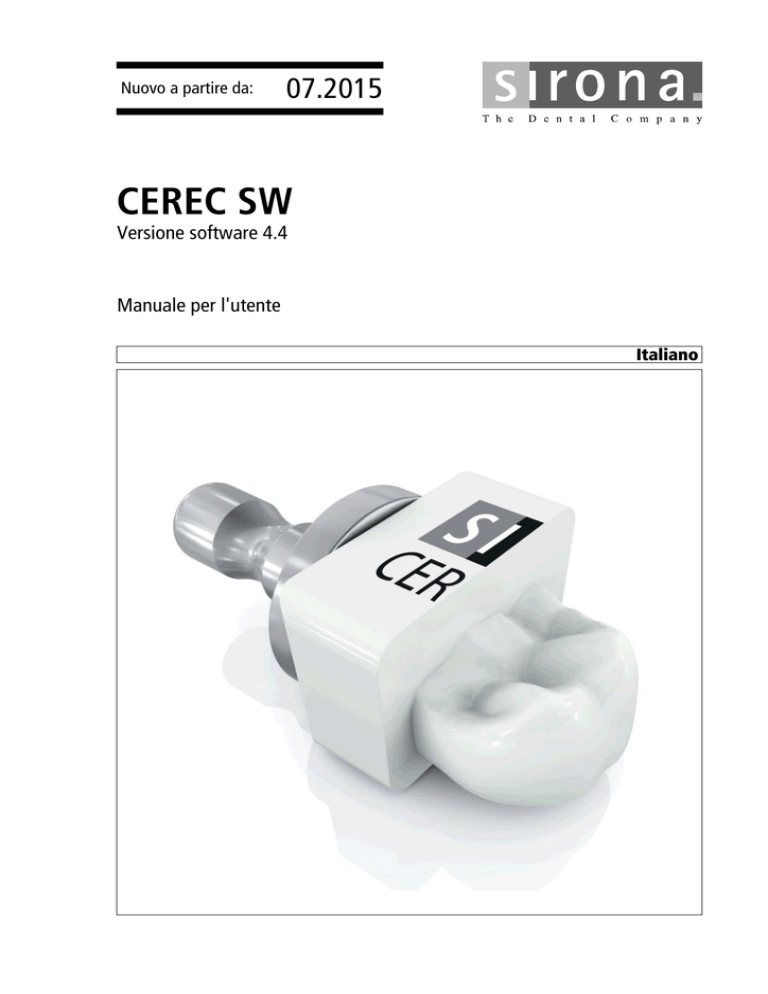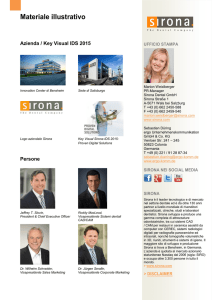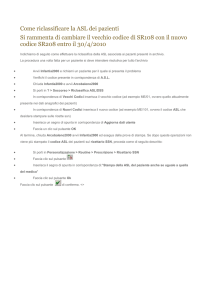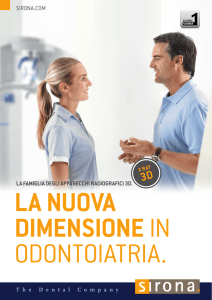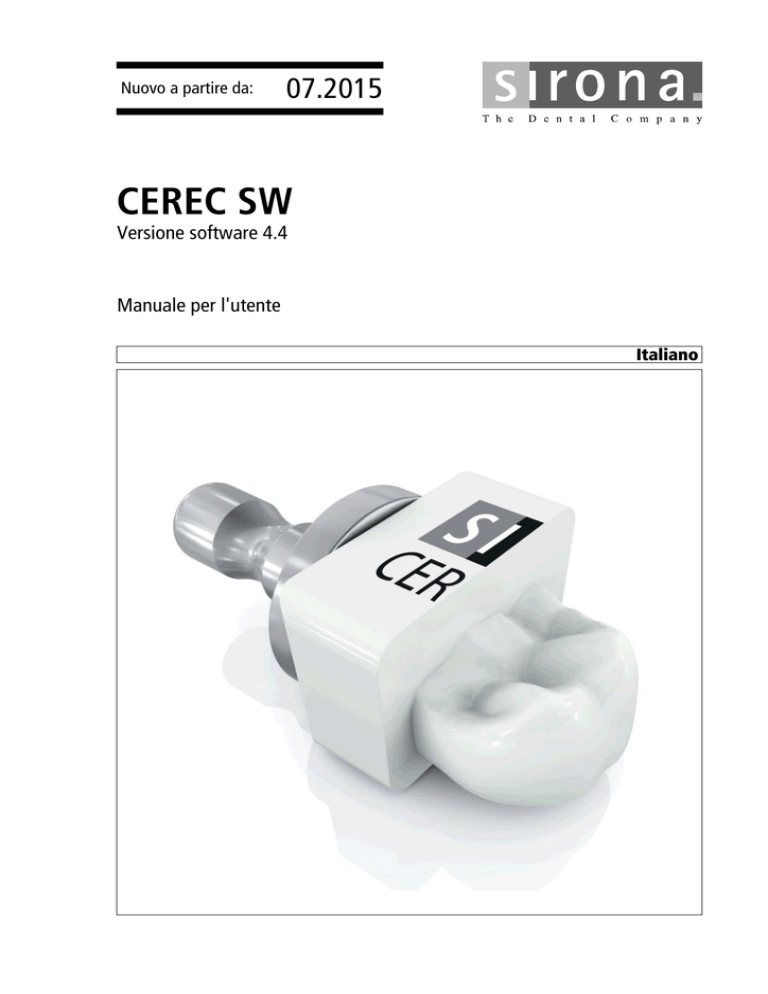
=kìçîç=~=é~êíáêÉ=Ç~W
MTKOMNR
`bob`=pt
sÉêëáçåÉ=ëçÑíï~êÉ=QKQ
j~åì~äÉ=éÉê=äDìíÉåíÉ
fí~äá~åç
Manuale per l'utente\rVersione software 4.0
=
Indice per argomenti
Sirona Dental Systems GmbH
Manuale per l'utente CEREC SW
Indice per argomenti
1
2
3
2
Introduzione..............................................................................................................
8
1.1
Gentile utente CEREC ..................................................................................
8
1.2
Copyright e marchi registrati .........................................................................
8
Indicazioni generali...................................................................................................
9
2.1
Certificazione ................................................................................................
9
2.2
Avvertenze di sicurezza generali ..................................................................
9
2.3
Accessori.......................................................................................................
2.3.1 Accessori per misurazione impianti..................................................
9
10
2.4
Struttura del manuale ....................................................................................
2.4.1 Definizione dei diversi livelli di pericolo ............................................
2.4.2 Formattazione e caratteri utilizzati ...................................................
2.4.3 Convenzioni .....................................................................................
2.4.4 Formati Manuale (Guida) .................................................................
2.4.5 Formato file ......................................................................................
11
11
11
12
12
13
2.5
L'interfaccia utente ........................................................................................
2.5.1 Barra delle fasi .................................................................................
2.5.1.1 AMMINISTRAZIONE.........................................................
2.5.1.2 RIPRESA...........................................................................
2.5.1.3 MODELLO.........................................................................
2.5.1.4 DESIGN.............................................................................
2.5.1.5 MOLAGGIO.......................................................................
2.5.1.6 Versione del programma attuale .......................................
2.5.2 Barra degli oggetti ............................................................................
2.5.3 Ruota degli strumenti .......................................................................
2.5.4 Menu dei passaggi ...........................................................................
2.5.5 Menu del sistema .............................................................................
2.5.6 Vista iniziale .....................................................................................
14
15
15
15
15
16
16
16
16
16
17
18
18
Primi passaggi..........................................................................................................
19
3.1
Installazione del software..............................................................................
3.1.1 Installazione tramite DVD.................................................................
19
19
3.2
Disinstallazione del software .........................................................................
20
3.3
Protezione contro la duplicazione .................................................................
20
3.4
Come scaricare il software ............................................................................
21
3.5
Avvio del software .........................................................................................
21
3.6
Aggiornamento della licenza .........................................................................
3.6.1 Installazione della gestione licenze (singolarmente) ........................
3.6.2 Aggiornamento della licenza senza accesso a Internet ...................
21
21
22
63 61 153 D3534
D3534.208.01.06.11 07.2015
Sirona Dental Systems GmbH
Indice per argomenti
Manuale per l'utente CEREC SW
4
5
Processo di costruzione ..........................................................................................
23
4.1
Informazioni generali sulla biogenerica ........................................................
23
4.2
Biogenerica individuale ................................................................................
23
4.3
Copia biogenerica ........................................................................................
23
4.4
Referenza biogenerica .................................................................................
24
4.5
Mascella bio .................................................................................................
24
Configurazione ........................................................................................................
27
5.1
Parametri......................................................................................................
27
5.2
Apparecchi ...................................................................................................
5.2.1 CEREC Bluecam.............................................................................
5.2.1.1 Ripristino delle impostazioni .............................................
5.2.1.2 Calibrazione......................................................................
5.2.2 CEREC Omnicam ...........................................................................
5.2.2.1 Ripristino delle impostazioni .............................................
5.2.2.2 Calibrazione......................................................................
5.2.2.3 Impostazioni per il riscaldamento della videocamera .......
5.2.2.4 Aggiornamento del firmware.............................................
5.2.3 Unità di molaggio.............................................................................
5.2.3.1 Modifica delle impostazioni...............................................
5.2.3.2 Calibrazione......................................................................
5.2.3.3 Sostituzione degli strumenti..............................................
5.2.3.4 Rimozione dell'unità di molaggio ......................................
36
37
37
37
38
38
39
41
41
42
42
42
42
43
5.3
Opzioni .........................................................................................................
5.3.1 Ripresa occlusale ............................................................................
5.3.2 Articolatore virtuale..........................................................................
5.3.3 Progettazione sorriso ......................................................................
43
43
43
44
5.4
Impostazioni .................................................................................................
5.4.1 Schema dei denti ADA/FDI .............................................................
5.4.2 Messaggi di avviso ..........................................................................
5.4.3 Banca dati pazienti ..........................................................................
5.4.4 Calcolo del restauro ........................................................................
5.4.5 Lingua..............................................................................................
5.4.6 Fresatura MC XL .............................................................................
5.4.7 Materiali preferiti..............................................................................
44
44
44
45
45
45
46
46
5.5
App Center (applicazioni) .............................................................................
46
63 61 153 D3534
D3534.208.01.06.11
07.2015
3
Indice per argomenti
Sirona Dental Systems GmbH
Manuale per l'utente CEREC SW
6
7
8
4
Menu del sistema .....................................................................................................
47
6.1
Salvataggio del caso .....................................................................................
48
6.2
Salvataggio del caso con un altro nome .......................................................
48
6.3
Importazione del caso ...................................................................................
48
6.4
Esportazione del caso ...................................................................................
48
6.5
Gestione licenze............................................................................................
49
6.6
Configurazione ..............................................................................................
49
6.7
Modalità finestra ............................................................................................
49
6.8
Chiusura del programma...............................................................................
49
Finestra di avvio .......................................................................................................
50
7.1
Creazione di un nuovo paziente....................................................................
50
7.2
Ricerca pazienti.............................................................................................
51
7.3
Elaborazione di dati paziente ........................................................................
7.3.1 Elaborazione della scheda paziente ................................................
7.3.2 Rimozione del paziente....................................................................
7.3.3 Rimozione del caso..........................................................................
7.3.4 Apertura del caso .............................................................................
7.3.5 Aggiunta di un nuovo caso...............................................................
51
51
51
52
52
52
Tavolozza laterale ....................................................................................................
53
8.1
Opzioni di vista ..............................................................................................
54
8.2
Strumenti .......................................................................................................
8.2.1 Registrazione buccale......................................................................
8.2.2 Forma...............................................................................................
8.2.2.1 Proprietà............................................................................
8.2.3 Taglio di aree del modello ................................................................
8.2.4 Correzione dei difetti ........................................................................
8.2.5 Ripristino del modello .......................................................................
8.2.6 Modellamento...................................................................................
8.2.7 Inserimento del margine di preparazione .........................................
8.2.8 Posizionamento................................................................................
8.2.9 Deformazione...................................................................................
8.2.9.1 Proprietà............................................................................
8.2.10 Contatti .............................................................................................
8.2.11 Variazione biogenerica.....................................................................
8.2.12 Elaborazione della linea di base ......................................................
8.2.13 Variazione incisale ...........................................................................
8.2.14 Blocco/Sblocco di strumenti .............................................................
8.2.15 Suddivisione.....................................................................................
8.2.16 Scalatura ..........................................................................................
55
56
56
57
58
59
59
59
60
61
62
63
63
63
64
64
65
65
66
63 61 153 D3534
D3534.208.01.06.11 07.2015
Sirona Dental Systems GmbH
Indice per argomenti
Manuale per l'utente CEREC SW
8.2.17 Adattamento del punto di troncatura ...............................................
8.2.18 Posizionamento blocchetto .............................................................
8.2.19 Ruota degli strumenti ......................................................................
67
67
68
8.3
Visualizzazione di oggetti .............................................................................
68
8.4
Strumenti di analisi .......................................................................................
71
8.5
Articolazione.................................................................................................
74
9
Fase AMMINISTRAZIONE ......................................................................................
78
10
Fase RIPRESA........................................................................................................
81
10.1
Elenchi immagini con CEREC Bluecam.......................................................
10.1.1 Attività con l'elenco immagini ..........................................................
10.1.2 Aggiunta di cataloghi immagini........................................................
10.1.3 Opzioni ............................................................................................
10.1.4 Cestino ............................................................................................
81
82
84
85
85
10.2
Elenchi immagini con CEREC Omnicam .....................................................
10.2.1 Aggiunta di cataloghi immagini........................................................
86
87
10.3
Vista telecamera...........................................................................................
87
10.4
Anteprima 3D ...............................................................................................
88
10.5
Esecuzione di una ripresa ............................................................................
10.5.1 CEREC Bluecam.............................................................................
10.5.1.1 Attivazione/disattivazione della telecamera CEREC ........
10.5.1.2 Supporto per telecamera ..................................................
10.5.1.3 Preparazione di una ripresa .............................................
10.5.1.4 Riprese con la CEREC Bluecam ......................................
10.5.1.5 Riprese di ampliamento....................................................
10.5.1.6 Riprese angolari ...............................................................
10.5.1.7 Riprese per la ricostruzione dei quadranti ........................
10.5.1.8 Ripresa di denti estremi....................................................
10.5.1.9 Ripresa dell'impronta........................................................
10.5.2 CEREC Omnicam ...........................................................................
10.5.2.1 Tempo di riscaldamento della telecamera........................
10.5.2.2 Modalità ............................................................................
10.5.2.3 Guida della telecamera.....................................................
10.5.2.4 Ripresa con la CEREC Omnicam.....................................
10.5.2.5 Taglio di aree del modello ................................................
10.5.2.6 Riprese successive...........................................................
10.5.3 Chiusura della fase..........................................................................
89
89
89
89
89
90
92
93
93
93
93
94
94
94
95
100
101
102
102
63 61 153 D3534
D3534.208.01.06.11
07.2015
5
Indice per argomenti
Sirona Dental Systems GmbH
Manuale per l'utente CEREC SW
11
Fase MODELLO....................................................................................................... 103
11.1
Registrazione buccale ................................................................................... 103
11.2
Correlazione manuale per campi immagine.................................................. 106
11.3
Posizionamento strumento............................................................................ 107
11.4
Definizione dell'asse del modello .................................................................. 107
11.5
Elaborazione del modello.............................................................................. 109
11.6
Modellamento della preparazione ................................................................. 109
11.7
Inserimento del margine di preparazione ...................................................... 110
11.8
Definizione dell'asse di inserzione ................................................................ 112
11.8.1 Rideterminare l'asse d'inserzione .................................................... 112
11.9
Analisi della preparazione ............................................................................. 112
11.10 Chiusura della fase ....................................................................................... 112
12
13
14
6
Fase DESIGN........................................................................................................... 113
12.1
Verifica dei parametri .................................................................................... 113
12.2
Elaborazione del restauro ............................................................................. 113
12.3
Chiusura della fase ....................................................................................... 113
Fase MOLAGGIO..................................................................................................... 114
13.1
Selezione del colore ...................................................................................... 114
13.2
Pannello laterale selezione apparecchio/esportazione ................................. 114
13.2.1 Modifica delle impostazioni di molaggio ........................................... 114
13.2.2 Esportazione restauro ...................................................................... 115
13.3
Pannello laterale selezione dimensioni blocchetti ......................................... 116
13.4
Posizionamento del restauro nel blocchetto ................................................. 116
13.5
Avvio della procedura di molaggio ................................................................ 116
Progettazione sorriso ............................................................................................... 117
14.1
Caricamento di un'immagine di riferimento ................................................... 117
14.2
Impostazione di punti di riferimento .............................................................. 118
14.3
Adattamento della distanza tra i canthi ......................................................... 118
14.4
Orientamento del modello ............................................................................. 118
14.5
Livelli di guida................................................................................................ 119
63 61 153 D3534
D3534.208.01.06.11 07.2015
Sirona Dental Systems GmbH
Indice per argomenti
Manuale per l'utente CEREC SW
15
16
Pilastri......................................................................................................................
120
15.1
Pilastro - Biogenerica individuale - A strati...................................................
15.1.1 Creazione di un nuovo restauro ......................................................
15.1.2 Ripresa di una preparazione ...........................................................
15.1.3 Elaborazione del modello ................................................................
15.1.4 Registrazione occlusale ..................................................................
15.1.5 Definizione dell'asse del modello ....................................................
15.1.6 Visualizzazione di aree....................................................................
15.1.7 Selezione del corpo di scansione....................................................
15.1.8 Elaborazione della linea di base......................................................
15.1.9 Definizione dell'asse del restauro....................................................
15.1.10 Adeguamento dei parametri ............................................................
15.1.11 Elaborazione del restauro ...............................................................
15.1.12 Molaggio degli strati del restauro ....................................................
120
120
120
121
121
121
121
121
122
123
123
123
124
Produzione di CEREC Guide 2 ...............................................................................
125
16.1
Impronta ottica..............................................................................................
125
16.2
Radiografia 3D e progettazione dell’impianto...............................................
125
16.3
Progetto ed elaborazione di CEREC Guide 2 ..............................................
127
16.4
Intervento chirurgico.....................................................................................
128
63 61 153 D3534
D3534.208.01.06.11
07.2015
7
1 Introduzione
Sirona Dental Systems GmbH
1.1 Gentile utente CEREC
Manuale per l'utente CEREC SW
1
Introduzione
1.1 Gentile utente CEREC
Grazie per l'acquisto del software CEREC SW di Sirona.
Descrizione generale
Questo software, in combinazione con l'unità di ripresa e l'unità di
molaggio CEREC, consente la creazione assistita dal computer di
restauri dentali, ad es. con un materiale ceramico dall'aspetto del tutto
naturale.
L'uso non idoneo e non conforme alle indicazioni può causare pericoli e
danni. Si prega quindi di leggere con attenzione il presente manuale e di
seguire scrupolosamente le istruzioni d'uso corrispondenti, tenendoli
sempre a portata di mano.
Nel caso in cui si utilizzi CEREC per la prima volta, per acquisire la dovuta
padronanza dell'apparecchio, proponiamo degli esempi descritti nel
modello di esercitazione.
Per evitare danni a persone e oggetti, è importante osservare le istruzioni
di sicurezza contenute nel presente documento, sugli apparecchi e
all'interno del software.
Il team
CEREC SW
Il team
1.2 Copyright e marchi registrati
Copyright
© Sirona Dental Systems GmbH. Tutti i diritti riservati.
Copyright
Le informazioni contenute nel presente manuale possono essere
modificate senza preavviso.
Il software, inclusa la rispettiva documentazione, è tutelato dai diritti di
autore e deve quindi essere trattato come ogni altro tipo di materiale
tutelato.
Incorre in reato chi, senza autorizzazione scritta da parte di Sirona Dental
Systems GmbH, riproduce il presente software su qualsiasi supporto dati
per uno scopo diverso da quello dell'uso personale.
Marchi registrati
Microsoft® e Windows 7® sono marchi registrati.
Marchi registrati
WindowsTM è un marchio di Microsoft Corporation.
Tutti gli altri marchi sono di proprietà dei rispettivi titolari.
Le indicazioni sulle librerie 3rd Party Code (con codice di fornitori terzi)
sono salvate nel file license.pdf nella directory di installazione.
Librerie 3rd Party Code
8
63 61 153 D3534
D3534.208.01.06.11 07.2015
Sirona Dental Systems GmbH
2 Indicazioni generali
Manuale per l'utente CEREC SW
2.1 Certificazione
2
Indicazioni generali
Leggere con attenzione e integralmente il presente documento e
osservarlo scrupolosamente. Tenerlo sempre a portata di mano.
Lingua originale di questo documento: Tedesco
2.1 Certificazione
Marcatura CE
Questo prodotto reca il marchio CE in conformità alle disposizioni della
direttiva del Consiglio 93/42/CEE del 14 giugno 1993 sui prodotti
medicali.
Marchio CE, informazioni generali
2.2 Avvertenze di sicurezza generali
Utilizzare esclusivamente software originale
Utilizzare esclusivamente software originale
Utilizzare esclusivamente software originale o software approvato da
Sirona. Per la creazione di restauri e apparecchiature non devono essere
utilizzati componenti software manipolati oppure non approvati.
Non devono essere installati software e componenti software utilizzando
dati errati.
Controllare inoltre che per ciascun componente installato sia presente
l'autorizzazione per il proprio Paese. A tale proposito, rivolgersi al proprio
rivenditore.
Controllo del restauro da parte di personale istruito
Controllo del restauro
Ogni restauro prodotto con questo software deve essere sottoposto al
controllo di una persona istruita a tale scopo (ad es. odontotecnico o
dentista), per certificarne l'idoneità.
Solo per gli USA
Solo per gli USA
ATTENZIONE: In base alla legge federale degli USA, questo prodotto
deve essere venduto solo a medici, dentisti o esperti autorizzati o su loro
incarico.
2.3 Accessori
Per garantire la sicurezza del prodotto, il prodotto deve essere utilizzato
esclusivamente in combinazione con accessori Sirona originali oppure
accessori di terzi approvati da Sirona. L'operatore si assume tutti i rischi
derivanti dall'impiego di accessori non approvati.
Sicurezza del prodotto
63 61 153 D3534
D3534.208.01.06.11
07.2015
9
2 Indicazioni generali
Sirona Dental Systems GmbH
2.3 Accessori
Manuale per l'utente CEREC SW
2.3.1
10
Accessori per misurazione impianti
63 61 153 D3534
D3534.208.01.06.11 07.2015
Sirona Dental Systems GmbH
2 Indicazioni generali
Manuale per l'utente CEREC SW
2.4 Struttura del manuale
2.4 Struttura del manuale
2.4.1
Definizione dei diversi livelli di pericolo
Per evitare danni a persone e oggetti, rispettare gli avvisi e le avvertenze
di sicurezza contenuti nel presente documento. Esse sono
contrassegnate con:
PERICOLO
Pericolo imminente, che provoca gravi lesioni o la morte.
AVVERTENZA
Situazione potenzialmente pericolosa, che potrebbe provocare gravi
lesioni o la morte.
ATTENZIONE
Situazione potenzialmente pericolosa, che potrebbe provocare lievi
lesioni.
AVVISO
Situazione potenzialmente dannosa, nella quale il prodotto o un oggetto
nelle sue vicinanze potrebbero risultare danneggiati.
IMPORTANTE
Indicazioni per l'utilizzo e altre informazioni importanti.
Suggerimento: Informazioni per la semplificazione del lavoro.
2.4.2
Formattazione e caratteri utilizzati
La formattazione e i caratteri utilizzati in questo documento hanno il
seguente significato:
Requisito
Invita a eseguire un'azione.
1. Primo passaggio
2. Secondo passaggio
oppure
➢
Utilizzo alternativo
Risultato
➢ Passaggio singolo
ved. "Formattazione e caratteri Contrassegna un riferimento a un altro
utilizzati [ → 11]“
punto del testo e ne indica il numero di
pagina.
63 61 153 D3534
D3534.208.01.06.11
07.2015
● Elenco numerato
Contrassegna un elenco numerato.
"Comando / Voce di menu"
Contrassegna comandi / voci di menu
oppure una citazione.
11
2 Indicazioni generali
Sirona Dental Systems GmbH
2.4 Struttura del manuale
Manuale per l'utente CEREC SW
2.4.3
Convenzioni
Esempio
Significato
Fare clic
Premere una volta sul tasto sinistro del mouse o
della trackball sull'unità di ripresa, quindi rilasciare.
Fare doppio clic
Premere due volte in rapida successione sul tasto
sinistro del mouse o della trackball sull'unità di
ripresa, quindi rilasciare.
Spostare il mouse Sull'unità di ripresa: spostare la trackball nella
in una direzione
direzione corrispondente.
Afferrare un punto Premere il tasto sinistro del mouse (tasto sinistro
della trackball sull'unità di ripresa) e tenerlo
premuto.
In caso di riprese La stessa funzione di: tasto sinistro della trackball
con CEREC
sull'unità di ripresa o tasto sinistro del mouse.
Bluecam: azionare
il comando a
pedale.
"Ctrl+N"
Sulla tastiera: Premere contemporaneamente i
tasti Ctrl e N
Drag & Drop
Trascina e rilascia.
Fare clic su un elemento (ad es. pittogramma),
trattenerlo e quindi rilasciarlo su una possibile
destinazione.
2.4.4
Formati Manuale (Guida)
Guida per fase di lavoro specifica
Frammento Guida per fase di lavoro specifica
La guida per fase di lavoro specifica spiega lo scopo e l’esecuzione della
fase. Essa consente una visualizzazione integrale per una panoramica
completa e una vista panoramica per i lavori paralleli. La disponibilità di
questa guida è segnalata da una lampadina lampeggiante.
Facendo clic sulla lampadina gialla lampeggiante nella barra delle fasi è
possibile richiamare la guida per la fase di lavoro specifica.
Guida per fase di lavoro specifica Informazioni aggiuntive CEREC Ortho SW
Richiamando per la prima volta la fase ACQUISIZIONE dopo
l’installazione, si apre automaticamente la Guida per fase di lavoro
specifica.
Se la lampadina gialla non lampeggia, non è a disposizione alcuna Guida
per fase di lavoro specifica.
È possibile richiamare il manuale attraverso il pulsante Guida oppure il
tasto "F1".
HTML
Il Manuale d'uso in formato .pdf si trova nel DVD del software in dotazione
o in Internet (http://www.sirona.com/manuals).
PDF
Questo formato è studiato per la visualizzazione della pagina ed è
indicato per la stampa delle pagine desiderate.
12
63 61 153 D3534
D3534.208.01.06.11 07.2015
Sirona Dental Systems GmbH
2 Indicazioni generali
Manuale per l'utente CEREC SW
2.4 Struttura del manuale
2.4.5
Formato file
Il software consente di assegnare a ciascun paziente uno o più casi. A
seconda dello stato di elaborazione, un caso si compone di impronte
ottiche, modelli virtuali calcolati da queste e uno o più restauri virtuali.
Nel presente manuale, questi dati relativi a un paziente vengono definiti
con il termine generico "casi".
Durante l'esportazione di un caso, il software utilizza un proprio formato
dati (*.rst). Tale formato contiene tutti i dati riguardanti il caso, comprese
le informazioni sui pazienti. I file RST possono essere aperti con altre
installazioni software di CEREC o inLab. In alcuni casi è possibile che
versioni software precedenti non supportino l'apertura di esportazioni di
dati da versioni più recenti.
63 61 153 D3534
D3534.208.01.06.11
07.2015
13
2 Indicazioni generali
Sirona Dental Systems GmbH
2.5 L'interfaccia utente
Manuale per l'utente CEREC SW
2.5 L'interfaccia utente
Panoramica dell'interfaccia utente
A
Menu del sistema
G
Pannello laterale
B
Barra delle fasi
H
Menu dei passaggi
C
Finestra di dialogo informativa
I
Barra degli oggetti
D
Guida rapida
J
Barra degli oggetti avanzata
E
Finestra principale
K
Elenco immagini (solo nella fase "ACQUISIZIONE" in
combinazione con CEREC Bluecam)
F
Ruota degli strumenti
14
Legenda CEREC SW/CEREC Connect SW
63 61 153 D3534
D3534.208.01.06.11 07.2015
Sirona Dental Systems GmbH
2 Indicazioni generali
Manuale per l'utente CEREC SW
2.5 L'interfaccia utente
2.5.1
Barra delle fasi
Il flusso di lavoro viene visualizzato nel software attraverso 5 fasi.
$00,1,675$=,21(
$&48,6,=,21(
02'(//2
352*(77$=,21(
02/$**,2
Barra delle fasi
● AMMINISTRAZIONE
● ACQUISIZIONE
● MODELLO
● PROGETTAZIONE
● MOLAGGIO
2.5.1.1
AMMINISTRAZIONE
In questa fase è possibile eseguire le seguenti operazioni:
Fase Amministrazione CEREC SW 4
$00,1,675$=,21(
● Creazione di restauri e determinazione del tipo,
● Determinazione del numero di dente,
● Selezione del materiale del restauro,
● Selezione del colore del materiale.
2.5.1.2
RIPRESA
In questa fase è possibile eseguire le seguenti operazioni:
● Realizzazione di riprese con la telecamera CEREC
- Mandibola,
- Mascella,
- Registrazione occlusale buccale
RIPRESA CEREC SW 4
$&48,6,=,21(
● Visualizzazione dell'anteprima 3D delle riprese
● Richiamo di ulteriori elenchi immagini
2.5.1.3
MODELLO
In questa fase è possibile eseguire le seguenti operazioni:
CEREC SW
02'(//2
● Registrazione buccale della situazione occlusale
● Adattamento dei modelli virtuali
● Tracciamento e modifica dei margini di preparazione
● Determinazione degli assi d'inserzione dei restauri
● Determinazione dell'asse del modello
● Event. calcolo dell'FGP virtuale
● Event. creazione di un modello del viso Progettazione sorriso
63 61 153 D3534
D3534.208.01.06.11
07.2015
15
2 Indicazioni generali
Sirona Dental Systems GmbH
2.5 L'interfaccia utente
Manuale per l'utente CEREC SW
2.5.1.4
DESIGN
In questa fase è possibile eseguire le seguenti operazioni:
CEREC SW
● Creazione di proposte di restauro iniziali
352*(77$=,21(
● Rotazione e posizionamento del restauro
● Modellamento ed elaborazione dei restauri
2.5.1.5
MOLAGGIO
In questa fase è possibile eseguire le seguenti operazioni per ciascun
restauro:
02/$**,2
● Verifica ed adattamento del posizionamento del restauro nel
blocchetto
● Definizione del punto di troncatura del restauro
● Determinazione della grandezza del blocchetto
● Definizione delle opzioni di molaggio
● Avvio della procedura di molaggio
2.5.1.6
Versione del programma attuale
Nella barra delle fasi facendo clic sul pulsante con la scritta CEREC si
ottengono informazioni sulla versione corrente del programma.
CEREC SW 4
2.5.2
Barra degli oggetti
Nella barra degli oggetti si trovano i pulsanti per la selezione del restauro.
Ciascun restauro viene rappresentato da un dente con il relativo numero
di dente. È possibile saltare avanti e indietro tra i denti facendo clic di
volta in volta sul relativo simbolo di dente.
2.5.3
Ruota degli strumenti
La ruota degli strumenti mette a disposizione nelle fasi MODELLO e
PROGETTAZIONE gli strumenti più utilizzati, per semplificare l'accesso
a questi ultimi. Gli strumenti resi disponibili dipendono dal passaggio in
corso.
Descrizione CEREC SW 4
1. Con il tasto destro del mouse, fare clic nell'area di lavoro .
Si apre la ruota degli strumenti.
2. Con il tasto destro del mouse, fare clic in un punto qualsiasi nell'area
di lavoro .
La ruota degli strumenti viene spostata nella posizione del
puntatore del mouse.
3. Selezionare uno strumento.
Lo strumento è disponibile. La ruota degli strumenti si chiude
automaticamente.
Lo strumento può anche essere chiuso facendo clic con il pulsante
sinistro del mouse nell'area di lavoro.
16
63 61 153 D3534
D3534.208.01.06.11 07.2015
Sirona Dental Systems GmbH
2 Indicazioni generali
Manuale per l'utente CEREC SW
2.5 L'interfaccia utente
2.5.4
Menu dei passaggi
Ciascuna fase è suddivisa in passaggi. Questi vengono visualizzati nel
menu dei passaggi sul margine inferiore dello schermo. Il menu dei
passaggi si modifica a seconda della fase in cui si trova il restauro attuale.
Descrizione generale
Il menu offre un supporto, passaggio dopo passaggio, durante il
processo.
Con i tasti freccia doppia è possibile commutare tra i passaggi o le fasi.
Tasti freccia doppia
Passaggi obbligatori
Passaggi obbligatori
I passaggi obbligatori sono provvisti di una barra rossa o verde.
Barra rossa:
Il passaggio non è ancora stato eseguito con
successo.
Barra verde:
Il passaggio è stato eseguito con successo.
Passaggi opzionali
Passaggi opzionali
I passaggi opzionali non presentano barre colorate.
Questi possono essere mostrati o nascosti attraverso il pulsante posto a
sinistra nel menu dei passaggi.
63 61 153 D3534
D3534.208.01.06.11
07.2015
17
2 Indicazioni generali
Sirona Dental Systems GmbH
2.5 L'interfaccia utente
Manuale per l'utente CEREC SW
2.5.5
Menu del sistema
Nel menu del sistema sono disponibili i sottomenu seguenti:
Frammento Introduzione
"Avvia schermo"
Commutazione alla finestra di avvio per
iniziare con un nuovo caso
"Salva"
Salvataggio del caso attualmente aperto
"Salva con nome..."
Salvataggio del caso con un altro nome o
per un altro dentista
"Importa"
Importazione del caso dal file system
"Esporta"
Esportazione del caso attualmente aperto
"Esegui applicazione..."
Richiamo App Center per avvio Plug-in
"Sirona Connect"
Apertura del caso attuale in Sirona
Connect SW *
"Gestore licenza"
Richiamo della Gestione licenze
"Configurazione"
Configurazione di hardware e software
"Modalità a finestra"
Commutazione fra modalità a schermo
intero e finestra
"Guida"
Richiamo di informazioni di aiuto
"Esci da CEREC"
Chiusura del software CEREC
Frammento Menu del sistema
* L'opzione nel menu del sistema per aprire il caso attuale in Sirona
Connect SW è disponibile solo se sul sistema è contemporaneamente
installato anche il software Sirona Connect.
2.5.6
Vista iniziale
Nella vista iniziale è possibile eseguire le funzioni seguenti:
Opzioni finestra di avvio CEREC SW 4
● Creazione di pazienti,
● Apertura banca dati pazienti,
● Ricerca dei pazienti.
18
63 61 153 D3534
D3534.208.01.06.11 07.2015
Sirona Dental Systems GmbH
3 Primi passaggi
Manuale per l'utente CEREC SW
3.1 Installazione del software
3
Primi passaggi
3.1 Installazione del software
Il software necessita del firmware 2.00 della penna di licenza USB. Se
necessario, aggiornare la versione firmware. Per ulteriori informazioni
consultare il paragrafo Gestione licenze [ → 49].
Firmware V2.00
Per il software è necessaria almeno una unità di ripresa CEREC AC con
versione hardware LP.
Requisiti CEREC SW
Utilizzare la versione della gestione licenze fornita con la presente
versione per salvare le licenze della chiave di licenza in dotazione.
3.1.1
Installazione tramite DVD
Preparazione dell'installazione
✔ Il firmware della penna di licenza USB è presente nella versione 2.00.
✔ Il PC si è avviato e tutti i programmi sono chiusi.
1. Inserire il DVD nell'unità DVD.
Il programma di installazione si avvia automaticamente.
2. In caso contrario, eseguire il file "Setup.exe" contenuto nella
directory principale del DVD.
Il programma di installazione viene avviato.
Installazione dell'applicazione
Frammento Installazione dell'applicazione
1. Selezionare la lingua per l'installazione seguente, quindi fare clic sul
pulsante "Avanti" .
2. Leggere attentamente le avvertenze sui diritti d'autore, quindi fare clic
sul pulsante "Avanti" .
3. Nel passaggio successivo selezionare la lingua e la regione per
l'applicazione, quindi fare clic sul pulsante "Avanti" .
4. Nel passaggio successivo in via opzionale è possibile definire un'altra
cartella per l'installazione dell'applicazione ed eventualmente una
cartella alternativa per i dati.
Fare quindi clic sul pulsante "Avanti" .
5. Nel passaggio successivo compare il contratto di licenza. Leggere
attentamente il contratto di licenza.
Se si accetta il contratto di licenza, contrassegnare il campo di
opzione "Accetto i termini del contratto di licenza" e confermare
quindi con il pulsante "Avanti" .
63 61 153 D3534
D3534.208.01.06.11
07.2015
19
3 Primi passaggi
Sirona Dental Systems GmbH
3.2 Disinstallazione del software
Manuale per l'utente CEREC SW
6. Nel passaggio successivo viene controllata la licenza sulla penna di
licenza USB. Assicurarsi che la penna di licenza USB sia inserita
correttamente prima di fare clic sul pulsante "Avanti" .
Suggerimento: questo passaggio può anche essere omesso.
Selezionare il campo di opzione "Ignora la verifica della licenza e
procedi con l'installazione dell'applicazione" e successivamente fare
clic sul pulsante "Avanti" .
Ora l'applicazione viene installata. Questa procedura può
richiedere alcuni minuti.
7. Dopo l'avvenuta installazione fare clic sul pulsante "Avvio" per
terminare la procedura e avviare direttamente l'applicazione.
Suggerimento: se non si desidera avviare direttamente
l'applicazione, rimuovere il contrassegno dal campo di opzione
"Avvia direttamente applicazione" , poi fare clic sul pulsante "Esci" .
3.2 Disinstallazione del software
✔ Il programma è chiuso.
1. Fare clic su "Start / Programmi / Sirona Dental Systems / CEREC /
Tools / Uninstall CEREC SW 4.4" per disinstallare il software.
Durante la disinstallazione viene chiesto se si desidera
cancellare la cartella dei dati del paziente, la cartella LibBio e la
configurazione dell'apparecchio nella registrazione del sistema.
2. Una volta effettuata la selezione, fare clic sul pulsante "Avanti" .
Il software viene disinstallato.
3. Dopo l'avvenuta disinstallazione fare clic sul pulsante "Esci" per
terminare la procedura.
3.3 Protezione contro la duplicazione
Il software può essere avviato soltanto se la penna di licenza USB è
inserita. La penna di licenza USB è compresa nella dotazione dell'unità di
ripresa. Se si necessita di ulteriori licenze, rivolgersi al proprio rivenditore.
Penna di licenza USB CEREC
Conservare la penna di licenza USB sull'unità di ripresa.
Tutte le autorizzazioni (licenze delle interfacce, del software) vengono
installate come licenze elettroniche sulla penna di licenza USB. Allo
scopo, è necessario immettere la chiave di licenza a 25 cifre.
La chiave di licenza viene fornita assieme all'unità di ripresa. In
alternativa è possibile ordinarla separatamente presso il proprio
rivenditore.
Dopo un aggiornamento potrebbe essere necessaria una nuova licenza,
non disponibile nella propria penna di licenza USB. Per ulteriori
informazioni consultare il paragrafo "Gestione licenze [ → 49]".
20
63 61 153 D3534
D3534.208.01.06.11 07.2015
Sirona Dental Systems GmbH
3 Primi passaggi
Manuale per l'utente CEREC SW
3.4 Come scaricare il software
3.4 Come scaricare il software
Auto Update, Sirona Connect Center
Frammento Auto Update CEREC SW
Durante l'installazione di CEREC SW viene installata anche la funzione
Auto Update quale parte del Sirona Connect Center. In questo modo sarà
possibile scaricare da Internet e installare comodamente futuri
aggiornamento del software CEREC SW.
La disponibilità di un aggiornamento per il download viene segnalata
tramite una finestra di dialogo.
Aggiornamento
Aggiornamento
Aggiornamenti software di notevole portata (update) sono a pagamento
e prevedono l'acquisto di una nuova licenza. Senza la nuova licenza
funzionano solo in modalità demo.
Contattare il proprio rivenditore per avere informazioni su come ottenere
nuove licenze per un update.
3.5 Avvio del software
✔ Il software CEREC SW è installato. Sul Desktop è stato creato il
simbolo di avvio.
✔ La penna USB, con una licenza valida e aggiornata, è inserita.
➢ Fare doppio clic sul simbolo di avvio di CEREC SW.
oppure
➢ Fare clic su "Start / Programmi / Sirona Dental Systems/ CEREC/
CEREC SW 4.4“.
Il software viene avviato.
3.6 Aggiornamento della licenza
Per ulteriori informazioni sulla gestione licenze consultare il paragrafo
Gestione licenze [ → 49].
3.6.1
Installazione della gestione licenze (singolarmente)
✔ Il PC si è avviato e tutti i programmi sono chiusi.
1. Inserire il DVD nell'unità DVD.
Il programma di installazione si avvia automaticamente.
2. In caso contrario, eseguire il file "Setup.exe" contenuto nella
directory principale del DVD.
Viene avviata la procedura di installazione guidata.
3. Fare clic sul pulsante "OK" .
4. Fare clic nella finestra di dialogo successiva sul pulsante "Avanti" .
Viene visualizzato il contratto di licenza.
5. Leggere attentamente il contratto di licenza.
6. Se si accetta il contratto di licenza, contrassegnare il campo di
opzione "Accetto i termini del contratto di licenza" e confermare
quindi con il pulsante "Avanti" .
63 61 153 D3534
D3534.208.01.06.11
07.2015
21
3 Primi passaggi
Sirona Dental Systems GmbH
3.6 Aggiornamento della licenza
Manuale per l'utente CEREC SW
7. Fare clic nella finestra di dialogo successiva sul pulsante
"Personalizzata" .
8. Disattivare tutte le opzioni tranne la gestione licenze.
9. Fare clic nella finestra di dialogo successiva sul pulsante "Avanti" .
10. Fare clic nella finestra di dialogo successiva sul pulsante "Installa" .
Il programma prosegue con l'installazione. Questa procedura
può richiedere alcuni minuti.
11. Al termine dell'installazione, fare clic sul pulsante "Fine" .
La gestione licenze è installata.
3.6.2
Aggiornamento della licenza senza accesso a Internet
Se l'unità di ripresa Sirona non ha accesso a Internet, la gestione licenze
deve essere eseguita su un altro PC su cui è disponibile l'accesso a
Internet.
La penna di licenza USB deve essere rimossa dall'unità di ripresa Sirona
ed essere inserita sul PC con l'accesso a Internet. La penna di licenza
USB si trova dietro il portello di copertura sulla parte posteriore dell'unità
di ripresa Sirona.
Installare la gestione licenze sul PC con l'accesso a Internet ed eseguire
l'aggiornamento della licenza.
22
63 61 153 D3534
D3534.208.01.06.11 07.2015
Sirona Dental Systems GmbH
4 Processo di costruzione
Manuale per l'utente CEREC SW
4.1 Informazioni generali sulla biogenerica
4
Processo di costruzione
4.1 Informazioni generali sulla biogenerica
Biogeneric permette al software CEREC di ricostruire denti in maniera
molto fedele. Biogeneric è un processo basato sull'esistenza
scientificamente provata di correlazioni morfologiche tra i denti, che si
possono esprimere tramite funzioni matematiche.
Con CEREC SW 4.4 la procedura di analisi e proposta di Biogeneric è
stata completamente rielaborata e ora prende in considerazione anche il
posizionamento e la morfologia complessiva. Si è così riusciti a ottenere
un nuovo, sostanziale miglioramento della qualità delle prime proposte.
Ciò vale sia per denti singoli, sia soprattutto per restauri multipli e denti
frontali.
Tutti i denti acquisiti con la videocamera vengono analizzati in quanto a
posizione e morfologia. Sulla base di questa analisi è possibile realizzare
il restauro corrispondente in modo del tutto automatico.
Per ottenere proposte ideali con Biogeneric è importante che le
immissioni siano corrette e complete. Ciò vale in particolare per i
passaggi seguenti:
● Ripresa
La ripresa deve essere di buona qualità e completa. Per il trattamento
di un dente singolo è necessario acquisire per lo meno i denti attigui.
Evitare buchi nella scansione a livello di preparazione e contatti
prossimali (vedere "Esecuzione di una ripresa [ → 89]").
● Asse del modello
L'asse del modello deve essere orientato con precisione (vedere
"Definizione dell'asse del modello [ → 107]").
4.2 Biogenerica individuale
Nel processo di costruzione "Individuale biogenerico" viene analizzata la
ripresa effettuata e sulla base di queste informazioni viene calcolata la
proposta di restauro. Più numerose sono le informazioni presenti,
migliore potrà essere il calcolo. È quindi opportuno effettuare una ripresa
completa di almeno un dente attiguo dal livello occlusale/incisale. Nei
denti frontali e canini va ripresa anche la superficie labiale.
Nei premolari o molari viene principalmente utilizzato per il calcolo il
dente attiguo distale, mentre nei denti frontali il dente attiguo mesiale.
4.3 Copia biogenerica
Selezionare il processo di costruzione "Copia biogenerica" per trasferire
parti di una superficie di masticazione esistente nel restauro e per
completare la parte restante tramite la procedura brevettata della
biogenerica.
Allo scopo, effettuare una ripresa dello stato prima della preparazione nel
campo immagine "BioCopy superiore" o "BioCopy inferiore"
separatamente.
La procedura è applicabile a inlay, onlay, corone parziali, corone e ponti.
63 61 153 D3534
D3534.208.01.06.11
07.2015
23
4 Processo di costruzione
Sirona Dental Systems GmbH
4.4 Referenza biogenerica
Manuale per l'utente CEREC SW
4.4 Referenza biogenerica
Selezionare il processo di costruzione "Riferimento biogenerico" per
definire autonomamente il dente da utilizzare quale referenza per il
calcolo della proposta di restauro. Il dente di riferimento può essere un
dente a piacere della stessa classe (frontale o laterale), ad esempio
l'antagonista o il dente controlaterale. È anche possibile utilizzare un
dente di riferimento da un modello per ottenere una particolare
morfologia.
Il dente di riferimento deve essere ripreso separatamente nel campo
immagine "BioRef inferiore" o "BioRef superiore" . La procedura è
applicabile a inlay, onlay, corone parziali, corone e ponti.
4.5 Mascella bio
Il nuovo sistema di proposte per restauri "Mascella bio" offre l'opzione di
adeguare la posizione e la morfologia (solo per denti frontali) prima della
prima proposta effettiva; ciò significa che in questo passaggio il restauro
non si trova ancora nel margine di preparazione e l'adattamento ai
contatti con denti attigui e antagonisti è ancora approssimativo. Gli
adeguamenti vengono effettuati solo con il calcolo della prima proposta.
Se la prima proposta non riflette le proprie aspettative in quanto a
posizione o forma vi è la possibilità di adeguarla tramite un sottomenu. A
tale scopo fare clic sul simbolo "Mascella bio" per aprire il corrispondente
menu dei passaggi.
0RGHOOR
0RUIRORJLD
3RVL]LRQDPHQWR
5HVWDXUR
0DVFHOODELR
24
63 61 153 D3534
D3534.208.01.06.11 07.2015
Sirona Dental Systems GmbH
4 Processo di costruzione
Manuale per l'utente CEREC SW
4.5 Mascella bio
Passaggio Morfologia
Nel caso dei denti frontali è disponibile il passaggio "Morfologia" , che
consente di scegliere se i denti frontali devono essere calcolati
completamente da Biogeneric (standard) oppure se si desidera
predefinire la forma dentale. In seguito Biogeneric calcola una prima
proposta con la forma dentale definita. A tale scopo fare clic sulla forma
dentale e selezionare quella corrispondente.
6WUXPHQWL
$QWHULRULVXSHULRUL
%LRJHQHULFR
)RUPDGHOGHQWH
2YRLGDOH
4XDGUDWR
5DVWUHPDWR
Passaggio Posizionamento
6WUXPHQWL
3RVL]LRQDHUXRWD
6FDODWXUD
/LQHDUH
3RVL]LRQDPHQWRDUPRQLFR
3URSRVWDDGDWWDWD
63 61 153 D3534
D3534.208.01.06.11
07.2015
Nel passaggio "Posizionamento" è possibile modificare la posizione dei
denti. A tale proposito sono disponibili gli strumenti "Posiziona e ruota" e
"Scalatura" . Il riposizionamento può avvenire singolarmente per ogni
dente oppure è possibile raggruppare restauri attigui (Ctrl/Shift + pulsante
sinistro del mouse) ed elaborare così più denti contemporaneamente. Se
si sceglie di raggruppare i denti, il software considera la situazione di
contatto dei denti selezionati; ciò significa che, se ad esempio un dente
del gruppo viene ingrandito, le dimensioni degli altri vengono ridotte. Lo
stesso meccanismo si applica per il posizionamento dei denti. Anche in
questo caso le dimensioni dei denti vengono adeguate alle mutate
condizioni contingenti.
Se "Lineare" è attivato, tutti i restauri raggruppati vengono spostati,
ingranditi o ridotti in base allo stesso valore.
L'opzione "Posizionamento armonico" consente di ignorare la posizione
iniziale del margine di preparazione a favore di un andamento uniforme
dell'arco mandibolare. Ciò permette di compensare in una certa misura le
imperfezioni naturali nell'arco mandibolare.
25
4 Processo di costruzione
4.5 Mascella bio
Sirona Dental Systems GmbH
Manuale per l'utente CEREC SW
Se la funzione "Proposta adattata" è attiva (standard), la prima proposta
viene nuovamente adeguata a livello di forma e posizione, per adattarla
a situazione di contatto, spessore del materiale e margine di
preparazione. Se non si desidera che ciò avvenga, l'opzione può essere
disattivata. In tal caso la proposta viene calcolata solo in base al margine
di preparazione e la forma viene mantenuta. Ciò può comportare la
necessità di applicare manualmente del materiale per eliminare eventuali
buchi nel restauro.
26
63 61 153 D3534
D3534.208.01.06.11 07.2015
Sirona Dental Systems GmbH
5 Configurazione
Manuale per l'utente CEREC SW
5.1 Parametri
5
Configurazione
Il menu "Configurazione" è costituito dai seguenti sottomenu:
Panoramica
● Parametri...
● Apparecchi
● Opzioni
● Impostazioni
● Applicazioni
Frammento non in Giappone
5.1 Parametri
Informazioni generali
Informazioni generali
Il menu "Parametri..." è suddiviso in base ai tipi di restauro. È possibile
definire separatamente le impostazioni per ciascun tipo di restauro.
I parametri globali nella configurazione vengono utilizzati per il calcolo
delle proposte iniziali come valore standard per tutti i restauri.
Se si desidera impostare valori dei parametri divergenti per singoli
restauri, è possibile farlo tramite i parametri locali nel passaggio
"Rivedere sempre i parametri" all'interno della fase PROGETTAZIONE.
IMPORTANTE
A partire dalla versione 4.4.0 di CEREC SW lo spessore di parete
minimo non viene più considerato per il calcolo delle proposte iniziali.
Preimpostazioni dei parametri
Frammento Preimpostazioni dei parametri
Nel menu "Configurazione" a partire dalla versione 4.4.0 di CEREC SW
è possibile definire le preimpostazioni dei parametri. Si possono così
definire e salvare diverse serie di parametri per tutti i tipi di restauro.
1. Duplicare le preimpostazioni con le indicazioni del produttore.
2. Adeguare le nuove preimpostazioni in base alle proprie preferenze e
salvarle.
Queste preimpostazioni si possono poi utilizzare sia come
parametri globali, sia come parametri locali.
63 61 153 D3534
D3534.208.01.06.11
07.2015
27
5 Configurazione
Sirona Dental Systems GmbH
5.1 Parametri
Manuale per l'utente CEREC SW
Corona
Parametri Corona
Parametro
Descrizione
Valori standard
Spaziatura
● Aumentare o diminuire lo spazio per l'adesivo sotto la
corona (non sul margine di preparazione).
120µm
Offset molaggio occlusale
● Aggiungere o rimuovere materiale sull'intera superficie
di masticazione in direzione occlusale.
0µm
● Questo valore riguarda solo il risultato di molaggio.
● Gli effetti non sono visibili nella fase PROGETTAZIONE
e nell'anteprima di molaggio.
● Modificare questi parametri come compensazione se le
superfici occlusali dei propri restauri risultano
effettivamente troppo alte o troppo basse.
Forza contatti prossimali
25µm
● Impostare lo spessore dei contatti approssimali.
● Durante le proposte di restauro, il software cerca di
raggiungere questo valore di spessore impostato.
Forza contatti occlusali
● Impostare lo spessore dei contatti occlusali.
25µm
● Durante le proposte di restauro, il software cerca di
raggiungere questo valore di spessore impostato.
"Contatti dinamici"
Definire lo spessore dei contatti occlusali dinamici; efficace 25µm
solo in caso di utilizzo dell'articolatore virtuale.
Spessore minimo (radiale)
● Impostare lo spessore minimo del materiale su pareti di 500µm
preparazione verticali.
● Durante il calcolo delle proposte di restauro, il software
cerca di non scendere al di sotto di questo spessore del
materiale.
● Il valore viene mostrato assieme allo spessore occlusale
minimo nella fase PROGETTAZIONE come una calotta
semitrasparente sulla preparazione.
In questo modo diventano visibili le aree in cui lo
spessore minimo non viene raggiunto durante la
costruzione.
28
63 61 153 D3534
D3534.208.01.06.11 07.2015
Sirona Dental Systems GmbH
5 Configurazione
Manuale per l'utente CEREC SW
5.1 Parametri
Parametro
Descrizione
Valori standard
Spessore minimo (occlusale)
● Impostare lo spessore minimo del materiale sulle
superfici della preparazione orientate in direzione
occlusale.
700µm
● Durante il calcolo delle proposte di restauro, il software
cerca di non scendere al di sotto di questo spessore del
materiale.
● Un valore più alto può comportare una morfologia più
piana nel caso in cui fessure profonde potrebbero
violare notevolmente lo spessore minimo.
● Durante l'impostazione dello spessore minimo rispettare
le raccomandazioni del produttore del materiale in
oggetto.
Spessore margine
● Rafforzare i margini del restauro con materiale
aggiuntivo.
50µm
– Semplificazione della procedura di restauro
– Eliminazione della formazione di schegge del
materiale
● Il materiale in eccesso può essere rimosso
manualmente tramite molaggio prima di inserire il
restauro.
Inlay /Onlay
Parametri Inlay/Onlay
Parametro
Descrizione
Valore standard
Spaziatura
● Aumentare o diminuire lo spazio per l'adesivo.
120µm
Spazio adesivo marginale
● Impostare l'ampiezza delle giunture sul margine di
preparazione.
60µm
● L'adesivo costituisce un tampone tra ceramica e smalto.
● La giuntura di incollaggio non può mai essere più
grande del valore Spacer.
Offset molaggio occlusale
● Aggiungere o rimuovere materiale sull'intera superficie
di masticazione in direzione z.
0µm
● Questo valore riguarda solo il risultato di molaggio.
● Gli effetti non sono visibili nella fase PROGETTAZIONE
e nell'anteprima di molaggio.
●
Forza contatti prossimali
Modificare questi parametri come compensazione se le
superfici occlusali dei propri restauri risultano
effettivamente troppo alte o troppo basse.
● Impostare lo spessore dei contatti approssimali.
25µm
● Durante le proposte di restauro, il software cerca di
raggiungere questo valore di spessore impostato.
Forza contatti occlusali
● Impostare lo spessore dei contatti occlusali.
25µm
● Durante le proposte di restauro, il software cerca di
raggiungere questo valore di spessore impostato.
63 61 153 D3534
D3534.208.01.06.11
07.2015
29
5 Configurazione
Sirona Dental Systems GmbH
5.1 Parametri
Manuale per l'utente CEREC SW
Parametro
Descrizione
Valore standard
"Contatti dinamici"
Definire lo spessore dei contatti occlusali dinamici; efficace 25µm
solo in caso di utilizzo dell'articolatore virtuale.
Spessore minimo (radiale)
● Impostare lo spessore minimo del materiale su pareti di 500µm
preparazione verticali.
● Durante il calcolo delle proposte di restauro, il software
cerca di non scendere al di sotto di questo spessore del
materiale.
● Il valore viene mostrato assieme allo spessore occlusale
minimo nella fase PROGETTAZIONE come una calotta
semitrasparente sulla preparazione.
In questo modo diventano visibili le aree in cui lo
spessore minimo non viene raggiunto durante la
costruzione.
Spessore minimo (occlusale)
700µm
● Impostare lo spessore minimo del materiale sulle
superfici della preparazione orientate in direzione
occlusale.
● Durante il calcolo delle proposte di restauro, il software
cerca di non scendere al di sotto di questo spessore del
materiale.
● Un valore più alto può comportare una morfologia più
piana nel caso in cui fessure profonde potrebbero
violare notevolmente lo spessore minimo.
● Durante l'impostazione dello spessore minimo rispettare
le raccomandazioni del produttore del materiale in
oggetto.
Spessore margine
● Rafforzare i margini del restauro con materiale
aggiuntivo.
50µm
– Semplificazione della procedura di restauro
– Eliminazione della formazione di schegge del
materiale
● Il materiale in eccesso può essere rimosso
manualmente tramite molaggio prima di inserire il
restauro.
30
63 61 153 D3534
D3534.208.01.06.11 07.2015
Sirona Dental Systems GmbH
5 Configurazione
Manuale per l'utente CEREC SW
5.1 Parametri
Veneer
Parametri Veneer
Parametro
Descrizione
Valori standard
Spaziatura
● Aumentare o diminuire lo spazio per l'adesivo.
120µm
Spessore veneer
● Impostare lo spessore minimo.
500µm
● Durante il calcolo delle proposte di restauro, il software
cerca di non scendere al di sotto di questo spessore del
materiale.
● Il valore viene mostrato nella fase PROGETTAZIONE
come una calotta semitrasparente sulla preparazione.
In questo modo diventano visibili le aree in cui lo
spessore minimo non viene raggiunto durante la
costruzione.
Offset molaggio occlusale
● Aggiungere o rimuovere materiale sull'intera superficie
di masticazione in direzione occlusale.
0µm
● Questo valore riguarda solo il risultato di molaggio.
● Gli effetti non sono visibili nella fase PROGETTAZIONE
e nell'anteprima di molaggio.
●
Spessore margine
Modificare questi parametri come compensazione se le
superfici occlusali dei propri restauri risultano
effettivamente troppo alte o troppo basse.
● Rafforzare i margini del restauro con materiale
aggiuntivo.
50µm
– Semplificazione della procedura di restauro
– Eliminazione della formazione di schegge del
materiale
● Il materiale in eccesso può essere rimosso
manualmente tramite molaggio e lucidatura prima di
inserire il restauro.
Elemento intermedio (anatomico)
Frammento Elemento intermedio (anatomico)
Parametro
Descrizione
Valori standard
Forza contatti prossimali
● Impostare lo spessore dei contatti approssimali.
25µm
● Durante le proposte di restauro, il software cerca di
raggiungere questo valore di spessore impostato.
Forza contatti occlusali
● Impostare lo spessore dei contatti occlusali.
25µm
● Durante le proposte di restauro, il software cerca di
raggiungere questo valore di spessore impostato.
Distanziamento gengivale
63 61 153 D3534
D3534.208.01.06.11
07.2015
● Qui è possibile impostare la distanza della parte
inferiore degli elementi ponte dalla gengiva.
0µm
31
5 Configurazione
Sirona Dental Systems GmbH
5.1 Parametri
Manuale per l'utente CEREC SW
Pilastro (anatomico)
Pilastro anatomico
Parametro
Descrizione
Valori standard
Offset molaggio occlusale
● Aggiungere o rimuovere materiale sull'intera superficie
di masticazione in direzione occlusale.
0µm
● Questo valore riguarda solo il risultato di molaggio.
● Gli effetti non sono visibili nella fase PROGETTAZIONE
e nell'anteprima di molaggio.
●
Forza contatti prossimali
Modificare questi parametri come compensazione se le
superfici occlusali dei propri restauri risultano
effettivamente troppo alte o troppo basse.
● Impostare lo spessore dei contatti approssimali.
25µm
● Durante le proposte di restauro, il software cerca di
raggiungere questo valore di spessore impostato.
Forza contatti occlusali
● Impostare lo spessore dei contatti occlusali.
25µm
● Durante le proposte di restauro, il software cerca di
raggiungere questo valore di spessore impostato.
Contatti dinamici
Definire lo spessore dei contatti occlusali dinamici; efficace 25µm
solo in caso di utilizzo dell'articolatore virtuale.
Profondità gengivale
● Definisce a che distanza si trova la gengiva al di sopra o 0µm
al di sotto del margine di preparazione, rispetto alla linea
gengivale.
Pressione posizionamento
gengivale
● Definisce la profondità di penetrazione nella gengiva
della prima proposta del pilastro, per creare una
pressione sulla gengiva.
0µm
Spessore minimo (radiale)
● Definisce lo spessore di parete minimo radiale in
direzione orizzontale.
NO
● Le indicazioni del produttore possono essere
modificate.
Spessore minimo (occlusale)
● Definisce lo spessore di parete minimo radiale in
direzione occlusale.
● Le indicazioni del produttore possono essere
modificate.
500µm
NO
2400µm
Pilastro Struttura
32
63 61 153 D3534
D3534.208.01.06.11 07.2015
Sirona Dental Systems GmbH
5 Configurazione
Manuale per l'utente CEREC SW
5.1 Parametri
Pilastro (struttura multistrato)
Parametro
Descrizione
Profondità gengivale
● Definisce a che distanza si trova la gengiva al di sopra o 0µm
al di sotto del margine di preparazione, rispetto alla linea
gengivale.
Pressione posizionamento
gengivale
● Definisce la profondità di penetrazione nella gengiva
della prima proposta del pilastro, per creare una
pressione sulla gengiva.
Larghezza spalla
● Larghezza della spalla di un pilastro o di un telescopio. 1000µm
Angolo telescopio
● Angolo telescopico di un pilastro o di un telescopio.
7°
Spessore minimo (radiale)
● Definisce lo spessore di parete minimo radiale in
direzione orizzontale.
NO
● Le indicazioni del produttore possono essere
modificate.
Spessore minimo (occlusale)
● Definisce lo spessore di parete minimo radiale in
direzione occlusale.
● Le indicazioni del produttore possono essere
modificate.
Valori standard
0µm
500µm
NO
2400µm
Struttura di rivestimento pilastro-corona
Struttura di rivestimento della corona
Parametro
Descrizione
Valori standard
Spaziatura
● Aumentare o diminuire lo spazio per l'adesivo sotto la
corona (non sul margine di preparazione).
120µm
Offset molaggio occlusale
● Aggiungere o rimuovere materiale sull'intera superficie
di masticazione in direzione occlusale.
0µm
● Questo valore riguarda solo il risultato di molaggio.
● Gli effetti non sono visibili nella fase PROGETTAZIONE
e nell'anteprima di molaggio.
●
Forza contatti prossimali
Modificare questi parametri come compensazione se le
superfici occlusali dei propri restauri risultano
effettivamente troppo alte o troppo basse.
● Impostare lo spessore dei contatti approssimali.
25µm
● Durante le proposte di restauro, il software cerca di
raggiungere questo valore di spessore impostato.
Forza contatti occlusali
● Impostare lo spessore dei contatti occlusali.
25µm
● Durante le proposte di restauro, il software cerca di
raggiungere questo valore di spessore impostato.
63 61 153 D3534
D3534.208.01.06.11
07.2015
33
5 Configurazione
Sirona Dental Systems GmbH
5.1 Parametri
Manuale per l'utente CEREC SW
Parametro
Descrizione
Valori standard
Spessore minimo (radiale)
● Impostare lo spessore minimo del materiale su pareti di 500µm
preparazione verticali.
● Durante il calcolo delle proposte di restauro, il software
cerca di non scendere al di sotto di questo spessore del
materiale.
● Il valore viene mostrato assieme allo spessore occlusale
minimo nella fase PROGETTAZIONE come una calotta
semitrasparente sulla preparazione.
In questo modo diventano visibili le aree in cui lo
spessore minimo non viene raggiunto durante la
costruzione.
Spessore minimo (occlusale)
● Impostare lo spessore minimo del materiale sulle
superfici della preparazione orientate in direzione
occlusale.
700µm
● Durante il calcolo delle proposte di restauro, il software
cerca di non scendere al di sotto di questo spessore del
materiale.
● Un valore più alto può comportare una morfologia più
piana nel caso in cui fessure profonde potrebbero
violare notevolmente lo spessore minimo.
● Durante l'impostazione dello spessore minimo rispettare
le raccomandazioni del produttore del materiale in
oggetto.
"Contatti dinamici"
Se previsto dalle opzioni attive (vedere "Articolatore
25µm
virtuale [ → 43]"), per le proposte di restauro il software tenta
di raggiungere questo spessore impostato.
Articolatore virtuale
34
63 61 153 D3534
D3534.208.01.06.11 07.2015
Sirona Dental Systems GmbH
5 Configurazione
Manuale per l'utente CEREC SW
5.1 Parametri
Articolatore
I parametri preimpostati sono valori medi che possono essere utilizzati
invariati per un'articolazione media.
Parametro
Impostazione
Valore medio
"Braccia"
Lato del triangolo di Bonwill
105 mm
"Base"
Distanza intercondilare
100mm
"Angolo di Balkwill"
Angolo di Balkwill
23°
"Angolo sagittale Sinistro"
Tragitto condilare sagittale
35°
Angolo di Bennett
15°
Movimento di Bennett iniziale
0µm
Frammento Tabella parametri dell'articolazione
e
"Angolo sagittale Destro"
"Angolo di Bennett Sinistro"
e
"Angolo di Bennett Destro"
"Regolazione side-shift di Bennett
Sinistra"
e
"Regolazione side-shift di Bennett
Destra"
"Includi restauri"
Se è attiva la rispettiva opzione, i restauri
disponibili vengono considerati per il calcolo
dell'FGP (Functionally Generated Path) come se
fossero già stati impiegati. In questo modo è
possibile considerare ad esempio una guida
canina appena costruita per gli altri restauri del
caso.
CEREC Guide
Frammento CEREC Guide
Parametro
Descrizione
Valori standard
Spessore
Spessore del corpo sagoma
4mm
Spaziatura
Distanza fra superficie di appoggio sulla dentatura residua e 60µm
lato interno del corpo sagoma
Acquisizione delle impostazioni
Acquisizione/rifiuto delle impostazioni
➢ Fare clic sul pulsante "Ok" .
Rifiuto delle impostazioni
➢ Fare clic sul pulsante "Annulla" .
Ripristino delle impostazioni
Ripristino delle impostazioni
➢ Fare clic sul pulsante "Ripristina tutti i parametri del gruppo" .
Le impostazioni di questo tipo di restauro vengono riportate alle
impostazioni di fabbrica.
63 61 153 D3534
D3534.208.01.06.11
07.2015
35
5 Configurazione
Sirona Dental Systems GmbH
5.2 Apparecchi
Manuale per l'utente CEREC SW
5.2 Apparecchi
Attraverso la voce di menu "Apparecchi" è possibile visualizzare e
configurare tutti gli apparecchi collegati.
Voce di menu "Apparecchi"
Un segno di spunta verde a fianco all'apparecchio indica la sua
disponibilità.
Aggiunta automatica di apparecchi
Aggiunta (automatica) di apparecchi
Con la funzione "Scansiona nuovi dispositivi" è possibile aggiungere altri
apparecchi.
✔ L'apparecchio è collegato al PC.
1. Fare clic nel menu dei passaggi sul pulsante "Scansiona nuovi
dispositivi" .
Ora il sistema cerca apparecchi nuovi o precedentemente
eliminati, che al momento sono collegati al proprio CEREC AC.
Se il sistema riconosce un apparecchio disponibile, compare una
finestra di dialogo che chiede se si desidera installarlo o meno.
2. Confermare la finestra di dialogo per terminare l'installazione
dell'apparecchio.
Aggiunta (manuale) di apparecchi
Aggiunta (manuale) di apparecchi
Con la funzione "Aggiungi dispositivo (manuale)" è possibile aggiungere
manualmente altri apparecchi. Questo è strettamente necessario per gli
apparecchi che non possono essere utilizzati con la velocità max. di
115200 Baud. Ciò riguarda apparecchi con collegamenti cavo lunghi o
l'utilizzo di alcuni moduli radio (ad es. Futaba, 19200 Baud).
1. Fare clic sul pulsante "Aggiungi dispositivo (manuale)" .
2. Selezionare il tipo di collegamento dell'apparecchio (in rete o seriale).
3. In rete: Immettere l'indirizzo di rete.
Seriale: Immettere la porta COM e il Baudrate.
4. Fare clic sul pulsante "Ok" .
Il software tenta di contattare l'apparecchio.
Nel caso in cui il collegamento fallisca, controllare il collegamento.
Eventualmente rivolgersi ad un tecnico qualificato.
Aggiornamento
Aggiornamento di CEREC SW 4
Con il pulsante "Aggiorna dispositivi" è possibile
● aggiornare lo stato, ad es. per controllare se nel frattempo un'unità di
molaggio ha completato la procedura o
● verificare l'effettiva disponibilità di un apparecchio.
36
63 61 153 D3534
D3534.208.01.06.11 07.2015
Sirona Dental Systems GmbH
5 Configurazione
Manuale per l'utente CEREC SW
5.2 Apparecchi
5.2.1
CEREC Bluecam
Alla voce di menu "Telecamera" è possibile impostare la CEREC
Bluecam.
Impostazioni
Impostazione
Descrizione
Tolleranza di vibrazione
● Impostazione della sensibilità di
movimento per l'attivazione automatica.
● Più rigorosa è l'impostazione, più a
lungo si dovrà tenere ferma la
telecamera prima che la ripresa
successiva venga attivata.
Cancella
automaticamente le
immagini scartate
● Le immagini che non possono essere
calcolate/sovrapposte con le riprese
attuali vengono automaticamente
spostate nel cestino.
Acquisizione delle impostazioni
Acquisizione/rifiuto delle impostazioni
➢ Fare clic sul pulsante "Ok" .
Rifiuto delle impostazioni
➢ Fare clic sul pulsante "Annulla" .
5.2.1.1
Ripristino delle impostazioni
➢ Fare clic sul pulsante "Ripristina impostazioni telecamera" .
Le impostazioni vengono riportate ai valori di fabbrica.
5.2.1.2
Calibrazione
1. Fare clic sul pulsante "Calibra" .
2. Seguire le istruzioni del software.
63 61 153 D3534
D3534.208.01.06.11
07.2015
37
5 Configurazione
Sirona Dental Systems GmbH
5.2 Apparecchi
Manuale per l'utente CEREC SW
5.2.2
CEREC Omnicam
Retroazione acustica
Retroazione acustica
La risposta acustica può essere attivata o disattivata attraverso la casella
di selezione "Suono:" . Il volume può essere regolato tramite la levetta
scorrevole. A partire dalla versione software CEREC SW 4.3 è possibile
scegliere tre diversi suoni.
Suggerimenti per l'acquisizione
Indicazioni sull'acquisizione
"Suggerimenti per l'acquisizione" offre all'utente un riscontro visivo
Le frecce rosse indicano che non sono disponibili informazioni sufficienti
tra i singoli campi. È possibile migliorare la precisione del modello
effettuando delle scansioni con la telecamera nel senso della freccia. Allo
scopo, collegare le due estremità della freccia tramite una scansione in
movimento.
Una volta conclusa la scansione in movimento, attendere brevemente
fino a che non viene eseguito il calcolo; eventualmente ripetere la
procedura qualora le frecce vengano visualizzate in rosso. In fase di
calcolo le frecce assumono il colore arancione.
Acquisizione delle impostazioni
Acquisizione/rifiuto delle impostazioni
➢ Fare clic sul pulsante "Ok" .
Rifiuto delle impostazioni
➢ Fare clic sul pulsante "Annulla" .
5.2.2.1
Ripristino delle impostazioni
➢ Fare clic sul pulsante "Ripristina impostazioni telecamera" .
Le impostazioni vengono riportate ai valori di fabbrica.
38
63 61 153 D3534
D3534.208.01.06.11 07.2015
Sirona Dental Systems GmbH
5 Configurazione
Manuale per l'utente CEREC SW
5.2 Apparecchi
5.2.2.2
Calibrazione
Per la procedura di misurazione impiegata dal sistema occorre avvalersi
di una CEREC Omnicam calibrata. La calibrazione della
CEREC Omnicam viene effettuata in fabbrica. Calibrare tuttavia la
CEREC Omnicam ad ogni nuova installazione e dopo ogni trasporto. Per
la calibrazione è sempre disponibile il kit di calibrazione
CEREC Omnicam fornito in dotazione.
Utilizzo della telecamera calibrata
Per ottenere risultati ottimali, CEREC Omnicam deve essere scaldata 1520 minuti prima della calibrazione.
Ricalibrare la CEREC Omnicam nei seguenti casi:
Ricalibrazione di Omnicam
● dopo il trasporto (sollecitazione da vibrazioni), o alla prima messa in
servizio,
● dopo l'immagazzinaggio in ambienti non riscaldati o non climatizzati
(escursioni termiche superiori a 30 °C),
● in caso di escursioni termiche superiori a 15 °C tra l'ultima
calibrazione e l'utilizzo.
● In generale, in caso di errori emergenti durante il processo di ripresa
(come una scarsa qualità dell'immagine oppure l'assenza di
un'anteprima 3D), è corretto eseguire una calibrazione. In molti casi
l'errore può essere eliminato già in questo modo.
Avvio calibrazione
Avvia calibrazione
1. Nel software selezionare il menu del sistema e fare clic sul pulsante
"Configurazione" .
2. Fare clic sul pulsante "Apparecchi" .
3. Fare clic sul pulsante "Omnicam" .
4. Fare clic sul pulsante "Calibra" .
La visualizzazione delle telecamera viene riprodotta in una
finestra.
5. Immettere l'ID Sirona composto da 8 caratteri. L'ID si trova
sull'etichetta nel kit di calibrazione.
Calibrazione della videocamera
Calibrazione
1. Rimuovere il cappuccio di protezione dal kit di calibrazione.
2. Montare il kit di calibrazione fino all'arresto nella testa della
telecamera.
3. Fissare la CEREC Omnicam con una mano ferma nel kit di
calibrazione. Assicurarsi che la vite esterna del kit di calibrazione sia
avvitata completamente verso destra fino ad un leggero scatto.
4. Fare clic sul pulsante "OK" in CEREC AC.
Viene avviata la procedura di misurazione.
Il software richiede di ruotare fino al punto di arresto successivo.
63 61 153 D3534
D3534.208.01.06.11
07.2015
39
5 Configurazione
Sirona Dental Systems GmbH
5.2 Apparecchi
Manuale per l'utente CEREC SW
5. Ruotare la vite in senso antiorario fino alla successiva posizione di
scatto.
6. Fare clic sul pulsante "OK" in CEREC AC. Tenere ferma la
CEREC Omnicam.
Il software conferma la procedura di calibrazione.
Il software richiede di ruotare fino al punto di arresto successivo.
7. Eseguire le fasi 5 e 6 per un totale di 11 volte.
Il software informa sul progresso della calibrazione e sul
completamento della procedura.
Viene richiesto di misurare la posizione della porta di uscita.
Misurazione della posizione della porta di uscita
1. Montare il lato inferiore del kit di calibrazione sulla testa della
telecamera.
2. Fare clic sul pulsante "OK" in CEREC AC.
La procedura di calibrazione prosegue.
Se la calibrazione è terminata, viene visualizzato un messaggio
che mostra il completamento della calibrazione.
3. Confermare il messaggio con il pulsante "OK" in CEREC AC.
La CEREC Omnicam è calibrata.
Messaggio di errore durante la calibrazione
Messaggio di errore durante la calibrazione
Il software comunica se durante la calibrazione si è verificato un errore.
Se la procedura di calibrazione è risultata errata, ricominciare.
Termina calibrazione
Terminare la calibrazione
✔ Il software comunica che la calibrazione si è conclusa con successo.
➢ Fare clic sul pulsante "OK" .
La CEREC Omnicam è calibrata.
40
63 61 153 D3534
D3534.208.01.06.11 07.2015
Sirona Dental Systems GmbH
5 Configurazione
Manuale per l'utente CEREC SW
5.2 Apparecchi
5.2.2.3
Impostazioni per il riscaldamento della videocamera
Tramite il pulsante "Impostazioni del riscaldatore della telecamera" si
passa alla finestra di dialogo per le impostazioni della temperatura di
CEREC Omnicam. Il cursore consente di impostare su più livelli la
temperatura di preriscaldamento dello specchietto della videocamera,
per contrastare un eventuale appannamento dell'ottica.
Superfici bollenti
ATTENZIONE
Superficie bollente!
La porta di uscita della CEREC Omnicam viene preriscaldata nel
supporto della telecamera. La temperatura superficiale dello
specchietto, alla rimozione della CEREC Omnicam dal supporto, può
raggiungere un massimo di 51°C. Il contatto con la pelle o la mucosa
può determinare una spiacevole sensazione di calore, anche se queste
temperature non provocano alcun danno.
Dopo la rimozione della CEREC Omnicam dal supporto della
telecamera la temperatura dello specchietto scende in pochi minuti (< 5
Minuti) sotto i 43°C. La CEREC Omnicam è quindi idonea per essere
impiegata per un periodo di tempo illimitato nella bocca del paziente.
A partire da una temperatura ambiente di 30 °C, selezionare solo i tre
livelli inferiori dell'impostazione del riscaldatore.
5.2.2.4
Aggiornamento del firmware
Tramite il pulsante "Aggiorna firmware" è possibile avviare direttamente
l'aggiornamento del software della videocamera.
AVVISO
L'aggiornamento del software è assolutamente necessario per
l'esercizio di CEREC Omnicam in combinazione con CEREC SW a
partire dalla versione 4.4. Se si accede alla fase ACQUISIZIONE il
firmware deve essere aggiornato.
L'aggiornamento del firmware richiede circa due minuti.
63 61 153 D3534
D3534.208.01.06.11
07.2015
41
5 Configurazione
Sirona Dental Systems GmbH
5.2 Apparecchi
Manuale per l'utente CEREC SW
5.2.3
5.2.3.1
Unità di molaggio
Modifica delle impostazioni
CEREC MC / CEREC MC X / CEREC MC XL
Attraverso la corrispondente voce di menu è possibile modificare in un
secondo momento le seguenti impostazioni:
● Nome
● Impostazioni di connessione
- Ottieni automaticamente impostazioni IP
- Immetti manualmente impostazioni IP
● Fissaggio manuale blocchetto
- Se si utilizza la tensione blocchetto manuale, è necessario porre il
segno di spunta davanti a "Mandrino blocchetto manuale" .
● Secondo set di motori
- Se è installato il secondo set di motori opzionale, è necessario porre
il segno di spunta davanti a "Set a due fresette" .
CEREC 3
Attraverso la voce di menu "CEREC 3/inLab" è possibile modificare in un
secondo momento le seguenti impostazioni:
● Nome
● Impostazioni di connessione
● Serbatoio dell'acqua grande
- Se è collegata la tanica da 25 litri (opzionale, n. di
ordinazione 60 56 217) ed è presente il segno di spunta, verrà
ricordato di effettuare il cambio dell'acqua soltanto in un momento
successivo.
- Se la tanica da 25 litri viene montata in un secondo tempo, il segno
di spunta davanti a "Serbatoio d'acqua grande" dovrà essere posto
dal tecnico dell'assistenza.
● Scanner
- Nell'unità di molaggio "CEREC 3/inLab" con scanner integrato
(opzionale, n. di ordinazione 58 33 707) è necessario porre il segno
di spunta davanti a "Scanner" .
- In caso di montaggio successivo dello scanner, il segno di spunta
davanti a "Scanner" dovrà essere posto dal tecnico dell'assistenza.
5.2.3.2
Calibrazione
1. Fare clic sul pulsante "Calibra" .
2. Seguire le istruzioni del software.
5.2.3.3
Sostituzione degli strumenti
1. Fare clic sul pulsante "Cambia strumenti" .
2. Seguire le istruzioni del software.
42
63 61 153 D3534
D3534.208.01.06.11 07.2015
Sirona Dental Systems GmbH
5 Configurazione
Manuale per l'utente CEREC SW
5.3 Opzioni
5.2.3.4
Rimozione dell'unità di molaggio
1. Fare clic sul pulsante "Elimina dispositivo" .
2. Seguire le istruzioni del software.
5.3 Opzioni
5.3.1
Ripresa occlusale
Qui è possibile impostare se debba essere proposto l'elenco immagini
per la registrazione occlusale.
Impostazione Descrizione
Attiva
Viene proposto l'elenco immagini per la registrazione
occlusale.
È possibile effettuare la registrazione occlusale nella
fase MODELLO.
Disattiva
L'elenco immagini per la registrazione occlusale non
viene proposto.
Si deve lavorare con la registrazione occlusale buccale.
5.3.2
Articolatore virtuale
Usa articolazione:
Impostazione Descrizione
Attiva
Durante la costruzione, l'articolatore viene visualizzato
a destra nella tavolozza laterale e può essere attivato in
qualunque momento per la costruzione dei restauri.
Disattiva
Durante la costruzione, l'articolatore non viene
visualizzato a destra nella tavolozza laterale
Usa articolazione per proposta iniziale:
Impostazione Descrizione
SÌ
La dinamica calcolata attraverso l'articolatore virtuale
viene considerata per il calcolo della prima proposta.
NO
La prima proposta viene effettuata tenendo conto
soltanto dei punti di contatto statici.
I contatti dinamici vengono rappresentati a colori
(compasso occlusale secondo Schulz).
63 61 153 D3534
D3534.208.01.06.11
07.2015
43
5 Configurazione
Sirona Dental Systems GmbH
5.4 Impostazioni
Manuale per l'utente CEREC SW
5.3.3
Progettazione sorriso
Impostazione Descrizione
Attiva
La funzione Progettazione sorriso è disponibile e può
essere attivata in "Opzioni" nella fase
AMMINISTRAZIONE per il caso corrispondente.
Disattiva
La funzione Progettazione sorriso non viene proposta
durante la fase AMMINISTRAZIONE.
5.4 Impostazioni
La voce di menu "Impostazioni" ha i seguenti sottopunti:
Informazioni generali
● "Notazione ADA/FDI"
Frammento Impostazioni CEREC SW a partire dalla versione 4.4
● "Messaggi d'avviso"
● "Database paziente"
● "Calcolo restauro"
● "Sirona Server"
● "Language"
● "Molaggio MC XL"
● "Materiali preferiti"
5.4.1
Schema dei denti ADA/FDI
Tramite "Notazione ADA/FDI" è possibile impostare lo schema dentario:
● Internazionale ("Notazione FDI" )
● USA ("Notazione ADA" )
5.4.2
Messaggi di avviso
Qui è possibile visualizzare nuovamente tutte le avvertenze.
Visualizzazione delle avvertenze
Impostazione Descrizione
44
SÌ
Visualizza nuovamente tutte le avvertenze nascoste nel
flusso di lavoro.
NO
Le avvertenze che sono state nascoste restano tali.
63 61 153 D3534
D3534.208.01.06.11 07.2015
Sirona Dental Systems GmbH
5 Configurazione
Manuale per l'utente CEREC SW
5.4 Impostazioni
5.4.3
Banca dati pazienti
Alla voce di menu "Database paziente" è possibile determinare dove
salvare i dati paziente e i casi.
All’interno della tabella è possibile rinominare i pazienti e i casi.
È possibile determnare una cartella per questi dati. In questo modo è
possibile, ad esempio, salvare tutti i dati su un server sicuro all'interno
della rete dello studio dentistico.
In alternativa è possibile gestire i dati pazienti con il software Sirona
SIDEXIS e salvare i casi nella banca dati creata da SIDEXIS.
È possibile esportare una cartella di supporto (*.zip) che contenga tutti i
dati riferiti all’analisi del problema: file .rst, dati immagini, file .log, ecc.
5.4.4
Calcolo del restauro
Con "Calcolo restauro" è possibile determinare il comportamento
all'ingresso nella fase "PROGETTAZIONE" .
CEREC / CEREC Connect
Impostazione
Descrizione
SÌ
All'ingresso nella fase "PROGETTAZIONE" vengono
automaticamente calcolate le proposte per tutti i
restauri per cui erano stati determinati i margini di
preparazione e gli assi d'inserzione.
Se si elaborano numerosi restauri, con questa opzione
attiva si può arrivare a tempi di calcolo molto lunghi.
NO
5.4.5
All'ingresso nella fase "PROGETTAZIONE" viene
calcolata soltanto la proposta di restauro per il numero
di dente attualmente attivo.
Lingua
Qui è possibile impostare la lingua del software.
63 61 153 D3534
D3534.208.01.06.11
07.2015
45
5 Configurazione
Sirona Dental Systems GmbH
5.5 App Center (applicazioni)
Manuale per l'utente CEREC SW
5.4.6
Fresatura MC XL
Qui è possibile attivare e disattivare l'opzione di produzione fresatura per
ossido di zirconio, plastica e metallo.
Se l'opzione è attiva, durante la fase di selezione dei materiali per ossido
di zirconio, plastica e metallo è possibile scegliere tra le procedure di
produzione molaggio o fresatura.
La fresatura di ossido di zirconio, plastica e metallo è possibile con
macchine con il seguente numero di serie:
Tipo di macchina
Numero di serie
inLab MC XL
129001
CEREC MC XL
129001
CEREC MC XL Premium Package
302001
CEREC MC
202001
CEREC MC X
231001
Frammento Tabella fresatura inLab MC XL+CEREC MC XL 300000
Altre macchine devono essere dotate dello Starter kit Fresatura, Design
2011 (RIF: 64 48 893) oppure dello Starter kit Fresatura per motori chiusi
(RIF: 64 51 079).
5.4.7
Materiali preferiti
A questa voce di menu è possibile definire fino a tre materiali preferiti.
1. Nella riga superiore fare clic su uno dei tre materiali da indicare come
preferiti.
2. Nella riga centrale fare clic su uno dei produttori di materiali
disponibili (ad es. SIRONA).
3. Nella riga inferiore fare clic su uno dei materiali proposti (ad es.
CEREC Blocs).
Suggerimento: facendo nuovamente clic sul materiale è possibile
deselezionarlo e optare per un altro materiale oppure rimuovere nella
riga superiore il contrassegno di materiale preferito.
4. Dopo aver definito tutti i materiali preferiti desiderati, fare clic nel
menu dei passaggi su "Ok" .
5.5 App Center (applicazioni)
Tramite l'App Center di Sirona (applicazioni) è possibile avere accesso
alle app (applicazioni) per i nostri prodotti CAD CAM. Si accede ad una
pagina web in cui vengono visualizzate le app a disposizione. La pagina
web contiene anche altre informazioni su dove scaricare le app.
46
63 61 153 D3534
D3534.208.01.06.11 07.2015
Sirona Dental Systems GmbH
6 Menu del sistema
Manuale per l'utente CEREC SW
6
Menu del sistema
Nel menu del sistema sono disponibili i sottomenu seguenti:
Frammento Introduzione
"Avvia schermo"
Commutazione alla finestra di avvio per
iniziare con un nuovo caso
"Salva"
Salvataggio del caso attualmente aperto
"Salva con nome..."
Salvataggio del caso con un altro nome o
per un altro dentista
"Importa"
Importazione del caso dal file system
"Esporta"
Esportazione del caso attualmente aperto
"Esegui applicazione..."
Richiamo App Center per avvio Plug-in
"Sirona Connect"
Apertura del caso attuale in Sirona
Connect SW *
"Gestore licenza"
Richiamo della Gestione licenze
"Configurazione"
Configurazione di hardware e software
"Modalità a finestra"
Commutazione fra modalità a schermo
intero e finestra
"Guida"
Richiamo di informazioni di aiuto
"Esci da CEREC"
Chiusura del software CEREC
Frammento Menu del sistema
* L'opzione nel menu del sistema per aprire il caso attuale in Sirona
Connect SW è disponibile solo se sul sistema è contemporaneamente
installato anche il software Sirona Connect.
Apertura del menu del sistema
Apertura del menu del sistema
➢ Spostare il puntatore del mouse sul margine superiore della finestra.
oppure
➢ Fare clic sul pulsante finestra di avvio.
Il menu del sistema viene mostrato.
Chiusura del menu del sistema
Chiusura del menu del sistema
➢ Fare clic sul pulsante finestra di avvio.
oppure
➢ Con il tasto sinistro del mouse, fare clic nella finestra principale.
Il menu del sistema viene chiuso.
63 61 153 D3534
D3534.208.01.06.11
07.2015
47
6 Menu del sistema
Sirona Dental Systems GmbH
6.1 Salvataggio del caso
Manuale per l'utente CEREC SW
6.1 Salvataggio del caso
In questa finestra di dialogo è possibile salvare il caso corrente.
➢ Nel menu del sistema selezionare "Salva caso" .
Viene salvato lo stato di elaborazione corrente del caso.
6.2 Salvataggio del caso con un altro nome
In questa finestra di dialogo è possibile salvare il caso attuale con un
nuovo nome oppure assegnarlo a un altro paziente.
1. Nel menu del sistema selezionare "Salva caso con nome..." .
L'elenco pazienti viene aperto.
2. Selezionare il paziente desiderato.
oppure
➢ Creare un nuovo paziente tramite la funzione "Aggiungi nuovo
paziente" .
6.3 Importazione del caso
✔ Sull'unità di ripresa o un supporto dati ad essa collegato è disponibile
il file RST (o file CDT precedente) di un caso.
1. Nel menu del sistema fare clic sul pulsante "Importa caso..." .
Si apre la finestra di dialogo "Importa caso..." .
2. Selezionare la cartella in cui si trova il caso.
3. Selezionare il file.
4. Fare clic sul pulsante "Apri"
L'impronta ottica viene importata e aperta.
6.4 Esportazione del caso
È possibile salvare un caso in una posizione a piacere.
Esportazione
✔ È stato aperto un caso nel software.
1. Nel menu del sistema fare clic sul pulsante "Esporta caso..." .
Si apre la finestra di dialogo "Esporta caso..." .
2. Selezionare la cartella in cui si vuole esportare il caso.
3. Assegnare un nome qualsiasi al caso.
4. Fare clic sul pulsante "Salva" .
Il caso viene solitamente esportato come file RST.
Se si desidera trasferire l'impronta ottica su un altro PC, è possibile
utilizzare una penna USB o un'unità di rete.
Trasferimento
48
63 61 153 D3534
D3534.208.01.06.11 07.2015
Sirona Dental Systems GmbH
6 Menu del sistema
Manuale per l'utente CEREC SW
6.5 Gestione licenze
6.5 Gestione licenze
La gestione licenze viene utilizzata per salvare le nuove licenze del
software sulla penna di licenza USB. Per il salvataggio, avviare la
gestione licenze tramite il menu del sistema e seguire le istruzioni sullo
schermo. Preparare la chiave di licenza a 25 cifre che si è ricevuta
assieme all'apparecchio oppure che è stata ordinata separatamente
attraverso il proprio rivenditore specializzato.
Suggerimento: È possibile avviare la gestione licenze anche tramite
"Start / Programmi / Sirona Dental Systems / CEREC / Tools / Gestore
licenza".
Per l'attivazione della licenza deve essere presente un collegamento
Internet e la penna di licenza USB deve essere inserita.
Licenze e librerie-codice
Testi della licenza e librerie di offerenti terzi
Per ulteriori informazioni su licenze e librerie-codice di offerenti terzi si
rimanda al file licenses.pdf, contenuto nella directory di installazione in
"C:/Programmi/Sirona Dental Systems/CADCAM".
6.6 Configurazione
La configurazione è descritta nel capitolo "Configurazione [ → 27]".
6.7 Modalità finestra
Tramite la funzione "Modalità a finestra" è possibile uscire da oppure
ritornare alla modalità a schermo intero.
6.8 Chiusura del programma
Tramite la funzione "Esci" è possibile chiudere il software.
Chiusura di CEREC SW 4
63 61 153 D3534
D3534.208.01.06.11
07.2015
49
7 Finestra di avvio
Sirona Dental Systems GmbH
7.1 Creazione di un nuovo paziente
Manuale per l'utente CEREC SW
7
Finestra di avvio
Nella vista iniziale è possibile eseguire le funzioni seguenti:
Opzioni finestra di avvio CEREC SW 4
● Creazione di pazienti,
● Apertura banca dati pazienti,
● Ricerca dei pazienti.
Commutazione alla vista iniziale
Commutazione alla finestra di avvio
È sempre possibile commutare alla vista iniziale.
1. Aprire il menu del sistema.
2. Fare clic sul pulsante "Avvia schermo" .
7.1 Creazione di un nuovo paziente
Nella struttura dei dati, un paziente viene inequivocabilmente identificato
con una di queste due indicazioni:
● Cognome, Nome e Data di nascita
o
● ID paziente
Aggiunta di pazienti
1. Fare clic sul pulsante "Aggiungi nuovo paziente" .
Viene aperta una scheda paziente vuota.
2. Immettere cognome, nome e data di nascita. Durante l’inserimento
dei dati è attiva una funzione di ricerca in tempo reale che consente
di evitare l’immissione di doppioni.
oppure
➢
Immettere l'ID paziente.
Non appena sono state inserite sufficienti informazioni, nel
passaggio "Modifica paziente" la barra passa dal colore rosso al
verde.
3. Fare clic sul pulsante "Aggiungi nuovo caso" .
Il programma passa alla fase "AMMINISTRAZIONE" .
50
63 61 153 D3534
D3534.208.01.06.11 07.2015
Sirona Dental Systems GmbH
7 Finestra di avvio
Manuale per l'utente CEREC SW
7.2 Ricerca pazienti
7.2 Ricerca pazienti
Visualizzazione di tutti i pazienti
Tramite "Mostra tutti i pazienti" vengono visualizzati tutti i pazienti.
Ricerca di singoli pazienti
Attraverso la ricerca è possibile visualizzare singoli pazienti.
1. Fare clic nel campo di testo della ricerca.
2. Immettere il cognome oppure l'ID paziente.
3. Per avviare la ricerca, fare clic sulla lente di ingrandimento.
Il programma visualizza il risultato corrispondente.
7.3 Elaborazione di dati paziente
7.3.1
Elaborazione della scheda paziente
✔ Con la ricerca è stato trovato il paziente.
1. Fare clic sulla scheda paziente.
2. Fare clic nel Menu dei passaggi sul passaggio "Modifica paziente" .
La scheda paziente/vista del caso viene aperta per
l'elaborazione.
3. Effettuare le modifiche.
4. Confermare la modifica facendo clic sul pulsante "Ok" .
Le modifiche vengono salvate.
5. Fare clic sulla freccia doppia sul lato sinistro del menu dei passaggi.
Viene visualizzata la scheda paziente/vista del caso.
7.3.2
Rimozione del paziente
✔ Con la ricerca è stato trovato il paziente.
1. Fare clic sulla scheda paziente.
2. Fare clic nel Menu dei passaggi sul passaggio "Elimina paziente" .
3. Confermare la procedura di cancellazione facendo clic sul pulsante
"Ok" .
Il paziente viene cancellato.
63 61 153 D3534
D3534.208.01.06.11
07.2015
51
7 Finestra di avvio
Sirona Dental Systems GmbH
7.3 Elaborazione di dati paziente
Manuale per l'utente CEREC SW
7.3.3
Rimozione del caso
✔ Con la ricerca è stato trovato il relativo paziente.
CEREC SW 4
1. Fare clic sul paziente.
2. Selezionare il caso.
3. Fare clic nel menu dei passaggi sul passaggio "Elimina caso" .
4. Confermare la procedura di cancellazione facendo clic su "Ok" .
Il caso viene cancellato.
7.3.4
Apertura del caso
✔ Con la ricerca è stato trovato il relativo paziente.
CEREC SW
1. Fare clic sulla scheda paziente.
2. Selezionare il caso.
3. Fare clic nel menu dei passaggi sul passaggio "Apri caso" .
Il restauro viene aperto.
7.3.5
Aggiunta di un nuovo caso
✔ Con la ricerca è stato trovato il relativo paziente.
CEREC SW
1. Fare clic sul paziente.
2. Fare clic nel menu dei passaggi sul passaggio "Aggiungi nuovo caso"
.
Il programma passa alla fase "AMMINISTRAZIONE" .
52
63 61 153 D3534
D3534.208.01.06.11 07.2015
Sirona Dental Systems GmbH
8 Tavolozza laterale
Manuale per l'utente CEREC SW
8
Tavolozza laterale
Nel pannello laterale vengono proposte diverse funzioni e opzioni, a
seconda del passaggio in atto.
È possibile aprire più pannelli laterali contemporaneamente. All'inizio tutti
i pannelli laterali vengono aperti uno accanto all'altro sul lato destro della
finestra principale. In questo stato tutte le tavolozze laterali aperte
condividono l'altezza disponibile.
Frammento Pannello laterale CEREC SW
Se questa rappresentazione non è sufficiente è possibile estrarre un
qualsiasi pannello laterale dalla barra magnetica. A tale scopo tenere
premuto il pulsante sinistro del mouse sull'intestazione del pannello
laterale, quindi trascinare il pannello nella posizione desiderata all'interno
della finestra principale.
Suggerimento: se si utilizza CEREC SW nella modalità finestra oppure su
più schermate, è anche possibile estrarre i pannelli laterali dalla finestra
dell'applicazione e posizionarle in un punto qualsiasi della propria
schermata.
Tutte le modifiche apportate a un pannello laterale (dimensioni e
posizione) vengono salvate separatamente per ogni passaggio. È così
possibile configurare ogni passaggio di lavoro in base alle proprie
aspettative.
IMPORTANTE
Dopo la chiusura di un pannello laterale, dimensioni e posizione
vengono mantenute alla successiva apertura. Se un pannello laterale
viene nuovamente integrato nella barra magnetica, le dimensioni e la
posizione salvate vanno perse.
Per integrare nuovamente un pannello laterale nella barra magnetica, sul
lato destro, trascinarlo nel punto desiderato. Appena la barra magnetica
si illumina è possibile rilasciarla con il pulsante sinistro del mouse. Il
pannello laterale va automaticamente a ricollocarsi fra gli altri pannelli
laterali.
Per chiudere un pannello laterale fare clic sul pulsante a destra
nell'intestazione del pannello oppure di nuovo sul pulsante a destra nella
barra magnetica.
63 61 153 D3534
D3534.208.01.06.11
07.2015
53
8 Tavolozza laterale
Sirona Dental Systems GmbH
8.1 Opzioni di vista
Manuale per l'utente CEREC SW
8.1 Opzioni di vista
Nel pannello laterale "Opzioni di visualizzazione" sono disponibili diverse
viste, che si suddividono in viste globali e locali. Le viste globali sono
basate sull'asse del modello di mascella e mandibola.
Suggerimento: è possibile regolare l'asse del modello globale nel
passaggio "Imposta asse modello" .
Locale/Globale
Le viste locali sono determinate dall'elemento attualmente selezionato
nella barra degli oggetti. Ogni elemento nella barra degli oggetti ha così
il proprio sistema di coordinate. Le viste seguenti sono disponibili a
prescindere dal passaggio attuale:
Viste globali
Globale
● "Inizio"
● "Basso"
● "Destra"
● "Sinistra"
● "Frontale"
● "Lato posteriore"
Viste locali
Locale
● "Mesiale"
● "Distale"
● "Buccale" / "Labiale"
● "Linguale"
● "Cervicale"
● "Occlusale" / "Incisale"
Ingrandimento o riduzione dell'anteprima 3D
Ingrandimento o riduzione della vista
Nel pannello laterale "Opzioni di visualizzazione" per le viste globali e
locali sono disponibili le opzioni di zoom.
Il cursore consente di ingrandire o ridurre l'anteprima 3D.
Nel campo di testo viene mostrato il grado di ingrandimento attuale,
espresso in percentuale. Qui è anche possibile immettere manualmente
un valore compreso tra 0 e 100 percento, quindi confermare con Invio
Suggerimento: se il puntatore del mouse si trova all'interno dell'anteprima
3D, è anche possibile modificare la vista tenendo premuto il pulsante
centrale del mouse e spostando contemporaneamente il mouse verso
l'alto o verso il basso.
Anche l'adeguamento dello zoom tramite la rotellina di scorrimento del
mouse è supportato.
54
63 61 153 D3534
D3534.208.01.06.11 07.2015
Sirona Dental Systems GmbH
8 Tavolozza laterale
Manuale per l'utente CEREC SW
8.2 Strumenti
8.2 Strumenti
Suggerimento: Durante l’utilizzo degli strumenti su più restauri è possibile
la commutazione dente automatica. Non è necessaria alcuna selezione
tramite selettore di restauro.
Frammento commutazione dente automatica + blocco
Nella tavolozza laterale è possibile bloccare i restauri per evitare
modifiche involontarie. Se si desidera apportare ulteriori modifiche è
possibile sbloccarli in un secondo momento.
Gli strumenti principali vengono proposti anche nella ruota degli
strumenti. Per ulteriori informazioni sulla ruota degli strumenti consultare
il paragrafo "Ruota degli strumenti [ → 68]".
Tutti gli strumenti sono disponibili come sottomenu alla voce "Strumenti" .
Per cambiare uno strumento, fare clic nella colonna sinistra del pannello
laterale sul pulsante di un altro strumento.
Per terminare uno strumento, nella colonna sinistra fare nuovamente clic
sul pulsante dello strumento attivo.
Annullamento e ripristino
Con il pulsante "Annulla" negli strumenti è possibile annullare l'ultima
modifica effettuata.
Annullamento e ripristino
Con il pulsante "Ripristina" negli strumenti è possibile ripristinare le
modifiche che sono state apportate con lo strumento.
63 61 153 D3534
D3534.208.01.06.11
07.2015
55
8 Tavolozza laterale
Sirona Dental Systems GmbH
8.2 Strumenti
Manuale per l'utente CEREC SW
8.2.1
Registrazione buccale
Spostamento ripresa buccale
Move Buccal
Con la funzione "Trascina buccale" è possibile spostare la ripresa
buccale.
1. Fare clic sul pulsante "Buccale" .
2. Fare clic sul pulsante "Trascina buccale" .
3. Fare clic sulla ripresa buccale e spostarla sulla stessa area nella
mandibola / mascella.
La ripresa viene accettata.
Suggerimento: Se la ripresa non viene accettata, orientare la
mascella in direzione buccale. Ciò consente una
sovrapposizione migliore.
Se la registrazione continua a non essere possibile, controllare
se le parti buccali nelle mascelle e nella ripresa buccale sono
sufficienti.
4.
Se la ripresa è stata accettata, spostare la ripresa nell'area
corrispondente dell'arcata contrapposta.
Impronta buccale Flip
Flip Buccal
Con la funzione "Impronta buccale Flip" è possibile ruotare la ripresa
buccale.
1. Fare clic sul pulsante "Buccale" .
2. Fare clic sul pulsante "Impronta buccale Flip" .
La ripresa buccale viene ruotata.
8.2.2
Forma
Con la funzione "Form" il materiale può essere
● applicato
● asportato
● lisciato
Suggerimento: Se è attivo uno degli strumenti Forma, anche con l'ausilio
della barra spaziatrice sulla tastiera è possibile commutare nella
sequenza:
Applicazione > Asportazione > Lisciatura > Applicazione > ...
Suggerimento barra spaziatrice
Applicazione di materiale
Applicazione di materiale
1. Fare clic sul pulsante "Form" .
2. Fare clic sul pulsante "Aggiungi" .
3. Fare clic con il puntatore del mouse sul punto che si desidera
trasformare.
4. Tenere premuto il tasto sinistro del mouse ed applicare il materiale
sulla superficie locale, muovendo il mouse.
56
63 61 153 D3534
D3534.208.01.06.11 07.2015
Sirona Dental Systems GmbH
8 Tavolozza laterale
Manuale per l'utente CEREC SW
8.2 Strumenti
Asportazione di materiale
Asportazione di materiale
1. Fare clic sul pulsante "Form" .
2. Fare clic sul pulsante "Rimuovi" .
3. Tenere premuto il tasto sinistro del mouse ed asportare il materiale
dalla superficie locale, muovendo il mouse.
Lisciatura
Lisciatura
Con la lisciatura è possibile lisciare la superficie localmente.
1. Fare clic sul pulsante "Form" .
2. Fare clic sul pulsante "Liscia" .
3. Fare clic con il puntatore del mouse sul punto che si desidera lisciare.
4. Tenere premuto il tasto sinistro del mouse e lisciare la superficie
locale, muovendo il mouse.
8.2.2.1
Proprietà
Modifica delle dimensioni
Modifica delle dimensioni
Con il cursore "Dimensione" è possibile modificare le dimensioni
dell'area di azione. Nell'anteprima 3D l'area di azione viene
rappresentata come superficie di colore arancione sul restauro corrente.
Le dimensioni dell'area di azione possono essere modificate per
ciascuno strumento Forma.
1. Fare clic sul cursore "Dimensione" e tenere premuto il pulsante del
mouse.
2. Trascinare il cursore verso destra o verso sinistra per ingrandire o
ridurre l'area di azione.
La superficie di colore arancione (area di azione) viene ingrandita
o diminuita nell'anteprima 3D.
Suggerimento: è possibile modificare le dimensioni dell'area di azione
anche tenendo premuto il pulsante destro del mouse e spostando il
mouse in alto o in basso sul restauro.
Modifica dell'intensità
Frammento Modifica dell'intensità
Con il cursore "Forza" è possibile modificare l'intensità dell'area di
azione. L'intensità dell'area di azione può essere modificata per ciascuno
strumento Forma.
1. Fare clic sul cursore "Forza" e tenere premuto il pulsante del mouse.
2. Trascinare il cursore verso destra o verso sinistra per aumentare o
diminuire l'intensità.
Come nascondere il restauro attiguo
Come nascondere il restauro attiguo
Attraverso la funzione "Unisci attigui" è possibile nascondere i restauri
attigui.
"Applica globalmente"
Frammento Forme per ponte intero
Questa funzione consente di applicare lo strumento su due restauri attigui
contemporaneamente. A tale scopo è prima necessario raggruppare i
denti (Ctrl/Shift + pulsante sinistro del mouse) e poi attivare la casella di
controllo.
63 61 153 D3534
D3534.208.01.06.11
07.2015
57
8 Tavolozza laterale
Sirona Dental Systems GmbH
8.2 Strumenti
Manuale per l'utente CEREC SW
8.2.3
Taglio di aree del modello
Con la funzione "Tagliare" è possibile tagliare via aree del modello. Le
aree del modello tagliate vengono scartate. Le aree scartate non possono
più essere visualizzate successivamente.
Cut con CEREC SW 4
Rimozione di un'area del modello
Con la funzione "Rimuovi parte" è possibile rimuovere aree del modello.
Attività
In fase di taglio accertarsi di non rimuovere accidentalmente delle aree
che si trovano ad es. dietro il modello né di separarle in altro modo dalla
linea.
1. Fare clic sul pulsante "Tagliare" .
2. Avviare la linea di taglio con un doppio clic.
3. Fare clic per impostare altri punti.
4. Terminare il taglio con un doppio clic.
L'area del modello viene tagliata.
Inversione di un'area del modello
Con la funzione "Inverti selezione" è possibile invertire l'area del modello
tagliata via.
✔ Lo strumento "Tagliare" è selezionato.
✔ È stato creato un taglio.
➢ Fare clic sul pulsante "Inverti selezione" .
L'area del modello tagliata viene visualizzata.
L'area del modello rimanente viene nascosta.
Suggerimento: È possibile invertire l'area del modello tagliata via facendo
doppio clic sull'area rimossa e visualizzata in semitrasparenza.
58
63 61 153 D3534
D3534.208.01.06.11 07.2015
Sirona Dental Systems GmbH
8 Tavolozza laterale
Manuale per l'utente CEREC SW
8.2 Strumenti
8.2.4
Correzione dei difetti
Con la funzione "Sostituisci" è possibile correggere difetti e artefatti (ad
es. fori o rialzamenti) sul modello.
Tracciare allo scopo una linea attorno al difetto nel modello e selezionare
la relativa funzione.
1. Fare clic sul pulsante "Sostituisci" .
2. Fissare il punto iniziale con un doppio clic.
3. Fare clic per impostare altri punti e circoscrivere in maniera precisa il
difetto. La linea deve trovarsi interamente sopra il modello.
4. Terminare la linea con un doppio clic.
La linea viene chiusa.
Suggerimento: Con "Elimina" è possibile rimuovere la linea
impostata.
5. Fare clic sul pulsante "Applica" .
Suggerimento: Con il tasto "Invio" è possibile cancellare anche lo
strumento.
Il software liscia tutto ciò che si trova all'interno della linea tramite
interpolazione.
8.2.5
Ripristino del modello
Con la funzione "Ripristina modello" vengono ripristinate tutte le
modifiche.
1. Fare clic sul pulsante "Strumenti" .
2. Fare clic sul pulsante "Ripristina modello" .
Il programma chiede se si desidera ripristinare tutte le modifiche.
3. Confermare con "Ok" .
8.2.6
Modellamento
Con la funzione "Trim" è possibile isolare la preparazione. Questo
consente ad es. di disegnare in maniera più semplice il margine di
preparazione. Aree di immagine modellate possono essere
successivamente visualizzate o nascoste a piacere.
Informazioni generali
Come nascondere aree di immagine
Remove Part
Con la funzione "Rimuovi parte" è possibile nascondere aree di
immagine.
La linea di modellamento può essere posta anche sopra la linea di
preparazione. Viene così automaticamente nascosta solo l'area sotto la
preparazione; l'area preparata viene interamente mantenuta.
1. Fare clic sul pulsante "Trim" .
2. Fare clic sul pulsante "Rimuovi parte" .
3. Avviare con un doppio clic nelle vicinanze del modello o sul modello.
4. Fare clic per impostare altri punti. Condurre con precisione la linea
sulla preparazione attorno alla quale si desidera modellare.
5. Chiudere la linea con un doppio clic.
L'area più piccola del modello viene nascosta.
63 61 153 D3534
D3534.208.01.06.11
07.2015
59
8 Tavolozza laterale
Sirona Dental Systems GmbH
8.2 Strumenti
Manuale per l'utente CEREC SW
Inversione dell'area di immagine
Invert Selected
Con la funzione "Inverti selezione" è possibile invertire l'area di immagine
nascosta.
✔ Un'area di immagine è stata nascosta con lo strumento "Trim" .
➢ Fare clic sul pulsante "Inverti selezione" .
L'area di immagine nascosta viene visualizzata.
L'area di immagine visualizzata viene nascosta.
Suggerimento: È possibile invertire l'area dell'immagine nascosta
facendo doppio clic sull'area nascosta visualizzata in semitrasparenza.
8.2.7
Inserimento del margine di preparazione
Per ulteriori informazioni sull'utilizzo di questo strumento consultare il
paragrafo "Inserimento del margine di preparazione [ → 110]“.
Informazioni generali
Rilevamento automatico dello spigolo
Rilevamento automatico dello spigolo
Con "Margine" / "Auto" è possibile lavorare con il rilevamento automatico
dello spigolo.
1. Fare clic sul pulsante "Margine" .
2. Fare clic sul pulsante "Auto" .
Il rilevamento automatico dello spigolo viene attivato.
Tracciatura manuale
Procedura di interpolazione
Con "Manuale" è possibile disegnare manualmente il margine di
preparazione. Durante questa procedura, inserire i singoli punti fitti l'uno
accanto all'altro, così da impostare autonomamente l'andamento del
margine di preparazione in situazioni difficili.
✔ Lo strumento "Margine" è aperto.
➢ Fare clic sul pulsante "Manuale" .
La procedura manuale viene attivata.
Tracciatura manuale con immagine di intensità
Procedura di interpolazione con immagine di intensità
Con "Manuale con immagine di intensità" è possibile disegnare
manualmente il margine di preparazione sull'immagine di intensità.
✔ Lo strumento "Margine" è aperto.
➢ Fare clic sul pulsante "Manuale con immagine di intensità" .
La procedura manuale con immagine di intensità viene attivata.
Suggerimento: Finché è attivo lo strumento "Margine" , è possibile
passare da un'opzione di disegno all'altra utilizzando la barra spaziatrice.
60
63 61 153 D3534
D3534.208.01.06.11 07.2015
Sirona Dental Systems GmbH
8 Tavolozza laterale
Manuale per l'utente CEREC SW
8.2 Strumenti
8.2.8
Posizionamento
Con la funzione "Sposta" è possibile spostare, ruotare e scalare il
restauro.
Spostamento e rotazione
Spostamento e rotazione
Con lo strumento "Posiziona e ruota" è possibile spostare e ruotare il
restauro.
Spostamento e rotazione del restauro
➢ Fare clic con il tasto sinistro del mouse su un simbolo freccia e tenere
premuto il tasto.
È possibile spostare o ruotare il restauro nella direzione
desiderata.
Modifica dell'asse
➢ Fare clic con il tasto destro del mouse su un simbolo freccia e tenere
premuto il tasto.
È possibile modificare l'asse attorno al quale l'oggetto va ruotato
o spostato.
Scalatura
Scalatura
Con la funzione "Scalatura" è possibile modificare le dimensioni del
restauro. L'area di azione viene rappresentata in colore arancione.
1. Fare clic sul pulsante "Sposta" .
2. Fare clic sul pulsante "Scalatura" .
3. Con il puntatore del mouse andare sulla freccia per la desiderata
direzione di scalatura.
La freccia viene visualizzata in arancione.
4. Tenere premuto il tasto sinistro del mouse e trascinare il mouse per
ingrandire o ridurre il restauro.
L'area arancione viene ingrandita o ridotta.
Rappresentazione
Effetto
Fare clic sulla sfera al centro per ingrandire o
ridurre l'intero restauro.
Ingrandire o ridurre il restauro in direzione mesiodistale facendo clic sulla freccia e trascinando il
mouse.
63 61 153 D3534
D3534.208.01.06.11
07.2015
61
8 Tavolozza laterale
Sirona Dental Systems GmbH
8.2 Strumenti
Manuale per l'utente CEREC SW
Rappresentazione
Effetto
Ingrandire o ridurre il restauro in direzione buccolinguale facendo clic sulla freccia e trascinando il
mouse.
Ingrandire o ridurre il restauro nella direzione
visualizzata facendo clic sulla freccia e
trascinando il mouse. Il restauro viene così
ingrandito o ridotto su mezza pagina.
8.2.9
Deformazione
Anatomica
Anatomica
Con la funzione "Anatomica" vengono preselezionate per la
deformazione aree della morfologia, ad esempio cuspidi o il solco
occlusale.
Circolare
Circolare
Con la funzione "Circolare" viene preselezionata per la deformazione
un'area circolare.
Frammento Generalità Shape da CEREC SW 4.4
Con la funzione "Shape" è possibile deformare un'area selezionata.
Il restauro può essere deformato in 2 modi:
62
Funzione
Descrizione
a 2 direzioni
Il movimento può essere effettuato lungo un asse in
direzione ortogonale rispetto alla superficie del
restauro.
a 4 direzioni
Il movimento può essere effettuato lungo due assi
parallelamente alla superficie del restauro.
63 61 153 D3534
D3534.208.01.06.11 07.2015
Sirona Dental Systems GmbH
8 Tavolozza laterale
Manuale per l'utente CEREC SW
8.2 Strumenti
8.2.9.1
Proprietà
Modifica dimensioni
L'opzione è disponibile solo nella variante circolare.
Modifica delle dimensioni
Con il cursore "Dimensione" è possibile modificare le dimensioni
dell'area di azione. Nell'anteprima 3D l'area di azione viene
rappresentata come superficie di colore arancione sul restauro corrente.
1. Fare clic sul cursore "Dimensione" e tenere premuto il pulsante del
mouse.
2. Trascinare il cursore verso destra o verso sinistra per ingrandire o
ridurre l'area di azione.
La superficie di colore arancione (area di azione) viene ingrandita
o diminuita nell'anteprima 3D.
Suggerimento: è possibile modificare le dimensioni dell'area di azione
anche tenendo premuto il pulsante destro del mouse e spostando il
mouse in alto o in basso sul restauro.
Come nascondere il restauro attiguo
Come nascondere il restauro attiguo
Attraverso la funzione "Unisci attigui" è possibile nascondere i restauri
attigui.
8.2.10
Contatti
Se viene modificato un restauro, si spostano anche le superfici di
contatto. Con la funzione "Contacts" viene ripristinata l'intensità dei
contatti impostata nei parametri.
1. Fare clic sul pulsante "Contacts" .
2. Fare clic sul pulsante "Mesiale" , "Distale" , "Occlusale" o "FGP" .
La superficie di contatto in questione viene riportata alle
impostazioni iniziali.
Come nascondere il restauro attiguo
Come nascondere il restauro attiguo
Attraverso la funzione "Unisci attigui" è possibile nascondere i restauri
attigui.
8.2.11
Variazione biogenerica
Fase "PROGETTAZIONE" – Passaggio "Modifica restauro"
Con la funzione "Variazione biogenerica" si possono creare diverse
varianti della possibile morfologia.
1. Fare clic sul cursore "Variazione biogenerica" e tenere premuto il
pulsante del mouse.
2. Trascinare il cursore verso sinistra o verso destra.
La nuova morfologia viene mostrata come anteprima 3D.
3. Se si è soddisfatti della morfologia, rilasciare il pulsante del mouse.
La nuova morfologia viene applicata sul restauro corrente.
63 61 153 D3534
D3534.208.01.06.11
07.2015
63
8 Tavolozza laterale
Sirona Dental Systems GmbH
8.2 Strumenti
Manuale per l'utente CEREC SW
8.2.12
Elaborazione della linea di base
Fase "PROGETTAZIONE" – Passaggio "Modifica restauro"
Con la funzione "Modifica linea di base" è possibile elaborare a posteriori
la superficie di contatto tra un elemento intermedio e la gengiva.
IMPORTANTE
La tracciatura iniziale della linea di base per l'elemento intermedio nella
fase MODELLO è superflua. Viene infatti creata automaticamente.
Il punto iniziale e quello finale della nuova linea devono sempre trovarsi
sulla linea di base esistente.
Per l'elaborazione a posteriori della linea di base procedere come segue:
1. Avviare l'elaborazione della linea di base facendo doppio clic sulla
linea di base esistente.
2. Tracciare una nuova linea facendo clic sull'andamento della linea
desiderato.
3. Terminare la modifica facendo doppio clic sulla linea di base
esistente.
8.2.13
Variazione incisale
Fase "PROGETTAZIONE" – Passaggio "Modifica restauro"
Con la funzione "Adattamento degli incisivi" è possibile creare
mammellone (strutture verticali) e linee incrementali (strutture orizzontali)
sui propri restauri di denti frontali.
Forza
Con il cursore "Forza" è possibile impostare l'intensità di azione della
struttura selezionata su un restauro.
Variazione
Con il cursore "Variazione" è possibile selezionare il tipo di struttura
desiderato.
● Le posizioni da 1 a 4 sono per mammellone (strutture verticali).
● Le posizioni da 5 a 6 sono per linee incrementali (strutture
orizzontali).
Posizionamento della struttura
Una volta impostati il tipo di struttura e l'intensità desiderata è possibile
regolare la posizione della struttura.
1. A tale scopo nell'anteprima 3D fare clic sul restauro del dente frontale
corrente, quindi tenere premuto il pulsante sinistro del mouse.
L'area di azione dello strumento si colora di arancione.
2. Spostare il mouse intorno alla struttura per posizionarla come
desiderato.
64
63 61 153 D3534
D3534.208.01.06.11 07.2015
Sirona Dental Systems GmbH
8 Tavolozza laterale
Manuale per l'utente CEREC SW
8.2 Strumenti
Applicazione della struttura
1. Se si è soddisfatti della struttura, fare clic sul pulsante "Applica" . La
struttura creata viene salvata.
IMPORTANTE
Per combinare tra loro più strutture, per prima cosa approntare una
struttura, quindi salvarla con il pulsante "Applica" .
2. Creare poi ulteriori strutture e salvarle singolarmente dopo il rispettivo
approntamento.
8.2.14
Blocco/Sblocco di strumenti
Fase "MODELLO" e fase "PROGETTAZIONE"
Con la funzione "Lock / Unlock Tools" è possibile sbloccare un restauro
che era stato bloccato automaticamente dal sistema dopo il molaggio, ad
es. per apportarvi modifiche a posteriori e procedere a un nuovo
molaggio.
Anche il blocco manuale di un restauro è possibile, ad es. se nella fase
Design vengono modificati più restauri contemporaneamente e si
desidera evitare che un restauro già approntato venga modificato
erroneamente.
8.2.15
Suddivisione
Fase "PROGETTAZIONE" – Passaggio "Modifica restauro"
Con la funzione "Diviso" è possibile suddividere un "Multistrato pilastro"
in formato pieno in una sottostruttura e in una struttura di rivestimento.
Con la funzione "Non diviso" è possibile riassemblare la sottostruttura e
la struttura di rivestimento di un pilastro multistrato.
1. Selezionare l'opzione desiderata "Diviso" oppure "Non diviso"
tramite il rispettivo pulsante.
2. Di seguito, fare clic sul pulsante "Applica" .
Il pilastro multistrato viene suddiviso o riassemblato
63 61 153 D3534
D3534.208.01.06.11
07.2015
65
8 Tavolozza laterale
Sirona Dental Systems GmbH
8.2 Strumenti
Manuale per l'utente CEREC SW
8.2.16
Scalatura
Questo strumento è disponibile per strutture, telescopi, strutture a strati e
barre.
Nel menu degli strumenti è possibile scegliere se lo strumento deve agire
in direzione radiale o occlusale. Con la barra spaziatrice o con il mouse è
possibile commutare tra le direzioni.
1. Spostare il puntatore del mouse su un restauro attivo.
A seconda del tipo di restauro vengono offerti diversi elementi di
design.
Una freccia mostra la direzione della scalatura. L'angolo di
azione viene mostrato in arancione.
2. Premere il tasto sinistro del mouse e mantenerlo premuto.
3. Spostare il mouse per modificare l'oggetto.
Radiale / Occlusale
Radiale / Occlusale
È possibile modificare il margine di cappette per corona e strutture ponte
per il tipo di restauro "Stuttura" in direzione radiale o occlusale.
1. Fare clic sul pulsante "Scalatura" .
2. Fare clic sul pulsante "Radiale" o "Occlusale" .
3. Spostare il puntatore del mouse su un restauro attivo.
L'angolo di azione viene mostrato in arancione.
4. Premere il tasto sinistro del mouse e mantenerlo premuto.
5. Spostare il mouse per modificare l'oggetto.
Proprietà
Modifica delle dimensioni
Se viene posto un segno di spunta in "Completo" , l'area di azione viene
ingrandita al massimo e vale per l'intero elemento di progettazione. Se il
segno di spunta non viene posto, l'angolo di azione può essere definito
individualmente.
Con il pulsante "Dimensione" è possibile modificare le dimensioni
dell'area di azione. L'area di azione viene rappresentata in colore
arancione. Le dimensioni dell'area di azione possono essere modificate
per ciascuno strumento Forma.
1. Fare clic sul pulsante "Scalatura" .
2. Fare clic sul pulsante "Dimensione" e tenere premuto il tasto del
mouse.
3. Spostare il puntatore del mouse verso l'alto o verso il basso.
La superficie di colore arancione viene ingrandita o ridotta. Le
dimensioni vengono rappresentate sul restauro.
Suggerimento: Per modificare le dimensioni è anche possibile fare clic
col tasto destro del mouse sul restauro e, tenendo premuto il tasto,
spostare il mouse verso l'alto o verso il basso.
66
63 61 153 D3534
D3534.208.01.06.11 07.2015
Sirona Dental Systems GmbH
8 Tavolozza laterale
Manuale per l'utente CEREC SW
8.2 Strumenti
8.2.17
Adattamento del punto di troncatura
Questa opzione è disponibile solo con processo produttivo "MOLAGGIO"
.
Molaggio solo con processo produttivo
Con la funzione "Canale di colata" è possibile ruotare la posizione del
punto di troncatura sul restauro in 2 modi:
● Gradualmente, facendo clic sulla freccia nel segmento circolare.
● In modo continuo, facendo clic con il tasto sinistro del mouse sopra o
all'interno del segmento circolare, tenendo premuto il tasto e
muovendo il mouse.
8.2.18
Posizionamento blocchetto
Questa opzione è disponibile solo con processo produttivo "MOLAGGIO"
.
Molaggio solo con processo produttivo
Spostamento
Spostamento
Con la funzione "Position" è possibile spostare il blocchetto attorno al
restauro in tutte le direzioni spaziali, fino a farlo aderire a uno dei margini
del blocchetto.
È possibile spostare il blocchetto in 3 modi:
● Gradualmente, facendo clic su una delle frecce poste sul cubo
semitrasparente e indicanti gli assi di movimento.
● In modo continuo in 2 direzioni, facendo clic sul lato di una delle
superfici del cubo, tenendo premuto il tasto e muovendo il mouse.
● In modo continuo in 4 direzioni, facendo clic al centro di una delle
superfici del cubo, tenendo premuto il tasto e muovendo il mouse.
Rotazione
Rotazione
Con la funzione "Rotate" è possibile ruotare il restauro attorno all'asse
del blocchetto.
La funzione è disponibile solo con processo produttivo "MOLAGGIO" .
È possibile spostare il restauro nel blocchetto in 2 modi:
● Gradualmente, facendo clic sulla freccia nel segmento circolare.
● In maniera continua facendo clic con il tasto sinistra sopra o
all'interno del segmento circolare e muovendo il mouse.
63 61 153 D3534
D3534.208.01.06.11
07.2015
67
8 Tavolozza laterale
Sirona Dental Systems GmbH
8.3 Visualizzazione di oggetti
Manuale per l'utente CEREC SW
8.2.19
Ruota degli strumenti
La ruota degli strumenti mette a disposizione nelle fasi MODELLO e
PROGETTAZIONE gli strumenti più utilizzati, per semplificare l'accesso
a questi ultimi. Gli strumenti resi disponibili dipendono dal passaggio in
corso.
Descrizione CEREC SW 4
1. Con il tasto destro del mouse, fare clic nell'area di lavoro .
Si apre la ruota degli strumenti.
2. Con il tasto destro del mouse, fare clic in un punto qualsiasi nell'area
di lavoro .
La ruota degli strumenti viene spostata nella posizione del
puntatore del mouse.
3. Selezionare uno strumento.
Lo strumento è disponibile. La ruota degli strumenti si chiude
automaticamente.
Lo strumento può anche essere chiuso facendo clic con il pulsante
sinistro del mouse nell'area di lavoro.
Utilizzo della ruota degli strumenti
Richiamo della ruota degli strumenti CEREC SW 4
✔ Si sta operando nella fase MODELLO o PROGETTAZIONE.
1. Con il tasto destro del mouse, fare clic nella finestra principale .
La ruota degli strumenti viene aperta sul puntatore del mouse.
2. Posizionare il mouse sullo strumento desiderato.
Negli strumenti con più varianti, queste verranno a loro volta
visualizzate.
3. Fare clic sullo strumento desiderato.
Lo strumento desiderato viene attivato.
8.3 Visualizzazione di oggetti
Richiamo opzioni vista
Frammento Richiamo opzioni vista
Fare clic sul pulsante "Opzioni di visualizzazione" . Qui si trovano tutte le
opzioni attualmente disponibili per l'impostazione di viste nell'anteprima
3D. Le opzioni disponibili dipendono dal passaggio attuale.
Visualizzazione/mancata visualizzazione mascella
Con il pulsante "Mascella superiore" è possibile visualizzare e
nascondere la mascella.
➢ Fare clic sul pulsante "Mascella superiore" .
La mascella viene visualizzata o nascosta.
68
63 61 153 D3534
D3534.208.01.06.11 07.2015
Sirona Dental Systems GmbH
8 Tavolozza laterale
Manuale per l'utente CEREC SW
8.3 Visualizzazione di oggetti
Visualizzazione/mancata visualizzazione mandibola
Mandibola
Con il pulsante "Mascella inferiore" è possibile visualizzare e nascondere
la mandibola.
➢ Fare clic sul pulsante "Mascella inferiore" .
La mandibola viene visualizzata o nascosta.
Rappresentazione della mascella/mandibola in trasparenza
Mascella/mandibola trasparente
È possibile regolare in modo continuo la trasparenza della mascella/
mandibola.
1. Fare clic sul cursore dalla mascella o mandibola e tenere premuto il
pulsante del mouse.
2. Trascinare il cursore verso destra o verso sinistra per aumentare o
diminuire la trasparenza.
La trasparenza di mascella o mandibola viene modificata.
Visualizzazione/mancata visualizzazione spessore minimo
Spessore minimo
Con il pulsante "Spessore minimo" è possibile visualizzare e nascondere
la rappresentazione degli spessori minimi.
➢ Fare clic su "Spessore minimo" .
La visualizzazione degli spessori minimi viene mostrata o
nascosta.
È possibile impostare lo spessore minimo in "Parametri..." . Per ulteriori
informazioni consultare il paragrafo Parametri [ → 27].
Visualizzazione/mancata visualizzazione restauro
Restauro
Con il pulsante "Restauro" è possibile visualizzare e nascondere il
restauro.
➢ Fare clic su "Restauro" .
Il restauro viene visualizzato o nascosto.
Restauro trasparente
Rappresentazione del restauro in trasparenza
È possibile regolare in modo continuo la trasparenza del restauro.
1. Fare clic sul cursore "Restauro" e tenere premuto il pulsante del
mouse.
2. Trascinare il cursore verso destra o verso sinistra per aumentare o
diminuire la trasparenza.
La trasparenza del restauro attualmente selezionato viene
aumentata o ridotta.
Area modellata
63 61 153 D3534
D3534.208.01.06.11
07.2015
69
8 Tavolozza laterale
Sirona Dental Systems GmbH
8.3 Visualizzazione di oggetti
Manuale per l'utente CEREC SW
Visualizzazione/mancata visualizzazione area modellata
Con il pulsante "Modello modellato" è possibile visualizzare e
nascondere l'area modellata.
✔ Nella fase MODELLO è stata modellata un'area.
➢ Fare clic su "Modello modellato" .
L'area modellata del modello virtuale viene visualizzata o
nascosta.
Maschera gengiva Mascella superiore Visualizzazione/mancata
visualizzazione (mascella)
Maschera gengivale mascella
Questa opzione è disponibile solo se nella fase "ACQUISIZIONE" è stata
effettuata la ripresa di una maschera gengivale.
Con il pulsante "Maschera gengiva Mascella superiore" è possibile
visualizzare e nascondere la maschera gengivale (mascella).
➢ Fare clic su "Maschera gengiva Mascella superiore" .
La maschera gengivale (mascella) viene visualizzata o nascosta.
Maschera gengiva Mascella inferiore Visualizzazione/mancata
visualizzazione (mandibola)
Maschera gengivale mascella
Questa opzione è disponibile solo se nella fase "ACQUISIZIONE" è stata
effettuata la ripresa di una maschera gengivale.
Con il pulsante "Maschera gengiva Mascella inferiore" è possibile
visualizzare e nascondere la maschera gengivale (mandibola).
➢ Fare clic su "Maschera gengiva Mascella superiore" .
La maschera gengivale (mandibola) viene visualizzata o
nascosta.
70
63 61 153 D3534
D3534.208.01.06.11 07.2015
Sirona Dental Systems GmbH
8 Tavolozza laterale
Manuale per l'utente CEREC SW
8.4 Strumenti di analisi
8.4 Strumenti di analisi
Analisi strumenti in corso Attivazione
Frammento Attivazione strumenti di analisi
➢ Fare clic sul pulsante "Analisi strumenti in corso" per attivare gli
strumenti di analisi.
Modello a colori
Modello a colori
Per i modelli che sono stati registrati con la CEREC Omnicam, tramite il
pulsante "Modello colore" è possibile commutare il colore del modello.
Superfici di contatto sul modello virtuale
Superfici di contatto sul modello
Tramite il pulsante "Contatti modello" è possibile visualizzare o
nascondere le superfici di contatto sul modello virtuale.
➢ Fare clic sul pulsante "Contatti modello" .
Le superfici di contatto sul modello vengono visualizzate o
nascoste.
Penetrazione/Pressione:
> 100 µm
100 - 50 µm
50 - 0 µm
Distanza:
0 - 50 µm
50 - 100 µm
> 100 µm
Panoramica dei colori delle superfici di contatto
Superfici di contatto sul restauro
Superfici di contatto sul restauro
Con l'ausilio della tavolozza laterale è possibile verificare i punti di
contatto occlusali delle mascelle.
Viene utilizzato lo stesso schema cromatico della rappresentazione dei
contatti con i denti attigui o con l'altra mascella.
Penetrazione/Pressione:
> 100 µm
100 - 50 µm
50 - 0 µm
Distanza:
0 - 50 µm
50 - 100 µm
> 100 µm
Superfici laterali e fondo
63 61 153 D3534
D3534.208.01.06.11
07.2015
71
8 Tavolozza laterale
Sirona Dental Systems GmbH
8.4 Strumenti di analisi
Manuale per l'utente CEREC SW
Superfici laterali e fondo
Tramite il pulsante "Box modello" è possibile rappresentare il modello
virtuale senza superfici laterali e senza fondo.
➢ Fare clic sul pulsante "Box modello" .
Il modello virtuale viene rappresentato senza superfici laterali e
senza fondo.
Suggerimento: Nella fase MOLAGGIO visualizzare il modello di
mandibola/mascella in questione (riferimento Visualizzazione di oggetti)
e nascondere il fondo del modello, per verificare il taglio da ogni lato.
Ciò consente di controllare il margine di preparazione sigillato e verificare
se fuoriesce ceramica dalla preparazione. Questo è un riferimento ai
punti in cui il restauro potrebbe rimanere in parte rialzato.
Suggerimento: Molaggio
Contatti occlusali
Contatti occlusali
Attraverso il pulsante "Contatti occlusali" è possibile attivare o disattivare
i punti di contatto occlusali colorati del restauro attivo.
➢ Fare clic sul pulsante "Contatti occlusali" .
Il restauro viene rappresentato senza o con i contatti occlusali.
Contatti approssimali
Contatti approssimali
Attraverso il pulsante "Contatti prossimali" è possibile attivare o
disattivare i punti di contatto approssimali colorati del restauro attivo.
➢ Fare clic sul pulsante "Contatti prossimali" .
Il restauro viene rappresentato senza o con i contatti
approssimali.
Colore del modello
Colore del modello
Tramite il pulsante "Restauro a colori" il restauro può essere
rappresentato nel colore del modello.
➢ Fare clic sul pulsante "Restauro a colori" .
Il modello virtuale viene rappresentato in bianco o nel colore del
modello.
Tagliare
Cut
Tramite il pulsante "Tagliare" è possibile creare un taglio nel piano del
monitor attraverso i restauri e il modello.
1. Fare clic sul pulsante "Tagliare" .
Viene creato un taglio nel piano del monitor attraverso il modello
virtuale e tutti i restauri.
2. Fare clic su uno dei punti di trascinamento nell'anteprima 3D e tenere
premuto il pulsante del mouse. Muovendo contemporaneamente il
mouse è possibile spostare il piano di taglio in altezza oppure
ruotarlo.
72
63 61 153 D3534
D3534.208.01.06.11 07.2015
Sirona Dental Systems GmbH
8 Tavolozza laterale
Manuale per l'utente CEREC SW
8.4 Strumenti di analisi
Dettagli cursore
Dettagli cursore
Attraverso il pulsante "Dettagli cursore" è possibile visualizzare l'altezza
e lo spessore del restauro. I dettagli cursore vengono visualizzati in basso
a sinistra sullo schermo.
➢ Fare clic sul pulsante "Dettagli cursore" .
L'altezza e lo spessore del restauro vengono mostrati sul cursore
del mouse e aggiornati in tempo reale.
A seconda del tipo di restauro vengono mostrate le informazioni seguenti:
Altezza
Distanza tra questo punto e il fondo del modello
Altezza fessura
Spessore minimo nella fessura
Spessore
Spessore del restauro in questo punto
In caso di
connettori
anatomici
Sezione trasversale minima
Distanza
Distanza
Attraverso il pulsante "Distanza" è possibile misurare le distanze.
1. Fare clic sul pulsante "Distanza" .
2. Fare clic sul restauro per definire il punto iniziale e finale.
Viene visualizzata la distanza.
Modalità griglia
Modalità griglia
Con la funzione "Modalità griglia" viene visualizzata una griglia composta
da linee verticali e orizzontali, che funge da ausilio di orientamento.
➢ Fare clic sul pulsante "Modalità griglia" .
La griglia viene mostrata nell'anteprima 3D.
Linee guida
Modalità Linee guida
Con la funzione "Modalità Istruzioni" è possibile visualizzare e
nascondere i livelli di guida della progettazione sorriso.
➢ Fare clic sul pulsante "Modalità Istruzioni" .
Le linee guida vengono mostrate nell'anteprima 3D.
63 61 153 D3534
D3534.208.01.06.11
07.2015
73
8 Tavolozza laterale
Sirona Dental Systems GmbH
8.5 Articolazione
Manuale per l'utente CEREC SW
8.5 Articolazione
Con la funzione "Articolazione" è possibile realizzare un restauro
tenendo conto della dinamica.
Dopo il calcolo della prima proposta, i punti di contatto dinamici vengono
visualizzati colorati.
Per un risultato quanto più possibile preciso, è importante che la ripresa
della mascella rispetti le seguenti condizioni:
● La guida canina è realizzabile su entrambi i lati.
● Al momento della regolazione dell'asse modello, orientare il modello
virtuale in modo preciso sulle linee guida.
L'articolatore virtuale utilizza il piano di Camper come punto di riferimento
per i parametri dell'articolazione. Normalmente il piano di Camper è
parallelo al piano occlusale.
Dopo la regolazione dell'asse modello, è possibile attivare in qualunque
momento l'articolatore virtuale tramite il pulsante nella tavolozza laterale.
IMPORTANTE
Per l'impostazione dell'asse modello utilizzare la mandibola.
Parametri articolazione
Parametri dell'articolazione
I valori per l'articolazione sono validi solo per il restauro corrente. È
sempre possibile adattare le impostazioni nelle fasi "MODELLO" e
"PROGETTAZIONE" .
1. Fare clic sul pulsante "Articolazione" .
2. Fare clic sul pulsante "Parametri articolazione" .
I parametri dell'articolazione vengono visualizzati.
74
63 61 153 D3534
D3534.208.01.06.11 07.2015
Sirona Dental Systems GmbH
8 Tavolozza laterale
Manuale per l'utente CEREC SW
8.5 Articolazione
I valori che seguono possono essere impostati singolarmente:
Parametro
Impostazione
Valore medio
"Braccia"
Lato del triangolo di Bonwill
105 mm
"Base"
Distanza intercondilare
100mm
"Angolo di Balkwill"
Angolo di Balkwill
23°
"Angolo sagittale Sinistro"
Tragitto condilare sagittale
35°
Angolo di Bennett
15°
Movimento di Bennett iniziale
0µm
Frammento Tabella parametri dell'articolazione
e
"Angolo sagittale Destro"
"Angolo di Bennett Sinistro"
e
"Angolo di Bennett Destro"
"Regolazione side-shift di Bennett
Sinistra"
e
"Regolazione side-shift di Bennett
Destra"
"Includi restauri"
Se è attiva la rispettiva opzione, i restauri
disponibili vengono considerati per il calcolo
dell'FGP (Functionally Generated Path) come se
fossero già stati impiegati. In questo modo è
possibile considerare ad esempio una guida
canina appena costruita per gli altri restauri del
caso.
Perno incisale
Frammento Perno incisale
Tramite la funzione "Perno incisale" è possibile creare un'apertura della
mandibola. La funzione "Perno incisale" è disponibile solo durante la
fase "MODELLO" .
1. Fare clic sul pulsante "Articolazione" .
2. Fare clic su "Perno incisale" , tenere premuto il tasto sinistro del
mouse e scorrere il mouse fino ad ottenere il valore desiderato per
l'apertura della mandibola.
FGP
63 61 153 D3534
D3534.208.01.06.11
07.2015
75
8 Tavolozza laterale
Sirona Dental Systems GmbH
8.5 Articolazione
Manuale per l'utente CEREC SW
Functionally Generated Path (FGP)
Attraverso le funzioni "FGP virtuale inferiore" e "FGP virtuale superiore"
è possibile visualizzare un FGP virtuale per l'arcata contrapposta o la
mascella. L'involucro rappresenta il movimento massimo della mascella
in questione per i parametri di articolazione selezionati.
I contatti di disturbo vengono visualizzati attraverso l'FGP. I contatti di
disturbo possono essere opportunamente rimossi tramite gli strumenti.
FGP virtuale inferiore
1. Fare clic sul pulsante "Articolazione" .
2. Fare clic sul pulsante "FGP virtuale inferiore" .
Viene visualizzato l'FGP virtuale.
FGP virtuale superiore
1. Fare clic sul pulsante "Articolazione" .
2. Fare clic sul pulsante "FGP virtuale superiore" .
Viene visualizzato l'FGP virtuale.
Area occlusale
Compasso occlusale
Con l'FGP virtuale può essere calcolato il compasso occlusale. Il software
utilizza il compasso occlusale secondo Schulz.
Con il pulsante "Area occlusale" è possibile visualizzare e nascondere i
punti di contatto dinamici.
1. Fare clic sul pulsante "Articolazione" .
2. Fare clic sul pulsante "Area occlusale" .
I punti di contatto dinamici vengono visualizzati.
Colore
Punto di contatto dinamico
Blu
Laterotrusione
Verde
Mediotrusione
Nero
Protrusione
Rosso
Centrico
Giallo
Lateroprotusione
È possibile mostrare o nascondere ogni direzione di movimento.
76
63 61 153 D3534
D3534.208.01.06.11 07.2015
Sirona Dental Systems GmbH
8 Tavolozza laterale
Manuale per l'utente CEREC SW
8.5 Articolazione
Spostamento manuale
Frammento Movimento manuale
Tramite il pulsante "Spostamento manuale" è possibile muovere
manualmente la mandibola secondo il movimento masticatorio.
1. Fare clic sul pulsante "Articolazione" .
2. Fare clic sul pulsante "Spostamento manuale" .
3. Muovere la mandibola facendo clic sulla sfera di color arancione nel
rombo visualizzato sulla sinistra.
63 61 153 D3534
D3534.208.01.06.11
07.2015
77
9 Fase AMMINISTRAZIONE
Sirona Dental Systems GmbH
Manuale per l'utente CEREC SW
9
Fase AMMINISTRAZIONE
Creazione di restauri
Frammento Creazione di restauri
Nella fase Amministrazione definire il trattamento desiderato. A tale
scopo è necessario svolgere i passaggi seguenti.
1. Selezionare il tipo di trattamento (restauri singoli, restauri di ponti o
pilastri) dalla colonna sinistra del pannello laterale "Indicazioni" .
2. Selezionare in successione il tipo di restauro, la modalità di
progettazione, il materiale e il dispositivo di molaggio nella colonna
destra del pannello laterale "Indicazioni" .
Se tutti i punti di selezione nel pannello laterale "Indicazioni"
sono compilati, lo schema dei denti viene attivato.
IMPORTANTE
A seconda del tipo di restauro scelto nello schema sono attivi solo
determinati denti.
3. Posizionare il restauro nel punto desiderato nello schema dei denti.
È anche possibile posizionare l'uno accanto all'altro più restauri dello
stesso tipo.
IMPORTANTE
Se si desidera posizionare un tipo di restauro divergente rispetto alla
definizione attuale (tipo di restauro, modalità di progettazione, materiale
o dispositivo di molaggio), adeguare la propria selezione nel pannello
laterale "Indicazioni" , quindi collocare il restauro modificato nello
schema dei denti.
Creazione di ponti
Durante il posizionamento di elementi di restauro di ponti, tra i singoli
elementi vengono creati automaticamente dei collegamenti anatomici. Se
due ponti si trovano uno accanto all'altro, l'elemento di collegamento
creato automaticamente va rimosso in modo manuale.
78
63 61 153 D3534
D3534.208.01.06.11 07.2015
Sirona Dental Systems GmbH
9 Fase AMMINISTRAZIONE
Manuale per l'utente CEREC SW
1. A tale scopo fare clic sull'elemento di collegamento fra i due ponti (ad
es. A).
2. Per collegare fra loro due ponti fare clic sull'elemento di collegamento
vuoto tra gli stessi (ad es. B).
IMPORTANTE
Un ponte valido deve sempre essere formato da almeno due elementi
di restauro collegati.
Elaborazione ed eliminazione di restauri
Se si desidera adeguare o eliminare un restauro già posizionato,
selezionare il restauro in oggetto nel pannello laterale "Dettagli caso" .
Sul lato destro di un restauro selezionato si trovano i pulsanti per
l'elaborazione (simbolo della penna) o l'eliminazione (simbolo del
cestino).
1. Fare clic sul pulsante per l'elaborazione di un restauro.
2. Modificare le opzioni interessate tramite gli elenchi di selezione a
discesa.
3. Confermare o eliminare le modifiche tramite i pulsanti "Applica" e
"Annulla" .
Suggerimento: mediante un clic con il pulsante destro del mouse è
possibile eliminare un restauro anche direttamente dallo schema dei
denti.
Suggerimento: è possibile selezionare un restauro tramite lo schema dei
denti, la barra degli oggetti o i dettagli del caso.
63 61 153 D3534
D3534.208.01.06.11
07.2015
79
9 Fase AMMINISTRAZIONE
Sirona Dental Systems GmbH
Manuale per l'utente CEREC SW
Chiusura della fase AMMINISTRAZIONE
Fase Chiusura dell'amministrazione
Dopo aver creato almeno un restauro nello schema dei denti è possibile
passare alla fase "ACQUISIZIONE" .
✔ Nello schema dei denti è stato creato almeno un restauro.
✔ La fase "ACQUISIZIONE" può essere selezionata.
➢ Nella barra delle fasi fare clic sul pulsante "ACQUISIZIONE" .
$&48,6,=,21(
oppure
➢ Fare clic sulla freccia di avanzamento nel menu dei passaggi.
Il programma passa alla fase "ACQUISIZIONE" .
Opzioni del caso
Se in "Configurazione" alla voce "Opzioni" sono stati attivati l'articolatore
e/o la progettazione sorriso, nell'Amministrazione viene mostrata anche il
pannello laterale "Opzioni del caso" .
Qui è possibile attivare l'utilizzo di articolatori e progettazione sorriso per
il caso attualmente aperto. Nella procedura successiva vengono quindi
mostrati le funzioni o i passaggi necessari allo scopo.
80
63 61 153 D3534
D3534.208.01.06.11 07.2015
Sirona Dental Systems GmbH
10 Fase RIPRESA
Manuale per l'utente CEREC SW
10.1 Elenchi immagini con CEREC Bluecam
10
Fase RIPRESA
10.1 Elenchi immagini con CEREC Bluecam
Panoramica
Panoramica
Nella fase "ACQUISIZIONE" vengono offerti come standard 3 elenchi
immagini:
Frammento RIPRESA
● Mascella inferiore
● Mascella superiore
● Buccale
Inoltre è possibile visualizzare ulteriori elenchi immagini:
Ulteriori elenchi immagini
● BioRef inferiore (mandibola)
● BioRef superiore (mascella)
● BioCopy inferiore (mandibola)
● BioCopy superiore (mascella)
● Maschera gengiva Mascella inferiore (mandibola)
LE
● Maschera gengiva Mascella superiore (mascella)
Apertura dell'elenco immagini
Apertura dell'elenco immagini
1. Fare clic sul simbolo dell'elenco immagini desiderato.
2. Spostare il puntatore del mouse sul margine inferiore dello schermo.
L'elenco immagini attivo viene aperto, le singole riprese sono
visibili.
63 61 153 D3534
D3534.208.01.06.11
07.2015
81
10 Fase RIPRESA
Sirona Dental Systems GmbH
10.1 Elenchi immagini con CEREC Bluecam
10.1.1
Manuale per l'utente CEREC SW
Attività con l'elenco immagini
Informazioni generali
Nell'elenco immagini vengono visualizzate tutte le riprese per le rispettive
aree.
La prima ripresa di un elenco immagini viene denominata "Ripresa di
riferimento" e viene contrassegnata con un punto (bandierina nell'angolo
in alto a destra dell'immagine singola). Effettuare la ripresa dalla
direzione occlusale, in quanto questa ripresa determina l'orientamento
del modello virtuale.
Le riprese vengono contrassegnate come descritto di seguito:
Simbolo
Significato
Bandierina verde con segno di
spunta
Immagini calcolate / sovrapposte
Bandierina verde con punto
Ripresa di riferimento
Bandierina blu
Tentativo di calcolo /
sovrapposizione ancora in corso
Bandierina rossa con punto
esclamativo
Calcolo / sovrapposizione falliti
Nessuna bandierina
Immagini nascoste
Se si posiziona il mouse sopra una ripresa, questa viene rappresentata
nella vista della telecamera e messa in rilievo nell'anteprima 3D.
Sfoglia l'elenco immagini
Sfoglia l'elenco immagini
Per ciascuna ripresa realizzata viene rappresentato in alto nell'elenco
immagini un punto colorato.
Colore
Significato
Verde
Immagini calcolate / sovrapposte
Blu
Tentativo di calcolo / sovrapposizione ancora in corso
Rosso
Calcolo / sovrapposizione falliti
Bianco
Immagini nascoste
Se le riprese non possono più essere rappresentate in modo completo
nell'elenco immagini, viene visualizzata una barra di scorrimento. Tramite
questa barra è possibile sfogliare tutte le riprese ivi contenute.
1. Fare clic sulla barra di scorrimento e mantenere premuto il tasto del
mouse.
2. Spostare la barra di scorrimento verso destra o verso sinistra.
82
63 61 153 D3534
D3534.208.01.06.11 07.2015
Sirona Dental Systems GmbH
10 Fase RIPRESA
Manuale per l'utente CEREC SW
10.1 Elenchi immagini con CEREC Bluecam
Contrassegna immagini
Contrassegna immagini
➢ Fare clic con il tasto sinistro del mouse sulla ripresa.
Possono essere contrassegnate più riprese.
Le riprese vengono contrassegnate.
Spostamento di riprese
Spostamento di riprese
È possibile spostare riprese tramite Drag&Drop in altri elenchi immagini.
1. Fare clic sulla ripresa selezionata e mantenere premuto il tasto del
mouse.
2. Trascinare la selezione sul simbolo dell'elenco immagini desiderato.
Il programma chiede se si desidera spostare oppure copiare la
ripresa.
3. Selezionare "SÌ" per copiare la ripresa oppure "NO" per spostarla.
Con "Annulla" è possibile interrompere il processo.
La ripresa viene usata nel corrispondente elenco immagini.
Suggerimento: Tutte le riprese di un elenco immagini possono essere
copiate o spostate. Fare clic con il pulsante sinistro del mouse sull'elenco
immagini e spostarlo in una qualsiasi altra cartella già creata.
Nascondi immagini
Nascondi immagini
➢ Con il tasto destro del mouse fare clic su una ripresa.
La ripresa viene rappresentata in grigio.
La ripresa non viene più utilizzata per l'anteprima 3D e la creazione
del modello virtuale.
È possibile visualizzare nuovamente le riprese nello stesso modo.
Se il filtro "Ignorato" è attivo, la ripresa resta visibile nell'elenco immagini.
Se il filtro "Ignorato" è disattivato, la ripresa non viene visualizzata
nell'elenco immagini (vedere Comando Filter [ → 84]).
Comando Seleziona
Comando Select
Tramite "Seleziona" è possibile:
● contrassegnare tutte le immagini
● rimuovere la selezione
● invertire la selezione
1. Fare clic nell'elenco immagini sul pulsante "Seleziona" .
2. Fare clic sul relativo pulsante.
Comando Edit
63 61 153 D3534
D3534.208.01.06.11
07.2015
83
10 Fase RIPRESA
Sirona Dental Systems GmbH
10.1 Elenchi immagini con CEREC Bluecam
Manuale per l'utente CEREC SW
Comando Modifica
Tramite "Modifica" le riprese possono essere:
● .
● tagliate
● aggiunte
● cancellate
● nascoste
● visualizzate
1. Contrassegnare le riprese che si desidera elaborare.
2. Fare clic nell'elenco immagini sul pulsante "Modifica" .
3. Fare clic sul relativo pulsante.
Comando Filtro
Comando Filter
Tramite "Filtro" è possibile:
● attivare / disattivare la visualizzazione delle riprese nascoste
● mostrare o nascondere le riprese scartate (calcolo/sovrapposizione
non possibile)
Comando
Descrizione
"Ignorato"
Le riprese nascoste vengono visualizzate.
"Scartato"
Le riprese scartate vengono visualizzate.
(attivo)
(attivo)
1. Fare clic nell'elenco immagini sul pulsante "Filtro" .
2. Fare clic sul relativo pulsante.
10.1.2
Aggiunta di cataloghi immagini
Tramite il pulsante "Aggiungi elenco" è possibile creare nella tavolozza
laterale ulteriori elenchi immagini.
Descrizione
1. Nella tavolozza laterale, fare clic sul pulsante "Aggiungi elenco" .
Istruzioni
Vengono proposti i possibili elenchi immagini.
2. Fare clic sull'elenco immagine necessario.
L'elenco immagini viene visualizzato accanto agli elenchi immagini
standard.
84
63 61 153 D3534
D3534.208.01.06.11 07.2015
Sirona Dental Systems GmbH
10 Fase RIPRESA
Manuale per l'utente CEREC SW
10.1 Elenchi immagini con CEREC Bluecam
10.1.3
Opzioni
Tramite il pulsante "Opzioni" nella tavolozza laterale è possibile:
● salvare in maniera intermedia la sequenza di ripresa (quadrante)
● unire la prima e la seconda sequenza di ripresa (quadranti)
● attivare la prima sequenza di ripresa
● passare alla modalità "Scansione impronta"
Comando
Descrizione
"Aggiungi
quadrante"
● Salvataggio intermedio della prima sequenza
di ripresa (quadrante).
● Successivamente si può eseguire la ripresa di
un'ulteriore sequenza di ripresa.
"Unisci quadranti"
● La sequenza di ripresa attuale viene aggiunta
nella sequenza salvata con salvataggio
intermedio.
"Cambia
quadrante"
● Attivare la prima sequenza di ripresa per
aggiungere altre immagini.
Avviene un salvataggio intermedio automatico
della seconda sequenza.
1. Nella tavolozza laterale, fare clic sul pulsante "Opzioni" .
2. Fare clic sul relativo pulsante.
10.1.4
Cestino
Eliminazione di riprese
Eliminazione di riprese
1. Contrassegnare le riprese che si desidera eliminare.
2. Fare clic sul pulsante "Modifica" .
3. Fare clic sul pulsante "Cancella…" .
oppure
➢ Selezionare l'immagine con il mouse e spostarla tramite
Drag&Drop nel cestino.
La ripresa viene spostata nel cestino.
Suggerimento: È possibile spostare l'ultima immagine nel cestino
facendo clic con il tasto destro del mouse sul simbolo del catalogo
immagini.
Apertura del cestino
63 61 153 D3534
D3534.208.01.06.11
07.2015
85
10 Fase RIPRESA
Sirona Dental Systems GmbH
10.2 Elenchi immagini con CEREC Omnicam
Manuale per l'utente CEREC SW
Apertura del cestino
Nel cestino vengono visualizzate le riprese che sono state eliminate
dall'elenco immagini attualmente attivo.
1. Fare clic sul simbolo dell'elenco immagini di cui si desidera aprire il
cestino.
2. Fare clic sul simbolo del cestino.
Il cestino dell'elenco immagini attivo viene visualizzato.
Ripristino di riprese dal cestino
Ripristino di riprese dal cestino
➢ Selezionare l'immagine con il mouse e spostarla tramite Drag&Drop
nella cartella desiderata.
Suggerimento: Se si visualizzano/nascondono riprese nel cestino,
queste vengono automaticamente spostate di nuovo nell'elenco
immagini.
10.2 Elenchi immagini con CEREC Omnicam
Nella fase "ACQUISIZIONE" vengono offerti come standard 3 elenchi
immagini:
Frammento RIPRESA
Elenchi immagini standard Omnicam
● Mascella inferiore
● Mascella superiore
● Buccale
Inoltre è possibile visualizzare ulteriori elenchi immagini:
Altri elenchi immagini inLab SW e CEREC SW
● BioRef inferiore (mandibola)
● BioRef superiore (mascella)
● BioCopy inferiore (mandibola)
● BioCopy superiore (mascella)
● Maschera gengiva Mascella inferiore (mandibola)
● Maschera gengiva Mascella superiore (mascella)
Per ognuno di questi elenchi immagini viene memorizzata solo una
ripresa nell'elenco immagini corrispondente.
Apertura dell'elenco immagini
Apertura dell'elenco immagini
1. Fare clic sul simbolo dell'elenco immagini desiderato.
2. Spostare il puntatore del mouse sul margine inferiore dello schermo.
L'elenco immagini attivo viene aperto, le singole riprese sono
visibili.
Cancella riprese
86
63 61 153 D3534
D3534.208.01.06.11 07.2015
Sirona Dental Systems GmbH
10 Fase RIPRESA
Manuale per l'utente CEREC SW
10.3 Vista telecamera
Cancella riprese
Qualora una ripresa non fosse di gradimento, è possibile cancellarla. In
seguito è possibile eseguire una nuova ripresa per l'elenco immagini
corrispondente.
➢ Selezionare l'immagine con il mouse e spostarla tramite Drag&Drop
nel cestino.
La ripresa viene cancellata.
10.2.1
Aggiunta di cataloghi immagini
Tramite il pulsante "Aggiungi elenco" è possibile creare nella tavolozza
laterale ulteriori elenchi immagini.
Descrizione
1. Nella tavolozza laterale, fare clic sul pulsante "Aggiungi elenco" .
Istruzioni
Vengono proposti i possibili elenchi immagini.
2. Fare clic sull'elenco immagine necessario.
L'elenco immagini viene visualizzato accanto agli elenchi immagini
standard.
10.3 Vista telecamera
Modifica dimensioni finestra
È possibile adattare le dimensioni della vista telecamera in modo
proporzionale.
1. Fare clic con il mouse sulla freccia nel margine destro e tenere
premuto il tasto del mouse.
2. Ingrandire o ridurre, trascinandola, la vista telecamera.
Nascondi frammento
63 61 153 D3534
D3534.208.01.06.11
07.2015
87
10 Fase RIPRESA
Sirona Dental Systems GmbH
10.4 Anteprima 3D
Manuale per l'utente CEREC SW
Immagine di altezza e di intensità
È possibile visualizzare le riprese dall'elenco immagini come immagine di
altezza o di intensità.
Immagine di altezza
Immagine di intensità
✔ La telecamera è disattivata.
1. Fare clic sul relativo simbolo per passare tra l'immagine di altezza e
l'immagine di intensità.
2. Posizionare il mouse sopra una ripresa nell'elenco immagini.
La ripresa viene mostrata nella vista telecamera nella
rappresentazione scelta.
10.4 Anteprima 3D
Di default i dati vengono visualizzati nell'anteprima 3D dalla direzione
occlusale.
Descrizione
La direzione di osservazione del modello virtuale nella finestra di
anteprima 3D può essere scelta liberamente tramite l'interazione con il
mouse.
Rotazione dell'anteprima 3D
Rotazione dell'anteprima 3D
1. Fare clic con il tasto sinistro del mouse sull'anteprima 3D e tenere
premuto il tasto.
2. Spostare il mouse.
L'anteprima 3D viene ruotata.
Spostamento dell'anteprima 3D
Spostamento dell'anteprima 3D
1. Fare clic con il tasto destro del mouse sull'anteprima 3D e tenere
premuto il tasto.
2. Spostare il mouse.
L'anteprima 3D viene spostata.
Ingrandisci/riduci l'anteprima 3D
Zoom dell'anteprima 3D
1. Fare clic con il tasto centrale del mouse sull'anteprima 3D e tenere
premuto il tasto.
2. Spostare il mouse verso l'alto o verso il basso.
L'anteprima 3D viene ingrandita o ridotta.
88
63 61 153 D3534
D3534.208.01.06.11 07.2015
Sirona Dental Systems GmbH
10 Fase RIPRESA
Manuale per l'utente CEREC SW
10.5 Esecuzione di una ripresa
10.5 Esecuzione di una ripresa
10.5.1
CEREC Bluecam
10.5.1.1
Attivazione/disattivazione della telecamera CEREC
La telecamera CEREC viene attivata automaticamente se si commuta
alla fase Ripresa. Se per lungo tempo non viene utilizzata, essa si
disattiva.
➢ Fare clic sul simbolo della telecamera per attivare o disattivare la
telecamera CEREC.
10.5.1.2
Supporto per telecamera
Utilizzando il supporto per telecamera, si hanno i seguenti vantaggi:
● Si ottengono riprese ferme.
● Si evitano danneggiamenti del prisma.
● Si evita il contatto con il dente preparato.
ATTENZIONE
Utilizzo del supporto per telecamera
Prima dell'uso disinfettare il supporto per telecamera con un panno o
spray. Previsto per l'impiego monouso.
10.5.1.3
Preparazione di una ripresa
Inserimento del supporto per telecamera
➢ Inserire il supporto sulla telecamera come illustrato.
Inserimento del supporto per telecamera
Posizionamento della telecamera
Supporto telecamera pre-riscaldato
ATTENZIONE
Superficie bollente!
Il prisma della telecamera viene pre-riscaldato nel supporto della
telecamera. La temperatura della superficie può arrivare a 50°C. Il
contatto con la pelle o la mucosa può determinare una spiacevole
sensazione di calore, anche se queste temperature non provocano
alcun danno.
1. Posizionare la telecamera sul dente da riprendere.
63 61 153 D3534
D3534.208.01.06.11
07.2015
89
10 Fase RIPRESA
Sirona Dental Systems GmbH
10.5 Esecuzione di una ripresa
Manuale per l'utente CEREC SW
Appoggio del supporto per telecamera 3D
2. Appoggiare la telecamera con la parte anteriore del supporto su un
dente in modo da tenerla ferma durante la fase di misurazione.
AVVISO
Materiale per imbiancatura sulla superficie del prisma
Se il prisma viene a contatto con superfici imbiancate, il materiale per
imbiancatura rimarrà sulla superficie del prisma con conseguente
produzione di macchie scure nell'immagine.
Rimuovere l'imbiancatura dal prisma con un panno morbido.
10.5.1.4
Riprese con la CEREC Bluecam
Con la telecamera CEREC è possibile commutare tra 2 modalità di
ripresa:
Informazioni generali
● manuale
● automatica
Dopo l'attivazione, la telecamera CEREC si trova nel controllo ripresa
automatico.
AVVISO
Luminosità dell'immagine
La luminosità dell'immagine nel corso della ripresa viene regolata
automaticamente di modo che, indipendentemente dalla distanza della
telecamera CEREC rispetto al dente, sia disponibile sempre una
luminosità ottimale dell'immagine.
La zona del dente da riprendere deve essere se possibile scarsamente
illuminata. Evitare ogni genere di luce estranea. Disattivare la lampada
dentale.
Passaggio dal controllo ripresa automatico a quello manuale
90
63 61 153 D3534
D3534.208.01.06.11 07.2015
Sirona Dental Systems GmbH
10 Fase RIPRESA
Manuale per l'utente CEREC SW
10.5 Esecuzione di una ripresa
Passaggio dal controllo ripresa automatico a quello manuale
È possibile passare dal controllo ripresa automatico a quello manuale.
✔ Si sta operando con controllo ripresa automatico.
1. Posizionare il mouse sul simbolo della telecamera.
2. Premere il comando a pedale verso l'alto e tenerlo premuto.
Nell'immagine live viene visualizzata una croce verde. Il controllo
ripresa manuale è attivo.
Per uscire dalla modalità di controllo ripresa manuale, effettuare la stessa
procedura.
Controllo ripresa automatico
Controllo ripresa automatico
Per evitare che le riprese risultino "mosse" a causa di una rimozione
anticipata della telecamera CEREC, al termine della ripresa viene
emesso un segnale acustico. Assicurarsi che il controllo del volume di
Windows non sia impostato al minimo e che non sia attivata l’opzione
"Disattiva”.
1. Posizionare la telecamera CEREC come descritto sul dente
imbiancato.
2. Non appena una ripresa nitida è possibile, le immagini vengono
generate automaticamente e trasmesse all'anteprima 3D.
Prestare attenzione alle sezioni posteriori su tutte le linee dello
spigolo laterale della preparazione.
3. Muovere la telecamera fino a quando tutte le immagini necessaria
sono state create.
Il modello si compone durante le riprese automaticamente
nell'anteprima 3D.
4. Ricontrollare dunque i punti summenzionati. Assicurarsi che la
ripresa di misurazione sia sufficientemente luminosa, nitida e non
mossa. La mancata osservanza di uno di questi punti può influenzare
negativamente il proseguimento del processo.
Se di fa clic sul simbolo della ripresa della mascella, della mandibola o
della registrazione buccale, è possibile eseguire riprese aggiuntive della
mascella, della mandibola o per la registrazione buccale.
63 61 153 D3534
D3534.208.01.06.11
07.2015
91
10 Fase RIPRESA
Sirona Dental Systems GmbH
10.5 Esecuzione di una ripresa
Manuale per l'utente CEREC SW
Controllo ripresa manuale
Controllo ripresa manuale
1. Premere il comando a pedale verso l'alto e tenerlo premuto.
Viene visualizzata un'immagine live nella vista telecamera con
una croce verde.
2. Rilasciare il pedale.
La ripresa viene trasmessa automaticamente nell'anteprima 3D.
3. Ripetendo i passaggi 1 e 2 è possibile creare riprese aggiuntive.
Il modello si compone durante le riprese automaticamente
nell'anteprima 3D.
4. Ricontrollare dunque i punti summenzionati. Assicurarsi che la
ripresa di misurazione sia sufficientemente luminosa, nitida e non
mossa. La mancata osservanza di uno di questi punti può influenzare
negativamente il proseguimento del processo.
Se si fa clic sul simbolo della ripresa della mascella, della mandibola o
della registrazione buccale, è possibile eseguire riprese aggiuntive della
mascella, della mandibola o per la registrazione buccale.
10.5.1.5
Riprese di ampliamento
Ripresa comprensiva di denti attigui
CEREC SW 4.0 - 8 mm
Area di sovrapposizione 8 mm
Se si intende visualizzare anche i denti attigui, è possibile ampliare
l'elenco immagini con riprese dei denti attigui. L'area di sovrapposizione
di due riprese vicine deve essere pari a ca. 8 mm.
92
63 61 153 D3534
D3534.208.01.06.11 07.2015
Sirona Dental Systems GmbH
10 Fase RIPRESA
Manuale per l'utente CEREC SW
10.5 Esecuzione di una ripresa
10.5.1.6
Riprese angolari
Riprese angolari aggiuntive
Sono possibili riprese angolari aggiuntive. Queste possono essere usate
per riprendere aree che sono coperte dalla direzione di ripresa occlusale
o per riprendere pareti verticali da angolazioni migliori.
IMPORTANTE
Sottosquadri prossimali
I sottosquadri prossimali possono ostacolare l'inserimento dell'inlay.
L'inclinazione massima alla quale può aver luogo una ripresa aggiuntiva
della stessa area è pari a 20°.
10.5.1.7
Riprese per la ricostruzione dei quadranti
Per la ricostruzione dei quadranti è utile riprendere i denti preparati,
nonché i relativi denti attigui non preparati, effettuando più riprese di
ampliamento.
10.5.1.8
Ripresa di denti estremi
Dente estremo sul margine distale
Per il trattamento dei denti estremi, il dente estremo deve trovarsi sul
margine distale del campo immagine.
10.5.1.9
Ripresa dell'impronta
Preparazione dell'impronta
✔ In alcuni casi l'impronta deve essere leggermente scoperta, di modo
che l'area della profondità di campo della telecamera CEREC sia
sufficiente.
➢ Se non si è in presenza di silicone scansionabile, opacizzare le aree
da riprendere per evitare riflessi. Utilizzare a questo scopo CEREC
Optispray.
Ripresa dell'impronta
1. Fare clic sul simbolo dell'elenco immagini desiderato.
2. Aprire l'elenco immagini.
3. Fare clic sul pulsante "Avanzato" .
4. Fare clic sul pulsante "Scansione impronta" .
5. Iniziare la ripresa.
Nell'anteprima 3D il modello viene visualizzato su due lati.
L'anteprima del modello viene rappresentata in giallo, mentre
l'anteprima dell'impronta in verde.
Finché è attiva la modalità "Scansione impronta" , durante la creazione
del modello virtuale le riprese vengono invertite. La modalità "Scansione
impronta" è disponibile per tutti gli elenchi immagini.
I diversi elenchi non devono necessariamente essere ripresi nella stessa
modalità.
63 61 153 D3534
D3534.208.01.06.11
07.2015
93
10 Fase RIPRESA
Sirona Dental Systems GmbH
10.5 Esecuzione di una ripresa
Manuale per l'utente CEREC SW
10.5.2
CEREC Omnicam
10.5.2.1
Tempo di riscaldamento della telecamera
All'attivazione del sistema, la telecamera deve riscaldarsi per 15 20 minuti. Se il vetro in zaffiro rivestito della Omnicam non è
sufficientemente caldo, esso si appanna durante la ripresa. Non è quindi
possibile effettuare riprese.
Riporre la Omnicam dopo l'uso sempre sulla piastra riscaldante.
È possibile impostare la temperatura finale, alla quale il riscaldatore della
telecamera riscalda lo specchietto della Omnicam.
Impostazione della temperatura finale per tutti gli altri dispositivi
1. Nel software selezionare il menu del sistema e fare clic sul pulsante
"Configurazione" .
2. Fare clic sul pulsante "Apparecchi" .
3. Fare clic sul pulsante "Omnicam" .
4. Fare clic sul pulsante "Impostazioni della fotocamera riscaldatore" .
5. Modificare la temperatura con il cursore.
10.5.2.2
Modalità
Passaggio Video / Foto
Nel passaggio "Video" / "Foto" con la Omnicam è possibile realizzare
video intraorali e singole immagini intraorali.
Esecuzione di foto
1. Selezionare la scheda di registro "Foto" .
2. Per attivare la videocamera fare clic sul rispettivo simbolo oppure
utilizzare il comando a pedale.
Esecuzione di video
1. Selezionare la scheda di registro "Video" .
2. Fare clic sul simbolo del "ciak" per avviare la ripresa video oppure
utilizzare il comando a pedale.
3. Interrompere la ripresa facendo clic sul simbolo di stop o azionando
di nuovo il comando a pedale.
Visualizzazione di foto e immagini
1. Selezionare la scheda di registro "Vista" .
2. Fare clic sulla freccia verso sinistra o verso destra per visualizzare
tutte le riprese effettuate. I video possono essere avviati con un clic
sul simbolo di riproduzione.
94
63 61 153 D3534
D3534.208.01.06.11 07.2015
Sirona Dental Systems GmbH
10 Fase RIPRESA
Manuale per l'utente CEREC SW
10.5 Esecuzione di una ripresa
10.5.2.3
Guida della telecamera
Pulizia dopo ogni utilizzo
ATTENZIONE
Dopo ogni utilizzo
Pulire e disinfettare la telecamera dopo ogni utilizzo.
➢ Seguire le istruzioni per la pulizia e la disinfezione per evitare
contaminazioni incrociate fra i pazienti.
La CEREC Omnicam effettua riprese che vengono messe in rapporto
spaziale tra loro durante la misurazione in corso (registrazione).
Durante la ripresa e la relativa procedura di registrazione viene percepito
un forte segnale acustico.
Se non è possibile eseguire la registrazione, il flusso di ripresa viene
interrotto. Un segnale acustico informerà dell'impossibilità
dell'esecuzione. Questo segnale acustico è diverso da quello emesso per
una ripresa correttamente eseguita. Il volume può essere regolato in
Configurazione.
IMPORTANTE
Errore di registrazione
Se si verifica un errore di registrazione, è necessario ritornare ad un
altro punto rilevato.
Esercitarsi con questa procedura dapprima sul modello e poi a livello
intraorale.
➢ Portare la CEREC Omnicam su una posizione dove la ripresa è
riuscita. Un punto già rilevato si troverà sicuramente nell'area
occlusale.
Viene emesso il segnale acustico per riprese registrate.
➢ Continuare la ripresa.
Suddividere la ripresa in 4 sequenze consecutive.
1. Occlusale
2. Buccale
3. Linguale
4. Prossimale
63 61 153 D3534
D3534.208.01.06.11
07.2015
95
10 Fase RIPRESA
Sirona Dental Systems GmbH
10.5 Esecuzione di una ripresa
Manuale per l'utente CEREC SW
10.5.2.3.1
Scansione occlusale
Importante: prestare attenzione alla distanza della porta di uscita della
CEREC Omnicam dalla superficie misurata.
La distanza deve essere compresa tra 0-15 mm (ottimale: 5 mm). La
telecamera non si trova sui denti o sulla gengiva. Quando la distanza è
eccessiva, non viene ricevuto alcun dato.
1. Portare la CEREC Omnicam nella posizione iniziale. La CEREC
Omnicam si trova in visualizzazione occlusale sul dente, posto in
direzione distale rispetto al dente adiacente preparato.
2. Eseguire la scansione in direzione mesiale. Muovere lentamente la
CEREC Omnicam in direzione occlusale dal dente posto distalmente
sopra il dente preparato fino al dente posto in direzione mesiale.
In caso di ripresa a mascella intera la sequenza di scansione cambia al
momento del passaggio sui denti frontali. Viene dapprima eseguita la
scansione a livello linguale e labiale, infine a livello incisale.
10.5.2.3.2
Scansione buccale
✔ La CEREC Omnicam si trova sul dente attiguo in posizione mesiale
per la preparazione.
1. Ruotare la CEREC Omnicam da 45° a max. 90° in direzione buccale.
2. Dirigere la CEREC Omnicam buccalmente sull'intera distanza in
direzione distale sul dente preparato.
In caso di ripresa a mascella intera eseguire una scansione buccale
di un quadrante al massimo.
Assicurarsi di reggere la CEREC Omnicam come un flauto traverso in
caso di scansione buccale. Non inclinare verticalmente rispetto alla
direzione del movimento.
Suggerimento: esercitarsi con la guida della telecamera ad
un'angolazione da 45° a 90°.
96
63 61 153 D3534
D3534.208.01.06.11 07.2015
Sirona Dental Systems GmbH
10 Fase RIPRESA
Manuale per l'utente CEREC SW
10.5 Esecuzione di una ripresa
10.5.2.3.3
Scansione linguale
✔ La CEREC Omnicam è sul dente che si trova in posizione distale
accanto alla preparazione.
1. Ruotare la CEREC Omnicam di 90° in direzione buccale verso l'altro
lato, da 45° a max. 90° in direzione linguale.
2. Dirigere la CEREC Omnicam lingualmente sull'intera distanza in
direzione mesiale sul dente preparato.
10.5.2.3.4
Scansione delle superfici prossimali
Eseguire la scansione delle superfici prossimali del dente preparato.
➢ Muovere la CEREC Omnicam in direzione occlusale verso il dente
preparato. Riprendere le superfici prossimali in direzione distale e
mesiale, effettuando la ripresa a partire dal dente preparato in
posizione occlusale, buccale e linguale con un movimento ad onda.
Inclinare distalmente e mesialmente di 15° per una migliore
visualizzazione dei contatti prossimali.
10.5.2.3.5
Registrazione buccale
Con una registrazione buccale è possibile realizzare il contatto con
l'antagonista.
✔ La mascella con la preparazione è scansionata.
1. Eseguire la scansione della vista occlusale e buccale dell'antagonista
(ved. sezione Scansione occlusale [ → 96] e Scansione
buccale [ → 96]).
2. Prima della registrazione conclusiva, eseguire una scansione
buccale del morso.
63 61 153 D3534
D3534.208.01.06.11
07.2015
97
10 Fase RIPRESA
Sirona Dental Systems GmbH
10.5 Esecuzione di una ripresa
Manuale per l'utente CEREC SW
10.5.2.3.6
Ripresa nell'area dei denti frontali
Riprese nell'area dei denti frontali per la mandibola
Le riprese sono descritte in riferimento al quarto quadrante. La procedura
pe il terzo quadrante è equivalente.
✔ Prima della ripresa nell'area dei denti frontali, se necessario,
riprendere l'area dei denti laterali (occlusale, buccale, labiale e
prossimale). Vedere al riguardo i capitoli Scansione occlusale [ → 96],
Scansione buccale [ → 96], Scansione linguale [ → 97] e Scansione
delle superfici prossimali [ → 97].
✔ Avviare la ripresa dell'area dei denti laterali con il quarto quadrante.
1. Terminare la ripresa dell'area dei denti laterali o iniziare la ripresa
dell'area dei denti frontali, se nella finestrella di controllo si vede
ancora il premolare (numero di dente: 44). A tale scopo spostare la
telecamera dalla direzione occlusale verso quella labiale.
2. Partendo dal punto in 1) dirigere la telecamera in direzione mesialelabiale sui denti frontali, parallelamente all'arco mandibolare, fino al
primo dei quadranti adiacenti (in questo caso numero di dente: 31).
3. Da qui spostare la telecamera in direzione distale, tornando verso il
premolare (numero di dente: 44), cioè riprendere una seconda volta
i denti frontali labialmente. Anche questo movimento avviene
parallelamente all'arco mandibolare.
4. Una volta arrivati al premolare, dirigere la telecamera occlusalmente,
fino all'apice del premolare, ruotandola in una posizione verticale
rispetto all'arco mandibolare (cioè come un flauto dolce o un
clarinetto).
5. Procedere incisalmente sopra i denti frontali in direzione mesiale,
ribaltando leggermente la telecamera e spostandola sopra il bordo
incisale dalla direzione labiale verso quella linguale. Accentuare il
ribaltamento in direzione linguale, per riprendere al meglio la
superficie linguale dei denti frontali. In questa fase dirigere la
telecamera un po' più lentamente di quando la si dirige
parallelamente all'arco mandibolare.
6. Una volta arrivati al premolare (numero di dente 34) seguire il
movimento lungo l'arco mandibolare ruotando la poltrona e al tempo
stesso ruotare la telecamera occlusalmente sopra all'apice del
premolare, con la punta della telecamera in direzione distale verso i
denti laterali del secondo quadrante.
7. Non procedere ancora in direzione distale ma, con la telecamera
parallela rispetto all'arco mandibolare, dirigerla labialmente in
direzione mesiale e poi all'indietro, per concludere la ripresa labiale
dei denti frontali (fino al numero di dente 31 e di nuovo all'indietro in
direzione mesiale verso il premolare).
98
63 61 153 D3534
D3534.208.01.06.11 07.2015
Sirona Dental Systems GmbH
10 Fase RIPRESA
Manuale per l'utente CEREC SW
10.5 Esecuzione di una ripresa
8. A questo punto dirigere di nuovo la telecamera buccalmente in
direzione distale e procedere in base alla prescrizione per la
misurazione dell'area dei denti laterali di cui ai capitoli Scansione
occlusale [ → 96], Scansione buccale [ → 96], Scansione
linguale [ → 97] e Scansione delle superfici prossimali [ → 97].
Questa prescrizione per la ripresa dell'area dei denti frontali,
unitamente alla prescrizione per la ripresa dell'area dei denti laterali,
consente di riprendere l'intera area di mascella e mandibola.
Riprese nell'area dei denti frontali per la mascella
➢ Per le riprese della mascella procedere come descritto per la
mandibola. Qui è tuttavia necessario includere il premolare
(passaggio 6 sopra), per spostare la punta della telecamera in
direzione mesiale e orientare il cavo in modo che non formi un
cappio. Un punto favorevole per l'inclusione è la vista occlusale del
premolare.
Suggerimento: l'inclusione offre una buona possibilità per l'essiccazione
del secondo quadrante. Prima di riavviare le riprese devono trascorrere
circa 3 secondi.
Suggerimento: per i sinistrorsi occorre considerare una lavorazione
leggermente asimmetrica.
Suggerimento: esercitarsi in modo intensivo con il passaggio sopra il
bordo incisale.
Se il flusso di dati si interrompe, proseguire come segue:
1. Andare su una superficie occlusale già ripresa di un premolare.
2. Avvicinarsi nuovamente dalla superficie occlusale ai denti frontali.
10.5.2.3.7
Chiusura delle misurazioni
✔ Le riprese sono complete.
1. Fare clic sul pulsante "Avanti" .
Il modello virtuale viene calcolato e rappresentato a colori.
Le superfici grigie mostrano i dati mancanti nel modello calcolato.
2. Se risultano dati mancanti nell'area della preparazione, eseguire
un'ulteriore scansione.
Ritornare alla fase "ACQUISIZIONE" . Eseguire ulteriori scansioni per
completare la struttura del modello.
Frammento RIPRESA
63 61 153 D3534
D3534.208.01.06.11
07.2015
99
10 Fase RIPRESA
Sirona Dental Systems GmbH
10.5 Esecuzione di una ripresa
Manuale per l'utente CEREC SW
10.5.2.4
Ripresa con la CEREC Omnicam
Superfici bollenti
ATTENZIONE
Superficie bollente!
La porta di uscita della CEREC Omnicam viene preriscaldata nel
supporto della telecamera. La temperatura superficiale dello
specchietto, alla rimozione della CEREC Omnicam dal supporto, può
raggiungere un massimo di 51°C. Il contatto con la pelle o la mucosa
può determinare una spiacevole sensazione di calore, anche se queste
temperature non provocano alcun danno.
Dopo la rimozione della CEREC Omnicam dal supporto della
telecamera la temperatura dello specchietto scende in pochi minuti (< 5
Minuti) sotto i 43°C. La CEREC Omnicam è quindi idonea per essere
impiegata per un periodo di tempo illimitato nella bocca del paziente.
A partire da una temperatura ambiente di 30 °C, selezionare solo i tre
livelli inferiori dell'impostazione del riscaldatore.
AVVISO
Luminosità dell'immagine
Luminosità dell'immagine
La luminosità dell'immagine nel corso della ripresa viene regolata
automaticamente di modo che, indipendentemente dalla distanza della
CEREC Omnicam rispetto al dente, sia disponibile sempre una
luminosità ottimale dell'immagine.
La zona del dente da riprendere deve essere se possibile scarsamente
illuminata. Evitare ogni genere di luce estranea. Disattivare la lampada
operativa.
IMPORTANTE
Batuffoli di ovatta nell'area di scansione
Non utilizzare batuffoli di ovatta nell'area di scansione
Non utilizzare batuffoli di ovatta nelle adiacenze dell'area di scansione.
La ripresa di parte dei batuffoli di ovatta comporta riprese errate.
✔ I denti sono asciugati con aria
Istruzioni RIPRESA
1. Passare alla fase "ACQUISIZIONE" .
La telecamera è pronta alla ripresa
Compare un'immagine live tramite la quale è possibile orientarsi
all'interno della bocca del paziente.
2. Rimuovere la CEREC Omnicam dal suo supporto.
L'acquisizione dei dati viene avviata non appena la telecamera
viene portata sopra un dente o sopra la gengiva e il pedale viene
premuto. Durante l'acquisizione continua dei dati, sullo schermo
viene realizzato automaticamente un modello 3D a colori.
Un campo bianco indica in quale area i dati vengono ripresi.
Quando il flusso di dati automatico si interrompe, il campo bianco
viene perso e il segnale audio viene modificato. In questo caso,
spostare la telecamera in un'area a piacere già ripresa. La
procedura di ripresa prosegue.
100
63 61 153 D3534
D3534.208.01.06.11 07.2015
Sirona Dental Systems GmbH
10 Fase RIPRESA
Manuale per l'utente CEREC SW
10.5 Esecuzione di una ripresa
3. Premere il pedale o portare il puntatore del mouse sull'icona della
Omnicam nell'angolo in basso a sinistra per terminare la procedura
di ripresa.
Prosecuzione della procedura di ripresa
Prosecuzione della procedura di ripresa
1. Premere il pedale o fare clic con il puntatore del mouse sull'icona
della Omnicam.
Viene avviata la procedura di ripresa.
2. Proseguire la procedura di ripresa come descritto sopra.
10.5.2.5
Taglio di aree del modello
Con la funzione "Tagliare" raggiungibile tramite la ruota degli strumenti a
destra nella fase di ripresa è possibile rimuovere aree di modello.
Potrebbero essere delle aree nelle quali sono state riprese
accidentalmente parti di batuffoli di cotone o parti di guancia.
In fase di taglio accertarsi di non rimuovere accidentalmente delle aree
che si trovano ad es. dietro il modello né di separarle in altro modo dalla
linea.
✔ Si sta operando nella fase ACQUISIZIONE.
Frammento RIPRESA
1. Fare clic sulla ruota degli strumenti.
2. Fare clic sul pulsante "Tagliare" .
Il cursore diventa una croce.
3. Avviare la linea di taglio con un doppio clic.
4. Fare clic per impostare altri punti.
5. Terminare il taglio con un doppio clic.
L'area del modello viene tagliata.
6. Fare clic sul pulsante "Applica" per apportare la modifica.
Sopra l'area tagliata mediante la funzione di taglio è possibile eseguire
un'ulteriore scansione. Chiudere la finestra degli strumenti facendo clic
nell'angolo in alto a destra. In questo modo è possibile riempire
nuovamente l'area con una ripresa.
Annullamento e ripristino
Con il pulsante "Annulla" negli strumenti è possibile annullare l'ultima
modifica effettuata.
Annullamento e ripristino
Con il pulsante "Ripristina" negli strumenti è possibile ripristinare le
modifiche che sono state apportate con lo strumento.
63 61 153 D3534
D3534.208.01.06.11
07.2015
101
10 Fase RIPRESA
Sirona Dental Systems GmbH
10.5 Esecuzione di una ripresa
Manuale per l'utente CEREC SW
10.5.2.6
Riprese successive
È possibile ritornare dalla fase PROGETTAZIONE alla fase
ACQUISIZIONE e aggiungere ulteriori riprese.
Frammento RIPRESA CEREC AC
✔ Si sta operando nella fase PROGETTAZIONE.
1. Fare clic sulla fase ACQUISIZIONE.
La fase ACQUISIZIONE viene aperta. Gli elenchi immagini sono
bloccati.
2. Nella tavolozza laterale, fare clic sul pulsante "Sblocca" .
Gli elenchi immagini vengono sbloccati.
È possibile realizzare riprese aggiuntive.
10.5.3
Chiusura della fase
✔ Sono disponibili tutte le riprese necessarie (mascella, eventualmente
Chiusura della fase Ripresa
arcata contrapposta e ripresa buccale).
✔ La fase "MODELLO" può essere selezionata.
➢ Fare clic sulla fase "MODELLO" .
oppure
➢ Fare clic sulla freccia doppia.
Il programma passa alla fase "MODELLO" .
102
63 61 153 D3534
D3534.208.01.06.11 07.2015
Sirona Dental Systems GmbH
11 Fase MODELLO
Manuale per l'utente CEREC SW
11.1 Registrazione buccale
11
Fase MODELLO
Nella fase "MODELLO" i modelli virtuali vengono calcolati sulla base
degli elenchi immagini ripresi.
Se si desidera elaborare il modello, commutare al passaggio "Modifica
modello" .
I passaggi "Modifica modello" , "Registrazione morso" e "Imposta asse
modello" si riferiscono all'intero modello (mascella e mandibola).
Tutti gli ulteriori passaggi nella fase "MODELLO" si riferiscono al restauro
selezionato. Questi passaggi devono essere eseguiti singolarmente per
ogni restauro.
Nella fase "MODELLO" viene mostrato il passaggio obbligatorio
successivo oppure viene mostrata la fase successiva nel menu dei
passaggi.
Frammento Passaggio obbligatorio successivo
11.1 Registrazione buccale
Il software combina automaticamente i modelli. Qualora ciò non fosse
possibile, i modelli si possono anche correlare in modo manuale.
Correlazione manuale
In questo passaggio i modelli virtuali di mascella e mandibola devono
essere reciprocamente orientati nella posizione corretta con l'ausilio della
ripresa buccale.
Nel passaggio "Registrazione morso vestibolare" è possibile lavorare nel
pannello laterale con gli strumenti seguenti:
Informazioni generali
● Trascina buccale
● Impronta buccale Flip
Rotazione di mandibola e mascella
Rotazione dei modelli
➢ Fare clic con il pulsante sinistro del mouse nell'area blu e tenere
premuto il pulsante.
Mandibola e mascella possono essere ruotate
contemporaneamente intorno all'asse verticale.
➢ Fare clic con il pulsante sinistro del mouse sulla mandibola o sulla
mascella e tenere premuto il pulsante.
Le singole mascelle possono essere ruotate liberamente.
63 61 153 D3534
D3534.208.01.06.11
07.2015
103
11 Fase MODELLO
Sirona Dental Systems GmbH
11.1 Registrazione buccale
Manuale per l'utente CEREC SW
Trascina buccale
Registrazione
1. Ruotare i due modelli in modo da poter vedere l'area di
sovrapposizione della ripresa buccale e della mandibola e della
mascella.
2. A questo punto, trascinare la ripresa buccale con il mouse sulla
relativa area della mascella e rilasciare il pulsante (con Drag & Drop).
La ripresa buccale si registra automaticamente sulla mascella.
Una registrazione riuscita si riconosce dal "modello a macchia di
leopardo". Se la registrazione non è riuscita, la ripresa buccale
ritorna alla posizione originale. In questo caso è necessario
ripetere la procedura (Drag & Drop), per trovare una migliore
superficie di correlazione.
3. Fare quindi nuovamente clic sulla ripresa buccale e trascinarla sulla
superficie corrispondente della mandibola (Drag & Drop).
Una registrazione riuscita si riconosce dal "modello a macchia di
leopardo". Se la registrazione non è riuscita, la ripresa buccale
ritorna alla posizione originale. In questo caso è necessario
ripetere la procedura (Drag & Drop), per trovare una migliore
superficie di correlazione.
Il fatto che la ripresa buccale venga trascinata prima sulla mandibola o
sulla mascella non è rilevante.
Rotazione della ripresa buccale
104
63 61 153 D3534
D3534.208.01.06.11 07.2015
Sirona Dental Systems GmbH
11 Fase MODELLO
Manuale per l'utente CEREC SW
11.1 Registrazione buccale
Impronta buccale Flip
In alcuni casi può succedere che la ripresa buccale venga rappresentata
al contrario rispetto alla mandibola e alla mascella. Se ciò si verifica,
procedere come segue:
➢ Fare clic sulla parte superiore della ripresa buccale e trascinarla sul
modello inferiore.
oppure
➢ Spostare il mouse sopra "Strumenti" sul pulsante "Registrazione
morso" e attivare il comando "Impronta buccale Flip" .
La ripresa buccale ruota automaticamente ed è possibile
registrarla sulla mascella utilizzando la funzione Drag&Drop.
Lo stesso accade facendo clic sull'area inferiore della ripresa buccale e
trascinandola sul modello superiore.
La ripresa buccale viene rappresentata con il corretto orientamento. La
registrazione è possibile anche senza rotazione.
La ripresa buccale viene rappresentata con orientamento errato. Se si
inizia la registrazione, il software lo rileva, ruotando automaticamente la
ripresa.
Proseguimento al passaggio successivo
63 61 153 D3534
D3534.208.01.06.11
07.2015
105
11 Fase MODELLO
Sirona Dental Systems GmbH
11.2 Correlazione manuale per campi immagine
Manuale per l'utente CEREC SW
Commutazione al passaggio successivo
✔ Il passaggio è completamente concluso.
➢ Fare clic sulla freccia doppia per passare al successivo passaggio
obbligatorio.
oppure
➢ Fare clic sul simbolo di un restauro nella barra degli oggetti per
passare direttamente alla preparazione del restauro stesso.
11.2 Correlazione manuale per campi immagine
Se non ha luogo la correlazione automatica dei campi immagine, è
possibile comporre i campi immagine tramite correlazione manuale. Allo
scopo è necessario impostare tre punti sui due modelli facendo doppio
clic.
1. Selezionare lo strumento "Imposta punti" .
2. Per mettere un punto, fare doppio clic su una posizione accentuata
(ad es. A) all'interno di un modello.
3. Fare quindi doppio clic sulla posizione corrispondente sull'altro
modello (ad es. A').
Questa coppia di punti viene contrassegnata da un archetto
arancione.
4. Definire i punti di riferimento B – B' e C – C' come illustrato al punto 2
– 3.
5. Fare clic su "Applica" .
106
63 61 153 D3534
D3534.208.01.06.11 07.2015
Sirona Dental Systems GmbH
11 Fase MODELLO
Manuale per l'utente CEREC SW
11.3 Posizionamento strumento
11.3 Posizionamento strumento
Nel passaggio "Strumenti Morso buccale" con lo strumento
"Posizionamento" e possibile elaborare in modo semi-automatico la
registrazione buccale. Ciò può essere necessario se la situazione
occlusale viene bloccata tramite scanpost intraorale.
IMPORTANTE
Il passaggio "Strumenti Morso buccale" con lo strumento
"Posizionamento" è disponibile solo per il tipo di restauro "Pilar" .
1. Contrassegnare con lo strumento pennello "Rimuovi" le aree della
mascella che non devono essere tenute in considerazione per la
registrazione dei contatti, ad es. scanpost disponibili.
2. Con lo strumento pennello "Aggiungi" è possibile eliminare di nuovo
i contrassegni.
3. Di seguito, fare clic sul pulsante "Calcola" .
4. Verificare quindi la nuova situazione di contatto.
5. Adeguare eventualmente i contrassegni e calcolare di nuovo la
situazione di contatto.
11.4 Definizione dell'asse del modello
Se il posizionamento nell'asse del modello non è adatto al numero di
dente viene mostrato un messaggio. Ciò consente di evitare prime
proposte errate.
Frammento Messaggio asse del modello
In questo passaggio adeguare l'orientamento del modello di mascella alle
indicazioni del software. L'orientamento è necessario per calcolare prime
proposte ottimali.
63 61 153 D3534
D3534.208.01.06.11
07.2015
107
11 Fase MODELLO
Sirona Dental Systems GmbH
11.4 Definizione dell'asse del modello
Manuale per l'utente CEREC SW
IMPORTANTE
Per la registrazione buccale è sufficiente orientare una delle due
mascelle. Tramite il pannello laterale "Visualizza oggetti" è possibile
commutare fra mascella e mandibola.
Orientamento vista occlusale (A)
1. Orientare il modello in base allo schema dell'arco mandibolare. Ogni
dente deve trovarsi nel quadrante corretto.
2. Orientare gli incisivi in base alla linea mediana raffigurata.
I contrassegni seguenti fungono da ausili per l'orientamento:
- Reticolo a forma di T per i punti incisali degli incisivi
- Superficie punteggiata per i molari
- Superficie rigata per i premolari
- Superficie piena per i denti frontali
3. Tenere premuto il pulsante sinistro del mouse per ruotare la mascella
oppure il pulsante destro del mouse per spostarla.
4. Fare clic sul pulsante "Ok" verde nel menu dei passaggi per
confermare l'asse del modello definito oppure su "Annulla" per
eliminare un'immissione.
Orientamento vista buccale (B)
1. Orientare la mascella in modo che il punto incisale e le cuspidi distobuccali dei primi molari risultino paralleli alla linea di ausilio
orizzontale.
2. Tenere premuto il pulsante sinistro del mouse per ruotare la mascella
oppure il pulsante destro del mouse per spostarla.
3. Fare clic sul pulsante "Ok" verde nel menu dei passaggi per
confermare l'asse del modello definito oppure su "Annulla" per
eliminare un'immissione.
Orientamento vista mesiale (C)
1. Orientare i quadranti della mascella parallelamente alla linea di
ausilio orizzontale.
2. Tenere premuto il pulsante sinistro del mouse per ruotare la mascella
oppure il pulsante destro del mouse per spostarla.
3. Fare clic sul pulsante "Ok" verde nel menu dei passaggi per
confermare l'asse del modello definito oppure su "Annulla" per
eliminare un'immissione.
108
63 61 153 D3534
D3534.208.01.06.11 07.2015
Sirona Dental Systems GmbH
11 Fase MODELLO
Manuale per l'utente CEREC SW
11.5 Elaborazione del modello
11.5 Elaborazione del modello
Questo passaggio è opzionale. Per accedere a questo passaggio,
selezionarlo tramite clic.
Informazione: Passaggio opzionale.
Nel passaggio "Modifica modello" è possibile lavorare con i seguenti
strumenti:
Informazioni generali CEREC/inLab SW 4
● Forma
● Separazione
● Sostituzione
● Ripristino
La gestione dei singoli strumenti è descritta al paragrafo "Tavolozza
laterale [ → 53]".
11.6 Modellamento della preparazione
Questo passaggio è opzionale. Per accedere a questo passaggio,
selezionarlo tramite clic.
Informazione: Passaggio opzionale.
Nel passaggio "Area di modellamento" è possibile nascondere aree di
immagine esterne alla preparazione, ad es. il dente attiguo mesiale e
distale.
Introduzione
Se in questo passaggio della costruzione viene modellato un modello
virtuale, sia le superfici laterali che il fondo vengono successivamente
rappresentati chiusi.
Nel passaggio "Area di modellamento" è possibile lavorare con il
seguente strumento:
Strumenti
● "Trim"
La gestione dello strumento è descritta al paragrafo Tavolozza
laterale [ → 53] .
Modellamento di aree di immagine
Istruzioni
È possibile modellare più aree di immagine.
1. Ruotare il modello su una vista in cui tutte le aree che si desidera
modellare risultino visibili. Mentre si traccia la linea, il modello non
può essere ruotato.
2. Fare doppio clic su un punto a piacere per impostare il punto di
partenza della linea di modellamento.
Dente attiguo distale nascosto
63 61 153 D3534
D3534.208.01.06.11
07.2015
109
11 Fase MODELLO
Sirona Dental Systems GmbH
11.7 Inserimento del margine di preparazione
Manuale per l'utente CEREC SW
3. Fare clic per impostare altri punti della linea, ad es. nella zona
interdentale.
4. Fare doppio clic su un punto a piacere per terminare la linea. Prestare
attenzione affinché la parte terminale della linea non tagli un'area del
modello che si desidera mantenere.
La più piccola area di immagine a lato della linea viene nascosta.
Suggerimento: Se viene nascosta l'area di immagine sbagliata, è
possibile passare all'altra area di immagine con un doppio clic
sull'area nascosta.
11.7 Inserimento del margine di preparazione
Nel passaggio "Traccia margine" è possibile lavorare con il seguente
strumento:
Informazioni generali
● Margine
La gestione dello strumento è descritta al paragrafo Tavolozza
laterale [ → 53] .
Indicazioni generali
Indicazioni generali
IMPORTANTE
Durante l'inserimento o l'elaborazione del margine di preparazione è
possibile ingrandire o ridurre la vista 3D (vedere "Ingrandimento o
riduzione dell'anteprima 3D [ → 54]") per garantire il posizionamento
corretto del margine di preparazione.
Dopo l'inserimento del margine di preparazione viene mostrato il numero
di dente. In questo modo si evitano scambi e quindi proposte errate.
Frammento Visualizzazione del numero di dente
Durante l'immissione del margine di preparazione è possibile ruotare il
modello 3D. Per fare ciò, tenere premuto il pulsante sinistro del mouse.
Un breve clic aggiunge un punto al margine di preparazione.
Il margine di preparazione deve sempre essere una linea chiusa.
Il margine di preparazione pronto può essere editato dopo l'inserimento
dell'ultima linea.
Per inserire il margine di preparazione, è possibile scegliere una
procedura attraverso il pannello laterale:
110
Procedura
Rappresentazio Utilizzo
ne
"Auto"
Immagine di
altezza
Con spigoli di
preparazione chiari,
per la tracciatura
iniziale del margine.
"Manuale"
Immagine di
altezza
"Manuale con immagine di
intensità"
Immagine di
intensità
Con spigoli di
preparazione non
chiari, per la
correzione a
posteriori del margine
iniziale.
63 61 153 D3534
D3534.208.01.06.11 07.2015
Sirona Dental Systems GmbH
11 Fase MODELLO
Manuale per l'utente CEREC SW
11.7 Inserimento del margine di preparazione
Inserimento del margine di preparazione in caso di spigoli di
preparazione chiari
Inserimento del margine di preparazione in caso di spigoli di preparazione chiari
Suggerimento: Durante l'inserimento è possibile ruotare il modello, per
ottenere una vista migliore del margine di preparazione.
Fare clic con il tasto sinistro del mouse e spostare il modello, tenendo
premuto il tasto.
1. Avviare l'inserimento con un doppio clic su un punto qualsiasi del
margine di preparazione.
2. Muovere il cursore lungo il margine di preparazione.
Suggerimento: Per supportare il rilevamento automatico dello
spigolo, fare clic sul lato in rilievo in prossimità dello spigolo.
Impostando il punto successivo, avrà luogo una correzione
automatica.
3. Continuare il processo fino a tornare al punto di partenza.
4. Concludere l'inserimento con un doppio clic sul punto di partenza.
Inserimento del margine di preparazione in caso di spigoli di preparazione non chiari
Inserimento del margine di preparazione in caso di spigoli di
preparazione non chiari
Se durante l'inserimento del margine di preparazione si passa a
"Manuale" nella tavolozza laterale, è possibile tracciare autonomamente
il margine.
Prestare attenzione ad impostare i punti esattamente sullo spigolo e
molto vicini l'uno all'altro.
Se, in caso di situazioni non chiare, si desidera vedere l'immagine di
intensità, passare nella tavolozza laterale a "Manuale con immagine di
intensità" .
Suggerimento: Con la barra spaziatrice è possibile passare avanti e
indietro tra le singole modalità di tracciamento.
IMPORTANTE
Immagine di intensità solo con inEos Blue
L'immagine di intensità può essere utilizzata solo per riprese con inEos
Blue.
63 61 153 D3534
D3534.208.01.06.11
07.2015
111
11 Fase MODELLO
Sirona Dental Systems GmbH
11.8 Definizione dell'asse di inserzione
Manuale per l'utente CEREC SW
Commutazione al passaggio successivo
Proseguimento al passaggio successivo
✔ Il passaggio è completamente concluso.
➢ Proseguire con i margini di preparazione per il restauro successivo
facendo clic sul restauro desiderato nella barra degli oggetti.
oppure
➢ Fare clic sul passaggio successivo.
11.8 Definizione dell'asse di inserzione
Nel passaggio "Definisci asse d'inserzione" è possibile lavorare con i
seguenti strumenti:
Strumenti CEREC SW 4
● Asse d'inserzione
La gestione dei singoli strumenti è descritta al paragrafo "Tavolozza
laterale [ → 53]".
11.8.1
Rideterminare l'asse d'inserzione
Suggerimento: Le aree all'interno di un margine di preparazione, che
dalla direzione della vista presentano una sezione posteriore, sono
contrassegnate in giallo.
Suggerimento
1. Modificare la posizione della preparazione in modo da far scomparire
se possibile tutti i contrassegni colorati.
Qualora non fosse possibile (ad es. in caso di monconi divergenti),
accertarsi che tutti i margini di preparazione dalla direzione della vista
siano completamente visibili e le sezioni posteriori contrassegnate
con un colore si trovino il più lontano possibile dal margine di
preparazione.
inLab / CEREC / CEREC Connect
2. Confermare con il pulsante "Ok" .
L'asse di inserzione del restauro è definito.
11.9 Analisi della preparazione
Questo passaggio si può selezionare in via opzionale dopo aver definito
l'asse di inserzione.
Sono possibili le analisi seguenti:
● Sezioni posteriori
● Distanza dall'antagonista
● Margine di preparazione
● Qualità della superficie
11.10 Chiusura della fase
✔ La fase successiva può essere selezionata.
➢ Fare clic sulla fase successiva.
oppure
➢ Fare clic sulla freccia doppia.
Il programma passa alla fase successiva.
112
63 61 153 D3534
D3534.208.01.06.11 07.2015
Sirona Dental Systems GmbH
12 Fase DESIGN
Manuale per l'utente CEREC SW
12.1 Verifica dei parametri
12
Fase DESIGN
Suggerimento: nella fase PROGETTAZIONE è possibile effettuare
raggruppamenti con le combinazioni di tasti seguenti:
● Ctrl + pulsante sinistro del mouse
● Shift + pulsante sinistro del mouse
12.1 Verifica dei parametri
Prima dell'ulteriore lavorazione verificare i parametri per questo restauro.
I valori impostati qui si riferiscono solo al restauro corrente.
Questo passaggio è opzionale. Se il passaggio viene saltato, vengono
utilizzati i parametri globali.
È possibile commutare i parametri come descritto al paragrafo
Parametri [ → 27] .
12.2 Elaborazione del restauro
Il modello virtuale serve alla visualizzazione e costruzione di un restauro
in 3D.
Dopo che il restauro è stato calcolato, è possibile modificarlo utilizzando
gli strumenti della barra degli strumenti.
I singoli strumenti e la loro applicazione sono descritti al paragrafo .
12.3 Chiusura della fase
✔ La fase successiva può essere selezionata.
➢ Fare clic sulla fase successiva.
oppure
➢ Fare clic sulla freccia doppia.
Il programma passa alla fase successiva.
63 61 153 D3534
D3534.208.01.06.11
07.2015
113
13 Fase MOLAGGIO
Sirona Dental Systems GmbH
13.1 Selezione del colore
Manuale per l'utente CEREC SW
13
Fase MOLAGGIO
13.1 Selezione del colore
Questo passaggio si può selezionare solo per i materiali "CEREC Blocs
C In".
Frammento solo per "CEREC Blocs C In"
È possibile regolare il colore del restauro e il bordo incisale per i materiali
"CEREC Blocs C In".
✔ Nella fase AMMINISTRAZIONE è selezionato il materiale "CEREC
Blocs C In".
1. Effettuare la selezione nel passaggio "Seleziona colore" .
2. Selezionare il colore desiderato facendo clic sul colore nel centro
colori.
3. Fare clic su "Bordo incisale" .
4. Se necessario, regolare il nucleo di dentina della situazione
individuale in direzione incisale o apicale.
5. Fare clic sul pulsante "OK"
6. Il software posiziona il restauro nel blocchetto conformemente al
parametro selezionato.
13.2 Pannello laterale selezione apparecchio/
esportazione
In questo pannello laterale è possibile selezionare le opzioni di molaggio
quale sottomenu dell'apparecchio corrispondente (vedere "Modifica delle
impostazioni di molaggio [ → 114]").
È anche possibile scegliere varie funzioni di esportazione (vedere
"Esportazione restauro [ → 115]").
13.2.1
Modifica delle impostazioni di molaggio
Molaggio Veloce
Molaggio rapido
IMPORTANTE
Perdita di qualità
Il molaggio rapido può incidere negativamente sulla qualità del restauro.
Se si desidera, si può accelerare il processo di molaggio di alcuni
materiali. A tale scopo, è possibile attivare il pulsante "Veloce" .
Questa modalità è più rapida, ma la superficie del restauro molato risulta
un po' più ruvida.
Molaggio a due fasi
114
63 61 153 D3534
D3534.208.01.06.11 07.2015
Sirona Dental Systems GmbH
13 Fase MOLAGGIO
Manuale per l'utente CEREC SW
13.2 Pannello laterale selezione apparecchio/esportazione
Molaggio Fine
Utilizzare il molaggio a due fasi in caso di restauri con margine complesso
o con Spacer piccolo (ad es. inlay a più strati, corone parziali o corone
intere con Spacer ridotto).
I tempi di molaggio si allungano del 50-60% circa.
IMPORTANTE
Utilizzare il molaggio a due fasi solo per ceramiche solide.
Molaggio Extrafine
Frammento Molaggio extra fine
In combinazione con un MC XL (apparecchio a 4 motori) è possibile
selezionare l'opzione "Extrafine" .
A tale scopo è necessario dotare l'apparecchio degli strumenti seguenti:
Nel set strumenti 1 strumenti di tipo "Extrafine" :
a sinistra – CYLINDER BUR 12 EF, a destra – CYLINDER POINTED
BUR 12 EF
Nel set strumenti 2 strumenti di tipo "Standard".
Modalità Veneer
Modalità Veneer
La modalità Veneer garantisce che anche le strutture più sottili vengano
considerate durante il molaggio. Ciò impedisce che i veneer e le corone
dei denti frontali restino in parte rialzati.
13.2.2
Esportazione restauro
È possibile esportare singoli restauri per
● elaborarli con il software inLab CAM SW,
● salvarli per l'invio a infiniDent oppure
● salvarli in un altro formato.
Restauri inLab CAM
Il restauro viene salvato nel formato *.cam.
Questo formato file può essere letto solo dal
software inLab CAM SW.
File di restauro
Il restauro viene salvato come file *.i.lab.
Questo formato file può essere elaborato da
infiniDent.
Se è presente una licenza corrispondente, è
possibile salvare il restauro anche come
*.stl. Questi file possono essere elaborati
con un qualsiasi altro programma in grado di
interpretare dati STL.
IMPORTANTE
Sirona non si assume alcuna responsabilità per l'elaborazione
successiva di dati *.stl in un software diverso o un software esterno.
63 61 153 D3534
D3534.208.01.06.11
07.2015
115
13 Fase MOLAGGIO
Sirona Dental Systems GmbH
13.3 Pannello laterale selezione dimensioni blocchetti
Manuale per l'utente CEREC SW
13.3 Pannello laterale selezione dimensioni blocchetti
Dimensioni blocchetto
Nel pannello laterale "Dimensioni blocchetto" è possibile selezionare le
dimensioni dei blocchetti adatte. All'inizio viene sempre preselezionata
l'ultima dimensione scelta.
IMPORTANTE
Un simbolo di avvertimento giallo contrassegna i blocchetti con
dimensioni più piccole rispetto al restauro attualmente selezionato.
13.4 Posizionamento del restauro nel blocchetto
Utilizzando gli strumenti di posizionamento è possibile spostare il
blocchetto attorno al restauro, ruotarlo e stabilire il punto di troncatura.
Gli strumenti sono descritti nel paragrafo "Tavolozza laterale [ → 53]".
Frammento CEREC SW
In caso di lavorazione tramite fresatura sono disponibili 2 opzioni di
orditura. Si cerca sempre di annidare il restauro in un blocchetto (più punti
di spillatura). Per utilizzare il blocchetto in modo ottimale, per gli elementi
singoli il software passa su un punto di distacco. Selezionando un
blocchetto più grande è sempre possibile ricreare un nido.
Più punti di spillatura nel blocchetto Punto di spillatura individuale nel
blocchetto
13.5 Avvio della procedura di molaggio
Dopo aver terminato la costruzione ed esaminato il restauro
nell'anteprima di molaggio, è possibile molare il restauro.
Per ulteriori informazioni su molaggio o fresatura consultare le relative
istruzioni d'uso.
116
63 61 153 D3534
D3534.208.01.06.11 07.2015
Sirona Dental Systems GmbH
14 Progettazione sorriso
Manuale per l'utente CEREC SW
14.1 Caricamento di un'immagine di riferimento
14
Progettazione sorriso
Con Progettazione sorriso è possibile creare restauri dei denti frontali
tenendo conto della bocca o del viso del paziente.
Attraverso lo strumento di analisi, durante la costruzione è possibile
passare dal modello mascella alla vista con paziente e viceversa.
Passaggio a Progettazione sorriso
Passaggio a Progettazione sorriso - inLab SW
✔ L'asse modello è stato regolato nel passaggio "Imposta asse
modello" nella fase MODELLO.
➢ Fare clic sulla funzione "Progettazione sorriso" sul margine inferiore
sinistro dello schermo.
Passaggio a Progettazione sorriso - CEREC SW
Passaggio a Progettazione sorriso
1. Nella fase "AMMINISTRAZIONE" in "Caso" selezionare la funzione
"Progettazione sorriso" .
2. Dopo il passaggio "Imposta asse modello" nella fase MODELLO fare
clic su "Avanti" .
Il software commuta alla funzione "Progettazione sorriso" .
Uscita da Progettazione sorriso
Uscita da Progettazione sorriso
✔ Ci si trova in "Progettazione sorriso" .
➢ Fare clic sulla funzione "Modello completo" nell'angolo inferiore a
sinistra dello schermo per abbandonare "Progettazione sorriso" .
È possibile commutare a Progettazione sorriso in qualsiasi momento.
14.1 Caricamento di un'immagine di riferimento
È necessario caricare un'immagine del viso del paziente per la
progettazione sorriso. L'immagine deve essere una foto frontale in stile
fototessera, nella quale il paziente sorride.
Prerequisiti
Formati autorizzati
Risoluzione
● jpeg / jpg
almeno 2 megapixel
Formati e risoluzioni
● bmp
● png
1. Fare clic sul passaggio "Carica immagine di riferimento" .
Indicazioni di utilizzo
Si apre la finestra di dialogo "Carica immagine di riferimento" .
2. Selezionare la cartella in cui si trova il file.
3. Selezionare il file.
4. Fare clic sul pulsante "Apri" .
Il software commuta al passaggio "Definisci punti significativi" .
L'immagine viene importata e aperta.
63 61 153 D3534
D3534.208.01.06.11
07.2015
117
14 Progettazione sorriso
Sirona Dental Systems GmbH
14.2 Impostazione di punti di riferimento
Manuale per l'utente CEREC SW
14.2 Impostazione di punti di riferimento
Nel passaggio "Definisci punti significativi" è necessario impostare i punti
di riferimento nell'immagine del paziente. Seguire le istruzioni del
software. Il punto giallo nell'immagine avatar mostra dove posizionare il
successivo punto del viso.
Se viene visualizzata automaticamente una lente, è necessario
impostare il punto in maniera quanto più possibile precisa.
Tramite "Annulla" è possibile tornare indietro di alcuni passaggi.
14.3 Adattamento della distanza tra i canthi
Misurare la distanza tra i due punti dei canthi con uno strumento di
misurazione adatto. Andare al passaggio "Distanza canto laterale" .
Adattare il valore utilizzando il cursore.
IMPORTANTE
È necessario eseguire questo passaggio per correlare in modo esatto il
modello del viso 3D con la mascella.
14.4 Orientamento del modello
Orientare il modello all'immagine.
Posizionamento del modello
➢ Fare clic con il tasto sinistro del mouse su un simbolo freccia e tenere
premuto il tasto.
È possibile spostare o ruotare il modello nella direzione
desiderata.
Utilizzare la prospettiva "Sinistra" o "Destra" oppure ruotare il modello
del viso lateralmente utilizzando le opzioni di visualizzazione "Global" . In
questo modo è possibile orientare il modello del viso o della mascella in
modo esatto.
Modifica dell'asse
➢ Fare clic con il tasto destro del mouse su un simbolo freccia e tenere
premuto il tasto.
È possibile modificare l'asse attorno al quale l'oggetto va ruotato
o spostato.
118
63 61 153 D3534
D3534.208.01.06.11 07.2015
Sirona Dental Systems GmbH
14 Progettazione sorriso
Manuale per l'utente CEREC SW
14.5 Livelli di guida
14.5 Livelli di guida
Nel passaggio "Guida di riferimento" è possibile visualizzare i livelli di
guida. I livelli di guida facilitano il posizionamento della mascella
nell'immagine del paziente.
Informazioni generali
È possibile visualizzare i livelli anche per la costruzione.
1. Fare doppio clic sul livello che si desidera adattare.
2. Adattare il livello con le frecce.
Posizionamento del livello
Posizionamento del livello
➢ Fare clic con il tasto sinistro del mouse sul simbolo freccia e tenere
premuto il tasto.
È possibile spostare il livello nella direzione desiderata.
Se si desidera spostare solo un livello, rimuove i segni di spunta in "Group
Guidelines" . È possibile attivare i livelli facendo doppio clic su di essi.
63 61 153 D3534
D3534.208.01.06.11
07.2015
119
15 Pilastri
Sirona Dental Systems GmbH
15.1 Pilastro - Biogenerica individuale - A strati
15
Manuale per l'utente CEREC SW
Pilastri
15.1 Pilastro - Biogenerica individuale - A strati
Esempio di costruzione "Pilar" con la modalità di design "Individuale
biogenerico" ("Diviso" : "Multistrato" ) sul dente 26 (#14)
15.1.1
Creazione di un nuovo restauro
Definizione del tipo di restauro
Definizione del tipo di restauro
✔ È stato selezionato oppure creato un caso.
✔ Si sta operando nella fase AMMINISTRAZIONE.
Istruzioni
1. Selezionare il tipo di restauro "Restauro singolo" .
2. Selezionare il tipo di restauro "Pilar" .
I tipi di restauro disponibili si adattano al numero di dente
selezionato.
3. Selezionare le modalità di design "Individuale biogenerico" e
"Multistrato" .
4. Fare clic sul dente per cui deve essere creato il restauro.
Il dente selezionato viene contrassegnato.
Definizione delle impostazioni
Definizione delle impostazioni
1. Fare clic nel menu dei passaggi sul passaggio "Seleziona tipologia
del corpo di scansione" .
Istruzioni CEREC SW
2. Selezionare il tipo di corpo di scansione da utilizzare e l'impianto da
trattare.
3. Opzionale: Se si utilizzano più unità di molaggio, nel passaggio
"Seleziona dispositivo di molaggio" è possibile selezionare
l'apparecchio da utilizzare per il caso in questione.
4. Fare clic nel menu dei passaggi sul passaggio "Seleziona materiale
struttura di rivestimento" e selezionare il materiale per lo strato
superiore.
5. Fare clic nel menu dei passaggi sul passaggio "Seleziona materiale
di sotto-struttura" e selezionare il materiale per lo strato inferiore.
6. Confermare le impostazioni, facendo clic su "Ok" .
Il caso è stato creato.
7. Passare alla fase ACQUISIZIONE.
15.1.2
Ripresa di una preparazione
1. Eseguire la ripresa della preparazione (vedere Fase
RIPRESA [ → 81]).
Istruzioni RIPRESA
2. Se sono presenti tutte le riprese necessarie, passare alla fase
MODELLO.
120
63 61 153 D3534
D3534.208.01.06.11 07.2015
Sirona Dental Systems GmbH
15 Pilastri
Manuale per l'utente CEREC SW
15.1 Pilastro - Biogenerica individuale - A strati
15.1.3
Elaborazione del modello
Questo passaggio è opzionale. Per accedere a questo passaggio,
selezionarlo tramite clic.
Informazione: Passaggio opzionale.
✔ Il passaggio Modifica modello è attivo.
Istruzioni
1. Usare lo strumento "Form" per applicare, asportare oppure lisciare il
materiale (vedereForma [ → 56]).
2. Tagliare con lo strumento "Tagliare" le aree di immagine non
necessarie (vedere Taglio di aree del modello [ → 58]).
3. Correggere i difetti con lo strumento "Sostituisci" (vedereCorrezione
dei difetti [ → 59]).
15.1.4
Registrazione occlusale
✔ Il passaggio "Registrazione morso" è attivo.
Istruzioni
➢ Eseguire la registrazione buccale (vedere Registrazione
buccale [ → 103]).
15.1.5
Definizione dell'asse del modello
✔ Il passaggio "Imposta asse modello" è attivo.
Istruzioni
➢ Definire gli assi per l'orientamento del modello (vedere Definizione
dell'asse del modello [ → 107]). Accertarsi che la rappresentazione
sia appropriata.
15.1.6
Visualizzazione di aree
✔ Il passaggio "Area di modellamento" è attivo.
Istruzioni
➢ Tagliare via il dente attiguo distale e mesiale inserendo una linea
aperta (vedere Modellamento della preparazione [ → 109]).
15.1.7
Selezione del corpo di scansione
✔ Il passaggio "Fai clic sulla testa del corpo di scansione" è attivo.
➢ Fare doppio clic sul corpo di scansione da elaborare.
63 61 153 D3534
D3534.208.01.06.11
07.2015
121
15 Pilastri
Sirona Dental Systems GmbH
15.1 Pilastro - Biogenerica individuale - A strati
15.1.8
Manuale per l'utente CEREC SW
Elaborazione della linea di base
Fase "MODELLO" – Passaggio "Modifica linea di base"
Se è stata effettuata la ripresa di una maschera gengivale, la linea di base
(linea di emergenza, blu) viene proposta automaticamente (A).
Se non è stata effettuata la ripresa di una maschera gengivale oppure è
stata deselezionata l'opzione "Utilizza maschera gengiva" , viene
proposto automaticamente un profilo di emergenza (B).
Adeguare eventualmente la linea di base come segue.
1. Avviare l'inserimento con un doppio clic su un punto qualsiasi della
linea di base. Tracciare una nuova linea di base facendo dei clic
lungo il percorso desiderato.
2. Terminare l'inserimento con un doppio clic su un punto della linea di
base.
IMPORTANTE
L'elaborazione della linea di base è possibile sia con il profilo di
emergenza automatico, sia con il profilo di emergenza basato sulla
gengiva.
Opzione "Utilizza maschera gengiva"
Con l'opzione "Utilizza maschera gengiva" è possibile stabilire se per il
calcolo del profilo di emergenza deve essere usata o meno la maschera
gengivale.
Frammento CEREC SW
IMPORTANTE
Questa opzione è disponibile solo se nella fase "ACQUISIZIONE" è
stata effettuata la ripresa di una maschera gengivale.
122
63 61 153 D3534
D3534.208.01.06.11 07.2015
Sirona Dental Systems GmbH
15 Pilastri
Manuale per l'utente CEREC SW
15.1 Pilastro - Biogenerica individuale - A strati
15.1.9
Definizione dell'asse del restauro
L'angolo tra l'asse dell'impianto (tratteggiato in rosso) e l'asse del
restauro (freccia gialla) non deve essere superiore a 20° (A).
Modifica del colore
Se viene selezionato un angolo tra l'asse dell'impianto (tratteggiato in
rosso) e l'asse del restauro (freccia gialla) superiore a 20°, l'operatore
viene avvertito con il passaggio al colore rosso (B).
✔ Il passaggio "Definisci asse di restauro" è attivo.
Istruzioni
1. Controllare l'asse del restauro ed eventualmente adeguarlo (vedere
Definizione dell'asse di inserzione [ → 112]).
2. Passare alla fase PROGETTAZIONE.
15.1.10
Adeguamento dei parametri
✔ Il passaggio "Parametri di restauro" è attivo.
Istruzioni
1. Adeguare eventualmente i parametri.
2. Confermare le modifiche con "Ok" .
La prima proposta viene calcolata automaticamente in seguito.
3. Se non è stato modificato alcun parametro, commutare al passaggio
"Calcola restauro" .
Viene calcolata una prima proposta.
15.1.11
Elaborazione del restauro
Il modello virtuale serve alla visualizzazione e costruzione di un restauro
in 3D.
In generale
Dopo che il restauro è stato calcolato, è possibile modificarlo utilizzando
gli strumenti della barra degli strumenti.
I singoli strumenti e la loro applicazione sono descritti al paragrafo .
Elaborazione del restauro a un pezzo
Elaborazione del restauro a un pezzo
✔ Il passaggio "Modifica restauro" è attivo.
➢ Elaborare il restauro attivo con gli strumenti della tavolozza laterale.
Elaborazione dei singoli strati
63 61 153 D3534
D3534.208.01.06.11
07.2015
123
15 Pilastri
Sirona Dental Systems GmbH
15.1 Pilastro - Biogenerica individuale - A strati
Manuale per l'utente CEREC SW
Elaborazione dei singoli strati
✔ Il passaggio "Modifica restauro" è attivo.
Sezione
1. Selezionare lo strumento "Diviso" .
La corona viene rappresentata in trasparenza.
2. Spostare il puntatore del mouse sullo spigolo inferiore dell'immagine.
La selezione del restauro si ingrandisce. Vengono mostrati 2
restauri per la posizione di dente.
3. Fare clic sul simbolo della corona o del pilastro per alternare tra i due
restauri.
4. Elaborare il restauro attivo con gli strumenti della tavolozza laterale.
Passare alla fase MOLAGGIO. Entrambi gli strati del restauro devono
essere molati singolarmente.
15.1.12
Molaggio degli strati del restauro
1. Selezionare nel passaggio "Unità di molaggio" l'apparecchio con il
quale effettuare il molaggio del restauro.
Istruzioni
2. Nel passaggio "Cambia dimensione blocchetto" modificare
eventualmente le dimensioni del blocchetto
3. Nel passaggio "Regola posizione di molaggio" posizionare
eventualmente il restauro nel blocchetto
4. Avviare la procedura di molaggio.
124
63 61 153 D3534
D3534.208.01.06.11 07.2015
Sirona Dental Systems GmbH
16 Produzione di CEREC Guide 2
Manuale per l'utente CEREC SW
16.1 Impronta ottica
16
Produzione di CEREC Guide 2
16.1 Impronta ottica
1. Scansionare la disposizione dentale o intraorale o del modello. A tale
scopo effettuare una ripresa di tutte le aree che successivamente
devono essere utilizzate come sostegno per CEREC Guide 2. La
scansione delle superfici viene utilizzata anche per la
sovrapposizione con i volumi radiografici.
AVVISO
Prestare attenzione al fatto che la sagoma di foratura non può essere di
dimensioni maggiori dell’area scansionata.
Evitare buchi nella scansione. In questi punti non è altrimenti possibile
definire una superficie di appoggio per CEREC Guide 2.
2. Progettare un restauro sulla posizione dell’impianto progettato. A tale
scopo, in modalità di immissione manuale disegnare il profilo di
penetrazione del dente sulla gengiva.
3. Esportare il record di dati in formato *.SSI.
16.2 Radiografia 3D e progettazione dell’impianto
Una ripresa DVT può essere eseguita prima o dopo l’impronta ottica.
Accertarsi che lo scan non contenga artefatti in metallo. Questi possono
rendere più difficile o impossibile la sovrapposizione dei dati ottici con i
volumi radiografici. Acquisire con lo scanner il paziente, non in posizione
occlusale, ma con la mascella leggermente aperta. Rimuovere tutte le
parti in metallo estraibili nell’arcata contrapposta (ad es. protesi).
Eseguire una ripresa di 3/4 dell’arco mandibolare, ove possibile. Ciò
aumenta la probabilità di poter utilizzare i denti privi di artefatti per la
registrazione.
Per la produzione di una sagoma CEREC Guide 2 è necessaria
l’importazione in GALILEOS Implant del record di dati *.SSI
precedentemente creato. La scansione delle superfici viene sovrapposta
al volume radiografico.
ATTENZIONE
Verificare che l’impronta ottica sia orientata correttamente al record di
dati radiografici. In questo modo è possibile definire la posizione
dell’impianto anche tenendo conto del tessuto molle e della
progettazione protesica.
Se devono essere progettati più impianti, occorre importare più record di
dati *.SSI.
Selezionare CEREC Guide 2 come sistema di manicotti. È possibile
scegliere tre diversi manicotti che corrispondono ognuno alle tre chiavi
CEREC Guide Drill Key S, M oppure L.
63 61 153 D3534
D3534.208.01.06.11
07.2015
125
16 Produzione di CEREC Guide 2
Sirona Dental Systems GmbH
16.2 Radiografia 3D e progettazione dell’impianto
Manuale per l'utente CEREC SW
AVVISO
Durante la selezione accertarsi che il manicotto non si scontri con i denti
adiacenti e che sia possibile inserire senza contatto la chiave di foratura
e la fresa.
Tenere a mente che la selezione di un manicotto più piccolo può limitare
l’utilizzo di diametri della fresa maggiori.
Il Camlog Guided System è compatibile esclusivamente con il manicotto
L.
Se ad esempio deve essere effettuata una fresatura pilota, la selezione
della dimensione S è sufficiente (eccetto Camlog).
La definizione dell’arresto di profondità si orienta alla lunghezza della
fresa utilizzata. La posizione progettata viene raggiunta durante la
foratura quando l’arresto meccanico della fresa fa contatto con la chiave
di foratura o (se la fresa non dispone di battuta) quando la marcatura della
lunghezza sulla fresa è ridotta fino al lato superiore della chiave di
foratura.
Nel Software GALILEOS Implant deve essere immessa la profondità di
arresto tramite il valore D2. Il valore D2 è la distanza dal lato superiore
della sagoma di foratura alla punta apicale dell’impianto. Dal momento
che la fresa batte sulla chiave di foratura spessa 1 mm, il valore D2 da
impostare si ottiene dalla lunghezza della fresa meno un millimetro
(D2 = Lunghezza della fresa – 1mm).
L’indicazione del valore D1 deve essere ignorato.
In seguito all’immissione del valore D2, il manicotto viene visualizzato
sull’impianto con la corrispondente altezza.
● Accertarsi che il manicotto non si scontri con i denti adiacenti e che
sia possibile inserire senza contatto la chiave di foratura e la fresa.
● Se la rappresentazione del lato inferiore del manicotto taglia la
scansione ottica visualizzata come linea gialla, ciò indica che la
posizione della chiave di foratura sarà almeno in parte
sottogengivale.
Più impianti e posizioni dei manicotti vengono progettati in modo analogo.
È possibile l’esportazione in un file. Esportare la progettazione di
“Lavorazione da parte di un offerente terzo tramite impronte ottiche”
come file *.CMG.DXD.
126
63 61 153 D3534
D3534.208.01.06.11 07.2015
Sirona Dental Systems GmbH
16 Produzione di CEREC Guide 2
Manuale per l'utente CEREC SW
16.3 Progetto ed elaborazione di CEREC Guide 2
16.3 Progetto ed elaborazione di CEREC Guide 2
Il file di progettazione *.CMG.DXD può essere caricato direttamente
selezionando "Importa" .
Fase AMMINISTRAZIONE
Se contiene la progettazione di più impianti, questi vengono trattati
separatamente come più restauri.
Selezionare il tipo di macchina per l’elaborazione. Questo determina le
possibilità di un’ulteriore elaborazione.
Fase MODELLO
Viene visualizzato la scansione originaria, che rappresenta il
presupposto per la progettazione dell’impianto. Qui devono essere
escluse tutte le aree che non devono essere utilizzate come sostegno per
CEREC Guide 2. Si tratta ad esempio di ampie aree della gengiva
all’esterno della posizione dell’impianto progettata. È possibile anche
progettare parti del resto della dentatura, se queste non sono necessarie
per il sostegno.
Tenere presente che una sagoma più lunga può essere tenuta in
posizione in modo più semplice con un dito e accertarsi che garantisca
un sostegno più sicuro. Ciò vale in particolar modo per le situazioni in
estensione.
Fase PROGETTAZIONE
La posizione e la forma del manicotto non può essere modificata con
strumenti di progettazione generici.
Se un manicotto viene visualizzato in rosso, alcune sue parti sono
sottogengivali. Stabilire se queste parti aree devono essere tagliate (ad
es. per consentire l’applicazione priva di difficoltà su un modello) o se
devono essere lasciate così. Il colore del manicotto cambia in verde.
In alternativa è possibile creare un accesso laterale per l’introduzione
della fresa di lato. Questo viene consigliato solo per motivi di stabilità
quando imposto da circostanze limitanti.
Dopo il calcolo del corpo della sagoma ed eventualmente l’orientamento
nel blocchetto, vi è la possibilità di disporre una finestrella tramite la quale
è possibile controllare la sede della sagoma anche durante l’intervento
chirurgico.
Inoltre è possibile anche adattare la progettazione della sagoma
tagliando eventualmente aree superflue.
63 61 153 D3534
D3534.208.01.06.11
07.2015
127
16 Produzione di CEREC Guide 2
Sirona Dental Systems GmbH
16.4 Intervento chirurgico
Manuale per l'utente CEREC SW
Fase MOLAGGIO
Eventualmente accertarsi di aver attivato l’opzione "Molaggio" in
"Configurazione" .
Affinché il processo di fresatura sia completato senza interruzioni,
provvedere affinché gli strumenti di fresatura siano impiegati con un
tempo di inattività sufficiente, il filtro dell’acqua sia pulito e nel serbatoio
sia presente una sufficiente quantità di acqua
Dopo la fresatura accertarsi che durante la pulizia nel serbatoio non
finiscano residui che possono intasare rapidamente il filtro dell’acqua.
16.4 Intervento chirurgico
ATTENZIONE
Rimuovere le sbavature e arrotondare gli spigoli appuntiti sul corpo della
sagoma.
Eventualmente verificare sul modello la corretta sede della sagoma. Il
corpo di sagoma deve essere spinto completamente e non deve essere
oscillare.
Pulire e disinfettare CEREC Guide 2 come descritto nel seguente
capitolo.
Selezionare le chiavi di foratura necessarie, adatte alle frese prescritte
dal produttore del sistema guidato. Prestare attenzione anche alla
tabella di assegnazione delle chiavi di foratura.
Accertarsi che sia possibile inserire completamente la chiave di foratura
nel foro e che sia in sede senza oscillazioni.
1. Realizzare l’impianto in base alle indicazioni del produttore
dell’impianto.
2. Fissare la sagoma in bocca tenendola eventualmente in posizione
con un dito.
Suggerimento: Se per costrizioni di spazio è stato creato un accesso
laterale per la fresa, inserire dapprima CEREC Guide 2 nella bocca del
paziente, quindi inserire la chiave di foratura sulla fresa e spingerla verso
l’alto. Portare ora la fresa nella posizione del manicotto tramite l’accesso
laterale e abbassare la chiave di foratura fino a battuta. Infine iniziare a
fresare.
128
63 61 153 D3534
D3534.208.01.06.11 07.2015
oáëÉêî~íç=áä=Çáêáííç=Çá=ãçÇáÑáÅÜÉ=ÇçîìíÉ=~ä=éêçÖêÉëëç=íÉÅåáÅçK
«=páêçå~=aÉåí~ä=póëíÉãë=dãÄe=OMNR
aPRPQKOMUKMNKMSKNN MTKOMNR
péê~ÅÜÉW áí~äáÉåáëÅÜ
ûKJkêKW= NOM=SMU
mêáåíÉÇ=áå=dÉêã~åó
pí~ãé~íç=áå=dÉêã~åá~
páêçå~=aÉåí~ä=póëíÉãë=dãÄe
c~Äêáâëíê~≈É=PN
aJSQSOR=_ÉåëÜÉáã=
dÉêã~åó
ïïïKëáêçå~KÅçã
kêK=ÇÛçêÇáåÉ
SP=SN=NRP=aPRPQ