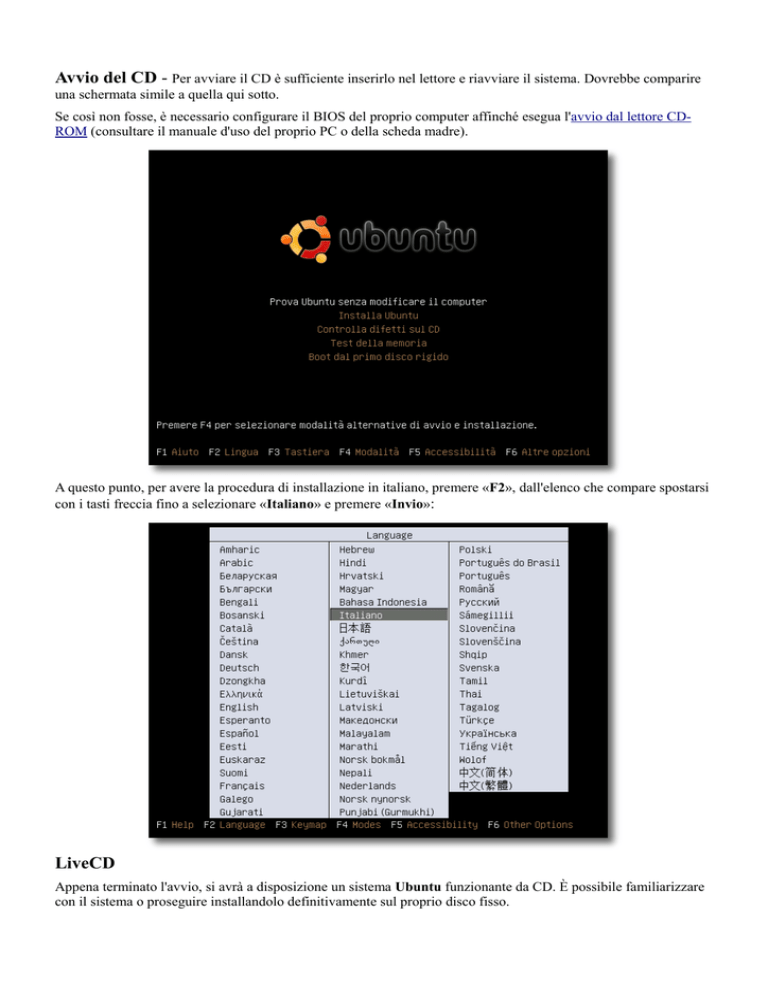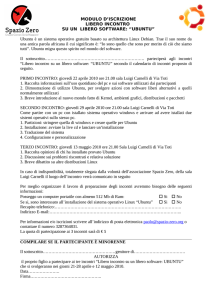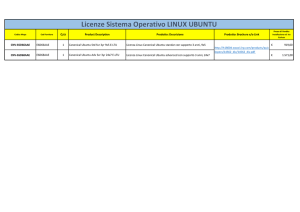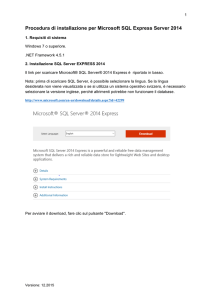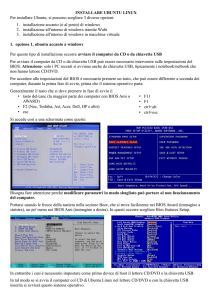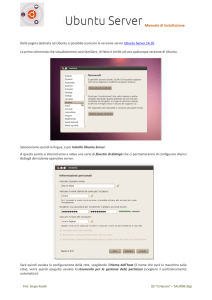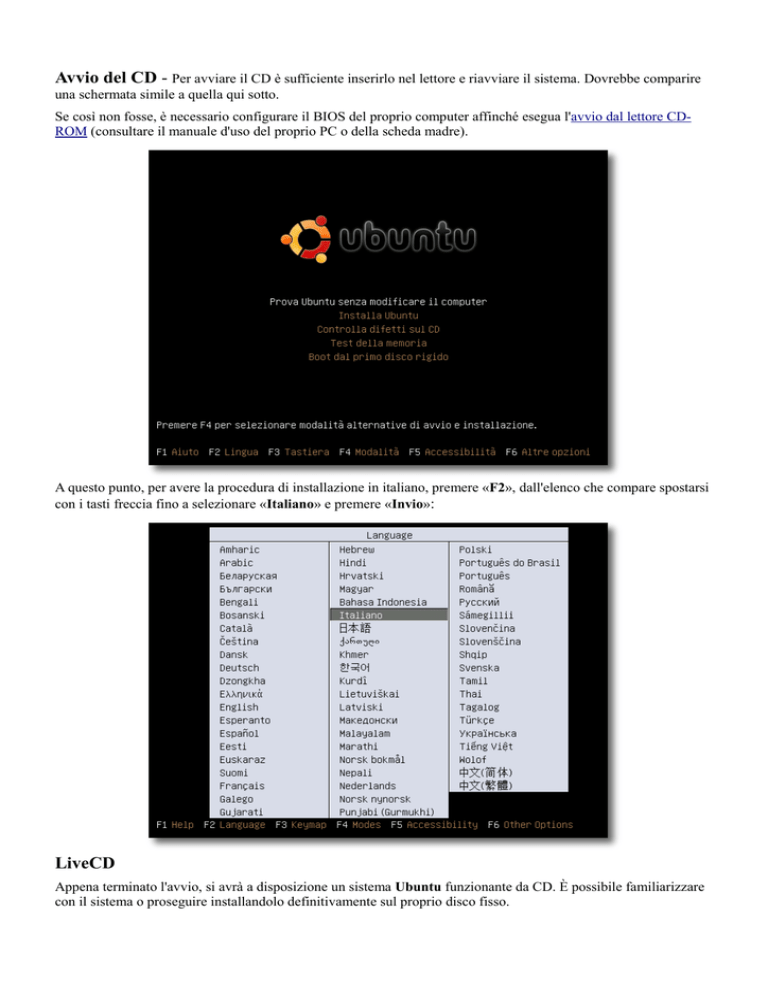
Avvio del CD - Per avviare il CD è sufficiente inserirlo nel lettore e riavviare il sistema. Dovrebbe comparire
una schermata simile a quella qui sotto.
Se così non fosse, è necessario configurare il BIOS del proprio computer affinché esegua l'avvio dal lettore CDROM (consultare il manuale d'uso del proprio PC o della scheda madre).
A questo punto, per avere la procedura di installazione in italiano, premere «F2», dall'elenco che compare spostarsi
con i tasti freccia fino a selezionare «Italiano» e premere «Invio»:
LiveCD
Appena terminato l'avvio, si avrà a disposizione un sistema Ubuntu funzionante da CD. È possibile familiarizzare
con il sistema o proseguire installandolo definitivamente sul proprio disco fisso.
Installazione
Una volta raggiunta una sufficiente confidenza con il sistema, è possibile lanciare
l'installazione su disco rigido con un doppio clic sull'icona «Installa» presente sulla
Scrivania.
Lingua
La prima schermata che verrà presentata riguarda la selezione della lingua.
Qui è possibile scegliere la lingua per il proprio sistema. Dopo aver selezionato «Italiano» fare clic sul pulsante
«Avanti» per proseguire. Con il pulsante «Indietro» si ha la possibilità di tornare indietro, invece con il tasto
«Esci» si interrompe l'installazione.
Fuso orario - Nella prossima schermata sarà necessario selezionare la città che rappresenta la propria zona
geografica. È possibile selezionare la città riferimento per la propria zona (che probabilmente sarà Roma)
alternativamente cliccando sulla mappa o scegliendola tra quelle presenti nella lista sottostante.
Mappatura della tastiera
La prossima domanda riguarderà il modello della tastiera.
Dopo aver scelto la mappatura adatta alla propria tastiera, è necessario scrivere qualcosa nella casella sottostante
per verificare la correttezza della scelta. Per le prove, è meglio digitare caratteri "strani" come, ad esempio, àèéìòù
()?!. Una volta impostata la corretta mappatura, continuare facendo clic su «Avanti».
Partizionamento
È necessario decidere dove installare il nuovo sistema operativo.
Questa fase potrebbe variare a seconda del numero di dischi rigidi collegati, degli altri sistemi operativi installati e
delle partizioni che sono già presenti.
Le schermate presentate si riferiscono a un computer con un disco su cui è installato un solo sistema operativo
Windows.
• La prima opzione permette di restringere l'unica partizione esistente (sotto si trova una barra a scorrimento
per decidere la nuova grandezza per questa partizione) per lasciare spazio alle nuove partizioni necessarie
ad Ubuntu. È l'opzione consigliata in caso di scarsa esperienza su sistemi Gnu/Linux.
• La seconda opzione serve a cancellare l'intero contenuto del disco rigido, quindi è utile solo se si intende
eliminare del tutto Windows e tutti i dati salvati nel computer.
• La quarta opzione lascia eseguire il partizionamento "manuale". La scelta di questa opzione è indicata per
utenti esperti.
Se sul sistema è già presente Windows Vista, il programma di partizionamento di Ubuntu potrebbe
comprometterne l'integrità. Prima di procedere con la normale procedura, è consigliato consultare la
guida al partizionamento di Windows Vista. Nel caso si renda necessario modificare manualmente la
tabella delle partizioni, proseguire alla relativa guida:.
Fare clic su «Avanti» e confermare le modifiche da apportare alla tabella delle partizioni cliccando su «Continua»:
Identificazione
La schermata successiva consentirà di inserire i propri dati: il nome reale, il nome utente e la password per eseguire
il login e un nome da assegnare al computer. Di particolare importanza sono il nome utente e la password, dato che
verranno richiesti il più delle volte per accedere al sistema.
Assistente alla migrazione
Il nuovo strumento di migrazione riconosce i preferiti di Internet Explorer, i segnalibri di Firefox, gli sfondi del
desktop, i contatti della messaggistica istantanea e altre impostazioni degli account Windows o Ubuntu presenti nel
proprio sistema e le importa automaticamente nella nuova installazione.
Conferma
La prossima schermata è un riassunto delle scelte prese in precedenza.
In questo passo dell'installazione è ancora possibile modificare le impostazioni scelte, prima che il programma
applichi le modifiche al sistema.
Installazione
Dopo l'ultimo clic su «Avanti», verranno modificate le partizioni e infine verrà installato il sistema.
Potrebbe essere necessaria un'attesa di diversi minuti sia per il partizionamento sia per l'installazione.
Fine
Terminata l'installazione, verrà chiesto se riavviare il sistema o continuare a usare il CD live.
Dopo il riavvio, e nel caso siano presenti almeno due sistemi operativi, verrà visualizzato un menù grafico (del
boot loader GRUB) con i possibili sistemi operativi da avviare. In caso contrario si avvierà direttamente Ubuntu.
Terminato l'avvio di Ubuntu, verranno richiesti il proprio nome utente e la password (le stesse inserite durante la
procedura di installazione) per accedere al sistema e caricare GNOME (l'ambiente grafico predefinito in Ubuntu).
Il sistema potrebbe non essere completamente in italiano, consultare la pagina UbuntuItaliano per maggiori
informazioni su come rendere Ubuntu completamente in italiano.
Un buon punto di partenza, dopo aver svolto questa operazione, per entrare in contatto con il mondo Ubuntu e
GNU/Linux, è la lettura della documentazione presente nel sistema operativo.
Tale documentazione è raggiungibile dal menù Sistema -> Aiuto -> Documentazione di sistema oppure
all'indirizzo http://help.ubuntu-it.org/.