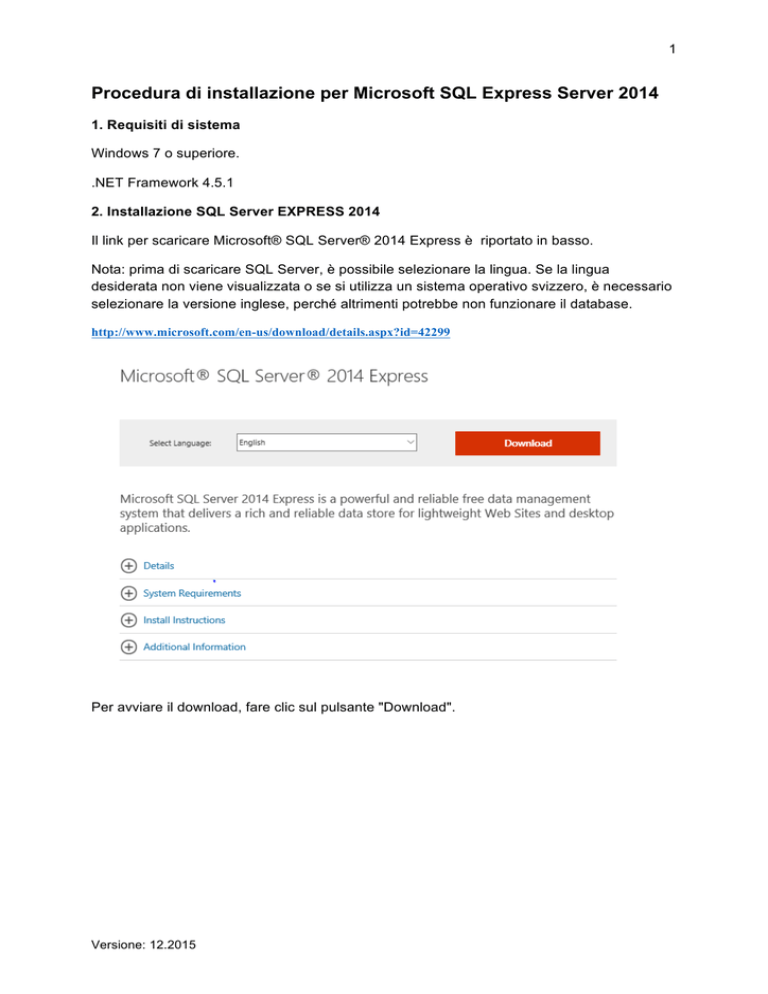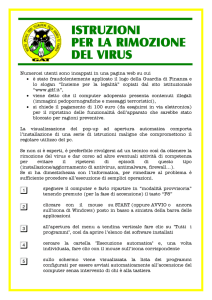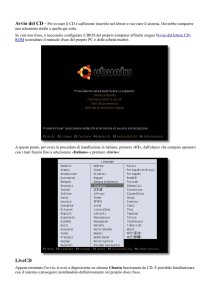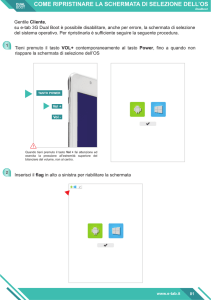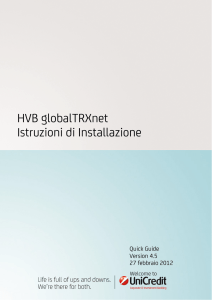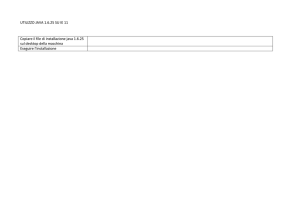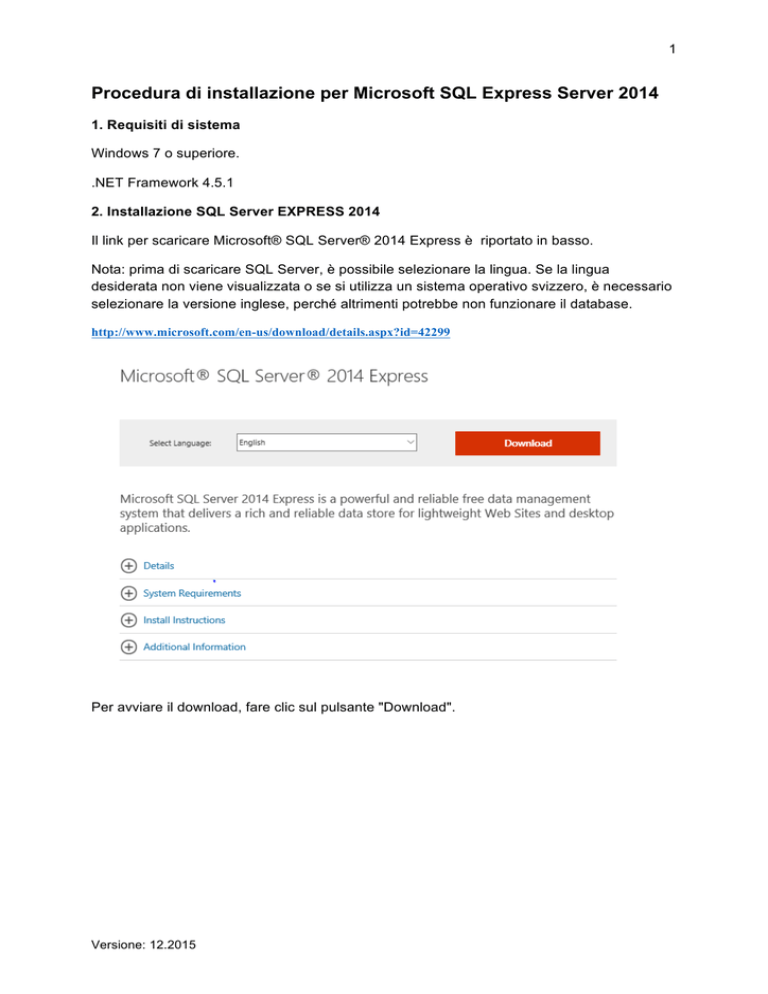
1
Procedura di installazione per Microsoft SQL Express Server 2014
1. Requisiti di sistema
Windows 7 o superiore.
.NET Framework 4.5.1
2. Installazione SQL Server EXPRESS 2014
Il link per scaricare Microsoft® SQL Server® 2014 Express è riportato in basso.
Nota: prima di scaricare SQL Server, è possibile selezionare la lingua. Se la lingua
desiderata non viene visualizzata o se si utilizza un sistema operativo svizzero, è necessario
selezionare la versione inglese, perché altrimenti potrebbe non funzionare il database.
http://www.microsoft.com/en-us/download/details.aspx?id=42299
Per avviare il download, fare clic sul pulsante "Download".
Versione: 12.2015
2
A seconda del sistema operativo (x64 o x86) si deve selezionare: ExpressAndTools
32BIT\SQLEXPRWT_x86_ENU.exe oppure ExpressAndTools
64BIT\SQLEXPRWT_x64_ENU.exe.
Selezionare la versione corretta e fare clic su "Next". A questo punto inizia il download dei
file di installazione.
Versione: 12.2015
3
Al termine del download eseguire le seguenti operazioni:
Fare doppio clic sul file .exe (x64 o x86?); l'applicazione estrae tutti i file richiesti e inizia con
l'installazione del database. Quando inizia l'installazione, appare la seguente schermata.
Selezionare l'opzione per l'installazione di un nuovo database.
Versione: 12.2015
4
Successivamente appare la seguente schermata:
Accettare le condizioni di licenza, altrimenti l'applicazione non si avvia. Dopo aver accettato,
fare clic su "Next".
Versione: 12.2015
5
Sulla schermata successiva si può decidere se attivare l'installazione automatica degli
aggiornamenti. Microsoft lo raccomanda:
Versione: 12.2015
6
E dunque conviene accettare questa opzione.
Fare ancora clic su "Next".
Versione: 12.2015
7
La schermata seguente mostra gli elementi che possono essere installati. Si consiglia di fare
clic su "Select All":
Versione: 12.2015
8
A questo punto tutte le caselle sono attivate:
Fare ancora clic su "Next".
Versione: 12.2015
9
La schermata successiva mostra il nome di istanza del database. Mantenere il nome
preimpostato e fare clic su "Next":
Versione: 12.2015
10
La schermata successiva offre la possibilità di cambiare l'account. Mantenere l'account
preimpostato e fare clic su "Next":
Versione: 12.2015
11
Sulla schermata successiva è possibile impostare la configurazione del motore di database.
Si consiglia di cambiare solo l'opzione "Mixed Mode":
Versione: 12.2015
12
La schermata successiva mostra che l'opzione "Mixed Mode" è attivata:
Versione: 12.2015
13
Se è stata selezionata l'opzione "Mixed Mode", è necessario specificare una password. La
password può essere scelta a piacere, si raccomanda solo di non dimenticarla.
Fare ancora clic su "Next".
Adesso inizia l'installazione vera e propria che può durare un po' di tempo:
Versione: 12.2015
14
Al termine dell'installazione si vede se la procedura è stata eseguita con successo
(completed successfully) . Se tutto è andato bene, appare la schermata seguente:
Versione: 12.2015
15
Per chiudere questa schermata basta fare clic su "Close".
La schermata seguente rimane ancora aperta e può essere chiusa facendo clic su "x".
Versione: 12.2015
16
A questo punto è stato installato l'intero database. Per l'installazione dell'applicazione
SmartCollect si consiglia di consultare il manuale SmartCollect dove l'installazione è descritta
in modo dettagliato.
Versione: 12.2015