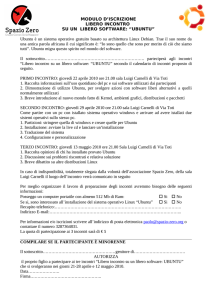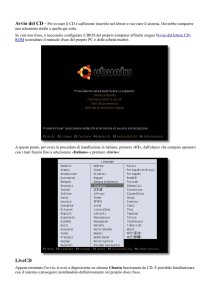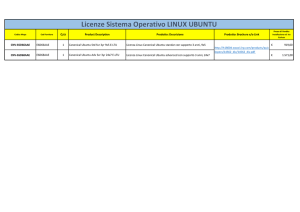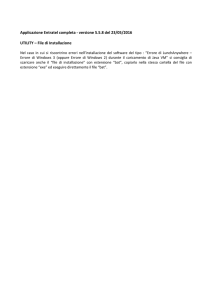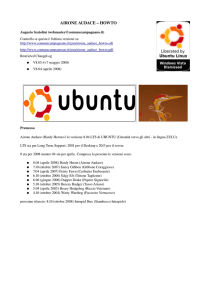Installazione Server Ubuntu 14.10
annuncio pubblicitario
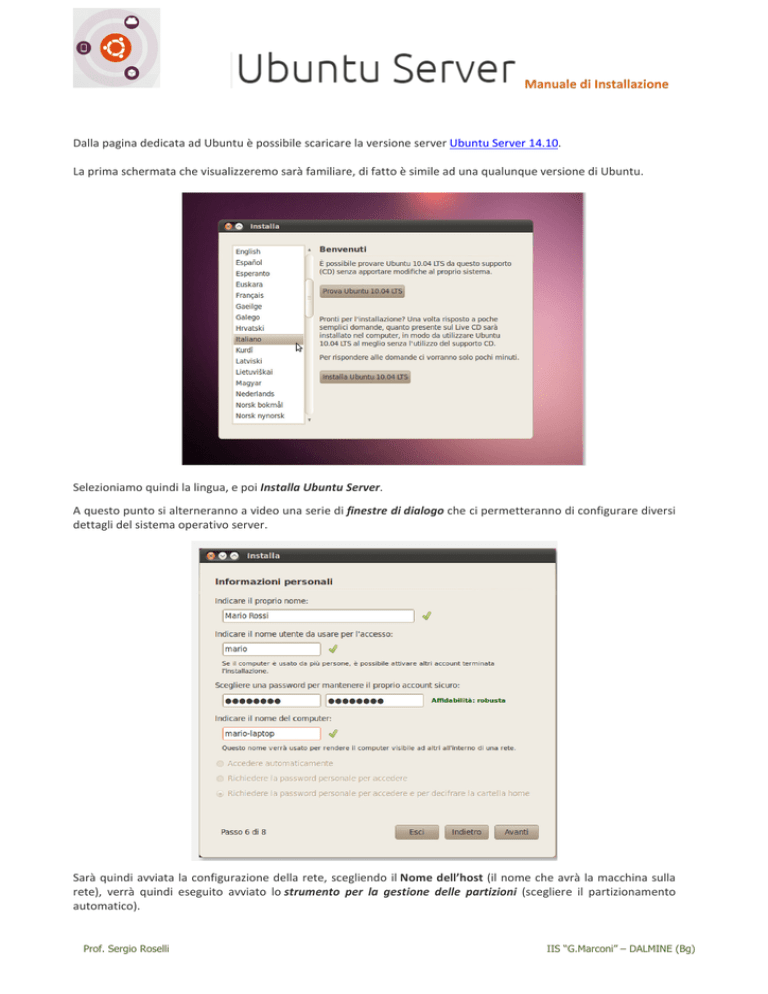
Dalla pagina dedicata ad Ubuntu è possibile scaricare la versione server Ubuntu Server 14.10. La prima schermata che visualizzeremo sarà familiare, di fatto è simile ad una qualunque versione di Ubuntu. Selezioniamo quindi la lingua, e poi Installa Ubuntu Server. A questo punto si alterneranno a video una serie di finestre di dialogo che ci permetteranno di configurare diversi dettagli del sistema operativo server. Sarà quindi avviata la configurazione della rete, scegliendo il Nome dell’host (il nome che avrà la macchina sulla rete), verrà quindi eseguito avviato lo strumento per la gestione delle partizioni (scegliere il partizionamento automatico). Prof. Sergio Roselli IIS “G.Marconi” – DALMINE (Bg) Dopo diversi minuti, saranno stati installati tutti i componenti principali e vi verrà chiesto di scegliere il nome da assegnare al proprio utente e la relativa password. Si passerà alla configurazione di apt-get e degli aggiornamenti automatici. Vi verrà quindi proposto un elenco di applicazioni da installare, tipiche dell’ambiente server alcune delle quali già preselezionate. Dopo aver selezionato i componenti desiderati, verrà avviata l’installazione di altri software necessari al funzionamento del sistema operativo – al termine verrà avviata la pulizia dei pacchetti utilizzati per l’installazione, configurati alcuni parametri di sistema e mostrata una finestra che ci confermerà il termine dell’installazione di Ubuntu Server. Scegliamo a questo punto di continuare ed attendiamo il riavvio della macchina. Saremo quindi pronti ad utilizzare e configurare Ubuntu Server. Prof. Sergio Roselli IIS “G.Marconi” – DALMINE (Bg) Note operative e comandi Shell Vi ricordo che (per impostazione predefinita) Ubuntu Server non installa l’interfaccia grafica e che in tal caso tutte le operazioni devono essere eseguite attraverso il terminale/console. In questa modalità halt permette di spegnere la macchina server e reboot invece viene utilizzato per riavviarla. Entrambi i comandi saranno preceduti dal comando sudo che permette di eseguire i comandi che hanno bisogno dell’autorizzazione dell’amministratore (root) e della sua password. Esempio : Per spegnere, il server eseguiremo il comando sudo halt e successivamente inseriremo la password dell’account root (quella usata per il login). Per poter lavorare con questo tipo di comandi senza dover ogni volta farli precedere da sudo si può eseguire il comando sudo su. A questo punto, dopo aver terminato l’installazione di Ubuntu Server e dopo aver avviato il sistema, potremmo iniziare a configurare l’ambiente server. Le prime operazioni sono : • • l’impostazione dei parametri di rete l’installazione di un browser testuale. Nota Se il Server è stato collegato alla rete prima dell’installazione, il programma di installazione avrà già configurato i parametri di rete e quindi l’indirizzo IP del computer sarà stato assegnato tramite DHCP. (questa configurazione, non si presta ad un ambiente server, in quanto una macchina server avrà bisogno di avere un indirizzo IP statico). Supponendo che la nostra LAN sia collegata ad un router file /etc/network/interfaces utilizzando l’editor nano tramite il comando : con IP 172.22.0.1 modifichiamo il $ sudo nano /etc/network/interfaces # This file describes the network interfaces available on your system # and how to activate them. For more information, see interfaces(5). # The loopback network interface auto lo iface lo inet loopback # The primary network interface auto eth0 iface eth0 inet static address 172.22.0.100 netmask 255.255.255.0 network 172.22.0.0 broadcast 172.22.0.255 gateway 172.22.0.1 L’interfaccia di rete utilizzata è eth0 e l’IP assegnato è 172.22.0.100. Per conoscere le interfacce di rete presenti sulla propria macchina server utilizzeremo il comando ifconfig, che ci fornirà l’elenco di tutte le schede collegate ed attive. L’IP può essere scelto a piacere, purché sia del tipo 172.122.0.X, dove X è un numero compreso tra 2 e 254. Modifichiamo ora il file /etc/hosts per fare in modo che la macchina riconosca l’indirizzo IP scelto: $ sudo nano /etc/hosts Ed aggiungiamo la riga 172.22.0.100 ubuntu ubuntu è il nome dell’host che abbiamo assegnato al server nella fase di installazione, individuabile tramite il comando $ cat /etc/hostname Prof. Sergio Roselli IIS “G.Marconi” – DALMINE (Bg) Passiamo alla configurazione dei server DNS, modificando il file /etc/resolv.conf: $ sudo nano /etc/resolv.conf Una scelta è quella di utilizzare un servizio DNS gratuito offerto da OpenDNS, aggiungendo le seguenti righe: # OpenDNS nameserver 208.67.220.220 nameserver 208.67.222.222 Riavviamo tutti i servizi di rete con il comando $ sudo nano /etc/init.d/networking restart e testiamo la connessione su di un sito web, ad esempio la nostra scuola $ ping www.itisdalmine.it Nel caso tutto sia stato configurato correttamente, riceveremo una risposta ai pacchetti inviati, altrimenti sarà necessario rivedere la configurazione LAN. Se invece la connessione alla rete viene stabilita allora procediamo con l’installazione del browser web testuale links2, tramite il comando $ sudo apt-get install links2 A questo punto potremmo se necessario, installare altri pacchetti di base a nostro piacimento. Prof. Sergio Roselli IIS “G.Marconi” – DALMINE (Bg)