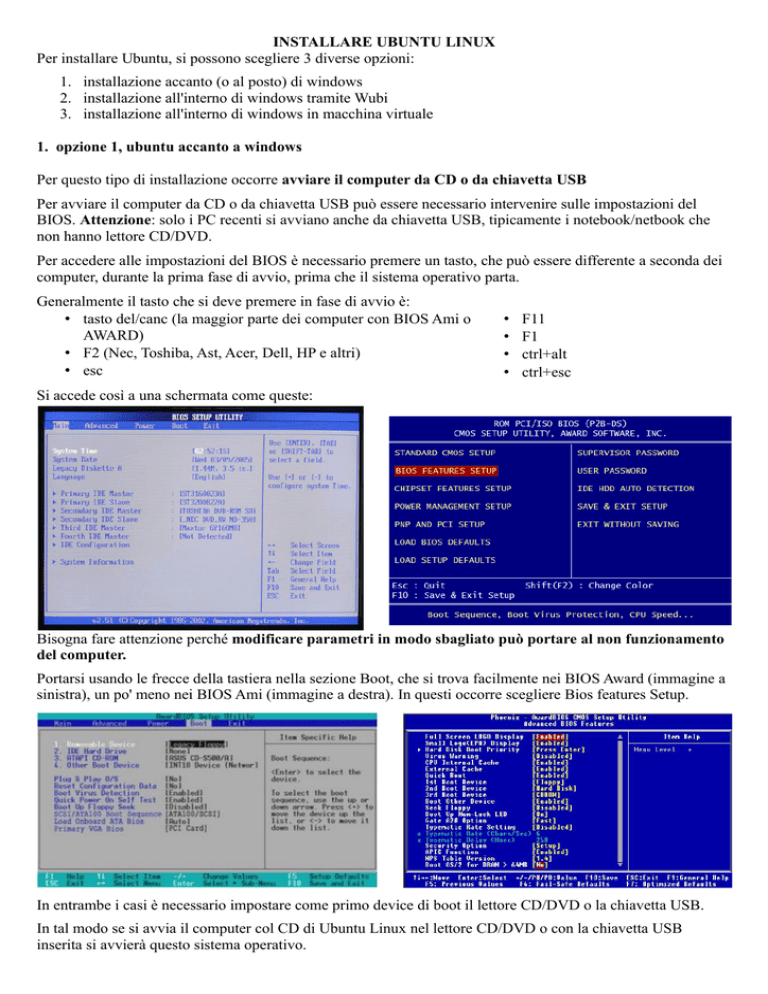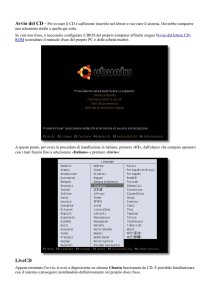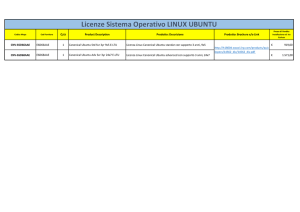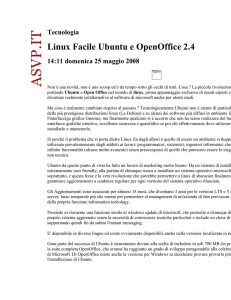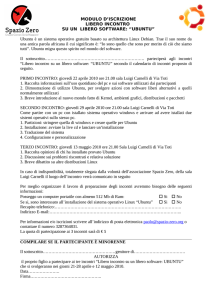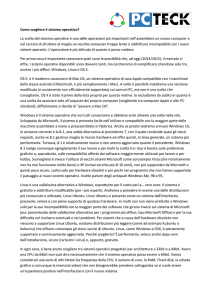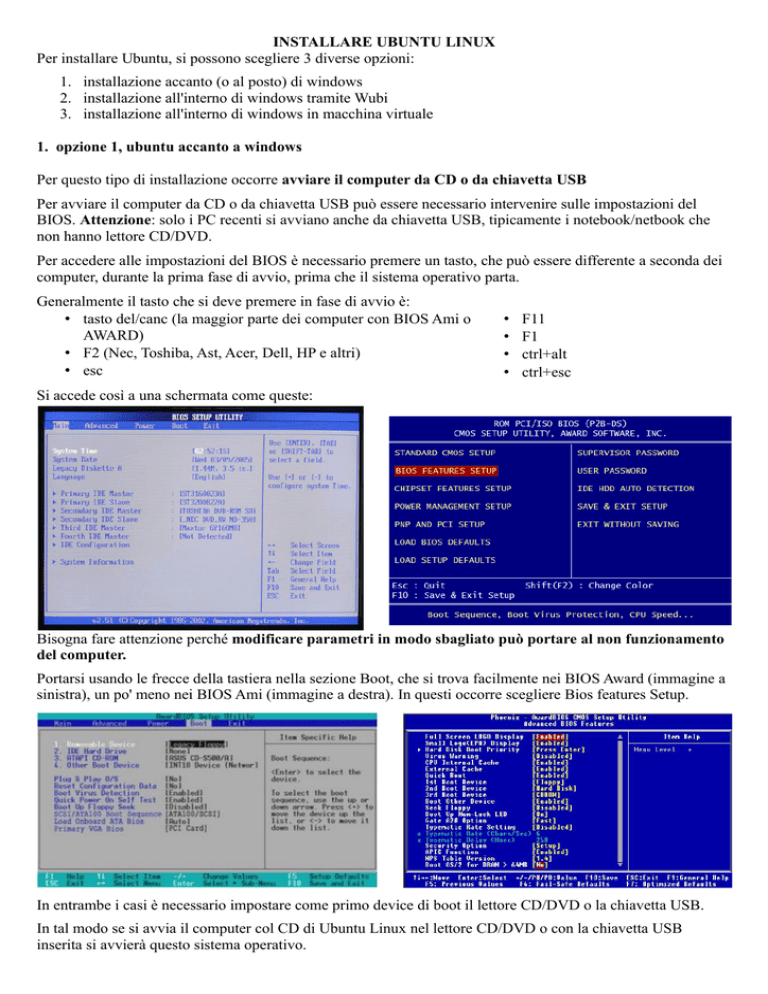
INSTALLARE UBUNTU LINUX
Per installare Ubuntu, si possono scegliere 3 diverse opzioni:
1. installazione accanto (o al posto) di windows
2. installazione all'interno di windows tramite Wubi
3. installazione all'interno di windows in macchina virtuale
1. opzione 1, ubuntu accanto a windows
Per questo tipo di installazione occorre avviare il computer da CD o da chiavetta USB
Per avviare il computer da CD o da chiavetta USB può essere necessario intervenire sulle impostazioni del
BIOS. Attenzione: solo i PC recenti si avviano anche da chiavetta USB, tipicamente i notebook/netbook che
non hanno lettore CD/DVD.
Per accedere alle impostazioni del BIOS è necessario premere un tasto, che può essere differente a seconda dei
computer, durante la prima fase di avvio, prima che il sistema operativo parta.
Generalmente il tasto che si deve premere in fase di avvio è:
• tasto del/canc (la maggior parte dei computer con BIOS Ami o
AWARD)
• F2 (Nec, Toshiba, Ast, Acer, Dell, HP e altri)
• esc
•
•
•
•
F11
F1
ctrl+alt
ctrl+esc
Si accede così a una schermata come queste:
Bisogna fare attenzione perché modificare parametri in modo sbagliato può portare al non funzionamento
del computer.
Portarsi usando le frecce della tastiera nella sezione Boot, che si trova facilmente nei BIOS Award (immagine a
sinistra), un po' meno nei BIOS Ami (immagine a destra). In questi occorre scegliere Bios features Setup.
In entrambe i casi è necessario impostare come primo device di boot il lettore CD/DVD o la chiavetta USB.
In tal modo se si avvia il computer col CD di Ubuntu Linux nel lettore CD/DVD o con la chiavetta USB
inserita si avvierà questo sistema operativo.
NON COMBINARE PASTICCI
Una volta avviato il PC col CD di Ubuntu Linux si arriva alla seguente schermata:
Se sei sicuro di cosa fai,
scegli questa opzione.
INSTALLA UBUNTU
Dopo aver scelto la lingua italiana nella barra a sinistra, avviare Ubuntu Linux in modalità prova.
ATTENZIONE: NON INSTALLARE UBUNTU se non si sa quello che si fa: si potrebbe cancellare
Windows. Se si desidera installare Ubuntu sul disco del computer senza cancellare windows, seguire la
procedura in modo esatto.
Quando compare la schermata, fare clic sull'icona Installa Ubuntu 12.04LTS. A seguire occorre effettuare varie
scelte, ma quella importante è quella relativa alla modalità di installazione.
La prima schermata segnala ciò che è necessario e chiede se si vuole scaricare gli aggiornamenti e software di
terze parti: spuntare entrambe le caselle
Spuntare
le caselle
La prima opzione è quella raccomandata, perché mantiene sia windows che ubuntu. La seconda cancella
windows: se vuoi puoi farlo, ma devi esserne consapevole. La terza opzione è consigliata a utenti esperti.
Ubuntu accanto a windows.
USARE QUESTA
OPZIONE
Solo ubuntu, windows
viene eliminato.
ATTENZIONE!!!
Impostare manualmente
le partizioni del disco.
SOLO PER ESPERTI
Se si sceglie la prima opzione, nella schermata successiva si può indicare quanto spazio dedicare a windows e a
ubuntu. Salvo necessità particolari, per un'installazione di base di ubuntu bastano 10 GB di spazio.
Installare Ubuntu “dentro” Windows
Dalla versione 8.04 si può installare Ubuntu all’interno di
Windows senza bisogno di modificare le partizioni del
disco.
Lo strumento che lo consente si chiama Wubi: in pratica
una parte del filesystem di Windows viene dedicato a
Linux che lo vedrà come un disco reale.
Wubi è presente sul Cd di installazione di Ubuntu: è
sufficiente inserirlo in Windows per eseguire
l’installazione.
Attenzione: chi usa windows 7 potrebbe ricevere un
messaggio di errore. In qs caso, prima di ripetere
l'installazione, occorre:
1. fare clic col pulsante destro del mouse su wubi.exe
2. selezionare "proprietà"
3. scegliere la scheda Compatibilità
4. scegliere "esegui questo programma in modo compatibile con"
5. selezionare Windows Vista/7 nell'elenco
6. scegli Applica e chiudi
A questo punto potete riprovare a fare doppio clic su wubi.exe e così dovrebbe
funzionare. vedi questa immagine:
Nella prima schermata vengono proposte alcune scelte per la configurazione di
base del sistema: la quantità di spazio da dedicare a Linux, la lingua di
sistema, un nome utente e una password per la creazione del primo utente.
L’installazione prosegue con la preparazione del disco e con il riavvio della
macchina.
Wubi si occupa anche di configurare il bootloader di Windows in modo da
poter scegliere con quale sistema avviare il computer.
Rispetto a
un’installazione nativa
di Linux, ci sono
alcune differenze di cui
bisogna tenere conto. Le prestazioni dell’accesso al
disco saranno un poco inferiori; il sistema, poi, non può
essere ibernato (sospeso su disco); infine il file system
mal sopporta spegnimenti brutali, che potrebbero portare
a perdite di dati.
Windows considera Ubuntu come una delle
applicazioni. Per rimuovere una versione di Ubuntu
installata tramite Wubi è sufficiente aprire Programmi e
funzionalità (su Windows XP è Installazione
applicazioni) e disinstallarlo come se si trattasse di una qualsiasi applicazione.
Eseguire ubuntu dentro una macchina virtuale
Una macchina virtuale (VM) è un software che simula un computer nel quale è possibile installare praticamente
qualsiasi sistema operativo. Per usare un sw di virtualizzazione occorre che il computer sia abbastanza potetne e
che abbia almeno 4 GB di RAM.
Esistono diversi programmi gratuiti di virtualizzazione: puoi scaricare e installare Virtualbox, che esiste in
versione windows, MacOs e Linux.
Dopo averlo installato, si deve creare una VM seguendo questa procedura:
Nuova VM
inizia la procedura guidata, fare clic su Avanti
scegliere un nome per la VM. Se si scrive “ubuntu” viene impostato automaticamente il sistema operativo.
Altrimenti impostare come OS “Linux” e come versione “Ubuntu”.
Nel passaggio successivo va impostata la quantità di RAM. Indicare come minimo 512 MB, meglio 1024 MB.
Occorre poi impostare il disco virtuale. Si può lasciare l'impostazione predefinita
si può lasciare l'impostazione predefinita anche per il tipo di file che simula il disco fisso e il modo in cui viene
allocato.
Conviene aumentare le dimensioni del disco virtuale ad almeno 16 GB
Nell'ultima schermata viene presentato un riepilogo: se tutto è ok premi il pulsante Crea
Clic per scegliere
l'immagine del
CD
La VM è stata creata. Occorre adesso modificare leggermente le impostazioni. In particolare bisogna indicare
qual è il CD che contiene il sistema operativo o meglio il file immagine, con estensione ISO
un altro parametro che occorre modificare è quello in figura
Clic per abilitare
PAE/NX
a questo punto si può avviare la VM e procedere come su un vero computer (vedi sopra).