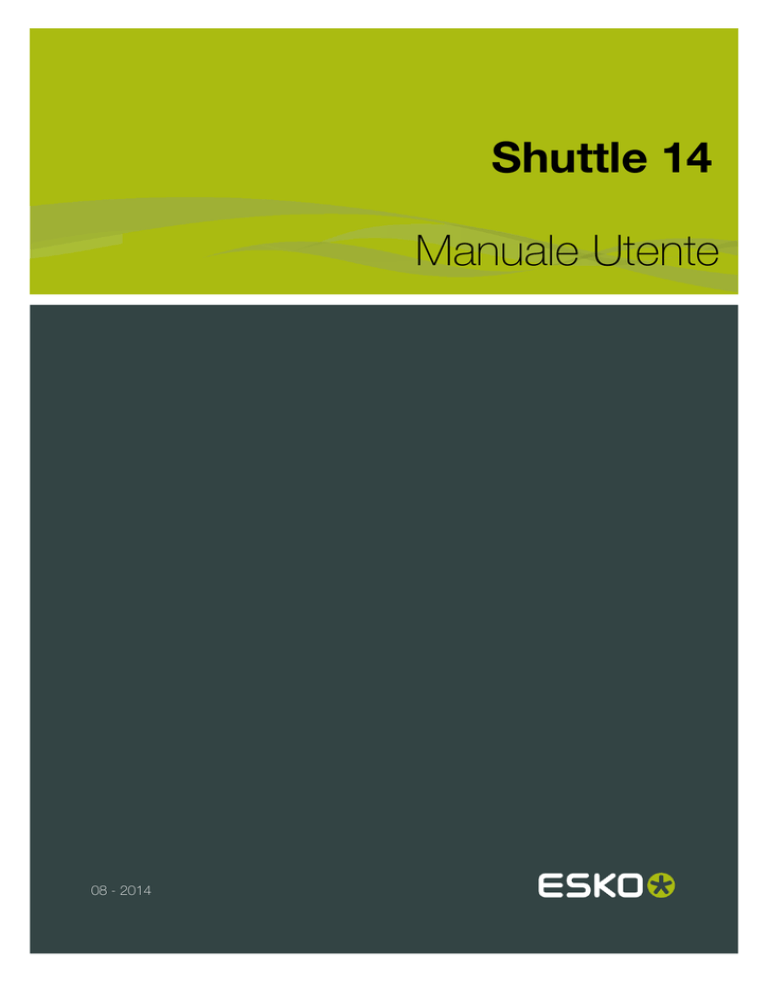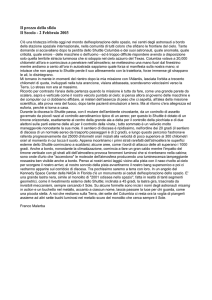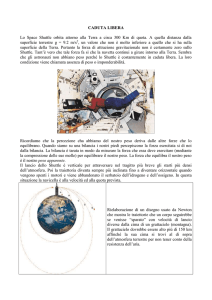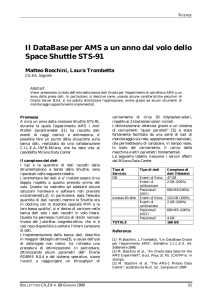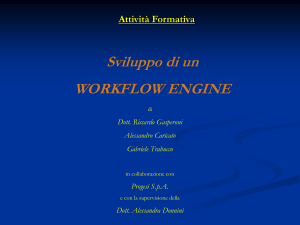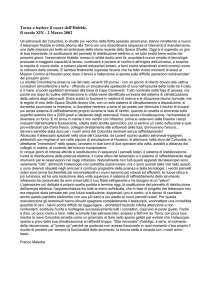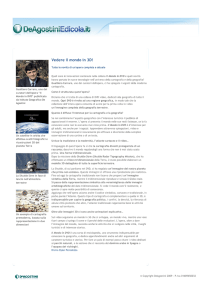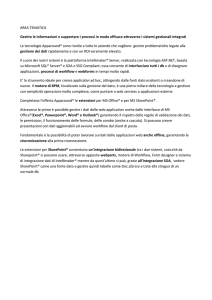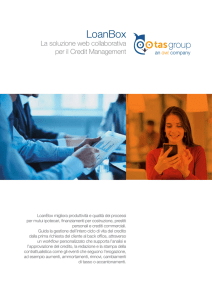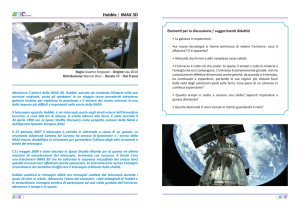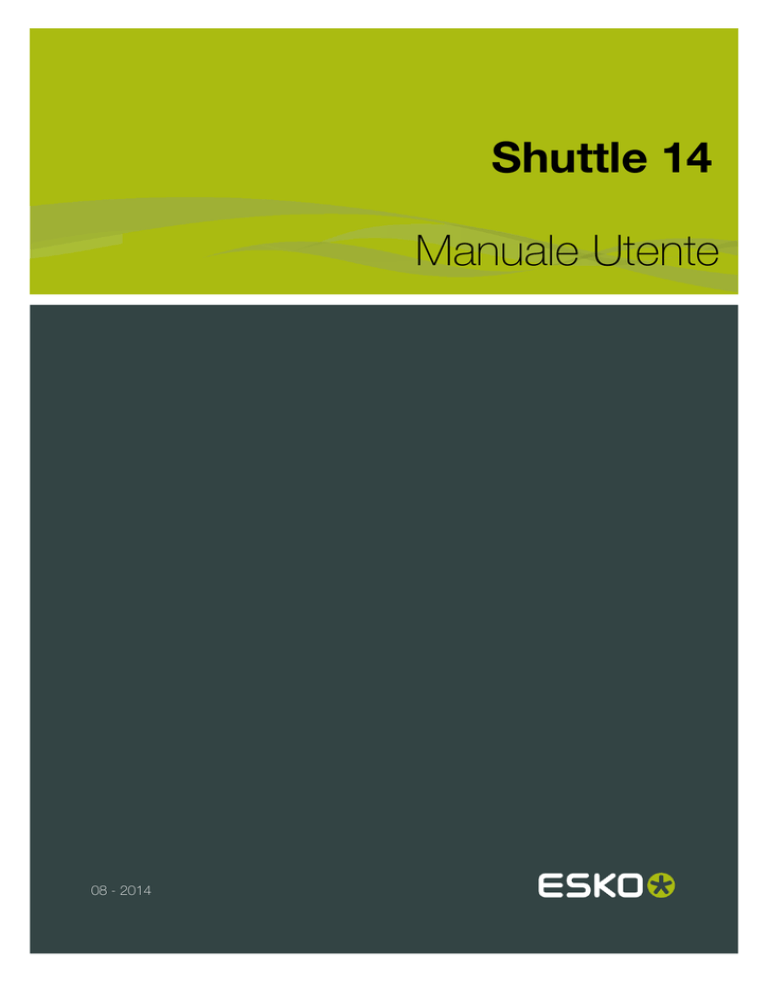
Shuttle 14
Manuale Utente
08 - 2014
Shuttle
Sommario
1. Informazioni sul copyright....................................................................................................................................................... 4
2. Che cos'è Shuttle?......................................................................................................................................................................6
2.1 Configurazione Client/Server Shuttle.........................................................................................................................6
2.2 Panoramica Impostazioni Shuttle............................................................................................................................... 6
3. Impostazione di Automation Engine per Shuttle...........................................................................................................8
3.1 Rendere Pubblici i Ticket............................................................................................................................................... 9
3.2 Usare i Parametri Pubblici in Automation Engine.............................................................................................. 10
3.2.1 Rendere pubblico un parametro.................................................................................................................. 10
3.2.2 Gestire parametri pubblici nel ticket...........................................................................................................12
3.2.3 SmartName in Parametri Pubblici............................................................................................................... 16
3.3 Impostare l'instradamento all'operatore nel workflow......................................................................................17
4. Impostazione Odystar per Shuttle.....................................................................................................................................21
4.1 Impostazione Connessione......................................................................................................................................... 21
4.1.1 Creare una Cartella di Spool Odystar........................................................................................................22
4.2 Impostazione Avviso Scadenza Licenza................................................................................................................23
4.3 Impostazione Diritti di Accesso.................................................................................................................................23
4.4 Impostazione Assistente Parametri......................................................................................................................... 24
4.4.1 Impostare un database per l'Assistente Parametri...............................................................................26
4.5 Parametri Shuttle nelle Cartelle di Elaborazione di Ricezione Odystar......................................................27
4.6 Rendere Pubblici Parametri per Shuttle in Odystar.......................................................................................... 29
4.7 Impostare la cartella per trattenere il processo in Shuttle..............................................................................31
5. Impostazione Nexus per Shuttle........................................................................................................................................33
5.1 Impostazione del Server SOAP Nexus...................................................................................................................33
5.1.1 Impostare una Cartella Condivisa o un HotFolder per Shuttle.........................................................35
5.1.2 Configurare Nexus per pubblicarsi tramite Bonjour............................................................................. 35
5.1.3 Impostare un database per l'Assistente Parametri...............................................................................36
5.1.4 Collegare Nexus al database........................................................................................................................ 37
5.2
5.3
5.4
5.5
Abilitare Shuttle in un Hot Folder Nexus...............................................................................................................38
Rendere Pubblici Parametri per Shuttle in Nexus............................................................................................. 39
Impostare l'attività Attendi OK per Shuttle...........................................................................................................43
Impostare l'attività di Decisione per Shuttle........................................................................................................ 44
6. Impostazioni Client Shuttle...................................................................................................................................................48
6.1 Connettere il client Shuttle al server di workflow.............................................................................................. 48
6.1.1 Client Shuttle che si connettono a qualsiasi server............................................................................. 48
6.1.2 Clienti Shuttle che si connettono solo a Automation Engine............................................................51
6.2 Definire preferenze..........................................................................................................................................................52
ii
Sommario
6.2.1
6.2.2
6.2.3
6.2.4
Visualizzare preferenze..................................................................................................................................... 52
Preferenze Parametri Pubblici....................................................................................................................... 52
Preferenze Filtri....................................................................................................................................................53
Preferenze Unità Workflow............................................................................................................................. 54
7. Lanciare file in un workflow................................................................................................................................................. 55
7.1 Inviare file dal plug-in Shuttle.................................................................................................................................... 55
7.2 Lanciare File da ArtPro.................................................................................................................................................56
7.3 Inviare File da Neo......................................................................................................................................................... 60
7.4 Lanciare file da PackEdge o Plato.......................................................................................................................... 60
7.5 Lanciare File da FastImpose...................................................................................................................................... 62
8. Monitoraggio dei file................................................................................................................................................................64
8.1 Finestra Shuttle................................................................................................................................................................64
8.1.1 Pulsanti della finestra Shuttle........................................................................................................................64
8.1.2 Connessione ai server di workflow............................................................................................................. 65
8.1.3 Filtro finestra Shuttle.........................................................................................................................................66
8.1.4 La Lista File.......................................................................................................................................................... 66
8.1.5 Il Menu Contestuale.......................................................................................................................................... 67
8.1.6 Pannello Ispettore.............................................................................................................................................. 69
8.1.7 Mostrare solo i propri file / i file di tutti.....................................................................................................70
9. Lavorare con Shuttle quando il file è in elaborazione..............................................................................................71
9.1 Aprire i file e le cartelle che li contengono...........................................................................................................71
9.2 Cambiare i Parametri Pubblici di un File...............................................................................................................72
9.3 Trattenere o Rilasciare un File................................................................................................................................... 72
9.4 Cambiare la priorità di un File................................................................................................................................... 73
9.5 Aprire il Log.......................................................................................................................................................................74
9.6 Instradare file che richiedono una decisione....................................................................................................... 74
9.7 Cancellare un file dal workflow................................................................................................................................. 75
iii
1
Shuttle
1. Informazioni sul copyright
©
Copyright 2014 Esko Software BVBA, Gand, Belgio
Tutti i diritti riservati. Il materiale, le informazioni e le istruzioni di utilizzo contenute in questo
documento sono proprietà di Esko Software BVBA. Il materiale, il contenuto informativo e le
istruzioni sono fornite nella condizione presente senza garanzie di alcun tipo, implicite od esplicite.
Questo documento non conferisce od estende alcun tipo di garanzia. Inoltre Esko Software
BVBA. non conferma, garantisce, o rende alcuna assicurazione concernente l'utilizzo, o i risultati
derivanti dall'utilizzo, del software o delle informazioni ivi contenute. Esko Software BVBA non sarà
responsabile per qualsiasi danno diretto, indiretto, conseguente o incidentale derivante dall'utilizzo
o dall'impossibilità di utilizzare il software o le informazioni contenute nel presente documento.
Tutte le informazioni sono soggette a modifiche senza preavviso. Potrebbero essere pubblicati degli
aggiornamenti per avvisare di eventuali modifiche e/o aggiunte.
Nessuna parte di questo documento può venire copiata, memorizzata in una banca dati o sistema
di archiviazione, oppure pubblicata, in nessuna forma e con nessun mezzo, sia esso elettronico,
meccanico, stampa, fotostampa, microfilm o altro senza previa autorizzazione scritta di Esko
Software BVBA.
Questo documento sostituisce tutte le versioni precedenti.
®
PANTONE , PantoneLIVE e altri marchi di fabbrica Pantone sono proprietà di Pantone LLC. Tutti gli
altri marchi commerciali appartengono ai rispettivi proprietari. Pantone è una sussidiaria proprietà di
X-Rite, Incorporated. © Pantone LLC, 2014. Tutti i diritti riservati.
Questo software si basa in parte sul lavoro dell'Independent JPEG Group.
Parti di questo software sono copyright © 1996-2002 The FreeType Project (www.freetype.org). Tutti
i diritti riservati.
Parti di questo software sono copyright 2006 Feeling Software, copyright 2005-2006 Autodesk Media
Entertainment.
Parti di questo software sono copyright ©1998-2003 Daniel Veillard. Tutti i diritti riservati.
Parti di questo software sono copyright ©1999-2006 The Botan Project. Tutti i diritti riservati.
Parte del software inserito in questo prodotto è software gSOAP. Le porzioni create da gSOAP sono
Copyright ©2001-2004 Robert A. van Engelen, Genivia inc. Tutti i diritti riservati.
Parti di questo software sono copyright ©1998-2008 The OpenSSL Project e ©1995-1998 Eric Young
([email protected]). Tutti i diritti riservati.
Questo prodotto
www.apache.org/)
include
software
sviluppato
dall'Apache
Software
Foundation
(http://
Adobe, il logo Adobe, Acrobat, il logo Acrobat, Adobe Creative Suite, Illustrator, InDesign, PDF,
Photoshop, PostScript, XMP e il logo Powered by XMP sono marchi registrati o marchi commerciali
di Adobe Systems Incorporated negli Stati Uniti e/o in altri Paesi.
Microsoft, Windows e Windows NT sono marchi registrati di Microsoft Corporation negli Stati Uniti
e/o in altri paesi.
SolidWorks è un marchio commerciale registrato di SolidWorks Corporation.
Parti di questo software appartengono a Spatial Corp. 1986 2003. Tutti i diritti riservati.
4
Shuttle
JDF ed il logo JDF sono marchi registrati di CIP4 Organisation. Copyright 2001 The International
Cooperation for the Integration of Processes in Prepress, Press and Postpress (CIP4). Tutti i diritti
riservati.
Il software Esko contiene l'algoritmo RSA Data Security, Inc. MD5 Message-Digest Algorithm.
Java e tutti i marchi ed i loghi basati su Java sono marchi registrati di Sun Microsystems negli Stati
Uniti e in altri paesi.
Parte di questo software utilizza la tecnologia di BestTM Color Technology (EFI). EFI e Bestcolor
sono marchi registrati di Electronics For Imaging GmbH negli Stati Uniti nell'uffici marchi e brevetti
degli Stati Uniti.
Contiene la libreria PowerNest, coperta da copyright e concessa in licenza da Alma, 2005 – 2007.
Tutti i nomi di prodotti citati sono marchi registrati dei rispettivi proprietari.
Comunicazioni scritte relative a questa documentazione vanno indirizzate a:
Esko Software BVBA
Kortrijksesteenweg 1095
B – 9051 Gent
[email protected]
5
1
2
Shuttle
2. Che cos'è Shuttle?
Shuttle è una piccola applicazione indipendente che consente di inviare file alle attività o ai workflow
di Automation Engine, ai canvas Odystar, ai workflow Nexus, e monitorare il loro avanzamento. È
possibile usare Shuttle per connettersi a più server.
La funzione Shuttle è anche integrata in ArtPro, Neo, PackEdge, Plato, FastImpose e in Adobe
Illustrator sotto forma di plug-in DeskPack.
2.1 Configurazione Client/Server Shuttle
Si possono inviare file a...
Automation Engine
Odystar
Nexus
con questi client Shuttle...
•
•
•
•
•
•
Shuttle plug-in
Shuttle in Neo
Shuttle in ArtPro
Shuttle in PackEdge
Shuttle in Plato
Shuttle in FastImpose Server o Standalone
•
•
•
•
Shuttle plug-in
Shuttle in Neo
Shuttle in ArtPro
Shuttle in FastImpose Standalone
•
•
•
•
Shuttle plug-in
Shuttle in Neo
Shuttle in ArtPro
Shuttle in FastImpose Standalone
2.2 Panoramica Impostazioni Shuttle
Per utilizzare Shuttle per monitorare ed inviare file al server di workflow, è necessario impostare il
server, il client Shuttle, e verificare che sia possibile scambiare file tramite una cartella condivisa.
Impostazione Server di Workflow
Impostare il server di Workflow per Shuttle in:
• Odystar Hub (v. Impostazione Odystar per Shuttle),
• NexusSOAPServer (v. Impostazione Nexus per Shuttle),
• Strumento Configura di Automation Engine (v. Impostazione di Automation Engine per Shuttle
alla pagina 8).
6
Shuttle
Impostazione Client Shuttle
Impostare il client Shuttle nell'applicazione che si utilizza. Vedere Impostazioni Client Shuttle alla
pagina 48.
Impostazione Cartella Condivisa
È anche necessario verificare che le cartelle condivise sui server siano montate sulle macchine client
Shuttle, con i corretti permessi in lettura e in scrittura.
• Per Odystar, vedere Creare una Cartella di Spool Odystar.
• Per Nexus, vedere Impostare una Cartella Condivisa o un HotFolder per Shuttle.
• Per Automation Engine, la cartella condivisa è un Container di Automation Engine, oppure una
Cartella di Invio impostata in Configura. Vedere Impostazione di Automation Engine per Shuttle
alla pagina 8.
7
2
3
Shuttle
3. Impostazione di Automation Engine per
Shuttle
1. Nel Pilot, andare in Strumenti > Configura.
2. Selezionare Shuttle nel pannello di sinistra.
8
Shuttle
3. Inserire la Porta da usare per la comunicazione tra il server Automation Engine ed i client Shuttle.
Nota: Per default questa porta è 5182, ma se questa porta è già utilizzata da altri processi, si
può inserire la successiva porta disponibile.
4. Scegliere una Cartella di Invio usando il pulsante Sfoglia....
In questa cartella, i client Shuttle caricano i file che non sono situati in un container (eccetto il
plug-in Shuttle, che carica sempre i file nel Container DeskPack).
Nota: La Cartella di Invio deve essere situata in un container.
5. Selezionare Avvia il server Shuttle automaticamente quando si avvia Automation Engine se
si vuole usare frequentemente la tecnologia Shuttle.
6. Fare click sul pulsante Avvia per avviare il server Shuttle.
Il server Shuttle rende i workflow, le attività e i file di Automation Engine disponibili ai client Shuttle.
7. Salvare le impostazioni.
Nota: Se occorre fare delle modifiche a questa impostazione, è necessario prima fermare il server
Shuttle.
3.1 Rendere Pubblici i Ticket
Importante: Con Shuttle, è possibile inviare file a qualsiasi attività, catena di attività o workflow di
Automation Engine, che abbia un ticket personalizzato. Per fare questo, è necessario rendere il
ticket pubblico.
Si può:
• Selezionare l'opzione Pubblico quando si crea il ticket.
•
Selezionare il ticket nella Vista Ticket, cliccare
e selezionare Pubblico.
9
3
3
Shuttle
• Nella vista Ticket, fare click con il tasto destro e selezionare Ticket Pubblico.
Nota: I ticket pubblici hanno un segno nella colonna Pubblico.
3.2 Usare i Parametri Pubblici in Automation Engine
I parametri pubblici sono parametri ticket che gli operatori possono definire quando si inviano file
attraverso Shuttle.
Per ciascun parametro pubblico, è possibile:
• inserire una lista di valori predefiniti da cui l'operatore può scegliere,
• consentire all'operatore di inserire direttamente un valore.
3.2.1 Rendere pubblico un parametro
Nota: È necessario definire quali parametri sono pubblici prima che i file vengano inviati al workflow.
Nel ticket contenente il parametro da rendere pubblico:
1. Fare click con il tasto destro sul parametro e selezionare Crea Parametro Pubblico.
2. Fare click con il tasto destro di nuovo e selezionare Modifica Parametro Pubblico...
3. Nella finestra Modifica Parametro Pubblico:
a) Se necessario, cambiare il modo con cui il parametro viene chiamato in Shuttle in Chiedi
come.
b) Scegliere tra:
10
Shuttle
• Consenti all'utente di impostare il valore se si vuole che gli utenti Shuttle possano
liberamente inserire un valore per quel parametro.
• Consenti all'utente di selezionare un valore predefinito se si vuole che gli utenti Shuttle
possano scegliere da una lista di valori definiti.
Se quel parametro già ha una lista di valori da cui scegliere nel ticket, questi saranno
visualizzati qui. È possibile Aggiungere o Rimuovere valori.
Nota: Gli operatori Shuttle vedranno (e sceglieranno) le Impostazioni Predefinite ma non
i Valori associati.
c) Se si è scelto Consenti all'utente di selezionare un valore predefinito: nelle Impostazioni
Predefinite di Default, scegliere l'impostazione che sarà selezionata per default quando si
11
3
3
Shuttle
inviano file da Shuttle (se l'operatore non seleziona un'altra impostazione, questa sarà usata
per l'elaborazione).
4. Non dimenticare di salvare il ticket.
Ecco come il parametro pubblico appare agli operatori Shuttle:
Se si sceglie Consenti all'utente di impostare il Se si sceglie Consenti all'utente di selezionare
valore
un valore predefinito
3.2.2 Gestire parametri pubblici nel ticket
Una volta resi pubblici i parametri nei ticket, è possibile avere un riepilogo dei parametri pubblici e
modificarli a livello di ticket.
1. Nel ticket, andare su Avanzate > Gestisci Parametri Pubblici...
La finestra Gestisci Parametri Pubblici contiene tutti i parametri pubblici del ticket.
12
Shuttle
Il pannello di sinistra mostra tutti i parametri che possono essere resi pubblici per quel ticket
(quelli che sono già resi pubblici sono rappresentati in grigio).
Il pannello a destra mostra i parametri resi pubblici, con le loro impostazioni (valori predefiniti,
ecc.).
13
3
3
Shuttle
2. È possibile:
• trascinare parametri da sinistra a destra per renderli pubblici;
•
fare click sulla croce di un parametro pubblico
se non si vuole più che sia pubblico;
• ridisporre l'ordine dei parametri pubblici (trascinarli in su o in giù);
• cambiare le impostazioni dei parametri pubblici (Chiedi come, Impostazioni predefinite,
ecc.);
• raggruppare i parametri pubblici sotto una intestazione (fare click su Aggiungi Gruppo, click
per modificare una intestazione, e trascinare parametri dalla sinistra);
• usare le preimpostazioni per semplificare le scelte degli operatori (vedi Usare le
preimpostazioni per semplificare le scelte degli operatori alla pagina 15).
14
Shuttle
Usare le preimpostazioni per semplificare le scelte degli operatori
È possibile usare le preimpostazioni per minimizzare la quantità di parametri pubblici da cui gli
operatori devono scegliere, e renderli più semplici.
Per esempio, se si vuole che gli operatori utilizzino diverse impostazioni di sormonto per stampare
con offset o offset a secco. È possibile definire le corrette impostazioni di sormonto in una
preimpostazione, in modo tale che gli operatori dovranno solamente scegliere tra offset e offset a
secco.
Nella finestra Gestisci Parametri Pubblici:
1. Premere il pulsante Aggiungi Preimpostazione.
2. Inserire cosa potranno vedere gli operatori:
a) in Chiedi come, inserire il nome da dare al parametro di preimpostazione in Shuttle,
b) inserire i valori da cui gli operatori sceglieranno (sostituendo Digitare qui un valore).
Fare click su Aggiungi se sono necessari valori aggiuntivi.
3. Trascinare parametri dal pannello di sinistra della finestra nella preimpostazione.
È possibile trascinare tanti parametri quanti se ne vogliono. Appariranno sotto ciascun valore (qui
sia sotto Offset che Offset a Secco).
15
3
3
Shuttle
4. Definire i valori dei parametri per ciascun valore preimpostato.
Per esempio, definire sormonto normale, opacità 50% e estremità dipendenti dall'oggetto per
Offset; e sormonti inversi, opacità 100% e estremità arrotondate per Offset a Secco.
5. Non dimenticare di salvare il ticket.
Ecco come la preimpostazione appare agli operatori Shuttle:
3.2.3 SmartName in Parametri Pubblici
È possibile usare gli SmartName nei parametri pubblici (per parametri che prendono come input
degli SmartNames).
16
Shuttle
In Shuttle, utilizzare parentesi quadre attorno agli SmartNames quando si invia un file con parametri
pubblici.
3.3 Impostare l'instradamento all'operatore nel workflow
È possibile costruire il workflow in modo tale che gli operatori instradino i file in base alla loro
esperienza.
In questo modo possono ricevere notifiche, e l'elaborazione viene messa in pausa fino a che non
decidono dove inviare il file.
Per usare questa opzione nel workflow:
1.
Aggiungere il passo Attendi Azione (Punto di controllo)
nel workflow.
2. Fare doppio click sul passo per aprirne le impostazioni.
3. Creare la notifica che sarà inviata:
a) Scegliere quale utente a cui si vuole inviarla
b) Inserire un Oggetto
17
3
3
Shuttle
c) Aggiungere un Messaggio se lo si desidera
4. Scegliere una Data Scadenza. In uno di due modi:
• scegliere una delle scadenze predefinite (da Immediato a Domenica prossima),
• scegliere Altro... nella lista Data Scadenza e scegliere direttamente la data.
5. Negli Stati output, definire le possibilità di output desiderate per il punto di controllo.
Per default, questo passo ha due output: Completato e Interrotto.
Per aggiungere un output:
a) Fare click su Aggiungi
b) Digitare il nome dell'output
Aggiungere quanti output sono necessari.
18
Shuttle
6. Se necessario, usare i pulsanti Sposta su e Sposta giù per visualizzare gli output in un ordine
diverso.
Nota: È possibile Rimuovere gli output di default se non se ne ha bisogno.
7. Se si vuole che il file venga inviato automaticamente attraverso uno degli output se l'operatore
non compie alcuna azione dopo un periodo di tempo:
a) Selezionare Rilascia automaticamente
b) Inserire il tempo di ritardo dopo il quale il file deve essere rilasciato
c) Scegliere l'output a cui rilasciare il file
8. Cliccare OK per accettare le impostazioni.
9. Sul canvas, il passo Punto di controllo ha gli output definiti. Connettere ciascun output al passo
appropriato.
19
3
3
Shuttle
Gli operatori possono instradare i file che passano attraverso il Punto di controllo dal pannello delle
Attività di Pilot, l'editor di workflow, o Shuttle.
20
Shuttle
4. Impostazione Odystar per Shuttle
L'applicazione Hub di Odystar rende i canvas e i lavori Odystar accessibili ai clienti Shuttle.
4.1 Impostazione Connessione
1. Sul server Odystar, lanciare l'applicazione Hub. Si può trovare nella cartella Server Software di
Odystar.
2. Andare in Hub > Preferenze.
È anche possibile utilizzare la scorciatoia Comando + , (virgola).
3. Nella scheda Shuttle, configurare i parametri Server (che si usano per trovare l'Hub da Shuttle
o dal plug-in Shuttle).
a) Inserire l'Indirizzo IP del server su cui gira l'Hub, e la porta da usare per la comunicazione
SOAP tra Shuttle e l'Hub (nella Porta Shuttle).
Nota: Per default questa porta è 5182, ma se questa porta è già utilizzata da altri processi,
si può inserire la successiva porta disponibile.
b) Se si vuole trasmettere il server Odystar tramite la rete Apple Bonjour™, inserirne il Nome
Bonjour.
4. Creare una Cartella di Spool con permessi appropriati per gli utenti Shuttle. Vedere Creare una
Cartella di Spool Odystar.
5. Andare nella Cartella di Spool.
21
4
4
Shuttle
6. Definire il modo con cui le applicazioni Shuttle sulle macchine client possono accedere alla cartella
Spool: negli URL Cartella Spool, fare click sul pulsante +. Si apre la seguente finestra:
Se la cartella Spool si trova...
Allora...
... sul server su cui gira l'Hub:
1. Scegliere Automatico.
2. Selezionare la cartella di Spool nel menu
Cartella Condivisa (che contiene tutte le
cartelle condivide nel server).
3. Scegliere il Protocollo da usare: scegliere
afp per accedere alla Cartella di Spool dagli
Shuttle sui Mac, oppure smb per accedervi
dagli Shuttle su macchine Windows.
... da qualche altra parte nella rete - o se 1. Scegliere Manuale.
si trova sul server su cui gira l'Hub, ma 2. Inserire l'URL della Cartella di Spool,
è necessario definire manualmente questo
compreso il protocollo. L'URL ha
URL:
la forma afp://<server>/<percorso
cartella spool> o smb://<server>/
<percorso cartella spool>.
Nota: Aggiungere sia un URL afp che un URL smb se alcuni utenti Shuttle hanno macchine Mac
ed altri hanno macchine Windows. È possibile definire solo un URL afp ed un URL smb.
4.1.1 Creare una Cartella di Spool Odystar
La Cartella di Spool viene usata per inviare lavori da applicazioni Shuttle ai Canvas Odystar. Shuttle
o il plug-in Shuttle copiano lavori nella Cartella di Spool, ed i gateway di ricezione Odystar li prelevano
per l'elaborazione.
1. Creare la cartella che si vuole usare come Cartella di Spool.
22
Shuttle
Si consiglia vivamente di creare la Cartella di Spool sulla macchina su cui gira l'Hub Odystar.
2. Condividere la Cartella di Spool, ed assegnare a tutti gli utenti Shuttle i permessi di lettura e
scrittura per questa cartella.
• Se il server Odystar è un Mac OS 10.5.x, andare in Preferenze Sistema > Condivisione per
condividere la Cartella di Spool.
• Se il server Odystar è un Mac OS 10.4.x, è necessario usare l'applicazione SharePoints per
condividere la Cartella di Spool. È possibile scaricare questa applicazione gratuitamente da
http://www.hornware.com/sharepoints/.
3. Se la cartella Spool ha i permessi necessari, le applicazioni Shuttle possono montarla
automaticamente quando si invia un lavoro ad un workflow.
Se Shuttle non riesce a montare automaticamente la cartella di spool, è possibile montarla
manualmente sulla macchina client di Shuttle.
4.2 Impostazione Avviso Scadenza Licenza
Sul fondo della scheda Shuttle, scegliere come avvisare gli utenti Shuttle riguardo alla scadenza
delle licenze Odystar.
Scegliere tra:
• Nessun utente viene notificato tramite Shuttle,
• Tutti gli utenti sono notificati tramite Shuttle,
• Solo gli utenti specificati sono notificati tramite Shuttle. In questo caso, inserire gli Utenti
da avvisare, separando i loro nomi tramite virgole.
4.3 Impostazione Diritti di Accesso
1. Nelle Preferenze dell'Hub, andare nella scheda Diritti di Accesso.
23
4
4
Shuttle
2. Scegliere quali utenti possono cancellare quali lavori:
• Gli utenti possono solo cancellare i loro lavori,
• Tutti gli utenti possono cancellare tutti i lavori,
• Solo utenti specifici possono cancellare tutti i lavori. In questo caso, inserire gli Utenti che
possono cancellare tutti i lavori, separando i loro nomi tramite virgole.
3. Scegliere quali utenti possono cambiare la priorità di quali lavori:
a) Scegliere se gli utenti possono cambiare la priorità dei propri lavori oppure no (Consenti
all'utente di cambiare priorità dei propri lavori).
b) Scegliere chi può cambiare la priorità di tutti i lavori:
• Nessun utente può cambiare priorità a tutti i lavori,
• Tutti gli utenti possono cambiare priorità a tutti i lavori,
• Solo utenti specifici possono cambiare priorità a tutti i lavori. In questo caso, inserire gli
Utenti che possono cambiare la priorità di tutti i lavori, separando i loro nomi tramite virgole.
4. Scegliere quali utenti possono trattenere e rilasciare quali lavori:
• Gli utenti possono solo mettere in attesa o lasciare i loro lavori,
• Tutti gli utenti possono mettere in attesa o rilasciare tutti i lavori,
• Solo utenti specifici possono mettere in attesa o rilasciare tutti i lavori. In questo caso,
inserire gli Utenti che possono trattenere o rilasciare tutti i lavori, separando i loro nomi tramite
virgole.
4.4 Impostazione Assistente Parametri
L'Assistente Parametri memorizza i parametri pubblici definiti quando si inviano lavori, e consente
di riutilizzare questi parametri quando si invia lo stesso lavoro allo stesso workflow. Si basa su un
database SQL.
24
Shuttle
1. Installare e configurare un database MySQL o PostGreSQL (vedere Impostare un Database per
l'Assistente Parametri).
2. Nelle Preferenze dell'Hub, andare nella scheda Assistente Parametri.
3. Scegliere il Tipo Database: MySQL oppure PostGreSQL.
4. Inserire il nome o l'indirizzo del server su cui gira il database nel campo Host. Questo può essere
il server Odystar o un altro server.
5. Inserire la Porta usata dal database. Questa è generalmente il Default Server.
6. Cliccare su OK.
25
4
4
Shuttle
Nella finestra Statistiche Hub (Finestra > Statistiche Hub), l'indicatore Serve SQL è verde, per
indicare che Hub è connesso al database SQL.
È ora possibile usare l'Assistente Parametri in Shuttle.
Per maggiori informazioni su come usare l'Assistente Parametri in Shuttle, vedere Assistente
Parametri.
4.4.1 Impostare un database per l'Assistente Parametri
Scaricare le note tecniche per PostgreSQL, MySQL in ArtPro, Nexus, Odystar, Neo dal Centro
Download. Questo documento contiene importanti informazioni su come installare ed impostare il
database SQL.
La cartella Technote SQL.zip scaricata contiene anche gli script di impostazione per usare MySQL
con Nexus (v. oltre).
26
Shuttle
1. Scaricare ed installare MySQL o PostgreSQL (v. http://mysql.com o http://www.postgresql.org
per maggiori informazioni).
2. Impostare un utente database per Librarian e Assistente Parametri, usando lo script fornito
oppure manualmente:
Se si usa...
Fare questo nel server database...
Un database MySQL ed un workflow Lanciare lo script MySQL
Permissions
Odystar.
Setup.command, situato nella cartella
Odystar 4.0/Configuration.
Un database MySQL ed un workflow Nexus. Usare uno degli script situati nella cartella
Technote SQL.zip scaricata da Download
Center:
• Se si è installato il database su
un sistema Windows, usare lo script
UserScript.bat.
• Se si è installato il database su
un sistema Macintosh, usare lo script
UserScript.command.
Un database PostgreSQL ed un workflow È necessario impostare l'utente manualmente.
Odystar oppure Nexus.
4.5 Parametri Shuttle nelle Cartelle di Elaborazione di
Ricezione Odystar
1. Fare doppio click sulla cartella di elaborazione Ricevi del canvas Odystar per aprire i suoi
parametri.
27
4
4
Shuttle
2. Nella scheda Shuttle, fare click su Abilita Coda Shuttle.
Si apre la coda di quella Cartella di Elaborazione nella finestra Invia Lavoro di Shuttle.
3. Inserire un Tipo Coda (per esempio Workflow di Prestampa) per poter filtrare le code
visualizzate nella finestra Invia Lavoro. Per impostare il filtro del tipo coda di workflow in Shuttle,
vedi Preferenze Filtri alla pagina 53.
4. Se il canvas ha un input principale ed uno ausiliario, inserire il nome della Cartella di Elaborazione
di Ricezione così come appare nel canvas nella Coda Ausiliaria.
Per esempio, il seguente workflow ha una Cartella di Elaborazione di Ricezione primaria per le
RunList ed una Cartella di Elaborazione di Ricezione ausiliaria per file PDF a pagina singola.
28
Shuttle
In tal caso, bisogna inserire Pagine Ricezione come nome della Coda Ausiliaria.
5. Scegliere il mondo con cui si vuole inviare i file da Shuttle a questa Cartella di Elaborazione di
Ricezione:
• Scegliere Nessun Supporto per File Multipli per poter inviare solo file singoli tramite Shuttle.
• Scegliere Accetta File Multipli per poter inviare più file insieme tramite Shuttle, sotto forma
di uno o più lavori.
• Scegliere File Principale e di Supporto per poter inviare più file contemporaneamente tramite
Shuttle, come uno o più lavori, e per poter determinare quali file sono file principali e quali di
supporto durante l'invio.
Nota: Per maggiori informazioni sull'invio di file multipli, oppure sui file principali e di supporto,
vedere Inviare File Multipli e Inviare File Principale e di Supporto.
6. Usare il Filtro File Principale quando si inviano File Multipli oppure File Principale e di Supporto
tramite Shuttle. Inserire una parte del nome del file principale (es."*.odrlst" se il file principale è
una RunList) in modo che Shuttle possa identificarlo automaticamente come file principale.
7. Per mostrare solo la propria coda Shuttle a certi utenti, attivare Limita Visibilità solo a Utenti
Predefiniti, ed inserire i loro Nome utente in Utenti Predefiniti.
4.6 Rendere Pubblici Parametri per Shuttle in Odystar
Rendere pubblici parametri in Odystar consente di impostare questi parametri direttamente da
Shuttle, quando si inviano file al canvas Odystar.
1. Nel workflow, fare doppio click sul gateway i cui parametri devono essere resi pubblici.
2. Nella finestra Parametri che si apre, fare click con il tasto destro sul parametro da rendere pubblico
e selezionare Parametro Pubblico.
29
4
4
Shuttle
Questo mostra l'icona del parametro pubblico accanto ad esso nella finestra Parametri.
Quando si invia un file al workflow tramite Shuttle, compare un pop-up con il parametro pubblico
da impostare.
30
Shuttle
Attenzione:
Se rende pubblico un parametro che usa un Template di denominazione, solo primo campo di testo
fisso nel Template di denominazione diventa pubblico.
Se il Template di denominazione non contiene alcun testo fisso, quel parametro pubblico non sarà
visibile in Shuttle.
Per maggiori informazioni sui Template di denominazione, consultare la documentazione Odystar.
4.7 Impostare la cartella per trattenere il processo in
Shuttle
Quando il lavoro è in un gateway Trattieni in un workflow Odystar, si possono fare varie cose da
Shuttle:
• instradare i lavori verso uno di vari possibili cammini nel workflow,
• aprire il lavoro nella condizione in cui si trova a quel punto del workflow,
• modificare i parametri pubblici del lavoro per il resto del workflow.
1. Il gateway Trattieni mette a disposizione una finestra Parametri, dove è possibile selezionare la
scheda Shuttle.
2. Attivare Richiedi attenzione.
31
4
4
Shuttle
3. Inserire un Messaggio per aiutare gli operatori a decidere come instradare il lavoro. Questo
messaggio sarà mostrato in Shuttle.
4. Nel gruppo parametri Elenco Opzioni Output, inserire un Messaggio per ciascuna scelta.
Questi messaggi saranno mostrati in Shuttle.
Queste scelte corrispondono a diversi output del gateway Trattieni, prendendo diverse strade
nel workflow.
5. Se necessario, è anche possibile impostare il gateway in modo da cambiare lo Stato del lavoro
quando si seleziona una scelta in Shuttle.
È possibile assegnare uno dei seguenti stati al lavoro:
• Non Modificare,
• OK,
• Avviso,
• Errore.
32
Shuttle
5. Impostazione Nexus per Shuttle
Il NexusSOAPServer rende i workflow e i lavori Nexus accessibili ai client Shuttle.
5.1 Impostazione del Server SOAP Nexus
Per impostare il Server SOAP Nexus è necessario usare l'applicazione Nexus Manager per
effettuare la connessione al server Nexus. È possibile lanciarla su qualsiasi macchina.
1. Fare quanto segue per aprire le preferenze del Server SOAP Nexus:
a) Lanciare l'applicazione NexusManager.
b) Connettersi ad un server Nexus.
c) Sempre in NexusManager, andare su Visualizza > Moduli, o usare la scorciatoia Comando
+ 5.
d) Nella finestra Moduli, fare doppio click su Server SOAP Nexus.
33
5
5
Shuttle
Si aprono le preferenze del Server SOAP Nexus.
2. Inserire la porta da usare per la comunicazione SOAP con Shuttle nella Porta in Ascolto.
Per default questa porta è 5182, ma se questa porta è già utilizzata da altri processi, si può inserire
la successiva porta disponibile.
3. Attivare l'opzione Assistente Parametri se si vuole effettuare il re-invio dei lavori a Nexus usando
gli stessi parametri. Per maggiori informazioni sull'Assistente Parametri, vedere Assistente
Parametri.
Nota: Questa opzione è disponibile solo se Nexus è connesso ad un database MySQL impostato
per Librarian e Assistente Parametri. Per maggiori informazioni, vedere Impostare un database
per l'Assistente Parametri e Connettere Nexus al Database.
4. Attivare Gestione utente se si vogliono limitare i workflow che gli utenti vedono in Shuttle a quelle
dei workflow a cui hanno accesso in NexusManager.
Nota: In questo caso, verificare che il nome utente Shuttle ed il nome utente in NexusManager
siano uguali. Vedere Client Shuttle che si connettono a qualsiasi serveralla pagina 48 per
sapere come definire il nome utente Shuttle.
5. Scegliere tra Accesso File Diretto e Cartella Condivisa.
34
Shuttle
• Scegliere Accesso File Diretto per fare in modo che Shuttle apra i file direttamente dal server,
senza copiarli in una cartella temporanea.
Nota: Scegliere Accesso File Diretto se si vuole poter aprire i file dallo Shuttle di ArtPro.
• Scegliere Cartella Condivisa per usare una cartella temporanea (usare il pulsante Sfoglia per
selezionarla). Nexus copierà i file in questa cartella, e Shuttle li apre da qui.
Nota: La Cartella Condivisa deve avere i permessi corretti ed essere accessibile dal server
Nexus e da tutti i client Shuttle. Vedere Impostare una Cartella Condivisa o un HotFolder per
Shuttle.
6. Cliccare su OK.
5.1.1 Impostare una Cartella Condivisa o un HotFolder per Shuttle
1. Creare una cartella per il server Nexus o per un altro server.
2. Se si è creata una cartella su un altro server:
a) Assegnarvi i permessi di lettura e di scrittura per l'utente per cui si è installato Nexus sul server
Nexus.
b) Montarla sul server Nexus.
3. Assegnare alla cartella permessi di lettura e di scrittura per tutti gli utenti Shuttle.
4. Se la cartella Spool ha i permessi necessari, le applicazioni Shuttle possono montarla
automaticamente quando si invia un lavoro ad un workflow.
Se Shuttle non riesce a montare automaticamente la cartella di spool, è possibile montarla
manualmente sulla macchina client di Shuttle.
5.1.2 Configurare Nexus per pubblicarsi tramite Bonjour
È possibile impostare il server Nexus per pubblicarsi attraverso la rete Bonjour Apple, in modo da
poter connettersi da Shuttle senza conoscere il suo indirizzo IP.
1. Sul server Nexus, lanciare l'applicazione NexusConfig.
2. Nella scheda Nexus, selezionare Trasmetti sulla Rete Locale usando Bonjour.
35
5
5
Shuttle
3. Cliccare su Applica Modifiche.
5.1.3 Impostare un database per l'Assistente Parametri
Scaricare le note tecniche per PostgreSQL, MySQL in ArtPro, Nexus, Odystar, Neo dal Centro
Download. Questo documento contiene importanti informazioni su come installare ed impostare il
database SQL.
La cartella Technote SQL.zip scaricata contiene anche gli script di impostazione per usare MySQL
con Nexus (v. oltre).
1. Scaricare ed installare MySQL o PostgreSQL (v. http://mysql.com o http://www.postgresql.org
per maggiori informazioni).
2. Impostare un utente database per Librarian e Assistente Parametri, usando lo script fornito
oppure manualmente:
Se si usa...
Fare questo nel server database...
Un database MySQL ed un workflow Lanciare lo script MySQL
Permissions
Odystar.
Setup.command, situato nella cartella
Odystar 4.0/Configuration.
Un database MySQL ed un workflow Nexus. Usare uno degli script situati nella cartella
Technote SQL.zip scaricata da Download
Center:
• Se si è installato il database su
un sistema Windows, usare lo script
UserScript.bat.
36
Shuttle
Se si usa...
Fare questo nel server database...
• Se si è installato il database su
un sistema Macintosh, usare lo script
UserScript.command.
Un database PostgreSQL ed un workflow È necessario impostare l'utente manualmente.
Odystar oppure Nexus.
5.1.4 Collegare Nexus al database
1. Sul server Nexus, lanciare l'applicazione NexusConfig.
2. Nella scheda Librarian, scegliere il tipo di database che si sta usando.
3. Se si sta usando un database MySQL o PostgreSQL:
a) inserire l'Indirizzo Server del database,
b) fare click su Prova... per sperimentare la connessione al server database.
4. Cliccare su Applica Modifiche.
37
5
5
Shuttle
5.2 Abilitare Shuttle in un Hot Folder Nexus
1. Quando si crea un workflow Nexus, scegliere Hot Folder come Tipo Input.
2. Nella finestra che si apre, selezionare l'Hot Folder (o utilizzare quello di default).
L'Hot Folder deve avere i permessi corretti ed essere accessibile dal server Nexus e da tutti i
client Shuttle. Vedere Impostare una Cartella Condivisa o un HotFolder per Shuttle.
3. Nella scheda Impostazioni, attivare Mostra in Shuttle.
Si apre la coda di workflow di quella Cartella di Elaborazione nella finestra Lancia di Shuttle.
38
Shuttle
5.3 Rendere Pubblici Parametri per Shuttle in Nexus
Rendere pubblici parametri in Nexus consente di impostare questi parametri direttamente da Shuttle,
quando si inviano file al workflow Nexus.
1. Nel workflow, fare doppio click sull'attività i cui parametri devono essere resi pubblici.
2. Nella finestra di impostazioni che si apre, fare click con il tasto destro sul parametro da rendere
pubblico e selezionare Pubblico.
39
5
5
Shuttle
3. Cliccare su OK.
4. Andare in Visualizza > Monitor o usare Command + 3.
40
Shuttle
5. Fare doppio click sul nome dell'Hot Folder per aprire i suoi parametri.
6. Nella scheda NeXML, fare click sul pulsante Invia Parametri Pubblici.
In questo modo si crea un file PublicParameters.xml che contiene i parametri pubblici.
41
5
5
Shuttle
7. Se necessario, fare click sul pulsante Modifica... per modificare i parametri pubblici (per esempio
per cambiare i nomi dei parametri pubblici o i loro valori di default).
8. Fare click su OK per salvare i parametri pubblici nell'Hot Folder del workflow.
Quando si invia un file al workflow tramite Shuttle, compare un pop-up con il parametro pubblico
da impostare.
42
Shuttle
5.4 Impostare l'attività Attendi OK per Shuttle
Quando il lavoro è in una attività Attendi OK in un workflow Nexus, si possono fare varie cose da
Shuttle:
• Rilasciare il lavoro al resto del workflow o Annullare (fermare) il lavoro,
• aprire il lavoro nella condizione in cui si trova a quel punto del workflow,
• modificare i parametri pubblici del lavoro per il resto del workflow.
• Per poter identificare ed aprire i file che sono nell'attività Attendi OK da Shuttle, assegnare
un'etichetta a questa attività nel workflow.
Per fare questo, selezionare l'attività Attendi OK ed inserire una Etichetta in fondo a sinistra nella
finestra Editor Workflow Nexus.
43
5
5
Shuttle
Questa etichetta sarà visibile all'operatore Shuttle quando deve rilasciare od annullare il lavoro...
oppure quando vuole aprire uno dei file di lavoro.
5.5 Impostare l'attività di Decisione per Shuttle
Quando il lavoro è in una attività Decisione in un workflow Nexus, si possono fare varie cose da
Shuttle:
• instradare i lavori verso uno di vari possibili cammini nel workflow,
• aprire il lavoro nella condizione in cui si trova a quel punto del workflow,
• modificare i parametri pubblici del lavoro per il resto del workflow.
1. Nel workflow, dare un'etichetta all'attività Decisione.
44
Shuttle
Per fare questo, selezionare l'attività Decisione ed inserire una Etichetta in fondo a sinistra nella
finestra Editor Workflow Nexus.
2. Dare un'etichetta a ciascuna delle attività a cui è possibile instradare questo lavoro.
3. Fare doppio click sull'attività Decisione per aprire la finestra Decisione.
4. Trascinare la freccia della prima attività a cui si può instradare il lavoro (PDF Trapper nell'esempio)
nella finestra Decisione. Fare la stessa cosa per tutte le altre attività a cui si può instradare il
lavoro (Rasterizza Separazioni nell'esempio).
Le etichette delle attività sono elencate sotto Nome Opzione.
45
5
5
Shuttle
5. È possibile modificare il Nome Opzione facendo doppio click su di esso.
6. Se necessario si può scegliere una attività di Default ed assegnare una Scadenza per la
decisione. In questo modo, il lavoro viene rilasciato automaticamente all'attività di Default se
l'operatore non l'ha instradata entro il tempo specificato.
7. Cliccare su OK.
L'operatore Shuttle vedrà l'etichetta dell'attività Decisione ed i Nomi Opzioni delle attività che la
seguono quando deve reinstradare il lavoro ad uno dei possibili cammini di workflow.
Potrà anche aprire il file nell'attività Decisione basandosi sulla sua etichetta.
46
Shuttle
47
5
6
Shuttle
6. Impostazioni Client Shuttle
6.1 Connettere il client Shuttle al server di workflow
6.1.1 Client Shuttle che si connettono a qualsiasi server
Shuttle Standalone, Shuttle Plug-in, ed i client Shuttle in ArtPro, Neo e FastImpose Standalone si
possono connettere a più server Odystar, Nexus e Automation Engine.
1. Lanciare l'applicazione.
2. Apri Preferenze.
In...
andare a...
Shuttle Standalone
• Shuttle > Preferenze... o usare Comando
+ , (virgola) su Mac
• Modifica > Preferenze... su Windows
Illustrator
• Illustrator > Preferenze > EskoArtwork >
Preferenze Shuttle... su Mac
• Modifica > Preferenze > EskoArtwork >
Preferenze Shuttle... su Windows
3.
48
ArtPro
ArtPro > Preferenze... o usare Comando + K
Neo
Neo > Preferenze... o usare Comando + ,
(virgola)
FastImpose Standalone
Strumenti > Preferenze Shuttle...
Nella scheda Server (scheda Avanzate per Neo), fare click sul pulsante
Server.
sul fondo dell'elenco
Shuttle
Si apre la finestra:
4. Inserire Nome utente e Password.
• Quando si effettua la connessione al server Automation Engine, inserire il Nome Utente e
la Password da usare per effettuare l'accesso a Pilot (la password può rimanere vuota se il
server è configurato per accettare questo).
In Shuttle si avranno gli stessi diritti di accesso (per esempio, il diritto di impostare o meno
le priorità) che si hanno in Pilot.
• Quando ci si connette ad un server Nexus, inserire Nome utente e Password che si utilizzano
per entrare in NexusManager se il server Nexus ha Gestione Utenti attiva (vedi Impostazione
del Server SOAP Nexus alla pagina 33).
Si potrà accedere agli stessi workflow visibili in Nexus Manager.
Nota: Se la Gestione Utenti non è attiva, sarà possibile accedere a qualsiasi workflow
presente sul server. In questo caso, si può inserire qualsiasi nome utente (senza password):
esso sarà usato solo per filtrare i file nella finestra Shuttle.
49
6
6
Shuttle
• Quando ci si connette ad un server Odystar, è possibile accedere a qualsiasi workflow sul
server. Si può inserire qualsiasi nome utente (senza password): esso sarà usato solo per filtrare
i file nella finestra Shuttle.
Nota: Se non si conoscono il Nome Utente e la Password da usare, contattare l'amministratore
del sistema.
5. Per connettersi al broadcast di un server sulla rete Bonjour (server Odystar o server Nexus con
Bonjour attivo):
a) selezionare Bonjour nella lista Seleziona Metodo,
b) selezionare il nome del server nella lista Bonjour.
Nota: Non è necessario inserire l'indirizzo e la porta del server manualmente.
6. Per connettersi ad un server che non effettua broadcast sulla rete Bonjour (server Automation
Engine o server Nexus con Bonjour non attivo):
a) Selezionare Manuale nella lista Seleziona Metodo
b) Inserire il nome del server oppure l'indirizzo IP nell'Indirizzo Server
c) Impostare la Porta Server usata dal server
Nota:
Quando ci si connette ad un server Odystar, inserire la porta utilizzata per la comunicazione
SOAP tra Shuttle e l'Hub Odystar (vedi Impostazione Connessione).
Quando ci si connette ad un server Nexus, inserire la Porta di Ascolto del NexusSOAPServer
(vedi Impostare il NexusSOAPServer).
Quando ci si connette ad un server Automation Engine, inserire la porta definita in Configura
(vedi Impostazione di Automation Engine per Shuttle alla pagina 8).
7. Premere il pulsante Aggiungi .
Questo aggiunge la connessione al server nell'elenco dei Server.
• Per rimuovere la connessione ad un server, selezionarlo nell'elenco Server e fare click sul pulsante
.
• Per verificare o modificare le impostazioni del server, fare doppio click nell'elenco Server.
50
Shuttle
Nota:
Se si sta utilizzando il plug-in Shuttle con altri plug-in DeskPack, ed è stata impostata una
connessione server con l'Assistente Connessione Server, si vedrà questa connessione in grassetto
nell'elenco Server del plug-in Shuttle (dopo aver riavviato Illustrator).
Si può cambiare il nome utente e la password se necessario, ma non si può rimuovere questa
connessione dal plug-in Shuttle.
Consultare la documentazione per Adobe Illustrator Client per maggiori informazioni sull'Assistente
Connessione Server.
6.1.2 Clienti Shuttle che si connettono solo a Automation Engine
I client Shuttle in PackEdge, Plato e FastImpose Server possono connettersi solo ad un server
Automation Engine.
1. Lanciare l'applicazione.
2. Apri Preferenze.
• In PackEdge o Plato, andare in Modifica > Preferenze o usare Ctrl+Alt+Shift+P.
• In FastImpose Server, andare in Strumenti > Opzioni...
3. Nella scheda Server e Risorse (la scheda Server per FastImpose Server):
a) Selezionare Connetti a server Automation Engine.
b) Inserire il Nome Server di Automation Engine e fare click su Controlla.
Compare un messaggio che conferma che il server è attivo.
c) Selezionare Accedi con le seguenti impostazioni account utente, ed impostare Nome
Utente e Password usati per accedere a Pilot.
Se la connessione viene effettuata correttamente, compare un punto verde ed il messaggio
Connesso come utente...
Suggerimento:
Se sullo stesso computer sta girando Automation Engine Pilot, o un altro client Shuttle
connesso ad esso (PackEdge, Plato o FastImpose Server), è possibile selezionare Accedi
automaticamente con nome utente e password da altra applicazione connessa al server.
In questo modo, se si è già dentro Pilot o dentro l'altra applicazione cliente, non è necessario
effettuare l'accesso quando si lancia PackEdge / Plato / FastImpose Server.
4. Riavviare l'applicazione.
51
6
6
Shuttle
6.2 Definire preferenze
È possibile definire preferenze specifiche di Shuttle in Shuttle plug-in.
6.2.1 Visualizzare preferenze
È possibile scegliere come visualizzare i workflow in Shuttle plug-in.
1. Nella finestra Preferenze, fare click nella scheda Generale.
2. Scegliere come visualizzare i nomi di workflow nella finestra Lancia:
Impostare il Formato Nome Workflow in per visualizzare il nome di workflow in
questo modo:
questo modo:
3. Scegliere come ordinare i workflow nella finestra Lancia di Shuttle:
• Scegliere Per Nome Workflow per visualizzare insieme tutti i punti di ingresso (Gateway di
ricezione, Hot Folder...) di uno stesso workflow.
• Scegliere Per Ingresso Workflow per visualizzare insieme tutti i punti di ingresso in ordine
alfabetico, indipendentemente dal workflow a cui appartengono.
6.2.2 Preferenze Parametri Pubblici
Quando è necessario selezionare alcuni o tutti gli inchiostri del file per un parametro pubblici, la
finestra dei parametri pubblici mostra un elenco di inchiostri.
52
Shuttle
•
Per aggiungere gli inchiostri di uno dei propri file, cliccare su
e poi selezionarlo nell'elenco.
• Per aggiungere tutti gli inchiostri del file, fare click con il tasto destro sull'elenco di inchiostri e
selezionare Espandi Lista Inchiostri.
•
Per rimuovere uno degli inchiostri del file, fare click su
inchiostri.
accanto ad esso nella lista degli
Per default, l'elenco degli inchiostri si espande quando è il caso più utilizzato per tale parametro
pubblico (ad esempio, per i passi di stampa di prova, RIP o esportazione).
In Shuttle standalone e nelle preferenze del plug-in, è possibile scegliere se espandere o meno la
lista inchiostri.
Per fare questo, selezionare o deselezionare Espandi Automaticamente la Lista Inchiostri nella
scheda Generale delle preferenze.
Nota: Questo si applica solo quando ha senso aggiungere tutti gli inchiostri del file per default (per
esempio, non viene applicato per parametri di rimozione degli inchiostri dal file).
6.2.3 Preferenze Filtri
Se ci si connette a più server oppure ad un server con molti canvas o workflow, si può desiderare di
visualizzare solo certi canvas / workflow quando si inviano dei file da Shuttle plug-in.
Nota: Questo è supportato solo in flussi di lavoro Nexus e Odystar.
1. Nella scheda Server della finestra Preferenze di Shuttle, attivare Filtra per Tipo Workflow.
2.
Sul fondo della lista Tipi di Workflow da Mostrare, fare click sul pulsante
di coda che si vuole mostrare nella Finestra Invia Lavoro.
ed inserire il tipo
• Per i canvas Odystar, è necessario definire i tipi di coda nei parametri delle Cartelle di
Elaborazione di Ricezione. Vedere Parametri Shuttle nelle Cartelle di Elaborazione di Ricezione
Odystar.
• Per i workflow Nexus, il tipo di workflow è il nome del workflow.
Il formato del nome della coda da usare, non dipende qui da quello che si è impostato nel
Formato Nome Workflow nelle Preferenze Generali. È sempre [nome hotfolder]@[nome
workflow].
3.
Cliccare nuovamente il pulsante
se si vogliono aggiungere più tipi di workflow all'elenco.
53
6
6
Shuttle
Per rimuovere un tipo workflow dall'elenco Tipi Workflow da Mostrare, selezionarlo e premere
il pulsante
.
Nota:
Il plug-in Shuttle filtra solo sul nome di workflow, per i server Odystar, Nexus e Automation Engine.
Per esempio, aggiungere (Solo DeskPack) nel filtro per mostrare solo i workflow legati a DeskPack
nel server Automation Engine (il cui nome contiene "(Solo DeskPack)").
6.2.4 Preferenze Unità Workflow
Usare la scheda Unità delle Preferenze di Shuttle plug-in per definire le unità di misura che si vogliono
usare quando si lanciano workflow sui file.
1. Scegliere di definire la Risoluzione in Pixel per Millimetro o Pixel per Pollice.
2. Scegliere di definire la Lineatura Retino in Linee per Millimetro o Linee per Pollice.
Queste unità di misura saranno usate quando si invia un file in un workflow con parametri pubblici.
Per esempio, se si sceglie Linee per Pollice per la Lineatura Retino e si invia un file ad un workflow
RIP Odystar con la Lineatura come parametro pubblico, la finestra dei parametri pubblici mostra la
Lineatura in Linee per Pollice.
54
Shuttle
7. Lanciare file in un workflow
7.1 Inviare file dal plug-in Shuttle
Per inviare un file tramite un workflow con il plug-in Shuttle, è necessario che questo sia il file corrente
in Illustrator (aprirlo e tenerlo di fronte).
1. Andare in File > Lancia Workflow... o usare Option + Command + Z.
Si apre la finestra Lancia.
55
7
7
Shuttle
2. Quando si effettua l'invio su Automation Engine, scegliere PDF Normalizzato in Lancia come.
Questo copia la versione PDF Normalizzato del file nel Container DeskPack.
Nota: In questo modo si usa il plug-in PDF Export per convertire il file Illustrator in PDF
Normalizzato. Per raffinare la conversione, fare click su Impostazioni... e modificare Preferenze
Esportazione PDF.
3. Se si vuole collegare il file ad un lavoro Automation Engine esistente, inserire l'ID Lavoro e/o
Sotto ID Lavoro.
Nota:
• È necessario inserire un ID Lavoro / Sotto ID Lavoro che esiste già sul server Automation
Engine. Il plug-in Shuttle non può creare lavori.
• Il PDF Normalizzato che si lancia con un ID Lavoro / Sotto ID Lavoro sarà collegato a quel
lavoro, in modo che le attività ed i workflow che elaborano quel file possano usare i parametri
di lavoro.
• Se si sta lanciando un file che era già un lavoro di Automation Engine, l'ID Lavoro e/o Sotto
ID Lavoro saranno impostati automaticamente.
4. Selezionare il workflow in cui si vuole lanciare il file in Lancia a Workflow.
5. Se il workflow ha dei parametri pubblici, inserirli nella stessa finestra.
6. Fare clic su Lancia per lanciare il file.
7.2 Lanciare File da ArtPro
1. Per inviare il file corrente a Shuttle, andare su File > Lancia Workflow...
Si apre la finestra Lancia Workflow.
56
Shuttle
57
7
7
Shuttle
2. Scegliere con quale tipo file si vuole lanciare il file.
Se il workflow è...
si può inviare il file come...
un workflow Nexus
PDF
accettare file PDF come
input
un workflow Nexus che
accetta file ArtPro come
input
un workflow Nexus che
accetta file PS come input
un workflow Odystar
con...
con qualsiasi dei tipi PDF
disponibili
ArtPro
con immagini incluse (TIFF,
EPS...) o senza (solo file
ArtPro e ArtPro CT)
PS per Nexus
impostazioni che devono
essere definite nella finestra
Stampa
PDF
un workflow di Automation
Engine che accetta file PDF
Normalizzati come input
PDF Normalizzato
un workflow di Automation
Engine che accetta file PDF
come input
PDF
un workflow di Automation
Engine che accetta file
ArtPro come input
ArtPro
solo PDF per Stampa
PDF Normalizzato oppure
PDF Normalizzato
(inserito)
con qualsiasi dei tipi PDF
disponibili
con immagini incluse (TIFF,
EPS...) o senza (solo file
ArtPro e ArtPro CT)
Nota: Per maggiori informazioni sui tipi PDF o opzioni PS nella finestra ArtPro Stampa, consultare
la documentazione ArtPro.
3. Se si vuole aggiungere il file ad un lavoro Automation Engine, selezionarlo nella lista Lavoro o
inserire ID Lavoro e/o ID Parte Lavoro.
58
Shuttle
Nota: Usare il pulsante Cerca... per vedere un elenco dei lavori del server, con informazioni di
lavoro ed un filtro.
4. Se si vuole aggiungere il file ad un prodotto Automation Engine, selezionarlo nella lista Prodotto
o inserire ID Lavoro e/o ID Parte Lavoro.
Nota: Usare il pulsante Cerca... per vedere una lista dei prodotti del server.
5. Selezionare il workflow a cui si desidera inviare il file.
6. Se il workflow ha dei parametri pubblici, inserirli nella stessa finestra.
7. Fare clic sul pulsante Lancia.
59
7
7
Shuttle
7.3 Inviare File da Neo
1. Andare in File > Lancia Workflow...
Si apre la finestra Lancia Workflow.
2. Selezionare il workflow da lanciare sul file nell'elenco dei workflow.
3. Se il workflow ha dei parametri pubblici, inserirli nella stessa finestra.
Per maggiori informazioni sui parametri pubblici, vedere:
• Usare i Parametri Pubblici in Automation Engine alla pagina 10,
• Rendere Pubblici Parametri per Shuttle in Odystar alla pagina 29,
• Rendere Pubblici Parametri per Shuttle in Nexus alla pagina 39.
Nota: Se si vuole tornare ai valori dei parametri di default dopo averli modificati, utilizzare il
pulsante Reimposta a Default.
4. Fare click su Lancia per lanciare il workflow sul file.
7.4 Lanciare file da PackEdge o Plato
Attenzione: È necessario salvare il file nel container Automation Engine prima di poterlo inviare in
un workflow da PackEdge o Plato.
1. Andare in File > Lancia Workflow...
60
Shuttle
Si apre la finestra Lancia Workflow.
2. Selezionare il workflow da lanciare sul file nell'elenco dei workflow.
3. Se il workflow ha dei parametri pubblici, inserirli nella stessa finestra.
Nota: Per maggiori informazioni sui parametri pubblici, vedere Usare i Parametri Pubblici in
Automation Engine alla pagina 10.
4. Fare click su Lancia per lanciare il workflow sul file.
61
7
7
Shuttle
Suggerimento:
Per accedere a Shuttle facilmente in futuro (senza usare i menu):
1.
Andare in Finestra > Barre degli strumenti > Shuttle per aprire la palette Shuttle.
2. Trascinarla nella barra degli strumenti dell'applicazione.
3.
Fare click su
per aprire la finestra Lancia workflow, oppure
per aprire la finestra
Shuttle.
7.5 Lanciare File da FastImpose
Quando si lavora con FastImpose Server, è necessario salvare il file in un container Automation
Engine prima di poterlo lanciare.
1. Andare in File > Lancia Workflow...
Si apre la finestra Lancia Workflow.
62
Shuttle
2. Scegliere con quale tipo file si vuole lanciare il file.
• Quando si lavora con FastImpose Server, si può lanciare il file solo come un file IMP.
• Quando si lavora con FastImpose Standalone, si può lanciare il file o come JDF oppure come
file PDF.
Fare click sul pulsante Impostazioni... per impostare JDF o Preferenze Esportazione PDF
(vedi il manuale FastImpose per maggiori informazioni).
3. Selezionare il workflow da lanciare sul file nell'elenco dei workflow.
4. Se il workflow ha dei parametri pubblici, inserirli nella stessa finestra.
5. Fare click su Lancia per lanciare il workflow sul file.
63
7
8
Shuttle
8. Monitoraggio dei file
8.1 Finestra Shuttle
La finestra Shuttle mostra tutti i file che appartengono all'utente corrente oppure a tutti gli utenti, in
tutti i workflow a cui Shuttle è connesso.
Per aprire una finestra Shuttle:
In...
andare a...
Illustrator
Finestra > Esko > Mostra Shuttle
ArtPro, Neo, PackEdge e Plato
FastImpose
Finestra > Shuttle
Visualizza > Shuttle
La finestra Shuttle mostra per ciascun file il nome, lo stato, il workflow in cui si trova il file, ecc.
È composta da varie aree: pulsanti, un filtro per visualizzare i file, elenco file, ed il pannello Ispettore
che mostra ulteriori informazioni.
8.1.1 Pulsanti della finestra Shuttle
Con questi pulsanti è possibile effettuare attività base sul file selezionato nella finestra Shuttle.
Nota: È anche possibile accedere a queste attività tramite il menu contestuale su ciascun file.
64
Shuttle
Con il pulsante Trattieni è possibile trattenere un file in Shuttle.
Con il pulsante Rilascia è possibile rilasciare un file che è stato trattenuto in Shuttle.
Con il pulsante Cancella è possibile cancellare un file.
Con il pulsante Annulla è possibile annullare l'elaborazione del workflow da Shuttle.
Con il pulsante Utenti è possibile scegliere di visualizzare solo i propri file, o quelli di tutti
gli utenti.
Con il pulsante Ispettore è possibile aprire (o chiudere) il pannello Ispettore per vedere
ulteriori informazioni.
V. anche:
Trattenere o Rilasciare un File alla pagina 72,
Cancellare un file dal workflow alla pagina 75,
Mostrare solo i propri file / i file di tutti alla pagina 70.
Pannello Ispettore alla pagina 69.
8.1.2 Connessione ai server di workflow
In caso di un problema di connessione con uno o più server aggiunti nelle Preferenze, la finestra
Shuttle mostra uno stato di connessione:
•
•
Se almeno uno dei server non è in esecuzione, viene mostrato:
Se nessuno dei server è in esecuzione, viene mostrato:
Andare nelle Preferenze e controllare l'elenco dei server.
Suggerimento: Nel Plug-in Shuttle, è possibile fare clic sul punto colorato per aprire le Preferenze
Server.
65
8
8
Shuttle
Per modificare la connessione ad un server che non è più in esecuzione, vedere Client Shuttle che
si connettono a qualsiasi server alla pagina 48.
8.1.3 Filtro finestra Shuttle
Nella finestra Shuttle si possono impostare criteri per filtrare i file.
Utilizzare il filtro per visualizzare solo alcuni file, ad es. file per uno specifico utente, per uno specifico
workflow o processo, per stato, basandosi sul nome file...
È possibile impostare criteri aggiuntivi cliccando il pulsante +, e rimuovere criteri cliccando il pulsante
-.
8.1.4 La Lista File
La lista file mostra tutti i file nel server selezionato che appartengono all'utente corrente o a tutti gli
utenti.
Mostra:
•
•
•
•
•
•
•
•
•
lo Stato di Esecuzione del file e lo Stato del File (vedi oltre),
il suo nome,
il workflow (Canvas per Odystar) che elabora il file,
la Cartella di Elaborazione in cui si trova il file (per Odystar), la percentuale dell'elaborazione
completata (Nexus) o il workflow/tipo attività (Automation Engine),
l'utente a cui appartiene,
l'ora in cui il file è entrato nel workflow,
l'ID del lavoro (se presente),
l'ID della parte lavoro (se presente),
il nome del server (se si è connessi a più server).
Nota: Cliccare sull'intestazione della colonna per riordinare i file secondo lo stato del file, il nome,
il workflow, il tempo di avvio...
Stato esecuzione
Lo stato di esecuzione mostra l'andamento dell'elaborazione.
66
Shuttle
File finito.
File in attesa.
File in elaborazione.
Il file richiede attenzione (File in attesa in una cartella, dove è necessaria una
scelta utente).
Il file non ha un numero di sequenza (non viene elaborato). Questo succede per
esempio quando:
Il file è stato trascinato in un canvas e non in una cartella di elaborazione (in
Odystar).
Il file è in una cartella di elaborazione che non è in esecuzione (in Odystar).
Il file è in una cartella di elaborazione che è in attesa o in uno stato di errore
grave (in Odystar).
Il NexusSOAPServer non ha ricevuto tutte le informazioni necessarie sul file,
per un breve istante durante l'invio iniziale del file stesso (in Nexus).
Il file sta per essere annullato.
Il file sta per essere cancellato.
Stato File
Lo Stato File mostra lo stato di elaborazione finale del file.
Ok.
Info: sono disponibili più informazioni sul file.
Avviso.
Errore.
Errore fatale: impossibile elaborare il file.
Per esempio,
significa che il file è trattenuto e che ha generato un avviso.
8.1.5 Il Menu Contestuale
Il menu contestuale legato a ciascun file consente di effettuare varie azioni sul file, o di ottenere
maggiori informazioni sul file.
67
8
8
Shuttle
Usare questo...
per...
Apri
aprire:
• il file principale,
• un altro file (che ha una etichetta nel canvas Odystar oppure in un
workflow Nexus),
• tutti i file,
• la cartella file.
Anteprima
(QuickLook)
mostra uno dei file in QuickLook (file principale, un altro file...).
È anche possibile usare la scorciatoia Spazio per aprire il file principale.
Nota: Questo è disponibile solo su Mac OS X 10.5 (Leopard) e successivi.
Modifica
Parametri...
modifica i parametri pubblici del file per il resto del workflow (dopo un
gateway Trattieni o una attività Decisione o Attendi OK).
Nota: Questa funzione è disponibile solo per file con parametri pubblici
che sono in un gateway Trattieni di Odystar, o in una attività Decisione o
Attendi OK in Nexus.
68
Trattieni
trattiene un file all'interno di Shuttle.
Rilascia
rilascia un file che è trattenuto in Shuttle.
Priorità
aumenta o diminuisci il livello di priorità del file.
Mostra Log...
apri il log del file selezionato.
Apri Relazioni...
apre le relazioni del file selezionato.
Attenzione
instrada un file che richiede attenzione.
Shuttle
Usare questo...
per...
Nota: Questo mostra il messaggio e le scelte impostate nel gateway
Trattieni in Odystar, l'attività Decisione o Attendi OK in Nexus oppure il
passo di workflow Attendi Azione (Checkpoint) in Automation Engine.
Cancella
cancella l'elemento selezionato dal server (cancella l'attività nei workflow
di Automation Engine, ed il lavoro con i relativi file nei workflow Odystar e
Nexus).
Annulla
Filtra su ID Lavoro
annulla l'elaborazione del file selezionato nel workflow.
mostra solo i file che hanno lo stesso ID lavoro di quello selezionato.
Nota: Questo è disponibile solo per file che sono in un lavoro di
Automation Engine.
V. anche:
Aprire i file e le cartelle che li contengono alla pagina 71,
Cambiare i Parametri Pubblici di un File alla pagina 72,
Trattenere o Rilasciare un File alla pagina 72,
Cambiare la priorità di un File alla pagina 73,
Aprire il Log alla pagina 74,
Visualizzare le relazioni di un file,
Instradare file che richiedono una decisione alla pagina 74,
Cancellare un file dal workflow alla pagina 75.
8.1.6 Pannello Ispettore
Il pannello Ispettore mostra informazioni sul file selezionato.
69
8
8
Shuttle
Nell'area Maggiori informazioni, si può aumentare o diminuire la priorità del file.
Se si sono inviati più file alla volta al workflow, l'area File li elenca tutti.
L'area Messaggi mostra i messaggi generati dal workflow durante l'elaborazione.
8.1.7 Mostrare solo i propri file / i file di tutti
•
•
70
Cliccare
per mostrare solo i priori file nella finestra Shuttle.
Cliccare
per mostrare i file di tutti gli utenti.
Shuttle
9. Lavorare con Shuttle quando il file è in
elaborazione
9.1 Aprire i file e le cartelle che li contengono
È possibile aprire qualsiasi file che abbia una etichetta (da un canvas Odystar o da un workflow
Nexus) da Shuttle. È anche possibile aprire la cartella che li contiene (per i workflow Nexus).
• Per aprire il file principale, fare doppio click nella lista di finestre Shuttle.
• Per aprire un altro file correlato:
a) fare click con il tasto destro nell'elenco finestre Shuttle,
b) selezionare Apri dal menu contestuale,
c) fare click sul nome (file nei workflow Automation Engine), etichetta (file in workflow Odystar) o
etichetta (file nel workflow Nexus) del file che si vuole aprire.
In rapporto al tipo di workflow e dove si trova il lavoro nel workflow, l'apertura del file principale ha
diversi risultati:
Per...
se il lavoro è...
aprire il file "principale" apre...
Workflow Odystar
in pausa in una cartella di
elaborazione trattenuta
il file come si trova nella cartella di
elaborazione trattenuta (modificata dai
precedenti gateway nel workflow).
in esecuzione da qualsiasi
altra parte nel workflow
il file come si trova nella cartella di
elaborazione attuale (modificata dai
precedenti gateway nel workflow).
in pausa in una attività di
Decisione o Attendi OK
il file così com'è nell'attività Decisione o
Attendi OK (modificato dalle precedenti
attività nel workflow).
in esecuzione da qualsiasi
altra parte nel workflow
il file di input (non modificato dal
workflow).
Workflow Nexus
Workflow di Automation
Engine
in pausa in un passo di
il file di input nel passo Attendi Azione
Attendi Azione (Checkpoint) (Checkpoint).
in esecuzione da qualsiasi
altra parte nel workflow
il file di output dell'ultimo passo di
workflow completato.
71
9
9
Shuttle
9.2 Cambiare i Parametri Pubblici di un File
Quando un file è in un gateway Trattieni in Odystar, oppure in una attività Decisione o Attendi OK
in Nexus, in un workflow che ha parametri pubblici, è possibile modificare i parametri pubblici del
file per il resto del workflow (dopo il gateway Trattieni oppure l'attività Decisione / Attendi OK).
• Per fare questo, fare click con il tasto destro e selezionare Modifica Parametri...
Nota: Questa funzione è disponibile solo per file con parametri pubblici che sono in un gateway
Trattieni di Odystar, o in una attività Decisione o Attendi OK in Nexus.
Questo apre la finestra dei parametri pubblici che consente di modificare i parametri pubblici.
9.3 Trattenere o Rilasciare un File
Verificare quali file è possibile trattenere o rilasciare:
Per..
è possibile trattenere o rilasciare... quando...
Workflow Nexus
solo i propri file
sempre
Canvas Odystar
solo i propri file
per default
file di tutti
• Tutti gli utenti possono
trattenere o rilasciare
tutti i file è attiva nelle
Preferenze dell'Hub. Vedere
Impostazione Diritti di
Accesso.
• il nome utente nella
lista di utenti che
72
Shuttle
Per..
è possibile trattenere o rilasciare... quando...
possono trattenere o
rilasciare tutti i file nelle
Preferenze dell'Hub. Vedere
Impostazione Diritti di
Accesso.
Ticket di Automation Engine file di tutti
l'utente ha privilegi sufficienti
nell'Automation Engine Pilot.
• Per trattenere o rilasciare un file, è possibile:
• fare click con il tasto destro e selezionare Trattieni o Rilascia nel menu contestuale,
•
selezionarlo e cliccare sul pulsante Trattieni
o Rilascia
.
9.4 Cambiare la priorità di un File
Verificare per quali file è possibile cambiare la priorità:
Per..
è possibile cambiare la priorità
di...
quando...
Workflow Nexus
solo i propri file
sempre
Canvas Odystar
nessun file
per default
solo i propri file
Consenti all'utente di
cambiare la priorità dei propri
file è abilitato nelle Preferenze
dell'Hub. Vedere Impostazione
Diritti di Accesso.
file di tutti
il nome utente nella lista di
utenti che possono cambiare
la priorità di tutti i file nelle
Preferenze dell'Hub. Vedere
Impostazione Diritti di Accesso.
Ticket di Automation Engine file di tutti
l'utente ha privilegi sufficienti
nell'Automation Engine Pilot.
• Per cambiare la priorità di un file, si può:
• fare click con il tasto destro su di esso e selezionare Priorità > Aumenta o Priorità >
Diminuisci nel menu contestuale.
•
selezionare e cliccare
o
accanto a Priorità nell'area Maggiori informazioni
dell'Ispettore (per aumentare o diminuire la priorità del file).
73
9
9
Shuttle
9.5 Aprire il Log
• Per aprire un log del file, fare click con il tasto destro e selezionare Mostra Log...
9.6 Instradare file che richiedono una decisione
Quando un file è in pausa in un workflow che richiede una decisione utente per prendere uno di più
percorsi del workflow, è possibile instradarlo da Shuttle.
Questo è il caso di file in un gateway Trattieni in Odystar, in una attività Decisione o Attendi OK in
Nexus, i o in un passo di workflow Attendi Azione (Checkpoint) in Automation Engine.
Nota:
Il nome utente utilizzato nelle impostazioni del passo Punto di controllo e il nome usato in Shuttle
(per connettersi ad Automation Engine) devono coincidere.
Se non coincidono, l'operatore può ancora vedere i file da instradare, ma solo quando si visualizzano
i file di tutti in Shuttle (nella modalità Mostra Tutto
Nella finestra Shuttle, l'operatore vede una icona (
).
) che indica che il file necessita di attenzione.
Anche il pannello Ispettore mostra una icona di attenzione, e la notifica definita nel workflow.
Per instradare il file, è possibile usare:
1. La lista di elaborazione di Shuttle:
a) Fare click con il tasto destro sulla voce che richiede attenzione (il passo esatto di workflow e
non la voce principale del workflow) e selezionare Attenzione nel menu contestuale.
74
Shuttle
Questo mostra il messaggio e le opzioni di output impostate nel gateway Trattieni, nell'attività
Decisione o Attendi OK, o nel passo Punto di controllo.
b) Selezionare una delle opzioni di output per instradare il file.
2. il pannello Ispettore:
a) Selezionare il file con l'icona di attenzione nella lista per mostrarlo nel pannello Ispettore.
b)
Fare click su
e selezionare una delle opzioni di output per instradare il file.
9.7 Cancellare un file dal workflow
Verificare quali file si possono cancellare:
Per..
si può cancellare...
quando...
Workflow Nexus
solo i propri file
sempre
Canvas Odystar
solo i propri file
per default
file di tutti
• Tutti gli utenti possono
cancellare tutti i file è attiva
nelle Preferenze dell'Hub.
Vedere Impostazione Diritti
di Accesso.
• il nome utente nella lista
di utenti che possono
cancellare tutti i file nelle
Preferenze dell'Hub. Vedere
75
9
9
Shuttle
Per..
si può cancellare...
quando...
Impostazione Diritti di
Accesso.
Ticket di Automation Engine file di tutti
l'utente ha privilegi sufficienti
nell'Automation Engine Pilot.
• Per cancellare un file, si può:
•
selezionare e cliccare sul pulsante Cancella
,
• fare click con il tasto destro su di esso e selezionare Cancella.
76