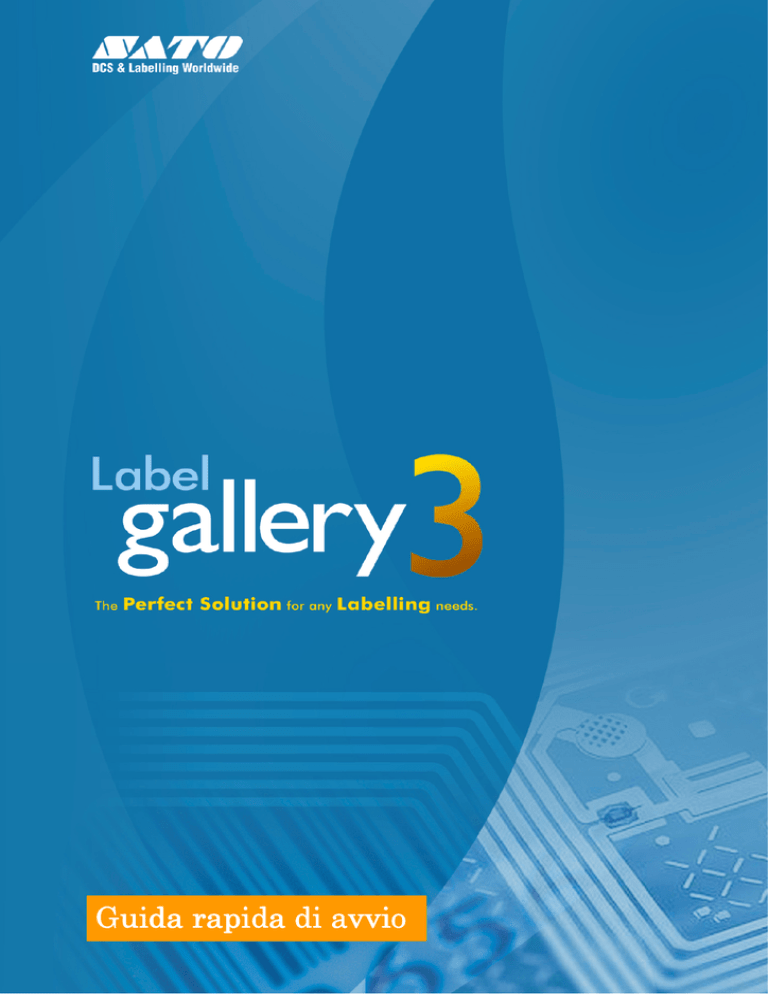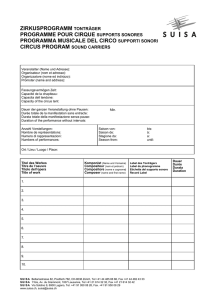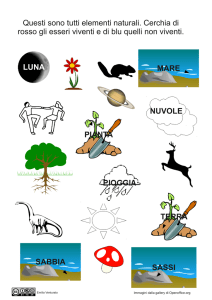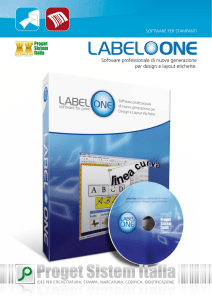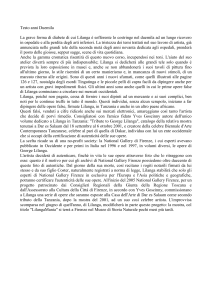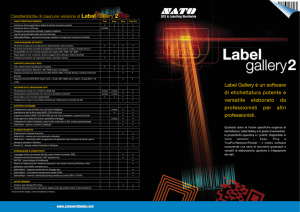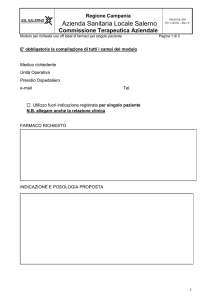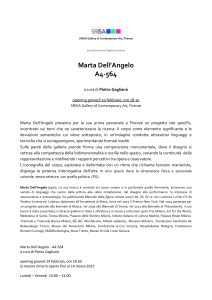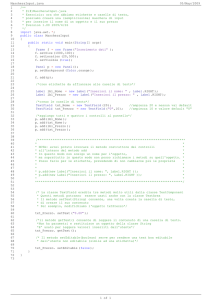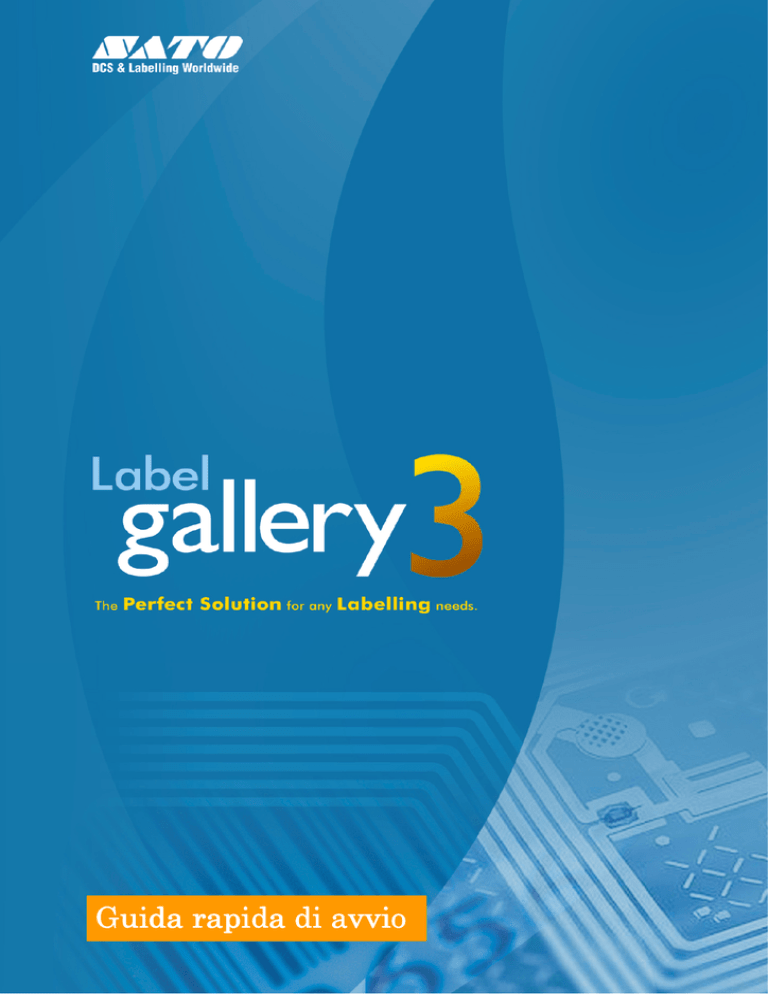
Guida rapida di avvio
SATO LABEL GALLERY ACCORDO DI LICENZA
CON L’UTENTE FINALE
TERMINI E CONDIZIONI DI LICENZA
IMPORTANTE!
IL PRESENTE ACCORDO CONTIENE I TERMINI E LE CONDIZIONI DI LICENZA, OLTRE ALLA
GARANZIA PER IL SOFTWARE LABEL GALLERY DI SATO INTERNATIONAL COMPRESO
NELLA CONFEZIONE.
IL CARICAMENTO DEL SOFTWARE IMPLICA L’ACCETTAZIONE DEL PRESENTE ACCORDO
DA PARTE DELL’UTENTE. IN CASO DI DISAPPROVAZIONE DEL PRESENTE ACCORDO,
RESTITUIRE LA CONFEZIONE DEL SOFTWARE AL FORNITORE.
LICENZA
1. CESSIONE DELLA LICENZA
La proprietà del software di SATO International contenuto nella confezione ("il software in
licenza") non è trasferita al Cliente. SATO International cede al Cliente una licenza non esclusiva
e non trasferibile per l’uso del software ceduto in licenza su un solo computer. Se il software in
licenza deve essere condiviso tra più computer in rete, ciascun computer dovrà avere la propria
copia di licenza software.
2. RESTRIZIONI SULLA COPIA
Il Cliente può copiare il software in licenza, interamente o in parte, solo per avere una copia
di backup e a scopo d’archiviazione. Non possono essere presenti più di due (2) copie. Ciascuna
copia dovrà compredere, in formato leggibile, tutte le informazioni riservate, di proprietà
e le note sul copyright o o i contrassegni riportati sul software originale in licenza.
3. COMUNICAZIONE AL CLIENTE SULLE RESTRIZIONI
Il Cliente dovrà comunicare i termini e le condizioni del presente Accordo di licenza alle persone
impiegate dal Cliente o subordinate al Cliente e controllare chi dovrà usare il software in licenza.
4. CONSENSO DEL CLIENTE E USO NON AUTORIZZATO
Il Cliente acconsente ad adoperarsi al meglio al fine di assicurare che il personale impiegato
dal Cliente o subordinato alle direttive e al controllo del Cliente rispetti i termini e le condizioni
del presente Accordo di licenza compresa, senza limitazioni, il consenso inconsapevole all’uso
da parte di altri di una porzione del software ceduto in licenza allo scopo di estrarne il codice
sorgente. Se il Cliente si rende conto che il software ceduto in licenza è usato da alcune persone
in modo non autorizzato dal presente Accordo di licenza, il Cliente dovrà immediatamente
adoperarsi al meglio perché si cessi immediatamente tale utilizzo non autorizzato. Il Cliente
dovrà notificare per iscritto a SATO International qualsiasi uso non autorizzato qualora tale uso
non autorizzato si protragga per un periodo considerato non ragionevole, a partire dal momento
in cui il Cliente ne è venuto a conoscenza.
5. SOFTWARE DI TERZE PARTI
Il software ceduto in licenza è protetto dai diritti sul copyright e altri diritti proprietari di SATO
International e, a seconda del software ceduto in licenza, di parti terze. Il Cliente può essere
ritenuto direttamente responsabile da tali terze parti per atti compiuti dal Cliente o su incarico
dello stesso in relazione al software ceduto in licenza, se non autorizzati dal presente Accordo
di licenza.
6. GARANZIA LIMITATA
SATO International non garantisce che il software ceduto in licenza funzioni ininterrottamente
o senza errori, né che il software ceduto in licenza sia consono alle esigenze del Cliente o che
possa funzionare nelle combinazioni scelte dal Cliente.
7. LIBERATORIA
SATO INTERNATIONAL NON OFFRE ALCUNA ALTRA GARANZIA SUL SOFTWARE
CEDUTO IN LICENZA, INOLTRE SI ESCLUDE ESPRESSAMENTE QUALSIASI
RESPONSABILITÀ DI SATO INTERNATIONAL PER LA VIOLAZIONE DI QUALSIASI
ALTRA GARANZIA O CONDIZIONE, ESPRESSA O IMPLICITA, SIA PER STATUTO
O DIVERSA, COMPRESA LA RESPONSABILITÀ PER PERDITE O DANNI INDIRETTI O
CONSEGUENTI (COMPRESA LA PERDITA DI DATI) DERIVANTE DA O COLLEGATA
ALL’USO DEL SOFTWARE CEDUTO IN LICENZA. SATO INTERNATIONAL INOLTRE
ESCLUDE OGNI GARANZIA O RAPPRESENTANZA DA PARTE DI PERSONALE
DIVERSO DAL PERSONALE DI SATO INTERNATIONAL (COMPRESI, MA SENZA
LIMITAZIONE ALLE FILIALI, I DISTRIBUTORI E RIVENDITORI SATO).
COPYRIGHT
Rev.: Rev-20090812
Copyright © 2001-2008 Sato International Pte. Ltd. All rights reserved.
www.satoworldwide.com
Le informazioni riportate sul presente documento sono soggette a modifiche senza
preavviso. Il software descritto sul presente documento è corredato da un accordo
di licenza o accordo di riservatezza. Il software può essere usato o copiato solo in
conformità con i termini di tali accordi. Nessuna parte della pubblicazione può
essere riprodotta, memorizzata in un sistema di recupero o trasmessa in qualsiasi
forma o mezzi, elettronicamente o meccanicamente, ivi compresa la fotocopiatura
e la registrazione per qualsiasi scopo diverso dall’uso personale dell’acquirente
senza l’autorizzazione scritta di Sato International Pte. Ltd. SATO declina ogni
responsabilità per eventuali errori.
Sato International Pte. Ltd.
438A, Alexandra Road #05-01/04,
Alexandra Technopark
Singapore 119967
Tel.: (65) 6271-2122
Fax: (65) 6271-2151
www.satoworldwide.com
MARCHI
SATO Label Gallery è un marchio o marchio registrato di Sato International Pte.
Ltd. in Giappone e in altri paesi. Microsoft e Windows sono marchi registrati
di Microsoft Corporation. Altri marchi e relativi prodotti sono marchi o marchi
registrati dei rispettivi proprietari e devono essere indicati come tali.
Tavole delle materie
1. Introduzione
1
1.1 Benvenuti su Label Gallery ..................................................................... 1
1.2 Prodotti Label Gallery.............................................................................. 1
1.2.1
1.2.2
Label Gallery serie standard ........................................................................... 1
Label Gallery Developer Series ...................................................................... 4
1.3 Label Gallery Software Package.............................................................. 4
1.4 Informazioni sul presente manuale .......................................................... 4
1.4.1
1.4.2
Convenzioni tipografiche................................................................................ 5
Restrizioni software ........................................................................................ 5
2. Installazione e attivazione
6
2.1 Requisiti di sistema e software ................................................................ 6
2.1.1
2.1.2
2.1.3
Label Gallery versione singolo utente ............................................................ 6
Label Gallery TruePro Network Edition......................................................... 6
Edizione Pocket Label Gallery ....................................................................... 7
2.2 Installazione di Label Gallery.................................................................. 7
2.2.1
2.2.2
2.2.3
2.2.4
Chiudere tutte le applicazioni ......................................................................... 7
Eseguire l’installazione................................................................................... 8
Definizione delle opzioni di setup .................................................................. 9
Installazione dei driver della stampante........................................................ 10
2.3 Installazione di Label Gallery TruePro.................................................. 13
2.3.1
2.3.2
Installazione di Label Gallery sul server ...................................................... 14
Installazione di Label Gallery sulla postazione di lavoro............................. 15
2.4 Attivazione di Label Gallery.................................................................. 16
2.4.1
2.4.2
2.4.3
2.4.4
Attivazione del codice software di Label Gallery per singolo utente........... 17
Attivazione di Label Gallery con chiave hardware....................................... 21
Attivazione di Label Gallery Network Edition............................................. 22
Attivazione del client di rete aggiuntivo....................................................... 26
2.5 Label Gallery versione demo ................................................................. 27
2.6 Installazione degli aggiornamenti di Label Gallery .............................. 28
2.6.1
2.6.2
2.6.3
Installazione dell’aggiornamento di Label Gallery (aggiornamento minimo)........... 28
Installazione dell’aggiornamento di Label Gallery
(aggiornamento massimo)............................................................................. 29
Installazione dell’aggiornamento dell’edizione di Label Gallery................. 30
2.7 Installazione degli aggiornamenti di Label Gallery Network ............... 30
2.7.1
2.7.2
2.7.3
Installazione dell’aggiornamento di Label Gallery Network
(aggiornamento minimo) .............................................................................. 31
Installazione dell’aggiornamento di Label Gallery Network
(aggiornamento massimo)............................................................................. 32
Installazione dell’aggiornamento di Label Gallery Network
(dall’aggiornamento singolo utente) ............................................................. 33
2.8 Attivazione degli aggiornamenti di Label Gallery ................................ 33
2.8.1
Attivazione dell’aggiornamento Label Gallery Network
Tavole delle materie
2.8.2
2.8.3
2.8.4
2.8.5
2.8.6
(aggiornamento minimo) .............................................................................. 33
Attivazione dell’aggiornamento di Label Gallery
(aggiornamento massimo)............................................................................. 34
Attivazione dell’aggiornamento di Label Gallery ........................................ 37
Attivazione di Label Gallery Network Edition
(aggiornamento alla versione superiore)....................................................... 37
Attivazione di Label Gallery Network Edition
(da un aggiornamento da singolo utente)...................................................... 40
Attivazione di Label Gallery Network Edition
(aggiornamento pacchetto di licenza) ........................................................... 41
3. Progettazione e stampa delle etichette
44
3.1 Progettazione di un’etichetta di base ..................................................... 45
3.1.1
3.1.2
3.1.3
Creazione di un’etichetta di base .................................................................. 45
Aggiunta di campivariabili ad un’etichetta................................................... 56
Modifica delle impostazioni comuni della stampante .................................. 60
3.2 Collegamento di un’etichetta a database................................................ 61
3.2.1
3.2.2
3.2.3
3.2.4
3.2.5
Collegamento al database ............................................................................. 61
Formattazione dei dati con la Procedura guidata file di testo....................... 62
Posizionamento dei campi del database sull’etichetta .................................. 64
Uso dell’anteprima di stampa per selezionare i dati e visualizzare
un’etichetta.................................................................................................... 65
Stampa di un’etichetta................................................................................... 67
3.3 Progettazione avanzata di un’etichetta................................................... 68
3.3.1
3.3.2
3.3.3
Creazione di un’etichetta conforme a EAN.UCC 128.................................. 68
Collegamento di un’etichetta a database avanzati ........................................ 71
Utilizzo di oggetti e funzioni avanzate in Label Gallery .............................. 72
3.4 Progettazione di un’etichetta intelligente RFID .................................... 76
3.4.1
3.4.2
Creazione di un’etichetta intelligente RFID ................................................. 77
Codifica del cartellino RF............................................................................. 77
4. Altre applicazioni di Label Gallery
80
4.1 Stampa di etichette con forme personalizzate........................................ 80
4.1.1
4.1.2
4.2
4.3
4.4
4.5
Creazione di una forma................................................................................. 81
Modifica di una forma .................................................................................. 83
Stampa di etichette con GalleryPrint ..................................................... 84
Stampa automatica di etichette .............................................................. 85
Memorizzazione di tipi di carattere e grafici sulla stampante ............... 86
Gestione dei database............................................................................. 87
5. Supporto tecnico
88
5.1 Supporto online..... ................................................................................. 88
5.2 Contatti…………................................................................................... 89
6. Indice
90
Capitolo 1: Introduzione
1. Introduzione
1.1 Benvenuti su Label Gallery
Label Gallery è una linea di software per l’etichettatura professionale che
offre una soluzione completa per la stampa di codici a barre e stampa di
etichette intelligenti RFID per utenti che lavorano su computer desktop,
portatili e aziendali. Label Gallery presenta un’interfaccia facile da usare e
soddisfa qualsiasi esigenza in termini di progettazione e stampa di etichette,
per soluzioni di stampa etichette efficienti per gli utenti nei settori della
vendita al dettaglio, della logistica, della sanità, nel settore chimico,
automobilistico e in altri settori. Tra le principali linee di prodotti vi sono
Label Gallery Easy, Label Gallery Plus, Label Gallery TruePro, Label
Gallery Plus Print Only, Label Gallery TruePro Print Only, Label Gallery
TruePro Network, Label Gallery Dynamic Plus, Label Gallery Dynamic
TruePro, Label Gallery Dynamic Plus Print Only, Label Gallery Dynamic
TruePro Print Only e Label Gallery Dynamic TruePro Network.
Label Gallery può essere usato su qualsiasi sistema operativo Windows
da 32 bit o da 64 bit: Windows 2000, Windows XP, Windows Server 2003
e Windows Vista.
L’ultima versione del software si può scaricare gratuitamente dal sito
internet di Label Gallery, all’indirizzo
http://www.satoworldwide.com/labelgallery/index.htm
1.2 Prodotti Label Gallery
1.2.1
Label Gallery serie standard
Label Gallery TruePro
Una soluzione software completa, per qualsiasi tipo di progettazione di
etichette ed esigenze di stampa. Le molteplici possibilità di connessione
consentono agli utenti di eseguire stampe individuali o stampe integrate
di etichette in qualsiasi ambiente in rete.
Label Gallery TruePro offre funzioni di stampa di etichette interattiva,
come la stampa di etichette integrativa per applicazioni esistenti (ActiveX)
Label Gallery Guida rapida di avvio
1
Capitolo 1: Introduzione
o l’integrazione, senza la necessità di programmazione, della stampa
di etichette in sistemi preesistenti (GalleryWatch).
Label Gallery TruePro comprende i seguenti moduli:
• Label Gallery Plus: applicazione principale per la progettazione
e la stampa di etichette.
• GalleryForm: Create le vostre applicazioni progettate su misura
per l’inserimento di dati senza la necessità di conoscere i linguaggi
di programmazione.
• GalleryWatch: Stampa di etichette integrata e automatica
in qualsiasi sistema d’informazioni esistente.
• GalleryMemMaster: Scarica font e grafici nella memoria
della stampante, per ottimizzare la stampa delle etichette.
• GalleryData: Per gestire i database.
• GalleryPrint: Per organizzare la stampa di etichette in modo
rapido e semplice.
• GalleryPrintQueue: Gestione della stampa.
Label Gallery Plus
Software completo di tutte le funzioni, ideato per la progettazione e
la stampa professionale delle etichette, con completo supporto database
e possibilità di integrazione ActiveX. L’ampia gamma di caratteristiche
e opzioni rende Label Gallery Plus uno strumento perfetto e facile da
usare per qualsiasi esigenza di stampa.
Label Gallery Plus comprende i seguenti moduli:
• Label Gallery Plus: applicazione principale per la progettazione
e la stampa di etichette.
• GalleryMemMaster: Scarica font e grafici sulla scheda di
memoria del computer, per ottimizzare la stampa di etichette.
• GalleryData: Per gestire i database.
• GalleryPrintQueue: Gestione della stampa.
Label Gallery Guida rapida di avvio
2
Capitolo 1: Introduzione
Label Gallery Easy
Software con procedura guidata, per soddisfare le esigenze minime
nell’etichettatura di codici a barre. Il software di base comprende diversi
elementi di progettazione della versione TruePro, con particolare enfasi
sull’interazione utente semplificata.
Label Gallery Free
Software con procedura guidata, per soddisfare le esigenze minime
nell’etichettatura di codici a barre. Questa edizione presenta diverse
funzioni, ma limitate rispetto all’edizione più completa.
** Per questa edizione non sono necessarie chiavi hardware.
Label Gallery Plus Print Only
Label Gallery Plus Print Only consente di stampare le etichette
preimpostate, ma non può essere usato per progettare o modificare
le etichette preesistenti. Non sono disponibili funzioni avanzate per
modificare le etichette.
Label Gallery TruePro Print Only
Label Gallery TruePro Print Only consente di stampare le etichette preimpostate,
con forme prefissate e stampa automatica attraverso comandi programmati.
Label Gallery TruePro Print Only non può essere usato per progettare o
modificare le etichette esistenti, le forme e le configurazioni. Non sono
disponibili funzioni avanzate per modificare le etichette.
Pocket Label Gallery
Pocket Label Gallery è un pacchetto di programmi per Windows CE che
offre la funzionalità della stampa di etichette a computer portatili Windows
CE (Windows Mobile Device).
Label Gallery Guida rapida di avvio
3
Capitolo 1: Introduzione
1.2.2
Label Gallery Developer Series
Label Gallery SDK
Label Gallery SDK è un’edizione integratrice ActiveX di Label Gallery,
creata per gli sviluppatori di software che devono integrare nel loro
software la funzione di stampa etichette. Label Gallery SDK può essere
integrata in sistemi d’informazione o in applicazioni preesistenti per offrire
il supporto alla stampa di etichette. Label Gallery SDK offre tutte le
funzionalità di stampa etichette di Label Gallery. Per informazioni
più dettagliate su Label Gallery SDK, contattateci all’indirizzo
[email protected].
Pocket Label Gallery SDK
Pocket Label Gallery SDK è un’edizione integratrice ActiveX di Label
Gallery creata per gli sviluppatori di software che hanno bisogno di
aggiungere le funzionalità della stampa etichette ai loro software nei
dispositivi mobili. Label Label Gallery SDK può essere integrata in
sistemi d’informazione o in applicazioni preesistenti per offrire il supporto
alla stampa di etichette. Per informazioni più dettagliate su Pocket Label
Gallery SDK, contattateci all’indirizzo [email protected].
1.3 Label Gallery Software Package
Prima di iniziare l’installazione di Label Gallery, verificare che il contenuto
della confezione sia completo. La confezione deve comprendere:
- CD Label Gallery
- Guida per l’installazione
- Codice di licenza software per singolo utente (predefinito)
In caso di mancanza di uno o più componenti della confezione,
contattare il rivenditore.
1.4 Informazioni sul presente manuale
La Guida rapida di Label Gallery consente di progettare e stampare
etichette rapidamente. La Guida rapida di Label Gallery è un estratto della
Guida per l’utente completa di Label Gallery fornita sul CD o disponibile
per il download all’indirizzo www.satoworldwide.com
Label Gallery Guida rapida di avvio
4
Capitolo 1: Introduzione
1.4.1
Convenzioni tipografiche
Il testo in grassetto si riferisce ai nomi dei menu, nomi di file,
come SETUP.EXE e pulsanti, come OK.
Il testo in corsivo si riferisce ad azioni di conferma, come sola lettura
e posizioni, come cartella.
Il testo compreso tra <i simboli minore di e maggiore di > si riferisce
ai tasti della tastiera del PC, come <Invio>.
Le variabili sono comprese tra [parentesi], come [variabile].
1.4.2
Restrizioni software
Tutte le funzioni alle quali si riferisce la Guida rapida sono disponibili
nell’edizione Label Gallery TruePro. Alcune funzioni invece non sono
disponibili nelle edizioni Label Gallery Plus o Label Gallery Easy.
Le sezioni relative alle funzioni non disponibili nelle edizioni Label
Gallery Plus, Label Gallery Easy o Label Gallery Free sono
contrassegnate da un promemoria simile a questi:
Nota:
Questa funzione non è disponibile nelle edizioni Label Gallery
Free, Easy & Plus.
Label Gallery Guida rapida di avvio
5
Capitolo 2: Installazione e attivazione
2. Installazione e attivazione
2.1 Requisiti di sistema e software
2.1.1
Label Gallery versione singolo utente
Per lanciare il programma occorre soddisfare almeno i seguenti requisiti:
• computer Pentium con almeno 64 MB di RAM liberi.
• Uno dei sistemi operativi Windows a 32 bit o 64 bit: Microsoft
Windows 2000, XP, 2003 e Vista.
• hard disk da 75 a 550 MB di spazio libero su disco (a seconda
delle opzioni di installazione).
• Unità CD-ROM.
• Supporto per driver di database OLE DB. I recenti sistemi
operativi Windows comprendono i driver per i database OLE DB.
Se il sistema operativo non supporta il database, la procedura
guidata d’installazione lo segnalerà.
• Diritti di amministratore sul computer locale durante l’installazione.
2.1.2
Label Gallery TruePro Network Edition
Per lanciare Network Edition occorre soddisfare i seguenti requisiti:
• Tutti i requisiti di Label Gallery edizione per singolo utente
(v. sopra).
• Scheda di interfaccia di rete su ciascuna postazione di lavoro.
• Il computer diventa un server di Label Gallery. Qualsiasi sistema
operativo server che consenta la condivisione con il sistema
Windows (rete Windows, UNIX o Netware).
• Ogni cliente deve avere il pieno accesso (lettura, scrittura,
cancellazione) alla cartella di sistema Label Gallery sul server.
Label Gallery Guida rapida di avvio
6
Capitolo 2: Installazione e attivazione
2.1.3
Edizione Pocket Label Gallery
Per lavorare con Pocket Label Gallery, occorrono i seguenti requisiti:
A. PC desktop per la progettazione di etichette e di forme con uno dei
seguenti sistemi operativi Windows:
• Windows 2000 Professional con Service Pack1 o superiore
• Windows XP
• Windows 2003
• Windows Vista
B. Dispositivo mobile Windows con i seguenti requisiti:
• ActiveSync installato versione 4.0 o superiore
• Uno dei seguenti sistemi operativi Windows:
• Pocket PC 2003
• Pocket PC 2003 SE
• Windows CE 4.2 (CF SP 1)
• Windows CE 5.0
• Windows Mobile 2005
2.2 Installazione di Label Gallery
Quando si inserisce il CD di Label Gallery nell’unità CD-ROM, si avvia
automaticamente il programma di installazione/dimostrazione. È possibile
sfogliare la directory del CD, consultare gli opuscoli e la documentazione
tecnica, i file d’esempio e altri documenti.
Nota:
2.2.1
Se si utilizzano Windows 2000, XP, 2003 o Vista, occorre
accedere con i diritti di amministratore per eseguire l’installazione.
Chiudere tutte le applicazioni
Per assicurare una corretta installazione del sofware Label Gallery,
chiudere tutte le applicazioni prima di avviare il software di Label Gallery.
Label Gallery Guida rapida di avvio
7
Capitolo 2: Installazione e attivazione
2.2.2
Eseguire l’installazione
Utilizzare la procedura guidata d’installazione per installare il software
Label Gallery sul PC desktop. Per installare il software Label Gallery,
procedere come segue:
1. Inserire il CD Label Gallery nell’unità CD-ROM.
Si apre automaticamente la finestra di installazione.
Avvio dell’applicazione automatica di Label Gallery dal CD
Nota:
Se la procedura d’installazione non parte automaticamente,
andare nella directory principale del CD di Label Gallery e fare
doppio clic sul file START.EXE.
2. Fare clic su Installa. Si aprirà una nuova finestra con l’indicazione di
tutte le edizioni di Label Gallery.
Label Gallery Guida rapida di avvio
8
Capitolo 2: Installazione e attivazione
Selezionare l’edizione di Label Gallery da installare
3. Fare clic sul software Label Gallery da installare. Seguire le indicazioni.
Nota:
2.2.3
Accertarsi di selezionare il tipo di installazione adatto nella
procedura guidata. La procedura guidata di installazione è valida
per tutte le edizioni di Label Gallery.
Definizione delle opzioni di setup
È possibile selezionare i componenti dell’edizione di Label Gallery da
installare. Si può scegliere tra i seguenti tre diversi tipi di installazione:
• Installazione completa – installa tutti i componenti di Label
Gallery in tutte le lingue disponibili.
• Installazione compatta - installa soltanto un numero minimo
di componenti necessari perché l’applicazione Label Gallery
funzioni correttamente. I file di guida e dimostrativi non vengono
installati.
• Installazione personalizzata – offre la possibilità di scegliere
i singoli componenti da installare.
Label Gallery Guida rapida di avvio
9
Capitolo 2: Installazione e attivazione
Per continuare l’installazione, procedere come segue:
1. Fare clic sul pulsante Avanti.
2. Specificare se creare i comandi rapidi per il software Label Gallery
sul desktop o tra i comandi di avvio rapido.
3. Fare clic sul pulsante Avanti.
4. Se si utilizza il firewall Windows, aggiungere alcuni dei componenti
di Label Gallery alla lista di eccezioni del firewall, in modo che possano
comunicare con gli altri componenti. Si raccomanda di lasciare invariate
le impostazioni predefinite.
5. Fare clic sul pulsante Avanti, quindi sul pulsante Installa per terminare
l’installazione.
6. Il menu Avvio di Windows riporterà un nuovo pacchetto di programmi
per il software Label Gallery, che contiene i comandi rapidi per tutte le
applicazioni Label Gallery.
2.2.4
Installazione dei driver della stampante
È possibile installare GalleryDriver per le stampanti termiche SATO nei
seguenti tre modi:
- Installazione nell’ambito di Label Gallery
- Utilizzare la procedura guidata Windows Installazione guidata
stampante.
- Utilizzare la procedura guidata di installazione della stampante.
È possibile utilizzare il software Label Gallery (Dynamic Edition) per
progettare e stampare etichette su stampanti per ufficio standard (laser,
a getto d’inchiostro o ad aghi, ecc).
Installazione di GalleryDriver nell’installazione di Label Gallery
Per continuare a installare GalleryDriver dopo che il setup ha terminato
l’installazione di Label Gallery, procedere come segue:
1. Selezionare l’opzione Avvio dell’installazione guidata stampante.
2. Fare clic sul pulsante Fine.
Label Gallery Guida rapida di avvio
10
Capitolo 2: Installazione e attivazione
Installazione di GalleryDriver per le stampanti termiche SATO
3. Si apre la procedura guidata d’installazione.
4. Selezionare la stampante dall’elenco. Fare clic sul pulsante Avanti.
5. Selezionare la porta a cui è collegata la stampante, quindi fare clic sul
pulsante Fine.
Nota:
Questo tipo di installazione della stampante è disponibile soltanto
quando si avvia l’installazione dal CD di Label Gallery.
Installazione di di GalleryDriver con la procedura guidata di installazione della
stampante
1. Inserire il CD Label Gallery nell’unità CD-ROM. L’applicazione di
installazione principale si avvia automaticamente. In caso contrario,
avviare Windows Explorer, sfogliare il CD e fare doppio clic sul file
START.EXE.
2. Fare clic su Installazione. Si aprirà una nuova finestra con l’indicazione
di tutte le edizioni di Label Gallery.
Label Gallery Guida rapida di avvio
11
Capitolo 2: Installazione e attivazione
3. Fare clic su Driver della stampante. Si avvierà la procedura guidata
di installazione della stampante.
4. Selezionare la stampante dall’elenco. Fare clic sul pulsante Avanti.
Selezione della stampante termica
5. Selezionare la porta a cui è collegata la stampante, quindi fare clic sul
pulsante Fine.
Nota:
Nel caso fosse stato scaricata l’installazione di GalleryDriver dal
sito web di Label Gallery, avviare il file .EXE scaricato e seguire
le istruzioni di cui al punto quattro (4) e cinque (5).
Installazione di GalleryDriver con Installazione guidata stampante di Windows.
1. Aprire il pannello di controllo dall’opzione Impostazioni del menu
Avvio.
2. Aprire Stampanti (Stampanti e fax), quindi selezionare Installazione
guidata stampante.
3. Seguire le istruzioni della procedura guidata Installazione guidata
stampante. Le fasi effettive variano a seconda della versione del sistema
Label Gallery Guida rapida di avvio
12
Capitolo 2: Installazione e attivazione
operativo Windows in uso. È comunque importante fare clic sul
pulsante Disco driver nella pagina in cui è possibile scegliere
la marca e il modello della stampante.
4. Inserire il CD di Label Gallery nell’unità CD-ROM (se non è ancora
presente), quindi sfogliare la cartella \Driver.
5. Selezionare la cartella con il nome della stampante, quindi fare clic
su Apri/OK per tornare all’installazione guidata stampante.
Verrà visualizzato un elenco dei modelli di stampante disponibili.
6. Selezionare il modello corrispondente, quindi fare clic sul pulsante
Avanti e terminare l’installazione.
I GalleryDriver hanno la firma digitale di Microsoft
2.3 Installazione di Label Gallery TruePro
Il software della rete Label Gallery TruePro è composto da due parti:
server e client.
Nota:
La rete Label Gallery non funziona se il server e i client sono
collegati tramite WAN, Internet o simili connessioni a distanza.
Prima di installare le due parti occorre attribuire il permesso di pieno
accesso alla cartella sul computer server dove si desidera installare il
software Label Gallery. Quindi installare il software Label Gallery sul
computer server. Quindi installare il software Label Gallery (client)
sulla postazione di lavoro. È possibile effettuare un’installazione client
dal server Label Gallery o dal CD Label Gallery.
Label Gallery Guida rapida di avvio
13
Capitolo 2: Installazione e attivazione
Nota:
2.3.1
Le edizioni Label Gallery Easy e Label Gallery Plus non sono
dotate di licenza di rete. Solo l’edizione Label Gallery TruePro
è disponibile con licenza di rete.
Installazione di Label Gallery sul server
Per installare Label Gallery sul server, procedere come segue:
1. accertarsi che la cartella sul server dove si desidera installare
Label Gallery consenta l’accesso con i diritti di amministratore.
2. Inserire il CD Label Gallery nell’unità CD-ROM. Si apre
automaticamente la finestra di installazione.
Nota:
Se la procedura d’installazione non parte automaticamente,
andare nella directory principale del CD di Label Gallery e fare
doppio clic sul file START.EXE.
3. Fare clic su Installa. Si aprirà una nuova finestra con l’indicazione
di tutte le edizioni di Label Gallery.
4. Fare clic su Label Gallery TruePro Network (server)
5. Seguire le indicazioni per l’installazione.
6. Alla richiesta di Selezionare la posizione del server, digitare
(o sfogliare) la posizione sulla rete in cui si desidera installare
il server di rete di Label Gallery, quindi fare clic su Avanti.
Nota:
Accertarsi di usare la sintassi UNC quando ci si riferisce alla
posizione del server anche se si installa il server sul disco locale.
Utilizzare la sintassi \\server\share\file e non la sintassi con
l’indicazione del disco, come W:\share\file.
Label Gallery Guida rapida di avvio
14
Capitolo 2: Installazione e attivazione
Selezione del percorso di rete per l’installazione del server di Label Gallery
7. Se manca il server primario, è possibile inserire la posizione del server
secondario. Se è presente un computer che agisca da server secondario
di Label Gallery, inserire il percorso UNC verso la cartella corretta.
Nota:
In caso di dubbi, lasciare vuoto il campo. Il server secondario
è opzionale.
8. Fare clic sul pulsante Avanti per terminare l’installazione.
Nota:
2.3.2
Selezionare un server e una condivisione del disco che sia
visibile a tutte le postazioni di lavoro del dominio in cui si
intende utilizzare Label Gallery.
Installazione di Label Gallery sulla postazione di lavoro
Esistono due modi diversi per installare il client di rete Label Gallery
TruePro sulla postazione di lavoro:
Label Gallery Guida rapida di avvio
15
Capitolo 2: Installazione e attivazione
- Installazione del client dal CD.
Installare il software Label Gallery TruePro per singolo utente
dal CD di Label Gallery come descritto al capitolo Installazione di
Label Gallery
- Installazione del client dalla rete.
Installare il client Label Gallery lanciando il file d’installazione
Label Gallery 3.exe dal server Label Gallery.
Per installare il client dalla rete, procedere come segue:
1. Aprire Windows Explorer.
2. Sfogliare le cartelle per trovare il computer server di Label Gallery
in La mia rete.
3. Trovare la cartella in cui è installato il software Label Gallery sul
server in uso.
4. Fare doppio clic sul file Label Gallery 3.exe.
5. Seguire le istruzioni sullo schermo. Per istruzioni dettagliate, è anche
possibile consultare le istruzioni per l’installazione dell’edizione per
singolo utente al capitolo Installazione di Label Gallery
Nota:
Il client Label Gallery installato sulla postazione di lavoro
deve avere pieno accesso (lettura, scrittura, cancellazione) alla
sottocartella di sistema di Label Gallery sul computer server.
7. Fare clic sul pulsante Fine per terminare l’installazione.
2.4 Attivazione di Label Gallery
Le seguenti procedure di installazione sono pensate per le edizioni di Label
Gallery per singolo utente e di rete.
Per poter usare il software Label Gallery occorre attivarlo. Se non si
completa il processo di attivazione, Label Gallery funzionerà in modalità
demo.
L’utilità di attivazione prodotto si avvierà sempre dopo l’installazione.
Per modificare il tipo di attivazione o aggiungere più licenze all’edizione
Label Gallery Guida rapida di avvio
16
Capitolo 2: Installazione e attivazione
di rete, è anche possibile avviare l’attivazione dal software Label Gallery
aprendo la finestra Gestione licenza dal menu Guida.
Esistono tre tipi di attivazione di Label Gallery:
- Codice di licenza software per singolo utente (default)
- Attivazione da chiave hardware (dongle)
- Attivazione con codice di licenza
Attivazione con codice di licenza per singolo utente: il software Label
Gallery nell’edizione con codice per singolo utente deve avviare l’applicazione
per l’attivazione di Label Gallery per avere tutte le funzionalità. Il codice di licenza
software è una sequenza di 25 caratteri.
Attivazione da chiave hardware: L’edizione di Label Gallery con chiave
hardware può essere usata subito dopo l’installazione. Consultare il capitolo
Attivazione di Label Gallery con chiave hardware.
Attivazione con codice software: è possibile attivare la parte server
dell’edizione di rete di Label Gallery nello stesso modo in cui si attiva
l’edizione di Label Gallery per singolo utente con codice software.
Il codice software è un client sulla postazione attuale. Per passare
all’edizione di rete con altri utenti, occorre installare e attivare ciascuna
postazione di lavoro separatamente. Consultare il capitolo Attivazione di
client di rete aggiuntivi.
2.4.1
Attivazione del codice software di Label Gallery per singolo utente
È possibile attivare Label Gallery attraverso Server di attivazione oppure
manualmente, attivando dal sito web il codice di attivazione. L’attivazione
di Label Gallery sul web funziona soltanto con il codice software per
singolo utente e con il codice software di rete. Se il computer che utilizza
il software Label Gallery non è collegato a Internet, si dovrà aprire la
pagina per l’attivazione dal web sul computer con accesso a Internet,
da dove si potranno acquisire le informazioni per l’attivazione.
Prima di avviare il processo di attivazione di Label Gallery, familiarizzare
con la seguente terminologia:
•
•
Codice: la sequenza di 25 caratteri fornita con il software Label Gallery.
Numero di registrazione: numero unico generato durante il processo
di attivazione. Il numero di registrazione convalida il codice inserito.
Label Gallery Guida rapida di avvio
17
Capitolo 2: Installazione e attivazione
•
Codice di attivazione: fornito sul sito web per l’attivazione di Label
Gallery. Il codice di attivazione serve per attivare il software Label
Gallery sul computer in uso.
Per attivare il software Label Gallery, procedere come segue:
1. Una volta completata l’installazione, avviare il software Label
Gallery. Si aprirà la finestra Avvertenza.
2. Fare clic su Gestione licenza. Si aprirà la finestra Gestione licenza.
3. Selezionare Attivazione del pacchetto, quindi fare clic su Avanti.
Selezionare 'Codice software per singolo utente’
4. Selezionare Codice software per singolo utente, quindi fare
clic su Avanti.
5. Inserire le informazioni necessarie e il codice.
6. Fare clic sul pulsante Avanti. Si apre la finestra Gestione licenza:
codice di attivazione.
Label Gallery Guida rapida di avvio
18
Capitolo 2: Installazione e attivazione
Convalida del codice
7. Per attivare il software automaticamente, fare clic sul link
Collegati al server di attivazione. (consigliato).
8. Per attivare il software manualmente, fare clic sul link per
l’attivazione da pagina web. Il browser Internet aprirà il sito
web dell’attivazione del codice Label Gallery.
a. Inserire il codice e il numero di registrazione. Inserire
le altre informazioni sull’utente richieste.
b. Fare clic sul pulsante Attiva per ottenere il codice di attivazione.
c. Copiare il codice di attivazione e incollarlo nel campo
Codice di attivazione di Gestione licenza: codice
di attivazione della finestra aperta di Label Gallery.
Label Gallery Guida rapida di avvio
19
Capitolo 2: Installazione e attivazione
9. Fare clic sul pulsante Avanti e seguire le istruzioni per completare
l’attivazione.
Nota:
È possibile attivare il software Label Gallery anche
se il computer in uso non ha accesso a Internet.
Se il computer sul quale è installato il software Label Gallery non
ha accesso a Internet, procedere come segue:1. Seguire le fasi da uno (1) a quattro (4) dalla sezione precedente.
2. Annotare il codice e il numero di registrazione.
3. Scrivere l’indirizzo Internet per l’attivazione.
4. Collegarsi a Internet da un computer con accesso e aprire il sito
web di attivazione con Internet Explorer.
5. Inserire il codice e il numero di registrazione. Inserire le altre
informazioni richieste.
6. Fare clic sul pulsante Attiva per ottenere il codice di attivazione.
Annotarlo.
Nota:
Per l’immissione del codice e il numero di registrazione, il codice
di attivazione e le informazioni in altri campi occorre distinguere
tra maiuscole e minuscole, dunque prestare attenzione durante
l’annotazione.
Label Gallery Guida rapida di avvio
20
Capitolo 2: Installazione e attivazione
7. Tornare al computer con Label Gallery dove è ancora aperta
la finestra Gestione licenza.
8. Inserire il codice di attivazione
9. Fare clic sul pulsante Avanti e seguire le istruzioni per completare
l’attivazione.
2.4.2
Attivazione di Label Gallery con chiave hardware
È possibile attivare le edizioni di Label Gallery per singolo utente (Easy,
Plus e TruePro) con una chiave USB. Mentre non è possibile attivare Label
Gallery Network con una chiave hardware.
Per attivare l’edizione di Label Gallery per singolo utente con una chiave
hardware, accertarsi di aver terminato l’installazione di Label Gallery sul PC.
Attivazione di Label Gallery con chiave hardware USB
Accertarsi di aver terminato l’installazione di Label Gallery sul PC.
Per attivare Label Gallery con una chiave USB, procedere come segue:
1. Inserire la chiave USB in una porta USB libera.
2. Avviare il software Label Gallery. Si aprirà la finestra Avvertenza.
3. Fare clic su Gestione licenza. Si aprirà la finestra Gestione licenza.
4. Selezionare Attivazione del pacchetto, quindi fare clic su Avanti.
Label Gallery Guida rapida di avvio
21
Capitolo 2: Installazione e attivazione
5. Selezionare Chiave hardware, quindi fare clic su Avanti.
Si aprirà una nuova finestra Gestione licenza con l’indicazione
delle informazioni sul software Label Gallery.
6. Fare clic sul pulsante Fine e Label Gallery si avvierà nella modalità
completa.
2.4.3
Attivazione di Label Gallery Network Edition
È possibile attivare l’edizione Label Gallery Network soltanto con un
codice da 25 caratteri. L’edizione Network non consente l’opzione
di attivazione con chiave hardware USB. Prima di avviare il processo
di attivazione di Label Gallery, familiarizzare con la seguente terminologia:
- Codice: la sequenza di 25 caratteri fornita con il software Label Gallery.
- Numero di registrazione: Numero unico generato durante il processo
di attivazione. Il numero di registrazione convalida il codice inserito.
- Codice di attivazione: fornito sul sito web di attivazione di Label
Gallery. Il codice di attivazione serve per attivare il software Label
Gallery sul computer in uso.
Per attivare il software Label Gallery, procedere come segue:
1. Dopo aver installato le parti server e client dell’edizione Label
Gallery Network, avviare il software Label Gallery dal computer
server. Nessuna licenza valida trovata. Fare clic su Gestione licenza.
2. Selezionare Codice software di rete, quindi fare clic su Avanti.
Label Gallery Guida rapida di avvio
22
Capitolo 2: Installazione e attivazione
Selezione di attivazione con ‘codice software di rete’
3. Il percorso di rete primario deve corrispondere al percorso inserito
durante l’installazione (vedere il capitolo Installazione di Label
Gallery sul server), quindi fare clic su Avanti.
Nota:
Accertarsi di utilizzare la sintassi UNC per indicare la posizione del
server. Utilizzare la sintassi \\server\share\file e non la sintassi con
l’indicazione del disco, come W:\share\file.
Label Gallery Guida rapida di avvio
23
Capitolo 2: Installazione e attivazione
4. Inserire le informazioni sull’utente richieste e il codice, quindi fare
clic sul pulsante Avanti.
5. Per attivare il software automaticamente, fare clic sul link Collegati
al server di attivazione (consigliato).
6. Per attivare il software manualmente, fare clic sul link per
l’attivazione da pagina web. Il browser Internet aprirà il sito
web dell’attivazione del codice Label Gallery.
a. Inserire il codice e il numero di registrazione. Inserire le altre
informazioni sull’utente richieste.
b. Fare clic sul pulsante Attiva per ottenere il codice di attivazione.
c. Copiare il codice di attivazione e incollarlo nel campo Codice
di attivazione nella finestra aperta di Gestione licenza:
codice di attivazione della finestra aperta di Label Gallery.
Label Gallery Guida rapida di avvio
24
Capitolo 2: Installazione e attivazione
7. Fare clic sul pulsante Avanti e seguire le istruzioni per completare
l’attivazione.
Nota:
È possibile attivare il software Label Gallery anche se
il computer in uso non ha accesso a Internet.
Se il computer sul quale è installato il software Label Gallery non
ha accesso a Internet, procedere come segue:
1. Seguire le fasi da uno (1) a quattro (4) dalla sezione precedente.
2. Annotare il codice e il numero di registrazione.
3. Scrivere l’indirizzo Internet per l’attivazione.
4. Collegarsi a Internet da un computer con accesso e aprire il sito web
di attivazione con Internet Explorer.
5. Inserire il codice e il numero di registrazione. Inserire le altre
informazioni richieste.
Label Gallery Guida rapida di avvio
25
Capitolo 2: Installazione e attivazione
6. Fare clic sul pulsante Attiva per ottenere il codice di attivazione.
Annotarlo.
Nota:
Per l’immissione del codice e il numero di registrazione, il codice
di attivazione e le informazioni in altri campi, occorre distinguere
tra maiuscole e minuscole, dunque prestare attenzione durante
l’annotazione.
7. Tornare al computer con Label Gallery dove è ancora aperta
la finestra Gestione licenza.
8. Inserire il codice di attivazione.
9. Fare clic sul pulsante Avanti e seguire le indicazioni per completare
il processo di attivazione.
2.4.4
Attivazione del client di rete aggiuntivo
Il client di rete usato per l’attivazione del server Label Gallery TruePro Network
è attivato automaticamente. Per attivare ulteriori client di Label Gallery TruePro
Network su altre postazioni di lavoro, procedere come segue:
1. Installazione di Label Gallery TruePro sulla postazione di lavoro.
2. Aprire il software di Label Gallery. Non è stata trovata alcuna
licenza valida e si apre la finestra di Gestione licenza.
Label Gallery Guida rapida di avvio
26
Capitolo 2: Installazione e attivazione
3. Selezionare il tasto Codice software di rete, quindi fare clic
su Avanti.
Individuazione del percorso di installazione Label Gallery TruePro Network
4. Sfogliare fino alla posizione in cui è stato installato Label
Gallery TruePro Network, quindi fare clic sul pulsante Avanti.
Le informazioni sulla licenza verranno copiate dal server.
Nota:
Accertarsi di utilizzare la sintassi UNC per indicare la posizione
della rete. Utilizzare la sintassi \\server\share\file e non la sintassi
con l’indicazione del disco, come W:\share\file.
Il client Label Gallery TruePro Network è attivato. La versione completa
di Label Gallery funziona sulla postazione di lavoro soltanto se il server
ha un numero sufficiente di licenze disponibili. Senza licenze disponibili,
è possibile lavorare solo con Label Gallery in versione demo e si dovrà
aspettare che uno dei client che usano attualmente Label Gallery si disconnetta.
2.5 Label Gallery versione demo
La modalità demo di Label Gallery ha funzionalità limitate. Le maggiori
limitazioni sono:
Label Gallery Guida rapida di avvio
27
Capitolo 2: Installazione e attivazione
• Si possono stampare soltanto cinque (5) etichette per ogni ordine
di stampa.
• Si può definire soltanto un (1) campo variabile sull’etichetta da
esportare (a Pocket Label Gallery, al SAP, alla memoria della
stampante o con altre possibilità di esportazione).
• I dati delle etichette verranno sostituiti con caratteri casuali.
• Se si continua ad usare il software Label Gallery in modalità demo,
si noterà un ritardo sempre maggiore all’avvio.
Per passare dalla modalità demo alla funzionalità senza restrizioni, occorre
attivare il software Label Gallery.
2.6 Installazione degli aggiornamenti di Label Gallery
È possibile aggiornare il software Label Gallery nei seguenti modi:
• Aggiornamento del software ad una versione appena superiore
(aggiornamento minimo), ad esempio dalla 3.0.0 alla 3.1.0.
• Aggiornamento del software da una versione più vecchia ad un’altra
(aggiornamento massimo), ad esempio dalla 2.1.0 alla 3.0.0.
• Aggiornamento dell’edizione del software, ad esempio da Label
Gallery Plus ad un’edizione più avanzata, come Label Gallery
TruePro.
2.6.1
Installazione dell’aggiornamento di Label Gallery
(aggiornamento minimo)
In un aggiornamento minimo della versione di Label Gallery, si passa
da una versione più vecchia di Label Gallery 3.0 all’ultima versione,
3.x. Prima di aggiornare il software Label Gallery, accertarsi di
- eseguire una copia di backup dei file di Label Gallery.
- Non rimuovere la versione esistente dal PC desktop.
- Verificare l’edizione di Label Gallery esistente.
Nota:
Per verificare l’edizione di Label Gallery, leggere l’etichetta sul
CD oppure aprire il software Label Gallery e andare sul menu
Guida/Informazioni su.
Label Gallery Guida rapida di avvio
28
Capitolo 2: Installazione e attivazione
Per aggiornare la versione di Label Gallery per singolo utente
(aggiornamento minimo), procedere come segue:
1. Chiudere il software Label Gallery sul PC desktop.
2. Disattivare il software di scansione antivirus.
3. Installare la nuova versione nella stessa cartella in cui è attualmente
installata la vecchia versione. La nuova versione sostituirà la vecchia.
4. Seguire le indicazioni.
2.6.2
Installazione dell’aggiornamento di Label Gallery
(aggiornamento massimo)
Si noti che per gli aggiornamenti alla versione superiore (da 2.x a 3.x),
è richiesto l’acquisto di un pacchetto di aggiornamento. Contattare il
rivenditore del software per ulteriori dettagli sull’acquisto del pacchetto
di aggiornamento.
Nell’aggiornamento di Label Gallery della versione superiore, si aggiorna
una versione più vecchia, ad esempio Label Gallery 2.x.x alla versione più
recente 3.x.x. Prima di aggiornare il software Label Gallery, accertarsi di
1. eseguire una copia di backup dei file di Label Gallery.
2. Non rimuovere la versione esistente dal PC desktop.
3. Verificare l’edizione di Label Gallery esistente.
Nota:
Controllare l’edizione della Label Gallery in uso. Leggere
l’etichetta sul CD oppure aprire il software Label Gallery
e andare su Guida/Informazioni su.
Per aggiornare la versione di Label Gallery per singolo utente
(aggiornamento superiore), procedere come segue:
1. Chiudere Label Gallery e qualsiasi altro software sul PC desktop.
2. Disattivare il software di scansione antivirus.
Nota:
Se si ha la versione Network, Accertarsi che tutti i client siano
disconnessi.
3. Inserire il CD Label Gallery nell’unità CD-ROM.
Label Gallery Guida rapida di avvio
29
Capitolo 2: Installazione e attivazione
4. Installare la stessa edizione di Label Gallery già in possesso,
ad esempio, se si ha Label Gallery 2.1.x e si desidera passare a
Label Gallery Plus 3.x.x, installare Label Gallery Plus 3.x.x.
5. Seguire le indicazioni.
2.6.3
Installazione dell’aggiornamento dell’edizione di Label Gallery
L’aggiornamento dell’edizione prevede il passaggio ad un’edizione
più potente di Label Gallery; ad esempio, da Label Gallery Easy a Label
Gallery Plus a Label Gallery TruePro. Prima di aggiornare il software
Label Gallery, accertarsi di
• Eseguire una copia di backup dei file di Label Gallery.
• Chiudere Label Gallery e qualsiasi altro software sul PC desktop.
• Non rimuovere l’edizione esistente di Label Gallery.
Per aggiornare l’edizione di Label Gallery per singolo utente, procedere
come segue:
1. Inserire il CD Label Gallery nell’unità CD-ROM.
2. Installare la nuova edizione sul computer. Seguire le istruzioni per la prima
installazione.. Consultare il capitolo Installazione di Label Gallery.
3. Seguire le indicazioni.
Nota:
Attivare la nuova edizione di Label Gallery una volta ricevuto
il documento di attivazione dal rivenditore con il pacchetto di
aggiornamento. Senza l’attivazione non sarà possibile utilizzare
la nuova edizione.
2.7 Installazione degli aggiornamenti di Label Gallery
Network
È possibile aggiornare il software Label Gallery Network nei seguenti
modi:
• Aggiornamento del software ad una versione appena superiore
(aggiornamento minimo), ad esempio dalla 3.0.0 alla 3.1.0.
Label Gallery Guida rapida di avvio
30
Capitolo 2: Installazione e attivazione
• Aggiornamento del software da una versione più vecchia alla più
recente (aggiornamento massimo), ad esempio dalla 2.1.0 alla 3.0.0.
• Aggiornamento del software dall’edizione singolo utente all’edizione
Label Gallery TruePro Network con cinque o più utenti contemporanei.
2.7.1
Installazione dell’aggiornamento di Label Gallery Network
(aggiornamento minimo)
Nell’aggiornamento minimo della versione di Label Gallery Network da
una versione minore precedente, ad esempio da Label Gallery 3.0.0, alla
versione più recente 3.x.x. Prima di aggiornare il software Label Gallery,
accertarsi di
• Eseguire una copia di backup dei file di Label Gallery.
• Non rimuovere la versione esistente dal server e dalle
postazioni di lavoro.
Nota:
Controllare l’edizione della Label Gallery in uso. Leggere
l’etichetta sul CD oppure aprire il software Label Gallery
e andare su Guida/Informazioni su.
Per installare una versione minore di Label Gallery sul server e non sulle
postazioni di lavoro, procedere come segue:
1. Chiudere Label Gallery e qualsiasi altro software sul server e sulle
postazioni di lavoro.
2. Disattivare il software di scansione antivirus.
3. Inserire il CD di Label Gallery nell’unità CD-ROM su tutti
i computer con client Label Gallery installato.
Nota:
Prima di installare l’aggiornamento minimo più recente di Label
Gallery Network, accertarsi che tutti i client siano disconnessi.
4. Installare la nuova versione sul computer server. Seguire le istruzioni
per la prima installazione. Consultare il capitolo Installazione di
Label Gallery sul server.
Label Gallery Guida rapida di avvio
31
Capitolo 2: Installazione e attivazione
5. Installare la nuova versione su tutte le postazioni di lavoro.
Seguire le istruzioni per la prima installazione. Consultare il capitolo
Installazione di Label Gallery sulla postazione di lavoro.
2.7.2
Installazione dell’aggiornamento di Label Gallery Network
(aggiornamento massimo)
Nell’aggiornamento superiore della versione di Label Gallery, si passa da
una versione superiore precedente, ad esempio da Label Gallery 2.0.0,
alla versione più recente 3.x.x. Prima di aggiornare il software Label
Gallery, accertarsi di
• Eseguire una copia di backup dei file di Label Gallery.
• Lasciare la versione di rete esistente sul server e sulle postazioni
di lavoro.
Nota:
Per conoscere la versione attuale di Label Gallery, leggere
l’etichetta sulla custodia del CD oppure aprire il software
Label Gallery e andare sul menu Guida/Informazioni su.
Per aggiornare Label Gallery (aggiornamento superiore), procedere come
segue:
1. Chiudere Label Gallery e qualsiasi altro software sul server
e sulle postazioni di lavoro.
2. Disattivare il software di scansione antivirus.
Nota:
Prima di installare la versione più recente di Label Gallery
Network, accertarsi che tutti i client siano disconnessi.
3. Installare la nuova versione sul computer server. Seguire le istruzioni
per la prima installazione. Consultare il capitolo Installazione di
Label Gallery sul server.
4. Installare la nuova versione su tutte le postazioni di lavoro.
Follow the same instructions as for first-time installation.
Refer to the chapter Install Label Gallery on the Workstation.
Label Gallery Guida rapida di avvio
32
Capitolo 2: Installazione e attivazione
2.7.3
Installazione dell’aggiornamento di Label Gallery Network
(dall’aggiornamento singolo utente)
Aggiornamento da un’edizione singolo utente a un’edizione Network,
ad esempio da Label Gallery Plus singolo utente a Label Gallery TruePro
Network. Prima di aggiornare il software Label Gallery, accertarsi di
• Eseguire una copia di backup dei file di Label Gallery.
• Rimuovere il software Label Gallery sul computer in uso.
Per aggiornare l’edizione di Label Gallery, procedere come segue:
1. Inserire il CD Label Gallery nell’unità CD-ROM.
2. Disattivare il software di scansione antivirus.
3. Installare la nuova edizione rete sul computer server. Seguire
le istruzioni per la prima installazione. Consultare il capitolo
Installazione di Label Gallery sul server.
4. Installazione della nuova edizione rete su tutte le postazioni
di lavoro. Seguire le istruzioni per la prima installazione.
Consultare il capitolo Installazione di Label Gallery sulla
postazione di lavoro.
2.8 Attivazione degli aggiornamenti di Label Gallery
2.8.1
Attivazione dell’aggiornamento Label Gallery Network
(aggiornamento minimo)
Quando si passa ad una versione minore di Label Gallery della
stessa edizione, ad esempio dalla versione Label Gallery Plus 3.0
a Label Gallery Plus versione 3.1, il software rimane attivato.
Accertarsi di installare la nuova versione sovrascrivendo quella
preesistente. Seguire le istruzioni descritte al capitolo Installazione
dell’aggiornamento di Label Gallery
(aggiornamento minimo)
Nota:
Per la versione Network, accertarsi di installare la parte del
server nella stessa cartella attualmente usata per Label Gallery
Network sul server. Non sarà necessario attivare nuovamente
Label Gallery Guida rapida di avvio
33
Capitolo 2: Installazione e attivazione
il server Label Gallery. Rimarrà attivo dalla versione
precedentemente installata.
2.8.2
Attivazione dell’aggiornamento di Label Gallery
(aggiornamento massimo)
Quando si passa ad una nuova versione superiore di Label Gallery della
stessa edizione, ad esempio da Label Gallery Plus versione 2.1 a Label
Gallery Plus 3.1, occorre attivare nuovamente il software. La nuova
versione non sovrascrive quella preesistente, pertanto è possibile lavorare
sia con la nuova che con la vecchia versione di Label Gallery della stessa
edizione. Seguire le istruzioni per la prima installazione di Label Gallery
nel capitolo Installazione di Label Gallery.
Procedure necessarie in breve:
1. Chiudere tutte le applicazioni Label Gallery.
2. Non rimuovere l’edizione preesistente di Label Gallery.
3. Installare la nuova versione di Label Gallery della stessa edizione in uso.
4. Se il software Label Gallery (vecchia versione) ha una chiave
hardware (USB, vedere il capitolo Attivazione di Label Gallery),
inserire la chiave nel computer.
5. Attivare la nuova versione di Label Gallery con il codice
di aggiornamento.
Nota:
Per aggiornare la versione di Label Gallery 2.1.x a Label Gallery
3.1.x, è necessario avere a disposizione sia il vecchio numero di
serie da 25 caratteri (per la versione 2.1.x), sia il nuovo numero
di serie da 25 caratteri (per la versione 3.x.x). Entrambi I codici
sono necessari per attivare l’aggiornamento di Label Gallery.
Per attivare la nuova versione di Label Gallery, procedere come segue:
1. Aprire la versione di Label Gallery appena installata. Si aprirà
la finestra Avvertenza.
2. Fare clic sul pulsante Gestione licenza. Si aprirà la finestra Gestione licenza.
Label Gallery Guida rapida di avvio
34
Capitolo 2: Installazione e attivazione
Nota:
Se si attiva Label Gallery subito dopo il completamento
dell’installazione, selezionare Attiva il pacchetto,
quindi fare clic su Avanti.
3. Selezionare Codice software per singolo utente, quindi fare clic
su Avanti. Si aprirà una nuova finestra Gestione licenza con l’indicazione
delle informazioni sulla licenza della vecchia versione di Label Gallery.
Nota:
Se il vecchio software Label Gallery era dotato di chiave USB,
inserirla in una porta libera, selezionare Chiave hardware e fare
clic su Avanti.
4. Se il software Label Gallery è protetto da un codice, selezionare
Gestione della licenza software attuale, quindi fare clic su Avanti.
Se il software Label Gallery è protetto da una chiave hardware,
selezionare Gestione della licenza con chiave hardware attuale,
quindi fare clic su Avanti.
Selezione di Gestione della licenza attuale con chiave hardware
Label Gallery Guida rapida di avvio
35
Capitolo 2: Installazione e attivazione
5. In Gestione licenza: Gestione licenza software con codice,
selezionare Aggiornamento licenza con codice, quindi fare clic
su Avanti.
6. In Gestione licenza: codice di aggiornamento, inserire il codice
di aggiornamento ricevuto dal rivenditore.
7. Per attivare il software automaticamente, fare clic sul link Collegati
al server di attivazione (consigliato).
8. Per attivare il software manualmente, fare clic sul link per
l’attivazione da pagina web. Il browser Internet aprirà il sito
web dell’attivazione aggiornamento.
a. Inserire le informazioni sull’utente, quindi fare clic su
ATTIVA. Si aprirà una nuova finestra con il codice di
attivazione generato.
b. Copiare il codice di attivazione dal sito web e incollarlo nel campo
Codice di attivazione nella finestra aperta di Gestione licenza:
codice di attivazione della finestra aperta di Label Gallery.
Inserimento del codice di aggiornamento
9. Fare clic sul pulsante Avanti e seguire le indicazioni per completare
il processo di attivazione.
Label Gallery Guida rapida di avvio
36
Capitolo 2: Installazione e attivazione
Nota:
2.8.3
È possibile attivare il software Label Gallery anche se il computer in uso
non ha accesso a Internet. Consultare il capitolo Attivazione di Label
Gallery edizione singolo utente.
Attivazione dell’aggiornamento di Label Gallery
Quando si passa ad una nuova edizione di Label Gallery, ad esempio
da Label Gallery Easy a Label Gallery Plus o da Label Gallery Plus a
Label Gallery TruePro, tenere l’edizione di Label Gallery preesistente
sul computer e installare e attivare la nuova edizione Label Gallery.
Seguire le istruzioni per la prima installazione di Label Gallery nel capitolo
Installazione di Label Gallery. Per attivare la nuova edizione di Label
Gallery, seguire le istruzioni di attivazione discusse al capitolo Attivazione
dell’aggiornamento Label Gallery (aggiornamento alla versione superiore).
Nota:
Per aggiornare l’edizione di Label Gallery, occorre avere a
disposizione il vecchio numero di serie/codice e il nuovo codice
da 25 caratteri. Entrambi I codici sono necessari per attivare
l’aggiornamento di Label Gallery.
Procedure necessarie in breve:
1. Chiudere tutte le applicazioni Label Gallery.
2. Installazione della nuova edizione di Label Gallery.
3. Attivare la nuova edizione di Label Gallery con il codice di aggiornamento.
2.8.4
Attivazione di Label Gallery Network Edition (aggiornamento alla
versione superiore)
Nell’aggiornamento di Label Gallery Network ad una versione superiore,
si passa da una versione superiore precedente, ad esempio da Label Gallery
2.0.0, alla versione più recente 3.x.x. Prima di aggiornare il software Label
Gallery, accertarsi di
1. Eseguire una copia di backup dei file di Label Gallery.
2. Lasciare la versione di rete esistente sul server e sulle postazioni
di lavoro.
Label Gallery Guida rapida di avvio
37
Capitolo 2: Installazione e attivazione
Nota:
Per conoscere la versione attuale di Label Gallery, leggere
l’etichetta sul CD oppure aprire Guida/Informazioni su.
3. Installare la nuova versione sul computer server. Seguire
le istruzioni per la prima installazione. Consultare il capitolo
Installazione di Label Gallery sul server. Installazione di Label
Gallery sul server
4. Installare la nuova versione su tutte le postazioni di lavoro.
Follow the same instructions as for first-time installation.
Refer to the chapter Install Label Gallery on the Workstation.
5. Attivare la nuova versione di Label Gallery con il codice
di aggiornamento.
Nota:
Per aggiornare la versione Label Gallery Network 2.x a Label
Gallery Network versione 3.x, è necessario avere a disposizione
sia il vecchio numero seriale di 25 caratteri (per la versione 2.1.x)
che il nuovo codice da 25 caratteri (per la versione 3.x.x).
Entrambi I codici sono necessari per attivare l’aggiornamento
di Label Gallery.
Per attivare la nuova versione di Label Gallery, Network,
procedere come segue:
1. Aprire la versione di Label Gallery appena installata sul
computer server o su uno dei client. Si aprirà la finestra
Avvertenza.
2. Fare clic sul pulsante Gestione licenza. Si aprirà la finestra
Gestione licenza.
Nota:
Se si attiva Label Gallery subito dopo il completamento
dell’installazione, selezionare Attiva il pacchetto,
quindi fare clic su Avanti.
3. Selezionare Codice software di rete, quindi fare clic su
Avanti. Si aprirà una nuova finestra Gestione licenza con
l’indicazione della posizione dell’installazione di rete.
4. Inserire il percorso di rete primario, che deve corrispondere
al percorso inserito durante l’installazione (vedere il capitolo
Label Gallery Guida rapida di avvio
38
Capitolo 2: Installazione e attivazione
Installazione di Label Gallery sul server), quindi fare clic
su Avanti.
5. Inserire le informazioni sull’utente richieste e il codice
di aggiornamento, quindi fare clic su Avanti.
6. Per attivare il software automaticamente, fare clic sul
link Collegati al server di attivazione (consigliato).
7. Per attivare il software manualmente, fare clic sul link per
l’attivazione da pagina web. Il browser Internet aprirà il sito
web di Label Gallery Attivazione aggiornamento.
a. Inserire il codice e il numero di registrazione.
Inserire le altre informazioni sull’utente richieste.
b. Fare clic sul pulsante Attiva per ottenere il codice
di attivazione.
c. Copiare il codice di attivazione e incollarlo nel campo
Codice di attivazione nella finestra aperta di Gestione
licenza: inserimento codice di attivazione della finestra
aperta di Label Gallery.
Label Gallery Guida rapida di avvio
39
Capitolo 2: Installazione e attivazione
8. Fare clic sul pulsante Avanti e seguire le indicazioni per
completare il processo di attivazione.
Nota:
2.8.5
È possibile attivare il software Label Gallery anche se
il computer in uso non ha accesso a Internet. Consultare
il capitolo Attivazione di Label Gallery Network.
Attivazione di Label Gallery Network Edition
(da un aggiornamento da singolo utente)
Quando si passa ad un’edizione di Label Gallery Network da un’edizione per
singolo utente, ad esempio da Label Gallery Plus singolo utente a Label Gallery
TruePro Network, occorre rimuovere l’edizione singolo utente e installare la nuova
edizione Network sul computer server e su tutte le postazioni di lavoro. Seguire le
istruzioni per la prima installazione. Consultare i capitoli Installazione di Label
Gallery sul server e Installazione di Label Gallery sulla postazione di lavoro.
Per attivare la nuova edizione di Label Gallery Network, seguire le istruzioni
di attivazione discusse ai capitoli Attivazione di Label Gallery Network
e Attivazione di client di rete aggiuntivi.
Label Gallery Guida rapida di avvio
40
Capitolo 2: Installazione e attivazione
Procedure necessarie in breve:
1. Eseguire una copia di backup dei file di Label Gallery.
2. Rimuovere l’edizione di Label Gallery preesistente
dal computer desktop.
3. Installare il software Label Gallery Network sul server
sulle postazioni di lavoro.
Nota:
Prima di installare la versione Label Gallery Network,
accertarsi che tutti i client siano disconnessi.
4. Attivare la nuova edizione Label Gallery Network
(attivazione server e client) con il nuovo codice di rete.
2.8.6
Attivazione di Label Gallery Network Edition
(aggiornamento pacchetto di licenza)
Con un aggiornamento del pacchetto di licenza Label Gallery Network è possibile
aggiungere licenze all’edizione attualmente in uso di Label Gallery Network, per 5,
10, 20 o 50 utenti contemporaneamente. Per aggiungere licenze supplementari,
occorre attivare l’edizione Network con il codice del pacchetto di licenza Label
Gallery Network ricevuto dal rivenditore.
Per aggiornare l’edizione di Label Gallery Network con licenze utente
aggiuntive, procedere come segue:
1. Aprire il software Label Gallery sul computer server o su
qualsiasi client con installato il software Label Gallery.
2. Fare clic sul pulsante Gestione licenza. Si aprirà la finestra
Gestione licenza.
3. Selezionare Gestione codice licenza software attuale,
quindi fare clic su Avanti.
Label Gallery Guida rapida di avvio
41
Capitolo 2: Installazione e attivazione
Selezionare Gestione licenza di rete attuale
4. In Gestione licenza: Gestione licenza Network, selezionare
Aggiungi licenza Network, quindi fare clic su Avanti.
Selezione di Aggiungi licenza Network
Label Gallery Guida rapida di avvio
42
Capitolo 2: Installazione e attivazione
5. In Gestione licenza: codice pacchetto di licenza, inserire
il codice del pacchetto di licenza ricevuto dal rivenditore.
6. Per attivare il software automaticamente, fare clic sul link
Collegati al server di attivazione (consigliato).
7. Per attivare il software manualmente, fare clic sul link per
l’attivazione da pagina web. Il browser Internet aprirà il sito
web di Label Gallery Attivazione pacchetto di licenza.
a. Inserire le informazioni sull’utente, quindi fare clic
su ATTIVA. Si aprirà una nuova finestra con il codice
di attivazione generato.
b. Copiare il codice di attivazione dal sito web e incollarlo
nel campo Codice di attivazione nella finestra aperta
di Gestione licenza: gestione licenza Network della
finestra aperta di Label Gallery.
8. Fare clic sul pulsante Avanti e seguire le indicazioni
per completare il processo di attivazione.
Nota:
È possibile attivare il software Label Gallery anche se
il computer in uso non ha accesso a Internet. Consultare
il capitolo Attivazione di Label Gallery Network.
Label Gallery Guida rapida di avvio
43
Capitolo 3: Progettazione e stampa delle etichette
3. Progettazione e stampa delle etichette
Il presente capitolo consente di apprendere la tecnica di progettazione
e di stampa delle etichette con Label Gallery Plus. Tutti gli esempi si
riferiscono all’uso della stampante termica SATO e al driver Gallery.
Le schermate illustrate nel presente capitolo rappresentano l’interfaccia
utente predefinita di Label Gallery, che comunque può essere modificata
in base alle preferenze dell’utente. La modalità Base illustrerà soltanto
le opzioni essenziali nelle finestre, mentre la modalità Avanzata consente
di sfruttare tutte le funzionalità del programma. È possibile passare da
una modalità all’altra facendo clic sui pulsanti 'Base' e 'Avanzata' nelle finestre
di dialogo, oppure impostando la modalità predefinita nelle preferenze di Label
Gallery.
Per iniziare la progettazione di un’etichette, aprire Label Gallery Plus.
Qui sotto è illustrata l’interfaccia di lavoro predefinita di Label Gallery Plus.
Nota:
La funzione di passaggio tra modalità Base e modalità Avanzata
non è disponibile nelle edizioni Label Gallery Free e Label
Gallery Easy.
Barra degli
strumenti standard
Barra degli
strumenti di testo
Allineamento
Strumenti
Area di
progettazione
Ordine
Finestra di lavoro di Label Gallery Plus
Label Gallery Guida rapida di avvio
44
Capitolo 3: Progettazione e stampa delle etichette
3.1 Progettazione di un’etichetta di base
Nella presente sezione si apprenderà la progettazione di un semplice file
per la creazione di etichette con oggetti fissi e variabili. Gli oggetti variabili
possono ricevere i valori da diverse fonti. L’utente apprenderà come:
a. Assegnare valori con i comandi della tastiera.
b. Attingere ai valori da un database.
c. Vedere l’anteprima dell’etichetta sullo schermo.
d. Stampare l’etichetta.
L’etichetta creata sarà simile a questa:
Etichetta base
3.1.1
Creazione di un’etichetta di base
Per creare un’etichetta di base, procedere come segue:
1. Aprire il software Label Gallery (Plus o Easy).
2. Selezionare Nuova etichetta nel menu File oppure fare clic
sull’icona
nella barra degli strumenti standard.
Ogni volta che si crea una nuova etichetta, si apre una procedura
guidata per la creazione delle etichette per impostare le etichette
e collegarsi alla stampante.
Nota:
È possibile lasciare la procedura guidata in qualsiasi momento
e accettare le impostazioni predefinite per l’etichetta facendo
clic sul pulsante Fine.
Label Gallery Guida rapida di avvio
45
Capitolo 3: Progettazione e stampa delle etichette
Selezione di una stampante
1. Selezionare la stampante da usare per la stampa delle etichette
Nota:
Se non si trova la stampante sull’elenco, fare riferimento
al capitolo Installazione dei driver della stampante per
le istruzioni di installazione.
Selezione di una stampante
2. Fare clic sul pulsante Avanti.
Definizione delle dimensioni dell’etichetta e della pagina
1. Per usare la gamma di etichette, selezionare le preferenze nella
finestra Seleziona da gamma.
2. Fare clic sul pulsante Avanti. Si apre una nuova finestra per
la definizione manuale delle dimensioni dell’etichetta.
3. Lasciare l’opzione Formato pagina impostata su 'Definito
dall’utente' e controllare Impostazione automatica.
Label Gallery Guida rapida di avvio
46
Capitolo 3: Progettazione e stampa delle etichette
4. Fare clic sul pulsante Avanti. Si apre una nuova finestra.
5. Selezionare l’orientamento dell’etichetta e la direzione di stampa.
Selezione del layout dell’etichetta
6. Fare clic sul pulsante Avanti. Si apre una nuova finestra.
Immettere 10 per la larghezza dell’etichetta e 7 per l’altezza
dell’etichetta.
Nota:
La finestra cambia a seconda che la stampante sia termica o da ufficio.
Label Gallery Guida rapida di avvio
47
Capitolo 3: Progettazione e stampa delle etichette
Definizione delle dimensioni dell’etichetta
Nota:
Per modificare l’unità di misura da centimetri a pollici o ad altre
unità supportate, fare clic sul pulsante con l’unità di misura sotto
l’anteprima dell’etichetta nella finestra.
7. Fare clic sul pulsante Fine. Si apre una nuova etichetta vuota.
Inserimento del testo fisso
1. Fare clic sul
pulsante nella casella degli strumenti.
Compare il cursore per il testo sullo schermo.
Cursore per oggetto di testo
2. Spostare il cursore sulla posizione, nell’etichetta, nella quale
si desidera posizionare il testo, quindi fare clic con il mouse.
Label Gallery Guida rapida di avvio
48
Capitolo 3: Progettazione e stampa delle etichette
3. Digitare il testo “SAMPLE”.
Inserimento del contenuto per l’oggetto di testo
4. Fare clic sull’oggetto di testo per selezionare l’oggetto.
5. Modificare il tipo di carattere del testo usando la barra degli
strumenti di testo:
Scegliere il tipo carattere Arial, dimensione 28 e stile grassetto.
Uso delle opzioni di formato nella casella degli strumenti di testo
6. Per modificare la posizione e il formato dell’oggetto di testo, selezionare
l’oggetto di testo e spostarlo con il mouse sulla posizione desiderata.
Label Gallery Guida rapida di avvio
49
Capitolo 3: Progettazione e stampa delle etichette
Sullo schermo compare il seguente risultato:
L’oggetto di testo è posizionato sull’etichetta
Inserimento del codice a barre
A questo punto è possibile aggiungere all’etichetta un codice a barre 128
non modificabile.
1. Per inserire il codice a barre, fare clic sul
nella casella degli strumenti.
pulsante
2. Spostare il cursore sulla posizione desiderata nell’etichetta,
quindi fare clic sul pulsante del mouse.
3. Si apre la finestra con le proprietà dell’oggetto.
4. Immettere il valore 1234567890 per i contenuti del codice a barre.
5. Fare clic sul pulsante Definisci.
Si apre la finestra Modifica codice a barre.
6. Selezionare il codice a barre Code128, quindi fare clic sul pulsante OK.
Label Gallery Guida rapida di avvio
50
Capitolo 3: Progettazione e stampa delle etichette
Selezione del tipo di codice a barre
7. Fare clic sul pulsante Fine per tornare all’etichetta.
8. Modifica della posizione del codice a barre selezionando il codice
a barre e spostandolo sulla posizione desiderata.
9. Modificare il formato dell’oggetto spostandone i controlli.
I controlli sono piccoli rettangoli che circondano l’oggetto
quando è selezionato.
L’etichetta risultante è la seguente:
Etichetta con oggetti di testo e codice a barre
Label Gallery Guida rapida di avvio
51
Capitolo 3: Progettazione e stampa delle etichette
Inserimento di un’immagine
Il software Label Gallery funziona con BMP, PCX, GIF, WMF, JPEG
e molti altri formati grafici comuni.
1. Per inserire l’immagine, fare clic sul pulsante
casella degli strumenti.
nella
2. Spostare il cursore sulla posizione desiderata nell’etichetta, quindi
fare clic sul pulsante del mouse.
3. Si apre la finestra Apri, che consente di sfogliare le immagini
presenti sul disco rigido. Passare alla cartella Grafici campione
e selezionare l’immagine LEISURE.WMF. Fare clic sul pulsante Apri.
Sullo schermo compare il seguente risultato:
Etichetta con testo, codice a barre e immagine
Utilizzo degli strumenti di disegno
A questo punto, inserire una linea per separare un oggetto di testo da
un altro oggetto e un rettangolo attorno all’immagine.
1. Selezionare l’icona
dalla casella degli strumenti
e portare il cursore nel punto desiderato per tracciare la linea.
2. Tenere premuto il pulsante del mouse e tracciare la linea. Spostare
il mouse all’estremità della linea e lasciare il tasto. La linea è stata
così riportata sull’etichetta.
Label Gallery Guida rapida di avvio
52
Capitolo 3: Progettazione e stampa delle etichette
3. Fare clic sull’icona
nella casella degli strumenti
e puntare il mouse sull’angolo in alto a sinistra della figura.
4. Fare clic e tenere premuto il pulsante del mouse mentre si estende
il rettangolo verso l’angolo in basso a destra dell’immagine.
5. Per modificare lo spessore della linea verticale ed orizzontale,
fare doppio clic sul rettangolo per aprirne le proprietà. Selezionare
lo spessore desiderato, quindi fare clic sul pulsante Fine.
6. Per modificare l’oggetto disegnato, fare doppio clic sulla riga
o sul rettangolo per aprire la finestra delle proprietà.
Sullo schermo compare un’etichetta come questa:
Spostare i controlli
dell’oggetto per
modificarne il
formato.
Etichetta con oggetti fissi
Utilizzo degli strumenti di allineamento
Sono stati posizionati gli oggetti sull’etichetta. A questo punto occorre accertarsi che
siano allineati sul centro orizzontale dell’etichetta. Si possono allineare gli oggetti
sull’etichetta utilizzando la barra degli strumenti di allineamento sulla destra della
finestra di lavoro.
Per allineare gli oggetti sull’etichetta, procedere come segue:
1. Selezionare tutti gli oggetti sull’etichetta.
Nota:
Il primo oggetto selezionato determina l’orientamento
dell’allineamento per tutti gli oggetti selezionati.
Label Gallery Guida rapida di avvio
53
Capitolo 3: Progettazione e stampa delle etichette
2. Scegliere una freccia selezionata nella barra degli strumenti
e allargare la cornice per includere tutti gli oggetti, che quindi
risulteranno selezionati.
Selezione degli oggetti sull’etichetta
3. Sulla barra degli strumenti per l’allineamento, a destra,
fare clic sull’icona
per disporre gli oggetti.
Gli oggetti selezionati saranno riposizionati sul centro orizzontale
dell’etichetta.
Nota:
Sono disponibili comandi di allineamento anche nella barra degli
strumenti di allineamento.
Nota:
Si possono anche allineare gli oggetti sulla griglia dell’etichetta.
L’opzione Vedi griglia è disponibile nel menu Visualizza.
Salvataggio di un’etichetta
Salvare sempre l’etichetta durante la progettazione. Per salvare
un’etichetta, procedere come segue:
1. Selezionare l’icona
.
2. Digitare il nome dell’etichetta. Ad esempio, inserire ‘etichetta’
per il nome dell’etichetta.
3. Il nome dell’etichetta è visibile nella schermata del programma.
Label Gallery Guida rapida di avvio
54
Capitolo 3: Progettazione e stampa delle etichette
Denominare l’etichetta nella schermata del programma
Anteprima e stampa di un’etichetta
Per stampare un’etichetta, è possibile usare l’anteprima di stampa per
simulare una stampa. L’anteprima indica l’etichetta sullo schermo.
Simulare la stampa di 10 etichette sullo schermo per controllarne il layout
e la procedura di stampa.
1. Fare clic sull’icona
nella barra degli strumenti Standard o
selezionare il comando Stampa dal menu File. Compare la finestra Stampa.
Finestra stampa/anteprima di stampa.
2. Inserire 10 per la Quantità etichette e fare clic sul pulsante
Anteprima. Label Gallery chiuderà la finestra e simulerà
la produzione di 10 etichette sullo schermo.
Una volta sicuri che le etichette verranno stampate correttamente
e quando l’anteprima indica i valori corretti, è possibile eseguire
la stampa vera e propria. Per stampare le etichette, procedere come segue:
1. Fare clic sull’icona
nella barra degli strumenti Standard.
Compare la finestra Stampa.
2. Inserire 10 per Quantità etichette e fare clic sul pulsante Stampa.
La stampante stamperà 10 etichette.
Label Gallery Guida rapida di avvio
55
Capitolo 3: Progettazione e stampa delle etichette
Nota:
Per gestire una stampa facile e veloce, è possibile stampare
le etichette dall’applicazione GalleryPrint o dal modulo generato
con GalleryForm. Per ulteriori informazioni, consultare il
capitolo Altre applicazioni di Label Gallery
** Questa funzione non è disponibile nelle edizioni Label Gallery Free,
Easy e Plus.
3.1.2
Aggiunta di campivariabili ad un’etichetta
Potrebbe essere necessario stampare etichette con dati variabili su ciascuna
etichetta. Il software Label Gallery offre diversi campi variabili (contatori,
campi data/ora, immissioni dell’operatore con la tastiera) che si possono
usare con testo, grafici e codici a barre.
Per questo esempio è stata creata una nuova etichetta. Le seguenti
operazioni illustrano la procedura per la creazione di un’etichetta che
contenga un campo da compilare, un contatore e un campo data/ora.
I dati presenti sulla seguente schermata sono stati aggiunti separatamente.
L’etichetta a sinistra indica la disposizione dei campi, le due etichette di destra sono due risultati
conseguenti dall’anteprima di stampa
Creazione di campi variabili con immissioni da tastiera
Il contenuto di un campo variabile può cambiare per ogni lavoro di stampa.
Prima di stampare l’etichetta, si inserisce il valore nel campo.
Label Gallery Guida rapida di avvio
56
Capitolo 3: Progettazione e stampa delle etichette
1. Fare clic sulla piccola freccia accanto all’icona
nella
barra degli strumenti per visualizzare un elenco di tipi variabili.
2. Selezionare Nuova immissione da tastiera dall’elenco e fare clic
sull’etichetta in cui si desidera posizionare l’oggetto.
Si apre una finestra con la procedura guidata di inserimento delle variabili
Creazione di un campo variabile con immissione da tastiera
3. Digitare 'Immetti nome prodotto' per l’opzione Visualizza questo
testo all’operatore addetto alla stampa.
4. Fare clic sul pulsante Fine. Il cursore diventa una freccia con
un oggetto di testo.
5. Fare clic sull’etichetta dove si desidera posizionare il campo variabile.
L’oggetto di testo è posizionato sull’etichetta e collegato alla nuova variabile.
Nota:
In fase di stampa dell’etichetta, il programma chiederà
l’immissione del nome prodotto, che sarà visualizzato
nell’anteprima sull’etichetta e sull’etichetta stampata.
Creazione di campi variabili con dati in serie
A questo punto, creare un campo contatore sull’etichetta. Il valore di questo
campo variabile aumenterà automaticamente su ogni singola etichetta.
1. Fare clic sulla piccola freccia accanto all’icona
nella
barra degli strumenti per visualizzare un elenco di tipi variabili.
2. Selezionare Nuovo contatore dall’elenco.
3. Si apre una finestra con le proprietà del contatore.
Label Gallery Guida rapida di avvio
57
Capitolo 3: Progettazione e stampa delle etichette
Creazione di un nuovo campo variabile contatore
4. Lasciare tutto come predefinito, in modo tale che il contatore inizi
sempre da 1 e aumenti sempre di uno su ciascuna etichetta.
5. Fare clic sul pulsante Fine.
6. Fare clic sull’etichetta nella posizione in cui si desidera inserire
il contatore.
La nuova variabile è collegata all’oggetto di testo sull’etichetta.
Nota:
Di norma, il contatore aumenta di 1 per ogni etichetta. Per esempio, 1, 2,
3, 4, 5, ecc. È anche possibile definire incrementi diversi.
Campi variabili di ora e data
Nei campi variabili è possibile immettere automaticamente la data o l’ora
dall’orologio del computer o della stampante (per i modelli di stampante
supportati).
1. Fare clic sulla piccola freccia accanto all’icona
nella
barra degli strumenti per visualizzare un elenco di tipi variabili.
2. Selezionare Nuovo campo data dall’elenco. Si apre una finestra
con le proprietà della data.
Creazione di un nuovo campo variabile data
Label Gallery Guida rapida di avvio
58
Capitolo 3: Progettazione e stampa delle etichette
3. Lasciando ogni valore con le impostazioni predefinite, la data sarà
indicata sull’etichetta con il formato definito dal sistema operativo
Windows.
Per posizionare l’ora sull’etichetta, procedere come segue:
1. Fare clic sulla piccola freccia accanto all’icona
nella
barra degli strumenti per visualizzare un elenco di tipi variabili.
2. Selezionare Nuovo campo ora dall’elenco.
3. Fare clic sul pulsante Fine.
4. Fare clic sull’etichetta nella posizione in cui si desidera indicare
la data o l’ora.
La nuova variabile è collegata all’oggetto di testo sull’etichetta.
I campi di data e ora sono aggiornati quando si vede l’anteprima o si
stampa l’etichetta. Nel presente esempio, i valori sono dati dall’orologio
del computer.
Opzioni usa prefisso o suffisso
È possibile aggiungere un prefisso e un suffisso a ciascun campo variabile
sull’etichetta. Entrambi sono aggiunti al valore quando si visualizza
l’anteprima e si stampa l’etichetta.
1. Fare clic sulla piccola freccia accanto all’icona
nella
barra degli strumenti per visualizzare un elenco di tipi variabili.
2. Selezionare Nuova immissione tastiera dall’elenco.
3. Si apre la finestra con le proprietà variabili.
4. Digitare 'Immetti peso prodotto' per l’opzione Visualizza questo testo
per l’operatore addetto alla stampa. Impostare i caratteri consentiti,
quindi fare clic sul pulsante Avanti.
5. Inserire ' kg' per l’opzione Suffisso.
Definizione del suffisso variabile.
6. Fare clic sul pulsante Fine.
Label Gallery Guida rapida di avvio
59
Capitolo 3: Progettazione e stampa delle etichette
7. Fare clic sull’etichetta dove si desidera posizionare il campo
variabile.
L’oggetto di testo è posizionato sull’etichetta e collegato alla nuova
variabile. Quando si visualizza l’anteprima o si stampa l’etichetta,
il suffisso' kg' sarà applicato al valore inserito sul lato destro.
3.1.3
Modifica delle impostazioni comuni della stampante
Quando si inizia a progettare un’etichetta, occorre indicare al software
Label Gallery la stampante cui collegarsi. Ogni file dell’etichetta ricorda
le impostazioni della stampante per il driver selezionato sull’etichetta.
Ad esempio, si modificheranno la velocità e la luminosità della stampa.
Per modificare le impostazioni della stampante, procedere come segue:
1. Andare al file – Impostazioni stampante. Si apre la finestra con
le impostazioni per la stampante.
2. Aprire la scheda Opzioni.
3. Modificare le opzioni Velocità e Luminosità.
4. Fare clic sul pulsante OK.
5. Salvare l’etichetta facendo clic sul pulsante
nella barra degli
strumenti Standard o selezionando il comando Salva nel menu File.
Proprietà del driver della stampante
Nota:
Qualsiasi modifica alla finestra delle impostazioni della
stampante sarà salvata sull’etichetta e applicata per le azioni
di stampa future.
È anche possibile modificare le impostazioni della stampante appena prima
di stampare l’etichetta.
1. Selezionare l’opzione Stampa nel menu File.
Label Gallery Guida rapida di avvio
60
Capitolo 3: Progettazione e stampa delle etichette
2. Passare alla scheda Stampante.
Questa scheda consente di modificare la stampante appena prima di
iniziare la stampa, ma consente anche di modificare le impostazioni
comuni della stampante, come velocità, luminosità e direzione di stampa.
Nota:
Le modifiche alle impostazioni nella scheda Stampante non saranno
salvate nell’etichetta usata solo al momento della stampa.
3.2 Collegamento di un’etichetta a database
I database di testo sono file di testo che contengono dati che possono
essere utilizzati per oggetti variabili sull’etichetta. Il database di testo non
è un vero database. Contiene dati, ma non contiene le informazioni sulla
struttura dei dati, i nomi dei campi e la lunghezza massima dei campi.
Occorre fornire le informazioni mancanti prima che Label Gallery possa
utilizzare i dati da un database di testo.
La modalità di progettazione etichetta (a sinistra) e l’anteprima delle cinque etichette con i dati dal database
3.2.1
Collegamento al database
Label Gallery è dotato di una procedura guidata per il database, che guida
attraverso le operazioni necessarie per collegare il database all’etichetta.
Per collegare l’etichetta a un database con la Procedura guidata database,
procedere come segue:
Label Gallery Guida rapida di avvio
61
Capitolo 3: Progettazione e stampa delle etichette
1. Fare clic sul pulsante
Standard.
nella barra degli strumenti
2. Fare clic sul pulsante Sfoglia e scegliere il database di testo
"C:\Program Files\Sato\Gallery 3\Samples\Database\data.txt".
Selezione del database di testo
3. Fare clic sul pulsante Avanti.
Nota:
3.2.2
Se si collega il database per la prima volta, occorre definire
la struttura del database. Continuare con la prossima sezione.
Formattazione dei dati con la Procedura guidata file di testo
Dato che I file di testo non contengono le informazioni strutturali come
i veri e propri database, occorre definire i campi e la loro struttura di dati.
Nei successivi utilizzo dello stesso database di testo, non sarà più
necessario specificare la struttura.
1. Scegliere il tipo di dati per il database di testo selezionato. I campi
sono allineati in colonne, quindi occorre selezionare l’opzione Fisso.
Label Gallery Guida rapida di avvio
62
Capitolo 3: Progettazione e stampa delle etichette
Definizione del tipo di database di testo
2. Fare clic sul pulsante Avanti.
3. Definire le larghezze delle singole colonne posizionando una linea
di interruzione prima della seconda colonna e prima della terza
colonna.
Definizione dei campi nel database di testo
4. Fare clic sul pulsante Avanti.
Label Gallery Guida rapida di avvio
63
Capitolo 3: Progettazione e stampa delle etichette
5. Accettare i nomi dei campi predefiniti e fare clic sul pulsante Avanti.
6. Rivedere la struttura del database di testo. Vengono visualizzati
i nomi dei campi e la lunghezza massima. Fare clic sul pulsante
Fine per chiudere la Procedura guidata file di testo.
Il collegamento al database è stato creato e i campi del database sono
disponibili sull’etichetta.
Label Gallery torna alla Procedura guidata database.
3.2.3
Posizionamento dei campi del database sull’etichetta
La fase successiva nella Procedura guidata database apre la finestra
con l’elenco di campi disponibili dal database.
1. Le impostazioni predefinite prevedono l’uso di tutti I campi
dal database sull’etichetta. Fare clic sul pulsante Avanti.
Utilizzo di tutti i campi nel database di testo
2. Specificare quali voci e si desidera stampare e la relativa quantità:
Selezionare le opzioni Selezione della voce da stampare e Inserimento
del numero di etichette per ogni voce selezionata. Prima di stampare le
etichette, si apre la tabella con le voci e si potranno selezionare le voci da
stampare e la relativa quantità di etichette per ogni voce.
Label Gallery Guida rapida di avvio
64
Capitolo 3: Progettazione e stampa delle etichette
Specificare quali voci dal database si desiderano stampare e in quale quantità
3. Fare clic sul pulsante Avanti.
4. Selezionare se la Procedura guidata database deve collegare tutti
I campi selezionati dal database agli oggetti di testo sull’etichetta
o se si desidera collegare I campi manualmente all’etichetta.
5. Fare clic sul pulsante Avanti.
6. Selezionare Un oggetto di testo per ogni campo selezionato
e fare clic sul pulsante Fine.
Ogni campo del database sarà collegato ad un oggetto di testo
L’etichetta indicherà diversi oggetti di testo. Ogni campo del database
è collegato con l’oggetto di testo sull’etichetta.
3.2.4
Uso dell’anteprima di stampa per selezionare i dati e visualizzare
un’etichetta
A questo punto, simulare la stampa delle etichette con l’anteprima di stampa.
1. Fare clic sull’icona di stampa
Standard.
nella barra degli strumenti
2. Si apre la finestra Stampa con la quantità di etichette impostata su Quantità
variabile (inserita per ogni voce del database). Questa impostazione
corrisponde alla selezione dell’utente nella Procedura guidata database
quando si selezionano le opzioni Selezione della voce da stampare e
Inserimento della quantità di etichette per ogni voce selezionata.
Label Gallery Guida rapida di avvio
65
Capitolo 3: Progettazione e stampa delle etichette
Solo le voci selezionate saranno stampate nella quantità definita.
Finestra Stampa/Anteprima di stampa
3. Per scegliere quali voci stampare dal database, fare clic sul pulsante
Seleziona voci. Si apre la finestra Selezione voci.
4. Selezionare le voci del database che si desiderano stampare e inserire
il numero di etichette da stampare per ogni voce selezionata.
Selezione delle voci e indicazione della quantità di etichette
5. Fare clic sul pulsante OK. Si ritorna alla finestra Stampa.
Label Gallery Guida rapida di avvio
66
Capitolo 3: Progettazione e stampa delle etichette
6. Fare clic sul pulsante Anteprima. A questo punto è possibile
visualizzare in anteprima le etichette sullo schermo. Si noti che
gli oggetti di testo sull’etichetta cambiano per ogni nuova voce.
Anteprima della seconda etichetta nella serie
7. Fare clic sul pulsante Avanti nella finestra dei comandi per avanzare
all’etichetta successiva nella serie. Dopo aver visto l’ultima etichetta
nella serie dell’anteprima, Label Gallery riapre la finestra Stampa.
8. Fare clic sul pulsante Chiudi per chiudere la finestra Stampa.
3.2.5
Stampa di un’etichetta
Quando si è sicuri della correttezza dell’etichetta e quando l’anteprima
indica i valori corretti dal database, è possibile iniziare a inviare le etichette
alla stampante. Per salvare un’etichetta, procedere come segue:
1. Fare clic sull’icona di stampa
nella barra degli strumenti
Standard.
Si apre la finestra Stampa (la stessa finestra dell’anteprima di stampa).
2. Fare clic sul pulsante Seleziona voci e selezionare le voci che
si desiderano stampare, specificando la quantità di etichette per
ogni voce.
Label Gallery Guida rapida di avvio
67
Capitolo 3: Progettazione e stampa delle etichette
Selezione delle voci e indicazione della quantità di etichette
3. Fare clic sul pulsante OK.
4. Fare clic sul pulsante Stampa per avviare la stampa delle etichette.
5. Fare clic sul pulsante Chiudi per chiudere la finestra.
3.3 Progettazione avanzata di un’etichetta
La presente sezione descrive il metodo di progettazione di un’etichetta
con funzioni avanzate. Si apprenderà come creare un’etichetta con:
a. Codice a barre EAN.UCC 128.
b. Collegamenti a database avanzati.
c. Oggetti e funzioni avanzati.
3.3.1
Creazione di un’etichetta conforme a EAN.UCC 128
I codici a barre conformi a EAN.UCC 128 spesso sono impiegati per
codificare i dati nel codice a barre. Label Gallery è dotato di Procedura
guidata per codice a barre EAN.UCC 128 che guida nella composizione
di componenti di dati (identificatori dell’applicazione) nel codice a barre
definitivo.
Label Gallery Guida rapida di avvio
68
Capitolo 3: Progettazione e stampa delle etichette
Modifica del codice a barre EAN.UCC 128
L’etichetta progettata con codice a barre EAN.UCC 128
Per definire il codice a barre EAN.UCC 128 occorre dapprima selezionare
questo tipo di codice a barre, quindi assegnare un valore.
1. Fare clic sul piccolo pulsante a freccia vicino al
pulsante
nella casella degli strumenti.
2. Selezionare Codice a barre fisso nel menu contestuale.
Creazione di un codice a barre fisso
3. Spostare il cursore sulla posizione, nell’etichetta, nella quale
si desidera posizionare il testo, quindi fare clic con il mouse.
4. Si apre la procedura guidata con le proprietà dell’oggetto.
5. Fare clic sul pulsante Definisci. Si apre la finestra Modifica
codice a barre.
6. Espandere il gruppo EAN.UPC e selezionare il codice a barre
EAN.UCC 128.
7. Fare clic sul pulsante OK per tornare alla finestra Codice a barre.
8. Fare clic sul pulsante Avanti.
Si apre la Procedura guidata EAN.UCC 128.
Label Gallery Guida rapida di avvio
69
Capitolo 3: Progettazione e stampa delle etichette
Aggiungere contenuto a EAN.UCC 128 utilizzando la Procedura guidata
EAN.UCC 128
Utilizzare la Procedura guidata EAN.UCC 128 per aggiungere gli
identificatori dell’applicazione necessari (AI) nel codice a barre.
Completare le seguenti fasi con la procedura guidata:
1. Selezionare 10 batch o Numero lotto.
Selezionare Identificatore applicazione dall’elenco.
2. Fare clic sul pulsante Avanti.
3. Selezionare Fisso, quindi fare clic sul pulsante Avanti.
4. Inserire i dati campione, ad esempio '12345'.
5. Fare clic sul pulsante Avanti. Si apre una finestra con le AI
contenute nel presente codice a barre.
6. Fare clic sul pulsante Aggiungi per iniziare ad aggiungere una nuova AI.
Per esempio, selezionare IA 21 (numero di serie). Ripetere le fasi
sopra indicate da 1 a 5.
Label Gallery Guida rapida di avvio
70
Capitolo 3: Progettazione e stampa delle etichette
Sono definiti due identificatori applicazione
7. Una volta raggiunto un risultato soddisfacente dell’IA e una volta
posizionati nel codice a barre, fare clic sul pulsante Fine.
Il codice a barre EAN.UCC 128 è posizionato sull’etichetta.
3.3.2
Collegamento di un’etichetta a database avanzati
È possibile usare Label Gallery per recuperare I dati da qualsiasi sul
computer o sulla rete. Se si hanno i driver corretti del database,
è possibile collegare i database e usare le voci sull’etichetta.
Nota:
Label Gallery Free non ha questa opzione a disposizione.
** Questa funzione non è disponibile nell’edizione Label Gallery Free.
Con Label Gallery, è possibile collegare qualsiasi tipo di database se si
hanno i driver corretti installati. Label Gallery supporta diversi driver,
come ODBC, OLE DB e BDE. Il computer viene fornito con i driver del
database preinstallati per i tipi di database più frequentemente utilizzati,
ad ogni modo è sempre possibile installare driver aggiuntivi.
Label Gallery Guida rapida di avvio
71
Capitolo 3: Progettazione e stampa delle etichette
L’utente può decidere quali voci del database stampare. Le impostazioni
predefinite prevedono la stampa di tutte le voci, ma esiste anche l’opzione
che consente di selezionarle. Prima di elaborare le etichette è possibile
selezionare le voci nella tabella che si desidera stampare. È anche possibile
specificare la quantità delle stampe per ogni voce.
Le tecniche di selezione delle voci sono disponibili anche in Label Gallery.
È possibile creare filtri per il database, ottenendo soltanto le voci che
soddisfano le condizioni. La stessa funzionalità consente di unire due o più
tabelle di database e ottenere i valori per lo stesso prodotto da più database.
Possibilità di modifica manuale della stringa SQL per utenti esperti.
Nota:
3.3.3
Nota:
Per ulteriori informazioni sul collegamento a database avanzati,
consultare la Guida dell’utente o il file Guida.
Utilizzo di oggetti e funzioni avanzate in Label Gallery
Le funzioni descritte nel presente capitolo non sono disponibili
nelle edizioni Label Gallery Free ed Easy.
Creazione dell’oggetto casella di testo
L’oggetto casella di testo consente di inserire testo libero all’interno
del riquadro della casella di testo senza limitazioni del testo a una riga.
Per creare un oggetto casella di testo, procedere come segue:
1. Fare clic sul pulsante
nella casella degli strumenti.
Compare il cursore per la casella di testo sullo schermo.
2. Spostare il cursore sulla posizione, nell’etichetta, nella quale si
desidera inserire il testo, quindi fare clic con il mouse. Si aprono l
e proprietà dell’oggetto.
3. Aprire la scheda Valore e digitarvi il testo.
Label Gallery Guida rapida di avvio
72
Capitolo 3: Progettazione e stampa delle etichette
Inserimento di un valore per l’oggetto casella di testo
4. Fare clic sul pulsante OK. L’oggetto casella di testo è posizionato
sull’etichetta
5. Fare doppio clic sulla casella di testo per aprirne le proprietà.
6. Aprire la scheda Dettagli e selezionare l’opzione Adattamento migliore.
Nota:
Quando si modifica il formato del riquadro per la casella di testo,
il contenuto si allineerà automaticamente adattandosi alla nuova
dimensione.
Label Gallery Guida rapida di avvio
73
Capitolo 3: Progettazione e stampa delle etichette
Tutti e tre gli oggetti di testo sono disponibili in Label Gallery
Creazione dell’oggetto casella di testo Rich Text (RTF)
L’oggetto casella di testo Rich Text consente di inserire testo di qualsiasi
tipo di carattere e stile. Per creare un oggetto casella di testo Rich Text,
procedere come segue:
1. Fare clic sul pulsante
nella casella degli strumenti.
Compare il cursore per la casella di testo sullo schermo.
2. Spostare il cursore sulla posizione, nell’etichetta, nella quale
si desidera inserire il testo, quindi fare clic con il mouse.
Si apre l’editor per Rich Text.
3. Inserire il contenuto.
4. Utilizzare la barra degli strumenti di testo nell’editor per impostare
il formato dei caratteri.
5. Fare clic sul pulsante OK. L’oggetto casella di testo Rich Text
è posizionato sull’etichetta
6. Fare doppio clic sulla casella di testo Rich Text per aprirne le proprietà.
7. Aprire la scheda Dettagli e selezionare l’opzione Adattamento migliore.
8. Fare clic sul pulsante OK.
Label Gallery Guida rapida di avvio
74
Capitolo 3: Progettazione e stampa delle etichette
Modificando le dimensioni, le dimensioni del testo dell’oggetto
casella di testo Rich Text cambiano automaticamente.
Utilizzo delle funzionI per modificare i dati dell’etichetta
Label Gallery consente di lavorare con valori variabili sull’etichetta,
modificare I valori e usarli con altri oggetti dell’etichetta. Label Gallery
è dotato di un gruppo di funzioni che consentono di lavorare con i valori
variabili. Esiste sempre un’immissione nella funzione che modifica la
funzione stessa e sempre alcuni risultati salvati in una variabile generata
dalla funzione. La variabile generata dalla funzione può essere collegata
agli oggetti dell’etichetta oppure usata in altre funzioni.
Label Gallery è dotato di diverse funzioni, come Collega (per i campi
collegati), Subset, Aggiunta data, script FACT, HIBC e Visual Basic.
Lo script di Visual Basic è una funzione potente, che consente di effettuare
modifiche avanzata ai dati.
Nota:
Per ulteriori informazioni sulle funzioni di Label Gallery,
consultare la Guida utente o il file Guida.
Taglierina di controllo nella stampante
Se è presente una stampante termica con tagliarina, è possibile controllare
l’azione della tagliarina da Label Gallery. Per controllare la tagliarina
installata, occorre utilizzare il GalleryDriver per la stampante termica.
Per impostare il controllo della tagliarina, procedere come segue:
1. Selezionare l’opzione Impostazione etichetta nel menu File.
2. Selezionare la scheda Impostazioni tagliarina.
3. Selezionare l’opzione Abilita tagliarina.
Label Gallery Guida rapida di avvio
75
Capitolo 3: Progettazione e stampa delle etichette
Attivazione della funzionalità tagliarina
Nota:
Label Gallery Easy può controllare la tagliarina. Tuttavia, non
è possibile la finestra Impostazioni etichetta, infatti, i parametri
della taglierina devono essere definiti nelle proprietà del driver
specifico della stampante. Consultare il file Guida per le
istruzioni su come impostare la taglierina in Label Gallery Easy.
3.4 Progettazione di un’etichetta intelligente RFID
Nota:
Questa funzione non è disponibile nelle edizioni Label Gallery
Free ed Easy.
L’identificazione con radiofrequenza (RFID) si riferisce alle tecnologie
che sfruttano le onde radio per identificare automaticamente singoli articoli
o gruppi di articoli. Label Gallery e GalleryDriver supportano la
programmazione di cartellini RFID inseriti in un’etichetta.
Label Gallery Guida rapida di avvio
76
Capitolo 3: Progettazione e stampa delle etichette
Nota:
3.4.1
La funzione RFID può essere usata in Label Gallery soltanto
se è installato GalleryDriver con supporto RFID. Accertarsi
di installare il GalleryDriver per la stampante RFID prima
di progettare e stampare un’etichetta intelligente.
Creazione di un’etichetta intelligente RFID
1. Fare clic sul pulsante
nella barra degli strumenti Standard.
Si avvia la Procedura guidata di impostazione etichetta.
2. Selezionare la stampante che supporta la stampa di etichette
intelligenti RFID.
3. Fare clic sul pulsante Fine.
Il comando ‘Cartellino RF’ è abilitato nella casella degli strumenti
sul lato sinistro della finestra di lavoro di Label Gallery.
Il cartellino RF è disponibile per l’uso
3.4.2
Codifica del cartellino RF
I cartellini RF inseriti nell’etichetta sono solitamente di due tipi: cartellini
HF o UHF.
1. Fare clic sul pulsante
nella casella degli strumenti
per iniziare a codificare i dati. The RF Tag dialog box opens.
Label Gallery Guida rapida di avvio
77
Capitolo 3: Progettazione e stampa delle etichette
Codifica dei contenuti per i cartellini RF
2. Selezionare il tipo di cartellino RF da utilizzare dall’elenco nella
casella della finestra.
3. Selezionare l’opzione Usa cartellino RF nell’etichetta.
Nota:
Se non si seleziona questa opzione, la definizione del contenuto
del cartellino viene salvato, ma non inviato alla stampante.
4. Passare al prima blocco disponibile nella sezione Blocchi di dati,
quindi fare clic sulla cella Dati nella tabella.
5. Digitare il valore che si desidera codificare in qeusto blocco.
Ripetere le operazioni per altri blocchi.
6. Fare clic sul pulsante OK. Una vista schematica dell’antenna
del cartellino RFID si aprirà sullo sfondo dell’etichetta, con
l’identificazione della definizione dei dati RFID sull’etichetta.
Label Gallery Guida rapida di avvio
78
Capitolo 3: Progettazione e stampa delle etichette
Antenna del cartellino RFID sullo sfondo
7. È possibile continuare a progettare l’etichetta intelligente con dati
non RFID come descritto nelle sezioni precedenti.
Quando si stampa l’etichetta, i dati RFID saranno inviati alla stampante.
La stampante stampa l’etichetta intelligente RFID e programma il cartellino
RFID inserito sull’etichetta contemporaneamente.
Label Gallery Guida rapida di avvio
79
Capitolo 4: Altre applicazioni di Label Gallery
4. Altre applicazioni di Label Gallery
Label Gallery offre molto più di una semplice funzione di progettazione
e stampa di etichette. Nel seguente capitolo si apprenderà come
o Semplificare la stampa di etichette usando le forme: le forme
funzionano come applicazioni indipendenti e sono modificate
secondo le esigenze dell’utente.
o Gestire la stampa di etichette usando GalleryPrint:
tutte le funzioni di stampa sono presentate in un’unica finestra.
o Utilizzare la stampa automatica di etichette con GalleryWatch:
il modulo integrativo middleware di Label Gallery aggiunge
la stampa di etichette a qualsiasi applicazione esistente.
o Memorizzare gli elementi usati più di frequente su una
stampante, per stampe più rapide o per l’uso con altre
applicazioni.
Per la maggior parte delle funzioni avanzate illustrate nel presente capitolo
occorre avere Label Gallery TruePro.
4.1 Stampa di etichette con forme personalizzate
Nota:
Questa funzione non è disponibile nelle edizioni Label Gallery
Free, Easy & Plus.
GalleryForm è un generatore di applicazioni front-end presente in Label
Gallery TruePro, che consente di creare le applicazioni di immissione dati
personalizzate senza avere capacità di programmazione. Lo scopo
principale dell’uso delle forme è la facilità di utilizzo e l’assenza di errori
nella stampa di etichette.
Nella seguente figura è illustrato il file della tabella che comprende i campi
da compilare, le figure variabili e l’oggetto codice a barre. Il file della
forma è sempre generato dal file dell’etichetta. Prima di poter creare
una forma occorre creare un’etichetta con Label Gallery Plus. Il file
dell’etichetta offre un accesso semplificato a tutte le informazioni
e i comandi necessari.
Label Gallery Guida rapida di avvio
80
Capitolo 4: Altre applicazioni di Label Gallery
Sulla forma è possibile selezionare la voce dalla tabella in fondo. È anche
possibile usare un menu a comparsa per la selezione della stampante e un
pulsante per stampare un’etichetta con quantità predefinita.
L’etichetta (a sinistra) è la base per la forma (a destra).
4.1.1
Creazione di una forma
La Procedura guidata nuova forme consente di creare una forma facilmente
e si collega all’etichetta, ottenendo variabili dall’etichetta e generando
il file della forma. Prima di definire una forma occorre aver progettato
l’etichetta. Per creare una forma, procedere come segue:
1. Aprire GalleryForm.
2. Fare clic sul pulsante
per avviare la Procedura guidata nuova
forma, oppure selezionare il menu File, quindi scegliere il comando
Nuovo/Procedura guidata nuova forma. Si apre la Procedura guidata
nuova forma.
3. Leggere l’introduzione e fare clic sul pulsante Avanti.
4. Selezionare Applicazione Windows desktop standard per il tipo
di piattaforma. Fare clic sul pulsante Avanti .
5. Fare clic sul pulsante
LABEL2.LBL.
e selezionare l’etichetta campione
6. Abilitare l’opzione Posizionare l’oggetto in anteprima sulla forma
e fare clic sul pulsante Avanti .
Label Gallery Guida rapida di avvio
81
Capitolo 4: Altre applicazioni di Label Gallery
Selezione del file dell’etichetta nella Procedura guidata nuova forma
7. Selezionare Utilizza il modello predefinito con cui creare la forma
generata, quindi fare clic sul pulsante Avanti . Si apre una nuova
finestra.
8. Selezionare Disposizione verticale dell’oggetto, quindi fare clic
sul pulsante Avanti . Si apre una nuova finestra.
9. Selezionare Disposizione a sinistra delle schermate, quindi fare
clic sul pulsante Avanti . Si apre una nuova finestra.
10.L’ultima schermata della procedura guidata visualizza una
panoramica della selezione. Fare clic su Fine per confermare
le impostazioni e sarà generata la forma.
11.Salvare la forma sul disco prima di aprirla. Fare clic sul pulsante
oppure selezionare il comando Salva dal menu File.
12.Per provare la forma, lanciarla facendo clic sul pulsante
selezionando il comando Avvia nel menu Progetto.
13.Digitare i valori per i campi variabili nell’etichetta. Vedere
l’aggiornamento dell’anteprima etichetta ogni volta che si
inseriscono i dati.
Label Gallery Guida rapida di avvio
82
oppure
Capitolo 4: Altre applicazioni di Label Gallery
14.Fare clic sul pulsante Stampa per stampare l’etichetta sulla
stampante predefinita.
15.Fare clic sul pulsante Chiudi per chiudere la forma in esecuzione.
Il file della forma generato
Nota:
4.1.2
Per proteggere la forma da qualsiasi modifica, impostare un
comando rapido per la forma sul PC desktop. Facendo doppio
clic sul comando rapido, la forma verrà lanciata e l’operatore
non potrà tornare alla modalità di progettazione.
Modifica di una forma
È possibile modificare o riprogettare le forme con l’applicazione
GalleryForm. Per farlo, occorre avere i permessi adatti per l’accesso
a Label Gallery La progettazione di forme in GalleryForm è simile alla
progettazione delle etichette in Label Gallery Plus. Le due applicazioni
hanno interfacce di lavoro simili.
Per modificare una forma, procedere come segue:
1. Aprire GalleryForm.
2. Fare clic sul pulsante
dal menu File.
oppure selezionare il comando Apri
3. Sfogliare e aprire il file della forma da modificare. Tutti i file
GalleryForm hanno estensione OFF.
Label Gallery Guida rapida di avvio
83
Capitolo 4: Altre applicazioni di Label Gallery
4. Appliare le modifiche alla forma. Utilizzare la casella degli
strumenti sul lato destro per posizionare nuovi oggetti sulla forma.
5. Fare doppio clic sugli oggetti della forma per visualizzarli
e modificarne le proprietà.
6. Modificare la forma e salvare il file.
4.2 Stampa di etichette con GalleryPrint
Nota:
Questa funzione non è disponibile nelle edizioni Label Gallery
Free, Easy & Plus.
GalleryPrint è un’applicazione indipendente che consente una stampa facile
e veloce delle etichette. È possibile avviarla dal gruppo di programmi di
Label Gallery TruePro nel menu Avvio. Con GalleryPrint è possibile
selezionare tutte le azioni di stampa necessarie da un’unica finestra:
- Selezionare l’etichetta da stampare
- Selezionare i valori per le variabili
- Selezione delle voci nel database
- Modifica della stampante e delle relative proprietà
- Definizione della quantità di etichette
- Visualizzazione dell’anteprima
- Stampa dell’etichetta
Label Gallery Guida rapida di avvio
84
Capitolo 4: Altre applicazioni di Label Gallery
L’applicazione GalleryPrint offre un rapido accesso alla stampa di etichette
GalleryPrint è presente in Label Gallery TruePro.
4.3 Stampa automatica di etichette
Nota:
Questa funzione non è disponibile nelle edizioni Label Gallery
Free, Easy & Plus.
Label Gallery consente la stampa di etichette con codici a barre automatica
e senza l’intervento dell’operatore. Il modulo integrativo middleware,
GalleryWatch, è impiegato per monitorare diversi eventi di sistema
e per avviare diverse azioni predefinite al momento della modifica.
I database preesistenti e altre fonti di dati possono essere usati facilmente
come sorgente per le etichette. Viene rilevato un file in una cartella,
vengono estratti i dati dal file e riportati sulle etichette. L’intero processo
è automatico e non richiede l’intervento dell’utente. Il modulo integrativo
middleware GalleryWatch gestisce diversi comandi contemporaneamente
e stampa etichette su un qualsiasi numero di stampanti.
Label Gallery Guida rapida di avvio
85
Capitolo 4: Altre applicazioni di Label Gallery
Tra gli altri metodi di rilevamento vi sono la comunicazione sulla porta
seriale, la comunicazione su porta TCP/IP e il controllo dei messaggi
e-mail sul server di posta elettronica.
I filtri integrati raccolgono i dati dagli eventi azionati. I dati possono
essere modificati con il potente script Visual Basic.
Per ulteriori informazioni sulla stampa automatica di etichette, consultare
la Guida per l’utente di Label Gallery, i documenti e i tutorial sul sito web
di Label Gallery, all’indirizzo www.satoworldwide.com.
4.4 Memorizzazione di tipi di carattere e grafici sulla
stampante
Nota:
Questa funzione non è disponibile nelle edizioni Label Gallery
Free ed Easy.
Label Gallery la possibilità di stampare in modo rapido e affidabile
le etichette su stampanti termiche con GalleryDriver, ovvero con driver
Windows ottimizzati per le stampanti termiche. I GalleryDriver supportano
accessori hardware per stampanti, come taglierine e diversi sensori
etichette, ma anche oggetti presenti sulla stampante. Tali oggetti sono tipi
di carattere e codici a barre integrati nella stampante. Le stampanti sono in
grado di stampare le etichette con oggetti integrati nella stampante stessa
sempre in modo molto rapido, perché il driver genera un file di stampa con
riferimenti agli oggetti già memorizzati nel firmware della stampante. Il file
di stampa è piccolo e può essere trasferito rapidamente alla stampante.
Se si stampano etichette con grafici e oggetti non integrati, tutti gli oggetti
non supportati sono convertiti in figure e inviati alla stampante come
grafici. Questo metodo garantisce la stampa corretta delle etichette su
qualsiasi stampante. Tuttavia, la velocità di stampa varia da una stampante
all’altra a seconda del numero di oggetti riconosciuti internamente dalla
stampante.
La soluzione per ottenere una stampa rapida è rappresentata dalla gestione della
scheda di memoria GalleryMemMaster, che consente di memorizzare sulla
stampante
- Tipi di carattere Windows (true type, open type, type1 e altri)
- Immagini
Label Gallery Guida rapida di avvio
86
Capitolo 4: Altre applicazioni di Label Gallery
I tipi di carattere e le immagini possono essere scaricate sulla memoria
interna della stampante oppure su schede di memoria aggiuntive.
Il numero di oggetti scaricabili dipende dalle dimensioni della memoria.
Una volta salvati gli oggetti sulla stampante, non è necessario inviarli
nuovamente alla stampante, infatti gli oggetti vengono richiamati dalla
memoria della stampante, per una risposta rapida al momento della stampa.
Anche altre applicazioni possono sfruttare gli oggetti scaricati e stampare
etichette rapidamente.
Il contenuto di ciascuna scheda di memoria può essere usato su diverse etichette.
4.5 Gestione dei database
Nota:
Questa funzione non è disponibile nelle edizioni Label Gallery
Free ed Easy.
Label Gallery è provvista di un’applicazione per la gestione dei database,
GalleryData. GalleryData può essere usato per eseguire le seguenti
operazioni:
- Apertura di un database
- Aggiunta di nuove voci
- Eliminazione delle voci preesistenti
- Ricerca di dati
- Modifica della struttura del database
- Creazione di un nuovo database
Label Gallery Guida rapida di avvio
87
Capitolo 5: Supporto tecnico
5. Supporto tecnico
In caso di difficoltà nell’uso di Label Gallery, la prima cosa da fare è
consultare la guida in linea e le guide per l’utente disponibili sul CD
di Label Gallery.
5.1 Supporto online
Per le ultime versioni, aggiornamenti, risoluzioni di problemi e domande
frequenti (FAQ) consultare la sezione Supporto sul sito web del prodotto,
all’indirizzo
FAQ Supporto:
http://www.satoworldwide.com/labelgallery/LG3/support_faq_general.htm
Contatti per il supporto tecnico:
http://www.satoworldwide.com/labelgallery/LG3/support_technical.htm
Sito Internet internazionale:
http://www.satoworldwide.com
Qualora non fosse possibile risolvere il problema, contattare il rivenditore
locale o la filiale SATO più vicina.
Label Gallery Guida rapida di avvio
88
Capitolo 5: Supporto tecnico
5.2 Contatti
Su Internet, agli indirizzi www.satoworldwide.com
e http://www.satoworldwide.com/labelgallery/LG3/ si trovano tutte
le informazioni sulle operazioni SATO nel mondo
Label Gallery Guida rapida di avvio
89
Capitolo 6: Indice
6. Indice
Activation, 16
Edition Upgrade, 37, 40, 41
Network, Workstation, 26
Parallel Key, 21
USB Key, 21
Web, on the, 22
Aggiornamento
versione, 28, 29, 31, 32, 33, 34, 37
Allineamento, etichetta, 53
Attivazione
aggiornamento versione, 31, 32, 33,
34, 37
chiave hardware, 17
codice di attivazione, 22, 26
Campo variabile, 56
data, 58
dati in serie, 57
ora, 58
Campo variabile con immissione da
tastiera, 56
Chiave hardware
chiave parallela, installazione e
attivazione, 21
chiave USB, installazione e
attivazione, 21
Chiave parallela. Vedere
Hardware Key
Chiave USB. Vedere Hardware Key
Codice, 22
Database
Advanced, 71
Connect Label to, 61
dati formato, 62
GalleryData, 87
Select Data, 65
Label Gallery Guida rapida di avvio
testo, 61
Text File Wizard, 62
Dati in serie. Vedere Variable Field
Dati, in serie. Vedere Variable Field
Demo Mode. Vedere Label Gallery
di testo, 61
Dimensions, Label, 46
Driver della stampante,
installazione, 11
EAN.UCC 128, 68
Easy. Vedere Label Gallery Easy
ENGINE. Vedere GalleryEngine,
Vedere GalleryEngine
Form. See GalleryForm
Free. Vedere Label Gallery Free
Funzione, 72, 75
GalleryData, 2
Managing Database, 87
GalleryDriver. Vedere Printer Driver
GalleryEngine. See Label Gallery,
Vedere Label Gallery
GalleryForm, 2, 80
Create, 81
Modify, 83
GalleryMemMaster, 2, 86
GalleryPrint, 2, 84
GalleryWatch, 2
Automatic Label Printing, 85
Hardware Key, 21
Immissione da tastiera. Vedere
Variable Field
Installation
Edition Upgrade, 30
GalleryDriver, 10
Hardware Key, 21
90
Capitolo 6: Indice
Network Edition, 6, 7, 13
Network Edition, Workstation, 15
Parallel Key, 21
Printer Driver, 10
Single User Edition, 6, 7
Software Requirements, 6
System Requirements, 6
Upgrade, 28
USB Key, 21
Installazione, 6
aggiornamento versione, 28, 29, 33
Label Design
Advanced Label, 68
Basic Label, 45
EAN.UCC 128 Compliance, 68
RFID Smart Label, 76
Label Gallery
Demo Mode, 27
GalleryEngine, 4
Label Gallery Easy, 3
Label Gallery Free, 3
Label Gallery Plus, 2
Label Gallery Plus Print Only, 3
Label Gallery TruePro, 1
Label Gallery TruePro
Print Only, 3
Pocket Label Gallery, 3
Product Overview, 1
Software Package, Content, 4
Label Gallery Easy. Vedere Label
Gallery
Label Gallery Free. See Label Gallery
Label Gallery Network
Activation, 26
Installation, 13
System Requirements, 6, 7
Label Gallery Plus. Vedere Label
Gallery
Label Gallery Guida rapida di avvio
Label Gallery Plus Print Only. Vedere
Label Gallery
Label Gallery TruePro. Vedere Label
Gallery
Label Gallery TruePro Print Only.
Vedere Label Gallery
Label Printing, 55, 84
Automatic Printing, 85
Database, from, 67
Printer Driver, Installation, 10
Printer Settings, Change, 60
Select a Printer, 46
Network Edition. Vedere Label Gallery
Network
Numero di registrazione, 22
Object
Bar code, 50
Picture, 52
Rich Text Box (RTF), 74
Text Box, 72
Text, Non-changing, 48
Online Support. Vedere Support
Plus Print Only. Vedere Label Gallery
Plus Print Only
Pocket Label Gallery. Vedere Label
Gallery
Prefisso, 59
Printer Driver, Installation, 10
Printing. Vedere Label Printing
Procedura guidata
attivazione, 22
creazione etichetta, 45
installazione, 8
Installazione, server di rete, 14
Product Overview. Vedere Label
Gallery
Progettazione delle etichette, 44
Progettazione, etichette. Vedere Label
91
Capitolo 6: Indice
Design
Radio frequency identification
(RFID), 76
Design, Smart Label, 76
RF tag, encode, 77
Restrictions. Vedere Software
Restrictions
Rete Label Gallery, 13
RFID. Vedere Radio frequency
identification (RFID)
Software Requirements, 6
Software Restrictions, 5
Stampa dell’etichetta
anteprima, 55
anteprima di stampa, 65
Suffisso, 59
Support, 88
Label Gallery Guida rapida di avvio
System Requirements, 6
Taglierina di controllo, stampante, 75
Technical Support. Vedere Support
TruePro. Vedere Label Gallery TruePro
TruePro Print Only. Vedere Label
Gallery TruePro Print Only
Upgrade, 28
Edition, 30, 37, 40, 41
Installation, 28
Variabile. Vedere Variable Field
Variabile data. Vedere Variable Field
Variabile ora. Vedere Variable Field
Wizard
EAN.UCC 128, 70
Printer Installation, 11
Windows Add Printer, 12
92
Capitolo 6: Indice
Label Gallery Guida rapida di avvio
93