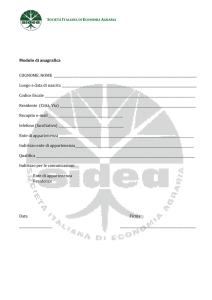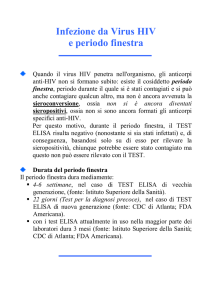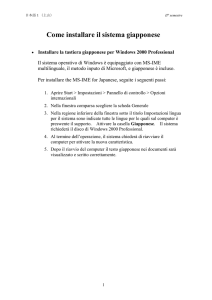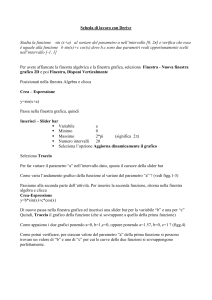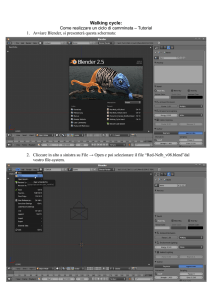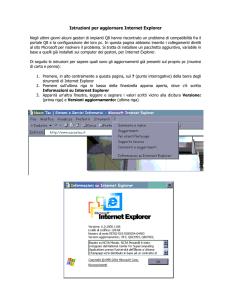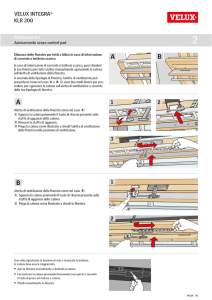Guida - Softwarehouse.it
annuncio pubblicitario

SH.MedicalStudio Presentazione SH.MedicalStudio è un software per la gestione degli studi medici. Consente di gestire un archivio Pazienti, con tutti i documenti necessari ad avere un quadro clinico completo del paziente selezionato, nonché un archivio Fornitori e Medici. Inoltre vi è una gestione semplice ma efficace del magazzino con relative funzioni di carico e scarico e con la possibilità di produrre delle fatture. Il sofware è inoltre completato da una funzione di calendario che consente di impostare in modo semplice ed intuitivo i vari appuntamenti. Registrare SH.MedicaStudio Una volta installato, SH.MedicalStudio funziona senza registrazione per 30 utilizzi, dopo i quali diventa necessario registrare il prodotto. Ci sono due modi di registrare SH.MedicalStudio: in automatico e manualmente. Registrazione automatica Per effettuare la registrazione occorre essere connessi ad internet. Dalla finestra principale, selezionare il menù Registrazione Automatica. Apparirà una finestra con la richiesta del codice di registrazione, presente all’interno della confezione del software. Una volta inserito il codice, premere il pulsante registra. Dopo qualche istante, comparirà un messaggio di conferma dell’attivazione del prodotto. Registrazione manuale Se non si dispone di una connessione ad internet sul computer in uso, si può utilizzare la registrazione manuale. Dalla finestra principale, selezionare il menù Registrazione Manuale. Apparirà una finestra con la richiesta del codice di registrazione, di un codice installazione e di un’activation key. A questo punto, inviare una e-mail all’indirizzo [email protected] indicando il numero di registrazione, presente all’interno della confezione del software, e il codice di installazione. Riceverete a breve l’activation key necessaria ad utilizzare il file. A breve sarà possibile ottenere l’activation key per SH.MedicalStudio anche dal sito www.softwarehouse.it. Riepilogo delle Macrofunzionalità di SH.MedicalStudio Gestione Anagrafiche Per inserire, modificare, cancellare e stampare i pazienti ed i fornitori. Gestione Articoli e prestazioni Per inserire, modificare, cancellare e stampare gli articoli e le prestazioni. Gestione Magazzino Per caricare e scaricare articoli nel magazzino. Vi è inoltre una particolare funzione di scarico che consente di generare automaticamente la fattura per il gruppo di articoli appena scaricato. Gestione Fatture Per creare, modificare e stampare le fatture con funzioni di ricerca veloce sia per i pazienti che per gli articoli da fatturare. Utilità Sono presenti tre funzioni • • • Backup del database Impostazione della cartella ove si trova il database ed il nome del server Gestione degli utenti e relative postazioni per l’accesso al software Calendario Medici Per gestire gli appuntamenti dei medici in modo semplice ed intuitivo. Gestione Anagrafiche Pazienti e Fornitori Per visualizzare la finestra delle anagrafiche, dal menù principale selezionare File → Anagrafiche, oppure premere la combinazione di tasti “CTRL A”. La finestra visualizzata sarà quella illustrata nella figura 1. Nuova Ricerca Salva Elimina fig. 1 Finestra delle anagrafiche Stampa Pulsanti di scorrimento Cerca tipologia anagrafica Inserimento di una nuova anagrafica Per inserire una nuova anagrafica premere il primo tasto a sinistra sulla barra degli strumenti, che riporta il disegno di un foglio bianco e riporta l’etichetta “NUOVA” . Il codice viene assegnato automaticamente. Per muoversi da un campo all’altro, in modo da inserire tutti dati del paziente si deve premere il tasto TAB. Per scegliere la tipologia di anagrafica che si sta inserendo basta premere il tasto “Cerca tipologia anagrafica” e verrà aperta una finestra, vedere figura 2, che riporta l’elenco delle tipologie tra cui è possibile scegliere, facendo un doppio-click sulla riga desiderata si ritornerà automaticamente alla finestra di inserimento anagrafica e il campo tipologia risulterà riempito con il dato selezionato. Terminato l’inserimento per salvare i dati si deve premere il tasto “SALVA” che riporta il disegno di un dischetto. fig. 2 Ricerca tipologia anagrafica Inserimento dati cartella paziente Per ogni paziente e possibile inserire in forma tabellare tutte le informazioni che si ritengono significativi, come ad esempio le visite, gli eventuali interventi o degli eventi rilevanti a fini medici. Per fare ciò basta clickare con il mouse la voce Cartella e verrà visualizzato un elenco che il medico potrà alimentare con le informazioni riguardanti il paziente come si vede nella figura 3 Inserimento documenti relativi all’anagrafica Ad ogni anagrafica è inoltre possibile associare dei documenti, che possono essere files di testo o immagini. Clickando sulla voce Files la finestra delle anagrafiche presenterà un elenco, come si vede in figura 4, all’interno del quale si potranno indicare i nomi dei documenti che si vogliono associare all’anagrafica selezionata. Navigare tra le anagrafiche I pulsanti di scorrimento permettono di visualizzare le altre anagrafiche presenti nella tabella. Ai quattro pulsanti di navigazione corrispondono quattro diversi spostamenti, partendo da sinistra : 1. Andare alla prima delle anagrafiche 2. Andare all’anagrafica precedente a quella visualizzata 3. Passare all’anagrafica successiva a quella visualizzata 4. Spostarsi sull’ultima anagrafica. Modifica di un’anagrafica Per modificare i dati di un paziente inserito precedentemente basta selezionare l’anagrafica relativa, scorrendo quelle presenti tramite i tasti di scorrimento o effettuando una ricerca, modificare i dati inseriti in precedenza e premere il pulsante “SALVA”. Eliminare un’anagrafica Se si vuole cancellare un’anagrafica basta selezionarla e premere il tasto”Elimina”. Stampare un’anagrafica Per stampare un’anagrafica già inserita occorre premere il tasto “Stampa” della barra degli strumenti. Verrà visualizzata la finestra di anteprima di stampa. fig. 3 Finestra delle anagrafiche - Elenco cartella fig. 4 Finestra Anagrafiche - Elenco files del paziente Cercare un’anagrafica già salvata Se si vuole ricercare una particolare anagrafica si deve premere il pulsante “Ricerca” e verrà visualizzata la finestra riportata in figura 5. Tale funzione è attivabile anche dalla finestra principale dal menù File scegliendo Cerca Anagrafica oppure premendo la combinazione di tasti “CTRL R”. Come si vede vi è la possibilità di inserire diversi criteri di ricerca: • • Ricerca per codice: se si conosce il codice basta digitarlo nella casella Codice e premere il pulsante TROVA. Ricerca per denominazione: il campo denominazione permette di ricercare un’anagrafica, per intero o con l’utilizzo del carattere jolly “*”. Se ad esempio si vogliono ricercare tutte le anagrafiche che iniziano per “p”, occorre inserire la “p” seguita dal carattere jolly, come illustrato in figura 1. Se • invece si desiderano cercare tutte le anagrafiche che contengono la lettera “p”, occorrerà digitare *p*. Altri campi di ricerca: si possono cercare le anagrafiche anche inserendo la partita IVA (funziona anche con caratteri jolly) e il tipo di anagrafica (cliente, fornitore, entrambi). Sono anche possibili tutte le combinazioni dei campi di ricerca fig. 5 Ricerca anagrafica Se vi sono uno o più elementi, all’interno della tabelle delle anagrafiche, che soddisfano i criteri di selezione impostati, viene popolata la griglia presente nella parte inferiore della finestra. Facendo doppio click sul riga relative dell’anagrafica che ci interessa vedere in modo più dettagliato, verrà visualizzata la finestra della figura 1. Gestione Articoli e Prestazioni Per visualizzare la finestra degli Articoli dal menù principale selezionare File → Anagrafiche, oppure premere la combinazione di tasti “CTRL O”. La finestra visualizzata sarà quella riportata in figura 6 Ricerca valore IVA da applicare fig. 6 Finestra Articoli Le funzioni di gestione degli articoli sono le stesse descritte per le anagrafiche, cambiano ovviamente i dati da inserire relativamente a ciascun articolo/prestazione. L’unica differenza è l’inserimento del codice dell’articolo che deve essere inserito dall’utente, anche tramite un lettore di codice a barre. Sulla finestra è presente una casella che riporta il numero di pezzi presenti in magazzino relativamente all’articolo che si sta visualizzando. Nel caso si attivi la funzione di ricerca articolo verrà visualizzata la finestra riportata in figura 7. fig. 7 Ricerca articoli e prestazioni Gestione Magazzino La gestione del magazzino avviene tramite le funzioni di carico e scarico degli articoli. Carico articoli Questa funzione è attivabile dal menù Magazzino → Carico. Per alimentare il magazzino deve essere inserito il numero di pezzi dell’articolo desiderato ed il prezzo di carico. La finestra relativa a questa funzione è quella visualizzata in figura 8. Se non si ricorda il codice dell’articolo, premendo il tasto “Cerca articolo” verrà visualizzata la finestra di aiuto con l’elenco degli articoli presenti. Qualora l’articolo non fosse stato ancora inserito, basterà premere il tasto “Nuovo articolo” e verrà visualizzata la finestra di inserimento articoli riportata in figura 6, si dovrà quindi procedere con l’inserimento del nuovo del nuovo articolo, prima di caricarlo in magazzino. Cerca articolo Nuovo articolo fig. 8 Carico articoli Scarico articoli Questa funzione è attivabile dal menù Magazzino → Scarico. Per scaricare gli articoli dal magazzino deve essere inserito il cliente, il codice dell’articolo che si vuole scaricare e la quantità. Vi è inoltre la possibilità di inserire un eventuale sconto ed il tipo di pagamento. La finestra relativa a questa funzione è quella visualizzata in figura 9. Anche su questa finestra sono presenti dei pulsanti per semplificare l’inserimento dei diversi dati. Premendo il pulsante “Cerca anagrafica” ed apparirà l’elenco delle anagrafiche inserite e si potrà scegliere quella da inserire. Inoltre se si vuole inserire un nuovo paziente basterà premere il pulsante “Nuova anagrafica” e si aprirà la finestra visualizzata in figura 1 di gestione delle anagrafiche. Vi sono poi altri due pulsanti “Cerca articolo” e “Cerca tipo pagamento” che possono aiutare per inserire rispettivamente l’articolo da scaricare ed il tipo di pagamento scelto dal paziente. Cerca anagrafica Nuova anagrafica Cerca articolo Cerca tipo di pagamento fig. 9 Scarico articoli Scarico veloce Questa funzione è attivabile dal menù Magazzino → Scarico veloce e la finestra relativa e quella visualizzata in figura 10. Questa funzione semplifica lo scarico di più articoli per lo stesso cliente e la conseguente creazione della fattura. Per scaricare gli articoli dal magazzino deve essere inserita la data ed il cliente. Alla data viene assegnato come valore iniziale il giorno corrente, ma l’utente può modificarla. Per il cliente viene data la possibilità di aprire la tabella delle anagrafiche e scegliere il cliente tramite l’elenco. L’inserimento degli articoli da scaricare viene effettuato direttamente sulla tabella. Per inserire un articolo si può digitare il codice oppure premere il tasto Ricerca articolo e selezionarlo direttamente dall’elenco degli elementi presenti nella tabella Articoli. Una volta terminato l’inserimento degli articoli si può passare direttamente all’emissione della fattura premendo il tasto “Fattura”. Si aprirà la finestra di gestione delle fatture,riportata in figura 10, con i dati relativi al cliente ed agli articoli da fatturare già inseriti. Ricerca articolo Cerca anagrafica Nuova anagrafica fig. 10 Scarico veloce Gestione Fatture Dalla schermata principale del programma, facendo click sul menu File → Fatture oppure premendo la combinazione di tasto CTRL F appare la finestra riportata in figura 11. Inserimento di una nuova fattura Per inserire una nuova fattura premere il primo tasto a sinistra sulla barra degli strumenti, che presenta il disegno di un foglio bianco e riporta l’etichetta “NUOVA” . Il numero della fattura sarà inserito automaticamente dal programma e sarà composto dalle ultime due cifre dell’anno e da un progressivo sempre relativo all’anno in corso. Per modificare il numero della fattura, selezionare il pulsante “Cambia numero” posto accanto alla casella del numero; ovviamente non è possibile inserire il numero di una fattura già presente. Per selezionare il paziente premere il pulsante “Cerca anagrafica”, apparirà la finestra con l’elenco dei pazienti inseriti. Altrimenti è possibile inserire un nuovo paziente premendo il tasto “Nuova Anagrafica”. Dopo aver selezionato il tipo di pagamento tra quelli presenti nella lista si può procedere con l’inserimento degli articoli, che devono essere fatturati, direttamente sulla tabella presente nella parte inferiore della finestra. La tebella consente di inserire del testo libero o selezionare uno degli articoli presenti premendo il tasto “Ricerca articolo”. Anche le colonne relative al prezzo, la quantità e lo sconto sono modificabili. Per salvare i dati inseriti basta premere il tasto “Salva” fig. 11 Gestione Fatture Ricerca articolo Navigare tra le fatture Come già descritto per le Anagrafiche è possibile visualizzare le fatture già inserite premendo i pulsanti di scorrimento. Modifica di una fattura Per modificare i dati di una fattura inserita precedentemente basta individuare la fattura relativa, scorrendo quelle presenti tramite i tasti di scorrimento o effettuando una ricerca, modificare i dati inseriti in precedenza e premere il pulsante “SALVA”. Eliminare una fattura Se si vuole cancellare una fattura basta selezionarla e premere il tasto ”Elimina”. Stampare una fattura Per stampare una fattura già inserita occorre premere il tasto “Stampa” della barra degli strumenti. Verrà visualizzata la finestra di anteprima di stampa. Ricerca di una fattura già salvata Se si conoscono alcuni dei dati della fattura per velocizzare la ricerca basta premere il pulsante “Ricerca fattura e verrà visualizzata la finestra riportata nella figura 12. fig. 12 Ricerca fatture Le fatture possono essere cercate per : • • • • Numero: qualora si conosca il numero della fattura che si sta cercando sarà sufficiente digitarlo nella casella “Numero” e premere il pulsante “Trova”. Data: nella finestra di ricerca sono presenti due campi data. Inserendo le due date verranno visualizzate tutte le fatture emesse nell’ intervallo di date inserito. Paziente: selezionare il cliente tramite il tasto “Cerca anagrafica” e premere il pulsante “trova” Pagamento: è possibile selezionare solo tra “SI”, “NO” e “Tutte”. Se si seleziona “Si” verranno cercate solo le fatture pagate; se si seleziona “NO” verranno cercate solo quelle non pagate; Se si seleziona “Tutte” o si lascia il campo vuoto verranno cercate tutte le fatture indipendentemente se siano state saldate o meno. Si possono inoltre combinare i valori dei diversi campi. Le fatture, che soddisfano i criteri di selezione inseriti, verranno visualizzate nella tabella posta nella parte inferiore della finestra. Se si vuole modificare, stampare o semplicemente vedere tutti i dati relativi ad una delle fatture riportate nella tabella basta fare un doppio-click sulla riga ad essa relativa e verrà visualizzata la finestra di dettaglio riportata in figura 11. Calendario Medici Questa funzione serve ad impostare gli appuntamenti del medico. Selezionando la voce di menù verrà visualizzata la finestra riportata in figura 12 fig. 13 Calendario appuntamenti È possibile modificare lo modalità di visualizzazione del calendario in giornaliero, premendo il tasto “Day”, settimanale, premendo il tasto “Week” oppure mensile, premendo il tasto “Month”. Per ogni giorno è possibile inserire diversi tipi di eventi. Posizionandosi sul giorno desiderato e premendo il tasto destro del mouse apparirà un menù “New event”, selezionando questo menù verrà visualizzata la finestra riportata in figura 14. fig. 14 Creazione e modifica evento Utilità Il menù sistema consente di accedere alle funzioni di backup del database, impostazione del percorso di rete e gestione delle postazioni. Backup Si accede alla funzione di backup da Utilità→ Backup (fig. 14). La finestra propone la scelta dell’unità sulla quale verrà copiato il database. Alla pressione del pulsante “Esegui”, il programma compatterà il database e lo copierà nell’unità scelta, creando una cartella con il formato bckaaaammgghhmmss dove aaaa indica l’anno, mm il mese, gg il giorno e hhmmss l’orario. All’interno della cartella viene salvato il database, che può essere recuperato in qualunque momento copiandolo nella cartella del programma, normalmente c:\programmi\shmedical studio. fig. 15 Backup Impostazioni Attivando questa funzione viene visualizza finestra riportata in figura 16. Sarà possibile specificare la cartella nella quale si trova il file da utilizzare come base per la stampa delle ricette e il percorso del server dove si trova il calendario. fig. 16 Impostazioni Rete Questa funzione consente di impostare quali utenti possono accedere al programma e con quali diritti Viene presentata la finestra riportata in figura 17. Selezionando la voce Utenti sarà possibile inserire il nome dell’utente, il tipo, e la password. fig. 17 Rete - Utenti Selezionando Stazioni si potrà inserire dove si trova il database che viene utilizzato dai diversi utenti. Selezionando la voce Riepilogo verrà mostrato, come in figura 18, una grafico ad albero che riassume in modo molto intuitivo le diverse stazioni inserite, nonché gli utenti divisi per tipologia di accesso. fig. 18 Rete - Riepilogo


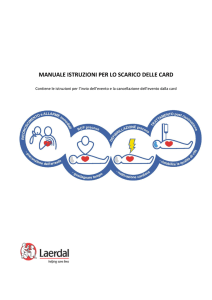
![1. [10 punti] Implementare in Java i seguenti](http://s1.studylibit.com/store/data/001012832_1-08ab0fb25948e9d6c65914fc32cdab12-300x300.png)