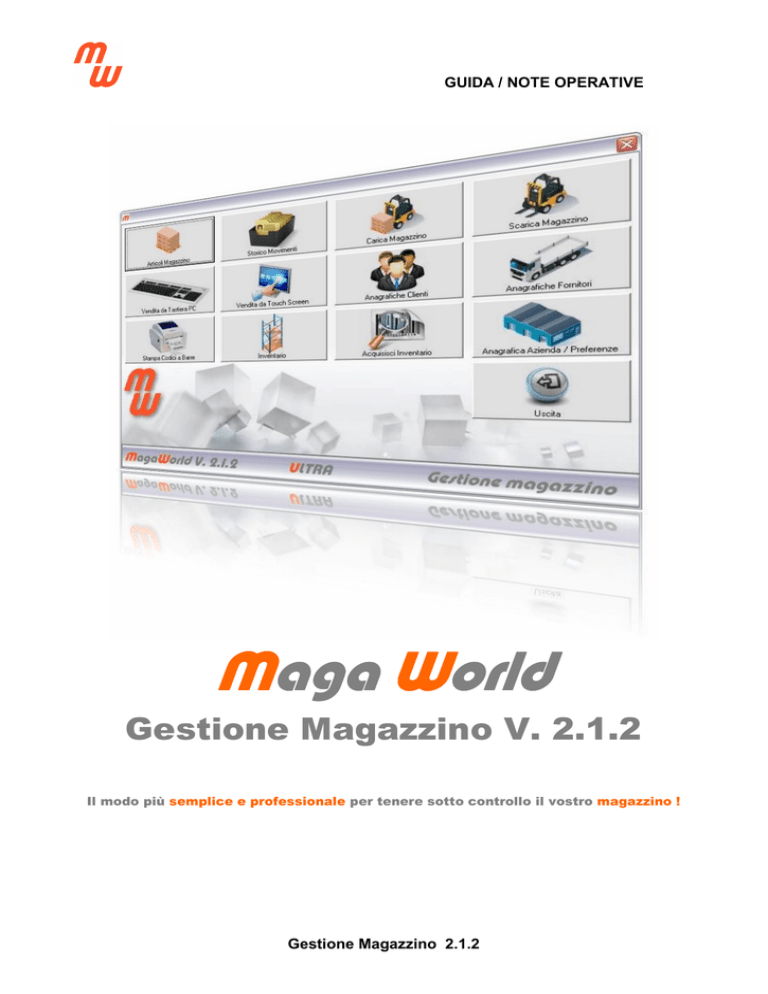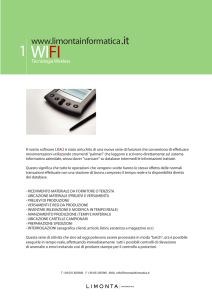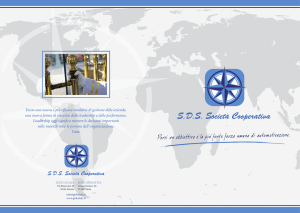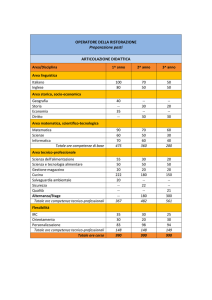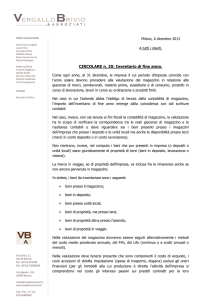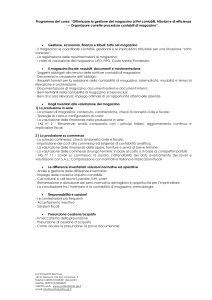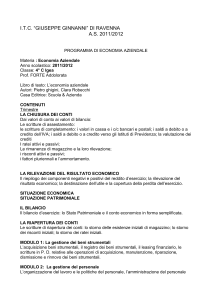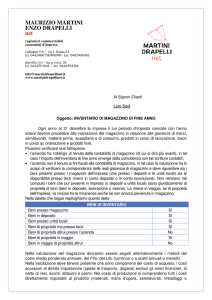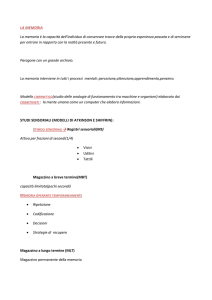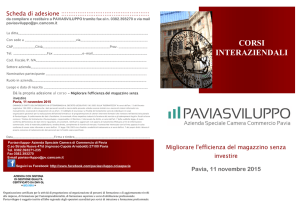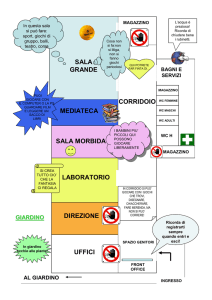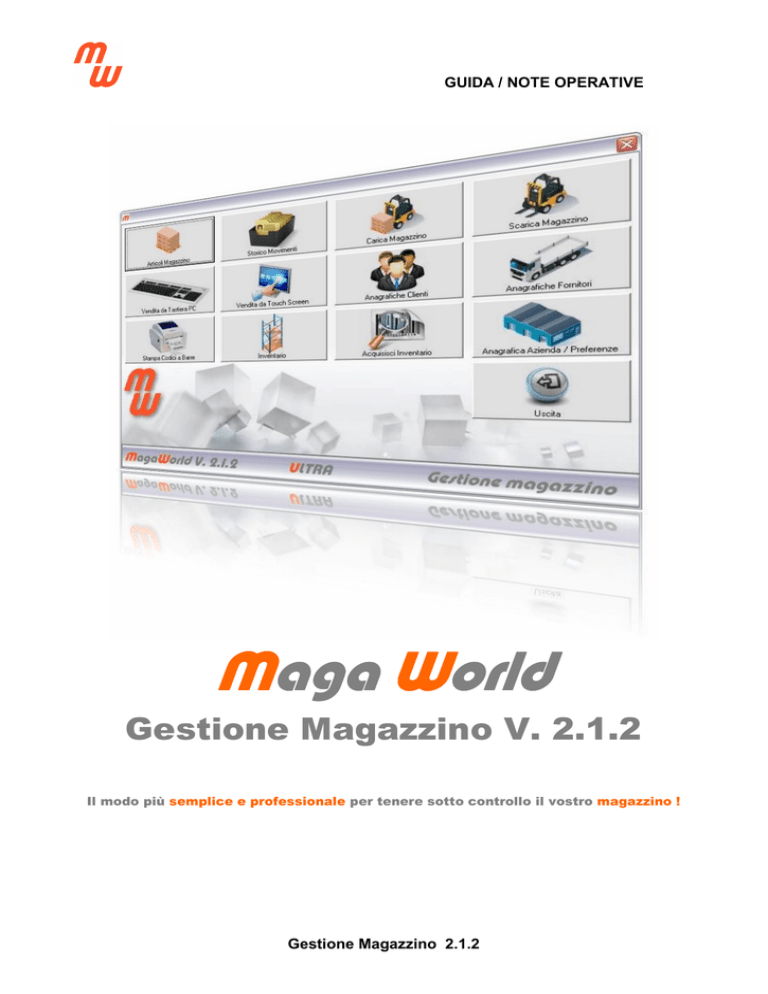
GUIDA / NOTE OPERATIVE
Maga World
Gestione Magazzino V. 2.1.2
Il modo più semplice e professionale per tenere sotto controllo il vostro magazzino !
Gestione Magazzino 2.1.2
GUIDA / NOTE OPERATIVE
ATTENZIONE (nota importante !)
Esistono più versioni del programma MagaWorld, che si differenziano
per più o meno funzioni incluse. La presente guida illustra tutte le
funzioni che sono presenti nella versione più completa del programma.
(Ver. Ultra) alcune di queste funzioni non sono presenti nella versione
PRO e nella versione TOUCH,
FUNZIONI PRINCIPALI
Il Menu principale mostra in modo chiaro e istintivo le varie sezioni del programma
che risultano completamente indipendenti tra loro.
Tramite i pulsanti si accede al relativo sottoprogramma come indicato nella
didascalia, con funzioni di gestione, archiviazione, visualizzazione e tante altre
caratteristiche aggiuntive ma non meno utili nell’ambito della gestione di magazzino
e di vendita al banco.
Gestione Magazzino 2.1.2
GUIDA / NOTE OPERATIVE
ARTICOLI MAGAZZINO Per partire con il programma si crea l'archivio prodotti,
generando una scheda dettagliata per ogni articolo. (ARTICOLI MAGAZZINO)
compilando quante più informazioni possibili sul prodotto... (come la pagina
richiede) per nostra utilità. SALVANDO ogni scheda per procedere alla compilazione
della successiva, che verrà generata automaticamente vuota usando il pulsante
NUOVO.
Anche se non particolarmente utile in applicazioni di solo magazzino, la scheda
contiene 3 prezzi di vendita che posso anche essere calcolati automaticamente in
base a 3 percentuali di ricarico R1%, R2%, R3%.
Questa parte (ARTICOLI MAGAZZINO) contiene anche 2 utili sezioni:
Gestione Magazzino 2.1.2
GUIDA / NOTE OPERATIVE
TABELLE Ove e' possibile analizzare l'inventario del magazzino, valorizzandolo,
stampandolo ed ordinandolo secondo diversi criteri ed esportandolo in formato
testo.
SCORTE/ORDINI ove e' possibile visualizzare i prodotti sottoscorta, come indicato
sulla scheda prodotto, e ripristinare “almeno” le quantità minime richieste.
Gestione Magazzino 2.1.2
GUIDA / NOTE OPERATIVE
Oltre a questo si potranno effettuare ordini ai fornitori in modo automatico (il
programma ordina il minimo richiesto) o selettivo impostando gli articoli e le
quantità da ordinare manualmente.
Gestione Magazzino 2.1.2
GUIDA / NOTE OPERATIVE
Una volta creato il nostro magazzino, si potrà tenere aggiornato con SCARICA
MAGAZZINO leggendo (e Digitando le QTA) i codici a barre identificativi quando i
prodotti escono (vendita o trasferimento...)
Gestione Magazzino 2.1.2
GUIDA / NOTE OPERATIVE
Oppure in CARICA MAGAZZINO quando i prodotti arrivano dal fornitore.
Ogni volta che avremo un nuovo prodotto dovremo crearne la SCHEDA in ARTICOLI
MAGAZZINO prima di poterlo acquisire in CARICO o SCARICO altrimenti il
programma lo segnalerà in rosso come articolo non presente.
Da ogni pagina e' possibile tornare alla sezione articoli per aggiornare la scheda
prodotto in caso di difformità.
Ogni tabella può essere stampata per mantenere anche un archivio cartaceo dei
movimenti giornalieri.
Gestione Magazzino 2.1.2
GUIDA / NOTE OPERATIVE
FUNZIONI AGGIUNTIVE
La sezione STORICO MOVIMENTI mantiene l'archivio di quanto caricato
(MIN=movimenti IN) o scaricato (MOU=movimenti OUT) nei rispettivi giorni, se
dovessimo stamparlo o consultarlo per qualsiasi ragione.
La sezione PREFERENZE Contiene l'anagrafica della nostra azienda unitamente alla
cartella di lavoro se i files generati saranno in un diverso percorso (sconsigliato) da
quello di installazione.
Gestione Magazzino 2.1.2
GUIDA / NOTE OPERATIVE
La sezione CLIENTI non ha una funzione sostanziale nel programma, e' solo una
Utility importante che ci permette di avere sotto mano indirizzi e telefoni degli stessi
al pari di una rubrica.
Oltretutto dalle singole schede cliente e’ possibile creare etichette con gli indirizzi
se si devono effettuare spedizioni, oppure serie di etichette per mailing a tutti i
clienti o quelli selezionati secondo numerosi criteri di ricerca.
Gestione Magazzino 2.1.2
GUIDA / NOTE OPERATIVE
La sezione FORNITORI e' un database con gli indirizzi, telefoni, etc... sia pure
utilizzata (in particolare per emettere ordini automaticamente) non e' di
fondamentale importanza anche se comunque utile per automatizzare alcune
funzioni.
In ogni caso, se lo si usa, consiglia di creare la scheda fornitore prima di inserire un
nuovo prodotto in archivio, al fine di poter assegnare tale prodotto al Fornitore nella
relativa scheda articolo (ARTICOLI MAGAZZINO).
Gestione Magazzino 2.1.2
GUIDA / NOTE OPERATIVE
La sezione STAMPA CODICI A BARRE permette di generare etichette anche con
stampanti comuni (meglio se LASER) partendo da codici "inventati" dall'utente
oppure di prodotti presenti in archivio.
Prima di tutto si deve effettuare l'impostazione della stampante, in PREFERENZE,
ove dovremo calibrare le distanze tra le colonne/righe dell'etichetta, in numero di
etichette per pagina, etc...
Purtroppo a causa della diversa risoluzione (DPI) delle stampanti in commercio
tale operazione deve essere fatta empiricamente con tentativi di stampa fino a
trovare la giusta impostazione che rimarrà memorizzata.
Per effettuare le prove (tentativi di calibrazione) si potrà usare la funzione
DESCRIZIONE (max. 3 righe) CODICE FISSO ove imposteremo anche la quantità di
etichette da stampare, quindi confermeremo con il bottone STAMPA.
Una volta impostata la stampante secondo le nostre etichette, potremo usare anche
le altre funzioni della sezione STAMPA CODICI A BARRE.
Ad esempio con CODICE PROGRESSIVO potremo stampare 100 Etichette con
partenza da AB0001 fino ad AB0100 per fare questo inseriremo "AB0" nel campo
FISSO (poiché questo non cambia) e "001" nel campo VARIABILE (poiché questa
parte si incrementa) e inseriremo 100 come quantità di etichette.
Gestione Magazzino 2.1.2
GUIDA / NOTE OPERATIVE
La funzione ARTICOLO apre la lista dei prodotti, ove con il semplice click del mouse
potremo selezionare il barcode e qualsiasi delle informazioni aggiuntive presenti
sulla riga prodotto (descrizione, prezzo, etc…), nei limiti delle 3 righe di testo ed
assegnarle alla rispettiva riga sull’etichetta (riga1, riga2, riga3) per poi indicare la
quantità di etichette da stampare e procedere con il pulsante STAMPA.
Gestione Magazzino 2.1.2
GUIDA / NOTE OPERATIVE
Altra sezione molto importante è quella dedicata all’ INVENTARIO , la norma
prevede che le aziende effettuino almeno annualmente l’inventario del magazzino
contando fisicamente (al fine di avere le quantità reali) i prodotti presenti.
Per questo si userà inizialmente la sezione ACQUISISCI INVENTARIO per poter
creare automaticamente un file (INVENTARIO.TXT) che contiene la “reale”
situazione del nostro magazzino.
L’acquisizione può essere fatta manualmente, con lettore barcode collegato via
cavo al PC, o con terminali portatili (che possano scaricare in emulazione di
tastiera) per potersi muovere liberamente e più velocemente nel magazzino e
trasferire al PC molte letture contemporaneamente.
Una volta acquisito l’inventario potremo entrare nella sezione INVENTARIO per
verificare le discordanze tra la giacenza presunta (quello che pensavamo di avere) e
la giacenza reale (quello che veramente è presente sui nostri scaffali).
Gestione Magazzino 2.1.2
GUIDA / NOTE OPERATIVE
Tali discordanze, più o meno consistenti, possono crearsi a causa di errori
commessi durante il lavoro digitando quantità errate sugli scarichi e i carichi o
dimenticando di caricare o scaricare eventuali articoli movimentati durante l’anno
lavorativo.
Premendo il pulsante Aggiorna Magazzino, il database articoli verrà aggiornato
ripristinando le reali giacenze, rilevate sugli scaffali, in questo modo potremo
ripartire per una nuova annualità con una situazione conforme alla realtà.
Nulla vieta, come molte aziende fanno, di effettuare l’inventario periodicamente e
non annualmente al fine di mantenere la situazione di magazzino il più possibile
corretta.
Gestione Magazzino 2.1.2
GUIDA / NOTE OPERATIVE
La VENDITA AL BANCO , puo essere effettuata in 2 modi “grafici” differenti in
funzione della versioni di MagaWorld che si possiede
La prima può avvenire con una interfaccia grafica di tipo generico similare allo
scarico magazzino, ma con la possibilità di generare una vendita con totale, sconti,
listini prezzi differenziati etc…
Su eventuali prodotti non caricati (con scheda prodotto non creata) la si potrà
creare al momento, come si potranno scegliere gli articoli da una lista che contiene
l’intero database o leggendo il barcode con un comune lettore (o terminale portatile
purché in emulazione di tastiera), si potranno stampare le liste e se si possiede un
registratore di cassa collegato al PC (purché con linguaggio XON-XOFF standard)
emettere uno scontrino.
Gestione Magazzino 2.1.2
GUIDA / NOTE OPERATIVE
La versione più completa di MagaWorld include anche MagaWorld Touch, o
meglio l’interfaccia grafica per Touch Screen orientata alla vendita al banco.
Questa contiene le stesse funzioni della vendita al banco standard, ma l’interfaccia
grafica si addice anche all’uso su POS PC o monitor Touch screen, avendo tasti
molto grandi e agevoli da utilizzare anche con le dita.
Gestione Magazzino 2.1.2
GUIDA / NOTE OPERATIVE
La versione più completa di MagaWorld include anche MagaWorld PDA.
Questa potente estensione permette a chiunque sia dotato di un Palmare con
connessione WiFi, Display Touch 320 x 240 e supporto Terminal Service, di poter
lavorare tramite il PDA connesso via radio in tempo reale in desktop remoto.
Premesso che sia il PC che il PDA sono correttamente impostati sulla rete wireless,
si dovrà operare una prima configurazione del Desktop Remoto nel PC su cui e’
installato MagaWorld, creando un Utente con diritto di accesso e relativa password,
e impostando il Client sul Palmare al fine di poter connettere il PC che funge da
server.
NOTA: La configurazione di un sistema composto da un palmare (client) che possa
lavorare in DESKTOP REMOTO su un PC della rete (server) ove risiede il
programma, non è semplicissima e a volte non alla portata dell’utente medio di
computer. Pertanto nel caso in cui si voglia usare questa modalità, suggeriamo di
rivolgersi ad un professionista del settore che potrà effettuare una corretta
configurazione.
Gestione Magazzino 2.1.2
GUIDA / NOTE OPERATIVE
Per praticità suggeriamo di portare sul desktop del PC un collegamento al
programma MENUCLI.EXE che si trova nella stessa cartella di installazione di
MagaWorld, e che sarà il menu di partenza della versione di programma per
palmare.
In questo modo una volta connesso il Palmare con il PC vedremo il Desktop e in
primo piano l’Icona del programma (nell’immagine rinominato PDA per praticità) che
ci permetterà di avviare MagaWorld PDA.
Avviando il programma dal touch screen del palmare comparirà il menu principale
di MagaWorld PDA.
Gestione Magazzino 2.1.2
GUIDA / NOTE OPERATIVE
Come nella versione per PC il menu permette di accedere alle varie funzioni del
programma che ovviamente nella versione PDA sono ridotte in funzione delle
capacita del palmare.
Le sezioni specifiche di carico magazzino / scarico magazzino hanno le stesse
caratteristiche di quelle per PC, inclusa la possibilità di generare nuove schede
prodotto direttamente dal palmare, durante il lavoro.
Gestione Magazzino 2.1.2
GUIDA / NOTE OPERATIVE
Anche dal palmare è possibile consultare lo storico delle vendite, verificando i
movimenti in ingresso e i uscita alle varie date dell’anno.
Funzione importantissima l’acquisizione dell’inventario dal Palmare, questo ci
permette, avendo una copertura WiFi nel magazzino, di leggere i prodotti con
rapidità e liberta di movimento senza dover portare i prodotti al banco per leggerli
con il lettore fisso o di annotare i codici e le quantità in modo cartaceo con gli
inevitabili errori che ne conseguono.
Gestione Magazzino 2.1.2
GUIDA / NOTE OPERATIVE
Funzione non meno importante, utilizzabile anche dal palmare è la vendita al banco,
questo permette di effettuare l’acquisizione dei codici dei prodotti direttamente
sullo scaffale, con la relativa quantità, per poi emettere lo scontrino (se collegato a
reg. di cassa) senza necessariamente dover tornare al PC.
Gestione Magazzino 2.1.2
GUIDA / NOTE OPERATIVE
NOTE sui registratori di cassa:
Il programma supporta la stampa dello scontrino su registratori di cassa che
utilizzano il linguaggio XON-XOFF (il più diffuso in assoluto) purché la versione
standard, poiché alcuni produttori hanno apportato alcune varianti.
Questo non significa che il programma non consente l’emissione dello scontrino
ma potrebbe non comportarsi correttamente.
In ogni caso non potendo testare il programma sulla totalità dei registratori di cassa
sul mercato, non si può escludere che esista qualche eccezione nelle compatibilità,
che non implicano alcuna responsabilità o garanzia da parte del produttore del
presente software.
Il registratore di cassa deve essere installato su porta seriale hardware o su porta
seriale virtuale (USB o Bluetooth) purché il numero della COM rientri tra 1 e 16.
Le impostazioni della porta su cui è collegato il registratore di cassa devono essere
fatte come segue:
Individuare il file “configuracom.cfg” nella cartella in cui è installato il
programma (generalmente C:\programmi\MagaWorld) aprirlo con Blocco-Note di
windows.
Gestione Magazzino 2.1.2
GUIDA / NOTE OPERATIVE
All’interno troveremo vari parametri tra virgolette su 3 righe, ad esempio:
-
Prima riga "1","19200" , il primo indica il numero della porta seriale e deve
corrispondere a quella dove è installato il registratore di cassa, il secondo è
la velocità di comunicazione del registratore.
-
Seconda riga "9","9600" , il primo indica il numero della porta (da 1 a 16)
dove e’ collegato il Display di cortesia, il secondo è la velocità di
comunicazione del Display.
-
Terza riga "1","0",”1” , Lo ZERO indica funzione non attiva, l’UNO funzione
attiva, I primo indica se usare la stampante fiscale o reg di casssa, il secondo
se usare la stampante di sistema (o di ricevute non fiscale), il terzo permette
di usare il campo UBICAZIONE del database come REPARTO nel caso si
usino più reparti sul registratore di cassa e si voglia la differenziazione.
Se necessario, variare i parametri facendo attenzione di non alterare il formato ne il
nome del file, quindi salvarlo con le modifiche apportate.
Gestione Magazzino 2.1.2
GUIDA / NOTE OPERATIVE
NOTE sulla configurazione di Terminali Portatili e Palmari:
Il sistema puo importare ed esportare dati con un formato predefinito per poter
lavorare automaticamente (Carico/Scarico/Vendita) con Terminali Portatili e Palmari
(Wireless o Batch)
Le impostazioni della porta su cui è collegato il registratore di cassa devono essere
fatte come segue:
Individuare il file “configuraterm.cfg” (o se mancante crearlo con Blocco notes)
nella
cartella
in
cui
è
installato
il
programma
(generalmente
C:\programmi\MagaWorld) aprirlo con Blocco-Note di windows.
All’interno
troveremo
2
parametri
tra
virgolette
(ad
esempio:
"C:\cartellascarico\","1") , il primo indica la cartella di scambio dati tra i terminali
portatili o i palmari e il programma, il secondo indica se “0” di non cancellare il file
DATI.TXT dopo l’importazione, se “1” di cancellarlo.
Se necessario, variare i 2 parametri facendo attenzione di non alterare il formato ne
il nome del file, quindi salvarlo con le modifiche apportate.
Una volta creato il file “configuraterm.cfg” con i parametri corretti potremo
importare automaticamente il file DATI.TXT creato da Terminale Portatile o Palmare
Wireless in tutte le sezioni di programma che lo prevedono. Questo faciliterà e
velocizzerà notevolmente tante operazioni di Carico/Scarico e Vendita effettuate su
molteplici articoli acquisiti in Magazzino. L’importazione avviene premendo il
pulsante con l’icona del terminale portatile.
Affinché l’importazione avvenga senza errori il file DATI.TXT dovrà essere creato
nella specifica cartella, indicata nel file CONFIGURATERM.CFG, con un formato ben
preciso, pertanto suggeriamo di verificare se il Vostro Portatile e/o Palmare wireless
è in grado di generarlo correttamente.
Gestione Magazzino 2.1.2
GUIDA / NOTE OPERATIVE
Il File puo avere 2 o piu campi, dove i primi 2 due dovranno essere necessariamente
Il Codice a barre (primo) e la Quantita (secondo) divisi dal carattere “ | “ (anche
detto Pipe o Trattino verticale).
Ad esempio cosi:
Oppure cosi:
Gestione Magazzino 2.1.2
GUIDA / NOTE OPERATIVE
Nel caso in cui si voglia usare prodotti portatili più completi, quali Palmari Wireless
potremo portare anche ESPORTARE i nostri dati dal gestionale sul palmare usando
il pulsante con l’icona del Palmare
In questo caso il programma genererà il file ITEMS.TXT (dalla sezione tabelle)
contenente tutto il database dei nostri articoli, e il file ANAG.TXT (dalla sezione
clienti) con all’interno il database dei nostri clienti.
Tali file potranno essere importati automaticamente (Active Sync) o manualmente
sui Palmari per poter essere utilizzati da programmi per Palmari quali INVENTORY
(carico/scarico, documenti, inventario etc…) oppure ORDINI (tentata vendita, ordini,
documenti).
Gestione Magazzino 2.1.2
GUIDA / NOTE OPERATIVE
APPENDICE: EXPORT DATI SU EXCEL
ESPORTAZIONE DATI
MagaWorld, nella sezione tabelle permette di esportare l’intero database in formato
CSV (testo), pertanto importabile in Excel o altri fogli elettronici per ulteriori
elaborazioni o importazioni in altri programmi.
COME IMPORTARE FILE CSV NON GENERATI DA EXCEL
Sebbene i Files CSV siano un formato di interscambio basati su semplice testo
delimitato da virgole (Comma, Separated, Values, appunto) pertanto compatibili
con la maggior parte dei programmi in commercio, quali Word, Blocco notes, etc... o
fogli elettronici quali Star-Office, Open Office, etc…
Excel usa un formato proprietario spesso non compatibile con la restante parte dei
programmi, pena l’importazione del dato su una singola stringa per riga.
In ogni caso questo non rappresenta certo un limite poiché i dati sono comunque
importabili seguendo il semplice WIZARD che Excel stesso mette a disposizione
dell’utente per supplire a questo problema.
Di seguito indicheremo i 3 semplici passaggi per eseguire l’importazione del file.
Gestione Magazzino 2.1.2
GUIDA / NOTE OPERATIVE
- Click sul file con il tasto destro del mouse selezionare “Rinomina”
- Rinominare il file contenente i dati in formato da “.CSV” a “.TXT”
Ad esempio da PIPPO.CSV a PIPPO.TXT
Lanciare Excel ed aprire il file rinominato come file testo PRN, TXT, CSV
Gestione Magazzino 2.1.2
GUIDA / NOTE OPERATIVE
Un box ci avvertirà che il formato non e’ quello proprietario di Excel, confermeremo
con OK.
A questo punto il relativo WIZARD ci guiderà nell’importazione in modo semplice ed
immediato.
1) Indicare che i campi contenuti sono DELIMITATI quindi confermare con AVANTI.
Gestione Magazzino 2.1.2
GUIDA / NOTE OPERATIVE
2) Impostare la VIRGOLA come separatore quindi confermare con AVANTI.
3) A questo punto dovremo specificare la natura dei campi (colonne) considerando
due possibilità:
a) Se i dati ci serviranno semplicemente per visualizzare un elenco potremo
selezionare tutte le colonne (potremo addirittura selezionare quelle che non
vogliamo importare) indicare formato TESTO per tutte e confermare con FINE
Gestione Magazzino 2.1.2
GUIDA / NOTE OPERATIVE
Oppure
b) Se i dati ci serviranno per effettuare ulteriori elaborazioni in Excel, allora
dovremo selezionare le colonne una ad una ed impostare il relativo formato. Ad
esempio TESTO per le descrizioni, barcode, ubicazione, etc… DATA per la data
(con particolare attenzione alla sequenza Giorno Mese Anno) e GENERALE per i
valori numerici quindi confermare con FINE
In 3 semplici passaggi i nostro file sarà perfettamente importato e elaborabile,
quanto salvabile in qualsiasi dei formati proprietari di Excel.
Gestione Magazzino 2.1.2
GUIDA / NOTE OPERATIVE
Maga World
EIA srl
Via Denzlingen, 10
06062 - Città della Pieve (PG) ITALIA
Internet: http://www.eia.it
Email: [email protected]
Tutti i marchi riportati nel presente catalogo appartengono ai legittimi proprietari
Tutti i dati riportati sul presente catalogo sono puramente indicativi e possono cambiare in ogni momento senza preavviso.
Gestione Magazzino 2.1.2