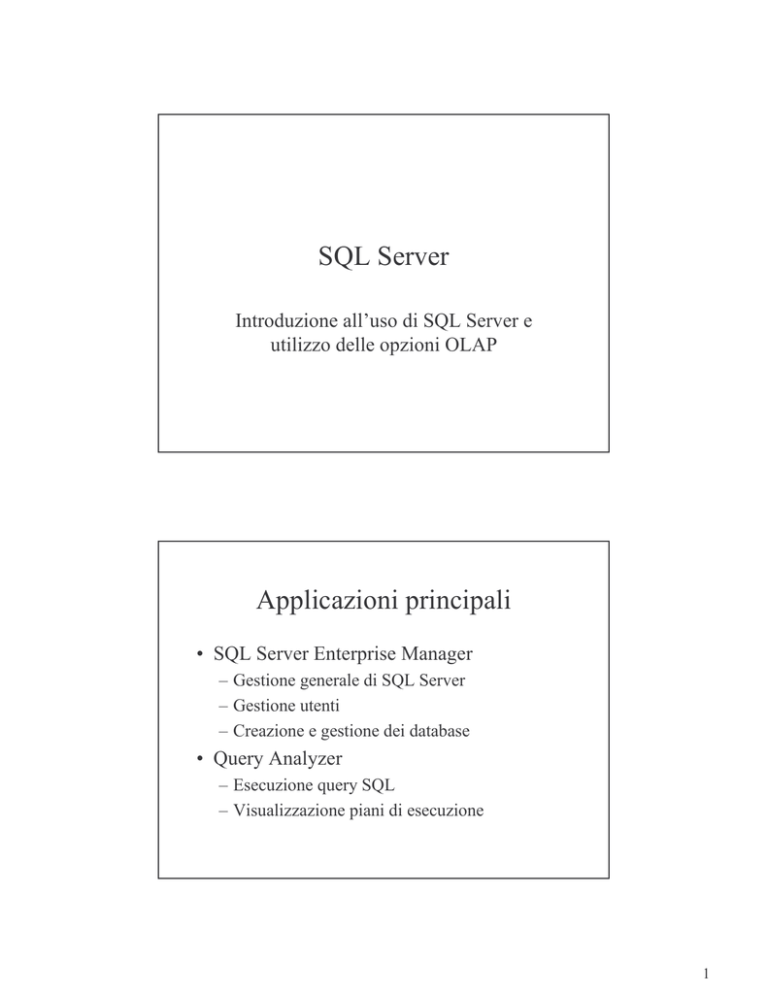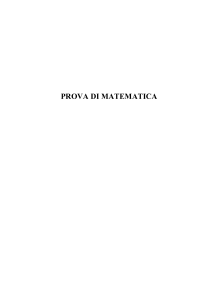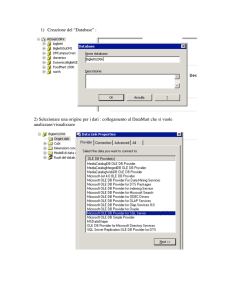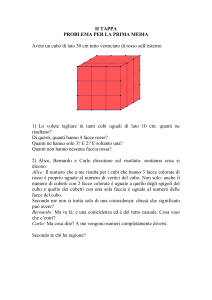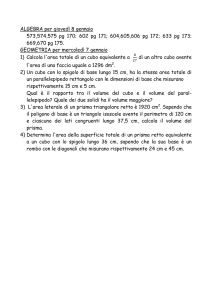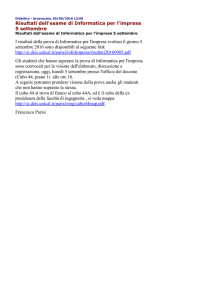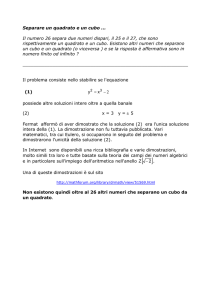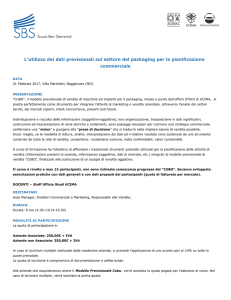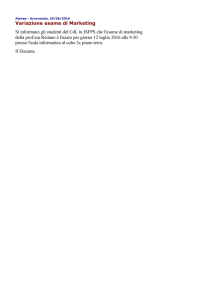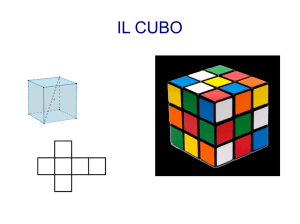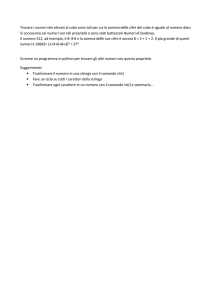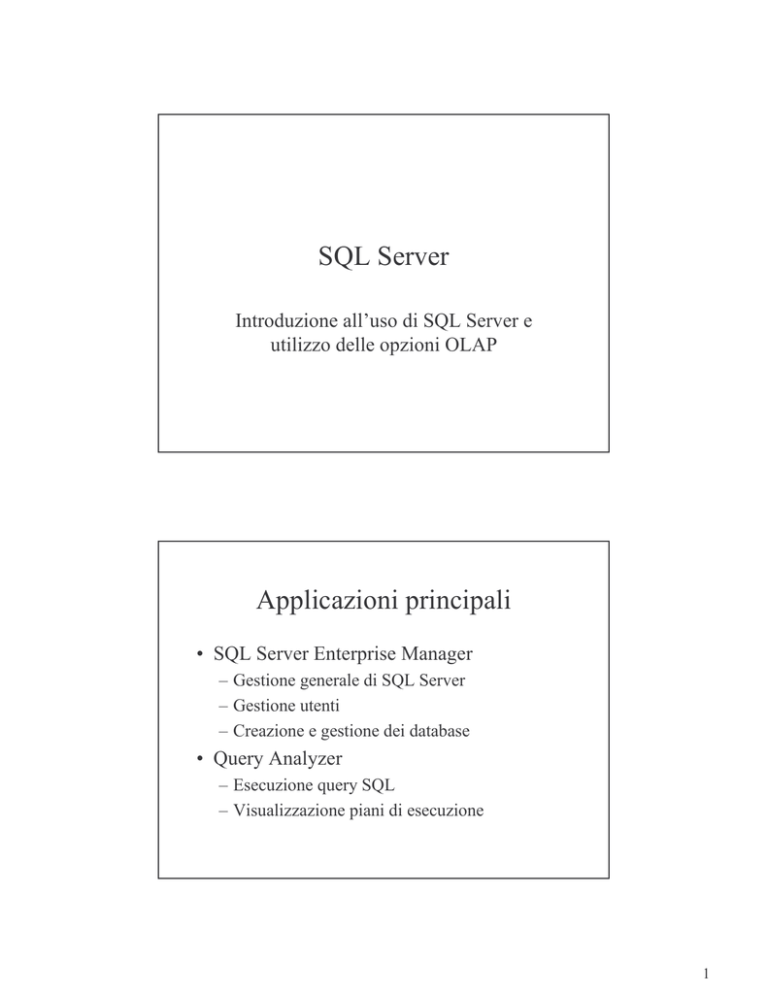
SQL Server
Introduzione all’uso di SQL Server e
utilizzo delle opzioni OLAP
Applicazioni principali
• SQL Server Enterprise Manager
– Gestione generale di SQL Server
– Gestione utenti
– Creazione e gestione dei database
• Query Analyzer
– Esecuzione query SQL
– Visualizzazione piani di esecuzione
1
Applicazioni principali
• Analysis Manager
– OLAP
• Creazione dimensioni
• Creazione e visualizzazione cubi
• Analisi del’uso dei cubi
– Data Mining
• Classificazione
• Clustering
Connessione ad SQL Server
• Eseguire SQL Server Enterprise Manager
• Registrare il server al quale ci si vuole
connettere sotto il proprio SQL Server
Group indicando
– Nome del server
– Metodo di autenticazione utilizzato
• Windows
• SQL Server
2
3
Creazione di una nuova base di dati
• Selezionare l’opzione new database
• Indicare il nome della base di dati
• Dopo la creazione e` possibile definire
–
–
–
–
Autorizzazioni utenti
Tabelle
Viste
ecc.
4
5
Creazione di una nuova base di dati
• Si possono creare nuove tabelle tramite il
wizard grafico
– Simile ad Access
• Oppure utilizzando query SQL
– Usando il query analyzer
6
7
SQL Query Analyzer
• Esecuzione di interrogazioni SQL
–
–
–
–
Eseguire SQL Query Analyzer
Selezionare la base di dati
Editare l’interrogazione SQL
Eseguire l’interrogazione premendo il tasto F5
• E` possibile visualizzare
– I risultati
– Il piano d’esecuzione
8
9
Analysis Services
• Operazioni OLAP
– Creazione di dimensioni
– Creazione e interrogazione di cubi
• Operazioni di Data Mining
– Classificazione
– Clustering
10
Analysis Services
• Registrare il server
– Indicare il nome del server OLAP utilizzato
• Creare un nuova base di dati “OLAP”
– Indicare il nome della base di dati OLAP
• Definire le sorgenti
– Selezionare la base di dati relazionale che
contiene i dati da analizzare
Sorgenti e cubi
• Ogni sorgente è associata ad una base di dati
esterna
• Nella base di dati indicata sono già presenti la
tabella dei fatti e le tabelle delle dimensioni
• Analysis Services usa i dati contenuti nelle
sorgenti per creare dei “cubi”
• I cubi
– Sono assimilabili alle viste materializzate
– Vengono salvati in una base di dati “OLAP” che usa
strutture dati appropriate per il salvataggio di tale
tipologia di dati
11
12
13
14
Creazione di dimensioni
• Premere il tasto “New Dimension”
• Selezionare le caratteristiche dello schema
da cui sono reperiti i dati
• Selezionare la tabella associata alla
dimensione che si vuole creare
• Selezionare gli attributi dimensionali
• Definire la gerarchia tra gli attributi
dimensionali
15
16
17
Creazione di cubi
• Selezionare l’opzione di creazione cubi
– Modalità wizard
• Selezionare la tabella dei fatti
• Selezionare le misure del cubo
• Selezionare le dimensioni del cubo
– Creare le dimensioni se non esistono
– Usare dimensioni gia` create se possibile
18
Creazione di cubi
• Selezionare la tabella dei fatti
19
Creazione di cubi
• Selezionare la tabella dei fatti
• Selezionare le misure del cubo
20
Creazione di cubi
• Selezionare la tabella dei fatti
• Selezionare le misure del cubo
• Selezionare le dimensioni del cubo
– Creare le dimensioni se non esistono
– Usare dimensioni gia` create se possibile
21
22
Creazione di cubi
• Selezionare la tabella dei fatti
• Selezionare le misure del cubo
• Selezionare le dimensioni del cubo
– Creare le dimensioni se non esistono
– Usare dimensioni gia` create se possibile
• Dare un nome al cubo
23
Calcolo del contenuto del cubo
• Prima di poter usare il cubo creato e necessario
calcolarne il contenuto
• Opzioni possibili
– Full Process
• Crea la struttura fisica su cui si appoggia il cubo e calcala il
contenuto del cubo (aggregati)
– Refresh update
• Elimina tutti i dati presenti nel cubo e ricalcola gli aggregati
– Incremental update
• Aggiorna il contenuto del cubo aggiungendo i dati provenienti
dalla sorgente (data source)
24
Calcolo del contenuto del cubo
• Opzioni Full Process
– Unica opzione disponibile quando il contenuto
del cubo viene calcolato per la prima volta
25
26
Calcolo del contenuto del cubo
• Opzioni Incremental Update
– Aggiorna il contenuto del cubo aggiungendo i
dati provenienti dalla sorgente (data source)
– Seleziona solo i dati che soddisfano il predicato
indicato (formalismo where SQL)
27
28
Interrogazione di un cubo
• E` possibile visualizzare il contenuto del
cubo usando
– Il browser grafico integrato in Analysis
Manager
– Query MDX
• Linguaggio ad-hoc di microsoft
– Excel
Uso del browser grafico
• Selezionare il cubo e eseguire l’opzione
“Browse Data”
• Selezioanre le misure e le dimensioni del
cubo che si vogliono visualizzare
29
30
31
Interrogazione di un cubo con Excel
• Usare l’opzione Pivot Table
– Selezionare l’opzione “External data source”
– Selezionare il cubo OLAP che si vuole
utilizzare
– Selezionare le dimensioni e le misure del cubo
che si vogliono visualizzare
– Posizionare i dati da visualizzare all’interno del
foglio di lavoro
32
33
34
35
36
37
Interrogazione di un cubo con Excel
• Posizionare le dimensioni e le misure di
interesse sul foglio excel
38
Cubi virtuali
• I cubi virtuali
– Vengono visti come cubi normali dall’utente
– Sono in realta` specializzazioni di altri cubi
– I calcoli vengono effettuati appoggiandosi sul
cubo di partenza
39
Cubi virtuali
• Selezionare di base su cui si “appoggia” il
cubo virtuale
• Selezionare la misura da associare al cubo
virtuale
• Selezionare le dimensioni che si vogliono
usare
– Sottoinsieme delle dimensioni del cubo di base
40
41
42
Analisi di utilizzo
• Analysis Manager permette di analizzare
– Interrogazioni frequenti
– Tempi di esecuzione delle interrogazioni
– Carico medio nel tempo
43
Analisi di utilizzo
• Selezionare il cubo da utilizzare
• Selezionare la tipologia di statistica che si
vuole analizzare
• Selezionare il periodo di tempo che si vuole
considerare
44
45
46