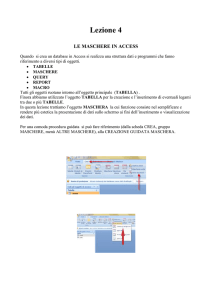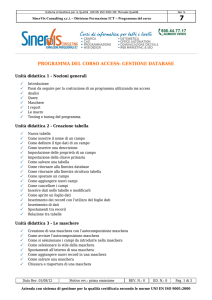05/10/2010
Prof. Emanuele Papotto
Cosa sono le maschere
La maschera è un oggetto di database che viene realizzato per mostrare, modificare e immettere i record in modo più chiaro rispetto alla visualizzazione foglio dati
1
05/10/2010
A cosa servono le maschere
Sono finestre simili ai comuni moduli che si devono
compilare per richiedere un documento: ad ogni campo
corrisponde un’etichetta ed è previsto uno spazio
utilizzabile per l’inserimento delle informazioni
Le maschere permettono di visualizzare informazioni
secondo diverse modalità grafiche e aggiungere
immagini, note o commenti ai campi
Le maschere sono utili anche per motivi di riservatezza.
In visualizzazione foglio dati, infatti, l’utente potrebbe
vedere tutte i dati memorizzate comprese quelle
riservate. Creando una maschere, invece, si possono
stabilire i campi da visualizzare e quelli da escludere
Creare una maschera
Nel riquadro di spostamento fare clic sulla tabella o sulla q
p
query contenente i dati che si desidera visualizzare nella maschera. Nel gruppo Maschere della scheda Crea fare clic su Maschera.
2
05/10/2010
La visualizzazione Layout
La maschera verrà creata automaticamente e visualizzata in visualizzazione Layout. In visualizzazione Layout è possibile apportare visualizzazione Layout In visualizzazione Layout è possibile apportare
modifiche alla struttura della maschera mentre i dati vengono visualizzati. È ad esempio possibile modificare le dimensioni delle caselle di testo per
adattarle ai dati,
se necessario (la
modifica si effettua
trascinando gli
trascinando gli oggetti mantenendo
premuto il pulsante
sinistro del mouse, proprio come in
Windows Tabelle con relazioni
Se esiste una tabella che ha una relazione uno‐a‐molti con la tabella o la query
la query che è stata utilizzata per creare la maschera, alla maschera che è stata utilizzata per creare la maschera, alla maschera
verrà aggiunto automaticamente un foglio dati basato sulla tabella o sulla query correlata. Nel nostro caso:
viene creata una maschera semplice basata sulla tabella Cantante;
poiché tra la tabella Cantante e la tabella Album è stata definita una relazione uno‐a‐molti, nel foglio dati vengono visualizzati tutti i record della tabella Album relativi al record Impiegato corrente;
è possibile eliminare il foglio dati dalla maschera nel caso in cui non sia necessaria ;
sia necessaria.;
se esistono più tabelle con una relazione uno‐a‐molti alla tabella utilizzata per creare la maschera, non verrà aggiunto alcun foglio dati alla maschera.
3
05/10/2010
Lo strumento Maschera divisa
Una maschera divisa è una nuova caratteristica di Microsoft Office Access 2007 che offre due Microsoft Office Access 2007 che offre due
visualizzazioni simultanee dei dati, ovvero una visualizzazione Maschera e una visualizzazione Foglio dati. Le due visualizzazioni sono collegate alla stessa origine dati e sono sempre sincronizzate tra loro. La selezione di un campo in una parte della maschera determina la selezione dello stesso campo nell'altra parte della maschera
stesso campo nell'altra parte della maschera. L'utilizzo di maschere divise offre i vantaggi di entrambi i tipi di maschere in una sola maschera. È ad esempio possibile utilizzare la parte relativa al foglio dati della maschera per trovare velocemente un record e quindi utilizzare la parte relativa alla maschera per visualizzare o modificare il record.
Lo strumento Più elementi
Una maschera creata utilizzando lo strumento utilizzando lo strumento
Maschera consente di visualizzare un solo record alla volta. Se si desidera creare una maschera per la visualizzazione di più record che offra al contempo un livello di personalizzazione maggiore di un foglio dati, utilizzare lo strumento Più elementi.
Una maschera creata utilizzando lo strumento Più elementi assomiglia a un foglio dati. I dati vengono disposti in righe e colonne ed è possibile visualizzare contemporaneamente più record. Una maschera creata con lo strumento Più elementi offre tuttavia un maggior numero di opzioni di personalizzazione rispetto a un foglio dati, ad esempio la possibilità di aggiungere elementi grafici, pulsanti e altri controlli. 4
05/10/2010
La Creazione guidata maschera
Per scegliere con più precisione i campi da precisione i campi da
visualizzare nella maschera, è possibile utilizzare la Creazione guidata Maschera anziché i diversi strumenti per la creazione di maschere descritti in precedenza. È inoltre possibile definire la modalità di raggruppamento e ordinamento dei dati ed è possibile utilizzare i campi di più tabelle o query, sempre che siano state già specificate le relazione tra le tabelle e le query.
Questa procedura consente di scegliere tra le varie proposte in una serie di finestre mostrate in sequenze. Proviamo a creare in questo modo la maschera Cantante.
La Creazione guidata maschera
Indicare la tabella o la query Indicare la tabella o la query
alla quale associare la maschera.
Vengono elencate tutte quelle che fanno parte del database.
La finestra include i pulsanti:
Avanti: per confermare le scelte e passare alla finestra successiva
Indietro: per intervenire sulle scelte già fatte e passare alla finestra precedente
Annulla: per rinunciare all’operazione e uscire dalla creazione guidata
Fine: per completare immediatamente la creazione guidata in atto, accettando tutte le scelte predefinite dal programma
5
05/10/2010
La Creazione guidata maschera
Dopo aver scelto la tabella, in basso viene visualizzato l’elenco di campi
Pulsante >: portare il campo selezionato nella maschera
Pulsante >>: portare tutti i campi della tabella nella maschera
h
Pulsante <: portare il campo selezionato fuori dalla maschera
Pulsante <<: portare tutti i campi fuori dalla Maschera
Fare clic sul pulsante Avanti
La Creazione guidata maschera
Viene visualizzata la finestra successiva, nella quale scegliere il successiva, nella quale scegliere il
layout (formato)
della maschere:
A colonne riporta tutti i campi in colonna,
con accanto la descrizione
Tabulare i campi vengono mostrati in colonna
b l
l
Foglio dati crea una finestra identica a quella del foglio dati (ma può essere modificata)
• Giustificato i campi vengono mostrati in una sequenza a partire da sinistra verso destra (continuando sulla riga successiva)
Fare clic sul pulsante Avanti
•
•
6
05/10/2010
La Creazione guidata maschera
Si arriva nella finestra dove impostare lo stile grafico dello sfondo e dei tipi di caratteri da utilizzare
Fare clic sul pulsante Avanti
La Creazione guidata maschera
Appare l’ultima finestra di dialogo della creazione guidata.
della creazione guidata
Scrivere nella casella di testo il alto il titolo della maschera.
Scegliere di aprire la maschera…
• … per poter lavorare immediatamente nei dati della tabella
• … oppure aprirla in modalità modifica struttura (permette di intervenire per modificarne l’aspetto creato automaticamente dal programma)
Fare clic sul pulsante Fine
7
05/10/2010
Navigare tra i record
Pulsante di chiusura della maschera
Barra di navigazione analoga a quella
analizzata per le tabelle
Inserire i record
Una maschera Una maschera
può essere sfruttata non
solo per vedere dati …
… ma anche per immettere nuovi
record, per modificarli o per cancellarli
(come in visualizzazione foglio dati)
Per inserire un nuovo record:
P
i
i d
Fare clic sul pulsante Nuovo record
8
05/10/2010
Inserire/modificare i record
Dopo aver aggiunto il valore in un certo
p
gg
campo, per portarsi in quello successivo:
• Premere il tasto Invio
• Premere ↓
• Premere il tabulatore
Per spostarsi al campo precedente:
• Premere ↑
• Premere il tasto Maiusc con il tasto tabulatore
Cancellare i record
Visualizzare il record per cancellare
• Nel gruppo Record della scheda Home fare clic sulla voce Elimina
N l
R
d d ll
h d H
f
li
ll
Eli i e si aprirà i
ià
un sottomenu dal quale si sceglie Elimina record
• Fare clic sul pulsante Sì
Oppure:
• Fare clic sulla barra verticale sulla sinistra della maschera
• Premere Canc (viene visualizzata la finestra di conferma della cancellazione)
9
05/10/2010
Mettiti alla prova
Prova a creare le maschere per tutte le tabelle che
compongono un database che hai già creato.
10




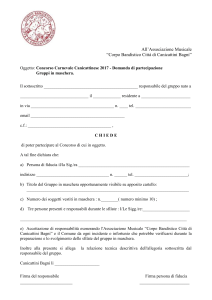
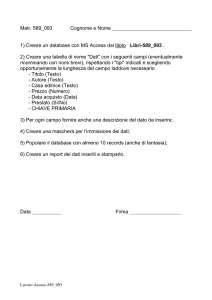

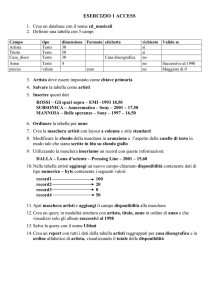
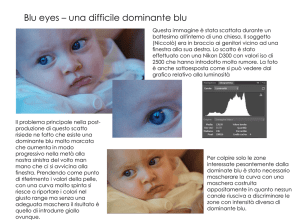

![(Microsoft PowerPoint - 5 NIV2.ppt [modalit\340 compatibilit\340])](http://s1.studylibit.com/store/data/003436562_1-15fb69d7353c21b8a21bd361702f2af2-300x300.png)