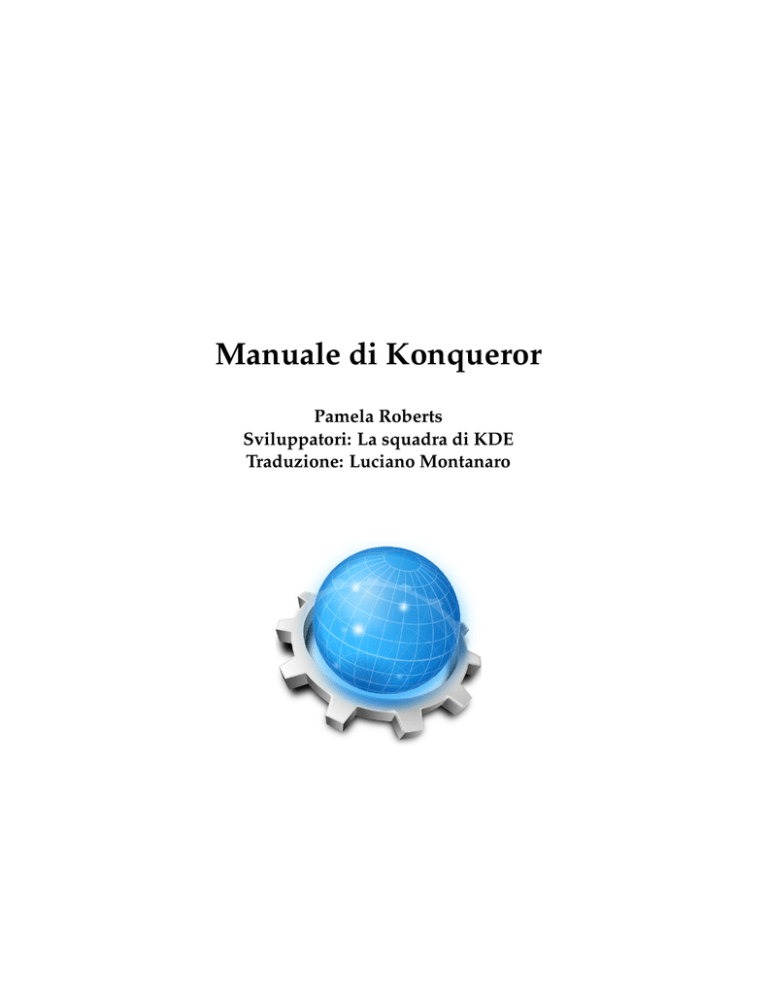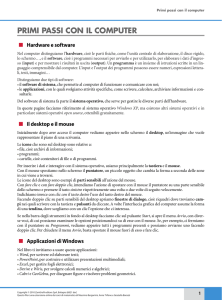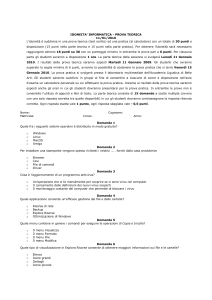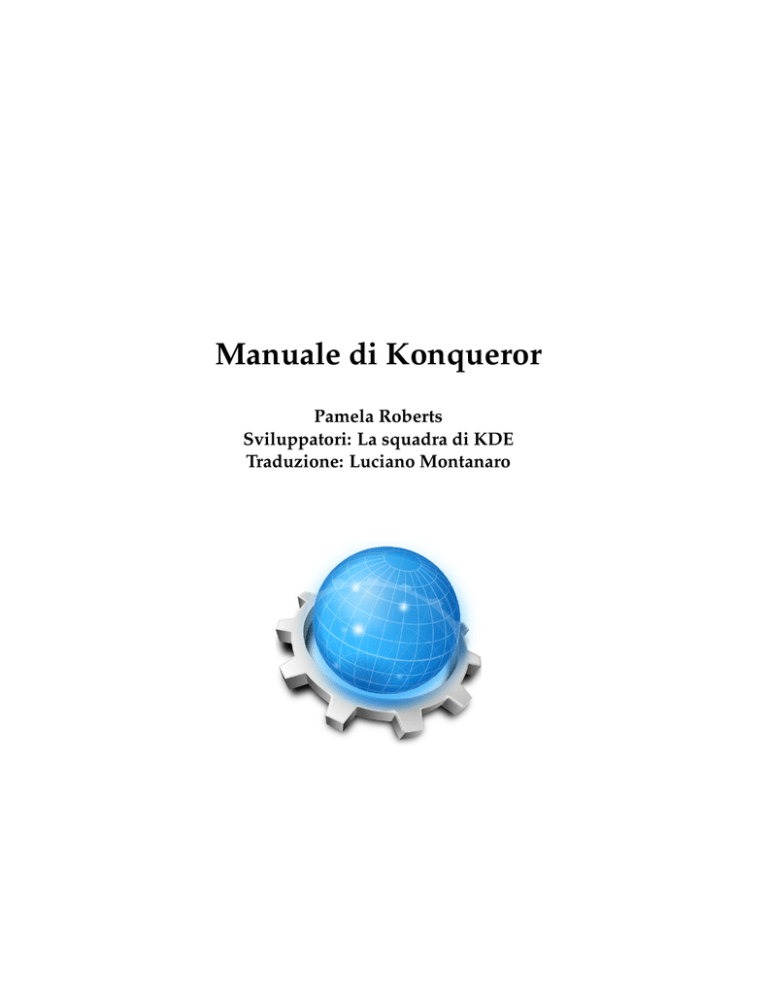
Manuale di Konqueror
Pamela Roberts
Sviluppatori: La squadra di KDE
Traduzione: Luciano Montanaro
Manuale di Konqueror
2
Indice
1
Panoramica
7
2
Fondamentali di Konqueror
8
2.1
Avviare Konqueror . . . . . . . . . . . . . . . . . . . . . . . . . . . . . . . . . . . . .
8
2.2
Le parti di Konqueror . . . . . . . . . . . . . . . . . . . . . . . . . . . . . . . . . . . .
9
2.3
Suggerimenti e ‘Che cos’è?’ . . . . . . . . . . . . . . . . . . . . . . . . . . . . . . . .
10
2.4
2.5
2.6
Le azioni dei tasti sinistro e destro del mouse . . . . . . . . . . . . . . . . . . . . . .
Menu del tasto destro del mouse . . . . . . . . . . . . . . . . . . . . . . . . . . . . .
Visualizzare pagine di aiuto, di Man, e di Info . . . . . . . . . . . . . . . . . . . . .
10
11
12
3
Il gestore di file Konqueror
13
3.1
Cartelle e percorsi . . . . . . . . . . . . . . . . . . . . . . . . . . . . . . . . . . . . . .
13
3.2
Modalità di visualizzazione . . . . . . . . . . . . . . . . . . . . . . . . . . . . . . . .
3.2.1 Informazioni nei suggerimenti dei file . . . . . . . . . . . . . . . . . . . . . .
13
14
3.2.2
Anteprima dei file . . . . . . . . . . . . . . . . . . . . . . . . . . . . . . . . .
15
3.2.3 Informazioni nella vista . . . . . . . . . . . . . . . . . . . . . . . . . . . . . .
Proprietà della vista della cartella . . . . . . . . . . . . . . . . . . . . . . . . . . . . .
15
15
3.3.1
La finestra delle proprietà di visualizzazione . . . . . . . . . . . . . . . . . .
16
Navigazione . . . . . . . . . . . . . . . . . . . . . . . . . . . . . . . . . . . . . . . . .
16
3.4.1
3.4.2
Trovare file e cartelle . . . . . . . . . . . . . . . . . . . . . . . . . . . . . . . .
Dispositivi removibili . . . . . . . . . . . . . . . . . . . . . . . . . . . . . . .
17
17
Eliminare file e cartelle . . . . . . . . . . . . . . . . . . . . . . . . . . . . . . . . . . .
Spostare e copiare . . . . . . . . . . . . . . . . . . . . . . . . . . . . . . . . . . . . . .
18
18
3.6.1
3.6.2
19
20
3.3
3.4
3.5
3.6
3.7
Usare il trascinamento . . . . . . . . . . . . . . . . . . . . . . . . . . . . . . .
Nomi di file o cartelle duplicati . . . . . . . . . . . . . . . . . . . . . . . . . .
.
.
.
.
.
.
20
20
21
21
22
23
Copiare e rinominare . . . . . . . . . . . . . . . . . . . . . . . . . . . . . . . .
23
3.10 Configura le Associazioni dei File . . . . . . . . . . . . . . . . . . . . . . . . . . . . .
23
3.11 La linea di comando . . . . . . . . . . . . . . . . . . . . . . . . . . . . . . . . . . . .
23
3.8
3.9
Selezionare elementi nella vista . . . . . . . . . . .
3.7.1 Selezionare elementi utilizzando il mouse .
3.7.2 Selezionare elementi utilizzando la tastiera
3.7.3 Selezione di elementi tramite il menu . . .
Crea nuovo . . . . . . . . . . . . . . . . . . . . . . .
Cambiare i nomi ed i permessi . . . . . . . . . . .
3.9.1
.
.
.
.
.
.
.
.
.
.
.
.
.
.
.
.
.
.
.
.
.
.
.
.
.
.
.
.
.
.
.
.
.
.
.
.
.
.
.
.
.
.
.
.
.
.
.
.
.
.
.
.
.
.
.
.
.
.
.
.
.
.
.
.
.
.
.
.
.
.
.
.
.
.
.
.
.
.
.
.
.
.
.
.
.
.
.
.
.
.
.
.
.
.
.
.
.
.
.
.
.
.
.
.
.
.
.
.
Manuale di Konqueror
4
Konqueror come browser per il Web
25
4.1
4.2
Connettersi ad Internet . . . . . . . . . . . . . . . . . . . . . . . . . . . . . . . . . . .
Navigazione e ricerca . . . . . . . . . . . . . . . . . . . . . . . . . . . . . . . . . . . .
25
26
4.3
Navigare con le schede . . . . . . . . . . . . . . . . . . . . . . . . . . . . . . . . . . .
27
4.4
4.5
4.6
4.7
Scorciatoie del web . . . . . . . . .
Tasti di Accesso . . . . . . . . . . .
Identificazione del browser . . . .
Salvare e stampare oggetti del web
.
.
.
.
28
28
29
29
4.8
4.9
FTP . . . . . . . . . . . . . . . . . . . . . . . . . . . . . . . . . . . . . . . . . . . . . .
Gli URL con il numero della porta . . . . . . . . . . . . . . . . . . . . . . . . . . . .
30
31
.
.
.
.
.
.
.
.
.
.
.
.
.
.
.
.
.
.
.
.
.
.
.
.
.
.
.
.
.
.
.
.
.
.
.
.
.
.
.
.
.
.
.
.
.
.
.
.
.
.
.
.
.
.
.
.
.
.
.
.
.
.
.
.
.
.
.
.
.
.
.
.
.
.
.
.
.
.
.
.
.
.
.
.
.
.
.
.
.
.
.
.
.
.
.
.
.
.
.
.
.
.
.
.
.
.
.
.
5
Completamento automatico del testo
32
6
Usare i segnalibri
33
6.1
33
L’editor dei segnalibri . . . . . . . . . . . . . . . . . . . . . . . . . . . . . . . . . . .
7
La barra laterale
35
8
Salvare impostazioni e profili
38
8.1
Impostazioni generali . . . . . . . . . . . . . . . . . . . . . . . . . . . . . . . . . . . .
38
8.2
Profili delle viste
38
9
. . . . . . . . . . . . . . . . . . . . . . . . . . . . . . . . . . . . . .
Estensioni
40
Netscape®
9.1
Estensioni di
. . . . . . . . . . . . . . . . . . . . . . . . . . . . . . . . . .
40
9.2
Estensioni di Konqueror . . . . . . . . . . . . . . . . . . . . . . . . . . . . . . . . . .
40
10 Estensioni delle modalità di visualizzazione
10.1 FSView - la vista file system . . . . . . . . . . . . . . . . . . . . . . . . . . . . . . . .
46
46
10.1.1 Introduzione . . . . . . . . . . . . . . . . . . . . . . . . . . . . . . . . . . . .
10.1.2 Funzionalità di visualizzazione . . . . . . . . . . . . . . . . . . . . . . . . . .
10.1.2.1 Opzioni di disegno degli elementi . . . . . . . . . . . . . . . . . . .
46
46
47
10.1.2.2 Algoritmi di disegno delle mappe ad albero . . . . . . . . . . . . .
47
10.1.3 Interfaccia utente . . . . . . . . . . . . . . . . . . . . . . . . . . . . . . . . . .
10.1.4 Riconoscimenti e licenza . . . . . . . . . . . . . . . . . . . . . . . . . . . . . .
47
48
11 Configurare Konqueror
49
11.1 Barre degli strumenti . . . . . . . . . . . . . . . . . . . . . . . . . . . . . . . . . . . .
49
11.2 Scorciatoie . . . . . . . . . . . . . . . . . . . . . . . . . . . . . . . . . . . . . . . . . .
11.3 Altre impostazioni . . . . . . . . . . . . . . . . . . . . . . . . . . . . . . . . . . . . .
49
50
4
Manuale di Konqueror
12 Guida ai comandi
12.1 Scorciatoie speciali . . . . . . . . . . . . . . . . . . . . . . . . . . . . . . . . . . . . .
12.2 La barra dei menu . . . . .
12.2.1 Il menu File . . . .
12.2.2 Il menu Modifica .
12.2.3 Il menu Visualizza
12.2.4 Il menu Vai . . . .
12.2.5 Il menu Segnalibri
.
.
.
.
.
.
.
.
.
.
.
.
.
.
.
.
.
.
.
.
.
.
.
.
.
.
.
.
.
.
.
.
.
.
.
.
.
.
.
.
.
.
.
.
.
.
.
.
.
.
.
.
.
.
.
.
.
.
.
.
.
.
.
.
.
.
.
.
.
.
.
.
.
.
.
.
.
.
.
.
.
.
.
.
.
.
.
.
.
.
.
.
.
.
.
.
.
.
.
.
.
.
.
.
.
.
.
.
.
.
.
.
.
.
.
.
.
.
.
.
.
.
.
.
.
.
.
.
.
.
.
.
.
.
.
.
.
.
.
.
.
.
.
.
.
.
.
.
.
.
.
.
.
.
.
.
.
.
.
.
.
.
.
.
.
.
.
.
.
.
.
.
.
.
.
.
.
.
.
.
.
.
.
.
.
.
.
.
.
.
.
.
52
52
.
.
.
.
.
.
52
53
53
55
56
57
12.2.6 Il menu Strumenti . . . . . . . . . . . . . . . . . . . . . . . . . . . . . . . . .
12.2.7 Il menu Impostazioni . . . . . . . . . . . . . . . . . . . . . . . . . . . . . . .
58
58
12.2.8 Il menu Finestra . . . . . . . . . . . . . . . . . . . . . . . . . . . . . . . . . .
12.2.9 Il menu Aiuto . . . . . . . . . . . . . . . . . . . . . . . . . . . . . . . . . . . .
59
59
13 Domande e Risposte
60
14 Riconoscimenti e licenza
62
5
Sommario
Konqueror è l’applicazione di gestione web, navigazione web e visualizzatore universale di
KDE.
Manuale di Konqueror
Capitolo 1
Panoramica
Pamela Roberts
Traduzione: Luciano Montanaro
Konqueror è un gestore di file avanzato per la raccolta software KDE, e fornisce funzioni per la
gestione dei file che vanno dalle semplici operazioni di taglia/incolla alla navigazione avanzata
dei file su rete locale o remota. Il contenuto delle cartelle può essere mostrato in diverse modalità
di visualizzazione sia testuali che grafiche, che includono l’anteprima con immagini in miniatura del contenuto dei file. Le proprietà di file e cartelle possono essere facilmente esaminate e
cambiate, e le applicazioni lanciate con un semplice clic del tasto sinistro del mouse.
In KDE SC 4, Dolphin è il gestore dei file predefinito. Per cambiare il componente predefinito
per la navigazione delle cartelle, apri Applicazioni predefinite nelle Impostazioni di sistema, e
seleziona Konqueror come gestore dei file.
Konqueror è un browser Web compatibile con HTML 4.01, con gestione integrata di JavaScript
(ECMA-262), CSS (Cascading Style Sheets, fogli di stile in cascata) e scritture bidirezionali (come
arabo ed ebraico). Fornisce supporto per l’esecuzione sicura di programmi Java™, estensioni di
Netscape® per la visione di Flash™, RealVideo® e RealAudio® , e SSL per le comunicazioni sicure.
Le funzioni avanzate includono il completamento automatico di URL e moduli, la capacità di
importare i segnalibri da altri browser e la navigazione a schede.
Konqueror è anche un eccellente client FTP.
Konqueror è un’applicazione di visualizzazione universale, capace di mostrare immagini e documenti senza dover avviare altre applicazioni. Può fare questo integrando componenti (Componenti di KDE) forniti da altre applicazioni; da Gwenview per la visione di immagini, a Okular
per la lettura dei documenti PDF, PostScript® e di altri tipi.
Konqueror è un’applicazione completamente personalizzabile che tutti possono configurare per
adattarla alle proprie necessità, dal cambiamento dello stile e dimensione del testo e delle icone,
alla selezione delle voci della barra dei menu, al cambiamento di numero e posizione delle barre
degli strumenti, fino alla definizione di nuove scorciatoie da tastiera. Si possono memorizzare
diversi profili di configurazione per richiamarli facilmente quando servono.
7
Manuale di Konqueror
Capitolo 2
Fondamentali di Konqueror
Pamela Roberts
Traduzione: Luciano Montanaro
IMPORTANTE
Come tutte le applicazioni di KDE, Konqueror è altamente configurabile. Questo documento descrive
il comportamento di Konqueror configurato con le impostazioni normali, quelle predefinite.
È utile usare un mouse con tre tasti con Konqueror, come con le altre applicazioni di KDE. Se il tuo
mouse ha solo due tasti, dovresti poter impostare il sistema in modo da simulare un tasto centrale del
mouse premendo contemporaneamente entrambi i pulsanti.
Puoi saperne di più sull’uso del mouse nel Sezione 2.4.
Se sei abituato a dover fare doppio clic per fare un’azione, fai attenzione, perché come in tutto KDE,
Konqueror usa il clic singolo come impostazione predefinita.
2.1
Avviare Konqueror
Essendo un programma combinato per la navigazione e la gestione di file, Konqueror passerà
automaticamente da una modalità all’altra quando necessario, ma è comodo essere in grado di
scegliere quale dei due modi di funzionamento usare all’avvio.
• Dal menu di avvio delle applicazioni, seleziona Internet → Browser Web Konqueror per
avviarlo come browser Web.
• Alt+F2 aprirà KRunner; inserisci un percorso a una cartella e premi Invio per partire in modalità di gestione dei file, o inserisci un URL come http://www.konqueror.org per avviare
Konqueror come browser.
NOTA
Fai clic sulla freccia nera a destra dell’icona Pagina iniziale per passare alla cartella Home nella
modalità di gestione dei file e viceversa.
Se Konqueror è il gestore di file predefinito, si avvia automaticamente anche facendo clic con il
tasto sinistro del mouse su un’icona del desktop che rappresenta una cartella, come il disco rigido
o l’icona del Cestino.
8
Manuale di Konqueror
2.2
Le parti di Konqueror
Una breve occhiata alle parti principali della finestra di Konqueror:
La barra del titolo è la striscia che scorre lungo il lato superiore della finestra di Konqueror, e
funziona come per tutte le applicazioni di KDE. Fai clic con il tasto destro del mouse per far
comparire il menu della barra del titolo.
La barra dei menu è la striscia contenente i nomi dei menu a tendina, facendo clic con il tasto
sinistro del mouse su di un nome si rivela o nasconde alternativamente il menu associato. Puoi
anche usare Alt+lettera sottolineata come scorciatoia. Ad esempio, Alt+M fa comparire il
menu Modifica. I vari menu sono descritti nella sezione La barra dei menu di questo documento.
La barra degli strumenti contiene icone associate ad operazioni di uso comune, attivabili facendoci clic con il tasto sinistro del mouse. Apparirà una breve descrizione dell’azione associata
all’icona quando il puntatore ci passa sopra.
Alcune icone, per esempio le icone Su e Indietro della schermata precedente, hanno un freccina
nera sulla destra. Se ci fai clic con il tasto sinistro del mouse, apparirà un menu a cascata.
Facendo clic con il tasto destro del mouse sulla barra degli strumenti comparirà il Impostazioni
della barra, che permette di cambiare aspetto e posizione della barra.
La barra degli indirizzi mostra il percorso della cartella, dell’URL o del file attualmente visualizzato. Puoi inserire qui un percorso o un URL, e premere Invio o fare clic sull’icona Vai per
andarci. L’icona nera sul lato destro della Barra degli indirizzi ripulisce la casella di testo.
La barra dei segnalibri è l’area sotto la Barra degli indirizzi nella schermata precedente. Puoi
aggiungere qui i segnalibri usati più spesso; vedi Sezione 6.1 per sapere come.
La finestra è l’area principale di Konqueror e può mostrare il contenuto di una cartella, una
pagina Web, un documento o un’immagine. Usando il menu Finestra puoi dividere la finestra
principale di Konqueror in una o più viste separate, utili per le operazioni di trascinamento e
rilascio, o impostarlo perché contenga due o più viste associate a schede.
La barra di stato si trova nella parte inferiore della finestra di Konqueror, e spesso mostra informazioni generali su qualsiasi cosa su cui stia passando il mouse. Se si è divisa la finestra
principale in diverse viste, ci sarà una barra di stato per ogni vista, e includerà una piccola luce
verde sul lato sinistro per mostrare qual è quella ‘attiva’. Un clic del tasto destro del mouse sulla
barra di stato fa comparire il menu del tasto destro del mouse della barra di stato.
9
Manuale di Konqueror
NOTA
Non ti preoccupare se Konqueror non appare esattamente come in questa istantanea, perché può
essere configurato in molti modi diversi. In particolare:
• Puoi usare il menu Impostazioni per scegliere se mostrare o meno la barra dei menu, la barra degli
strumenti principale, la barra dell’indirizzo o la barra dei segnalibri. Puoi anche aggiungere la barra
extra.
• Se le barre degli strumenti sono sbloccate, puoi anche trascinarle in una nuova posizione facendo
clic con il tasto sinistro del mouse sulla maniglia sulla sinistra di una barra, e spostarla tenendo
premuto il tasto sinistro del mouse.
• Questa istantanea non mostra la barra laterale facoltativa.
Per maggiori dettagli su come cambiare l’aspetto di Konqueror, vedi capitolo 11.
2.3
Suggerimenti e ‘Che cos’è?’
Puoi scoprire molte cose sul funzionamento di Konqueror senza leggere tutto questo documento
usando i suggerimenti e i ‘Che cos’è?’.
Quando il puntatore del mouse passa sopra un pulsante di una barra o di una scheda della barra
laterale, dovrebbe apparire una breve descrizione di cosa fa quel pulsante.
I ‘che cos’è?’ possono essere richiamati dal menu Aiuto → Che cos’è? della barra dei menu o
premendo Shift+F1. Il puntatore mostra un punto di domanda oltre alla freccia quando è in
questa modalità.
Quando questo simbolo di domanda è visibile, un clic con il tasto sinistro del mouse non produrrà
nessun effetto fino a che non si fa clic su di un controllo (o il suo testo a fianco) che abbia un ‘Che
cos’è’, nel qual caso comparirà una descrizione estesa di quello che fa il comando. Molte finestre
che compaiono in Konqueror supportano i ‘Che cos’è’.
2.4
Le azioni dei tasti sinistro e destro del mouse
Facendo clic con il tasto sinistro del mouse su un oggetto della finestra di Konqueror, l’oggetto
verrà ‘attivato’. Quindi:
• Fai clic con il tasto sinistro del mouse su un’icona della barra degli strumenti per effettuare
l’azione rappresentata dall’icona.
• Fai clic con il tasto sinistro del mouse su una voce della barra dei menu per farlo comparire.
• Fai clic con il tasto sinistro del mouse su una voce di menu per eseguire l’azione descritta.
• Fai clic con il tasto sinistro del mouse su un’icona della barra dei segnalibri per aprire l’URL
associato.
• Fai clic con il tasto sinistro del mouse su un collegamento di una pagina Web per far seguire il
collegamento a Konqueror.
• Facendo clic con il tasto sinistro del mouse sull’icona o sul nome di una cartella, Konqueror ci
entrerà e ne mostrerà il contenuto.
• Fai clic con il tasto sinistro del mouse su di un nome di file o su di un’icona, e Konqueror farà
tutto quello che ritiene appropriato fare, a seconda del tipo di file. In generale questo significa
aprire una pagina HTML o vedere l’anteprima di un testo, di un’immagine o di un documento
10
Manuale di Konqueror
di Okular, visualizzandola all’interno della finestra di Konqueror (‘Anteprima’ vuol dire che
puoi vedere il contenuto del file ma non modificarlo).
Konqueror riconosce il tipo di file confrontando dell’estensione del file con un elenco di tipi
noti. Se il confronto non riesce, Konqueror prova ad indovinare il tipo di file dal suo contenuto.
Si può cambiare l’elenco dei tipi di file conosciuti con la pagina Associazioni file della finestra
Impostazioni → Configura Konqueror.
Un clic con il tasto centrale del mouse sul nome o sull’icona di un file o di una cartella fa essenzialmente la stessa cosa che fa un clic con il tasto sinistro del mouse, tranne si usa una nuova
finestra di Konqueror, a meno che non sia stata spuntata la casella Apri i collegamenti in una
nuova scheda invece che in una nuova finestra nella pagina Generale della finestra Impostazioni → Configura Konqueror. Konqueror può aprire collegamenti, segnalibri, e anche Home, Su,
Indietro e Avanti in una nuova scheda o una nuova finestra.
Tenendo premuto il tasto Shift insieme al tasto centrale del mouse farà aprire il collegamento
sullo sfondo.
2.5
Menu del tasto destro del mouse
Facendo clic con il tasto destro del mouse su quasi tutte le parti della finestra di Konqueror farà
comparire un menu contestuale appropriato.
NOTA
Se hai abilitato l’opzione Un clic con il tasto destro va indietro nella cronologia nella configurazione
di Konqueror, un semplice clic sul tasto destro del mouse equivale a fare clic sul pulsante Indietro. In
questo caso puoi accedere al menu contestuale spostando il mouse e tenendo premuto il tasto destro
del mouse.
Sulla barra del titolo
Facendo clic con il tasto destro del mouse su una qualsiasi area vuota della barra del titolo
permette di controllare la posizione della finestra di Konqueror, oltre a tutte le decorazioni
applicate a tutte le finestre delle applicazioni di KDE.
Sulla barra degli strumenti principale
Fare clic con il tasto destro del mouse su una qualsiasi area vuota della barra degli strumenti
fa apparire il menu della barra degli strumenti. Puoi usarlo per impostare se la barra deve
stare in alto, in basso, a sinistra o a destra della finestra di Konqueror. Lo puoi anche usare
per impostare la dimensione dei pulsanti della barra, e se questi vanno visualizzati con
icone, testi, o entrambi.
Sulla barra dell’indirizzo
Fai clic con il tasto destro del mouse sull’area di inserimento dell’URL per tagliare, copiare,
incollare o cancellare quest’area, o per cambiare le funzionalità di completamento del testo.
In una vista
Se fai clic con il tasto destro del mouse su una qualsiasi area libera di una vista, otterrai un
menu che contiene, tra l’altro, i comandi di navigazione Su, Indietro, Avanti e Ricarica.
Su un file o una cartella
Questa è una funzionalità molto utile. Un clic con il tasto destro del mouse sul nome o
sull’icona di qualsiasi file o cartella, non solo ‘seleziona’ l’oggetto, ma fa anche comparire
un menu che permette di tagliarlo, spostarlo, copiarlo o rimuoverlo in vari modi, aprirlo
con il programma che vuoi o vederne l’anteprima, rinominarlo o modificarne il tipo o le
sue proprietà.
Sulla barra di stato
Fai clic con il tasto destro del mouse sulla barra di stato in fondo alla finestra per aggiungere
o rimuovere viste all’interno della finestra di Konqueror.
11
Manuale di Konqueror
2.6
Visualizzare pagine di aiuto, di Man, e di Info
Puoi vedere le pagine dell’aiuto di KDE, le pagine Man e Info di UNIX® ,direttamente da
Konqueror, senza dover avviare la guida di KDE.
Per visualizzare una pagina di aiuto di KDE inserisci help:/ nome_dell’applicazione (per
esempio help:/kmail per la documentazione di KMail) nella barra dell’indirizzo di Konqueror.
Konqueror ti aiuta anche a leggere le pagine Man di UNIX® . Per esempio, digita man:/touch o
#touch nella barra dell’indirizzo per vedere la pagina di manuale per il comando touch.
Per sfogliare le pagine Info di UNIX® , inserire info:/dir porta alla cartella madre di Info, da cui
è solo questione di fare clic sui collegamenti giusti per trovare la pagina che vuoi. In alternativa,
usa info:/ nome_del_comando per andare dritto alla pagina Info che vuoi.
NOTA
Sfortunatamente, le pagine di aiuto di KDE sono memorizzate in un modo che le rende inaccessibili
ad altri browser. Se vuoi veramente farlo, l’unico modo è ricorrere alle pagine in rete.
12
Manuale di Konqueror
Capitolo 3
Il gestore di file Konqueror
Pamela Roberts
Traduzione: Luciano Montanaro
3.1
Cartelle e percorsi
In UNIX® e Linux® tutte le cartelle sono disposte in una semplice gerarchia. A partire da una
cartella di primo livello (chiamata anche cartella radice), la struttura scende e si ramifica nei vari
file e sottocartelle. Questo significa che puoi passare da una cartella all’altra ‘risalendo’ fino ad un
punto comune e poi ‘scendendo’ attraverso le sottocartelle appropriate fino al raggiungimento
dell’obiettivo.
La posizione di un file o di una cartella nella struttura (chiamata anche albero delle directory)
può essere descritta dal suo ‘percorso’, che è una semplice lista delle cartelle in cui saresti dovuto
entrare per accedervi. Ad esempio, /home/pam è la sottocartella pam della sottocartella /home della
cartella di primo livello, e /home/pam/parole.txt è il file parole.txt contenuto in tale cartella.
La ‘/’ iniziale di questi percorsi rappresenta la cartella di primo livello.
Tutte le cartelle presenti nel sistema, incluse quelle sulle altre partizioni del disco rigido, dei
dispositivi USB e del CD-ROM, appaiono nell’albero sotto /; i percorsi esatti dipendono da come
è stato preparato il sistema (vedi anche la sezione Dispositivi removibile).
Ogni utente di un sistema UNIX® / Linux® ha la propria cartella ‘home’ in cui sono conservati
i file e le impostazioni personali, ad esempio /home/john e /home/mary. Il simbolo ~ è spesso
usato per rappresentare la cartella home di un utente, quindi ~/lettera.txt si riferisce al file
lettera.txt della tua cartella home.
Nota che il termine ‘directory’ è spesso usato invece di ‘cartella’.
3.2
Modalità di visualizzazione
In modalità File Manager, Konqueror mostra i file e le sottocartelle contenute in una data cartella e
può mostrare alcune informazioni su di essi. Il ‘path’ della cartella corrente è mostrato nella barra
dell’indirizzo. Il modo in cui Konqueror mostra i file e le cartelle dipendeprincipalmente dalla
scelta della modalità di visualizzazione che può essere selezionata dal sottomenu di Visualizza
→ Modalità di visualizzazione,che offre le seguenti scelte:
NOTA
Nella modalità di gestione dei file, Konqueror usa un componente di Dolphin integrato.
13
Manuale di Konqueror
• Nella vista Icone, che è la predefinita, i file sono rappresentati da un’icona che visualizza il
tipo di file, e l’icona di una cartella è mostrata per le sottocartelle. I nomi delle cartelle, dei file
e gli elementi abilitati sotto Visualizza → Informazioni aggiuntive sono visualizzati sotto le
icone.
• La vista Compatta mostra il contenuto delle cartelle come icone con il nome accanto, e gli
elementi abilitati sotto Visualizza → Informazioni aggiuntive sotto il nome. Gli elementi sono
raggruppati in colonne in modo simile alla Vista breve nella finestra di selezione dei file di
KDE.
• Nella vista Dettagli, il contenuto della cartella viene visualizzato come un elenco dettagliato
che contiene il nome, la dimensione e l’ora di ultima modifica di ogni elemento. Altre colonne
possono essere aggiunte facendo clic con il tasto destro del mouse sull’intestazione di una
colonna.
Nel menu contestuale della riga delle intestazioni puoi scegliere tra larghezza personalizzata
o automatica per le colonne. La larghezza automatica aggiusta la larghezza di tutte le colonne
una volta per tutte per mostrare completamente l’elemento più grosso di ogni colonna, con
l’eccezione della colonna Nome dove l’estensione viene sostituita da ‘...’.
L’ordine delle colonne può essere modificato trascinando le intestazioni delle colonne, tranne
per l’intestazione Nome, che è sempre la prima in questa vista.
La vista dettagliata consente di visualizzare la cartella attuale in stile ad albero se sono abilitate le Cartelle espandibili: ogni sottocartella della cartella corrente può essere ‘espansa’ o
‘contratta’ facendo clic sull’icona < o v accanto ad essa.
Tutte le modalità di visualizzazione supportano il raggruppamento in base al tipo di
ordinamento scelto in Visualizza → Ordina per
3.2.1
Informazioni nei suggerimenti dei file
Marcando la casella Mostra suggerimenti nella pagina Gestione dei file → Generale della finestra di configurazione di Konqueror si fa in modo che, quando il puntatore del mouse passa
sopra l’icona o sul nome di un file o di una cartella, appaia un suggerimento con le relative
informazioni.
14
Manuale di Konqueror
3.2.2
Anteprima dei file
La scheda Anteprime della pagina delle impostazioni Gestione dei file → Generale ti permette
di abilitare l’anteprima dei file per certi tipi di file.
Normalmente questo significa che l’icona del file sarà sostituita da un’immagine che mostra in
scala ridotta il contenuto del file.
Poiché Konqueror deve leggere molti più dati del solo nome del file per generare un’anteprima,
le anteprime dei file sono sconsigliate quando vengono mostrati i contenuti di sistemi remoti. Per
disabilitare le anteprime per i file remoti per i quali la lettura dei dati aggiuntivi sarebbe troppo
dispendiosa imposta un limite alla dimensione del file in basso nella scheda Anteprime.
3.2.3
Informazioni nella vista
In tutte le modalità di visualizzazione, Konqueror mostra almeno un’icona e un nome per
ogni elemento. Usando Informazioni aggiuntive nel menu Visualizza o il menu contestuale
dell’intestazione nella modalità Dettagli, puoi far visualizzare altre informazioni:
Dimensione, Data, Tipo, Valutazione, Etichette o Commento.
A seconda del tipo di file si possono inoltre selezionare i criteri di ordinamento:
Documento: numero di parole e righe
Immagine: dimensioni e orientazione
Audio: artista, album, durata e traccia
Il sottomenu Altro permette di selezionare Percorso, Destinazione del collegamento, Copiato
da, Permessi, Proprietario o Gruppo utente.
3.3
Proprietà della vista della cartella
Le seguenti impostazioni controllano come vengono visualizzati i contenuti di una cartella nella
vista di Konqueror, e sono normalmente memorizzati per ciascuna cartella:
• La modalità di visualizzazione (a icone, compatta, dettagliata)
• L’ordinamento degli elementi, determinato dall’ordine (ascendente o discendente) e
dall’attributo (come nome, dimensione, ...) secondo i quali gli elementi sono ordinati
• Ordinamento di cartelle e file: si mettono prima tutte le cartelle o no?
• Anteprime: vengono mostrate al posto delle icone (in base alle impostazioni della scheda
Anteprime delle impostazioni generali di Konqueror) o no?
• Gli elementi vengono visualizzati raggruppati nelle viste?
• Vengono mostrati i file nascosti?
• Quali informazioni aggiuntive (oltre al nome) vengono mostrate nelle viste a icone o
dettagliata?
Le proprietà di visualizzazione possono essere configurate nel menu Visualizza, alcune (come la
modalità di visualizzazione) possono anche essere cambiate con i pulsanti della barra.
15
Manuale di Konqueror
3.3.1
La finestra delle proprietà di visualizzazione
Finestra delle proprietà di visualizzazione.
La finestra Proprietà di visualizzazione può essere utilizzata per modificare rapidamente diverse
proprietà in un’unica soluzione. Ciò può essere fatto per la cartella corrente incluse le sottocartelle, o anche per tutte le cartelle, in base alla scelta effettuata nella sezione Applica proprietà di
visualizzazione a.
Se Utilizza queste proprietà di visualizzazione come predefinite è abilitata, le proprietà della
vista selezionate saranno usate anche per tutte le cartelle che non hanno ancora delle proprietà
della vista personalizzate.
3.4
Navigazione
Per arrivare ad un file con Konqueror devi prima navigare nell’albero delle cartelle per trovare la
cartella contenente il file.
Per spostarsi tra cartelle si può semplicemente spostarsi in su e in giù sull’albero:
• Per scendere in una sottocartella fai clic con il tasto sinistro sul suo nome o sulla sua icona,
oppure, se l’hai già ‘selezionata’ (vedi sotto), puoi semplicemente premere il tasto Invio.
• Per andare in alto nell’albero delle cartelle, fai clic sul pulsante Su nella barra degli strumenti,
o usa Alt+Su, o usa l’opzione Vai → Su nella barra dei menu.
Per ‘selezionare’ un file o una cartella nella cartella mostrata, senza aprirli in alcun modo, usa
i tasti freccia su e giù per muoverti tra gli elementi. L’elemento selezionato sarà evidenziato, e
delle informazioni su di esso saranno mostrate nella barra di stato.
Impostare la Modalità di visualizzazione a Dettagli ti può aiutare a trovare le cartelle nell’albero
sottostante alla cartella corrente. In questa modalità ogni cartella è mostrata con una casellina
alla sua sinistra. Se la casella contiene un segno >, fare clic sinistro sulla casella (non sul nome o
sull’icona) farà apparire un sottoalbero, che mostrerà file e cartelle contenuti in quella cartella. La
16
Manuale di Konqueror
casellina cambierà e mostrerà un segno v. Un clic col pulsante sinistro del mouse su di essa farà
contrarre il sottoalbero. Una volta che hai trovato la cartella che stai cercando, fai clic sinistro sul
nome o sull’icona della cartella per aprirla.
Per trovare la strada all’interno del filesystem, puoi anche aiutarti con la barra laterale.
Puoi andare direttamente a ogni cartella usando File → Apri indirizzo o Alt+O per passare alla
barra degli indirizzi e scrivendone il percorso. La funzionalità di Completamento di testo di
Konqueror può essere utile in questo contesto. Non dimenticare che in Linux® e UNIX® i nomi
di file e cartelle distinguono le maiuscole.
Una volta che ti sei spostato a una nuova cartella, puoi tornare alla tua scelta precedente usando
il pulsante della barra degli strumenti Indietro, l’elemento Vai → Indietro nella barra dei menu,
o Alt+Sinistra. Una volta che sei andato dietro, puoi riandare avanti. Usa il pulsante Avanti
oppure il menu Vai → Avanti oppure Alt+Destra.
Alternativamente puoi scegliere di entrare nella cartella superiore facendo clic Su sulla barra
degli strumenti, oppure usando il menu Vai → Su, oppure con Alt+Su.
SUGGERIMENTO
Un clic sul segno di spunta a destra dei pulsanti Su, Indietro o Avanti nella barra degli strumenti o
selezionando questi elementi nel menu Vai fa apparire un sotto menu di indirizzi visitati di recente.
3.4.1
Trovare file e cartelle
Se non sai o non ti ricordi dov’è un file sul tuo sistema, usa la scorciatoia Ctrl+F o la voce Strumenti → Trova file nella barra dei menu. Ciò avvierà l’applicazione di ricerca di file KFind. Vedi
il manuale di KFind per trovare aiuto nell’uso di KFind.
NOTA
Se i nomi di file o cartelle cominciano con un punto, si tratta di file o cartelle ‘nascosti’, e normalmente
non saranno mostrati da Konqueror. Per vedere file o cartelle nascosti, usa l’opzione Visualizza
→ Mostra i file nascosti nella barra dei menu.
Un’altra ragione per cui Konqueror potrebbe non mostrare il file o la cartella che stai cercando è che
potresti avere l’estensione Filtro vista impostato per mostrare solo certi tipi di file.
3.4.2
Dispositivi removibili
Qualsiasi dispositivo rimovibile (memoria USB, disco floppy, CD, o partizione di disco fisso che
tu abbia sul tuo sistema) normalmente apparirà nella cartella / , /media, /mnt o /auto, con un
percorso del tipo /mnt/floppy o /cdrom. I dettagli dipenderanno da come è stato impostato il tuo
sistema.
UNIX® e Linux® richiedono che tu monti (con mount) un dispositivo removibile una volta che
l’hai inserito nel lettore, e monti (mount) le altre partizioni dei dischi fissi quando vuoi accedervi.
Devi anche smontare un dispositivo removibile prima di rimuoverlo, per registrare che non è più
disponibile.
Come farlo dipende dalla configurazione del tuo sistema:
• Uso del Notificatore dei dispositivi
In una sessione KDE il Notificatore dei dispositivi comparirà quando inserisci un dispositivo removibile, consentendoti di selezionare l’applicazione adeguata per il dispositivo o di
montare semplicemente il dispositivo.
17
Manuale di Konqueror
• Se usi la disposizione Vista delle cartelle sul tuo desktop, potresti avere delle icone per i dispositivi removibili, nel qual caso fai clic con il tasto sinistro del mouse sull’icona per montarne il dispositivo corrispondente. Così facendo apparirà anche una finestra di Konqueror che
mostrerà i contenuti del dispositivo. Per smontare, fai clic destro sull’icona e scegli la voce
Smonta. Visita la sezione Crea nuovo... in questo manuale per vedere come si creano queste
icone.
• Oppure puoi usare il metodo tradizionale scrivendo ad una finestra di terminale:
mount /mnt/floppy
per, ad esempio, montare il dischetto floppy, e
umount /mnt/floppy
per smontarlo (il comando è umount non unmount).
NOTA
Piuttosto che dover aprire una console per scrivere i comandi mount o umount, potresti preferire
usare la funzionalità di Konqueror Strumenti → Esegui un comando shell (Ctrl+E).
3.5
Eliminare file e cartelle
Konqueror fornisce due modi di eliminare un file o una cartella:
• Puoi trascinarlo nel Cestino. Questo è il metodo più sicuro, perché permette di recuperarlo in
caso di errore.
• Puoi semplicemente eliminarlo. Questo rimuove l’oggetto dalla cartella ed aggiunge l’area di
disco occupata dal file alla lista delle aree libere del disco, come farebbe il comando rm.
Se vuoi usare questa funzione marca l’opzione Mostra voci di menu «Elimina» che aggirano
il cestino nella pagina Gestione dei file delle impostazioni.
Il modo più semplice di eliminare un file o una cartella è di posizionare il puntatore del mouse sul
suo nome e premere il tasto destro del mouse, che fa comparire un menu contenente le opzioni
Cestina ed Elimina.
Oppure, se hai ‘selezionato’ l’oggetto, il menu Modifica offrirà la scelta tra ‘Cestina’ e ‘Elimina’.
Canc cestina l’oggetto o gli oggetti.
Shift+Canc Eliminerà effettivamente e definitivamente l’oggetto o gli oggetti selezionati.
NOTA
Non è possibile rimuovere un file o una cartella senza avere i permessi necessari.
3.6
Spostare e copiare
Per copiare un file o una sottocartella fra cartelle puoi:
• Posizionare il puntatore del mouse sul suo nome o icona e tenere premuto il tasto destro del
mouse, che farà comparire un menu contenente l’opzione Copia. Sceglila.
O, se l’elemento è ‘selezionato’, puoi usare il pulsante Copia nella barra degli strumenti, o l’elemento Modifica → Copia nella barra dei menu, o la scorciatoia Ctrl+C. Puoi anche selezionare
file o cartelle multiple per copiare o spostare.
18
Manuale di Konqueror
• Sfoglia fino alla cartella in cui vuoi copiare l’elemento, poi incollalo nella nuova cartella usando
il pulsante Incolla nella barra degli strumenti, o l’opzione Modifica → Incolla nella barra dei
menu, o la scorciatoia Ctrl+V, o spostando il puntatore del mouse a una zona libera della
finestra e tenendo premuto il tasto destro del mouse per far apparire un menu contenente
l’opzione Incolla.
Spostare un file o una sottocartella tra cartelle può essere fatto nello stesso modo della copia,
tranne che scegli l’opzione Taglia o Ctrl+X invece di Copia. L’elemento che avrai tagliato sarà
rimosso dalla cartella originale quando lo incollerai nella cartella nuova.
Puoi anche copiare o spostare elementi selezionati a un’altra cartella selezionando Copia in o
Sposta in dal menu a cascata che ottieni facendo clic col pulsante destro su un nome di file o
cartella nella finestra del gestore dei file.
Per abilitare questa funzione seleziona Mostra i comandi «Copia in» e «Sposta in» nella pagina
Gestione dei file → Servizi delle impostazioni.
NOTA
Potrebbe non essere possibile copiare o spostare un file o una cartella senza avere i permessi
necessari.
3.6.1
Usare il trascinamento
Konqueror permette inoltre di copiare e spostare file e cartelle per mezzo del trascinamento e
rilascio.
Puoi fare ciò avendo due finestre di Konqueror, una che mostri la cartella da cui vuoi copiare, e
l’altra che mostri la cartella obiettivo. Posiziona il puntatore del mouse sull’elemento che vuoi
copiare o spostare, e, tenendo premuto il tasto sinistro del mouse, ‘trascinalo’ in una zona libera
nella cartella obiettivo. Rilascia il pulsante e ti sarà presentato un menu per scegliere tra Copia
qui, Sposta qui o Collega qui. Fai attenzione a ‘sganciare’ l’elemento in una zona vuota della
vista della cartella di destinazione - sganciando l’elemento sopra una sottocartella verrà copiato
o spostato in quella cartella.
Puoi anche configurare Konqueror in modo che mostri più di una cartella nella finestra
principale, e trascinare le icone da una vista all’altra.
19
Manuale di Konqueror
Questa schermata illustra l’uso dell’opzione Finestra → Dividi la vista sinistra/destra nella barra dei menu, disponibile anche attraverso la scorciatoia Ctrl+Shift+L, per dividere la finestra
principale di Konqueror in due viste, ciascuna delle quali mostra i contenuti di una cartella
diversa.
Per poter mostrare cartelle diverse in ciascuna vista, queste non devono essere collegate; le caselle
nell’angolo in basso a destra di ciascuna vista dovrebbero essere vuote.
La vista ‘attiva’, che è quella il cui percorso è mostrato nella barra dell’indirizzo, e che risponde
ai comandi di navigazione e della barra dei menu, è indicata dalla lucetta verde nell’angolo in
basso a sinistra. Per rendere una vista attiva, fai clic sinistro in una zona vuota della vista, o sulla
sua barra di stato.
Per rimuovere una vista attiva dalla finestra di Konqueror, usa la scorciatoia Ctrl+Shift+W, o
l’opzione Finestra → Chiudi la vista attiva della barra dei menu, o fai clic con il tasto destro del
mouse sulla barra di stato e scegli l’opzione Chiudi vista dal menu risultante.
Se usi la modalità a schede di Konqueror, puoi trascinare un oggetto tra una scheda e l’altra
trascinandolo sull’etichetta della linguetta, senza rilasciare ancora. La scheda destinazione verrà
portata in primo piano, permettendo di trascinare e rilasciare il file alla sua destinazione.
3.6.2
Nomi di file o cartelle duplicati
Provando ad incollare un file o una cartella in una cartella che contiene già un elemento con lo
stesso nome, Konqueror mostrerà una finestra di dialogo con l’avvertimento che l’elemento è già
presente. Potrai scegliere tra le seguenti possibilità:
• Annulla l’operazione di copia-e-incolla premendo il pulsante Annulla.
• Dare all’elemento che sta per essere copiato un nome diverso. Puoi farlo scrivendo il nuovo
nome nella casella di immissione di testo o chiedendo a Konqueror di proporne uno con il
pulsante Proponi. Quando hai finito, premi il pulsante Rinomina.
• Se hai copiato molti elementi, Salta l’elemento attuale.
Il pulsante Sovrascrivi tutti può essere usato se stai copiando oggetti multipli.
3.7
Selezionare elementi nella vista
Ci sono diversi modi di selezionare gli elementi nella vista. Una volta che un gruppo di elementi
è selezionato, tutte le azioni, come Taglia, Copia, Cestina, e le operazioni di trascinamento e
rilascio, interessano tutti gli elementi.
3.7.1
Selezionare elementi utilizzando il mouse
• È possibile premere il tasto sinistro del mouse in un punto qualsiasi della vista e disegnare un
rettangolo intorno al gruppo di elementi prima di rilasciare il pulsante. Ciò selezionerà tutti gli
elementi nel rettangolo e annullerà la precedente selezione. Se il tasto Shift è premuto durante
il processo di selezione, la selezione precedente viene mantenuta.
• Se il tasto Ctrl è premuto mentre si fa clic con il tasto sinistro del mouse, la selezione dell’elemento è attivata. Se il tasto Ctrl è premuto mentre si disegna un rettangolo intorno a un
gruppo di elementi come descritto in precedenza, lo stato di selezione di tutti gli elementi nel
rettangolo sarà attivato.
• Se il tasto Shift è premuto mentre si fa clic con il tasto sinistro del mouse su un elemento, tutti
gli elementi tra l’elemento precedente e l’elemento corrente saranno selezionati.
20
Manuale di Konqueror
• Se Mostra marcatore di selezione è abilitato nella scheda Comportamento della sezione Gestione dei file → Generale, comparirà un piccolo pulsante + o - nell’angolo superiore sinistro
dell’elemento su cui è attualmente posizionato il cursore del mouse. Un clic su questo simbolo
rispettivamente seleziona o deseleziona l’elemento.
3.7.2
Selezionare elementi utilizzando la tastiera
• Se è premuto un tasto direzionale, Pag Su, Pag Giù, Inizio, o Fine, il nuovo elemento è
selezionato, e la selezione precedente annullata.
• Se il tasto Ctrl è trattenuto mentre si preme uno dei suddetti tasti, la selezione rimane invariata.
• Se il tasto Shift è trattenuto mentre si preme uno dei suddetti tasti, tutti gli elementi compresi
tra il precedente e il corrente saranno selezionati.
• Se Ctrl+Spazio viene premuto, lo stato di selezione dell’elemento corrente sarà invertito.
• Shift+A seleziona tutti gli elementi nella vista.
• Ctrl+Shift+A inverte lo stato di selezione di tutti gli elementi nella vista.
• Selezionare un file o una cartella digitando le prime lettere del nome e la prima corrispondenza è selezionata. Per cancellare la selezione e annullare la ricerca da tastiera, premere Esc o
attendere oltre il tempo massimo di un secondo.
3.7.3
Selezione di elementi tramite il menu
A volte dovrai eliminare, copiare o spostare un numero di file che sono in qualche modo simili. Ad esempio, potresti voler spostare tutti i file di immagini .png da una cartella ad un’altra. Konqueror semplifica questo compito rendendo semplice selezionare molti file in base alla
somiglianza del loro nome.
Usa l’elemento Modifica → Selezione → Seleziona elementi corrispondenti, o la scorciatoia
Ctrl++. Questo fa apparire una piccola finestra di dialogo, nella quale inserisci un nome file
contenente i caratteri jolly *, che corrisponde a qualsiasi numero di caratteri, e ?, che corrisponde
a un carattere singolo. Premi OK e Konqueror evidenzierà tutti i file con nomi corrispondenti.
Per esempio:
• flag*.png selezionerà tutti i file il cui nome inizia con ‘flag’ e termina con ‘.png’.
• memo?.txt selezionerà memo1.txt e memo9.txt ma nonmemo99.txt.
Quando hai selezionato un intervallo di file, puoi assottigliare la selezione usando l’opzione Modifica → Seleziona → Seleziona elementi corrispondenti nella barra dei menu per specificare
quali dei file selezionati dovrebbero essere rimossi dalla selezione.
Usa l’opzione Modifica → Selezione → Deseleziona tutto nella barra dei menu, o semplicemente
fai clic con il tasto sinistro del mouse in un’area sgombra della vista, per annullare la selezione.
Puoi anche invertire la selezione: cioè, deselezionare tutti i file selezionati e selezionare quelli che erano precedentemente deselezionati. Usa l’opzione Modifica → Selezione → Inverti la
selezione nella barra dei menu, o Ctrl+Shift+A per fare ciò.
21
Manuale di Konqueror
3.8
Crea nuovo
Quando Konqueror è nella modalità Gestione file, scegliere Crea nuovo dal menu Modifica, o
dal menu contestuale che ottieni facendo clic sul tasto destro del mouse in un’area sgombra di
una vista cartella, ti presenta un sottomenu che ti permette di creare uno qualsiasi dei seguenti
nella cartella corrente:
Cartella
Un modo semplice per creare una (sotto)cartella.
File di testo
Usa questa voce per creare un comune file di testo semplice vuoto. Una finestra apparirà
per permettere l’immissione del nome del file.
File HTML
Crea uno scheletro per un file sorgente HTML. Quando si sceglie il nome per il file nella
finestra di dialogo, è meglio usare un’estensione .html per evitare confusione.
Documento tipo di documento
In base alle applicazioni installate e alle associazioni dei file, sono mostrate diverse voci di
menu per diversi tipi di documenti, consentendoti di creare documenti del tipo selezionato.
Collegamento a indirizzo (URL)
Questo ti permette di creare un’icona per aprire Konqueror su una cartella o pagina Web
particolare. Come con Collegamento ad un’applicazione puoi far apparire l’icona sul tuo
desktop creando il collegamento nella tua cartella ~/Desktop o andando al sottomenu Crea
nuovo facendo clic destro su un’area libera del desktop.
Collegamento di base a file o cartella
Crea un collegamento simbolico per file o cartelle locali.
Collegamento ad applicazione
Quest’opzione è molto utile se vuoi creare un’icona che apra un’applicazione particolare.
Essa apre una finestra di dialogo con tre schede. La prima, Generale, è dove scegli un’icona
e il testo che apparirà con essa. La seconda scheda, Permessi, ti permette di selezionare chi
potrà usare o modificare l’icona. Nella scheda Applicazione devi inserire il Comando che
avvierà l’applicazione, per esempio, kwrite per avviare l’editor di testo KWrite. kwrite
/home/pam/todo.txt aprirebbe il file /home/pam/todo.txt in KWrite. Da questa scheda
sono anche disponibili opzioni avanzate, come i tipi di file che l’applicazione può aprire.
Per far apparire l’icona dell’applicazione sul tuo desktop, crea il link nella tua cartella ~/D
esktop (questa potrebbe essere chiamata in modo leggermente diverso a seconda di come
KDE è stato installato sul tuo sistema), o vai al sottomenu Crea nuovo facendo clic destro
su un’area libera del desktop anziché all’interno di una finestra di Konqueror.
Se hai molti collegamenti specializzati ad applicazioni, e non vuoi intasare il desktop, perché non creare la tua cartella delle applicazioni? Puoi andarci con Konqueror scegliendo Vai → Applicazioni. Poi crea un’icona singola sul tuo desktop che apra la tua cartella
applicazioni, che è normalmente in ~/.local/share/applications.
Per mettere il collegamento ad un’applicazione nel pannello, prima creala nella cartella
delle applicazioni, poi trascinalo in un’area libera del pannello.
Collegamento al dispositivo
Usa questa voce in questo sottomenu per creare un’icona che monterà un dispositivo ed
aprirà un’istanza di Konqueror che ne mostra il contenuto. Per smontare il dispositivo una
volta finito di usarlo, fai clic con il tasto destro sull’icona e seleziona Smonta. Nella maggior
parte dei casi, vorrai mettere l’icona sul desktop.
22
Manuale di Konqueror
3.9
Cambiare i nomi ed i permessi
I due modi più semplici di cambiare il nome di un oggetto sono di farvi clic con il pulsante destro
e selezionare Rinomina oppure selezionare il file o la cartella e poi premere il tasto F2.
Per cambiare il nome o i permessi di un file o di una cartella, fai clic col pulsante destro del mouse
sul suo nome o sulla sua icona, e seleziona l’elemento Proprietà, o, se hai ‘selezionato’ il file o la
cartella, puoi usare l’opzione Modifica → Proprietà (Alt+Invio) della barra dei menu.
Questo farà comparire la finestra delle Proprietà che contiene alcune sottopagine:
• Generale, che fornisce informazioni sull’oggetto e permette di cambiarne il nome, e, se è una
cartella, l’icona associata.
• Permessi, che mostra il padrone ed i permessi di accesso dell’oggetto, e ti permette di
cambiarne i valori.
3.9.1
Copiare e rinominare
Se vuoi fare una copia di un file esistente con un nome diverso, forse come copia di sicurezza,
nella stessa cartella del file originale, fai un normale Copia; poi, quando farai un Incolla, apparirà
una finestra di dialogo lamentandosi che il file esiste già. Scrivi semplicemente il nuovo nome
nella casella di testo del dialogo, e premi il pulsante Continua (o, se ti senti pigro, premere il
pulsante Suggerisci nuovo nome genererà un nuovo nome per te).
3.10
Configura le Associazioni dei File
KDE ha a disposizione molte applicazioni che possono gestire differenti tipi di file. La maggior
parte delle volte le impostazioni predefinite funzioneranno senza problemi, ma Konqueror mette
a disposizione un potente sistema che ti permette di cambiare l’applicazione utilizzata per aprire
un qualsiasi tipo di file. Per maggiori informazioni scegli il menu Impostazioni → Configura
Konqueror e seleziona Associazioni file nella finestra di configurazione, e fai clic su Aiuto.
3.11
La linea di comando
Sebbene Konqueror sia un programma grafico di gestione file potente e flessibile, ci sono occasioni in cui l’utente Linux® / UNIX® preferisce ritornare alle basi e lavorare nell’ambiente a riga
di comando.
Potrebbe, ovviamente, aprire un’istanza di Konsole, magari usando Strumenti → Apri terminale
del menu di Konqueror, oppure con la scorciatoia F4.
Se volesse soltanto lanciare un programma o visualizzare un’URL, l’opzione Strumenti → Esegui
comando da shell (Ctrl+E) potrebbe essere più semplice.
Strumenti → Esegui un comando shell (Ctrl+E) apre una piccola finestra di dialogo a riga di
comando, dove puoi inserire un comando shell come ps -ax | grep kdeinit. Nota come
essa non supporti i caratteri di terminale in tutte le loro funzionalità, quindi le applicazioni come
top e less non funzioneranno correttamente, ma è disponibile immediatamente senza perdere
tempo per avviare Konsole.
Per operazioni più complesse, Konqueror ha un’altra interessante funzione: l’opzione Impostazioni → Mostra Emulatore di terminale della barra dei menu, che apre una finestra di terminale
come una vista all’interno della finestra principale di Konqueror. Fintanto che l’icona di connessione è visibile nell’angolo in basso a destra di ogni vista, il terminale seguirà i cambiamenti di
cartella fatti nella vista di gestione file.
23
Manuale di Konqueror
24
Manuale di Konqueror
Capitolo 4
Konqueror come browser per il Web
Pamela Roberts
Traduzione: Luciano Montanaro
4.1
Connettersi ad Internet
Una volta effettuata la connessione ad Internet puoi usare Konqueror per la navigazione in rete
in modo tanto semplice quanto la gestione dei file locali. Basta scriver un URL nella barra degli
indirizzi, premere Enter, e sei in rete!
• Se usi una connessione via modem, sarà necessario usare KPPP od un programma analogo per
navigare su Internet.
• Se la tua macchina è connessa ad una rete locale (LAN) che fornisce una connessione proxy
ad Internet dovrai configurare la connessione del proxy di Konqueror. Puoi farlo dalla pagina
Navigazione Web → Proxy della finestra Impostazioni → Configura Konqueror.
25
Manuale di Konqueror
• Se sei fortunato abbastanza da avere una connessione ad alta velocità, probabilmente il tuo
provider ti darà un cavo per il modem esterno che necessita di una connessione ethernet con
il computer. Sfortunatamente i dettagli su come stabilire la connessione dipendono dal provider e da che tipo di distribuzione Linux/UNIX® stai usando. Alcuni ISP connettono i loro
utenti a internet tramite un server proxy, nel qual caso devi configurare Konqueror per usarlo.
Potrebbe esserti utile cercare sugli archivi delle mailing list degli utenti della tua distribuzione.
NOTA
Un messaggio di errore come Host sconosciuto di solito significa che Konqueror non trova una
connessione ad Internet oppure che hai inserito un URL sbagliato.
4.2
Navigazione e ricerca
Una volta ottenuto il collegamento ad Internet, potrai navigare con Konqueror come con qualsiasi
altro browser.
Inserisci un URL nella barra indirizzi e premi Invio o fai clic con il tasto sinistro del mouse sul
pulsante Vai alla destra della barra degli indirizzi, e Konqueror caricherà e mostrerà la pagina
scelta. Se hai visitato quella pagina prima d’ora, Konqueror completerà l’indirizzo che stai immettendo nella barra degli indirizzi. Questa è la funzione di Completamento automatico che ti
aiuta a completare un URL che digiti per la seconda volta. Puoi anche vedere la pagina Cronologia nella barra laterale. Se vuoi usare un particolare motore di ricerca del web, la funzione di
Konqueror Scorciatoie Web ti semplifica la vita.
Fai clic con il tasto sinistro del mouse su un collegamento in una pagina per aprirlo.
Per aprire un collegamento in una nuova istanza di Konqueror, lasciando quella vecchia visibile,
fai clic sul collegamento con il tasto destro del mouse e seleziona la voce Apri in una nuova
finestra. In alternativa, potresti fare clic su Apri in una nuova scheda. La navigazione a schede
ti permette di tenere più pagine aperte in un’unica finestra di Konqueror e velocemente passare
da una all’altra con un singolo clic del mouse.
Puoi anche selezionare più modalità di visualizzazione con le opzioni Finestra → Dividi la vista
tra sinistra e destra (Ctrl+Shift+L) o Finestra → Dividi la vista tra alto e basso (Ctrl+Shift+T),
che permettono di vedere più pagine contemporaneamente. Questo può essere utile quando si
guarda una serie complicata di pagine HTML, ma assicurati che il riquadro dei collegamenti
nell’angolo in fondo a destra sia vuoto quando lo fai.
Per tornare alla pagina precedente usa la scorciatoia Alt+←, il pulsante Indietro sulla barra dei
strumenti, o dall’opzione del menu Vai → Indietro.
Similmente, una volta che sei tornato indietro, puoi tornare avanti con Alt+→, il pulsante Avanti
o dal menu Vai → Avanti.
Ci sono diversi modi di scorrere l’area di visualizzazione. Uno è usare i tasti ↑ e ↓. Puoi anche
usare la barra di scorrimento, la rotellina del mouse o i tasti Pag↑ e Pag↓.
Se vuoi leggere una lunga pagina Web, usa la funzione di scorrimento automatico di Konqueror.
Avvia lo scorrimento automatico con Shift+↓ o Shift+↑. Usa quindi questi tasti per aumentare o
ridurre la velocità di scorrimento. Puoi avviare o fermare lo scorrimento automatico premendo
temporaneamente il tasto Shift; premere qualsiasi altro tasto disattiva la funzionalità.
Lo scorrimento automatico funziona solo nella modalità di visualizzazione KHTML.
Per interrompere uno scaricamento per qualsiasi motivo, usa il tasto Esc, il pulsante della barra
degli strumenti Interrompi o la voce Visualizza → Interrompi del menu.
Quando visualizzi una pagina Web con la Barra degli strumenti HTML attiva, dovresti vedere
and
.Usale per regolare la dimensione del testo aldue nuove icone nella barra:
l’interno della pagina se ti riesce difficile leggerlo. Quanto bene funzioni questa opzione dipende
da come è stata costruita la pagina Web.
26
Manuale di Konqueror
4.3
Navigare con le schede
Usando questa funzionalità puoi rendere Konqueror in grado di caricare pagine web in parallelo
all’interno della stessa finestra, e saltare da una all’altra usando le linguette. In questo modo
puoi far iniziare il caricamento di una pagina ‘in background’ mentre vai a leggerne un’altra già
caricata.
Per navigare con le schede, fai clic il tasto destro del mouse su un link e scegli Apri in una nuova
scheda dal menu a comparsa, o fai clic con il tasto centrale del mouse. La pagina verrà caricata
e visualizzata come al solito, ma con delle linguette visibili in alto, una per ogni pagina. Fai clic
con il tasto sinistro del mouse su una linguetta per visualizzare il contenuto della sua scheda,
oppure usa le scorciatoie Ctrl+, e Ctrl+. per passare da una scheda all’altra. Alternativamente
puoi scorrere attraverso le schede usando la rotellina del mouse mentre l’icona del puntatore si
trova sulla barra delle linguette (assumendo che il mouse ne abbia una). Ancora, con un doppio
clic su di uno spazio vuoto nella barra delle linguette si aprirà una nuova scheda.
Con l’opzione Apri le nuove schede dietro alle altre nella pagina Generale della finestra delle
Impostazioni, fare clic su un collegamento scarica una pagina e la mostra in una nuova scheda,
ma non la mostra finché non si fa clic con il tasto sinistro del mouse sulla sua linguetta.
Se si abilita l’opzione Apri i collegamenti in una nuova scheda invece che in una nuova finestra
nella pagina Generale nella finestraImpostazioni → Configura Konqueror, facendo clic con il
tasto centrale del mouse su di un link questo si aprirà in una nuova scheda. Tenendo premuto il
tasto Shift mentre si fa clic con il tasto centrale del mouse su di un link, questo verrà aperto in
una scheda dietro.
Un clic con il pulsante destro su una linguetta farà comparire un menu con le seguenti opzioni:
Nuova scheda (Ctrl+T)
Questo apre una nuova scheda vuota. Puoi iniziare a scaricare una pagina web digitando
l’URL nella barra degli indirizzi o selezionando un segnalibro dalla barra dei segnalibri o
dalla cronologia nella barra laterale.
Duplica scheda (Ctrl+D)
Crea una nuova scheda con il contenuto di quella attuale.
Ricarica scheda (F5)
Ricarica il contenuto della pagina corrente.
Altre schede
Mostra un sottomenu che visualizza tutte le altre schede. Selezionando una scheda da
questa lista, diventerà la scheda attiva.
Altre schede → Ricarica tutte le schede (Shift+F5)
Ricarica il contenuto di ogni scheda.
Altre schede → Chiudi le altre schede
Chiude tutte le schede tranne quella selezionata.
Stacca scheda (Ctrl+Shift+B)
Questa opzione rimuove la pagina selezionata dalla finestra di Konqueror e l’apre in una
nuova istanza di Konqueror.
Chiudi scheda (Ctrl+W)
Chiude la pagina associata alla scheda selezionata.
27
Manuale di Konqueror
4.4
Scorciatoie del web
Se abilitata, la funzione di Scorciatoie del web di Konqueror permette di sottoporre una domanda
ad un motore di ricerca senza dover visitare il sito prima.
Ad esempio, inserendo gg:konqueror nella barra dell’indirizzo e premendo Enter verrà fatta
una ricerca su Google per le pagine correlate a Konqueror.
Per vedere quali scorciatoie del Web sono disponibili, o magari per aggiungerne di nuove, usa
Impostazioni → Configura Konqueror e apri la pagina delle Scorciatoie del Web.
Una volta lì per creare una nuova scorciatoia web seleziona Nuovo, e comparirà una nuova finestra per impostare le opzioni e le specifiche della nuova scorciatoia del Web. Il primo campo è
un nome, in forma leggibile dall’utente, del server di ricerca, spesso semplicemente il nome della
compagnia: per esempio, Google™.
Nel campo successivo devi inserire l’URI utilizzato per effettuare la ricerca nel motore di ricerca.
L’intero testo di ricerca può essere specificato come \{@} o \{0}. La versione raccomandata
è \{@} perché rimuove tutte le variabili della query (nome=valore) dalla stringa del risultato,
mentre \{0} sarà sostituito dalla stringa della query così come è.
Puoi utilizzare \{1} ... \{n} per specificare certe parole della query e \{nome} per specificare
un valore dato da nome=valore nella query utente. In aggiunta è possibile specificare riferimenti multipli (nomi, numeri e stringhe) in un’unica volta, tipo (\{nome1,nome2,...,´´st
ringa´´}). Il primo valore che combacia (da sinistra) sarà utilizzato come valore da sostituire
nell’URI risultante. Una stringa tra virgolette può essere usata come valore predefinito se nessun
valore combacia a partire da sinistra nella lista dei riferimenti.
Tuttavia per fare una scorciatoia del Web di base tutto quello che è richiesto è l’URI utilizzato
per fare una ricerca su di un motore di ricerca. Seguendo il nostro precedente esempio con Google™, dovremo inserire http://www.google.com/search?q=\{@}&ie=UTF-8&oe=UTF-8
Spesso è facile trovare dove inserire \{@} facendo una ricerca nel motore di ricerca in questione
e andando ad analizzare l’indirizzo URL che ne consegue. Per esempio se facciamo una ricerca
della parola Konqueror su Google™, l’URL che ne verrà fuori sarà: http://www.google.com/
search?q=konqueror&ie=UTF-8&oe=UTF-8. Adesso basta rimpiazzare Konqueror con \{@} per
ottenere l’URI che cercavamo. Se la ricerca viene effettuata su google.it, la stringa dell’URL sarà:
http://www.google.it/search?hl=it&q=konqueror&btnG=Cerca+con+Google&meta=.
Nel terzo campo devi inserire la scorciatoia per l’URI. Per esempio puoi scrivere gg per utilizzare
poi gg:konqueror. Nell’opzione successiva — il menu a discesa — che compare ti permette di
scegliere il set di caratteri utilizzato per codificare la query di ricerca. Una volta che hai inserito
tutte le opzioni correttamente premi Invio e la nuova scorciatoia del web sarà disponibile in
Konqueror.
4.5
Tasti di Accesso
Konqueror ha il pieno supporto per l’attributo HTML accesskey nei form e nei link. I tasti di
accesso ti permettono di usare la tastiera per funzioni normalmente relegate al mouse, come ad
esempio seguire un link. Il beneficio dei tasti di accesso è semplicemente quello di poter interagire
con una pagina con dispositivi diversi dal mouse.
Questa funzionalità deve essere abilitata attivando l’opzione Abilita l’attivazione attraverso il
tasto Ctrl dei tasti di accesso sulla pagina Navigazione Web della configurazione.
Per attivare i tasti di accesso in Konqueror premi e rilascia Ctrl. Una volta premuto, se un collegamento nel sito web ha l’attributo accesskey allora il carattere dovrebbe apparire sul link,
identificando quale carattere premere per seguire quel link. Quindi puoi digitare quel carattere
per seguire quel link come alternativa al mouse. Per disabilitare i tasti di accesso basta premere e
rilasciare nuovamente Ctrl.
28
Manuale di Konqueror
NOTA
Per utilizzare appieno questa caratteristica il webmaster di un sito deve aver specificatamente utilizzato
l’attributo accesskey per un link. Molti webmaster non includono l’attributo accesskey nei loro link o
nei form, di conseguenza questa caratteristica del browser sarà inutilizzabile.
4.6
Identificazione del browser
Quando Konqueror si connette ad un sito web gli manda delle sommarie informazioni sull’identificazione del browser, note come stringhe ‘User Agent’. Molte pagine di Internet usano queste
informazioni per personalizzare le pagine che restituiscono in base ai punti forti e deboli dei vari
browser.
Sfortunatamente, alcuni siti mal progettati si rifiutano di funzionare a meno che non si utilizzi
un browser che il sito riconosce come ‘valido’. Con tutta probabilità, se ne avesse la possibilità,
Konqueror funzionerebbe in modo soddisfacente.
Per aggirare questo problema, puoi cambiare l’identificazione del browser che Konqueror invia
per siti o domìni specifici andando alla pagina Navigazione Web → Identificazione del browser
della finestra di configurazione.
NOTA
Problemi di scaricamento di una pagina possono essere anche dovuti alla presenza di Java™ o JavaScript nella pagina. Se sospetti che la causa possa essere questa, controlla se è abilitata l’opzione
nella sezione Java e JavaScript nella finestra delle impostazioni.
NOTA
Installa l’estensione Modificatore di UserAgent dalle estensioni di Konqueror e abilitala in Impostazioni → Configura estensioni. Questa estensione aggiunge un elemento Cambia identificazione del browser nel menu Strumenti. L’elemento permette di cambiare facilmente diverse stringhe
‘UserAgent’.
4.7
Salvare e stampare oggetti del web
Quando stai visualizzando una pagina web (o al limite un testo HTML o un testo sorgente similare), puoi salvarla sul disco locale con File → Salva come. Se la pagina che stai visualizzando
usa i riquadri, avrai anche l’opzione Indirizzo → Salva il riquadro come. Fai prima clic con il
tasto sinistro del mouse sul riquadro che vuoi salvare.
Se la pagina ha un’immagine di sfondo, la puoi selezionare e salvare con la voce File → Salva
l’immagine di sfondo come del menu.
Ma se veramente quello che vuoi è quella grandiosa foto dell’ultima Ferrari, allora facendo clic
con il tasto destro del mouse sull’immagine apparirà un menu dove puoi trovare l’opzione Salva
l’immagine come. Assicurati di rispettare i diritti di autore della foto, e chiedi il permesso prima
di usare qualsiasi foto salvata in questo modo per qualsiasi altro scopo diverso dall’uso personale.
Se fai clic con il tasto destro del mouse su un collegamento (che potrebbe essere un’immagine) e
selezioni Salva il collegamento come dal menu a comparsa, il codice HTML o del codice sorgente
simile saranno scaricati e salvati sul disco locale.
Facendo clic con il tasto destro del mouse su un collegamento (che potrebbe essere un’immagine)
e scegliendo l’opzione Copia indirizzo del collegamento, ne verrà copiato l’URL negli appunti;
29
Manuale di Konqueror
lo potrai quindi incollare, poniamo, in un messaggio di posta elettronica a un amico dicendogli
che hai visitato questo fantastico nuovo sito.
Facendo clic con il tasto destro del mouse su una foto e scegliendo l’opzione Copia immagine
copierai l’URL dell’immagine negli appunti.
Per salvare una pagina web completa, incluso le immagini, seleziona Archivia pagina Web dal
menu Strumenti. Nota che questa funzionalità è fornita da un’estensione, e potrebbe non essere
presente sul sistema. La pagina Web viene salvata come file singolo con estensione .war e può
essere aperta facendo clic con il tasto sinistro del mouse sul nome del file quando Konqueror è in
modalità di gestione dei file.
È facile stampare una copia della pagina visualizzata usando la voce del menu File → Stampa o
Stampa il riquadro o dalla barra dei strumenti con il pulsante Stampa.
4.8
FTP
L’FTP o File Transport Protocol (Protocollo di trasferimento file, ndt), è uno dei primi, e forse è
ancora il migliore, sistemi per trasferire file tra computer connessi in rete.
Con FTP puoi vedere i file e le cartelle su di un computer remoto come se fossero sul tuo sistema,
scaricarli sul tuo computer usando la normale funzione Copia e Incolla di Konqueror o anche con
il metodo Drag ’n Drop (trascina ndt). Se ne hai il permesso puoi caricare i file dal tuo computer
al computer remoto. Prova digitando questo URL
ftp :// ftp . kde . org / pub / kde
nella barra degli indirizzi e premi Invio. Se sei connesso ad Internet, e se il sito FTP di KDE non
è troppo intasato, dovresti poter vedere la cartella /pub/kde su ftp://ftp.kde.org/pub/kde/ .
NOTA
Benché, strettamente parlando, un URL FTP dovrebbe essere digitato inserendo per prima i caratteri
ftp:// , mentre un URL WWW per prima con i caratteri http:// , il Konqueror è normalmente
in grado di capire il contesto, e inserisce automaticamente questi caratteri se tu non li hai inseriti.
Quando accedi ad un sito FTP normalmente hai bisogno di un nome utente e di una password per
entrare. Per semplificare le cose, molti siti FTP che offrono i file da scaricare liberamente, accettano la parola anonymous come nome utente e il tuo indirizzo di posta elettronica come password.
Per renderti la vita ancora più facile il Konqueror automaticamente fornirà queste informazioni
senza annoiarti più di tanto.
NOTA
Se provi ad accedere ad un sito FTP che non richiede un proprio nome utente e una password, ma
che è talmente intasato per accettare altre connessioni, Konqueror a volte potrebbe interpretare il
messaggio di ‘busy’ (occupato ndt) come una richiesta di nome utente e password da parte del sito, e
ti mostrerà una finestra dove inserire queste informazioni.
I siti che sono più preoccupati per la sicurezza avranno bisogno di nome utente e password validi,
nel qual caso Konqueror li chiederà. In alternativa, puoi includere il nome utente nell URL come
ad esempio
ftp :// nomeutente@ftp . cia . org
A questo punto Konqueror ti chiederà la password.
Konqueror può anche supportare l’accesso automatico, come specificato nel file .netrc.
I dettagli su come abilitare questa funzionalità si trovano in https://konqueror.org/faq/
#DoesKonquerorsupportautomaticftploginsvianetrcfiles
30
Manuale di Konqueror
4.9
Gli URL con il numero della porta
Specificando il numero della porta nell’URL, come ad esempio http://intranet.corp.com
:1080 si può ottenere il messaggio di errore ‘Accesso negato in POST ad una porta riservata’.
Questo è fatto per motivi di sicurezza. Se vuoi comunque accedere ad un server su tale porta,
aggiungi una linea
OverridePorts = lista , delle , porte , permesse , separate ,da , virgole
al file $KDEDIR/share/config/kio_httprc o ~/.kde/share/config/kio_httprc.
Ad esempio
OverridePorts =23 ,15
(non devono essere inseriti caratteri di spaziatura).
Konqueror rifiuterà di connettersi alle porte seguenti (la lista fa parte del programma, ed è
definita in kdelibs/kio/kio/job.cpp):
1, 7, 9, 11, 13, 15, 17, 19, 20, 21, 22, 23, 25, 37, 42, 43, 53, 77, 79, 87, 95, 101, 102, 103, 104, 109, 110,
111, 113, 115, 117, 119, 123, 135, 139, 143, 179, 389, 512, 513, 514, 515, 526, 530, 531, 532, 540, 556,
587, 601, 989, 990, 992, 993, 995, 1080, 2049, 4045, 6000, 6667
31
Manuale di Konqueror
Capitolo 5
Completamento automatico del testo
Pamela Roberts
Traduzione: Luciano Montanaro
Puoi fare in modo che Konqueror ti aiuti ad inserire un percorso od un URL nella barra dell’indirizzo abilitando una delle funzioni di Completamento testo. Per farlo, fai clic con il tasto destro
su una parte sgombra della casella di inserimento di testo della barra dell’indirizzo e seleziona
Completamento testo dal menu a comparsa. Questo ti offrirà la scelta fra le seguenti opzioni:
Nessuno
Ottieni semplicemente quello che scrivi.
Manuale
Dopo aver inserito parte di un percorso o di un URL, premendo Ctrl+E o Tab la voce verrà
completata se è possibile farlo in modo non ambiguo.
Automatico
Scrivendo nella barra dell’indirizzo, Konqueror estenderà automaticamente l’immissione
per completare un possibile percorso o URL, evidenziando i caratteri aggiunti. Continua a
scrivere se il completamento non è quello voluto, altrimenti premi Invio per accettarlo.
Elenco a comparsa
Scrivendo, apparirà una finestra a comparsa con i possibili completamenti di quello che hai
scritto finora. Quando appare il percorso o l’URL voluto, facci clic con il tasto sinistro del
mouse. Puoi anche usare i tasti ↓, o Tab e ↑, o Shift+Tab per selezionare una delle voci e
quindi premere Invio.
Automatico breve
Questa modalità è simile a quella automatica, ma estende l’immissione solo fino al prossimo
simbolo / nel percorso o URL. Premi Ctrl+E o Tab per accettare il suggerimento, ed Invio
quando appare il percorso o l’URL completo.
Elenco a comparsa e automatico
Questa è una combinazione delle opzioni sopra descritte.
Predefinito
Questo elemento compare in fondo al sottomenu e permette di passare al comportamento
predefinito, Elenco a comparsa.
Dovresti provare i vari modi di completamento e scegliere quello che preferisci.
La cronologia degli URL visitati recentemente che Konqueror usa per le funzioni di completamento del testo può essere vista e modificata dalla pagina Cronologia della barra
laterale.
32
Manuale di Konqueror
Capitolo 6
Usare i segnalibri
Pamela Roberts
Traduzione: Luciano Montanaro
Sebbene si possano usare i segnalibri di Konqueror per memorizzare la posizione di file e cartelle,
questi sono particolarmente utili per la navigazione di Internet, poiché permettono di costruire
una lista di siti utili.
Per aprire il menu dei Segnalibri, fai clic con il tasto sinistro del mouse sulla voce Segnalibri
della barra dei menu. Una volta che l’elenco è visibile, lo puoi scorrere con i tasti freccia o con il
mouse, e poi premere il tasto Invio o fare clic con il tasto sinistro del mouse per visitare l’indirizzo
selezionato.
Per aggiungere una nuova voce alla lista usa Segnalibri → Aggiungi un segnalibro o Ctrl+B
oppure fai clic con il tasto destro del mouse su un’area libera della pagina Web o della vista delle
cartelle, e seleziona Salva questa pagina nei segnalibri o Salva questo indirizzo nei segnalibri
dal menu a comparsa.
La lista dei Segnalibri può contenere sotto-cartelle di segnalibri; le puoi creare con Segnalibri
→ Nuova cartella di segnalibri. Per aggiungere un segnalibro alla sottocartella piuttosto che
all’elenco principale, seleziona la cartella dalla lista dei Segnalibri e usa la voce Aggiungi un
segnalibro della cartella.
Si può anche accedere ai segnalibri dalla Barra laterale o dalla Barra dei segnalibri.
Se inserisci bookmarks:/ nella barra degli indirizzi, verrà mostrata la pagina dei segnalibri
con una panoramica di tutti i segnalibri e delle loro cartelle.
6.1
L’editor dei segnalibri
La voce del menu Segnalibri → Modifica segnalibri permette di accedere all’Editor dei
segnalibri.
Questo mostra una vista ad albero dei segnalibri e delle loro sottocartelle. Come in tutte le viste
ad albero di KDE, le sottocartelle sono mostrate con una freccetta > a sinistra del nome; facendoci
clic con il tasto sinistro del mouse, la vista verrà espansa per mostrare il contenuto della cartella,
ed la freccetta > diventerà una v; fare clic con il tasto sinistro del mouse sulla v richiuderà la vista
della cartella.
Per selezionare una voce dall’elenco puoi fare un clic col tasto sinistro del mouse, o lo puoi
scorrere con i tasti ↑ o ↓ per spostarti, → per espandere una sottocartella e ← per richiuderla.
Puoi spostare una voce a una posizione diversa dell’elenco con il normale trascinamento, o il
metodo del Taglia e Incolla. L’ordine in cui le voci appaiono nell’Editor dei segnalibri è lo stesso
33
Manuale di Konqueror
in cui appariranno nel menu Segnalibri. La scelta del menu Cartella → Inserisci separatore può
essere usata per inserire linee di separazione nell’elenco quando lo desideri.
Una nuova sottocartella può essere creata nel punto scelto della lista usando la voce Nuova cartella del menu Cartella o dal menu a comparsa che appare con un clic del tasto destro del mouse
sulla parte principale della finestra, o con la scorciatoia da tastiera Ctrl+N.
Per cambiare il nome di una cartella od un segnalibro selezionalo e premi F2, o scegli Rinomina
dal menu Modifica o dal menu che appare facendo clic con il tasto destro del mouse su una voce.
Similmente, puoi modificare l’URL premendo F3 o scegliendo la voce di menu Cambia indirizzo.
L’Editor dei segnalibri permette di importare segnalibri da certi altri browser nell’elenco dei
segnalibri di Konqueror, mettendoli in una cartella o sostituendo gli attuali. Per farlo, seleziona
Importa dal menu File. L’opzione File → Esporta permette di esportare i segnalibri di Konqueror
verso un browser Netscape® o Mozilla.
Per scegliere quale sottocartella di segnalibri usare per le voci della barra dei segnalibri,
selezionane una e scegli Imposta come cartella della barra degli strumenti dal menu Cartella.
Se stai facendo pulizia dei segnalibri e ti sei scordato cos’è una certa pagina Web, la puoi aprire dall’Editor dei segnalibri con il tasto destro del mouse sull’oggetto e selezionando Apri in
Konqueror dal menu a comparsa. Se vuoi semplicemente verificare che l’URL sia ancora valido,
scegli invece Controlla stato.
NOTA
Tutte le modifiche vengono automaticamente salvate se chiudi l’Editor dei segnalibri.
34
Manuale di Konqueror
Capitolo 7
La barra laterale
Pamela Roberts
Traduzione: Luciano Montanaro
La barra laterale ha l’aspetto di una vista a parte sulla sinistra della finestra di Konqueror. Può
essere visualizzata attivando Impostazioni → Mostra barra laterale, o può essere mostrata o
nascosta col tasto F9.
Contiene un certo numero di schede; fai clic con il tasto sinistro del mouse sull’icona di una scheda per vederla. Fare clic con il tasto sinistro del mouse sulla linguetta della scheda attualmente
visualizzata farà contrarre la barra laterale, lasciando visibili solo le icone delle schede.
Segnalibri
Questa pagina mostra una vista ad albero dei segnalibri. Fai clic con il tasto sinistro del
mouse su un elemento per aprirlo nella vista principale.
Cronologia
Questa pagina mostra una vista ad albero della cronologia di navigazione. Fare clic con il
tasto sinistro del mouse su un elemento l’aprirà nella vista principale, o lo si può aprire in
una nuova finestra di Konqueror facendo clic con il tasto destro del mouse e selezionando
Apri in nuova finestra dal menu a comparsa.
35
Manuale di Konqueror
Si può rimuovere un elemento dalla cronologia facendovi sopra clic con il tasto destro del
mouse e selezionando Elimina voce. Selezionando Ripulisci la cronologia si cancellerà
tutta la cronologia.
Il menu a comparsa che si ottiene facendo clic con il tasto destro del mouse su un elemento
della cronologia permette, tra l’altro, di scegliere se ordinare la cronologia per nome o per
data.
Selezionare Preferenze da questo menu a comparsa fa comparire il modulo di controllo
della Barra laterale della cronologia. Questo si può usare per impostare la dimensione
massima della cronologia e anche il tempo dopo il quale gli elementi vengono automaticamente rimossi. Si possono anche impostare caratteri diversi per URL vecchi e nuovi.
La casella Suggerimenti dettagliati controlla quante informazioni sono mostrate quando il
puntatore del mouse passa sopra un elemento della pagina di cronologia.
Cartella Home
Questa pagina mostra una vista ad albero delle sottocartelle della Home. Nota che le cartelle ‘nascoste’ (quelle che hanno un nome che comincia con un punto) non sono mostrate.
Fai clic con il tasto sinistro del mouse su un elemento per aprirlo sulla vista principale, o
con il tasto destro del mouse per visualizzare un menu a comparsa che permette di aprire
la sottocartella in una nuova finestra o in una nuova scheda della vista principale.
Rete
Questa pagina ha lo scopo di mostrare una vista ad albero delle connessioni di rete, sebbene
anche le cartelle locali possano essere incluse. Di nuovo, si può fare clic con il tasto sinistro
del mouse per aprire un elemento nella vista principale, o con il tasto destro del mouse per
visualizzare un menu a comparsa con altre possibilità.
Le cartelle mostrate nella scheda Rete sono tenute nella cartella ~/.kde/share/apps/konqs
idebartng/virtual_folders/remote/ , e puoi crearne di nuove allo stesso modo di qualsiasi altra sottocartella. Gli elementi in queste cartelle sono tenuti come file .desktop, e
possono essere creati con la voce Crea Nuovo → Collegamento ad un indirizzo (URL) nel
menu Modifica di Konqueror.
Cartella radice
L’albero della Cartella radice ha il percorso / , ed è la cartella base dei file di tutto il sistema. Sotto la cartella ‘radice’ si trova la cartella root, che appartiene all’amministratore di
sistema ed è la sua cartella ‘Home’. C’è anche una cartella home, dove puoi ritrovare la tua
cartella ‘Home’.
Servizi
Questa pagina permette di accedere rapidamente ai servizi seguenti:
Applicazioni, Browser di CD Audio, Caratteri e Navigatore DVD video.
Luoghi
Il pannello Luoghi si trova, come impostazione predefinita, a sinistra della finestra. Il pannello dei Luoghi mostra tutti le posizioni di cui hai fatto un segnalibro. Mostra anche tutti
i dischi e i supporti collegati al computer.
Il modo più semplice per aggiungere una cartella al pannello dei Luoghi è trascinarcela
dentro. Inoltre, puoi fare clic con il tasto destro del mouse nel pannello e scegliere Aggiungi
voce dal menu contestuale.
La configurazione della barra laterale può essere cambiata facendo clic con il tasto destro del
mouse sull’area vuota sotto le linguette o facendo clic con tasto sinistro del mouse sull’icona del
Pulsante di configurazione, che viene attivato nel menu contestuale. Farlo fa comparire un menu
con le opzioni seguenti:
Aggiungi nuovo
Questa opzione permette di aggiungere una nuova scheda alla barra laterale. La nuova
scheda può contenere diversi moduli della barra laterale o una nuova a vista ad albero
36
Manuale di Konqueror
di una Cartella. L’ultima opzione nel sottomenu permette di ritornare alle impostazioni
predefinite del sistema.
Viste multiple
Selezionare quest’opzione divide in due la barra laterale in modo da poter visualizzare
contemporaneamente due pagine.
Mostra le linguette delle schede a sinistra, Mostra le linguette delle schede a destra
Questa opzione permette di scegliere se le icone delle linguette sono mostrate a destra o a
sinistra della barra laterale.
Mostra il pulsante di configurazione
Usa questa opzione per mostrare o nascondere l’icona del Pulsante di configurazione.
Fare clic con il tasto destro del mouse su una linguetta fa comparire un menu a comparsa con le
opzioni seguenti:
Imposta nome
Questa opzione permette di cambiare il nome della scheda.
Imposta URL
Questa opzione permette di cambiare l’URL (il percorso) della cartella mostrata in questa
scheda.
Imposta icona
Per cambiare l’icona della scheda.
Rimuovi
Per rimuovere la pagina della linguette dalla barra laterale.
Configura barra laterale
L’ultimo elemento mostra il sottomenu di configurazione della barra laterale come descritto
sopra.
37
Manuale di Konqueror
Capitolo 8
Salvare impostazioni e profili
Pamela Roberts
Traduzione: Luciano Montanaro
8.1
Impostazioni generali
Chiudendo Konqueror, le impostazioni attuali del menu Visualizza (come Modalità di visualizzazione, Usa index.html e Mostra i file nascosti) non sono memorizzate automaticamente come
impostazioni predefinite da usare al prossimo avvio di Konqueror; è però possibile fare in modo
che Konqueror se le ricordi con Impostazioni → Salva profilo della vista come e le impostazioni
attuali verranno usate la prossima volta che Konqueror verrà avviato.
Puoi anche specificare impostazioni del menu Visualizza diverse per ogni cartella. Per farlo,
seleziona Visualizza → Regola le proprietà di visualizzazione, e cambia le impostazioni di visualizzazione nella finestra a quelle che vuoi.Applica quindi le proprietà di visualizzazione alla
Cartella attuale. Questa azione crea un file .directory nella cartella per tenerci le sue impostazioni di visualizzazione. Usa di nuovo questa finestra per rimuovere le impostazioni specifiche
della cartella (o semplicemente elimina il file .directory).
NOTA
Questa funzionalità è utile, per esempio, se hai una cartella piena di immagini. Puoi fare in modo che
quella particolare cartella mostri le miniature delle immagini (scegliendo Modalità di visualizzazione
→ Icone e Anteprima dal menu Visualizza) quando la apri, senza mostrare le miniature nelle altre
cartelle.
8.2
Profili delle viste
Konqueror può salvare una serie di opzioni come un ‘profilo di vista’. Alcuni profili di vista fanno
parte dell’installazione standard di Konqueror, come Navigazione Web, Gestione file, Sviluppo
di KDE, Midnight Commander e Navigazione a schede, ma puoi anche aggiungervi le tue.
Per modificare un profilo (diciamo il profilo Navigazione Web), caricalo con Impostazioni →
Carica profilo della vista → Navigazione Web, e cambia le impostazioni di Konqueror come ti
pare. Ora seleziona Impostazioni → Salva profilo della vista come. Nella finestra che apparirà
potrai cambiare il nome del profilo, che creerà un nuovo profilo con quel nome, o lo puoi lasciare
così com’è per modificare il profilo attuale. Se selezioni Salva gli URL nel profilo, l’URL attuale
sarà caricato quando caricherai quel profilo di vista. Ciò funziona in modo simile alla ‘pagina
iniziale’ di molti browser. Se vuoi che Konqueror si avvii con una pagina vuota, inserisci about
:blank nella barra degli indirizzi prima di salvare il profilo.
38
Manuale di Konqueror
NOTA
Puoi creare un’icona sul desktop per avviare Konqueror con il nuovo profilo. Prima crea un’icona facendo clic con il tasto destro del mouse sulla voce di Konqueror nel menu di avvio delle applicazioni.
Seleziona quindi Aggiungi al desktop dal menu contestuale. Apri la finestra delle impostazioni della
nuova icona sul desktop facendo clic sull’icona Strumenti. Cambia il Comando nella scheda Applicazione a kfmclient openProfile MioNuovoProfilo, dove MioNuovoProfilo è il nome
del nuovo profilo. Cambia quindi il nome in qualcosa come MioNuovoProfilo.
39
Manuale di Konqueror
Capitolo 9
Estensioni
Pamela Roberts
Traduzione: Luciano Montanaro
9.1
Estensioni di Netscape®
Attualmente, Konqueror supporta le estensioni di Netscape® .
Selezionare Impostazioni → Configura Konqueror apre la finestra di configurazione. Seleziona
la pagina Estensioni, dove trovi due schede: Impostazioni globali per abilitare le estensioni e
configurare come vengono usati in Konqueror, e la scheda Estensioni, che mostra le estensioni
di Netscape® che KDE ha trovato e permette di cercarne altri.
Per maggiori informazioni vedi la pagina d’aiuto delle estensioni del browser.
9.2
Estensioni di Konqueror
KDE rilascia diverse estensioni utili che interagiscono in vari modi con Konqueror. Queste sono
illustrati brevemente nel seguito.
Usa Impostazioni → Configura estensioni per aprire una finestra con tutte le estensioni installate
e seleziona quelle che ti servono. Tutte le estensioni sono accessibili dal menu Strumenti.
Solo le estensioni adatte alla modalità attuale (gestione dei file o navigazione nella vista
KHTML/WebKit) vengono elencate nella finestra.
M ODALITÀ DI NAVIGAZIONE
Traduzione delle pagine Web
Questa estensione usa il servizio di traduzione automatica fornito dal Google Traduttore per tradurre la pagina HTML attuale in qualsiasi linguaggio desiderato (entro limiti
ragionevoli). Può essere avviata con Strumenti → Traduci pagina Web.
Se hai selezionato una porzione di testo sulla pagina, verrà tradotto solo quel pezzo invece
di tutto l’URL.
IMPORTANTE
La traduzione automatica non è una scienza esatta! Google nel caso migliore fornirà una traduzione approssimativa, nel caso peggiore ti farà ridere di gusto. Non basare decisioni importanti
su cose che hai letto su una pagina tradotta da Google, assicurati sempre che la traduzione sia
accurata.
40
Manuale di Konqueror
NOTA
Puoi tradurre solo le pagine Web accessibili sul World Wide Web. Per tradurre altri testi, devi
visitare direttamente il sito di Google, dove puoi immettere il testo che vuoi tradurre.
Visore di albero DOM (solo vista KHTML)
Il visualizzatore dell’albero DOM permette a uno sviluppatore di visualizzare gli stili, gli
attributi e gli elementi di un documento Web.
Selezionando Strumenti → Mostra l’albero DOM si apre una nuova finestra che mostra il
document object model (DOM) della pagina HTML attuale.
Come impostazione predefinita la visualizzazione parte dal nodo radice del documento,
per esempio ‘documentElement’; tutti gli altri nodi che vedi sono figli o discendenti del
nodo radice.
Se vuoi manipolare l’albero DOM in qualsiasi modo devi usare uno script esterno per farlo.
Convalida delle pagine Web
Questa estensione usa lo strumento HTML del W3C per convalidare la pagina attuale.
Molto utile quando si creano pagine Web.
Convalida HTML (usando l’URI) / Convalida HTML (per invio)
L’opzione di convalida dell’HTML permette di confrontare il documento HTML alla
sintassi definita di HTML e segnala qualsiasi errore trovato. Convalidare l’HTML
assicurerà che le pagine si vedano correttamente su tutti i browser.
Convalida CSS (usando l’URI)
Permette di convalidare un foglio di stile CSS incorporato in un documento HTML
o XHTML. Avere un CSS valido è fondamentale per assicurare che un sito Web
mantenga un aspetto consistente indipendentemente dal browser usato.
Convalida i collegamenti
Permette di confermare che i collegamenti sul sito non contengano ridirezionamenti
o siano morti. Questo strumento controlla ricorsivamente tutti i collegamenti in un
sito.
Convalida la pagina
Convalida la pagina attuale ma non ne mostra il risultato in un’altra finestra o scheda come le azioni precedenti. L’uso di questo elemento attiva l’azione Visualizza
resoconto della convalida per mostrare un riassunto della convalida.
Configura il validatore
L’elemento per configurare il validatore permette di vedere i validatori predefiniti che
puoi usare per convalidare i HTML e CSS.
Impostazioni HTML
Seleziona Strumenti → Impostazioni HTML per abilitare alcune impostazioni HTML
senza navigare tra le finestre Impostazioni.
JavaScript
Permette di attivare o disattivare l’uso di JavaScript in Konqueror.
Java
Permette di attivare o disattivare l’uso di Java™ in Konqueror.
Cookie
Permette di attivare o disattivare l’uso dei cookie in Konqueror.
Estensioni
Permette di attivare o disattivare l’uso delle estensioni di Konqueror installate.
41
Manuale di Konqueror
Caricamento automatico immagini
Permette di attivare o disattivare il caricamento delle immagini nelle pagine Web.
Abilita proxy
Permette di attivare o disattivare l’uso di un proxy nel browser Konqueror.
Abilita cache
Permette di attivare o disattivare l’uso di una cache nel browser Konqueror.
Politica della cache
Il sottomenu della politica della cache dà un modo di configurare come Konqueror
usa una cache. I modi possibili sono:
• Mantieni la cache aggiornata
• Usa la cache se possibile
• Modalità di navigazione non in linea
Cambio identificazione del browser
Selezionando Strumenti → Cambia identificazione del browser per ottenere un menu
che permette di cambiare la stringa d’identificazione senza andare nelle finestre delle
Impostazioni.
Questa estensione permette di cambiare l’identificazione del browser e del sistema operativo in base al dominio. È utile quando navighi in siti Web che limitano l’accesso a chi usa
un browser Web particolare.
Identificazione predefinita
L’intestazione dell’identificazione predefinita per Konqueror è Mozilla/5.0(compatible;Konqueror/4.7)(KHTML, like Gecko). Se incontri un sito Web che
rifiuta l’accesso a questo browser, cambia l’identificazione a una delle opzioni sotto.
Sottomenu del browser
Gli elementi del menu seguenti sono un elenco di browser comuni come Firefox,
Internet Explorer, Netscape Navigator, Opera, Altro, e Safari.
Applica all’intero sito
Questa opzione permette di specificare che l’identificazione definita si applichi a ogni
pagina del sito che stai visitando.
Configura
Selezionare Configura apre la finestra di configurazione e permette di regolare nei
dettagli la quantità di informazioni che vuoi rivelare sul browser e sul sistema
operativo in uso.
Archiviazione di pagine Web (solo vista KHTML)
Invocato con Strumenti → Archivia pagina Web, questo strumento crea un file di archivio
(.war) contenente la pagina del Web visualizzata, immagini incluse. Fai clic con il tasto
sinistro del mouse su di un archivio per vedere le pagine salvate.
M ODALITÀ DI GESTIONE DEI FILE
Filtro cartella
Questa estensione è controllata tramite Strumenti → Mostra la barra del filtro
(Ctrl+Shift+I) e permette di scegliere quali tipi di elementi visualizzare in una cartella.
Galleria di immagini
In modalità gestore dei file puoi selezionare Strumenti → Crea galleria immagini o usare
Ctrl-I per creare una pagina HTML con le miniature di tutte le immagini nella cartella
attuale. La pagina HTML è chiamata con il nome predefinito immagini.html e le miniature
sono messe in una nuova cartella chiamata images.
Quando avvii l’estensione Galleria di immagini si apre una finestra che permette di
controllare il modo in cui viene creata la galleria.
A SPETTO DELLA PAGINA
42
Manuale di Konqueror
La finestra Aspetto serve a controllare l’aspetto della pagina della galleria.
Titolo della pagina
L’opzione del titolo della pagina ha una casella di testo per cambiare il titolo
della pagina della galleria di immagini.
Immagini per riga
L’opzione Immagini per riga ha un cursore e una casella numerica per
controllare il numero di miniature in una singola riga nella galleria.
Mostra il nome dell’immagine
La casella Mostra il nome dell’immagine permette di scegliere se visualizzare i
nomi dei file sotto le miniature della galleria.
Mostra la dimensione del file
La casella Mostra la dimensione del file permette di scegliere se visualizzare le
dimensioni dei file sotto le miniature della galleria.
Mostra le dimensioni dell’immagine
La casella Mostra le dimensioni dell’immagine permette di scegliere se visualizzare le dimensioni delle immagini in pixel sotto le miniature della
galleria.
Nome del tipo di carattere
La casella combinata Nome del tipo di carattere dà la scelta di quale carattere
usare nella creazione della galleria.
Dimensione del carattere
La casella numerica Dimensione del carattere serve a cambiare le dimensioni
del carattere selezionato.
Colore di primo piano
L’opzione Colore di primo piano è un selettore per scegliere il colore di primo
piano della galleria, incluse le aree di testo.
Colore di sfondo
L’opzione Colore di sfondo è un selettore per scegliere il colore di sfondo della
galleria.
C ARTELLE
La finestra Cartelle si usa per scegliere dove salvare la galleria. Questa finestra si usa anche
per configurare quali cartelle usare.
43
Manuale di Konqueror
Salva in file HTML
Il selettore Salva su file permette di decidere dove salvare le pagine HTML
della galleria di immagini.
Analizza sottocartelle
La casella Analizza sottocartelle abilita la ricorsività nelle sottocartelle. Se
la casella è attivata, sono attivati un cursore e una casella numerica per
selezionare la profondità di ricorsione.
Copia i file originali
La casella Copia i file originali crea una cartella di immagini che contiene
delle copie delle immagini originali usate nella galleria.
Usa un file dei commenti
La casella Usa un file dei commenti abilita un selettore di file per scegliere
un file di commenti da usare con la galleria. Il file dei commenti contiene
i sottotitoli delle immagini.
Il formato di questo file è:
# questo è un commento , le righe che cominciano per «#»
vengono ingnorate
NOME_FILE1 :
Descrizione
←-
NOME_FILE2 :
Descrizione
M INIATURE
La finestra Miniature si usa per controllare le proprietà delle miniature nella galleria.
44
Manuale di Konqueror
Formato immagine per le miniature
La casella combinata Formato immagine permette di scegliere quale
formato usare per le immagini in miniatura.
Dimensione miniature
L’opzione Dimensione miniature fornisce un cursore e una casella
numerica per regolare la dimensione delle miniature usate nella galleria.
Imposta una differente definizione di colore
La casella Imposta una differente definizione di colore abilita una casella
combinata per modificare la profondità di colore delle miniature se vuoi
usarne una diversa da quella dell’immagine originale.
Barra di ricerca
Dà una casella di testo per accedere facilmente a motori di ricerca come Google. Fare clic
sull’icona sul lato sinistro della casella di ricerca apre un menu per selezionare e abilitare
diversi motori di ricerca e configurarne le scorciatoie del Web.
Estensione per i comandi da shell
Questa estensione permette di eseguire un comando da shell nella cartella attuale e
visualizzarne il risultato in una finestra a parte.
45
Manuale di Konqueror
Capitolo 10
Estensioni delle modalità di
visualizzazione
Konqueror fornisce ulteriori viste in Visualizza → Modalità di visualizzazione in modalità
gestore dei file e browser, se le corrispondenti applicazioni ed estensioni sono installate.
La modalità gestore dei file ha un’ulteriore vista Mappa radiale dall’applicazione Filelight e
dall’estensione di Konqueror Visualizza dimensione file.
10.1
FSView - la vista file system
10.1.1
Introduzione
L’estensione FSView per Konqueror è un’altra modalità di visualizzazione di oggetti di tipo mime
inode/directory per file locali. Si può vedere come un’alternativa alle varie viste a icone e a
elenco per sfogliare il contenuto del tuo file system locale.
La proprietà unica di FSView è la sua capacità di mostrare intere gerarchie di cartelle annidate
usando una cosiddetta mappa ad albero per la visualizzazione grafica. Le mappe ad albero permettono di mostrare la misura di oggetti nelle strutture annidate: ogni oggetto è rappresentato
da un rettangolo la cui area è proporzionale alla sua misura. La somma delle misure dei figli
deve essere minore o uguale alla metrica dell’oggetto madre.
Per FSView, è stata scelta come misura la dimensione di file e cartelle, dove la dimensione di una
cartella è definita come la somma delle dimensioni dei suoi elementi. In questo modo, i file grandi
anche in profondità nella gerarchia delle cartelle possono essere visti facilmente cercando grandi
rettangoli. Quindi FSView si può vedere come una versione grafica e interattiva del comando
UNIX® du.
L’integrazione di FSView come parte di Konqueror gli permette di usare le funzionalità standard
come i menu file contestuali e azioni dipendenti dal tipo mime. Si è però scelto di non implementare l’aggiornamento automatico attraverso la sorveglianza dei cambiamenti del filesystem:
se cancelli un file mostrato in FSView, devi aggiornare manualmente, per esempio premendo F5,
per vedere le modifiche. La ragione di questa decisione è il numero potenzialmente immenso
di file i cui cambiamenti dovrebbero essere monitorati, e che quindi potrebbero richiedere una
quantità irragionevole di risorse di sistema per una piccola funzionalità.
10.1.2
Funzionalità di visualizzazione
Questa sezione spiega in dettaglio la visualizzazione grafica di FSView.
46
Manuale di Konqueror
10.1.2.1
Opzioni di disegno degli elementi
In FSView, un elemento della visualizzazione a mappa ad albero è un rettangolo rappresentante
un file o una cartella del tuo file system. Per una navigazione più semplice, i rettangoli hanno
una colorazione significativa e opzioni di etichettatura.
Il colore di un rettangolo, modificabile attraverso il menu Visualizza → Modalità colore, può
rappresentare la Profondità, per una facile rilevazione dell’annidamento, o una mappatura
cromatica secondo diversi attributi del file come nome, proprietario, gruppo, o tipo mime.
Un rettangolo può essere etichettato con i vari attributi del file o della cartella corrispondente. Per
ogni attributo, puoi scegliere in primo luogo se debba essere mostrato, mostrato solo se c’è spazio
disponibile, o se lo spazio debba essere sottratto ai figli (quindi introducendo errori ai vincoli di
disegno di una mappa ad albero pura). Inoltre, puoi scegliere la posizione relativa dell’etichetta
nel rettangolo.
10.1.2.2
Algoritmi di disegno delle mappe ad albero
Per gli algoritmi di disegno di mappe ad albero, la regola che l’area sia proporzionale alla misura
di un elemento dovrebbe essere vera. Con la mappa ad albero di FSView, questo obiettivo non è
sempre raggiunto: disegniamo bordi per mostrare l’annidamento degli elementi, e questo bordo
toglie spazio agli altri elementi. Nota come meno spazio venga perso per i bordi se il rettangolo
è un quadrato.
Similmente è meglio, per avere una buona panoramica, fare avere a ogni rettangolo almeno il
proprio nome come etichetta. C’è l’opzione per costringere a riservare spazio per le etichette, o
disegnare le etichette solo quando c’è spazio vuoto disponibile. In quest’ultimo caso i suggerimenti che appaiono quando il mouse è tenuto su un oggetto possono essere di grande aiuto. Essi
mostrano informazioni sull’elemento sul quale il mouse si trova attualmente, insieme alle cartelle
madri fino all’elemento radice della mappa ad albero.
È lasciato all’implementazione come lo spazio venga diviso tra sottoaree per i figli. È sempre
meglio provare a dividere aree in modo che i rettangoli siano il più quadrati possibile, sia per
l’etichettatura che per il minor spazio perso sui bordi. I migliori metodi a questo riguardo sono
Righe, Colonne, o Bisezione ricorsiva.
Puoi scegliere l’area minima degli elementi da disegnare con l’elemento del menu Visualizza
→ Fermati all’area. Invece, sarà disegnato un motivo ombreggiato nell’area dei genitori, per
indicare che l’area è in realtà occupata da uno o più figli.
10.1.3
Interfaccia utente
FSView supporta la selezione multipla degli oggetti, in modo simile alle viste icone e a lista. Ciò
permette di effettuare simultaneamente azioni su un insieme di file. Un semplice clic del mouse
seleziona sempre un singolo elemento sotto il puntatore del mouse. Usa un clic del mouse mentre
premi il tasto Shift per una selezione a intervallo, o il tasto Ctrl per una selezione elemento per
elemento. Nota che, selezionando un elemento, i suoi sottoelementi non possono più essere
selezionati. Quindi, selezionare un elemento ripulirà la selezione da tutti i suoi elementi genitori
precedenti.
La navigazione da tastiera è disponibile nelle mappe ad albero: usa Freccia a sinistra e Freccia
a destra per spostare l’elemento corrente tra i fratelli, e i tasti Freccia in alto e Freccia in basso
per andare su e giù nella gerarchia di annidamento. Spazio seleziona l’elemento; insieme con
Shift esegue una selezione a intervallo, e insieme con il tasto Ctrl mantenuto premuto allo stesso
tempo, commuta la selezione dell’elemento corrente. Premi Invio per avviare l’azione aperta
sull’elemento corrente.
47
Manuale di Konqueror
10.1.4
Riconoscimenti e licenza
Originariamente, FSView era inteso essere una piccola applicazione di prova e un’introduzione
all’uso dell’oggetto TreeMap sviluppato all’interno di KCacheGrind.
Copyright di Josef Weidendorfer, rilasciato sotto la GPL V2.
48
Manuale di Konqueror
Capitolo 11
Configurare Konqueror
Pamela Roberts
Traduzione: Luciano Montanaro
Come il resto di KDE, Konqueror è altamente configurabile, quindi puoi avere l’aspetto ed il
comportamento che meglio si adattano alle tue necessità e preferenze.
11.1
Barre degli strumenti
Appena dopo l’installazione di KDE, la finestra di Konqueror contiene una barra dei menu, una
degli strumenti, una dell’indirizzo e spesso anche una dei segnalibri.
È possibile che non ti servano tutte queste barre. Per nasconderne una, vai nel menu Impostazioni → Barre mostrate e deselezionane la casella associata; per mostrare una barra nascosta, basta
invece selezionarne la casella.
Anche la barra dei menu può essere attivata o disattivata con la scorciatoia da tastiera Ctrl+M.
Facendo clic con il tasto destro del mouse su una barra, apparirà un menu per configurarla. Puoi
bloccare o sbloccare la sua posizione, scegliere la posizione del testo, la dimensione delle icone e
l’orientazione delle barre sbloccate.
Se le barre sono sbloccate, a sinistra di ciascuna ci sarà una maniglia. Facendoci clic con il tasto
sinistro del mouse puoi trascinare la barra in una nuova posizione, e anche staccarla dalla finestra
e metterla da qualsiasi parte sullo schermo.
Le icone mostrate sulle varie barre possono essere cambiate usando l’opzione Impostazioni
→ Configura le barre degli strumenti, che fa apparire la finestra Configura le barre degli strumenti. Il numero ed il tipo di queste barre dipende dalla modalità in cui si trova Konqueror,
cioè se è in modalità di navigazione in rete o in modalità di gestione dei file, e se hai installato
estensioni di Konqueror.
11.2
Scorciatoie
Per cambiare la configurazione dei tasti scorciatoia di Konqueror, seleziona Impostazioni →
Configura le scorciatoie. Questo farà comparire una finestra simile a quella mostrata qui sotto.
Prima schermata di configurazione delle scorciatoie
Usa il riquadro di ricerca per trovare l’azione che vuoi aggiungere o di cui vuoi modificare la
scorciatoia, e selezionala facendo clic con il tasto sinistro del mouse sul suo nome.
49
Manuale di Konqueror
Dopo aver selezionato l’azione nell’elenco, noterai che l’elemento corrispondente verrà evidenziato, e sotto di esso vedrai due nuove caselle nella vista a elenco. Lì puoi configurare una
combinazione di tasti o anche nessun tasto per l’azione selezionata.
Seconda schermata di configurazione delle scorciatoie
• Predefinita: l’azione selezionata sarà associata al valore predefinito di KDE. È una buona scelta nella maggior parte dei casi, perché KDE ha delle scorciatoie ragionevoli a cui abbiamo
pensato.
• Personalizzata: se questa opzione è abilitata, puoi creare una combinazione di tasti per l’azione selezionata. Fai clic sul pulsante indicato con Nessuna o con la scorciatoia personalizzata
precedente. Il pulsante viene adesso indicato con Immissione. Premi quindi qualsiasi tasto
modificatore (per esempio Shift, Ctrl, o Alt), e quindi un tasto normale o un tasto funzione
(per esempio F11) che vuoi assegnare a questa combinazione di tasti.
.
• Puoi reimpostare la scorciatoia a Nessuna usando questo pulsante:
Fare clic sulla colonna Alternativa di una riga nell’elenco permette di modificare la scorciatoia
secondaria dell’azione.
11.3
Altre impostazioni
Selezionare Impostazioni → Configura Konqueror fa apparire una finestra che puoi usare per
controllare la maggior parte degli aspetti del comportamento di Konqueror.
Contiene queste sezioni, selezionabili facendo clic con il tasto sinistro del mouse su una delle
icone sulla sinistra della finestra:
• Generale: configura il comportamento generale di Konqueror.
• Prestazioni: configura le impostazioni che possono migliorare le prestazioni di Konqueror.
• Segnalibri: configura la pagina di partenza dei segnalibri.
• Gestione dei file: qui puoi configurare come si comporta Konqueror come gestore dei file.
• Modalità di visualizzazione: configura le modalità di visualizzazione del gestore dei file.
• Navigazione: configura la navigazione del gestore dei file.
• Servizi: configura i servizi del gestore dei file.
• Generale: configura le impostazioni generali del gestore dei file.
• Associazioni dei file: configura le associazioni dei file.
• Cestino: configura le impostazioni del cestino.
• Navigazione Web: configura il comportamento del browser.
• Proxy: configura i server proxy in uso.
• Aspetto: configura come visualizzare le pagine Web.
• Filtri AdBlocK: configura i filtri AdBlock di Konqueror.
• Scorciatoie del Web: configura la navigazione potenziata.
• Cache: configura le impostazioni della cache per il Web.
• Cronologia: configura la barra laterale della cronologia.
50
Manuale di Konqueror
• Cookie: configura come funzionano i cookie.
• Identificazione del browser: configura come Konqueror si segnala.
• Java e JavaScript: configura il comportamento di Java e JavaScript.
• Estensioni: configura le estensioni del browser.
Premere il pulsante Aiuto presenterà istruzioni dettagliate sull’uso di ogni sezione; in alternativa,
puoi usare la funzione Che cos’è?.
51
Manuale di Konqueror
Capitolo 12
Guida ai comandi
Pamela Roberts
Traduzione: Luciano Montanaro
NOTA
Le combinazioni di tasti delle scorciatoie mostrate in questo capitolo sono quelle predefinite.
Naturalmente possono essere modificate.
12.1
Scorciatoie speciali
Ci sono delle scorciatoie utili che non sono mostrate in nessun menu:
F6
Dà il fuoco alla casella di testo della barra dell’indirizzo.
Ctrl+.
Attiva la pagina della scheda successiva.
Ctrl+,
Attiva la pagina della scheda precedente.
12.2
La barra dei menu
Nota come alcune voci del menu appaiano solo quando sono applicabili al file che hai aperto al
momento in Konqueror. Per esempio, l’elemento Modifica → Trova non apparirà quando starai
guardando gli elementi di una cartella.
Konqueror ha diversi elementi dei menu nelle modalità di gestione dei file e di navigazione. In
questo capitolo sono descritti solo gli elementi per queste due modalità.
Se Konqueror sta usando componenti incorporati (quelli di KDE) come Gwenview per la visione di
immagini, Okular per i documenti PDF e PostScript® , eccetera, gli elementi dei menu di queste
applicazioni saranno inclusi nel menu di Konqueror. La guida a questi ulteriori elementi del
menu è reperibile nel manuale dell’applicazione incorporata.
52
Manuale di Konqueror
12.2.1
Il menu File
File → Nuova Finestra (Ctrl+N)
Apri un’altra finestra di Konqueror.
File → Nuova scheda (Ctrl+T)
Apre un’altra scheda di Konqueror contenente una pagina vuota.
File → Apri indirizzo (Ctrl+O)
Dà il fuoco alla casella di testo della barra dell’indirizzo.
File → Apri file (Ctrl+O)
Apre un file con il selettore di file di KDE.
File → Sessioni
Apre un sottomenu per salvare la sessione attuale (schede e finestre aperte) per recuperarla
facilmente in seguito, gestire le sessioni e passare a sessioni precedentemente salvate.
File → Spedisci indirizzo del collegamento
Spedisce un messaggio di posta elettronica contenente un collegamento all’indirizzo
attuale.
File → Spedisci file
Spedisce un messaggio di posta elettronica con allegato il file selezionato.
File → Salva l’immagine di sfondo come (modalità di navigazione)
È disponibile solo quando è visualizzata una pagina web con un’immagine di sfondo. Apre
la finestra Salva come per salvare l’immagine di sfondo in un file sul tuo computer.
File → Salva come (modalità di navigazione)
È disponibile solo se è visualizzato un documento o una pagina web, usa la finestra di
dialogo Salva come per permetterti di salvare una copia del documento sul tuo computer.
File → Salva il riquadro come (modalità di navigazione)
È simile a Salva come ma è da usare con i siti web che usano i riquadri.
File → Stampa (Ctrl+P)
Stampa.
File → Stampa il riquadro (modalità di navigazione)
Stampa il riquadro selezionato di una pagina Web.
File → Esci (Ctrl+Q)
Chiude tutte le istanze di Konqueror.
12.2.2
Il menu Modifica
Modifica → Annulla: azione (Ctrl+Z)
Qualche volta permette di annullare gli effetti di un’azione sbagliata.
Modifica → Taglia (Ctrl+X)
Mette gli oggetti selezionati nell’archivio degli appunti. Se poi incolli, gli elementi saranno
spostati dalla posizione originale a quella nuova.
53
Manuale di Konqueror
Modifica → Copia (Ctrl+C)
Copia le voci selezionate negli appunti di sistema.
Modifica → Incolla (Ctrl+V) (modalità di navigazione)
Incolla il contenuto degli appunti nella barra degli indirizzi.
Modifica → Incolla contenuto degli appunti (Ctrl+V) (modalità di gestione dei file)
Incolla gli elementi attualmente tagliati o copiati nella cartella attuale. Se gli appunti non
contengono né file né cartelle, i contenuti (come testo o immagini) verranno incollati in un
nuovo file.
Modifica → Seleziona tutto (Ctrl+A) (modalità di navigazione)
Seleziona tutto il testo di una pagina HTML o di testo visualizzata, in modo da poterla ad
esempio copiare ed incollare in un editor di testo.
Modifica → Crea (modalità di gestione dei file)
Crea un nuovo oggetto (come una cartella o un file di testo) nella cartella attuale. Vedi la
sezione Crea nuovo per maggiori dettagli.
Modifica → Rinomina (F2) (modalità di gestione dei file)
Permette di rinominare un file o una cartella senza dover aprire la finestra di dialogo
Proprietà.
Modifica → Cestina (Canc) (modalità di gestione dei file)
Cestina gli elementi selezionati.
Modifica → Elimina (Shift+Canc) (modalità di gestione dei file)
Elimina gli oggetti selezionati.
Modifica → Modifica il tipo di file (modalità di gestione dei file)
Apre la finestra di dialogo Modifica il tipo di file.
Modifica → Proprietà (Alt+Invio) (modalità di gestione dei file)
Mostra la finestra delle proprietà per gli elementi attualmente selezionati.
Modifica → Selezione → Seleziona elementi corrispondenti (Ctrl+S) (modalità di gestione dei
file)
Assieme a Deseleziona elementi corrispondenti, Deseleziona tutto e Inverti selezione, questo comando fornisce un modo semplice e potente per selezionare più file
contemporaneamente.
Viene visualizzata una semplice finestra di dialogo in cui inserire un nome di file, con la
possibilità di usare i caratteri jolly * e ?, ad esempio, inserendo *.html verranno selezionati
tutti i file che finiscono per .html, mentre ?a* selezionerà tutti i file che hanno la lettera a
come secondo carattere del nome.
Modifica → Selezione → Deseleziona elementi corrispondenti (modalità di gestione dei file)
Deseleziona file o cartelle attraverso una finestra simile a quella usata dalla voce Seleziona.
Modifica → Selezione → Seleziona tutto (Ctrl+A) (modalità di gestione dei file)
Seleziona tutti gli elementi in una cartella; potrai quindi copiarli o tagliarli, e incollarli in
un’altra cartella.
Modifica → Selezione → Deseleziona tutto (modalità di gestione dei file)
Deseleziona tutti i file e le cartelle selezionati.
Modifica → Selezione → Inverti selezione (Ctrl+Shift+A) (modalità di gestione dei file)
Inverte la selezione corrente.
54
Manuale di Konqueror
Modifica → Trova (Ctrl+F) (modalità di navigazione)
Mostra la barra di ricerca in fondo alla finestra attuale. Inizia a scrivere per trovare una
sequenza di caratteri nella pagina HTML o di testo visualizzata.
Modifica → Trova successivo (F3) (modalità di navigazione)
Trova la ricorrenza successiva della sequenza di caratteri in una pagina HTML o di testo.
Modifica → Trova precedente (Ctrl+F) (modalità di navigazione)
Trova la ricorrenza precedente della sequenza di caratteri in una pagina HTML o di testo.
12.2.3
Il menu Visualizza
Visualizza → Modalità di visualizzazione
In modalità di navigazione, questo sottomenu contiene elementi per selezionare viste
incorporate come KHTML, Editor di testi avanzato integrato e altre viste integrate.
Nella modalità di gestione dei file, questo sottomenu contiene elementi per selezionare
Icone, Dettagli, Compatta, Emulatore di terminale e altre modalità di visualizzazione.
Visualizza → Usa index.html (modalità di gestione dei file)
Se la cartella selezionata contiene un file chiamato index.html, questo verrà aperto come
pagina web invece di mostrare la cartella come lista di file.
Visualizza → Blocca all’indirizzo corrente
Una vista bloccata non può cambiare cartelle. Da usare insieme a Collega vista per
esplorare molti file da una cartella.
Visualizza → Collega vista
Collega la vista attuale ad altre in una finestra a viste multiple. Una vista collegata segue
le modifiche fatte in altre viste collegate. È particolarmente utile con diversi tipi di vista,
come un albero di cartelle e una vista a icone o dettagliata, e possibilmente un emulatore di
terminale.
Visualizza → Ricarica (F5)
Ricarica.
Visualizza → Interrompi (Esc)
Interrompi il caricamento (utile soprattutto durante la navigazione sul Web).
Visualizza → Ingrandisci i caratteri (Ctrl++) / Visualizza → Rimpicciolisci i caratteri (Ctrl+-)
(modalità di navigazione)
Usali per regolare la dimensione del testo della pagina se lo trovi poco leggibile. La bontà
dell’effetto dipende da come è stata realizzata la pagina Web.
Visualizza → Mostra il sorgente del documento (Ctrl+U) (modalità di navigazione, vista
KHTML)
Mostra il testo sorgente del documento.
Disponibile solo quando è visualizzato un documento o una pagina HTML.
Visualizza → Mostra il sorgente del riquadro (modalità di navigazione)
Mostra il sorgente del riquadro.
Si applica solo se si sta visualizzando un sito Web che usa i riquadri. È simile a Mostra il
sorgente del documento
55
Manuale di Konqueror
Visualizza → Mostra informazioni sul documento (Ctrl+I) (modalità di navigazione, vista
KHTML)
Mostra alcune informazioni relative al documento, come il titolo, l’URL e le intestazioni
HTTP usate durante l’acquisizione del documento.
Disponibile solo quando è visibile una pagina HTML.
Visualizza → Imposta la codifica (modalità di navigazione)
Permette di scegliere la codifica dei caratteri usata per visualizzare le pagine HTML. La
scelta migliore di solito è Predefinita.
Visualizza → Ordina per (modalità di gestione dei file)
Decide se gli elementi sono ordinati per Nome o per altri criteri descritti nelle Informazioni
nella vista.
Discendente inverte l’ordine. Prima le cartelle mette le cartelle prima dei file.
Visualizza → Informazioni aggiuntive (modalità di gestione dei file)
Mostra informazioni aggiuntive descritte tra le Informazioni nella vista.
Visualizza → Anteprima (modalità di gestione dei file)
Mostra un’anteprima simbolica dei contenuti del file nelle varie modalità di visualizzazione.
Visualizza → Mostra in gruppi (modalità di gestione dei file)
Mostra i contenuti della cartella attuale raggruppati per l’opzione seleziona in Ordina per
(disponibile solo in modalità di visualizzazione a icone).
Visualizza → Mostra i file nascosti (Alt+.) (modalità di gestione dei file)
Mostra tutti i file e sottocartelle nascosti nella cartella attuale.
Visualizza → Regola le proprietà di visualizzazione (modalità di gestione dei file)
Apre la finestra di visualizzazione delle proprietà.
12.2.4
Il menu Vai
Vai → Su (Alt+↑)
Sali di un livello nella gerarchia delle cartelle.
Vai → Indietro (Alt+←)
Ritorna alla vista precedente.
Vai → Avanti (Alt+→)
Si può andare avanti solo se prima si è tornati indietro.
Vai → Pagina iniziale (Alt+Home) (modalità di navigazione)
Vai alla pagina iniziale come definita nella pagina Generale della finestra di configurazione.
Vai → Cartella Home (Alt+Home) (modalità di gestione dei file)
Passa alla cartella Home dell’utente, per esempio /home/pippo.
Vai → Applicazioni (modalità di gestione dei file)
Apre la cartella contenente le applicazioni.
Vai → Cartelle di rete (modalità di gestione dei file)
Le cartelle di rete compaiono in un posto particolare di Konqueror e Dolphin, chiamato
una cartella virtuale. Puoi trovare maggiori informazioni su come usare questa cartella nel
manuale di KNetAttach.
56
Manuale di Konqueror
Vai → Impostazioni (modalità di gestione dei file)
Apre una cartella virtuale con tutti i moduli delle Impostazioni di sistema in una vista
a Icone, Dettagli o Colonne. Seleziona un elemento per visualizzare il modulo delle
impostazioni in una finestra a parte.
Vai → Cestino (modalità di gestione dei file)
Apre la cartella del cestino.
Vai → Avvio automatico (modalità di gestione dei file)
Apre la cartella di avvio automatico.
Vai → Mostra cronologia (Ctrl+Shift+H)
Mostra una vista ad albero della cronologia di navigazione in una finestra a parte. Vedi
capitolo 7.
Vai → Visitati più spesso
Mostra un sottomenu con gli URL che hai visitato più spesso. Scegliendone uno Konqueror
lo apre al posto della pagina visualizzata.
Vai → Visitati di recente
Mostra un sottomenu con gli URL che hai visitato di recente. Scegliendone uno Konqueror
lo apre al posto della pagina visualizzata.
Vai → Elementi chiusi
Mostra un sottomenu con gli URL chiusi che hai visitato. Scegliendone uno Konqueror lo
apre al posto della pagina visualizzata. Usa Svuota la cronologia degli elementi chiusi per
pulire il sottomenu.
12.2.5
Il menu Segnalibri
NOTA
Vedi la sezione Usare i segnalibri del manuale per una descrizione più approfondita di queste voci di
menu.
Segnalibri → Aggiungi un segnalibro (Ctrl+B)
Aggiunge la selezione attuale ai segnalibri.
Segnalibri → Cartella segnalibri per le linguette
Crea una cartella di segnalibri contenente i collegamenti a tutti gli URL attualmente aperti
nelle schede di Konqueror.
Segnalibri → Nuova cartella di segnalibri
Crea una nuova cartella di segnalibri.
Segnalibri → Modifica segnalibri
Apre l’editor dei segnalibri.
57
Manuale di Konqueror
12.2.6
Il menu Strumenti
Strumenti → Apri terminale (F4) (modalità di gestione dei file)
Apre una finestra di terminale di Konsole.
Strumenti → Trova file (Ctrl+F) (modalità di gestione dei file)
Apre l’applicazione KFind.
Strumenti → Seleziona set di caratteri remoto (modalità di gestione dei file)
Permette di selezionare manualmente l’insieme di caratteri usato da una connessione
remota.
Se ci sono delle estensioni di Konqueror installate, ci saranno voci aggiuntive nel menu
Strumenti. Vedi il capitolo Estensioni di Konqueror per maggiori dettagli.
12.2.7
Il menu Impostazioni
NOTA
Vedi anche la sezione Salvare le impostazioni ed i profili.
Impostazioni → Barre mostrate
Apre un sottomenu da cui si può scegliere se mostrare o nascondere le varie barre degli
strumenti.
Impostazioni → Mostra la barra dei menu (Ctrl+M)
Mostra o nasconde la barra dei menu.
Impostazioni → Mostra emulatore di terminale
Apre una piccola finestra di terminale in fondo alla vista principale.
Impostazioni → Mostra barra laterale (F9)
Commuta la visualizzazione della barra laterale di Konqueror. Vedi capitolo 7.
Impostazioni → Modalità a tutto schermo (Ctrl+Shift+F)
Cambia Konqueror alla modalità a tutto schermo, in cui la finestra di Konqueror occupa
tutto lo schermo, e non ha le normali decorazioni. Per uscire dal modo a tutto schermo,
fai clic sull’icona Esci dalla modalità a tutto schermo sulla barra degli strumenti, o premi
Ctrl+Shift+F.
Impostazioni → Carica profilo della vista
Carica le impostazioni associate con un profilo di visualizzazione particolare.
Impostazioni → Salva profilo della vista come
Memorizza le impostazioni attuali nel profilo di visualizzazione attuale.
Impostazioni → Configura profili vista
Permette di cambiare i profili delle viste esistenti o di crearne di nuovi.
Impostazioni → Configura estensioni
Apre una finestra con tutte le estensioni installate (per esempio dai moduli extragear di
KDE) e permette di selezionare quelle che ti servono. Tutte le estensioni sono accessibili nel
menu Strumenti.
58
Manuale di Konqueror
Impostazioni → Configura il correttore ortografico
Mostra la finestra di configurazione del correttore ortografico, dalla quale puoi modificare
le impostazioni associate al controllo ortografico di Konqueror.
Impostazioni → Configura le scorciatoie
Permette di vedere e modificare le associazioni delle scorciatoie da tastiera di Konqueror,
cioè l’associazione tra le azioni come Copia ed i tasti o le combinazioni di tasti come Ctrl+V.
Se fai delle modifiche, stai attento a non utilizzare scorciatoie già in uso.
Impostazioni → Configura le barre degli strumenti
Permette di configurare le barre degli strumenti principale, extra e indirizzo. Vedi la sezione
Cambiare le barre degli strumenti per i dettagli.
Impostazioni → Configura Konqueror
Permette di configurare il comportamento di Konqueror in modalità di gestione dei file e
di navigazione.
12.2.8
Il menu Finestra
Finestra → Dividi la vista sinistra/destra (Ctrl+Shift+L)
Divide a metà la vista in orizzontale.
Finestra → Dividi la vista alto/basso (Ctrl+Shift+T)
Divide a metà la vista in verticale.
Finestra → Chiudi la vista attiva (Ctrl+Shift+W)
Elimina la vista attiva.
Finestra → Nuova Finestra (Ctrl+N)
Apri un’altra finestra di Konqueror.
Finestra → Duplica finestra (Ctrl+Shift+D)
Apre un’altra finestra di Konqueror, duplicando quella attuale.
Finestra → Nuova scheda (Ctrl+T)
Apre una nuova scheda vuota.
Finestra → Duplica la scheda corrente (Ctrl+D)
Apre una scheda duplicata.
Finestra → Stacca la scheda corrente (Ctrl+Shift+B)
Mostra la pagina attualmente associata ad una scheda in una nuova finestra di Konqueror
Finestra → Chiudi la scheda corrente (Ctrl+W)
Chiude la pagina associata alla scheda corrente.
Finestra → Sposta la scheda a sinistra (Ctrl+Shift+←)
Sposta la scheda corrente a sinistra di una posizione.
Finestra → Sposta la scheda a destra (Ctrl+Shift+→)
Sposta la scheda corrente a destra di una posizione.
12.2.9
Il menu Aiuto
Oltre agli elementi del menu Aiuto di KDE descritti nella sezione il menu Aiuto dei fondamentali di KDE, è presente la voce del menu Introduzione a Konqueror per rivedere le pagine
introduttive che vengono mostrate la prima volta che Konqueror viene avviato.
59
Manuale di Konqueror
Capitolo 13
Domande e Risposte
Pamela Roberts
Traduzione: Luciano Montanaro
1. Posso eseguire Konqueror da un altro window manager?
Basta installare Qt™, kdelibs e kdebase, e puoi lanciare Konqueror dal tuo window manager preferito. Dovrebbe funzionare bene, ma se non funziona (i sviluppatori di KDE non
fanno molti test su questo caso), riporta questo problema a http://bugs.kde.org e prova ad
eseguire kdeinit prima ancora di eseguire Konqueror: normalmente la situazione migliora.
2. Konqueror dove tiene tutti i suoi dati di configurazione?
Generalmente nella cartella ~/.kde (potrebbe anche essere ~/.kde4 della tua home, dipende da come KDE 4 è stato installato). Non alterare questi file a meno che non sai realmente
cosa stai facendo.
• La cartella ~/.kde/share/apps/konqueror/profiles contiene file individuali contenenti
le impostazioni per ognuno dei tuoi profili.
• I segnalibri sono contenuti in ~/.kde/share/apps/konqueror/bookmarks.xml
• I Cookie sono contenuti in ~/.kde/share/apps/kcookiejar/cookies
• La cronologia, anche usata per il completamento automatico, è in ~/.kde/share/confi
g/konq_history
• Nella cartella ~/.kde/share/config/ i file konqiconviewrc, konqlistviewrc e konquer
orrc contengono moltissime impostazioni generali di configurazione.
• La cartella ~/.kde/cache-nome_host /http/ contiene la cache del browser.
• La barra laterale usa i file e le sottocartelle in ~/.kde/share/apps/konqsidebartng
Le impostazioni di visualizzazione specifici per ogni cartella sono contenuti nel file .direc
tory all’interno delle cartelle stesse.
3. Come posso spazzare via i file dalla cronologia?
Ci sono due ‘cronologie’:
• Una è usata per il completamento automatico della casella di testo nella barra degli indirizzi. Per ripulire questa fai clic con il tasto destro sulla casella degli indirizzi e seleziona
Pulisci .
• L’altra è la cronologia degli indirizzi visitati. Seleziona la pagina Cronologia nella barra
laterale, fai clic con il tasto destro del mouse su di un elemento e scegli Elimina voce
(Canc) per rimuovere solamente quell’elemento, o Ripulisci la cronologia per eliminare
tutti gli elementi.
60
Manuale di Konqueror
NOTA
Puoi anche usare l’applicazione Spazzino del modulo kdeutils, che permette di ripulire cookie,
icone dei siti, cronologia e cache di navigazione, dati per il completamento dei moduli e politiche
di cache dei siti visitati.
4. Come posso abilitare, disabilitare o pulire la cache del browser?
Se selezioni l’elemento Navigazione Web → Cache nella finestra accessibile da Impostazioni → Configura Konqueror verrà presentata una casella che permette di disabilitare la
cache, ripulirla o impostarne la dimensione e cambiare la politica.
5. Come posso cambiare i tempi d’attesa praticati da Konqueror sul Web?
Nella categoria delle Impostazioni di sistema Rete e connettività, sulla pagina
Impostazioni di rete → Preferenze delle connessioni.
6. Come imposto la pagina caricata all’avvio?
Konqueror ha una Cartella Home usata in modalità di gestione dei file e una Pagina
iniziale usata in modalità di navigazione.
Per cambiare queste impostazioni vai a Impostazioni → Configura Konqueror+Generale.
Per impostare la pagina iniziale di Konqueror in modalità di gestione dei file seleziona
Mostra la pagina introduttiva, Mostra la mia pagina iniziale, Mostra una pagina vuota o
Mostra i miei segnalibri dalla casella a cascata indicata Quando Konqueror si avvia.
In modalità di navigazione, Konqueror parte con la pagina iniziale.
7. Non riesco a trovare le risposte alle mie domande qui.
Dai un’occhiata a https://konqueror.org/faq/ oppure a https://konqueror.org/contact/ .
Puoi trovare maggiori informazioni sui forum della comunità di KDE o sulla pagina
UserBase di Konqueror.
61
Manuale di Konqueror
Capitolo 14
Riconoscimenti e licenza
Pamela Roberts
Traduzione: Luciano Montanaro
Konqueror. Program copyright 1999-2003, Gli sviluppatori di Konqueror:
David Faure [email protected]
sviluppatore (parti, JavaScript, libreria I/O) e responsabile
Simon Hausmann [email protected]
sviluppatore (infrastruttura, parti)
Michael Reiher [email protected]
sviluppatore (infrastruttura)
Mattias Welk [email protected]
sviluppatore
Alexander Neundorf [email protected]
sviluppatore (viste a lista)
Michael Brade [email protected]
sviluppatore (viste a lista, librerie di I/O)
Lars Knoll [email protected]
sviluppatore (motore di resa HTML)
Antti Koivisto [email protected]
sviluppatore (motore di resa HTML)
Dirk Müller [email protected]
sviluppatore (motore di resa HTML)
Peter Kelly [email protected]
sviluppatore (motore di resa HTML, JavaScript)
Waldo Bastian [email protected]
sviluppatore (motore di resa HTML, librerie di I/O)
Matt Koss [email protected]
sviluppatore (librerie di I/O)
62
Manuale di Konqueror
Alex Zepeda [email protected]
sviluppatore (librerie di I/O)
Stephan Kulow [email protected]
sviluppatore (motore di rendering HTML, librerie di I/O, infrastruttura contro il
reinserimento degli errori)
Richard J. Moore [email protected]
sviluppatore (supporto per le applet Java™)
Dima Rogozin [email protected]
sviluppatore (supporto per le applet Java™)
Wynn Wilkes [email protected]
sviluppatore (supporto gestore Java™2 e altri miglioramenti al supporto delle applet)
Harri Porten [email protected]
sviluppatore (JavaScript)
Stefan Schimanski [email protected]
sviluppatore (supporto per le estensioni di Netscape® )
Carsten Pfeiffer [email protected]
sviluppatore (infrastruttura)
George Staikos [email protected]
sviluppatore (supporto SSL, estensioni di Netscape)
Dawit Alemayehu [email protected]
sviluppatore (librerie di I/O, supporto di autenticazione)
Torsten Rahn [email protected]
Grafica / icone
Torben Weis [email protected]
autore di KFM
Joseph Wenninger [email protected]
sviluppatore (infrastruttura del pannello di navigazione)
Stephan Binner [email protected]
sviluppatore (funzionalità varie)
Leo Savernik [email protected]
Controlli di accesso di JavaScript, estensioni per le politiche per dominio, motore di resa
HTML
Germain Garand [email protected]
Sviluppatore (motore di resa HTML)
Zack Rusin [email protected]
Sviluppatore (motore di resa HTML)
Tobias Anton [email protected]
Sviluppatore (motore di resa HTML)
63
Manuale di Konqueror
Lubos Lunak [email protected]
Sviluppatore (motore di resa HTML)
Maks Orlovich [email protected]
Sviluppatore (motore di resa HTML, JavaScript)
Allan Sandfeld Jensen [email protected]
Sviluppatore (motore di resa HTML)
Sviluppatori di Apple Safari
Sviluppatore (motore di resa HTML, JavaScript)
Koos Vriezen [email protected]
Sviluppatore (applet Java e altri oggetti incorporati)
Ivor Hewitt [email protected]
Sviluppatore (filtro AdBlock)
Eduardo Robles Elvira [email protected]
Sviluppatore (infrastruttura)
Copyright 2000-2003 della documentazione
• Erwan Loisant [email protected]
• Pamela Roberts [email protected]
Documentazione aggiornata per KDE 3.2 da Philip Rodrigues [email protected].
Correttura della documentazione per KDE 4.11 di David Palser [email protected].
Traduzione del manuale di Luciano Montanaro [email protected]
Questa documentazione è concessa in licenza sotto i termini della GNU Free Documentation
License.
Questo programma è concesso in licenza sotto i termini della GNU General Public License.
64