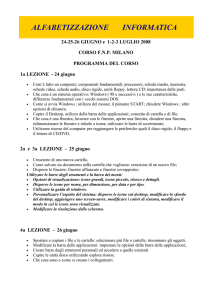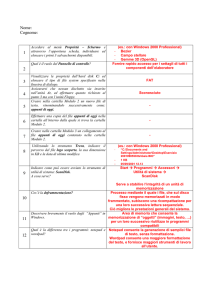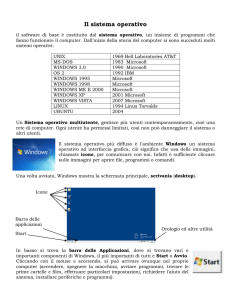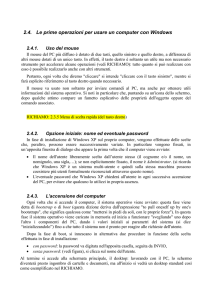FONDAMENTI DI
INFORMATICA
2 – uso del PC e gestione dei
file Windows
Prime Operazioni
Accendere
Spegnere
Riavviare
Il desktop
Installazione Sistema Operativo
Windows 98,Windows 2000, ME, XP
home-professional
Mac-Os
Linux-Unix(open source)
AVVIO del PC
Una volta installato il
sistema operativo (OS), per
avviare la sessione, basta
accendere il computer
premendo il pulsante di
accensione che si trova sul
case. Dopo aver premuto il
tasto di accensione si carica
il BIOS (Sistema Base di
Input Output) che rende
operative tutte le componenti
HW del sistema.
Reset
interfaccia utente
Interfaccia a linea di comando
Interfaccia a menu
Interfaccia grafica a icone
Interfaccia a linea di comando
Interfaccia a menu
Interfaccia grafica a icone
AVVIO del PC
Dopo il caricamento del BIOS, il PC lancia
Windows, appare il desktop
L’interazione con il computer avviene
tramite le periferiche di input, tastiera e
dispositivi di puntamento (Mouse, track
Ball, touch Pad).
Il Desktop
Il desktop, riproduce un piano di lavoro, sul
quale sono presenti oggetti, rappresentati da
icone. Queste servono per richiamare oggetti
quali file, programmi, documenti, periferiche.
Il desktop è uno spazio attivo, il che vuol dire
che ci si può cliccare sopra con il tasto dx del
mouse in qualunque sua parte, fecendo cosi
apparire dei menu.
Desktop
Icone
Menu avvio
Barra delle applicazioni
Barra della lingua
Impostazione Audio
Impostazione ora
Menu di Avvio
Dal Menu avvio è possibile
eseguire le più comuni operazioni
di Windows:
Spegnere il PC
Riavviare Sessione
Passare dal un utente all’altro
Avviare i programmi
Aprire il pannello di controllo
Aprire risorse del computer
Aprire cartella documenti
Spegnimento e operazioni Menu
Avvio
Per eseguire i comandi dei Menu ed avviare i
programmi è sufficiente puntare e cliccare con il
tasto sx del mouse sull’icona corrispondente.
N.B. il computer per quanto possibile deve
sempre essere arrestato tramite la procedura
corretta: Menu avvio -> Spegni computer… ->
selezione arresta sistema / riavvia sistema
Lavorare con le proprietà principali di
audio, schermo.
Visualizzare le risorse del computer
Lavorare con le proprietà dei drive
Formattare drive
Menu Veloce
La prima
operazione
da valutare
riguarda le
Proprietà
dello
schermo e
dello stesso
desktop
Puntando su una area vuota del
desktop e cliccando il tasto dx del
mouse si avvia un Menu veloce da cui
selezionare alcune comuni operazioni
Proprietà Schermo
Questa finestra
di dialogo ci
permette di
cambiare le
impostazioni del
desktop:
sfondo
screensaver
Impostazioni
schermo e
scheda video
Impostazioni del desktop: tema
Sfondo Desktop
Si possono scegliere dalla
lista le immagini oppure
selezionarle da un
qualunque drive
Finestra di dialogo di Windows
Directory dove è
localizzata la risorsa
Crea nuova cartella
Visualizza dettagli file
File trovati
Nome file
Tipo di file
Comandi di esecuzione
Gli elementi indicati sono costanti per tutte le finestre “Apri/Salva con nome”
che incontrerete in windows
Impostazioni
Aspetto
Si può modificare
l’aspetto delle
finestre di
windows:
Carattere, colore,
ecc.
Barra delle Applicazioni
Cliccando con il tasto sx mouse sulla barra
delle applicazioni si possono cambiare
alcune impostazioni:
Selezionare le barre degli strumenti da
aprire (barra lingua)
Aprire il Task Manager
Aprire le Proprietà della barra applicazioni
(slide successiva)
Barra degli Strumenti
Proprietà barra applicazioni:
mettere/togliere orologio,
mettere/togliere avvio veloce
Task manager: permette di
evidenziare le applicazioni e i file di
sistema attualmente operativi, le
risorse spese da queste operazioni
Proprietà audio
Permettono di controllare le
proprietà audio del computer:
ascoltare / non ascoltare.
Cliccare con pulsante sx
mouse su questa icona
sulla barra delle applicazioni.
Se si clicca una sola volta si
apre il controllo volume per
eliminare/aumentare/abbassar
e audio dalle casse.
Se si clicca con il dx e si
seleziona Apri controllo
volume si possono aumentare
o abbassare le regolazioni per
i diversi sistemi audio (per es.
il CD)
Se si seleziona Regola
Proprietà Audio si possono
selezionare per es. i suoni che
accompagnano l’avvio di
windows
Risorse del Computer
Nella finestra Risorse del computer vengono
identificati i drive e le cartelle documenti
Proprietà drive c:
Cliccate con il tasto dx del mouse e selezionate proprietà
Spazio utilizzato
Capacità hard disk in GB
Pulitura disco
Formattare un drive
Attenzione!! Formattare significa che sarà tutto cancellato,
ogni traccia di quello che c’era nel computer sparirà. Serve
quando si vuole rinnovare completamente il sistema e le
informazioni contenute nel computer.
L’utilità è che talvolta può essere l’unica modalità per
togliere i “bug” che rallentano il vostro computer.
Formattazione
La formattazione può anche aiutarci a
rendere nuovamente utilizzabile un
floppy-disk che si è rovinato, oppure ad
eliminare definitivamente dei documenti
che non vogliamo che siano più
recuperati.
Pannello di controllo
Finestra
Operazioni con le finestre
Ingrandisci
ingrandisce la finestra in
base alla grandezza dello schermo
ripristina in basso
fa diventare le
finestre più piccole, serve per vederne più di
una contemporaneamente
riduci ad icona
invia sulla barra delle
applicazioni
chiudi
Operazioni con cartelle e file
Crea nuova cartella
Apertura cartella e file
Rinominare cartella e file
Spostare file o cartelle (taglia->incolla)
Creare una copia del file o cartella (copia incolla)
Creazione nuova cartella
Cliccare il tasto dx
del mouse ->
selezionare
Nuovo e poi
cartella
La cartella appare sul desktop
Creazione cartella all’interno
della nuova cartella
Creazione cartella dal menu file
Ridenominazione della cartella
Cliccare con il tasto dx del mouse silla cartella o sul file > selezionare Rinomina
Comandi di spostamento e copia
delle cartelle e dei file
Taglia
Copia
Incolla
Taglia
Incolla
Eliminazione cartella
Eliminazione cartella
Informazioni riguardo ai file
Un file è identificato in Windows da un
nome e da una icona. L’icona
caratterizza file identici e distingue file
creati con applicazioni diverse. Per
esempio i documenti creati con word
avranno tutti la stessa icona.
Il sistema nome file/ icona rappresenta
in termini di rappresentazione
l’informazione nome file.estensione
È l’estensione che ricorda al computer
cosa fare con il file, considerarlo come
documento word, pagina web,
applicazione.
Estensioni file
Le più comuni estensioni sono:
.doc
documento di word
.rtf
documento rich text format
.pdf
documento creato con adobe
reader
.exe
applicazione eseguibile
.dll
file utilizzato dall’applicazione
.html
pagina web
.txt
documento solo testo
.xls
foglio di lavoro di excel
.mdb
database di MS access
.pdb
presentazione di power-point
Avvio di un semplice elaboratore testi
Programma WordPad di Windows XP
Ad un livello superiore ci sono ad esempio
Microsoft Works o Microsoft office Word
Wordpad, semplice elaboratore di testi
Imposta pagina:
•Margini
•Verticale o Orizzontale