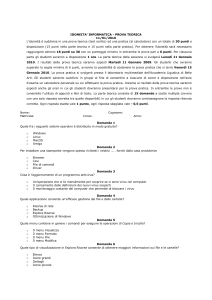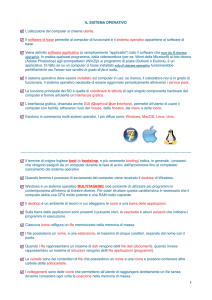I SISTEMI OPERATIVI: INTERFACCE
Interfacce testuali: le operazioni vengono compiute scrivendo
i comandi su una riga dello schermo (riga di comando).
Esempi: MS-DOS
Il prompt è del tipo: C:\>
Interfacce grafiche: le operazioni vengono compiute
selezionando oggetti grafici mediante l’utilizzo di uno
strumento di puntamento (mouse).
Point and click: si porta il puntatore del mouse sull’oggetto e
poi si preme uno dei tasti del mouse.
Interfacce intuitive: gli oggetti vengono
mediante icone che ne richiamano la funzione.
Esempi: Windows 95, NT, 98
rappresentati
Molti sistemi operativi danno la possibilità di interagire sia via
interfacce grafiche sia testuali.
Metafore
Per rendere più intuitivo l’impiego della macchina, le interfacce
grafiche riproducono sul computer il modo di lavorare tradizionale
mediante metafore.
Ad esempio, le interfacce più utilizzate riproducono la metafora
della scrivania (desktop).
Lo schermo del computer rappresenta una scrivania, sulla quale si
trovano icone che rappresentano strumenti di impiego comune
come ad esempio:
• la casella della posta di ingresso
• il cestino
Inoltre sulla scrivania possiamo collocare i documenti (o file) su
cui stiamo lavorando correntemente e collegamenti alle
applicazioni che ci servono in questo momento.
Finestre
Quando lanciamo un’applicazione, una porzione dello schermo
(finestra o window) verrà riservata all’applicazione. L’input e l’
output dell’applicazione verrà visualizzata nella finestra.
Mediante le finestre è possibile mandare in esecuzione ed interagire
con più applicazioni contemporaneamente:
• a ciascuna applicazione è riservata una finestra separata
• ad ogni istante c’è sempre una sola finestra attiva corrispondente
all’applicazione con la quale si sta interagendo
• le finestre possono essere spostate, ridimensionate e chiuse
Barra del menu: il menu consente di eseguire le operazioni offerte dall’applicazione
Barra del titolo Barra degli utensili: le icone corrispondono alle possibili operazioni
Uso del mouse:
Una volta posizionato il puntatore del mouse sopra una icona,
possono essere eseguite le seguenti operazioni:
Selezione: click con il tasto sinistro.
Apertura: doppio click con il tasto sinistro. Le possibili
operazione dipendono dall’oggetto:
cartella: ne viene mostrato il contenuto;
applicazione: viene lanciata;
file di dati: viene lanciato il programma con cui è stato creato
e il file viene aperto.
Shortcut menu: click con il tasto destro. Viene mostrato il menu
dipendente dall’oggetto e dall’applicazione.
Barra delle
applicazioni
Menu Start: consente di eseguire le operazioni offerte dal sistema operativo;
Bottoni delle applicazioni: quando una applicazione viene lanciata appare un
bottone sulla barra;
Area degli indicatori: mostra l’orario più le icone di alcune applicazioni.
Menu Start:
Programmi: applicazioni istallate su sistema, suddivise
in sottogruppi;
Impostazioni: consente di modificare le impostazioni
della macchina;
Trova: consente di cercare un file o una cartella;
Esegui: consente di lanciare una applicazione mediante
una riga di comando;
Guida in linea: mostra informazioni di aiuto sul sistema
operativo;
Chiudi sessione: consente di spegnere la macchina;
File system: in Windows tutte le risorse della macchina sono viste
attraverso il file system, che può essere esplorato aprendo l’icona
Risorse del computer.
Cartelle (icone gialle) --------------- File (altre icone)
Organizzazione tipica di un disco fisso
Cartella di sistema (C:\Windows)
Cartella con le applicazioni (C:\Programmi)
Cartelle con i documenti degli utenti (spesso chiamata Home):
conviene tenere i documenti separati dalle applicazioni in modo
da:
rendere più facili le operazioni di backup
nel caso di più utenti, tenere separati i file di utenti
diversi
Tipi di file
Il tipo di file è determinato dalla sua estensione.
Le estensioni utilizzate sono:
file eseguibili: .exe, .com, .bat
file dati: .txt, .doc, .rtf, .gif, .htm
Mediante l’estensione si determina l’applicazione con la quale è
possibile aprire ciascun file di dati e l’icona con la quale rappresentare
il file.
Collegamenti: sono file speciali che servono a riferire un file o una
cartella che si trova in una posizione diversa del file system. Facendo
doppio click sul collegamento si apre il file o la cartella collegati.
In questo modo è possibile tenere un file in una cartella ed accedere ad
esso da altre cartelle utilizzando un collegamento
Per spostare un file:
drag & drop (trascina e lascia):selezionare un file e,
tenendo premuto il tasto del mouse, trascinarlo su una cartella
nella finestra di Risorse del Computer.
cut & paste (taglia ed incolla): selezionare il file e, dal
menu Edit, selezionare Cut. Il file in questo modo viene
memorizzato in un’area di memoria temporanea detta area
degli appunti (o clipboard). Posizionare il mouse sulla cartella
destinazione e selezionare Paste dal menu Edit.
Il cut & paste può essere eseguito utilizzando i tasti Ctrl +X
(taglia), Ctrl +C (copia), Ctrl +V (incolla).
Per creare un file:
tasto destro, New, indicare il tipo di file
menu File, New, indicare il tipo di file
Per rinominare un file:
menu file, Rename
tasto destro, Rename
click sul nome del file
Per cancellare un file o una cartella:
tasto delete: sposta il file nel cestino
shift+delete: elimina fisicamente il file
menu file, delete: sposta il file nel cestino
tasto destro, delete: sposta il file nel cestino
drag & drop sul cestino
Per selezionare gruppi di file:
Per spostare, copiare e cancellare più di un file alla volta, è
possibile selezionare gruppi di file
selezione di un gruppo di file contigui: selezionare il primo file
e, tenendo premuto il tasto shift, selezionare l’ultimo file del
gruppo
selezione di un gruppo di file non contigui: selezionare i file
uno per uno tenendo premuto il tasto control, selezionare l’ultimo
file del gruppo
Aiuto:
Si può ottenere aiuto premendo F1 o selezionando Help dal Menu
Start
Editor di testo:
Notepad: edita solo file di testo puro (file ascii)
Wordpad: edita file di testo con possibilità di formattazione
(modificare il tipo di carattere, la dimensione)