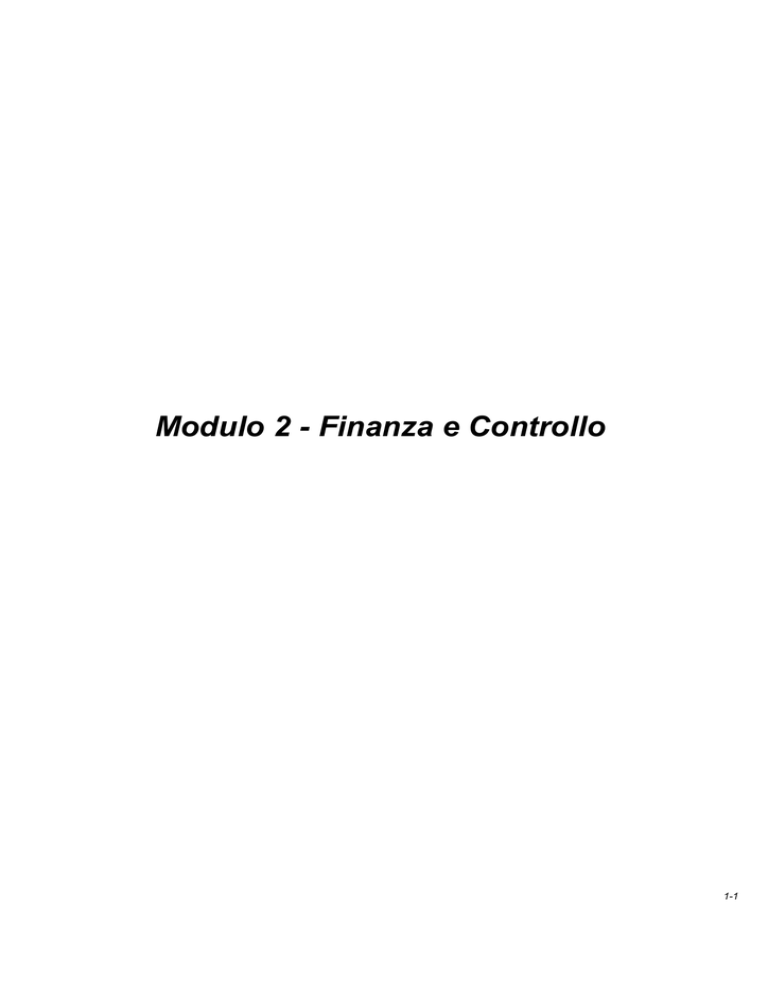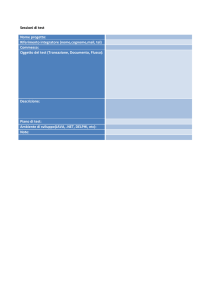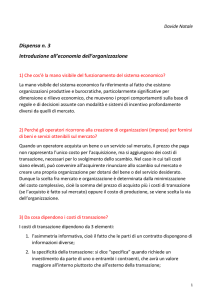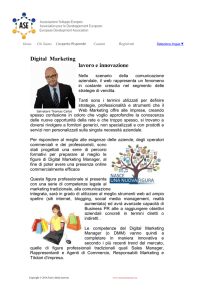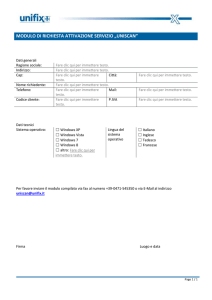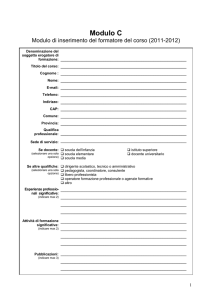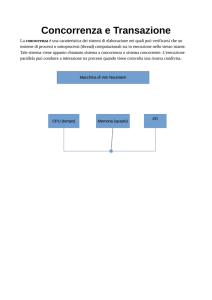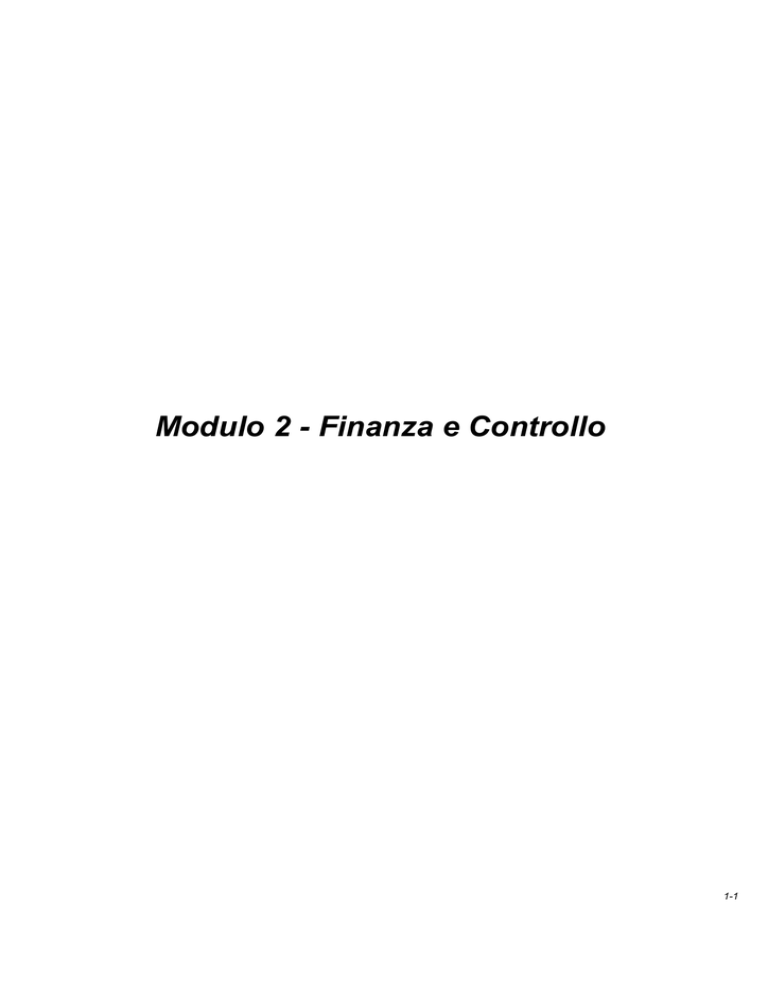
Modulo 2 - Finanza e Controllo
1-1
Tabella dei Contenuti
1
Introduzione a SAP ..............................................................................................................................................8
I moduli SAP.................................................................................................... ......................................8
2 Nozioni di base su SAP.........................................................................................................................10
Accedere.................................................................................................................. ............................10
Log Off.......................................................................................................................... ........................10
Modificare la password ................................................................................................................................11
Creare una nuova sessione .........................................................................................................................11
La navigazione di SAP..................................................................................................................................12
Eseguire transazioni ........................................................................................................ .....................14
Eseguire un rapporto in background.................................................................................................... ..15
Interrompere una relazione / transazione...............................................................................................16
Crea Report varianti ......................................................................................................................................17
Creare un layout di rapporto..........................................................................................................................17
Filtrare i report ............................................................................................................................................18
Relazioni di ordinamento ................................................................................. ......................................19
Set Default Display & parametri utente ..................................................................................................20
Gli elenchi di riferimento .................................................................................................. ......................21
I messaggi di sistema ............................................................................................................................22
Tipi di documento...........................................................................................................................................23
Inviare le chiavi.......................................................................................................................................23
3
Configurazione Finance (FI) …………………………………….................................................................... 24
La struttura di organizzazione in SAP ......................................................................................................24
Implementazione SAP Guida................................................................................................................. 25
Modifiche alla configurazione ........................................................................................................................25
Aziende ..........................................................................................................................................................26
Stabilire conti bancari .............................................................................................................................35
Stabilire controllare i lotti ...................................................................................................................................37
4
Mastro generale........................................................................................................................................38
Creare il libro mastro generale……...............................................................................................................38
Il libro mastro generale ufficiale ................................................................................................................43
Il libro mastro generale modelli................................................................................................................. 44
Visualizzazione di un mastro generale ufficiale..............................................................................................45
1-2
L’inversione di un mastro generale ufficiale …..............................................................................................46
Il libro mastro generale competenza / Documento differimento ...............................................................47
La retromarcia di accantonamento GL/documenti di differimento ................................................................48
Croce riviste Ledger......................................................................................................................................48
Il libro mastro generale predefinito del centro di profitto.........................................................................50
Il libro mastro generale equilibrio Display.................................................................................................50
Inversione del documento.............................................. ...............................................................................51
Il libro mastro generale elemento riga Display..........................................................................................52
Rendiconti finanziari ...................................................................................................................................53
Standard dei report della contabilità generale ........................................................... .............................54
5
Conti debitori ..........................................................................................................................................56
Conti attivi i codici di transazione............................................................................................................56
Creare un account cliente..............................................................................................................................56
Customer Master registrare cambiamenti......................................................................................................57
Crea una fattura cliente .................................................................................................................................59
Un processo di pagamento Down (o speciali deposito)................................................................................60
Cancellare le transazioni dei clienti ...............................................................................................................60
Stampare le fatture dei clienti e rendiconti..............................................................................................61
Standard di contabilità debitori report……....................................................................................................63
6
Banking ..................................................................................................................................................64
I pagamenti da parte di clienti (veloce entrata) ......................................................................................64
Pagamenti dai clienti (tutte le ricevute)...................................................................................................64
Ricevuta del cliente con nessuna voce di aprire la fattura.............................................................................66
Ricevuta del cliente Allocazione.....................................................................................................................66
Cliente di trasferire.........................................................................................................................................67
Ricevuta per il cliente con il tasso di cambio ...........................................................................................68
Altre ricevute bancarie & Spese ...............................................................................................................69
Reset documenti di clearing ..........................................................................................................................69
Eliminazione di un estratto conto bancario entrata........................................................................................70
7
Conti pagabili .............................................................................................................. ...........................72
Conti pagabili i codici di transazione ......................................................................................................72
Creare un Account venditore..........................................................................................................................72
Blocco Account venditore .......................................................................................................................74
Master del fornitore le modifiche ai record............................................................. .................................75
Processo di fatture del fornitore .........................................................................................................................76
Processo di credito fornitore memo....................................................................................................................78
1-3
SAP memo del credito relazione ............................................................................................................79
Il processo di pagamento del FORNITORE ......................................................................................................80
Il pagamento dei fornitori eseguire..........................................................................................................81
Eliminazione voce di aprire le transazioni del fornitore .................................................................................85
La retromarcia di una transazione di pagamento ..........................................................................................86
Fornitore di saldi di conto e le transazioni ..............................................................................................86
Standard conti pagabili report…………….....................................................................................................87
8
Ordini interni............................................................................................................................................................88
Creare ordine interno .....................................................................................................................................88
Liquidazione degli ordini interni per i centri di costo.....................................................................................90
9
Foreign Exchange........................................................................................................................................93
Valuta estera Configurazione.......................................................................................................................93
Il caricamento dei tassi di cambio in valuta estera........................................................................................94
Le transazioni in valuta estera.....................................................................................................................96
Tassi di cambio per le transazioni................................................................................................................96
Valuta estera rivalutazione...........................................................................................................................97
1-4
1
Introduzione a SAP
SAP™ è un sistema leader del mercato globale per la pianificazione delle risorse aziendali (ERP).
Il business ha le sue origini in Germania, quando nel 1972 cinque ex dipendenti di IBM hanno fondato una
nuova azienda chiamandola Sistemi, Applicazioni e Prodotti di elaborazione dati. Da qui è nato il nome
SAP.
Durante gli anni ottanta e novanta SAP è cresciuto diventando un business internazionale con un raggio
d’azione che copre tutta l’Europa e il Nord America.
SAP si è sempre distinta per l’innovazione dei propri servizi ed in particolare grazie a mySAP.com: un
prodotto unico che collega le soluzioni di e-commerce esistenti con le applicazioni ERP attraverso
l’utilizzo di una tecnologia basata sul web.
Questo manuale tratta essenzialmente FICO (Finance & Controlling).
Gli altri moduli della guida pratica includono, in maniera più o meno approfondita, i seguenti temi: MM
(gestione dei materiali), FI-AA (la contabilità), HR (le risorse umane).
Il modulo FI (finanza) contiene le istruzioni pratiche per mantenere la contabilità
finanziaria di un'organizzazione con il libro mastro generale, debitori e creditori e i programmi di
gestione delle risorse. Il modulo CO (controllo) contiene una guida per l’applicazione del centro di
costo di contabilità, Activity Based Costing, la contabilità del progetto, il prodotto e costi di analisi di
redditività.
Si consiglia vivamente a tutti gli utenti SAP™ di dare priorità all’apprendimento delle nozioni base del
modulo FICO prima di passare allo studio agli altri moduli. La ragione di questo è che tutti gli altri moduli sono
complementari a FICO, che quindi è strettamente necessario per la completa comprensione del sistema
SAP™.
Questo libro presume che l'utente abbia una base di conoscenze finanziarie e una discreta dimestichezza
con il software di base.
5
I moduli SAP
Di seguito un elenco dei moduli SAP SAP ABAP linguaggio di programmazione
Base utente SAP e amministrazione di database
BI modulo Business Intelligence
BW Business Warehouse
Gatti Croce Applicazione Foglio di tempo
CO del modulo di controllo
EHS Ambiente, salute e sicurezza
FI Modulo finanziario
FI-AA Finanza - contabilità degli asset
FI-AP FINANZA - CONTABILITÀ
FI-AR Finanza - Conti debitori
FI-GL Finance - il libro mastro generale
HCM il capitale umano delle Risorse
Risorse Umane Risorse Umane
IM Investment Management
MM di gestione dei materiali
Materiali MRP Pianificazione dei requisiti
Impianto di PM MODULO DI MANUTENZIONE
Progetto PS modulo di sistema QM
Quality Management RE Real Estate
SD Vendite e Distribuzione
TM Gestione del tempo
TEM la formazione e la gestione degli eventi
6
2
Nozioni di base di SAP
Prima di affrontare qualsiasi delle transazioni SAP è importante acquisire familiarità con il sistema,
imparare a utilizzare i menu e le barre degli strumenti e comprendere la terminologia SAP.
Accesso
Avviare il SAP™ facendo doppio clic sull’icona SAP sul vostro schermo.
Accesso automatico
Se si dispone di un login SAP™ registrato sarete indirizzati direttamente alla schermata principale di SAP™.
Accesso manuale
Si visualizza la schermata SAP™ di accesso.
Selezionare una delle opzioni Client (es. Produzione / test / QA Dev)
Fare clic su
Immettere il numero di client [Impostazione
predefinita che può essere corretta]
Inserire ID utente
Immettere la password
ConsulenteSap
Copyright © 2016 e seguenti Tutti I Diritti Riservati
Fare clic sul tasto <Invio> per effettuare il login.
Log Off
Dalla barra dei menu, scegliere Sistema > Log off
Fare clic su fino a quando il Log Off e’ confermato con l’apertura di una finestra di dialogo
ConsulenteSap
Copyright © 2016 e seguenti Tutti I Diritti Riservati
Modificare la password
Gli utenti possono modificare la password di accesso, ad esempio, per sincronizzare la loro SAP
password di accesso con la password di altri sistemi.
Immettere SU3 nel codice di transazione campo.
Fare clic sul pulsante INVIO o premere Invio sulla tastiera.
Selezionare il pulsante password
Immettere la vecchia password
Immettere la nuova password
Immettere nuovamente la nuova password
Fare clic sul pulsante INVIO o premere Invio sulla tastiera.
La tua password è stata modificata.
Creare una nuova sessione
Le nuove sessioni sono un’ ulteriore opzione utile per avviare una nuova transazione nella situazioni in cui
non si è completata la transazione corrente. Il funzionamento di ogni nuova sessione corrisponde a una
nuova connessione al sistema.
Si può creare una nuova sessione in qualsiasi momento e da qualsiasi schermata del sistema. È possibile
creare fino a un massimo di sei sessioni.
Sulla barra degli strumenti Standard
fare clic su .
O
Selezionare il percorso del menu Sistema > Creare la sessione
ConsulenteSap
Copyright © 2016 e seguenti Tutti I Diritti Riservati
Gli utenti possono creare una sessione e avviare un'attività in una sola fase usando un codice di
transazione. Nel campo sulla barra degli strumenti Standard, immettere /o seguita dal codice di
transazione eg /OFA50
Fare clic su o premere il tasto <Invio> per continuare.
Per spostarsi tra le sessioni premere il tasto <Alt> e <scheda> tasti insieme.
ConsulenteSap
Copyright © 2016 e seguenti Tutti I Diritti Riservati
La navigazione di SAP
SAP di facile accesso al menu
La schermata facile accesso SAP è suddivisa in SAP menu e la cartella Preferiti. L’utente può
avere accesso a tutte le Transazioni SAP attraverso il SAP menu.
Il menu Preferiti può essere usato per memorizzare le transazioni utilizzate comunemente.
Per visualizzare i codici di transazione in SAP facile accesso menu, ad esempio FB60 - Fattura
Selezionare il percorso di menu Extra -> Impostazioni.
Selezionare la casella di controllo per visualizzare i nomi dei tecnici.
Fare clic su o premere il tasto <Invio>.
ConsulenteSap
Copyright © 2016 e seguenti Tutti I Diritti Riservati
Costruire un Menu dei preferiti
Il menu Preferiti è utilizzato per memorizzare le transazioni comunemente utilizzate.
Per creare sottocartelle sotto il menu Preferiti, fare clic con il pulsante destro sulla cartella dei preferiti e
selezionare Inserisci cartella. Immettere il nome della cartella.
Fare clic su o premere il tasto <Invio>.
ConsulenteSap
Copyright © 2016 e seguenti Tutti I Diritti Riservati
Per inserire una transazione nella cartella preferiti, fare clic con il pulsante destro sulla cartella
dei preferiti e selezionare Inserisci transazione.
Inserisci
il
codice
di
transazione. Fare clic su
o premere <Invio>
Selezionare una transazione dal SAP Menu e trascinarla nella cartella dei preferiti.
O
Selezionare una transazione dal SAP facile Menu e fare clic su per aggiungerla alla cartella Preferiti.
ConsulenteSap
Copyright © 2016 e seguenti Tutti I Diritti Riservati
Modifica di un preferito
Per modificare il nome di una transazione nella cartella Preferiti, fare clic con il pulsante destro sul
preferito e selezionare Modifica preferiti. Fare clic su o premere il tasto <Invio>.
ConsulenteSap
Copyright © 2016 e seguenti Tutti I Diritti Riservati
Eliminazione di un preferito
Per eliminare un preferito, fare clic con il pulsante destro del preferito e selezionare
Elimina preferito. Fare clic su
o premere il tasto <Invio>.
Barra degli strumenti di SAP
I pulsanti della barra degli strumenti:
Indietro - usato per tornare indietro di una schermata o <f3>
Esci - Utilizzato per uscire da una schermata o per il sistema o <MAIUSC> + <f3>
Annulla - Utilizzato per chiudere una schermata <F12>
Modifica - utilizzato per modificare documenti o <f6>
Schermo: consente di visualizzare i dati per il documento selezionato o <F7>.
Immettere: Evidenzia campi mancanti o errori prima di salvare o <Invio>.
Salva - Utilizzato per salvare la registrazione o <Ctrl> + <s>.
Panoramica - consente di visualizzare un documento di Panoramica o <f5>.
Esegui - Utilizzato per generare una funzione, ad es. Relazioni o <f8>
Stampare
Aiuto - Accesso a SAP standard o aiuto <f1>.
ConsulenteSap
Copyright © 2016 e seguenti Tutti I Diritti Riservati
Eseguire transazioni
I codici di transazione SAP™ possono essere inseriti nell’apposito campo e consentono all’utente di
passare direttamente a una schermata o a uno specifico task del programma bypassando il SAP™
menu. Questo è uno strumento molto utile perché consente di utilizzo SAP in modo più veloce.
Quando si è nel menu principale immettere il codice di transazione, ad esempio FB50
Fare clic su
o premere il tasto <Invio> per continuare.
Terminare la transazione corrente e avviare una nuova transazione
Quando ci si trova nel mezzo di un'altra transazione inserire /n prima del codice di transazione (per
terminare il compito corrente)
Ad esempio /nFB50
Fare clic su
o premere il tasto <Invio> per continuare.
Creare una nuova sessione con una nuova transazione
Gli utenti possono creare una nuova sessione e avviate una Nuova transazione in una fase digitando
/o seguita dal codice di transazione /OFA50
Fare clic su
o premere il tasto <Invio> per continuare.
ConsulenteSap
Copyright © 2016 e seguenti Tutti I Diritti Riservati
Eseguire un report in background
Quando il sistema è occupato non è possibile iniziare una nuova sessione o eseguire altre operazioni fino a
quando la funzione non è completata. Per questo il sistema offre all’utente la possibilità di un report in
background.
Dopo aver immesso i parametri nella schermata della
transazione, selezionare il menu Programma
Selezionare Esecuzione in background
Se si esegue un report stampabile il sistema chiederà di inserire i parametri per la
stampa. Fare clic su o premere il tasto <Invio> per continuare.
Per eseguire l'operazione ora selezionare il pulsante Immediato
O
Il lavoro può programmato a una specifica data e
tempo. O
Il lavoro può essere eseguito dopo un altro processo o evento.
Selezionare il pulsante di verifica per verificare i parametri di ingresso
Selezionare il pulsante per eseguire il processo in background.
ConsulenteSap
Copyright © 2016 e seguenti Tutti I Diritti Riservati
Per visualizzare e controllare i lavori in background
Transazione SM37
Immettere il nome del lavoro o * per tutti i lavori
Immettere il nome utente o lasciare il campo vuoto per tutti
Immettere gli altri parametri come richiesto
Eseguire
La schermata successiva mostra lo stato del processo.
Un processo in background può essere rilasciato, arrestato, eliminato, attivato, finito o annullato.
ConsulenteSap
Copyright © 2016 e seguenti Tutti I Diritti Riservati
Interrompere una relazione / transazione
La terminazione di un rapporto in esecuzione o la transazione in primo piano è utile quando una
transazione è troppo lunga per essere eseguita e ha bloccato la sessione del sistema.
Selezionare l'icona
nell' angolo in alto a sinistra della schermata.
Selezionare Termina operazione dal menu
ConsulenteSap
Copyright © 2016 e seguenti Tutti I Diritti Riservati
Creare varianti di report
Nel caso in cui la stessa operazione venga effettuata spesso è possbile evitare di dover ripetere l’inserimento
dei parametri attraverso l’uso delle varianti. Le varianti sono un modello memorizzato dei parametri immessi
per eseguire una transazione o relazione.
Per trovare una variante di transazione
Vai a Menu -> varianti -> Get…
Ciò consente di visualizzare un elenco
di varianti esistenti.
Scegliere la variante che si desidera
eseguire.
Creare una nuova variante
Immettere i parametri nella transazione o relazione.
Vai a Menu -> varianti -> Salva Come variante…
Immettere un nome per la variante
Immettere una breve descrizione nel campo Significato.
La variante può essere creata solo per l'elaborazione in
background. La variante può essere protetta in modo che solo
il creatore possa modificarla.
L'utente può proteggere, nascondere, salvare i campi senza valori, ecc., se necessario.
Selezionare il pulsante per salvare la variante
ConsulenteSap
Copyright © 2016 e seguenti Tutti I Diritti Riservati
Creare un layout
I Layout definiscono le righe e le colonne di ordinamento che si visualizzano in un report.
E’ possibile creare tanti layout di un report quanti sono i modi in cui i dati del report vengono utilizzati.
Nella schermata del report è possibile vedere le del layout icone nella barra degli strumenti.
Per modificare il layout di un report
Selezionare Cambia icona layout
Nella schermata di modifica del layout è possibile visualizzare sulla sinistra i campi che sono
attualmente visualizzati nel report. Sulla destra l'utente può vedere quali campi non sono
attualmente visualizzati.
La Pos. colonna mostra la posizione della colonna nel report.
ConsulenteSap
Copyright © 2016 e seguenti Tutti I Diritti Riservati
Pos = 1 è la prima colonna, ecc.
La colonna Lunghezza mostra la lunghezza
del campo. Il tasto
delle colonne.
mostra la somma
Aggiungere colonne alla relazione
Per aggiungere un campo nascosto al report, selezionare il campo evidenziando la riga e selezionare
il pulsante con la freccia a sinistra per spostarlo a sinistra.
La nuova colonna verrà apparirà come l'ultima colonna del report. Si potrebbe desiderare di modificare la
posizione delle colonne modificando il numero Pos. del campo.
N.B. Le dimensioni delle righe corrisponde alla larghezza del report. E’ possibile che non tutte le
colonne possano essere stampate se troppo ampie. Selezionare
modifiche.
per salvare le
Rimuovere le colonne del report
Per rimuovere le colonne nel report è sufficiente evidenziare il campo e spostarlo verso i campi nascosti
con il tasto freccia destra.
Salvare un formato
L'icona Seleziona formato
Immettere il nome del formato e descrizione
Selezionare per salvare le modifiche.
Eseguire un report
L'icona Seleziona formato
Questo comando visualizza l'elenco di formati disponibili.
Selezionare il formato e fare clic su
ConsulenteSap
o premere il tasto <Invio>.
Copyright © 2016 e seguenti Tutti I Diritti Riservati
Filtrare i report
I report possono essere filtrati per escludere le
informazioni indesiderate. Eseguire il report transazione.
Per filtrare un report scegliere l'icona del filtro
Selezionare i campi che si desidera filtrare nel campo elenco e spostarli per i criteri di filtro sulla sinistra.
ConsulenteSap
Copyright © 2016 e seguenti Tutti I Diritti Riservati
Selezionare
qundo finito.
Immettere i criteri di filtro.
Fare clic su
o premere il
tasto <Invio>. Il report filtrato
viene visualizzato.
ConsulenteSap
Copyright © 2016 e seguenti Tutti I Diritti Riservati
Relazioni di ordinamento
I report possono essere ordinati per visualizzare le informazioni in ordine
crescente o decrescente. Eseguire il report e posizionare il cursore nella
colonna che si desidera ordinare.
Per ordinare un report premere il tasto crescente o decrescente
Se non si posiziona il cursore nella colonna che si desidera ordinare una finestra si aprirà automaticamente.
ConsulenteSap
Copyright © 2016 e seguenti Tutti I Diritti Riservati
Completare la casella con la modalità in cui si desidera ordinare il report. È possibile ordinare in base a più
colonne.
Selezionare quando finito.
Set Default Display & Parametri utente
La visualizzazione e il controllo d’immissione di dati e informazioni contabili nel report può essere
configurato dall'utente in maniera personalizzata, in base alle diverse esigenze.
Il codice di transazione: FB00
Documento scheda Iscrizione
Stabilire i parametri di default per controllare le opzioni di inserimento dei dati, i valori predefiniti e le
varianti per personalizzare il modo in cui il sistema funziona quando si immettono dati.
ConsulenteSap
Copyright © 2016 e seguenti Tutti I Diritti Riservati
Documento nella scheda di visualizzazione
Stabilire i parametri di default per la visualizzazione delle informazioni sullo schermo.
Aprire la scheda Voce
Stabilire i parametri di default e i layout per aprire la scheda voce.
Scheda ordine righe
Stabilire la vostra schermata predefinita per i formati cliente, fornitore e il display
GL della riga. Impostare il numero massimo di elementi da visualizzare.
Scheda Gestione Credito
Il layout della linea e l’ordine delle varianti per la gestione del credito possono essere predefiniti.
ConsulenteSap
Copyright © 2016 e seguenti Tutti I Diritti Riservati
La scheda contanti
Opzioni di configurazione per la scheda contanti.
Al termine selezionare l'icona Salva per salvare le modifiche.
Gli elenchi di riferimento
ConsulenteSap
Copyright © 2016 e seguenti Tutti I Diritti Riservati
Max. Numero di hits visualizzato in un elenco di riferimento
L'impostazione predefinita per visualizzare le richieste in un elenco di riferimento è
impostato a un massimo di 500 record. Ciò comporta che la ricerca mostrerà solo i primi
500 risultati.
Di seguito l’esempio di una ricerca per numero di progetto o di contabilità generale di un account.
E’ importante ricordarsi questo perché spesso gli utenti cercano un record e non sono in grado di
trovarlo, dimenticando che la ricerca è limitata ai primi 500 record. Tuttavia ci possono essere migliaia di
record. Per poter visualizzare tutti i record rimuovere il 500.
Modifica il numero massimo predefinito di hits
Selezionare il menu Aiuto
Impostazi
oni… F4
tab
Modificare Max. numero di hits da visualizzare
Ad esempio, 1000 record
ConsulenteSap
Copyright © 2014 e seguenti All Rights Reserved
SAP
2222
Basics
I messaggi di sistema
I messaggi di sistema vengono visualizzati nella riga di stato situata nella parte inferiore del lo
schermo o in una finestra popup. Per attivare/disattivare il sistema casella di messaggio pop-up:
Selezionare Personalizza layout locale (ultimo pulsante sulla barra degli strumenti)
Selezionare Opzioni
Controllare la finestra di dialogo Messaggio di avviso.
ConsulenteSap
Copyright © 2014 e seguenti All Rights Reserved
SAP
2323
Basics
Controllare la finestra di dialogo Messaggio di errore.
Tipi di documento
I tipi di documento sono un codice di due caratteri utilizzati per classificare e controllare le transazioni
aziendali.
Ogni transazione nel sistema ha codice predefinito ma che a volte può essere modificato dall'utente. I tipi
di documento possono anche essere usati per controllare l'autorizzazione dell'utente.
Il primo carattere che definisce il tipo di account a cui è applicato il documento:
S per il libro mastro generale (per esempio SA - G/L conto documento)
Una per gli account attivi (per esempio AF - Distacco di ammortamento)
D per gli account dei clienti (per esempio DR - fattura cliente)
K per gli account del fornitore (per esempio KR - Fattura del Fornitore)
M per gli account di materiale
Un elenco completo dei tipi di documento si può trovare in appendice.
Tasti di scrittura
I tasti di scrittura vengono utilizzati per definire le operazioni finanziarie e determinare quali campi
sono contenuti nelle schermate di immissione. Guardando le transazioni è possibile vedere i tasti di
scrittura che vi possono aiutare a comprendere la transazione.
I tasti di scrittura sono strettamente legati ai diversi tipi di documento.
Per esempio
01 Fattura cliente
11 Credito del cliente memo
31 Fattura del fornitore
21 Credito al fornitore memo
40 Libro mastro generale di debito
50 Libro mastro generale di credito
Un elenco completo dei tasti di scrittura si può trovare in appendice.
ConsulenteSap
Copyright © 2014 e seguenti All Rights Reserved
SAP
2424
Basics
3
Configurazione Finance(FI)
La struttura organizzativa in SAP
Alcuni degli elementi chiave di SAP che rientrano nella struttura organizzativa sono elencati di seguito, questa non
è una lista esauriente, essa riporta solo gli elementi basilari.
Client - unità indipendente. Questa è l’elemento principale in SAP su cui è possibile registrare i dati. Si tratta di
una partizione di dati nel database in modo da poter registrare più istanze delle stesse tabelle appartenenti a
diversi clienti. Quando SAP è installato, 3 clienti sono creati nel database – Sviluppo (golden client), test,
produzione (live).
Codice società - entità giuridica per fini contabili.
Area di business - una sub-unità per cui è possibile creare libri di conto separati.
Centri di Profitto - Utilizzato per creare dei report del profitto, per esempio per aree geografiche.
Centri di costo - per registrare le spese ai fini della creazione di un report, per esempio per reparto.
Organizzazione di vendita - una rappresentazione in ordine gerarchico dei tuoi canali di vendita. In SAP,
l’organizzazione di vendita comprende i seguenti sotto-elementi:
Canale di Distribuzione - I canali di vendite, per esempio la distribuzione, la vendita al dettaglio,
l'esportazione, l’istituzionale etc. Si tratta di un elemento obbligatorio.
Divisione vendite - Questa è la classificazione delle merci vendute a livello superiore, potrebbe essere un
marchio o la categoria di prodotto, è necessario scegliere con attenzione come la modalità di immissione
dei dati nel modulo di vendita perché il reporting dipenderà da questo elemento. Si tratta di un
elemento obbligatorio.
Uffici vendita - Elemento opzionale, utilizzato principalmente per la creazione di report. Utilizzarli se si
dispone di uffici di vendita in diverse città o aree geografiche.
Gruppi di vendita - elemento opzionale per cui è possibile definire diversi gruppi di persone o di vendite. Utilizzati
principalmente per scopi di reporting.
Area Vendite - Raggruppamento di organizzazione di vendita, canali di distribuzione e divisioni per cui è possibile
controllare cosa vende ciascun canale. Si tratta di un elemento che permette di controllare il tipo di vendite verso
un cliente o un gruppo di clienti.
ConsulenteSap
Copyright © 2016 Tutti I Diritti Riservati
Pianta - Si tratta di una unità operativa all'interno della società, essa può essere una unità di produzione o
un magazzino.
Ubicazioni di magazzino - Le partizioni logiche all'interno della pianta in cui è possibile archiviare i
materiali. Un impianto può avere più posizioni di memorizzazione.
Organizzazione di acquisto - è un elemento fondamentale che registra tutte le transazioni di acquisto
all'interno di SAP, un'organizzazione di acquisto può adeguarsi a più organizzazioni di vendita all'interno
dell'azienda. Ad esempio, se si hanno 2 linee di vendita molto distinte, una vende prodotti di consumo e l’altra
automobili, entrambe appartengono alla stessa società ma si dispone di un solo dipartimento acquisti che
acquista sia le materie prime che i beni finiti per entrambe le linee di vendita: in SAP si avrà una
organizzazione di acquisto. Organizzazione di acquisto può essere mappato sia in base a un cliente o a un
impianto, o in alternativa potrebbe anche un’ entità aziendale di mezzo (cross-company).
ConsulenteSap
Copyright © 2016 Tutti I Diritti Riservati
Gruppo di acquisto - chiave per un acquirente o di un gruppo di acquirenti, che è/sono responsabili di talune
attività di acquisto. È possibile utilizzare la stessa internamente per denominare il gruppo responsabile per
la fornitura di un materiale o di una classe di materiali. Alternativamente, se utilizzato esternamente, è il mezzo
attraverso il quale si mantengono i contatti con il fornitore
Guida di implementazione SAP
La transazione SPRO da inizio alla guida per implementazione SAP attraverso cui è possibile procedere
con la configurazione del modulo.
Seguire la guida di implementazione (IMG) per configurare il modulo FICO.
Seguire l’IMG passo per passo per poter modificare le impostazioni e regolare il sistema in
base alle esigenze della vostra azienda.
N.B: Il modulo specifico per la configurazione non è trattato in questo libro.
Modifiche alla configurazione
Tutte le modifiche apportate alla configurazione avvengono nell’area di sviluppo e sono poi trasferite
nell’area test per la verifica e l'approvazione. A seguito dell’esito positivo del test, la configurazione si
sposta all'ambiente di produzione.
Fase della configurazione personalizzata
Una volta salvata la modifica di un parametro di configurazione, verrà aperta una richiesta di
configurazione personalizzata.
ConsulenteSap
Copyright © 2016 Tutti I Diritti Riservati
Creare una nuova richiesta facendo clic sul’icona
nuova richiesta. Immettere una breve descrizione
Immettere un tipo di progetto
Fare clic su Salva
La richiesta verrà messa in coda per il trasporto.
Contattare il proprio amministratore di sistema per trasferire la richesta alla fase di test. Il personale può
essere formato per imparare a processare le modifiche in fase di prova.
ConsulenteSap
Copyright © 2016 Tutti I Diritti Riservati
Dopo che il test è complato correttamente contattate il vostro amministratore di sistema per poter passare
all’ambiente di produzione.
Le aziende
La società è il principale attore e la struttura giuridica utilizzata per definire un'organizzazione. Una società
è definita nel sistema attraverso un proprio codice società e proprie componenti di configurazione. Per
faciliatare l’installazione SAP dispone di un modello standard di codice società, per ogni paese, che
contiene tutte le componenti di configurazione specifiche e necessarie per un dato paese. Selezionare il
codice società corretto, ad esempio US01 per USA, conterrà tutti i necessari componenti di configurazione
per gli Stati Uniti d'America.
Esempi di codici di società
AU01 Australia
CA01 Canada
TH01Thailandia
US01 USA
Come creare una nuova società
SAP funziona in modo simile a tutti pacchetti software ERP. La creazione di una nuova impresa può essere
un processo che richiede tempo. Tuttavia, il modo più semplice per creare una nuova società è quello di
copiare una società esistente e modificarne l'identificatore e il nome. Il processo di copia è il metodo
consigliato perché consentirà non solo di risparmiare un sacco di sforzo ma garantirà alla nuova società di
avere tutti i componenti di configurazione necessari per funzionare correttamente.
Per esempio, se la vostra società possiede il codice US01 e si desidera creare un'altra società negli Stati
Uniti basta utilizzare la transazione CE01 per copiare US01 e creare US02.
Il codice di transazione: EC01
Una volta che avete inserito ECE01 sarà necessario completare una serie di passaggi successivi per
ottenere la corretta configurazione della nuova società.
Nota: Il software consentirà soltanto la creazione di una nuova società nella fase di sviluppo cliente.
La nuova società passerà dalla fase di test a quella di produzione/live.
ConsulenteSap
Copyright © 2016 Tutti I Diritti Riservati
Le organizzazioni di vendita
La società può contenere molte organizzazioni di vendita utili per registrare la vendita di prodotti o servizi
e gestire delle notifiche dei clienti. Molte aziende hanno una sola organizzazione di vendita e decidono di
utilizzare lo stesso codice usato nel nome della società, per esempio US01.
Un’organizzazione di vendita può contenere i canali di distribuzione e le divisioni.
La combinazione di organizzazioni di vendita, canali di distribuzione e divisione definisce un’area di vendita in
SAP.
ConsulenteSap
Copyright © 2016 Tutti I Diritti Riservati
Assegnare le organizzazioni di vendita per la vostra azienda usando il codice:
Il codice di transazione: OVX3
Area di controllo
Il passo successivo è quello di assegnare il nuovo codice società a un’area di controllo. Un’area di controllo
definisce i parametri di controllo dei costi per un'azienda.
Codice di transazione: OKKP
Codice di transazione: OX19
Parametri Globali dell’azienda
Definire quindi i parametri globali dell’azienda. I principali elementi di interesse sono il piano dei conti e la
variante dell’anno fiscale. La variante dell’anno fiscale è utilizzata per definire il numero di periodi dell'anno
fiscale e la data di fine anno.
Il codice di transazione: OBY6
Piano dei conti
Assegnare alla società un grafico dei conti di default.
Il codice di transazione: OB62
Nota: è possibile avere un grafico dei conti diverso per ogni azienda anche se le aziende si trovano
nello stesso paese.
Gruppi di tolleranza
I Gruppi di tolleranza danno la possibilità di stabilire limiti di tolleranza per la voce di documenti finanziari e
trasformazione sconti per pagamento in contanti. E’ possibile impostare più gruppi di tolleranza in
corrispondenza di diversi gruppi di dipendenti e affidare così più o meno autonomia a diversi gruppi di
dipendenti.
Il codice di transazione: OBA4
ConsulenteSap
Copyright © 2016 Tutti I Diritti Riservati
Area Controllo di Credito
L’area di Controllo di Credito consente di definire i parametri di credito di una società in particolare il limite
di credito per i clienti. L’area di controllo di credito 0001 è quella predefinita nel sistema SAP.
Nota: una società può essere essere assegnata ad una sola area di controllo di credito.
Il codice di transazione: OB38, o
SPRO IMG Struttura AziendaleDefinizioneContabilità finanziaria Definizione Area di
Controllo di Credito
Assegnare il nuovo codice società a un’area di controllo di credito.
SPRO IMG Struttura Aziendale Assegnazione Contabilità finanziaria Assegnare il codice
società all’Area di Controllo di Credito
ConsulenteSap
Copyright © 2016 Tutti I Diritti Riservati
Impostare il codice di produzione della società
Dopo aver completato la configurazione dell'azienda nell'area di sviluppo, la società passa alla fase di test.
Una volta che il test è completo, si può passare all’impostazione dell’indicatore di produzione in modo da
impedire che i parametri della società vadano persi.
Il codice di transazione:
SPRO -> Contabilità Finanziaria -> Contabilità finanziaria delle impostazioni globali -> Imposta il Codice di
Produzione della società
Area di Business
Se necessario, definire un'area business per ciascuna delle aree di operazione o di responsabilità della società.
Il codice di transazione:
SPRO IMG Struttura AziendaleContabilità Finanziaria Definire l’Area Business
Area funzionale
Se necessario, definire aree funzionali per l’amministrazione, le vendite, il marketing, la produzione & la ricerca,
ecc.
Il codice di transazione:
SPRO IMG Struttura AziendaleContabilità Finanziaria Definire l’Area Funzionale
Segmento
Se necessario, definire diversi segmenti funzionali alla creazione di report. I segmenti sono associati con i
centri di profitto e registrati durante il processo di pubblicazione.
Il codice di transazione:
SPRO IMG Struttura AziendaleContabilità Finanziaria Definire il segmento
Centri di profitto
I Centri di profitto consentono al business di creare gerarchie alternative per un’ulteriore classificazione
delle attività, per esempio, in base alla collocazione geografica delle regioni o alle zone di vendita.
I Centri di profitto sono collegati ai gruppi di centro di profitto.
ConsulenteSap
Copyright © 2016 Tutti I Diritti Riservati
Il codice di transazione: KCH1
Inserire l'area di controllo in cui il centro di profitto verrà creato
Immettere un Id univoco per creare il centro di profitto
ConsulenteSap
Copyright © 2016 Tutti I Diritti Riservati
Immettere una breve descrizione del centro di profitto
Premere il pulsante Salva nella barra degli strumenti per salvare il centro di profitto
ConsulenteSap
Copyright © 2016 Tutti I Diritti Riservati
Centri di Profitto
Impostare i centri di profitto della società.
Un centro di profitto è un'unità organizzativa in materia contabile che riflette una struttura organizzativa
orientata alla gestione ai fini del controllo interno. Il Centro di profitto valuta l’utile o la perdita delle singole
aree indipendenti all'interno di un'organizzazione. Queste aree sono responsabili per i loro costi e ricavi.
Si consiglia di creare centri di profitto con data di inizio corrispondente all'inizio dell'anno fiscale in modo che sia
facile caricare i valori di bilancio per l'anno.
N.B: I centri di profitto devono essere stabiliti prima dei centri di costo poichè il centro di costo dipende dal
centro di profitto.
Il codice di transazione: KE51
SPRO IMG Struttura Aziendale Contabilità Finanziaria Definire Centro di profitto
Inserire l'area di controllo in cui sarà creato il centro di profitto
Immettere un Id univoco per il centro di profitto
ConsulenteSap
Copyright © 2014 e seguenti All Rights Reserved
Finance
3030
(FI)
Il modo più semplice per creare un nuovo centro di profitto è quello di copiare un centro di profitto
esistente e modificarne il nome (e gli altri parametri come richiesto).
Immettere i seguenti parametri:
1. Immettere il nome del centro di profitto
2. Immettere una breve descrizione del centro di profitto
3. Immettere la persona responsabile del centro di profitto
4. Immettere il gruppo dei centro di profitto a cui il centro di profitto appartiene.
ConsulenteSap
Copyright © 2014 e seguenti All Rights Reserved
Finance
3131
(FI)
Premere il pulsante Salva nella barra degli strumenti per salvare il centro di profitto
Il centro di profitto s salvato nella modalità inattiva
Premere il tasto 'attivazione' nella barra degli strumenti per l'attivazione del centro di profitto
ConsulenteSap
Copyright © 2014 e seguenti All Rights Reserved
Finance
3232
(FI)
Assegnare un centro di profitto a un codice società
Se non l’assegnazione non viene effettuata manualmente il software assegnerà i centri di profitto a
tutti i codici di società presenti nell'area di controllo.
SPRO IMG Struttura Aziendale Assegnazione Contabilità Finanziaria Assegnare centro
di profitto per azienda
Centri di costo
I Centri di costo consentono di creare gerarchie alternative per un’ulteriore classificazione dei costi aziendali,
ad esempio in base alla collocazione geografica delle regioni o alle zone di produzione.
Il codice di transazione: KSH1
I centri di costo
Stabilire i centri di costo della società.
Il codice di transazione: OKEON
I centri di costo sono le unità organizzative all'interno di un’area di controllo e rappresentano il luogo dove
si verificano i costi. Le divisioni organizzative possono essere implementate sulla base delle funzioni, dell’area
di insediamento, delle attività, della zona/sezione/reparto, e/o delle responsabilità, per monitorare i risultati reali
e monitorarne il relativo costo.
Si consiglia di creare centri di costo con data di inizio corrispondente all'inizio dell'anno fiscale in modo che sia
facile caricare i valori di bilancio per l'anno.
Quando un centro di costo viene creato, questo è legata ad un centro di profitto.
ConsulenteSap
Copyright © 2014 e seguenti All Rights Reserved
Finance
3333
(FI)
Impostare la variante dell'anno fiscale
Questa applicazione viene utilizzata per definire l'anno fiscale.
Il numero dei periodi di distacco, i periodi speciali, l’anno solare o l’anno contabile.
SPRO IMG Contabilità
Finanziaria ImpostazioneContabilità
finanziaria
mastri Anno Fiscale e periodi di distacco Impostare la variante dell’anno fiscale
ConsulenteSap
Copyright © 2014 e seguenti All Rights Reserved
globale libri
Finance
3434
(FI)
Assegnare il codice società per variante dell’anno fiscale
Questa applicazione imposta la transazione OB52 e consente di controllare i periodi contabili per ogni
azienda.
SPRO IMG Contabilità Finanziaria ImpostazioneContabilità finanziaria globale libri
mastri Anno Fiscale e periodi di distacco Assegnare il codice società per variante dell’anno fiscale
Definizione di varianti per aprire i periodi di trasferta
Nella configurazione standard di ogni codice società ha una diversa variante per la pubblicazione di periodi.
SPRO IMG Contabilità Finanziaria ImpostazioneContabilità finanziaria globale libri
mastri Anno Fiscale e periodi di distacco periodi di distacco Definire varianti per aprire i periodi di
trasferta
Assegnare le varianti di codice società
Questa applicazione consente di assegnare la variante dei periodi di distacco al codice dell'azienda.
SPRO IMG Contabilità Finanziaria ImpostazioneContabilità finanziaria globalelibri
mastri Anno Fiscale e periodi di distacco periodi di distacco Assegnare varianti di codice
società
Definire un account per i profitti non distribuiti
L’account per I profitti non distribuiti è un account equity (riportati nel bilancio) che registra il cumulativo
per utile netto o perdita, di anno in anno, il quale è trattenuto dal business piuttosto che essere
distribuito ai suoi investitori. Durante la procedura di chiusura do fine anno, il saldo di tutti i profitti e
perdite (P&L) conti vengono salvati in un nuovo account per profitti non distribuiti e il conto profitti e
perdite viene azzerato per il nuovo anno fiscale.
Chiusure dell’anno
La transazione FAGLGVTR è utilizzata durante la procedura di chiusura di fine anno per chiudere il libro
mastro e trasferire i profitti e le perdite all’account dei profitti non distribuiti. Una volta che il calcolo dei profitti
è stato eseguito, il sistema aggiorna automaticamente il nuovo anno fiscale con eventuali utili o perdite
dell’anno precedente.
La funzione di chiusura di un anno fiscale considera tutte le operazioni svolte durante l’anno e ne riporta I
risultati ai conti P&L dell’account dei profitti non distribuiti.
Utili
portati
a nuovo = Guadagni dal periodo precedente + reddito -
ConsulenteSap
Copyright © 2014 e seguenti All Rights Reserved
Spese - dividendi.
Finance
3535
(FI)
Un conto degli utili non distribuiti
In molte organizzazioni vi è un solo un conto degli utili non distribuiti, dunque SAP utilizzerà
automaticamente il conto definito nel modulo di personalizzazione. Il conto degli utili non distribuiti di
default di SAP è 340000.
Se si vuole creare più di un conto degli utili non distribuiti è necessario configurare SAP in modo che
possa supportare più conti.
SPRO IMG Contabilità Finanziaria mastro generale contabile Dati account GL
Preparationsdefinire il nuovo conto degli utili non distribuiti
O
Transazione OB53
Creazione di un nuovo conto economico
Quando si crea un nuovo conto economico P&L (utilizzando il codice di transazione FS00),
dobbiamo assegnare ad esso un conto di utili non distributi specificando il tipo di conto P&L che si
vuole crare nel grafico dei conti (COA). Se vi è un solo conto degli utili non distribuiti, SAP utilizzerà
automaticamente quello definito nella personalizzazione. Se vi sono più conti di utili non distribuiti, è
necessario scegliere quale conto degli utili non distribuiti si vuole assegnare al nuovo conto economico
P&L.
Conto per la differenza di cambio valuta
Impostare i conti in caso di differenze di valuta
Il codice di transazione: OBYY
Conto per la compensazione delle differenze di cambio valuta
Impostare i conti in caso di differenze di valuta
Il codice di transazione: OBXL
Conto per pareggiare le differenze di cambio valuta
Impostare il conto in caso di differenze di cambio valuta nel pagamento
ConsulenteSap
Copyright © 2014 e seguenti All Rights Reserved
Finance
3636
(FI)
Transazione: OB89
Altri proventi - sconto ricevuto
transazione: OBXU
Sconto perso
transazione: OBXV
Differenze di arrotondamento
transazione: OB00
Spese bancarie
transazione: OBXK
Sconto concesso per pagamento in contanti
transazione: OBXI
Imposta Account Clearing
transazione: OBXB
Regolazione GRNI & GINR
transazione: OBY
ConsulenteSap
Copyright © 2014 e seguenti All Rights Reserved
Finance
3737
(FI)
Impostare conti bancari
Il codice di transazione: FBZP (mantenere la configurazione del pagamento)
N.B.: I conti bancari possono solo essere cambiati o aggiunti nell'area di sviluppo.
Selezionare Banca determination
Selezionare la società evidenziando la linea
Fare doppio clic su conti bancari
ConsulenteSap
Copyright © 2014 e seguenti All Rights Reserved
Finance
3535
(FI)
Conti bancari possono solo essere cambiati o aggiunti nell'area di sviluppo e dopo trasferiti nell’area
test e live.
House Bank
La chiave per l'account
Metodo di pagamento
ConsulenteSap
Copyright © 2014 e seguenti All Rights Reserved
Finance
3636
(FI)
Il metodo di pagamento determina il modo in cui possono essere effettuati i pagamenti, per esempio
tramite assegno, bonifico bancario o cambiale tratta.
ID centro di costo
Definisce un conto bancario in modo univoco
Sottoconto banca
Consente di specificare il numero di conto del conto G/L sul quale l'importo del pagamento deve essere
inviato.
Ordine di classifica
L'ordine di classifica è utilizzato per impostare l'ordine in cui i conti bancari sono utilizzati per effettuare
pagamenti.
ConsulenteSap
Copyright © 2014 e seguenti All Rights Reserved
Finance
3737
(FI)
Impostare il conto bancario fisico
Selezionare House Banks
ConsulenteSap
Copyright © 2014 e seguenti All Rights Reserved
Finance
3838
(FI)
Fare doppio clic su una riga per
visualizzare i dettagli sul conto in
banca. Impostare i dati relativi alla
banca.
Selezionare Pmnt methods in codice società
Il metodo di pagamento può essere modificato per ogni azienda e /o di ciascun paese ma questo non
è di solito necessario.
Pagando i codici di società
Impostare la quantità minima per un pagamento in entrata
Impostare la quantità minima per il pagamento in uscita
Impostare i check lots
Le informazioni relative ai check lots devono essere impostate prima che gli assegni possano essere
utilizzati per i pagamenti. I check lots consentono di controllare lo status degli assegni e i relativi movimenti
nel conto.
Il codice di transazione: FCHI
Immettere il codice della società pagante, il nome
della banca, il numero di conto
ConsulenteSap
Copyright © 2014 e seguenti All Rights Reserved
Finance (FI)
37
Selezionare Visualizza o Modifica
Selezionare Crea per aggiungere un range di controllo per gli assegni
Immettere i dettagli dell’assegno.
E’ possibile che alcuni dettagli siano già registrati
nel sistema. Fare clic su Invio
ConsulenteSap
Copyright © 2014 e seguenti All Rights Reserved
Finance (FI)
37
Controllare i codici Void Reason
Una tabella di codici void reason (ragioni dell’annullamento dell’operazione) è usato per registrare le
motivazioni per cui un assegno già inserito nel sistema viene annullato. La tabella contiene già delle
opzioni standard, ma è possibile registrare ulteriori motivazioni, se necessario.
Il codice di transazione: FCHV - Aggiornare la tabella TVOID
Consulentesap
Copyright © 2016 e seguenti Tutti I Diritti Riservati
3 Libro Mastro generale
Creare il libro mastro generale
La struttura dei conti
Il Chart of Accounts è un sistema di contabilità generale (G/L) che serve per registrare le entrate e le
spese dell'azienda. Lo stesso chart of accounts può essere utilizzato da diverse società – opzione
consigliata nel caso in cui sia richiesta la creazione di gruppi o conti consolidati.
Ciascun conto G/L contiene il numero e il nome del conto e altre informazioni.
Il codice di transazione: FS00
Consulentesap
Copyright © 2016 e seguenti Tutti I Diritti Riservati
SAP presenta già un esempio di chart of accounts di default. Ciascun tipo di account è stato preconfigurato attraverso l’inserimento dei parametri corretti. Si raccomanda di non modificare tali parametri se
non si abbia abbastanza familiarità con la configurazione del conto GL. Si consiglia di copiare i parametri
degli account preconfigurati durante la creazione di nuovi account GL.
Il modo più semplice per creare un nuovo account è di create with reference ad account simile che
presenta le stesse caratteristiche. Ad esempio, se si sta creando un conto spese, copia un conto spese
esistente.
Selezionare il menu G/L Account
Selezionare Create with reference
Entra in g/L il numero di conto
Immettere il Codice società
Dell'account esistente che si desidera
copiare. Fare clic su o premere il tasto
<Invio>.
Consulentesap
Copyright © 2016 e seguenti Tutti I Diritti Riservati
Se hai bisogno di maggiori informazioni su qualsiasi campo, selezionare il campo e premere F9 (help).
Account Group
Questo campo determina il modo in cui la voce campi
appare sullo schermo. Scegliere tra:
Conti delle immobilizzazioni
G/L di conti
Conto economico i conti
Fondi liquidi conti
Gestione dei materiali conto
Tipo di account
Il conto deve essere: P&L
estratto
conto
Stato
patrimoniale Conto
Consulentesap
Copyright © 2016 e seguenti Tutti I Diritti Riservati
Group Account Number
Il group account number consente agli utenti di specificare gruppi di account che definiscono il bilancio e il
conto profitti e perdite. L’assegnazione di un account a un gruppo definisce le proprietà del gruppo.
Scheda di controllo
Immettere valuta del conto
Selezionare solo i saldi in valuta locale (se richiesto)
ConsulenteSap
Copyright © 2016 e seguenti Tutti I Diritti Riservati
Tasto per la differenza nel tasso di cambio
Questo campo contiene uno strumento (difference key) per trovare gli account in base al criterio dei
guadagni e delle perdite. Specificare quali differenze si intendono visualizzare in base al tasso di cambio
impostato nel sistema.
Per esempio, ci potrebbero essere delle differenze all’interno dello stesso conto P&L o all’interno di diversi
account in base alla valuta utilizzata.
Categoria fiscale
Completare la categoria fiscale se avete bisogno del conto per registrare delle variazioni rilevanti nel sistema
di tassazione. In caso contrario, lasciare il campo vuoto. Questo campo consente di controllare il modo in
cui il conto è pubblicato a fini fiscali.
Scegli uno dei seguenti caratteri speciali:
+ Solo tassa in uscita
- Solo tassa in entrata
* Tutti i tipi di tasse
Posting without tax allowed
Selezionare questo tasto se il conto non presenta tasse in entrata.
ConsulenteSap
Copyright © 2016 e seguenti Tutti I Diritti Riservati
Account di riconciliazione per il tipo di account
Questo comando rende il conto G/L un conto di riconciliazione account. Il conto di riconciliazione
garantisce l'integrazione di un sottoconto nel libro mastro generale.
Esempio
Il conto G/L 120000 è un sottoconto account. Nel conto del cliente 55411, Il conto G/L 120000 è un sottoconto.
In questo modo tutti gli aggiornamenti del conto cliente 55411 vengono inviati automaticamente al conto G/L
120000. Il conto G/L da solo può essere modificato. Pertanto, l’integrazione del sottoconto nella contabilità
generale è sempre garantita.
Scegliere tra:
ConsulenteSap
Copyright © 2016 e seguenti Tutti I Diritti Riservati
Assets
Clienti
Fornitori
Contratto conti esigibili
Alternative Account Number
Il campo Alternative Account Number nell’area codice azienda area è definibile liberamente
dall’utente. È possibile utilizzarlo per immettere:
Il numero di conto dal tuo sistema o
Il numero di conto da una lista di conti di una data nazione se la vostra azienda usa uno schema
standard di contabilità.
Inflation key
Immettere una chiave se si utilizza l’opzione Inflation Accounting per la Contabilità Ffinanziaria (FI) e si
desidera regolare l'inflazione. In caso contrario, lasciare il campo vuoto.
Tolerance Group
I gruppi di tolleranza sono unici all'interno di un codice società e sono impostati nella configurazione SPRO.
Per ogni gruppo di tolleranza, effettuare le specifiche appropriate per il trattamento delle differenze
derivanti dalla voce di aprire la cancellazione.
La gestione degli Open Item
Questo permette di gestire che gli elementi in sospeso del conto. Elementi inseriti su conti che sono
gestiti in modalità aperta vengono contrassegnati come aperti o cancellati. Il saldo di questi conti è
sempre pari al saldo degli elementi aperti.
Esempio:
Un conto dovrebbe essere gestito in modalità aperta in modo che si possa verificare in qualsiasi
momento quali fatture sono state pagate e che sono in sospeso.
La gestione dei Line Item
Questo permette di visualizzare gli elementi della riga (Line Item) salvati in un indice che connette gli
elementi al conto.
Sort Key
Vi sono delle chiavi di ordinamento (Sort Key) standard che permettono la visualizzazione degli elementi
della riga. La chiave di ordinamento permette di organizzare gli elementi secondo un ordine definito. Il
campo può essere completato manualmente o automaticamente dal sistema quando un documento viene
inserito nella riga.
ConsulenteSap
Copyright © 2016 e seguenti Tutti I Diritti Riservati
Authorization Group
Il gruppo autorizzazione (Authorization Group) facilita il controllo delle autorizzazioni per l’uso di
alcuni elementi. I gruppi di autorizzazione sono definibili dall'utente.
Accounting clerk
Il nome dell’addetto contabile (Accounting clerk) definito da questo codice di identificazione può essere
utilizzato nel programma di pagamento per corrispondenza e reporting.
Field status group
Questo campo determina il layout dello schermo per
l’inserimento dei documenti.
I campi possono presentare le seguenti opzioni:
Optional entry - è possibile inserire i dati nel campo
ConsulenteSap
Copyright © 2016 e seguenti Tutti I Diritti Riservati
Mandatory Entry - si devono per forza inserire i dati nel campo
Suppressed - il campo non viene visualizzato sullo schermo
Post Automatically Only
Indica che questo conto può essere inviato solo dal sistema utilizzando i codici di determinazione
del conto.
Supplement Auto Postings
Questo comando consente l’inserimeto manuale di elementi che sono generati automaticamente dal
sistema.
Esempio:
Questo indicatore è impostato per gli sconti. Se si registra una ricevuta di pagamento dopo che è stato
concesso uno sconto, il sistema genera automaticamente una voce di riga per lo sconto e visualizza il
documento nella schermata panoramica dove l'utente può selezionare la riga e integrarlo assegnandolo al
conto adeguato.
Reconcilition account ready for input
Attraverso questo comando il conto di riconciliazione conto è pronto per ricevere dati durante l’inserimento di
un documento.
General Ledger Journal
Il General Ledger Journal è il metodo di registrazione delle transazioni nel libro mastro generale.
Il codice di transazione: FS00
ConsulenteSap
Copyright © 2016 e seguenti Tutti I Diritti Riservati
Immettere la data del documento (per esempio Oggi)
Immettere la data di pubblicazione (per esempio oggi o una data
precendente)
Inserire un numero di riferimento per identificare la transazione
Immettere Doc. Intestazione Testo (immettere una descrizione)
Nella prima riga
Immettere GL account, carte di credito/debito, importo, codice fiscale
Immettere il centro di costo (per spese)
Immettere il centro di profitto (per ricavi)
Assicurare il libro mastro sia pronto per l’inserimento.
POST
ConsulenteSap
Copyright © 2016 e seguenti Tutti I Diritti Riservati
Il software assegna un numero di Documento per il libro mastro.
I template del libro mastro generale
Se si crea lo stesso libro mastro generale, si consiglia di creare un template ufficiale del libro mastro in modo
da evitare di dover reinserire le stesse informazioni.
Il codice di transazione: F-01
Immettere il tipo = AB, codice azienda, data di pubblicazione, valuta
Selezionare o premere il tasto invio.
Immettere tutte le righe.
Immettere la Posting Key (per esempio 40 Debit, 50 Credit), Account
Selezionare o premere il tasto invio.
Immettere Quantità, codice fiscale, controllare calcola le imposte, centro di costo, Testo
ConsulenteSap
Copyright © 2016 e seguenti Tutti I Diritti Riservati
Selezionare per tornare alla schermata principale.
ConsulenteSap
Copyright © 2016 e seguenti Tutti I Diritti Riservati
La riga del libro mastro è visualizzata.
Inserire la riga successiva.
Immettere la Posting Key (per esempio 40 Debit, 50 Credit), Account
Selezionare o premere il tasto invio.
Immettere quantità, codice fiscale, controllare calcola le imposte, centro di costo, Testo
Selezionare
per tornare alla schermata principale.
Una volta che tutte le righe sono state inserite e il saldo del
libro mastro è a zero, selezionare Salva
I dati vengono memorizzati nell’azienda come il template ufficiale del libro mastro.
Visualizzare il libro mastro generale
Il codice di transazione: FB03
ConsulenteSap
Copyright © 2016 e seguenti Tutti I Diritti Riservati
Immettere il numero di documento, Codice società e anno fiscale
Selezionare
o premere il tasto invio.
ConsulenteSap
Copyright © 2016 e seguenti Tutti I Diritti Riservati
O
Se il numero di documento è sconosciuto, eseguire una ricerca.
Selezionare Elenco documenti
Elenco documenti
Immettere il Codice società
Inserire anno fiscale
Immettere il tipo di documento (per esempio SA).
Se necessario
Immettere la data di pubblicazione
Controllare Own documents solo per visualizzare i tuoi documenti
Selezionare Esegui
o F8
Selezionare Entry view per visualizzare il libro mastro.
ConsulenteSap
Copyright © 2016 e seguenti Tutti I Diritti Riservati
Invertire il libro mastro generale ufficiale
Utilizzare questa operazione per tutti i documenti ad eccezione dei documenti di compensazione.
Eliminare i documenti (un pagamento da parte di un cliente o un pagamento ad un fornitore) devono
prima essere reimpostato utilizzando la transazione FBRA
Il codice di transazione: FB08
Inserire il Numero di documento, codice società, Anno fiscale
O
Selezionare il pulsante Documento per la ricerca di un documento
Immettere la ragione di inversione, data di pubblicazione, periodo.
Immettere la ragione di inversione, data di pubblicazione, periodo.
Utilizzare il tasto Display before reversal per controllare il documento, se necessario.
POST
(il sistema alloca automaticamente un numero di documento per l'inversione)
ConsulenteSap
Copyright © 2016 e seguenti Tutti I Diritti Riservati
Maturazione del libro mastro generale / Differimento del Documento
Il codice di transazione: FBS1
Immettere la data del documento
Immettere il tipo di documento = SA
Immettere il codice di società, data di pubblicazione, periodo, valuta.
Inserire il riferimento
Immettere la ragione di inversione, data di inversione
Immettere la chiave di distacco (Per esempio 40 Debit, 50 Credit), Account
Selezionare o premere il tasto invio.
Immettere quantità, codice fiscale, controllare calcola le imposte
Immettere il Centro di costo (per spese)
Immettere il testo per riferimento se necessario
Selezionare
o premere Invio.
Selezionare
per tornare alla schermata principale.
Immettere la prossima linea ufficiale
Immettere la chiave di distacco (Es 40 Debit, 50 crediti), Account
Selezionare o premere il tasto invio.
Immettere Quantità & Codice Fiscale
Controllare calcola le imposte (se richiesto)
Immettere il Centro di costo (per spese)
Immettere il testo per riferimento se richiesto
Selezionare
per tornare alla schermata principale.
ConsulenteSap Copyright © 2016 e seguenti Tutti I Diritti Riservati
Quando si completa il POST
Il sistema assegna un numero di Documento per il libro mastro
Utilizzare la transazione FB03 per visualizzare la transazione risultante.
Invertire GL /documenti di differimento
Il codice di transazione: F.81
Immettere il codice società, numero di documento, Anno fiscale,
Immettere il tipo di documento (per esempio SA).
Inserire il gruppo Ledger (per esempio 0L)
Eseguire la modalità Prova prima per verificare il risultato.
Selezionare Esegui
o F8
ConsulenteSap Copyright © 2016 e seguenti Tutti I Diritti Riservati
ConsulenteSap Copyright © 2016 e seguenti Tutti I Diritti Riservati
Quando sei soddisfatto dei risultati torna indietro e deseleziona la modalità
prova ed prosegui. Fare doppio clic su una riga per visualizzare il libro mastro.
Selezionare
per tornare alla schermata principale.
Se soddisfatti dei risultati.
Selezionare Esegui
o
F8
Cross Ledger Journals
La funzione Cross Leger Journals è molto perché ci dà la possibilità di pubblicare in una sub-ledger come
per esempio debitori e creditori, attività o materiali.
Il codice di transazione: F-02
Per esempio
Correggere una ricevuta inserita per il conto del cliente sbagliato.
Trasferire una porzione di una fattura AP, che è spesa personale, al fornitore appropriato per il
rimborso.
Spostare il saldo netto di un conto interaziendale da AP a AR.
ConsulenteSap Copyright © 2016 e seguenti Tutti I Diritti Riservati
I dati di intestazione
Inserire:
Data del documento
Data di pubblicazione
Il codice di riferimento dell’azienda
Testo Intestazione Documento
Prima elemento della riga
Immettere una posting key
Immettere un account
Immettere un indicatore speciale G/L per l’elemento della riga successiva (se richiesto).
Questo indicatore notifica al sistema che una transazione speciale G/L verrà pubblicata e avvia la
schermata principale e la riconciliazione del conto di contabilità generale che sarà aggiornato con
l’elemento della riga.
Selezionare un posting key
Il tasto Invio (Posting Key) è un numero a due cifre numeriche che determina il modo in cui
le voci sono pubblicate. Questo tasto determina diversi fattori tra cui:
Il tipo di account (cliente, fornitore, il libro mastro generale, materiale)
Il tipo di pubblicazione (carte di debito o di credito)
Layout delle schermate delle voci
È possibile selezionare un tasto di invio che ci permette di pubblicare in una sub -ledger come per
esempio debitori e creditori, attività o materiali.
Per insierire elementi in maniera integrata con Assett Accounting utilizzare le postink key 70 o 75.
Immettere il numero di asset. Separare il numero principale e il sub-numero con un trattino.
Esempio
Trasferimento di una porzione di una fattura AP, che è spesa personale, al fornitore appropriato per
il rimborso.
Immettere la posting key = 31 (fornitore fattura)
Immettere l'account venditore
Consulentesap
Copyright © 2014 e seguenti tutti iDiritti Riservati
Nella schermata successiva
Consulentesap
Copyright © 2014 e seguenti tutti iDiritti Riservati
Immettere i dati di transazione: quantità, fiscali, Testo
Immettere la riga successiva posting key e account.
Immettere la riga successiva posting key e account
Posting key = 40 (debito mastro generale)
Premere Invio per continuare.
Immettere i dati di transazione: quantità, fiscali, centro di costo centro di profitto, Testo
Selezionare
per tornare alla schermata principale.
Per modificare una riga del libro mastro, fare
doppio clic sulla riga. Quando sei soddisfatto
della modifica…
Selezionare POST
Il libro mastro generale predefinito del centro di profitto
Utilizzare questa operazione per impostare il centro di profitto per una gamma di account GL entro un codice
dell'azienda.
Il codice di transazione: FAGL3KEH
Immettere Account da
Immettere account per
Immettere predefinito del centro di profitto
ConsulenteSap
Copyright © 2016 e seguenti Tutti I Diritti Riservati
Salva
General Ledger Balance Display
Visualizza il bilancio e il dettaglio delle transazioni per un account GL.
Il codice di transazione: FAGLB03
Immettere il numero del conto
Immettere il codice società, Anno fiscale e ledger
Selezionare Esegui
ConsulenteSap
o F8
Copyright © 2016 e seguenti Tutti I Diritti Riservati
Fare doppio clic su il periodo contabile o totale per visualizzare le transazioni.
Selezionare un'operazione e selezionare per visualizzare il documento.
ConsulenteSap
Copyright © 2016 e seguenti Tutti I Diritti Riservati
Fare clic su casella di controllo all'inizio della riga e fare clic sull’icona Visualizza per visualizzare
le registrazioni contabili. Fare clic su Intestazione (F5)
conto.
per visualizzare il le informazioni del
L'intestazione del documento mostra informazioni utili circa la transazione.
Fare clic su Panoramica (f9) per visualizzare le
registrazioni contabili. La panoramica visualizza la
transazione contabile.
Inversione del documento
Utilizzare questa operazione per invertire tutti i documenti ad eccezione dei documenti di compensazione.
Eliminazione di documenti (ovvero un pagamento da parte di un cliente o di un fornitore) deve essere resettato
prima utilizzando la transazione FBRA, quindi la transazione può essere invertita con FB08.
ConsulenteSap
Copyright © 2016 e seguenti Tutti I Diritti Riservati
Il codice di transazione: FB08
Inserire il numero di documento, codice società, Anno fiscale
O
Selezionare Document List per cercare un documento
Immettere la ragione di inversione, data di pubblicazione, periodo di inserimento.
Utilizzare il pulsante Display before reversal per controllare il documento, se necessario.
POST
(Il sistema alloca un numero di documento per l'inversione)
Il documento è stato invertito. Immettere la transazione nuovamente (se richiesto).
Il libro mastro generale la voce di riga Display
Questa operazione visualizza il bilancio e il dettaglio delle transazioni per un libro mastro generale.
Il codice di transazione: FAGLL03
Immettere il numero del conto, Codice società
Selezionare gli elementi aperti, elementi cancellati o tutti gli elementi
ConsulenteSap
Copyright © 2016 e seguenti Tutti I Diritti Riservati
Selezionare Esegui
o F8
Selezionare
un'operazione
e
selezionare
per
visualizzare il documento. Fare clic su Panoramica
(f9) per visualizzare le registrazioni contabili.
Fare clic sul pulsante Intestazione (F5)
ConsulenteSap
per visualizzare il diario informazioni di intestazione.
Copyright © 2016 e seguenti Tutti I Diritti Riservati
Rendiconti finanziari
Questa transazione è usata per costruire standard di rendiconto finanziario per scopi di reportistica.
ConsulenteSap
Copyright © 2016 e seguenti Tutti I Diritti Riservati
Il codice di transazione: OB58
Fare doppio clic su una scheda finanziaria per visualizzare gli elementi del bilancio.
Selezionare il pulsante Fin. Statement items per visualizzare e
modificare la dichiarazione delle righe. Fare clic sulle righe per aprire il
dettaglio.
Si consiglia di creare un report per coprire ogni intervallo nel grafico dei conti. Quando nuovi account
vengono aggiunti alla tabella dei conti, questi saranno inclusi nel rendiconto finanziario
automaticamente.
Per eseguire Rendiconti finanziari
Il codice di transazione: S_ALR_87012284 Bilancio / P+L Statement
Inserisci grafico dei conti (se richiesto)
Immettere il codice società (o una vasta gamma di società)
Immettere
Scheda finanziaria
Anno di riferimento
Periodi di segnalazione
Confronto anno
Periodi di confronto
Selezionare Esegui
ConsulenteSap
o F8
Copyright © 2016 e seguenti Tutti I Diritti Riservati
Standard dei report della contabilità generale
I dati Master
S_ALR_87012326 Piano dei conti
S_ALR_87012328 GL Elenco Account
GL saldi di conto
S_ALR_87012277 GL saldi di conto
S_PL0_86000030 GL saldi di conto (nuovo) (per conto, centro di profitto)
S_PL0_86000031 transazione figure: saldi di conto S_ALR_87012301
Totale e saldi
S_ALR_87012282 GL relazione dettagliata (Visualizza le transazioni per ciascun account)
Scheda finanziaria
S_ALR_87013340 rapporto di gestione consolidato
Centro di profitto gruppo: R003
P&L gruppo di account: R001
S_PL0_86000028 Scheda finanziaria - rapporto di confronto
S_ALR_87012284 Scheda finanziaria (Runge definito)
Report Centro di costo
S_ALR_87013611 Report Centro di costo
Report Centro di profitto
S_ALR_87013326 centro di profitto piano/reale/rapporto di varianza
ConsulenteSap
Copyright © 2016 e seguenti Tutti I Diritti Riservati
ConsulenteSap
Copyright © 2016 e seguenti Tutti I Diritti Riservati
4
Banking
Pagamenti dai clienti ( scelta rapida)
Questa transazione è utilizzata per l’immissione di ricevute semplici al cliente.
Codice di transazione: F-26
Inserire il Codice Azienda
Inserire data di pubblicazione
Inserire conto bancario (il conto bancario dove il denaro è quietanzato)
Inserire la valuta
Inserire la data del documento (di solito la data odierna)
Selezionare il pulsante Inserisci pagamenti
Nella schermata successiva
Inserire il Nr. Cliente
Inserire importo
Inserire Nr. Documento per la corrispondenza automatica
Selezionare Processo Elementi Aperti
La ricevuta è stato abbinata automaticamente a un documento fattura.
Se il numero di documento non è stato specificato, selezionare gli elementi(s) in sospeso per applicare il
pagamento. Una ricevuta può essere applicata in più elementi in sospeso.
Fare clic su POST
Il pagamento del documento del cliente è stato pubblicato.
ConsulenteSap
Copyright © 2016 e seguenti Tutti I Diritti Riservati
Pagamenti dai clienti (tutte le ricevute)
Questa operazione è simile alla transazione di cui sopra, ma ha più opzioni e viene utilizzata per tutti i tipi di
ricevute - contanti, EFT, scontrini e pagamenti multipli.
Codice di transazione: F-26
Completare i dati di intestazione
Inserire la data del documento (di solito la data odierna)
Inserire la data di pubblicazione
Inserire il codice azienda
Inserire la valuta
Inserire il conto bancario (il conto bancario dove il denaro è quietanzato)
Inserire importo
Inserire Account (Cliente Nr.)
Selezionare Processo Elementi Aperti
Assegnare il pagamento delle fatture in sospeso
ConsulenteSap
Copyright © 2016 e seguenti Tutti I Diritti Riservati
A volte vi è una piccola differenza tra l’ammontare della ricevuta e l’ammontare degli elementi aperti,
ad esempio, le commissioni bancarie.
Altri motivi di storno
Le differenze di cambio (se la differenza è stata generata da valuta estera) Commissioni bancarie
(la banca ha detratto un importo dal pagamento del cliente)
Sconti
Fare clic sul pulsante Carica off diff. (inizia la transazione FB05)
Inserire una transazione per cancellare la differenza.
Per esempio: immettere Invio chiave = 40, Account = 125020
La commissione bancaria è stata inviata all'account GL 125020 commissioni bancarie.
Controllare la casella di controllo more per inserire informazioni aggiuntive come ad esempio un centro
di profitto. Selezionare o premere Invio per continuare.
Fare clic su Post
(assegna un Nr. documento per la ricevuta)
Dividi i pagamenti per clienti multipli
Inserire il pagamento come di norma.
Selezionare Altri Account nella casella di controllo
Selezionare Processo Elementi Aperti
Inserire ulteriori Account Clienti per assegnare il pagamento.
ConsulenteSap
Copyright © 2016 e seguenti Tutti I Diritti Riservati
La schermata di assegnazione visualizza gli elementi aperti dei clienti per tutti gli account. Assegnare i
pagamenti e pubblica, come di norma.
ConsulenteSap
Copyright © 2016 e seguenti Tutti I Diritti Riservati
Ricevuta del cliente senza nessuna Fattura Aperta
A volte il pagamento viene ricevuto da un cliente anche se non vi è alcuna fattura in sospeso (nessun elemento
aperto) sul suo account.
La procedura è di aprire l’account del cliente e accreditare la ricevuta sullo stesso.
Il codice di transazione: F-04 - Post con la cancellazione
Inserire la data del documento
Inserire data di pubblicazione
Immettere il codice società
Inserire la valuta
Verificare il pagamento in entrata
Prima riga dell’elemento
Inserire la Posting Key = 15 (Credito)
Inserire il Account del cliente
Selezionare Invio
Inserire l’ Ammontare
Completare gli altri campi come richiesto
Riga successiva dell’elemento
Inserire la Posting Key = 40 (debito)
Inserire il conto bancario
Selezionare Invio
Immettere l’Ammontare
Selezionare
per tornare indietro
Controllare se il journal è corretto.
Fare doppio clic sulla linea journal per modificare la linea di transazione.
Se il journal è corretto post-it.
Fare clic su POST
La ricevuta è stata pubblicata sull’account del cliente.
ConsulenteSap
Copyright © 2016 e seguenti Tutti I Diritti Riservati
Il sistema assegna un Nr. di documento per la ricevuta.
Assegnazione Ricevuta Cliente.
Quando il pagamento è stato ricevuto da un cliente e non è abbinato a un elemento aperto nel suo account, il
pagamento rimane non assegnato o inapplicato. Questa transazione è utilizzata per applicare il pagamento di un
elemento aperto per cancellare l’elemento stesso. Il sistema genera una transazione di compensazione.
Esempio
Una fattura di USD 42500 non ha alcuna cancellazione di numero di documento e non è abbinato al
ricevimento di USD 20.000.
ConsulenteSap
Copyright © 2016 e seguenti Tutti I Diritti Riservati
Il codice di transazione: F-32 - Cancella cliente
Inserire il account cliente
Inserire il codice azienda
Inserire la valuta
Selezionare Processo Elementi Aperti
Inserire la differenza posting come l'equilibrio che rimarrà sull'account. Selezionare
continuare.
o premere Invio per
Fare clic su POST
Ora la voce in sospeso è di USD22,500
Trasferimento del cliente
Alcuni clienti hanno diversi account per vari motivi. Questa transazione dà la possibilità di trasferire i
pagamenti tra gli account.
ConsulenteSap
Copyright © 2016 e seguenti Tutti I Diritti Riservati
Esempio
Il pagamento è stato inviato a un account cliente errato e deve essere trasferito al corretto account del cliente.
USD 50.000 sono stati erroneamente inviati al cliente 52116
La ricevuta deve essere trasferita al cliente 51593
Il codice di transazione: F-04 - Post con compensazione o F-02 - ENTRA IN G/L conto di distacco
Inserire la data del documento
Inserire data di pubblicazione
Inserire la valuta
Inserire il testo di compensazione
Selezionare Trasferimento posting con compensazione
Prima la voce di riga
Inserire la Posting Key = 05
Inserire Account del cliente (l'account con il denaro)
Selezionare
o premere Invio per continuare.
ConsulenteSap
Copyright © 2016 e seguenti Tutti I Diritti Riservati
Nella schermata successiva
Inserire Ammontare
Completare gli altri campi come richiesto
Riga successiva dell’elemento
Inserire la Posting Key = 15
Immettere l’ Account del cliente (dove andrà il denaro)
Selezionare
o premere Invio per continuare.
Nella schermata successiva
Immettere Ammontare
Selezionare
o premere Invio per continuare
Selezionare
per tornare indietro
Controllare se il journal è corretto.
Fare doppio clic sulla linea journal per modificare la linea di transazione.
Se il journal è corretto post-it.
Fare clic su POST
Ricevuta per il cliente con il tasso di cambio
Un pagamento del cliente è stato ricevuto in una valuta e convertito con la valuta del conto bancario, di un tasso
diverso dal tasso di forex caricato in SAP. Il tasso SAP può essere convertito con il tasso della banca.
Esempio
USD1,000 sono stati ricevuti nella società di Hong Kong in un conto bancario e la banca li ha convertiti
HKD7,500 [USD1 = HKD7.5000] il SAP forex tasso è 7.7740
Il codice di transazione: F-28 - Post Pagamenti in entrata
Immettere il tasso forex richiesto es. 7.5000
ConsulenteSap
Copyright © 2016 e seguenti Tutti I Diritti Riservati
Ricerca sul tasso di valuta per visualizzare la velocità del sistema.
Selezionare Ottieni EX. Tasso per visualizzare l'attuale tasso forex memorizzato nel sistema.
ConsulenteSap
Copyright © 2016 e seguenti Tutti I Diritti Riservati
Il tasso di SAP dato è 7.7740
Modificare semplicemente il tasso di 7.5000
Selezionare Execute
(F8)
Per pubblicare la transazione ricevuta Fare clic su POST
USD1,000 (documento valuta) è stato convertito a HKD7,500 (valuta locale)
Altre ricevute bancarie & Spese
Tutte le altre ricevute bancarie e tasse sono normalmente registrate come Mastro Generale Journal delle
transazioni.
Il codice di transazione: FB50
Inserire Journal come segue:
Ricevute Bancarie
Dr Conto Bancario
Cr Interessi Conto Bancario
Oneri bancari
Dr Commissioni bancarie & Spese conto
Cr Conto Bancario
Fare clic su POST
Fare riferimento alla sezione Libro Mastro per maggiori dettagli.
ConsulenteSap
Copyright © 2016 e seguenti Tutti I Diritti Riservati
Reset documenti di compensazione
Quando il pagamento è effettuato ad un fornitore o un pagamento ricevuto da un cliente è è compensato dal
documento(i) originario. Un documento di compensazione è generato per registrare la transazione
La compensazione dei documenti (ovvero un pagamento da parte di un cliente o di un fornitore) deve essere
resettato prima che il pagamento venga convertito.
Codice di transazione: FBRA
Inserire il Nr. Documento di compensazione, Codice Azienda e Anno Fiscale
Selezionare il pulsante Accounts per confermare il conto del fornitore
Selezionare il Menu Compensazione -> Resetta gli elementi compensati
Se è richiesto solo il reset, selezionare il pulsante Solo Resetting
Se il documento deve essere convertito,
ConsulenteSap
Copyright © 2016 e seguenti Tutti I Diritti Riservati
Selezionare il pulsante Resetta e Inverti
Inserire il motivo di inversione, data di pubblicazione e il periodo di pubblicazione
La transazione di pagamento sarà invertito nel cliente o fornitore di account.
Eliminazione di un estratto conto bancario
Una delle più comuni domande che riceviamo dagli utenti SAP FICO è come eliminare un estratto conto
bancario dalla transazione FF67. La FF67 transazione manuale dell’estratto conto, non è la migliore operazione
programmata in SAP e può essere facile per gli utenti commettere un errore. Ecco come recuperare dall'errore.
Quando un lotto bancario è stato inserito per errore, il lotto può essere eliminato dalla tabella di sistema.
Nota bene: Questa operazione è pericolosa, si stanno eliminando dei record sulla tavola.
Codice di transazione: SE38
Programma : RFEBKA9
Selezionare Execute
ConsulenteSap
(F8)
Copyright © 2016 e seguenti Tutti I Diritti Riservati
Scegli l'applicazione eg 0001 estratto conto elettronico e manuale. Selezionare Execute
Questo visualizza Elimina il Buffer screen
Nota : Questo è pericoloso, prestare attenzione!
ConsulenteSap
Copyright © 2016 e seguenti Tutti I Diritti Riservati
(F8)
Selezionare Deseleziona tutto per deselezionare tutti gli estratti conto bancari
Trovare la banca batch da eliminare. Accertarsi di avere il giusto lotto o si potrebbe eliminare il lotto sbagliato e
perdere il lavoro.
Selezionare la casella di controllo della banca dichiarazione batch per eliminare
Selezionare Cancella estratti
L'estratto bancario batch viene eliminato
ConsulenteSap
Copyright © 2016 e seguenti Tutti I Diritti Riservati
ConsulenteSap
Copyright © 2016 e seguenti Tutti I Diritti Riservati
5
Conti Passivi
Codici di Transazione Conti Passivi
Tutte le transazioni in SAP hanno un codice di transazione che identifica il tipo di transazione. Codici di
transazione per i conti passivi :
KR
Fattura del Fornitore
KZ
Pagamento dei fornitori
KG
Credito Fornitore Memo
ZP
PAGAMENTO (non attribuito)
Creare un Account Fornitore
C
odice di transazione: XK01
ConsulenteSap
Copyright © 2016 e seguenti Tutti I Diritti Riservati
Nr. Fornitore - Lasciare vuoto il sistema assegnerà un numero fornitore.
Inserire il Codice Azienda
Inserire l' Organizzazione degli acquisti
Inserire il Gruppo Account
Riferimento
Per copiare da un fornitore esistente
Inserire il Fornitore
Inserire il Codice Azienda
Inserire l' Organizzazione degli acquisti
Selezionare
o premere Invio per continuare.
Inserire il Nome del fornitore
Inserire il Termine di Ricerca
[una abbreviazione del nome del fornitore
ConsulenteSap
Copyright © 2016 e seguenti Tutti I Diritti Riservati
Inserire l'indirizzo del fornitore e comunicazioni
Selezionare
oppure
oppure premere Invio per continuare. I dati dei fornitori
Completare i campi dei dati del Fornitore a seconda della vostra implementazione di fornitori
I campi importanti
giurisdizione fiscale
IVA Reg nr.
Selezionare
o
oppure premere Invio per continuare. I fornitori pagati con EFT o bonifico bancario
Inserire i Dettagli del Conto Corrente Bancario del Fornitore - Codice nazione
Il paese chiave definisce le regole secondo la quale banca dati, come la banca e i numeri di conto, è
convalidata.
BANK KEY
Conto corrente bancario nr.
Nome del titolare del conto
Beneficiario alternativo (necessario solo se i pagamenti non sono effettuati direttamente al fornitore)
Selezionare
o
oppure premere Invio per continuare. Informazioni contabili
Immettere Account di riconciliazione
La riconciliazione è l'account di controllo GL a/c che viene aggiornata in parallelo al sub-conto coge..
Immettere la chiave di ordinamento
La sequenza di ordinamento per visualizzare gli elementi della linea (si consiglia 002 Doc. N.& Anno Fiscale)
Selezionare
o
oppure premere Invio per continuare. Informazioni di pagamento
Inserisci i termini di pagamento per es. Trenta giorni
Inserire il gruppo di tolleranza
Questo è un campo definibile in configurazione. Ciascun gruppo di tolleranza contiene le impostazioni che
incidono sull'elaborazione degli sconti per pagamento in contanti e il pagamento delle differenze. Queste
impostazioni diventano efficaci durante il pagamento entrata.
ConsulenteSap
Copyright © 2016 e seguenti Tutti I Diritti Riservati
Controllare Chk Double Inv per verificare che le fatture in arrivo e note di credito vengono controllati per le
doppie registrazioni al momento dell' entrata.
Inserire metodi di pagamento
ConsulenteSap
Copyright © 2016 e seguenti Tutti I Diritti Riservati
Elenco dei metodi di pagamento che può essere utilizzato in automatico per le transazioni di pagamento con
questo fornitore. Se si specifica un metodo di pagamento particolare nella voce dei pagamenti, questa specifica
ha la priorità rispetto alle specifiche nel record master.
Selezionare
o
oppure premere Invio per continuare.
Le informazioni di corrispondenza
Inserire le informazioni come richiesto per i solleciti la procedura.
Inserire le informazioni per la corrispondenza con il fornitore.
Clerk’s internet può essere utilizzato per registrare l'indirizzo di posta elettronica Clerk per inviare degli avvisi di
rimessa.
Ritenuta fiscale
In alcuni paesi, un paese supplementare è necessario per il calcolo o il reporting della ritenuta fiscale.
Classificare i tipi di caratteristiche particolari di una ritenuta fiscale, compresi:
Il tempo in cui la ritenuta fiscale viene pubblicata
La base sulla quale l'importo di base è calcolata
La base per accumulo (se applicabile)
Salva
Il nuovo account venditore è stato creato e SAP assegna un numero di fornitore.
Blocco degli account del fornitore
Gli account del fornitore possono essere bloccati.
Il codice di transazione: XK05
ConsulenteSap
Copyright © 2016 e seguenti Tutti I Diritti Riservati
Inserire il Fornitore
Inserire il Codice Azienda
Selezionare
o premere Invio per continuare.
ConsulenteSap
Copyright © 2016 e seguenti Tutti I Diritti Riservati
Blocco di pubblicazione
Se si imposta questo indicatore, il sistema impedisce agli utenti di inviare elementi per questo account e genera
un messaggio di errore per informare che l'account è bloccato.
Blocco acquisti
Questo comando indica se il master del fornitore è stato bloccato o meno per gli eventuali acquisti.
Salva
Master del fornitore le modifiche ai record
Questa operazione consente il Dual Control per Master Data Maintenance per le organizzazioni che desiderano
per confermare le modifiche apportate ai campi sensibili nella vendor record master. Un utente apporta una
modifica a un record master e un altro utente deve confermare la modifica prima che questa diventi effettiva.
Prerequisiti
Definire la richiesta campi sensibili nella vendor record master in Personalizzazione (IMG)
La contabilità finanziaria
Debitori e creditori
conti cliente
record master
di Customer Master record
definire campi sensibili per il Dual Control.
Preparativi per la creazione
Definire le autorizzazioni per la personalizzazione (IMG)
La contabilità finanziaria
le autorizzazioni.
ConsulenteSap
contabilità finanziaria delle impostazioni globali di
Copyright © 2016 e seguenti Tutti I Diritti Riservati
autorizzazioni
mantenere
Utilizzare la transazione di cui sopra quando si sono autorizzati per confermare le modifiche e non hanno
cambiato il master sensibili dei campi dati te stesso.
Il codice di transazione: FK09
Selezionare l'account richiesto
Selezionare la richiesta dei codici di società
ConsulenteSap
Copyright © 2016 e seguenti Tutti I Diritti Riservati
Selezionare i cambiamenti che si desiderano modificare
Selezionare
Execute
(F8)
Il "Display/Conferma Cambia Fornitore Critico" compare la finestra di dialogo con un elenco di account
modificati. Le luci di arresto indicano lo stato di ciascun account:
Verde = la modifica è confermata
Giallo = la modifica non è stato ancora confermato
Rosso = la modifica è stata rifiutata
Selezionare un account dall'elenco da modificare.
La conferma della Modifica Fornitore viene visualizzata sullo schermo. Avete quindi la possibilità di visualizzare
le modifiche ancora una volta prima di confermare o di rifiutare.
Quando avete modificato un account, per salvare cliccare
Dopo aver modificato e salvato l'account modificato, verrà visualizzato messaggio "sono state apportate delle
modifiche" e l'indicatore luminoso mostra il nuovo stato dell'account.
Confermare le modifiche di un account venditore.
Il codice di transazione: FD08
Selezionare il pulsante conferme o rifiuta
Stato di conferma
Confermato = Account non bloccato
Non ancora confermato = Account bloccato
Respinto = Account bloccato
ConsulenteSap
Copyright © 2016 e seguenti Tutti I Diritti Riservati
Processo delle Fatture Fornitori
Questa transazione registra le fatture del fornitore sul conto del fornitore
Il codice di transazione: FB60
ConsulenteSap
Copyright © 2016 e seguenti Tutti I Diritti Riservati
Dati di testata
Inserire il numero fornitore
Inserire la data fattura
Inserire importo
Inserire la valuta
Immettere il testo per descrivere le spese
Inserire il riferimento - Di solito il numero fattura del fornitore
Controllare se la casella del calcolo fiscale sia standard
Inserire il codice fiscale (se richiesto)
Selezionare
o premere Invio per verificare che la voce e continuare.
I dati di pagamento
Fare clic
per verificare se i termini di pagamento sono corretti
Se necessario, modificare il metodo di pagamento per sovrascrivere il record del fornitore.
Note
Fare clic sulla scheda Note.
Inserire le note relative al fornitore fattura come richiesto
Valuta Locale tab
Questo dipende dalla configurazione.
In questa scheda viene visualizzato l’importo fattura Fornitore,
Linee di transazione
Nelle linee di transazione inserire una riga per ogni voce di fattura:
Fare doppio clic sulla riga della transazione per espandere la linea in ingresso, se necessario.
Inserire account GL
Inserire Ammontare
In base alla configurazione
ConsulenteSap
Copyright © 2014 e seguenti All Rights Reserved
Inserire codice fiscale
Immettere il Centro di costo o elemento di WBS
Selezionare
o premere il tasto Invio per verificare la transazione in entrata e continuare.
Balancing
Verificare la transazione controllando la spia accanto al campo bilancio:
Rosso: saldo non è uguale a zero (il posting non è possibile)
Giallo: deselezionata status (stato iniziale, il posting non ancora eseguito)
Verde: Saldo è uguale a zero (posting effettuato)
Simulazione del documento
Selezionare
ConsulenteSap
per visualizzare l'operazione simulata ufficiale.
Copyright © 2014 e seguenti All Rights Reserved
Questo visualizza il journal che sta per essere inviato, in questo modo è possibile verificare se è corretta o non.
L’archiviazione del documento
Le fatture del fornitore può essere immesso e "archiviato" se le fatture non sono pronte perla pubblicazione. La
fattura è impegnata al venditore account ma non pubblicata per il GL.
Selezionare
per archiviare temporaneamente il documento.
Per visualizzare i documenti archiviati usare transazione FBV3
Per pubblicare un documento archiviato usare transazione FBV0
Pubblica la fattura
POST
SAP assegna un documento non per la fattura
La fattura del fornitore viene pubblicata e il AP sub-ledger e GL sono aggiornati con la fattura fornitore.
ConsulenteSap
Copyright © 2014 e seguenti All Rights Reserved
Processo memo credito fornitore
Questa transazione registra le note di accredito sul conto del fornitore
Il codice di transazione: FB60
Dati di testata
Inserire il numero fornitore
Inserire la data fattura
Inserire importo
Inserire la valuta
ConsulenteSap
Copyright © 2014 e seguenti All Rights Reserved
Inserire il testo per descrivere la nota di credito
Inserire il riferimento - di solito numero nota di credito del fornitore
Controllare il calcolo fiscale se la casella di controllo impostata è standard
Inserire codice fiscale default (se richiesto)
Selezionare
o premere Invio per verificare che la voce e continuare.
Note
Fare clic sulla scheda Note.
Immettere le note relative al fornitore la memo del credito come richiesto
Linee di transazione
Sulle linee di transazione inserire una riga per ogni credito voce memo:
Inserire account GL
Inserire Ammontare
In base alla configurazione
Inserire il codice fiscale
Inserire il Centro di costo o elemento di WBS
Fare doppio clic sulla riga della transazione per espandere la linea in ingresso, se necessario.
Selezionare
o premere il tasto Invio per verificare la transazione entrata linea e continuare.
Valuta locale tab
Questo dipende dalla configurazione.
Questa scheda visualizza il venditore memo del credito Importo nel gruppo di contabilità della moneta.
Pubblica la memo del credito
POST
SAP assegna un documento non per la nota di credito
Il fornitore la memo del credito è pubblicato e la AP sub-ledger e GL sono aggiornati con un documento del
fornitore.
SAP memo del credito relazione
ConsulenteSap
Copyright © 2014 e seguenti All Rights Reserved
Non vi è alcuna nota standard carte di credito/debito n SAP.
Usare i rapporti standard come FBL1N fornitore gli elementi di riga e FBL5N cliente gli elementi della linea
Inserire gamma cliente/fornitore o lasciare il campo vuoto per tutti
Inserire il codice azienda
Selezionare tutti gli elementi e immettere la data di pubblicazione per i documenti.
Selezionare gli elementi normali
È possibile esaminare la possibilità di utilizzare tipi di documenti specifici per le note di debito e le note di
credito. Filtrare i dati con le selezioni di dinamica basata sul tipo di documento e/o l'invio chiave.
Posting key = 11 (memo del credito)
ConsulenteSap
Copyright © 2014 e seguenti All Rights Reserved
Tipo di documento = DG (memo del credito)
Eseguire il report.
Processo pagamento del fornitore
Questa transazione registra un pagamento sul conto del venditore (post pagamenti in uscita).
Codice di transazione: F-53
Inserire la data del documento
Inserisci codice azienda
Inserire la valuta
Inserire Conto Bancario
ConsulenteSap
Copyright © 2016 e seguenti Tutti I Diritt Riservati
Inserire Ammontare
InserireAccount venditore
Inserire il tipo di account = K
Selezionare
per selezionare fatture aperte a causa di pagamento.
Apri Selezione di un elemento
Selezionare le fatture aperte a pagare e fare doppio clic sulla linea del documento per assegnare il pagamento.
ConsulenteSap
Copyright © 2016 e seguenti Tutti I Diritt Riservati
Deselezionare una voce di aprire la linea facendo doppio clic sulla linea.
Pagamenti parziali
Selezionare scheda del pagamento parziale
Inserire l' importo del pagamento(i) contro gli elementi per eliminarli
Il bilancio non allocato deve essere pari a zero quando il pagamento è completamente assegnato.
POST
SAP assegna un nr. documento per il pagamento.
Il pagamento effettivo
Il pagamento effettivo può essere reso al fornitore. Un processo di EFT (trasferimento elettronico di fondi) a
mezzo internet banking conto bancario o di software o altrimenti con un assegno al venditore.
ConsulenteSap
Copyright © 2014 e seguenti All Rights Reserved
Eseguire il pagamento dei Fornitori
Questo processo è progettato per il pagamento in massa di molti fornitori.
Le fatture vengono selezionate automaticamente dal sistema in base alle loro condizioni di pagamento e le loro
date di scadenza. L'utente ha la possibilità di selezionare le fatture per bloccaare il pagamento se fosse
necessario.
Questa transazione registra i pagamenti all’account fornitori e produce un file di pagamento da caricare nel
software bancario.
Codice di transazione: F110
ConsulenteSap
Copyright © 2014 e seguenti All Rights Reserved
La scheda Stato
Inserire la data di esecuzione (ad esempio la data odierna)
Inserire l' identificazione - creare un codice per identificare il pagamento eseguito (ES 100)
Nota: non è possibile avere un pagamento incompleto del fornitore per gli stessi fornitori. Il sistema non vi
permetterà di elaborare un altro pagamento eseguito fino a quando la corrente il pagamento eseguito è
completa. I sistemi di pagamento multipli sono eseguitii solo se ogni pagamento eseguito contiene diversi
fornitori.
Un pagamento eseguito è completo quando il SAP dice "Pagamenti sono stati pubblicati"
"Il pagamento è stato effettuato" oppure "proposta di pagamento è stata creata" non è una transazione
completa.
Scheda parametro
ConsulenteSap
Copyright © 2016 e seguenti Tutti i Diritti Riservati
Inserire Documenti inseriti fino a (la data fino a cui aprire gli elementi sono presi in considerazione per il
pagamento)
Inserire il codice società
Inserire il metodo di pagamento
Inserire prossima data di pagamento
Inserire la gamma account venditore per includerli
Inserire il tipo di tasso di cambio da utilizzare per tradurre gli importi di pagamento da valuta estera in valuta
locale durante un pagamento eseguito. Se non si specifica un tipo di cambio, si utilizza il tasso medio (tipo M).
Nota: si consiglia di eseguire il trasferimento elettronico di fondi e gli addebiti diretti in corse separate per
produrre separatamente i file di output.
Libera scheda di selezione
Inserire ulteriori criteri di selezione, se necessario.
Il campo Nome: nome del campo per cui ulteriori condizioni di selezione deve essere specificato.
ConsulenteSap
Copyright © 2016 e seguenti Tutti i Diritti Riservati
Valori: Elenco di valori che dovrebbero essere inclusi o esclusi.
Aggiunte nella scheda di registro
Verificare gli articoli richiesti e gli account del fornitore per includere error log.
Stampa/dati nella scheda Media
Questo è dipendente dalla configurazione
Stabilire il programma di stampa varianti di uscita i pagamenti EFT file nel formato della banca.
La scheda Stato
Salvare i parametri
(CTRL S)
Eliminare Parametri di Pagamento
Se necessario è possibile eliminare parametri di pagamento.
Selezionare il pagamento eseguito
Menu Modifica -> Parametri -> Elimina
Pianificare la proposta di pagamento
Fare clic su .
Selezionare Avvia immediatamente per eseguire il pagamento proposta immediatamente.
Non controllare creare il pagamento medio (in esecuzione solo una proposta).
Selezionare
ConsulenteSap
o premere il tasto invio.
Copyright © 2016 e seguenti Tutti i Diritti Riservati
Fare clic su
fino alla "Proposta di pagamento è stata creata".
Eliminare una proposta di pagamento
Se necessario è possibile eliminare proposte di pagamento.
Selezionare il pagamento eseguito
Il menu Modifica -> Proposta -> Elimina
La proposta di pagamento può essere modificata ed analizzata e le fatture possono essere bloccati.
ConsulenteSap
Copyright © 2016 e seguenti Tutti i Diritti Riservati
Fare clic
per visualizzare/modificare la proposta
Selezionare Tutti gli account contabili e premere Invio o
Fare doppio clic su un pagamento eseguito per visualizzare le fatture da pagare.
Blocco di una fattura per il pagamento eseguito
Fare doppio clic su un elemento di fattura. La modifica gli elementi verrà visualizzata la finestra di dialogo.
Inserire A nella casella del pagamento.
Blocca il pagamento solo per questo.
Pianificare il pagamento
Selezionare
per tornare indietro e salvare le modifiche apportate alla proposta. Dopo aver completato la
proposta, selezionare il pulsante pagamento eseguito e selezionare il pulsante avvia immediatamente e creare
il pagamento medio.
Selezionare
Fare clic su
pagamento.
ConsulenteSap
o premere il tasto invio.
per confermare il pagamento inviato. Il sistema assegna un nr. documento per il
Copyright © 2016 e seguenti Tutti i Diritti Riservati
Produrre un File bancario
Selezionare Menu Ambiente -> Pagamento medio -> DME Admin
Evidenziare la riga del pagamento eseguito
Selezionare il menu Modifica -> Download per salvare il file bancario per un'unità di rete e la cartella.
ConsulenteSap
Copyright © 2016 e seguenti Tutti i Diritti Riservati
Eliminare transazioni Elementi Aperti del Fornitore
Questa operazione prevede la possibilità di abbinare e eliminare gli elementi aperti su un conto del fornitore.
Codice di transazione: F-44
Inserire Account venditore
Inserire il Codice azienda
Offerte G/L Ind
Offerte G/L di transazioni includono i pagamenti in acconto e cambiali.
Selezionare ulteriori selezioni come richiesto. Questi aiutano a restringere la selezione dalla quantità, numero
documento e data, codice fiscale, ecc.
ConsulenteSap
Copyright © 2016 e seguenti Tutti I Diritti Riservati
Selezionare
cancellare gli
ConsulenteSap
elementi
per selezionare fatture aperte a causa di pagamento. Match e
aperti
come
richiesto.
Copyright © 2016 e seguenti Tutti I Diritti Riservati
Le differenze tra gli elementi aperti possono essere al di fuori di un account GL
Inserire la posting key, account, l’ammontare e il centro di profitto.
Simulare la transazione per verificare il sistema sta generando la transazione desiderata.
POST
Il sistema assegna un nr. documento per l'operazione di assegnazione.
Inversione di una transazione di pagamento
L’inversione di una transazione di pagamento in SAP FICO è facile quando si sa come fare.
Molti utenti tentano di utilizzare la transazione FB08 Documento e di inversione, ma questo non funziona in
quanto il pagamento è stato cancellato o adattato per la fattura o un documento di fatturazione.
Quando il pagamento è effettuato ad un fornitore o un pagamento ricevuto da un cliente è cancellato a favore di
un documento originario(i). L’eliminazione di documenti (ovvero un pagamento da parte di un cliente o di un
fornitore) deve essere prima reimpostato utilizzando la transazione FBRA.
Inserire FBRA nel campo codice di transazione.
Inserire Cancella documento nr.
Inserire il Codice Azienda
Inserire l 'anno fiscale
Selezionare il pulsante di account per confermare il conto del fornitore
Selezionare il menu cancellazione -> Ripristina gli elementi cancellati
Se è necessario solo il ripristino selezionare il pulsante solo Resetting
tuttavia se il documento deve essere invertito, selezionare il pulsante Azzeramento e inversione
Inserire il motivo di inversione
Inserire la data di pubblicazione
Inserire il periodo di posting
Premere enter per passare alla casella di informazioni
La transazione di pagamento sarà invertita nell’account del cliente o fornitore.
ConsulenteSap
Copyright © 2016 e seguenti Tutti I Diritti Riservati
Ora vai sulla transazione richiesta dell’account fornitore o cliente e visualizza l'inversione da controllare. Il
pagamento può ora essere assegnato ad un altro fornitore o cliente.
Saldi e transazioni dell’account Fornitore
Questa operazione visualizza le transazioni e i saldi degli account fornitori
Codice di transazione: FK10N
Inserire Account Fornitore
Inserire codice azienda
Immettere AnnoFiscale
ConsulenteSap
Copyright © 2016 e seguenti Tutti I Diritti Riservati
Fare doppio clic su il saldo per vedere il dettaglio delle transazioni.
Per visualizzare le informazioni di controllo, posizionare il cursore sulla linea di pagamento. Selezionare il
controllo del visualizzatore icona (Ctrl Maiusc F7) per mostrare i dettagli di controllo
Report conti pagabili Standard
I dati Master
S_ALR_87012086 Vendor List
Saldi fornitori
S_ALR_87012082 saldi Fornitori in valuta locale S_ALR_87012077 Informazioni sul Fornitore S_ALR_87012093
Business del Fornitore
S_ALR_87012079 Saldo del conto Fornitore
S_ALR_87012078 Data di scadenza Analisi per aprire gli elementi dal fornitore, paese, tipo di documento
S_ALR_87012103 Elenco della linea elementi del Fornitore
Transazioni Fornitore S_P99_41000099 lista di pagamento S_P99_41000101 Unpresented
S_ALR_87012119 Verificare il registro S_P99_41000102 Verificare il numero di lotto varia
ConsulenteSap
Copyright©2016 e seguenti Tutti I Diritti Riservati
controlli
ConsulenteSap
Copyright©2016 e seguenti Tutti I Diritti Riservati
6
Ordini Interni
Gli ordini interni supportano pianificazioni orientate all’azione, al controllo e alla ripartizione dei costi dei singoli
posti di lavoro all’interno di una zona di controllo. Un ordine interno viene utilizzato per accumulare il costo di un
progetto specifico o un’attività per un periodo di tempo specifico. Tutti i costi attinenti alle attività vengono
assegnate al relativo ordine permettendoci di utilizzare gli ordini come oggetti di costo interni.
Gli ordini interni sono utilizzati per:
1. Controllare i lavori interni che vengono inviati a un centro costi.
2. Controllare i lavori interni che sono capitalizzati a un asset fisso.
Esempio
Un’azienda partecipa a 2 campagne di marketing al fine di puntare a nuovi clienti.
Senza ordini interni
I costi per le due campagne di marketing vengono direttamente inviati al centro costi responsabile del supporto
di questi eventi. Poiché costi esterni e attività interne hanno gli stessi elementi di costo, inviati allo stesso centro
di costo, non siamo in grado di determinare facilmente quale evento creerà quali costi. Ciò significa che non
possiamo effettuare ulteriori analisi a scopo di confronto.
Con ordini interni
Ogni campagna di marketing riceve l’ordine della propria spesa generale e i costi vengono raccolti
separatamente. La funzione di insediamento alloca i costi degli ordini al centro costi responsabile per sostenere
le campagne di marketing, che fornisce la vista organizzativa dei costi. Questo ci permette di analizzare e
confrontare i risultati delle campagne di marketing anche dopo che la transazione è stata effettuata.
Creare Ordine Interno
Inserire il codice di transazione ko04 (Order Manager) nel Campo di Comando SAP.
ConsulenteSap
Copyright©2016 e seguenti Tutti I Diritti Riservati
ConsulenteSap
Copyright©2016 e seguenti Tutti I Diritti Riservati
Selezionare ‘Crea’ nella barra degli strumenti dell’applicazione per creare un nuovo ordine interno.
Selezionare il tipo di ordine che si vuole creare.
Nella schermata successiva, immettere i seguenti dati:
1. Immettere Codice Società
2. Immettere AreaLavoro
3. Immettere Classe Oggetti dell’ordine
4. Immettere Centro Profitto
5. Immettere Centro Costi responsabile dell’ordine interno
ConsulenteSap
Copyright©2016 e seguenti Tutti I Diritti Riservati
Premere ‘Salva’ nel SAP nella barra degli strumenti standard per creare l’ordine interno.
ConsulenteSap
Copyright©2016 e seguenti Tutti I Diritti Riservati
Controllare la barra di stato per il numero d’ordine interno appena creato.
Liquidazione Di Ordini Interni Per Centri Costi
Inserire il codice di transazione ko02 nel campo SAP.
Immettere il numero di ordine per cui si deve compiere la liquidazione.
Selezionare il pulsante Regola Liquidazione dalla barra degli strumenti dell’applicazione.
ConsulenteSap
Copyright©2016 e seguenti Tutti I Diritti Riservati
Nella schermata successiva, immettere i seguenti dati:
1. Nella colonna Categoria immettere ‘CTR’ per centro costi
2. Nella colonna Liquidazione Ricevitore immettere il centro costiin cui l’ordine andrà sistemato
3. Nella colonna Percentuale immettere la quantità che deve essere sistematain percentuale
4. Nella campo Tipo Liquidazione immettere ‘ALL’ per la liquidazione periodica.
ConsulenteSap
Copyright©2016 e seguenti Tutti I Diritti Riservati
Premere il pulsante ‘Salva’ dal SAP nella barra degli strumenti standard per salvare la Regola Liquidazione e
tornare al menu principale SAP.
ConsulenteSap
Copyright©2016 e seguenti Tutti I Diritti Riservati
Inserisci il codice di transazione ko88 nel campo di comando SAP.
Nella schermata successiva, immettere le voci seguenti ed eseguire la liquidazione:
1. Immettere l’Ordine per il cui la regola di liquidazione verrà mantenuta
2. Immettere Periodo della liquidazione
3. Immettere Anno Fiscale
4. Deselezionare ‘Prova’
5. Premere il tasto ‘Esegui’ per eseguire la transazione
ConsulenteSap
Copyright©2016 e seguenti Tutti I Diritti Riservati
9 Cambio Estero
Configurazione Valuta Estera
Il percorso di transazione per accedere alla configurazione a valuta estera è:
SPRO>>IMG>>Gestione Catena Fornitura Finanziaria >>Gestione Denaro e Liquidità >>Gestione Denaro>>Dati
Mercato>>Dati Master>>Valute
Controllare codici di valuta
Nel sistema standard SAP, tutte le monete sono definite secondo le norme internazionali ISO. La tabella deve
avere voci per tutte le monete che si verificano nelle transazioni aziendali.
Controllare posizione decimali per valute
Ogni moneta ha un diverso numero di cifre decimali.
Se state aggiungendo nuove valute, che non hanno due posizioni decimali, è necessario immettere tali valute
tramite l’opzione del menù ‘posizioni decimali’.
Controllare tipi di tariffe
ConsulenteSap
Copyright©2016 e seguenti Tutti I Diritti Riservati
Il sistema standard comprende i tipi di tasso di cambio per il tasso di acquisto della banca (G), il tasso di vendita
della banca (B) e il tasso medio (M).
Rapporti di cambio per la conversione delle valute
È probabile che la maggior parte delle coppie di valuta siano già state stabilite. Avrete solo bisogno di creare le
coppie mancanti come richiesto dal vostro fabbisogno finanziario.
Immettere i rapporti di traduzione per la traduzione di valuta come richiesto.
Fare clicksu
Fare click su
per eseguire la transazione.
per visualizzare le informazionisulla transazione.
ConsulenteSap
Copyright©2016 e seguenti Tutti I Diritti Riservati
La maggior parte delle valute sono definite come rapporto 1 a 1. Tuttavia,Rupiah indonesiano (IDR) è definito
come 1 a 1000. Il tasso di cambio tra USD/IDR è attualmente IDR 9000 a USD1. Il fattore di 1.000 consente al
tasso di essere caricato come IDR9.0000 a USD1.
Nota: il tasso massimo consentito in SAP è 9,999.00000 a 1. SAP ha 5 posizioni decimali di precisione e questo
può causare la perdita di precisione matematica con alcune monete, eg. IDR Rupiah Indonesiano.
Regole di arrotondamento per le monete
Usato per configurare il codice società e le combinazioni di valuta dove la più piccola denominazione utilizzata
nel sistema è diversa dalla più piccola denominazione della moneta.
Esempio
Noi vogliamoche cinque centesimi siano la più piccola denominazione per le transazioni di pagamento in franchi
svizzeri. Immettere 5 nella colonna “Unità di arrotondamento”.
Caricare Tassi di Cambio in Valuta Estera
I tassi di cambio possono essere immessi manualmente. SAP utilizza automaticamente l’ultimo tasso di cambio
di una valuta estera registrato nel sistema delle transazioni.
Inserire un unico tasso di cambio in valuta estera
Transazione OB08 - Cambia vista in "tassi di cambio valuta" o
F-62 - Mantenere la tabella: Tasso di cambio
ConsulenteSap
Copyright©2016 e seguenti Tutti I Diritti Riservati
La maggior parte delle organizzazioni utilizza il tasso di cambio di tipo ‘M’
Selezionare Nuove Voci per aggiungere le ultime valute forex.
ConsulenteSap
Copyright©2016 e seguenti Tutti I Diritti Riservati
Immettere Tipo Tasso di Cambio eg. M - Traduzione Standard a media velocità
Immettere data forex
Immettere citazione indiretta
O
Immettere citazione diretta
Immettere da valuta
Immettere a valuta
Di solito il tasso di scambio reciproco e di tasso di cambio vengono entrambi inseriti. Per esempio,
1 USD = 0.69460 EUR
1.4390 EUR = 1 USD
Fare clic su
per salvare i tassi di cambio.
Inseriretasso di cambio in valuta estera alla rinfusa
Tassi di cambio possono essere inseriti alla rinfusa.
Transazione TBDMMarketDataFileInterfaceInput
Un determinato formato di file può essere caricato in SAP.
Il file può essere di tassi di cambio in valuta esterasia diretta che indiretta. Questo viene configurato al meglio
da un consulente SAP.
I tassi di cambio possono essere caricati con un programma di caricamento file personalizzato.
ConsulenteSap
Copyright©2016 e seguenti Tutti I Diritti Riservati
Esempio: ZFI-FOREX-AUTO-UPLOAD
Nota: le operazioni che iniziano con “Z” sono programmi personalizzati e non programmi standard.
Eseguire transazione SE38 - ABAP Editor
Immettere ZFI-FOREX-AUTO-UPLODAD
Eseguire
o F8
Questo programma è stato progettato per prendere un file forex e caricarlo in SAP.
Il programma richiede modifiche di programmazione per coincidere con il formato del file che si sta caricando.
Questo viene configurato al meglio da un consulente SAP.
Immettere il nome del file forex da caricare.
ConsulenteSap
Copyright©2016 e seguenti Tutti I Diritti Riservati
Eseguire
o F8
I tassi di cambio sono stati caricati.
Transazioni in Valuta Estera
Tutte le transazioni in valute estere o tra valute estere generano utili di cambio e/o perdite. Le operazioni in
valuta estera devono essere nuovamente valutate secondo il tasso di cambio corrente e le poste in valuta estera
verranno rappresentate con ‘data di valutazione corrente’.
Anche quando le voci di bilancio vengono rivalutate, gli utili o le perdite derivanti dalle fluttuazioni dei tassi di
cambio sono iscritte come voci di compensazione in conti separati di spese e entrate per differenze di cambio.
Tutti gli elementi aperti (es. fatture fornitori non pagate) che sono registrati in valuta estera vengono nuovamente
valutati. La rivalutazione di questi guadagni e perdite di cambio estero sarà effettuata alla chiusura del cambio di
tasso. Il sistema genera un unico distacco per le rivalutazioni di valuta estera per ciascuna società. Per avviare
questa attività di rivalutazione aprire documenti che devono essere pubblicati.
Quando un documento di transazione viene registrato in SAP, tre valutevengono registrate come standard.
Valuta documento
Questa è la valuta del documento originario.
Ad esempio, la fattura di vendita è stata creata in USD.
Valuta locale
Questa è la valuta dell’azienda di origine.
Per esempio, la società locale è HK01 Hong Kong.
La fattura di vendita è stata creata in USD, convertita e registrata in HKD.
Gruppo cambio (valuta locale 2)
Questa è la valuta dell’ufficio della sede centrale della società.
Per esempio la sede centrale della società è UK01 Regno Unito. La fattura di vendita è stata registrata anche in
GBP.
ConsulenteSap
Copyright©2016 e seguenti Tutti I Diritti Riservati
Tassi di Cambio nelle Transazioni
Il sistema utilizza l’ultimo tasso di cambio di una valuta estera caricata nel sistema quando una transazione è
stata avviata. Il contratto di tasso di cambio può essere cambiato con un diverso tasso di cambio prima
che venga generata una fattura.
Contratto
Codice di transazione: VA42
Immettere il numero di contratto.
Selezionare Visualizza dettagli documento intestazione sul pulsante
Scheda
ConsulenteSap
di
Copyright©2016 e seguenti Tutti I Diritti Riservati
.
vendita
Modificare il tasso di cambio nel campo Doc. Valuta.
Il tasso di cambio è stato cambiato e la fattura può essere generata.
Ordine di vendita
Codice di transazione: VA02
Immettere numero ordine di vendita.
Selezionare Visualizza dettagli Documento di Intestazione sul pulsante
Scheda di vendita
Modificare il tasso di cambio nel campo Doc. Valuta.
Il tasso di cambio è stato cambiato e la fattura può essere generata.
Contabilità fatture clienti
Codice di transazione: FB70
Scheda valuta locale
Modificare il tasso di cambio nel campo ‘tasso di cambio’.
ConsulenteSap
Copyright©2016 e seguenti Tutti I Diritti Riservati
.
Contabilità generale ufficiale
Codice di transazione: FB50
Scheda dettagli
Modificare il tasso di cambio nel campo‘tasso di cambio’.
Rivalutazione in Valuta Estera
ConsulenteSap
Copyright©2016 e seguenti Tutti I Diritti Riservati
Le rivalutazioni sono utilizzate per rivalutare gli elementi (alla fine mese e per il tasso spot) che sono stati
immessi in una valuta diversa dal codice di valuta della società, per esempio:
AR & AP Fatture Aperte
GL Bilanci
Questi processi devono essere eseguiti una volta al mese come parte di Processo Fine Mese.
Nota: Il processo di rivalutazione deve essere eseguito solo una volta. Se si esegue il processo di rivalutazione
due volte la rivalutazione risulterà duplicata nell’account.
Esempio
I tassi spot per USD/CAD
Il 30 maggio 2009 1 USD = 1.12470 CAD
01 luglio 2009 1 USD = 1.01200 CAD
Contabilità fatture pagabili
Data: 01 luglio 2008
Importo: USD$10.000 o 10,120 CAD
Azienda: CA01 (Canada)
Contabilità fatture clienti
Data: 01 luglio 2008
Importo: USD$10.000
Azienda: CA01 (Canada)
Rivalutazione transazioni al 31 maggio 2009
Codice di transazione: FAGL_FC_VAL
Inizialmente, lasciare Crea Distacchi deselezionato per eseguire una prova. Immettere i criteri di rivalutazione.
ConsulenteSap
Copyright©2016 e seguenti Tutti I Diritti Riservati
SpuntareElementi Venditore Aperti & Elementi Cliente Aperti.
ConsulenteSap
Copyright©2016 e seguenti Tutti I Diritti Riservati
Eseguire la transazione.
Contabilità fatture pagabili
Data: 01 luglio 2008
Importo: USD$10.000 o 10,120 CAD
Azienda: CA01 (Canada)
Importo rivalutato: $11,247
Perdita Fx: $1.127
Contabilità fatture clienti
Data: 01 luglio 2008
Importo: USD$10.000 o 10,120 CAD
Azienda: CA01 (Canada) Importo rivalutato: $11,247
Perdita Fx: $1.127
Se il risultato qui sopra è accettabile, fare clic su Indietro e spuntare ‘Creare Commenti, quindi eseguire di
nuovo.
ConsulenteSap
Copyright©2016 e seguenti Tutti I Diritti Riservati
Inviare in batch
Immettere un riferimento in ‘Batch Input’ se si desidera rivedere i commenti in batch prima che questi colpiscano
il GL. Per rivedere un batch, andare alla transazione SM35. Evidenziare il batch e fare clic su ‘Processo’per poi
fare clic e visualizzare ogni commento uno per uno.
Periodici risultanti
I periodici risultanti vengono pubblicati alla fine della data e invertiti il primo giorno del periodo successivo.
ConsulenteSap
Copyright©2016 e seguenti Tutti I Diritti Riservati
Esempio
Rivalutare Conto bancario USD in CA01 (Canada)
Saldo Conto bancario in marzo = USD$99,488.36
$99,488.36 al tasso di marzo (1.012) = CAD$100,682.22
Controllare il campo Bilanci conto Valuta GL.
Risultato:
USD$99,488.36 al tasso di marzo (1.012) = CAD$100,682.22
USD$99,488.36 al tasso di maggio (1.1247) = CAD$111,894.55
ConsulenteSap
Copyright©2016 e seguenti Tutti I Diritti Riservati
Guadagno Fx = CAD$11,212.32
Nota: non vi è alcuna inversione periodica.
ConsulenteSap
Copyright©2016 e seguenti Tutti I Diritti Riservati
ConsulenteSap
Copyright©2016 e seguenti Tutti I Diritti Riservati
ConsulenteSap
Copyright©2016 e seguenti Tutti I Diritti Riservati