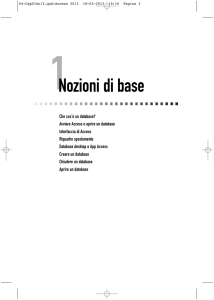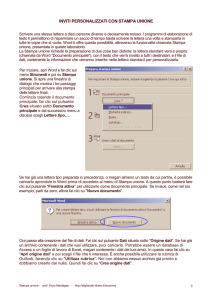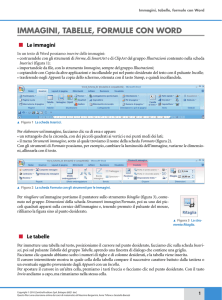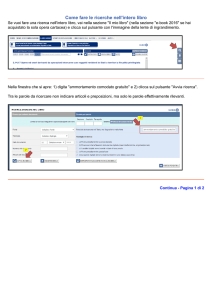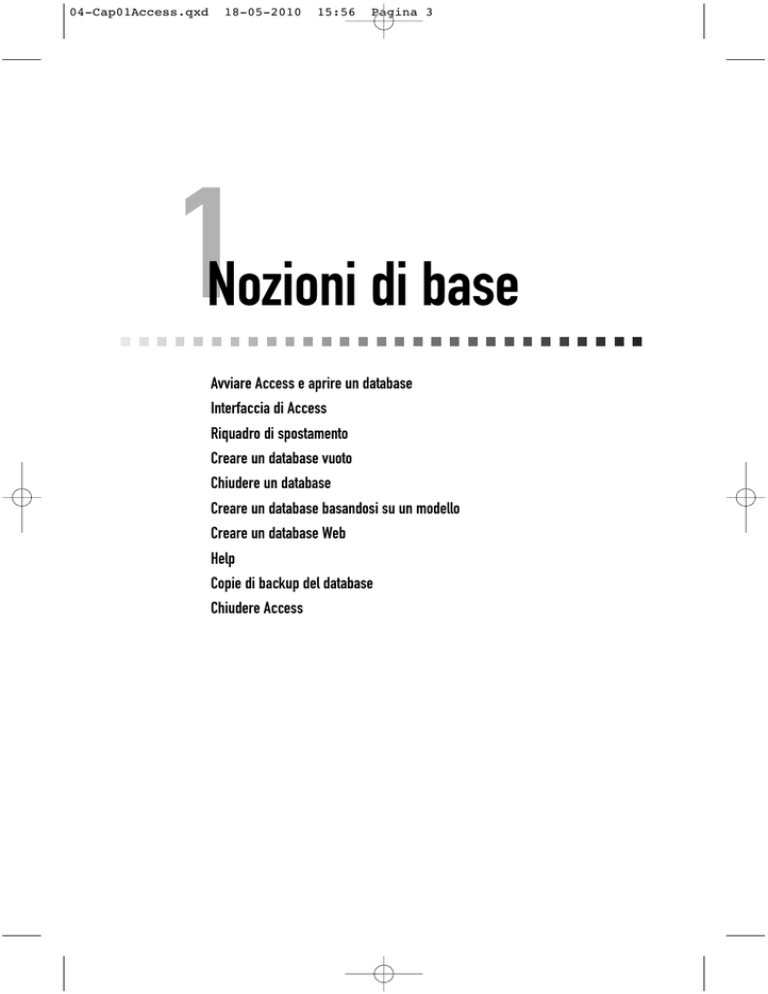
04-Cap01Access.qxd
18-05-2010
15:56
Pagina 3
1
Nozioni di base
Avviare Access e aprire un database
Interfaccia di Access
Riquadro di spostamento
Creare un database vuoto
Chiudere un database
Creare un database basandosi su un modello
Creare un database Web
Help
Copie di backup del database
Chiudere Access
04-Cap01Access.qxd
18-05-2010
15:56
Pagina 4
Access 2010
Al giorno d’oggi le basi di dati sono talmente diffuse che è difficile trascorrere una
giornata senza aver, anche inavvertitamente, interagito con una di esse. Prelevare
contanti da un bancomat, acquistare un libro, prenotare un volo, fare shopping online e persino fare la spesa, sono tutte operazioni che probabilmente coinvolgono
un operatore o un programma informatico che interagiscono con una base di dati.
Prima di entrare nei meandri del funzionamento di Access 2010, cerchiamo di
capire cos’è un database, quali sono le componenti di cui è costituito, e come
funziona da un punto di vista non solo fisico, ma anche logico.
Che cos’è dunque un database?
Le definizioni, più di sovente adottate, per questo tipo di oggetto sono:
“Un insieme di dati contenuti in una tabella”
“Collezione organizzata di informazioni correlate”
Ebbene, direi proprio di sì, tali definizioni sono appropriate, ma vediamo di andare un pochino nei dettagli.
Un database è costituito fondamentalmente da campi, record e tabelle.
Per capire meglio questi concetti esamina l’elenco telefonico della tua città. Lo
puoi considerare banalmente come un semplice database costituito da una tabella con quattro campi e innumerevoli record.
L’insieme delle informazioni relative a un particolare abbonato rappresenta il
record (nome+cognome+indirizzo+numero di telefono);
una particolare informazione di un abbonato (il nome o il cognome, l’indirizzo o il numero di telefono) rappresenta un campo;
l’intero elenco telefonico, costituisce la tabella del database, ovvero una tabella è l’insieme di record che contengono tutti gli stessi campi.
■
■
■
Certo lo scopo di un database non si limita alla semplice archiviazione elettronica di dati, pertanto le tabelle non rappresentano l’unico tipo di oggetto che possiamo trovare all’interno del database.
Se tu volessi una particolare informazione contenuta in qualche tabella del database? Tieni presente che le tabelle possono essere visualizzate in due modi:
come Foglio dati, e in tal caso mostrano le informazioni al loro interno contenute;
come Struttura, con cui verranno mostrati i campi di cui sono costituite.
■
■
Apri la tabella in visualizzazione Foglio dati e cerca l’informazione desiderata.
4
04-Cap01Access.qxd
18-05-2010
15:56
Pagina 5
1: Nozioni di base
E se tale tabella contenesse migliaia di record? Non puoi certo consultarle tutte
per individuare l’informazione giusta! E allora? Chiedila direttamente al database. Il compito di richiedere un’informazione e quindi fornire la risposta, è
svolto da un oggetto che prende il nome di query.
Per rendere più agevole l’inserimento delle informazioni all’interno dei campi
delle tabelle, puoi invece avvalerti di maschere: tali oggetti si presentano come
fogli da compilare.
Se invece desideri fornire delle stampe che mostrano i dati contenuti in una o più
tabelle del database, l’oggetto al quale devi ricorrere è il report.
E considerando lo sviluppo di Internet non potevano mancare oggetti che consentissero la visualizzazione e la manipolazione dei dati per mezzo di Internet
Explorer. Tali oggetti prendono il nome di pagine di accesso ai dati.
Infine, in un database puoi avvalerti anche di macro e moduli: oggetti che consentono di eseguire operazioni specifiche per automatizzare determinate elaborazioni o estendere le funzioni. I moduli non verranno trattati nel libro, in quanto riguardano utenti con già un minimo di esperienza.
Ora che ti sei fatto una minima idea dello scenario all’interno del quale dovrai
lavorare, possiamo procedere allo studio di Access 2010.
■
Avviare Access e aprire un database
Per cominciare a lavorare con Access, a questo punto non ti resta che avviarlo.
Access può essere lanciato attraverso il menu dei programmi, nel modo seguente:
■
■
■
■
fai clic su Start;
seleziona Tutti i programmi;
fai clic su Microsoft Office, quindi Microsoft Office Access 2010;
appare la finestra di Access (vedi figura 1.1) divisa in tre aree principali:
■
una barra laterale sinistra chiamata backstage;
■
un’area centrale (categorie di modelli) che contiene un elenco di categorie di modelli di database che Access ti mette a disposizione;
■
una seconda barra laterale destra che, oltre a offritri un’anteprima del modello selezionato nell’area centrale, visualizza l’elenco degli ultimi database sui quali hai lavorato, offrendoti l’opportunità di fare semplicemente
clic sul loro nome per procedere all’apertura.
5
04-Cap01Access.qxd
18-05-2010
15:56
Pagina 6
Access 2010
Se desideri aprire un database esistente che non compare nell’elenco di quelli
usati più di recente, premi il pulsante Apri.
Si apre una seconda finestra che ti consente di navigare fra le cartelle delle varie unità
di memorizzazione dei file per andare a recuperare il file cui sei interessato. Una volta individuato selezionalo, quindi fai clic sul pulsante Apri per aprire il database.
Tieni presente che il database che apri può contenere un pannello di comandi:
in tal caso tale pannello apparirà in automatico all’apertura. I cosiddetti pannelli di comandi sono finestre personalizzate che rendono disponibili, per mezzo di
una serie di pulsanti, molte funzionalità di uno specifico database. Per lo più le
opzioni del pannello di comandi aprono moduli che consentono di immettere
dati, report che forniscono il riepilogo dei dati o query che consentono di analizzare porzioni di dati.
Se invece apri un database per il quale non è stato creato alcun pannello di comandi, generalmente la prima cosa che vedi è la finestra Database (nel caso del
pannello dei comandi, devi chiudere questo ultimo prima di vederla). Ma vediamo di entrare nei dettagli.
Figura 1.1 Come si presenta la finestra di Access all’avvio.
6
04-Cap01Access.qxd
18-05-2010
15:56
Pagina 7
1: Nozioni di base
L’apertura di un database può essere richiesta, in qualsiasi momento (non solo
all’avvio) utilizzando la voce Apri del menu File.
In caso di presenza di macro (delle quali parleremo al capitolo 9) viene visualizzata una barra che avverte che alcuni contenuti del database sono stati disattivati. Entreremo in maggior dettaglio nel capitolo relativo alle macro.
Per ora ignora tale messaggio.
■
Interfaccia di Access
La finestra che si presenta quando apri un database di Access è divisa in zone
adibite ciascuna a diverse funzioni:
■
■
la barra del titolo riporta il titolo della cartella di lavoro sulla quale stai lavorando, nella parte superiore della finestra (vedi figura 1.2);
la barra multifunzione (corrispondente al termine inglese Ribbon bar) tramite cui Microsoft Office Access 2010 semplifica l’accesso ai comandi. Questa
è un’area che sostituisce i vecchi menu e le vecchie barre degli strumenti. La
“filosofia” con cui lavora la barra multifunzione è quella di tenere sempre in
mostra, mentre stai lavorando, i comandi di cui disponi, piuttosto che tenerli nascosti sotto menu o su barre di strumenti non visualizzate. La barra multifunzione è costituita da due tipi di schede:
■
schede di comando (vedi figura 1.2): appaiono in automatico non appena
lanci l’applicazione di Access (Home, Crea, Dati esterni, Strumenti database);
■
schede contestuali (vedi figura 1.2): schede che invece si aggiungono a
quelle predefinite, nel momento in cui esegui attività più specifiche, quali creazione di una maschera o di un report, offrendo comandi relativi solo a quella particolare attività.
Figura 1.2 Come si presenta l’interfaccia di Access.
7
04-Cap01Access.qxd
18-05-2010
15:56
Pagina 8
Access 2010
In tali schede, i vari comandi che Access mette a disposizione sono organizzati in
riquadri, detti gruppi. Tale organizzazione tiene conto degli elementi sui quali i comandi agiscono. Per esempio nella scheda Home trovi un gruppo Formato testo
contenente tutti i comandi che intervengono sul carattere (appunto) che costituisce il testo. Tali comandi riguardano il grassetto, il corsivo, il sottolineato, la dimensione e il tipo di carattere, il colore ecc.; il riquadro Ordina e filtra mostra invece i comandi disponibili per ordinare e filtrare i dati contenuti in una colonna.
Non esiste un modo per eliminare la barra multifunzione e sostituirla con la
barra degli strumenti e i menu delle versioni precedenti di Office. È tuttavia
possibile ridurla a icona per avere più spazio disponibile nell’area di lavoro. A
tal fine fai doppio clic sul nome della scheda attiva o premi la combinazione
di tasti Ctrl+F1. Ripeti la stessa operazione per renderla nuovamente visibile.
Il nome di ciascun gruppo, riportato nella parte inferiore, è molto spesso affiancato da un piccolo pulsante riportante una freccia obliqua (vedi figura 1.3). Tale pulsante, se premuto, apre o una finestra di dialogo o un pannello delle attività, attraverso i quali puoi intervenire su ulteriori opzioni relative all’elemento a
cui il riquadro fa riferimento.
Figura 1.3 Pulsante per richiamare finestre di dialogo o pannello di attività relativi all’elemento a cui il gruppo
fa riferimento.
Pulsante File e Backstage: localizzato nell’angolo in alto a sinistra della finestra del programma (fai sempre riferimento alla figura 1.2), apre quello che
viene indicato con il termine backstage (vedi figura 1.4) un menu contenente comandi per la gestione dei file quali Nuovo, Apri, Salva e Chiudi di cui
parleremo poco più avanti in dettaglio.
■
8
04-Cap01Access.qxd
18-05-2010
15:56
Pagina 9
1: Nozioni di base
Figura 1.4 Backstage di Access.
■
Barra di accesso rapido: è una piccola barra degli strumenti che sovrasta il
pulsante File nella parte superiore della finestra (vedi figura 1.5), la quale è
preposta a contenere pulsanti a cui si è soliti ricorrere più spesso con lo scopo di renderli subito facilmente accessibili. Per impostazione predefinita
contiene i pulsanti:
■
Salva, per procedere al salvataggio del file sul quale stai lavorando;
■
Annulla, per annullare l’ultima operazione eseguita;
■
Ripeti, per ripristinare l’ultima operazione annullata;
■
Personalizza, per personalizzare la barra stessa.
La barra di accesso rapido può essere spostata. A tal fine premi il suo ultimo pulsante Personalizza, in base alla posizione in cui vuoi collocarla scegli dal menu
la voce Mostra sotto (o sopra) la barra multifunzione.
9
04-Cap01Access.qxd
18-05-2010
15:56
Pagina 10
Access 2010
Figura 1.5 Barra di accesso rapido.
Per aggiungere un comando alla barra agisci sempre sul pulsante Personalizza.
Se il comando è presente nel menu che si apre, fai semplicemente clic su di esso. Altrimenti scegli la voce Altri comandi. Si apre la finestra di dialogo mostrata in figura 1.6. In tale finestra dal menu Scegli comandi da seleziona la scheda
cui appartiene il comando che vuoi aggiungere alla barra di accesso rapido. Seleziona il comando nell’area sottostante quindi premi il pulsante Aggiungi. Tale
comando compare ora nel riquadro destro, insieme ai pulsanti predefiniti. Ripeti questa procedura per ogni pulsante che desideri aggiungere. Al termine premi
OK per confermare e chiudere la finestra.
Figura 1.6 Finestra di dialogo per personalizzare la barra di accesso rapido.
10
04-Cap01Access.qxd
18-05-2010
15:56
Pagina 11
1: Nozioni di base
Infine, per rimuovere un pulsante dalla barra, fai clic su di esso con il pulsante
destro del mouse. Dal menu così richiamato scegli Rimuovi dalla barra di accesso rapido.
■
Riquadro di spostamento
Particolarità di Access è il riquadro di spostamento (vedi figura 1.7) nel quale
vengono visualizzati tutti gli oggetti che fanno parte del tuo database organizzati in base al tipo, alla data di creazione, alla data di modifica, alla tabella correlata (in base alle dipendenze degli oggetti) oppure nei gruppi personalizzati.
Per richiedere la visualizzazione di un tipo di oggetto piuttosto che un altro, apri
il menu che si trova nella parte superiore del riquadro di spostamento, nell’area
Passa a categoria seleziona una categoria. Riapri lo stesso menu e scegli, nell’area Filtro per gruppo, un’eventuale voce per filtrare ulteriormente gli elementi
appartenenti alla categoria scelta al passo precedente. Tali voci dipendono dalla
categoria selezionata. Una volta scelta la categoria (ed eventualmente il filtro) il
riquadro mostra l’elenco degli elementi richiesti.
Se desideri disporre di maggior spazio per la progettazione di un database, puoi
comprimere il riquadro di spostamento in modo che occupi meno spazio pur rimanendo disponibile. A tal fine premi il pulsante di apertura/chiusura situato
nell’angolo in alto a destra dello stesso riquadro (quello riportante due frecce rivolte verso sinistra). Puoi riaprirlo in qualunque momento facendo clic sul pulsante che riporta due frecce rivolte verso destra.
Figura 1.7 Riquadro di spostamento.
Infine la finestra di Access presenta una barra di stato (vedi figura 1.8), nella
quale oltre a riportare la modalità di visualizzazione nella quale stiamo lavorando, sono presenti pulsanti che facilitano il passaggio da una visualizzazione a
un’altra come avremo modo di verificare più avanti.
Figura 1.8 Barra di stato.
11
04-Cap01Access.qxd
18-05-2010
15:56
Pagina 12
Access 2010
■
Creare un database vuoto
Per prepararsi alla creazione di un database di Access è necessario valutare i seguenti aspetti e decidere conseguentemente quali sono gli elementi necessari:
■
■
■
■
scopo del database e tipo di utenti da cui verrà utilizzato;
le tabelle, ovvero i dati che includerà il database;
le query e i report di cui hanno bisogno gli utenti del database;
le maschere necessarie per la consultazione o l’immissione dei dati.
Una corretta valutazione di questi aspetti consentirà di progettare un database
con la struttura appropriata, nonché utile e utilizzabile.
Se il tuo obiettivo non è quello di andare a consultare un database esistente, ma
bensì costruirne uno nuovo, attiva il backstage premendo il pulsante File. Scegli
il comando Nuovo. L’area centrale mostra un elenco di categorie, oltre a presentare la voce Database vuoto. Fai doppio clic su questa voce per creare un database partendo da zero.
Nella casella Nome file, presente nella barra laterale destra, digita il nome; premi il pulsante Cerca il percorso in cui inserire il database che affianca la casella
nome per procedere alla selezione della cartella nella quale vuoi memorizzarlo
(qualora non ti andasse bene la cartella proposta), quindi premi Crea.
Ti trovi di fronte a una tabella (a cui viene assegnato il nome temporaneo Tabella1) priva di campi (vedi figura 1.9) che dovrai andare a crearti, così come ogni
altro elemento che dovrà far parte del database. La creazione di ciascun elemento verrà affrontata in maniera dettagliata nei successivi capitoli di questo libro.
Dal momento in cui crei un database, se non hai necessità di cambiare locazione al file, non devi più salvarlo, perché ogni record è salvato immediatamente
ogni volta che apporti delle modifiche.
Gli eventuali lavori prodotti sulla struttura di tabelle, maschere, report vengono
invece salvati al momento della chiusura della singola finestra.
Pertanto puoi chiudere il database alla fine del lavoro senza doverti preoccupare di salvare le operazioni svolte.
12
04-Cap01Access.qxd
18-05-2010
15:56
Pagina 13
1: Nozioni di base
Figura 1.9 Nuovo database vuoto.
■
Chiudere un database
Per chiudere un database agisci sul comando Chiudi database presente nel backstage.
Scompare solo la finestra del database, mentre rimane la finestra di Access vuota.
La chiusura di un database avviene anche creando un nuovo database o aprendone un altro per mezzo della funzione Apri di Access.
Se desideri aprire più database contemporaneamente, devi procedere a partire
da Gestione risorse. A tal fine premi il pulsante destro del mouse sul pulsante
Start, quindi seleziona Apri Esplora risorse per accedere a Gestione risorse.
Sfoglia le cartelle per andare a individuare il file di Access che desideri aprire,
quindi fai doppio clic su di essa per procedere alla loro apertura.
Quando lavori con più database di Access, per passare da uno all’altro, procedi
in uno dei seguenti modi:
■
fai clic sul pulsante relativo ad Access, posto sulla barra delle attività. Vengono visualizzate delle finestre in miniatura (una per ogni database che risulta aperto in quel momento). Fai clic su quella che ritieni rappresenti il database che desideri attivare;
13
04-Cap01Access.qxd
18-05-2010
15:56
Pagina 14
Access 2010
■
■
tieni premuto il tasto Alt, quindi premi Tab: appare una piccola finestra che
presenta una serie di icone: una per ogni finestra aperta. Tenendo sempre
premuto Alt, fai clic su Tab per spostarti da un’icona all’altra: nella casella
sottostante le icone viene riportato il titolo del documento nonché il nome
dell’applicazione con cui è stato creato. Individuata l’icona che rappresenta
il database sul quale desideri lavorare, rilascia sia il tasto Alt sia il tasto Tab.
Creare un database basandosi su un modello
Per facilitarti il compito relativo alla creazione di un database, Access ti mette a
disposizione dei modelli con cui potrai risparmiare tempo. Con un modello non
sarà necessario partire dal nulla. Ovviamente dovrai cercare il modello di database che più si avvicina a quello che desideri realizzare al fine di ridurre gli interventi richiesti per renderlo completamente adatto alle tue esigenze.
Per creare un database sulla base di un modello, attiva il backstage premendo il
pulsante File. Compare l’elenco delle categorie di modelli. Ci sono modelli presenti sul tuo computer che sono stati memorizzati in fase di installazione del pacchetto Office e modelli invece messi a disposizione da Microsoft, mantenuti sui
loro server, a cui puoi accedere comunque tramite Internet qualora si presentasse la neccessità.
Se desideri ricorrere a uno dei modelli che già risultano sulla tua macchina, procedi come segue:
■
■
■
■
seleziona la categoria a cui appartiene per vederlo apparire e fai clic su di esso;
nella casella Nome file, presente nella barra laterale destra, digita il nome;
premi il pulsante Cerca il percorso in cui inserire il database che affianca la
casella Nome file per procedere alla selezione della cartella nella quale vuoi
memorizzarlo (qualora non ti andasse bene la cartella proposta);
premi Crea (Download nel caso tu stia richiedendo un modello di Office.com).
Questa volta si presenta un database contenente già un certo numero di tabelle,
ciascuna dotata di campi, secondo appunto il modello scelto. Puoi procedere alla personalizzazione del database intervenendo su qualsiasi elemento secondo le
procedure che apprenderai nel corso di questo libro.
Se tali modelli non soddisfano le tue esigenze puoi accedere ad altri modelli messi a disposizione tramite Internet facendo clic sul nome di una categoria sotto la
voce Modelli di Office.com.
14
04-Cap01Access.qxd
18-05-2010
15:56
Pagina 15
1: Nozioni di base
■
Creare un database Web
Il formato di file di Access 2010 consente di creare database Web, ovvero applicazioni Access che possono essere pubblicate come database in un server di Microsoft SharePoint e quindi utilizzate in un browser Internet.
Se progetti un database in modo che sia compatibile con il Web e disponi dell’accesso a un server di SharePoint che esegue Access Services, sarà possibile utilizzare questo nuovo metodo di distribuzione.
Supponi per esempio di aver creato un’applicazione Access che viene utilizzata
dai tuoi colleghi per registrare il numero di ore dedicate a progetti diversi. Pubblicando il database come database Web, puoi centralizzare l’archiviazione dei
dati e distribuire facilmente gli aggiornamenti nelle maschere, nei report e negli
altri oggetti man mano che vengono modificati. In qualità di sviluppatore dell’applicazione, puoi aprire il database in Access 2010, apportare modifiche e
quindi sincronizzarle con il server.
Poiché non tutte le caratteristiche di Access sono compatibili con il Web, in Access 2010 è disponibile un ambiente in “modalità Web” che impedisce di utilizzare caratteristiche che non possono essere pubblicate nel server di SharePoint/Access Services. Se si pubblica un database che include caratteristiche non
compatibili con il Web, non sarà possibile utilizzare tali caratteristiche tramite
un Web browser, tuttavia sarà possibile utilizzare il comando Apri in Access in
SharePoint per aprire l’applicazione completa in Access 2010.
Per creare un database Web:
■
■
■
■
apri il backstage utilizzando il pulsante File;
scegli il comando Nuovo. L’area centrale mostra un elenco di categorie oltre
a presentare la voce Database Web vuoto;
nella casella Nome file, presente nella barra laterale destra, digita il nome; premi il pulsante Cerca il percorso in cui inserire il database che affianca la casella Nome file per procedere alla selezione della cartella nella quale vuoi memorizzarlo (qualora non ti andasse bene la cartella proposta), quindi premi Crea.
Help
In caso di difficoltà, puoi accedere alle funzioni di help facendo clic sul pulsante
? presente in alto a destra, oppure premendo F1. Viene così visualizzata la finestra Guida in linea Access, nella quale puoi digitare una domanda nella casella
Cerca, premere il pulsante posto alla sua destra. Così facendo effettui una ricerca
15
04-Cap01Access.qxd
18-05-2010
15:56
Pagina 16
Access 2010
per individuare le parti che parlano dell’argomento a cui sei interessato, che ti verranno proposte in un elenco riportante i titoli di paragrafo. Seleziona quello che
ti interessa e fai doppio clic. Vengono visualizzate le informazioni da te richieste.
Puoi scorrere il riquadro per leggere l’intero argomento. Il testo sottolineato (che
appare di un colore diverso) indica collegamenti ipertestuali ad altri argomenti.
Fai clic su un collegamento per visualizzare l’argomento collegato.
Se non sei soddisfatto puoi consultare la guida utilizzando il sommario.
Nel riquadro laterale sinistro della finestra Guida di Access ti vengono mostrati
gli argomenti suddivisi in ampie aree di funzionalità, rappresentate ognuna da
un’icona libro. Per ottenere informazioni utilizzando tale elenco, fai doppio clic
su una delle icone libro, per visualizzare l’elenco degli argomenti contenuti (vedi figura 1.10).
Fai clic sull’argomento desiderato per visualizzarlo. Le informazioni sull’argomento compaiono nella finestra Guida in linea.
Figura 1.10 Finestra di dialogo Guida di Access.
16
04-Cap01Access.qxd
18-05-2010
15:56
Pagina 17
1: Nozioni di base
■
Copie di backup del database
Dalla versione 2003 l’utente ha la possibilità di creare facilmente copie di backup
di file importanti direttamente da Access, usando il comando Backup database
accessibile dal backstage:
■
■
■
■
■
scegli il comando Salva e pubblica;
nell’area centrale seleziona Salva database con nome;
ecco comparire, nell’area destra, il comando Backup database (vedi figura
1.11);
Access visualizza la finestra di dialogo Salva con nome e assegna al database
il nome dell’originale seguito dalla data corrente, in modo che copie future
di backup non sovrascrivano quelle precedenti. Gli utenti possono fare il
backup dei loro database importanti e depositarli in una posizione sul sistema locale o sulla rete. Nel primo caso scegli l’icona Computer nella finestra
Salva con nome, nel secondo caso seleziona Rete, quindi procedi a selezionare la cartella nella quale desideri memorizzarlo;
una volta individuata la cartella premi il pulsante Salva per procedere nell’operazione.
Figura 1.11 Richiedere il backup di un database.
17
04-Cap01Access.qxd
18-05-2010
15:56
Pagina 18
Access 2010
■
Chiudere Access
Per chiudere Access fai clic sul pulsante Chiudi dell’applicazione, situato a destra della barra del titolo (vedi figura 1.12) o premi il pulsante Esci presente nel
backstage.
Figura 1.12 Pulsante per la chiusura dell’applicazione.
18
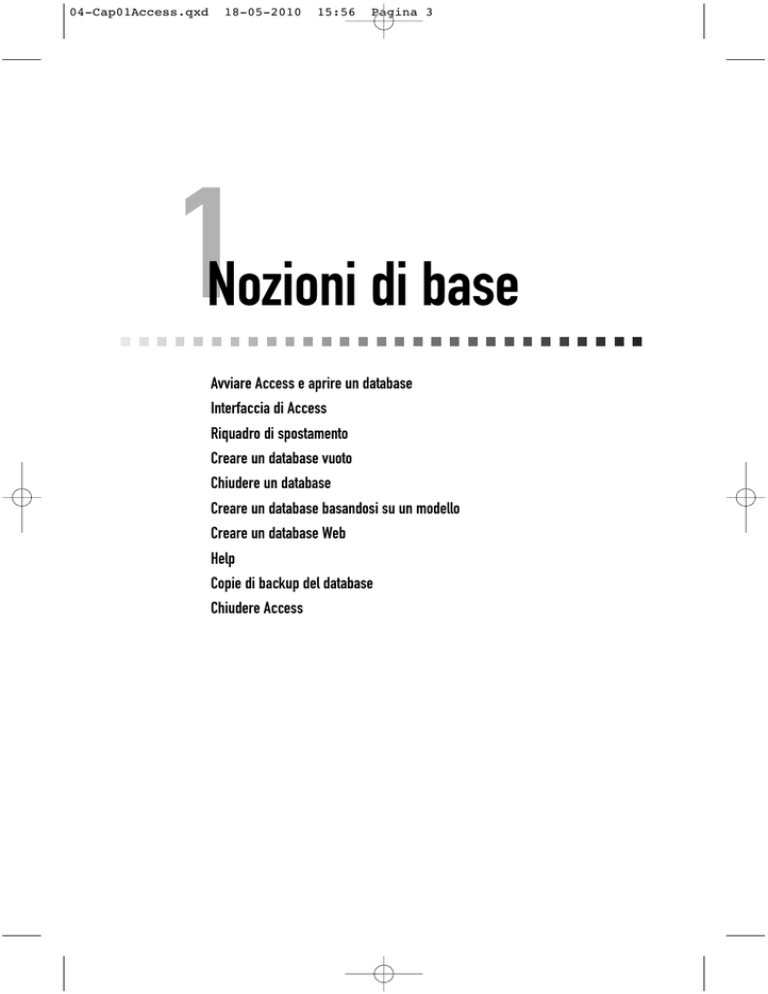
![1. [10 punti] Implementare in Java i seguenti](http://s1.studylibit.com/store/data/001012832_1-08ab0fb25948e9d6c65914fc32cdab12-300x300.png)