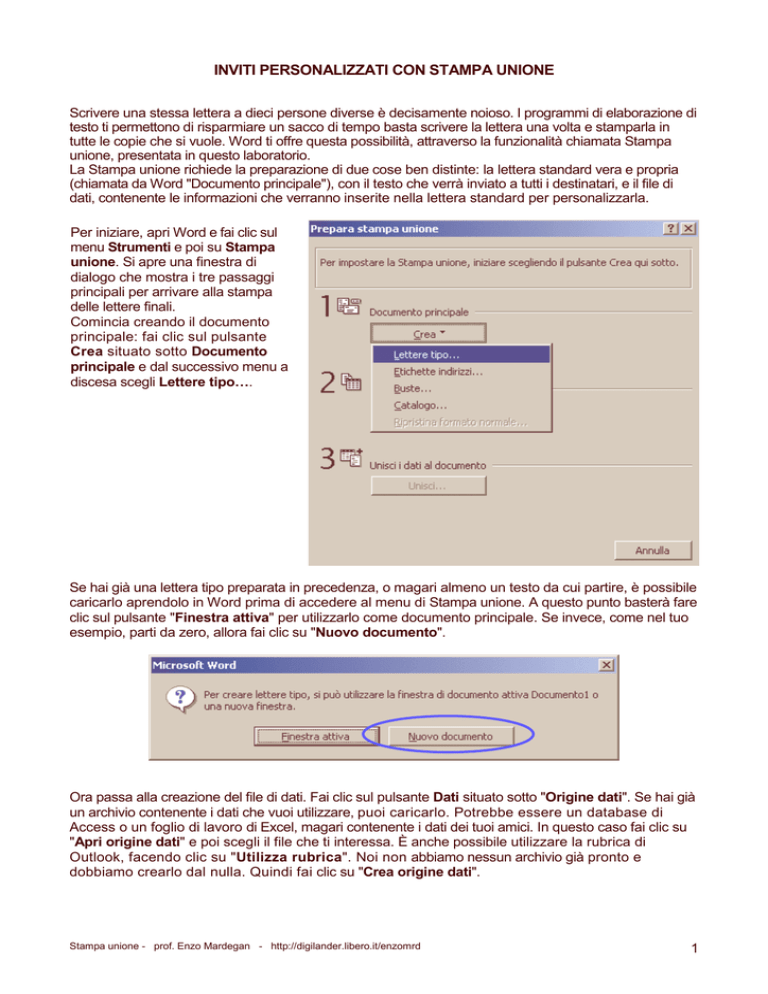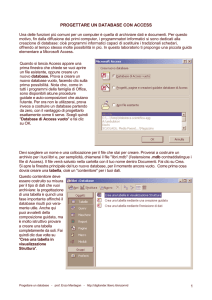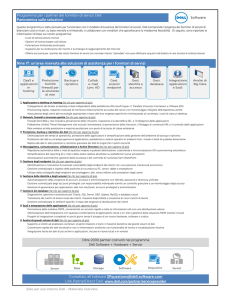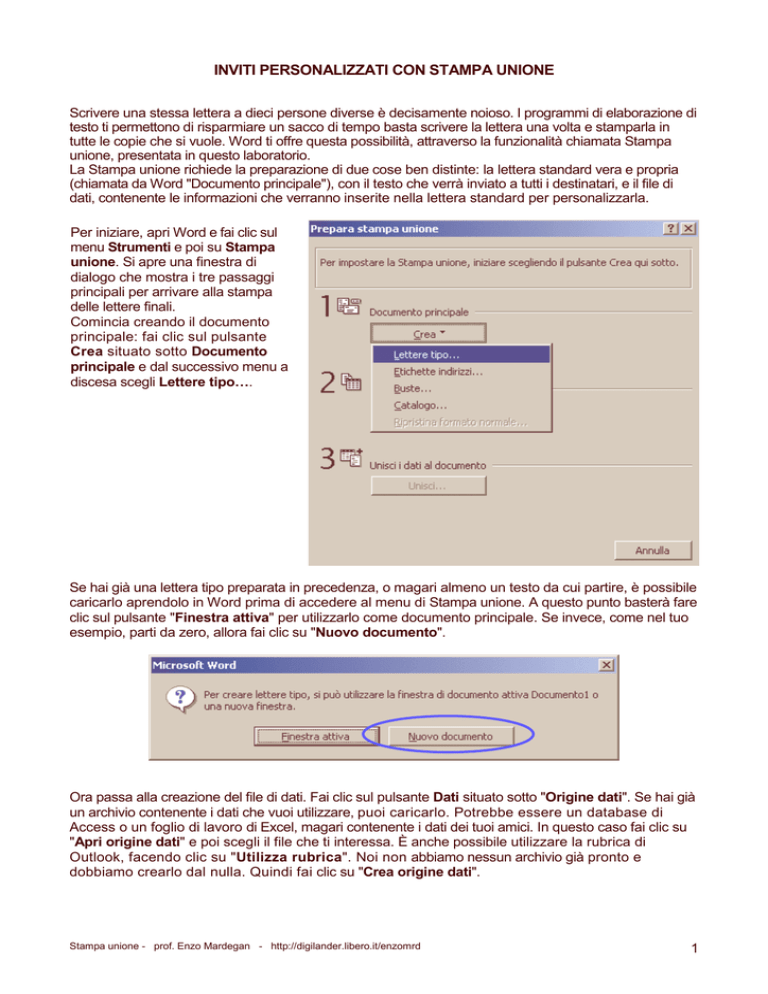
INVITI PERSONALIZZATI CON STAMPA UNIONE
Scrivere una stessa lettera a dieci persone diverse è decisamente noioso. I programmi di elaborazione di
testo ti permettono di risparmiare un sacco di tempo basta scrivere la lettera una volta e stamparla in
tutte le copie che si vuole. Word ti offre questa possibilità, attraverso la funzionalità chiamata Stampa
unione, presentata in questo laboratorio.
La Stampa unione richiede la preparazione di due cose ben distinte: la lettera standard vera e propria
(chiamata da Word "Documento principale"), con il testo che verrà inviato a tutti i destinatari, e il file di
dati, contenente le informazioni che verranno inserite nella lettera standard per personalizzarla.
Per iniziare, apri Word e fai clic sul
menu Strumenti e poi su Stampa
unione. Si apre una finestra di
dialogo che mostra i tre passaggi
principali per arrivare alla stampa
delle lettere finali.
Comincia creando il documento
principale: fai clic sul pulsante
Crea situato sotto Documento
principale e dal successivo menu a
discesa scegli Lettere tipo….
Se hai già una lettera tipo preparata in precedenza, o magari almeno un testo da cui partire, è possibile
caricarlo aprendolo in Word prima di accedere al menu di Stampa unione. A questo punto basterà fare
clic sul pulsante "Finestra attiva" per utilizzarlo come documento principale. Se invece, come nel tuo
esempio, parti da zero, allora fai clic su "Nuovo documento".
Ora passa alla creazione del file di dati. Fai clic sul pulsante Dati situato sotto "Origine dati". Se hai già
un archivio contenente i dati che vuoi utilizzare, puoi caricarlo. Potrebbe essere un database di
Access o un foglio di lavoro di Excel, magari contenente i dati dei tuoi amici. In questo caso fai clic su
"Apri origine dati" e poi scegli il file che ti interessa. È anche possibile utilizzare la rubrica di
Outlook, facendo clic su "Utilizza rubrica". Noi non abbiamo nessun archivio già pronto e
dobbiamo crearlo dal nulla. Quindi fai clic su "Crea origine dati".
Stampa unione - prof. Enzo Mardegan - http://digilander.libero.it/enzomrd
1
Si apre una finestra con le istruzioni su come inserire i dati che vuoi utilizzare. L’esempio sarà quello di
Enzo che invia ai suoi amici un invito a partecipare a una festa di compleanno.
Nella casella "Nomi di campo nell'intestazione" sono già presenti alcuni campi di esempio. Alcuni li
utilizzerai, mentre altri non ti servono. Comincia cancellando questi ultimi. Fai clic su Professione e poi
su "Rimuovi nome campo". Ripeti la stessa operazione per tutti gli altri campi, lasciando solo i campi
Nome, Cognome, Indirizzo, Città, Provincia, Codice postale, Telefono.
Adesso devi aggiungere i campi del tuo caso specifico. Ne aggiungerai solo uno, relativo agli “anni”
Scrivi quindi "Anni" nella casella "Nome campo" sulla sinistra e poi fai clic sul pulsante "Aggiungi
nome campo" immediatamente sotto. Il campo viene aggiunto agli altri. Ora puoi fare clic su OK e
chiudere la finestra di creazione dell'origine dati.
Stampa unione - prof. Enzo Mardegan - http://digilander.libero.it/enzomrd
2
Hai appena creato un piccolo database in formato
Word. Ora devi salvarlo sul disco fisso. Scegli la
cartella in cui lo vuoi salvare, dagli un nome (per
esempio, "dati") e infine fai clic su Salva.
A questo punto hai creato sia il documento principale, sia il file di origine dati. Ma sono entrambi vuoti e
ora si tratta di cominciare a riempirli. Comincia con l'origine dati. Fai quindi clic sul pulsante
"Modifica origine dati".
Si apre la finestra
"Modulo dati", che ti
permette di inserire i
dati dei tuoi amici,
compilando i campi che
hai appena creato.
Inserisci i dati relativi al
primo dei tuoi amici.
Quando hai terminato,
fai clic sul pulsante
Nuovo e passa al
secondo amico.
Questa fase è senz'altro la più noiosa, soprattutto se i dati da inserire sono molti. Ma maggiore è il numero
di amici da inserire, maggiore sarà l'utilità finale di Stampa unione. Quando hai inserito i dati relativi a tutti i
tuoi amici, fai clic su OK per chiudere la finestra di immissione dati.
Ora ti ritrovi nuovamente di fronte al documento principale, ancora vuoto. Non ti resta che scrivere il
testo della lettera che vuoi spedire.
Stampa unione - prof. Enzo Mardegan - http://digilander.libero.it/enzomrd
3
Se vuoi che in cima alla lettera compaia il nome e l'indirizzo del destinatario, non c'è più bisogno di
scrivere un invito separato per ogni amico. Basta posizionarsi con il mouse all'interno del documento
dove si vuole inserire, per esempio, il nome del tuo amico e fare clic sul pulsante "Inserisci campo
unione" sulla barra degli strumenti.
Scegli il campo che ti interessa (per esempio,
Nome) e questo verrà inserito con un codice
convenzionale all'interno della lettera principale.
Vai avanti scrivendo le parti comuni a tutti gli
amici e ricorrendo all'inserimento dei campi
unione ogni volta che vuoi introdurre nella lettera
informazioni personali.
II risultato finale è una lettera composta da parti fisse uguali per tutti e da codici di campo (indicati tra
parentesi angolari) che indicano la parti variabili per ogni singola lettera. Nota la presenza della barra
degli strumenti Stampa unione. II pulsante "Prepara stampa unione", indicato in figura, ti consente di
affrontare l'ultimo passaggio della tua opera. Fai clic su questo pulsante e, …
Prepara Stampa unione
barra degli strumenti Stampa unione
Stampa unione - prof. Enzo Mardegan - http://digilander.libero.it/enzomrd
4
… nella successiva finestra di
dialogo, sul pulsante Unisci.
In questa finestra puoi scegliere diverse opzioni per la Stampa unione. Qui, andranno benissimo le
opzioni già impostate, ma è bene sapere che è anche possibile utilizzare solo i dati di determinati record
(cioè di determinati amici) scegliendoli come si fa con un normale database, oppure avviare una
procedura di verifica di eventuali errori. Noi ci limiteremo a fare clic sul pulsante Unisci e a osservare il
risultato finale.
La lettera di invito alla festa è diventata un documento di diverse pagine: una pagina per ogni amico.
Ogni pagina, inoltre, contiene i dati personali degli amici a cui è destinata, oltre alle parti comuni per tutti.
Puoi trattare questo documento finale come se fosse un normale documento di Word: quindi puoi
stamparlo oppure salvarlo su disco per utilizzarlo in futuro. Questo documento rimane comunque
separato dal documento originale di stampa unione, a cui si può ricorrere per generare un nuovo
documento finale ogni volta che c'è bisogno di aggiungere nuovi dati o correggere quelli esistenti.
Stampa unione - prof. Enzo Mardegan - http://digilander.libero.it/enzomrd
5
Stampa unione - prof. Enzo Mardegan - http://digilander.libero.it/enzomrd
6