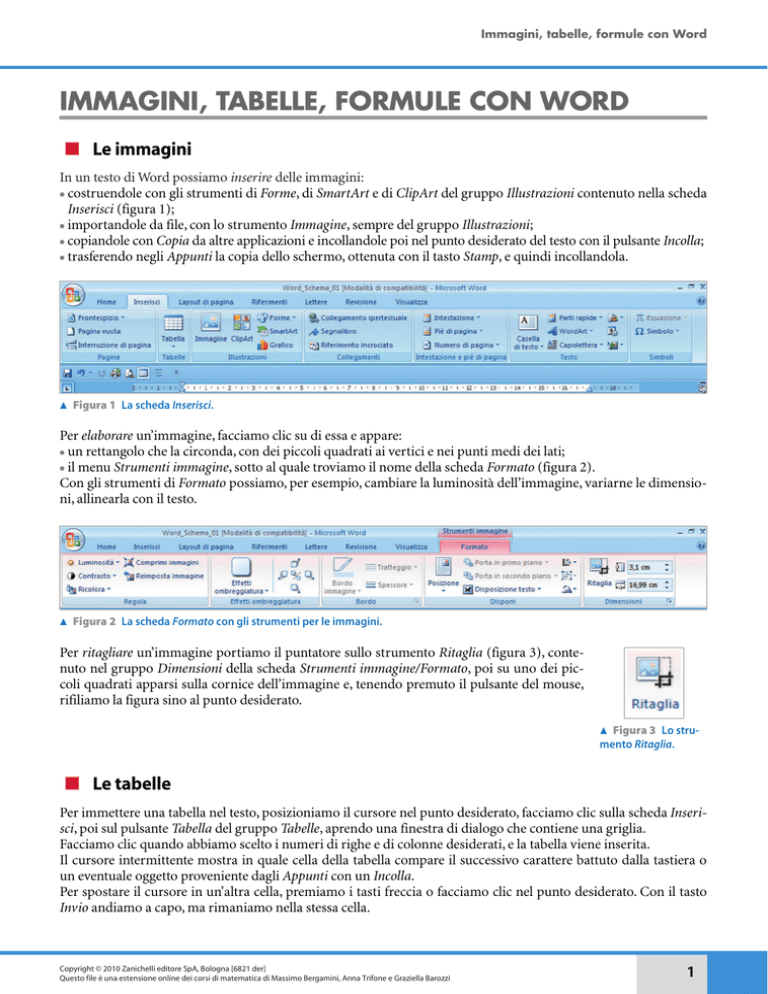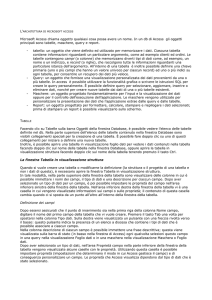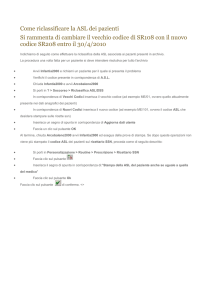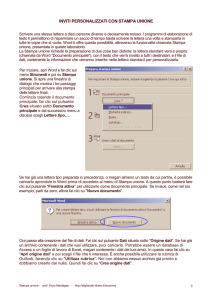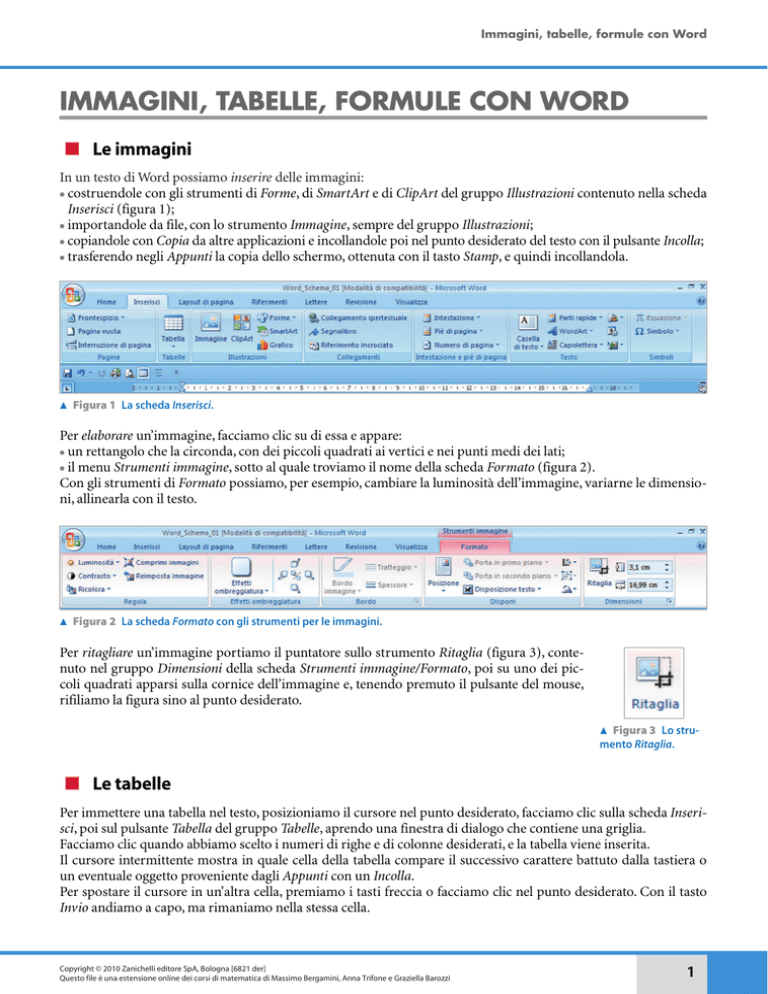
I MONOMI E I POLINOMI Immagini, tabelle, formule con Word
IMMAGINI, TABELLE, FORMULE CON WORD
■ Le immagini
In un testo di Word possiamo inserire delle immagini:
● costruendole con gli strumenti di Forme, di SmartArt e di ClipArt del gruppo Illustrazioni contenuto nella scheda
Inserisci (figura 1);
● importandole da file, con lo strumento Immagine, sempre del gruppo Illustrazioni;
● copiandole con Copia da altre applicazioni e incollandole poi nel punto desiderato del testo con il pulsante Incolla;
● trasferendo negli Appunti la copia dello schermo, ottenuta con il tasto Stamp, e quindi incollandola.
䉱
Figura 1 La scheda Inserisci.
Per elaborare un’immagine, facciamo clic su di essa e appare:
● un rettangolo che la circonda, con dei piccoli quadrati ai vertici e nei punti medi dei lati;
● il menu Strumenti immagine, sotto al quale troviamo il nome della scheda Formato (figura 2).
Con gli strumenti di Formato possiamo, per esempio, cambiare la luminosità dell’immagine, variarne le dimensioni, allinearla con il testo.
䉱
Figura 2 La scheda Formato con gli strumenti per le immagini.
Per ritagliare un’immagine portiamo il puntatore sullo strumento Ritaglia (figura 3), contenuto nel gruppo Dimensioni della scheda Strumenti immagine/Formato, poi su uno dei piccoli quadrati apparsi sulla cornice dell’immagine e, tenendo premuto il pulsante del mouse,
rifiliamo la figura sino al punto desiderato.
䉱 Figura 3 Lo strumento Ritaglia.
■ Le tabelle
Per immettere una tabella nel testo, posizioniamo il cursore nel punto desiderato, facciamo clic sulla scheda Inserisci, poi sul pulsante Tabella del gruppo Tabelle, aprendo una finestra di dialogo che contiene una griglia.
Facciamo clic quando abbiamo scelto i numeri di righe e di colonne desiderati, e la tabella viene inserita.
Il cursore intermittente mostra in quale cella della tabella compare il successivo carattere battuto dalla tastiera o
un eventuale oggetto proveniente dagli Appunti con un Incolla.
Per spostare il cursore in un’altra cella, premiamo i tasti freccia o facciamo clic nel punto desiderato. Con il tasto
Invio andiamo a capo, ma rimaniamo nella stessa cella.
Copyright © 2010 Zanichelli editore SpA, Bologna [6821 der]
Questo file è una estensione online dei corsi di matematica di Massimo Bergamini, Anna Trifone e Graziella Barozzi
1
I MONOMI E I POLINOMI Immagini, tabelle, formule con Word
䉱
Figura 4 La scheda Layout con gli strumenti per le tabelle.
Quando lavoriamo in una tabella, appaiono in alto l’indicazione Strumenti tabella e, a fianco dei nomi delle schede
precedenti, quelli di due schede, Progettazione e Layout (figura 4), adibite alla gestione delle tabelle.
Se facciamo clic su Layout, vediamo i gruppi di strumenti Tabella, Righe e colonne, Unione, Dimensioni cella, Allineamento e Dati (figura 4), che permettono di operare delle variazioni sulla tabella.
Vediamo un esempio di ordinamento dei dati in una tabella.
Scriviamo in una tabella i nomi degli atleti di una gara di getto del peso in ordine di lancio e registriamo i rispettivi risultati (figura 5a).
Copiamo la prima tabella e la incolliamo due volte dopo la prima (nella figura 5 le abbiamo rappresentate, per
motivi di spazio, una a fianco dell’altra).
Evidenziamo la seconda tabella. Facciamo clic sul pulsante Ordina del gruppo Dati della scheda Layout.
Nella finestra di dialogo che appare, scegliamo: Ordina per Atleta, Tipo: Testo, Crescente e usciamo con OK, ottenendo i dati in ordine alfabetico (figura 5b).
Evidenziamo la terza tabella, facciamo clic su Ordina, scegliamo Ordina per Metri, Tipo: Numero, Decrescente,
usciamo con OK, ottenendo la classifica della gara (figura 5c).
Atleta
Metri
Atleta
Metri
Atleta
Metri
Verdi
15,54
Bianchi
14,12
Verdi
15,54
Bianchi
14,12
Esposito
14,54
Rossi
15,30
Rossi
15,30
Ferrari
14,02
Esposito
14,54
Ferrari
14,02
Rossi
15,30
Bianchi
14,12
Esposito
14,54
Verdi
15,54
Ferrari
14,02
a. In ordine di lancio.
䉱
b. In ordine alfabetico.
c. In ordine di risultato.
Figura 5 Le tre tabelle con gli atleti.
■ Le formule
Per scrivere le formule scientifiche in un testo, ricorriamo all’editore di equazioni (Equation Editor).
Per esempio, per inserire la frazione ᎏᎏ, facciamo clic su Equazioni del gruppo Simboli, nella scheda Inserisci.
2
Compare un campo vuoto (figura 6a) e una palette (ovvero una tavolozza) di modelli, simboli e caratteri matematici (figura 6b).
a. Il campo dell’editore di equazioni.
䉱
b. La palette.
Figura 6
Importiamo nel campo della formula da editare un modello di una frazione con un clic sul gruppo della palette
che lo contiene e, nella tendina che scende, con un altro clic su di esso (figura 7a): il sistema mostra il modello nel
campo di editazione (figura 7b).
Copyright © 2010 Zanichelli editore SpA, Bologna [6821 der]
Questo file è una estensione online dei corsi di matematica di Massimo Bergamini, Anna Trifone e Graziella Barozzi
2
I MONOMI E I POLINOMI Immagini, tabelle, formule con Word
a. La tendina che scende.
䉱
b. Il modello della frazione
importato dalla palette nel
campo di editazione.
c. Il caricamento nei
campi del modello.
Figura 7
Inseriamo nei campi del modello i caratteri speciali mediante la palette e quelli normali con la tastiera.
Per posizionarci in un campo usiamo i tasti freccia o un clic del mouse. Il cursore lampeggiante indica dove avviene l’inserimento.
Nel nostro esempio, importiamo il simbolo dal gruppo delle lettere greche della palette e dalla tastiera battiamo
2 nel denominatore (figura 7c).
Con un clic sull’area del testo chiudiamo l’editore di equazioni e vediamo apparire la formula nel testo come un
carattere qualunque: ᎏᎏ.
2
Possiamo:
● inserire eventuali nuovi modelli dalla palette dentro a campi di modelli già importati, per scrivere formule più
articolate;
● immettere spazi vuoti, dentro la formula, con Ctrl ⫹ barra spaziatrice;
● riattivare l’Equation Editor con un doppio clic su una formula già presente nel testo;
● usare, sia su di essa, sia al suo interno, Taglia, Copia e Incolla.
■ Le finestre di dialogo
Esaminiamo con un esempio alcune delle caratteristiche comuni alle varie finestre di dialogo.
Vogliamo che una parte di testo sia incorniciata da un bordo. Evidenziamola; poi facciamo clic sulla freccia a destra del simbolo della figura 8 del gruppo Paragrafo nella scheda Home e, nella tendina che scende (figura 9), sulla
voce Bordi e sfondo… Otteniamo l’apertura della finestra della figura 10.
䉱 Figura 8 Il pulsante
Bordatura.
䉱 Figura 9 La tendina di
Bordatura.
䉱
Figura 10 La finestra di Bordi e sfondo…
Copyright © 2010 Zanichelli editore SpA, Bologna [6821 der]
Questo file è una estensione online dei corsi di matematica di Massimo Bergamini, Anna Trifone e Graziella Barozzi
3
I MONOMI E I POLINOMI Immagini, tabelle, formule con Word
SE, ALL’INTERNO DELLA FINESTRA, CLICCHIAMO SU:
OTTENIAMO DI:
il pulsante
,
richiamare l’aiuto (help).
il pulsante
,
uscire dalla finestra.
i margini a scaletta, con i nomi Bordi, Bordo pagina, Sfondo,
aprire le relative finestre.
i pulsanti della zona Predefiniti,
inserire la bordatura indicata dal nome.
le frecce ai lati della tendina Stile,
poter scegliere lo stile della linea del bordo.
la freccia a destra del campo Colore,
poter scegliere il colore della bordatura.
la freccia a destra della tendina Spessore,
poter stabilire lo spessore della bordatura.
sui quattro pulsanti della zona Anteprima,
poter scegliere i lati da bordare.
la freccia a destra della tendina Applica a:,
segnalare la parte del testo da bordare.
il pulsante Opzioni…,
aprire la relativa finestra.
il pulsante Linea orizzontale…,
aprire la relativa finestra.
il pulsante OK,
chiudere la finestra e rendere operative le scelte.
il pulsante Annulla,
chiudere la finestra senza alcuna azione.
I puntini dopo il nome di un pulsante indicano che scegliendo quell’opzione verrà aperta un’altra finestra.
ESERCITAZIONE GUIDATA
Per ottenere la parte di testo che segue:
– lo scriviamo con il font Arial di dimensione 12 e colore rosso;
– mettiamo in grassetto Problema.
●
Per ottenere la parte seguente:
– battiamo il testo con il font Times New Roman 12 di colore nero;
– realizziamo l’immagine con l’applicazione GeoGebra;
– restando in GeoGebra, copiamo negli Appunti lo schermo con il tasto Stamp;
– usciti da GeoGebra, incolliamo nel testo di Word la copia dello schermo;
– rifiliamo l’immagine con Ritaglia del gruppo Formato del menu Strumenti immagine;
– usiamo l’Equation Editor per scrivere i passaggi algebrici.
●
Copyright © 2010 Zanichelli editore SpA, Bologna [6821 der]
Questo file è una estensione online dei corsi di matematica di Massimo Bergamini, Anna Trifone e Graziella Barozzi
4
I MONOMI E I POLINOMI Immagini, tabelle, formule con Word
Per ottenere la parte che segue:
– battiamo il testo con il font Times New Roman 12 di colore nero;
– realizziamo la tabella con Strumenti tabella;
– scriviamo i numeri nella tabella nel font New Courier di dimensione 10;
– importiamo dal gruppo Simboli della scheda Inserisci i simboli ± e ≥;
– usiamo l’Equation Editor per l’espressione della funzione;
– attiviamo l’applicazione Excel e realizziamo il grafico;
– memorizziamo il grafico negli Appunti;
– fatto ritorno in ambiente Word, incolliamo l’immagine.
●
■ Esercitazioni
1
Scrivi il problema relativo alla pagina Strette di
mano del libro e sintetizza il suo procedimento
risolutivo.
Scrivi il testo dei seguenti problemi e la loro risoluzione.
3
Se un ciclista percorre 140 km in 3 ore e mezza,
qual è la sua velocità media?
4
Se un atleta corre i 100 metri in 12 secondi, qual è
la sua velocità media in km/h?
2
Scrivi il teorema di Pitagora e inserisci una figura
per illustrarlo.
5
Gli angoli ␣ e  sono complementari. Determina l’ampiezza dei due angoli, quando:
● l’angolo ␣ è ampio come l’angolo ;
● l’angolo ␣ supera di 10° l’angolo ;
1
● l’angolo ␣ è ᎏᎏ dell’angolo .
4
Copyright © 2010 Zanichelli editore SpA, Bologna [6821 der]
Questo file è una estensione online dei corsi di matematica di Massimo Bergamini, Anna Trifone e Graziella Barozzi
5