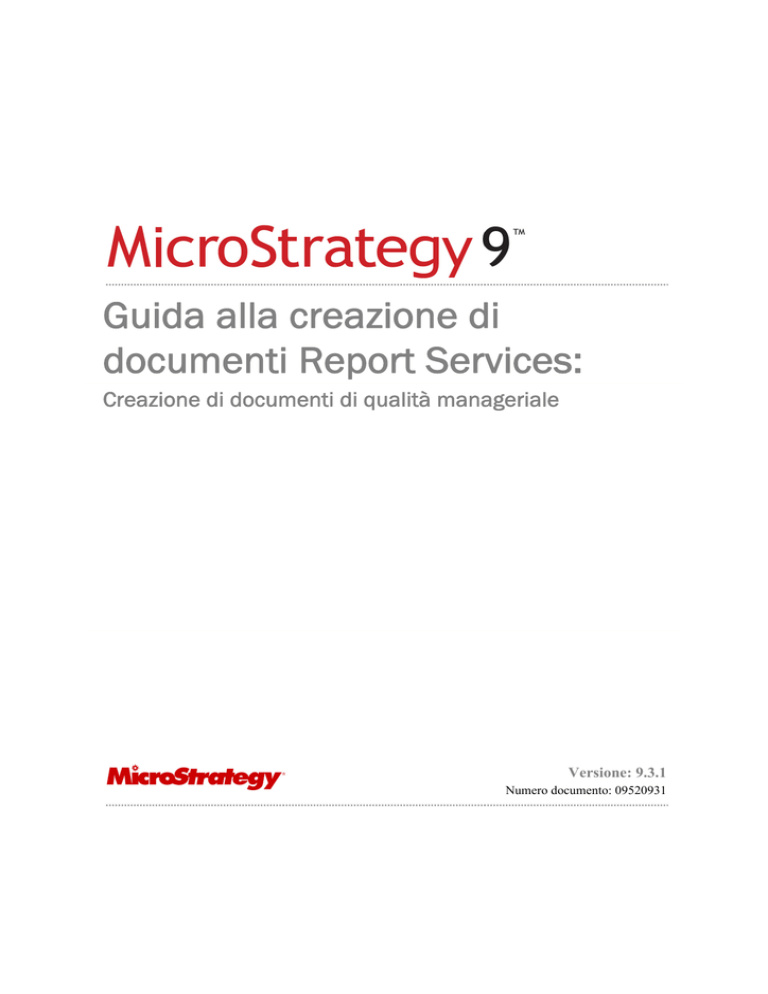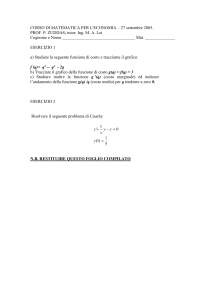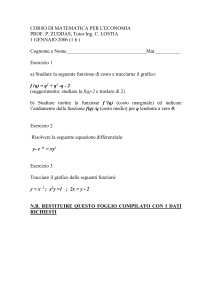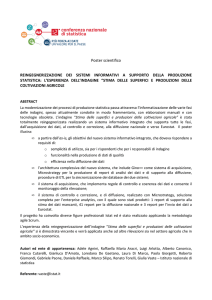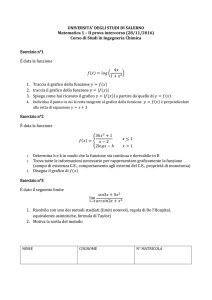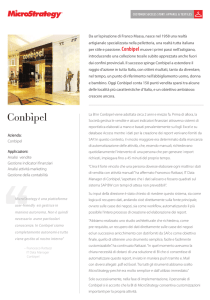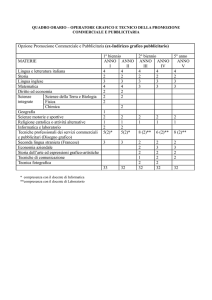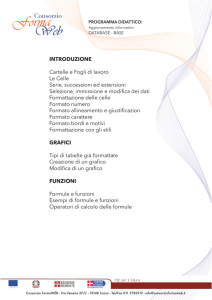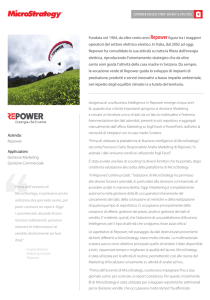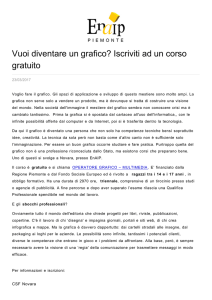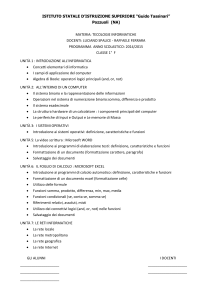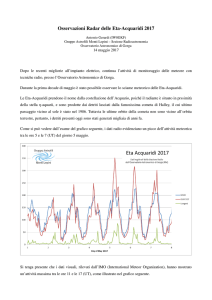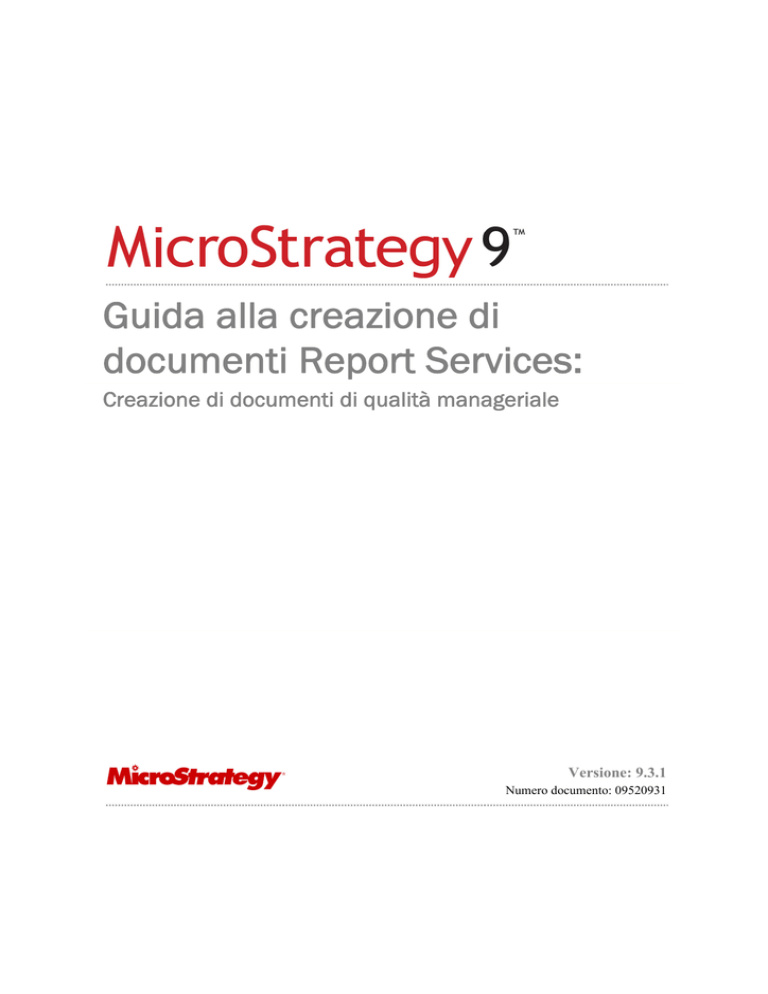
Guida alla creazione di
documenti Report Services:
Creazione di documenti di qualità manageriale
Versione: 9.3.1
Numero documento: 09520931
Diciannovesima edizione, versione 9.3.1
Per assicurarsi di usare la documentazione corrispondente al software ottenuto in licenza, confrontare questo numero di versione con la versione del
software indicata nella finestra visualizzata scegliendo "Informazioni su MicroStrategy..." dal menu Guida.
Numero documento: 09520931
Copyright © 2013 di MicroStrategy Incorporated. Tutti i diritti riservati..
Se non è stato stipulato un contratto scritto o elettronico con MicroStrategy o un rivenditore autorizzato MicroStrategy, sono applicabili i seguenti termini:
Il presente software e la presente documentazione sono informazioni riservate di proprietà di MicroStrategy Incorporated e non possono essere
trasmesse a terzi. Copyright © 2001-2013, MicroStrategy Incorporated. Tutti i diritti riservati.
IL SOFTWARE E LA DOCUMENTAZIONE SONO FORNITI "COME SONO" SENZA GARANZIA ESPLICITA O LIMITATA DI ALCUN TIPO DA PARTE
DI MICROSTRATEGY INCORPORATED O DA CHIUNQUE SIA STATO COINVOLTO NELLA CREAZIONE, PRODUZIONE O DISTRIBUZIONE DEL
SOFTWARE O DELLA DOCUMENTAZIONE, COMPRESE, IN VIA ESEMPLIFICATIVA, GARANZIE IMPLICITE DI COMMERCIABILITÀ E IDONEITÀ
AD UNO SCOPO SPECIFICO, TITOLARITÀ E NON VIOLAZIONE DI DIRITTI ALTRUI, QUALITÀ O ACCURATEZZA. L'UTENTE SI ASSUME TUTTI I
RISCHI RELATIVI ALLA QUALITÀ E ALLE PRESTAZIONI DEL PRODOTTO SOFTWARE E DELLA DOCUMENTAZIONE. NELL'EVENTUALITÀ DI
DIFETTI DEL SOFTWARE O DELLA DOCUMENTAZIONE, L'UTENTE (E NON A MICROSTRATEGY, INC. O A QUALUNQUE SOGGETTO
COINVOLTO NELLA CREAZIONE, PRODUZIONE O DISTRIBUZIONE DEL SOFTWARE O DELLA DOCUMENTAZIONE) SI ASSUMERÀ
INTERAMENTE GLI ONERI DERIVANTI DALLA MANUTENZIONE, RIPARAZIONE O CORREZIONE. POICHÉ ALCUNI STATI NON AMMETTONO
L'ESCLUSIONE DI GARANZIE IMPLICITE, L'ESCLUSIONE DI CUI SOPRA POTREBBE NON ESSERE APPLICABILE ALL'UTENTE.
In nessun caso MicroStrategy, Inc. o chiunque sia stato coinvolto nella creazione, produzione o distribuzione del software sarà responsabile di eventuali
danni, inclusi perdita di profitti, perdita di risparmi o altri danni speciali, indiretti, diretti o esemplari, compresi, in via esemplificativa, eventuali danni
attribuibili o risarciti dall'utente a terzi, derivanti dall'utilizzo, dall'incapacità di utilizzo, dalla qualità o dalle prestazioni del Software e della Documentazione,
anche qualora MicroStrategy, Inc. o qualsiasi altra persona o entità sia stata informata della possibilità del verificarsi di tali danni, o della richiesta di
risarcimento da parte di terzi. Inoltre, MicroStrategy, Inc. o chiunque sia stato coinvolto nella creazione, produzione o distribuzione del software non sarà
responsabile per danni subiti dall'utente o da terzi derivanti dall'utilizzo, dall'incapacità di utilizzo, dalla qualità o dalle prestazioni del Software e della
Documentazione, sulla base di principi di garanzia contrattuale, negligenza, responsabilità oggettiva per negligenza di indennizzo o contribuzione,
l'impossibilità di qualsiasi rimedio di raggiungere lo scopo essenziale o altro. La responsabilità complessiva di MicroStrategy, Inc. e l'unico rimedio
esclusivo dell'utente non potranno eccedere, a discrezione di MicroStrategy, Inc., il rimborso totale del prezzo pagato o la sostituzione del software.
Nessuna informazione orale o scritta potrà estendere la responsabilità di MicroStrategy, Inc. oltre quanto specificato nella limitazione di responsabilità
riportata sopra. Poiché alcuni Stati non ammettono l'esclusione o la limitazione di responsabilità per danni diretti o indiretti, la limitazione di cui sopra
potrebbe non essere applicabile all'utente.
Le informazioni contenute nel presente manuale (la Documentazione) e il Software sono protetti da copyright e tutti i diritti sono riservati da MicroStrategy,
Inc. MicroStrategy, Inc. si riserva il diritto di apportare modifiche periodiche al Software o alla Documentazione senza l'obbligo di notificare tale revisione
a terzi. Sono vietate la copia, la duplicazione, la vendita e la distribuzione in qualsiasi altro modo di parte del Software o della Documentazione senza
previo consenso scritto di un rappresentante autorizzato di MicroStrategy, Inc. Diritti limitati del Governo degli Stati Uniti. È riconosciuto che il Software e
la Documentazione sono stati sviluppati con fondi privati, che nessuna parte è di dominio pubblico e che il Software e la Documentazione sono
"Commercial Computer Software" forniti con DIRITTI LIMITATI in base alle Federal Acquisition Regulations e a eventuali disposizioni ministeriali. L'uso,
la duplicazione o la divulgazione da parte del Governo degli Stati Uniti sono soggetti alle limitazioni esposte nel sottoparagrafo (c)(1)(ii) della clausola
Rights in Technical Data and Computer Software del DFAR 252.227-7013 e successivi o nei sottoparagrafi (c)(1) e (2) del Commercial Computer
Software—Restricted Rights a FAR 52.227-19, se applicabili. Il contraente è MicroStrategy, Inc., 1850 Towers Crescent Plaza, Tysons Corner, VA 22182.
Tutti i diritti riservati in base alle leggi sul copyright degli Stati Uniti in relazione a parti non pubblicate del Software.
Di seguito sono riportati marchi o marchi registrati di MicroStrategy Incorporated negli Stati Uniti e in altri paesi: MicroStrategy, MicroStrategy 6,
MicroStrategy 7, MicroStrategy 7i, MicroStrategy 7i Evaluation Edition, MicroStrategy 7i Olap Services, MicroStrategy 8, MicroStrategy 9, MicroStrategy
Distribution Services, MicroStrategy MultiSource Option, MicroStrategy Command Manager, MicroStrategy Enterprise Manager, MicroStrategy Object
Manager, MicroStrategy Reporting Suite, MicroStrategy Power User, MicroStrategy Analyst, MicroStrategy Consumer, MicroStrategy Email Delivery,
MicroStrategy BI Author, MicroStrategy BI Modeler, MicroStrategy Evaluation Edition, MicroStrategy Administrator, MicroStrategy Agent, MicroStrategy
Architect, MicroStrategy BI Developer Kit, MicroStrategy Broadcast Server, MicroStrategy Broadcaster, MicroStrategy Broadcaster Server, MicroStrategy
Business Intelligence Platform, MicroStrategy Consulting, MicroStrategy CRM Applications, MicroStrategy Customer Analyzer, MicroStrategy Desktop,
MicroStrategy Desktop Analyst, MicroStrategy Desktop Designer, MicroStrategy eCRM 7, MicroStrategy Education, MicroStrategy eTrainer,
MicroStrategy Executive, MicroStrategy Infocenter, MicroStrategy Intelligence Server, MicroStrategy Intelligence Server Universal Edition, MicroStrategy
MDX Adapter, MicroStrategy Narrowcast Server, MicroStrategy Objects, MicroStrategy OLAP Provider, MicroStrategy SDK, MicroStrategy Support,
MicroStrategy Telecaster, MicroStrategy Transactor, MicroStrategy Web, MicroStrategy Web Business Analyzer, MicroStrategy World, Application
Development and Sophisticated Analysis, Best In Business Intelligence, Centralized Application Management, Information Like Water, Intelligence
Through Every Phone, Intelligence To Every Decision Maker, Intelligent E-Business, Personalized Intelligence Portal, Query Tone, Rapid Application
Development, MicroStrategy Intelligent Cubes, The Foundation For Intelligent E-Business, The Integrated Business Intelligence Platform Built For The
Enterprise, The Platform For Intelligent E-Business, The Scalable Business Intelligence Platform Built For The Internet, Office Intelligence, MicroStrategy
Office, MicroStrategy Report Services, MicroStrategy Web MMT, MicroStrategy Web Services, Pixel Perfect, Pixel-Perfect, MicroStrategy Mobile,
MicroStrategy Integrity Manager e MicroStrategy Data Mining Services sono marchi registrati o marchi di MicroStrategy Incorporated.
Tutti gli altri nomi di società e prodotti possono rappresentare marchi delle rispettive società con cui sono associati. Specifiche soggette a modifiche senza
preavviso. MicroStrategy non è responsabile per errori o omissioni. MicroStrategy non garantisce la disponibilità di future versioni del prodotto
programmate o in fase di sviluppo.
Informazioni sul brevetto
Questo prodotto è protetto da brevetto. Al prodotto venduto in allegato possono essere applicati uno o più dei seguenti brevetti: Brevetto USA n.
6,154,766, 6,173,310, 6,260,050, 6,263,051, 6,269,393, 6,279,033, 6,567,796, 6,587,547, 6,606,596, 6,658,093, 6,658,432, 6,662,195, 6,671,715,
6,691,100, 6,694,316, 6,697,808, 6,704,723, 6,741,980, 6,765,997, 6,768,788, 6,772,137, 6,788,768, 6,798,867, 6,801,910, 6,820,073, 6,829,334,
6,836,537, 6,850,603, 6,859,798, 6,873,693, 6,885,734, 6,940,953, 6,964,012, 6,977,992, 6,996,568, 6,996,569, 7,003,512, 7,010,518, 7,016,480,
7,020,251, 7,039,165, 7,082,422, 7,113,993, 7,127,403, 7,174,349, 7,181,417, 7,194,457, 7,197,461, 7,228,303, 7,260,577, 7,266,181, 7,272,212,
7,302,639, 7,324,942, 7,330,847, 7,340,040, 7,356,758, 7,356,840, 7,415,438, 7,428,302, 7,430,562, 7,440,898, 7,486,780, 7,509,671, 7,516,181,
7,559,048, 7,574,376, 7,617,201, 7,725,811, 7,801,967, 7,836,178, 7,861,161, 7,861,253, 7,881,443, 7,925,616, 7,945,584, 7,970,782, 8,005,870,
8,051,168, 8,051,369, 8,094,788, 8,130,918 e 8,296,287. Le altre richieste di brevetto sono in attesa di approvazione.
Numerosi prodotti MicroStrategy contengono tecnologia protetta da copyright di terzi. Il presente prodotto contiene una o più delle seguenti tecnologie
protette da copyright:
Graph Generation Engine Copyright © 1998-2013. Three D Graphics, Inc. Tutti i diritti riservati.
Actuate® Formula One. Copyright © 1993-2013 Actuate Corporation. Tutti i diritti riservati.
XML parser Copyright © 2003-2013 Microsoft Corporation. Tutti i diritti riservati.
Processore XSLT Xalan. Copyright © 1999-2013. The Apache Software Foundation. Tutti i diritti riservati.
Parser XML Xerces. Copyright © 1999-2013. The Apache Software Foundation. Tutti i diritti riservati.
Oggetti di formattazione FOP XSL. Copyright © 2004-2013. The Apache Software Foundation. Tutti i diritti riservati.
Parti del sistema di gestione della memoria di Intelligence Server Copyright © 1991-2013 Compuware Corporation. Tutti i diritti riservati.
Libreria ASIHTTPRequest. Copyright © 2007-2013 All-Seeing Interactive. Tutti i diritti riservati.
Questo prodotto include il software sviluppato dal progetto OpenSSL per l'utilizzo nel toolkit OpenSSL. (http://www.openssl.org/)
Componenti internazionali per Unicode
Copyright © 1999-2013 Compaq Computer Corporation
Copyright © 1999-2013 Hewlett-Packard Company
Copyright © 1999-2013 IBM Corporation
Copyright © 1999-2013 Hummingbird Communications Ltd.
Copyright © 1999-2013 Silicon Graphics, Inc.
Copyright © 1999-2013 Sun Microsystems, Inc.
Copyright © 1999-2013 The Open Group
Tutti i diritti riservati.
Real Player e RealJukebox sono inclusi dietro licenza di Real Networks, Inc. Copyright © 1999-2013. Tutti i diritti riservati.
SOMMARIO
Panoramica del
manuale e risorse
aggiuntive
Descrizione della guida............................................................. xv
Informazioni sul manuale............................................................. xvi
Formati aggiuntivi ................................................................. xvii
Come individuare scenari aziendali ed esempi..................... xvii
Novità di questa guida .......................................................... xvii
Requisiti preliminari................................................................ xix
Destinatari della guida ........................................................... xix
Risorse..........................................................................................xx
Documentazione .....................................................................xx
Formazione .......................................................................... xxix
Consulenza ........................................................................... xxx
Supporto delle impostazioni internazionali............................ xxx
Assistenza tecnica ............................................................... xxxi
Commenti e suggerimenti........................................................ xxxvi
1. Progettazione e
creazione di
documenti
Introduzione ................................................................................. 1
Prima di iniziare ............................................................................. 2
Modalità di visualizzazione in MicroStrategy Web ................... 2
Viste del documento in Desktop .............................................. 5
Progettazione e creazione di documenti: panoramica................... 7
Procedure consigliate per la progettazione di
documenti efficaci ........................................................................ 11
Procedure consigliate: progettazione di documenti
per Excel ................................................................................ 16
Procedure consigliate: progettazione di documenti
per Kindle e Nook .................................................................. 18
Creazione di documenti ............................................................... 19
© 2013 MicroStrategy, Inc.
v
Sommario
Guida alla creazione di documenti Report Services
Creazione di un documento ex novo ..................................... 20
Creazione di un documento utilizzando un altro
documento come modello...................................................... 22
Creazione di un documento da un report............................... 26
Uso delle sezioni del documento ................................................. 29
Nascondere, visualizzare e ridimensionare
le sezioni dei documenti ........................................................ 38
Aggiunta di sezioni ai documenti ........................................... 40
2. Aggiunta di testo e
dati ai documenti
Introduzione ............................................................................... 47
Uso dei dataset nei documenti .................................................... 47
Aggiunta, modifica o rimozione di un report dataset.............. 49
Modifica del dataset di raggruppamento e
ordinamento per un documento ............................................. 51
Utilizzo di più report dataset................................................... 52
Definizione di un dataset come primario o secondario .......... 53
Unione di più dataset: Esempi ............................................... 58
Utilizzo di Intelligent Cube come dataset ............................... 67
Utilizzo di un report di visualizzazione o di base
come dataset ......................................................................... 67
Visualizzazione di elementi di raggruppamento
contenenti valori null .............................................................. 69
Rimozione di sezioni che non dispongono di dati metrici ...... 70
Aggiunta di testo e dati a un documento: Campi di testo ............ 73
Aggiunta di un'etichetta con testo statico a un documento.... 75
Aggiunta di dati dinamici a un documento ............................. 75
Combinazione di diversi tipi di campo di testo
in un documento .................................................................... 79
Modifica del testo in un campo di testo.................................. 80
Informazioni sul documento e sul report dataset:
codici testo automatico ................................................................ 81
Codici testo automatico per informazioni sul documento....... 83
Codici testo automatico per informazioni sul
report dataset......................................................................... 85
Configurazione dei codici testo automatico ........................... 87
Utilizzo delle metriche nei documenti ........................................ 109
Calcolo della metrica nelle sezioni dei documenti ............... 110
Creazione di metriche nei documenti................................... 125
Contenuto Web in tempo reale e altro contenuto HTML:
Contenitori HTML....................................................................... 138
Visualizzazione del testo formattato in HTML in un
contenitore HTML ................................................................ 140
vi
© 2013 MicroStrategy, Inc.
Guida alla creazione di documenti Report Services
Sommario
Visualizzazione di un sito Web tramite un URL (iFrame)..... 143
Aggiunta di forme e linee a un documento ................................ 145
Inserimento di immagini in un documento ................................. 148
Disposizione dei controlli in un documento................................ 153
3. Visualizzazione di
report: controlli
Tabella/Grafico
Introduzione ............................................................................. 163
Aggiunta di un controllo Tabella/Grafico a un documento ......... 166
Aggiunta simultanea di un controllo Tabella/Grafico
e di un nuovo dataset .......................................................... 172
Aggiunta di un controllo Tabella/Grafico vuoto .................... 173
Aggiunta di un controllo Tabella/Grafico come
collegamento ....................................................................... 176
Modifica dei dataset nei controlli Tabella/Grafico ................ 180
Selezione e visualizzazione di un controllo Tabella/Grafico ...... 181
Modifica dei dati in un controllo Tabella/Grafico ........................ 187
Aggiunta di oggetti a un controllo Tabella/Grafico ............... 187
Modifica dei dati in un controllo Tabella/Grafico
visualizzato come tabella ..................................................... 188
Modifica dei dati in un controllo Tabella/Grafico
visualizzato come grafico..................................................... 191
Modifica dei dati in un controllo Tabella/Grafico
visualizzato come tabella e grafico ...................................... 193
Formattazione dei contenitori dei controlli Tabella/Grafico........ 193
Formattazione dei suggerimenti per un
contenitore di un controllo Tabella/Grafico .......................... 194
Formattazione dello sfondo di elementi selezionati
in controlli Tabella/Grafico utilizzati come selettori .............. 195
Aggiunta di barre del titolo ai controlli Tabella/Grafico .............. 199
Visualizzazione dello sfondo di un controllo
Tabella/Grafico attraverso una barra del
titolo trasparente .................................................................. 201
Cambio rapido per i controlli Tabella/Grafico............................. 202
Cambio rapido in MicroStrategy Web .................................. 203
Cambio rapido in Desktop.................................................... 203
Abilitazione del cambio rapido ............................................. 203
Utilizzo dei filtri di visualizzazione nei controlli
Tabella/Grafico .......................................................................... 204
Qualifiche multiple nei filtri di visualizzazione ...................... 207
Metriche in righe e colonne.................................................. 208
Creazione, modifica ed eliminazione dei filtri di
visualizzazione..................................................................... 209
© 2013 MicroStrategy, Inc.
vii
Sommario
Guida alla creazione di documenti Report Services
Collegamento di un controllo Tabella/Grafico al
report sottostante....................................................................... 213
Visualizzazione delle intestazioni di attributi e
moduli di attributo in una tabella ................................................ 217
Drilling in controlli Tabella/Grafico ............................................. 221
Ereditare i totali parziali e definire il tipo di join .................... 226
Modalità di visualizzazione dei valori di metrica null e zero....... 227
Abilitazione dei controlli Tabella/Grafico interattivi per
MicroStrategy Web .................................................................... 229
Ordinamento e scambio nei controlli
Tabella/Grafico nelle modalità Flash ed Express................. 229
Abilitazione di filtraggio, drilling e spostamento di
oggetti per controlli Tabella/Grafico in modalità Flash ......... 232
4. Formattazione di
documenti
Introduzione ............................................................................. 235
Suggerimenti per la formattazione............................................. 236
Metodi per la formattazione di un controllo................................ 237
Operazioni di copia e incolla della formattazione................. 239
Definizione della formattazione predefinita per i tipi
di controllo: valori predefiniti controlli ................................... 239
Formattazione con formati predefiniti (stili automatici)......... 243
Utilizzo di uno stile di sfondo trasparente o opaco .................... 246
Applicazione di un effetto 3D ..................................................... 249
Applicazione di un'ombreggiatura.............................................. 251
Utilizzo dei colori gradienti ......................................................... 253
Creazione e utilizzo di colori personalizzati ............................... 255
Creazione di un tooltip a comparsa ........................................... 256
Come nascondere un controllo.................................................. 258
Formattazione di campi di testo................................................. 260
Formattazione delle opzioni dei campi di testo .................... 261
Visualizzazione delle barre di scorrimento nei
campi di testo....................................................................... 263
Formattazione dei numeri .................................................... 264
Formattazione della posizione del testo in un
campo di testo ..................................................................... 266
Formattazione dei contenitori HTML.......................................... 269
Formattazione di linee e rettangoli............................................. 273
Controllo della visualizzazione degli angoli
arrotondati in modalità Flash................................................ 274
viii
© 2013 MicroStrategy, Inc.
Guida alla creazione di documenti Report Services
Sommario
Formattazione di immagini......................................................... 276
Formattazione delle sezioni dei documenti................................ 276
Come nascondere o visualizzare le sezioni
di un documento finito.......................................................... 278
Formattazione del colore di sfondo di sezioni
del documento ..................................................................... 282
Visualizzazione orizzontale delle sezioni ............................. 283
Modifica della dimensione di una sezione ........................... 286
Ripetizione delle informazioni in senso orizzontale ............. 292
Ripetizione delle informazioni su ciascuna pagina .............. 295
Raggruppamento del contenuto di una sezione .................. 297
Formattazione di dati condizionali in documenti ........................ 298
Metriche derivate, metriche di riepilogo e attributi nella
formattazione condizionale .................................................. 302
Formattazione condizionale sui totali del selettore .............. 303
Creazione di un formato condizionale o di una
soglia in base a una singola metrica.................................... 304
Creazione di un formato condizionale o di una
soglia in base a più metriche o attributi................................ 308
Come visualizzare o nascondere la formattazione
condizionale ......................................................................... 313
Eliminazione di una soglia o delle sue condizioni ................ 313
Formattazione del bordo o dello sfondo di un documento
o layout ...................................................................................... 314
Aggiunta di filigrane ai documenti.............................................. 316
Filigrane di progetto e di documento.................................... 318
Creazione di una filigrana di progetto .................................. 320
Come nascondere una filigrana di progetto per un
documento specifico ............................................................ 323
Creazione di filigrane di documento..................................... 324
Disabilitazione delle filigrane di documento per tutti i
documenti del progetto ........................................................ 327
Disabilitazione di tutte le filigrane......................................... 328
Modalità di visualizzazione per gli utenti finali ........................... 328
Consentire agli utenti di passare da una tabella a
un grafico: Cambio rapido.................................................... 330
Come nascondere le barre degli strumenti mobili di
una tabella in modalità Flash ............................................... 331
Incorporamento di caratteri per la modalità Flash ..................... 332
Formattazione di un documento per l'esportazione o
la stampa ................................................................................... 333
Aggiunta di interruzioni di pagina e numerazione
delle pagine ......................................................................... 335
© 2013 MicroStrategy, Inc.
ix
Sommario
Guida alla creazione di documenti Report Services
Modifica delle opzioni di impostazione della pagina ............ 337
Controllo dell'overflow orizzontale ....................................... 342
Incorporamento di caratteri nei PDF .................................... 345
Modifica della risoluzione dei grafici nei PDF ...................... 347
Come visualizzare o nascondere i segnalibri nei PDF......... 348
Inclusione di un sommario interattivo nei PDF..................... 351
Formattazione di un documento per l'esportazione ............. 356
5. Raggruppamento e
ordinamento in un
documento
Introduzione ............................................................................. 367
Raggruppamento di record in un documento ............................ 368
Definizione dell'ordine di raggruppamento........................... 370
Modifica dell'ordine di raggruppamento in
un documento ...................................................................... 371
Eliminazione di un campo di raggruppamento in
un documento ...................................................................... 373
Visualizzazione di moduli in un gruppo................................ 374
Visualizzazione dei totali di un gruppo................................. 375
Visualizzazione di un gruppo in senso orizzontale .............. 385
Come nascondere le sezioni di intestazione e piè
di pagina gruppo .................................................................. 391
Aggiunta di un'interruzione di pagina per un gruppo ........... 392
Ripristino dei numeri di pagina per ogni gruppo .................. 393
Ripetizione della sezione Intestazione gruppo in
un'altra pagina ..................................................................... 394
Mantenere i dati di un gruppo in un'unica pagina ................ 395
Applicazione delle selezioni di raggruppamento
al layout corrente o a tutti i layout ........................................ 395
Esportazione dei gruppi in fogli di lavoro
Excel separati ...................................................................... 397
Utilizzo del raggruppamento a pagine in un documento............ 400
Abilitazione del raggruppamento a pagine........................... 403
Disabilitazione del raggruppamento a pagine...................... 404
Ordinamento dei record in un documento ................................. 405
6. Collegamento da
documenti
x
Introduzione ............................................................................. 407
Creazione di collegamenti in un documento.............................. 408
Collegamento a una pagina Web ........................................ 412
Collegamento ad altri documenti e report ............................ 415
Collegamento da un campo di testo .................................... 417
Collegamento da un pulsante .............................................. 419
Collegamento da un attributo in un controllo
Tabella/Grafico .................................................................... 420
© 2013 MicroStrategy, Inc.
Guida alla creazione di documenti Report Services
Sommario
Collegamento da un attributo in un widget........................... 421
Aggiunta di un collegamento a un documento..................... 421
Specifica della modalità di risposta ai prompt
nella destinazione ...................................................................... 426
Specifica delle risposte ai prompt per gli altri
prompt non elencati ............................................................. 434
Passaggio dei valori dei selettori dall'origine alla
destinazione............................................................................... 437
Definizione di collegamenti ipertestuali nei documenti .............. 438
Invio tramite e-mail, esportazione e sottoscrizione
di documenti e report tramite collegamenti .......................... 440
Specifica dei parametri di informazione sui prompt
negli URL di collegamento creati manualmente .................. 442
Interazione tra collegamenti, drilling e selettori.......................... 446
7. Documenti abilitati per
le transazioni
interazione con le origini dati
Introduzione ............................................................................. 449
Creazione di un documento abilitato alle transazioni ................ 450
Controlli di oggetto di input che supportano le transazioni ........ 459
Formattazione di un controllo Scanner codice a barre ........ 460
Formattazione di un controllo Calendario ............................ 461
Formattazione di un controllo Scala di Likert ....................... 462
Formattazione di un controllo Elenco................................... 463
Formattazione di un controllo Elenco pulsanti di opzione.... 465
Formattazione di un controllo Acquisizione firma ................ 466
Formattazione di un controllo Barra di scorrimento ............. 467
Formattazione di un controllo Punteggio a stelle ................. 469
Formattazione di un controllo Stepper ................................. 470
Formattazione di un controllo Interruttore ............................ 471
Formattazione di un controllo Area di testo ......................... 472
Formattazione di un controllo Campo di testo ..................... 473
Formattazione di un controllo Selettore ora ......................... 476
Formattazione di un controllo Mostra/Nascondi................... 476
8. Operazioni avanzate
sui documenti
Introduzione ............................................................................. 479
Creazione di documenti con layout multipli ............................... 480
Creazione di un documento con layout multipli ................... 486
Esportazione di documenti con layout multipli ..................... 491
Utilizzo dei prompt nei documenti.............................................. 493
Come determinare se un documento utilizza
© 2013 MicroStrategy, Inc.
xi
Sommario
Guida alla creazione di documenti Report Services
risposte ai prompt predefinite quando viene eseguito ......... 495
Ordine dei prompt nei documenti......................................... 496
Opzioni di consegna per gli utenti che sottoscrivono
un documento ............................................................................ 498
Accelerazione della velocità di esecuzione dei documenti ........ 500
Ridimensionamento automatico dei documenti ................... 500
Limitazione della riduzione, dell'aumento e delle
sezioni vuote ........................................................................ 501
Lettura incrementale ............................................................ 501
Lettura incrementale nei controlli Tabella/Grafico................ 504
Caching dei documenti .............................................................. 507
Caching e raggruppamento a pagine, selettori e widget...... 509
Documenti portabili: riutilizzo di documenti tra progetti ............. 511
Funzionamento della riconciliazione di un documento ........ 512
Copia di documenti tra progetti ............................................ 513
A. Interfacce dei
documenti in
MicroStrategy
Introduzione ............................................................................. 519
B. Esercitazione con i
documenti
Introduzione ............................................................................. 533
xii
Layout dell'Editor documenti...................................................... 519
Barra degli strumenti Controlli.............................................. 521
Icone delle barre degli strumenti.......................................... 522
Schede layout ...................................................................... 525
Riquadro Raggruppamento ................................................. 525
Area Layout ......................................................................... 526
Riquadro Dataset ................................................................. 527
Elenco proprietà................................................................... 527
Note ..................................................................................... 530
Creazione di una fattura di esempio .......................................... 533
Creazione del report da utilizzare come dataset.................. 536
Creazione del nuovo documento e selezione
del dataset ........................................................................... 537
Raggruppamento del documento per cliente ....................... 538
Aggiunta dell'immagine del logo al documento.................... 539
Ridimensionamento dell'immagine ...................................... 540
Aggiunta di testo statico al documento ................................ 540
Formattazione, allineamento e ridimensionamento
del campo di testo................................................................ 541
Aggiunta di un rettangolo al documento .............................. 542
Passaggio alla Vista PDF .................................................... 543
Aggiunta di un attributo alla sezione Intestazione cliente .... 544
© 2013 MicroStrategy, Inc.
Guida alla creazione di documenti Report Services
Sommario
Unione di campi di testo ...................................................... 545
Inserimento e formattazione di campi di testo
aggiuntivi nella sezione Intestazione cliente ........................ 546
Aggiunta di una linea nella sezione Intestazione cliente...... 549
Creazione delle intestazioni di colonna nella sezione
Intestazione dettagli ............................................................. 551
Ordinamento dei controlli ..................................................... 552
Creazione dei dettagli dell'elemento nella sezione
Dettaglio............................................................................... 553
Formattazione di un campo di testo come valuta ................ 554
Aggiunta di informazioni di riepilogo alla sezione
Piè di pagina dettagli ........................................................... 556
Aggiunta dei totali a un documento ..................................... 558
Salvataggio del documento ................................................. 559
Creazione del PDF finale ..................................................... 560
C. Risoluzione dei
problemi relativi ai
documenti
Introduzione ............................................................................. 561
Risoluzione dei problemi durante la creazione di documenti..... 562
Risoluzione dei problemi nei controlli Tabella/Grafico ......... 562
Risoluzione dei problemi nella creazione di
documenti vari ..................................................................... 564
Risoluzione dei problemi durante l'esecuzione di documenti .... 565
Risoluzione dei problemi comuni della modalità Flash ........ 567
D. Funzioni avanzate per
espressioni calcolate
Introduzione ............................................................................. 571
Funzioni interne ................................................................... 572
Funzioni Null/Zero................................................................ 572
Funzioni finanziarie .............................................................. 572
Funzioni matematiche.......................................................... 574
Funzioni statistiche .............................................................. 575
Glossario ................................................................................................................................. 577
Indice........................................................................................................................................ 585
© 2013 MicroStrategy, Inc.
xiii
Sommario
xiv
Guida alla creazione di documenti Report Services
© 2013 MicroStrategy, Inc.
PANORAMICA DEL MANUALE E
RISORSE AGGIUNTIVE
Descrizione della guida
Questa guida costituisce la risorsa principale per approfondire la conoscenza
dei metodi di progettazione e creazione di documenti MicroStrategy Report
Services con Desktop. La guida si sviluppa dai concetti basilari relativi ai
documenti presentati nella Guida all'analisi di documenti Report Services,
che aiuta i progettisti di documenti a comprendere l'utilizzo dei documenti
per l'analisi dei dati da parte degli utenti finali. I capitoli, descritti di seguito,
sono organizzati per guidare nella creazione di un nuovo documento, a
partire dal documento stesso, aggiungendo poi oggetti e formattando sia
documento che oggetti:
•
Il Capitolo 1, Progettazione e creazione di documenti inizia con un breve
riepilogo dei concetti di base, come l'esecuzione e la stampa dei
documenti, trattati nella Guida all'analisi di documenti Report Services.
Il capitolo è focalizzato sulla creazione di nuovi documenti, quindi
include procedure consigliate per creare e progettare documenti.
•
Il Capitolo 2, Aggiunta di testo e dati ai documenti illustra le procedure
per la creazione di numerosi oggetti che costituiscono i documenti, quali
campi di testo, immagini e forme.
© 2013 MicroStrategy, Inc.
xv
Panoramica del manuale e risorse aggiuntive
Guida alla creazione di documenti Report Services
•
Il Capitolo 3, Visualizzazione di report: controlli Tabella/Grafico
descrive gli oggetti Tabella/Grafico che visualizzano i report in un
documento. Il capitolo contiene istruzioni sulla creazione e sulla
formattazione di oggetti Tabella/Grafico.
•
Il Capitolo 4, Formattazione di documenti descrive le modalità di
formattazione dei documenti e dei loro oggetti.
•
Il Capitolo 5, Raggruppamento e ordinamento in un documento spiega
in che modo raggruppare e ordinare i documenti. Il raggruppamento
definisce la gerarchia del documento, quindi il suo tipo di ordinamento. Il
raggruppamento a pagine visualizza in modo interattivo i gruppi su
pagine separate nella Visualizzazione PDF.
•
Il Capitolo 6, Collegamento da documenti spiega come collegare un
documento a un report, una pagina Web o un altro documento, indicando
i parametri per rispondere a eventuali prompt presenti nel documento di
destinazione. È possibile utilizzare i link come strumento per la
presentazione di flussi di lavoro di analisi, come per la navigazione dai
dati presenti in un livello a diversi livelli di aggregazione.
•
Il Capitolo 8, Operazioni avanzate sui documenti fornisce informazioni
su concetti avanzati, quali documenti a layout multiplo, la modalità di
collegamento di più dataset, le cache di documenti e i documenti
portabili.
inoltre possibile progettare e creare documenti utilizzando
ÈMicroStrategy
Web. I concetti sono simili, ma le procedure
differiscono leggermente. Per istruzioni, vedere la Guida di
MicroStrategy Web.
Informazioni sul manuale
Il manuale è diviso in capitoli, introdotti da una breve panoramica del
contenuto illustrato.
Nelle sezioni che seguono è riportata la posizione degli esempi aggiuntivi,
vengono elencati i prerequisiti per l'utilizzo del manuale e vengono illustrati i
ruoli utente ai quali sono destinate le informazioni fornite.
documenti HTML della piattaforma MicroStrategy,
Iprecedentemente
denominati documenti, sono shell HTML in cui è
possibile collocare report MicroStrategy e altri grafici, controllandone
la formattazione e l'aspetto tramite fogli di stile. Nella presente guida
xvi Informazioni sul manuale
© 2013 MicroStrategy, Inc.
Guida alla creazione di documenti Report Services
Panoramica del manuale e risorse aggiuntive
il termine "documento" viene utilizzato per indicare un documento
Report Services.
Formati aggiuntivi
Questa guida è disponibile anche in formato elettronico presso l'Apple
iBookstore e può essere letta con un dispositivo iPhone o iPad dotato dell'app
iBooks installata. Per scaricare questa guida, è necessario ricercarne il titolo
inserendolo nella barra di ricerca dell'iBookstore, oppure acquisire il codice
QR riportato di seguito con la fotocamera del proprio dispositivo.
Come individuare scenari aziendali ed esempi
Molti concetti illustrati nella guida sono corredati di scenari aziendali o di
altri esempi descrittivi. Per esempi di documenti e dashboard di base,
consultare la Guida all'analisi di documenti MicroStrategy Report Services.
Per esempi di funzionalità di reporting, vedere MicroStrategy Tutorial,
ovvero il warehouse e il progetto di esempio di MicroStrategy. Le
informazioni su MicroStrategy Tutorial, integrate nei MicroStrategy
Analytics Modules, si trovano nella Guida per il reporting di base
MicroStrategy. Esempi dettagliati della funzionalità di reporting avanzato
sono disponibili nella Guida per il reporting avanzato MicroStrategy.
Altri esempi contenuti in questo manuale utilizzano progetti Analytics
Modules, che includono una serie di report e documenti di esempio
predefiniti, ognuno dei quali riguarda un'area aziendale differente. I report e
i documenti di esempio contengono dati per l'analisi di aree aziendali quali il
reporting finanziario, le risorse umane e l'analisi dei clienti.
Novità di questa guida
MicroStrategy 9.3.1
© 2013 MicroStrategy, Inc.
Informazioni sul manuale
xvii
Panoramica del manuale e risorse aggiuntive
Guida alla creazione di documenti Report Services
•
Quando si crea un collegamento, il collegamento può passare
automaticamente i valori scelti in un selettore nell'origine a un selettore
nella destinazione. Per un esempio, vedere Passaggio dei valori dei
selettori dall'origine alla destinazione, pagina 437.
•
È possibile creare un pulsante che si collega a una pagina Web, un report
o un altro documento. Per un esempio, vedere Collegamento da un
pulsante, pagina 419.
MicroStrategy 9.3
•
Un utente può eseguire il drilling su una tabella o un grafico (l'origine) in
un documento per eseguire simultaneamente il drilling su una o più
tabelle o grafici di destinazione. Ad esempio, una tabella contenente i dati
dei profitti tra varie categorie di prodotto è collegata a un grafico con i
dati di inventario (destinazione). Se si esegue il drilling al livello di
sottocategoria nella tabella di origine, il grafico di destinazione verrà
aggiornato automaticamente in modo da visualizzare i dati di inventario
su cui è stato eseguito il drilling a livello di sottocategoria.
•
Se un utente modifica il raggruppamento in un layout di un documento e
quindi passa a un altro layout contenente lo stesso campo di
raggruppamento, è possibile che il raggruppamento venga applicato
anche al nuovo layout, se l'opzione Applica raggruppamento è stata
impostata su Tutti i layout. Per i passaggi necessari per abilitare questa
opzione, vedere Applicazione delle selezioni di raggruppamento al
layout corrente o a tutti i layout, pagina 395.
•
È possibile specificare le opzioni di formattazione per il sommario incluso
nei documenti esportati come file PDF, inclusi dimensioni e colore dei
caratteri, lo stile di visualizzazione del bordo attorno al sommario e il
punto in cui il documento viene visualizzato nel sommario. Per istruzioni
sulla formattazione del sommario, vedere Inclusione di un sommario
interattivo nei PDF, pagina 351.
•
Quando si crea un documento, è possibile specificare se il contenuto di
una sezione selezionata del documento deve essere ripetuto o meno in
ogni pagina del PDF. Per creare sezioni ripetute con controlli che non
sono visualizzati nell'ultima pagina, è possibile utilizzare questa opzione
insieme all'opzione Mostra solo in sezioni ripetute (definita per i singoli
controlli, non per le sezioni del documento). È possibile usare queste
opzioni per visualizzare un testo, ad esempio "Continua nella pagina
successiva", in ogni pagina tranne nell'ultima. Per le procedure di utilizzo
di queste opzioni, vedere Ripetizione delle informazioni su ciascuna
pagina, pagina 295.
xviii Informazioni sul manuale
© 2013 MicroStrategy, Inc.
Guida alla creazione di documenti Report Services
Panoramica del manuale e risorse aggiuntive
Requisiti preliminari
Prima di utilizzare questo manuale, è opportuno acquisire familiarità con le
informazioni contenute nella Guida all'analisi dei documenti Report
Services, nella Guida per il reporting di base MicroStrategy e nella Guida
per il reporting avanzato MicroStrategy.
Per gestire i documenti Report Services, è necessario avere acquistato e
installato nel proprio computer una licenza per Report Services e disporre
dei privilegi appropriati assegnati al login utente. Di seguito sono elencati i
privilegi richiesti:
•
Esegui documento, per eseguire documenti in Desktop
eseguire un documento in Desktop, è necessario collegarsi al
Per
progetto in modalità a tre livelli (tramite server).
•
Usa editor documenti, per creare e modificare documenti utilizzando
l'Editor documenti in Desktop
•
Documento per esecuzione Web, per trovare ed eseguire documenti in
MicroStrategy Web
•
Progettazione documento Web, per creare e modificare documenti in
Web
•
Dataset documento per gestione Web, per aggiungere e rimuovere
dataset da un documento in Web
non si dispone di Report Services, contattare il rivenditore
SeMicroStrategy
per ulteriori informazioni.
Destinatari della guida
Questa guida è stata pensata per tutti gli utenti impegnati nella progettazione
e nella creazione di documenti.
La progettazione di documenti è il processo di creazione di documenti
ampiamente utilizzati da altre persone sulla piattaforma di business
intelligence e nell'intera azienda. Per progettare i documenti, è necessario
utilizzare l'Editor documenti in MicroStrategy Desktop o Web. L'Editor
documenti consente di creare oggetti documenti (denominati controlli) quali
campi di testo, codici testo automatico, controlli Tabella/Grafico, contenitori
HTML, immagini e così via. È inoltre possibile creare un tipo speciale di
documento denominato dashboard, ovvero una visualizzazione intuitiva dei
© 2013 MicroStrategy, Inc.
Informazioni sul manuale
xix
Panoramica del manuale e risorse aggiuntive
Guida alla creazione di documenti Report Services
dati in cui viene fornito un riepilogo dei principali indicatori aziendali per un
controllo rapido dello stato delle attività. Le dashboard in genere offrono
funzioni interattive che consentono agli utenti di cambiare la modalità di
visualizzazione dei dati in esse contenuti. L'interazione viene fornita dai
seguenti tipi di controllo: riquadri, selettori e widget. Per esempi di
dashboard e degli oggetti in esse contenuti e per istruzioni sulla creazione
delle dashboard, vedere la Dashboards and Widgets Creation Guide.
In generale, il ruolo di progettista di documenti è disponibile soltanto per un
gruppo di utenti di livello avanzato in grado di progettare documenti. I ruoli
utente di Desktop Designer e Web Professional di MicroStrategy
comprendono i privilegi necessari per creare documenti e controlli per ogni
prodotto.
Per una presentazione dei documenti, è consigliabile consultare la Guida
all'analisi dei documenti, che fornisce informazioni basilari sulla
manipolazione dei dati in un documento per l'analisi delle informazioni
aziendali.
Risorse
Documentazione
In MicroStrategy sono disponibili manuali e una guida in linea che
contengono diversi tipi di informazioni, come illustrato di seguito.
•
Manuali: I manuali MicroStrategy includono:
Informazioni e concetti introduttivi
Esempi e immagini
Elenchi di controllo e procedure avanzate per iniziare
La procedura per accedere ai manuali è descritta nella sezione Accesso a
manuali e altre fonti di documentazione, pagina xxvii.
Molti di questi manuali sono disponibili anche in formato rilegato con
copertina morbida. Per acquistare i manuali stampati, rivolgersi al
proprio rappresentante delle vendite MicroStrategy con un numero di
ordine di acquisto.
xx Risorse
© 2013 MicroStrategy, Inc.
Guida alla creazione di documenti Report Services
•
Panoramica del manuale e risorse aggiuntive
Guida: La Guida di MicroStrategy include:
Operazioni dettagliate per l'esecuzione di procedure
Descrizioni delle singole opzioni in ogni schermata software
È possibile reperire le traduzioni più aggiornate della documentazione di
MicroStrategy accedendo alla MicroStrategy Knowledge Base. A causa dei
tempi tecnici per la traduzione, i manuali tradotti dall'inglese nelle altre
lingue potrebbero contenere informazioni relative a versioni meno
aggiornate. Il numero della versione di riferimento è indicato chiaramente
nella pagina del titolo di ogni manuale.
Manuali per panoramica e valutazione di MicroStrategy
•
Introduction to MicroStrategy: Evaluation Guide
Istruzioni sull'installazione, sulla configurazione e sull'utilizzo di
MicroStrategy Evaluation Edition. Questa guida include inoltre un
processo di valutazione dettagliato delle funzionalità di MicroStrategy, in
cui viene eseguito il reporting con il progetto MicroStrategy Tutorial e i
rispettivi dati aziendali di esempio.
•
MicroStrategy Evaluation Edition Quick Start Guide
Panoramica del processo di installazione e valutazione e risorse
aggiuntive.
•
MicroStrategy Suite: Quick Start Guide
Valutazione di MicroStrategy come soluzione a livello di reparto. Offre
informazioni dettagliate per il download, l'installazione, la configurazione
e l'utilizzo della MicroStrategy Suite.
Risorse per MicroStrategy Social Intelligence
•
Alert Commerce Management System (CMS) Guide and Alert API
Reference
Risorse di contenuti progettate per fornire istruzioni per la fornitura e la
gestione di contenuti commerciali e di marketing tramite le applicazioni
Web e mobili Alert for Facebook.
•
Usher Pro Administration Guide
© 2013 MicroStrategy, Inc.
Risorse
xxi
Panoramica del manuale e risorse aggiuntive
Guida alla creazione di documenti Report Services
Istruzioni per eseguire la convalida dell'identità mobile con la rete di
identità mobile di Usher Pro per l'emissione di badge elettronici per
l'identificazione degli utenti.
•
Wisdom Professional User Guide
Istruzioni per l'esecuzione di ricerche di mercato e dati analitici del
consumatore.
Manuali per analisi, query e reporting
•
MicroStrategy Installation and Configuration Guide
Informazioni sull'installazione e sulla configurazione di prodotti
MicroStrategy sulle piattaforme Windows, UNIX, Linux e HP, nonché
linee guida di base sulla manutenzione.
•
MicroStrategy Upgrade Guide
Istruzioni sull'aggiornamento dei prodotti MicroStrategy.
•
MicroStrategy Project Design Guide
Informazioni sulla creazione e sulla modifica di progetti MicroStrategy e
approfondimento di fatti, attributi, gerarchie, trasformazioni, schemi
avanzati e ottimizzazione dei progetti.
•
Guida per il reporting di base di MicroStrategy
Istruzioni sull'utilizzo di MicroStrategy Desktop e MicroStrategy Web e
sulle modalità di analisi dei dati di un report. Sono incluse nozioni di base
relative alla creazione di report, metriche, filtri e prompt.
•
Guida per il reporting avanzato MicroStrategy: miglioramento
dell'applicazione di business intelligence
Istruzioni su argomenti avanzati del sistema MicroStrategy che integrano
le informazioni contenute nella Guida per il reporting di base. Tra gli
argomenti figurano report, report Freeform SQL, report Query Builder,
report cubo OLAP, filtri, metriche, Data Mining Services, gruppi
personalizzati, consolidamenti e prompt.
•
Guida all'analisi di documenti MicroStrategy Report Services: Analisi
dei dati con documenti Report Services
Istruzioni per gli analisti aziendali sull'esecuzione e sull'analisi di un
documento in MicroStrategy Desktop e MicroStrategy Web che integrano
le informazioni di base sui progetti e i report contenute nella Guida per il
reporting di base MicroStrategy.
xxii Risorse
© 2013 MicroStrategy, Inc.
Guida alla creazione di documenti Report Services
•
Panoramica del manuale e risorse aggiuntive
Guida alla creazione di documenti MicroStrategy Report Services:
Creazione di documenti di qualità manageriale
Istruzioni sulla progettazione e sulla creazione di documenti Report
Services che integrano le informazioni contenute nella Guida all'analisi
di documenti MicroStrategy Report Services. È organizzata per guidare
nella creazione di un nuovo documento, a partire dal documento stesso,
aggiungendo poi oggetti e formattando sia documento che oggetti.
•
MicroStrategy Dashboards and Widgets Creation Guide: Creating
Interactive Dashboards for your Data
Istruzioni per la progettazione e creazione di dashboard MicroStrategy
Report Services, un tipo di documento ottimizzato per la visualizzazione
online e per l'interattività con l'utente. La guida si sviluppa dai concetti
basilari relativi ai documenti presentati nella Guida alla creazione di
documenti MicroStrategy Report Services.
•
MicroStrategy OLAP Services Guide
Informazioni su MicroStrategy OLAP Services, un'estensione di
MicroStrategy Intelligence Server. Le funzionalità di OLAP Services
includono Intelligent Cubes, metriche derivate, elementi derivati,
aggregazione dinamica, filtri di visualizzazione e sourcing dinamico.
•
MicroStrategy Office User Guide
Istruzioni sull'utilizzo di MicroStrategy Office nei report MicroStrategy e
nei documenti Microsoft® Excel, PowerPoint e Word per l'analisi, la
formattazione e la distribuzione di dati aziendali.
•
MicroStrategy Mobile Analysis Guide: Analyzing Data with
MicroStrategy Mobile
Informazioni e istruzioni sull'utilizzo di MicroStrategy Mobile per
visualizzare e analizzare i dati e per eseguire altre attività aziendali con i
report e i documenti MicroStrategy su un dispositivo mobile.
•
MicroStrategy Mobile Design and Administration Guide: A Platform for
Mobile Intelligence
Informazioni e istruzioni sull'installazione e sulla configurazione di
MicroStrategy Mobile, oltre a istruzioni per progettisti che utilizzano
MicroStrategy Desktop o MicroStrategy Web per creare report e
documenti efficaci destinati all'uso in MicroStrategy Mobile.
© 2013 MicroStrategy, Inc.
Risorse
xxiii
Panoramica del manuale e risorse aggiuntive
•
Guida alla creazione di documenti Report Services
MicroStrategy System Administration Guide: Tuning, Monitoring, and
Troubleshooting your MicroStrategy Business Intelligence System
Concetti e procedure avanzate per l'implementazione, la distribuzione, la
manutenzione, la regolazione e la risoluzione dei problemi di un sistema
di business intelligence MicroStrategy.
•
MicroStrategy Supplemental Reference for System Administration:
VLDB Properties, Internationalization, User Privileges, and other
Supplemental Information for Administrators
Informazioni e istruzioni per le attività amministrative MicroStrategy, ad
esempio la configurazione delle proprietà VLDB e la definizione
dell'internazionalizzazione di dati e metadata, oltre a materiale di
riferimento per altre attività amministrative.
•
MicroStrategy Functions Reference
Sintassi delle funzioni e componenti delle formule; istruzioni sull'utilizzo
delle funzioni in metriche, filtri e moduli di attributo; esempi di funzioni
in scenari aziendali.
•
MicroStrategy MDX Cube Reporting Guide
Informazioni per l'integrazione di MicroStrategy con origini cubo MDX.
Nei progetti e nelle applicazioni MicroStrategy è possibile integrare dati
da origini cubo MDX.
Manuali dei moduli analitici
•
Analytics Modules Installation and Porting Guide
•
Customer Analysis Module Reference
•
Sales Force Analysis Module Reference
•
Financial Reporting Analysis Module Reference
•
Sales and Distribution Analysis Module Reference
•
Human Resources Analysis Module Reference
Manuali dei prodotti Narrowcast Services
•
MicroStrategy Narrowcast Server Getting Started Guide
Istruzioni sull'utilizzo dell'esercitazione (Tutorial) per acquisire
familiarità con le interfacce e le funzionalità di Narrowcast Server.
xxiv Risorse
© 2013 MicroStrategy, Inc.
Guida alla creazione di documenti Report Services
•
Panoramica del manuale e risorse aggiuntive
MicroStrategy Narrowcast Server Installation and Configuration Guide
Informazioni sull'installazione e sulla configurazione di Narrowcast
Server.
•
MicroStrategy Narrowcast Server Application Designer Guide
Nozioni di base sulla progettazione di applicazioni Narrowcast Server.
•
MicroStrategy Narrowcast Server System Administrator Guide
Concetti e procedure avanzate per l'implementazione, la manutenzione,
la regolazione e la risoluzione dei problemi di Narrowcast Server.
•
MicroStrategy Narrowcast Server Upgrade Guide
Istruzioni sull'aggiornamento di un Narrowcast Server.
Kit di sviluppo software
•
MicroStrategy Developer Library (MSDL)
Informazioni su MicroStrategy SDK che includono dettagli su
architettura, modelli di oggetti, scenari di personalizzazione, esempi di
codice e così via.
•
MicroStrategy Web SDK
kit è disponibile nella MicroStrategy Developer Library, che fa
Ilparte
di MicroStrategy SDK.
•
Narrowcast Server SDK Guide
Istruzioni sulla personalizzazione delle funzionalità di Narrowcast Server,
sull'integrazione di Narrowcast Server con altri sistemi e
sull'incorporazione delle funzionalità di Narrowcast Server in altre
applicazioni. Vengono fornite informazioni sulle API Narrowcast Server
Delivery Engine e Narrowcast Server Subscription Portal, nonché su
Narrowcast Server SPI.
Documentazione dei portlet MicroStrategy
•
Enterprise Portal Integration Help
Informazioni utili per l'implementazione e la distribuzione di
MicroStrategy BI nell'ambito di un portale aziendale, incluse istruzioni
sull'installazione e sulla configurazione dei portlet MicroStrategy
standard per molti dei principali server per portali aziendali.
© 2013 MicroStrategy, Inc.
Risorse
xxv
Panoramica del manuale e risorse aggiuntive
Guida alla creazione di documenti Report Services
È possibile accedere a questa risorsa utilizzando la pagina dei manuali dei
prodotti MicroStrategy, come descritto nella sezione Accesso a manuali e
altre fonti di documentazione, pagina xxvii.
Documentazione di MicroStrategy GIS Connectors
•
GIS Integration Help
Informazioni per l'integrazione di MicroStrategy con i sistemi GIS
(Geospatial Information Systems), inclusi esempi specifici per
l'integrazione con servizi di mappatura di terze parti.
È possibile accedere a questa risorsa utilizzando la pagina dei manuali dei
prodotti MicroStrategy, come descritto nella sezione Accesso a manuali e
altre fonti di documentazione, pagina xxvii.
Guida
In ogni prodotto MicroStrategy è disponibile un sistema di guida in linea che,
oltre a integrare le diverse interfacce del prodotto, descrive le attività che è
possibile svolgere.
Per la visualizzazione di alcuni sistemi di guida in linea MicroStrategy è
necessario un browser Web. Per un elenco dei browser Web compatibili,
vedere il file Readme di MicroStrategy.
Sono disponibili diverse procedure per accedere alla Guida di MicroStrategy:
•
Pulsante della Guida: il pulsante della Guida o l'icona ? (punto
interrogativo) presente nella maggior parte delle finestre del software
consente di visualizzare la Guida relativa alla finestra.
•
Menu Guida: nel collegamento o nel menu ? presente sulla parte
superiore di qualsiasi schermata selezionare Guida di MicroStrategy per
visualizzare il sommario, il campo di ricerca e l'indice della Guida.
•
Tasto F1: premere F1 per visualizzare la guida contestuale relativa alle
singole opzioni della finestra software attualmente aperta.
caso di MicroStrategy Web, MicroStrategy Web Administrator
Nel
e MicroStrategy Mobile Server, premendo il tasto F1 viene
visualizzata la guida contestuale relativa al browser Web utilizzato
per accedere a queste interfacce MicroStrategy. Utilizzare il
pulsante Guida o l'icona ? (punto interrogativo) per accedere alla
Guida di queste interfacce MicroStrategy.
xxvi Risorse
© 2013 MicroStrategy, Inc.
Guida alla creazione di documenti Report Services
Panoramica del manuale e risorse aggiuntive
Accesso a manuali e altre fonti di documentazione
I manuali indicati sono disponibili in http://www.microstrategy.com/
producthelp, sul CD MicroStrategy o nel computer in cui è installato
MicroStrategy.
consultare la documentazione, è necessario disporre di Adobe
Per
Acrobat Reader. Se Acrobat Reader non è installato nel computer in
uso è possibile scaricarlo dal sito http://get.adobe.com/reader/.
Il punto di partenza ideale per tutti gli utenti è la Guida per il reporting di
base MicroStrategy.
Per accedere ai manuali installati e ad altre fonti di documentazione, vedere
le seguenti procedure:
•
Per accedere alle risorse di documentazione da qualsiasi luogo,
pagina xxvii
•
Per accedere alle risorse di documentazione su Windows, pagina xxvii
•
Per accedere alle risorse di documentazione su UNIX e Linux,
pagina xxviii
Per accedere alle risorse di documentazione da qualsiasi luogo
1 Visitare http://www.microstrategy.com/producthelp.
Per accedere alle risorse di documentazione su Windows
1 Fare clic sul pulsante Start di Windows, scegliere Programmi (o Tutti i
programmi), MicroStrategy Documentation, quindi Product Manuals.
Viene visualizzata una pagina nel browser con un elenco dei manuali
disponibili in formato PDF e altri fonti di documentazione.
2 Fare clic sul collegamento del manuale desiderato o di un'altra fonte di
documentazione.
3 Facendo clic sul collegamento alla Narrowcast Services SDK Guide, viene
visualizzata una finestra per il download dei file. È necessario eseguire il
© 2013 MicroStrategy, Inc.
Risorse
xxvii
Panoramica del manuale e risorse aggiuntive
Guida alla creazione di documenti Report Services
download di questa risorsa. Selezionare Apri il file dal percorso
corrente e fare clic su OK.
i segnalibri non sono visibili a sinistra di un manuale Acrobat
Se(PDF),
scegliere Segnalibri e pagina dal menu Visualizza. Questi
passaggi potrebbero variare leggermente in base alla versione di
Adobe Acrobat Reader in uso.
Per accedere alle risorse di documentazione su UNIX e Linux
1 Nel computer in cui è installato UNIX o Linux passare alla directory in
cui è stato installato MicroStrategy. Il percorso predefinito è /opt/
MicroStrategy oppure $HOME/MicroStrategy/install, se non si
dispone dell'accesso in scrittura a /opt/MicroStrategy.
2 Nella directory di installazione di MicroStrategy aprire la cartella Help.
3 Aprire il file Product_Manuals.htm in un browser Web. Viene
visualizzata una pagina nel browser con un elenco dei manuali disponibili
in formato PDF e altri fonti di documentazione.
4 Fare clic sul collegamento del manuale desiderato o di un'altra fonte di
documentazione.
5 Facendo clic sul collegamento alla Narrowcast Services SDK Guide, viene
visualizzata una finestra per il download dei file. È necessario eseguire il
download di questa risorsa. Selezionare Apri il file dal percorso
corrente e fare clic su OK.
i segnalibri non sono visibili a sinistra di un manuale Acrobat
Se(PDF),
scegliere Segnalibri e pagina dal menu Visualizza. Questi
passaggi potrebbero variare leggermente in base alla versione di
Adobe Acrobat Reader in uso.
xxviii Risorse
© 2013 MicroStrategy, Inc.
Guida alla creazione di documenti Report Services
Panoramica del manuale e risorse aggiuntive
Standard della documentazione
La guida in linea e i manuali PDF (disponibili in linea e in formato stampato)
includono alcuni standard che consentono di identificare alcuni tipi di
contenuto. Gli standard adottati sono illustrati nella tabella che segue.
standard potrebbero variare in base alla lingua del manuale;
Questi
per alcune lingue infatti valgono regole che esulano dalla tabella
seguente.
Tipo
Indica
grassetto
• Pulsanti, caselle di controllo, opzioni, elenchi e menu che sono oggetto di azioni o
fanno parte di un elenco di tali elementi GUI e relative definizioni
Esempio: Fare clic su Seleziona warehouse.
corsivo
• Nomi degli altri manuali del prodotto e risorse di documentazione
• Se parte di una sintassi di comando, indica informazioni variabili che l'utente deve
sostituire
Esempio: Il livello di aggregazione è il livello di calcolo per la metrica.
Esempio: Digitare copy c:\nomefile d:\nomecartella\nomefile
Carattere
Courier
•
•
•
•
•
•
•
Calcoli
Esempi di codice
Chiavi del Registro di sistema
Nomi di file e percorsi
URL
Messaggi visualizzati sullo schermo
Testo da immettere da parte dell'utente
Esempio: Sum(revenue)/numero di mesi.
Esempio: Digitare cmdmgr -f scriptfile.scp e premere Invio.
+
Comando da tastiera che richiede l'utilizzo di più tasti, ad esempio Maiusc+F1.
Un'icona a forma di nota indica informazioni utili per situazioni specifiche.
Un'icona di avvertimento segnala all'utente informazioni importanti, ad esempio rischi
potenziali della sicurezza. È importante leggerne il contenuto prima di continuare.
Formazione
MicroStrategy Education Services offre un programma di formazione
completo che si avvale della collaborazione di consulenti estremamente
validi. Molti clienti e partner di oltre 800 organizzazioni hanno potuto
beneficiare dei programmi di formazione MicroStrategy.
© 2013 MicroStrategy, Inc.
Risorse
xxix
Panoramica del manuale e risorse aggiuntive
Guida alla creazione di documenti Report Services
Corsi che possono essere d'aiuto per la preparazione all'uso del presente
manuale o che trattano alcune informazioni riportate nel manuale:
•
MicroStrategy Report Services: Document Essentials
•
MicroStrategy Report Services: Dynamic Dashboards
Le informazioni più recenti e dettagliate sulla formazione e i programmi dei
corsi proposti sono disponibili nel sito www.microstrategy.com/Education.
Consulenza
MicroStrategy Consulting Services offre metodi ormai consolidati per
l'erogazione di soluzioni tecnologiche all'avanguardia. Le offerte includono
progettazioni di complesse architetture per la sicurezza, consulenza su
prestazioni e ottimizzazione, strategie e consigli relativi a progetti e testing,
pianificazione strategica e altro ancora. Per una descrizione dettagliata delle
offerte di consulenza, visitare il sito http://www.microstrategy.com/
Services.
Supporto delle impostazioni internazionali
MicroStrategy supporta numerose impostazioni internazionali. In genere il
supporto di un sistema operativo e database nativi, il supporto dei formati
della data, dei formati numerici, dei simboli valutari, nonché la disponibilità
di interfacce tradotte e di documentazione specifica.
MicroStrategy dispone della certificazione per configurazioni omogenee
(nelle quali tutti i componenti hanno le stesse impostazioni internazionali)
per le lingue seguenti: inglese (USA), francese, tedesco, italiano, giapponese,
coreano, portoghese (Brasile), spagnolo, cinese (semplificato), cinese
(tradizionale), danese e svedese. Per ognuna delle lingue sopra indicate è
disponibile un'interfaccia utente tradotta. Per informazioni su altre lingue
particolari supportate dai singoli componenti del sistema MicroStrategy,
vedere il file Leggimi di MicroStrategy.
MicroStrategy offre inoltre il supporto limitato per configurazioni
eterogenee, in cui alcuni componenti hanno impostazioni internazionali
diverse. Per ulteriori informazioni, contattare l'Assistenza tecnica
MicroStrategy.
xxx Risorse
© 2013 MicroStrategy, Inc.
Guida alla creazione di documenti Report Services
Panoramica del manuale e risorse aggiuntive
Assistenza tecnica
Per ulteriori informazioni su un prodotto MicroStrategy specifico:
1 Consultare i manuali, la guida in linea e i file Leggimi. I percorsi per
accedere ai singoli documenti sono riportati più sopra.
2 Consultare la Knowledge Base di MicroStrategy all'indirizzo https://
resource.microstrategy.com/support.
problemi potrebbero essere risolti subito dal responsabile
Alcuni
tecnico della propria organizzazione.
3 Se le risorse sopra indicate non consentono di risolvere il problema,
contattare direttamente l'assistenza tecnica MicroStrategy. Per una
relazione costruttiva ed efficace con l'Assistenza tecnica MicroStrategy,
vedere il documento delle procedure e delle politiche nella propria lingua
all'indirizzo http://www.microstrategy.com/Support/ Policies. Per
conoscere il tipo di assistenza al quale si ha diritto, fare riferimento ai
termini del contratto di acquisto.
L'assistenza tecnica MicroStrategy può essere chiamata dal contatto per
l'assistenza della propria società. Un contatto per l'assistenza è una persona
nominata dalla società come punto di contatto con il personale di assistenza
di MicroStrategy e deve fungere da tramite tra tale personale e i clienti. Una
società può designare due dipendenti in qualità di contatti per l'assistenza e
richiedere di sostituirli due volte all'anno, previa notifica per iscritto
all'assistenza tecnica MicroStrategy.
Si consiglia di nominare contatti per l'assistenza che dispongano di privilegi
di MicroStrategy Administrator. In questo modo si eviteranno conflitti
relativi alla sicurezza e si ridurranno i tempi di risoluzione dei problemi. Nel
corso della risoluzione dei problemi, il personale dell'Assistenza tecnica
MicroStrategy potrà suggerire soluzioni che richiedono privilegi
amministrativi in MicroStrategy oppure che presuppongono che il contatto
per l'assistenza del cliente sia dotato di un livello di sicurezza che gli consenta
di gestire totalmente i progetti MicroStrategy e di avere accesso a dati
riservati, quali le definizioni dei filtri di sicurezza.
© 2013 MicroStrategy, Inc.
Risorse
xxxi
Panoramica del manuale e risorse aggiuntive
Guida alla creazione di documenti Report Services
Garanzia di una rapida risoluzione dei problemi
Prima di sottoporre un caso all'Assistenza Tecnica MicroStrategy, per una
rapida risoluzione dei problemi il Support Liaison può seguire le fasi
seguenti.
1 Verificare che il problema sia dovuto al software MicroStrategy e non a un
software di terzi.
2 Verificare che il sistema stia utilizzando una versione supportata del
software MicroStrategy controllando la Product Support Expiration
Schedule all'indirizzo http://www.microstrategy.com/Support/
Expiration.asp.
3 Tentare di riprodurre il problema e stabilire se si verifica costantemente.
4 Ridurre al minimo la complessità della definizione dell'oggetto del
progetto o del sistema per isolare la causa.
5 Stabilire se il problema si verifica su un computer locale o su più
computer nell'ambiente del cliente.
6 Discutere il problema con altri utenti inviando una domanda al Forum
Clienti MicroStrategy all'indirizzo https://resource.microstrategy.com/
forum/.
Nella seguente tabella è indicato come, dove e quando è possibile contattare
l'assistenza tecnica MicroStrategy. Se il contatto per l'assistenza non riesce a
raggiungere telefonicamente l'assistenza tecnica MicroStrategy durante gli
orari di servizio, può lasciare un messaggio in segreteria, inviare un'e-mail o
un fax oppure registrare il problema tramite l'interfaccia di supporto in linea.
xxxii Risorse
© 2013 MicroStrategy, Inc.
Guida alla creazione di documenti Report Services
Panoramica del manuale e risorse aggiuntive
I diversi centri di assistenza tecnica sono chiusi in occasione di alcune
festività pubbliche.
Nord America
E-mail: [email protected]
Web: https://resource.microstrategy.com/support
Fax: (703) 842-8709
Telefono: (703) 848-8700
Orario: 9.00-19.00 ora costa atlantica, da lunedì a venerdì, festività escluse
EMEA:
Europa
Medio Oriente
Africa
E-mail: [email protected]
Web: https://resource.microstrategy.com/support
Fax: +44 (0) 208 711 2525
Il Centro europeo di assistenza tecnica è chiuso in occasione di determinate festività nazionali
in ciascun paese.
Telefono:
• Belgio: + 32 2792 0436
• Francia: +33 17 099 4737
• Germania: +49 22 16501 0609
• Irlanda: +353 1436 0916
• Italia: +39 023626 9668
• Polonia: +48 22 459 52 52
• Scandinavia e Finlandia: +46 8505 20421
• Spagna: +34 91788 9852
• Paesi Bassi: +31 20 794 8425
• Regno Unito: +44 (0) 208 080 2182
• Rivenditori internazionali: +44 (0) 208 080 2183
Orario:
• Regno Unito: 9.00–18.00 ora di Greenwich, da lunedì a venerdì, festività escluse
• EMEA (Regno Unito escluso): 9.00–18.00 ora Europa centrale, da lunedì a venerdì, festività
escluse
Asia Pacifico
E-mail: [email protected]
Web: https://resource.microstrategy.com/support
Telefono:
• Australia: +61 2 9333 6499
• Corea: +82 2 560 6565 Fax: +82 2 560 6555
• Giappone: +81 3 3511 6720 Fax: +81 3 3511 6740
• Singapore: +65 6303 8969 Fax: +65 6303 8999
• Regione Asia Pacifico (Australia, Giappone, Corea e Singapore esclusi): +86 571 8526
8067 Fax: +86 571 8848 0977
Orario:
• Giappone e Corea: 9.00–18.00 ora solare Giappone (Tokio), da lunedì a venerdì, festività
escluse
• Regione Asia Pacifico (Giappone e Corea esclusi): 7:00 - 18:00 (Singapore) da lunedì a
venerdì, festività escluse
America latina
E-mail: [email protected]
Web: https://resource.microstrategy.com/support
Telefono:
• America latina (Argentina e Brasile esclusi): +54 11 5222 9360 Fax: +54 11 5222 9355
• Argentina: 0 800 444 MSTR Fax: +54 11 5222 9355
• Brasile: +55 11 3054 1010 Fax: +55 11 3044 4088
Orario:
• America Latina (Brasile escluso): 9.00-19.00 (Buenos Aires), da lunedì a venerdì, festività
escluse
• Brasile: 9:00 - 18:00 (São Paulo), da lunedì a venerdì, festività escluse
© 2013 MicroStrategy, Inc.
Risorse
xxxiii
Panoramica del manuale e risorse aggiuntive
Guida alla creazione di documenti Report Services
I contatti per l'assistenza devono contattare il centro di assistenza tecnica da
cui hanno ottenuto la licenza per il software MicroStrategy o il centro di
assistenza tecnica a essi assegnato.
Informazioni necessarie per la chiamata
Quando ci si rivolge all'assistenza tecnica MicroStrategy, è necessario fornire
le seguenti informazioni:
•
Dati personali:
Nome e cognome
Società e sede del cliente (se diversa dalla sede della società)
Informazioni di contatto (numeri di telefono e fax, indirizzi e-mail)
•
Dettagli del problema:
Informazioni sulla configurazione, compresi i prodotti software
MicroStrategy e le relative versioni
Descrizione completa del problema: sintomi, messaggi di errore e
azioni intraprese per la risoluzione fino al momento della chiamata
•
Impatto sul business/sistema
Se si tratta della prima chiamata, il contatto per l'assistenza dovrà fornire
anche le seguenti informazioni:
•
Indirizzo
•
Numero di telefono
•
Numero di fax
•
Indirizzo e-mail
Affinché l'addetto all'assistenza tecnica possa risolvere il problema in modo
rapido ed efficiente, è necessario fornire le seguenti informazioni
supplementari:
•
Numero del problema: prendere nota del numero assegnato a ogni
problema dall'Assistenza tecnica MicroStrategy e tenerlo a portata di
mano per fornirlo quando richiesto
•
Versione del software e numeri di registrazione dei prodotti software
MicroStrategy utilizzati
xxxiv Risorse
© 2013 MicroStrategy, Inc.
Guida alla creazione di documenti Report Services
•
Panoramica del manuale e risorse aggiuntive
Descrizione del problema:
Qual è la causa del problema?
Il problema si verifica saltuariamente o ogni volta che si esegue
un'azione specifica?
Il problema si verifica su tutti i computer o su uno in particolare?
Quando si è verificato il problema per la prima volta?
Quali eventi si sono verificati immediatamente prima dell'insorgere
del problema (ad esempio, il caricamento di un database di grandi
dimensioni, lo spostamento di un database, un aggiornamento
software)?
Se è stato visualizzato un messaggio di errore, qual è il testo esatto del
messaggio?
Quali misure sono state prese per isolare e risolvere il problema?
Quali sono stati i risultati?
•
Configurazione di sistema (le informazioni da fornire dipendono dalla
natura del problema; non tutti gli elementi sotto elencati potrebbero
essere pertinenti):
specifiche hardware del computer (velocità del processore, RAM,
spazio su disco e così via)
protocollo di rete utilizzato
versione e produttore del driver ODBC
Versione del software del gateway del database
in caso di problemi relativi a MicroStrategy Web, versione e
produttore del browser
in caso di problemi relativi a MicroStrategy Web, versione e
produttore del Web Server
Se il problema richiede ulteriori ricerche o verifiche, è necessario che il
contatto per l'assistenza e l'addetto dell'Assistenza tecnica MicroStrategy
concordino sull'esecuzione di determinate azioni. Le azioni concordate
devono essere eseguite prima di contattare nuovamente l'Assistenza tecnica
MicroStrategy in merito al problema. Se l'addetto dell'assistenza tecnica è
responsabile dell'esecuzione di un'azione, il contatto per l'assistenza può
contattare l'Assistenza tecnica MicroStrategy in qualsiasi momento per
conoscere lo stato del problema.
© 2013 MicroStrategy, Inc.
Risorse
xxxv
Panoramica del manuale e risorse aggiuntive
Guida alla creazione di documenti Report Services
Commenti e suggerimenti
Inviare eventuali commenti o suggerimenti relativi alla documentazione dei
prodotti MicroStrategy al seguente indirizzo di posta elettronica:
[email protected]
Inviare eventuali suggerimenti per il miglioramento del prodotto al seguente
indirizzo:
[email protected]
Quando si inviano commenti e suggerimenti, includere il nome e la versione
dei prodotti utilizzati. L'opinione degli utenti è di fondamentale importanza
nello sviluppo delle versioni future.
xxxvi Commenti e suggerimenti
© 2013 MicroStrategy, Inc.
1
1.
PROGETTAZIONE E CREAZIONE
DI DOCUMENTI
Introduzione
Un documento MicroStrategy Report Services contiene oggetti che
rappresentano i dati provenienti da uno o più report MicroStrategy, nonché
immagini e forme. È possibile conferire ai documenti praticamente qualsiasi
aspetto, nonché formattarli in maniera da soddisfare le diverse esigenze
aziendali, utilizzando un formato uniforme come quello delle presentazioni.
In questo capitolo vengono descritte le procedure per la progettazione e la
creazione di un documento MicroStrategy Report Services. Se non si ha
familiarità con la progettazione di documenti, vedere Procedure consigliate
per la progettazione di documenti efficaci, pagina 11 prima di iniziare a
creare un nuovo documento.
Si noti quanto segue:
•
Anche se è possibile collegare un vecchio client Desktop a un
Intelligence Server più recente (ad esempio un client Desktop 8.1.x
e un Intelligence Server 9.x), non viene supportata alcuna delle
funzionalità 9.x più nuove per i documenti Report Services.
•
Se alcuni caratteri non sono disponibili nell'Intelligence Server
installato nel sistema operativo UNIX, copiare i caratteri True
© 2013 MicroStrategy, Inc.
1
1
Progettazione e creazione di documenti
Guida alla creazione di documenti Report Services
Type nella directory di installazione dell'Intelligence Server.
Copiare questi caratteri, che hanno l'estensione .ttc o .ttf, in
PERCORSO_INSTALLAZIONE_INTELLIGENCE_SERVER\
PDFGeneratorFiles. Il percorso predefinito per l'installazione
di Intelligence Server in UNIX è home\ MicroStrategy\
PDFGeneratorFiles. Per rendere effettiva la modifica, è
necessario riavviare Intelligence Server.
Prima di iniziare
Prima di iniziare a creare un documento, è necessario comprendere in che
modo verrà utilizzato dagli utenti finali per l'analisi dei dati. Per esempi sulla
manipolazione dei dati nei documenti e per istruzioni per eseguire l'analisi,
vedere la Guida all'analisi di documenti MicroStrategy.
In questa sezione viene descritto come visualizzare un documento durante la
procedura di progettazione in modo da raggiungere gli obiettivi di
progettazione. Vengono inoltre descritte tutte le modalità di visualizzazione
in modo da poter determinare quali di esse rendere disponibili agli utenti
finali.
Modalità di visualizzazione in MicroStrategy Web
In MicroStrategy Web è possibile visualizzare e modificare un documento
utilizzando diverse modalità di visualizzazione. È ad esempio possibile
utilizzare la modalità interattiva per analizzare i dati nei report tabellari e
grafici, oppure utilizzare quella Flash per lavorare con funzionalità esclusive
di Flash, come i widget MicroStrategy, che costituiscono una caratteristica
comune delle dashboard.
Quando viene creato un documento, viene salvato in una modalità di
visualizzazione predefinita dal progettista. Se il progettista ha abilitato altre
modalità di visualizzazione per renderle disponibili, gli utenti possono
visualizzare il documento passando da una modalità all'altra. Per abilitare o
disabilitare le modalità di visualizzazione per gli utenti finali; vedere
Modalità di visualizzazione per gli utenti finali, pagina 328.
2 Prima di iniziare
© 2013 MicroStrategy, Inc.
Guida alla creazione di documenti Report Services
Progettazione e creazione di documenti
1
Per modificare le modalità di visualizzazione
1 Fare clic sul nome di un documento per aprirlo.
2 Scegliere Modalità Progetto, Modalità Express, Modalità Modificabile,
Modalità Interattiva oppure Modalità Flash dal menu Home. Le opzioni
disponibili dipendono dai privilegi utente e dalle modalità di
visualizzazione abilitate per il documento.
Può essere utile fare riferimento alla seguente tabella di riepilogo delle
modalità di visualizzazione.
Modalità di
visualizzazione
Modalità Progetto
Operazioni consentite
Limitazioni
• Richiede privilegi di progettista di
documenti
• Visualizza la struttura del documento e i
segnaposti dei componenti del documento,
senza il contenuto associato
• Prestazioni migliori dal momento che i
risultati dei documenti non vengono
visualizzati
• Creazione di un nuovo documento
• Modifica di un documento esistente
• Aggiungere e rimuovere oggetti del dataset
• Inserimento di controlli, quali contenitori di
controlli Tabella/Grafico, campi di testo,
linee, forme e pile di riquadri
• Modificare e formattare i controlli
• Formattazione di contenitori di controlli
Tabella/Grafico
• Scambio di oggetti report nei report
tabellari
• Utilizzo del comando Raggruppamento per
• È necessario cambiare modalità
per visualizzare i risultati di un
documento
• Non è possibile formattare tutti gli
aspetti dei report tabellari o
grafici, tra cui i valori delle
metriche e le intestazioni degli
attributi
• Non è possibile formattare le
impostazioni Flash dei widget
• Non è possibile utilizzare selettori
per passare da un riquadro
all'altro in una pila di riquadri o
visualizzare elementi degli
attributi o metriche in un report
tabellare o grafico
• Non è possibile utilizzare il
raggruppamento a pagine per
raggruppare i dati
• Non è possibile ordinare i report
tabellari
• Non è possibile utilizzare la
funzione Adatta al contenuto/alla
finestra
• Non è possibile mostrare o
nascondere i righelli
© 2013 MicroStrategy, Inc.
Prima di iniziare
3
1
Progettazione e creazione di documenti
Modalità di
visualizzazione
Guida alla creazione di documenti Report Services
Operazioni consentite
Limitazioni
Modalità
modificabile
• Richiede privilegi di progettista di
• Le prestazioni sono influenzate
documenti
dal fatto che tutti i risultati del
documento sono visibili durante
• Visualizzazione rapida degli effetti delle
le operazioni eseguite
modifiche al documento
• Creazione di un nuovo documento
• Non è possibile formattare le
impostazioni Flash dei widget
• Modifica di un documento esistente
• Visualizzazione dei risultati di un
documento
• Aggiungere e rimuovere oggetti del dataset
• Inserimento di controlli, quali contenitori di
controlli Tabella/Grafico, campi di testo,
linee, forme e pile di riquadri
• Modificare e formattare i controlli
• Formattazione di report tabellari e grafici,
inclusi valori delle metriche e intestazioni
degli attributi
• Utilizzo dei selettori per passare da un
riquadro all'altro in una pila di riquadri o
visualizzare elementi degli attributi o
metriche in un report tabellare o grafico
• Utilizzo del raggruppamento a pagine e del
comando Raggruppamento per
raggruppare i dati
• Utilizzo della funzione Adatta al contenuto/
alla finestra
• Ordinamento dei report tabellari e scambio
degli oggetti report
• Visualizzare o nascondere righelli
Modalità
Interattiva
• Destinata agli analisti di documenti
• Ottimizzata per la visualizzazione di
dashboard
• Modifica di un documento esistente
• Visualizzazione dei risultati del documento
• Utilizzo dei selettori per passare da un
riquadro all'altro in una pila di riquadri o
visualizzare elementi degli attributi o
metriche in un report tabellare o grafico
• Formattazione di report tabellari e grafici
• Ordinamento dei report tabellari e scambio
degli oggetti report
• Aggiunta di totali
• Ridimensionamento di righe e colonne
• Creazione di metriche basate sugli oggetti
report già presenti nel report tabellare
4 Prima di iniziare
• Non è possibile creare un nuovo
documento
• Non è possibile formattare il
layout e il posizionamento degli
oggetti nel documento
• Non è possibile formattare le
impostazioni Flash dei widget
© 2013 MicroStrategy, Inc.
Guida alla creazione di documenti Report Services
Modalità di
visualizzazione
Progettazione e creazione di documenti
1
Operazioni consentite
Limitazioni
Modalità Flash
• Destinata agli analisti di documenti
• Accesso e interazione con le funzioni
fornite da Flash, ad esempio i widget
• Modifica di un documento esistente
• Visualizzazione dei risultati di un
documento
• Utilizzo dei selettori per passare da un
riquadro all'altro in una pila di riquadri o
visualizzare elementi degli attributi o
metriche in un report tabellare o grafico
• Formattazione delle impostazioni Flash dei
widget
• Ordinamento dei report tabellari e scambio
degli oggetti report
• Non è possibile creare un nuovo
documento
• Non è possibile modificare o
formattare report tabellari e
grafici, ad eccezione delle
operazioni di ordinamento e
scambio degli oggetti in essi
contenuti
• Se un controllo Tabella/Grafico
utilizza un tipo di grafico non
supportato in Flash, il grafico non
viene visualizzato
Modalità Express
• Destinata agli analisti di documenti
• Visualizzazione dei risultati del documento,
come in un file PDF statico
• Prestazioni migliori rispetto a tutte le altre
modalità
• Non è possibile creare un nuovo
documento
• Non è possibile modificare un
documento esistente
• Non è possibile manipolare gli
oggetti o interagire con le
funzioni nel documento
• Nei documenti che contengono
più pagine non è possibile
visualizzare i numeri di pagina in
ordine crescente
Viste del documento in Desktop
In Desktop è possibile aprire un documento nelle seguenti viste:
•
La Vista PDF (vista predefinita) mostra il documento così come apparirà
una volta stampato (ad esempio, con interruzioni di pagina). Utilizzare la
Vista PDF per:
Visualizzare il documento in formato PDF (particolarmente utile per
verificare in che modo le modifiche influenzano l'aspetto finale del
documento)
Visualizzare interattivamente gruppi su pagine separate (con la
funzione raggruppamento a pagine)
Spostarsi all'interno di grandi quantità di dati che sono stati
raggruppati in pagine separate del documento
© 2013 MicroStrategy, Inc.
Prima di iniziare
5
1
Progettazione e creazione di documenti
Guida alla creazione di documenti Report Services
Visualizzare siti Web associati facendo clic su collegamenti
ipertestuali
Stampare il documento
Salvare il PDF finale (esportandolo)
Esportare il documento PDF in formato Excel, PDF, Flash o HTML
•
La Vista Flash mostra un'anteprima del documento così come apparirà
nella modalità Flash di MicroStrategy Web. Nella Vista Flash è possibile
interagire con il documento utilizzando selettori, eseguendo modifiche
quali l'ordinamento e lo scambio di oggetti, visualizzando e interagendo
con i widget.
•
La Vista HTML mostra un'anteprima del documento così come apparirà
in altre modalità di MicroStrategy Web.
•
La Vista progetto mostra la struttura del documento, ovvero i
segnaposto degli oggetti del documento, senza i risultati effettivi.
Consente di creare e modificare il documento e i diversi oggetti che lo
compongono. Utilizzare la Vista progetto per le procedure descritte in
questo manuale.
Apertura di un documento
in un documento è incorporata la funzione Transaction Services, il
Sedocumento
non si apre. Al suo posto viene visualizzato un messaggio,
che indica che i documenti abilitati alle transazioni non sono
supportati in Desktop.
Per aprire un documento nella Vista progetto
1 Da un progetto in MicroStrategy Desktop spostarsi nella cartella
contenente il documento.
2 Fare clic con il pulsante destro del mouse sul nome o sull'icona del
documento e selezionare Modifica. Viene visualizzato l'Editor documenti.
6 Prima di iniziare
© 2013 MicroStrategy, Inc.
Guida alla creazione di documenti Report Services
Progettazione e creazione di documenti
1
Per aprire un documento nella Vista PDF
1 Da un progetto in MicroStrategy Desktop spostarsi nella cartella
contenente il documento.
Per migliorare la visualizzazione dei PDF, aprire Acrobat Reader
prima
di aprire il documento.
2 Fare doppio clic sull'icona o sul nome del documento. Il documento viene
aperto nella Vista PDF in Acrobat Reader.
Progettazione e creazione di documenti:
panoramica
È innanzitutto necessario aprire un documento vuoto e selezionare un report
da utilizzare come dataset del documento. I dati che figurano nei documenti
provengono dai dataset, I dataset suggeriscono a Intelligence Server quali
informazioni recuperare dal data warehouse o dalla cache. Queste
informazioni possono comprendere attributi, gruppi personalizzati,
consolidamenti e metriche.
Questi oggetti di database sono tutti oggetti provenienti dal report dataset,
indipendentemente dal fatto che siano visualizzati nel report o meno. Se, ad
esempio, una metrica è presente in Oggetti report ma non viene visualizzata
nella tabella, tale metrica figura nell'elenco come oggetto dataset. Per
informazioni di base sui report di visualizzazione, inclusi i diversi metodi
disponibili per aggiungerli a un documento, vedere Utilizzo di un report di
visualizzazione o di base come dataset, pagina 67.
Quando si crea un nuovo documento, è possibile selezionare un report o
Intelligent Cube da utilizzare come dataset. Dopo aver creato il documento, è
possibile:
•
Aggiungere un altro dataset al documento.
•
Sostituire un dataset esistente con un altro.
•
Sostituire tutti i dataset in un documento con un unico dataset.
•
Rimuovere un dataset dal documento.
Per informazioni sulla procedura, vedere la Guida di Desktop.
© 2013 MicroStrategy, Inc.
Progettazione e creazione di documenti: panoramica
7
1
Progettazione e creazione di documenti
Guida alla creazione di documenti Report Services
È possibile creare un documento con più report dataset, nonché aggiungere
ulteriori report dataset dopo aver creato un documento. Un dataset deve
essere impostato come dataset di raggruppamento e ordinamento, in modo
da poter eseguire il raggruppamento e l'ordinamento soltanto in base agli
oggetti di tale dataset. Per ulteriori informazioni sull'unione di dataset
multipli in un documento, vedere Utilizzo dei prompt nei documenti,
pagina 493. Per istruzioni su come modificare il dataset di raggruppamento
e ordinamento, vedere Utilizzo di Intelligent Cube come dataset, pagina 67.
Un Intelligent Cube è un cubo multidimensionale (dataset) che consente di
utilizzare le funzionalità di OLAP Services nei report, nonché condividere
dataset tra più report e documenti. È possibile utilizzare un Intelligent Cube
come dataset: in tal modo un solo Intelligent Cube verrà utilizzato da molti
documenti e l'accesso al data warehouse verrà ridotto. Per informazioni di
base sull'utilizzo degli Intelligent Cube come dataset, incluse le istruzioni per
aggiungere un controllo Tabella/Grafico con un Intelligent Cube come
dataset, vedere Utilizzo di Intelligent Cube come dataset, pagina 67.
Una volta aperto un documento e aggiunti uno o più dataset a esso,
aggiungere controlli al documento. I controlli sono gli oggetti che
visualizzano i dati, le immagini e le forme in un documento. I controlli
vengono mostrati nell'area Layout del documento mentre viene progettato.
Un controllo può essere uno degli elementi seguenti:
•
Campo di testo, che visualizza i seguenti tipi di testo:
Dati (attributi, consolidamenti, gruppi personalizzati e metriche)
provenienti dai report dataset del documento. Vedere Aggiunta di
testo e dati a un documento: Campi di testo, pagina 73 per esempi e
istruzioni.
Testo statico per le etichette. Vedere Aggiunta di un'etichetta con
testo statico a un documento, pagina 75 per esempi e istruzioni.
Informazioni sul documento (ad esempio i numeri di pagina) e sui
report dataset (ad esempio i nomi dei report e informazioni sui filtri).
Vedere Informazioni sul documento e sul report dataset: codici testo
automatico, pagina 81 per esempi e istruzioni.
Metriche create all'interno del documento, che utilizzano le metriche
nei report dataset per ottenere i dati non direttamente disponibili dai
dataset. Sono incluse le metriche derivate, le espressioni calcolate e le
metriche di riepilogo. Ad esempio, un'espressione calcolata combina
le metriche provenienti da diversi report dataset. Per ulteriori esempi
e per istruzioni sulla creazione di metriche, vedere Utilizzo delle
metriche nei documenti, pagina 109.
8 Progettazione e creazione di documenti: panoramica
© 2013 MicroStrategy, Inc.
Guida alla creazione di documenti Report Services
Progettazione e creazione di documenti
1
•
Contenitore HTML, che visualizza informazioni in tempo reale dal Web.
Per istruzioni sulla creazione dei contenitori HTML e per alcuni esempi di
utilizzo, vedere Contenuto Web in tempo reale e altro contenuto HTML:
Contenitori HTML, pagina 138.
•
Linea o Rettangolo. Per istruzioni sulla creazione di linee e rettangoli e
per alcuni esempi di utilizzo, vedere Aggiunta di forme e linee a un
documento, pagina 145.
•
Immagine. Per istruzioni sulla creazione di immagini, incluse linee guida
per garantire che le immagini siano disponibili quando necessario, vedere
Inserimento di immagini in un documento, pagina 148.
•
Tabella/Grafico, che visualizza i dati sotto forma di report tabellare o
report grafico standard di MicroStrategy. Per istruzioni sulla creazione di
controlli Tabella/Grafico e per alcuni esempi di utilizzo, vedere Capitolo
3, Visualizzazione di report: controlli Tabella/Grafico.
Altri tipi di controllo, quali i selettori e i widget, forniscono agli utenti
interattività e immagini grafiche intuitive a livello visivo. Tali controlli
vengono utilizzati nelle dashboard, che sono un tipo di documento specifico.
Questi tipi di controllo includono:
•
Pila di riquadri, vale a dire un contenitore per una raccolta di riquadri, o
livelli di dati, in un documento. Un utente può spostarsi tra i riquadri di
una pila e visualizzarne solo uno alla volta.
L'esempio di documento riportato di seguito mostra il controllo Tabella/
Grafico Informazioni dipendenti per regione in un riquadro di una pila di
riquadri.
© 2013 MicroStrategy, Inc.
Progettazione e creazione di documenti: panoramica
9
1
Progettazione e creazione di documenti
•
Guida alla creazione di documenti Report Services
Selettore, che consente agli utenti di interagire con il documento
spostandosi facilmente tra i riquadri di una pila di riquadri o
visualizzando diversi attributi o metriche in un controllo Tabella/Grafico.
Nell'esempio di documento precedente il selettore è rappresentato
dall'elenco di controlli Tabella/Grafico a sinistra. Quando l'utente fa clic
su Report vendite categoria, viene visualizzato il controllo Tabella/
Grafico corrispondente in un altro riquadro nella pila di riquadri, come
mostrato di seguito.
•
Widget, che visualizza i risultati di un report dataset in Flash in
MicroStrategy Web, consentendo agli utenti di visualizzare i dati in modi
diversi rispetto ai report tradizionali visualizzati dai controlli Tabella/
Grafico.
ulteriori informazioni ed esempi di dashboard e controlli e per
Per
conoscere le procedure che consentono di definire questi controlli,
vedere la Dashboard Creation Guide.
Ognuna di queste diverse varietà di controlli è denominata tipo di controllo.
Trascinando un oggetto dataset nell'area di layout dell'Editor documenti,
viene creato un controllo. Se l'oggetto trascinato è un report dataset, viene
creato un controllo Tabella/Grafico. In caso contrario, viene aggiunto un
campo di testo contenente l'oggetto dataset all'area di layout. Quando il
documento viene visualizzato come PDF, il controllo Tabella/Grafico viene
visualizzato come report MicroStrategy. Il campo di testo visualizza gli
elementi o i valori dell'oggetto dataset.
La sezione del documento in cui viene posizionato un controllo non
determina solo la posizione dei valori ma anche se il controllo viene ripetuto
nelle pagine successive e il livello al quale i valori vengono calcolati. Ad
esempio, alcune sezioni del documento, quali l'intestazione o il piè di pagina
della pagina, sono adatte per la visualizzazione dei numeri di pagina in
quanto tali sezioni vengono ripetute automaticamente in tutto il documento.
10 Progettazione e creazione di documenti: panoramica
© 2013 MicroStrategy, Inc.
Guida alla creazione di documenti Report Services
Progettazione e creazione di documenti
1
Una metrica inserita in sezioni diverse del documento viene calcolata in
modo diverso in ciascuna sezione. Nella sezione Dettaglio la metrica viene
calcolata a livello di elemento di attributo, mentre la stessa metrica inserita
nella sezione Intestazione gruppo viene calcolata a livello di gruppo. Per una
descrizione più dettagliata, inclusi alcuni esempi, vedere Calcolo della
metrica nelle sezioni dei documenti, pagina 110.
Per una descrizione dettagliata delle singole sezioni di un documento, incluse
indicazioni su dove vengono visualizzate quando il documento viene
generato e sul tipo di informazioni che in genere contengono, vedere Uso
delle sezioni del documento, pagina 29.
Dopo aver aggiunto i controlli, è possibile spostarli e disporli per
determinarne l'aspetto quando il documento viene visualizzato come PDF.
Per istruzioni ed esempi dei diversi modi in cui è possibile spostare e
disporre i controlli, vedere Disposizione dei controlli in un documento,
pagina 153.
È possibile formattare il documento nella sua interezza, nonché i singoli
controlli inclusi nel documento. Per informazioni sulla formattazione
disponibile nei documenti, inclusi istruzioni ed esempi, vedere Capitolo 4,
Formattazione di documenti.
Procedure consigliate per la progettazione di
documenti efficaci
Prima di iniziare a creare un documento, esaminare le procedure consigliate
elencate di seguito. Grazie a tali suggerimenti sarà possibile progettare
documenti efficaci, pratici e dall'aspetto accattivante.
Le procedure consigliate sono raggruppate nelle seguenti sezioni:
•
Raccolta di informazioni sugli utenti destinatari, pagina 12
•
Raccolta di informazioni sull'origine dati, pagina 13
•
Raccolta di informazioni sul progetto MicroStrategy, pagina 13
•
Individuare o creare espedienti per risparmiare tempo, pagina 14
•
Progettazione efficace di documenti o dashboard, pagina 15
•
Procedure consigliate: progettazione di documenti per Excel, pagina 16
se si progetta un documento che potrebbe essere esportato in Excel.
© 2013 MicroStrategy, Inc.
Procedure consigliate per la progettazione di documenti efficaci
11
1
Progettazione e creazione di documenti
•
Guida alla creazione di documenti Report Services
Procedure consigliate: progettazione di documenti per Kindle e Nook,
pagina 18 se si progetta un documento che potrebbe essere esportato in
un Nook o un Kindle.
Raccolta di informazioni sugli utenti destinatari
Identificare i destinatari a cui è rivolto il documento che si intende creare. Le
domande da porsi devono comprendere:
•
Qual è la principale area tematica del documento? In altre parole, da un
punto di vista generale, cosa hanno bisogno di sapere gli utenti?
•
Di che livello di dettagli necessitano gli utenti? Ad esempio, talvolta gli
utenti di livello dirigenziale necessitano soltanto di alcune metriche
chiave su certi dati, mentre altri analisti possono aver bisogno di cifre o
conteggi magazzino molto dettagliati.
•
Quali tipi di documenti gli utenti desiderano ricevere? Talvolta i dirigenti
di livello più alto sono abituati a una determinata modalità di
presentazione dei dati e pertanto può essere utile chiedersi quali tipi di
documento generalmente ricevono e se è importante provare a rispettare
lo stile di visualizzazione dei dati generalmente adottato.
•
Da chi è composto l'universo di utenti finali?
Se la globalità dell'utenza a cui ci si rivolge è estremamente
diversificata, può essere utile provare a creare documenti quanto più
flessibili possibile per ciascun utente che li eseguirà, mediante
l'aggiunta di prompt. Un prompt sottopone agli utenti domande
relative ai risultati che essi desiderano visualizzare in un documento e
quindi invia la query appropriata all'origine dati. Per un'introduzione
ai prompt, vedere la Guida per il reporting di base MicroStrategy.
La totalità degli utenti può avere requisiti di sicurezza differenti. È ad
esempio possibile che sia necessario un singolo documento per un
gruppo di utenti, ma che tale gruppo includa sia utenti interni che
esterni e pertanto si desideri limitare la visualizzazione esterna a
determinati dati. È necessario verificare che sia stata applicata la
sicurezza appropriata per gli oggetti sottostanti di un documento e che
siano stati attivati i filtri di sicurezza allo scopo di controllare l'accesso
ai dati a livello di riga. È possibile ottenere la sicurezza a livello di
oggetti tramite gli elenchi di controllo di accesso (ACL).
In genere, sia i filtri di sicurezza che gli ACL vengono implementati
dall'amministratore di sistema, tuttavia, è possibile che uno dei due o
entrambi siano sotto il controllo del progettista. Per informazioni
12 Procedure consigliate per la progettazione di documenti efficaci
© 2013 MicroStrategy, Inc.
Guida alla creazione di documenti Report Services
Progettazione e creazione di documenti
1
dettagliate sui filtri di sicurezza, sugli ACL e su altre funzioni
correlate, vedere MicroStrategy System Administration Guide.
Raccolta di informazioni sull'origine dati
Se è necessaria un'introduzione o un aggiornamento sulle origini dati, vedere
la Guida per il reporting di base MicroStrategy.
Accertarsi che i dati archiviati dalla propria organizzazione supportino le
informazioni che gli utenti desiderano analizzare in un ambiente di
reporting. Le domande da porsi comprendono:
•
La propria organizzazione raccoglie i dati che gli utenti desiderano
visualizzare nei documenti?
•
I dati sono organizzati in modo tale da poter essere utilizzati? Sono
affidabili e chiari? Un modo per verificare l'affidabilità dei dati è creare
alcuni report tabellari semplici per confermare se i dati riflettono o meno
la propria conoscenza della realtà.
Ad esempio, se si conosce abbastanza bene il numero dei clienti che
possiedono due o tre prodotti dell'azienda, è possibile creare un report
contenente i dati di base sul numero dei clienti che hanno acquistato tali
prodotti nel corso degli ultimi anni. Se i numeri visualizzati nel report
non corrispondono a quelli previsti, è consigliabile rivolgersi
all'amministratore del database per migliorare l'affidabilità dei dati
memorizzati nell'origine dati.
Raccolta di informazioni sul progetto MicroStrategy
Molti degli oggetti contenuti in un progetto sono generalmente creati dal
progettista al momento della creazione del progetto. Poiché tali oggetti
vengono utilizzati per progettare i dataset per i documenti, può essere utile
comprendere la struttura del progetto e in particolare in che modo gli oggetti
in esso inclusi riflettono i dati effettivi dell'origine dati dell'organizzazione.
In questo modo, è possibile scegliere gli oggetti da utilizzare nei dataset
avendo una conoscenza completa delle tabelle delle origini dati dalle quali
provengono i dati al momento dell'esecuzione del documento.
Per ulteriori informazioni sulla progettazione in generale e sul data
modeling, vedere MicroStrategy Project Design Guide.
Le domande da porsi in merito al progetto comprendono:
© 2013 MicroStrategy, Inc.
Procedure consigliate per la progettazione di documenti efficaci
13
1
Progettazione e creazione di documenti
•
Guida alla creazione di documenti Report Services
Nel metadata MicroStrategy sono disponibili oggetti corrispondenti agli
elementi che gli utenti desiderano visualizzare nei documenti? Se non
sono disponibili, può crearli un utente che dispone dei privilegi adeguati.
MicroStrategy consente di combinare in modo flessibile le informazioni
dell'origine dati con oggetti specifici che riflettono i concetti che hanno
senso per gli utenti. I consolidamenti e i gruppi personalizzati sono solo
due esempi delle modalità in cui è possibile presentare i dati agli utenti
senza riflettere direttamente la struttura di memorizzazione dell'origine
dati. Per un'introduzione ai consolidamenti e ai gruppi personalizzati,
vedere la Guida per il reporting avanzato MicroStrategy.
•
Quali opzioni VLDB (Very Large Database) sono state impostate? Queste
impostazioni influiscono sulla modalità di scrittura del linguaggio SQL
quando un documento invia una query SQL all'origine dati. Le
impostazioni VLDB vengono in genere stabilite da un amministratore,
ma alcune di esse possono essere definite anche da un progettista. Tutte
le impostazioni VLDB sono descritte in dettaglio in MicroStrategy
Supplemental Reference for System Administration.
•
Quali impostazioni che influenzeranno i report o i documenti sono state
specificate per la configurazione del progetto? Chiedere al progettista
quali sono le impostazioni di configurazione generali del progetto, perché
la maggior parte dei report e degli oggetti dei report fa riferimento alle
impostazioni generali del progetto quando queste non sono sovrascritte
da impostazioni oggetto-specifiche o report-specifiche.
Individuare o creare espedienti per risparmiare tempo
•
Prima di creare un documento, verificare l'eventuale esistenza in
MicroStrategy di un documento simile che possa soddisfare la finalità del
documento che si intende creare. In questo modo sarà possibile
risparmiare tempo ed evitare inutili duplicati nei metadata
MicroStrategy.
È possibile distribuire documenti standard al progetto riconciliando il
contenuto del documento con gli oggetti del proprio progetto. Ad
esempio, nel proprio progetto è possibile utilizzare un documento o una
dashboard di un progetto MicroStrategy Tutorial o qualsiasi progetto
Analytics Modules. Per effettuare questa operazione, è necessario
utilizzare un documento portabile. Un documento portabile contiene
tutte le caratteristiche progettuali di un documento senza i dati e
consente quindi di copiare i documenti tra i progetti, anche nel caso in cui
i progetti non contengano gli stessi metadata. Quando si importa il
documento nel progetto sostitutivo, è necessario mappare il documento
al nuovo progetto, ossia effettuare la riconciliazione del documento. Per
14 Procedure consigliate per la progettazione di documenti efficaci
© 2013 MicroStrategy, Inc.
Guida alla creazione di documenti Report Services
Progettazione e creazione di documenti
1
istruzioni sulla creazione e sulla riconciliazione dei documenti portatili,
vedere Documenti portabili: riutilizzo di documenti tra progetti,
pagina 511.
•
Prima di creare il documento finito, utilizzare Microsoft Excel, Paint,
PowerPoint o un altro strumento per creare una bozza del documento che
si intende progettare. Inviare la bozza alla comunità degli utenti per
ottenere la loro opinione sulla sua utilità. In questo modo è possibile
risparmiare tempo prezioso per la creazione di un documento finito
complesso, che potrebbe richiedere ulteriori interventi.
•
È possibile selezionare più controlli in un documento in modo da poter
eseguire un'azione su tutti, ad esempio formattazione, allineamento o
ridimensionamento. Per selezionare più controlli, tenere premuto il tasto
CTRL e selezionare ciascun controllo.
Progettazione efficace di documenti o dashboard
•
Nascondere le sezioni non utilizzate del documento (comprimendo la
sezione nel modello) in modo da semplificare l'utilizzo del documento.
Vedere Nascondere, visualizzare e ridimensionare le sezioni dei
documenti, pagina 38.
•
Utilizzare la funzione di raggruppamento e/o di lettura incrementale per
ridurre al minimo la quantità di dati passati tra il server Web e il browser
Web, per i documenti progettati per la visualizzazione in MicroStrategy
Web. Vedere Raggruppamento di record in un documento, pagina 368 e
Accelerazione della velocità di esecuzione dei documenti, pagina 500.
•
Stabilire se i dataset restituiranno una grande quantità di dati. In questo
caso, considerare l'aggiunta di un raggruppamento al documento,
scegliendo gli attributi in base ai quali raggruppare le pagine. Vedere
Raggruppamento di record in un documento, pagina 368.
•
Durante la progettazione del documento, e non al termine, prendere
decisioni in merito a quanto segue:
Determinare la logica per le interruzioni di pagina. Vedere Aggiunta
di interruzioni di pagina e numerazione delle pagine, pagina 335.
Decidere quali opzioni di esportazione abilitare per gli utenti del
documento. Vedere Formattazione di un documento per
l'esportazione, pagina 356.
Decidere se impostare l'orientamento orizzontale o verticale per
ottimizzare la visualizzazione dei dati che si desidera includere.
© 2013 MicroStrategy, Inc.
Procedure consigliate per la progettazione di documenti efficaci
15
1
Progettazione e creazione di documenti
Guida alla creazione di documenti Report Services
Vedere Formattazione di un documento per l'esportazione o la
stampa, pagina 333.
Se il documento verrà visualizzato in formato PDF, includere i
segnalibri. Vedere Come visualizzare o nascondere i segnalibri nei
PDF, pagina 348.
•
Non includere un numero eccessivo di oggetti grafici per evitare che i dati
diventino secondari. Assicurarsi che i dati rappresentino l'elemento
principale del documento. Lo scopo generale è quello di conferire ai dati
un aspetto chiaro.
•
Pianificare il progetto in modo da poter visualizzare in una singola
schermata o pagina tutti i dati correlati e poter interpretare il progetto
procedendo dalla parte superiore sinistra a quella inferiore destra.
•
Salvare spesso il documento durante la fase di progettazione e
modificarne la formattazione nel modo desiderato.
Procedure consigliate: progettazione di documenti per Excel
Le seguenti procedure consigliate assicurano che il documento verrà
visualizzato correttamente dopo l'esportazione in Microsoft Excel. Quando si
esporta in Excel, il foglio di calcolo risultante ha un aspetto simile a un PDF
del documento. In Excel ad esempio gli oggetti mantengono la stessa
posizione e le stesse dimensioni che hanno nel PDF.
Per istruzioni sull'esportazione di un documento in Excel, vedere la Guida
all'analisi di documenti Report Services o fare clic su Guida.
Quando si progetta un documento che potrebbe essere esportato in Excel,
eseguire le operazioni descritte di seguito per garantire una corretta
visualizzazione del documento in Microsoft Excel.
•
Informarsi sulle modalità di esportazione e visualizzazione dei diversi tipi
di oggetti in Excel, come illustrato nella tabella seguente:
Tipo di oggetto
Risultato esportazione in Excel
Campo di testo
Dati nelle celle del foglio di
calcolo
Controllo Tabella/Grafico:
• Visualizzato come tabella
• Visualizzato come grafico
• Visualizzato sia come tabella che come
grafico
16 Procedure consigliate per la progettazione di documenti efficaci
• Dati nelle celle del foglio di
calcolo
• Oggetto grafico di Excel
• Una combinazione di entrambi
© 2013 MicroStrategy, Inc.
Guida alla creazione di documenti Report Services
Progettazione e creazione di documenti
Tipo di oggetto
Risultato esportazione in Excel
Linea
Non esportato
Rettangolo
Non esportato
Immagine
Immagine collegata
1
•
Per tutti gli oggetti, compresi riquadri, forme e controlli Tabella/Grafico,
scegliere colori compatibili con Excel. Utilizzare il set di 40 colori
visualizzato nella finestra di dialogo Colore nell'Editor documenti. Excel
supporta questi 40 colori, oltre a molti altri. Microsoft Excel fa
corrispondere quanto più possibile gli altri colori. Evitare di utilizzare i
colori gradienti in quanto non vengono esportati in Excel.
•
Utilizzare stili grafici supportati da Microsoft Excel. Se ad esempio viene
incluso un grafico con indicatori nel documento, questo non sarà
visualizzato in Excel. Se si include un grafico a combinazione, la versione
esportata in Excel potrebbe non visualizzarli esattamente come nel
grafico originale in MicroStrategy Web. Per un elenco dei tipi di grafico
che vengono visualizzati in modo diverso in Excel e in MicroStrategy,
vedere Visualizzazione di immagini in Excel, pagina 362.
•
Evitare di sovrapporre oggetti. Quando viene esportato, il documento
potrebbe non essere visualizzato correttamente. Un oggetto sullo sfondo
del documento potrebbe ad esempio essere visualizzato in primo piano
sul foglio di lavoro di Excel.
•
Lasciare spazio aggiuntivo intorno agli oggetti in quanto questi possono
aumentare di dimensione in fase di esportazione in Excel.
•
Utilizzare i bordi dei campi di testo per creare linee e rettangoli. I
controlli MicroStrategy standard di linee e rettangoli possono non essere
visualizzati correttamente in Excel. È possibile utilizzare anche una pila
di riquadri per creare uno sfondo colorato. Per istruzioni sulla creazione
di pile di riquadri, vedere la Dashboards Creation Guide.
•
Evitare l'inserimento di interruzioni di linea all'interno dei campi di testo.
Le interruzioni di linea (che possono essere inserite digitando
CTRL+Invio) non vengono visualizzate in Excel.
•
Non consentire il ritorno a capo nelle intestazioni di colonna in un
controllo Tabella/Grafico di MicroStrategy. In tal modo infatti le
intestazioni non vengono visualizzate correttamente in Excel o in PDF.
Consentire il ritorno a capo in Excel dopo l'esportazione del documento.
•
Utilizzare un percorso di file assoluto per definire la posizione di
un'immagine utilizzata in un documento. Non utilizzare un percorso di
© 2013 MicroStrategy, Inc.
Procedure consigliate per la progettazione di documenti efficaci
17
1
Progettazione e creazione di documenti
Guida alla creazione di documenti Report Services
file relativo. Le immagini nei documenti specificati con percorsi relativi a
MicroStrategy Web e all'Intelligence Server non vengono visualizzate in
fase di esportazione in Excel.
Procedure consigliate: progettazione di documenti per Kindle e
Nook
È possibile esportare un documento in PDF, quindi trasferire il PDF su un
Kindle o un Nook per visualizzarlo. Un utente Kindle può accedere a una
specifica pagina del PDF, cercare le frasi di testo e alternare tra la
visualizzazione orizzontale e quella verticale (sul Kindle DX). Un utente
Nook può utilizzare i segnalibri per passare a una sezione specifica del PDF,
spostarsi sull'ultima pagina letta, cambiare le dimensioni del carattere del
testo, ruotare le pagine del PDF e cercare frasi di testo.
Per istruzioni sull'esportazione di un documento in PDF, vedere la Guida
all'analisi di documenti Report Services o fare clic su Guida.
Quando si progetta un documento che potrebbe essere visualizzato su un
Kindle o un Nook, eseguire le seguenti operazioni per garantirne la corretta
visualizzazione:
•
Se il documento contiene layout multipli, impostare l'opzione di
esportazione predefinita per esportare tutti i layout. In questo modo
l'utente Kindle o Nook potrà visualizzare tutti i dati. Per informazioni sui
layout multipli, vedere Creazione di documenti con layout multipli,
pagina 480. Per informazioni sull'impostazione delle opzioni di
esportazione predefinite, vedere Impostazione delle opzioni di
esportazione predefinite, pagina 359.
•
Se il documento contiene campi di raggruppamento a pagine, impostare
l'opzione di esportazione predefinita per esportare tutte le pagine. In
questo modo l'utente Kindle o Nook potrà visualizzare tutti i dati. Per
informazioni sul raggruppamento a pagine, vedere Utilizzo del
raggruppamento a pagine in un documento, pagina 400. Per
informazioni sull'impostazione delle opzioni di esportazione predefinite,
vedere Impostazione delle opzioni di esportazione predefinite,
pagina 359.
•
Se il documento verrà visualizzato su un Nook, includere i segnalibri in
modo che un utente possa accedere rapidamente a una sezione specifica
del documento. e vengono visualizzati nei PDF in formato ad albero,
creando un sommario che agevola la navigazione. È possibile creare
segnalibri solo se il documento è raggruppato o contiene più layout. Per
18 Procedure consigliate per la progettazione di documenti efficaci
© 2013 MicroStrategy, Inc.
Guida alla creazione di documenti Report Services
Progettazione e creazione di documenti
1
istruzioni sulla creazione dei segnalibri, vedere Come visualizzare o
nascondere i segnalibri nei PDF, pagina 348.
•
Incorporare i caratteri nel PDF, in modo da visualizzare correttamente
punti elenco, soglie e altri oggetti che richiedono caratteri speciali. Un
utente Nook può modificare il carattere del testo solo se i caratteri sono
incorporati. Per istruzioni, vedere Incorporamento di caratteri nei PDF,
pagina 345.
•
Sia il Kindle che il Nook hanno un display in scala di grigi, pertanto è
necessario assicurarsi che il contrasto nei grafici e nelle altre immagini
sia sufficientemente elevato da poter distinguere tra le varie aree.
•
Sul Kindle il PDF assume le dimensioni dello schermo in modo da
garantire che il testo e le immagini abbiano dimensioni tali da essere
chiaramente visibili.
Creazione di documenti
È possibile creare un documento in diversi modi, a seconda delle esigenze:
•
Autonomamente ed ex-novo, mediante l'Editor documenti, che consente
di selezionare le informazioni da includere e la formattazione del
documento (vedere Creazione di un documento ex novo, pagina 20). È
possibile aggiungere uno o più report dataset al documento.
•
Utilizzando un altro documento come modello, ovvero creando un nuovo
documento basandosi su un documento esistente (vedere Creazione di un
documento utilizzando un altro documento come modello, pagina 22).
Nel nuovo documento vengono utilizzati dataset, controlli, formattazione
e layout identici a quelli del modello. È possibile aggiungere elementi o
modificare il documento dopo la creazione.
•
Da un report. Il report viene aggiunto come controllo Tabella/Grafico (un
oggetto che funge da report MicroStrategy standard) nella sezione
Intestazione dettagli del nuovo documento (vedere Creazione di un
documento da un report, pagina 26). È anche possibile selezionare più
report contemporaneamente per creare un documento con layout
multipli (per istruzioni vedere Creazione di un documento da un report,
pagina 26 e per ulteriori informazioni sui layout vedere Creazione di
documenti con layout multipli, pagina 480).
anche possibile creare, modificare o eliminare più documenti
Ècontemporaneamente
utilizzando uno script Command Manager.
Command Manager è uno strumento di MicroStrategy progettato per
© 2013 MicroStrategy, Inc.
Creazione di documenti
19
1
Progettazione e creazione di documenti
Guida alla creazione di documenti Report Services
automatizzare alcune operazioni e processi. Ad esempio, è possibile
creare più documenti vuoti che utilizzano lo stesso modello di
documento. Per ulteriori informazioni su Command Manager, incluse
le istruzioni, consultare il capitolo Command Manager nella System
Administration Guide.
Per la procedura dettagliata che consente di creare un documento in
MicroStrategy Desktop, vedere la Guida di Desktop.
Requisiti preliminari
•
Per creare un documento utilizzando un metodo qualsiasi (ex novo, da un
modello o da un report), è necessario disporre dei privilegi necessari di
progettista di documenti in MicroStrategy. Per i dettagli, rivolgersi
all'amministratore.
•
Per creare un documento da un report, si presume che il report sia già
stato creato e salvato. Per i passaggi necessari per la creazione di report,
vedere la Guida per il reporting di base.
Creazione di un documento ex novo
Quando si crea un documento ex novo, è possibile selezionare le
informazioni da includere e la formattazione del documento. I documenti
utilizzano i dataset come origini per gli oggetti in essi contenuti.
Per creare un documento tramite l'Editor documenti
1 In MicroStrategy Web, fare clic sull'icona MicroStrategy
in alto su
una pagina qualsiasi e selezionare Crea documento. Viene visualizzata la
pagina Crea documento.
2 Selezionare Documento vuoto e fare clic su OK. L'Editor documenti
viene aperto in modalità Progetto.
3 Per designare un report che fornisce i dati per il documento, procedere
come segue:
•
Scegliere Aggiungi dataset dal menu Dati.
•
Fare clic sull'icona Aggiungi dataset nel riquadro Oggetti dataset a
sinistra.
20 Creazione di documenti
© 2013 MicroStrategy, Inc.
Guida alla creazione di documenti Report Services
Progettazione e creazione di documenti
1
Viene visualizzata la finestra di dialogo Seleziona dataset.
4 Individuare e scegliere uno i più report MicroStrategy da utilizzare come
dataset. Per individuare un report specifico, è possibile immettere un
nome nel campo Trova.
5 Fare clic su OK. Il dataset selezionato e i relativi oggetti vengono
visualizzati nel riquadro Oggetti dataset.
si dispone di OLAP Services, tenere presente che il riquadro
seOggetti
dataset contiene tutti gli oggetti del report dataset,
indipendentemente dal fatto che siano visualizzati nel report. Ad
esempio, anche se una metrica è presente in Oggetti report ma non
è visualizzata nella tabella del report, tale metrica figura
comunque nell'elenco come oggetto dataset.
6 Ripetere i passaggi precedenti per ogni dataset che si desidera includere
nel documento.
si includono più dataset nel documento, il primo dataset in
Seordine
alfabetico è definito come dataset di raggruppamento e
ordinamento. È possibile ordinare e raggruppare il documento
utilizzando i campi del dataset di raggruppamento e ordinamento.
Per istruzioni su come modificare il dataset di raggruppamento e
ordinamento, vedere Utilizzo di Intelligent Cube come dataset,
pagina 67. Per un'introduzione all'utilizzo di dataset multipli nei
documenti, vedere Utilizzo di più report dataset, pagina 52.
7 Selezionare e aggiungere gli oggetti dataset alle sezioni corrispondenti del
documento. Gli oggetti dataset possono essere aggiunti al documento
all'interno di vari campi, forme, report grafici o tabellari (controlli
Tabella/Grafico) o in altri controlli. Per informazioni dettagliate su
ciascuno di essi, vedere:
•
Aggiunta di testo e dati a un documento: Campi di testo, pagina 73
•
Informazioni sul documento e sul report dataset: codici testo
automatico, pagina 81
•
Contenuto Web in tempo reale e altro contenuto HTML: Contenitori
HTML, pagina 138
•
Inserimento di immagini in un documento, pagina 148
•
Aggiunta di un controllo Tabella/Grafico a un documento,
pagina 166
© 2013 MicroStrategy, Inc.
Creazione di documenti
21
1
Progettazione e creazione di documenti
Guida alla creazione di documenti Report Services
8 Disporre i controlli nel modo desiderato. Per informazioni sulle
procedure, vedere Disposizione dei controlli in un documento,
pagina 153. È anche possibile aggiungere linee e forme: Aggiunta di
forme e linee a un documento, pagina 145
9 Formattare i vari controlli e le varie sezioni, nonché l'intero documento.
Per le descrizioni delle diverse opzioni di formattazione e per istruzioni su
come applicarle, vedere Capitolo 4, Formattazione di documenti.
10 Raggruppare e ordinare i dati. Per istruzioni e informazioni di base,
vedere Raggruppamento e ordinamento in un documento, pagina 367.
11 Se si desidera, aggiungere i totali. Per istruzioni, vedere Calcolo dei totali
nei documenti, pagina 121.
12 Salvare il documento scegliendo Salva con nome dal menu Home.
13 Digitare un nome per il documento, quindi fare clic su OK.
Creazione di un documento utilizzando un altro documento
come modello
È possibile salvare un documento come modello da utilizzare per creare altri
documenti. I nuovi documenti creati utilizzando questo modello conterranno
gli stessi dataset, campi, formattazione e layout sottostanti del documento
modello. Dopo aver creato il nuovo documento, è possibile modificarlo nel
modo desiderato.
Un documento diventa automaticamente un modello quando viene salvato
nella cartella Modelli oggetto/Documenti. Diventa quindi disponibile
come opzione nella finestra di dialogo Nuovo documento durante la
creazione di un nuovo documento.
La cartella Modelli oggetto è una cartella nascosta. Per
visualizzarla,
procedere come segue per mostrare gli oggetti nascosti.
1 In Desktop scegliere Opzioni Desktop dal menu Strumenti. Viene
visualizzata la finestra di dialogo Opzioni Desktop.
2 Espandere la cartella Desktop e fare clic su Browsing.
3 Nella parte inferiore della finestra di dialogo selezionare Visualizza
oggetti nascosti.
22 Creazione di documenti
© 2013 MicroStrategy, Inc.
Guida alla creazione di documenti Report Services
Progettazione e creazione di documenti
1
4 Fare clic su OK. La cartella Modelli oggetto viene visualizzata nell'elenco
del progetto.
In MicroStrategy sono disponibili modelli di documenti predefiniti, tra cui
Documento vuoto e Dashboard vuota. Utilizzare il modello Documento vuoto
per creare un documento tradizionale, con più sezioni. Il modello Dashboard
vuota visualizza una sola sezione, ovvero Intestazione dettagli, che consente
di progettare con facilità una dashboard utilizzando tutto lo schermo. Per
una descrizione dettagliata del modello Dashboard vuota, incluse le
impostazioni predefinite e un documento di esempio creato con questo
modello, vedere la Dashboard Creation Guide.
Di seguito viene presentata la procedura per creare ex novo nuovi modelli di
documenti. La procedura indica anche come creare un nuovo modello e
come importare ed esportare documenti tra i progetti per utilizzarli come
modelli.
È possibile utilizzare anche i documenti portabili per riutilizzare i documenti
tra progetti. Diversamente da un modello di documento importato ed
esportato tra progetti, un documento portabile può contenere dipendenze su
oggetti schema o applicazione, ad esempio un report dataset. Dopo avere
importato un documento portabile in un progetto, viene eseguita la
riconciliazione del documento al nuovo progetto. Per ulteriori informazioni
sui documenti portabili e sulla riconciliazione, inclusi i motivi e le istruzioni
per l'utilizzo, vedere Documenti portabili: riutilizzo di documenti tra
progetti, pagina 511.
modelli di documento non devono essere confusi con gli stili
Iautomatici.
Gli stili automatici contengono esclusivamente
informazioni di formattazione, mentre i modelli di documento
contengono anche dataset, controlli e layout. I modelli di layout,
disponibili solo nella Creazione guidata documento, influiscono solo
sulla posizione e sulla disposizione dei controlli nel documento.
Per creare un documento utilizzando un modello di documento
1 In MicroStrategy Web, fare clic sull'icona MicroStrategy
in alto su
una pagina qualsiasi e selezionare Crea documento. Viene visualizzata la
pagina Crea documento.
2 Se si dispone dei privilegi necessari, la casella di controllo Visualizza
documento in modalità Progetto risulta selezionata per impostazione
predefinita. Deselezionare la casella di controllo se si desidera aprire il
documento nella modalità predefinita specificata dal progettista del
modello.
© 2013 MicroStrategy, Inc.
Creazione di documenti
23
1
Progettazione e creazione di documenti
Guida alla creazione di documenti Report Services
3 Nella pagina Crea documento è disponibile l'elenco dei modelli di
documento. Selezionare un modello di documento. Il documento viene
aperto nell'Editor documenti e visualizzato con gli oggetti dataset, i
controlli, la formattazione e il layout del modello.
4 Aggiungere al documento controlli come controlli Tabella/Grafico,
forme, campi di testo, pile di riquadri e widget. Per informazioni su
procedure ed esempi, vedere gli argomenti seguenti:
•
Aggiungere dati, testo, feed Web, forme, linee e immagini:
Aggiunta di testo e dati a un documento: Campi di testo, pagina 73
Informazioni sul documento e sul report dataset: codici testo
automatico, pagina 81
Contenuto Web in tempo reale e altro contenuto HTML:
Contenitori HTML, pagina 138
Aggiunta di forme e linee a un documento, pagina 145
Inserimento di immagini in un documento, pagina 148
Aggiunta di un controllo Tabella/Grafico a un documento,
pagina 166
Per informazioni sull'aggiunta di un widget a un documento, vedere
la Dashboards and Widgets Creation Guide.
•
Spostare, ridimensionare e allineare i controlli aggiunti. Per
informazioni sulle procedure, vedere Disposizione dei controlli in un
documento, pagina 153.
•
Formattare il documento e i controlli applicando colori, effetti, bordi,
ombreggiature, gradienti e altri elementi. Per le descrizioni delle
diverse opzioni di formattazione e per istruzioni su come applicarle,
vedere Capitolo 4, Formattazione di documenti.
•
Raggruppare e ordinare i dati in base alle esigenze. Per le descrizioni
di queste opzioni e le istruzioni per applicarle, vedere Capitolo 5,
Raggruppamento e ordinamento in un documento.
5 Salvare il documento scegliendo Salva con nome dal menu Home.
6 Digitare un nome per il documento, quindi fare clic su OK.
24 Creazione di documenti
© 2013 MicroStrategy, Inc.
Guida alla creazione di documenti Report Services
1
Progettazione e creazione di documenti
Per creare un nuovo modello di documento
Se si desidera rendere disponibile un documento come modello da utilizzare
per la formattazione di altri documenti, salvarlo o copiarlo nella seguente
cartella:
Nome progetto\Modelli oggetto\Documenti
Il documento verrà reso disponibile come modello selezionabile nella
finestra di dialogo Nuovo documento in fase di creazione di un documento.
Modelli oggetto è nascosta per impostazione predefinita.
LaPercartella
visualizzarla, scegliere Opzioni Desktop dal menu Strumenti.
Nella scheda Desktop fare clic su Opzioni di ricerca. Selezionare la
casella di controllo Visualizza oggetti nascosti e fare clic su OK.
Per esportare un modello di documento
È possibile esportare un documento da un progetto e quindi importarlo in un
altro progetto da utilizzare come modello per creare un nuovo documento. Il
documento non può avere dipendenze su oggetti schema o applicazione,
come nel caso di un report dataset.
1 In Desktop selezionare il documento da esportare.
2 Scegliere Esporta modello documento dal menu Strumenti. Viene
visualizzata la finestra di dialogo Ricerca cartella.
3 Accedere alla cartella in cui salvare il file e fare clic su OK.
Il documento, denominato nome_documento.rst, viene salvato nella
cartella selezionata.
Per importare un modello di documento
Una volta esportato un documento da un progetto, è possibile importarlo in
un altro progetto per consentirne l'utilizzo come modello per la creazione di
nuovi documenti.
1 In Desktop scegliere Importa modello documento dal menu Strumenti.
Viene visualizzata la finestra di dialogo Apri.
© 2013 MicroStrategy, Inc.
Creazione di documenti
25
1
Progettazione e creazione di documenti
Guida alla creazione di documenti Report Services
2 Individuare il file da importare come modello di documento e
selezionarlo.
3 Fare clic su Apri.
Il modello di documento viene salvato nella cartella Modelli oggetto\
Documenti in Desktop.
Creazione di un documento da un report
Con poche e semplici operazioni è possibile creare un documento da un
report esistente. Il report viene aggiunto come controllo Tabella/Grafico (un
oggetto che funge da report MicroStrategy standard) nella sezione
Intestazione dettagli del documento. Per i dettagli completi sui controlli
Tabella/Grafico, inclusi la formattazione, le modalità di visualizzazione e i
filtri di visualizzazione, vedere Capitolo 3, Visualizzazione di report:
controlli Tabella/Grafico.
Il controllo Tabella/Grafico riflette nel modo migliore la definizione del
report, come descritto di seguito:
•
Il controllo Tabella/Grafico utilizza la stessa definizione del report,
inclusi tutti gli oggetti incorporati e le metriche derivate.
Come definizione del controllo Tabella/Grafico nel documento viene
utilizzata la vista corrente del report. Un attributo che si trova nel
riquadro Oggetti report ma non nella tabella report non viene ad esempio
incluso nel controllo Tabella/Grafico, anche se viene incluso come
oggetto dataset.
metriche di training, utilizzate per Data Mining Services,
Lecreano
metriche predittive all'esecuzione del documento, se
vengono incluse nel controllo Tabella/Grafico e definite per la
creazione automatica di metriche predittive. Per informazioni di
base su Data Mining Services, comprese le metriche di training,
vedere il capitolo Data Mining Services della Guida per il
reporting avanzato.
•
La modalità di visualizzazione del controllo Tabella/Grafico coincide con
la modalità di visualizzazione del report. Un report grafico crea un
controllo Tabella/Grafico visualizzato come grafico, mentre un report
tabellare crea un controllo Tabella/Grafico visualizzato come tabella. Un
report visualizzato come SQL viene visualizzato come tabella nel
documento.
26 Creazione di documenti
© 2013 MicroStrategy, Inc.
Guida alla creazione di documenti Report Services
Progettazione e creazione di documenti
1
•
La formattazione dei report viene tutta duplicata nel controllo Tabella/
Grafico.
•
Se il report presenta un filtro di visualizzazione, questo viene applicato al
controllo Tabella/Grafico.
•
Le risposte ai prompt archiviate nel report vengono copiate nel
documento.
un'introduzione ai prompt nei report e le istruzioni per la loro
Per
creazione, vedere il capitolo Creazione di oggetti query e query
per i progettisti della Guida per il reporting di base.
•
Se al report viene applicato il raggruppamento a pagine:
I campi del raggruppamento a pagine vengono aggiunti come campi di
raggruppamento nel documento, in base ai seguenti elementi:
– L'elemento corrente per ogni campo pagina del report è impostato
come elemento corrente per ogni campo di raggruppamento del
documento.
– Se nel report non è selezionato un elemento corrente, viene
utilizzato il primo elemento di raggruppamento diverso da Tutti.
Questo scenario può verificarsi nel caso in cui il report non sia
stato eseguito prima che da questo sia stato creato un documento,
pertanto non è stato selezionato un elemento per il
raggruppamento a pagine. Può verificarsi anche se come
raggruppamento a pagine nel report viene selezionato un totale
parziale, in quanto i documenti non consentono l'utilizzo di totali
parziali come elementi di raggruppamento.
– Se nessuna delle opzioni sopra descritte è possibile, il campo di
raggruppamento è impostato su Tutti. Questo scenario può
verificarsi nel caso in cui il report non sia stato eseguito prima che
da questo sia stato creato un documento, pertanto non è stato
selezionato un elemento per il raggruppamento a pagine. Può
verificarsi anche se come raggruppamento a pagine nel report
viene selezionato un totale parziale, in quanto i documenti non
consentono l'utilizzo di totali parziali come elementi di
raggruppamento.
Al documento vengono aggiunte un'intestazione gruppo e un piè di
pagina gruppo per ciascun campo di raggruppamento a pagine.
informazioni su come funzionano il raggruppamento e
Per
l'ordinamento e per alcuni esempi e istruzioni, vedere
Raggruppamento di record in un documento, pagina 368 e
Utilizzo del raggruppamento a pagine in un documento,
© 2013 MicroStrategy, Inc.
Creazione di documenti
27
1
Progettazione e creazione di documenti
Guida alla creazione di documenti Report Services
pagina 400. Per informazioni di base sul raggruppamento a
pagine nei report, vedere il capitolo Creazione di oggetti query e
query per i progettisti della Guida per il reporting di base.
Per creare un documento da un report
1 In MicroStrategy Web, eseguire una delle seguenti operazioni:
•
In una cartella, fare clic con il pulsante destro del mouse su un report
e scegliere Crea documento.
•
Eseguire il report. Scegliere Crea documento dal menu Strumenti. Il
nuovo documento viene aperto in modalità Express. Per modificare il
documento, fare clic sull'icona Modalità progetto sulla barra degli
strumenti.
Viene visualizzato l'Editor documenti, con il report impostato come
dataset di raggruppamento e ordinamento e visualizzato come controllo
Tabella/Grafico nella sezione Intestazione dettagli del documento.
2 Formattare o modificare il controllo Tabella/Grafico. Per istruzioni sulla
formattazione e sulla modifica dei controlli Tabella/Grafico e per
informazioni di base sui controlli Tabella/Grafico, vedere Capitolo 3,
Visualizzazione di report: controlli Tabella/Grafico.
3 Formattare e modificare il resto del documento. Di seguito vengono
elencati alcuni suggerimenti:
•
Scegliere ulteriori dati per il documento. Aggiungere campi dati,
codici testo automatico, etichette di testo, immagini e altri controlli.
Per le istruzioni, vedere i seguenti argomenti:
Aggiunta di testo e dati a un documento: Campi di testo, pagina 73
Informazioni sul documento e sul report dataset: codici testo
automatico, pagina 81
Contenuto Web in tempo reale e altro contenuto HTML:
Contenitori HTML, pagina 138
Aggiunta di forme e linee a un documento, pagina 145
Inserimento di immagini in un documento, pagina 148
Aggiunta di un controllo Tabella/Grafico a un documento,
pagina 166
28 Creazione di documenti
© 2013 MicroStrategy, Inc.
Guida alla creazione di documenti Report Services
Progettazione e creazione di documenti
1
•
Spostare, ridimensionare e allineare i controlli aggiunti. Per
istruzioni, vedere Disposizione dei controlli in un documento,
pagina 153.
•
Modificare la formattazione del documento. È possibile formattare i
vari controlli e sezioni, nonché l'intero documento. Per le descrizioni
delle diverse opzioni di formattazione e per istruzioni su come
applicarle, vedere Capitolo 4, Formattazione di documenti.
•
Raggruppare e ordinare i dati. Per istruzioni, vedere Capitolo 5,
Raggruppamento e ordinamento in un documento.
•
Se si desidera, aggiungere i totali. Per istruzioni, vedere Calcolo dei
totali nei documenti, pagina 121.
4 Salvare il documento scegliendo Salva con nome dal menu Home.
5 Digitare un nome per il documento, quindi fare clic su OK.
Uso delle sezioni del documento
Una sezione di un documento è una porzione del documento comunemente
utilizzata per uno scopo specifico o un certo tipo di informazioni. Ad
esempio, le intestazioni in genere contengono titoli o altre informazioni
generali che dovrebbero essere condivise nella parte superiore di tutte le
pagine del documento. Allo stesso modo, i piè di pagina contengono
generalmente i numeri di pagina o altre informazioni simili.
L'area Layout dell'Editor documenti visualizza tutte le sezioni del
documento, come illustrato di seguito:
© 2013 MicroStrategy, Inc.
Uso delle sezioni del documento
29
1
Progettazione e creazione di documenti
Guida alla creazione di documenti Report Services
Se il documento è raggruppato, viene visualizzata una sezione Intestazione
gruppo tra l'intestazione documento e l'intestazione dettagli, e una sezione
Piè di pagina gruppo tra il piè di pagina dettagli e il piè di pagina documento.
Quando si raggruppano i record di un documento, è necessario definire la
gerarchia del documento e quindi la relativa sequenza di ordinamento. È
quindi possibile disporre un gruppo in ordine ascendente o discendente. Per
esempi di documenti raggruppati, vedere Raggruppamento di record in un
documento, pagina 368.
Il seguente documento di esempio è raggruppato per Regione, pertanto sono
visualizzati l'intestazione Regione e il piè di pagina Regione. Il documento
contiene un solo layout, quindi sono visualizzati una singola intestazione
documento e un singolo piè di pagina documento.
La prima pagina del documento eseguito è illustrata di seguito.
30 Uso delle sezioni del documento
© 2013 MicroStrategy, Inc.
Guida alla creazione di documenti Report Services
Progettazione e creazione di documenti
1
L'unica sezione del documento non visualizzata nella prima pagina è Piè di
pagina documento, visualizzata alla fine del documento. L'esempio seguente
mostra la prima pagina del documento con il piè di pagina documento.
piè di pagina pagina è stato spostato verso l'alto nella pagina per
Ilragioni
di spazio.
Se il documento contiene più layout, l'intestazione documento e il piè di
pagina documento vengono sostituiti dall'intestazione layout e dal piè di
pagina layout, come mostrato nel documento con più layout riportato di
seguito:
Per impostazione predefinita, Intestazione pagina e Piè di pagina pagina
sono condivisi. È tuttavia possibile modificare tale impostazione. Per
istruzioni sulla creazione di un documento con layout multipli, vedere
Creazione di documenti con layout multipli, pagina 480.
Di seguito sono descritte le singole sezioni del documento, corredate da una
spiegazione della posizione in cui compaiono quando viene generato il
documento e del tipo di informazioni che in genere contengono.
© 2013 MicroStrategy, Inc.
Uso delle sezioni del documento
31
1
Progettazione e creazione di documenti
Guida alla creazione di documenti Report Services
In questo capitolo sono presenti anche informazioni su come comprimere,
espandere, nascondere e ridimensionare le sezioni dei documenti; per i
dettagli, vedere Nascondere, visualizzare e ridimensionare le sezioni dei
documenti, pagina 38. È anche possibile inserire ulteriori sezioni all'interno
di quelle predefinite di un documento In tal modo è possibile personalizzare
una sezione senza interferire con le altre. Per informazioni sulle procedure
ed esempi, vedere Aggiunta di sezioni ai documenti, pagina 40.
Intestazione pagina
La sezione Intestazione pagina e i controlli in essa contenuti vengono
stampati all'inizio di ogni pagina del documento. Tutti i campi dati che si
trovano nell'intestazione pagina vengono calcolati una volta per l'intero
documento e ripetuti su ogni pagina.
È possibile utilizzare l'intestazione pagina per i tipi di controlli che restano
invariati su ogni pagina, ad esempio il logo, il titolo del documento, l'ora di
esecuzione e così via. Per informazioni sui campi di testo automatici, vedere
Informazioni sul documento e sul report dataset: codici testo automatico,
pagina 81.
Intestazione pagina in un documento con più layout
Se un documento contiene più layout, le sezioni Intestazione pagina sono
condivise per tutti i layout. È possibile modificare questa impostazione in
modo che ogni layout presenti un'intestazione di pagina separata. Per un
esempio e istruzioni, vedere Utilizzo di un'intestazione pagina e di un piè di
pagina pagina separati per un layout, pagina 489.
Intestazione documento
Questa sezione viene stampata una sola volta all'inizio del documento,
immediatamente al di sotto della sezione Intestazione pagina. Tutti i campi
dati che si trovano nell'intestazione documento vengono calcolati utilizzando
tutti i dati inclusi nel documento. L'intestazione pagina può essere utilizzata
32 Uso delle sezioni del documento
© 2013 MicroStrategy, Inc.
Guida alla creazione di documenti Report Services
Progettazione e creazione di documenti
1
per i totali generali e le informazioni sul documento, ad esempio il nome e il
tempo di esecuzione.
Intestazione documento in un documento con più layout
Se un documento contiene più layout, l'intestazioneDocumento viene
sostituita dall'intestazione Layout, illustrata di seguito.
Intestazione layout
L'intestazione Layout viene visualizzata solo nei documenti con più layout.
Questa sezione viene stampata una volta all'inizio del layout,
immediatamente sotto la sezione Intestazione pagina. Tutti i campi dati che
si trovano nella sezione Intestazione layout vengono calcolati utilizzando
tutti i dati nel layout. Una metrica nell'Intestazione layout viene ad esempio
visualizzata come totale generale.
Ogni layout di un documento con più layout contiene un'intestazione layout
e un piè di pagina layout, pertanto un documento può contenere diverse
sezioni Intestazione layout e Piè di pagina layout.
documento con un solo layout contiene un'intestazione
Un
documento, illustrata in precedenza, anziché intestazioni layout.
Intestazioni gruppo
vista/modalità progetto, questo tipo di sezione viene
Nella
visualizzato come Intestazione Gruppo, dove Gruppo viene sostituito
dal nome del gruppo, ad esempio Regione.
Se il documento è raggruppato, le intestazioni Gruppo seguono
l'intestazione documento. Se il documento contiene più layout, le
intestazioni gruppo vengono visualizzate dopo l'intestazione layout. Le
intestazioni gruppo possono essere utilizzate per visualizzare le informazioni
sul gruppo, quali l'elemento di gruppo (ad esempio Nord-est o Sud-ovest) e i
totali del gruppo.
Per ogni campo incluso nel riquadro Raggruppamento nella parte superiore
dell'editor sono presenti sezioni intestazione e piè di pagina corrispondenti
prima e dopo le sezioni Dettaglio. Se, ad esempio, nel riquadro
© 2013 MicroStrategy, Inc.
Uso delle sezioni del documento
33
1
Progettazione e creazione di documenti
Guida alla creazione di documenti Report Services
Raggruppamento sono presenti i campi Regione e Anno, nell'area di layout
del documento saranno presenti due coppie di sezioni Regione Intestazione/
Piè di pagina e Anno Intestazione/Piè di pagina, come mostrato nell'esempio
seguente.
l'attributo che si trova più a sinistra nel riquadro
Per
Raggruppamento, l'intestazione corrispondente segue la sezione
Intestazione documento o Intestazione layout. L'intestazione gruppo
dell'attributo più a destra precede immediatamente l'intestazione
dettaglio. Tutte le altre intestazioni per gli attributi nel riquadro
Raggruppamento si trovano in mezzo.
È anche possibile visualizzare i gruppi in senso orizzontale (lungo la pagina),
anziché in senso verticale. Se si sceglie di visualizzare i gruppi in senso
orizzontale, le sezioni Intestazione gruppo, Piè di pagina gruppo,
Intestazione dettagli, Piè di pagina dettagli e Dettagli vengono visualizzate in
senso orizzontale. Per un esempio e istruzioni, vedere Visualizzazione di un
gruppo in senso orizzontale, pagina 385.
Intestazione dettagli
L'intestazione dettagli viene in genere utilizzata per visualizzare le
intestazioni di colonna al di sopra dei corrispondenti campi dati della sezione
Dettaglio. È anche possibile ripetere le intestazioni colonna in ciascuna
pagina.
34 Uso delle sezioni del documento
© 2013 MicroStrategy, Inc.
Guida alla creazione di documenti Report Services
Progettazione e creazione di documenti
1
Questa sezione precede immediatamente la sezione dettaglio del documento.
Se il documento non è raggruppato, l'intestazione dettagli segue
l'intestazione documento. Se il documento è raggruppato, segue le
intestazioni gruppo.
Se il documento contiene più layout, l'intestazione layout sostituisce
l'intestazione documento, pertanto l'intestazione dettagli segue l'intestazione
layout o le intestazioni gruppo.
È possibile visualizzare le sezioni Intestazione dettagli, Dettaglio e Piè di
pagina dettagli in senso orizzontale lungo la pagina, anziché in senso
verticale. Per un esempio, per le ragioni per cui utilizzare una visualizzazione
orizzontale e per le istruzioni, vedere Visualizzazione orizzontale delle
sezioni, pagina 283.
Dettaglio
Spesso questa sezione include il contenuto principale del documento. Viene
stampata una riga per ogni riga di dati nel dataset del documento. Di norma,
in questa sezione viene inserita la maggior parte degli attributi e delle
metriche. La sezione Dettaglio fornisce informazioni con il livello massimo di
dettaglio.
Non è sempre necessario utilizzare la sezione Dettaglio di un documento. È
ad esempio possibile inserire i controlli desiderati nell'intestazione gruppo
per aggregare i dati a un livello superiore. Inoltre, non è possibile posizionare
un controllo Tabella/Grafico nella sezione Dettaglio. Un controllo Tabella/
Grafico visualizza un report MicroStrategy in un documento. Poiché i
controlli in questa sezione vengono ripetuti una volta per ogni riga del
dataset, il controllo Tabella/Grafico verrebbe ripetuto per ogni riga. il
controllo Tabella/Grafico può essere inserito in qualsiasi punto del
documento, ad eccezione della sezione Dettaglio Per esempi e istruzioni sulla
© 2013 MicroStrategy, Inc.
Uso delle sezioni del documento
35
1
Progettazione e creazione di documenti
Guida alla creazione di documenti Report Services
creazione di controlli Tabella/Grafico, vedere Capitolo 3, Visualizzazione di
report: controlli Tabella/Grafico.
È possibile visualizzare la sezione Dettaglio in senso orizzontale, anziché in
senso verticale. Per un esempio, per le ragioni per cui utilizzare una
visualizzazione orizzontale e per le istruzioni, vedere Visualizzazione
orizzontale delle sezioni, pagina 283.
Piè di pagina dettagli
I controlli di questa sezione vengono stampati immediatamente dopo la
sezione Dettaglio, ovvero in una posizione di solito ideale per i totali. In
questo documento i totali vengono inseriti nel piè di pagina del gruppo
Regione, pertanto non è necessario duplicarli in questa sezione.
È anche possibile visualizzare le sezioni Intestazione dettagli, Dettaglio e Piè
di pagina dettagli in senso orizzontale lungo la pagina, anziché in senso
verticale. Per un esempio, per le ragioni per cui utilizzare una visualizzazione
orizzontale e per le istruzioni, vedere Visualizzazione orizzontale delle
sezioni, pagina 283.
Piè di pagina di gruppo
vista/modalità progetto, questo tipo di sezione viene
Nella
visualizzato come Piè di pagina Gruppo, dove Gruppo viene sostituito
dal nome del gruppo, ad esempio Regione.
I piè di pagina gruppo vengono utilizzati per visualizzare i totali a livello di
gruppo. L'ordine delle sezioni Piè di pagina gruppo varia a seconda dei campi
contenuti nel riquadro di raggruppamento, come descritto in Intestazioni
gruppo, pagina 33.
È possibile visualizzare i gruppi in senso orizzontale lungo la pagina, anziché
in senso verticale. Se si sceglie di visualizzare i gruppi in senso orizzontale, le
sezioni Intestazione gruppo, Piè di pagina gruppo, Intestazione dettagli, Piè
di pagina dettagli e Dettagli vengono visualizzate in senso orizzontale. Per un
esempio e istruzioni, vedere Visualizzazione di un gruppo in senso
orizzontale, pagina 385.
36 Uso delle sezioni del documento
© 2013 MicroStrategy, Inc.
Guida alla creazione di documenti Report Services
Progettazione e creazione di documenti
1
Piè di pagina layout
Il piè di pagina layout viene visualizzato solo nei documenti con più layout.
Questa sezione viene visualizzata una sola volta alla fine del layout e può
essere utilizzata per visualizzare ad esempio le note di chiusura, la
conclusione o il sommario.
Ogni layout di un documento con più layout contiene un'Intestazione layout
e un Piè di pagina layout. A differenza di altre sezioni di documento, un
documento può quindi contenere diverse intestazioni layout e diversi piè di
pagina layout.
documento con un solo layout presenta un Piè di pagina
Un
documento, illustrata in precedenza, anziché un Piè di pagina layout.
Piè di pagina documento
Il piè di pagina documento viene visualizzato una volta sola alla fine del
documento e può essere utilizzato per visualizzare informazioni quali le note
di chiusura, una conclusione o un riepilogo.
Piè di pagina documento in un documento con più layout
Se un documento contiene più layout, il piè di pagina documento viene
sostituito dal piè di pagina layout, illustrato in precedenza.
Piè di pagina pagina
Il piè di pagina pagina viene visualizzato alla fine di ogni pagina del
documento. In questa sezione è possibile inserire il numero di pagina o la
data/ora.
© 2013 MicroStrategy, Inc.
Uso delle sezioni del documento
37
1
Progettazione e creazione di documenti
Guida alla creazione di documenti Report Services
Piè di pagina pagina in un documento con più layout
Se un documento contiene più layout, i piè di pagina pagina sono condivisi
per tutti i layout. È possibile modificare questa impostazione in modo che
ogni layout presenti un piè di pagina pagina separato. Per un esempio e
istruzioni, vedere Utilizzo di un'intestazione pagina e di un piè di pagina
pagina separati per un layout, pagina 489.
Nascondere, visualizzare e ridimensionare le sezioni dei
documenti
È possibile nascondere, visualizzare o ridimensionare le sezioni di un
documento per diversi motivi:
•
Compressione ed espansione delle sezioni dei documenti a scopo di
progettazione, pagina 38
•
Come visualizzare e nascondere le sezioni dei documenti per gli utenti
finali, pagina 39
•
Visualizzazione orizzontale delle sezioni del documento, pagina 40
•
Ridimensionamento delle sezioni di un documento, pagina 40
Per informazioni sulla visualizzazione delle sezioni nel documento finale,
vedere Come nascondere o visualizzare le sezioni di un documento finito,
pagina 278.
Compressione ed espansione delle sezioni dei documenti a scopo di
progettazione
La compressione delle sezioni consente di risparmiare spazio nell'editor
durante la progettazione del documento. La compressione di una sezione
non ha effetti sulle relative dimensioni o sui controlli che vengono mostrati o
nascosti quando il documento viene visualizzato come PDF.
Per impostazione predefinita, quando si crea un nuovo documento
utilizzando il modello Documento vuoto, l'intestazione dettagli, la sezione
Dettagli e il piè di pagina dettagli sono espansi. Le altre sezioni sono
compresse.
38 Uso delle sezioni del documento
© 2013 MicroStrategy, Inc.
Guida alla creazione di documenti Report Services
Progettazione e creazione di documenti
1
Per impostazione predefinita, il modello Dashboard vuota visualizza una sola
sezione, ovvero Intestazione dettagli, che consente di progettare con facilità
una dashboard utilizzando tutto lo schermo.
Per espandere o comprimere una sezione di documento, fare clic sul segno
più o meno accanto a essa (come evidenziato nell'esempio seguente).
È inoltre possibile creare un modello personalizzato con le sezioni più
utilizzate espanse per impostazione predefinita. Per istruzioni sulla creazione
di un documento mediante un modello e sulla creazione di un modello,
nonché per informazioni generali sui modelli, vedere Creazione di un
documento utilizzando un altro documento come modello, pagina 22.
Come visualizzare e nascondere le sezioni dei documenti per gli utenti finali
È possibile specificare se gli utenti finali apriranno un documento con
determinate sezioni nascoste o visualizzate. Una sezione Piè di pagina pagina
può ad esempio contenere numeri di pagina che hanno senso in un
documento stampato, ma non in uno visualizzato in MicroStrategy Web. In
questo caso, è possibile nascondere la sezione Piè di pagina pagina in tutte le
modalità di MicroStrategy Web, ma visualizzarla quando il documento viene
visualizzato come PDF. La sezione sarà comunque visibile nella vista/
modalità progetto sia in Desktop che in MicroStrategy Web. Per istruzioni ed
esempi, vedere Come nascondere o visualizzare le sezioni di un documento
finito, pagina 278.
Per impostazione predefinita, tutte le sezioni di un documento vengono
visualizzate a tutti gli utenti in tutte le viste di Desktop e in tutte le modalità
di MicroStrategy Web. Se una sezione è vuota e non contiene controlli, non
viene visualizzata automaticamente.
Se il documento contiene più layout, è possibile nascondere e visualizzare
diverse sezioni di diversi layout. Per quanto riguarda tale funzionalità, ogni
layout è indipendente dagli altri. Per informazioni di base sui documenti con
layout multipli, compresi dettagli sulle opzioni applicabili al documento nel
suo insieme o ai singoli layout, vedere Creazione di documenti con layout
multipli, pagina 480.
© 2013 MicroStrategy, Inc.
Uso delle sezioni del documento
39
1
Progettazione e creazione di documenti
Guida alla creazione di documenti Report Services
Visualizzazione orizzontale delle sezioni del documento
È possibile visualizzare in senso orizzontale, anziché verticale, le sezioni
Intestazione dettagli, Dettaglio e Piè di pagina dettagli. Nella seguente
immagine, vengono espanse solo le sezioni disposte in senso orizzontale.
Per un esempio di espansione, per le ragioni per cui utilizzare una
visualizzazione orizzontale e per le istruzioni, vedere Visualizzazione
orizzontale delle sezioni, pagina 283.
anche possibile visualizzare in senso orizzontale l'intestazione
Ègruppo
e il piè di pagina gruppo per un gruppo. Per un esempio e
istruzioni, vedere Visualizzazione di un gruppo in senso orizzontale,
pagina 385.
Ridimensionamento delle sezioni di un documento
Per ridimensionare una sezione di un documento, trascinarne il limite
inferiore in modo da ingrandirla o ridurla. Per impostazione predefinita, le
sezioni vengono espanse in modo da adattarle ai controlli in esse contenuti
ma non vengono ridotte se i controlli hanno dimensioni inferiori a quelle
della sezione. Per istruzioni sull'utilizzo combinato delle opzioni relative alle
dimensioni della sezioni, vedere Modifica della dimensione di una sezione,
pagina 286.
Aggiunta di sezioni ai documenti
È possibile aggiungere altre sezioni a quelle predefinite del documento. In tal
modo è possibile personalizzare una sezione senza interferire con le altre.
Potrebbe, ad esempio, verificarsi la necessità di inserire una sezione che si
ripete prima della sezione Dettaglio e dopo le eventuali intestazioni di
gruppo e una seconda sezione che non si ripete. È possibile aggiungere
40 Uso delle sezioni del documento
© 2013 MicroStrategy, Inc.
Guida alla creazione di documenti Report Services
Progettazione e creazione di documenti
1
un'ulteriore sezione nell'Intestazione dettagli che divida quest'ultima in due
sezioni e impostare le opzioni per ognuna.
Come illustrato nell'esempio seguente, l'Intestazione dettagli del documento
ha due sezioni.
La prima sezione dell'Intestazione dettagli contiene la spiegazione del
metodo di calcolo delle metriche. Non viene ripetuta in ogni pagina del
documento perché si tratta di una spiegazione che serve una sola volta. La
seconda sezione dell'Intestazione dettagli contiene intestazioni di colonna
che si ripetono in ogni pagina del documento. Se visualizzato come PDF, il
documento di esempio ha il seguente aspetto.
© 2013 MicroStrategy, Inc.
Uso delle sezioni del documento
41
1
Progettazione e creazione di documenti
Guida alla creazione di documenti Report Services
La formattazione della nuova sezione viene copiata dalla sezione a cui viene
aggiunta.
Le sezioni possono essere aggiunte alle sezioni esistenti visualizzate in senso
orizzontale o verticale. Di seguito sono presentati alcuni esempi, seguiti dalle
istruzioni per l'aggiunta di una sezione.
Aggiunta di sezioni alle sezioni visualizzate in senso
orizzontale
Se una sezione è impostata per la visualizzazione orizzontale, verrà stampata
orizzontalmente lungo la pagina. Ad esempio, le sezioni Intestazione dettagli,
Dettaglio e Piè di pagina dettagli nell'esempio di documento seguente,
mostrato nella vista/modalità progetto, vengono visualizzate
orizzontalmente.
Se il documento viene visualizzato come PDF, la sezione Dettaglio viene
visualizzata accanto all'intestazione dettagli, sotto l'intestazione regione,
come illustrato nell'esempio di documento seguente. Gli impiegati restanti
nella sezione Dettaglio e il piè di pagina dettagli che segue non vengono
mostrati in questo esempio per ragioni di spazio.
È possibile aggiungere una sezione a una sezione visualizzata
orizzontalmente. Inserire la sezione a sinistra o a destra della sezione
42 Uso delle sezioni del documento
© 2013 MicroStrategy, Inc.
Guida alla creazione di documenti Report Services
Progettazione e creazione di documenti
1
originale. La nuova sezione viene visualizzata orizzontalmente. Ad esempio,
una sezione è stata aggiunta al documento precedente, a destra
dell'intestazione dettagli. La nuova sezione è riportata di seguito, nella Vista
progetto.
un esempio di espansione, per le ragioni per cui utilizzare una
Per
visualizzazione orizzontale e per le istruzioni, vedere Visualizzazione
orizzontale delle sezioni, pagina 283.
Controllo del posizionamento verticale delle sezioni
Un'altra situazione in cui è utile aggiungere ulteriori sezioni riguarda il
posizionamento verticale. Se un controllo Tabella/Grafico è posizionato al di
sopra di un altro controllo Tabella/Grafico in una sezione, i report tabellari o
grafici risultanti possono sovrapporsi quando viene generato il PDF.
Aggiungendo una nuova sezione e posizionando ogni controllo Tabella/
Grafico in una sezione diversa, si consente l'espansione delle tabelle evitando
sovrapposizioni.
Si supponga ad esempio che un documento contenga due dataset: Costo,
prezzo e profitto per unità e Inventario ricevuto da fornitori per trimestre.
Per ognuno di essi viene creato un controllo Tabella/Grafico. Nella vista/
modalità progetto sembra che i controlli Tabella/Grafico siano posizionati
correttamente, come mostrato di seguito:
© 2013 MicroStrategy, Inc.
Uso delle sezioni del documento
43
1
Progettazione e creazione di documenti
Guida alla creazione di documenti Report Services
Quando si visualizza il documento come PDF, i report tabellari risultanti si
sovrappongono a causa del numero di dati che contengono, come mostrato
di seguito:
Per risolvere questo problema, è possibile inserire una nuova sezione
nell'Intestazione dettaglio. In questo modo vengono create due intestazioni
dettagli, denominate Intestazione dettagli 1 e Intestazione dettagli 2.
Posizionare il secondo controllo Tabella/Grafico nella nuova sezione.
Quando si genera il PDF, i report tabellari risultanti saranno separati, come
mostrato nell'immagine seguente:
44 Uso delle sezioni del documento
© 2013 MicroStrategy, Inc.
Guida alla creazione di documenti Report Services
Progettazione e creazione di documenti
1
Per aggiungere una sezione a un documento
1 In MicroStrategy Web aprire il documento in modalità Progetto.
2 Nell'area Layout, fare clic con il pulsante destro del mouse sopra o sotto il
punto in cui si desidera aggiungere la nuova sezione, quindi selezionare
Inserisci sezione sopra o Inserisci sezione sotto. Nell'area Layout
viene visualizzata una linea che divide le sezioni.
la sezione selezionata viene visualizzata in senso orizzontale, le
Seopzioni
sono Inserisci sezione a sinistra e Inserisci sezione a
destra. Per istruzioni su come specificare la visualizzazione
orizzontale di una sezione, vedere Visualizzazione orizzontale
delle sezioni, pagina 283.
3 È possibile ridimensionare le sezioni facendo clic con il mouse sulla linea
di divisione e trascinandola.
© 2013 MicroStrategy, Inc.
Uso delle sezioni del documento
45
1
Progettazione e creazione di documenti
Guida alla creazione di documenti Report Services
La nuova sezione assume automaticamente la formattazione della sezione
alla quale viene aggiunta. È possibile formattare la nuova sezione e la sezione
originale in modo indipendente.
46 Uso delle sezioni del documento
© 2013 MicroStrategy, Inc.
2
2.
AGGIUNTA DI TESTO E DATI AI
DOCUMENTI
Introduzione
Dopo aver creato un nuovo documento, si specificano i dati da visualizzare e
se ne controlla il layout, la formattazione, il raggruppamento e i totali
parziali. Nel documento è inoltre possibile inserire immagini e disegnare
bordi. Tutte queste funzioni consentono di creare documenti adatti alle
presentazioni manageriali e documenti Pixel Perfect™ di altissima qualità,
ad esempio scorecard e dashboard, documenti a metriche gestite, documenti
di produzione, operativi e altro ancora.
Questo capitolo contiene esempi dei vari tipi di oggetti che è possibile
aggiungere a un documento, insieme ai passaggi necessari per crearli.
Uso dei dataset nei documenti
I dataset contengono i data warehouse gli oggetti MicroStrategy visualizzati
in un documento. I dataset sono basati sui report MicroStrategy che
definiscono le informazioni che Intelligence Server deve recuperare dal data
warehouse (o dalla cache) e rendere disponibili nel documento.
© 2013 MicroStrategy, Inc.
Uso dei dataset nei documenti
47
2
Aggiunta di testo e dati ai documenti
Guida alla creazione di documenti Report Services
Ad esempio, il seguente report contiene 4 righe.
Lo stesso report viene utilizzato come dataset in un documento e ognuno dei
suoi oggetti viene utilizzato nella sezione Dettaglio. Anche il documento
contiene 4 righe.
Queste informazioni possono comprendere oggetti quali attributi, gruppi
personalizzati, consolidamenti o metriche. Tra gli oggetti del dataset
figurano tutti quelli contenuti nel report su cui è basato il dataset, ovvero il
report dataset, indipendentemente dal fatto che siano visualizzati nel report
stesso. Se, ad esempio, una metrica è presente nel set di oggetti del report,
ma non è visualizzata nella tabella del report, fa comunque parte del dataset
e viene elencata come oggetto del dataset.
report in cui viene visualizzato solo un subset degli oggetti che
Idefiniscono
vengono denominati report OLAP Services. Per ulteriori
informazioni relative ai report di subset, vedere Utilizzo di un report
di visualizzazione o di base come dataset, pagina 67.
I report freeform SQL, i report di Elaboratore query, i report cubo MDX e i
report creati con la funzione di importazione dati possono essere utilizzati
come dataset nei documenti. Per informazioni sui report freeform SQL e sui
report del generatore query, vedere la Guida per il reporting avanzato. Per
ulteriori informazioni sul modeling delle origini cubo MDX in MicroStrategy
da utilizzare come dataset, vedere MDX Cube Reporting Guide. Per
informazioni sull'uso dell'importazione dati per includere nel progetto
MicroStrategy dati di origini diverse, vedere la guida Project Design Guide.
48 Uso dei dataset nei documenti
© 2013 MicroStrategy, Inc.
Guida alla creazione di documenti Report Services
Aggiunta di testo e dati ai documenti
2
Aggiunta, modifica o rimozione di un report dataset
Quando si crea un documento, è necessario indicare i dati che verranno
visualizzati nel documento selezionando almeno un dataset. È possibile
aggiungere un dataset a un documento, sostituire un dataset che è già stato
aggiunto oppure rimuoverlo dal documento.
Se si rimuove o si sostituisce un dataset, i controlli presenti nel documento
che contengono dati non più disponibili tramite il dataset verranno
aggiornati e non conterranno più i dati provenienti dal dataset sostituito o
rimosso. Ad esempio, se un controllo Tabella/Grafico contiene attributi e
metriche relativi a un report dataset e questo viene eliminato dal documento,
il controllo Tabella/Grafico verrà cancellato e non conterrà più alcun dato.
Quando si elimina un dataset da un documento con layout multipli, questo
viene eliminato da tutto il documento. Se si elimina il dataset di
raggruppamento e ordinamento, vengono rimossi i campi di
raggruppamento, comprese le sezioni intestazione e piè di pagina di
raggruppamento corrispondenti, tutto il rispettivo contenuto e le chiavi di
ordinamento e di raggruppamento.
Se un controllo Tabella/Grafico in un documento è collegato a un report
dataset, quando si sostituisce il report dataset, i dati relativi al nuovo report
dataset sostituiranno automaticamente i dati nel controllo Tabella/Grafico.
possibile aggiungere un dataset e utilizzarlo per inserire dati in un
Ècontrollo
Tabella/Grafico vuoto in un unico passaggio. Per
informazioni sulle procedure, vedere Aggiunta di un dataset a un
controllo Tabella/Grafico vuoto, pagina 174.
Per aggiungere un dataset a un documento
1 In MicroStrategy Web aprire il documento in modalità Progetto.
2 Scegliere Aggiungi dataset dal menu Dati. Viene visualizzata la finestra
di dialogo Seleziona dataset.
3 Individuare e selezionare il nuovo report dataset, quindi fare clic su OK.
Il dataset viene aggiunto al documento.
© 2013 MicroStrategy, Inc.
Uso dei dataset nei documenti
49
2
Aggiunta di testo e dati ai documenti
Guida alla creazione di documenti Report Services
Per rimuovere un dataset da un documento
1 In MicroStrategy Web aprire il documento in modalità Progetto.
2 Dal riquadro Oggetti dataset, fare clic con il pulsante destro del mouse sul
nome del report dataset che si desidera sostituire, quindi scegliere
Elimina da documento.
3 Viene visualizzata una finestra di dialogo che avvisa che si sta procedendo
all'eliminazione del dataset. Fare clic su OK. Il dataset viene eliminato dal
documento.
Per sostituire un report dataset in un documento
1 In MicroStrategy Web aprire il documento in modalità Progetto.
2 Dal riquadro Oggetti dataset, fare clic con il pulsante destro del mouse sul
nome del report dataset che si desidera sostituire, quindi scegliere
Sostituisci dataset. Viene visualizzata la finestra di dialogo Seleziona
dataset.
3 Individuare e selezionare il nuovo report dataset, quindi fare clic su OK.
Il report dataset viene sostituito.
Per sostituire tutti i report dataset di un documento con un unico report
dataset
1 In MicroStrategy Web aprire il documento in modalità Progetto.
2 Dal riquadro Oggetti dataset, fare clic con il pulsante destro del mouse sul
nome del report dataset che si desidera sostituire, quindi scegliere
Sostituisci tutti i dataset. Viene visualizzata la finestra di dialogo
Seleziona dataset.
3 Individuare e selezionare il nuovo report dataset, quindi fare clic su OK.
Tutti i report dataset presenti nel documento vengono rimossi e sostituiti
con il nuovo report dataset.
50 Uso dei dataset nei documenti
© 2013 MicroStrategy, Inc.
Guida alla creazione di documenti Report Services
Aggiunta di testo e dati ai documenti
2
Modifica del dataset di raggruppamento e ordinamento per un
documento
Quando un documento contiene più dataset, uno di essi viene impostato
come dataset di raggruppamento e ordinamento. Il documento può essere
raggruppato e ordinato solo in base agli oggetti inclusi in questo dataset. Se il
documento contiene layout multipli, ciascun layout può disporre del proprio
dataset di raggruppamento e ordinamento.
Tale dataset è evidenziato in grassetto nel riquadro Oggetti dataset.
Si supponga, ad esempio, che un documento contenga due dataset. Dataset 1,
impostato come dataset di raggruppamento e ordinamento, contiene gli
attributi Regione e Call Center, nonché la metrica Entrate. Dataset 2
contiene gli attributi Regione e Categoria, nonché la metrica Entrate. È
possibile raggruppare il documento per Regione e Call Center, ma non per
Categoria e ordinare la sezione Dettaglio del documento per Regione o Call
Center.
ulteriori informazioni sul raggruppamento o l'ordinamento dei
Per
dati, vedere Capitolo 5, Raggruppamento e ordinamento in un
documento.
Quando si modifica il dataset di raggruppamento e ordinamento di un
documento, vengono rimossi tutti i campi di raggruppamento, ovvero gli
attributi in base ai quali viene raggruppato il documento, associati al vecchio
dataset di raggruppamento e ordinamento ma che sono stati eliminati nel
nuovo. Tali elementi vengono rimossi anche dalle intestazioni e dai piè di
pagina corrispondenti.
Per modificare il dataset di raggruppamento e ordinamento
1 In MicroStrategy Web aprire il documento in modalità Progetto.
2 Nel riquadro Oggetti dataset, fare clic con il pulsante destro del mouse sul
dataset da impostare come primario e scegliere Imposta come dataset
di raggruppamento e ordinamento. Il dataset viene visualizzato in
grassetto.
© 2013 MicroStrategy, Inc.
Uso dei dataset nei documenti
51
2
Aggiunta di testo e dati ai documenti
Guida alla creazione di documenti Report Services
Utilizzo di più report dataset
È possibile creare un documento con più report dataset, nonché aggiungere
ulteriori report dataset dopo aver creato un documento.
È possibile definire il comportamento join di ciascun dataset come primario
o secondario. Questa funzionalità consente di controllare quali dataset
determinano gli elementi di attributo da visualizzare nei risultati del
documento.
•
Nei risultati vengono visualizzati tutti gli elementi dei dataset primari.
•
Elementi dei dataset secondari vengono visualizzati solo se compaiono
anche in un dataset primario.
regole non influiscono sul controllo Tabella/Grafico. Un
Queste
elemento di un dataset secondario viene visualizzato in un report
grafico o tabellare in un documento anche se non compare
ulteriormente in un dataset primario.
I dataset vengono uniti seguendo le regole illustrate di seguito:
•
Se un documento contiene un dataset primario, tutti i dataset secondari
verranno uniti al dataset primario utilizzando join esterni sinistri.
•
Se un documento contiene almeno due dataset primari, tutti i dataset
primari verranno uniti utilizzando join composti. I risultati verranno
utilizzati per join esterni sinistri di tutti i dataset secondari.
•
Se un documento non contiene alcun dataset primario, tutti i dataset
verranno uniti utilizzando join interni.
Per alcuni esempi, consultare la sezione Definizione di un dataset come
primario o secondario, pagina 53.
Per un join composto, Intelligence Server unisce i dati nei dataset come
descritto di seguito:
•
Se i dataset hanno alcuni attributi in comune, gli elementi di attributo in
comune vengono abbinati.
•
Di conseguenza, partendo dalla prima riga di ogni dataset e continuando
fino all'ultima, viene creata una riga in un dataset virtuale, ovvero il set
completo di righe unite conservato in memoria. Il dataset virtuale
contiene tutti gli attributi, i consolidamenti, i gruppi personalizzati e le
metriche. È possibile determinare se vengono visualizzate sezioni prive di
dati metrici ed elementi di raggruppamento contenenti valori null. Per
istruzioni ed esempi, vedere Visualizzazione di elementi di
52 Uso dei dataset nei documenti
© 2013 MicroStrategy, Inc.
Guida alla creazione di documenti Report Services
Aggiunta di testo e dati ai documenti
2
raggruppamento contenenti valori null, pagina 69 e Rimozione di
sezioni che non dispongono di dati metrici, pagina 70.
Le metriche provengono dai rispettivi dataset ed esistono solo al livello del
dataset corrispondente. Il join composto consente di risparmiare memoria e
tempo di elaborazione nell'Intelligence Server che esegue il documento. Per
esempi di unione di dataset, vedere Definizione di un dataset come primario
o secondario, pagina 53 e Unione di più dataset: Esempi, pagina 58.
Se un documento contiene più dataset, il dataset di raggruppamento e
ordinamento viene visualizzato in grassetto in Oggetti dataset. Solo i campi
del dataset primario possono essere utilizzati per raggruppare e ordinare un
documento.
documento può anche estrarre dati da qualsiasi report cubo MDX,
Un
report freeform SQL e report del generatore query, semplificando in
questo modo l'unione di dati tra più origini. Per i dettagli su questi tipi
di report, vedere la MDX Cube Reporting Guide e la Guida per il
reporting avanzato.
Definizione di un dataset come primario o secondario
Se un documento contiene più report dataset, è possibile definire il
comportamento del join di ciascun dataset come primario o secondario.
Questa funzionalità consente di decidere quali dataset determinano gli
elementi di attributo da visualizzare nei risultati del documento.
Esempi di dataset primari e secondari
Ad esempio, si prendano i tre seguenti dataset:
•
Il Dataset 1 contiene le metriche Regione ed Entrate, filtrate per Atlantico
centrale, Centrale, Nord-est e Sud-est.
© 2013 MicroStrategy, Inc.
Uso dei dataset nei documenti
53
2
Aggiunta di testo e dati ai documenti
Guida alla creazione di documenti Report Services
•
Il Dataset 2 contiene le metriche Regione e Profitto, filtrate per Atlantico
centrale, Nord-est, Nord-ovest e Sud.
•
Il Dataset 3 contiene le metriche Regione e Conteggio clienti, filtrate per
Atlantico centrale, Nord-ovest, Sud-est e Sud-ovest
Un documento contiene tutti e tre i dataset. La sezione dettaglio contiene
Regione e le tre metriche. Tutti e tre i dataset rappresentano dataset primari
per impostazione predefinita. Poiché i dataset vengono uniti utilizzando join
compositi, tutti gli elementi di tutti e tre i dataset vengono visualizzati nelle
sette righe di risultati. Un valore metrico viene visualizzato solo quando la
regione compare nel report dataset contenente la metrica. Ad esempio,
Sud-est mostra un valore solo per Conteggio clienti perché Sud-ovest
compare solo nel Dataset 3 (il dataset Conteggio clienti). Allo stesso modo,
Atlantico centrale mostra i valori per tutte e tre le metriche poiché Atlantico
centrale rappresenta la sola regione inclusa in tutti e tre i dataset.
Modifica del comportamento join:
54 Uso dei dataset nei documenti
© 2013 MicroStrategy, Inc.
Guida alla creazione di documenti Report Services
•
Dataset 1 e Dataset 2 = primari
•
Dataset 3 = secondario
Aggiunta di testo e dati ai documenti
2
Il Dataset 1 e il Dataset 2, essendo dataset primari, vengono uniti utilizzando
join compositi, e tutte le rispettive regioni vengono visualizzate nel
documento. Questi risultati vengono uniti tramite join esterno sinistro con
Dataset 3, e pertanto le sole regioni del Dataset 3 che compaiono nel
documento sono le regioni che compaiono anche in uno dei dataset primari.
In questo caso, Sud-ovest compare solo nel Dataset 3 e pertanto non viene
visualizzato nei risultati. Vengono visualizzate solo sei righe, come illustrato
di seguito:
Modifica del comportamento join:
•
Dataset 1 e Dataset 3 = primari
•
Dataset 2 = secondario
Ancora, vengono visualizzate solo sei regioni, ma ora viene visualizzato
Sud-ovest al posto di Sud, poiché Sud è disponibile solo nel Dataset 2.
© 2013 MicroStrategy, Inc.
Uso dei dataset nei documenti
55
2
Aggiunta di testo e dati ai documenti
Guida alla creazione di documenti Report Services
Modifica del comportamento join:
•
Dataset 1 = secondario
•
Dataset 2 e Dataset 3 = primari
In questo caso, Centrale non viene visualizzato perché è disponibile solo nel
Dataset 1, un dataset secondario.
Modifica del comportamento join:
•
Dataset 1 = primario
•
Dataset 2 e Dataset 3 = secondari
Poiché il documento contiene un solo dataset primario, tutti gli altri dataset
vengono uniti al dataset primario utilizzando join esterni sinistri. Nel
documento vengono visualizzate solo le quattro regioni del dataset primario.
Si tratta delle regioni per le quali sono definiti valori di Entrate, che è una
metrica del Dataset 1. Sud, che è presente solo nel Dataset 2, e Sud-ovest, che
è presente solo nel Dataset 3, non vengono visualizzati. Nord-ovest è
presente sia nel Dataset 2 che nel Dataset 3, ma poiché non è presente nel
dataset primario, non viene visualizzato.
Modifica del comportamento join:
•
Dataset 1 e Dataset 3 = secondari
56 Uso dei dataset nei documenti
© 2013 MicroStrategy, Inc.
Guida alla creazione di documenti Report Services
•
Aggiunta di testo e dati ai documenti
2
Dataset 2 = primario
Poiché il Dataset 2 è primario, vengono visualizzate solo le quattro regioni
presenti in quel dataset.
Modifica del comportamento join:
•
Dataset 1 e Dataset 2 = secondari
•
Dataset 3 = primario
Allo stesso modo, poiché il Dataset 3 è primario, ora vengono visualizzate
solo le quattro regioni presenti in quel dataset. Si noti che queste regioni
dispongono tutte di valori per la metrica Conteggio clienti, poiché si tratta
della metrica di quel dataset.
Modifica del comportamento join:
•
Dataset 1, Dataset 2 e Dataset 3 = secondari
Poiché il documento non contiene alcun dataset primario, tutti i dataset
verranno uniti utilizzando join interni. Viene visualizzata solo la regione
Atlantico centrale presente in tutti i dataset.
© 2013 MicroStrategy, Inc.
Uso dei dataset nei documenti
57
2
Aggiunta di testo e dati ai documenti
Guida alla creazione di documenti Report Services
Per definire il comportamento join di un dataset
1 In MicroStrategy Web aprire il documento in modalità Progetto.
2 Accertarsi che il riquadro Oggetti dataset sia visualizzato. Se non è
visualizzato, fare clic su Oggetti dataset nell'elenco a sinistra.
3 Fare clic con il pulsante destro del mouse nel riquadro Oggetti dataset,
fare clic su Comportamento join e selezionare Principale o Secondario.
Unione di più dataset: Esempi
I seguenti esempi mostrano come vengono uniti i dataset.
•
Esempio 1: stessi attributi in entrambi i dataset, metriche diverse e stesso
filtro (stessi valori degli elementi). Risultato: funziona come un solo
dataset. (Vedere Esempio 1: stessi attributi, stesso filtro, pagina 58)
•
Esempio 2: stessi attributi con valori diversi degli elementi. Risultato:
funziona per lo più come un solo dataset ma i valori mancanti restano
vuoti. (Vedere Esempio 2: stessi attributi, filtro diverso, pagina 60)
•
Esempio 3: dataset con attributi che rappresentano un set superiore di
attributi di altri dataset. Risultato: tutti i dettagli sono a livello di
combinazione di tutti gli attributi. (Vedere Esempio 3: dataset con un set
superiore di attributi di un altro dataset, pagina 61)
•
Esempio 4: attributi diversi. Risultato: tutti i dettagli sono a livello di
combinazione di tutti gli attributi. (Vedere Esempio 4: attributi diversi.,
pagina 64)
Esempio 1: stessi attributi, stesso filtro
In questo esempio viene illustrato il comportamento di un documento in
presenza di più dataset con gli stessi attributi e lo stesso filtro report. Il
risultato è che la sezione Dettaglio e le sezioni delle intestazioni/piè di pagina
di raggruppamento si comportano come se il documento avesse un solo
dataset.
Due report dataset di esempio vengono eseguiti come report MicroStrategy
standard nella vista Tabella. Entrambi i dataset contengono gli stessi
attributi Regione e Anno. Il dataset 1 (dataset di raggruppamento e
58 Uso dei dataset nei documenti
© 2013 MicroStrategy, Inc.
Guida alla creazione di documenti Report Services
Aggiunta di testo e dati ai documenti
2
ordinamento) contiene le metriche Entrate e Unità vendute, mentre il
dataset 2 contiene la metrica Profitto.
Un documento contiene questi due report come dataset. Quando il
documento viene eseguito, crea un dataset virtuale unendo i due dataset. In
questo caso, dal momento che gli attributi e il filtro sono gli stessi, il risultato
visualizzato nella sezione Dettaglio presenta lo stesso numero di righe dei
report originali, ma può mostrare tutte e tre le metriche assieme, come
illustrato di seguito.
Ogni controllo Tabella/Grafico nel documento mostra i dati del rispettivo
dataset, senza alcuna interferenza da parte degli altri dataset. Se, ad esempio,
si aggiunge Anno nel riquadro di raggruppamento e una tabella per ogni
dataset nell'intestazione Anno, le tabelle visualizzano un riepilogo dei valori
annuali, come illustrato di seguito:
© 2013 MicroStrategy, Inc.
Uso dei dataset nei documenti
59
2
Aggiunta di testo e dati ai documenti
Guida alla creazione di documenti Report Services
Esempio 2: stessi attributi, filtro diverso
In questo esempio viene illustrato il comportamento di un documento
contenente più dataset con gli stessi attributi ma risposte ai prompt o filtri
report diversi. Il risultato è che la sezione Dettaglio e le sezioni delle
intestazioni/piè di pagina di raggruppamento si comportano come se il
documento avesse un solo dataset ma con alcuni dati mancanti.
Nell'esempio seguente è riportato un documento con due dataset. Dataset 1,
che rappresenta il dataset di raggruppamento e ordinamento, contiene
informazioni relative all'anno 2002, mentre Dataset 2 contiene informazioni
relative all'anno 2003 a causa delle risposte ai prompt o dei filtri diversi. La
sezione Dettaglio visualizza una combinazione dei due dataset e celle vuote
in corrispondenza dei dati inesistenti.
60 Uso dei dataset nei documenti
© 2013 MicroStrategy, Inc.
Guida alla creazione di documenti Report Services
Aggiunta di testo e dati ai documenti
2
Se si raggruppa per anno, si osserverà quanto segue:
Esempio 3: dataset con un set superiore di attributi di un
altro dataset
In un documento se gli attributi di uno dei dataset rappresentano un set
superiore degli attributi degli altri dataset, la sezione Dettaglio si trova allo
stesso livello del dataset superiore.
Ad esempio, si consideri quanto segue:
•
Dataset 1, ovvero il dataset di raggruppamento e ordinamento, contiene
Regione, Anno e Categoria.
•
Dataset 2 contiene Regione e Anno.
•
Dataset 3 contiene Regione e Categoria.
© 2013 MicroStrategy, Inc.
Uso dei dataset nei documenti
61
2
Aggiunta di testo e dati ai documenti
Guida alla creazione di documenti Report Services
Il dataset di raggruppamento e ordinamento contiene tutti gli attributi
inclusi negli altri dataset e pertanto contiene un set superiore degli attributi
inclusi negli altri dataset.
L'immagine seguente mostra la metrica Entrate calcolata in base al dataset di
raggruppamento e ordinamento per Regione, Anno e Categoria. In questo
esempio sono stati selezionati i dati seguenti per tutti e tre i dataset:
•
Anno: 2002 e 2003
•
Regione: Atlantico centrale
•
Categoria: tutte
La sezione Dettaglio del documento viene calcolata a livello di Regione, Anno
e Categoria con metriche provenienti dai rispettivi dataset. In questo
esempio ogni metrica proviene da dataset diversi. Poiché la metrica Entrate
proviene dal dataset di raggruppamento e ordinamento, viene calcolata a
livello di Regione, Anno e Categoria. La metrica Profitto trae origine dal
Dataset 2, per cui viene calcolata a livello Regione-Anno. Infine, la metrica
Costo proviene dal Dataset 3 e viene calcolata in base ai valori di
Regione-Categoria, come illustrato nell'immagine che segue. Si noti che vi
62 Uso dei dataset nei documenti
© 2013 MicroStrategy, Inc.
Guida alla creazione di documenti Report Services
Aggiunta di testo e dati ai documenti
2
sono otto righe nella sezione Dettaglio: una per ogni combinazione di
Regione, Anno e Categoria.
Le metriche non vengono mai visualizzate a un livello di dettaglio superiore a
quello del report dataset da cui provengono. Il valore della metrica Profitto si
ripete per tutte e quattro le categorie, in quanto Dataset 2 contiene solo due
valori per Profitto.
Se si raggruppa per anno, si osserverà quanto segue:
© 2013 MicroStrategy, Inc.
Uso dei dataset nei documenti
63
2
Aggiunta di testo e dati ai documenti
Guida alla creazione di documenti Report Services
Esempio 4: attributi diversi.
Se i dataset di un documento non presentano attributi identici, la sezione
Dettaglio del documento rappresenta un join composto degli attributi di tutti
i dataset.
Ad esempio, si consideri quanto segue:
•
Dataset 1, ovvero il dataset di raggruppamento e ordinamento, contiene
Anno
•
Dataset 2 contiene Regione
•
Dataset 3 contiene Categoria
64 Uso dei dataset nei documenti
© 2013 MicroStrategy, Inc.
Guida alla creazione di documenti Report Services
Aggiunta di testo e dati ai documenti
2
I dataset sono illustrati di seguito.
La sezione Dettaglio è a livello di Regione, Anno e Categoria con metriche
provenienti dai rispettivi dataset. Poiché non esistono relazioni tra gli
attributi, non è possibile unirli in modo logico, come illustrato di seguito.
I "vuoti" nei dati sono dovuti al fatto che le metriche non possono essere più
dettagliate di quanto non lo siano nei rispettivi dataset. Di conseguenza, non
è possibile calcolare Entrate per la regione Sud, dal momento che il livello di
dettaglio non esiste nel dataset di raggruppamento e ordinamento, il quale
rappresenta l'origine della metrica Entrate. Poiché le tabelle di questo
documento sono logiche e prevedibili, possono essere utilizzate per il
reporting dei dati.
Se adesso lo stesso documento venisse raggruppato per anno, verrebbero
restituite ancora otto righe di dati: una per ogni anno, con le sei restanti, che
non presentano un attributo Anno, riunite in una sezione di raggruppamento
separata. Ancora una volta i dati non possono essere uniti in modo logico,
poiché non esistono relazioni tra gli attributi.
© 2013 MicroStrategy, Inc.
Uso dei dataset nei documenti
65
2
Aggiunta di testo e dati ai documenti
66 Uso dei dataset nei documenti
Guida alla creazione di documenti Report Services
© 2013 MicroStrategy, Inc.
Guida alla creazione di documenti Report Services
Aggiunta di testo e dati ai documenti
2
Utilizzo di Intelligent Cube come dataset
Dopo la creazione di un Intelligent Cube, è possibile utilizzare un dataset in
un documento. Un Intelligent Cube è un cubo multidimensionale (dataset)
che consente di utilizzare le funzionalità di OLAP Services nei report, nonché
condividere dataset tra più report e documenti. Gli Intelligent Cube riducono
inoltre l'accesso al data warehouse.
Per un'introduzione agli Intelligent Cube, vedere la MicroStrategy OLAP
Services Guide.
Un documento può avere un Intelligent Cube come dataset; non è possibile
aggiungere un altro Intelligent Cube o altri report come dataset. Prima di
aggiungere un report o un altro Intelligent Cube, è necessario rimuovere
l'Intelligent Cube come dataset.
Per includere i dati di più Intelligent Cube in uno stesso documento, creare
dei report collegati agli Intelligent Cube e utilizzare tali report come dataset
nel documento. Se entrambi i report dataset utilizzano lo stesso prompt
nidificato (ad esempio, un prompt che filtra il numero di elementi con un
prompt elenco elementi di attributo), le possibili risposte al prompt non
vengono filtrate e viene visualizzato l'intero elenco di elementi. Se il
documento deve mostrare solo l'elenco di elementi filtrato, rimuovere il
prompt da uno dei report dataset.
Utilizzo di un report di visualizzazione o di base come dataset
Quando si spostano oggetti dal corpo di un report al riquadro Oggetti dataset
o si utilizza un filtro di visualizzazione oppure si crea una metrica derivata
nel report, viene creato anche un report di subset. Il report precedente alle
modifiche viene chiamato report di base.
Il nuovo report viene denominato report di visualizzazione o di subset. Se si
utilizza il report di subset come report dataset, tutte le informazioni
contenute nel report di base sono disponibili nel documento. Tutti gli oggetti
del report di base, che vengano visualizzati nella tabella o che siano
disponibili semplicemente nel riquadro Oggetti report, vengono visualizzati
nel riquadro Oggetti dataset in modalità Progetto. Eventuali filtri di
visualizzazione nel report vengono ignorati, per cui tutti i dati del report di
base sono disponibili nel documento.
la creazione di un report di subset è necessario disporre di
Per
MicroStrategy OLAP Services.
© 2013 MicroStrategy, Inc.
Uso dei dataset nei documenti
67
2
Aggiunta di testo e dati ai documenti
Guida alla creazione di documenti Report Services
Un controllo Tabella/Grafico è un oggetto documento che mostra le
informazioni di un report dataset; ha lo stesso aspetto di un report. Per
ulteriori informazioni sui controlli Tabella/Grafico, vedere Capitolo 3,
Visualizzazione di report: controlli Tabella/Grafico. La modalità di
aggiunta di un controllo Tabella/Grafico a un documento influisce
sull'utilizzo del report di base o di subset:
•
•
Se si aggiunge il controllo Tabella/Grafico senza formattazione, viene
utilizzato il report base.
•
Il filtro di visualizzazione viene ignorato, per cui tutti i dati dal report
base vengono visualizzati sul controllo Tabella/Grafico.
•
Tutti gli oggetti del report vengono visualizzati nel controllo Tabella/
Grafico, indipendentemente dal fatto che si trovino nella tabella o solo
nel riquadro Oggetti report del report.
Se si aggiunge il controllo Tabella/Grafico senza formattazione o come
collegamento, viene utilizzato il report di subset.
•
Verrà visualizzato il filtro di visualizzazione.
•
Solo gli oggetti presenti nella tabella del report vengono visualizzati
nel controllo Tabella/Grafico.
In ogni caso, le metriche derivate nel report dataset sono incluse nel
controllo Tabella/Grafico.
È possibile creare filtri di visualizzazione nei controlli Tabella/Grafico, a
patto che questo non sia un collegamento. Questi sono filtri di
visualizzazione locali per il documento, pertanto non influiscono sui risultati
del report, ma solo sul controllo Tabella/Grafico definito nel documento. Per
ulteriori informazioni sui filtri di visualizzazione in un documento, vedere
Utilizzo dei filtri di visualizzazione nei controlli Tabella/Grafico,
pagina 204. Per ulteriori informazioni sui collegamenti del controllo
Tabella/Grafico, vedere Aggiunta di un controllo Tabella/Grafico come
collegamento, pagina 176.
Per istruzioni sulla creazione di controlli Tabella/Grafico, vedere Aggiunta
di un controllo Tabella/Grafico a un documento, pagina 166. Per ulteriori
informazioni su filtri di visualizzazione e oggetti report, vedere la Guida per
il reporting avanzato.
68 Uso dei dataset nei documenti
© 2013 MicroStrategy, Inc.
Guida alla creazione di documenti Report Services
Aggiunta di testo e dati ai documenti
2
Visualizzazione di elementi di raggruppamento contenenti
valori null
Un join incrociato tra dataset può restituire righe contenenti valori null. Ad
esempio un documento contiene due report dataset: Il Dataset 1 contiene
Regione ed Entrate, filtrati in modo da visualizzare solo Nord-est e
Nord-ovest. Il Dataset 2 contiene Anno e Profitto. Sono disponibili dati per
tre anni (2007-2009). Il documento contiene Regione, Entrate, Anno e
Profitto nella sezione Dettaglio. Come illustrato di seguito, il documento
contiene tre righe:
Raggruppare ora il documento per Regione. Quando il documento viene
eseguito, nelle opzioni di raggruppamento a pagine vengono visualizzate solo
due regioni: Nord-est e Nord-ovest. Quando si seleziona Nord-est viene
visualizzata solo la riga per Nord-est, come illustrato di seguito:
Se si seleziona Tutto per il raggruppamento a pagine, vengono visualizzate
due righe come illustrato di seguito:
Manca la riga del documento originale che contiene i dati del 2009. Il
raggruppamento viene eseguito in base alla regione e la riga mancante non
contiene informazioni sulle regioni. La riga per il 2009 non viene visualizzata
perché contiene valori null per Regione e, per impostazione predefinita, i
gruppi contenenti elementi null vengono rimossi.
© 2013 MicroStrategy, Inc.
Uso dei dataset nei documenti
69
2
Aggiunta di testo e dati ai documenti
Guida alla creazione di documenti Report Services
Per visualizzare le informazioni per il 2009, deselezionare la casella di
controllo Elimina i gruppi che contengono elementi null. Le opzioni di
raggruppamento sono ora rappresentate da Nord-est , Nord-ovest, NULL) e
Tutto. Se si seleziona Tutto per il raggruppamento a pagine, nel documento
vengono visualizzate tre righe come illustrato di seguito:
Per visualizzare elementi di raggruppamento contenenti valori null
1 Aprire il documento utilizzando l'Editor documenti nella Vista progetto.
2 Dal menu Formato scegliere Proprietà documento. Viene visualizzata la
finestra di dialogo Proprietà documento.
3 Selezionare Avanzato.
4 Per impostazione predefinita, è selezionata la casella di controllo Elimina
i gruppi che contengono elementi null. Per visualizzare sezioni di
elementi di raggruppamento contenenti elementi null, deselezionare
questa casella di controllo.
5 Fare clic su OK per tornare all'Editor documenti.
Rimozione di sezioni che non dispongono di dati metrici
Un join incrociato tra dataset può restituire righe o sezioni intestazione/piè
di pagina di raggruppamento che non includono dati metrici. Ad esempio un
documento contiene due report dataset: Il Dataset 1 contiene Anno ed
Entrate, con i dati per tre anni (2007-2009). Il Dataset 2 contiene Anno e
Profitto, filtrati in modo da restituire i dati per soli due anni (2008 e 2009).
Se si inseriscono Anno e Profitto nei dettagli e si esegue il documento,
70 Uso dei dataset nei documenti
© 2013 MicroStrategy, Inc.
Guida alla creazione di documenti Report Services
Aggiunta di testo e dati ai documenti
2
verranno visualizzate tre righe, anche se non esistono dati di profitto per il
2007. Questo è un prodotto del join incrociato tra i due dataset.
È possibile che non si desideri visualizzare la riga vuota per il 2007 poiché
non fornisce alcun dato per il profitto. È possibile selezionare la casella di
controllo Elimina le sezioni per le quali non sono disponibili dati (valido
esclusivamente per i valori metrici). In questo modo viene eliminata la
riga per il 2007, poiché non sono disponibili dati metrici per Profitto per il
2007. Di seguito vengono visualizzati i risultati:
soluzione alternativa consiste nel definire il Dataset 2 come
Una
dataset primario e il Dataset 1 come dataset secondario. Per istruzioni
e dettagli, vedere Definizione di un dataset come primario o
secondario, pagina 53.
In un altro esempio, un documento contiene due report dataset: Il Dataset 1
contiene Regione ed Entrate, filtrati in modo da visualizzare solo Nord-est e
Nord-ovest. Il Dataset 2 contiene Anno e Profitto. Sono disponibili dati per
tre anni (2007-2009). Il documento contiene Regione ed Entrate nella
sezione Dettaglio. Si desidera visualizzare:
•
Un controllo Tabella/Grafico contenente tre anni di Profitto
nell'Intestazione documento
•
Una riga per ciascuna regione, con informazioni su anno e profitto
© 2013 MicroStrategy, Inc.
Uso dei dataset nei documenti
71
2
Aggiunta di testo e dati ai documenti
Guida alla creazione di documenti Report Services
Non si desidera raggruppare il documento per regione. Il documento sarà
simile al seguente:
Il controllo Tabella/Grafico contiene le tre righe di dati di profitto annuali. Il
documento contiene tre righe, una delle quali è vuota poiché prodotta dal
join incrociato tra i due dataset. Poiché si desidera disporre di una sola riga
per ciascuna regione, e poiché la riga vuota non fornisce alcuna informazione
su regione o entrata, è possibile rimuoverla. A tale scopo, selezionare la
casella di controllo Elimina le sezioni per cui non sono disponibili dati
(valido esclusivamente per i valori metrici). Il documento risultante è
visualizzato di seguito:
Per rimuovere sezioni che non dispongono di dati metrici
1 Aprire il documento utilizzando l'Editor documenti nella Vista progetto.
2 Dal menu Formato scegliere Proprietà documento. Viene visualizzata la
finestra di dialogo Proprietà documento.
3 Selezionare Avanzato.
72 Uso dei dataset nei documenti
© 2013 MicroStrategy, Inc.
Guida alla creazione di documenti Report Services
Aggiunta di testo e dati ai documenti
2
4 Selezionare la casella di controllo Elimina le sezioni per cui non sono
disponibili dati (valido esclusivamente per i valori metrici).
5 Fare clic su OK per tornare all'Editor documenti.
Aggiunta di testo e dati a un documento: Campi
di testo
Il testo viene visualizzato nei documenti mediante i campi di testo. Tutto il
testo (ad esempio nomi di impiegati, numeri, le parole "Impiegato" e
"Entrate", numeri di pagina e così via) nel documento seguente è visualizzato
in campi di testo:
Un campo di testo è un tipo di controllo documento che visualizza dati e
testo. I campi di testo possono visualizzare metriche, attributi,
consolidamenti e gruppi personalizzati di un dataset. Possono inoltre
© 2013 MicroStrategy, Inc.
Aggiunta di testo e dati a un documento: Campi di testo
73
2
Aggiunta di testo e dati ai documenti
Guida alla creazione di documenti Report Services
visualizzare numeri di pagina o etichette descrittive, ad esempio le parole
"Impiegato" e "Regione" nell'esempio precedente.
Esistono diversi tipi di campi di testo:
•
Testo statico: questo testo non subisce modifiche e viene comunemente
utilizzato per etichette o descrizioni. Nel documento di esempio questo
tipo di testo è rappresentato dalle parole "Impiegato" ed "Entrate". Per
istruzioni sull'aggiunta di testo statico, vedere Per aggiungere un campo
di testo a un documento, pagina 77.
•
Testo dinamico: questo tipo di testo viene popolato automaticamente
con i dati del documento o del dataset ed è sempre racchiuso tra parentesi
graffe { }. Esistono due tipi di testo dinamico:
Campo dati: viene popolato automaticamente da un dataset costituito
da dati provenienti dal data warehouse o da una cache di Intelligence
Server, come nel caso dei nomi degli impiegati e degli importi delle
entrate nell'esempio di documento precedente. I campi dati sono un
riferimento a un oggetto del report che può essere una metrica, un
attributo, un consolidamento o un gruppo personalizzato. Per un
esempio e istruzioni, vedere Aggiunta di dati dinamici a un
documento, pagina 75.
Codice testo automatico: viene popolato automaticamente con i dati
del documento o del dataset. È costituito dalle impostazioni del
documento o del dataset anziché dai dati provenienti dal data
warehouse. I codici testo automatico possono ad esempio visualizzare
il nome e i numeri di pagina del documento, nonché il nome del report
dataset e informazioni sul filtro. Nell'esempio di documento
precedente i codici testo automatico visualizzano i numeri di pagina.
Per un elenco completo dei codici disponibili e per istruzioni sulla
creazione di codici testo automatico, vedere Informazioni sul
documento e sul report dataset: codici testo automatico, pagina 81.
•
Una combinazione di tutti o di parte dei tipi di campi di testo
precedenti: è possibile utilizzare una combinazione di tipi diversi di
campi di testo in un unico campo di testo. Ad esempio, il testo "Regione
centrale" nel documento di esempio precedente contiene l'oggetto dataset
Regione, seguito dal testo statico "Regione". Per un esempio e istruzioni,
vedere Combinazione di diversi tipi di campo di testo in un documento,
pagina 79.
È possibile modificare il testo all'interno di qualsiasi campo di testo in un
documento. Per informazioni sulle procedure, vedere Modifica del testo in
un campo di testo, pagina 80.
74 Aggiunta di testo e dati a un documento: Campi di testo
© 2013 MicroStrategy, Inc.
Guida alla creazione di documenti Report Services
Aggiunta di testo e dati ai documenti
2
Aggiunta di un'etichetta con testo statico a un documento
Il testo statico serve come etichetta nel documento. Un campo di testo statico
non cambia se visualizzato in formato PDF; viene visualizzato esattamente
come è stato digitato e formattato nel campo di testo in Modalità Progetto. Il
testo presente nel campo viene stampato esattamente nello stesso formato in
cui si trova, a meno che non sia racchiuso tra parentesi graffe { }, a indicare
che si tratta di codice testo automatico o dei dati di un dataset.
Per informazioni sulle procedure, vedere Per aggiungere un campo di testo
a un documento, pagina 77.
Aggiunta di dati dinamici a un documento
Un campo dati è un campo di testo che contiene un riferimento a un oggetto
di un report, quali una metrica, un attributo, un consolidamento o un gruppo
personalizzato. Quando si visualizza il documento in formato PDF, i campi
dati vengono sostituiti dai dati effettivi.
Il riferimento in un campo di testo è il nome dell'oggetto tra parentesi graffe
{ }. Le parentesi indicano che i campi di testo sono campi dati, non testo
statico. Nella vista/modalità Progetto i campi dati per l'attributo Impiegato e
la metrica Entrate sono simili ai seguenti:
Quando il documento viene eseguito, tutti i campi dati vengono popolati
automaticamente da un dataset con dati provenienti dal data warehouse (o
da una cache di Intelligence Server).
Quando i campi dati sopra mostrati vengono visualizzati nella Vista PDF,
vengono visualizzati gli elementi di attributo e i valori relativi alle entrate,
come mostrato di seguito:
al quale si fa riferimento in un campo dati viene eliminato
Sedall'oggetto
report dataset, durante la fase di creazione del PDF il campo dati
diventa testo statico.
© 2013 MicroStrategy, Inc.
Aggiunta di testo e dati a un documento: Campi di testo
75
2
Aggiunta di testo e dati ai documenti
Guida alla creazione di documenti Report Services
Il valore della metrica, sia che venga creata nel documento o che si tratti di
un oggetto del dataset, viene calcolato in modo diverso a seconda della
posizione che occupa nel documento, come descritto in Calcolo della metrica
nelle sezioni dei documenti, pagina 110.
Per aggiungere campi dati, procedere in uno dei modi seguenti:
•
Trascinare e rilasciare un oggetto dataset in una sezione dell'area di
layout. Al documento viene aggiunto un campo di testo contenente un
riferimento all'oggetto dataset. Se ad esempio si trascina Anno, Categoria
e Sottocategoria nella sezione Dettaglio, vicino alla metrica Entrate
precedentemente aggiunta, il risultato sarà simile al seguente:
Quando il documento viene visualizzato in formato PDF, il risultato sarà
simile al seguente:
•
Trascinare e rilasciare un modulo di attributo specifico in una sezione
dell'area Layout. Numerosi attributi includono sia un ID che una
descrizione. Nell'esempio di documento riportato di seguito, Elemento è
76 Aggiunta di testo e dati a un documento: Campi di testo
© 2013 MicroStrategy, Inc.
Guida alla creazione di documenti Report Services
Aggiunta di testo e dati ai documenti
2
visualizzato in due moduli di attributo: ID, elencato nella colonna SKU, e
Descrizione.
Per visualizzare un particolare modulo di attributo, espandere l'attributo
nel riquadro Oggetti dataset. Trascinare e rilasciare il modulo di attributo
desiderato nell'area Layout. Il formato del campo dati è
attributo@modulo_attributo. Vedere l'immagine seguente con il
documento di esempio precedente generato.
•
Inserire un campo di testo vuoto in una sezione qualsiasi dell'area di
layout, quindi digitare il riferimento all'oggetto dataset nel campo di
testo.
•
Creare una metrica all'interno del documento. In questo modo si crea un
campo di testo contenente un riferimento alla metrica. Per informazioni
dettagliate, vedere Creazione di metriche nei documenti, pagina 125.
Per aggiungere un campo di testo a un documento
1 In MicroStrategy Web aprire il documento in modalità Progetto.
2 Aggiungere un campo di testo utilizzando uno dei seguenti metodi, a
seconda dell'obiettivo:
•
Per creare un'etichetta statica, digitare del testo:
a Scegliere Testo dal menu Inserisci. Viene inserito un campo di
testo vuoto.
b Digitare il testo statico.
© 2013 MicroStrategy, Inc.
Aggiunta di testo e dati a un documento: Campi di testo
77
2
Aggiunta di testo e dati ai documenti
c
•
Guida alla creazione di documenti Report Services
Premere INVIO.
Per creare testo dinamico, trascinare e rilasciare un oggetto dataset:
a Tra gli oggetti visualizzati in Oggetti dataset, selezionare l'oggetto
che si desidera utilizzare.
b Trascinare l'oggetto selezionato nell'area Layout.
Si noti quanto segue:
•
•
Se un nome di oggetto contiene caratteri speciali, il campo di
testo viene automaticamente racchiuso tra parentesi quadre [ ]
quando viene rilasciato nell'area Layout. In questo modo viene
garantita la corretta risoluzione dei campi dati quando il
documento PDF viene visualizzato in una lingua diversa
dall'inglese. Per caratteri speciali si intendono tutti i caratteri
diversi da a - z, A - Z, 0 - 9, #, _ e . (punto).
•
Quando si aggiunge una metrica al documento, alla stringa
viene aggiunto il nome del dataset se la metrica esiste in più
dataset.
Per creare testo dinamico, digitare manualmente il campo dati:
a Scegliere Testo dal menu Inserisci. Viene inserito un campo di
testo vuoto.
b Digitare il nome dell'oggetto tra parentesi graffe, ad esempio
{Entrate} o {Regione}. Il nome deve coincidere con quello di
un oggetto del dataset o con il relativo alias. Se il nome contiene
spazi o caratteri speciali, digitarlo tra parentesi quadre [ ], come
nell'esempio {[Entrate anno precedente]}. Per caratteri speciali si
intendono tutti i caratteri diversi da a-z, A-Z, 0-9, #, _ e . (punto).
c
Per visualizzare un determinato modulo di attributo, aggiungere
@modulo_attributo dopo il nome oggetto, tra parentesi graffe,
dove modulo_attributo è il nome del modulo di attributo da
visualizzare. Se si specifica un modulo di attributo non esistente
per un dato attributo, il campo dati non può essere risolto e la
sintassi viene visualizzata in formato testo nel PDF.
d Se una metrica è presente in più dataset, utilizzare la sintassi
{[nome dataset]:[nome oggetto]}. Non associare un
attributo a un dataset specifico, poiché gli elementi di attributo
provengono dai dataset uniti.
e
Premere INVIO.
78 Aggiunta di testo e dati a un documento: Campi di testo
© 2013 MicroStrategy, Inc.
Guida alla creazione di documenti Report Services
Aggiunta di testo e dati ai documenti
2
3 Per ridimensionare il campo di testo, fare clic e trascinare il campo.
Il campo di testo viene automaticamente formattato secondo lo stile
predefinito del tipo di controllo del campo di testo. Per modificare la
formattazione, fare clic con il pulsante destro del mouse sul campo di testo e
scegliere Proprietà e formattazione. Per i dettagli sulla formattazione del
campo di testo, vedere Formattazione di campi di testo, pagina 260.
Per consentire agli utenti di aprire una pagina Web facendo clic su un testo, è
possibile definire il campo di testo come collegamento. Per informazioni
dettagliate, vedere Collegamento a una pagina Web, pagina 412.
Combinazione di diversi tipi di campo di testo in un documento
In un unico campo di testo è possibile combinare qualsiasi numero di voci di
testo statico, campi dati e codici testo automatico. Nel documento vengono
visualizzati i codici testo automatico e dei campi dati in base ai dettagli del
dataset e del documento. I codici e i campi vengono quindi combinati con il
testo statico presente nel campo.
Ad esempio, se in un campo di testo si digita Data/Ora e si inserisce quindi
il codice testo automatico di data e ora in quello stesso campo, il campo di
testo finale sarà simile a Data/Ora: {&DATETIME}, in modalità Progetto.
Se visualizzato come PDF, il risultato ha il seguente aspetto:
Date/time: 11/15/2003 07:15:00 PM
Se vengono combinati diversi tipi di testo in un unico campo di testo, l'intero
campo acquisisce la stessa formattazione e le stesse impostazioni. Se ad
esempio si desidera applicare il grassetto all'etichetta Data/ora:
mantenendo tuttavia il carattere normale per la data e l'ora, è necessario
inserire le voci in campi di testo separati e applicare formattazioni diverse.
Per combinare diversi tipi di campi di testo
1 In MicroStrategy Web aprire il documento in modalità Progetto.
2 Per ingrandire la sezione in cui inserire il testo, fare clic sul segno più (+)
accanto al nome della sezione.
© 2013 MicroStrategy, Inc.
Aggiunta di testo e dati a un documento: Campi di testo
79
2
Aggiunta di testo e dati ai documenti
Guida alla creazione di documenti Report Services
3 Aggiungere qualsiasi tipo di campo di testo. Per informazioni sulle
procedure, vedere Per aggiungere un campo di testo a un documento,
pagina 77.
4 Digitare testo nel campo. Per creare una nuova linea nel campo di testo,
premere Invio.
5 Aggiungere un altro campo di testo di qualsiasi tipo, come indicato di
seguito. I nuovi dati vengono aggiunti nella posizione del cursore di testo.
•
Per aggiungere un campo dati, trascinare un oggetto dataset e
rilasciarlo nel campo di testo selezionato.
•
Per aggiungere un codice testo automatico, scegliere Testo
automatico dal menu Inserisci, quindi selezionare il codice o
digitarlo nel campo di testo. Per un elenco dei codici testo automatico,
vedere Codici testo automatico per informazioni sul documento,
pagina 83 o Codici testo automatico per informazioni sul report
dataset, pagina 85.
6 Una volta terminato l'inserimento di tutte le voci di testo nel campo di
testo, fare clic in un punto qualsiasi al di fuori del campo di testo.
È possibile modificare la formattazione del campo di testo. Per i passaggi,
vedere Formattazione di campi di testo, pagina 260.
Modifica del testo in un campo di testo
È possibile modificare qualsiasi campo di testo in un documento. Uno dei
motivi comuni per cui un campo di testo viene modificato è la necessità di
aggiornare il nome di un oggetto che è stato cambiato nel progetto. Quando
si rinomina un oggetto, ad esempio una metrica, qualsiasi campo di testo che
fa riferimento a tale metrica non viene automaticamente aggiornato con il
nuovo nome.
Procedere come segue per modificare un campo di testo in un documento.
Per modificare un campo di testo
1 In MicroStrategy Web aprire il documento in modalità Progetto.
2 Fare doppio clic su un campo di testo.
80 Aggiunta di testo e dati a un documento: Campi di testo
© 2013 MicroStrategy, Inc.
Guida alla creazione di documenti Report Services
2
Aggiunta di testo e dati ai documenti
3 Modificare il testo effettuando una delle operazioni seguenti:
•
Digitare nuovo testo.
•
Aggiungere un campo di dati trascinando e rilasciando un oggetto
dataset nel campo di testo selezionato
•
Aggiungere un codice testo automatico selezionando Testo
automatico del menu Inserisci oppure digitandolo direttamente nel
campo di testo. Per gli elenchi dei codici testo automatico, vedere
Codici testo automatico per informazioni sul documento, pagina 83
o Codici testo automatico per informazioni sul report dataset,
pagina 85.
•
Iniziare un'altra riga premendo Invio.
4 Al termine delle modifiche, fare clic in un punto qualsiasi al di fuori del
campo di testo.
5 Salvare il documento per salvare le modifiche.
Informazioni sul documento e sul report
dataset: codici testo automatico
I codici testo automatico consentono di visualizzare automaticamente
informazioni in un documento, quali numeri di pagina, data e ora correnti e
dettagli del filtro report. È ad esempio possibile aggiungere il codice testo
automatico {&DOCUMENT} a un campo di testo in un documento. Quando
si visualizza il documento in formato PDF o in modalità Interattiva, Express
o Flash, il codice testo automatico viene sostituito automaticamente con il
nome del documento.
I codici testo automatico vengono raggruppati in due tipi:
•
Le informazioni sul documento includono i numeri di pagina, il nome e la
descrizione del documento, i prompt utilizzati nel documento e così via.
•
Le informazioni del dataset includono il nome e la descrizione del report,
i prompt nel report dataset specifico, le informazioni sul filtro di report
utilizzato nel report dataset e così via.
In questa sezione vengono illustrati i passaggi per aggiungere un codice testo
automatico e i codici testo automatico utilizzabili per visualizzare questi tipi
di variabile, corredati da esempi.
© 2013 MicroStrategy, Inc.
Informazioni sul documento e sul report dataset: codici testo automatico
81
2
Aggiunta di testo e dati ai documenti
Guida alla creazione di documenti Report Services
Per aggiungere un codice testo automatico a un documento
1 In MicroStrategy Web, aprire un documento in modalità Progetto.
2 Espandere la sezione in cui inserire il codice testo automatico facendo clic
sul segno più accanto al nome della sezione.
3 Eseguire una delle operazioni seguenti:
•
Per selezionare il codice testo automatico da un elenco, scegliere
Testo automatico dal menu Inserisci, quindi selezionare il codice da
inserire. Il campo di testo che contiene il codice testo automatico
viene aggiunto nell'angolo in alto a sinistra della sezione selezionata,
anche se è possibile spostarlo in qualsiasi altra posizione.
•
Per aggiungere un codice testo automatico a un campo di testo
esistente, modificare il campo di testo (selezionandolo e premendo
F2) e quindi aggiungere il codice testo automatico. È possibile che
risulti necessario ridimensionare il campo di testo per visualizzare il
codice di testo automatico.
•
Per immettere il codice testo automatico manualmente, inserire un
campo di testo vuoto e digitare il codice tra parentesi graffe { }. Se il
nome di un oggetto contiene spazi o caratteri speciali, racchiuderlo tra
parentesi quadre [ ] all'interno di quelle graffe.
Per gli elenchi dei codici testo automatico disponibili, consultare le
sezioni seguenti:
Codici testo automatico per informazioni sul documento,
pagina 83
Codici testo automatico per informazioni sul report dataset,
pagina 85
4 Dopo aver aggiunto un codice testo automatico, è possibile configurarne
la modalità di visualizzazione. Ad esempio, se si aggiunge un codice testo
automatico per visualizzare le informazioni sul filtro per un report
dataset, è possibile scegliere se includere informazioni sul filtro di
visualizzazione o visualizzare i nomi di attributo. Per i dettagli dei report
è possibile scegliere se includere informazioni sui prompt, sui filtri o su
entrambi. Per informazioni sulle procedure ed esempi, vedere
Configurazione dei codici testo automatico, pagina 87.
82 Informazioni sul documento e sul report dataset: codici testo automatico
© 2013 MicroStrategy, Inc.
Guida alla creazione di documenti Report Services
Aggiunta di testo e dati ai documenti
2
Quando si visualizza il documento in formato PDF o in modalità Interattiva,
Express o Flash, il codice viene sostituito dalle informazioni provenienti dal
documento o dal dataset.
Per istruzioni sulla formattazione del campo di testo che contiene il codice
testo automatico, ad esempio il nome del carattere o il colore di sfondo,
vedere Formattazione di campi di testo, pagina 260.
Codici testo automatico per informazioni sul documento
I codici testo automatico seguenti consentono di aggiungere informazioni
sulle variabili al documento. Questi codici testo automatico vengono
automaticamente sostituiti da informazioni sul documento.
Descrizione
Codice
Output di esempio
Commenti
Numero di
pagina
{&PAGE}
1
Numero della pagina corrente.
Numero totale
di pagine
{&NPAGES}
12
Numero totale di pagine nel
documento o nella sezione di gruppo
prima di riavviare la numerazione
delle pagine
Data e ora
{&DATETIME}
15/11/2003 19:10:55
Data e ora correnti del computer
client. Per i PDF, si tratta della data e
dell'ora di creazione del documento
PDF.
È possibile visualizzare solo la data
senza l'ora oppure il nome del mese
invece del numero e così via. Per
formattare data e ora, vedere
Formattazione delle opzioni dei
campi di testo, pagina 261.
Utente corrente
{&USER}
Jane User
Nome completo, non di login,
dell'utente che genera il PDF o che
visualizza il documento.
Nome del
documento
{&DOCUMENT}
Riepilogo vendite
regionali
Nome del documento memorizzato
nel progetto
Descrizione del
documento
{&DESCRIPTION}
Entrate e profitto per
regione
Breve descrizione del documento.
© 2013 MicroStrategy, Inc.
Informazioni sul documento e sul report dataset: codici testo automatico
83
2
Aggiunta di testo e dati ai documenti
Guida alla creazione di documenti Report Services
Descrizione
Codice
Output di esempio
Commenti
Titolo inbox
documento
{&TITLE}
Riepilogo vendite
regionali per martedì
Nome dell'istanza del documento.
Note
documento
{&Notes}
Utente1: 15/08/2010
10:10:10 Rivisto e
approvato
Note (annotazioni) aggiunte al
documento.
Se si invia un documento all'Elenco
cronologia, è possibile rinominare
tale istanza del documento. Il codice
testo automatico visualizza tale
nome anziché il nome del documento
archiviato nel progetto.
Per informazioni di base sulle note,
vedere Note, pagina 530.
Nome del
progetto
{&PROJECT}
MicroStrategy Tutorial
Nome del progetto nel quale è
archiviato il documento.
Prompt
{&PROMPT1&}
Sud (ad esempio, se
prompt1 fa riferimento
all'attributo Regione)
Risposte dell'utente ai prompt del
documento, identificate in base al
numero.
{&PROMPT2&}
:
{&PROMPTn&}
Dettagli prompt
Se n risulta maggiore del numero di
prompt nel documento, non è
possibile sostituire il codice con
informazioni pertinenti. Nel PDF
verrà pertanto visualizzato il codice
stesso.
{&PROMPTDETAILS} Prompt 1: prompt
Regione
Nord-ovest, Sud-ovest
Prompt 2: Anno
Anno (ID)= 2007
Dettagli per tutti i prompt nel
documento.
È possibile stabilire in che modo
questo codice testo automatico
venga visualizzato (ad esempio, se
viene visualizzato il nome del
prompt). Per informazioni sulle
procedure, vedere Configurazione
del codice testo automatico Dettagli
prompt, pagina 96.
Server
MicroStrategy
Web
{&WEBSERVER}
http://localhost:8080
/MicroStrategy/servlet/
mstrWeb
Percorso del server Web utilizzato,
se il documento viene eseguito in
MicroStrategy Web. In caso
contrario, il valore disponibile nella
configurazione del progetto.
Ora di
esecuzione del
documento
{&EXECUTIONTIME}
15/11/2003 19:11:15
Data e ora in cui il documento è stato
eseguito.
È possibile visualizzare solo la data
senza l'ora oppure il nome del mese
invece del numero e così via. Per
formattare data e ora, vedere
Formattazione di campi di testo,
pagina 260.
84 Informazioni sul documento e sul report dataset: codici testo automatico
© 2013 MicroStrategy, Inc.
Guida alla creazione di documenti Report Services
Aggiunta di testo e dati ai documenti
2
Per differenziare tra Data e ora e Ora di esecuzione del documento,
procedere come indicato di seguito:
1 Eseguire un documento e inviarlo all'Elenco cronologia.
2 Ogni volta che si recupera un documento dall'Elenco cronologia, il PDF
viene rigenerato. A differenza dell'ora di esecuzione del documento, la
data e l'ora cambiano ogni volta.
Codici testo automatico per informazioni sul report dataset
I codici testo automatico seguenti consentono di aggiungere informazioni del
dataset al documento. Per tutti questi codici, sostituire REPORTNAME con il
nome del report dataset correlato. Se il nome contiene spazi o caratteri
speciali, inserire il nome tra parentesi quadre [ ]. Ad esempio, per
visualizzare i dettagli di un report denominato Previsioni vendite, digitare
{&[Previsioni vendite]:REPORTDETAILS}. Per caratteri speciali si
intendono i caratteri diversi da a-z, A-Z, #, _, . (punto) e 0-9.
Descrizione
Codice
Output di esempio
Commenti
Descrizione
del report
dataset
{&REPORTNAME:
DESCRIPTION}
Entrate, profitto e costo per
regione e impiegato
Descrizione breve del report
dataset specificato. Se il dataset
non presenta una descrizione, il
campo di testo resta vuoto.
Dettagli del
report dataset
{&REPORTNAME:
REPORTDETAILS}
Descrizione report:
Entrate, profitto, costo per
regione e dipendente
I dettagli completi del report, tra
cui la descrizione del report e
dettagli dei prompt, dei filtri e dei
modelli del dataset specificato.
Filtro di report: (2007)
Filtro per Anno = 2007
Anno = 2007
Limiti report:
Entrate > 2000000
Modello: Regione,
Dipendente
Metriche: Entrate, Entrate
{~+}, Costo,
Sum(Costo){~+}, Profitto,
Sum(Profitto){~+}
© 2013 MicroStrategy, Inc.
È possibile configurare la modalità
di visualizzazione del codice testo
automatico (ad esempio,
l'eventuale visualizzazione della
descrizione del report). Per
informazioni sulle procedure,
vedere Configurazione del codice
testo automatico Dettagli report,
pagina 91.
Informazioni sul documento e sul report dataset: codici testo automatico
85
2
Aggiunta di testo e dati ai documenti
Descrizione
Codice
Dettagli limite
e filtro del
report dataset
{&REPORTNAME:
FILTERDETAILS}
Guida alla creazione di documenti Report Services
Output di esempio
Se nell'Editor filtri del
dataset il filtro è definito
come:
o
A=1
{&FILTERDETAILS}
AND
B=2
OR
C=3
viene stampato come:
A=1 e (B=2 o C=3)
Ad esempio, Regione=Sud
e (Anno=2002 o Anno=
2003)
Commenti
Filtro e limite del report utilizzati
nel report dataset. Un esempio è
dato da {&[Previsioni
vendite]: FILTERDETAILS}
per il report Previsioni vendite.
Se il report dataset ha un filtro di
report e un limite di report, il
sistema visualizza un "or" tra di
essi. In assenza di filtri, viene
visualizzato "Filtro vuoto". In
assenza di limiti, viene
visualizzato "Limite vuoto".
Se non si sostituisce
NOMEREPORT con il nome del
dataset, verranno visualizzate le
informazioni del dataset di
raggruppamento e ordinamento
del documento relative a filtro e
limite.
Per impostazione predefinita,
vengono visualizzati solo il filtro e
il limite di report, ma è possibile
visualizzare anche altri filtri, come
quelli di visualizzazione e di
sicurezza. Per informazioni
dettagliate, vedere
Configurazione del codice testo
automatico Dettagli filtro,
pagina 100.
Dettagli prompt {&REPORTNAME:
del report
PROMPTDETAILS}
dataset
Prompt 1: prompt Regione
Nord-ovest, Sud-ovest
Prompt 2: Anno
Anno (ID)= 2007
86 Informazioni sul documento e sul report dataset: codici testo automatico
Le informazioni relative a tutti i
prompt nel report dataset
specificato.
È possibile configurare la modalità
di visualizzazione del codice testo
automatico (ad esempio,
l'eventuale visualizzazione del
nome del prompt). Per
informazioni dettagliate, vedere
Configurazione del codice testo
automatico Dettagli prompt,
pagina 96.
© 2013 MicroStrategy, Inc.
Guida alla creazione di documenti Report Services
2
Aggiunta di testo e dati ai documenti
Descrizione
Codice
Output di esempio
Commenti
Dettagli filtro
del report
dataset
{&REPORTNAME:
REPORTFILTER
DETAILS}
Filtro di report:
Anno = 2007
Il filtro di report utilizzato nel report
dataset specificato.
Dettagli limite
del report
dataset
{&REPORTNAME:
REPORTLIMIT
DETAILS}
Limiti report:
Dettagli del
modello di
report dataset
{&REPORTNAME:
Modello: Regione,
TEMPLATEDETAILS} Dipendente
Se non si sostituisce
NOMEREPORT con il nome del
dataset, verranno visualizzate le
informazioni del dataset di
raggruppamento e ordinamento
del documento relative al filtro.
Entrate > 2000000
Il limite di report utilizzato nel
report dataset specificato.
Se non si sostituisce
NOMEREPORT con il nome del
dataset, verranno visualizzate le
informazioni del dataset di
raggruppamento e ordinamento
del documento relative al limite
report.
Metriche: Entrate, Entrate
{~+}, Costo,
Sum(Costo){~+}, Profitto,
Sum(Profitto){~+}
Ora di
{&REPORTNAME:
esecuzione del EXECUTIONTIME}
report dataset
15/11/2003 19:10:55
Dettagli completi del modello, tra
cui quelli relativi ad attributi e
metriche.
È possibile stabilire in che modo
questo codice testo automatico
venga visualizzato (ad esempio,
se viene visualizzato il nome del
modello). Per informazioni sulle
procedure, vedere Configurazione
del codice testo automatico
Dettagli modello, pagina 94.
La data e l'ora in cui è stato
eseguito il report dataset oppure
la data e l'ora di pubblicazione di
un Intelligent Cube.
Configurazione dei codici testo automatico
È possibile configurare il contenuto dei seguenti codici testo automatico:
•
Dettagli filtro, che visualizza per impostazione predefinita il filtro report
e il limite del report. È anche possibile configurare i dettagli del filtro
utente e del filtro di visualizzazione. Vedere Configurazione del codice
testo automatico Dettagli filtro, pagina 100.
•
Dettagli limite report, che visualizza il limite del report. I limiti di un
report sono i valori minimo e massimo di una metrica specificata a livello
© 2013 MicroStrategy, Inc.
Informazioni sul documento e sul report dataset: codici testo automatico
87
2
Aggiunta di testo e dati ai documenti
Guida alla creazione di documenti Report Services
di report. Essi determinano le righe di un dataset che vengono
visualizzate nel report finale. Vedere Configurazione del codice testo
automatico Dettagli filtro, pagina 100.
•
Dettagli prompt: sono visualizzate informazioni su tutti i prompt nel
report. Vedere Configurazione del codice testo automatico Dettagli
prompt, pagina 96.
•
Dettagli report, che visualizza la descrizione del report, i dettagli dei
prompt, i dettagli del filtro e i dettagli del modello. Vedere
Configurazione del codice testo automatico Dettagli report, pagina 91.
•
Dettagli modello, che visualizza i dettagli di attributi e metriche. Vedere
Configurazione del codice testo automatico Dettagli modello, pagina 94.
È possibile configurare diverse opzioni per i vari tipi di codice testo
automatico. È ad esempio possibile decidere se includere informazioni
relative al filtro di visualizzazione oppure il nome di attributo in un codice
testo automatico Dettagli filtro report. Per i dettagli dei report è possibile
scegliere se includere informazioni sui prompt o sui filtri. Vedere
Configurazione della visualizzazione dei delimitatori dei nomi di oggetti per
i codici testo automatico, pagina 89.
Per formattare il campo di testo che contiene il codice testo automatico, ad
esempio il nome del carattere o il colore di sfondo, vedere Formattazione di
campi di testo, pagina 260.
Livelli di configurazione del codice testo automatico
È possibile configurare:
•
I codici testo automatico di uno specifico campo di testo, dalla finestra di
dialogo Proprietà e formattazione (livello del campo di testo)
•
Tutti i codici testo automatico di uno specifico documento, dalla finestra
di dialogo Proprietà documento (livello del documento)
•
I Dettagli report nell'Editor report, dall'opzione Proprietà dettagli report
(livello del report)
•
Tutti i codici testo automatico di un progetto, utilizzando l'editor
Configurazione progetto (livello del progetto)
Nell'elenco precedente viene indicato l'ordine di precedenza. La
configurazione di un determinato campo di testo in un documento
sostituisce quella a livello di documento che, a sua volta, sostituisce quella
nel report dataset correlato che, a sua volta, sostituisce la configurazione del
88 Informazioni sul documento e sul report dataset: codici testo automatico
© 2013 MicroStrategy, Inc.
Guida alla creazione di documenti Report Services
Aggiunta di testo e dati ai documenti
2
progetto. Se, ad esempio, un'opzione viene impostata in un modo per un
documento e in un altro modo per il report, avrà la precedenza
l'impostazione del documento.
Configurazione della visualizzazione dei delimitatori dei nomi
di oggetti per i codici testo automatico
Una sola impostazione, ovvero Usa delimitatori intorno ai nomi degli
oggetti report, viene utilizzata in tutti i codici testo automatico. Tra gli
oggetti report figurano gli attributi e le metriche. I delimitatori sono i
caratteri che racchiudono tali oggetti separandoli dalla parte restante del
testo. Nel documento eseguito, le parentesi graffe { } vengono utilizzate come
delimitatori. È possibile scegliere se:
•
Visualizzare i delimitatori per tutti gli oggetti report
•
Omettere i delimitatori per tutti gli oggetti report
•
Visualizzare automaticamente i delimitatori solo per gli oggetti
contenenti un carattere speciale
carattere speciale si intendono i caratteri diversi da a-z, A-Z,
Per
0-9, #, _ e . (punto).
Il seguente codice testo automatico contiene ad esempio delimitatori:
È possibile scegliere di ereditare questa impostazione. Se si sta configurando
il codice testo automatico in un campo di testo specifico, l'impostazione
viene ereditata dall'impostazione del documento. Se si stanno configurando
tutti i codici testo automatico del documento, l'impostazione viene ereditata
dall'impostazione del report. Per un elenco dei livelli di ereditarietà,
vedereLivelli di configurazione del codice testo automatico, pagina 88.
© 2013 MicroStrategy, Inc.
Informazioni sul documento e sul report dataset: codici testo automatico
89
2
Aggiunta di testo e dati ai documenti
Guida alla creazione di documenti Report Services
Per configurare la visualizzazione dei delimitatori dei nomi di oggetti per il
codice testo automatico
1 In MicroStrategy Web aprire il documento in modalità Progetto.
2 Espandere la sezione in cui inserire il codice testo automatico facendo clic
sul segno più accanto al nome della sezione.
3 Eseguire una delle seguenti operazioni:
•
Per selezionare il codice testo automatico da un elenco, scegliere
Testo automatico dal menu Inserisci, quindi selezionare il codice da
inserire. È possibile spostare il campo di testo nella posizione
desiderata.
un elenco dei codici testo automatico, vedere Informazioni
Per
sul documento e sul report dataset: codici testo automatico,
pagina 81
•
Per aggiungere un codice testo automatico a un campo di testo
esistente, fare doppio clic sul campo di testo per modificarlo e
aggiungere il testo automatico. Per visualizzare il testo automatico,
potrebbe essere necessario ridimensionare il campo di testo.
•
Per immettere il codice testo automatico manualmente, inserire un
campo di testo vuoto e digitare il codice tra parentesi graffe { }. Se il
nome di un oggetto contiene spazi o caratteri speciali, racchiuderlo tra
parentesi quadre [ ] all'interno di quelle graffe.
4 Fare clic con il pulsante destro del mouse sul codice testo automatico,
quindi scegliere Proprietà dettagli report. Viene visualizzata la finestra
di dialogo Proprietà dettagli report.
5 Fare clic sulla scheda Generale.
6 Selezionare una delle seguenti opzioni dall'elenco a discesa Usa
delimitatori intorno ai nomi degli oggetti report:
•
Per visualizzare i delimitatori per tutti gli oggetti report, selezionare
Sempre.
•
Per omettere i delimitatori per tutti gli oggetti report, selezionare Mai.
90 Informazioni sul documento e sul report dataset: codici testo automatico
© 2013 MicroStrategy, Inc.
Guida alla creazione di documenti Report Services
•
2
Aggiunta di testo e dati ai documenti
Per visualizzare automaticamente i delimitatori solo per gli oggetti
che contengono caratteri speciali, selezionare Solo quando il nome
contiene caratteri speciali.
carattere speciale si intendono i caratteri diversi da a-z,
Per
A-Z, 0-9, #, _ e . (punto).
Per ereditare l'impostazione del documento o report, come descritto
in Livelli di configurazione del codice testo automatico, pagina 88,
selezionare Eredita.
7 Fare clic su OK per salvare le modifiche e tornare al documento.
Quando si visualizza il documento in formato PDF o in modalità Interattiva,
Express o Flash, il codice viene sostituito dalle informazioni provenienti dal
documento o dal dataset.
Configurazione del codice testo automatico Dettagli report
Il codice testo automatico Dettagli report può essere utilizzato per
visualizzare dettagli completi del report, inclusi la descrizione del report,
nonché i dettagli dei prompt, dei filtri e dei modelli del report dataset
specificato. Di seguito viene descritta la procedura per aggiungere e
modificare codice testo automatico a un documento.
È possibile scegliere se includere oppure omettere gli elementi seguenti:
•
Descrizione report (una breve descrizione del report)
•
Dettagli prompt (i prompt del report)
•
Dettagli filtro, ovvero il filtro report, il filtro di visualizzazione (solo per
report di visualizzazione basati su Intelligent Cubes) e limiti del report
•
Dettagli modello (gli oggetti del report e le definizioni delle metriche)
È anche possibile scegliere di ereditare questa impostazione. Se si sta
configurando il codice testo automatico in un campo di testo specifico,
l'impostazione viene ereditata dall'impostazione del documento. Se si stanno
configurando tutti i codici testo automatico del documento, l'impostazione
viene ereditata dall'impostazione del report. Per un elenco dei livelli di
ereditarietà, vedereLivelli di configurazione del codice testo automatico,
pagina 88.
Nel seguente documento di esempio vengono mostrati i dettagli del report,
oltre a una parte del report tabellare all'interno del contenitore del controllo
© 2013 MicroStrategy, Inc.
Informazioni sul documento e sul report dataset: codici testo automatico
91
2
Aggiunta di testo e dati ai documenti
Guida alla creazione di documenti Report Services
Tabella/Grafico, visualizzato come PDF. Si noti che vengono visualizzate
informazioni sul modello, nonché sulla descrizione, sui limiti e sul filtro del
report.
In base alle informazioni fornite dal codice testo automatico nell'esempio
precedente, si potrebbe decidere che le informazioni relative al modello non
sono rilevanti, ma che è necessario sapere come viene filtrato il report
dataset, come vengono calcolate le metriche e quali dipendenti sono inclusi
nel report tabellare. Inoltre, nel caso specifico la descrizione del report non
fornisce molte informazioni. Nell'immagine riportata di seguito viene
92 Informazioni sul documento e sul report dataset: codici testo automatico
© 2013 MicroStrategy, Inc.
Guida alla creazione di documenti Report Services
Aggiunta di testo e dati ai documenti
2
mostrato lo stesso documento. Il codice testo automatico Dettagli report è
stato tuttavia configurato per visualizzare solo le informazioni necessarie.
Per configurare il codice testo automatico Dettagli report o modificare il testo
automatico
1 In MicroStrategy Web aprire il documento in modalità Progetto.
2 Espandere la sezione in cui inserire il codice testo automatico facendo clic
sul segno più accanto al nome della sezione.
3 Eseguire una delle seguenti operazioni:
•
Per selezionare il codice testo automatico da un elenco, scegliere
Testo automatico dal menu Inserisci, quindi selezionare il codice da
inserire. È possibile spostare il campo di testo nella posizione
desiderata.
un elenco dei codici testo automatico, vedere Informazioni
Per
sul documento e sul report dataset: codici testo automatico,
pagina 81
•
Per aggiungere un codice testo automatico a un campo di testo
esistente, fare doppio clic sul campo di testo per modificarlo e
aggiungere il testo automatico. Per visualizzare il testo automatico,
potrebbe essere necessario ridimensionare il campo di testo.
•
Per immettere il codice testo automatico manualmente, inserire un
campo di testo vuoto e digitare il codice tra parentesi graffe { }. Se il
nome di un oggetto contiene spazi o caratteri speciali, racchiuderlo tra
parentesi quadre [ ] all'interno di quelle graffe.
© 2013 MicroStrategy, Inc.
Informazioni sul documento e sul report dataset: codici testo automatico
93
2
Aggiunta di testo e dati ai documenti
Guida alla creazione di documenti Report Services
4 Fare clic con il pulsante destro del mouse sul codice testo automatico,
quindi scegliere Proprietà dettagli report. Viene visualizzata la finestra
di dialogo Proprietà dettagli report.
5 Fare clic sulla scheda Generale e scegliere se includere o meno le
funzionalità comprese nell'area Dettagli report.
6 Modificare le opzioni nell'area Varie della scheda Generale.
Quando si visualizza il documento in formato PDF o in modalità Interattiva,
Express o Flash, il codice viene sostituito dalle informazioni provenienti dal
documento o dal dataset.
Configurazione del codice testo automatico Dettagli modello
Il modello di un report contiene:
•
Il gruppo di oggetti, ovvero attributi, metriche, gruppi personalizzati e
così via, che definisce le colonne di dati da includere nel report
•
Il layout e il formato di tali oggetti
Il codice testo automatico Dettagli modello visualizza tutti i dettagli sul
modello, inclusi quelli relativi agli attributi e alle metriche, a meno che non
siano stati configurati diversamente a livello del progetto o del report. Per un
elenco dei diversi livelli e dell'ordine di precedenza, vedere Livelli di
configurazione del codice testo automatico, pagina 88. Di seguito viene
descritta la procedura per aggiungere e modificare codice testo automatico a
un documento.
È possibile:
•
Determinare se visualizzare il nome del modello del report dataset. È
inoltre possibile scegliere la modalità di identificazione di un modello
incorporato.
•
Determinare se includere la descrizione breve del modello. Se il modello è
incorporato o non include una descrizione, la riga relativa alla descrizione
non viene visualizzata.
•
Determinare se elencare gli oggetti dataset diversi da metriche, quali
attributi o consolidamenti.
•
Determinare se elencare le metriche del report dataset.
•
Se le metriche vengono visualizzate, scegliere se visualizzare o meno
ciascuno degli elementi seguenti:
94 Informazioni sul documento e sul report dataset: codici testo automatico
© 2013 MicroStrategy, Inc.
Guida alla creazione di documenti Report Services
Aggiunta di testo e dati ai documenti
2
Solo metriche condizionali
Formule metriche
Dimensionalità delle metriche
Condizionalità delle metriche
Trasformazione delle metriche
si sceglie di ereditare l'impostazione che consente di
Quando
visualizzare o meno le metriche, vengono ereditate anche tali
impostazioni.
Utilizzare l'impostazione Unità da Visualizzazione o Base per scegliere se
includere gli oggetti del report di base o di quello di visualizzazione. Per
creare un report di visualizzazione è possibile spostare gli oggetti dalla
tabella di un report nel riquadro Oggetti report, utilizzare un filtro di
visualizzazione o creare una metrica derivata. Prima dell'apporto di questo
tipo di modifiche il report viene definito report di base. Se si seleziona Base,
i dettagli del modello possono includere tutti gli oggetti del report,
indipendentemente dal fatto che si trovino nella tabella del report. Se si
seleziona Visualizzazione, nei dettagli vengono inclusi solo gli oggetti
contenuti nella tabella del report.
Per configurare il codice testo automatico Dettagli modello o modificare il
testo automatico
1 In MicroStrategy Web aprire il documento in modalità Progetto.
2 Espandere la sezione in cui inserire il codice testo automatico facendo clic
sul segno più accanto al nome della sezione.
3 Eseguire una delle seguenti operazioni:
•
Per selezionare il codice testo automatico da un elenco, scegliere
Testo automatico dal menu Inserisci, quindi selezionare il codice da
inserire. È possibile spostare il campo di testo nella posizione
desiderata.
un elenco dei codici testo automatico, vedere Informazioni
Per
sul documento e sul report dataset: codici testo automatico,
pagina 81
•
Per aggiungere un codice testo automatico a un campo di testo
esistente, fare doppio clic sul campo di testo per modificarlo e
© 2013 MicroStrategy, Inc.
Informazioni sul documento e sul report dataset: codici testo automatico
95
2
Aggiunta di testo e dati ai documenti
Guida alla creazione di documenti Report Services
aggiungere il testo automatico. Per visualizzare il testo automatico,
potrebbe essere necessario ridimensionare il campo di testo.
•
Per immettere il codice testo automatico manualmente, inserire un
campo di testo vuoto e digitare il codice tra parentesi graffe { }. Se il
nome di un oggetto contiene spazi o caratteri speciali, racchiuderlo tra
parentesi quadre [ ] all'interno di quelle graffe. Per visualizzare tutti i
dettagli del modello, digitare il seguente testo nel campo di testo:
{&TEMPLATEDETAILS}
4 Fare clic con il pulsante destro del mouse sul codice testo automatico,
quindi scegliere Proprietà dettagli report. Viene visualizzata la finestra
di dialogo Proprietà dettagli report.
5 Fare clic sulla scheda Dettagli modello e scegliere se includere o meno le
funzionalità elencate.
impostazione predefinita, ogni impostazione di questa scheda
Per
eredita l'impostazione del documento o del report, come illustrato
in Livelli di configurazione del codice testo automatico,
pagina 88. Per ripristinare l'impostazione predefinita, è possibile
selezionare Eredita nell'elenco a discesa relativo alla specifica
impostazione.
Quando si visualizza il documento in formato PDF o in modalità Interattiva,
Express o Flash, il codice viene sostituito dalle informazioni provenienti dal
documento o dal dataset.
Configurazione del codice testo automatico Dettagli prompt
Il codice testo automatico Dettagli prompt visualizza le informazioni relative
a tutti i prompt del documento. Di seguito viene descritta la procedura per
aggiungere e modificare codice testo automatico a un documento.
È possibile configurare:
•
L'eventuale visualizzazione del titolo e dell'indice dei prompt (ovvero un
numero che ne indica l'ordine nel report dataset).
•
Il testo da visualizzare quando non si risponde a un prompt. Le opzioni
disponibili sono le seguenti:
Utilizzo del documento o report predefinito per i prompt senza
risposta
Visualizzazione di nessun elemento
96 Informazioni sul documento e sul report dataset: codici testo automatico
© 2013 MicroStrategy, Inc.
Guida alla creazione di documenti Report Services
Aggiunta di testo e dati ai documenti
2
Visualizzazione di "Prompt senza risposta"
Visualizzazione di "Nessuna selezione"
Visualizzazione di "Tutti/Nessuno"
La visualizzazione delle parole "Tutti" o "Nessuno" dipende dal tipo di
prompt. Per un prompt oggetti senza risposta viene ad esempio
visualizzato "Nessuno" in quanto non vi sono oggetti selezionati. Per
un prompt definizione filtro senza risposta viene visualizzato "Tutti",
in quanto il report non è filtrato e contiene pertanto tutti gli oggetti.
•
L'eventuale visualizzazione e la modalità di visualizzazione del nome di
attributo per i prompt elenco di elementi di attributo del documento. Le
opzioni disponibili sono le seguenti:
Utilizzo del documento o report predefinito per i prompt di elemento
di attributo
Visualizzazione del nome di attributo, ad esempio Regione
Omissione del nome di attributo
Ripetizione del nome di attributo per ogni risposta al prompt (ad
esempio Regione = Nord, Regione = Sud)
modulo di ricerca dell'attributo, visualizzato quando un utente
Ilrisponde
al prompt, viene utilizzato per visualizzare gli elementi di
attributo nel codice testo automatico Dettagli prompt. Per
informazioni sui moduli di ricerca, consultare la MicroStrategy
Project Design Guide.
•
L'eventuale inclusione di prompt non utilizzati. Un prompt non utilizzato
si verifica quando si esegue il drilling su un report grafico o tabellare in
un documento e il report contiene un prompt. Il report risultante, che
può essere utilizzato come report dataset, consente di visualizzare o
omettere i dettagli prompt nel report originale, ovvero il report sul quale
è stato eseguito il drilling.
Un documento contiene ad esempio due report dataset, visualizzati come
report tabellari:
•
Clienti per dipendente contiene l'attributo Regione e le metriche
Conteggio dei clienti, Conteggio impiegati e Clienti per dipendente.
Presenta il prompt per Regione.
•
Entrate regionali contiene gli attributi Anno e Regione e la metrica
Entrate. Presenta il prompt per Regione e Anno.
© 2013 MicroStrategy, Inc.
Informazioni sul documento e sul report dataset: codici testo automatico
97
2
Aggiunta di testo e dati ai documenti
Guida alla creazione di documenti Report Services
Il documento contiene inoltre un codice testo automatico Dettagli prompt,
configurato per la visualizzazione dei titoli e dell'indice del prompt. Il titolo
del prompt viene specificato al momento della creazione di quest'ultimo
(prompt Regione e Anno nell'esempio che segue), mentre l'indice è un
numero che indica l'ordine dei prompt nei report dataset (Prompt 1 e Prompt
2 nell'illustrazione che segue).
Sebbene i report dataset contengano tre prompt, ne vengono visualizzati solo
due. Poiché entrambi i dataset contengono lo stesso prompt su Regione, tale
prompt viene visualizzato una volta sola.
Se si cambia il codice testo automatico Dettagli prompt per omettere i titoli e
l'indice dei prompt, vengono visualizzate solo le risposte ai prompt, come
illustrato di seguito:
98 Informazioni sul documento e sul report dataset: codici testo automatico
© 2013 MicroStrategy, Inc.
Guida alla creazione di documenti Report Services
Aggiunta di testo e dati ai documenti
2
Il prompt Regione è un prompt elenco di elementi di attributo, pertanto
consente di specificare anche se e come visualizzare il nome di attributo.
Nell'esempio precedente il nome dell'attributo non viene visualizzato e il
codice testo automatico elenca solo gli elementi di attributo selezionati. Nel
seguente documento di esempio vengono mostrate le altre opzioni
disponibili. Il codice testo automatico Dettagli prompt a sinistra visualizza il
nome dell'attributo, mentre quello a destra lo ripete per ogni risposta al
prompt.
Talvolta gli utenti non rispondono a tutti i prompt. È possibile scegliere gli
elementi da visualizzare quando un prompt non presenta risposte. È ad
esempio possibile selezionare il testo predefinito o scegliere di non
visualizzare alcun elemento.
Per configurare i codici testo automatico Dettagli prompt o modificare il testo
automatico
1 In MicroStrategy Web aprire il documento in modalità Progetto.
2 Espandere la sezione in cui inserire il codice testo automatico facendo clic
sul segno più accanto al nome della sezione.
3 Eseguire una delle seguenti operazioni:
•
Per selezionare il codice testo automatico da un elenco, scegliere
Testo automatico dal menu Inserisci, quindi selezionare il codice da
© 2013 MicroStrategy, Inc.
Informazioni sul documento e sul report dataset: codici testo automatico
99
2
Aggiunta di testo e dati ai documenti
Guida alla creazione di documenti Report Services
inserire. È possibile spostare il campo di testo nella posizione
desiderata.
un elenco dei codici testo automatico, vedere Informazioni
Per
sul documento e sul report dataset: codici testo automatico,
pagina 81
•
Per aggiungere un codice testo automatico a un campo di testo
esistente, fare doppio clic sul campo di testo per modificarlo e
aggiungere il testo automatico. Per visualizzare il testo automatico,
potrebbe essere necessario ridimensionare il campo di testo.
•
Per immettere il codice testo automatico manualmente, inserire un
campo di testo vuoto e digitare il codice tra parentesi graffe { }. Se il
nome di un oggetto contiene spazi o caratteri speciali, racchiuderlo tra
parentesi quadre [ ] all'interno di quelle graffe.
4 Fare clic con il pulsante destro del mouse sul codice testo automatico,
quindi scegliere Proprietà dettagli report. Viene visualizzata la finestra
di dialogo Proprietà dettagli report.
5 Fare clic sulla scheda Generale e scegliere se includere o meno le
funzionalità comprese nell'area Dettagli prompt.
Quando si visualizza il documento in formato PDF o in modalità Interattiva,
Express o Flash, il codice viene sostituito dalle informazioni provenienti dal
documento o dal dataset.
Configurazione del codice testo automatico Dettagli filtro
Il codice testo automatico Dettagli filtro visualizza informazioni relative al
filtro e al limite di report utilizzati per impostazione predefinita nel report
dataset specificato, anche se è possibile che vengano visualizzati altri tipi di
filtro. Di seguito viene descritta la procedura per aggiungere e modificare
codice testo automatico a un documento.
È possibile configurare quanto segue:
•
È possibile configurare il contenuto del codice testo automatico Dettagli
filtro selezionando i tipi di filtro da includere, ovvero filtro di report, filtro
di visualizzazione (solo per report di visualizzazione basati su Intelligent
Cubes), limiti del report e così via, e la modalità di visualizzazione dei
filtri. È ad esempio possibile scegliere se includere il nome del tipo di
filtro e visualizzare i limiti del report prima o dopo i filtri di
visualizzazione.
100 Informazioni sul documento e sul report dataset: codici testo automatico
© 2013 MicroStrategy, Inc.
Guida alla creazione di documenti Report Services
2
Aggiunta di testo e dati ai documenti
•
Per i filtri contenenti qualifiche elenco di elementi di attributo, è possibile
configurare la modalità di visualizzazione degli elenchi. È ad esempio
possibile specificare se mostrare il nome dell'attributo, ad esempio
Regione o Anno, e il separatore tra i vari nomi degli attributi.
•
È possibile configurare la modalità di visualizzazione del modulo di
attributo e delle qualifiche set nei filtri. È ad esempio possibile scegliere
se utilizzare nomi o simboli per gli operatori.
•
È possibile configurare la modalità di visualizzazione degli operatori
logici, che uniscono più qualifiche o filtri. È ad esempio possibile scegliere
se visualizzare gli operatori. È possibile scegliere di visualizzare solo
l'operatore AND o solo l'operatore OR.
•
È possibile configurare l'eventuale sostituzione dei nomi di oggetti con
alias nei dettagli del filtro.
Per un'introduzione ai filtri, vedere la Guida per il reporting di base
MicroStrategy.
Per configurare il codice testo automatico Dettagli filtro o modificare il testo
automatico
1 In MicroStrategy Web aprire il documento in modalità Progetto.
2 Espandere la sezione in cui inserire il codice testo automatico facendo clic
sul segno più accanto al nome della sezione.
3 Eseguire una delle seguenti operazioni:
•
Per selezionare il codice testo automatico da un elenco, scegliere
Testo automatico dal menu Inserisci, quindi selezionare il codice da
inserire. È possibile spostare il campo di testo nella posizione
desiderata.
un elenco dei codici testo automatico, vedere Informazioni
Per
sul documento e sul report dataset: codici testo automatico,
pagina 81
•
Per aggiungere un codice testo automatico a un campo di testo
esistente, fare doppio clic sul campo di testo per modificarlo e
aggiungere il testo automatico. Per visualizzare il testo automatico,
potrebbe essere necessario ridimensionare il campo di testo.
•
Per immettere il codice testo automatico manualmente, inserire un
campo di testo vuoto e digitare il codice tra parentesi graffe { }. Se il
© 2013 MicroStrategy, Inc.
Informazioni sul documento e sul report dataset: codici testo automatico
101
2
Aggiunta di testo e dati ai documenti
Guida alla creazione di documenti Report Services
nome di un oggetto contiene spazi o caratteri speciali, racchiuderlo tra
parentesi quadre [ ] all'interno di quelle graffe.
4 Fare clic con il pulsante destro del mouse sul codice testo automatico,
quindi scegliere Proprietà dettagli report. Viene visualizzata la finestra
di dialogo Proprietà dettagli report.
5 Fare clic sulla scheda Dettagli filtro - Contenuto e sulla scheda Dettagli
filtro - Altro e scegliere se includere le funzionalità elencate di seguito:
•
È possibile scegliere se includere o meno ogni tipo di filtro.
•
È possibile configurare la modalità di visualizzazione dei filtri nel
codice testo automatico Dettagli filtro specificando le seguenti
impostazioni:
Eventuale inclusione dei nomi dei tipi di filtro, ovvero Filtro di
report, Filtro di visualizzazione e così via. Se i nomi dei tipi di filtro
vengono omessi, il codice testo automatico visualizzato sarà il
seguente:
(Filtro locale): Anno=2006, 2007
Regione=Nord-est, Atlantico centrale, Sud-est
Se è incluso il nome del tipo di filtro, specificare se inserire le
espressioni vuote. le espressioni vuote sono tipi di filtro non
inclusi nel report dataset.
Eventuale aggiunta di una nuova riga dopo il nome di ogni tipo di
filtro, prima della definizione del filtro.
Ad esempio, se la nuova riga viene omessa, il codice testo
automatico visualizzato sarà il seguente:
Filtro di report (Filtro locale): Anno=2006, 2007
Filtro di sicurezza: Regione= Nord-est, Atlantico
centrale, Sud-est
Eventuale aggiunta di una nuova riga tra i diversi tipi di filtro per
consentirne la distinzione.
Ad esempio, se la nuova riga viene omessa, i risultati saranno i
seguenti:
Filtro di report (Filtro locale): Anno=2006, 2007
Filtro di sicurezza: Regione= Nord-est, Atlantico
centrale, Sud-est
102 Informazioni sul documento e sul report dataset: codici testo automatico
© 2013 MicroStrategy, Inc.
Guida alla creazione di documenti Report Services
2
Aggiunta di testo e dati ai documenti
Eventuale visualizzazione dei limiti del report prima o dopo il filtro
di visualizzazione.
Eventuale visualizzazione dei dettagli relativi ai filtri di
collegamento, ovvero filtri autonomi utilizzati nel filtro di report.
Ad esempio, Filtro 1 viene creato come filtro autonomo nell'Editor
filtri. Il filtro è definito come Regione = Nord-est. Un report
contiene gli attributi Anno e Regione, nonché la metrica Entrate.
Nel report viene creato un filtro locale (un filtro definito
nell'Editor report e non nell'Editor filtri) per l'anno 2005, quindi il
Filtro 1 viene aggiunto al filtro report e il Filtro 1 diventa così un
filtro di collegamento nel report.
Questo report viene utilizzato per creare il documento illustrato di
seguito, che contiene tre codici testo automatico Dettagli filtro,
uno per ogni opzione del filtro di collegamento. La definizione del
filtro locale (Anno = 2005) viene visualizzata in ogni codice testo
automatico.
– Nel primo codice testo automatico viene mostrato solo il nome
del filtro, Filtro 1.
– Nel secondo viene mostrata la definizione del filtro, Regione =
Nord-est.
– Nel terzo vengono indicati sia il nome che il filtro.
•
Il filtro drill viene visualizzato nel report creato tramite il drilling in
un report tabellare o grafico di un documento. Il filtro drill
corrisponde agli elementi di attributo che sono stati selezionati
quando è stato eseguito il drilling sul report tabellare o grafico.
Si consideri, ad esempio, un controllo Tabella/Grafico in un
documento che contiene gli attributi Anno e Regione e le metriche
Entrate e Profitto. Nel documento viene utilizzato un codice testo
automatico Dettagli filtro configurato per visualizzare solo il filtro
drill. Una porzione del documento originale è mostrata di seguito, in
modalità Interattiva in MicroStrategy Web. Il codice testo automatico
© 2013 MicroStrategy, Inc.
Informazioni sul documento e sul report dataset: codici testo automatico
103
2
Aggiunta di testo e dati ai documenti
Guida alla creazione di documenti Report Services
Dettagli filtro viene visualizzato come "Filtro vuoto", poiché l'unico
filtro visualizzato è un filtro drill e non è stato eseguito alcun drilling.
Eseguire il drilling sul controllo Tabella/Grafico da 2006 Centrale
fino a Call Center, come sopra illustrato. Viene visualizzato il seguente
report, con il riquadro Dettagli report contenente le informazioni sul
filtro drill, ovvero che 2006 e Centrale erano selezionati quando è
stato eseguito il drilling.
Se il filtro drill fosse stato disabilitato, il riquadro Dettagli report
risulterebbe vuoto nel report sottoposto a drilling.
Se si esegue il drilling da un attributo anziché da elementi di attributo,
non viene creato un filtro drill. Il report risultante non viene filtrato,
ma viene semplicemente visualizzato a un livello diverso dal report
grafico o tabellare nel documento.
•
Un filtro può contenere una qualifica elenco di elementi di attributo
che si basa su un elenco di elementi di attributo. È ad esempio
possibile utilizzare in un report una qualifica elenco di elementi di
104 Informazioni sul documento e sul report dataset: codici testo automatico
© 2013 MicroStrategy, Inc.
Guida alla creazione di documenti Report Services
Aggiunta di testo e dati ai documenti
2
attributo per l'attributo Cliente allo scopo di restituire i dati relativi ai
soli clienti specificati nell'elenco.
È possibile configurare la modalità di visualizzazione per tali filtri
utilizzando le seguenti impostazioni.
Mostra nome attributo per le condizioni Nell'elenco: consente
di stabilire se visualizzare o meno il nome dell'attributo nell'elenco
di elementi di attributo del filtro. Il nome può essere ripetuto
anche per ogni elemento di attributo, ad esempio Regione =
Nord-est, Regione = Atlantico centrale.
Separatore dopo nome attributo: consente di specificare i
caratteri che separano il nome dell'attributo dal relativo elemento.
Per specificare un separatore, è necessario deselezionare la casella
di controllo Eredita prima di digitare un valore nel campo
Separatore dopo nome attributo.
Ritorno a capo dopo il nome di attributo: consente di specificare
se visualizzare il nome dell'attributo e il relativo elemento su righe
separate.
Separatore tra gli ultimi due elementi: consente di specificare il
testo che separa gli ultimi due elementi di attributo dell'elenco. Le
opzioni disponibili sono:
– o
– e
– virgola (viene utilizzato il carattere e non il testo)
– personalizzato (nel campo Separatore personalizzato
digitare i caratteri da utilizzare come separatore)
Ritorno a capo tra gli elementi: consente di specificare se
visualizzare ogni elemento di attributo su una riga separata.
Elimina elementi: consente di specificare se eliminare gli spazi in
eccesso negli elementi di attributo. Si prenda in considerazione ad
esempio l'elemento di un attributo di account PSI2415 : 10:
COMMERCIAL. Se si abilita Elimina elementi, l'attributo viene
visualizzato nel formato PSI2415 :10:COMMERCIAL, in cui sono
stati omessi gli spazi in eccesso.
•
Un filtro può contenere:
Una qualifica modulo attributo, basata sui moduli di attributo,
quali Nome e Cognome per l'attributo Cliente
© 2013 MicroStrategy, Inc.
Informazioni sul documento e sul report dataset: codici testo automatico
105
2
Aggiunta di testo e dati ai documenti
Guida alla creazione di documenti Report Services
Una qualifica set metrica, basata su un valore o una classifica di
metrica
Una qualifica set relazione, basata sulle relazioni tra gli attributi
Per questi tipi di filtro è possibile configurare la modalità di
visualizzazione delle qualifiche utilizzando le seguenti impostazioni:
Utilizza nomi o simboli per gli operatori: consente di specificare
se visualizzare i nomi (come Uguale a o Maggiore di) oppure i
simboli (come = o >).
Nel seguente documento di esempio vengono mostrati due codici
testo automatico Dettagli filtro. In quello di sinistra viene
utilizzato un simbolo per indicare l'operatore, mentre in quello di
destra viene utilizzato un nome.
Includi nomi dei moduli di attributo nelle condizioni
Qualifiche: con riferimento alle condizioni nei filtri delle
qualifiche attributo, consente di scegliere se visualizzare o meno i
nomi dei moduli di attributo (ad esempio DESC o ID).
Nel seguente documento di esempio vengono mostrati due codici
testo automatico Dettagli filtro. Nel primo è incluso il nome del
modulo di attributo DESC, nel secondo no.
Date dinamiche: consente di specificare se visualizzare le date
dinamiche come data o come espressione per il calcolo della data.
106 Informazioni sul documento e sul report dataset: codici testo automatico
© 2013 MicroStrategy, Inc.
Guida alla creazione di documenti Report Services
Aggiunta di testo e dati ai documenti
2
Nel seguente documento di esempio vengono mostrati due codici
testo automatico Dettagli filtro. In quello in alto la data dinamica
viene visualizzata come data, mentre in quello in basso come
espressione.
•
Nei filtri possono essere presenti più qualifiche, ovvero condizioni (ad
esempio Entrate > 6.000.000) che i dati devono rispettare per essere
inclusi in un report. Un report dataset può anche contenere più filtri
nel relativo filtro di report.
Utilizzare le seguenti impostazioni per configurare la modalità di
visualizzazione degli operatori logici che uniscono più condizioni:
Ritorno a capo tra le condizioni: consente di specificare se
inserire ogni condizione in una riga separata. È inoltre possibile
selezionare Automatico, in modo da inserire una riga solo quando
le condizioni sono unite da operatori logici diversi.
È ad esempio possibile filtrare un report in base alle entrate
maggiori di 10 milioni e ai profitti maggiori di 2 milioni e alla
regione Atlantico centrale. Un secondo report utilizza le stesse
condizioni di filtro, ad eccezione del secondo operatore logico, che
viene sostituito da or. Il report viene filtrato in base alle entrate
maggiori di 10 milioni e ai profitti maggiori di 2 milioni oppure
alla regione Atlantico centrale. Questi due report vengono
utilizzati nel seguente documento. Viene visualizzato un codice
testo automatico Dettagli filtro per ogni report dataset. In
entrambi i casi, viene utilizzata l'opzione Automatico per Ritorno
a capo tra due condizioni. Nel primo codice testo automatico
Dettagli filtro il testo viene riportato a capo nel campo di testo. Nel
secondo codice viene inserita una nuova riga in corrispondenza
© 2013 MicroStrategy, Inc.
Informazioni sul documento e sul report dataset: codici testo automatico
107
2
Aggiunta di testo e dati ai documenti
Guida alla creazione di documenti Report Services
dell'operatore logico AND e prima della seconda condizione.
L'utilizzo delle nuove righe consente di distinguere le condizioni.
– Se si seleziona Sì o Automatico, è possibile specificare se
applicare l'opzione Spazio singolo o Doppio alle condizioni.
Parentesi attorno alle condizioni: consente di specificare se
inserire parentesi intorno a ogni condizione, ad esempio (Regione
= Nord-est). Se tra le condizioni viene inserito un ritorno a capo, è
spesso possibile omettere le parentesi in quanto le condizioni sono
già differenziate tra loro.
È anche possibile selezionare Automatico per visualizzare le
parentesi solo quando sono necessarie per risolvere l'ambiguità
nell'espressione. Le parentesi non vengono inserite attorno alle
condizioni unite dallo stesso operatore logico. Quando le
condizioni sono unite da operatori logici diversi, le parentesi sono
indispensabili per garantire il corretto raggruppamento delle
condizioni.
Operatore logico tra due condizioni: consente di specificare se
visualizzare l'operatore logico tra le condizioni. Le opzioni
disponibili sono le seguenti:
– Sì per visualizzare tutti gli operatori
– No per omettere tutti gli operatori
– E solo per visualizzare solo l'operatore AND
– O solo per visualizzare solo l'operatore OR
Nel primo codice testo automatico Dettagli filtro del seguente
documento di esempio vengono visualizzati tutti gli operatori
logici. Nel secondo viene visualizzato solo "and". Si noti che
108 Informazioni sul documento e sul report dataset: codici testo automatico
© 2013 MicroStrategy, Inc.
Guida alla creazione di documenti Report Services
2
Aggiunta di testo e dati ai documenti
l'operatore "or" prima della condizione Regione è stato sostituito
da una virgola.
•
È ad esempio possibile rinominare un oggetto di un report per
visualizzare una descrizione più significativa nel contesto specifico di
tale report. Un alias non cambia il nome dell'oggetto, ma solo il nome
visualizzato nel report. I filtri utilizzano il nome dell'oggetto e non
l'alias. È possibile specificare se sostituire gli alias ai nomi di oggetti in
un codice testo automatico Dettagli filtro.
impostazione predefinita, ogni impostazione di queste schede
Per
eredita l'impostazione del documento o del report, come illustrato in
Livelli di configurazione del codice testo automatico, pagina 88. Per
ripristinare l'impostazione predefinita, è possibile selezionare Eredita
nell'elenco a discesa relativo alla specifica impostazione.
Quando si visualizza il documento in formato PDF o in modalità Interattiva,
Express o Flash, il codice viene sostituito dalle informazioni provenienti dal
documento o dal dataset.
Utilizzo delle metriche nei documenti
sezione presuppone la conoscenza dei concetti di metriche,
Questa
livelli di calcolo nei report e funzionamento del calcolo nelle varie
sezioni del documento. Per informazioni di base sulle metriche e sui
report, vedere il capitolo Metriche della Guida per il reporting
avanzato MicroStrategy. Per informazioni di base sulle sezioni di un
documento, vedere Uso delle sezioni del documento, pagina 29.
Questa sezione descrive come vengono calcolate le metriche in base alla loro
posizione nel documento. Fornisce anche procedure per aggiungere una
metrica a un documento o per creare una nuova metrica in base a quelle già
esistenti.
© 2013 MicroStrategy, Inc.
Utilizzo delle metriche nei documenti
109
2
Aggiunta di testo e dati ai documenti
Guida alla creazione di documenti Report Services
Il livello di calcolo delle metriche dipende dalla loro posizione nel
documento. In questa sezione viene spiegato come creare i totali delle
metriche nei documenti, ad esempio un totale generale o un totale di gruppo.
Questa sezione descrive come vengono calcolate le metriche in base alla loro
posizione nel documento; per i dettagli, vedere Calcolo della metrica nelle
sezioni dei documenti, pagina 110.
Per una descrizione dei vari tipi di metrica che è possibile creare all'interno
di un documento e per istruzioni per crearli, vedere Creazione di metriche
nei documenti, pagina 125.
Calcolo della metrica nelle sezioni dei documenti
Le metriche vengono calcolate in modo diverso a seconda della posizione che
occupano in un documento. Questa sezione della guida descrive come
vengono calcolate le metriche in ciascuna sezione del documento:
•
Calcolo di metriche a livello di dataset: sezione Dettaglio, pagina 111
•
Calcolo di metriche a livello di gruppo: intestazioni e piè di pagina
gruppo, pagina 112
•
Calcolo dei totali generali per le metriche: sezioni Intestazione e Piè di
pagina, pagina 114
•
Calcolo delle metriche a livello di controllo Tabella/Grafico, pagina 116
•
Calcolo delle metriche a livello di controllo Tabella/Grafico e gruppo:
intestazioni e piè di pagina gruppo, pagina 118
•
Aggregazione dinamica nei documenti, pagina 120
Quando una metrica viene inserita in una sezione di documento diversa
dalla sezione Dettaglio, viene calcolata utilizzando l'aggregazione
dinamica specificata nella definizione della metrica. Per informazioni
dettagliate sulla modalità di aggregazione delle metriche nei documenti,
vedere Aggregazione dinamica nei documenti, pagina 120.
Per una descrizione dei vari tipi di metrica che è possibile creare all'interno
di un documento e per istruzioni per crearli, vedere Creazione di metriche
nei documenti, pagina 125.
110 Utilizzo delle metriche nei documenti
© 2013 MicroStrategy, Inc.
Guida alla creazione di documenti Report Services
Aggiunta di testo e dati ai documenti
2
Calcolo di metriche a livello di dataset: sezione Dettaglio
Una metrica inserita in un campo di testo nella sezione Dettaglio viene
calcolata al livello restituito dal report dataset da cui proviene. Il livello del
report dataset viene definito dagli attributi, dai consolidamenti e dai gruppi
personalizzati nel report.
Si supponga, ad esempio, che un report contenga gli attributi Regione e
Impiegato, nonché la metrica Entrate. Una parte del report viene riportata di
seguito.
Questo report viene utilizzato come dataset per un documento. La metrica
Entrate viene inserita in un campo di testo nella sezione Dettaglio del
documento. Quando si esegue il documento, la metrica Entrate viene
calcolata al livello del report dataset, vale a dire Impiegato, come mostrato di
seguito. Una parte del documento viene riportata di seguito:
© 2013 MicroStrategy, Inc.
Utilizzo delle metriche nei documenti
111
2
Aggiunta di testo e dati ai documenti
Guida alla creazione di documenti Report Services
I numeri nel documento corrispondono a quelli calcolati nel report originale.
Un documento includerebbe informazioni aggiuntive a supporto dei numeri.
Questo esempio mostra che i numeri vengono calcolati a prescindere dagli
elementi inseriti nel documento.
Per cambiare il calcolo di una metrica, inserirla in un controllo Tabella/
Grafico o in un campo di testo in un'altra sezione del documento. Se, ad
esempio, si inserisce una metrica nel Piè di pagina documento, si ottiene un
totale generale per il documento.
Calcolo di metriche a livello di gruppo: intestazioni e piè di
pagina gruppo
Una metrica inserita in un campo di testo in una sezione Intestazione gruppo
o Piè di pagina gruppo viene calcolata a livello di gruppo. Il raggruppamento
consente di specificare l'attributo, il consolidamento o il gruppo
personalizzato da utilizzare per calcolare la metrica. Per una presentazione
del raggruppamento dei dati in un documento, vedere Capitolo 5,
Raggruppamento e ordinamento in un documento.
Ad esempio, il report contiene gli attributi Regione e Impiegato e la metrica
Entrate. Una parte del report viene riportata di seguito. Per questo esempio,
viene eseguito il totale parziale del report per Regione per consentire il
confronto dei valori delle metriche del report con quelli del documento.
Questo report viene utilizzato come dataset per un documento. Il documento
viene raggruppato per Regione. La metrica Entrate viene inserita in due
campi di testo, uno nell'Intestazione gruppo e l'altro nella sezione Dettaglio.
112 Utilizzo delle metriche nei documenti
© 2013 MicroStrategy, Inc.
Guida alla creazione di documenti Report Services
2
Aggiunta di testo e dati ai documenti
Il nome della regione viene incluso nell'Intestazione gruppo, per
differenziare tra i gruppi.
Nel documento eseguito, nell'intestazione gruppo la metrica Entrate viene
calcolata a livello di gruppo (Regione). Gli elementi del gruppo sono gli
elementi dell'attributo Regione. Questo fornisce i totali regionali. Nella
sezione Dettaglio la metrica Entrate viene calcolata al livello del report
dataset, vale a dire Impiegato. Una parte del documento viene riportata di
seguito:
I valori della metrica corrispondono a quelli calcolati nel report.
Nell'esempio precedente viene utilizzata una metrica in un campo di testo. I
valori della metrica in un controllo Tabella/Grafico nell'intestazione gruppo
o nel piè di pagina gruppo vengono calcolati sia a livello di gruppo che di
controllo Tabella/Grafico. Per informazioni dettagliate e un esempio, vedere
Calcolo delle metriche a livello di controllo Tabella/Grafico e gruppo:
intestazioni e piè di pagina gruppo, pagina 118.
Il calcolo del totale del gruppo dipende dalla definizione della metrica, in
special modo dalla funzione di aggregazione dinamica. Per una descrizione
dell'aggregazione dinamica nei documenti, vedere Aggregazione dinamica
nei documenti, pagina 120. Le metriche di riepilogo impostano
esplicitamente la funzione di aggregazione. Per altre metriche create
direttamente nel documento, la funzione specificata nella definizione viene
usata anche come funzione di aggregazione, se la funzione è SUM, MIN o
MAX. Per istruzioni sulla creazione di metriche nei documenti, vedere
Creazione di metriche nei documenti, pagina 125.
© 2013 MicroStrategy, Inc.
Utilizzo delle metriche nei documenti
113
2
Aggiunta di testo e dati ai documenti
Guida alla creazione di documenti Report Services
Calcolo dei totali generali per le metriche: sezioni
Intestazione e Piè di pagina
Una metrica inserita in un campo di testo in qualsiasi sezione intestazione o
piè di pagina diversa da un'intestazione gruppo o un piè di pagina gruppo
viene calcolata come totale generale nell'intero dataset. Queste sezioni di
documento includono:
•
Intestazione dettagli
•
Piè di pagina dettagli
•
Intestazione documento
•
Piè di pagina documento
•
Intestazione layout
•
Piè di pagina layout
intestazioni e i piè di pagina layout vengono visualizzati solo nei
Ledocumenti
con più layout. Per le descrizioni e gli esempi di queste
sezioni di documento, vedere Intestazione layout, pagina 33 e Piè
di pagina layout, pagina 37. Per informazioni di base sui layout
nei documenti, inclusi esempi e istruzioni, vedere Creazione di
documenti con layout multipli, pagina 480.
•
Intestazione pagina
•
Piè di pagina pagina
Si supponga, ad esempio, che un report contenga gli attributi Regione e Call
Center, nonché la metrica Entrate. Una parte del report viene riportata di
114 Utilizzo delle metriche nei documenti
© 2013 MicroStrategy, Inc.
Guida alla creazione di documenti Report Services
2
Aggiunta di testo e dati ai documenti
seguito. Il report contiene un totale generale che consente di confrontare i
valori della metrica del report con quelli del documento.
Questo report viene utilizzato come dataset per un documento. La metrica
Entrate viene inserita nei campi di testo delle sezioni Intestazione pagina,
Intestazione documento e Intestazione dettagli. Poiché non viene inserita
nella sezione Dettaglio, i valori delle entrate di Call Center non vengono
visualizzati. Le etichette sono incluse in ogni sezione del documento, per
indicare i diversi gruppi.
Si noti che i valori della metrica sono gli stessi per tutte le sezioni del
documento e che corrispondono al totale generale calcolato nel report. La
sezione del documento in cui si inserisce la metrica dipende dal punto in cui
si desidera visualizzare le informazioni, ad esempio nella parte superiore o
inferiore di ogni pagina (Intestazione pagina o Piè di pagina pagina) oppure
all'inizio o alla fine del documento (Intestazione documento o Piè di pagina
documento).
precedente le metriche vengono utilizzate nei campi di
Nell'esempio
testo. I valori delle metriche in un controllo Tabella/Grafico in queste
sezioni del documento vengono calcolate a livello di controllo Tabella/
© 2013 MicroStrategy, Inc.
Utilizzo delle metriche nei documenti
115
2
Aggiunta di testo e dati ai documenti
Guida alla creazione di documenti Report Services
Grafico. Per informazioni dettagliate e un esempio, vedere Calcolo
delle metriche a livello di controllo Tabella/Grafico e gruppo:
intestazioni e piè di pagina gruppo, pagina 118.
Il calcolo dei totali generali dipende dalla definizione della metrica, in special
modo dalla funzione di aggregazione dinamica. Per una descrizione
dell'aggregazione dinamica nei documenti, vedere Aggregazione dinamica
nei documenti, pagina 120. Le metriche di riepilogo definiscono
esplicitamente la funzione di aggregazione; questo è il loro ruolo primario.
Per altre metriche create direttamente nel documento, la funzione specificata
nella definizione viene usata anche come funzione di aggregazione, se la
funzione è SUM, MIN o MAX. Per istruzioni sulla creazione di metriche nei
documenti, vedere Creazione di metriche nei documenti, pagina 125.
Calcolo delle metriche a livello di controllo Tabella/Grafico
Una metrica inserita in un controllo Tabella/Grafico viene calcolata al livello
definito dagli attributi, dai consolidamenti e dai gruppi personalizzati nel
controllo Tabella/Grafico. Per informazioni di base sui controlli Tabella/
Grafico e per istruzioni sulla loro creazione, vedere Capitolo 3,
Visualizzazione di report: controlli Tabella/Grafico.
Si noti quanto segue:
•
Se il controllo Tabella/Grafico è inserito in un'Intestazione gruppo
o un Piè di pagina gruppo, nel calcolo della metrica viene incluso
anche il livello del gruppo, come descritto in modo più dettagliato
in Calcolo delle metriche a livello di controllo Tabella/Grafico e
gruppo: intestazioni e piè di pagina gruppo, pagina 118.
•
Un controllo Tabella/Grafico non può essere inserito nella sezione
Dettaglio. Poiché i controlli Tabella/Grafico in questa sezione
vengono ripetuti una volta per ogni riga del dataset, il controllo
verrebbe ripetuto in ogni riga.
Si supponga, ad esempio, che un dataset contenga gli attributi Regione e
Impiegato, nonché la metrica Entrate. Un controllo Tabella/Grafico
contenente tutti questi oggetti viene inserito nella sezione Intestazione
dettagli del documento. Un secondo controllo Tabella/Grafico, che contiene
solo Regione ed Entrate, viene inserito nell'intestazione documento.
Nell'esempio riportato di seguito viene visualizzato tutto il controllo Tabella/
116 Utilizzo delle metriche nei documenti
© 2013 MicroStrategy, Inc.
Guida alla creazione di documenti Report Services
2
Aggiunta di testo e dati ai documenti
Grafico contenente solo Regione, ma è inclusa solo una parte del controllo
Tabella/Grafico contenente sia Regione che Impiegato.
Le metriche nei controlli Tabella/Grafico vengono calcolate a livello di
attributi dei controlli Tabella/Grafico: solo Regione nel controllo in alto,
Regione e Impiegato in quello in basso. Se un controllo Tabella/Grafico
contiene solo Impiegato ed Entrate e un impiegato genera entrate in due
regioni, il valore della metrica visualizzato in ogni regione rifletterebbe le
entrate totali dell'impiegato per entrambe le regioni.
Se il controllo Tabella/Grafico non contiene altri oggetti oltre la metrica,
quest'ultima si comporta come se fosse stata inserita in un campo di testo in
quella sezione del documento. Una metrica inserita in un campo di testo in
qualsiasi sezione intestazione o piè di pagina diversa da un'intestazione
gruppo o un piè di pagina gruppo viene calcolata come totale generale
nell'intero dataset. Ad esempio, se Regione e Impiegato venissero eliminati
dai controlli Tabella/Grafico nell'esempio precedente, per entrambi i
© 2013 MicroStrategy, Inc.
Utilizzo delle metriche nei documenti
117
2
Aggiunta di testo e dati ai documenti
Guida alla creazione di documenti Report Services
controlli verrebbe calcolato un totale generale delle entrate, come mostrato
di seguito:
Il calcolo di tali totali generali dipende dalla definizione della metrica, in
special modo dalla funzione di aggregazione dinamica. Per una descrizione
dell'aggregazione dinamica nei documenti, vedere Aggregazione dinamica
nei documenti, pagina 120.
Calcolo delle metriche a livello di controllo Tabella/Grafico e
gruppo: intestazioni e piè di pagina gruppo
Una metrica inserita in un controllo Tabella/Grafico viene calcolata al livello
definito dagli attributi, dai consolidamenti e dai gruppi personalizzati nel
controllo Tabella/Grafico, come descritto in Calcolo delle metriche a livello
di controllo Tabella/Grafico, pagina 116. Quando il controllo Tabella/
Grafico viene inserito in un'intestazione gruppo o un piè di pagina gruppo,
anche il livello del gruppo viene incluso nel calcolo della metrica, ma solo per
i campi di raggruppamento presenti nel dataset al quale il controllo
appartiene.
Si supponga, ad esempio, che un report contenga gli attributi Regione e
Categoria, nonché la metrica Entrate. Una parte del report viene riportata di
seguito:
Questo report viene utilizzato come dataset per un documento. Il documento
è raggruppato per Regione e la relativa Intestazione gruppo contiene un
controllo Tabella/Grafico con Categoria ed Entrate. L'intestazione gruppo
118 Utilizzo delle metriche nei documenti
© 2013 MicroStrategy, Inc.
Guida alla creazione di documenti Report Services
Aggiunta di testo e dati ai documenti
2
contiene anche il nome della regione, per indicare i diversi gruppi. Una parte
del documento viene riportata di seguito:
I valori delle entrate vengono calcolati al livello definito dal controllo
Tabella/Grafico (Categoria), ma anche al livello del gruppo (Regione). Ogni
controllo Tabella/Grafico contiene esclusivamente le entrate relative alla
propria regione specifica. Il gruppo (Regione) esiste nel dataset del controllo
Tabella/Grafico.
In un altro esempio, un documento contiene due dataset:
•
Dataset 1 contiene Regione, Categoria ed Entrate. Si tratta del dataset di
raggruppamento e ordinamento. Per una descrizione del ruolo del dataset
di raggruppamento e ordinamento in un documento, vedere Utilizzo di
Intelligent Cube come dataset, pagina 67.
•
Dataset 2 contiene Regione, Call Center ed Entrate.
Il documento è raggruppato per Categoria (da Dataset 1). Un controllo
Tabella/Grafico contenente Call Center ed Entrate (da Dataset 2) viene
inserito nell'intestazione gruppo. L'intestazione gruppo contiene anche il
nome della categoria, per indicare i diversi gruppi. L'intestazione gruppo
viene visualizzata orizzontalmente, in modo da facilitare il confronto tra i
© 2013 MicroStrategy, Inc.
Utilizzo delle metriche nei documenti
119
2
Aggiunta di testo e dati ai documenti
Guida alla creazione di documenti Report Services
controlli Tabella/Grafico. Una parte del documento viene riportata di
seguito.
Si noti che i valori delle entrate sono gli stessi per ogni Call Center,
indipendentemente dalla categoria visualizzata. I valori delle entrate
vengono calcolati al livello definito dal controllo Tabella/Grafico (Call
Center), ma non al livello del gruppo (Categoria). Ogni controllo Tabella/
Grafico contiene le entrate per tutte le categorie. Il gruppo (Categoria) non
esiste nel dataset del controllo Tabella/Grafico.
Se il controllo Tabella/Grafico non contiene altri oggetti oltre la metrica,
quest'ultima si comporta come se fosse stata inserita in un campo di testo
nella stessa sezione del documento. Come accade per le metriche nei campi
di testo nelle intestazioni e nei piè di pagina gruppo, il calcolo dipende dalla
definizione della metrica, in particolare dalla funzione di aggregazione
dinamica. Per una descrizione dell'aggregazione dinamica nei documenti,
vedere Aggregazione dinamica nei documenti, pagina 120.
Aggregazione dinamica nei documenti
Per informazioni di base sull'aggregazione dinamica nelle metriche, vedere
MicroStrategy OLAP Services Guide.
L'aggregazione dinamica è il riepilogo dei valori della metrica che viene
calcolato quando un campo di testo o un controllo Tabella/Grafico che
contengono una metrica vengono inseriti in una sezione del documento
diversa dalla sezione Dettaglio. La funzione utilizzata in questa aggregazione
120 Utilizzo delle metriche nei documenti
© 2013 MicroStrategy, Inc.
Guida alla creazione di documenti Report Services
2
Aggiunta di testo e dati ai documenti
viene impostata nella definizione della metrica, come descritto nei seguenti
punti:
•
Se la funzione della metrica è SUM, MIN o MAX e la funzione di
aggregazione dinamica è quella predefinita, il documento aggrega la
metrica utilizzando SUM, MIN o MAX nel modo appropriato. Se non si
desidera utilizzare le funzioni SUM, MIN o MAX come aggregazione
dinamica, è necessario modificare la definizione della metrica
specificando la nuova funzione da utilizzare come funzione di
aggregazione dinamica.
•
Se viene utilizzata una funzione metrica diversa da SUM, MIN o MAX e la
funzione di aggregazione dinamica è impostata sul valore predefinito,
l'aggregazione dinamica non si verifica. In luogo di un valore verranno
visualizzati dei trattini (--), a meno che non sia stato cambiato il testo
sostitutivo. Per utilizzare una funzione specifica, è necessario cambiare la
definizione della metrica specificando la funzione da utilizzare come
aggregazione dinamica.
Le metriche composte seguono le stesse regole di aggregazione. Se una
metrica composta non utilizza le funzioni SUM, MIN o MAX e la funzione di
aggregazione dinamica è impostata sul valore predefinito, viene generato un
valore null quando la metrica composta viene inserita in una sezione diversa
dalla sezione Dettaglio. Per attivare l'aggregazione dinamica, specificare la
funzione da utilizzare per il calcolo.
Nel caso delle metriche create direttamente nel documento (espressioni
calcolate e metriche derivate), la funzione specificata nelle rispettive
definizioni viene utilizzata come funzione di aggregazione se la funzione è
SUM, MIN o MAX. Per i dettagli sulle metriche create direttamente in un
documento, vedere Creazione di metriche nei documenti, pagina 125.
Per i passaggi necessari per cambiare la funzione di aggregazione dinamica,
vedere il capitolo Dynamic Aggregation della MicroStrategy OLAP Services
Guide.
Calcolo dei totali nei documenti
I totali indicano le somme a un determinato livello e possono essere applicati
a qualsiasi documento. Un totale o totale parziale viene calcolato in modo
diverso a seconda della sua posizione nel documento.
Il calcolo del totale è determinato dalla funzione del totale parziale
predefinito specificata nella definizione della metrica. Per specificare la
funzione utilizzata per il calcolo di un totale parziale, creare una metrica di
© 2013 MicroStrategy, Inc.
Utilizzo delle metriche nei documenti
121
2
Aggiunta di testo e dati ai documenti
Guida alla creazione di documenti Report Services
riepilogo (vedere Utilizzo di una funzione per creare un totale parziale:
Creazione di metriche di riepilogo, pagina 135). Se un totale non viene
aggregato nel modo desiderato o non viene affatto aggregato, vedere
Aggregazione dinamica nei documenti, pagina 120. Per calcolare i totali
complessivi per l'intero dataset, vedere Calcolo dei totali generali per le
metriche: sezioni Intestazione e Piè di pagina, pagina 114.
Ad esempio, il documento seguente, visualizzato nella vista/modalità
Progetto, è raggruppato per Regione. Nei campi di testo delle sezioni Regione
Intestazione, Dettaglio e Piè di pagina documento è inserita la stessa metrica.
Quando viene generato il PDF, la stessa metrica restituisce valori diversi
nelle diverse posizioni. La metrica nella sezione Dettaglio indica le entrate
per impiegato, quella nell'intestazione Regione indica le entrate regionali e
quella nel Piè di pagina documento calcola un totale generale delle entrate
122 Utilizzo delle metriche nei documenti
© 2013 MicroStrategy, Inc.
Guida alla creazione di documenti Report Services
Aggiunta di testo e dati ai documenti
2
per l'intero documento. Queste differenze riflettono le varie posizioni nel
documento in cui è inserita la metrica.
Il calcolo della metrica per i totali è determinato dal totale parziale
predefinito
specificato nella definizione della metrica. In questo caso,
la metrica Entrate utilizza SUM.
Nella tabella seguente viene indicato dove inserire una metrica nel
documento per calcolarla a un livello specifico:
Calcolo del totale della metrica
Posizionamento della metrica per
ottenere questo calcolo
Calcolato al livello restituito dal report dataset
In un campo di testo della sezione
Dettaglio
Totale al livello del gruppo
In un campo di testo in un'intestazione/
piè di pagina gruppo
© 2013 MicroStrategy, Inc.
Utilizzo delle metriche nei documenti
123
2
Aggiunta di testo e dati ai documenti
Guida alla creazione di documenti Report Services
Calcolo del totale della metrica
Posizionamento della metrica per
ottenere questo calcolo
Totale dell'intero dataset
In un campo di testo nell'intestazione/
piè di pagina del documento o della
pagina
Calcolato al livello definito dagli attributi,
consolidamenti o gruppi personalizzati nel
controllo Tabella/Grafico e al livello della
sezione di raggruppamento
In un controllo Tabella/Grafico in
un'intestazione/piè di pagina gruppo
Calcolato al livello definito da attributi,
consolidamenti o gruppi personalizzati nel
controllo Tabella/Grafico
In un controllo Tabella/Grafico
nell'intestazione/piè di pagina del
documento o della pagina
È inoltre possibile visualizzare i totali di gruppi e selettori. Per esempi e
istruzioni sulla visualizzazione dei totali dei gruppi, vedere Visualizzazione
dei totali di un gruppo, pagina 375. Per la procedura di visualizzazione dei
totali in un selettore, vedere la Dashboards and Widgets Creation Guide.
Per calcolare un totale in un documento
1 In MicroStrategy Web aprire il documento in modalità Progetto o in
modalità Modificabile.
2 Nell'area Layout del documento, fare clic con il pulsante destro del mouse
sulla metrica da calcolare e scegliere Copia.
3 Fare clic con il pulsante destro del mouse nella posizione in cui inserire la
metrica e scegliere Incolla.
•
Se si copia la metrica in un'intestazione/piè di pagina gruppo, la
metrica verrà utilizzata per il calcolo dei totali parziali a quel livello.
•
Se la metrica viene copiata nell'intestazione/piè di pagina del
documento o della pagina, verrà calcolato un totale generale della
metrica.
Per i dettagli sul calcolo del totale di una metrica a seconda della sezione
del documento in cui si trova, vedere Calcolo della metrica nelle sezioni
dei documenti, pagina 110.
Se si copia la metrica dall'area Layout, ne viene copiata anche la
formattazione. Se si trascina la metrica dal riquadro Oggetti dataset, viene
utilizzata la formattazione predefinita del controllo (per i dettagli, vedere
124 Utilizzo delle metriche nei documenti
© 2013 MicroStrategy, Inc.
Guida alla creazione di documenti Report Services
2
Aggiunta di testo e dati ai documenti
Definizione della formattazione predefinita per i tipi di controllo: valori
predefiniti controlli, pagina 239).
Creazione di metriche nei documenti
È possibile aggiungere metriche a un documento in uno dei seguenti modi:
•
Aggiungere metriche dai report dataset di un documento. Per i passaggi,
vedere Aggiunta di metriche da un report dataset a un documento,
pagina 125.
•
Creare le nuove metriche direttamente nel documento; per le istruzioni,
vedere Creazione delle metriche direttamente nel documento,
pagina 126. Questo approccio risulta utile se è necessario raggiungere
uno dei seguenti obiettivi:
Eseguire calcoli aggiuntivi sulle metriche dai report dataset (quali la
moltiplicazione per una costante o l'utilizzo di una funzione)
Creare calcoli che combinano metriche di diversi report dataset
Creare totali utilizzando funzioni specifiche
Per le descrizioni dei tipi di metrica che è possibile creare all'interno di un
documento e per istruzioni sulla creazione di ciascun tipo, vedere
Creazione delle metriche direttamente nel documento, pagina 126.
Aggiunta di metriche da un report dataset a un documento
Per utilizzare una metrica esistente da un report dataset, inserire la metrica
nel documento in un controllo Tabella/Grafico o in un campo di testo. In
breve:
•
Una metrica in un campo di testo viene calcolata al livello della sezione di
documento nella quale viene inserita. Ad esempio, una metrica
nell'intestazione gruppo Regione viene calcolata a livello regionale. Una
metrica nella sezione Piè di pagina documento viene calcolata come totale
generale per l'intero documento.
•
Una metrica in un controllo Tabella/Grafico viene calcolata al livello degli
oggetti nel controllo. Se il controllo Tabella/Grafico viene inserito in
un'intestazione gruppo, viene considerato anche il livello di gruppo. Per
informazioni di base sui controlli Tabella/Grafico e per istruzioni sulla
© 2013 MicroStrategy, Inc.
Utilizzo delle metriche nei documenti
125
2
Aggiunta di testo e dati ai documenti
Guida alla creazione di documenti Report Services
loro creazione, vedere Capitolo 3, Visualizzazione di report: controlli
Tabella/Grafico.
una descrizione più dettagliata della modalità di calcolo delle
Per
metriche in un documento, vedere Calcolo della metrica nelle sezioni
dei documenti, pagina 110.
Per aggiungere una metrica da un report dataset a un documento
1 In MicroStrategy Web aprire il documento in modalità Progetto.
2 Espandere la sezione del documento in cui inserire la metrica facendo clic
sul segno più accanto al nome della sezione.
metrica viene calcolata al livello della sezione in cui viene
Lainserita.
Ad esempio, una metrica in un'intestazione gruppo
Regione viene calcolata a livello regionale. Una metrica nella
sezione Piè di pagina documento viene calcolata come totale
generale per l'intero documento. Per ulteriori dettagli, vedere
Calcolo della metrica nelle sezioni dei documenti, pagina 110.
3 Selezionare la metrica dagli oggetti visualizzati nel riquadro Oggetti
dataset, quindi trascinarla nell'area Layout.
La metrica viene aggiunta al documento in un campo di testo. Il nome del
dataset viene aggiunto al nome della metrica, se quest'ultima è presente
in più dataset.
il riquadro Oggetti dataset non è visualizzato, fare clic su
SeDataset
in fondo al riquadro a sinistra.
4 La metrica viene automaticamente formattata secondo lo stile predefinito
del controllo. È possibile modificare la formattazione del campo di testo,
come descritto in Formattazione di campi di testo, pagina 260.
5 È anche possibile ridimensionare il campo di testo, se necessario. Per
istruzioni, vedere Ridimensionamento dei controlli, pagina 158.
Creazione delle metriche direttamente nel documento
Tra le metriche che è possibile definire in un documento sono incluse
espressioni calcolate, metriche derivate e metriche di riepilogo. Esse
vengono create nel documento, non aggiunte dal report dataset. Come le
126 Utilizzo delle metriche nei documenti
© 2013 MicroStrategy, Inc.
Guida alla creazione di documenti Report Services
Aggiunta di testo e dati ai documenti
2
altre metriche, vengono calcolate al livello restituito dal dataset, in base agli
attributi, consolidamenti e gruppi personalizzati in esso presenti.
I vari tipi di metriche che possono essere creati direttamente in un
documento aiutano a raggiungere obiettivi diversi. Nella tabella seguente
sono indicati i tipi di metrica da creare in base alle proprie esigenze.
di riepilogo forniscono totali parziali e vengono descritte
Lenellemetriche
sezioni Calcolo dei totali nei documenti, pagina 121 e Utilizzo di
una funzione per creare un totale parziale: Creazione di metriche di
riepilogo, pagina 135.
Obiettivo
Espressione calcolata
Metrica
derivata
Utilizzare metriche da più dataset
Sì
No
Utilizzo di funzioni avanzate, come il
raggruppamento, il coseno e la distribuzione
chi-quadrato
Sì
Sì
Inserire elementi in una tabella
No
Sì
Inserire elementi in un campo di testo
Sì
Sì
Utilizzare nella formattazione condizionale
No
Sì
Riutilizzare all'interno del documento
No
Sì
Creare subito in un campo di testo senza
creare un nuovo oggetto e aggiungerlo al
layout
Sì
No
Nota: vedere Appendice D, Funzioni
avanzate per espressioni calcolate
per un elenco delle funzioni
supportate.
Creazione di espressioni calcolate
Una espressione calcolata è una metrica che viene calcolata in modo
dinamico in fase di esecuzione del documento, direttamente dalle metriche
nel dataset di un documento. Le metriche utilizzate per definire la metrica
calcolata possono provenire da dataset diversi.
Le espressioni calcolate vengono create direttamente nei campi di testo del
documento e risultano pertanto più veloci da creare rispetto alle metriche
derivate. A differenza delle metriche derivate, le espressioni calcolate non
possono essere riutilizzate all'interno del documento perché non vengono
aggiunte come oggetti dataset. Vengono visualizzate solo come campi di
testo.
© 2013 MicroStrategy, Inc.
Utilizzo delle metriche nei documenti
127
2
Aggiunta di testo e dati ai documenti
Guida alla creazione di documenti Report Services
Un'espressione calcolata viene creata utilizzando almeno una delle metriche
del documento. Per definire un'espressione calcolata, combinare le metriche
utilizzando uno dei seguenti metodi:
•
Costanti
•
Semplici operatori aritmetici (+, -, *, /)
•
Determinate funzioni avanzate, quali diverse funzioni finanziarie,
statistiche e matematiche
utilizzare una funzione avanzata, è necessario digitarne la
Per
sintassi nell'espressione calcolata. La sintassi per le funzioni
supportate è inclusa in Appendice D, Funzioni avanzate per
espressioni calcolate. Per i dettagli sulle singole funzioni, vedere
MicroStrategy Functions Reference.
•
Operatore logico IF
•
Parentesi per l'impostazione dell'ordine delle operazioni aritmetiche
Il dataset di raggruppamento e ordinamento contiene ad esempio la metrica
Entrate per regione e un secondo dataset che contiene il costo per regione.
Per informazioni dettagliate sul dataset di raggruppamento e ordinamento,
vedere Utilizzo di più report dataset, pagina 52. Per ottenere il profitto,
calcolato sottraendo il costo dalle entrate, è necessario creare un'espressione
calcolata con la definizione Entrate - Costo.
Per creare l'espressione calcolata del profitto in Desktop, trascinare la
metrica Entrate dal riquadro Oggetti dataset nell'area Layout, in modo da
creare automaticamente un nuovo campo di testo. Fare clic con il pulsante
destro del mouse sul nuovo campo di testo e scegliere Modifica testo.
Digitare - Costo tra parentesi graffe, quindi premere INVIO. Il campo di
testo finale sarà {Entrate - Costo}, come mostrato nella parte destra
dell'immagine riportata di seguito.
128 Utilizzo delle metriche nei documenti
© 2013 MicroStrategy, Inc.
Guida alla creazione di documenti Report Services
Aggiunta di testo e dati ai documenti
2
Il documento risultante avrà un aspetto simile a quello del seguente esempio:
Un esempio di funzione avanzata è dato dal raggruppamento, che consente
l'associazione dei valori di metrica che rientrano in un determinato intervallo
a un valore di fascia specifico. La funzione restituisce un numero che indica
la fascia. La sintassi di tale funzione è Banding(ValueList, StartAt,
StopAt, Size).
Ad esempio, creare delle fasce sulla metrica Entrate nel documento
precedente. Le fasce vengono create in incrementi di $250.000, da
$1.000.000 fino a $4.000.000. La Fascia 1 va da $1.000.000 a $1.250.000;
la Fascia 2 va da $1.250.001 a $1.500.000, comprendendo le regioni Sud e
Nord-ovest e così via.
Per creare tali fasce in un'espressione calcolata, creare un campo di testo in
cui digitare quanto segue:
{Banding(Entrate, 1000000, 4000000, 250000)}
Si tenga presente che è necessario utilizzare le parentesi graffe {} quando si
digita l'espressione.
© 2013 MicroStrategy, Inc.
Utilizzo delle metriche nei documenti
129
2
Aggiunta di testo e dati ai documenti
Guida alla creazione di documenti Report Services
Il documento risultante viene mostrato di seguito.
Dal momento che nessun valore relativo a Entrate è compreso tra
$1.000.000 e $1.250.000, la Fascia 1 non è presente. Dal momento che due
regioni hanno entrate comprese tra $1.250.001 e $1.500.000, sono presenti
due righe per la Fascia 2.
Per creare un'espressione calcolata
1 In MicroStrategy Web aprire il documento in modalità Progetto.
2 Per ingrandire la sezione in cui inserire l'espressione calcolata, fare clic
sul segno più accanto al nome della sezione.
3 Per immettere l'espressione, eseguire una delle seguenti espressioni:
•
Trascinare e rilasciare i campi dati dal riquadro Oggetti dataset.
•
Aggiungere un campo di testo e digitarvi l'espressione.
•
Combinare i metodi precedenti.
Unire i campi dati con un operatore aritmetico (+, -, *, /) oppure
utilizzare una funzione avanzata. Nel calcolo è possibile utilizzare costanti
e parentesi. Le parentesi indicano l'ordine delle operazioni aritmetiche.
Per istruzioni più dettagliate sull'utilizzo di questi metodi, vedere
Aggiunta di dati dinamici a un documento, pagina 75. Per un elenco
130 Utilizzo delle metriche nei documenti
© 2013 MicroStrategy, Inc.
Guida alla creazione di documenti Report Services
Aggiunta di testo e dati ai documenti
2
delle funzioni supportate e la relativa sintassi, vedere Appendice D,
Funzioni avanzate per espressioni calcolate.
Si noti quanto segue:
– Durante l'inserimento dell'espressione, utilizzare le parentesi
graffe { } per racchiudere l'intera espressione calcolata. Se il nome
contiene spazi o caratteri speciali, digitarlo tra parentesi quadre [ ]
all'interno delle graffe. Per carattere speciale si intendono i
caratteri diversi da a-z, A-Z, 0-9, #, _ e . (punto).
– Se l'oggetto è presente in più dataset, utilizzare il formato {[nome
dataset]:[nome oggetto]}. Questo formato consente inoltre di
creare espressioni calcolate all'interno dei dataset.
Creazione, modifica ed eliminazione di metriche derivate
Una metrica derivata calcola i dati e visualizza i risultati dinamicamente,
quando un documento viene eseguito, utilizzando almeno una delle metriche
del dataset del documento. Le metriche utilizzate per definire la metrica
derivata devono provenire tutte dallo stesso dataset. Le metriche derivate
consentono l'applicazione dinamica dei calcoli a un documento evitando di
dover definire nuove metriche.
Se, ad esempio, un dataset contiene le vendite in dollari di una determinata
regione e si desidera visualizzare gli stessi dati in milioni, è possibile creare
una metrica derivata con la definizione [Vendite in dollari]/
1000000.
Una metrica derivata:
•
Deve essere necessariamente una metrica composta, Una metrica
composta non deve necessariamente essere una metrica derivata.
•
Deve utilizzare metriche appartenenti allo stesso dataset. Se la
definizione della metrica derivata richiede dati di metrica non
immediatamente disponibili, è impossibile ottenere informazioni in
modo dinamico in quanto è necessario rieseguire prima il dataset.
•
Può essere riutilizzata all'interno del documento, nonché nei controlli
Tabella/Grafico e nelle espressioni di formattazione condizionale.
•
Viene calcolata dal motore analitico MicroStrategy in base alle metriche
presenti nel riquadro Oggetti dataset.
© 2013 MicroStrategy, Inc.
Utilizzo delle metriche nei documenti
131
2
Aggiunta di testo e dati ai documenti
•
Guida alla creazione di documenti Report Services
Non può utilizzare oggetti di trasformazione.
anche possibile creare metriche di training derivate, utilizzate per
ÈData
Mining Services, in un controllo Tabella/Grafico. Una metrica di
training analizza i dati e genera una previsione, o metrica predittiva.
Per informazioni di base sulle metriche di training e le metriche
predittive, incluse le istruzioni per creare una metrica di training
derivata in un controllo Tabella/Grafico, vedere il capitolo Data
Mining Services della Guida per il reporting avanzato.
Al momento della creazione, la metrica derivata viene aggiunta al riquadro
Oggetti dataset ma non viene inserita nel documento. Per inserirla, eseguire
le operazioni richieste per l'inserimento di qualsiasi altro oggetto dataset. Se
prima di creare la metrica derivata si seleziona un controllo Tabella/Grafico,
la metrica verrà aggiunta a tale controllo e inserita nel riquadro Oggetti
dataset per un uso futuro.
Ad esempio, si desidera mostrare il profitto della propria azienda per
ciascuna regione. Il dataset di raggruppamento e ordinamento contiene sia
Entrate che Costo per regione. Creare una metrica derivata definita come
(Entrate - Costo).
La seguente immagine mostra la nuova metrica derivata, Profitto, sia
nell'area Layout a destra che nel riquadro Oggetti dataset a sinistra.
132 Utilizzo delle metriche nei documenti
© 2013 MicroStrategy, Inc.
Guida alla creazione di documenti Report Services
Aggiunta di testo e dati ai documenti
2
Il documento risultante avrà un aspetto simile a quello del seguente esempio:
Di seguito sono illustrati i passaggi per creare, modificare ed eliminare le
metriche derivate.
Per creare una metrica derivata
1 In MicroStrategy Web aprire il documento in modalità Progetto o in
modalità Modificabile.
2 Eseguire una delle operazioni seguenti:
•
Per creare una metrica derivata in un controllo Tabella/Grafico: fare
clic con il pulsante destro del mouse su un controllo Tabella/Grafico
nell'area Layout del documento e scegliere Inserisci nuova metrica.
Viene visualizzata la finestra di dialogo Inserisci nuova metrica.
•
Per creare una metrica derivata basata su un attributo in un controllo
Tabella/Grafico: fare clic con il pulsante destro del mouse
sull'attributo nel controllo Tabella/Grafico, scegliere Inserisci
metrica, quindi selezionare la funzione. Viene creata la metrica
© 2013 MicroStrategy, Inc.
Utilizzo delle metriche nei documenti
133
2
Aggiunta di testo e dati ai documenti
Guida alla creazione di documenti Report Services
derivata ed è possibile saltare i passaggi rimanenti di questa
procedura.
•
Per creare una metrica derivata direttamente da una metrica del
documento: Nel riquadro Oggetti dataset, fare clic con il pulsante
destro del mouse sulla metrica su cui basare la metrica derivata e
scegliere Inserisci nuova metrica. Viene visualizzata la finestra di
dialogo Inserisci nuova metrica.
Per accedere al riquadro Oggetti dataset è necessario che sia
attivata
la modalità Progetto.
•
Per creare una metrica derivata direttamente da una metrica o un
attributo del documento e basare la metrica derivata su una funzione:
fare clic con il pulsante destro del mouse sulla metrica o attributo
nell'area Layout e scegliere Inserisci funzione. Viene visualizzata la
finestra di dialogo Inserisci funzione. Continuare a creare la metrica
derivata eseguendo la procedura di creazione di una metrica di
riepilogo descritta in Utilizzo di una funzione per creare un totale
parziale: Creazione di metriche di riepilogo, pagina 135.
3 Nel riquadro Disponibili a sinistra vengono visualizzati gli oggetti inclusi
nel dataset selezionato. Selezionare il primo oggetto da utilizzare per
definire la metrica derivata e fare clic sull'icona > (freccia destra).
L'oggetto verrà spostato nel riquadro Definizione a destra.
4 Aggiungere una funzione o un operatore eseguendo una delle operazioni
seguenti:
•
Digitare un operatore quale + o - accanto al nome dell'oggetto.
•
Fare clic sull'icona Procedura guidata Inserisci funzione per
ottenere istruzioni utili per la creazione di una funzione. Per i dettagli
sull'uso della Procedura guidata funzione, fare clic su ? nella
procedura guidata.
5 Selezionare altri oggetti per definire la metrica derivata e aggiungerli al
riquadro Definizione oppure immettere una costante. Tutte le metriche
utilizzate nella definizione di una metrica derivata devono provenire dallo
stesso dataset.
6 Fare clic su Applica. Il sistema valuta se la definizione della metrica
derivata è valida. Se necessario, modificare l'espressione fino a renderla
valida.
7 Nel campo Nome digitare un nome per la nuova metrica.
134 Utilizzo delle metriche nei documenti
© 2013 MicroStrategy, Inc.
Guida alla creazione di documenti Report Services
2
Aggiunta di testo e dati ai documenti
8 Fare clic su OK per applicare la nuova metrica al documento. La nuova
metrica viene aggiunta al dataset appropriato nel riquadro Oggetti
dataset. Se prima di creare la metrica è stato selezionato un controllo
Tabella/Grafico, la nuova metrica verrà aggiunta anche a quest'ultimo.
È ora possibile utilizzare la metrica derivata nello stesso modo in cui si
utilizzerebbe un qualsiasi oggetto dataset. È possibile trascinare e rilasciare
la metrica dagli oggetti dataset all'area Layout del documento per inserirla
nel documento.
Per modificare una metrica derivata
1 In MicroStrategy Web aprire il documento in modalità Progetto.
2 Fare clic con il pulsante destro del mouse sulla metrica derivata nel
riquadro Oggetti dataset e scegliere Modifica. Viene visualizzata la
finestra di dialogo Rinomina/Modifica oggetti.
3 Applicare le modifiche desiderate alla metrica. Per i dettagli su come
modificare la metrica, vedere i passaggi precedenti relativi alla creazione
di una metrica derivata.
Per eliminare una metrica derivata
1 In MicroStrategy Web aprire il documento in modalità Progetto.
2 Fare clic con il pulsante destro del mouse sulla metrica derivata nel
riquadro Oggetti dataset e scegliere Elimina da documento.
Utilizzo di una funzione per creare un totale parziale: Creazione di metriche di
riepilogo
Una metrica di riepilogo consiste essenzialmente in un collegamento a un
totale parziale e consente di selezionare la funzione da utilizzare per
calcolare il totale parziale. Se si utilizza una metrica proveniente da un report
dataset piuttosto che una metrica di riepilogo, per calcolare il totale parziale
della metrica viene utilizzata la funzione totale parziale predefinita. Questa
funzione viene impostata nella definizione della metrica e non può essere
modificata nel documento.
© 2013 MicroStrategy, Inc.
Utilizzo delle metriche nei documenti
135
2
Aggiunta di testo e dati ai documenti
Guida alla creazione di documenti Report Services
Una metrica di riepilogo viene calcolata in modo diverso a seconda della sua
posizione nel documento. Per i dettagli sul calcolo delle metriche a seconda
della sezione del documento, vedere Calcolo dei totali nei documenti,
pagina 121. È possibile inserire la stessa metrica di riepilogo in più punti
nello stesso documento.
Si supponga, ad esempio, che sia necessario aggiungere un conteggio degli
impiegati a un documento contenente una metrica Regione e una metrica
Entrate. Il conteggio deve essere effettuato a livello regionale e di
documento. La metrica Entrate utilizza SUM come totale parziale
predefinito, ma in questo caso è necessaria la funzione COUNT. È possibile
creare una metrica di riepilogo per Entrate che utilizzi COUNT. Con la nuova
metrica di riepilogo denominata Conteggio di Entrate, posizionata
nell'intestazione Regione e nel piè di pagina documento, il risultato è il
seguente.
Quando viene generato il PDF, la stessa metrica di riepilogo restituisce valori
diversi nelle diverse posizioni delle sezioni del documento. La metrica
nell'intestazione Regione esegue un conteggio per regione mentre quella
136 Utilizzo delle metriche nei documenti
© 2013 MicroStrategy, Inc.
Guida alla creazione di documenti Report Services
Aggiunta di testo e dati ai documenti
2
nella sezione Piè di pagina documento esegue un calcolo per l'intero
documento.
Per creare una metrica di riepilogo
1 In MicroStrategy Web aprire il documento in modalità Progetto.
2 Fare clic con il pulsante destro del mouse sulla metrica nel riquadro
Oggetti dataset, scegliere Nuova metrica di riepilogo, quindi selezionare
© 2013 MicroStrategy, Inc.
Utilizzo delle metriche nei documenti
137
2
Aggiunta di testo e dati ai documenti
Guida alla creazione di documenti Report Services
la funzione da utilizzare. La nuova metrica di riepilogo viene aggiunta al
dataset appropriato nel riquadro Oggetti dataset.
3 Se necessario, è possibile rinominare la metrica di riepilogo:
a Fare clic con il pulsante destro del mouse sulla metrica di riepilogo nel
riquadro Oggetti dataset e scegliere Modifica. Viene visualizzata la
finestra di dialogo Inserire formula metrica.
b Modificare il nome della metrica e fare clic su OK.
È ora possibile utilizzare la metrica di riepilogo come qualsiasi altro oggetto
dataset, trascinandola e rilasciandola dal riquadro Oggetti dataset all'area
Layout per inserirla nel documento.
Contenuto Web in tempo reale e altro contenuto
HTML: Contenitori HTML
È possibile visualizzare le informazioni in tempo reale dal Web direttamente
nel proprio documento. È ad esempio possibile visualizzare una quotazione
azionaria in tempo reale accanto a un controllo Tabella/Grafico che
visualizza un report MicroStrategy e grafici interattivi che contengono dati
finanziari aziendali, come illustrato di seguito:
grafici interattivi mostrati in fondo al documento di esempio
Iprecedente
vengono visualizzati mediante widget, ovvero
138 Contenuto Web in tempo reale e altro contenuto HTML: Contenitori HTML
© 2013 MicroStrategy, Inc.
Guida alla creazione di documenti Report Services
2
Aggiunta di testo e dati ai documenti
visualizzazioni basate su Flash dei risultati di un report dataset. Per i
dettagli sui widget e su come crearli, inclusi degli esempi, vedere la
Dashboards and Widgets Creation Guide.
È possibile interagire con il Web dal documento, ad esempio cambiando il
titolo da monitorare nella quotazione azionaria o facendo clic su
collegamenti nella pagina Web.
È anche possibile utilizzare un contenitore HTML per visualizzare testo
formattato da tag HTML, immettendo tag HTML nel contenitore. Per un
esempio, vedere Visualizzazione del testo formattato in HTML in un
contenitore HTML, pagina 140.
A questo scopo, aggiungere un contenitore HTML al documento. Quindi,
inserire l'URL del sito Web o inserire i tag HTML. Le informazioni in tempo
reale dal Web o dal codice HTML formattato vengono visualizzate all'interno
del contenitore HTML nelle modalità di MicroStrategy Web seguenti:
•
Express
•
Modificabile
•
Flash (per visualizzare il testo formattato con HTML)
•
Interattiva
È possibile creare contenitori HTML utilizzando uno dei metodi seguenti:
•
È possibile visualizzare un sito Web digitando un URL nel contenitore
HTML. Il codice HTML viene recuperato dinamicamente quando il
documento viene eseguito. Per alcuni esempi, consultare la sezione
Visualizzazione di un sito Web tramite un URL (iFrame), pagina 143.
•
È possibile visualizzare codice HTML formattato immettendo tag HTML
nel contenitore HTML. Il codice HTML viene interpretato dal browser
dell'utente quando il documento viene eseguito. Per un esempio, vedere
Visualizzazione del testo formattato in HTML in un contenitore HTML,
pagina 140.
codice HTML completamente formattato non viene visualizzato
Ilquando
il documento viene visualizzato come PDF o esportato in
Excel.
È possibile ad esempio formattare il contenitore HTML stesso con bordi e
ombreggiature. Per informazioni sulle procedure ed esempi, vedere
Formattazione dei contenitori HTML, pagina 269. La formattazione del
contenuto del contenitore HTML viene determinata dai tag HTML, come
illustrato nell'esempio che segue, o dal sito Web visualizzato tramite l'URL.
© 2013 MicroStrategy, Inc.
Contenuto Web in tempo reale e altro contenuto HTML: Contenitori HTML
139
2
Aggiunta di testo e dati ai documenti
Guida alla creazione di documenti Report Services
È anche possibile disporre e ridimensionare i contenitori HTML come
avviene con altri controlli. Per istruzioni ed esempi, vedere Disposizione dei
controlli in un documento, pagina 153 e Ridimensionamento dei controlli,
pagina 158.
Visualizzazione del testo formattato in HTML in un contenitore
HTML
È possibile digitare testo e tag HTML direttamente nel contenitore HTML
quando si crea un contenitore. I tag HTML vengono eseguiti quando il
documento viene eseguito in modalità Express, Modificabile, Flash e
Interattiva in MicroStrategy Web.
Ad esempio, nel seguente documento aperto nella modalità Express di
MicroStrategy Web è presente un contenitore HTML. I tag HTML in esso
contenuti sono semplici, ma è possibile utilizzarne la maggior parte, tenendo
conto delle eccezioni descritte in Tag HTML supportati nella modalità
Flash, pagina 140.
I tag HTML vengono interpretati dal browser dell'utente.
Tag HTML supportati nella modalità Flash
Di seguito sono elencati i tag HTML supportati nella modalità Flash:
•
<A href, event, target>
•
<B>
•
<BR>
•
<FONT color, face, size>
•
<IMG src, width, height, align, hspace, vspace, id, checkPolicyFile>
•
<I>
140 Contenuto Web in tempo reale e altro contenuto HTML: Contenitori HTML
© 2013 MicroStrategy, Inc.
Guida alla creazione di documenti Report Services
2
Aggiunta di testo e dati ai documenti
•
<LI>
•
<P align, class>
•
<SPAN class>
•
<TextFormat blockindent, indent, leading, leftmargin, rightmargin,
tabstops>
•
<U>
una descrizione completa del codice HTML supportato dalla
Per
modalità Flash, visitare il sito Web di Adobe all'indirizzo
livedocs.adobe.com/flex/201/langref/flash/text/
TextField.html#htmlText.
Contenitori HTML in PDF ed Excel
Quando il documento viene esportato in PDF o Excel, nel contenitore viene
visualizzato solo il testo. La formattazione dipende da quella del contenitore
HTML e non dai tag in esso presenti. Si noti che la prima riga presenta le
stesse dimensioni e lo stesso colore della seconda, a differenza dell'esempio
precedente.
In PDF ed Excel gli elementi racchiusi tra i tag seguenti vengono rimossi e
non visualizzati:
•
<HEAD>
•
<STYLE>
•
<SCRIPT>
Il seguente contenitore HTML, ad esempio, mostrato in modalità Progetto:
© 2013 MicroStrategy, Inc.
Contenuto Web in tempo reale e altro contenuto HTML: Contenitori HTML
141
2
Aggiunta di testo e dati ai documenti
Guida alla creazione di documenti Report Services
Viene visualizzato nel modo seguente in un PDF:
Si noti che il testo racchiuso tra i tag head, style e script non viene
visualizzato e che la parola "funesta" non risulta in grassetto.
tag HTML negli esempi precedenti non sono completi. Vengono
Iutilizzati
solo per illustrare il concetto.
Per inserire un contenitore HTML che utilizzi tag HTML
1 In MicroStrategy Web aprire il documento in modalità Progetto o in
modalità Modificabile.
2 Eseguire una delle operazioni seguenti:
•
Fare clic sull'icona Contenitore HTML sulla barra degli strumenti.
•
Scegliere Contenitore HTML dal menu Inserisci.
3 Nell'area Layout, fare clic e trascinare il cursore nella posizione in cui si
desidera inserire il contenitore HTML.
4 Fare clic con il pulsante destro del mouse sul contenitore HTML e
scegliere Proprietà e formattazione. Viene visualizzata la finestra di
dialogo Proprietà e formattazione.
5 Per impostazione predefinita, un contenitore HTML utilizza tag HTML
anziché un URL per generare la visualizzazione (vedere Visualizzazione
di un sito Web tramite un URL (iFrame), pagina 143). Assicurarsi che
Testo HTML sia selezionato per Tipo HTML.
6 Fare clic su OK per salvare le modifiche e chiudere la finestra di dialogo
Proprietà e formattazione.
7 Fare doppio clic sul contenitore HTML per digitare del testo.
142 Contenuto Web in tempo reale e altro contenuto HTML: Contenitori HTML
© 2013 MicroStrategy, Inc.
Guida alla creazione di documenti Report Services
2
Aggiunta di testo e dati ai documenti
8 Inserire i tag HTML nel contenitore HTML. Per creare una nuova riga,
premere CTRL+INVIO. Al termine dell'immissione, premere INVIO o fare
clic in un punto esterno al contenitore HTML.
Per visualizzare le modifiche, passare alla modalità Express.
Visualizzazione di un sito Web tramite un URL (iFrame)
È possibile immettere l'URL di un sito Web in un contenitore HTML.
Quando il documento viene eseguito in MicroStrategy Web, i tag HTML
vengono recuperati dal sito Web. Questo tipo di contenitore HTML è un
iFrame, ovvero un elemento HTML che consente di incorporare un
documento HTML in un altro.
Contenitori HTML in MicroStrategy Web
Quando si visualizza il documento nella modalità Express, Modificabile o
Interattiva di MicroStrategy Web, il sito Web viene visualizzato all'interno
dei bordi del contenitore HTML. Il contenitore HTML del seguente
documento utilizza, ad esempio, un URL per visualizzare il sito Web
MicroStrategy Resource Center.
Il sito Web non viene visualizzato in modalità Flash. L'URL relativo viene
invece visualizzato nel contenitore HTML.
sono supportati gli URL che puntano allo stesso server
Non
MicroStrategy Web di quello in uso. Ciò impedisce l'apertura dello
stesso URL per evitare un ciclo infinito.
© 2013 MicroStrategy, Inc.
Contenuto Web in tempo reale e altro contenuto HTML: Contenitori HTML
143
2
Aggiunta di testo e dati ai documenti
Guida alla creazione di documenti Report Services
Contenitori HTML in PDF ed Excel
Quando il documento viene esportato nel formato PDF o Excel, viene
recuperato il contenuto della pagina Web. Il testo viene visualizzato senza
alcun elemento della formattazione dei tag HTML della pagina Web. La
formattazione dipende da quella del contenitore HTML e non dai tag HTML
in esso presenti.
L'URL www.example.org visualizza ad esempio la seguente pagina Web
nella modalità Interattiva di MicroStrategy Web:
Nel PDF, il sito Web relativo allo stesso URL viene visualizzato come segue:
Per inserire un contenitore HTML che utilizzi un URL
1 In MicroStrategy Web aprire il documento in modalità Progetto o in
modalità Modificabile.
2 Eseguire una delle operazioni seguenti:
144 Contenuto Web in tempo reale e altro contenuto HTML: Contenitori HTML
© 2013 MicroStrategy, Inc.
Guida alla creazione di documenti Report Services
2
Aggiunta di testo e dati ai documenti
•
Fare clic sull'icona Contenitore HTML sulla barra degli strumenti.
•
Scegliere Contenitore HTML dal menu Inserisci.
3 Nell'area Layout, fare clic e trascinare il cursore nella posizione in cui si
desidera inserire il contenitore HTML.
4 Fare clic con il pulsante destro del mouse sul contenitore HTML e
scegliere Proprietà e formattazione. Viene visualizzata la finestra di
dialogo Proprietà e formattazione.
5 Selezionare iFrame come Tipo HTML.
6 Nel campo Origine iFrame, digitare l'URL del sito Web. Il testo "http://"
viene inserito automaticamente, ma può essere modificato o rimosso.
7 Fare clic su OK per salvare le modifiche e chiudere la finestra di dialogo
Proprietà e formattazione.
L'URL viene visualizzato nel contenitore HTML nella Vista progetto. Per
visualizzare il sito Web dell'URL, è necessario aprire il documento nelle
modalità Express, Modificabile o Interattiva di MicroStrategy Web.
Aggiunta di forme e linee a un documento
Le forme e le linee consentono ai business analyst di distinguere le varie parti
di un documento e di evidenziare determinate informazioni. Nell'esempio di
© 2013 MicroStrategy, Inc.
Aggiunta di forme e linee a un documento
145
2
Aggiunta di testo e dati ai documenti
Guida alla creazione di documenti Report Services
documento riportato di seguito le linee vengono utilizzate per differenziare le
regioni. Un rettangolo ombreggiato evidenzia i totali regionali.
È possibile aggiungere i seguenti elementi a un documento:
•
Rettangolo
•
Rettangolo arrotondato
•
Linea orizzontale
•
Linea verticale
146 Aggiunta di forme e linee a un documento
© 2013 MicroStrategy, Inc.
Guida alla creazione di documenti Report Services
2
Aggiunta di testo e dati ai documenti
Nell'immagine seguente è riportato un rettangolo normale a sinistra, mentre
a destra è riportato un rettangolo arrotondato.
rettangolo arrotondato dell'esempio precedente non ha un bordo. È
Ilpossibile
applicare bordi ai rettangoli arrotondati. I bordi vengono
visualizzati in modalità Flash in MicroStrategy Web.
Per istruzioni sulla modifica della formattazione di linee e rettangoli, vedere
Formattazione di linee e rettangoli, pagina 273.
Per aggiungere un rettangolo a un documento
1 In MicroStrategy Web aprire il documento in modalità Progetto o in
modalità Modificabile.
2 Per espandere la sezione in cui inserire il rettangolo, fare clic sul segno
più accanto al nome della sezione.
3 Scegliere Forma dal menu Inserisci, quindi selezionare Rettangolo (per
un rettangolo con angoli quadrati) oppure Rettangolo arrotondato
(solo Flash).
4 Fare clic nel documento in cui si desidera inserire il rettangolo.
Trascinare il rettangolo per ridimensionarlo.
Per formattare una linea o un rettangolo, vedere Formattazione di linee e
rettangoli, pagina 273.
Per i rettangoli arrotondati, è possibile regolare la modalità di
visualizzazione degli angoli arrotondati nella modalità Flash di
MicroStrategy Web. Per informazioni sulle procedure ed esempi, vedere
Controllo della visualizzazione degli angoli arrotondati in modalità Flash,
pagina 274.
© 2013 MicroStrategy, Inc.
Aggiunta di forme e linee a un documento
147
2
Aggiunta di testo e dati ai documenti
Guida alla creazione di documenti Report Services
Per inserire una linea in un documento
1 In MicroStrategy Web aprire il documento in modalità Progetto o in
modalità Modificabile.
2 Per espandere la sezione in cui inserire il rettangolo, fare clic sul segno
più accanto al nome della sezione.
3 Scegliere Linea dal menu Inserisci.
4 Fare clic e trascinare per stabilire la dimensione della linea e per
tracciarla in orizzontale o in verticale.
È possibile formattare la linea, ad esempio cambiandone il colore o
rendendola tratteggiata. L'elenco delle varie opzioni di formattazione è
disponibile nella sezione Formattazione di linee e rettangoli, pagina 273.
Inserimento di immagini in un documento
In un documento è possibile inserire un'immagine quale un logo.
L'immagine deve essere memorizzata in modo da essere disponibile sia per
Intelligence Server che per i progettisti del documento. Se i progettisti non
dispongono di accesso all'immagine, non possono visualizzarla in fase di
creazione del documento.
In un documento è anche possibile utilizzare immagini dinamiche.
Utilizzo di immagini dinamiche
Le immagini dinamiche consentono di visualizzare immagini differenti a
seconda dei dati presenti nel dataset. Per determinare il nome file
dell'immagine, è possibile utilizzare attributi e metriche.
148 Inserimento di immagini in un documento
© 2013 MicroStrategy, Inc.
Guida alla creazione di documenti Report Services
2
Aggiunta di testo e dati ai documenti
Un documento viene, ad esempio, raggruppato in pagine per Regione. Per
ogni regione è necessario visualizzare una mappa specifica, come nelle due
pagine del documento di esempio seguente.
A tale scopo, salvare i file grafici con i nomi delle Regioni, ad esempio
Nord-est.jpg e Atlantico centrale.jpg. Inserire un'immagine
nell'intestazione Regione. Utilizzare il nome dell'attributo, tra parentesi
graffe, come nome del file di immagine, ad esempio \\Risorse del
computer\Documenti condivisi\{Regione}.jpg. Specificare il
percorso della directory e attenersi alle istruzioni indicate in precedenza per
rendere l'immagine disponibile a utenti e progettisti.
Quando viene visualizzato il PDF, la specifica {Regione} nel nome file
viene sostituita con l'elemento di attributo utilizzato nel campo di
raggruppamento a pagine. Nella pagina Nord-Est, ad esempio, l'immagine
visualizzata sarà Nord-est.jpg.
© 2013 MicroStrategy, Inc.
Inserimento di immagini in un documento
149
2
Aggiunta di testo e dati ai documenti
Guida alla creazione di documenti Report Services
Per restituire il nome del file di immagine è inoltre possibile utilizzare una
metrica. Si supponga ad esempio che un documento debba visualizzare
un'icona che mostra la tendenza delle entrate giornaliere. Per indicare un
aumento delle entrate, l'icona sarà una freccia rivolta verso l'alto, per
indicare una riduzione delle entrate una freccia rivolta verso il basso e per
indicare stabilità una barra.
A tale scopo, è necessario creare una metrica che restituisca il valore 1 per
indicare un aumento, 2 per indicare l'assenza di cambiamenti e 3 per
indicare una riduzione. Creare e denominare quindi le immagini nel modo
appropriato. Nel documento fare in modo che l'immagine punti al file
{Nomemetrica}.jpg nella directory corretta. Quando viene visualizzato il
file PDF, il percorso dell'immagine viene risolto e in ogni riga viene
visualizzato il file corretto.
la metrica come tipo fisso, con zero posizioni decimali e
Formattare
nessun separatore delle migliaia. In questo modo il valore della
metrica restituito sarà 1, 2 o 3, anziché ad esempio $ 1,00.
Garantire l'accesso alle immagini
Per garantire che l'immagine sia disponibile quando necessario, al momento
dell'aggiunta utilizzare uno dei seguenti percorsi o riferimenti:
•
Un riferimento http a un server Web centrale, come http://
microstrategy/Test/myimage.jpg. Intelligence Server deve essere
in grado di accedere al computer. Se si sta aggiungendo l'immagine al
documento in MicroStrategy Desktop, Desktop deve essere anch'esso in
grado di accedere al computer.
Utilizzare questo tipo di riferimento per i documenti che verranno
visualizzati in modalità Flash. Le immagini che utilizzano un percorso
non HTTP non verranno visualizzate in modalità Flash.
l'uso di spazi nell'URL. Nei computer UNIX, le immagini
Evitare
contenenti spazi negli URL non possono essere visualizzate nei
PDF. È possibile rimuovere lo spazio dal nome dell'immagine o
sostituirlo con %20.
•
Un percorso completo dell'immagine su un'unità di rete condivisa, come
\\Risorse del computer\Documenti condivisi\
immagine.jpg. Tutti gli utenti, Intelligence Server e il server Web
devono essere in grado di accedere all'unità. Se si sta aggiungendo
l'immagine al documento in MicroStrategy Desktop, Desktop deve essere
anch'esso in grado di accedere all'unità.
150 Inserimento di immagini in un documento
© 2013 MicroStrategy, Inc.
Guida alla creazione di documenti Report Services
•
2
Aggiunta di testo e dati ai documenti
Un percorso parziale, ad esempio Immagini\immagine.jpg. Un
percorso parziale è relativo alla directory di lavoro dell'utente o
dell'applicazione ed evita di specificare un percorso assoluto completo.
Se si utilizza un percorso parziale, l'immagine deve essere copiata in tutte
le cartelle elencate di seguito:
Desktop (per un documento visualizzato in Desktop)
Documents and Settings\Nomeutente\Impostazioni
locali\Temp (per un documento esportato in Excel 2000 da
Desktop o un documento in MicroStrategy Office)
esportare un documento in Excel 2003 o versione
Per
successiva, incorporare le immagini (per istruzioni e
informazioni più dettagliate, vedere Visualizzazione di
immagini in Excel, pagina 362), in modo da garantire una
corretta visualizzazione delle immagini in Excel.
Intelligence Server (per un documento esportato nel formato
PDF da MicroStrategy Web)
Web ASPx\asp (per i documenti in MicroStrategy Web) o jsp (per i
documenti in MicroStrategy Web Universal)
Web rappresenta la posizione fisica in cui il prodotto
LaWebdirectory
viene installato (per MicroStrategy Web) o distribuito (per
MicroStrategy Web Universal).
Se, ad esempio, l'immagine si trova su un server Web, è possibile specificare
l'URL (riferimento http) del file, a condizione che Intelligence Server e gli
utenti che progettano i documenti possano accedere a tale posizione. Una
volta stabilita la posizione e verificata la disponibilità in tale posizione del file
di immagine da inserire, è possibile inserire l'immagine in un documento.
maggior parte dei casi, è possibile trovare percorso e nome file
Nella
delle immagini da utilizzare visualizzando il codice sorgente di una
pagina Web.
I vantaggi derivanti dall'utilizzo dei percorsi parziali o relativi sono i
seguenti:
•
Desktop, Intelligence Server e il server Web devono essere in grado di
accedere alla stessa posizione di file condivisa.
•
Il percorso dell'immagine non fa parte della definizione del documento.
Se il percorso cambia, non è necessario modificare manualmente il
percorso dell'immagine nel documento.
© 2013 MicroStrategy, Inc.
Inserimento di immagini in un documento
151
2
Aggiunta di testo e dati ai documenti
Guida alla creazione di documenti Report Services
Il vantaggio derivante dall'utilizzo dei percorsi assoluti, ovvero http o
completi, è il seguente:
•
Le immagini non devono essere duplicate in ogni computer, come
illustrato in precedenza.
Inserimento di un’immagine
Per inserire un'immagine, seguire procedura riportata di seguito.
Requisiti preliminari
•
Il file di immagine deve essere salvato nel tipo corretto: bmp, jpg, jpeg o
gif.
•
Il file di immagine deve essere memorizzato in modo da essere
disponibile sia per Intelligence Server che per i progettisti del documento.
•
Per le immagini dinamiche, è necessario aver creato i file di immagine
con i nomi appropriati. Per utilizzare un attributo, i nomi file devono
corrispondere agli elementi di attributo, mentre per utilizzare una
metrica, i nomi file devono corrispondere ai valori restituiti dalla metrica.
Per inserire un'immagine in un documento
1 In MicroStrategy Web aprire il documento in modalità Progetto o in
modalità Modificabile.
2 Scegliere Immagine dal menu Inserisci.
3 Fare clic e trascinare nel punto in cui si desidera inserire l'immagine.
Viene visualizzata la finestra di dialogo Proprietà e formattazione.
4 Nel campo Origine inserire il percorso del file immagine. In genere, è
possibile digitare il percorso del file utilizzando il formato C:/My Images/
logo.gif, con le seguenti importanti eccezioni:
•
Se il documento verrà aperto in modalità Flash, utilizzare un percorso
di immagine in formato HTTP. Non utilizzare un percorso di rete, ad
esempio \\corporate-administrator\Shared\image.jpg, oppure un
percorso locale per l'immagine, ad esempio C:\My images\image.jpg.
Le immagini che utilizzano un percorso in formato diverso da HTTP
non vengono visualizzate in modalità Flash.
152 Inserimento di immagini in un documento
© 2013 MicroStrategy, Inc.
Guida alla creazione di documenti Report Services
2
Aggiunta di testo e dati ai documenti
•
Se il documento verrà esportato in Excel, utilizzare un percorso di
immagine assoluto. Non utilizzare un percorso di immagine relativo.
Le immagini che utilizzano un percorso di immagine relativo non
vengono visualizzate in Excel.
•
Se si inserisce un'immagine dinamica, digitare il percorso della
cartella dei file immagine, quindi il nome dell'attributo o della metrica
tra parentesi graffe { }, seguito dall'estensione del file. Utilizzare le
parentesi quadre [ ] se il nome dell'attributo o della metrica contiene
spazi. L'origine di immagine seguente rimanda, ad esempio, alla
metrica Tendenza delle entrate: \\Risorse del computer\Documenti
condivisi\{[Tendenza delle entrate:]}.jpg
5 Per regolare automaticamente le dimensioni dell'immagine, fare clic con
il pulsante destro del mouse sull'immagine, scegliere Dimensione e
quindi In tabella.
6 Per consentire agli utenti di aprire una pagina Web semplicemente
facendo clic sull'immagine, è possibile definire l'immagine come
collegamento ipertestuale. Nella finestra di dialogo Proprietà e
formattazione, fare clic su Generale, selezionare la casella di controllo
Collegamento ipertestuale e inserire l'URL nel campo Collegamento
ipertestuale.
Per informazioni sulla modifica della formattazione delle immagini, ad
esempio i bordi, vedere Formattazione di immagini, pagina 276.
Disposizione dei controlli in un documento
Dopo aver aggiunto dati e altri controlli a un documento, è possibile disporli
per determinarne il layout quando il documento viene visualizzato in
formato PDF. In questa sezione vengono illustrate le procedure che
consentono di spostare e disporre i controlli.
•
Spostamento di controlli, pagina 154
•
Blocco dei controlli sulla tabella di allineamento, pagina 155
•
Distribuzione uniforme dei controlli, pagina 157
•
Ridimensionamento dei controlli, pagina 158
•
Blocco e sblocco di controlli, pagina 160
•
Ordinamento dei controlli, pagina 161
© 2013 MicroStrategy, Inc.
Disposizione dei controlli in un documento
153
2
Aggiunta di testo e dati ai documenti
Guida alla creazione di documenti Report Services
Spostamento di controlli
È possibile modificare l'aspetto del documento PDF specificando le posizioni
dei controlli. È possibile spostare i controlli l'uno in rapporto all'altro,
allineandoli.
Quando si selezionano e si spostano più controlli, lo spostamento avviene in
blocco. Non è necessario che i controlli selezionati si trovino nella stessa
sezione del documento. È possibile selezionare controlli che si trovano in
sezioni diverse.
È possibile distribuire automaticamente i controlli in maniera uniforme; per
istruzioni, vedere Distribuzione uniforme dei controlli, pagina 157.
Se un controllo selezionato non si sposta, è possibile che sia bloccato. Non è
possibile ridimensionare o spostare un controllo bloccato nell'area di layout.
Per la procedura di sblocco, vedere Blocco e sblocco di controlli, pagina 160.
Per spostare un controllo
1 In MicroStrategy Web aprire il documento in modalità Progetto o in
modalità Modificabile.
2 Fare clic su un controllo per selezionarlo. È possibile selezionare più
controlli tenendo premuto il tasto CTRL.
3 Eseguire una delle operazioni seguenti:
•
Trascinare e rilasciare i controlli nella nuova posizione, che può essere
nella stessa sezione del documento o in una sezione diversa.
•
Utilizzare i tasti freccia sulla tastiera per riposizionare un controllo
all'interno della sezione. Per eseguire spostamenti ravvicinati,
utilizzare i tasti freccia tenendo premuto CTRL. Se abilitata, la
funzione Blocca sulla tabella viene temporaneamente disabilitata.
•
Per specificare una posizione esatta all'interno della sezione del
documento, fare clic con il pulsante destro del mouse su un controllo e
scegliere Proprietà e formattazione. Nella scheda Layout, specificare
la nuova posizione per il controllo nell'area Posizione.
•
Per allineare i controlli nella stessa sezione del documento o in una
sezione diversa, selezionare più controlli, fare clic con il pulsante
destro del mouse su un controllo, scegliere Allinea, quindi selezionare
una delle opzioni seguenti:
154 Disposizione dei controlli in un documento
© 2013 MicroStrategy, Inc.
Guida alla creazione di documenti Report Services
2
Aggiunta di testo e dati ai documenti
Allinea a sinistra: allinea tutti i controlli selezionati in orizzontale
rispetto al controllo più a sinistra.
Allinea al centro: centra in orizzontale tutti i controlli selezionati.
Allinea a destra: allinea tutti i controlli selezionati in orizzontale
rispetto al controllo più a destra.
Allinea in alto: allinea tutti i controlli selezionati in verticale
rispetto al controllo più in alto.
Allinea all'asse orizzontale: centra in verticale tutti i controlli
selezionati.
Allinea in basso: allinea tutti i controlli selezionati in verticale
rispetto al controllo più in basso.
A tabella: allinea l'angolo superiore sinistro di tutti i controlli
selezionati rispetto al punto più vicino della tabella.
Blocco dei controlli sulla tabella di allineamento
Per blocco sulla tabella si intende l'allineamento automatico dei controlli ai
punti della tabella. Se questa funzione è abilitata, quando si sposta o si
ridimensiona il controllo, il suo angolo superiore sinistro si sposta
automaticamente da un punto all'altro della tabella. Quando si crea un nuovo
controllo, l'angolo in alto a sinistra del controllo viene allineato a un punto
della tabella. Se si trascina un controllo in fase di creazione, tutti gli angoli
del controllo vengono allineati alla tabella.
Se la funzione Blocca sulla tabella è disabilitata, è possibile aggiungere,
spostare o ridimensionare liberamente i controlli senza considerare la tabella
di allineamento. Gli angoli non si spostano automaticamente sui punti della
tabella.
Per disabilitare temporaneamente la funzione, premere il tasto CTRL mentre
si spostano o si ridimensionano i controlli.
È ad esempio possibile allineare un'intestazione nell'Intestazione dettagli al
di sopra della relativa colonna di dati della sezione Dettaglio, come indicato
© 2013 MicroStrategy, Inc.
Disposizione dei controlli in un documento
155
2
Aggiunta di testo e dati ai documenti
Guida alla creazione di documenti Report Services
nell'immagine Desktop seguente nella quale sono allineati due controlli Mese
in sezioni diverse del documento.
Nella seguente immagine sono mostrati i controlli allineati:
156 Disposizione dei controlli in un documento
© 2013 MicroStrategy, Inc.
Guida alla creazione di documenti Report Services
Aggiunta di testo e dati ai documenti
2
Per abilitare o disabilitare la funzione Blocca sulla tabella
1 In MicroStrategy Web aprire il documento in modalità Progetto.
2 Scegliere Blocca sulla tabella dal menu Strumenti. Se l'opzione Blocca
sulla tabella era abilitata, verrà disabilitata. La funzione Blocca sulla
tabella è abilitata per impostazione predefinita.
di allineamento non è visibile quando si abilita Blocca
Sesullala tabella
tabella, è possibile visualizzarla selezionando Tabella di
allineamento dal menu Strumenti.
Distribuzione uniforme dei controlli
È possibile distribuire in modo uniforme i controlli che presentano una
spaziatura non adeguata. Ad esempio, l'immagine seguente mostra tre
controlli in un documento. Si noti la differenza degli spazi verticali tra i
controlli selezionati ({&DOCUMENT}, {&FILTERDETAILS}, {&DATETIME}).
Il risultato dopo la distribuzione verticale viene mostrato nell'immagine
seguente, in cui i controlli sono distribuiti l'uno in rapporto all'altro:
© 2013 MicroStrategy, Inc.
Disposizione dei controlli in un documento
157
2
Aggiunta di testo e dati ai documenti
Guida alla creazione di documenti Report Services
Per distribuire i controlli in rapporto al layout, invece che agli altri controlli,
utilizzare Desktop. Per informazioni sulla procedura, vedere la Guida di
Desktop.
Per distribuire i controlli in modo uniforme
1 In MicroStrategy Web aprire il documento in modalità Progetto o in
modalità Modificabile.
2 Selezionare almeno tre controlli tenendo premuto il tasto CTRL.
3 Fare clic con il pulsante destro del mouse sul controllo selezionato, quindi
scegliere Allinea.
4 Selezionare una delle opzioni seguenti:
•
Distribuisci orizzontale: consente di spaziare in modo uniforme i
controlli selezionati per tutta la larghezza della pagina.
•
Distribuisci verticale: consente di spaziare in modo uniforme i
controlli selezionati lungo l'altezza della sezione.
Ridimensionamento dei controlli
È possibile modificare le dimensioni di campi di testo, immagini, rettangoli e
altri controlli È possibile ridimensionare trascinando gli angoli di un
controllo o specificando l'altezza e la larghezza del controllo. È possibile
ridimensionare più controlli contemporaneamente in modo uniforme. Di
seguito viene descritta la procedura per ridimensionare uno o più controlli.
Se un controllo selezionato non si ridimensiona, è possibile che sia bloccato.
Non è possibile ridimensionare o spostare un controllo bloccato finché non
viene sbloccato. Per la procedura di sblocco, vedere Blocco e sblocco di
controlli, pagina 160.
Per ridimensionare un singolo controllo
1 In MicroStrategy Web aprire il documento in modalità Progetto o in
modalità Modificabile.
2 Selezionare un controllo ed effettuare una delle operazioni seguenti:
158 Disposizione dei controlli in un documento
© 2013 MicroStrategy, Inc.
Guida alla creazione di documenti Report Services
2
Aggiunta di testo e dati ai documenti
•
Trascinare uno dei quadratini di dimensionamento fino a raggiungere
le dimensioni desiderate.
•
Premere i tasti freccia Su, Giù, Sinistra o Destra tenendo premuto il
tasto MAIUSC sulla tastiera.
•
Fare clic con il pulsante destro del mouse sul controllo e scegliere
Proprietà e formattazione. Selezionare Layout a sinistra. Definire
quindi le opzioni di ridimensionamento per il controllo:
Larghezza: consente di impostare la larghezza del controllo.
Questa opzione non è disponibile per le intestazioni o i piè di
pagina delle sezioni.
– Fissa a: la larghezza non varia rispetto a quella impostata.
Questa opzione non è disponibile per sezioni, pile di riquadri o
selettori.
– 100%: consente di impostare la larghezza dell'elemento su
quella della sezione. Questa opzione viene utilizzata solo per
linee e rettangoli; non è disponibile per sezioni, pile di riquadri
o selettori.
– Adatta al contenuto: viene utilizzata la larghezza dell'oggetto.
Questa opzione non è disponibile per sezioni, pile di riquadri,
campi di testo o selettori.
Altezza: consente di impostare l'altezza del controllo.
– Fissa a: l'altezza non varia rispetto a quella impostata.
– 100%: consente di impostare l'altezza dell'elemento su quella
della sezione. Questa opzione viene utilizzata solo per linee e
rettangoli; non è disponibile per sezioni o pile di riquadri.
– Adatta al contenuto: viene utilizzata l'altezza dell'oggetto.
Questa opzione viene utilizzata per i campi di testo e per i
controlli Tabella/Grafico visualizzati come tabelle e ha effetto
solo sulla visualizzazione in modalità Express. Questa opzione
non è disponibile per le sezioni o per le pile di riquadri.
Lunghezza: queste opzioni sono disponibili per le linee:
stabiliscono se la lunghezza di una linea si adatta dinamicamente.
– Fissa a: la lunghezza non varia rispetto a quella impostata.
– 100%: la lunghezza della linea cambia automaticamente per
rimanere uguale alla lunghezza della sezione.
© 2013 MicroStrategy, Inc.
Disposizione dei controlli in un documento
159
2
Aggiunta di testo e dati ai documenti
Guida alla creazione di documenti Report Services
3 Per visualizzare il risultato del ridimensionamento, visualizzare il
documento in modalità Interattiva, Modificabile, Express o Flash.
4 Salvare il documento.
Blocco e sblocco di controlli
È possibile bloccare i controlli in modo da impedirne il ridimensionamento o
lo spostamento. Ciò risulta utile quando un modello di documento contiene
un oggetto che non deve essere spostato o ridimensionato involontariamente
durante la selezione contemporanea di più oggetti. Inoltre si evita che il
controllo venga spostato o ridimensionato involontariamente con i
quadratini.
Le seguenti opzioni sono interessate quando un controllo è bloccato: altezza,
sinistra, alto e larghezza.
Per bloccare un controllo
1 In MicroStrategy Web aprire il documento in modalità Progetto o in
modalità Modificabile.
2 Aggiungere un controllo al documento se non ne contiene già uno.
3 Fare clic con il pulsante destro del mouse sul controllo e scegliere
Proprietà e formattazione. Viene visualizzata la finestra di dialogo
Proprietà e formattazione.
4 Nell'area Layout della finestra di dialogo, selezionare la casella di
controllo Bloccato e fare clic su OK. Il controllo è bloccato.
Per sbloccare un controllo
1 In MicroStrategy Web aprire il documento in modalità Progetto o in
modalità Modificabile.
2 Aggiungere un controllo al documento se non ne contiene già uno.
3 Fare clic con il pulsante destro del mouse sul controllo e scegliere
Proprietà e formattazione. Viene visualizzata la finestra di dialogo
Proprietà e formattazione.
160 Disposizione dei controlli in un documento
© 2013 MicroStrategy, Inc.
Guida alla creazione di documenti Report Services
2
Aggiunta di testo e dati ai documenti
4 Nell'area Layout della finestra di dialogo, deselezionare la casella di
controllo Bloccato e fare clic su OK. Il controllo può ora essere spostato.
Ordinamento dei controlli
I controlli possono essere sovrapposti, con un controllo posizionato sopra un
altro che si trova sullo sfondo. È possibile modificare l'ordine di un controllo
e visualizzarlo davanti o dietro a un altro controllo.
L'esempio seguente, creato in Desktop, mostra un rettangolo che deve essere
posizionato dietro il titolo del documento (per creare un'ombreggiatura).
Il risultato, con il titolo in primo piano, è illustrato nella seguente figura:
Per ordinare i controlli
1 In MicroStrategy Web aprire il documento in modalità Progetto o in
modalità Modificabile.
2 Fare clic con il pulsante destro del mouse su un controllo, evidenziare
Ordina e selezionare una delle opzioni descritte di seguito:
•
Porta in secondo piano: consente di spostare il controllo dietro gli
altri controlli.
•
Porta in primo piano: consente di spostare il controllo davanti agli
altri controlli.
© 2013 MicroStrategy, Inc.
Disposizione dei controlli in un documento
161
2
Aggiunta di testo e dati ai documenti
Guida alla creazione di documenti Report Services
•
Porta indietro: consente di arretrare un controllo in modo
incrementale senza però portarlo del tutto in secondo piano nel caso
in cui siano presenti tre o più controlli che si sovrappongono.
•
Porta avanti: consente di fare avanzare un controllo in modo
incrementale senza però portarlo completamento in primo piano nel
caso di tre o più controlli che si sovrappongono.
In MicroStrategy Web, è inoltre possibile accedere a queste opzioni di
ordinamento dalla barra degli strumenti Allinea e Ordina. Per visualizzare la
barra degli strumenti Allinea e ordina, dal menu, scegliere Allinea e ordina.
Ripristino delle dimensioni predefinite delle immagini
Se si modificano le dimensioni di un'immagine ma non si è soddisfatti dei
risultati, è possibile ripristinare le dimensioni originarie o predefinite.
Per ripristinare le dimensioni predefinite di un'immagine
1 In MicroStrategy Web aprire il documento in modalità Progetto o in
modalità Modificabile.
2 Fare clic con il pulsante destro del mouse sull'immagine e scegliere
Ripristina dimensione predefinita.
162 Disposizione dei controlli in un documento
© 2013 MicroStrategy, Inc.
3
3.
VISUALIZZAZIONE DI REPORT:
CONTROLLI TABELLA/GRAFICO
Introduzione
È possibile visualizzare un report all'interno di un documento aggiungendovi
un controllo Tabella/Grafico. Un controllo Tabella/Grafico svolge le stesse
funzioni di un report standard di MicroStrategy.
Quando nel documento è presente un controllo Tabella/Grafico, è possibile
visualizzarlo in diversi modi:
•
Tabella: mostra il controllo Tabella/Grafico come normale report
tabellare di MicroStrategy con righe e colonne di attributi e metriche,
come illustrato di seguito. Per informazioni dettagliate, vedere
Visualizzazione di un controllo Tabella/Grafico come tabella,
pagina 182.
•
Grafico: i dati vengono visualizzati come in un normale report grafico di
MicroStrategy, come mostrato di seguito. Per informazioni dettagliate,
© 2013 MicroStrategy, Inc.
163
3
Visualizzazione di report: controlli Tabella/Grafico
Guida alla creazione di documenti Report Services
vedere Visualizzazione di un controllo Tabella/Grafico come grafico,
pagina 183.
•
Tabella e Grafico: mostra simultaneamente sia report tabellari che
report grafici, come mostrato di seguito. Per informazioni dettagliate,
vedere Visualizzazione di un controllo Tabella/Grafico come tabella e
grafico contemporaneamente, pagina 183.
È possibile utilizzare un controllo Tabella/Grafico come tipo di riepilogo di
un gruppo o dell'intero documento, dal momento che i dati in esso
visualizzati vengono aggregati al livello della sezione del documento in cui
viene inserito. Se un controllo Tabella/Grafico si trova in una sezione
164
© 2013 MicroStrategy, Inc.
Guida alla creazione di documenti Report Services
3
Visualizzazione di report: controlli Tabella/Grafico
intestazione o piè di pagina di raggruppamento, vengono visualizzati solo i
dati inclusi nel gruppo.
Si supponga, ad esempio, che un documento sia raggruppato per regione e
che il controllo Tabella/Grafico venga inserito nell'intestazione della regione.
Se per Regione sono disponibili tre valori (Midwest, Nord-est e Nord-ovest),
il controllo Tabella/Grafico aggrega e visualizza solo i dati di Midwest
nell'intestazione della regione Midwest, solo i dati di Nord-est
nell'intestazione della regione Nord-est e solo i dati di Nord-ovest nella
regione Nord-ovest. Il controllo Tabella/Grafico di esempio riportato di
seguito riguarda la regione Nord-est.
È possibile utilizzare un controllo Tabella/Grafico per visualizzare un report
subset o di visualizzazione, che contiene oggetti che fanno parte della
definizione del report ma che non vengono visualizzati nella tabella o nel
grafico. Per informazioni dettagliate, vedere Utilizzo di un report di
visualizzazione o di base come dataset, pagina 67.
In questo capitolo viene descritto come aggiungere controlli Tabella/Grafico
ai documenti e come utilizzarli:
•
Aggiunta di un controllo Tabella/Grafico a un documento, pagina 166
•
Selezione e visualizzazione di un controllo Tabella/Grafico, pagina 181
•
Modifica dei dati in un controllo Tabella/Grafico, pagina 187
•
Formattazione dei contenitori dei controlli Tabella/Grafico, pagina 193
•
Aggiunta di barre del titolo ai controlli Tabella/Grafico, pagina 199
•
Cambio rapido per i controlli Tabella/Grafico, pagina 202
•
Utilizzo dei filtri di visualizzazione nei controlli Tabella/Grafico,
pagina 204
•
Collegamento di un controllo Tabella/Grafico al report sottostante,
pagina 213
© 2013 MicroStrategy, Inc.
165
3
Visualizzazione di report: controlli Tabella/Grafico
Guida alla creazione di documenti Report Services
•
Visualizzazione delle intestazioni di attributi e moduli di attributo in una
tabella, pagina 217
•
Drilling in controlli Tabella/Grafico, pagina 221
•
Abilitazione dei controlli Tabella/Grafico interattivi per MicroStrategy
Web, pagina 229
Aggiunta di un controllo Tabella/Grafico a un
documento
Un controllo Tabella/Grafico è un contenitore che viene inserito in un
documento e che visualizza un report tabellare o grafico di MicroStrategy. Un
controllo Tabella/Grafico è associato direttamente a un report dataset, i cui
dati vengono inseriti nel controllo Tabella/Grafico. Non è possibile
combinare i dati di più report dataset in un controllo Tabella/Grafico. Per
ulteriori informazioni, vedere Utilizzo di più report dataset, pagina 52.
Un controllo Tabella/Grafico può essere inserito in qualsiasi punto del
documento, ad eccezione della sezione Dettaglio. Poiché i controlli in questa
sezione vengono ripetuti una volta per ogni riga del dataset, il controllo
Tabella/Grafico verrebbe ripetuto su ogni riga.
È possibile aggiungere un controllo Tabella/Grafico a un documento nei
modi descritti qui di seguito.
•
Se il documento contiene già il report dataset da utilizzare per
l'inserimento dei dati nel controllo Tabella/Grafico, procedere in uno dei
seguenti modi:
Creare un controllo Tabella/Grafico contenente tutti gli oggetti del
report, sia quelli presenti nella tabella del report sia quelli visualizzati
nel riquadro Oggetti report. Eventuali filtri di visualizzazione nel
report non vengono applicati al controllo Tabella/Grafico.
Creare un controllo Tabella/Grafico che ha lo stesso aspetto del
report; viene copiata la formattazione e solo gli oggetti visualizzati
nella tabella del report vengono copiati nel controllo Tabella/Grafico.
Eventuali filtri di visualizzazione nel report vengono applicati al
controllo Tabella/Grafico.
la formattazione del report viene modificata oppure se vi si
Seaggiungono
o eliminano oggetti, il controllo Tabella/Grafico
166 Aggiunta di un controllo Tabella/Grafico a un documento
© 2013 MicroStrategy, Inc.
Guida alla creazione di documenti Report Services
3
Visualizzazione di report: controlli Tabella/Grafico
rimane invariato. Per collegare il controllo Tabella/Grafico al
report, creare quest'ultimo come collegamento (vedere più avanti).
Entrambe le procedure sono illustrate in Per aggiungere un controllo
Tabella/Grafico, pagina 168.
•
Se il documento non contiene un report dataset, è possibile aggiungerne
uno assieme a un controllo Tabella/Grafico. Per informazioni sulle
procedure, vedere Aggiunta simultanea di un controllo Tabella/Grafico
e di un nuovo dataset, pagina 172.
•
È possibile creare un controllo Tabella/Grafico vuoto, o segnaposto, in
cui inserire successivamente i dati contenuti nel report dataset. Il
segnaposto può essere visualizzato come tabella o come grafico, ed è
possibile scegliere il tipo di grafico da visualizzare. Per ulteriori
informazioni e procedure sull'aggiunta di segnaposti e dataset, vedere
Aggiunta di un controllo Tabella/Grafico vuoto, pagina 173 e Aggiunta
di un dataset a un controllo Tabella/Grafico vuoto, pagina 174.
possono utilizzare segnaposto per controlli Tabella/Grafico allo
Siscopo
di creare modelli di documenti con controlli Tabella/Grafico
che non contengono dati.
•
È possibile creare un controllo Tabella/Grafico come collegamento. Un
collegamento è connesso al report dataset, pertanto qualsiasi modifica
(ad esempio, di formattazione) apportata al report dataset viene
trasmessa al controllo Tabella/Grafico nel documento. Non è possibile
modificare il collegamento a un controllo Tabella/Grafico. Per
informazioni e procedure di utilizzo dei collegamenti, comprese la
formattazione e la rimozione dei collegamenti, vedere Aggiunta di un
controllo Tabella/Grafico come collegamento, pagina 176.
un controllo Tabella/Grafico non è collegato al report dataset,
Sequalsiasi
modifica apportata al report dataset non viene trasferita
al controllo Tabella/Grafico. I valori della metrica Entrate, ad
esempio, in un report sono visualizzati con un carattere di colore
blu. Il report viene utilizzato come report dataset per un controllo
Tabella/Grafico in un documento. Successivamente il carattere dei
valori della metrica Entrate nel report diventa di colore verde. Il
colore dei valori di Entrate nel controllo Tabella/Grafico nel
documento non cambia.
Se il controllo Tabella/Grafico contiene un collegamento, il colore dei
valori delle entrate cambia quando cambiano i valori delle entrate nel
report.
Se un oggetto viene rimosso dal report dataset, viene
automaticamente rimosso anche dal controllo Tabella/Grafico nel
© 2013 MicroStrategy, Inc.
Aggiunta di un controllo Tabella/Grafico a un documento
167
3
Visualizzazione di report: controlli Tabella/Grafico
Guida alla creazione di documenti Report Services
documento, indipendentemente dal fatto che il controllo Tabella/
Grafico sia collegato.
Controlli Tabella/Grafico e gestione automatica delle destinazioni dei selettori
I selettori consentono di visualizzare metriche o elementi di attributi diversi,
gruppi personalizzati o consolidamenti vari in un controllo Tabella/Grafico
(la destinazione del selettore). È possibile gestire automaticamente le
destinazioni in un layout. Ciò significa che quando si aggiunge un controllo
Tabella/Grafico, questo sarà la destinazione di tutti i selettori che si trovano
nello stesso riquadro o nella stessa sezione di documento del controllo
Tabella/Grafico. Per ulteriori informazioni sulla gestione automatica delle
destinazioni dei selettori, incluse le procedure per attivare e disattivare
questa funzionalità, vedere la Dashboards and Widgets Creation Guide.
Requisiti preliminari
•
Per eseguire questa procedura si presuppone che il documento contenga
il report dataset i cui dati vanno inviati al controllo Tabella/Grafico.
Per aggiungere un controllo Tabella/Grafico
1 In MicroStrategy Web aprire il documento in modalità Progetto.
2 Eseguire una delle operazioni seguenti:
Per creare
Procedere come segue
Un controllo Tabella/Grafico
vuoto non visualizzato nel
PDF o in modalità Express
Dal menu Inserisci selezionare una delle seguenti
opzioni, quindi fare clic e trascinare fino alla sezione in
cui si desidera inserire il controllo Tabella/Grafico:
• Per creare una tabella vuota, selezionare Tabella.
• Per creare un grafico vuoto, puntare su Grafico e
selezionare il tipo di grafico.
Un controllo Tabella/Grafico vuoto è un segnaposto in cui
è possibile inserire in un secondo momento i dati
provenienti dal report dataset. Per informazioni sulle
procedure, vedere Modifica dei dati in un controllo
Tabella/Grafico, pagina 187.
168 Aggiunta di un controllo Tabella/Grafico a un documento
© 2013 MicroStrategy, Inc.
Guida alla creazione di documenti Report Services
3
Visualizzazione di report: controlli Tabella/Grafico
Per creare
Procedere come segue
Un controllo Tabella/Grafico
contenente tutti gli oggetti di
un report dataset
1 Fare clic nella sezione del documento in cui si
desidera aggiungere il controllo Tabella/Grafico.
2 Fare clic con il pulsante destro del mouse sul riquadro
Oggetti dataset e selezionare Aggiungi a sezione
senza formattazione.
Eventuali filtri di visualizzazione vengono ignorati e tutti
gli oggetti vengono aggiunti al report, sia che si trovino
nella tabella o solo nel riquadro Oggetti report del report.
Un controllo Tabella/Grafico
con diversi oggetti dataset
1 Aggiungere un controllo Tabella/Grafico vuoto, come
descritto in precedenza.
2 Selezionare un oggetto nel riquadro Oggetti dataset,
quindi trascinarlo nel controllo Tabella/Grafico vuoto.
Ripetere i passaggi per ciascun oggetto dataset.
Un controllo Tabella/Grafico
che:
• Abbia la stessa
formattazione del report
• Contenga solo gli oggetti
visualizzati nella tabella del
report (anziché quelli
contenuti in Oggetti report
ma non nella tabella del
report)
1 Fare clic nella sezione del documento in cui si
desidera aggiungere il controllo Tabella/Grafico.
2 Fare clic con il pulsante destro del mouse sul dataset
nel riquadro Oggetti dataset e selezionare Aggiungi a
sezione con formattazione.
Eventuali filtri di visualizzazione nel report vengono
applicati al controllo Tabella/Grafico. Nel controllo
Tabella/Grafico vengono visualizzati solo gli oggetti nella
tabella del report.
Se la formattazione del report utilizzato come dataset
cambia, quella del controllo Tabella/Grafico resta
invariata. Se si desidera che la formattazione venga
modificata, utilizzare un collegamento.
Nota: questo metodo consente di utilizzare un report
subset o di visualizzazione come dataset. Per
informazioni di base sui report subset, vedere Utilizzo di
un report di visualizzazione o di base come dataset,
pagina 67.
Un controllo Tabella/Grafico
collegato al dataset come
collegamento
1 Fare clic nella sezione del documento in cui si
desidera aggiungere il collegamento del controllo
Tabella/Grafico.
2 Fare clic con il pulsante destro del mouse sul dataset
nel riquadro Oggetti dataset e selezionare Aggiungi a
sezione come collegamento.
Il controllo Tabella/Grafico risultante è collegato al report
di origine, in tal modo ogni modifica effettuata nel report
di origine viene trasferita al controllo Tabella/Grafico nel
documento.
Per modificare il report dataset nel controllo Tabella/
Grafico, è necessario innanzitutto annullare il
collegamento del controllo Tabella/Grafico; per i
passaggi, vedere Per rimuovere il collegamento di un
controllo Tabella/Grafico, pagina 179.
© 2013 MicroStrategy, Inc.
Aggiunta di un controllo Tabella/Grafico a un documento
169
3
Visualizzazione di report: controlli Tabella/Grafico
Guida alla creazione di documenti Report Services
inserire un controllo Tabella/Grafico in qualsiasi punto
Èdelpossibile
documento, ad eccezione della sezione Dettaglio. Poiché i
controlli in questa sezione vengono ripetuti una volta per ogni riga
del dataset, il controllo Tabella/Grafico verrebbe ripetuto per ogni
riga.
3 Viene aggiunto il controllo Tabella/Grafico. La sua visualizzazione
predefinita è una tabella (un report tabellare standard di MicroStrategy
con righe e colonne di attributi e metriche), a meno che non sia stato
aggiunto un grafico vuoto o un report grafico con formattazione. È
possibile modificare la visualizzazione selezionando una delle seguenti
opzioni:
•
Grafico: Fare clic con il pulsante destro del mouse sul controllo
Tabella/Grafico, scegliere Modalità Visualizzazione e quindi Vista
grafico. La larghezza e l'altezza vengono impostate automaticamente
su fissa.
•
Tabella: Fare clic con il pulsante destro del mouse sul controllo
Tabella/Grafico, scegliere Modalità Visualizzazione e quindi Vista
grafico. La larghezza viene impostata in modo da adattarsi al
contenuto e l'altezza è fissa.
•
Tabella e grafico: Fare clic con il pulsante destro del mouse sul
controllo Tabella/Grafico, scegliere Modalità Visualizzazione e
quindi Vista Tabella/Grafico. Per controllare la posizione della
tabella rispetto al grafico, selezionare la categoria Layout nella
finestra di dialogo Proprietà e formattazione, quindi selezionare
un'opzione nell'elenco a discesa Posizione tabella.
Una volta aggiunto un controllo Tabella/Grafico al documento, è possibile:
•
Aggiungervi ulteriori oggetti. Per i passaggi, vedere Modifica dei dati in
un controllo Tabella/Grafico, pagina 187.
•
Abilitare il passaggio rapido tra la visualizzazione grafico e tabella per gli
utenti finali. Per una descrizione e per i passaggi relativi al cambio di
visualizzazione rapido, vedere Cambio rapido per i controlli Tabella/
Grafico, pagina 202.
•
Visualizzare la barra del titolo, che consente agli utenti di MicroStrategy
Web di ridurre e ingrandire il controllo Tabella/Grafico, nonché di
identificarlo meglio in tutte le modalità di visualizzazione. Per
informazioni sulle procedure ed esempi, vedere Aggiunta di barre del
titolo ai controlli Tabella/Grafico, pagina 199.
170 Aggiunta di un controllo Tabella/Grafico a un documento
© 2013 MicroStrategy, Inc.
Guida alla creazione di documenti Report Services
Visualizzazione di report: controlli Tabella/Grafico
3
•
Modificare le dimensioni del controllo Tabella/Grafico. Per informazioni
sulle procedure, vedere Selezione e visualizzazione di un controllo
Tabella/Grafico, pagina 181.
•
Creare un filtro di visualizzazione per filtrare i dati visualizzati nel
controllo Tabella/Grafico. Per informazioni sulle procedure ed esempi,
vedere Utilizzo dei filtri di visualizzazione nei controlli Tabella/Grafico,
pagina 204.
•
Modificare il dataset, che fornisce i dati visualizzati nel controllo Tabella/
Grafico. Per informazioni sulle procedure, vedere Modifica dei dataset
nei controlli Tabella/Grafico, pagina 180.
•
Abilitare il drilling dei dati del controllo Tabella/Grafico. Per
informazioni e procedure sul drilling, vedere Drilling in controlli
Tabella/Grafico, pagina 221.
•
Formattare parti diverse del controllo Tabella/Grafico:
Formattare il contenitore del controllo Tabella/Grafico (l'oggetto che
visualizza il report tabellare o grafico all'interno del documento) per la
modifica delle impostazioni quali nome, posizione, dimensioni, bordi
e sfondo dell'oggetto contenente la tabella o il grafico. Per i passaggi,
vedere Formattazione dei contenitori dei controlli Tabella/Grafico,
pagina 193.
Modificare il controllo Tabella/Grafico per cambiare le impostazioni
del report tabellare o grafico, quali la formattazione di righe e
colonne, gli stili di grafico e l'ordinamento. Per i passaggi, vedere
Selezione e visualizzazione di un controllo Tabella/Grafico,
pagina 181.
Adattare l'aspetto della barra del titolo, scegliendone carattere, sfondo
e contorni. Per un confronto tra la formattazione del contenitore e
della barra del titolo e per le procedure, vedere Formattazione dei
contenitori dei controlli Tabella/Grafico, pagina 193.
La formattazione viene applicata al controllo Tabella/Grafico nel
documento; il report originale non viene modificato. Allo stesso modo,
qualsiasi modifica apportata al report originale, come la formattazione di
una metrica o la modifica del tipo di grafico, non viene automaticamente
propagata al controllo Tabella/Grafico, a meno che tale controllo non sia
un collegamento. Se un oggetto viene rimosso dal report originale, viene
rimosso anche dal controllo Tabella/Grafico nel documento,
indipendentemente dal fatto che il controllo Tabella/Grafico sia un
collegamento. Per ulteriori informazioni sui collegamenti dei controlli
Tabella/Grafico, vedere Aggiunta di un controllo Tabella/Grafico come
collegamento, pagina 176.
© 2013 MicroStrategy, Inc.
Aggiunta di un controllo Tabella/Grafico a un documento
171
3
Visualizzazione di report: controlli Tabella/Grafico
Guida alla creazione di documenti Report Services
Aggiunta simultanea di un controllo Tabella/Grafico e di un
nuovo dataset
Se il report le cui informazioni andranno inserite nel controllo Tabella/
Grafico non è ancora stato aggiunto al documento, è possibile aggiungervi un
nuovo report dataset e un nuovo controllo Tabella/Grafico
contemporaneamente.
Per aggiungere un dataset e un controllo Tabella/Grafico
contemporaneamente
1 In MicroStrategy Web, aprire il documento in modalità Progetto.
2 Scegliere Report dal menu Inserisci.
3 Fare clic e trascinare nella sezione in cui si desidera inserire il controllo
Tabella/Grafico. Viene visualizzata la finestra di dialogo Seleziona
dataset.
Tabella/Grafico può essere inserito in qualsiasi punto
ildelcontrollo
documento, ad eccezione della sezione Dettaglio Poiché i
controlli in questa sezione vengono ripetuti una volta per ogni riga
del dataset, il controllo Tabella/Grafico verrebbe ripetuto per ogni
riga.
4 Trovare e selezionare il report da aggiungere al documento. Tale report
dataset include anche i dati relativi al nuovo controllo Tabella/Grafico.
5 Scegliere se utilizzare o meno la formattazione del report:
•
Per creare un controllo Tabella/Grafico contenente tutti gli oggetti del
report, sia quelli presenti nella tabella del report sia quelli visualizzati
nel riquadro Oggetti report, deselezionare la casella di controllo
Aggiungi con formattazione. Eventuali filtri di visualizzazione nel
report non vengono applicati al controllo Tabella/Grafico. La
formattazione predefinita del controllo Tabella/Grafico viene
applicata al controllo.
Per creare un controllo Tabella/Grafico che ha lo stesso aspetto del
report (la formattazione del report viene copiata e solo gli oggetti
visualizzati nella tabella del report vengono copiati nel controllo
Tabella/Grafico), selezionare la casella di controllo Aggiungi con
formattazione. Eventuali filtri di visualizzazione nel report vengono
applicati al controllo Tabella/Grafico.
172 Aggiunta di un controllo Tabella/Grafico a un documento
© 2013 MicroStrategy, Inc.
Guida alla creazione di documenti Report Services
3
Visualizzazione di report: controlli Tabella/Grafico
6 Fare clic su OK per tornare al documento.
Viene visualizzato un nuovo controllo Tabella/Grafico nel documento e il
report dataset viene visualizzato nel riquadro Dataset.
Aggiunta di un controllo Tabella/Grafico vuoto
Un controllo Tabella/Grafico vuoto è costituito da un controllo Tabella/
Grafico senza un report dataset per l'inserimento dei dati al suo interno. Un
controllo Tabella/Grafico vuoto funge da segnaposto. Il segnaposto Tabella/
Grafico non appare quando il documento viene visualizzato come PDF o in
modalità Express, finché non viene aggiunto un report dataset. Per i passaggi
di aggiunta di report dataset a controlli Tabella/Grafico vuoti, vedere
Aggiunta di un dataset a un controllo Tabella/Grafico vuoto, pagina 174.
I controlli Tabella/Grafico vuoti consentono di risparmiare tempo, poiché
permettono di creare un modello di documento contenente già segnaposti
Tabella/Grafico, ma senza report dataset. Il modello potrà quindi essere
utilizzato per creare diversi documenti, con report dataset specifici e per
diversi controlli Tabella/Grafico.
La formattazione del controllo Tabella/Grafico vuoto viene conservata
quando al controllo viene aggiunto un report dataset. Ciò consente di
formattare tutti i controlli Tabella/Grafico in maniera identica nei
documenti che vengono creati in base a un modello, indipendentemente
dalla formattazione dei report dataset sottostanti.
formattare un segnaposto Tabella/Grafico, inserirvi dei dati,
Per
formattarlo e quindi rimuovere i dati. La formattazione viene
conservata nel segnaposto. Per formattare le righe e le colonne di un
controllo Tabella/Grafico, modificarlo e quindi formattarlo. Per
informazioni sulle procedure, vedere Selezione e visualizzazione di un
controllo Tabella/Grafico, pagina 181.
È possibile anche copiare la formattazione del report. Se si sta creando un
modello, ogni controllo Tabella/Grafico può essere formattato in modo
diverso, in base alla formattazione dei report originali.
© 2013 MicroStrategy, Inc.
Aggiunta di un controllo Tabella/Grafico a un documento
173
3
Visualizzazione di report: controlli Tabella/Grafico
Guida alla creazione di documenti Report Services
Per aggiungere un controllo Tabella/Grafico vuoto a un documento
1 In MicroStrategy Web aprire il documento in modalità Progetto.
2 Eseguire una delle operazioni seguenti:
•
Per aggiungere un segnaposto visualizzato come tabella, selezionare
Tabella dal menu Inserisci.
•
Per aggiungere un segnaposto visualizzato come grafico, selezionare
Grafico dal menu Inserisci e scegliere lo stile desiderato. Per
descrizioni dei vari stili di grafici, vedere il capitolo Creazione di
grafici della Guida per il reporting avanzato MicroStrategy.
3 Fare clic e trascinare il segnaposto Tabella/Grafico nella sezione
desiderata.
inserire il controllo Tabella/Grafico in qualsiasi punto
Èdelpossibile
documento, ad eccezione della sezione relativa ai dettagli.
Poiché i controlli in questa sezione vengono ripetuti una volta per
ogni riga del dataset, il controllo Tabella/Grafico verrebbe ripetuto
per ogni riga.
Nel documento viene visualizzato un nuovo segnaposto Tabella/Grafico
come controllo Tabella/Grafico vuoto. Per inserirvi dati, occorre aggiungervi
un dataset, come descritto di seguito.
Aggiunta di un dataset a un controllo Tabella/Grafico vuoto
È possibile aggiungere un report dataset a un controllo Tabella/Grafico
vuoto trascinando un report dataset esistente nel segnaposto Tabella/Grafico
oppure aggiungendo un nuovo report dataset al segnaposto.
I dati presenti nel report dataset selezionato (nuovo o esistente) vengono
inseriti nel segnaposto Tabella/Grafico.
Per aggiungere un dataset esistente a un controllo Tabella/Grafico vuoto
1 In MicroStrategy Web aprire il documento in modalità Progetto.
2 Eseguire una delle operazioni seguenti:
174 Aggiunta di un controllo Tabella/Grafico a un documento
© 2013 MicroStrategy, Inc.
Guida alla creazione di documenti Report Services
3
Visualizzazione di report: controlli Tabella/Grafico
•
Per mantenere la formattazione del report, trascinare il nome del
report dataset dal riquadro Dataset al segnaposto Tabella/Grafico.
•
Per utilizzare la formattazione del segnaposto Tabella/Grafico, tenere
premuto il tasto MAIUSC e trascinare il nome del report dataset dal
riquadro Dataset al segnaposto Tabella/Grafico.
Quando viene eseguito il documento, nel controllo Tabella/Grafico vengono
inseriti i dati contenuti nel report dataset selezionato. Per informazioni
dettagliate sulla formattazione di un controllo Tabella/Grafico, vedere
Aggiunta di un controllo Tabella/Grafico vuoto, pagina 173.
Per aggiungere un nuovo dataset a un controllo Tabella/Grafico vuoto
1 In MicroStrategy Web aprire il documento in modalità Progetto.
2 Fare clic sull'icona Aggiungi dataset nel segnaposto Tabella/Grafico
(controllo Tabella/Grafico vuoto). Viene visualizzata la finestra di dialogo
Seleziona dataset.
3 Individuare e selezionare il report dataset per fornire i dati al controllo
Tabella/Grafico.
possibile selezionare un report che è già stato utilizzato come
Èdataset
nel documento, oppure è possibile selezionare un report
che non è incluso nel documento.
4 Scegliere se utilizzare o meno la formattazione del report:
•
Per includere tutti gli oggetti del report, sia quelli presenti nella
tabella del report sia quelli visualizzati nel riquadro Oggetti report,
deselezionare la casella di controllo Aggiungi con formattazione.
Eventuali filtri di visualizzazione nel report non vengono applicati al
controllo Tabella/Grafico. La formattazione predefinita del controllo
Tabella/Grafico viene applicata al controllo.
Per copiare la formattazione del report e includere solo gli oggetti
visualizzati nella tabella del report, selezionare la casella di controllo
Aggiungi con formattazione. Eventuali filtri di visualizzazione nel
report vengono applicati al controllo Tabella/Grafico.
5 Fare clic su OK per tornare al documento.
Il report dataset viene aggiunto nel riquadro Dataset. Quando viene eseguito
il documento, nel controllo Tabella/Grafico vengono inseriti i dati contenuti
© 2013 MicroStrategy, Inc.
Aggiunta di un controllo Tabella/Grafico a un documento
175
3
Visualizzazione di report: controlli Tabella/Grafico
Guida alla creazione di documenti Report Services
nel report dataset selezionato. Per informazioni dettagliate sulla
formattazione di un controllo Tabella/Grafico, vedere Formattazione dei
contenitori dei controlli Tabella/Grafico, pagina 193.
Aggiunta di un controllo Tabella/Grafico come collegamento
Se si aggiunge un controllo Tabella/Grafico a un documento come
collegamento, il controllo viene collegato al report originale. Qualsiasi
modifica eseguita in quest'ultimo, come la formattazione di una metrica o la
modifica del tipo di grafico, verrà automaticamente applicata anche al
controllo Tabella/Grafico del documento. Non sarà possibile eseguire
modifiche al controllo Tabella/Grafico nel documento, a meno che non si
rimuova il collegamento. Le opzioni di modifica includono l'aggiunta di un
filtro di visualizzazione, la formattazione di righe e colonne, l'ordinamento,
la modifica dello stile grafico, la modifica dei titoli dei grafici e così via Per un
elenco completo delle opzioni di modifica disponibili, vedere: Selezione e
visualizzazione di un controllo Tabella/Grafico, pagina 181.
In un controllo Tabella/Grafico aggiunto come collegamento, è possibile:
•
Aggiungere la barra del titolo (per i passaggi, vedere Aggiunta di barre
del titolo ai controlli Tabella/Grafico, pagina 199)
•
Modificare il formato del contenitore del controllo Tabella/Grafico e della
barra del titolo (per istruzioni, vedere Formattazione dei contenitori dei
controlli Tabella/Grafico, pagina 193)
•
Visualizzare il controllo Tabella/Grafico come tabella, grafico o in
entrambi i modi (per istruzioni, vedere Visualizzazione di un controllo
Tabella/Grafico come tabella, pagina 182, Visualizzazione di un
controllo Tabella/Grafico come grafico, pagina 183, e Visualizzazione di
un controllo Tabella/Grafico come tabella e grafico
contemporaneamente, pagina 183)
•
Specificare le impostazioni del controllo Tabella/Grafico, quali posizione,
dimensioni, overflow tabella e cambio rapido (per istruzioni, vedere
Formattazione dei contenitori dei controlli Tabella/Grafico, pagina 193)
Collegamento nell'Elenco proprietà indica rapidamente se
unL'opzione
controllo Tabella/Grafico è un collegamento.
È possibile rimuovere il collegamento di un controllo Tabella/Grafico se si
vuole fare in modo che le modifiche effettuate nel report originale non siano
più riportate nel controllo Tabella/Grafico del documento. Questa
operazione comporta la rimozione del collegamento e la creazione di un
176 Aggiunta di un controllo Tabella/Grafico a un documento
© 2013 MicroStrategy, Inc.
Guida alla creazione di documenti Report Services
Visualizzazione di report: controlli Tabella/Grafico
3
controllo Tabella/Grafico al suo posto. Per la procedura, vedere Per
rimuovere il collegamento di un controllo Tabella/Grafico, pagina 179.
Se si desidera sostituire il collegamento con dati provenienti da un dataset
differente, è possibile sostituire il dataset nel documento. La formattazione,
il filtro e gli oggetti report del collegamento vengono automaticamente
modificati. Per le istruzioni e per una descrizione dell'effetto della
sostituzione del dataset sul documento, vedere la Guida di Desktop.
Non è necessario creare un nuovo controllo Tabella/Grafico per utilizzare i
collegamenti; è invece possibile collegare un controllo Tabella/Grafico
esistente a un report dataset. Per istruzioni, vedere Per connettere come
collegamento un controllo Tabella/Grafico esistente, pagina 179.
Entrambi i controlli Tabella/Grafico illustrati di seguito usano lo stesso
report dataset: Entrate annuali. Quello sulla destra (Controllo Tabella/
Grafico 2) è collegato al report originale come collegamento, mentre quello
sulla sinistra (Controllo Tabella/Grafico 1) non lo è.
Modificare il tipo di grafico per Entrate annuali da barre verticali a barre
orizzontali. Salvare il report. Quando si esegue di nuovo il documento, come
illustrato di seguito, Controllo Tabella/Grafico 1 verrà visualizzato ancora
come grafico a barre verticali, mentre Controllo Tabella/Grafico 2 sarà stato
trasformato in un grafico a barre orizzontali, poiché si tratta di un controllo
© 2013 MicroStrategy, Inc.
Aggiunta di un controllo Tabella/Grafico a un documento
177
3
Visualizzazione di report: controlli Tabella/Grafico
Guida alla creazione di documenti Report Services
Tabella/Grafico con collegamento cui vengono automaticamente applicate le
modifiche apportate al report dataset.
L'aggiunta di un collegamento consente a un documento di contenere un
prompt oggetto in un controllo Tabella/Grafico. Un prompt oggetto nel
modello di un report dataset permette all'utente di scegliere quali oggetti
includere nel report. I controlli Tabella/Grafico non possono utilizzare
prompt oggetto, a meno che non si aggiunga un controllo Tabella/Grafico
come collegamento.
quando viene utilizzato un collegamento, il prompt oggetto non
Anche
compare nel riquadro Dataset e non è possibile aggiungerlo al
documento come oggetto separato. Quando si esegue il documento,
l'oggetto prompt viene visualizzato e le relative risposte riportate nei
risultati del documento, come se si eseguisse il report dataset come un
elemento a sé stante. Per ulteriori informazioni sull'utilizzo dei
prompt nei documenti, vedere Utilizzo dei prompt nei documenti,
pagina 493.
178 Aggiunta di un controllo Tabella/Grafico a un documento
© 2013 MicroStrategy, Inc.
Guida alla creazione di documenti Report Services
Visualizzazione di report: controlli Tabella/Grafico
3
Per aggiungere un controllo Tabella/Grafico come collegamento
1 In MicroStrategy Web aprire il documento in modalità Progetto.
2 Nell'area Layout, fare clic nella sezione in cui si desidera inserire il
controllo Tabella/Grafico.
Tabella/Grafico può essere inserito in qualsiasi punto
ildelcontrollo
documento, ad eccezione della sezione Dettaglio Poiché i
controlli in questa sezione vengono ripetuti una volta per ogni riga
del dataset, il controllo Tabella/Grafico verrebbe ripetuto per ogni
riga.
3 Fare clic con il pulsante destro del mouse sul report dataset nel riquadro
Dataset e scegliere Aggiungi a sezione come collegamento.
report dataset utilizza un Intelligent Cube, questa opzione
Senonil sarà
disponibile.
Per rimuovere il collegamento di un controllo Tabella/Grafico
1 In MicroStrategy Web aprire il documento in modalità Progetto.
2 Fare clic con il pulsante destro del mouse sul collegamento del controllo
Tabella/Grafico da annullare e scegliere Proprietà e formattazione.
Viene visualizzata la finestra di dialogo Proprietà e formattazione.
3 Selezionare Layout a sinistra.
4 Nell'area Tabella, deselezionare la casella di controllo Collegamento. Il
collegamento Tabella/Grafico viene rimosso.
5 Fare clic su OK per tornare al documento.
Per connettere come collegamento un controllo Tabella/Grafico esistente
1 In MicroStrategy Web aprire il documento in modalità Progetto.
2 Fare clic con il pulsante destro del mouse sul controllo Tabella/Grafico e
scegliere Proprietà e formattazione. Viene visualizzata la finestra di
dialogo Proprietà e formattazione.
© 2013 MicroStrategy, Inc.
Aggiunta di un controllo Tabella/Grafico a un documento
179
3
Visualizzazione di report: controlli Tabella/Grafico
Guida alla creazione di documenti Report Services
3 Selezionare Layout a sinistra.
4 Nell'area Tabella, selezionare la casella di controllo Collegamento. Il
controllo Tabella/Grafico viene collegato al report elencato nel campo
Origine dati.
5 Fare clic su OK per tornare al documento.
Modifica dei dataset nei controlli Tabella/Grafico
È possibile cambiare in qualsiasi momento il dataset visualizzato in un
controllo Tabella/Grafico.
Requisito preliminare
•
In questa procedura si presuppone che sia già stato aggiunto un controllo
Tabella/Grafico al documento. Vedere Per aggiungere un controllo
Tabella/Grafico, pagina 168.
Per modificare il dataset di un controllo Tabella/Grafico
1 In MicroStrategy Web aprire il documento in modalità Progetto o in
modalità Modificabile.
2 Fare clic con il pulsante destro del mouse sul controllo Tabella/Grafico da
modificare e scegliere Proprietà e formattazione. Viene visualizzata la
finestra di dialogo Proprietà e formattazione.
3 Dall'elenco a sinistra, selezionare Layout.
4 Per cambiare il dataset utilizzato per inserire i dati nel controllo Tabella/
Grafico, selezionare un dataset diverso nell'elenco a discesa Origine dati
nell'area Tabella.
5 Fare clic su OK per applicare le modifiche.
180 Aggiunta di un controllo Tabella/Grafico a un documento
© 2013 MicroStrategy, Inc.
Guida alla creazione di documenti Report Services
3
Visualizzazione di report: controlli Tabella/Grafico
Selezione e visualizzazione di un controllo
Tabella/Grafico
Selezione di un controllo Tabella/Grafico
Un controllo Tabella/Grafico prevede diverse modalità o stati di selezione.
Per selezionare e modificare un controllo Tabella/Grafico
Quando il controllo Tabella/Grafico non è selezionato e il cursore non vi è
posizionato sopra, viene visualizzato senza quadratini di ridimensionamento
o icone Seleziona/Sposta e Aggiungi dataset. Questa visualizzazione standard
è illustrata qui di seguito.
Quando si fa clic sul controllo Tabella/Grafico, viene visualizzato il relativo
contenitore. Le icone Seleziona/Sposta e Aggiungi dataset vengono
visualizzate nell'angolo superiore sinistro, come mostrato di seguito.
© 2013 MicroStrategy, Inc.
Selezione e visualizzazione di un controllo Tabella/Grafico
181
3
Visualizzazione di report: controlli Tabella/Grafico
Guida alla creazione di documenti Report Services
È possibile modificare le dimensioni del controllo trascinando i quadratini di
ridimensionamento. È anche possibile spostare il controllo Tabella/Grafico
facendo clic sull'icona Seleziona/Sposta e trascinando il controllo.
non si riesce a ridimensionare un controllo Tabella/Grafico, è
Sepossibile
che sia bloccato. Non è possibile ridimensionare o spostare
un controllo Tabella/Grafico bloccato. Per sbloccare il controllo,
vedere Blocco e sblocco di controlli, pagina 160.
Quando si modifica il controllo Tabella/Grafico, è possibile aggiungervi
oggetti, formattare righe e colonne, ordinare, aggiungere totali o totali
parziali, selezionare uno stile automatico diverso per la tabella, formattare il
grafico, assegnare soglie e modificare varie impostazioni delle colonne. Per
informazioni dettagliate, vedere Modifica dei dati in un controllo Tabella/
Grafico, pagina 187.
Le modifiche hanno effetto sul report tabellare o grafico visualizzato nel
controllo Tabella/Grafico, non sul report originale. Pertanto, se il controllo
Tabella/Grafico è collegato a tale report come collegamento, non è possibile
modificarlo. È invece possibile modificare il formato del controllo Tabella/
Grafico all'interno del documento, indipendentemente che sia un
collegamento o meno. Per i passaggi, vedere Formattazione dei contenitori
dei controlli Tabella/Grafico, pagina 193, in cui vengono descritti i bordi, le
barre del titolo, il cambio rapido e altre opzioni. Per le procedure di
rimozione di un collegamento di un controllo Tabella/Grafico, in modo da
convertirlo in controllo Tabella/Grafico standard, e per ulteriori
informazioni sui collegamenti in genere, vedereAggiunta di un controllo
Tabella/Grafico come collegamento, pagina 176.
Visualizzazione di un controllo Tabella/Grafico come tabella
Per impostazione predefinita, quando si inserisce un controllo Tabella/
Grafico in un documento, il controllo viene visualizzato come tabella (un
report tabellare standard di MicroStrategy con righe e colonne di attributi e
metriche). Se si modifica la modalità di visualizzazione, è possibile
impostarlo in modo che venga nuovamente visualizzato come tabella.
182 Selezione e visualizzazione di un controllo Tabella/Grafico
© 2013 MicroStrategy, Inc.
Guida alla creazione di documenti Report Services
Visualizzazione di report: controlli Tabella/Grafico
3
Per visualizzare un controllo Tabella/Grafico come tabella
1 In MicroStrategy Web aprire il documento in modalità Progetto o in
modalità Modificabile.
2 Fare clic con il pulsante destro del mouse sul controllo Tabella/Grafico,
scegliere Modalità visualizzazione e quindi Vista Tabella.
3 Fare clic in un punto qualsiasi al di fuori del controllo Tabella/Grafico in
modo che questo non sia più selezionato.
Visualizzazione di un controllo Tabella/Grafico come grafico
Per impostazione predefinita, quando si inserisce un controllo Tabella/
Grafico in un documento, il controllo viene visualizzato come tabella (un
report tabellare standard di MicroStrategy con righe e colonne di attributi e
metriche). È possibile scegliere di visualizzarlo come grafico, che mostra
visivamente i dati come in un report graficostandard di MicroStrategy.
Per visualizzare un controllo Tabella/Grafico come grafico
1 In MicroStrategy Web aprire il documento in modalità Progetto o in
modalità Modificabile.
2 Fare clic con il pulsante destro del mouse sul controllo Tabella/Grafico,
scegliere Modalità Visualizzazione e quindi Vista grafico.
3 Fare clic in un punto qualsiasi fuori dal controllo Tabella/Grafico in
modo che la tabella non sia più selezionata.
Visualizzazione di un controllo Tabella/Grafico come tabella e
grafico contemporaneamente
Per impostazione predefinita, quando si inserisce un controllo Tabella/
Grafico in un documento, il controllo viene visualizzato come tabella (un
report tabellare standard di MicroStrategy con righe e colonne di attributi e
metriche). È possibile scegliere di visualizzarlo contemporaneamente come
una tabella e un grafico in cui i dati vengono mostrati visivamente in modo
simile a un report grafico standard di MicroStrategy.
© 2013 MicroStrategy, Inc.
Selezione e visualizzazione di un controllo Tabella/Grafico
183
3
Visualizzazione di report: controlli Tabella/Grafico
Guida alla creazione di documenti Report Services
È anche possibile specificare la disposizione dei report tabellari e grafici nel
documento, inclusa la percentuale di spazio occupata da ciascuno di essi. Per
informazioni sulle procedure, vedere Opzioni di layout per un controllo
Tabella/Grafico visualizzato come tabella e grafico, pagina 184.
Per visualizzare un controllo Tabella/Grafico contemporaneamente come
tabella e grafico
1 In MicroStrategy Web aprire il documento in modalità Progetto o in
modalità Modificabile.
2 Fare clic con il pulsante destro del mouse sul controllo Tabella/Grafico,
scegliere Modalità Visualizzazione e quindi Vista Tabella/Grafico.
3 Fare clic in un punto qualsiasi fuori dal controllo Tabella/Grafico in
modo che non sia più selezionato.
Opzioni di layout per un controllo Tabella/Grafico visualizzato come tabella e
grafico
Sono disponibili varie opzioni di layout per i controlli Tabella/Grafico
visualizzati come tabella e grafico. Ovvero, è possibile scegliere in che modo
la tabella e il grafico condividono lo spazio disponibile nel controllo. Possono
essere disposti fianco a fianco o una sopra l'altro, specificando la posizione
della tabella rispetto al grafico. È inoltre possibile controllarne la grandezza,
specificando le dimensioni dell'una rispetto all'altro.
Ad esempio, il controllo Tabella/Grafico seguente viene visualizzato sia come
tabella sia come grafico. È visibile nella Vista progetto e consente di
concentrarsi sugli oggetti tabella e grafico anziché sui dati. Poiché le
impostazioni predefinite non sono state modificate, la tabella viene inserita
184 Selezione e visualizzazione di un controllo Tabella/Grafico
© 2013 MicroStrategy, Inc.
Guida alla creazione di documenti Report Services
Visualizzazione di report: controlli Tabella/Grafico
3
al di sotto del grafico e ciascun elemento occupa metà dello spazio
disponibile.
Dal momento che Posizione tabella è impostato su Basso, l'impostazione
Percentuale area tabella, impostata su 50 per impostazione predefinita,
specifica il rapporto dell'altezza. Impostare Percentuale area tabella su 25.
Ora il grafico occupa il 75% dell'altezza del contenitore del controllo Tabella/
Grafico, mentre la tabella utilizza solo il 25%, come illustrato di seguito.
Se l'opzione Posizione tabella viene impostata su Sinistra o Destra,
l'impostazione Percentuale area tabella rappresenta la percentuale della
larghezza. Se si specifica Posizione tabella come Destra, senza modificare
© 2013 MicroStrategy, Inc.
Selezione e visualizzazione di un controllo Tabella/Grafico
185
3
Visualizzazione di report: controlli Tabella/Grafico
Guida alla creazione di documenti Report Services
Percentuale area tabella, il controllo Tabella/Grafico viene visualizzato come
illustrato di seguito.
La tabella utilizza il 25% della larghezza della finestra e viene posizionata a
destra del grafico.
La procedura illustrata di seguito consente di ricreare l'ultimo esempio
appena descritto, con la tabella a destra, al 25%.
Per scegliere il layout di un controllo Tabella/Grafico visualizzato come tabella
e grafico
1 In MicroStrategy Web aprire il documento in modalità Progetto o in
modalità Modificabile.
2 Fare clic con il pulsante destro del mouse sul controllo Tabella/Grafico e
scegliere Proprietà e formattazione. Viene visualizzata la finestra di
dialogo Proprietà e formattazione.
3 Selezionare Layout a sinistra.
4 Dall'elenco a discesa Visualizza, selezionare Visualizzazione tabella e
grafico.
5 Dall'elenco a discesa Posizione tabella, selezionare Destra per
visualizzare la tabella a destra del grafico.
186 Selezione e visualizzazione di un controllo Tabella/Grafico
© 2013 MicroStrategy, Inc.
Guida alla creazione di documenti Report Services
3
Visualizzazione di report: controlli Tabella/Grafico
6 Per impostazione predefinita, la tabella e il grafico condividono in parti
uguali la finestra del controllo. Impostare Area tabella su 25 per far sì
che la tabella utilizzi il 25% della larghezza della finestra del controllo
Tabella/Grafico.
7 Fare clic su OK per salvare le modifiche e tornare al documento.
Modifica dei dati in un controllo Tabella/Grafico
È possibile aggiungere oggetti dataset a un contenitore Tabella/Grafico
vuoto e modificare i dati visualizzati nel contenitore, ad esempio la
formattazione di righe e colonne di un report tabellare, l'ordinamento dei
dati, la formattazione delle legende o dei titoli degli assi di un report grafico e
così via.
Quando si modifica un report dataset in un documento, viene modificato
solo il dataset tabella o grafico, ma non il report originale. Per formattare il
contenitore Tabella/Grafico in cui è inserito il report dataset, vedere
Formattazione dei contenitori dei controlli Tabella/Grafico, pagina 193, in
cui, tra le altre opzioni di formattazione, vengono descritti i bordi, le barre
del titolo, lo stile di sfondo e il cambio rapido.
Poiché la modifica cambia la tabella o il grafico nel documento, non il report
originale, se il controllo Tabella/Grafico è collegato al report originale come
collegamento, non è possibile modificare i dati del controllo Tabella/Grafico.
È invece possibile formattare il contenitore del controllo, che sia un
collegamento o meno. Per i passaggi, vedere Formattazione dei contenitori
dei controlli Tabella/Grafico, pagina 193, in cui, tra le altre opzioni di
formattazione, vengono descritti i bordi, le barre del titolo e il cambio rapido.
Per i passaggi di rimozione di un collegamento di un controllo Tabella/
Grafico e per ulteriori informazioni sui collegamenti in genere, vedere
Aggiunta di un controllo Tabella/Grafico come collegamento, pagina 176.
Aggiunta di oggetti a un controllo Tabella/Grafico
Quando si crea un controllo Tabella/Grafico vuoto nel documento, è
necessario inserire oggetti al suo interno, ovvero attributi, consolidamenti,
gruppi personalizzati, gerarchie e metriche di report dataset. Il metodo più
semplice per aggiungere oggetti è con il controllo Tabella/Grafico in
modalità tabella e il documento in modalità Progetto o Modificabile.
© 2013 MicroStrategy, Inc.
Modifica dei dati in un controllo Tabella/Grafico
187
3
Visualizzazione di report: controlli Tabella/Grafico
Guida alla creazione di documenti Report Services
È possibile inserire ulteriori oggetti in un controllo Tabella/Grafico che già
ne contiene altri. Un controllo Tabella/Grafico può contenere oggetti di un
solo report dataset. Non è infatti possibile combinare oggetti di diversi report
dataset nello stesso controllo. È possibile selezionare i moduli di attributo da
aggiungere al controllo Tabella/Grafico. Se si utilizza un modulo di attributo
che viene in seguito rimosso dal report originale, tale modulo non sarà più
visualizzato nel controllo Tabella/Grafico del documento. Se tutti i moduli di
attributo utilizzati nel controllo Tabella/Grafico vengono rimossi dal report
originale, il controllo Tabella/Grafico visualizza l'ID dell'attributo. Se
l'attributo stesso viene rimosso dal report originale, viene rimosso anche dal
controllo Tabella/Grafico.
Per aggiungere attributi, metriche e altri oggetti in un controllo Tabella/
Grafico
1 In MicroStrategy Web aprire il documento in modalità Progetto.
2 Trascinare gli oggetti dal riquadro Oggetti dataset al controllo Tabella/
Grafico e rilasciarli in base alle esigenze. Utilizzare le seguenti linee
guida:
•
Non è consentito combinare nello stesso controllo Tabella/Grafico
oggetti provenienti da dataset diversi.
•
Se l'oggetto crea un campo di testo nella parte superiore del controllo
Tabella/Grafico, l'oggetto non è stato aggiunto correttamente al
controllo. Annullare l'aggiunta premendo i tasti CTRL+Z e riprovare.
•
È possibile selezionare i moduli di attributo da aggiungere al controllo
Tabella/Grafico. Se si utilizza un modulo di attributo che viene
successivamente rimosso dal report dataset, tale modulo non viene
più visualizzato nel controllo Tabella/Grafico del documento. Se tutti i
moduli di attributo utilizzati nel controllo Tabella/Grafico vengono
rimossi dal dataset, il controllo Tabella/Grafico visualizza l'ID
dell'attributo. Se l'attributo stesso viene rimosso dal report dataset,
viene rimosso anche dal controllo Tabella/Grafico.
Modifica dei dati in un controllo Tabella/Grafico visualizzato
come tabella
Quando si modificano i dati all'interno di un controllo Tabella/Grafico
visualizzato come tabella, è possibile:
188 Modifica dei dati in un controllo Tabella/Grafico
© 2013 MicroStrategy, Inc.
Guida alla creazione di documenti Report Services
Visualizzazione di report: controlli Tabella/Grafico
3
•
Modificare la formattazione di varie righe e colonne, ad esempio
nascondere o visualizzare le intestazioni di righe o colonne
•
Modificare l'ordinamento, nonché definire totali o totali parziali
•
Selezionare uno stile automatico diverso, assegnare soglie, applicare
raggruppamenti a righe o colonne e modificare diverse impostazioni di
colonna (come la rimozione della parole "Metriche" dal controllo Tabella/
Grafico)
•
Creare metriche derivate
Queste opzioni sono valide anche per la componente in tabella di un
controllo Tabella/Grafico visualizzato sia come tabella sia come grafico.
Per modificare i dati in un controllo Tabella/Grafico visualizzato come tabella
1 In MicroStrategy Web aprire il documento in modalità Progetto o in
modalità Modificabile.
2 Selezionare il controllo Tabella/Grafico da modificare.
il controllo Tabella/Grafico è un collegamento, non è possibile
semodificarlo
in quanto è collegato al report dataset. Per
informazioni dettagliate, vedere Modifica dei dati in un controllo
Tabella/Grafico, pagina 187. In questo caso viene visualizzato un
messaggio che consente di annullare il collegamento. Facendo clic
su OK, le modifiche apportate al report dataset non vengono più
passate al dataset nel controllo Tabella/Grafico selezionato.
3 Per modificare lo stile automatico per l'intera tabella, selezionare un
nuovo Stile automatico dalla barra degli strumenti Tabella.
4 Per formattare una parte dei dati del controllo Tabella/Grafico, fare clic
con il pulsante destro del mouse sull'oggetto nella tabella e scegliere
Proprietà e formattazione. Viene visualizzata la finestra di dialogo
Proprietà e formattazione. Per informazioni dettagliate, vedere
Formattazione dei contenitori dei controlli Tabella/Grafico, pagina 193.
Fare clic su OK per salvare le modifiche e tornare al documento.
5 Per spostare un oggetto, fare clic con il pulsante destro del mouse su di
esso, scegliere Sposta e quindi scegliere la direzione dello spostamento.
© 2013 MicroStrategy, Inc.
Modifica dei dati in un controllo Tabella/Grafico
189
3
Visualizzazione di report: controlli Tabella/Grafico
Guida alla creazione di documenti Report Services
6 Per inserire una metrica derivata:
a Dal menu Dati, selezionare Inserisci nuova metrica. Viene
visualizzata la finestra di dialogo Inserisci nuova metrica.
b Creare la metrica derivata, come descritto in Creazione, modifica ed
eliminazione di metriche derivate, pagina 131.
c
Fare clic su OK per tornare al documento.
7 Per ordinare i dati nella tabella:
a Fare clic con il pulsante destro del mouse sull'oggetto nel controllo
Tabella/Grafico in base al quale effettuare l'ordinamento, scegliere
Ordina e quindi Crescente o Decrescente.
b Per l'ordinamento avanzato, fare clic con il pulsante destro del mouse
sull'oggetto in base al quale effettuare l'ordinamento e selezionare
Ordina tabella. Viene visualizzata la finestra di dialogo Ordina. Per
informazioni dettagliate, vedere Ordinamento dei record in un
documento, pagina 405. Fare clic su OK per salvare le modifiche e
tornare al documento.
8 Per aggiungere totali parziali, fare clic con il pulsante destro del mouse
sul controllo Tabella/Grafico e scegliere Modifica totali. Viene
visualizzata la finestra di dialogo Totali parziali. Selezionare la funzione e
la posizione del totale parziale e se calcolare il totale in base alla posizione
o attraverso i livelli. Per istruzioni, vedere la Guida di MicroStrategy
Web. Fare clic su OK per salvare le modifiche e tornare al documento.
9 Per modificare la larghezza di una colonna, passare alla Modalità
modificabile se si è in modalità Progetto. Ridimensionare la colonna
trascinando e rilasciando il relativo quadratino.
10 Per nascondere le intestazioni di colonna e/o riga:
a Fare clic con il pulsante destro del mouse sul controllo Tabella/
Grafico e scegliere Proprietà e formattazione. Viene visualizzata la
finestra di dialogo Proprietà e formattazione.
b Selezionare Tabella a sinistra.
c
Per nascondere le intestazioni di riga, deselezionare la casella di
controllo Mostra in Righe.
d Per nascondere le intestazioni di colonna, deselezionare la casella di
controllo Mostra in Colonne.
e
Fare clic su OK per tornare al documento.
190 Modifica dei dati in un controllo Tabella/Grafico
© 2013 MicroStrategy, Inc.
Guida alla creazione di documenti Report Services
3
Visualizzazione di report: controlli Tabella/Grafico
11 La tabella può essere visualizzata in una versione statica della modalità
Struttura, che mostra le righe e le colonne in una struttura riepilogativa di
alto livello. Gli utenti non possono comprimere o espandere nessuna riga.
Per visualizzare la tabella in modalità Struttura:
a Fare clic con il pulsante destro del mouse sul controllo Tabella/
Grafico e scegliere Proprietà e formattazione. Viene visualizzata la
finestra di dialogo Proprietà e formattazione.
b Selezionare Tabella a sinistra.
c
Selezionare la casella di controllo Struttura nell'area Visualizzazione.
d Fare clic su OK per tornare al documento.
12 Raggruppare le righe o le colonne in base al colore per migliorare la
leggibilità e, in alcuni casi, identificare gli attributi o gli elementi di
attributo che rispondono a determinati criteri. Per visualizzare il
raggruppamento, eseguire le operazioni seguenti:
a Fare clic con il pulsante destro del mouse sul controllo Tabella/
Grafico e scegliere Proprietà e formattazione. Viene visualizzata la
finestra di dialogo Proprietà e formattazione.
b Selezionare Tabella a sinistra.
c
Selezionare la casella di controllo Mostra raggruppamento.
d Fare clic su OK per tornare al documento.
Modifica dei dati in un controllo Tabella/Grafico visualizzato
come grafico
Molte delle opzioni disponibili per la modifica di un controllo Tabella/
Grafico visualizzato come grafico corrispondono a quelle relative alla
modifica di un report grafico. Quando si modifica un controllo Tabella/
Grafico visualizzato come grafico, i menu e la barra degli strumenti cambiano
in modo da mostrare le opzioni relative ai report anziché quelle relative ai
documenti. Ad esempio, è possibile cambiare:
•
Stile grafico
•
Tavolozza colori
•
Legende
© 2013 MicroStrategy, Inc.
Modifica dei dati in un controllo Tabella/Grafico
191
3
Visualizzazione di report: controlli Tabella/Grafico
Guida alla creazione di documenti Report Services
•
Opzioni del grafico quali forma della proiezione, tipo di layout e posizione
delle etichette dati
•
Formattazione assi
•
Titoli
Queste opzioni sono valide anche per la componente in grafico di un
controllo Tabella/Grafico visualizzato sia come tabella sia come grafico.
Per modificare i dati in un controllo Tabella/Grafico visualizzato come grafico
1 In MicroStrategy Web, aprire il documento in Modalità modificabile.
2 Selezionare il controllo Tabella/Grafico da modificare.
il controllo Tabella/Grafico è un collegamento, non è possibile
semodificarlo
in quanto è collegato al report dataset. Per
informazioni dettagliate, vedere Modifica dei dati in un controllo
Tabella/Grafico, pagina 187. In questo caso viene visualizzato un
messaggio che consente di annullare il collegamento. Facendo clic
su OK, le modifiche apportate al report dataset non vengono più
passate al dataset nel controllo Tabella/Grafico selezionato.
3 Per modificare il tipo e il sottotipo di grafico, selezionarli nei due elenchi
a discesa sulla barra degli strumenti Grafico.
4 Per formattare una parte del controllo Tabella/Grafico, fare clic con il
pulsante destro del mouse sul controllo e scegliere Formato. Viene
visualizzata la finestra di dialogo Formato: Viene visualizzata la finestra
di dialogo Grafico.
•
Per applicare un effetto arrotondato, utilizzare l'antialias dei caratteri
e regolare le serie e il numero massimo di categorie, selezionare
Generale a sinistra.
•
Per modificare le opzioni dei grafici, ad esempio i colori di titoli e
serie, selezionare Formato a sinistra.
È possibile scegliere se nascondere o visualizzare le legende
selezionando Formato nel primo elenco a discesa e Legenda nel
secondo elenco a discesa. Selezionare la casella di controllo
Mostra per visualizzare la legenda. Nell'elenco a discesa
Posizione selezionare i criteri in base ai quali visualizzare la
legenda.
192 Modifica dei dati in un controllo Tabella/Grafico
© 2013 MicroStrategy, Inc.
Guida alla creazione di documenti Report Services
3
Visualizzazione di report: controlli Tabella/Grafico
•
Per personalizzare il formato di ogni asse nel grafico, selezionare Assi
a sinistra.
•
Fare clic su OK per salvare le modifiche e tornare al documento.
Per dettagli su ciascuna opzione della finestra di dialogo, vedere la Guida di
MicroStrategy Web.
Modifica dei dati in un controllo Tabella/Grafico visualizzato
come tabella e grafico
Quando si modifica un controllo Tabella/Grafico, è possibile modificare sia
la porzione di tabella che la porzione di grafico. Per informazioni sulle
modifiche alla tabella, vedere Modifica dei dati in un controllo Tabella/
Grafico visualizzato come tabella, pagina 188. Per informazioni sulle
modifiche al grafico, vedere Modifica dei dati in un controllo Tabella/
Grafico visualizzato come grafico, pagina 191.
Formattazione dei contenitori dei controlli
Tabella/Grafico
La formattazione di un controllo Tabella/Grafico ha effetto sul, non sui dati
visualizzati. Per modificare il formato dei dati visualizzati nel controllo
Tabella/Grafico, come ad esempio usare il grassetto per i nomi degli attributi
o cambiare il colore delle barre del grafico, è necessario modificare il
controllo stesso. Per i passaggi di modifica di un controllo Tabella/Grafico,
vedere Selezione e visualizzazione di un controllo Tabella/Grafico,
pagina 181.
Per formattare un contenitore di un controllo Tabella/Grafico, ad esempio, è
possibile formattare il bordo intorno al controllo, cambiandone il colore o
per ottenere un effetto tridimensionale. Le opzioni dei bordi comprendono i
bordi 3D e le ombreggiature. Le opzioni di formattazione dello sfondo
includono sfondi trasparenti e colori gradienti. È anche possibile aggiungere
descrizioni comandi o una barra del titolo, determinare l'overflow della
tabella e configurare il cambio rapido tra la visualizzazione tabella e la
visualizzazione grafico.
Quando si aggiunge un nuovo contenitore del controllo Tabella/Grafico, la
sua formattazione iniziale è determinata dalle impostazioni predefinite ad
© 2013 MicroStrategy, Inc.
Formattazione dei contenitori dei controlli Tabella/Grafico
193
3
Visualizzazione di report: controlli Tabella/Grafico
Guida alla creazione di documenti Report Services
esso associate, ma è possibile modificare qualsiasi opzione di formattazione.
Le impostazioni predefinite specificano la formattazione predefinita di un
determinato tipo di controllo. Per ulteriori informazioni sulle impostazioni
predefinite dei controlli, vedere Definizione della formattazione predefinita
per i tipi di controllo: valori predefiniti controlli, pagina 239.
Formattazione dei suggerimenti per un contenitore di un
controllo Tabella/Grafico
Nell'elenco che segue sono riportati alcuni utili suggerimenti sulla
formattazione dei controlli Tabella/Grafico.
•
Rendere la visualizzazione del controllo Tabella/Grafico tridimensionale,
come quella di un pulsante, utilizzando l'effetto 3D. Per informazioni
sulle procedure ed esempi, vedere Applicazione di un effetto 3D,
pagina 249.
•
Impostare l'opzione Stile sfondo su Trasparente per consentire la
visualizzazione del contenuto che si trova dietro al controllo Tabella/
Grafico. È anche possibile coprire gli elementi che si trovano dietro il
controllo Tabella/Grafico con un colore di riempimento impostando su
Opaco l'opzione Stile sfondo. Per informazioni sulle procedure ed esempi,
vedere Utilizzo di uno stile di sfondo trasparente o opaco, pagina 246.
•
Per impostazione predefinita, in un controllo Tabella/Grafico utilizzato
come selettore per controllare altri controlli Tabella/Grafico, lo sfondo
per gli elementi selezionati nel controllo Tabella/Grafico viene scelto
automaticamente in modo da creare un contrasto con lo sfondo del
controllo Tabella/Grafico. È possibile specificare il colore di sfondo degli
elementi selezionati. Il colore viene visualizzato nelle modalità Flash ed
Express di MicroStrategy Web. Per informazioni sulle procedure ed
esempi, vedere Formattazione dello sfondo di elementi selezionati in
controlli Tabella/Grafico utilizzati come selettori, pagina 195.
•
Rendere mobile il controllo Tabella/Grafico al di sopra dello sfondo
utilizzando un'ombreggiatura. Per informazioni sulle procedure ed
esempi, vedere Applicazione di un'ombreggiatura, pagina 251.
•
Creare una modifica graduale di colore sfumando due colori utilizzando i
colori gradienti nel controllo Tabella/Grafico. Per informazioni sulle
procedure ed esempi, vedere Utilizzo dei colori gradienti, pagina 253.
•
Visualizzare un testo a comparsa con una descrizione comando quando
un utente posiziona il cursore del mouse sul controllo Tabella/Grafico in
MicroStrategy Web. La descrizione comando può fornire informazioni
194 Formattazione dei contenitori dei controlli Tabella/Grafico
© 2013 MicroStrategy, Inc.
Guida alla creazione di documenti Report Services
3
Visualizzazione di report: controlli Tabella/Grafico
aggiuntive, ad esempio descrivere il report dataset in maniera più
dettagliata. Per informazioni sulle procedure ed esempi, vedere
Creazione di un tooltip a comparsa, pagina 256.
•
Visualizzare un controllo Tabella/Grafico destinato ad altri progettisti di
documenti in modalità Progetto nascondendolo al tempo stesso agli
utenti che visualizzano il documento in altre modalità. Per informazioni
sulle procedure ed esempi, vedere Come nascondere un controllo,
pagina 258.
•
Consentire agli utenti di ridurre o ingrandire il controllo Tabella/Grafico
in Web o di visualizzarne il report dataset sottostante con una barra del
titolo. La barra del titolo include anche un titolo che consente di
visualizzare il controllo Tabella/Grafico. Le barre del titolo includono
documenti con una modalità tabella portale e consentono di creare
l'aspetto della dashboard. Per informazioni sulle procedure ed esempi,
vedere Aggiunta di barre del titolo ai controlli Tabella/Grafico,
pagina 199.
•
Passare rapidamente dalla visualizzazione del grafico a quella della
tabella e viceversa in un controllo Tabella/Grafico mediante il pulsante
Cambio rapido. Per informazioni sulle procedure ed esempi, vedere
Cambio rapido per i controlli Tabella/Grafico, pagina 202.
•
Abilitare un'animazione di transizione per la modalità Flash in
MicroStrategy Web. Un'animazione di transizione è una transizione
visiva che si verifica la prima volta che un controllo Tabella/Grafico viene
visualizzato in modalità Flash. Alcuni esempi sono Sfocatura, Dissolvenza
e Iride. Per ulteriori informazioni, vedere la Dashboards and Widgets
Creation Guide.
Formattazione dello sfondo di elementi selezionati in controlli
Tabella/Grafico utilizzati come selettori
È possibile utilizzare un controllo Tabella/Grafico come selettore per
controllare altri controlli Tabella/Grafico. Per un'introduzione ai selettori,
vedere la Dashboards and Widgets Creation Guide. Per impostazione
predefinita, lo sfondo degli elementi selezionati nel controllo Tabella/Grafico
viene scelto automaticamente per creare un contrasto con lo sfondo del
controllo Tabella/Grafico, tuttavia è possibile specificare il colore degli
elementi selezionati. Il colore viene visualizzato nelle modalità Flash ed
Express di MicroStrategy Web.
© 2013 MicroStrategy, Inc.
Formattazione dei contenitori dei controlli Tabella/Grafico
195
3
Visualizzazione di report: controlli Tabella/Grafico
Guida alla creazione di documenti Report Services
Ad esempio, un documento contiene due controlli Tabella/Grafico. Quello
sulla sinistra, che è visualizzato come tabella, mostra l'entrata per regione.
Regione viene utilizzato come selettore e fa riferimento al controllo Tabella/
Grafico sulla destra, che è visualizzato come grafico. Il grafico mostra le
entrate per categoria e regione. Quando viene selezionata una regione nella
tabella, il grafico viene aggiornato in modo da visualizzare solo i dati relativi
a tale regione.
Per impostazione predefinita, lo sfondo della tabella è impostato su
trasparente, mentre lo sfondo degli elementi selezionati è impostato su
automatico. In modalità Flash la tabella viene visualizzata automaticamente
con uno sfondo bianco (trasparente rispetto allo sfondo della sezione,
bianco). L'elemento selezionato (Centrale) viene visualizzato in blu per
creare un contrasto, come illustrato di seguito:
Se si cambia in grigio scuro lo sfondo della tabella per gli elementi
selezionati, lo sfondo di tali elementi diventa grigio scuro in modalità Flash,
196 Formattazione dei contenitori dei controlli Tabella/Grafico
© 2013 MicroStrategy, Inc.
Guida alla creazione di documenti Report Services
Visualizzazione di report: controlli Tabella/Grafico
3
come specificato, mentre lo sfondo della tabella viene ancora
automaticamente visualizzato in bianco, come mostrato di seguito:
In tutte le altre modalità, tranne la modalità Express, lo sfondo dell'elemento
selezionato viene definito automaticamente in modo da creare un contrasto
con lo sfondo del controllo Tabella/Grafico. In questo esempio è visualizzato
in blu in tutte le altre modalità, come illustrato sopra, nel primo esempio.
Requisito preliminare
•
I seguenti passaggi presuppongono che il documento contenga un
controllo Tabella/Grafico utilizzato come selettore. Per conoscere la
procedura di creazione di un selettore, vedere la Dashboards and
Widgets Creation Guide.
Formattazione dello sfondo di elementi selezionati in un controllo Tabella/
Grafico utilizzato come selettore
1 In MicroStrategy Web aprire il documento in modalità Progetto o in
modalità Modificabile.
2 Fare clic con il pulsante destro del mouse sul contenitore Tabella/Grafico
e scegliere Proprietà e formattazione. Viene visualizzata la finestra di
dialogo Proprietà e formattazione.
3 Selezionare Colori e linee a sinistra.
© 2013 MicroStrategy, Inc.
Formattazione dei contenitori dei controlli Tabella/Grafico
197
3
Visualizzazione di report: controlli Tabella/Grafico
Guida alla creazione di documenti Report Services
4 Nella tavolozza Colore selezionare il colore di sfondo del controllo
procedendo in uno dei seguenti modi:
•
Per applicare il colore di sfondo predefinito (trasparente), fare clic su
Nessun riempimento.
•
Per applicare un colore di sfondo a tinta unita, selezionarlo dalla
tavolozza. È possibile accedere a colori aggiuntivi facendo clic su Altri
colori.
•
Per applicare un colore gradiente, fare clic su Gradiente. Viene
visualizzata la finestra di dialogo Gradiente. Per immagini che
mostrano i gradienti, vedere Utilizzo dei colori gradienti, pagina 253.
a Selezionare il primo colore da utilizzare per il gradiente dalla
tavolozza Colore 1.
b Selezionare il secondo colore da utilizzare per il gradiente dalla
tavolozza Colore 2.
c
Selezionare l'opzione Orizzontale o Verticale per stabilire la
direzione secondo la quale i due colori devono essere fusi insieme,
quindi selezionare uno stile di ombreggiatura.
d Fare clic su OK per tornare alla finestra di dialogo Proprietà e
formattazione.
5 Quando il controllo viene utilizzato come selettore per controllare altri
controlli, è possibile specificare il colore di sfondo utilizzato per
visualizzare gli elementi selezionati nel controllo. Selezionare il colore di
sfondo per gli elementi selezionati dall'utente dalla tavolozza Colore
selezione procedendo in uno dei seguenti modi:
•
Per applicare il colore di selezione predefinito, fare clic su
Automatico.
•
Per applicare un colore di selezione a tinta unita, selezionarlo dalla
tavolozza. È possibile accedere a colori aggiuntivi facendo clic su Altri
colori.
6 Fare clic su OK per applicare le modifiche.
198 Formattazione dei contenitori dei controlli Tabella/Grafico
© 2013 MicroStrategy, Inc.
Guida alla creazione di documenti Report Services
3
Visualizzazione di report: controlli Tabella/Grafico
Aggiunta di barre del titolo ai controlli Tabella/
Grafico
Una barra del titolo in un controllo Tabella/Grafico visualizza il titolo del
report associato al controllo La barra del titolo consente agli utenti di
identificare meglio un oggetto nel documento, ad esempio un controllo
Tabella/Grafico incentrato sulle attività di marketing regionali. Le icone
nella barra del titolo consentono all'utente di ridurre o ingrandire la finestra
che contiene il controllo Tabella/Grafico. La barra del titolo viene
visualizzata nella parte superiore del controllo, come mostrato nell'esempio
seguente.
Può essere formattata in modo indipendente dal controllo Tabella/Grafico. È
possibile formattare il carattere e le sfondo della barra del titolo, compresi gli
sfondi trasparenti e i colori gradienti.
Il seguente esempio mostra un controllo Tabella/Grafico con una barra del
titolo che indica il nome del report. Il carattere della barra del titolo è stato
impostato su Comic, dimensione 9. Lo sfondo della barra del titolo è
ombreggiato dal nero al bianco con colori gradienti. Il controllo Tabella/
Grafico ha un bordo tridimensionale, che lo fa apparire come un pulsante.
Le barre del titolo consentono di creare rapidamente l'aspetto della
dashboard nei documenti. Se si includono in un documento diversi controlli
Tabella/Grafico con barre del titolo, è possibile creare l'aspetto di un portale.
È possibile visualizzare tutti i controlli Tabella/Grafico o ridurre quelli non
rilevanti al momento per concentrarsi su un determinato controllo Tabella/
Grafico.
Una barra del titolo:
•
Visualizza il titolo del report per impostazione predefinita, sebbene sia
possibile sostituirlo con il testo desiderato.
•
È visualizzata in tutte le viste/modalità di Desktop e Web.
•
Consente agli utenti di ridurre e ingrandire il controllo Tabella/Grafico.
© 2013 MicroStrategy, Inc.
Aggiunta di barre del titolo ai controlli Tabella/Grafico
199
3
Visualizzazione di report: controlli Tabella/Grafico
Guida alla creazione di documenti Report Services
•
Consente agli utenti di accedere rapidamente alle opzioni di menu per la
formattazione e la modifica del controllo Tabella/Grafico (in modalità
Modificabile e Interattiva) Le opzioni di menu comprendono, tra l'altro,
l'ordinamento e l'aggiunta di totali parziali.
•
Consente agli utenti di aprire il report dataset utilizzato nel controllo
Tabella/Grafico utilizzando la funzione Zoom avanti (in modalità
Modificabile e modalità Interattiva).
•
Consente agli utenti di esportare il controllo Tabella/Grafico in un foglio
di lavoro di Excel o in un file PDF (in modalità Express)
•
Consente al progettista di determinare la visualizzazione iniziale della
finestra: normale, ridotta o ingrandita.
Per aggiungere una barra del titolo a un controllo Tabella/Grafico
1 In MicroStrategy Web aprire il documento in modalità Progetto o in
modalità Modificabile.
2 Fare clic con il pulsante destro del mouse sul controllo Tabella/Grafico e
scegliere Proprietà e formattazione. Viene visualizzata la finestra di
dialogo Proprietà e formattazione.
3 Selezionare Generale a sinistra.
4 Selezionare la casella di controllo Mostra barra del titolo.
5 Il campo Titolo è vuoto per impostazione predefinita. Se lo si lascia vuoto,
il nome del report dataset verrà automaticamente visualizzato nella barra
del titolo quando l'utente finale esegue il documento. Per visualizzare un
titolo diverso, inserire il nuovo testo nel campo Titolo.
6 Per modificare l'altezza e la larghezza della visualizzazione iniziale del
controllo Tabella/Grafico, selezionare una delle opzioni seguenti
nell'elenco a discesa Stato visualizzazione:
•
Ridotto: inizialmente, viene visualizzata solo la barra del titolo alla
prima apertura del documento. L'utente può ingrandire il controllo
Tabella/Grafico e può anche riportarlo alle dimensioni o alla
posizione originali.
•
Ingrandito: alla prima apertura del documento, le dimensioni del
controllo Tabella/Grafico occupano inizialmente l'intera sezione del
documento in cui si trova. L'utente può ridurre il controllo Tabella/
200 Aggiunta di barre del titolo ai controlli Tabella/Grafico
© 2013 MicroStrategy, Inc.
Guida alla creazione di documenti Report Services
Visualizzazione di report: controlli Tabella/Grafico
3
Grafico e può anche riportarlo alle dimensioni o alla posizione
originali.
7 Per specificare l'altezza della barra del titolo, selezionare Layout a
sinistra. Inserire quindi l'altezza nel campo Altezza titolo.
8 Per formattare il riempimento dello sfondo della barra del titolo:
a Selezionare Colori e linee a sinistra. Vengono visualizzate le opzioni
relative ai colori e alle linee.
b Selezionare Contenitore tabella nell'elenco a discesa a sinistra.
c
Selezionare Titolo nell'elenco a discesa a destra.
d Usando l'elenco a discesa Colore, procedere in uno dei seguenti modi:
Per ombreggiare la barra del titolo con un colore di riempimento a
tinta unita, selezionare il colore desiderato.
Per ombreggiare la barra del titolo con un colore gradiente,
selezionare Gradiente. Per immagini che mostrano i gradienti,
vedere Utilizzo dei colori gradienti, pagina 253.
Per consentire la visualizzazione degli elementi dietro la barra del
titolo, selezionare Nessun colore.
9 Fare clic su OK per applicare le modifiche e chiudere la finestra di
dialogo.
Visualizzazione dello sfondo di un controllo Tabella/Grafico
attraverso una barra del titolo trasparente
Se lo sfondo della barra del titolo viene impostato come trasparente, il
riempimento dello sfondo del controllo Tabella/Grafico sarà visibile. Ad
esempio, si noti come la barra del titolo nel seguente controllo Tabella/
Grafico è sfumata, da sinistra verso destra, da scuro a chiaro.
© 2013 MicroStrategy, Inc.
Aggiunta di barre del titolo ai controlli Tabella/Grafico
201
3
Visualizzazione di report: controlli Tabella/Grafico
Guida alla creazione di documenti Report Services
Se si cambia lo sfondo della barra del titolo in Trasparente e si seleziona
grigio scuro per lo sfondo del contenitore del controllo Tabella/Grafico, è
possibile visualizzare il colore grigio scuro del contenitore a destra del
controllo, nonché nella barra del titolo, come mostrato nell'esempio
seguente.
Per utilizzare una barra del titolo trasparente per un controllo Tabella/Grafico
1 In MicroStrategy Web aprire il documento in modalità Progetto o in
modalità Modificabile.
2 Fare clic con il pulsante destro del mouse sul controllo Tabella/Grafico e
scegliere Proprietà e formattazione. Viene visualizzata la finestra di
dialogo Proprietà e formattazione.
3 Se la barra del titolo non è visualizzata nel controllo Tabella/Grafico:
a Selezionare Generale a sinistra.
b Selezionare la casella di controllo Mostra barra del titolo.
c
Fare clic su Applica.
4 Selezionare Colori e linee a sinistra.
5 Nell'elenco a destra, selezionare Titolo.
6 Nell'elenco a discesa Colore, selezionare Nessun riempimento.
7 Fare clic su OK per tornare al documento.
Cambio rapido per i controlli Tabella/Grafico
In MicroStrategy Web è possibile alternare rapidamente in un controllo
Tabella/Grafico tra la visualizzazione in forma di grafico e in forma di tabella
202 Cambio rapido per i controlli Tabella/Grafico
© 2013 MicroStrategy, Inc.
Guida alla creazione di documenti Report Services
3
Visualizzazione di report: controlli Tabella/Grafico
premendo il pulsante Cambio rapido. Quando il documento viene
visualizzato per la prima volta, vengono caricate entrambe le viste, ovvero
Tabella e Grafico. Il caricamento iniziale del documento può risultare più
lento, ma è possibile passare da una visualizzazione all'altra rapidamente in
quanto non viene inviata alcuna richiesta al server Web.
L'opzione di cambio rapido è ideale per i documenti della dashboard, in
genere più piccoli e contenenti un minor numero di documenti rispetto ai
documenti standard. Per ulteriori informazioni sulle dashboard, vedere la
Dashboard Creation Guide.
Cambio rapido in MicroStrategy Web
Il pulsante Cambio rapido è visualizzato solo in MicroStrategy Web, in
entrambe le modalità Interattiva e Modificabile. Il pulsante che consente di
eseguire il cambio si trova nella parte superiore del controllo Tabella/
Grafico, come viene illustrato di seguito.
Cambio rapido in Desktop
Il pulsante Cambio rapido è disponibile solo in MicroStrategy Web e non può
essere utilizzato in Desktop. Nella Vista PDF in Desktop, il controllo Tabella/
Grafico viene visualizzato come tabella o come grafico, in base all'opzione
della modalità di visualizzazione. Quando un documento viene esportato in
Excel o visualizzato come PDF, viene utilizzata l'ultima vista mostrata
(Tabella o Grafico).
Abilitazione del cambio rapido
Per abilitare il cambio rapido, è necessario visualizzare il controllo Tabella/
Grafico come tabella o grafico. Se il controllo Tabella/Grafico viene
© 2013 MicroStrategy, Inc.
Cambio rapido per i controlli Tabella/Grafico
203
3
Visualizzazione di report: controlli Tabella/Grafico
Guida alla creazione di documenti Report Services
visualizzato sia come tabella che come grafico, il cambio rapido non è
disponibile.
Se si abilita il cambio rapido, le impostazioni relative alla modalità Altezza e
alla modalità Larghezza vengono impostate automaticamente su Fissato.
L'opzione Adatta al contenuto è disabilitata. In questo modo il grafico o la
tabella riempirà il 100% delle dimensioni specificate per il contenitore del
controllo Tabella/Grafico. Il contenitore di Tabella/Grafico è l'oggetto che
contiene il controllo Tabella/Grafico effettivo, rispetto alla barra del titolo
facoltativa. Per un esempio di barra del titolo, vedere Aggiunta di barre del
titolo ai controlli Tabella/Grafico, pagina 199. Pertanto, è necessario
verificare che l'altezza e la larghezza siano corrette quando si abilita il cambio
rapido.
Per abilitare il cambio rapido per un controllo Tabella/Grafico
1 In MicroStrategy Web aprire il documento in modalità Progetto o in
modalità Modificabile.
2 Fare clic con il pulsante destro del mouse sul controllo Tabella/Grafico e
scegliere Proprietà e formattazione. Viene visualizzata la finestra di
dialogo Proprietà e formattazione.
3 Selezionare Layout a sinistra.
4 Assicurarsi che la visualizzazione sia impostata su Grafico o Tabella. Se la
visualizzazione è impostata su Tabella e grafico, la casella di controllo
Cambio rapido non è disponibile.
5 Selezionare la casella di controllo Cambio rapido.
6 Fare clic su OK per tornare al documento.
Utilizzo dei filtri di visualizzazione nei controlli
Tabella/Grafico
Un filtro di visualizzazione per un controllo Tabella/Grafico in un
documento si basa su una serie di condizioni relative ad attributi e metriche
che limitano la quantità di dati visualizzati nel controllo. È possibile
utilizzare i filtri di visualizzazione per ridurre il numero di dataset utilizzati
204 Utilizzo dei filtri di visualizzazione nei controlli Tabella/Grafico
© 2013 MicroStrategy, Inc.
Guida alla creazione di documenti Report Services
Visualizzazione di report: controlli Tabella/Grafico
3
per realizzare un documento contenente più controlli Tabella/Grafico, dal
momento che tutti i controlli Tabella/Grafico possono condividere un unico
dataset mediante l'utilizzo di più filtri.
filtri di visualizzazione sono interni al documento. Ciò significa
Questi
che un filtro di visualizzazione non influenza i risultati del report, ma
solo il controllo Tabella/Grafico visualizzato nel documento. Un filtro
di visualizzazione creato in un report viene ignorato nel documento,
pertanto nel documento vengono utilizzati tutti i dati provenienti dal
report. Per ulteriori informazioni, vedere Utilizzo di un report di
visualizzazione o di base come dataset, pagina 67.
Si supponga, ad esempio, che un documento contenga informazioni sulle
entrate e sui profitti per varie regioni. È possibile creare un report con
metriche di entrate e profitti, quindi crearne delle copie, applicando un filtro
regionale diverso a ciascuna copia. Nel caso di 10 regioni, è necessario creare
e gestire 10 report. Ogni report deve essere aggiunto al documento sotto
forma di dataset.
Al contrario, i filtri di visualizzazione consentono di creare un report e di
aggiungerlo una sola volta al documento sotto forma di report dataset. In
seguito, vengono aggiunti più controlli Tabella/Grafico utilizzando lo stesso
dataset. Viene applicato un filtro di visualizzazione diverso per ciascuna
regione ai vari controlli Tabella/Grafico. A questo punto tutti i controlli
Tabella/Grafico condividono un unico dataset. In questo modo si riducono i
tempi di esecuzione e di gestione, poiché è necessario creare e gestire un solo
report dataset, l'unico ad essere eseguito quando si visualizza il documento.
È inoltre possibile usare i filtri di visualizzazione per l'ordinamento
personalizzato, la formattazione di singole righe e i totali parziali
personalizzati. Per continuare con l'esempio delle entrate regionali mostrato
precedentemente, potrebbe essere necessario visualizzare le regioni nel
seguente ordine: Nord-est, Sud-est, Nord-ovest, Sud-ovest e Atlantico
centrale. A tale scopo, creare cinque controlli Tabella/Grafico in un
documento. Applicare un filtro di visualizzazione per Nord-est al primo
controllo Tabella/Grafico, uno per Sud-est al secondo e così via.
Allo stesso modo, per applicare un formato diverso a ciascuna riga (per ogni
regione) del documento, aggiungere un controllo Tabella/Grafico per
ciascuna regione, applicare un filtro di visualizzazione sulla regione del
controllo Tabella/Grafico come descritto precedentemente, quindi
formattare ciascun controllo Tabella/Grafico a seconda delle necessità. Ad
esempio, la regione Nord-est può essere visualizzata in rosso mentre Sud-est
© 2013 MicroStrategy, Inc.
Utilizzo dei filtri di visualizzazione nei controlli Tabella/Grafico
205
3
Visualizzazione di report: controlli Tabella/Grafico
Guida alla creazione di documenti Report Services
appare in blu. Questo processo può essere utilizzato per creare un
raggruppamento personalizzato in un documento.
informazioni sulla modifica delle informazioni del dataset in un
Lecontrollo
Tabella/grafico si trovano in Modifica dei dati in un
controllo Tabella/Grafico, pagina 187.
È anche possibile usare i filtri di visualizzazione per creare totali parziali
personalizzati, come, ad esempio, un totale parziale per la regione Est e uno
per la regione Ovest. Aggiungere un controllo Tabella/Grafico, applicare un
filtro di visualizzazione a Nord-est e Sud-est e attivare i totali parziali per il
controllo Tabella/Grafico. Ripetere il processo con un altro controllo
Tabella/Grafico, impostando il filtro di visualizzazione su Nord-ovest e
Sud-ovest. Per attivare i totali parziali, modificare il controllo Tabella/
Grafico facendo doppio clic su di esso, quindi scegliere Totali generali dal
menu Dati.
Di seguito viene mostrato il documento con il totale parziale personalizzato
risultante, con le intestazioni di colonna disattivate per il secondo controllo
Tabella/Grafico. A tale scopo, modificare il controllo Tabella/Grafico, quindi
selezionare Opzioni dal menu Tabella. Nella scheda Generale della finestra
di dialogo Opzioni tabella, deselezionare la casella di controllo Mostra
intestazioni colonne.
controllo Tabella/Grafico viene aggiunto come collegamento,
Senonunè possibile
creare un filtro di visualizzazione, poiché è collegato al
report originale. L'opzione Filtro di visualizzazione non è disponibile
finché non si annulla il collegamento al report (per istruzioni, vedere
Per rimuovere il collegamento di un controllo Tabella/Grafico,
pagina 179). Se si annulla il collegamento al report, il controllo
Tabella/Grafico viene convertito da collegamento a controllo Tabella/
Grafico standard e tutte le modifiche apportate al report originale non
vengono più applicate al controllo nel documento. Per informazioni
sulle operazioni consentite nei collegamenti, vedere Aggiunta di un
controllo Tabella/Grafico come collegamento, pagina 176.
I filtri di visualizzazione possono filtrare il controllo Tabella/Grafico in base
alle qualifiche metriche e di attributo. Ad esempio, il controllo Tabella/
206 Utilizzo dei filtri di visualizzazione nei controlli Tabella/Grafico
© 2013 MicroStrategy, Inc.
Guida alla creazione di documenti Report Services
Visualizzazione di report: controlli Tabella/Grafico
3
Grafico seguente visualizza i valori di Entrate, Costi e Profitto per tutte le
regioni.
Creare un filtro di visualizzazione che contiene due qualifiche:
•
Entrate > $5.000.000
•
Profitti < $1.000.000
Quando il filtro di visualizzazione viene applicato al controllo Tabella/
Grafico, vengono visualizzate solo le due regioni che soddisfano le qualifiche,
ovvero Centrale e Sud, come mostrato di seguito.
Qualifiche multiple nei filtri di visualizzazione
Per creare filtri più complessi, è possibile aggiungere più qualifiche allo
stesso controllo Tabella/Grafico. Se il report dataset contiene informazioni
sui clienti, ad esempio, è possibile creare le qualifiche sulla regione e sull'età
in modo da visualizzare solo i clienti del Nord-est e del Sud-est che hanno più
di 73 anni o meno di 19.
Per impostazione predefinita, è possibile unire più qualifiche mediante
l'operatore E, tuttavia è possibile modificare l'operatore in E NON, O oppure
O NON. Non è possibile modificare l'operatore logico tra due qualifiche
metriche se si verificano tutte le condizioni seguenti:
•
Entrambe le qualifiche sono metriche.
© 2013 MicroStrategy, Inc.
Utilizzo dei filtri di visualizzazione nei controlli Tabella/Grafico
207
3
Visualizzazione di report: controlli Tabella/Grafico
Guida alla creazione di documenti Report Services
•
Le qualifiche metriche utilizzano due metriche diverse (ad esempio,
Entrate in Qualifica 1 e Profitto in Qualifica 2).
•
Le qualifiche metriche non sono qualifiche da metrica a metrica, bensì da
metrica a valore numerico.
Metriche in righe e colonne
Un report non può contenere metriche sia nelle righe che nelle colonne, ma è
possibile simulare questo scenario utilizzando i filtri di visualizzazione su più
controlli Tabella/Grafico in un unico documento. Il documento riportato di
seguito utilizza le metriche Conteggio clienti e Conteggio ordini sulle righe,
mentre le colonne Corrente e Scorso mese calcolano i risultati per il mese
corrente e per il mese precedente. I filtri di visualizzazione del controllo
Tabella/Grafico consentono di filtrare la categoria Libri nel primo set di dati
e Prodotti elettronici nel secondo.
I report dataset per questo documento sono mostrati di seguito. Le metriche
si trovano sulle righe e l'attributo Categoria si trova sulla colonna. I dati del
primo dataset sono in grassetto, mentre quelli del secondo dataset sono in
corsivo, per consentire di distinguere l'origine dei dati quando sono
combinati nel documento.
Creare un documento con i due dataset e combinarne i dati con i campi di
testo, come mostrato nel diagramma seguente (una rappresentazione del
208 Utilizzo dei filtri di visualizzazione nei controlli Tabella/Grafico
© 2013 MicroStrategy, Inc.
Guida alla creazione di documenti Report Services
3
Visualizzazione di report: controlli Tabella/Grafico
documento effettivo). I dati in grassetto provengono dal primo dataset, i dati
in corsivo dal secondo dataset e il testo normale corrisponde ai campi di testo
statico creati nel documento. Le caselle rappresentano i diversi filtri di
visualizzazione applicati ai dati.
Creazione, modifica ed eliminazione dei filtri di visualizzazione
È possibile:
•
Creare un nuovo filtro di visualizzazione (vedere di seguito)
•
Modificare un filtro di visualizzazione esistente cambiando l'operatore o
il valore con cui l'oggetto viene confrontato (vedere pagina 211)
•
Rimuovere una condizione da un filtro di visualizzazione esistente o
eliminare un intero filtro di visualizzazione (vedere pagina 212)
Creazione di un filtro di visualizzazione
Requisiti preliminari
•
E necessario disporre di una licenza MicroStrategy OLAP Services per
creare i filtri di visualizzazione.
•
Il documento deve contenere almeno un controllo Tabella/Grafico.
L'opzione Modifica filtro di visualizzazione è disponibile solo quando il
documento contiene un controllo Tabella/Grafico.
© 2013 MicroStrategy, Inc.
Utilizzo dei filtri di visualizzazione nei controlli Tabella/Grafico
209
3
Visualizzazione di report: controlli Tabella/Grafico
Guida alla creazione di documenti Report Services
Per creare un filtro di visualizzazione in un controllo Tabella/Grafico
1 In MicroStrategy Web aprire il documento in modalità Progetto o in
modalità Modificabile.
2 Fare clic con il pulsante destro del mouse su un controllo Tabella/Grafico
e scegliere Modifica filtro di visualizzazione. Viene visualizzata la
finestra di dialogo Filtro di visualizzazione.
il controllo Tabella/Grafico è un collegamento, non è possibile
secreare
un filtro di visualizzazione, in quanto il controllo Tabella/
Grafico è collegato al report dataset. L'opzione Modifica filtro di
visualizzazione non è disponibile. È possibile rimuovere il
collegamento al report (per istruzioni, vedere Per rimuovere il
collegamento di un controllo Tabella/Grafico, pagina 179), ma le
modifiche apportate al report dataset non verranno più passate al
controllo Tabella/Grafico nel documento.
3 Fare clic su Aggiungi condizione per creare una nuova qualifica per il
nuovo filtro di visualizzazione.
4 Selezionare l'attributo o la metrica su cui basare la qualifica dall'elenco a
discesa Filtrare su.
5 Effettuare una delle seguenti operazioni per selezionare le qualifiche
utilizzate nel filtro di visualizzazione:
•
Per creare una qualifica di attributo:
a Fare clic sull'opzione Qualifica.
b Dal primo elenco a discesa, selezionare il modulo di attributo o
l'ID in base al quale eseguire la qualifica.
c
Nell'elenco a discesa successivo, selezionare l'operatore
appropriato (Maggiore di, Pari a, Termina con e così via).
d Specificare il valore con cui confrontare l'attributo. È possibile
digitare un valore nel campo o fare clic sulle frecce accanto a
Seleziona attributo, quindi selezionare il modulo di attributo
dall'elenco a discesa.
•
Per utilizzare un elenco di attributi:
a Fare clic sull'opzione Seleziona.
210 Utilizzo dei filtri di visualizzazione nei controlli Tabella/Grafico
© 2013 MicroStrategy, Inc.
Guida alla creazione di documenti Report Services
3
Visualizzazione di report: controlli Tabella/Grafico
b Nel primo elenco a discesa, selezionare Nell'elenco o Non in
elenco per determinare se l'elenco di elementi selezionati deve
essere incluso o escluso dal filtro di visualizzazione.
c
•
Selezionare gli elementi dall'elenco Disponibile e fare clic sulla
freccia a destra per aggiungerli all'elenco Selezionato. Per
selezionare più elementi, premere CTRL e fare clic. Per spostare
un elemento dall'elenco Selezionato all'elenco Disponibile,
selezionare l'elemento e fare clic sulla freccia sinistra.
Per creare una qualifica di metrica:
a Nel primo elenco a discesa, selezionare l'operatore (Maggiore di,
È uguale a e così via).
b Specificare il valore con cui confrontare la metrica. È possibile
digitare un valore nel campo o fare clic sulle frecce davanti a
Seleziona metrica e selezionare la metrica dall'elenco a discesa.
6 Eseguire una delle operazioni seguenti:
•
Per applicare il filtro di visualizzazione al controllo Tabella/Grafico e
tornare alla finestra di dialogo Filtro di visualizzazione, fare clic
sull'icona con segno di spunta Applica.
•
Per ignorare le condizioni attuali del filtro di visualizzazione e tornare
alla finestra di dialogo Modifica filtro di visualizzazione vuota, fare
clic sull'icona Annulla. Ripetere la procedura appropriata descritta
sopra per eseguire una nuova qualifica.
7 Per aggiungere un'altra qualifica al controllo Tabella/Grafico selezionato,
ripetere i passaggi indicati sopra.
8 Per applicare il filtro o i filtri di visualizzazione al controllo Tabella/
Grafico selezionato e chiudere la finestra di dialogo, fare clic su OK. Il
filtro di visualizzazione appena creato verrà applicato quando il
documento verrà visualizzato in modalità Interattiva, Modificabile, Flash
o Express.
Modifica di un filtro di visualizzazione
È possibile cambiare l'operatore o il valore con cui viene confrontato
l'attributo o la metrica. Non è possibile modificare l'attributo o la metrica in
base a cui eseguire la qualifica.
© 2013 MicroStrategy, Inc.
Utilizzo dei filtri di visualizzazione nei controlli Tabella/Grafico
211
3
Visualizzazione di report: controlli Tabella/Grafico
Guida alla creazione di documenti Report Services
Per modificare un filtro di visualizzazione in un controllo Tabella/Grafico
1 In MicroStrategy Web aprire il documento in modalità Progetto o in
modalità Modificabile.
2 Fare clic con il pulsante destro del mouse su un controllo Tabella/Grafico
e scegliere Modifica filtro di visualizzazione. Viene visualizzata la
finestra di dialogo Filtro di visualizzazione in cui sono elencati le
condizioni dei singoli filtri.
3 Fare clic sul testo sottolineato del filtro di visualizzazione e apportare le
modifiche desiderate alle condizioni del filtro.
4 Per applicare il filtro di visualizzazione al controllo Tabella/Grafico e
tornare alla finestra di dialogo Filtro di visualizzazione, fare clic sull'icona
con segno di spunta Applica.
5 Per modificare un'altra qualifica, ripetere i passaggi appropriati
precedenti.
6 Dopo aver apportate le modifiche desiderate ai filtri di visualizzazione,
fare clic su OK per tornare al documento. Il filtro di visualizzazione
aggiornato verrà applicato quando il documento verrà visualizzato in
modalità Interattiva, Modificabile, Flash o Express.
Eliminazione di un filtro di visualizzazione
È possibile eliminare l'intero filtro di visualizzazione o singole condizioni.
Per eliminare un filtro di visualizzazione in un controllo Tabella/Grafico
1 In MicroStrategy Web aprire il documento in modalità Progetto o in
modalità Modificabile.
2 Fare clic con il pulsante destro del mouse su un controllo Tabella/Grafico
e scegliere Modifica filtro di visualizzazione. Viene visualizzata la
finestra di dialogo Filtro di visualizzazione in cui sono elencati le
condizioni dei singoli filtri.
3 Per eliminare una singola condizione, fare clic sull'icona Elimina accanto
alla condizione che si desidera eliminare.
212 Utilizzo dei filtri di visualizzazione nei controlli Tabella/Grafico
© 2013 MicroStrategy, Inc.
Guida alla creazione di documenti Report Services
Visualizzazione di report: controlli Tabella/Grafico
3
4 Per eliminare tutte le condizioni del filtro di visualizzazione, fare clic su
Cancella tutto.
5 Fare clic su OK per applicare le modifiche al controllo Tabella/Grafico e
chiudere la finestra di dialogo.
Collegamento di un controllo Tabella/Grafico al
report sottostante
Un controllo Tabella/Grafico può essere collegato al report su cui si basa il
dataset. Ciò consente agli utenti finali di MicroStrategy Web di eseguire il
report dataset facendo clic su un collegamento nel controllo Tabella/Grafico.
Il report dataset è l'origine dei dati visualizzati nel controllo Tabella/Grafico.
Il seguente esempio di documento riporta un controllo Tabella/Grafico e il
suo collegamento associato in modalità Modificabile in MicroStrategy Web.
Il cursore viene visualizzato come una mano, per indicare che il testo è
selezionabile.
Se si fa clic sul collegamento, viene eseguito il report dataset per il controllo
Tabella/Grafico. Una parte del report visualizzato che ne risulta viene
riportata di seguito.
© 2013 MicroStrategy, Inc.
Collegamento di un controllo Tabella/Grafico al report sottostante
213
3
Visualizzazione di report: controlli Tabella/Grafico
Guida alla creazione di documenti Report Services
Di seguito vengono forniti passaggi per creare un controllo Tabella/Grafico
collegato al report sottostante.
Per informazioni sul collegamento di immagini, campi di testo o oggetti in un
controllo Tabella/Grafico a un report o documento diverso o sul
collegamento di un'immagine o un campo di testo a una pagina Web, vedere
Capitolo 6, Collegamento da documenti.
Per aggiungere un collegamento da un controllo Tabella/Grafico al report
sottostante
1 In MicroStrategy Web aprire il documento in modalità Progetto.
2 Scegliere Testo dal menu Inserisci.
3 Nell'area Layout, fare clic nella sezione in cui si desidera inserire il
controllo Tabella/Grafico. Non è possibile inserire un controllo Tabella/
Grafico nella sezione Dettaglio di un documento.
4 Digitare il nome del dataset sottostante del controllo Tabella/Grafico nel
campo di testo per consentire all'utente di identificare la destinazione del
collegamento.
5 Fare clic con il pulsante destro del mouse sul campo di testo e scegliere
Modifica collegamenti.
Per definire il collegamento
6 Digitare un nome per il collegamento nel campo Testo di visualizzazione
URL. Il nome deve essere descrittivo, in quanto viene visualizzato quando
l'utente fa clic con il pulsante destro del mouse sul campo di testo per
scegliere da un elenco di collegamenti.
7 Selezionare Esegui questo report o documento e fare clic sul pulsante
Sfoglia (...) per trovare e selezionare il report dataset sottostante.
Per applicare le risposte ai prompt per un report di destinazione che
contiene prompt
8 La casella sotto l'opzione Esegui questo report o documento contiene un
elenco dei prompt inclusi nel report di destinazione (il dataset
sottostante). Selezionare un prompt dalla casella.
9 Selezionare uno dei seguenti metodi di risposta ai prompt dall'elenco a
discesa. Per esempi su ciascun metodo di risposta ai prompt, vedere
214 Collegamento di un controllo Tabella/Grafico al report sottostante
© 2013 MicroStrategy, Inc.
Guida alla creazione di documenti Report Services
Visualizzazione di report: controlli Tabella/Grafico
3
Specifica della modalità di risposta ai prompt nella destinazione,
pagina 426.
•
Rispondi con lo stesso prompt dall'origine: selezionare questa
opzione se si desidera utilizzare le stesse risposte ai prompt sia per il
report di origine che per il report di destinazione. Per questa opzione è
necessario che entrambi i documenti di origine e di destinazione
utilizzino lo stesso prompt.
•
Richiedi conferma: selezionare questa opzione se si desidera che
l'utente immetta le risposte ai prompt dopo aver fatto clic sul
collegamento per eseguire il report di destinazione.
•
Rispondi con una risposta vuota: selezionare questa opzione se si
desidera ignorare il prompt nel report di destinazione. Il prompt non
riceve risposta. Questa opzione richiede che il prompt nella
destinazione non venga richiesto. Se il prompt nella destinazione
viene richiesto, all'utente viene richiesto di fornire una risposta.
•
Usa risposta predefinita: selezionare questa opzione se si desidera
che il prompt nella destinazione utilizzi la risposta predefinita fornita
dal progettista del prompt. Per questa opzione è necessario che esista
una risposta predefinita per il prompt nella destinazione.
•
Rispondi dinamicamente: selezionare questa opzione se si desidera
rispondere al prompt utilizzando l'oggetto selezionato nell'origine.
Questa opzione è disponibile soltanto per i prompt di elementi di
attributo e i prompt di valori.
•
Rispondi usando l'unità corrente: selezionare questa opzione se si
desidera rispondere al prompt utilizzando l'oggetto selezionato
nell'origine. Questa opzione è disponibile solo per i prompt di
gerarchie.
•
Rispondi usando tutte le unità valide: selezionare questa opzione se
si desidera rispondere al prompt nella destinazione con un oggetto a
sinistra o sopra l'oggetto selezionato dall'utente nel documento di
origine. Questo metodo passa tutte le sezioni pertinenti nell'origine,
anziché la sola selezione effettuata per il collegamento Questa opzione
è disponibile solo per i prompt di gerarchie.
10 Ripetere il passaggio precedente per ciascun prompt nel report di
destinazione.
Per specificare il metodo di riposta ai prompt che non sono in elenco
11 Tutti gli altri prompt sono quelli non presenti nel report di destinazione
durante la creazione del collegamento. Ad esempio, questi prompt
© 2013 MicroStrategy, Inc.
Collegamento di un controllo Tabella/Grafico al report sottostante
215
3
Visualizzazione di report: controlli Tabella/Grafico
Guida alla creazione di documenti Report Services
possono includere prompt aggiunti alla destinazione in un secondo
momento. Per impostazione predefinita è selezionato il metodo di
risposta Richiedi conferma, ma può essere modificato. A questo scopo,
selezionare Qualsiasi altro prompt nell'elenco.
12 Selezionare un metodo di risposta prompt dall'elenco; solo questi metodi
sono disponibili per l'opzione Qualsiasi altro prompt. Per esempi su
ciascun metodo di risposta, vedere Specifica delle risposte ai prompt per
gli altri prompt non elencati, pagina 434.
•
Rispondi con lo stesso prompt dall'origine
•
Richiedi conferma (impostazione predefinita)
•
Rispondi con una risposta vuota
•
Usa risposta predefinita
13 Selezionare la casella di controllo Apri in nuova finestra per far sì che il
report di destinazione si apra in una nuova finestra. In questo modo i
documenti di destinazione e di origine saranno visibili
contemporaneamente. Se questa casella di controllo è deselezionata, il
report di destinazione si aprirà al posto del documento di origine e lo
sostituirà.
14 Fare clic su OK per salvare il collegamento e tornare al documento di
origine.
Per annullare il collegamento di un controllo Tabella/Grafico al report
sottostante
1 In MicroStrategy Web aprire il documento in modalità Progetto.
2 Fare clic con il pulsante destro del mouse sul campo di testo che contiene
il collegamento dal controllo Tabella/Grafico al dataset sottostante e fare
clic su Elimina. Il collegamento viene rimosso.
216 Collegamento di un controllo Tabella/Grafico al report sottostante
© 2013 MicroStrategy, Inc.
Guida alla creazione di documenti Report Services
3
Visualizzazione di report: controlli Tabella/Grafico
Visualizzazione delle intestazioni di attributi e
moduli di attributo in una tabella
È possibile formattare la visualizzazione delle intestazioni delle colonne o
delle righe degli attributi e dei moduli di attributo in una tabella. Ad
esempio, è possibile scegliere di visualizzare automaticamente
un'intestazione contenente il nome del modulo di attributo sopra ogni
modulo di attributo nella tabella, oppure di visualizzare automaticamente
un'intestazione diversa, con il solo nome dell'attributo, per ogni attributo
nella tabella. Nelle seguenti immagini vengono illustrati esempi delle
modalità di visualizzazione delle intestazioni degli attributi e dei moduli di
attributo.
È possibile visualizzare automaticamente un'intestazione che contiene il
nome dell'attributo per ciascun attributo della tabella.
È possibile visualizzare automaticamente un'intestazione che contiene il
nome dell'attributo e del modulo di attributo sopra ciascun modulo mostrato
nella tabella.
© 2013 MicroStrategy, Inc.
Visualizzazione delle intestazioni di attributi e moduli di attributo in una tabella
217
3
Visualizzazione di report: controlli Tabella/Grafico
Guida alla creazione di documenti Report Services
È possibile visualizzare automaticamente un'intestazione che contiene il
nome del modulo di attributo sopra ciascun modulo mostrato nella tabella.
È possibile visualizzare automaticamente un'intestazione per ciascun
modulo di attributo nella tabella Solo l'intestazione del primo modulo di
ciascun attributo include il nome dell'attributo. Tutte le altre intestazioni
contengono solo il nome del modulo di attributo.
È possibile visualizzare automaticamente le intestazioni per ogni attributo o
modulo di attributo a seconda del numero di moduli di attributo visibili nella
tabella per ogni attributo.
218 Visualizzazione delle intestazioni di attributi e moduli di attributo in una tabella
© 2013 MicroStrategy, Inc.
Guida alla creazione di documenti Report Services
3
Visualizzazione di report: controlli Tabella/Grafico
Di seguito sono fornite descrizioni dettagliate di ciascuno scenario e i
passaggi per visualizzare automaticamente le intestazioni degli attributi e dei
moduli di attributo in una tabella in ciascuno dei modi sopra descritti.
•
È possibile visualizzare automaticamente un'intestazione per ogni
attributo nella tabella; ogni intestazione conterrà solo il nome
dell'attributo. La tabella della prima immagine contiene l'attributo
Cliente, di cui vengono mostrati i moduli di attributo Cognome, Nome e
ID in una colonna separata. In questo esempio, il progettista della tabella
ha scelto di visualizzare automaticamente il nome dell'attributo
nell'intestazione di ciascun attributo della tabella, in modo che
l'intestazione dell'attributo Cliente venga visualizzata come Cliente.
•
È possibile visualizzare automaticamente un'intestazione per ogni
modulo di attributo nella tabella; ogni intestazione sarà composta dal
nome dell'attributo seguito dal nome del modulo di attributo. Ad
esempio, nella seconda immagine le intestazioni dei moduli di attributo
Cognome, Nome e ID vengono visualizzate rispettivamente come
Cognome cliente, Nome Cliente e ID cliente.
•
È possibile visualizzare automaticamente un'intestazione per ogni
modulo di attributo nella tabella; ogni intestazione sarà composta solo
dal nome del modulo di attributo. Nella terza immagine le intestazioni dei
moduli di attributo Cognome, Nome e ID vengono visualizzate
rispettivamente come Cognome, Nome e ID.
•
È possibile visualizzare automaticamente un'intestazione per ogni
modulo di attributo nella tabella e includere il nome dell'attributo solo
nell'intestazione del primo modulo di attributo per ciascun attributo.
Nella quarta immagine, il modulo di attributo Cognome è il primo
modulo visualizzato per l'attributo Cliente e la sua intestazione viene
quindi visualizzata come Cognome cliente. I moduli di attributo
rimanenti verranno visualizzati usando solo il nome del modulo di
attributo: rispettivamente, Nome e ID.
•
È possibile visualizzare automaticamente le intestazioni per ogni
attributo o modulo di attributo a seconda del numero di moduli di
attributo visibili nella tabella per ogni attributo. Se viene mostrato un
solo modulo di attributo nella tabella, l'attributo verrà visualizzato con
un'intestazione contenente il nome dell'attributo. Se nella tabella è
visibile più di un modulo di attributo, ciascuno verrà visualizzato con
un'intestazione contenente il nome dell'attributo seguito dal nome del
modulo di attributo.
Nella quinta immagine, alla tabella vengono aggiunti gli attributi Regione
e Cliente. Poiché l'attributo Regione viene visualizzato utilizzando un solo
modulo di attributo, viene visualizzato con un'intestazione che contiene il
nome dell'attributo, Regione. Invece, per l'attributo Cliente vengono
© 2013 MicroStrategy, Inc.
Visualizzazione delle intestazioni di attributi e moduli di attributo in una tabella
219
3
Visualizzazione di report: controlli Tabella/Grafico
Guida alla creazione di documenti Report Services
visualizzati tre moduli di attributo, quindi viene visualizzata
un'intestazione per ciascun modulo: rispettivamente, Cognome cliente,
Nome cliente e ID cliente.
Requisiti preliminari
•
Questa procedura parte dal presupposto che sia già stato creato un
documento contenente la tabella i cui attributi e moduli di attributo si
desidera visualizzare.
•
L'opzione Mostra nomi moduli attributo nelle preferenze Vista tabella in
Web deve essere impostata su Leggi da report. Per istruzioni su come
modificare le preferenze dell'utente in Web, vedere la Guida di
MicroStrategy Web.
Per visualizzare gli attributi e le intestazioni degli attributi in una tabella
1 In MicroStrategy Web aprire il documento in modalità Progetto o in
modalità Modificabile.
2 Fare clic con il pulsante destro del mouse sulla tabella e scegliere
Proprietà e formattazione. Viene visualizzata la finestra di dialogo
Proprietà e formattazione.
3 Fare clic su Tabella a sinistra.
4 Nell'elenco a discesa Mostra nomi moduli attributo, selezionare una
delle seguenti opzioni (le immagini e le descrizioni dettagliate di ciascuna
di esse sono disponibili nelle pagine precedenti):
•
Per fare in modo che il nome dell'attributo venga automaticamente
visualizzato nell'intestazione di ogni attributo presente nella tabella,
selezionare Disattivo (impostazione predefinita). Nella tabella non
sono inclusi i nomi dei moduli di attributo, come mostrato nella prima
immagine di esempio sopra.
•
Per visualizzare automaticamente un'intestazione per ogni modulo di
attributo nella tabella (ogni intestazione sarà composta dal nome
dell'attributo seguito dal nome del modulo di attributo), selezionare
Attivo. Per un esempio, vedere la seconda immagine nella sezione
precedente.
•
Per visualizzare automaticamente un'intestazione per ogni modulo di
attributo nella tabella (ogni intestazione sarà composta solo dal nome
220 Visualizzazione delle intestazioni di attributi e moduli di attributo in una tabella
© 2013 MicroStrategy, Inc.
Guida alla creazione di documenti Report Services
Visualizzazione di report: controlli Tabella/Grafico
3
del modulo di attributo), selezionare Solo nome modulo. Per un
esempio, vedere la terza immagine nella sezione precedente.
•
Per visualizzare automaticamente un'intestazione per ogni modulo di
attributo nella tabella e includere il nome dell'attributo solo
nell'intestazione del primo modulo di attributo per ciascun attributo,
selezionare Mostra nome attributo una volta. I moduli di attributo
restanti vengono visualizzati utilizzando solo il nome del modulo di
attributo, come mostrato nel quarto esempio sopra.
•
Per visualizzare automaticamente le intestazioni per ogni attributo o
modulo di attributo a seconda del numero di moduli di attributo
visibili nella tabella per ogni attributo, selezionare Automatico. Se
viene mostrato un solo modulo di attributo nella tabella, l'attributo
verrà visualizzato con un'intestazione contenente il nome
dell'attributo. Se nella tabella è visibile più di un modulo di attributo,
ciascuno verrà visualizzato con un'intestazione contenente il nome
dell'attributo seguito dal nome del modulo di attributo. Per un
esempio, vedere la sesta immagine.
5 Fare clic su OK per applicare le modifiche.
Drilling in controlli Tabella/Grafico
Il drilling nei controlli Tabella/Grafico è simile a quello che si esegue nei
report. Consente di accedere a dati specifici in livelli diversi da quello
visualizzato originariamente nel controllo Tabella/Grafico e di raccogliere
più informazioni quando si esegue il documento. I nuovi dati vengono
ottenuti eseguendo nuovamente la query nel database a un livello di attributo
o fatto diverso. Per un'introduzione al drilling, vedere la Guida per il
reporting di base MicroStrategy.
Prima che un utente possa eseguire il drilling su un controllo Tabella/Grafico
in un documento, è necessario abilitare il drilling per tale controllo. Di
seguito viene riportata la procedura per abilitare o disabilitare il drilling su
un controllo Tabella/Grafico.
Facendo ciò è possibile definire se gli utenti possono eseguire il drilling solo
all'interno del report dataset oppure ovunque. È anche possibile definire se i
totali parziali nel report padre vengono visualizzati anche nel report di
destinazione del drilling. Inoltre, è possibile definire il tipo di join degli
attributi di drilling per determinare il metodo di calcolo dei dati nel report di
destinazione del drilling. Per informazioni dettagliate su queste due opzioni,
vedere Ereditare i totali parziali e definire il tipo di join, pagina 226.
© 2013 MicroStrategy, Inc.
Drilling in controlli Tabella/Grafico
221
3
Visualizzazione di report: controlli Tabella/Grafico
Guida alla creazione di documenti Report Services
Per informazioni sul funzionamento del drilling relativamente a
collegamenti e selettori in controlli Tabella/Grafico, vedere Interazione tra
collegamenti, drilling e selettori, pagina 446.
Le mappe drill determinano le conseguenze dell'operazione di drilling su un
oggetto. È possibile creare e modificare le mappe drill per un controllo
Tabella/Grafico. Per un approfondimento sulle mappe drill, vedere il
capitolo Mappe drill della Guida per il reporting avanzato MicroStrategy.
È possibile determinare il comportamento di drilling facendo clic su
Preferenze nella parte superiore di una pagina qualsiasi in MicroStrategy
Web, quindi facendo clic su Modalità drill a sinistra. È possibile impostare
preferenze in modo che il report/documento di destinazione del drilling si
apra in una nuova finestra o sostituisca il report/documento di origine del
drilling nella finestra precedente. Per informazioni dettagliate su tutte le
opzioni, fare clic su Guida.
Per abilitare o disabilitare il drilling in un controllo Tabella/Grafico
1 In MicroStrategy Web aprire il documento in modalità Progetto o in
modalità Modificabile.
2 Fare clic con il pulsante destro del mouse sul controllo Tabella/Grafico e
scegliere Proprietà e formattazione. Viene visualizzata la finestra di
dialogo Proprietà e formattazione.
3 Selezionare Tabella a sinistra.
4 Nell'area Drilling, selezionare una delle seguenti opzioni dall'elenco a
discesa Opzioni di drill:
•
Per disabilitare il drilling, selezionare Nessun drilling.
•
Per consentire agli utenti di eseguire il drilling utilizzando solo gli
oggetti che si trovano all'interno del report dataset, selezionare
Esegui drilling in. Solo i percorsi di drill dalle mappe drill incluse nel
report del dataset ma non ancora nella tabella del report potranno
essere visualizzati dall'utente. Ad esempio, nell'esempio seguente è
possibile eseguire il drilling da Anno solo fino a Trimestre. Infine, non
222 Drilling in controlli Tabella/Grafico
© 2013 MicroStrategy, Inc.
Guida alla creazione di documenti Report Services
3
Visualizzazione di report: controlli Tabella/Grafico
si può eseguire il drilling fino a Giorno, poiché questo non è incluso
nel dataset.
Il drilling all'interno del report dataset può essere utilizzato per
ridurre i percorsi da quelli definiti nella mappa drill. Non comprende
percorsi non definiti nella mappa drill, anche se un attributo nel
dataset non ha un percorso di drill.
•
Per consentire agli utenti di eseguire il drilling su attributi diversi da
quelli disponibili nel dataset, selezionare Esegui drilling ovunque.
Per impostazione predefinita, quando si abilita il drilling in un
controllo Tabella/Grafico, l'utente può eseguirlo ovunque. Se il
dataset non ha una mappa drill personalizzata, verranno utilizzati i
percorsi contenuti nella mappa drill di progetto. La funzione di
drilling ovunque consente all'utente di visualizzare i dati associati
all'interno di uno o più attributi, allo stesso livello o a un livello
superiore o inferiore. Ad esempio, anche se solo Anno e Trimestre
sono inclusi nel dataset, è possibile eseguire il drilling negli altri
© 2013 MicroStrategy, Inc.
Drilling in controlli Tabella/Grafico
223
3
Visualizzazione di report: controlli Tabella/Grafico
Guida alla creazione di documenti Report Services
attributi della gerarchia Tempo poiché il controllo Tabella/Grafico
consente il drilling ovunque.
5 È possibile fare in modo che gli utenti eseguano automaticamente il
drilling su un'altra tabella o grafico (destinazione) quando eseguono il
drilling sulla tabella o il grafico attualmente selezionati (origine). Questa
operazione è definita drilling sincronizzato. Ad esempio, una tabella
contenente i dati dei profitti tra varie categorie di prodotto è collegata a
un grafico con i dati di inventario (destinazione). Se un utente esegue il
drilling a livello di sottocategoria nella tabella, il grafico verrà
automaticamente aggiornato per visualizzare i dati di inventario su cui è
stato eseguito il drilling a livello di sottocategoria.
Scegliere tabelle o grafici dall'elenco Disponibile e fare clic su > per
aggiungerli all'elenco Selezionato. Quando gli utenti eseguono il drilling
su una tabella o un grafico di origine, tutte le tabelle o i grafici aggiunti
all'elenco Selezionato verranno aggiornati. L'impostazione Opzioni di
drill deve essere impostata su Esegui drill entro.
6 L'opzione Mantieni padre durante il drilling determina se l'oggetto
originale (quello su cui l'utente esegue il drilling) sarà presente nel report
di destinazione. Ad esempio, se l'opzione Mantieni padre è selezionata e
si esegue il drilling da Stato a Città, Stato rimane nel report di
destinazione. Viene invece eliminato se l'opzione non è selezionata.
Dunque dallo stesso drilling risulterebbe un report di destinazione
contenente Città ma non Stato.
Per impostazione predefinita, il fatto che l'attributo padre venga
mantenuto o meno nel report di destinazione è determinato
dall'impostazione nella definizione del report. Per ignorare questa
224 Drilling in controlli Tabella/Grafico
© 2013 MicroStrategy, Inc.
Guida alla creazione di documenti Report Services
Visualizzazione di report: controlli Tabella/Grafico
3
impostazione, fare clic su Preferenze nella parte superiore di una pagina
qualsiasi, fare clic su Modalità drill a sinistra e selezionare Sì o No
dall'elenco a discesa Mantieni padre durante il drilling.
7 L'opzione Mantieni soglie durante il drilling consente di determinare se
una soglia impostata nel report originale continua a essere visualizzata
nel report di destinazione una volta eseguito il drilling. Ad esempio, viene
definita una soglia per visualizzare in grassetto tutti i valori superiori a 1
milione di dollari. Se l'opzione Mantieni soglie è selezionata e l'utente
esegue il drilling da Negozio a Impiegato, tutti i valori superiori a 1
milione di dollari saranno mostrati in grassetto. In caso contrario, nessun
valore sarà visualizzato in grassetto.
Per impostazione predefinita, il fatto che le soglie vengano mantenute o
meno nel report di destinazione è determinato dall'impostazione nella
definizione del report. Per ignorare questa impostazione, fare clic su
Preferenze nella parte superiore di una pagina qualsiasi, fare clic su
Modalità drill a sinistra e selezionare Sì o No dall'elenco a discesa
Mantieni soglie durante il drilling.
8 Fare clic su OK per salvare le modifiche e tornare al documento.
Se il drilling è abilitato, analizzare le modalità di visualizzazione disponibili
per gli utenti del documento. L'utente può eseguire il drilling su un controllo
Tabella/Grafico nelle seguenti modalità di visualizzazione in MicroStrategy
Web:
•
Modalità Flash: In modalità Flash è possibile eseguire il drilling solo sugli
oggetti report del report dataset che non sono inclusi nel controllo
Tabella/Grafico. Se tutti gli oggetti del report dataset sono visualizzati nel
controllo Tabella/Grafico, non viene visualizzata nessuna opzione di
drilling. Se il drilling è disabilitato in modalità Flash, è possibile abilitarlo
consentendo le manipolazioni dei dati, come descritto in Abilitazione di
filtraggio, drilling e spostamento di oggetti per controlli Tabella/
Grafico in modalità Flash, pagina 232. Il drilling in modalità Flash può
essere abilitato o disabilitato per impostazione predefinita a seconda del
modello con cui è stato creato il documento.
•
Modalità Express: In modalità Express è possibile eseguire il drilling solo
sul percorso di drill predefinito di un attributo. Il percorso viene definito
quando viene creata una mappa drill. Per istruzioni su come creare una
mappa drill, consultare la Guida per il reporting avanzato
MicroStrategy.
È possibile abilitare o disabilitare modalità di visualizzazione specifiche per
gli utenti finali; vedere Modalità di visualizzazione per gli utenti finali,
pagina 328.
© 2013 MicroStrategy, Inc.
Drilling in controlli Tabella/Grafico
225
3
Visualizzazione di report: controlli Tabella/Grafico
Guida alla creazione di documenti Report Services
Ereditare i totali parziali e definire il tipo di join
È possibile determinare se un totale parziale nel report originale verrà
visualizzato nel report di destinazione una volta eseguito il drilling. Per
impostazione predefinita, il percorso di drill stabilisce se il totale parziale
viene conservato.
È possibile selezionare gli attributi che compaiono nei report di destinazione
durante il drilling, nonché specificarne i tipi di join. Il tipo di join definisce il
modo in cui vengono associati gli attributi nei report di destinazione, quindi
influisce sulla modalità di calcolo dei dati nel report di destinazione del
drilling. Per informazioni dettagliate ed esempi su come i join attributo
influenzano i risultati dei report, vedere la Guida per il reporting avanzato
MicroStrategy.
Queste opzioni devono essere impostate utilizzando MicroStrategy Desktop.
Per ereditare i totali parziali e definire il tipo di join durante il drilling
1 In MicroStrategy Desktop, aprire il documento nell'Editor documenti.
2 Fare doppio clic sul controllo Tabella/Grafico per accedere alla modalità
Modifica.
3 Selezionare Opzioni dati tabella dal menu Dati.
4 A sinistra, espandere Generale e selezionare Drilling.
5 Selezionare la casella di controllo Abilita operazioni di drilling.
6 L'opzione Eredita totali parziali dal padre determina se il totale parziale
viene ereditato dal report originale. Scegliere una delle seguenti opzioni:
•
Predefinito: il percorso di drill determina se il totale parziale viene
ereditato dal padre.
•
Sì: il totale parziale viene ereditato dal report padre, a meno che non
si verifichino tutte le condizioni seguenti:
I totali parziali vengono calcolati per gruppo.
L'oggetto sottoposto a drilling corrisponde al gruppo di cui si
calcola il totale parziale.
L'opzione Mantieni padre durante il drilling non è selezionata.
226 Drilling in controlli Tabella/Grafico
© 2013 MicroStrategy, Inc.
Guida alla creazione di documenti Report Services
3
Visualizzazione di report: controlli Tabella/Grafico
7 L'impostazione dei tipi di join consente di attribuire condizioni ai dati da
visualizzare nel report. Un join interno include soltanto i dati comuni a
tutti gli elementi nel join, siano essi tabelle o metriche. Un join esterno
include tutti i dati di tutti gli elementi.
Per selezionare gli attributi che compaiono nei report di destinazione
durante il drilling, nonché specificarne i tipi di join, fare clic su Tipo di
join degli attributi drill. Per maggiori dettagli, fare clic su Guida.
8 Fare clic su OK per salvare le modifiche e tornare al documento.
Modalità di visualizzazione dei valori di metrica
null e zero
È possibile determinare come visualizzare o nascondere righe e colonne in
una tabella che consiste solo di valori di metrica null o zero. È possibile fare
in modo che MicroStrategy nasconda le righe e le colonne nei modi seguenti:
•
Nascondere righe e colonne che consistono solo di valori di metrica null
•
Nascondere righe e colonne che consistono solo di valori di metrica zero
•
Nascondere righe e colonne che consistono solo di valori di metrica null o
zero (predefinito)
Una volta definito il modo in cui MicroStrategy nasconde i valori di metrica
null e zero nella tabella, sarà possibile mostrare o nascondere rapidamente
righe o colonne nella tabella utilizzando l'opzione Nascondi zeri/valori null
nel menu Dati, come descritto di seguito, oppure facendo clic sull'icona
Nascondi zeri/valori null
nella barra degli strumenti Dati.
Requisito preliminare
•
La seguente procedura parte dal presupposto che sia stata già creata una
tabella in un documento.
© 2013 MicroStrategy, Inc.
Modalità di visualizzazione dei valori di metrica null e zero
227
3
Visualizzazione di report: controlli Tabella/Grafico
Guida alla creazione di documenti Report Services
Per determinare come vengono visualizzati o nascosti i valori di metrica null e
zero in una tabella
1 Aprire il documento in Modalità modificabile.
2 Fare clic con il pulsante destro del mouse sulla tabella e scegliere
Proprietà e formattazione. Viene visualizzata la finestra di dialogo
Proprietà e formattazione. Fare clic su Tabella a sinistra.
3 Per determinare il modo in cui MicroStrategy nasconde i valori di metrica
null e zero nella tabella, selezionare la casella di controllo
Comportamento attivazione/disattivazione Nascondi zeri/valori null.
Dal secondo elenco a discesa selezionare una delle seguenti opzioni:
•
Per nascondere righe e colonne che consistono solo di valori di
metrica null o zero, selezionare Nascondi zeri/valori null
(predefinito).
•
Per nascondere righe e colonne che consistono solo di valori di
metrica null, selezionare Nascondi solo valori null.
•
Per nascondere righe e colonne che consistono solo di valori di
metrica zero, selezionare Nascondi solo zeri.
4 Fare clic su OK per applicare le modifiche, quindi fare clic sulla tabella
per selezionarla.
5 Per determinare se i valori di metrica null e zero vengono visualizzati o
nascosti nella tabella, dal menu Dati selezionare una delle opzioni
seguenti:
•
Per nascondere righe e colonne contenenti valori di metrica null,
valori di metrica zero o entrambi, come illustrato nei passaggi
precedenti, selezionare l'opzione Nascondi zeri/valori null.
•
Per visualizzare tutte le righe e le colonne nella tabella, incluse quelle
che consistono solo di valori di metrica null o zero, deselezionare
l'opzione Nascondi zeri/valori null.
228 Modalità di visualizzazione dei valori di metrica null e zero
© 2013 MicroStrategy, Inc.
Guida alla creazione di documenti Report Services
Visualizzazione di report: controlli Tabella/Grafico
3
Abilitazione dei controlli Tabella/Grafico
interattivi per MicroStrategy Web
È possibile specificare il modo in cui un utente di MicroStrategy Web
interagisce con i controlli Tabella/Grafico nelle modalità Flash ed Express di
MicroStrategy Web.
•
Un utente può ordinare e scambiare i dati nei controlli Tabella/Grafico,
come descritto in Ordinamento e scambio nei controlli Tabella/Grafico
nelle modalità Flash ed Express, pagina 229. Un utente può anche
eseguire il drilling al percorso di drill predefinito in modalità Express.
È possibile disabilitare l'ordinamento e lo scambio in tutti i controlli
Tabella/Grafico di un documento specifico. Per istruzioni, vedere
Disabilitazione dell'ordinamento e dello scambio nei controlli
Tabella/Grafico nelle modalità Flash ed Express, pagina 231. In
questo modo il drilling viene disabilitato anche in modalità Express.
•
In modalità Flash è possibile manipolare i dati nei controlli Tabella/
Grafico, ad esempio facendo clic sui collegamenti ad altri documenti o
report, filtrando in base ad elementi di attributo o metriche e
raggruppando in base ad attributi. Per le istruzioni e per un elenco
completo delle manipolazioni dei dati, vedere Abilitazione di filtraggio,
drilling e spostamento di oggetti per controlli Tabella/Grafico in
modalità Flash, pagina 232.
Queste manipolazioni dei dati sono disponibili solo in modalità Flash; in
modalità Express l'utente può ordinare, scambiare, eseguire il drilling e
utilizzare i collegamenti.
funzionalità di ordinamento/scambio e il menu a comparsa
lepotrebbero
essere abilitati o disabilitati per impostazione predefinita,
a seconda del modello con cui è stato creato il documento.
Ordinamento e scambio nei controlli Tabella/Grafico nelle
modalità Flash ed Express
Nelle modalità Flash ed Express di MicroStrategy Web, gli utenti possono
ordinare e scambiare i dati di un controllo Tabella/Grafico visualizzato come
tabella o come tabella e grafico contemporaneamente. Un utente può:
•
Ordinare i dati in ordine crescente o decrescente
© 2013 MicroStrategy, Inc.
Abilitazione dei controlli Tabella/Grafico interattivi per MicroStrategy Web
229
3
Visualizzazione di report: controlli Tabella/Grafico
•
Guida alla creazione di documenti Report Services
Scambiare i dati per:
La posizione relativa di una riga o colonna
Trasformare una riga in una colonna
Trasformare una colonna in una riga
Nella modalità Flash, gli utenti possono ordinare o scambiare i dati usando
una barra degli strumenti mobile, che viene visualizzata quando il cursore
passa sopra le colonne di un controllo Tabella/Grafico, come illustrato nella
seguente figura:
L'icona
nella barra degli strumenti dispone i dati in ordine crescente,
mentre l'icona
li dispone in ordine decrescente. Queste frecce
consentono di scambiare i dati.
Nella modalità Express è possibile ordinare o scambiare i dati utilizzando un
menu a comparsa, come illustrato di seguito:
230 Abilitazione dei controlli Tabella/Grafico interattivi per MicroStrategy Web
© 2013 MicroStrategy, Inc.
Guida alla creazione di documenti Report Services
3
Visualizzazione di report: controlli Tabella/Grafico
Per istruzioni più dettagliate sull'ordinamento e sullo scambio di dati, vedere
la Guida all'analisi di documenti Report Services o la Guida di
MicroStrategy Web.
Le funzionalità di ordinamento/scambio potrebbero essere abilitate o
disabilitate per impostazione predefinita, a seconda del modello con cui è
stato creato il documento. Per istruzioni, vedere Abilitazione dei controlli
Tabella/Grafico interattivi per MicroStrategy Web, pagina 229 e
Disabilitazione dell'ordinamento e dello scambio nei controlli Tabella/
Grafico nelle modalità Flash ed Express, pagina 231. La disabilitazione
dell'ordinamento e dello scambio comporta anche la disabilitazione del
drilling in modalità Express.
È anche possibile abilitare ulteriori manipolazioni dati interattive da
eseguire in modalità Flash, quali il filtraggio o il raggruppamento dei dati in
una tabella. Per ulteriori informazioni, vedere Abilitazione di filtraggio,
drilling e spostamento di oggetti per controlli Tabella/Grafico in modalità
Flash, pagina 232.
Disabilitazione dell'ordinamento e dello scambio nei controlli
Tabella/Grafico nelle modalità Flash ed Express
In modalità Flash e modalità Express in MicroStrategy Web, gli utenti
possono ordinare e scambiare i dati nei controlli Tabella/Grafico utilizzando
una barra degli strumenti (modalità Flash) o un menu a comparsa (modalità
Express). Questa funzionalità viene disabilitata nascondendo la barra degli
strumenti e il menu a comparsa. Le funzionalità di ordinamento/scambio e il
menu a comparsa potrebbero essere abilitati o disabilitati per impostazione
predefinita, a seconda del modello con cui è stato creato il documento.
disabilitazione dell'ordinamento e dello scambio comporta anche
Lala disabilitazione
del drilling in modalità Express.
Per disabilitare l'ordinamento e lo scambio per i controlli Tabella/Grafico nelle
modalità Flash ed Express
1 In MicroStrategy Web aprire il documento in modalità Progetto o in
modalità Modificabile.
2 Scegliere Proprietà documento dal menu Strumenti. Viene visualizzata
la finestra di dialogo Proprietà.
3 Scegliere Documento a sinistra.
© 2013 MicroStrategy, Inc.
Abilitazione dei controlli Tabella/Grafico interattivi per MicroStrategy Web
231
3
Visualizzazione di report: controlli Tabella/Grafico
Guida alla creazione di documenti Report Services
4 Deselezionare la casella di controllo Attiva l'ordinamento e lo scambio
sulle tabelle nelle modalità Express e Flash:
5 Fare clic su OK per tornare al documento.
Abilitazione di filtraggio, drilling e spostamento di oggetti per
controlli Tabella/Grafico in modalità Flash
Per impostazione predefinita, nella modalità Flash di MicroStrategy Web è
possibile ordinare e scambiare i dati in un controllo Tabella/Grafico. È
possibile abilitare un menu a comparsa in modo che gli utenti possano
accedere rapidamente alle ulteriori manipolazioni dei dati elencate di
seguito:
•
Ordinare i dati in una riga o colonna
•
Ordinare i dati usando condizioni multiple (ordinamento avanzato)
•
Scambiare una riga o colonna
•
Filtrare i dati:
In base al valore di una metrica
In base a un elenco di elementi attributi
Per includere solo i dati relativi all'elemento attributo selezionato
Escludendo i dati relativi all'elemento attributo selezionato
•
Deselezionando le condizioni di filtraggio per visualizzare tutti i dati
•
Spostando un attributo verso la prima riga o la prima colonna
L'attributo viene spostato all'estrema sinistra delle righe o nella parte
superiore delle colonne nel controllo Tabella/Grafico, i dati vengono
ordinati in base all'attributo e le celle di intestazione di riga/colonna
vengono unite.
•
Aggiunta o rimozione degli oggetti report da visualizzare nel controllo
Tabella/Grafico
possibile aggiungere al controllo Tabella/Grafico solo gli oggetti
Ècontenuti
nel report dataset del controllo.
•
Drilling all'interno del report dataset del controllo Tabella/Grafico
232 Abilitazione dei controlli Tabella/Grafico interattivi per MicroStrategy Web
© 2013 MicroStrategy, Inc.
Guida alla creazione di documenti Report Services
Visualizzazione di report: controlli Tabella/Grafico
3
Il drilling consente di visualizzare i dati del report a livelli diversi rispetto
a quelli visualizzati nel controllo Tabella/Grafico. È possibile eseguire il
drilling solo sugli oggetti report del report dataset che non sono inclusi
nel controllo Tabella/Grafico. Se tutti gli oggetti del report dataset sono
visualizzati nel controllo Tabella/Grafico, non viene visualizzata nessuna
opzione di drilling. Per informazioni di base sul drilling, vedere Drilling
in controlli Tabella/Grafico, pagina 221.
•
Aprire un report o un documento collegato
Un collegamento è una connessione effettuata in un documento a un altro
documento o report. Per informazioni di base sui collegamenti e sulle
procedure per aggiungere un collegamento a un documento, vedere
Capitolo 6, Collegamento da documenti.
Queste manipolazioni possono quindi essere eseguite direttamente in
modalità Flash e applicate ai controlli Tabella/Grafico visualizzati come
tabella o come tabella e grafico.
Se questa interattività aggiuntiva è abilitata, gli utenti di MicroStrategy Web
possono accedere a un menu a comparsa quando il cursore passa su un
controllo Tabella/Grafico in modalità Flash. Il menu a comparsa,
visualizzato di seguito, mostra le diverse opzioni di manipolazione di dati.
Questo menu a comparsa è disponibile solo nella modalità Flash di
MicroStrategy Web; non è accessibile in Desktop. Per istruzioni su come
utilizzarlo in MicroStrategy Web, vedere la Guida di MicroStrategy Web o la
Guida all'analisi di documenti Report Services. Le funzionalità di
ordinamento/scambio e il menu a comparsa potrebbero essere abilitati o
disabilitati per impostazione predefinita, a seconda del modello con cui è
stato creato il documento.
© 2013 MicroStrategy, Inc.
Abilitazione dei controlli Tabella/Grafico interattivi per MicroStrategy Web
233
3
Visualizzazione di report: controlli Tabella/Grafico
Guida alla creazione di documenti Report Services
Per abilitare le manipolazioni dei dati per i controlli Tabella/Grafico nella
modalità Flash
1 In MicroStrategy Web aprire il documento in modalità Progetto o in
modalità Modificabile.
2 Scegliere Proprietà documento dal menu Strumenti. Viene visualizzata
la finestra di dialogo Proprietà.
3 Scegliere Documento a sinistra.
4 Selezionare la casella di controllo Attiva l'ordinamento e lo scambio
sulle tabelle nelle modalità Express e Flash.
5 Selezionare la casella di controllo Attiva l'interattività aggiuntiva nelle
tabelle in modalità Flash.
casella di controllo è disponibile solo quando Attiva
Questa
l'ordinamento e lo scambio sulle tabelle nelle modalità
Express e Flash è selezionata. Quando Attiva l'interattività
aggiuntiva nelle tabelle in modalità Flash è selezionata, il menu
a comparsa si sostituisce alla barra degli strumenti di ordinamento
e scambio in modalità Flash.
6 Fare clic su OK per tornare al documento.
234 Abilitazione dei controlli Tabella/Grafico interattivi per MicroStrategy Web
© 2013 MicroStrategy, Inc.
4
4.
FORMATTAZIONE DI
DOCUMENTI
Introduzione
Quando viene aggiunto un nuovo controllo a un documento, la formattazione
iniziale è determinata dalla formattazione predefinita per quel tipo di
controllo. Ogni tipo di controllo (campo di testo, immagine, rettangolo e così
via) dispone di un set di formattazione predefinito (chiamato valore
predefinito dei controlli). Per ulteriori informazioni sulle impostazioni
predefinite dei controlli, inclusa la loro applicazione e modifica, vedere
Definizione della formattazione predefinita per i tipi di controllo: valori
predefiniti controlli, pagina 239.
È possibile modificare la formattazione di ogni controllo nel modo
desiderato. È possibile determinare l'aspetto di un documento
formattandone i controlli, ad esempio campi di testo, linee, sezioni e così via,
o l'intero documento. Un altro metodo per formattare tutti i controlli dello
stesso tipo in un solo modo o per formattare tutti i documenti allo stesso
modo, è utilizzare uno stile automatico, ovvero un set di formattazione
salvato che può essere applicato a tutti i controlli di un determinato tipo o a
un set di documenti in modo che abbiano tutti lo stesso aspetto generale.
Per suggerimenti sulla formattazione, vedere Suggerimenti per la
formattazione, pagina 236.
© 2013 MicroStrategy, Inc.
235
4
Formattazione di documenti
Guida alla creazione di documenti Report Services
Tipi diversi di controllo hanno opzioni di formattazione differenti. È ad
esempio possibile impostare la dimensione e il colore del carattere per un
campo di testo, anche se nel caso di un rettangolo o di una linea tali opzioni
non sono rilevanti. Le opzioni di formattazione disponibili per ciascun tipo di
controllo e per l'intero documento sono le seguenti:
•
Formattazione con formati predefiniti (stili automatici), pagina 243
•
Formattazione di campi di testo, pagina 260
•
Formattazione dei contenitori HTML, pagina 269
•
Formattazione di linee e rettangoli, pagina 273
•
Formattazione di immagini, pagina 276
•
Formattazione delle sezioni dei documenti, pagina 276
•
Aggiunta di filigrane ai documenti, pagina 316. Le filigrane sono disegni
o testi tenui che compaiono sullo sfondo di un documento, usati in genere
per identificare o decorare le pagine.
•
Formattazione del bordo o dello sfondo di un documento o layout,
pagina 314
•
Formattazione dei contenitori dei controlli Tabella/Grafico, pagina 193
•
Formattazione di dati condizionali in documenti, pagina 298
•
Modalità di visualizzazione per gli utenti finali, pagina 328
•
Formattazione di un documento per l'esportazione o la stampa,
pagina 333
Suggerimenti per la formattazione
Nell'elenco che segue sono riportati alcuni utili suggerimenti per la
formattazione.
•
Lo stile di sfondo trasparente consente di visualizzare gli elementi che si
trovano al di sotto di un controllo. Lo stile di sfondo opaco nasconde gli
elementi che si trovano al di sotto di un controllo o in alternativa lo
colora.
Per informazioni sulle procedure ed esempi, vedere Utilizzo di uno stile di
sfondo trasparente o opaco, pagina 246.
236 Suggerimenti per la formattazione
© 2013 MicroStrategy, Inc.
Guida alla creazione di documenti Report Services
•
Formattazione di documenti
4
I bordi, inclusi l'effetto 3D e le ombreggiature, consentono di delimitare o
di definire un controllo. Per rendere tridimensionale la visualizzazione di
un controllo, ad esempio un pulsante, utilizzare un effetto 3D. Per
rendere mobile un controllo al di sopra dello sfondo, utilizzare
un'ombreggiatura.
Per istruzioni ed esempi, vedere Applicazione di un effetto 3D,
pagina 249 e Applicazione di un'ombreggiatura, pagina 251.
•
I colori gradienti consentono di sfumare due colori per creare una
variazione di colore graduale sullo sfondo di un controllo.
Per informazioni sulle procedure ed esempi, vedere Utilizzo dei colori
gradienti, pagina 253.
•
I tooltip visualizzano un testo a comparsa quando un utente posiziona il
cursore su un controllo in MicroStrategy Web. Possono fornire
informazioni aggiuntive, come il nome completo della società nel tooltip
del relativo logo.
Per informazioni sulle procedure ed esempi, vedere Creazione di un
tooltip a comparsa, pagina 256.
•
È possibile visualizzare il testo di un campo di testo in senso verticale
anziché orizzontale. Il testo verticale viene visualizzato in tutte le
modalità di visualizzazione di MicroStrategy Web e quando si esporta il
documento in Excel.
Per informazioni sulle procedure ed esempi, vedere Visualizzazione del
testo in verticale, pagina 267.
•
È possibile designare un controllo per nasconderlo quando il documento
è visualizzato come PDF. Ciò consente di rendere visibili le informazioni
per gli altri progettisti di documenti ma di nasconderle per gli utenti che
aprono il documento come PDF (ad esempio, in modalità Interattiva,
Modificabile ed Express di MicroStrategy Web). In un campo di testo
nascosto è ad esempio possibile includere una nota sull'origine dei dati.
Per informazioni sulle procedure ed esempi, vedere Come nascondere un
controllo, pagina 258.
Metodi per la formattazione di un controllo
Quando si aggiunge un nuovo controllo, la formattazione viene determinata
dall'impostazione predefinita per tale tipo di controllo. Ogni tipo di controllo
(campo di testo, immagine, rettangolo e così via) dispone di un valore
© 2013 MicroStrategy, Inc.
Metodi per la formattazione di un controllo
237
4
Formattazione di documenti
Guida alla creazione di documenti Report Services
predefinito, contenente un set completo di opzioni di formattazione per la
specifica del formato predefinito. È anche possibile modificare la
formattazione predefinita.
Sono disponibili due interfacce da utilizzare per definire la formattazione.
L'interfaccia utilizzata dipende dalla preferenza personale e dalle opzioni che
si desidera modificare. In genere il metodo più semplice per iniziare è
rappresentato dalla finestra di dialogo Proprietà e formattazione, in quanto
contiene tutte le opzioni delle altre interfacce e viene visualizzata nella stessa
schermata dell'area Layout del documento, dove viene eseguita la maggior
parte della formattazione.
Le interfacce di formattazione sono elencate nella tabella seguente.
Interfaccia
Opzioni disponibili
Procedura di accesso
Barra degli
strumenti
Formattazione
Accesso facile alle opzioni di formattazione di
base quali:
• Carattere, allineamento, colori, bordi, tipo
di valuta e cifre decimali, bordi,
riempimento sfondo, colore carattere
1 In MicroStrategy Web aprire il
documento in modalità
Progetto.
2 Selezionare il controllo da
formattare.
3 Fare clic su Formato nella barra
dei menu. La barra degli
strumenti Formattazione viene
visualizzata sotto le schede dei
menu.
Finestra di dialogo
Proprietà e
formattazione
• Impostazioni generali del controllo, ad
1 In MicroStrategy Web aprire il
esempio il nome
documento in modalità
Progetto.
• Impostazioni del layout, ad esempio
posizione, altezza titolo e opzioni tabella
2 Per formattare un singolo
controllo in un documento, fare
• Flash
clic con il pulsante destro del
• Carattere
mouse sul controllo da formattare
• Colori e linee
e selezionare Proprietà e
• Effetti, inclusi i bordi 3D e le ombreggiature
formattazione.
3 Per formattare le impostazioni in
tutto il documento, selezionare
Proprietà e formattazione dal
menu Formato.
Per le descrizioni di ciascuna opzione di ogni interfaccia, vedere la Guida di
MicroStrategy Web.
238 Metodi per la formattazione di un controllo
© 2013 MicroStrategy, Inc.
Guida alla creazione di documenti Report Services
4
Formattazione di documenti
Operazioni di copia e incolla della formattazione
Un modo di formattare un controllo consiste nel copiare e incollare la
formattazione. Dopo avere formattato un controllo in un determinato modo,
è possibile copiarne la formattazione in altri controlli dello stesso tipo. Non è
possibile copiare la formattazione tra oggetti di tipo diverso. Ad esempio,
non è possibile incollare la formattazione di un rettangolo in un campo di
testo, perché i due tipi non hanno le stesse impostazioni di formattazione.
Non è possibile copiare la formattazione tra due contenitori Tabella/Grafico.
È possibile creare uno stile automatico e applicarlo a più controlli Tabella/
Grafico, in modo da impostare la stessa formattazione per tutti. Per
istruzioni sulla creazione e sull'utilizzo degli stili automatici, vedere
Formattazione con formati predefiniti (stili automatici), pagina 243.
Per copiare e incollare la formattazione
1 In MicroStrategy Web aprire il documento in modalità Progetto o in
modalità Modificabile.
2 Selezionare il controllo con la formattazione desiderata e fare clic
sull'icona Copia sulla barra degli strumenti Standard.
3 Selezionare uno o più controlli nei quali copiare la formattazione.
selezionati devono essere dello stesso tipo di quelli da
Icuicontrolli
è stata copiata la formattazione.
4 Fare clic con il pulsante destro del mouse sui controlli selezionati e
scegliere Incolla formato.
Definizione della formattazione predefinita per i tipi di
controllo: valori predefiniti controlli
Un valore predefinito controllo è un insieme di formati da applicare a un tipo
di controllo specifico (campi di testo, contenitori HTML e così via). È
disponibile un valore predefinito controllo per ogni tipo di controllo. Tutti i
controlli di quel tipo presentano pertanto una formattazione uniforme.
Quando si crea un nuovo oggetto, l'oggetto viene automaticamente
formattato dal valore predefinito controllo impostato per quel tipo di
© 2013 MicroStrategy, Inc.
Metodi per la formattazione di un controllo
239
4
Formattazione di documenti
Guida alla creazione di documenti Report Services
controllo. È possibile modificare la formattazione dell'oggetto in base a
specifiche esigenze. È inoltre possibile modificare la formattazione
predefinita di un tipo di controllo modificandone il valore predefinito.
disponibile un valore predefinito controllo per le sezioni di
Èdocumento,
ma viene applicato solo quando viene creata una nuova
intestazione o piè di pagina di raggruppamento e non quando
vengono aggiunte ulteriori sezioni. Per informazioni dettagliate,
vedere Valori predefiniti controllo per sezioni di documento,
pagina 242.
Ad esempio, il valore predefinito controllo per campi di testo specifica che il
carattere di tutti i nuovi campi di testo è Arial, dimensione 10, colore nero.
Creare due nuovi campi di testo, Testo1 e Testo2, come illustrato di seguito:
Il testo in entrambi i controlli viene visualizzato in base ai valori predefiniti
del controllo, con formattazione Arial, dimensione 10 e colore nero.
Formattare il Testo1 come Courier New, dimensione 14 e colore azzurro.
Impostare il valore predefinito controllo sul formato del campo Testo1.
Creare un terzo campo di testo, Testo3. Viene automaticamente formattato
come Testo1 (Courier New, dimensione 14 e colore azzurro), come mostrato
di seguito, perché la nuova formattazione è stata definita come nuova
formattazione predefinita per il tipo di controllo campo di testo:
Si noti che il formato del campo Testo2 non subisce modifiche. Se si modifica
il valore predefinito controllo, la modifica non influisce sui controlli esistenti,
in quanto tale valore non è collegato ai controlli esistenti nel documento.
Solo i controlli creati dopo la modifica della formattazione predefinita del
controllo assumeranno la nuova formattazione predefinita. Se si desidera che
un controllo esistente venga formattato come il valore predefinito controllo,
è possibile applicarvi manualmente il valore predefinito controllo.
240 Metodi per la formattazione di un controllo
© 2013 MicroStrategy, Inc.
Guida alla creazione di documenti Report Services
4
Formattazione di documenti
Ad esempio, selezionare il campo Testo2 e applicarvi il valore predefinito
controllo. Il campo Testo2 assumerà la stessa formattazione dei campi
Testo1 e Testo3, ovvero con carattere Courier New, dimensione 14 e colore
azzurro.
predefiniti controllo non vengono utilizzati quando si copia e
Isivalori
incolla un controllo o quando lo si duplica. In questo caso, la
formattazione del controllo copiato o duplicato viene copiata o
duplicata insieme al controllo stesso.
I valori predefiniti controllo includono impostazioni di formattazione, quali
colore carattere, colore sfondo, bordi e così via, che vengono applicate al tipo
di controllo.
Per i controlli Tabella/Grafico, i valori predefiniti controllo influiscono solo
sullo stile automatico report. Uno stile automatico report è un insieme di
formati predefiniti per report e controlli Tabella/Grafico inclusi in
documenti, da non confondere con lo stile automatico documento, descritto
in Formattazione con formati predefiniti (stili automatici), pagina 243. Per
informazioni sugli stili automatici report, consultare la Guida per il
reporting di base.
stili automatici tabella predefiniti sono un altro modo per definire
Gli
i valori predefiniti controllo per i controlli Tabella/Grafico. Lo stile
automatico tabella predefinito si applica a tutti i layout di un
documento con layout multipli.
Per definire la formattazione predefinita di un tipo di controllo
1 In MicroStrategy Web aprire il documento in modalità Progetto o in
modalità Modificabile.
2 Formattare un controllo in base alla formattazione predefinita desiderata
per il tipo di controllo.
3 Fare clic con il pulsante destro del mouse e scegliere Imposta valori
predefiniti controllo. Tutti i nuovi controlli di questo tipo di controllo
verranno formattati utilizzando la formattazione del valore predefinito
controllo.
È possibile applicare il valore predefinito controllo ai controlli esistenti dello
stesso tipo di controllo. Per informazioni sulle procedure, vedere
Applicazione di formattazione predefinita a un controllo o a una sezione di
documento, pagina 242.
© 2013 MicroStrategy, Inc.
Metodi per la formattazione di un controllo
241
4
Formattazione di documenti
Guida alla creazione di documenti Report Services
Valori predefiniti controllo per sezioni di documento
Le sezioni di documento, sebbene non siano un tipo di controllo, dispongono
di un valore predefinito controllo. Il valore predefinito controllo include tutte
le impostazioni della sezione del documento, quali colore sfondo, altezza e
interruzioni di pagina.
È possibile formattare una sezione di documento, impostarla come valore
predefinito controllo per le sezioni e applicare il valore predefinito controllo
a una sezione esistente. Il valore predefinito controllo viene applicato
automaticamente a tutte le nuove sezioni di raggruppamento, ma non
quando vengono inserite sezioni aggiuntive, come indicato di seguito:
•
Quando si creare un nuovo gruppo, viene creata una coppia di sezioni
Intestazione/Piè di pagina gruppo. Queste sezioni vengono formattate in
base al valore predefinito controllo impostato per le sezioni documento.
•
Quando si inserisce una nuova sezione di documento, la nuova sezione
viene formattata analogamente alla sezione alla quale viene aggiunta. Ad
esempio, se si aggiunge una sezione sotto all'Intestazione dettagli, la
nuova sezione viene formattata come l'Intestazione dettagli.
Per istruzioni sul raggruppamento di un documento, vedere
Raggruppamento di record in un documento, pagina 368. Per istruzioni
sull'aggiunta di sezioni, vedere Aggiunta di sezioni ai documenti, pagina 40.
Applicazione di formattazione predefinita a un controllo o a
una sezione di documento
Se si modifica il valore predefinito controllo, la modifica non influisce sui
controlli esistenti, in quanto il valore predefinito controllo non è collegato ai
controlli esistenti nel documento. Se si desidera che un controllo esistente
venga formattato conformemente ai nuovi controlli, è possibile applicarvi il
valore predefinito controllo per modificarne la formattazione. È possibile
utilizzare in modo analogo un valore predefinito controllo per le sezioni di
documento, impostando il valore predefinito controllo e applicandolo quindi
a una sezione di documento esistente.
Questa operazione risulta utile anche quando si creano numerosi controlli
dello stesso tipo, se ne formatta uno e si desidera applicare la stessa
formattazione ai controlli esistenti nonché a tutti quelli nuovi che verranno
creati.
inoltre possibile utilizzare la funzione di copia e incolla della
Èformattazione
per copiare la formattazione tra gli oggetti esistenti. Per
242 Metodi per la formattazione di un controllo
© 2013 MicroStrategy, Inc.
Guida alla creazione di documenti Report Services
4
Formattazione di documenti
informazioni e istruzioni, vedere Operazioni di copia e incolla della
formattazione, pagina 239.
Per applicare formattazione predefinita a un controllo o a una sezione di
documento
1 In MicroStrategy Web aprire il documento in modalità Progetto o in
modalità Modificabile.
2 Fare clic con il pulsante destro del mouse sul controllo o sulla sezione del
documento e scegliere Applica valori predefiniti controllo.
•
Se si applica il valore predefinito di controllo ad un report tabellare,
selezionare Applica valore predefinito controllo dal menu Formato.
Il controllo o sezione verrà formattato con i formati predefiniti di
controllo.
Formattazione con formati predefiniti (stili automatici)
Uno stile automatico è una raccolta di impostazioni di formattazione. Le
impostazioni vengono salvate in base a ciascun tipo di controllo. Lo stile
automatico può essere applicato a un documento o controllo per modificarne
la formattazione o l'aspetto. Se si dispone di un documento con un aspetto o
stile che si desidera anche per gli altri documenti, è possibile creare uno stile
automatico per il documento o per controlli specifici del documento, quindi
applicare con efficacia lo stesso aspetto o stile agli altri documenti
applicando lo stile automatico agli altri documenti/controlli.
Quando si applica uno stile automatico a un altro documento, il sistema
copia le informazioni di formattazione dallo stile automatico nel documento
di destinazione e sostituisce le impostazioni di formattazione di tutte le
sezioni e i controlli (compresi i controlli Tabella/Grafico) del documento di
destinazione con le corrispondenti impostazioni dello stile automatico. Se il
documento di destinazione contiene una sezione o un controllo per il quale
non è presente una sezione o un controllo corrispondente nel documento
originale, viene applicato il formato predefinito per il tipo di controllo. Se
uno stile automatico include più controlli dello stesso tipo in una sezione,
viene utilizzato il formato del primo controllo di quel tipo in quella sezione.
possibile creare uno stile automatico personalizzato oppure
Èutilizzare
gli stili automatici di MicroStrategy. Lo stile automatico
documento è diverso dallo stile automatico report: il primo è un
© 2013 MicroStrategy, Inc.
Metodi per la formattazione di un controllo
243
4
Formattazione di documenti
Guida alla creazione di documenti Report Services
oggetto documento e può essere applicato solo a documenti, mentre il
secondo è un oggetto stile automatico e può essere applicato a report e
tabelle all'interno di documenti. Entrambi i tipi di stile automatico
contengono informazioni di formattazione. Per ogni stile automatico
report preconfigurato esiste uno stile automatico documento
corrispondente.
Per un documento con layout multipli, viene applicato uno stile automatico
solo al layout corrente e non all'intero documento. Per informazioni di base
sui documenti con layout multipli, compresi dettagli sulle impostazioni
applicabili al documento nel suo insieme o ai singoli layout, vedere
Creazione di documenti con layout multipli, pagina 480. Se l'intestazione e
il piè di pagina della pagina sono condivisi da più layout, le modifiche alla
formattazione apportate a tali sezioni vengono applicate all'intero
documento. Le intestazioni e i piè di pagina della pagina sono condivisi per
impostazione predefinita. Per istruzioni sulla modifica di tale impostazione,
vedere Utilizzo di un'intestazione pagina e di un piè di pagina pagina
separati per un layout, pagina 489. Per le descrizioni e gli esempi di
Intestazione pagina e Piè di pagina, vedere Intestazione pagina, pagina 32 e
Piè di pagina pagina, pagina 37.
Creazione e salvataggio dello stile automatico di un
documento
Per creare uno stile automatico di un documento, applicare la formattazione
desiderata ai controlli e alle sezioni del documento, quindi salvare il
documento nella cartella Stili automatici nel seguente percorso:
nome progetto\Oggetti condivisi\Stili automatici
documenti salvati nella cartella Stili automatici sono tuttavia ancora
Idocumenti
e non oggetti stile automatico.
Il salvataggio di un documento stile automatico nella cartella Stili automatici
consente di selezionare il documento stile automatico per creare un
documento mediante la Creazione guidata documento. Un documento stile
automatico salvato altrove non è disponibile per l'utilizzo con la Creazione
guidata documento.
Se si salvano i documenti in una qualsiasi altra posizione, ad esempio nella
cartella Oggetti personali, è comunque possibile applicarli ad altri
documenti tramite l'Editor documenti.
244 Metodi per la formattazione di un controllo
© 2013 MicroStrategy, Inc.
Guida alla creazione di documenti Report Services
4
Formattazione di documenti
Applicazione di uno stile automatico
Le seguenti istruzioni spiegano come applicare uno stile automatico a un
documento, come applicare uno stile automatico a controllo Tabella/Grafico
e come assegnare uno stile automatico predefinito a tutti i controlli Tabella/
Grafico del documento. Quando si assegna uno stile automatico predefinito a
tutti i controlli in un documento, tutti i controlli Tabella/Grafico inseriti nel
documento vengono formattati automaticamente in base allo stile
automatico predefinito.
È possibile utilizzare uno stile automatico fornito da MicroStrategy oppure
uno creato appositamente. Applicando uno stile automatico si incollano le
informazioni di formattazione da un documento all'altro e si modifica la
formattazione di tutti i controlli e le sezioni del documento di destinazione in
una sola azione. Per un documento con layout multipli, viene applicato uno
stile automatico solo al layout corrente e non all'intero documento, come
illustrato in Formattazione con formati predefiniti (stili automatici),
pagina 243.
Utilizzare Desktop per applicare uno stile automatico a un documento;
utilizzare Desktop o Web per applicare uno stile automatico a un controllo
Tabella/Grafico.
Per applicare uno stile automatico a un documento
1 Aprire il documento di destinazione utilizzando l'Editor documenti nella
Vista progetto.
2 Se il documento contiene layout multipli, fare clic sulla scheda del layout
da modificare.
3 Scegliere Applica stile automatico dal menu Formato. Viene
visualizzata la finestra di dialogo Seleziona stile automatico.
4 Individuare e selezionare lo stile automatico da applicare al documento.
documenti di stile automatico creati da MicroStrategy sono
Idisponibili
nella directory Public Objects\AutoStyles. I
documenti di stile automatico creati dall'utente possono anch'essi
essere situati in questa cartella, ma potrebbero essere invece
salvati in un'altra cartella.
5 Fare clic su OK. La formattazione viene applicata al documento.
© 2013 MicroStrategy, Inc.
Metodi per la formattazione di un controllo
245
4
Formattazione di documenti
Guida alla creazione di documenti Report Services
Per applicare uno stile automatico a un controllo Tabella/Grafico
1 In MicroStrategy Web aprire il documento in modalità Progetto o in
modalità Modificabile.
2 Selezionare un controllo Tabella/Grafico nel documento.
3 Dall'elenco a discesa Stili automatici sulla barra degli strumenti del
controllo Tabella/Grafico, selezionare uno stile automatico. La
formattazione dello stile automatico viene applicata alla tabella
selezionata. L'elenco a discesa Stili automatici viene visualizzato di
seguito:
Per assegnare uno stile automatico predefinito a tutti i controlli Tabella/
Grafico di un documento
1 In MicroStrategy Web aprire il documento in modalità Progetto o in
modalità Modificabile.
2 Scegliere Proprietà documento dal menu Strumenti. Viene visualizzata
la finestra di dialogo Proprietà e formattazione.
3 Selezionare Altro a sinistra.
4 Selezionare uno stile automatico dall'elenco a discesa Stile automatico
tabella predefinito.
5 Fare clic su OK per applicare le modifiche.
Utilizzo di uno stile di sfondo trasparente o
opaco
Lo stile di sfondo stabilisce se lo sfondo del controllo è trasparente o opaco.
246 Utilizzo di uno stile di sfondo trasparente o opaco
© 2013 MicroStrategy, Inc.
Guida alla creazione di documenti Report Services
Formattazione di documenti
4
•
Uno stile di sfondo trasparente consente di visualizzare gli elementi che si
trovano dietro il controllo.
•
Uno stile di sfondo opaco nasconde gli elementi che si trovano dietro il
controllo e consente inoltre la visualizzazione del colore di riempimento
del controllo.
Nel documento di esempio riportato di seguito, il campo di testo con
l'etichetta Trasparente ha lo stile di sfondo impostato su Trasparente, mentre
gli altri due campi di testo utilizzano lo stile di sfondo Opaco. Come illustrato
in precedenza, lo stile di sfondo trasparente consente la visualizzazione dello
sfondo di colore grigio, mentre quello opaco copre lo sfondo con il colore di
riempimento del campo di testo.
La differenza tra i due campi di testo che utilizzano lo stile di sfondo opaco
risiede nel modo in cui l'impostazione stile di sfondo viene modificata. Per il
campo di testo con etichetta Opaco, l'impostazione stile di sfondo è stata
impostata su Opaco e pertanto viene visualizzato il colore di sfondo
predefinito (bianco). Per il campo di testo con etichetta Riempimento, il
colore di sfondo è stato modificato rispetto a quello predefinito, ovvero
bianco. Di conseguenza lo stile di sfondo viene automaticamente modificato
in Opaco.
Lo sfondo trasparente può essere applicato ai tipi di controlli seguenti:
•
Tabella/Grafico: Lo stile dello sfondo viene applicato a tutte le parti del
contenitore del controllo Tabella/Grafico non coperte dal report tabellare
o grafico contenuto al suo interno. Ad esempio, lo sfondo del contenitore
di Tabella/Grafico nell'esempio seguente è grigio scuro. Poiché il
© 2013 MicroStrategy, Inc.
Utilizzo di uno stile di sfondo trasparente o opaco
247
4
Formattazione di documenti
Guida alla creazione di documenti Report Services
contenitore del controllo Tabella/Grafico è più lungo del report tabellare
al suo interno, la parte inferiore è di colore grigio scuro.
Lo sfondo di un controllo Tabella/Grafico viene visualizzato quando il
contenitore è più grande del report che contiene. Ciò accade quando
vengono soddisfatte tutte le condizioni seguenti:
Il controllo viene visualizzato come un report tabellare.
Le modalità Altezza e Larghezza sono impostate su Fissato, non su
Adatta al contenuto. Ciò consente di utilizzare le impostazioni
relative ad Altezza e Larghezza specificate. Per istruzioni sulle
dimensioni di un controllo Tabella/Grafico, vedere
Ridimensionamento dei controlli, pagina 158.
Lo sfondo di un controllo Tabella/Grafico può essere formattato come
singolo colore, gradiente o trasparente, per consentire la visualizzazione
di ciò che si trova dietro il selettore.
•
Contenitori HTML che utilizzano tag HTML: Per un contenitore HTML
che utilizza un URL (iFrame), lo stile di sfondo viene sovrascritto dal sito
Web visualizzato dall'URL.
•
Pile di riquadri, barre del titolo e riquadri
•
Rettangoli e rettangoli arrotondati
•
selettori
•
Campi di testo
248 Utilizzo di uno stile di sfondo trasparente o opaco
© 2013 MicroStrategy, Inc.
Guida alla creazione di documenti Report Services
Formattazione di documenti
4
Per applicare uno stile di sfondo trasparente o opaco
1 In MicroStrategy Web, aprire il documento in modalità Progetto o in
modalità Modificabile.
2 Aggiungere uno dei controlli elencati in precedenza.
3 Fare clic con il pulsante destro del mouse sul controllo e scegliere
Proprietà e formattazione. Viene visualizzata la finestra di dialogo
Proprietà e formattazione.
4 Selezionare Colori e linee a sinistra.
5 Nell'elenco di oggetti nella parte superiore della finestra di dialogo
selezionare la parte del controllo da formattare.
6 Nell'area Riempimento, dall'elenco a discesa Colore selezionare Nessun
colore.
7 Fare clic su OK per applicare le modifiche e tornare al documento.
Applicazione di un effetto 3D
È possibile rendere tridimensionale la visualizzazione della maggior parte
dei tipi di controllo, applicando un bordo elevato o incassato intorno a essi. È
ad esempio possibile conferire a un campo di testo l'aspetto di un pulsante.
Nel seguente documento di esempio, intorno al campo di testo nella parte
superiore è stato disegnato un bordo normale, senza effetto 3D. Il campo di
testo in basso a sinistra è in rilievo e ha l'aspetto di un pulsante. Si tratta
dell'effetto 3D in rilievo. Al contrario, il campo di testo in basso a destra è
incassato e ha l'aspetto di un pulsante premuto. Si tratta dell'effetto 3D
incassato.
© 2013 MicroStrategy, Inc.
Applicazione di un effetto 3D
249
4
Formattazione di documenti
Guida alla creazione di documenti Report Services
È anche possibile determinare lo spessore dei bordi 3D intorno al controllo.
Nell'esempio precedente, il bordo 3D è impostato su 4 punti per il campo di
testo a sinistra e su 2 punti per quello a destra.
impostazioni del bordo con effetto 3D sono prioritarie rispetto a
Lequelle
di eventuali bordi esistenti. Se successivamente si disabilita
l'effetto 3D, vengono ripristinate le impostazioni del bordo originali.
È possibile utilizzare l'effetto 3D sui seguenti tipi di controllo:
•
Contenitori del controllo Tabella/Grafico (tranne il titolo)
•
Contenitori HTML
•
Immagini
•
Pile di riquadri (tranne il titolo. Tutti i riquadri della pila utilizzano lo
stesso effetto 3D).
•
Rettangoli (i rettangoli arrotondati compaiono solo nella modalità Flash
di MicroStrategy Web)
•
selettori
•
Campi di testo
Per applicare un effetto 3D a un controllo
1 In MicroStrategy Web aprire il documento in modalità Progetto o in
modalità Modificabile.
2 Aggiungere uno dei controlli elencati in precedenza.
3 Fare clic con il pulsante destro del mouse sul controllo e scegliere
Proprietà e formattazione. Viene visualizzata la finestra di dialogo
Proprietà e formattazione.
4 Selezionare Effetti a sinistra.
5 Selezionare la casella di controllo Abilita bordi 3D.
6 Dall'elenco a discesa Effetto selezionare una delle opzioni seguenti per
determinare il tipo di effetto 3D da applicare:
•
Elevato per rendere il testo sporgente come un pulsante.
250 Applicazione di un effetto 3D
© 2013 MicroStrategy, Inc.
Guida alla creazione di documenti Report Services
•
4
Formattazione di documenti
Incassato per rendere il controllo rientrato come un pulsante
premuto.
7 Nel campo Spessore inserire un numero per determinare lo spessore in
cui applicare l'effetto 3D ai bordi. Immettere valori grandi per applicare
un bordo più spesso e visibile. Di solito, i numeri compresi tra 1 e 20
dovrebbero essere sufficienti per applicare l'effetto desiderato.
8 Selezionare la casella di controllo Abilita ombreggiature per applicare
un'ombreggiatura sul controllo.
9 Utilizzare la barra di scorrimento Distanza per regolare la distanza
dell'ombreggiatura dal controllo.
10 Fare clic su OK per applicare le modifiche al controllo e tornare al
documento.
Applicazione di un'ombreggiatura
È possibile applicare un'ombreggiatura a un rettangolo in modo da farlo
apparire mobile sopra lo sfondo. Nel documento di esempio seguente per i
rettangoli in alto vengono utilizzate le ombreggiature che invece non sono
utilizzate per il rettangolo in basso.
È possibile regolare l'offset dell'ombreggiatura per far apparire il rettangolo
più profondo. Il rettangolo in alto a sinistra, ad esempio, ha una profondità
di due punti, mentre il rettangolo in alto a destra è impostato su cinque
punti. È possibile impostare un offset compreso tra 1 e 20 punti.
È possibile utilizzare il formato trasparente insieme al formato ombreggiato.
Per istruzioni sull'applicazione del formato trasparente, vedere Utilizzo di
uno stile di sfondo trasparente o opaco, pagina 246. I rettangoli
© 2013 MicroStrategy, Inc.
Applicazione di un'ombreggiatura
251
4
Formattazione di documenti
Guida alla creazione di documenti Report Services
dell'esempio precedente sono trasparenti e pertanto il contenuto al di sotto
di essi è visibile, così come lo sono le linee delle ombreggiature che si trovano
dietro i rettangoli. Le ombreggiature vengono visualizzate come cornici in
quanto solo il bordo di un rettangolo può creare l'effetto ombra. Il corpo del
rettangolo è trasparente e non crea ombreggiature.
Diversamente, il rettangolo grigio illustrato di seguito è opaco;
l'ombreggiatura non è visibile attraverso il rettangolo stesso e viene
visualizzata in basso e a destra del rettangolo. Inoltre, l'ombreggiatura è
costituita da un rettangolo a tinta unita e non da una cornice come
nell'esempio precedente. Poiché il rettangolo stesso è opaco, crea un effetto
di ombra piena.
È possibile utilizzare le ombreggiature sui seguenti tipi di controllo:
•
Contenitori di controlli Tabella/Grafico
•
Contenitori HTML
•
Immagini
•
Linee
•
Pile di riquadri (tutti i riquadri della pila utilizzano le stesse impostazioni
per l'ombreggiatura)
•
Rettangoli e rettangoli arrotondati
•
selettori
•
Campi di testo
Per applicare un'ombreggiatura a un controllo
1 In MicroStrategy Web aprire il documento in modalità Progetto o in
modalità Modificabile.
2 Aggiungere uno dei controlli elencati in precedenza.
252 Applicazione di un'ombreggiatura
© 2013 MicroStrategy, Inc.
Guida alla creazione di documenti Report Services
4
Formattazione di documenti
3 Fare clic con il pulsante destro del mouse sul controllo e scegliere
Proprietà e formattazione. Viene visualizzata la finestra di dialogo
Proprietà e formattazione.
4 Selezionare Effetti a sinistra.
5 Selezionare la casella di controllo Abilita ombreggiature.
6 Usare la barra di scorrimento per regolare l'intensità dell'ombra esterna.
7 Fare clic su OK per applicare le modifiche al controllo e tornare al
documento.
Utilizzo dei colori gradienti
I colori gradienti sfumano due colori in modo da creare una sfumatura di
colore graduale sullo sfondo di un controllo. È possibile selezionare due
colori, nonché stabilire la direzione della sfumatura del colore. Nel
documento di esempio seguente per i rettangoli in basso vengono utilizzati
colori gradienti, mentre per il rettangolo in alto viene utilizzato un colore a
tinta unita.
Si noti che la direzione della variazione di colore è diversa nei due rettangoli
con colori gradienti. Nel rettangolo a sinistra il grigio viene sfumato nel
bianco procedendo dall'alto verso il basso, mentre nel rettangolo a destra la
sfumatura procede da sinistra verso destra (impostazione predefinita).
Questa direzione è definita Variante gradiente ed è possibile scegliere una
delle direzioni seguenti:
•
Da sinistra a destra
•
Da destra a sinistra
© 2013 MicroStrategy, Inc.
Utilizzo dei colori gradienti
253
4
Formattazione di documenti
•
Dall'alto in basso
•
Dal basso in alto
Guida alla creazione di documenti Report Services
I gradienti a tre direzioni o speculari sfumano i colori dal centro del controllo
verso i bordi esterni, ovvero un colore viene applicato al centro del controllo
e l'altro ai bordi, quindi i due colori vengono sfumati. Le due metà del
controllo sono identiche, come se fosse stato posizionato uno specchio al
centro del controllo. È possibile sfumare i colori in senso orizzontale o
verticale, come illustrato nei rettangoli riportati di seguito, specificando la
Variante gradiente:
I gradienti a tre direzioni vengono visualizzati solo in modalità Flash. Questi
vengono visualizzati come gradienti non speculari in altre modalità di
visualizzazione Web e in Desktop. Nelle modalità non Flash, un gradiente
centrato in orizzontale viene visualizzato come variante Da sinistra a destra,
mentre un gradiente centrato in verticale viene visualizzato come variante
Dall'alto in basso.
È possibile utilizzare i colori gradienti sui tipi di controllo seguenti:
•
Controlli Tabella/Grafico
•
Contenitori HTML che utilizzano tag HTML
Per un contenitore HTML che utilizza un URL (iFrame), il colore
gradiente viene sovrascritto dal sito Web visualizzato dall'URL.
•
Pile di riquadri (ogni riquadro della pila di riquadri può avere uno
schema di colori individuale)
•
Rettangoli e rettangoli arrotondati
•
Selettori e barre del titolo
•
Sezioni
•
Campi di testo
254 Utilizzo dei colori gradienti
© 2013 MicroStrategy, Inc.
Guida alla creazione di documenti Report Services
•
4
Formattazione di documenti
Report grafici (vedere il capitolo Grafico della Guida per il reporting
avanzato)
Per applicare colori gradienti a un controllo
1 In MicroStrategy Web aprire il documento in modalità Progetto o in
modalità Modificabile.
2 Aggiungere uno dei controlli elencati in precedenza.
3 Fare clic con il pulsante destro del mouse sul controllo e scegliere
Proprietà e formattazione. Viene visualizzata la finestra di dialogo
Proprietà e formattazione.
4 Selezionare Colori e linee a sinistra.
5 Nell'area Riempimento, dall'elenco a discesa Colore selezionare
Gradienti. Viene visualizzata la finestra di dialogo Gradiente.
6 Selezionare i due colori da utilizzare per creare il gradiente dagli elenchi a
discesa Colore 1 e Colore 2.
7 Nell'area Stili di ombreggiatura selezionare l'orientamento
dell'ombreggiatura, quindi scegliere una variante.
•
È possibile selezionare un gradiente a specchio da applicare agli
oggetti visualizzati in modalità Flash. A questo scopo, selezionare la
variante Solo Flash.
8 Fare clic su OK per applicare le modifiche e tornare al documento.
Creazione e utilizzo di colori personalizzati
I colori personalizzati creati dall'utente vengono salvati nella Tavolozza
utente situata in basso in Selezione colori avanzata, per consentire la
condivisione e il riutilizzo dei nuovi colori all'interno di diversi documenti o
tra i report.
La tavolozza utente contiene fino a otto colori. Se si aggiunge un nono colore,
esso sostituisce il primo colore aggiunto alla tavolozza. La tavolozza utente
non viene visualizzata finché non si aggiunge un colore personalizzato.
© 2013 MicroStrategy, Inc.
Creazione e utilizzo di colori personalizzati
255
4
Formattazione di documenti
Guida alla creazione di documenti Report Services
Per creare e salvare un colore personalizzato
1 In MicroStrategy Web aprire il documento in modalità Progetto o in
modalità Modificabile.
2 Selezionare un controllo e aprire lo strumento di selezione colori in uno
dei modi seguenti:
•
Nella barra degli strumenti Formato, fare clic sulla freccia del menu a
discesa vicino alle icone Colore riempimento, Colore linea o Colore
testo.
•
Nella finestra di dialogo Proprietà e formattazione, selezionare Colori
e linee a sinistra. Fare clic sulla freccia del menu a discesa accanto
all'opzione Colore.
•
Nella finestra di dialogo Proprietà e formattazione, selezionare
Carattere a sinistra. Fare clic sulla freccia del menu a discesa accanto
all'opzione Colore.
3 Selezionare Altri colori nello strumento di selezione colori. Viene
visualizzata la finestra di dialogo Selezione colori avanzata.
4 Definire il colore personalizzato:
a Fare clic sulla matrice del colore sulla destra o inserire i codici
esadecimali per Tonalità, Saturazione e Luminosità. È inoltre
possibile definire il colore digitando il codice esadecimale del colore
desiderato nel campo Esadecimale.
b Fare clic su Applica. Il colore viene aggiunto all'area Tavolozza utente
della finestra di dialogo.
c
Fare clic su OK. A seconda del modo in cui è stato aperta la Selezione
colori avanzata, potrebbe essere necessario fare clic su OK per tornare
al documento.
Creazione di un tooltip a comparsa
Un tooltip è un testo a comparsa che viene visualizzato quando un utente
posiziona il cursore su un controllo in MicroStrategy Web. È possibile
utilizzare i tooltip per fornire ulteriori informazioni come il nome
dell'azienda nel tooltip del logo aziendale o per fornire un nome descrittivo
256 Creazione di un tooltip a comparsa
© 2013 MicroStrategy, Inc.
Guida alla creazione di documenti Report Services
Formattazione di documenti
4
più completo di una metrica quando lo spazio a disposizione nel report
richiede una versione abbreviata. I tooltip vengono visualizzati nei
documenti solo nella modalità Flash.
Nel report tabellare sottostante, ad esempio, viene visualizzato un tooltip
quando si passa con il cursore sopra una bolla del grafico. In questo caso, il
tooltip indica all'analista del documento che sta osservando la bolla di dati
relativa alle categoria dei prodotti elettronici. Inoltre, segnala il valore esatto
del margine di profitto per quella categoria.
È possibile utilizzare i tooltip sui tipi di controllo seguenti:
•
Controlli Tabella/Grafico
•
Contenitori HTML
•
Immagini
•
Linee
•
Pile di riquadri (tutti i riquadri della pila di riquadri visualizzano lo stesso
tooltip)
•
Rettangoli e rettangoli arrotondati
•
selettori
•
Campi di testo
© 2013 MicroStrategy, Inc.
Creazione di un tooltip a comparsa
257
4
Formattazione di documenti
Guida alla creazione di documenti Report Services
Per aggiungere un tooltip a un controllo
1 In MicroStrategy Web aprire il documento in modalità Progetto o in
modalità Modificabile.
2 Aggiungere uno dei controlli elencati in precedenza.
3 Fare clic con il pulsante destro del mouse sul controllo e scegliere
Proprietà e formattazione. Viene visualizzata la finestra di dialogo
Proprietà e formattazione.
4 Selezionare Generale a sinistra.
5 Digitare il testo a comparsa nel campo Tooltip. È possibile immettere una
delle seguenti opzioni:
•
Testo statico, ad esempio il nome dell'azienda e la ragione sociale.
•
Campi dati dai report dataset, ad esempio l'attributo Regione.
Racchiudere il nome dell'oggetto tra parentesi graffe { } per indicare
che si tratta di un campo dati e non di testo statico.
•
I codici testo automatico, ad esempio il nome del documento o del
report dataset. Racchiudere il codice testo automatico tra parentesi
graffe { }. Per gli elenchi dei codici testo automatico, vedere Codici
testo automatico per informazioni sul documento, pagina 83 e Codici
testo automatico per informazioni sul report dataset, pagina 85.
6 Fare clic su OK per applicare le modifiche e tornare al documento.
Per visualizzare il tooltip, aprire il documento in modalità Flash e
posizionare il cursore sul testo.
Come nascondere un controllo
È possibile rendere visibili informazioni agli altri progettisti di documenti in
modalità Progetto nascondendole agli utenti che visualizzano il documento
in tutte le altre viste e modalità. È ad esempio possibile includere una nota
sull'origine dei dati in un campo di testo e quindi nascondere il campo.
258 Come nascondere un controllo
© 2013 MicroStrategy, Inc.
Guida alla creazione di documenti Report Services
4
Formattazione di documenti
A tale scopo, è necessario posizionare in un controllo il contenuto da
nascondere, quindi nascondere il controllo. È possibile nascondere intere
sezioni di un documento
e in particolare i tipi di controllo seguenti:
•
Controlli Tabella/Grafico
•
Immagini
•
Linee
•
Pile di riquadri
•
Rettangoli e rettangoli arrotondati
•
selettori
•
Campi di testo
Nella procedura seguente viene creato l'esempio mostrato in precedenza. È
possibile adattare questa procedura per nascondere altri tipi di controllo.
Inoltre, nella Guida di Desktop sono contenute le istruzioni per nascondere
ogni tipo di controllo utilizzando un'interfaccia specifica.
Per nascondere un controllo per tutte le modalità tranne Progetto
1 In MicroStrategy Web aprire il documento in modalità Progetto.
2 Aggiungere uno dei controlli elencati in precedenza.
3 Fare clic con il pulsante destro del mouse sul controllo da nascondere e
selezionare Proprietà e formattazione. Viene visualizzata la finestra di
dialogo Proprietà e formattazione.
4 Selezionare Generale a sinistra.
5 Deselezionare la casella di controllo Visibile. Il controllo non verrà
visualizzato in modalità Interattiva, Modificabile, Express o Flash, ma
continuerà a essere visibile in modalità Progetto.
6 Per visualizzare i risultati, passare dalla modalità Progetto a una modalità
diversa.
© 2013 MicroStrategy, Inc.
Come nascondere un controllo
259
4
Formattazione di documenti
Guida alla creazione di documenti Report Services
Formattazione di campi di testo
I campi di testo di un documento possono contenere testo statico, campi dati,
codici testo automatico oppure una combinazione di questi tipi di testo.
Quando si aggiunge un nuovo campo di testo, la relativa formattazione viene
determinata dai valori predefiniti del controllo corrispondenti, sebbene sia
possibile modificare tali valori nel modo desiderato. Nell'elenco che segue
sono riportati alcuni utili suggerimenti per la formattazione.
•
Rendere la visualizzazione del campo di testo tridimensionale, come
quella di un pulsante, utilizzando l'effetto 3D. Per un esempio e
istruzioni, vedere Applicazione di un effetto 3D, pagina 249.
•
Impostare l'opzione Stile sfondo su Trasparente per consentire la
visualizzazione del contenuto che si trova dietro al campo di testo. È
inoltre possibile coprire gli elementi che si trovano dietro il campo di
testo con un colore di riempimento impostando l'opzione Stile sfondo su
Opaco. Per un esempio e istruzioni, vedere Utilizzo di uno stile di sfondo
trasparente o opaco, pagina 246.
•
Rendere mobile il campo di testo al di sopra dello sfondo utilizzando
un'ombreggiatura. Per un esempio e istruzioni, vedere Applicazione di
un'ombreggiatura, pagina 251.
•
Creare una modifica graduale di colore miscelando due colori mediante
colori gradienti. Per un esempio e istruzioni, vedere Utilizzo dei colori
gradienti, pagina 253.
•
Visualizzare un testo a comparsa quando un utente posiziona il cursore
sul controllo in MicroStrategy Web utilizzando un tooltip. Il tooltip può
fornire informazioni aggiuntive, ad esempio descrivere una metrica in
maniera più dettagliata. Per un esempio e istruzioni, vedere Creazione di
un tooltip a comparsa, pagina 256.
•
Impostare le opzioni di formattazione dei numeri, ad esempio gli spazi
decimali, i simboli della valuta, i formati dell'ora, i formati dei codici
postali e così via, come descritto in Formattazione dei numeri,
pagina 264.
•
Visualizzare informazioni destinate ad altri progettisti di documenti in
modalità Progetto nascondendole agli utenti che aprono il documento in
tutte le altre modalità. È ad esempio possibile includere una nota
sull'origine dei dati in un campo di testo Per un esempio e istruzioni,
vedere Come nascondere un controllo, pagina 258.
•
Modificare le opzioni di layout del testo, quali il ritorno a capo
automatico e la spaziatura, e controllare l'aspetto del testo tra i bordi del
260 Formattazione di campi di testo
© 2013 MicroStrategy, Inc.
Guida alla creazione di documenti Report Services
4
Formattazione di documenti
campo di testo. Per un elenco delle opzioni disponibili,
vedereFormattazione della posizione del testo in un campo di testo,
pagina 266.
•
È possibile visualizzare il testo in senso verticale (su e giù nella pagina)
anziché in senso orizzontale. Il testo verticale viene visualizzato in tutte le
modalità di visualizzazione di MicroStrategy Web e quando si esporta il
documento in Excel. Per un esempio di testo verticale e per istruzioni,
vedere Visualizzazione del testo in verticale, pagina 267.
•
Determinare come visualizzare il testo quando questo supera le
dimensioni del campo di testo. Può essere presente una barra di
scorrimento. Le barre di scorrimento sono visualizzate nelle modalità
Express e Interattiva di MicroStrategy Web e quando il documento viene
esportato in HTML. Per informazioni sulle procedure ed esempi, vedere
Visualizzazione delle barre di scorrimento nei campi di testo,
pagina 263.
Per modificare il testo all'interno di un campo di testo, vedere Modifica del
testo in un campo di testo, pagina 80.
Formattazione delle opzioni dei campi di testo
Le opzioni di un campo di testo definiscono il campo di testo. Alcuni esempi
di queste opzioni sono il nome del controllo, la posizione e le dimensioni del
campo di testo.
Per formattare le opzioni di un campo di testo
1 In MicroStrategy Web aprire il documento in modalità Progetto o in
modalità Modificabile.
2 Fare clic con il pulsante destro del mouse sul campo di testo da
formattare e scegliere Proprietà e formattazione. Viene visualizzata la
finestra di dialogo Proprietà e formattazione.
3 Selezionare Generale a sinistra.
4 Digitare un Nome, utilizzato per identificare il campo di testo.
5 Nel campo Descrizione comando, digitare il testo da visualizzare
quando l'utente posiziona il cursore sul campo di testo in MicroStrategy
Web. È possibile utilizzare i tooltip per fornire informazioni aggiuntive
© 2013 MicroStrategy, Inc.
Formattazione di campi di testo
261
4
Formattazione di documenti
Guida alla creazione di documenti Report Services
sul campo di testo. Per informazioni dettagliate, vedere Creazione di un
tooltip a comparsa, pagina 256.
6 Selezionando o deselezionando la casella di controllo Visibile si
determina se il campo di testo è visibile o meno quando l'utente visualizza
il documento. Il campo di testo è sempre visibile in modalità Progetto,
indipendentemente da questa impostazione. Per informazioni dettagliate,
vedere Come nascondere un controllo, pagina 258.
7 Per specificare che il campo di testo è un collegamento ipertestuale,
attenersi alla seguente procedura:
a Selezionare la casella di controllo Collegamento ipertestuale.
b Digitare la destinazione del collegamento ipertestuale nel campo
Collegamento ipertestuale. Questo campo è disponibile solo quando
la casella di controllo Collegamento ipertestuale è selezionata.
c
Determinare la destinazione del collegamento ipertestuale scegliendo
una delle seguenti opzioni:
Per aprire la destinazione in una nuova finestra, selezionare la
casella di controllo Apri in una nuova finestra.
Per aprire la destinazione nella stessa finestra, sostituendo il
documento, deselezionare la casella di controllo Apri in una
nuova finestra.
8 A sinistra, selezionare Layout per modificare la posizione e le dimensioni
del campo di testo.
9 Nel campo Sinistra, digitare la distanza tra il margine sinistro del campo
di testo e il bordo sinistro della sezione.
10 Nel campo Alto, digitare la distanza tra l'estremità superiore del campo di
testo e la parte superiore della sezione.
11 Per determinare se il controllo è bloccato nella posizione corrente nel
documento, selezionare o deselezionare la casella di controllo Bloccato.
Se viene selezionata questa opzione, non sarà possibile muovere o
ridimensionare il controllo.
12 Nel campo Larghezza digitare la larghezza del campo di testo.
13 Per determinare l'altezza del campo di testo, eseguire una delle seguenti
azioni:
262 Formattazione di campi di testo
© 2013 MicroStrategy, Inc.
Guida alla creazione di documenti Report Services
4
Formattazione di documenti
•
Per specificare un'altezza statica che non cambia, selezionare Fisso e
digitare l'altezza nel campo.
•
Per consentire l'espansione dinamica dell'altezza in base ai contenuti
del campo di testo, selezionare Adatta al contenuto.
14 Per determinare la visualizzazione del testo quando ha dimensioni
maggiori rispetto al campo di testo, scegliere una delle seguenti opzioni
Overflow testo (HTML):
•
Per visualizzare solo il testo che può essere adattato alle dimensioni
del campo di testo, selezionare Taglia.
•
Per visualizzare una barra di scorrimento per consentire all'utente di
visualizzare tutto il testo, selezionare Scorri. La barra di scorrimento
viene visualizzata nella modalità Express e Interattiva. La barra di
scorrimento risulta più utile con altezze fisse.
15 Fare clic su OK per salvare le modifiche e tornare al documento.
Visualizzazione delle barre di scorrimento nei campi di testo
Se il testo non può essere contenuto nelle dimensioni del campo di testo, è
possibile visualizzare una barra di scorrimento. Ad esempio, se l'altezza di un
campo di testo è fissa, il campo di testo non aumenta di dimensioni per
adattarsi al contenuto. Verrà quindi visualizzato solo il testo che può essere
contenuto nelle dimensioni del campo di testo, ovvero il testo viene
ritagliato. Nel primo campo di testo riportato nell'esempio seguente il testo è
ritagliato.
In alternativa, è possibile visualizzare una barra di scorrimento, che consente
all'utente di scorrere tutto il testo. Questa opzione è mostrata nel secondo
campo di testo dell'esempio precedente. Si noti che la barra di scorrimento è
stata spostata a destra per mostrare la fine del testo.
© 2013 MicroStrategy, Inc.
Formattazione di campi di testo
263
4
Formattazione di documenti
Guida alla creazione di documenti Report Services
Le barre di scorrimento sono visualizzate nelle modalità Express e
Interattiva di MicroStrategy Web e quando il documento viene esportato in
HTML.
Per stabilire come visualizzare il testo quando è più grande rispetto alle
dimensioni del campo di testo, utilizzare l'impostazione Overflow testo
(HTML), come illustrato di seguito.
Per ritagliare il testo o visualizzare barre di scorrimento in campi di testo
1 Aprire un documento utilizzando l'Editor documenti nella Vista progetto.
2 Fare clic con il pulsante destro del mouse sul campo di testo per il quale
visualizzare barre di scorrimento e scegliere Proprietà. Viene visualizzata
la finestra di dialogo Proprietà.
3 Fare clic sulla scheda Layout.
4 Dall'elenco a discesa Overflow testo (HTML) selezionare una delle
seguenti opzioni:
•
Per visualizzare solo il testo che può essere adattato alle dimensioni
del campo di testo, selezionare Taglia.
•
Per visualizzare una barra di scorrimento per consentire all'utente di
visualizzare tutto il testo, selezionare Scorri.
barra di scorrimento risulta più utile quando la modalità
LaAltezza
e impostata su Fisso.
5 Fare clic su OK per tornare al documento.
Formattazione dei numeri
Le opzioni di formattazione dei numeri includono le posizioni decimali, i
simboli di valuta, i formati ora, i formati CAP e così via. Ad esempio, ai campi
di testo presenti nel seguente documento di esempio sono stati applicati
formati numerici differenti. Il campo a sinistra è una data nel formato MM/
GG/AAAA, mentre quello al centro è un'altra data, questa volta espressa nel
264 Formattazione di campi di testo
© 2013 MicroStrategy, Inc.
Guida alla creazione di documenti Report Services
Formattazione di documenti
4
formato Mese Giorno, Anno. Il campo di testo a destra è un numero
formattato come valuta, senza decimali.
campi di testo sono l'unico tipo di controllo che consente la
Iformattazione
dei numeri.
Per impostare la formattazione dei numeri per un campo di testo
1 In MicroStrategy Web aprire il documento in modalità Progetto o in
modalità Modificabile. Utilizzare un documento con un dataset
contenente date e numeri.
2 Aggiungere uno o più campi di dati secondo le necessità. Per creare
l'esempio mostrato sopra, aggiungere due campi di dati relativi alla data e
un campo di dati numerici.
a Fare clic sulla scheda Inserisci, quindi su Testo.
b Aggiungere il campo di testo a qualsiasi sezione del documento.
3 Fare clic con il pulsante destro del mouse su un campo di testo e scegliere
Proprietà e formattazione. Viene visualizzata la finestra di dialogo
Proprietà e formattazione.
4 Nell'area Formato selezionare Numero.
5 Selezionare un formato di data nell'elenco Tipo.
6 Fare clic su OK per tornare al documento.
© 2013 MicroStrategy, Inc.
Formattazione di campi di testo
265
4
Formattazione di documenti
Guida alla creazione di documenti Report Services
7 Se sono presenti ulteriori campi di testo, selezionare il campo successivo.
Ripetere i passaggi precedenti per selezionare un secondo formato di data
o un formato numerico dall'elenco Tipo.
8 Per formattare un numero come valuta, selezionare il campo di testo e
scegliere Numero dall'area Formato della finestra di dialogo Proprietà e
formattazione.
9 Selezionare Valuta nell'elenco Numero.
10 Nel campo Posizioni decimali, digitare il numero di posizioni decimali
che si desidera visualizzare.
11 Nel campo del simbolo Valuta, digitare il simbolo della valuta, ad
esempio €.
12 Selezionare l'opzione appropriata dell'elenco a discesa della Posizione
valuta.
13 Fare clic su OK per tornare al documento.
Per visualizzare i risultati, dal menu Home scegliere Esporta, quindi PDF.
Formattazione della posizione del testo in un campo di testo
Le impostazioni di visualizzazione del testo controllano il modo in cui il testo
viene visualizzato all'interno dei bordi del campo di testo e includono le
seguenti opzioni:
•
Allineamento orizzontale: controlla il modo in cui il testo viene allineato
orizzontalmente all'interno dei limiti del controllo. Le opzioni disponibili
sono al centro, allineato a sinistra, allineato a destra o giustificato. Per
impostazione predefinita, i campi di testo sono allineati a sinistra.
•
A capo automatico: determina se il testo viene visualizzato su una o più
righe all'interno dei limiti del controllo. Per impostazione predefinita, nei
campi di testo le parole vengono riportate a capo su più righe.
•
Orientamento testo: controlla l'orientamento del testo nel campo di
testo. Le opzioni disponibili sono orizzontale, 90 gradi (il testo viene
visualizzato dal basso verso l'alto) e -90 gradi (il testo viene visualizzato
dall'alto verso il basso). Per impostazione predefinita, i campi di testo
presentano un orientamento orizzontale. Per esempi di orientamento del
testo, vedere Visualizzazione del testo in verticale, pagina 267.
266 Formattazione di campi di testo
© 2013 MicroStrategy, Inc.
Guida alla creazione di documenti Report Services
•
Formattazione di documenti
4
Spaziatura: definisce lo spazio compreso tra il testo e i bordi del campo
di testo. È possibile specificare diversi valori di spaziatura tra il testo e
ogni lato del campo di testo (superiore, inferiore, sinistro e destro). Per
un esempio di spaziatura, vedere Spaziatura del testo, pagina 268.
campi di testo sono l'unico tipo di controllo che consente di
Ispecificare
il ritorno a capo automatico e l'orientamento del testo. Per
le barre del titolo di pile di riquadri e controlli Tabella/Grafico, è
possibile specificare la spaziatura nonché l'allineamento orizzontale e
verticale. Per istruzioni sulla formattazione di un controllo Tabella/
Grafico, vedere Formattazione dei contenitori dei controlli Tabella/
Grafico, pagina 193; per istruzioni sulla formattazione di una pila di
riquadri, vedere la Dashboards and Widgets Creation Guide.
Visualizzazione del testo in verticale
Il testo è generalmente visualizzato in orizzontale, ovvero lungo la larghezza
della pagina. È possibile modificare l'orientamento del testo nei campi di
testo in modo da visualizzare il testo in verticale, ovvero lungo la lunghezza
della pagina, come mostrato di seguito.
È possibile ruotare un campo di testo di:
•
90 gradi, per visualizzare il testo dal basso verso l'alto, come mostrato
nell'esempio precedente "Verticale: 90 gradi"
•
-90 gradi, per visualizzare il testo dall'alto verso il basso, come mostrato
nell'esempio precedente "Verticale: -90 gradi"
Il testo verticale viene visualizzato in tutte le modalità di visualizzazione di
MicroStrategy Web e quando si esporta il documento in Excel. Per
visualizzare il testo verticale nella modalità Flash di MicroStrategy Web, è
necessario che i caratteri siano incorporati e che i file SWF siano inclusi nel
documento, come descritto in Incorporamento di caratteri per la modalità
Flash, pagina 332.
Il browser Firefox non è in grado di visualizzare il testo verticale.
© 2013 MicroStrategy, Inc.
Formattazione di campi di testo
267
4
Formattazione di documenti
Guida alla creazione di documenti Report Services
Per visualizzare testo in verticale
1 In MicroStrategy Web aprire il documento in modalità Progetto o in
modalità Modificabile.
2 Selezionare il campo di testo da formattare.
3 Scegliere Proprietà e formattazione dal menu Formato. Viene
visualizzata la finestra di dialogo Proprietà e formattazione.
4 Fare clic su Allineamento a sinistra.
5 Impostare l'Orientamento testo su una delle seguenti opzioni:
•
90 gradi, per visualizzare il testo dal basso verso l'alto
•
-90 gradi, per visualizzare il testo dall'alto verso il basso
categoria Allineamento consente di definire la spaziatura (lo
Laspazio
tra il testo e i bordi del campo di testo) e l'allineamento
all'interno del campo di testo. Per alcuni esempi di spaziatura,
vedere Spaziatura del testo, pagina 268. Per una descrizione delle
impostazioni di visualizzazione del testo, vedere Formattazione
della posizione del testo in un campo di testo, pagina 266.
6 Fare clic su Applica.
7 Fare clic su OK per tornare al documento.
Spaziatura del testo
La spaziatura definisce lo spazio tra il testo e i bordi del campo di testo
(sinistra, destra, superiore e inferiore)
Ad esempio, l'impostazione Spaziatura superiore definisce lo spazio tra il
testo e il bordo superiore del campo di testo. Per il campo di testo orizzontale
riportato di seguito, è impostato su 10. Tutti gli altri valori di spaziatura sono
pari a uno per impostazione predefinita. La modalità altezza è impostata su
fissa in modo che l'altezza del campo di testo non aumenti o diminuisca per
adattarsi al contenuto.
Nel campo di testo verticale sulla destra, l'opzione Orientamento testo è
impostata su 90 gradi per visualizzare il campo di testo in verticale.
268 Formattazione di campi di testo
© 2013 MicroStrategy, Inc.
Guida alla creazione di documenti Report Services
4
Formattazione di documenti
L'impostazione Spaziatura superiore definisce ancora lo spazio tra il testo e
il bordo superiore del campo di testo.
Per spaziare il testo
1 In MicroStrategy Web aprire il documento in modalità Progetto o in
modalità Modificabile.
2 Creare un campo di testo (dal menu Inserisci, selezionare Testo).
Aggiungere il campo di testo a qualsiasi sezione del documento.
3 Fare clic con il pulsante destro del mouse sul campo di testo e scegliere
Proprietà e formattazione. Viene visualizzata la finestra di dialogo
Proprietà e formattazione.
4 A sinistra, espandere Formato e selezionare Allineamento.
5 Nell'area Spaziatura digitare un valore di misura nei campi Sinistra,
Alto, Destra e Basso.
6 Fare clic su OK per tornare al documento.
Formattazione dei contenitori HTML
È possibile visualizzare informazioni in tempo reale dal Web nella
dashboard. È ad esempio possibile visualizzare una quotazione azionaria in
esecuzione in tempo reale o la pagina finanziaria preferita dal Web con
aggiornamenti in tempo reale.
È possibile acquisire la visualizzazione in tempo reale creando un
contenitore HTML e aggiungendolo alla dashboard. Le informazioni in
tempo reale vengono visualizzate nel contenitore HTML. Un contenitore
HTML può contenere uno dei seguenti elementi:
© 2013 MicroStrategy, Inc.
Formattazione dei contenitori HTML
269
4
Formattazione di documenti
Guida alla creazione di documenti Report Services
•
L'URL di un sito Web (conosciuto come iFrame) per visualizzare il sito
Web all'interno del documento
•
Testo e tag HTML per visualizzare contenuto formattato nel documento
Per esempi e istruzioni sulla creazione di contenitori HTML, vedere
Contenuto Web in tempo reale e altro contenuto HTML: Contenitori HTML,
pagina 138.
I contenitori HTML possono essere visualizzati in MicroStrategy Web nelle
modalità seguenti: Modalità Express, modalità Modificabile e modalità
Interattiva.
Quando si inserisce un contenitore HTML in un documento, la relativa
formattazione viene inizialmente determinata dai valori predefiniti del
controllo. È possibile modificare le opzioni di formattazione del nuovo
contenitore HTML.
Le opzioni di formattazione, quali bordi e colori di sfondo, vengono applicate
al contenitore HTML stesso e non al rispettivo contenuto. Esempi di
formattazione di un contenitore HTML includono bordi 3D e colori di
sfondo, come mostrato nel primo esempio riportato di seguito, e
ombreggiature, come mostrato nel secondo esempio.
La formattazione del contenuto del contenitore HTML viene determinata dai
tag HTML o dal sito Web visualizzato tramite l'URL.
Nell'elenco che segue sono riportati alcuni suggerimenti utili sulla
formattazione di tutti i contenitori HTML.
•
Impostare la visualizzazione tridimensionale di un contenitore HTML
utilizzando l'effetto 3D. Per informazioni sulle procedure, vedere
Applicazione di un effetto 3D, pagina 249.
270 Formattazione dei contenitori HTML
© 2013 MicroStrategy, Inc.
Guida alla creazione di documenti Report Services
4
Formattazione di documenti
•
Rendere mobile il contenitore HTML al di sopra dello sfondo utilizzando
un'ombreggiatura. Per informazioni sulle procedure, vedere Applicazione
di un'ombreggiatura, pagina 251.
•
Visualizzare un testo a comparsa quando un utente posiziona il cursore
sul contenitore HTML in MicroStrategy Web. Il testo a comparsa è
definito tooltip e può fornire informazioni aggiuntive, ad esempio la
descrizione di un sito Web. Per un esempio di tooltip e istruzioni per la
relativa creazione, vedere Creazione di un tooltip a comparsa,
pagina 256.
Nell'elenco che segue vengono forniti alcuni suggerimenti per la
formattazione dei contenitori HTML di tipo testo HTML:
•
Impostare lo stile sfondo del contenitore HTML su Trasparente per
consentire la visualizzazione del contenuto che si trova dietro il
contenitore. È inoltre possibile coprire gli elementi che si trovano dietro il
contenitore HTML con un colore di riempimento impostando su Opaco
l'opzione Stile sfondo. Per un esempio e istruzioni, vedere Utilizzo di uno
stile di sfondo trasparente o opaco, pagina 246.
•
Creare una modifica graduale di colore miscelando due colori mediante
colori gradienti. Per un esempio e istruzioni, vedere Utilizzo dei colori
gradienti, pagina 253.
•
Formattare il carattere del testo visualizzato nel contenitore HTML. Le
opzioni di formattazione del carattere includono tipo, dimensione e
colore, nonché formattazione in grassetto o corsivo. Per informazioni
sulle procedure, vedere Formattazione di campi di testo, pagina 260.
formattazione del carattere viene sovrascritta dalla
Questa
formattazione del carattere contenuta nei tag HTML, come
spiegato di seguito.
La formattazione del contenuto del contenitore HTML viene determinata dai
tag HTML o dal sito Web visualizzato tramite l'URL. Per un contenitore
HTML che contiene tag HTML, l'eventuale formattazione del carattere non
specificata dai tag HTML è determinata dalle opzioni di formattazione di
MicroStrategy.
Nell'esempio riportato di seguito, il contenitore HTML contiene tag HTML. I
tag HTML non vengono applicati al testo finché il documento non viene
visualizzato in MicroStrategy Web. La prima riga viene formattata come
intestazione 2, come definito dal tag HTML. La seconda riga viene
visualizzata in carattere Courier blu, come definito dal tag HTML. La terza
© 2013 MicroStrategy, Inc.
Formattazione dei contenitori HTML
271
4
Formattazione di documenti
Guida alla creazione di documenti Report Services
non utilizza tag HTML. L'oggetto utilizza un carattere Tahoma nero e
l'opzione Colore di primo piano è il colore del carattere.
Di seguito è visualizzato lo stesso contenitore HTML, così come appare nella
modalità Express di MicroStrategy Web. La seconda riga viene visualizzata in
carattere Courier blu (come definito dal tag HTML), a differenza del
carattere Tahoma nero delle altre righe (che utilizzano le impostazioni del
carattere definite per il contenitore HTML). La prima riga è in grassetto e
visualizzata in un formato più grande rispetto alle altre righe a causa del tag
HTML h2. Le altre righe vengono visualizzate con la dimensione del
carattere specificata per il contenitore HTML.
La formattazione del carattere di un contenitore HTML si applica solo ai
contenitori HTML che utilizzano tag HTML. Ad esempio, il seguente
contenitore HTML è un iFrame, che utilizza un URL per visualizzare un sito
Web. Il carattere definito per la visualizzazione è corsivo grigio.
272 Formattazione dei contenitori HTML
© 2013 MicroStrategy, Inc.
Guida alla creazione di documenti Report Services
4
Formattazione di documenti
Di seguito è visualizzato lo stesso contenitore HTML, così come appare nella
modalità Express di MicroStrategy Web. Il sito Web determina la modalità di
visualizzazione del testo, che in questo caso è nero e non in corsivo.
Formattazione di linee e rettangoli
Quando si inserisce una forma in un documento, la relativa formattazione
iniziale viene determinata dai valori predefiniti dei controlli. È tuttavia
possibile modificare le opzioni di formattazione.
Nell'elenco che segue sono riportati alcuni utili suggerimenti per la
formattazione.
•
Visualizzare un rettangolo in modalità tridimensionale utilizzando
l'effetto 3D. Per i rettangoli arrotondati, gli effetti 3D sono visibili nella
modalità Flash di MicroStrategy Web. Per un esempio e istruzioni, vedere
Applicazione di un effetto 3D, pagina 249.
•
Impostare Stile sfondo su Trasparente per consentire la visualizzazione
del contenuto che si trova dietro il rettangolo. È inoltre possibile coprire
gli elementi che si trovano dietro il rettangolo con un colore di
riempimento impostando su Opaco l'opzione Stile sfondo. Per un
esempio e istruzioni, vedere Utilizzo di uno stile di sfondo trasparente o
opaco, pagina 246.
•
Rendere mobile il rettangolo o il rettangolo arrotondato al di sopra dello
sfondo utilizzando un'ombreggiatura. Le linee non consentono l'utilizzo
delle ombreggiature. Per un esempio e istruzioni, vedere Applicazione di
un'ombreggiatura, pagina 251.
•
Creare una modifica graduale di colore miscelando due colori mediante
colori gradienti. È possibile applicare i colori gradienti ai rettangoli e ai
rettangoli arrotondati. Per un esempio e istruzioni, vedere Utilizzo dei
colori gradienti, pagina 253.
•
Visualizzare un testo a comparsa quando un utente posiziona il cursore
sulla forma in MicroStrategy Web utilizzando un tooltip. Il tooltip può
© 2013 MicroStrategy, Inc.
Formattazione di linee e rettangoli
273
4
Formattazione di documenti
Guida alla creazione di documenti Report Services
fornire informazioni aggiuntive, ad esempio descrivere una metrica in
maniera più dettagliata. È possibile utilizzare i tooltip su rettangoli,
rettangoli arrotondati e linee. Per un esempio e istruzioni, vedere
Creazione di un tooltip a comparsa, pagina 256.
•
Visualizzare una forma destinata ad altri progettisti di documenti
nascondendola al tempo stesso agli utenti che visualizzano il documento
in modalità Interattiva, Modificabile ed Express in MicroStrategy Web.
Per un esempio e istruzioni, vedere Come nascondere un controllo,
pagina 258.
•
Controllare la modalità di visualizzazione degli angoli arrotondati per i
rettangoli arrotondati nella modalità Flash. È possibile definire il raggio e
scegliere se visualizzare come arrotondati solo gli angoli superiori o tutti e
quattro gli angoli. Per un esempio, vedere Controllo della visualizzazione
degli angoli arrotondati in modalità Flash, pagina 274.
Controllo della visualizzazione degli angoli arrotondati in
modalità Flash
angoli arrotondati vengono utilizzati con rettangoli arrotondati e
Gli
pile di riquadri nei documenti. Questa sezione riguarda i rettangoli
arrotondati, sebbene le impostazioni siano le stesse per le pile di
riquadri. Per informazioni specifiche, nonché esempi e una procedura
sugli angoli arrotondati nelle pile di riquadri, vedere la Dashboard
Creation Guide.
I rettangoli arrotondati riportati di seguito sono visualizzati in modalità
Flash in MicroStrategy Web.
Le impostazioni relative agli angoli arrotondati riguardano solo la modalità
Flash. Nella Vista PDF o in altre modalità di visualizzazione di Web, gli
angoli arrotondati vengono visualizzati come retti e squadrati. I rettangoli
arrotondati e i rettangoli hanno pertanto lo stesso aspetto nella Vista PDF e
in tutte le modalità di visualizzazione di Web, tranne in quella Flash.
È possibile controllare la modalità di visualizzazione degli angoli arrotondati
per i rettangoli arrotondati nella modalità Flash nel modo seguente:
274 Formattazione di linee e rettangoli
© 2013 MicroStrategy, Inc.
Guida alla creazione di documenti Report Services
4
Formattazione di documenti
•
Definendo il raggio, ovvero il valore che determina il grado di
arrotondamento degli angoli. A un valore maggiore corrisponde un
angolo più arrotondato. L'intervallo è 1-20.
•
Scegliendo se visualizzare come arrotondati tutti e quattro gli angoli
oppure solo quelli superiori.
Nell'esempio riportato in precedenza gli angoli del rettangolo sinistro sono
più arrotondati rispetto a quelli del rettangolo destro. Il raggio degli angoli
del rettangolo sinistro è impostato su 10, mentre il rettangolo destro
presenta un raggio pari a 4 (il valore predefinito). Si noti inoltre che il
rettangolo a destra presenta angoli arrotondati solo nella parte superiore,
mentre nel rettangolo a sinistra sono arrotondati tutti e quattro gli angoli.
Nella procedura illustrata di seguito viene ricreato l'esempio mostrato in
precedenza. Per conoscere le procedure per eseguire tutti i tipi di
formattazione di rettangoli e rettangoli arrotondati, vedere la Guida di
Desktop.
Per controllare la visualizzazione degli angoli arrotondati nella modalità Flash
1 Aprire un documento utilizzando l'Editor documenti nella Vista progetto.
2 Aggiungere due rettangoli arrotondati, come illustrato nell'esempio
precedente. Per inserire un rettangolo:
a Fare clic sulla freccia accanto all'icona Rettangolo sulla barra degli
strumenti e selezionare Rettangolo arrotondato.
b Fare clic e trascinare il cursore nella sezione desiderata dell'area di
layout per creare il rettangolo.
3 Selezionare il rettangolo a sinistra.
4 Nella sezione Elenco proprietà: Aspetto impostare Raggio angolo
arrotondato su 10.
I valori del raggio dell'angolo devono essere compresi tra 1 e 20. Valori
più alti creano un angolo più arrotondato e valori più bassi creano un
angolo più squadrato.
5 Selezionare il rettangolo a destra.
6 Nella sezione Elenco proprietà: Aspetto impostare Solo angoli
superiori su Vero.
© 2013 MicroStrategy, Inc.
Formattazione di linee e rettangoli
275
4
Formattazione di documenti
Guida alla creazione di documenti Report Services
Per visualizzare l'effetto, aprire il documento in modalità Flash in
MicroStrategy Web.
Formattazione di immagini
Quando si inserisce un'immagine in un documento, la relativa formattazione
viene determinata inizialmente dal valore predefinito del controllo. È
possibile modificare la formattazione.
Nell'elenco che segue sono riportati alcuni suggerimenti per la
formattazione.
•
Visualizzare un'immagine in modalità tridimensionale utilizzando
l'effetto 3D. Per un esempio e istruzioni, vedere Applicazione di un effetto
3D, pagina 249.
•
Rendere mobile l'immagine al di sopra dello sfondo utilizzando
un'ombreggiatura. Per un esempio e istruzioni, vedere Applicazione di
un'ombreggiatura, pagina 251.
•
Visualizzare un testo a comparsa quando un utente posiziona il cursore
sull'immagine in MicroStrategy Web con un tooltip. Il tooltip può fornire
informazioni aggiuntive, ad esempio descrivere una metrica in maniera
più dettagliata. Per un esempio e istruzioni, vedere Creazione di un
tooltip a comparsa, pagina 256.
•
Visualizzare un'immagine destinata ad altri progettisti di documenti
nascondendola al tempo stesso agli utenti che visualizzano il documento
in modalità Interattiva, Modificabile ed Express in MicroStrategy Web.
Per un esempio e istruzioni, vedere Come nascondere un controllo,
pagina 258.
Formattazione delle sezioni dei documenti
È possibile formattare singolarmente ogni sezione del documento. Le opzioni
di formattazione includono:
•
Opzione che specifica se visualizzare o nascondere sezioni di documento.
Per informazioni sulle procedure ed esempi, vedere Come nascondere o
visualizzare le sezioni di un documento finito, pagina 278.
276 Formattazione di immagini
© 2013 MicroStrategy, Inc.
Guida alla creazione di documenti Report Services
Formattazione di documenti
4
•
Formattazione del colore di sfondo per ogni sezione del documento. Per
informazioni sulle procedure, vedere Formattazione del colore di sfondo
di sezioni del documento, pagina 282.
•
Visualizzazione delle sezioni dei dettagli orizzontalmente nella pagina. Le
sezioni dei dettagli sono Intestazione dettagli, Piè di pagina dettagli e
Dettaglio. È possibile visualizzare in orizzontale tutte e tre le sezioni o
solo la sezione Dettaglio. Per informazioni sulle procedure ed esempi,
vedere Visualizzazione orizzontale delle sezioni, pagina 283.
•
Modifica delle dimensioni di sezioni di documento. È possibile definire
una sezione di documento come una dimensione predefinita che non
varia oppure una dimensione variabile che si allarga o si restringe entro
limiti stabiliti. Per informazioni sulle procedure ed esempi, vedere
Modifica della dimensione di una sezione, pagina 286.
•
Opzione che specifica se l'intero contenuto della sezione di documento
selezionata debba essere ripetuto nella pagina/colonna successiva
quando la sezione è distribuita su più pagine. In genere questa opzione
viene utilizzata con i controlli Tabella/Grafico, in particolare quelli la cui
larghezza è incerta, in modo che il report tabellare o grafico abbia le
etichette in tutte le pagine che occupa. Per informazioni sulle procedure
ed esempi, vedere Ripetizione delle informazioni in senso orizzontale,
pagina 292.
•
Ripetizione di una sezione intestazione o piè di pagina in ogni pagina di
un documento. Per impostazione predefinita, i controlli nelle sezioni
ripetute vengono visualizzati in ogni pagina del documento, ma è
possibile specificare che un controllo non venga visualizzato nell'ultima
visualizzazione della sezione del documento. Utilizzare questa funzione
per visualizzare un testo, ad esempio "Continua nella pagina successiva",
in ogni pagina tranne l'ultima. Per un esempio e istruzioni, vedere
Ripetizione delle informazioni su ciascuna pagina, pagina 295.
•
Opzione che specifica come vengono gestite le interruzioni di pagina
all'interno delle sezioni di documento. Se la sezione di un documento
inizio a metà di una pagina e occupa più pagine, è possibile stampare la
restante parte della sezione sulla stessa pagina oppure la sezione può
iniziare sulla pagina successiva. In questo modo è possibile mantenere
unite le etichette di colonna con i dati che identificano. Per informazioni
sulle procedure ed esempi, vedere Raggruppamento del contenuto di
una sezione, pagina 297.
•
Opzione che specifica come vengono stabilite le altezze di riga quando il
documento viene esportato in Excel. È possibile scegliere di avere tutte le
righe della stessa altezza oppure consentire a Excel di adattare
automaticamente l'altezza di riga ai dati. Per un esempio e istruzioni,
vedere Modifica automatica dell'altezza della riga in Excel, pagina 364.
© 2013 MicroStrategy, Inc.
Formattazione delle sezioni dei documenti
277
4
Formattazione di documenti
Guida alla creazione di documenti Report Services
Come nascondere o visualizzare le sezioni di un documento
finito
Per impostazione predefinita, tutte le sezioni di un documento vengono
visualizzate agli utenti in tutte le viste di Desktop e in tutte le modalità di
MicroStrategy Web. Tuttavia, se una sezione di documento è vuota e non
contiene controlli, non viene visualizzata.
È possibile che si desideri evitare che un utente finale o un determinato
gruppo di utenti finali visualizzi specifiche sezioni del documento. Ad
esempio:
•
In qualità di progettista, si desidera lavorare in un'unica sezione di grandi
dimensioni, come in una dashboard, utilizzando tutto lo spazio
disponibile nell'Editor documenti. Tale sezione verrà visualizzata a tutti
gli utenti in tutte le viste. Per ulteriori informazioni e procedure, vedere
Come nascondere una sezione a utenti e progettisti, pagina 279.
•
È necessario creare alcuni documenti di cui si desidera nascondere
sezioni specifiche. Per semplificare e standardizzare i documenti, è
possibile creare un modello che nasconda le sezioni in questione. È
quindi possibile utilizzare il modello per creare i documenti necessari;
per impostazione predefinita, verranno visualizzate solo le sezioni
selezionate. Per ulteriori informazioni e procedure, vedere Come
nascondere una sezione a utenti e progettisti, pagina 279.
•
Una sezione contiene informazioni che hanno senso in un documento
stampato ma non in uno visualizzato in MicroStrategy Web. La sezione
Piè di pagina pagina contiene ad esempio i numeri di pagina del
documento. È possibile nascondere la sezione Piè di pagina pagina in
tutte le modalità di MicroStrategy Web, ma visualizzarla nel PDF
risultante. La sezione viene comunque visualizzata in modalità Progetto.
Per ulteriori informazioni e procedure, vedere Visualizzazione di una
sezione solo nel PDF, pagina 280.
•
Una sezione contiene dati che vengono visualizzati solo quando si verifica
una condizione specifica. In questo scenario vengono utilizzate la
formattazione condizionale, illustrata in Formattazione di dati
condizionali in documenti, pagina 298, e l'opzione Visibile, illustrata in
Come nascondere un controllo, pagina 258.
•
Una sezione contiene note interne relative all'origine dei dati e alla data
di esecuzione del documento. Si desidera impedire la visualizzazione di
tali informazioni agli utenti e consentirla solo ai progettisti del
documento. La sezione deve essere pertanto nascosta quando il
documento viene visualizzato come PDF e in tutte le modalità di
278 Formattazione delle sezioni dei documenti
© 2013 MicroStrategy, Inc.
Guida alla creazione di documenti Report Services
4
Formattazione di documenti
MicroStrategy Web, ad eccezione di Progetto. Per un esempio e
istruzioni, vedere Come nascondere un controllo, pagina 258. Sebbene
l'esempio riguardi in particolare i controlli, la procedura per nascondere
una sezione è analoga.
Come nascondere una sezione a utenti e progettisti
È possibile che un progettista di documenti preferisca lavorare all'interno di
un'unica sezione di grandi dimensioni, come in una dashboard, ottimizzando
tutto lo spazio a sua disposizione nell'Editor documenti. Quest'unica sezione
sarà visibile a tutti gli utenti in tutte le viste, mentre tutte le altre sezioni
saranno nascoste agli utenti finali nel documento finito e al progettista nella
Vista/modalità Progetto.
La visualizzazione di una sola sezione può essere utile quando si progettano
documenti dashboard (una dashboard è una visualizzazione interattiva e
visivamente intuitiva di dati che fornisce un riepilogo dei principali
indicatori aziendali per un controllo rapido dello stato delle attività), poiché
le dashboard sono in genere costituite da un'unica pagina.
Un modo rapido per creare un documento con una sola sezione consiste
nell'utilizzare il modello Dashboard vuota come punto di partenza. La
definizione dell'altezza della singola sezione del modello è pari a 6,5 pollici
(16,51 cm). Per i dettagli del modello Dashboard vuota e per informazioni
generali sulle dashboard, vedere la Dashboards and Widgets Creation
Guide.
È possibile selezionare le sezioni da visualizzare e quelle da nascondere. Si
supponga ad esempio di dover creare una serie di documenti con
determinate sezioni nascoste. Per semplificare e standardizzare i documenti,
è possibile creare un modello che nasconda le sezioni in questione. È quindi
possibile utilizzare il modello per creare i documenti necessari; per
impostazione predefinita, verranno visualizzate solo le sezioni selezionate.
Per istruzioni sulla creazione e utilizzo dei modelli, vedere Creazione di un
documento utilizzando un altro documento come modello, pagina 22.
In qualità di progettista, si desidera visualizzare temporaneamente solo le
sezioni sottoposte a modifica. Anziché nascondere le sezioni agli utenti, è
consigliabile espanderle e comprimerle come illustrato in Compressione ed
espansione delle sezioni dei documenti a scopo di progettazione, pagina 38.
Si noti quanto segue:
•
© 2013 MicroStrategy, Inc.
Non è possibile nascondere tutte le sezioni, in quanto è necessario
che ne sia visualizzata almeno una.
Formattazione delle sezioni dei documenti
279
4
Formattazione di documenti
•
Guida alla creazione di documenti Report Services
Per un documento con layout multipli, una sezione nascosta in
tutte le visualizzazioni in un layout non viene automaticamente
nascosta negli altri layout. È possibile nascondere e visualizzare
diverse sezioni per diversi layout. Per nascondere o visualizzare
sezioni in diversi layout, utilizzare la procedura illustrata di
seguito. Per informazioni di base sui documenti con layout
multipli, vedere Creazione di documenti con layout multipli,
pagina 480.
Per nascondere o visualizzare sezioni a utenti e progettisti
1 In MicroStrategy Web aprire il documento in modalità Progetto o in
modalità Modificabile.
2 Scegliere Proprietà documento dal menu Strumenti. Viene visualizzata
la finestra di dialogo Proprietà.
3 Scegliere Selezioni nell'area Proprietà layout.
4 Deselezionare le caselle di controllo corrispondenti alle sezioni da
nascondere.
è possibile nascondere tutte le sezioni, in quanto è necessario
Non
che ne sia selezionata almeno una.
5 Se una sezione è nascosta ma è necessario visualizzarla, selezionarne la
casella di controllo.
6 Fare clic su OK per tornare al documento. Vengono visualizzate solo le
sezioni selezionate.
Visualizzazione di una sezione solo nel PDF
Una sezione di documento può contenere informazioni che hanno senso in
un documento stampato ma non in uno visualizzato in MicroStrategy Web.
La sezione Piè di pagina pagina contiene ad esempio i numeri di pagina del
documento. È possibile nascondere la sezione Piè di pagina pagina in tutte le
modalità di MicroStrategy Web, ma visualizzarla quando il documento viene
visualizzato come PDF. La sezione sarà comunque visualizzata in Vista
progetto sia in Desktop che in MicroStrategy Web, nonché in modalità Flash
in Web.
280 Formattazione delle sezioni dei documenti
© 2013 MicroStrategy, Inc.
Guida alla creazione di documenti Report Services
4
Formattazione di documenti
La seguente immagine mostra un documento nella Vista PDF di Desktop, in
cui i numeri di pagina sono visualizzati nella parte superiore della pagina.
L'immagine successiva mostra lo stesso documento nella modalità Express
di Web. Si noti che i numeri di pagina non sono visualizzati.
Visibile in modalità Visualizzazione Web, che controlla
L'opzione
questo comportamento, è disponibile solo per le sezioni Intestazione/
Piè di pagina documento, Intestazione/Piè di pagina layout e
Intestazione/Piè di pagina pagina.
Per determinare se una sezione viene visualizzata solo nel PDF
1 In MicroStrategy Web aprire il documento in modalità Progetto o in
modalità Modificabile.
2 Se il documento contiene più layout, fare clic sulla scheda del layout da
modificare.
3 Fare clic con il pulsante destro del mouse su un'area vuota della sezione
del documento da nascondere in Web, quindi selezionare Proprietà e
© 2013 MicroStrategy, Inc.
Formattazione delle sezioni dei documenti
281
4
Formattazione di documenti
Guida alla creazione di documenti Report Services
formattazione. Viene visualizzata la finestra di dialogo Proprietà e
formattazione.
le sezioni Intestazione/Piè di pagina documento,
Solo
Intestazione/Piè di pagina layout e Intestazione/Piè di pagina
pagina possono essere visualizzate nel PDF mentre sono nascoste
in MicroStrategy Web.
4 Selezionare Generale a sinistra.
5 Eseguire una delle operazioni seguenti:
•
Per visualizzare la sezione del documento solo nel PDF, deselezionare
la casella di controllo Visibile in modalità Visualizzazione Web.
•
Per visualizzare la sezione del documento in tutte le modalità in Web e
nel PDF, selezionare la casella di controllo Visibile in modalità
Visualizzazione Web.
6 Fare clic su OK per salvare le modifiche e tornare al documento.
Formattazione del colore di sfondo di sezioni del documento
È possibile formattare il colore dello sfondo delle singole sezioni di un
documento.
Per applicare un colore di sfondo a una sezione
1 In MicroStrategy Web aprire il documento in modalità Progetto o in
modalità Modificabile.
2 Fare clic con il pulsante destro del mouse su un'area vuota della sezione,
quindi selezionare Proprietà e formattazione. Viene visualizzata la
finestra di dialogo Proprietà e formattazione.
3 Selezionare Colori e linee a sinistra.
4 Nella tavolozza Colore, selezionare un colore da applicare alla sezione
procedendo in uno dei seguenti modi:
•
Per selezionare un colore a tinta unita, selezionarlo nella tavolozza.
•
Per accedere alle opzioni sui colori, selezionare Altri colori.
282 Formattazione delle sezioni dei documenti
© 2013 MicroStrategy, Inc.
Guida alla creazione di documenti Report Services
•
Formattazione di documenti
4
Selezionare Gradiente per applicare colori gradienti alla sezione. I
colori gradienti sfumano due colori in modo da creare una variazione
di colore graduale sullo sfondo della sezione. Per esempi e immagini,
vedere Utilizzo dei colori gradienti, pagina 253.
5 Fare clic su OK per salvare le modifiche.
Visualizzazione orizzontale delle sezioni
Per impostazione predefinita, tutte le sezioni vengono visualizzate e
stampate in verticale in un documento. La sezione Intestazione dettagli viene
visualizzata al di sotto della sezione Intestazione documento, la sezione
Dettaglio al di sotto della sezione Intestazione dettagli e così via, come
illustrato in Uso delle sezioni del documento, pagina 29.
Le sezioni dei dettagli possono essere visualizzate in orizzontale sulla pagina.
La sezione Intestazione dettagli viene visualizzata accanto a quella Dettaglio,
seguita da Piè di pagina dettagli, su una riga orizzontale nella pagina. Le
sezioni dei dettagli sono Intestazione dettagli, Piè di pagina dettagli e
Dettaglio. È possibile visualizzare in orizzontale tutte e tre le sezioni o solo la
sezione Dettaglio.
Nel seguente documento vengono ad esempio presentate le entrate mensili
relative al 2006 in due colonne che occupano l'intera pagina in verticale,
mostrando la visualizzazione verticale predefinita. Si noti lo spazio bianco in
eccesso a destra del foglio. Il titolo Entrate mensili viene visualizzato nella
© 2013 MicroStrategy, Inc.
Formattazione delle sezioni dei documenti
283
4
Formattazione di documenti
Guida alla creazione di documenti Report Services
sezione Intestazione dettagli mentre il mese e le entrate vengono inserite
nella sezione Dettaglio.
Nella visualizzazione orizzontale della sezione Dettaglio le entrate mensili
sono presentate in orizzontale sulla pagina, come nel documento di esempio
riportato di seguito. La metrica Entrate è stata spostata al di sotto di Mese,
per presentare i dati relativi a metà anno in orizzontale su un solo foglio.
Nella seguente immagine lo stesso documento viene mostrato nella Vista/
modalità Progetto. La sezione Intestazione dettagli contiene il titolo, mentre
284 Formattazione delle sezioni dei documenti
© 2013 MicroStrategy, Inc.
Guida alla creazione di documenti Report Services
4
Formattazione di documenti
la sezione Dettaglio contiene Mensili ed Entrate. La sezione Dettaglio viene
visualizzata in orizzontale.
anche possibile visualizzare un gruppo in orizzontale, come
Èdescritto
in Visualizzazione di un gruppo in senso orizzontale,
pagina 385.
Le sezioni visualizzate in senso orizzontale includono opzioni aggiuntive per
il controllo della larghezza. Per un elenco di impostazioni e per un esempio di
modifica della larghezza, vedere Modifica della larghezza orizzontale di una
sezione, pagina 289.
Per visualizzare e stampare in orizzontale le sezioni dei dettagli
1 In MicroStrategy Web aprire il documento in modalità Progetto o in
modalità Modificabile.
2 Fare clic con il pulsante destro del mouse nella sezione Intestazione
dettagli, Dettaglio o Piè di pagina dettagli e scegliere Proprietà
raggruppamento. Viene visualizzata la finestra di dialogo Proprietà di
raggruppamento dettagli.
3 Per eseguire il rendering orizzontale solo della sezione Dettaglio,
selezionare la casella di controllo Riproduci dettaglio orizzontalmente.
4 Per eseguire il rendering orizzontale di tutte le sezioni Dettaglio,
selezionare la casella di controllo Riproduci orizzontalmente
intestazione e piè di pagina dettaglio. Viene selezionata
automaticamente anche la casella di controllo Riproduci dettaglio
orizzontalmente.
© 2013 MicroStrategy, Inc.
Formattazione delle sezioni dei documenti
285
4
Formattazione di documenti
Guida alla creazione di documenti Report Services
5 Fare clic su OK.
Modifica della dimensione di una sezione
In fase di progettazione dei documenti è possibile trascinare il limite
inferiore di una sezione per ingrandirla o ridurla. Per impostazione
predefinita, quando un documento viene visualizzato in formato PDF, le
sezioni vengono espanse per essere adattate ai controlli in esse contenuti.
Non vengono invece ridotte quando le dimensioni dei controlli sono inferiori
a quelle della sezione. È possibile modificare questo comportamento
predefinito, in modo che la sezione sia grande abbastanza da visualizzare
tutte le informazioni in essa contenute.
È possibile definire una sezione come una dimensione predefinita che non
varia o una dimensione variabile, che si allarga o si restringe entro limiti
stabiliti. Per le procedure di modifica delle dimensioni di una sezione, vedere
Per modificare le dimensioni di una sezione, pagina 288.
Ad esempio, la sezione Intestazione dettagli di un documento contiene
etichette di intestazione di colonna. È possibile lasciare dello spazio vuoto in
questa sezione, per evitare che possa ridursi al di sotto di una dimensione
minima. Per ottenere questo risultato, è possibile definire un'altezza della
sezione di mezzo pollice (1,27 cm) trascinando il bordo della sezione o
impostando l'opzione Altezza su 0,5 e deselezionando l'opzione È possibile
ridurre l'altezza.
Di seguito è illustrato un esempio di questa operazione.
Tenere presente che l'altezza delle etichette è inferiore a mezzo pollice (1,27
cm) partendo dal bordo superiore dell'Intestazione dettagli. Se l'opzione
Riducibile è stata selezionata, le etichette verrebbero stampate
286 Formattazione delle sezioni dei documenti
© 2013 MicroStrategy, Inc.
Guida alla creazione di documenti Report Services
4
Formattazione di documenti
immediatamente sopra l'intestazione Dettaglio. Così facendo, invece, viene
lasciato uno spazio vuoto tra le etichette e i dati del documento:
Utilizzare le seguenti impostazioni con i passaggi riportati di seguito per
raggiungere alcuni obiettivi comuni:
•
Adattamento alle dimensioni: utilizzare le impostazioni seguenti per
adattare automaticamente le dimensioni della sezione al contenuto, senza
alcuna perdita in termini di spazio:
È possibile aumentare l'altezza: Selezionato
È possibile ridurre l'altezza: Selezionato
Altezza max: 0 (zero)
•
Altezza fissa: utilizzare le impostazioni seguenti per lasciare inalterata
l'altezza della sezione, indipendentemente dal contenuto:
Altezza: dimensione desiderata della sezione
È possibile aumentare l'altezza: deselezionato
È possibile ridurre l'altezza: deselezionato
•
Espansione fino a un'altezza massima definita: utilizzare le impostazioni
seguenti per adattare automaticamente l'altezza della sezione al relativo
contenuto, senza superare il valore massimo impostato:
È possibile aumentare l'altezza: Selezionato
È possibile ridurre l'altezza: Selezionato
Altezza max: dimensioni massime della sezione
© 2013 MicroStrategy, Inc.
Formattazione delle sezioni dei documenti
287
4
Formattazione di documenti
•
Guida alla creazione di documenti Report Services
Diminuzione fino all'altezza minima: utilizzare le impostazioni seguenti
per adattare automaticamente l'altezza della sezione al relativo
contenuto, senza scendere al di sotto del valore minimo impostato:
Altezza: dimensione minima della sezione
È possibile aumentare l'altezza: Selezionato
È possibile ridurre l'altezza: deselezionato
Altezza max: 0 (zero)
•
Variazione entro un limite predefinito: utilizzare le impostazioni seguenti
per adattare automaticamente l'altezza della sezione al relativo
contenuto, senza superare il valore massimo impostato né scendere al di
sotto di quello minimo:
Altezza: dimensione minima della sezione
È possibile aumentare l'altezza: Selezionato
È possibile ridurre l'altezza: deselezionato
Altezza max: dimensioni massime della sezione
Per modificare le dimensioni di una sezione
1 In MicroStrategy Web aprire il documento in modalità Progetto o in
modalità Modificabile.
2 Selezionare la sezione da ridimensionare. A questo scopo, selezionare la
barra che contiene il nome della sezione oppure fare clic all'interno della
sezione in un'area vuota (non su un controllo).
3 Scegliere Proprietà e formattazione dal menu Formato. Viene
visualizzata la finestra di dialogo Proprietà e formattazione.
4 Selezionare Layout a sinistra.
5 Impostare l'Altezza della sezione in pollici.
viene esportata in HTML, una sezione del documento
Quando
utilizza l'impostazione Altezza, indipendentemente dalle altre
impostazioni. Ad esempio, l'altezza impostata per una sezione di
documento è 3 cm, l'altezza massima è 25, l'impostazione
Espandibile è selezionata. La lunghezza dei dati contenuti nella
sezione di documento supera 3 cm. Durante l'esportazione in
288 Formattazione delle sezioni dei documenti
© 2013 MicroStrategy, Inc.
Guida alla creazione di documenti Report Services
4
Formattazione di documenti
HTML, la sezione del documento sarà alta solo 3 cm, pertanto i
dati saranno parzialmente tagliati. Ciò accade perché non è
possibile determinare l'altezza esatta durante il rendering HTML.
Per consentire la visualizzazione di tutti i dati, specificare
un'impostazione Altezza più precisa.
6 Impostare una delle opzioni seguenti. Per raggiungere obiettivi di
progettazione specifici, qui sopra sono disponibili degli esempi.
•
È possibile aumentare l'altezza: determina se è possibile aumentare
l'altezza della sezione in base al contenuto. Interessa tutte le modalità
di visualizzazione e l'esportazione PDF. Deselezionare questa casella
di controllo per ridurre il tempo necessario per l'esecuzione del
documento.
•
È possibile ridurre l'altezza: indica se è possibile ridurre l'altezza
della sezione in base al contenuto. Interessa tutte le modalità di
visualizzazione e l'esportazione PDF. Deselezionare questa casella di
controllo per ridurre il tempo necessario per l'esecuzione del
documento.
•
Altezza max: indica le dimensioni massime della sezione. L'altezza
della sezione viene adattata automaticamente al contenuto, senza
superare il valore massimo stabilito. Se il valore di Altezza massima è
inferiore al valore di Altezza, la sezione viene visualizzata con
un'altezza fissa uguale al valore impostato per Altezza. Zero (0) indica
l'assenza di limiti.
•
Nascondi se vuota: determina se la sezione viene visualizzata nel
caso in cui non presenti alcun contenuto, indipendentemente
dall'impostazione dell'opzione Riducibile. Per impostazione
predefinita, questa casella di controllo è selezionata. Se la casella di
controllo è deselezionata, la sezione viene visualizzata in base alle
impostazioni di dimensione, anche se non contiene alcun dato.
7 Fare clic su OK per salvare le modifiche e tornare al documento.
Modifica della larghezza orizzontale di una sezione
Una sezione visualizzata in orizzontale viene stampata in tale verso su una
pagina e richiede pertanto l'impostazione di altre impostazioni Dimensione
per controllare la dimensione orizzontale. Queste impostazioni sono:
•
Larghezza
•
È possibile aumentare la larghezza
© 2013 MicroStrategy, Inc.
Formattazione delle sezioni dei documenti
289
4
Formattazione di documenti
•
È possibile ridurre la larghezza
•
Larghezza massima
Guida alla creazione di documenti Report Services
È possibile definire una sezione visualizzata in orizzontale come larghezza
predefinita non variabile o come larghezza variabile che aumenta o si riduce
entro limiti stabiliti in base alla dimensione del relativo contenuto.
Per utilizzare ad esempio una larghezza specifica, digitare la dimensione
nell'opzione Larghezza. Impostare le opzioni È possibile aumentare la
larghezza ed È possibile ridurre la larghezza su Falso.
non deve essere inferiore al margine all'estrema destra
Ladeilarghezza
controlli della sezione. In questo modo è garantita la
visualizzazione dei controlli indipendentemente dalla relativa
posizione.
Per adattare automaticamente la larghezza al contenuto, senza perdere
spazio, impostare Larghezza max su zero. Impostare le opzioni È possibile
aumentare la larghezza ed È possibile ridurre la larghezza su Vero.
Per informazioni generali sulle sezioni visualizzate in orizzontale, inclusi
esempi e istruzioni, vedere Visualizzazione orizzontale delle sezioni,
pagina 283.
Esempio di modifica della larghezza di sezione
Il documento riportato di seguito contiene il campo di testo "Entrate
mensili" nella sezione Intestazione dettagli, con l'attributo Mese e la metrica
Entrate nella sezione Dettaglio. La sezione Dettaglio viene visualizzata in
orizzontale ed è impostata su una larghezza pari a 1,8.
Nell'esempio viene visualizzata solo una parte del documento.
La quantità di spazio tra i mesi è eccessiva. Si desidera pertanto ridurla. È
possibile regolare la dimensione della sezione Dettaglio fino a raggiungere la
visualizzazione desiderata o adattare automaticamente la larghezza al
contenuto. Per eseguire quest'ultima operazione, impostare Larghezza max
su zero e selezionare sia È possibile aumentare la larghezza che È
possibile ridurre la larghezza. Le colonne relative ai mesi e agli importi
290 Formattazione delle sezioni dei documenti
© 2013 MicroStrategy, Inc.
Guida alla creazione di documenti Report Services
4
Formattazione di documenti
delle entrate risultano ora meno distanziate e nella pagina viene visualizzato
un numero maggiore di dati, come illustrato di seguito.
Per modificare la dimensione di una sezione visualizzata in senso orizzontale
in un documento
1 In MicroStrategy Web aprire il documento in modalità Progetto o in
modalità Modificabile.
2 Selezionare la sezione orizzontale da ridimensionare. A questo scopo,
selezionare la barra che contiene il nome della sezione oppure fare clic
all'interno della sezione in un'area vuota (non su un controllo).
3 Scegliere Proprietà e formattazione dal menu Formato. Viene
visualizzata la finestra di dialogo Proprietà e formattazione.
4 Selezionare Layout a sinistra.
5 Impostare l'Altezza della sezione in pollici.
viene esportata in HTML, una sezione del documento
Quando
utilizza l'impostazione Altezza, indipendentemente dalle altre
impostazioni. Ad esempio, l'altezza impostata per una sezione di
documento è 3 cm, l'altezza massima è 25, l'impostazione
Espandibile è selezionata. La lunghezza dei dati contenuti nella
sezione di documento supera 3 cm. Durante l'esportazione in
HTML, la sezione del documento sarà alta solo 3 cm, pertanto i
dati saranno parzialmente tagliati. Ciò accade perché non è
possibile determinare l'altezza esatta durante il rendering HTML.
Per consentire la visualizzazione di tutti i dati, specificare
un'impostazione Altezza più precisa.
6 Impostare una delle opzioni seguenti. Per obiettivi di progettazione
specifici sono disponibili degli esempi in Modifica della dimensione di
una sezione, pagina 286.
•
È possibile aumentare l'altezza: determina se è possibile aumentare
l'altezza della sezione in base al contenuto. Interessa tutte le modalità
di visualizzazione e l'esportazione PDF. Deselezionare questa casella
© 2013 MicroStrategy, Inc.
Formattazione delle sezioni dei documenti
291
4
Formattazione di documenti
Guida alla creazione di documenti Report Services
di controllo per ridurre il tempo necessario per l'esecuzione del
documento.
•
È possibile ridurre l'altezza: indica se è possibile ridurre l'altezza
della sezione in base al contenuto. Interessa tutte le modalità di
visualizzazione e l'esportazione PDF. Deselezionare questa casella di
controllo per ridurre il tempo necessario per l'esecuzione del
documento.
•
Altezza max: indica le dimensioni massime della sezione. L'altezza
della sezione viene adattata automaticamente al contenuto, senza
superare il valore massimo stabilito. Se il valore di Altezza massima è
inferiore al valore di Altezza, la sezione viene visualizzata con
un'altezza fissa uguale al valore impostato per Altezza. Zero (0) indica
l'assenza di limiti.
•
Nascondi se vuota: determina se la sezione viene visualizzata nel
caso in cui non presenti alcun contenuto, indipendentemente
dall'impostazione dell'opzione Riducibile. Per impostazione
predefinita, questa casella di controllo è selezionata. Se la casella di
controllo è deselezionata, la sezione viene visualizzata in base alle
impostazioni di dimensione, anche se non contiene alcun dato.
7 Impostare la Larghezza della sezione in pollici.
8 Impostare una delle opzioni seguenti:
•
È possibile aumentare la larghezza: indica che la larghezza della
sezione può aumentare e adattarsi al contenuto. Interessa tutte le
modalità di visualizzazione e l'esportazione PDF.
•
È possibile ridurre la larghezza: indica che la larghezza della
sezione può diminuire e adattarsi al contenuto. La larghezza della
sezione non cambia nella modalità Progetto.
•
Larghezza max: consente di definire la larghezza massima della
sezione. Zero (0) indica l'assenza di limiti per la larghezza.
9 Quando si utilizza la finestra di dialogo Proprietà, fare clic su OK per
tornare al documento.
Ripetizione delle informazioni in senso orizzontale
Quando una sezione occupa più pagine, è possibile specificare se l'intero
contenuto della sezione selezionata deve essere ripetuto in orizzontale sulla
pagina successiva. In genere l'impostazione viene utilizzata con i controlli
292 Formattazione delle sezioni dei documenti
© 2013 MicroStrategy, Inc.
Guida alla creazione di documenti Report Services
Formattazione di documenti
4
Tabella/Grafico visualizzati come report tabellari, in particolare quelli la cui
larghezza è incerta, ovvero quando non si è sicuri del numero di pagine che il
controllo Tabella/Grafico occuperà.
anche possibile ripetere le informazioni in ogni pagina di un
Èdocumento;
per le istruzioni, vedere Ripetizione delle informazioni su
ciascuna pagina, pagina 295.
Si supponga ad esempio che un documento contenga un controllo Tabella/
Grafico e che si voglia essere certi che i dati del controllo includano le
etichette necessarie, anche se il controllo passa alla pagina successiva.
Abilitare l'opzione Ripeti orizzontale in modo che il controllo Tabella/
Grafico abbia le etichette in tutte le pagine che occupa. Se in uno stesso
documento vengono inseriti più controlli Tabella/Grafico, questa
impostazione consente agli utenti di identificarli con facilità.
Per creare l'esempio di documento seguente, viene aggiunta un'ulteriore
sezione alla sezione Intestazione dettagli. Per informazioni sull'aggiunta di
sezioni, vedere Aggiunta di sezioni ai documenti, pagina 40. Il testo delle
etichette viene inserito nella prima sezione, per la quale viene selezionata la
casella di controllo Ripeti orizzontale. Nella seconda sezione viene inserito
un controllo Tabella/Grafico visualizzato come tabella. Quando il controllo
Tabella/Grafico passa alla seconda pagina, il testo delle etichette viene
ripetuto per identificare il controllo Tabella/Grafico. In questo caso, il
controllo Tabella/Grafico è talmente grande da occupare sei pagine in
orizzontale. La parte inferiore del controllo Tabella/Grafico inizia a pagina
sette, come indicato nelle pagine di esempio seguenti.
© 2013 MicroStrategy, Inc.
Formattazione delle sezioni dei documenti
293
4
Formattazione di documenti
Guida alla creazione di documenti Report Services
Per ripetere le informazioni in orizzontale
1 In MicroStrategy Web aprire il documento in modalità Progetto o in
modalità Modificabile.
2 Fare clic con il pulsante destro del mouse sulla sezione da ripetere e
scegliere Proprietà e formattazione. Viene visualizzata la finestra di
dialogo Proprietà e formattazione.
3 Selezionare Layout a sinistra.
4 Nell'area Interruzione di pagina selezionare la casella di controllo Ripeti
orizzontale.
294 Formattazione delle sezioni dei documenti
© 2013 MicroStrategy, Inc.
Guida alla creazione di documenti Report Services
Formattazione di documenti
4
Ripetizione delle informazioni su ciascuna pagina
È possibile specificare che una sezione intestazione o piè di pagina venga
ripetuta su ciascuna pagina di un documento, per includere informazioni che
devono essere visualizzate su tutte le pagine. Questa impostazione è
disponibile per tutte le sezioni intestazione e piè di pagina, tranne per
Intestazione pagina e Piè di pagina pagina.
Per impostazione predefinita, i controlli nelle sezioni ripetute vengono
visualizzati in ogni pagina del documento, ma è possibile specificare che un
controllo non venga visualizzato nell'ultima visualizzazione della sezione del
documento. In questo modo è possibile visualizzare un testo, ad esempio
"Continua nella pagina successiva", in ogni pagina tranne l'ultima.
La ripetizione su ogni pagina si applica quando il documento viene esportato
in un file PDF.
anche possibile ripetere le informazioni in senso orizzontale,
Èspecificando
se l'intero contenuto della sezione selezionata deve
essere ripetuto in orizzontale sulla pagina successiva quando una
sezione occupa più pagine. In genere l'impostazione viene utilizzata
con i controlli Tabella/Grafico visualizzati come report tabellari, in
particolare quelli la cui larghezza è incerta, ovvero quando non si è
sicuri del numero di pagine che il report tabellare occuperà. Per
istruzioni, vedere Ripetizione delle informazioni in senso orizzontale,
pagina 292.
Ad esempio, un documento raggruppato per anno mostra i dati relativi alle
entrate di ciascun elemento. Se stampato, il documento è lungo 100 pagine.
È necessario assicurarsi che gli utenti che leggono il documento sappiano che
le informazioni continuano nella pagina successiva. Per eseguire questa
operazione, aggiungere un campo di testo nel Piè di pagina documento.
Utilizzare il Piè di pagina documento perché il documento è raggruppato per
anno e viene visualizzato un totale parziale annuale nel Piè di pagina gruppo
anno. Il Piè di pagina documento viene visualizzato dopo i piè di pagina del
gruppo. Specificare che il Piè di pagina documento si ripete su ciascuna
pagina, ma impostare il campo di testo in modo da stampare solo nelle
sezioni ripetute. Ciò garantisce che il testo venga stampato su tutte le pagine
© 2013 MicroStrategy, Inc.
Formattazione delle sezioni dei documenti
295
4
Formattazione di documenti
Guida alla creazione di documenti Report Services
tranne l'ultima. La prima e l'ultima pagina del documento sono mostrate di
seguito:
Per ripetere le informazioni su tutte le pagine
1 In MicroStrategy Web aprire il documento in modalità Progetto o in
modalità Modificabile.
2 Fare clic con il pulsante destro del mouse sulla sezione piè di pagina da
modificare e scegliere Proprietà e formattazione. Viene visualizzata la
finestra di dialogo Proprietà e formattazione.
3 Selezionare Layout a sinistra.
4 Nell'area PDF, selezionare la casella di controllo Ripeti su ogni pagina.
5 Fare clic su OK per tornare al documento.
6 Per impostazione predefinita, ogni controllo in una sezione ripetuta viene
visualizzato su tutte le pagine. Per visualizzare un controllo su tutte le
pagine tranne l'ultima, procedere come segue:
a Fare clic con il pulsante destro del mouse sul controllo da modificare e
scegliere Proprietà e formattazione. Viene visualizzata la finestra di
dialogo Proprietà e formattazione.
296 Formattazione delle sezioni dei documenti
© 2013 MicroStrategy, Inc.
Guida alla creazione di documenti Report Services
4
Formattazione di documenti
b Selezionare Layout a sinistra.
c
Nell'area Posizione, selezionare la casella di controllo Mostra solo in
sezioni ripetute.
d Fare clic su OK per tornare al documento.
Raggruppamento del contenuto di una sezione
Quando un'interruzione di pagina viene a trovarsi all'interno di una sezione
del documento, il resto della sezione viene stampato sulla pagina successiva.
Per stampare la sezione su un'unica pagina, utilizzare l'impostazione
Raggruppa. Se tuttavia la sezione si estende su più pagine, inizierà su una
nuova pagina e l'eventuale overflow verrà stampato sulle pagine successive.
È possibile utilizzare questa opzione per mantenere le etichette di colonna
nei campi di testo insieme ai campi di dati che identificano. Se le etichette di
colonna di una sezione vengono a trovarsi alla fine di una pagina e i dati
corrispondenti all'inizio della pagina successiva, applicare alla sezione
l'impostazione Raggruppa.
anche possibile raggruppare tutti i dati di un gruppo. Per
Èinformazioni
sulle procedure, vedere Mantenere i dati di un gruppo
in un'unica pagina, pagina 395.
Per raggruppare il contenuto di una sezione su una pagina
1 In MicroStrategy Web aprire il documento in modalità Progetto o in
modalità Modificabile.
2 Fare clic con il pulsante destro del mouse sulla sezione da modificare e
scegliere Proprietà e formattazione. Viene visualizzata la finestra di
dialogo Proprietà e formattazione.
3 Selezionare Layout a sinistra.
4 Nell'area Interruzione di pagina selezionare la casella di controllo
Raggruppa.
© 2013 MicroStrategy, Inc.
Formattazione delle sezioni dei documenti
297
4
Formattazione di documenti
Guida alla creazione di documenti Report Services
Formattazione di dati condizionali in documenti
Le soglie e la formattazione condizionale sono formattazioni speciali che
vengono applicate automaticamente ai dati, quando questi soddisfano un
valore specificato. La formattazione speciale consente ai destinatari del
documento di vedere con facilità quali sono i dati che potrebbero essere
importanti per le decisioni aziendali. È possibile formattare controlli
specifici nel documento a seconda dei criteri predefiniti specificati. È
possibile utilizzare:
•
Le soglie per cambiare il formato delle celle di dati nel report o nel
controllo Tabella/Grafico.
•
La formattazione condizionale per cambiare il formato di controlli come
campi di testo, immagini, sezioni e così via nel documento.
Si immagini un documento contenente dati sugli ordini cliente. È possibile
visualizzare tutti i clienti con ordini superiori a 100 dollari nei tre mesi
precedenti con carattere corsivo blu, per garantire che ricevano le
promozioni speciali previste. Tutti i clienti che vivono in una determinata
città potranno essere invece visualizzati con carattere grassetto rosso
affinché ricevano la comunicazione dell'apertura di un nuovo punto vendita
nella loro città.
È possibile utilizzare la formattazione condizionale per formattare un
controllo nei seguenti modi:
•
Nascondere il controllo
•
Applicare una particolare formattazione al controllo, ad esempio
visualizzare i valori di profitto maggiori di $ 1.000.000 in grassetto
•
Sostituire il controllo con del testo, ad esempio Obiettivo raggiunto per le
unità vendute superiori a 50.000
•
Sostituire il controllo con un simbolo, come un rombo per le vendite
superiori ai 100.000 dollari
•
Sostituire il controllo con un'immagine, ad esempio un logo aziendale per
i costi inferiori a 50.000 dollari
La possibilità di sostituire i dati con testo, un'immagine, un simbolo rapido o
nascondendo il controllo dipende dal tipo di controllo selezionato quando si
inizia a creare il formato condizionale. La tabella seguente elenca i tipi di
298 Formattazione di dati condizionali in documenti
© 2013 MicroStrategy, Inc.
Guida alla creazione di documenti Report Services
Formattazione di documenti
4
controllo e i tipi di formattazione condizionale disponibili per ciascuno di
essi.
Tipo di controllo
Formattazione condizionale
Immagine
• Nascondi oggetto
• Formattazione: Bordi
Linea
• Nascondi oggetto
• Formattazione: stile, colore e spessore della linea
Rettangolo
• Nascondi oggetto
• Formattazione: colore di sfondo, stile, colore e spessore della linea
Campo di testo
• Nascondi oggetto
• Testo e simboli di sostituzione
• Formattazione: tutte le impostazioni di formattazione
Sezione
• Nascondi oggetto
• Formattazione: colore di sfondo
controllo Tabella/
Grafico
• Testo, simboli e immagini sostitutivi
• Formattazione: tutte le impostazioni di formattazione
È possibile applicare la formattazione condizionale (o le soglie) a un oggetto in un
controllo Tabella/Grafico, tuttavia il metodo è leggermente diverso. Per informazioni
sulla creazione di soglie nei report, vedere la Guida per il reporting di base
MicroStrategy.
creare avvisi per informare gli utenti quando una metrica o
Èunpossibile
attributo di un report soddisfano una condizione di soglia
specifica. Per informazioni sulla creazione di avvisi per dispositivi
mobili o e-mail, vedere la Guida per il reporting di base.
Quando si crea una formattazione condizionale, si definiscono due parti: la
condizione e la formattazione che verrà applicata al controllo quando
vengono soddisfatte le condizioni. I dati che soddisfano la condizione
specificata vengono considerati come dati che superano la soglia di tale
condizione. Quando il dato supera la soglia, la formattazione viene applicata
automaticamente al controllo oppure il controllo può essere nascosto o
sostituito da testo, simboli, un'immagine e così via.
© 2013 MicroStrategy, Inc.
Formattazione di dati condizionali in documenti
299
4
Formattazione di documenti
Guida alla creazione di documenti Report Services
Ad esempio, il documento riportato di seguito contiene costi, profitti ed
entrate per regione e dipendente ed è raggruppato per regione.
Il documento deve fornire una rapido riepilogo delle informazioni sui profitti
ed è pertanto necessario sostituire i dati relativi ai profitti con un simbolo a
forma di rombo verde se il profitto è uguale o maggiore di $ 100.000 e con
300 Formattazione di dati condizionali in documenti
© 2013 MicroStrategy, Inc.
Guida alla creazione di documenti Report Services
Formattazione di documenti
4
un esagono rosso qualora sia inferiore. Il documento finale sarà simile al
seguente:
In questo esempio viene utilizzata una metrica dal report dataset nella
condizione. Nella condizione è possibile utilizzare anche metriche derivate,
metriche di riepilogo e attributi. Per alcuni esempi, consultare la sezione
Metriche derivate, metriche di riepilogo e attributi nella formattazione
condizionale, pagina 302.
È possibile creare criteri per la formattazione condizionale eseguendo una
qualifica dei dati in base a una metrica o a un attributo. a differenza delle
espressioni calcolate, le metriche derivate e le metriche di riepilogo possono
essere utilizzate per creare una formattazione condizionale.
© 2013 MicroStrategy, Inc.
Formattazione di dati condizionali in documenti
301
4
Formattazione di documenti
Guida alla creazione di documenti Report Services
Metriche derivate, metriche di riepilogo e attributi nella
formattazione condizionale
La formattazione condizionale può utilizzare metriche derivate e metriche di
riepilogo nella definizione delle condizioni. Ad esempio, il documento
riportato di seguito contiene costi, profitti ed entrate per regione e
dipendente ed è raggruppato per regione. Nell'intestazione Regione viene
visualizzata la metrica di riepilogo del profitto medio. Nel caso di regioni con
un profitto medio inferiore a 100.000 dollari, il nome della regione viene
visualizzato in una casella.
È anche possibile utilizzare attributi come condizione. Si immagini ad
esempio di voler identificare i dipendenti che lavorano a nord (vale a dire
nella regione nord-orientale o nord-occidentale). La definizione della
condizione è Regione Nell'elenco {Nord-est, Nord-ovest}.
302 Formattazione di dati condizionali in documenti
© 2013 MicroStrategy, Inc.
Guida alla creazione di documenti Report Services
Formattazione di documenti
4
Nell'esempio riportato di seguito gli impiegati della regione Nord-est sono
evidenziati, mentre non lo sono quelli della regione Atlantico centrale. Se nel
documento di esempio fossero visualizzati impiegati della regione
Nord-ovest, anch'essi sarebbero evidenziati.
Formattazione condizionale sui totali del selettore
I selettori conferiscono interattività alle dashboard, consentendo ai singoli
utenti di modificare la visualizzazione dei dati. Un selettore può modificare
diversi elementi in una pila di riquadri, tra cui i riquadri, lo stato attivo di un
controllo Tabella/Grafico o i campi di testo dinamici quando il campo di
testo è un riferimento a un oggetto in un report. I selettori che contengono
elementi di attributo, elementi di gruppo personalizzato o elementi di
consolidamento come selettori possono anche includere un'opzione per la
visualizzazione dei totali. Il totale viene calcolato per tutti gli elementi dei
selettori. Un utente può scegliere se visualizzare elementi specifici
contemporaneamente oppure i totali.
© 2013 MicroStrategy, Inc.
Formattazione di dati condizionali in documenti
303
4
Formattazione di documenti
Guida alla creazione di documenti Report Services
Se il controllo che si sta formattando è la destinazione di un selettore, è
possibile specificare se applicare la formattazione condizionale al controllo
solo quando le metriche vengono selezionate nel selettore, oppure sia per le
metriche che per i totali. Ad esempio, un documento contiene l'attributo
Regione e la metrica Entrate in una pila di riquadri. La pila di riquadri viene
definita come destinazione da un selettore, permettendo all'utente di
scegliere la regione da visualizzare nella pila di riquadri. Il selettore include
l'opzione di visualizzare il totale, che viene calcolato per tutte le regioni. La
formattazione condizionale sulla metrica Entrate visualizza le entrate
inferiori in rosso e quelle superiori in verde. La formattazione condizionale
può essere applicata solo ai valori delle entrate regionali applicandola alla
metrica o sia ai valori delle entrate regionali che al valore totale. È possibile
selezionare queste opzioni nell'Editor soglie avanzato; per le procedure,
vedere Creazione di un formato condizionale o di una soglia in base a più
metriche o attributi, pagina 308.
Per la procedura di visualizzazione dei totali in un selettore, vedere la
Dashboards and Widgets Creation Guide.
Creazione di un formato condizionale o di una soglia in base a
una singola metrica
È possibile definire facilmente i formati e le soglie condizionali in base a una
singola metrica. È possibile utilizzare la barra di scorrimento nella barra
orizzontale per specificare condizioni basate su intervalli per i dati, ad
esempio maggiore di, minore di, tra e così via.
Se ad esempio si desidera formattare in rosso e con carattere Arial tutti i
valori delle entrate superiori a $ 40.000, è possibile creare e formattare una
soglia semplice per tale intervallo. Nello stesso report è possibile visualizzare
tutti i valori delle entrate inferiori a 10.000 dollari mediante l'immagine di
una freccia che punta verso il basso.
Si noti quanto segue:
Per creare un formato condizionale o una soglia in base a un
attributo, vedere Creazione di un formato condizionale o di una
soglia in base a più metriche o attributi, pagina 308.
È possibile creare avvisi per fare in modo che il software informi
gli utenti con un'e-mail o un SMS quando una metrica o un
attributo di un report soddisfano una condizione di soglia
specifica. Per informazioni sulla creazione di avvisi per dispositivi
mobili o e-mail, vedere la Guida per il reporting di base.
304 Formattazione di dati condizionali in documenti
© 2013 MicroStrategy, Inc.
Guida alla creazione di documenti Report Services
4
Formattazione di documenti
È anche possibile creare una metrica condizionale o una soglia in base a più
metriche o attributi. Per informazioni dettagliate, vedere Creazione di un
formato condizionale o di una soglia in base a più metriche o attributi,
pagina 308.
Per creare un formato condizionale o una soglia in base a una singola metrica
1 In MicroStrategy Web aprire un documento in modalità Progetto o in
modalità Modificabile.
2 Fare clic con il pulsante destro del mouse sul controllo da formattare
nell'area Layout del documento. A seconda del tipo di controllo
selezionato, procedere come segue:
•
Un report o un controllo Tabella/Grafico: Puntare su Soglie, quindi
selezionare Visuale. Viene visualizzata la finestra Editor soglie visuali.
•
Un campo di testo, immagine, sezione e così via: Puntare su
Formattazione condizionale, quindi selezionare Visuale. Viene
visualizzata la finestra Editor di formattazione condizionale visuale.
Per specificare le qualifiche
3 A seconda del tipo di controllo selezionato in precedenza, seguire i
passaggi appropriati di seguito:
•
Per un report o un controllo Tabella/Grafico:
a Dall'elenco a discesa Soglie per, selezionare la metrica per cui
creare la soglia. Nell'elenco sono incluse tutte le metriche definite
per il report.
b Fare clic su Tipo e nell'elenco a discesa Tipo, selezionare il tipo di
condizione da utilizzare per la soglia. Ad esempio, se si desidera
fissare la soglia delle entrate giornaliere per un importo superiore
a 40.000 dollari, selezionare Valore nell'elenco a discesa. Ciò
assicura che la soglia si basi su un valore effettivo, in questo caso $
40.000. Se si desidera definire una soglia per il 5% massimo delle
entrate giornaliere, selezionare Massimo %.
c
© 2013 MicroStrategy, Inc.
Selezionare l'attributo o la metrica su cui basare la soglia
dall'elenco a discesa In base a. Ad esempio, per assicurarsi che il
formato condizionale evidenzi solo i valori delle entrate giornaliere
superiori a 40.000 dollari, selezionare Entrate giornaliere
nell'elenco a discesa.
Formattazione di dati condizionali in documenti
305
4
Formattazione di documenti
Guida alla creazione di documenti Report Services
d Fare clic sul segno di spunta Applica.
•
Per un campo di testo, immagine, sezione e così via:
a Selezionare l'attributo o la metrica su cui basare la soglia
dall'elenco a discesa In base a. Ad esempio, per assicurare che la
soglia evidenzi solo i valori delle entrate giornaliere superiori a $
40.000, selezionare Entrate giornaliere nell'elenco a discesa.
4 Nel campo Immettere il valore, inserire il numero con il quale si intende
definire la soglia o il formato condizionale, quindi fare clic sul segno di
spunta Applica. Trascinare la barra di scorrimento sulla barra
orizzontale per regolare il valore a seconda delle necessità.
5 Per aggiungere una nuova condizione, fare clic sull'icona Aggiungi
soglia. Alla barra orizzontale viene aggiunta una barra di scorrimento.
Aggiungere un nuovo valore nel campo Immettere il valore oppure
spostare la barra di scorrimento per definire un valore per la condizione.
Aggiungere e spostare altre barre di scorrimento in base alle esigenze. Per
fare in modo, ad esempio, che il carattere di tutti i valori di soglia
superiori a un milione venga visualizzato in blu mentre quello di tutti i
valori inferiori a 20.000 venga visualizzato in verde, è necessario che
sulla barra orizzontale siano presenti due barre di scorrimento, che
rappresentino rispettivamente i dati superiori a un milione e i dati
inferiori a 20.000.
Per specificare la formattazione
6 Eseguire una delle operazioni seguenti:
•
Trascinare il cursore sopra la barra di scorrimento da formattare. Nel
menu a comparsa visualizzato, selezionare l'icona Formato. Viene
visualizzata la finestra di dialogo Formato.
•
Fare doppio clic su un'area specifica della barra orizzontale per
formattare l'intervallo di valori. Viene visualizzata la finestra di
dialogo Formato.
7 Specificare un nome da assegnare alla soglia o al formato condizionale
nel campo Nome.
8 A seconda del tipo di controllo a cui si applica la formattazione
condizionale, è possibile sostituire i dati con testo, un'immagine, un
simbolo, oppure nascondere il controllo. Per una tabella in cui sono
elencate le formattazioni condizionali disponibili per tutti i tipi di
controllo, vedere Formattazione di dati condizionali in documenti,
306 Formattazione di dati condizionali in documenti
© 2013 MicroStrategy, Inc.
Guida alla creazione di documenti Report Services
4
Formattazione di documenti
pagina 298. Selezionare la casella di controllo Sostituisci dati e
selezionare una delle seguenti opzioni dall'elenco a discesa:
•
Sostituisci testo: sostituisce i dati normalmente visualizzati con il
testo desiderato. Un documento indica ad esempio i valori finanziari
di diverse opportunità di vendita. Per le opportunità di vendita perse è
possibile visualizzare la parola PERSE in rosso, anziché visualizzare il
valore finanziario.
Se si seleziona questa opzione, digitare il testo con cui sostituire i
valori nel campo corrispondente.
•
Simbolo rapido: sostituisce i dati visualizzati normalmente con un
simbolo comune. Ad esempio, un documento mostra il contributo
finanziario di vari gruppi di vendita all'attività di vendita dell'ufficio.
Per la colonna della tendenza mensile è possibile visualizzare un
simbolo più (+) verde o meno (-) rosso per indicare le tendenze di
contributo positive o negative.
Se si seleziona questa opzione, scegliere il simbolo con cui sostituire i
valori nel campo corrispondente del menu a discesa.
•
Immagine: consente di sostituire i dati visualizzati normalmente con
un'immagine, come ad esempio una freccia o un punto verde.
Consente di specificare il percorso dell'immagine inserendo l'indirizzo
in uno dei seguenti modi:
Percorso assoluto: il percorso predefinito, ad esempio C:/
immagini/img.jpg
Relativo alla directory Documento HTML: un percorso relativo
dalla directory del documento in cui è archiviata l'immagine, ad
esempio immagini/img.jpg
In rete: un percorso sulla rete locale in formato UNC (Universal
Naming Convention), ad esempio //nome_computer/
cartella_condivisa/img.jpg
Nel web: un URL di un file di immagine, ad esempio http://
www.microstrategy.com/immagini/img.jpg
•
Nascondi: nasconde il controllo. Ad esempio, un documento mostra
un'immagine se il numero di unità vendute è inferiore a un valore
specifico. È possibile nascondere questa immagine se le unità vendute
sono superiori o uguali al valore di destinazione.
9 Effettuare le selezioni nelle schede Carattere, Numero, Allineamento e
Colori e linee per modificare il carattere, il colore, l'allineamento e altre
opzioni da applicare ai dati che soddisfano la condizione definita. Per
© 2013 MicroStrategy, Inc.
Formattazione di dati condizionali in documenti
307
4
Formattazione di documenti
Guida alla creazione di documenti Report Services
informazioni dettagliate su tutte le opzioni, fare clic su Guida. Il testo a
sinistra del menu a comparsa della soglia mostra un esempio della
formattazione specificata per la soglia o il formato condizionale.
10 Fare clic su OK per applicare le modifiche e tornare al documento. Se la
casella di controllo Applica automaticamente modifiche è selezionata,
il dato o il controllo formattato è già visibile nel documento.
Creazione di un formato condizionale o di una soglia in base a
più metriche o attributi
È possibile creare un formato condizionale o una soglia in base a più
metriche o attributi. Ciascun formato condizionale o soglia può contenere
più condizioni e ciascuna condizione è basata su una metrica o un attributo.
Ciò consente di definire condizioni molto specifiche.
Ad esempio, è possibile formattare il colore del carattere dei valori del costo
dei dipendenti in base alla regione geografica a cui appartengono. La soglia
contiene più condizioni, dove ogni condizione specifica un colore del
carattere per una determinata regione.
creare avvisi per informare gli utenti quando una metrica o
Èunpossibile
attributo di un report soddisfano una condizione di soglia
specifica. Per informazioni sulla creazione di avvisi per dispositivi
mobili o e-mail, vedere la Guida per il reporting di base.
Per creare un formato condizionale o una soglia in base a più metriche o
attributi
1 In MicroStrategy Web aprire il documento in modalità Progetto o in
modalità Modificabile.
2 Fare clic con il pulsante destro del mouse sul controllo da formattare
nell'area Layout del documento. A seconda del tipo di controllo
selezionato, procedere come segue:
•
Per un report o un controllo Tabella/Grafico:
a Puntare su Formattazione condizionale, quindi selezionare
Avanzato. Viene visualizzata la finestra Editor di formattazione
condizionale visuale.
308 Formattazione di dati condizionali in documenti
© 2013 MicroStrategy, Inc.
Guida alla creazione di documenti Report Services
4
Formattazione di documenti
b Dall'elenco a discesa in alto a sinistra, selezionare la metrica a cui
applicare la formattazione.
•
Per un campo di testo, immagine, sezione e così via: Puntare su
Formattazione condizionale, quindi selezionare Avanzato. Viene
visualizzata la finestra di dialogo Formattazione condizionale.
Per specificare le qualifiche
3 Dall'elenco a discesa Filtrare su, selezionare l'attributo o la metrica su cui
basare la soglia o il formato condizionale.
4 Seguire i passaggi appropriati riportati di seguito a seconda che si stia
basando la condizione su una metrica o su un attributo:
•
Se si intende creare una condizione basata su una metrica:
a Selezionare un operatore di confronto quale Maggiore di o Minore
di.
b Digitare un valore nel campo a destra oppure fare clic su
Seleziona metrica per selezionare un'altra metrica da confrontare
con l'originale.
c
•
Fare clic sul segno di spunta Applica per creare la nuova soglia o
formato condizionale.
Se si desidera creare una condizione basata su un attributo, procedere
come segue:
Per definire la condizione digitando valori di moduli attributo
specifici:
a Selezionare l'opzione Qualifica.
b Dall'elenco a discesa a sinistra, selezionare il modulo di attributo
sul quale basare la condizione. Ad esempio, è possibile effettuare la
qualifica della condizione in base all'ID dell'elemento di attributo,
a uno dei relativi moduli di descrizione o alla DATA, se l'attributo
si basa sul tempo.
c
Nell'elenco a discesa successivo selezionare un operatore di
confronto quale Maggiore di o Minore di. Gli operatori disponibili
per la selezione dipendono dal modulo di attributo selezionato.
d Eseguire una delle operazioni seguenti:
– Per confrontare il modulo di attributo con un valore
specificato, digitare il valore nel campo.
© 2013 MicroStrategy, Inc.
Formattazione di dati condizionali in documenti
309
4
Formattazione di documenti
Guida alla creazione di documenti Report Services
– Per confrontare il primo modulo di attributo con un secondo
modulo di attributo, fare clic su Seleziona attributo, quindi
selezionare il secondo modulo di attributo dall'elenco a discesa.
e
Fare clic sul segno di spunta Applica per creare la nuova soglia o
formato condizionale.
Per definire la condizione selezionando gli elementi di attributo da
un elenco:
a Scegliere l'opzione Seleziona.
b Nell'elenco a discesa a sinistra selezionare In elenco o Non in
elenco. Se si seleziona Non in elenco, gli elementi di attributo
presenti nell'elenco Selezionati non verranno inclusi nella
condizione.
c
Spostare gli elementi di attributo dall'elenco Disponibili all'elenco
Selezionati. Gli elementi presenti nell'elenco Selezionati vengono
inclusi nella condizione.
Per cercare un elemento specifico, utilizzare il campo Cerca.
Selezionare la casella di controllo Maiuscole/minuscole in modo
che vengano restituiti solo gli elementi con maiuscole e minuscole
corrispondenti alla stringa digitata nel campo di ricerca. Per
esempi di ricerca, fare clic su Guida.
d Fare clic sul segno di spunta Applica per creare la nuova soglia o
formato condizionale.
5 Per aggiungere ulteriori condizioni a una soglia o a un formato
condizionale, selezionare la soglia o il formato, fare clic sull'icona
Aggiungi condizione sulla barra degli strumenti e ripetere i passaggi
appropriati precedente per definire ciascuna condizione. Ad esempio, è
possibile cambiare la formattazione dei nomi dei dipendenti che
appartengono alla regione nord-orientale e che hanno entrate superiori a
$ 30.000. È necessario creare una soglia con due condizioni, una per
selezionare i dipendenti della regione nord-orientale e un'altra per
selezionare i dipendenti con entrate superiori a $ 30.000.
6 Può risultare utile creare una copia di una soglia o di un formato
condizionale nel caso in cui si desideri creare soglie simili nel documento.
Per copiare una soglia o un formato condizionale, selezionare la soglia o il
formato e fare clic su Copia sulla barra degli strumenti. Quindi, fare clic
sull'icona Incolla sulla barra degli strumenti.
310 Formattazione di dati condizionali in documenti
© 2013 MicroStrategy, Inc.
Guida alla creazione di documenti Report Services
4
Formattazione di documenti
Per specificare la formattazione
7 Per specificare la modalità di formattazione dei dati che rispettano la
condizione definita, fare clic sulla soglia o sul formato condizionale e
quindi sull'icona Formattazione cella sulla barra degli strumenti. Viene
visualizzata la finestra di dialogo Formato.
8 Specificare un nome da assegnare alla soglia o al formato condizionale
nel campo Nome.
9 A seconda del tipo di controllo a cui si applica la formattazione
condizionale, è possibile sostituire i dati con testo, un'immagine, un
simbolo, oppure nascondere il controllo. Per una tabella in cui sono
elencate le formattazioni condizionali disponibili per tutti i tipi di
controllo, vedere Formattazione di dati condizionali in documenti,
pagina 298. Selezionare la casella di controllo Sostituisci dati e
selezionare una delle seguenti opzioni dall'elenco a discesa:
•
Sostituisci testo: sostituire i dati con il testo desiderato. Un
documento indica ad esempio i valori finanziari di diverse
opportunità di vendita. Per le opportunità di vendita perse è possibile
visualizzare la parola PERSE in rosso, anziché visualizzare il valore
finanziario. Una delle situazioni tipiche in cui si utilizza questa
opzione è quando viene visualizzata la parola VUOTO per un valore
dati nullo. Se si seleziona questa opzione, digitare il testo con cui
sostituire i valori nel campo corrispondente.
•
Simbolo rapido: sostituisce i dati visualizzati normalmente con un
simbolo comune. Ad esempio, un documento mostra il contributo
finanziario di vari gruppi di vendita all'attività di vendita dell'ufficio.
Per la colonna della tendenza mensile, è possibile visualizzare un
simbolo più (+) verde e un simbolo meno (-) rosso per indicare le
tendenze di contributo positive o negative.
Se si seleziona questa opzione, scegliere il simbolo con cui sostituire i
valori nell'elenco a discesa corrispondente.
•
Immagine: consente di sostituire i dati visualizzati normalmente con
un'immagine, come ad esempio una freccia o un punto verde.
Consente di specificare il percorso dell'immagine inserendo l'indirizzo
in uno dei seguenti modi:
Percorso assoluto: il percorso predefinito, ad esempio C:/
immagini/img.jpg
Relativo alla directory Documento HTML: un percorso relativo
dalla directory del documento in cui è archiviata l'immagine, ad
esempio immagini/img.jpg
© 2013 MicroStrategy, Inc.
Formattazione di dati condizionali in documenti
311
4
Formattazione di documenti
Guida alla creazione di documenti Report Services
In rete: un percorso sulla rete locale in formato UNC (Universal
Naming Convention), ad esempio //nome_computer/
cartella_condivisa/img.jpg
Nel web: un URL di un file di immagine, ad esempio http://
www.microstrategy.com/immagini/img.jpg
•
Nascondi: nasconde il controllo. Ad esempio, un documento mostra
un'immagine se il numero di unità vendute è inferiore a un valore
specifico. È possibile nascondere questa immagine quando le unità
vendute sono superiori o uguali al valore di destinazione.
10 Effettuare le selezioni nelle schede Carattere, Numero, Allineamento e
Colori e linee per modificare il carattere, il colore, l'allineamento e altre
opzioni per i dati che soddisfano la condizione definita. Per informazioni
dettagliate su ogni opzione, fare clic su Guida.
11 Fare clic su OK per applicare le modifiche.
12 Per determinare se applicare un colore di sfondo ai grafici in cui vengono
raggiunte le soglie, selezionare l'icona Abilita soglie su grafico.
13 Per determinare come applicare la formattazione condizionale se il
controllo che si sta formattando è la destinazione di un selettore,
selezionare una delle seguenti opzioni sulla barra degli strumenti:
•
per applicare la formattazione condizionale solo quando le metriche
vengono selezionate nel selettore, fare clic sull'icona Formatta solo le
metriche.
•
per applicare la formattazione condizionale sia alle metriche che
all'opzione Totale, fare clic sull'icona Formatta metriche e totali
parziali.
14 Per aggiungere ulteriori condizioni a una soglia o a un formato
condizionale, fare clic sull'icona Aggiungi soglia, quindi seguire i
passaggi appropriati precedenti per definire ciascuna soglia o formato
condizionale.
15 Fare clic su OK per applicare la nuova soglia o formato condizionale al
documento.
Una volta creata una soglia condizionale, è possibile consentire agli utenti di
decidere se visualizzare o meno i formati condizionali. Vedere Come
visualizzare o nascondere la formattazione condizionale, pagina 313.
312 Formattazione di dati condizionali in documenti
© 2013 MicroStrategy, Inc.
Guida alla creazione di documenti Report Services
Formattazione di documenti
4
Come visualizzare o nascondere la formattazione condizionale
Una volta creato un formato condizionale, è possibile consentire agli utenti
di scegliere se visualizzarlo o nasconderlo. Un formato condizionale
disabilitato viene sostituito dai valori.
Se il documento ha layout multipli e si nasconde o visualizza la formattazione
condizionale per l'intero documento, la formattazione condizionale viene
visualizzata o nascosta in tutti i layout.
Per consentire agli utenti di visualizzare o nascondere tutta la formattazione
condizionale in un documento
1 In MicroStrategy Web, aprire il documento in modalità Progetto o in
modalità Modificabile.
2 Fare clic con il pulsante destro del mouse su un controllo a cui è stata
applicata la formattazione condizionale, puntare su Formattazione
condizionale, quindi selezionare Avanzato. Viene visualizzata la finestra
Editor di formattazione condizionale.
3 Selezionare la casella di controllo Consenti all'utente di attivare e
disattivare la formattazione condizionale. Questa casella di controllo è
deselezionata per impostazione predefinita.
4 Fare clic su OK per applicare le modifiche.
Gli utenti possono ora aprire la barra degli strumenti Dati e fare clic
sull'icona Alterna formattazione condizionale per visualizzare o
nascondere tutta la formattazione condizionale nel documento.
Eliminazione di una soglia o delle sue condizioni
È possibile eliminare le condizioni all'interno di una soglia e le soglie stesse.
Di seguito vengono riportati i passaggi per effettuare tutte queste operazioni.
© 2013 MicroStrategy, Inc.
Formattazione di dati condizionali in documenti
313
4
Formattazione di documenti
Guida alla creazione di documenti Report Services
Per eliminare una condizione o una soglia
1 In MicroStrategy Web aprire il documento in modalità Progetto o in
modalità Modificabile.
2 Fare clic con il pulsante destro del mouse sul controllo da formattare
nell'area Layout del documento, scegliere Formattazione condizionale,
quindi selezionare Avanzato. Viene visualizzata la finestra di dialogo
Formattazione condizionale.
3 Eseguire una delle operazioni seguenti:
•
Per eliminare una soglia, selezionarla e fare clic sull'icona Elimina
soglia sulla barra degli strumenti.
•
Per eliminare tutte le soglie, fare clic sull'icona Elimina tutte le
soglie.
•
Per aggiungere un'altra condizione a una soglia, selezionare la soglia e
fare clic sull'icona Aggiungi condizione.
•
Per cancellare le condizioni da una soglia, selezionare la soglia e fare
clic sull'icona Cancella condizioni.
4 Fare clic su OK per salvare le modifiche al documento.
Formattazione del bordo o dello sfondo di un
documento o layout
È possibile formattare il bordo o lo sfondo di un documento per conferire un
aspetto più professionale a una presentazione. Il bordo del documento
delimita l'area di stampa di tutte le pagine del documento. Nelle due pagine
314 Formattazione del bordo o dello sfondo di un documento o layout
© 2013 MicroStrategy, Inc.
Guida alla creazione di documenti Report Services
Formattazione di documenti
4
del documento di esempio visualizzate di seguito viene mostrato il bordo di
un documento.
Il bordo del documento di esempio è costituito da una sottile linea nera che
racchiude il documento, ma è possibile scegliere una linea del bordo spessa,
sottilissima, punteggiata, tratteggiata e doppia. È inoltre possibile specificare
il colore del bordo e applicare il bordo a una o più facciate del documento.
Se il documento contiene più layout, è possibile formattare il bordo e lo
sfondo di ogni layout.
Per formattare il bordo e lo sfondo di un documento o layout
1 In MicroStrategy Web aprire il documento in modalità Progetto o in
modalità Modificabile.
2 Scegliere Proprietà documento dal menu Strumenti. Viene visualizzata
la finestra di dialogo Proprietà.
3 Selezionare Colore e bordi a sinistra.
4 Dall'elenco a discesa Riempimento scegliere un colore per lo sfondo
dell'intero documento.
© 2013 MicroStrategy, Inc.
Formattazione del bordo o dello sfondo di un documento o layout
315
4
Formattazione di documenti
Guida alla creazione di documenti Report Services
5 Per formattare i bordi, selezionare una delle seguenti opzioni dall'area
Bordi.
•
Nessuno: consente di rimuovere l'intero bordo.
•
Tutto: consente di visualizzare i bordi per tutte le selezioni del
documento.
•
Personalizzato: consente di personalizzare i bordi mediante elenchi a
discesa.
6 Fare clic su OK per applicare le modifiche e tornare al documento.
colore della sezione ha la precedenza su quello del documento/
Illayout.
Per le procedure di definizione del colore per una sezione di un
documento, vedere Formattazione del colore di sfondo di sezioni del
documento, pagina 282.
Aggiunta di filigrane ai documenti
La filigrana è un tenue disegno che compare sullo sfondo di una pagina. La
filigrana serve solitamente a identificare o decorare le pagine. Esempi
possono essere la parola "Riservato" stampata su ogni pagina oppure un logo
aziendale che viene visualizzato sullo sfondo di ciascuna pagina. Se il
documento contiene più layout, la filigrana compare in ogni pagina di
ciascun layout. Nei documenti le filigrane possono essere rappresentate da
un testo o da un'immagine.
La filigrana viene inserita all'interno dei margini del documento e non si
estende fino al bordo del foglio.
•
In una filigrana testo, il testo viene ritagliato automaticamente se si
estende oltre i margini del documento.
•
Nel caso di una filigrana immagine, l'immagine viene automaticamente
centrata nella pagina. Come per le immagini inserite in altri punti di un
documento, il file immagine deve essere memorizzato in modo da essere
disponibile sia per Intelligence Server che per i progettisti del documento.
Per informazioni dettagliate, vedere Inserimento di immagini in un
documento, pagina 148.
Le filigrane vengono visualizzate solo nel PDF esportato. Non vengono
visualizzate in nessun'altra vista o modalità in Desktop e MicroStrategy Web.
316 Aggiunta di filigrane ai documenti
© 2013 MicroStrategy, Inc.
Guida alla creazione di documenti Report Services
Formattazione di documenti
4
Una filigrana è uno sfondo per i documenti. Qualsiasi elemento venga
stampato sulla pagina, apparirà sopra la filigrana. Pertanto, tutti gli oggetti
non trasparenti verranno stampati al di sopra della filigrana o la
nasconderanno. Se si desidera che una filigrana venga visualizzata attraverso
un report tabellare o grafico in un contenitore di un controllo Tabella/
Grafico, impostare lo sfondo delle celle del controllo su trasparente. Lo
sfondo di un campo di testo, di un rettangolo e così via deve essere
trasparente per consentire la visualizzazione della filigrana.
Il modulo di analisi delle risorse umane contiene un report sugli stipendi che
superano l'intervallo dei valori consentiti dal settore. Il documento riportato
di seguito utilizza tale report come dataset e in esso è stata inclusa la parola
"Riservato" come filigrana in diagonale sulla pagina. Il testo della filigrana
viene visualizzato dietro l'altro testo.
© 2013 MicroStrategy, Inc.
Aggiunta di filigrane ai documenti
317
4
Formattazione di documenti
Guida alla creazione di documenti Report Services
Il seguente documento contiene più pagine e la filigrana immagine compare
su tutte le pagine. La filigrana immagine è centrata nella pagina.
Filigrane di progetto e di documento
È possibile definire le filigrane sia a livello di progetto che di documento.
•
Una filigrana di progetto consente di avere la stessa filigrana, ad esempio
un logo aziendale, in ogni documento del progetto. Tale filigrana viene
applicata anche ai report quando vengono esportati in PDF. È possibile
creare filigrane di progetto in MicroStrategy Desktop. Le filigrane di
progetto vengono visualizzate sia in Desktop che in MicroStrategy Web.
•
Una filigrana di documento consente l'utilizzo di una determinata
filigrana per documenti specifici. Le filigrane di documento
sovrascrivono le filigrane di progetto. È possibile creare filigrane di
documento in Desktop e in MicroStrategy Web. Le filigrane di documento
vengono visualizzate sia in Desktop che in MicroStrategy Web.
Si supponga, ad esempio, che la maggior parte dei documenti di
un'organizzazione includa il logo aziendale e che i documenti interni
debbano invece riportare la dicitura "Riservato". Poiché una filigrana di
progetto viene sovrascritta da una filigrana di documento per impostazione
predefinita, è possibile creare una filigrana di progetto che utilizzi il logo, ma
consentire ai documenti di sovrascrivere la filigrana di progetto. Per ogni
documento interno, creare una filigrana di documento con il testo
"Riservato".
318 Aggiunta di filigrane ai documenti
© 2013 MicroStrategy, Inc.
Guida alla creazione di documenti Report Services
Formattazione di documenti
4
È inoltre possibile scegliere se abilitare o disabilitare le filigrane di
documento in modo da poter controllare l'eventuale sovrascrittura delle
filigrane di progetto. Ciò consente la creazione di filigrane differenti a
seconda dei diversi scopi.
Nella tabella riportata di seguito viene illustrato come ottenere vari risultati.
Le impostazioni a livello di progetto sono definite in Desktop; le
impostazioni a livello di documento possono essere definite in Desktop o in
MicroStrategy Web.
Impostazioni a livello di
progetto
Impostazioni a livello di
documento
Tutti i documenti del progetto
visualizzano la stessa filigrana
• In Desktop, definire la
filigrana di progetto
deselezionando la casella di
controllo Consenti ai
documenti di
sovrascrivere questa
filigrana
Non applicabile
• La maggior parte dei documenti del
progetto visualizza la stessa
filigrana
• Tutti gli altri documenti del progetto
non visualizzano una filigrana
• In Desktop, definire la
filigrana di progetto
selezionando la casella di
controllo Consenti ai
documenti di
sovrascrivere questa
filigrana
In Desktop o Web, eseguire
una delle operazioni seguenti:
• Per i documenti che
visualizzano una filigrana,
selezionare Utilizza
filigrana progetto
• Per i documenti senza
filigrana, selezionare
Nessuna filigrana
• Determinati documenti nel progetto
hanno filigrane individuali
• Tutti gli altri documenti nel progetto
mostrano la stessa filigrana
• In Desktop, definire la
filigrana di progetto
selezionando la casella di
controllo Consenti ai
documenti di
sovrascrivere questa
filigrana
In Desktop o Web, eseguire
una delle operazioni seguenti:
• Per i documenti specifici,
definire la filigrana di
documento
• Per gli altri documenti,
selezionare Utilizza
filigrana progetto
• Determinati documenti nel progetto
hanno filigrane individuali
• Tutti gli altri documenti del progetto
non visualizzano una filigrana
In Desktop, procedere come
segue:
• Selezionare Nessuna
filigrana
• Selezionare la casella di
controllo Consenti ai
documenti di
sovrascrivere questa
filigrana
In Desktop o Web, eseguire
una delle operazioni seguenti:
• Per i documenti specifici,
definire la filigrana di
documento
• Per gli altri documenti,
selezionare Utilizza
filigrana progetto
Risultati nei documenti
© 2013 MicroStrategy, Inc.
Aggiunta di filigrane ai documenti
319
4
Formattazione di documenti
Guida alla creazione di documenti Report Services
Impostazioni a livello di
progetto
Impostazioni a livello di
documento
Ogni documento ha una filigrana
specifica
In Desktop, procedere come
segue:
• Selezionare Nessuna
filigrana
• Selezionare la casella di
controllo Consenti ai
documenti di
sovrascrivere questa
filigrana
In Desktop o Web, definire una
filigrana per ciascun
documento
Nessun documento visualizza una
filigrana
In Desktop, procedere come
segue:
• Selezionare Nessuna
filigrana
• Deselezionare la casella di
controllo Consenti ai
documenti di
sovrascrivere questa
filigrana
Non applicabile
Risultati nei documenti
I report utilizzano la filigrana di progetto quando vengono esportati in PDF.
Creazione di una filigrana di progetto
Una filigrana di progetto viene utilizzata in tutti i documenti del progetto, ad
eccezione di quelli dotati di una filigrana a livello di documento. La filigrana
di progetto viene applicata anche ai report quando vengono esportati in PDF.
Le filigrane di progetto vengono create in Desktop.
Per garantire che la filigrana di progetto venga utilizzata su tutti i documenti
del progetto, è possibile disabilitare le filigrane di documento. Per
informazioni sulle procedure, vedereDisabilitazione delle filigrane di
documento per tutti i documenti del progetto, pagina 327.
320 Aggiunta di filigrane ai documenti
© 2013 MicroStrategy, Inc.
Guida alla creazione di documenti Report Services
4
Formattazione di documenti
Per creare una filigrana di progetto per documenti e report
1 In Desktop, fare clic con il pulsante destro del mouse sul progetto, quindi
scegliere Configurazione progetto. Viene visualizzato l'editor
Configurazione progetto.
2 Espandere la categoria Definizione progetto, quindi selezionare
Documento e Report.
3 Fare clic su Filigrana. Viene visualizzata la finestra di dialogo Filigrana.
4 Una filigrana può visualizzare un testo o un'immagine. Eseguire uno dei
seguenti insiemi di procedure, a seconda che si desideri creare una
filigrana testo o una filigrana immagine:
•
Per creare una filigrana testo:
a Selezionare Filigrana testo.
b Nel campo Testo digitare il testo da visualizzare come filigrana,
con una lunghezza massima di 255 caratteri.
c
Per modificare l'aspetto del testo, fare clic su Formato. Viene
visualizzata la scheda Carattere della finestra di dialogo Formatta
celle nella quale è possibile selezionare il carattere, la dimensione,
il colore e così via. Per informazioni dettagliate sulle opzioni
disponibili, fare clic su Guida. Fare clic su OK dopo aver effettuato
le selezioni desiderate.
impostazione predefinita, per la filigrana viene utilizzata la
Per
dimensione di carattere definita nella finestra di dialogo
Formatta celle. Per consentire il ridimensionamento
automatico del carattere in base al layout, selezionare la casella
di controllo Ridimensiona carattere automaticamente.
Questa operazione può essere utile se il documento contiene sia
pagine con orientamento verticale che orizzontale.
d Per applicare un effetto di dissolvenza alla filigrana in modo da
rendere le informazioni del documento leggibili attraverso la
filigrana, selezionare la casella di controllo Rettifica.
oggetti caratterizzati da un colore di riempimento, incluso il
Gli
bianco, coprono le filigrane. Se si desidera che una filigrana
venga visualizzata attraverso un report tabellare o grafico nel
documento, impostare lo sfondo delle celle del contenitore del
controllo Tabella/Grafico su trasparente. Lo sfondo di un
© 2013 MicroStrategy, Inc.
Aggiunta di filigrane ai documenti
321
4
Formattazione di documenti
Guida alla creazione di documenti Report Services
campo di testo, di un rettangolo e così via, deve essere
trasparente per consentire la visualizzazione della filigrana
attraverso questi oggetti.
e
Per impostazione predefinita, il testo viene stampato in diagonale
nella pagina. Se invece si desidera stamparlo in senso orizzontale,
selezionare Orizzontale nell'area Orientamento.
•
Per creare una filigrana immagine:
file dell'immagine deve essere disponibile sia per
ill'Intelligence
Server, sia per i progettisti del documento. Per
informazioni dettagliate, vedere Inserimento di immagini in
un documento, pagina 148.
a Selezionare Filigrana immagine.
b Fare clic sul pulsante … (Sfoglia) accanto al campo Origine. Viene
visualizzata la finestra di dialogo Origine immagine.
c
Eseguire una delle seguenti operazioni per selezionare e
visualizzare in anteprima il file di immagine:
– Digitare il percorso e il nome del file di immagine nel campo di
testo. Fare clic su Anteprima.
– Fare clic sul pulsante … (Sfoglia) e selezionare il file di
immagine. L'immagine viene automaticamente visualizzata
nell'area dell'anteprima.
d Fare clic su OK.
e
Per impostazione predefinita, l'immagine viene ridimensionata
automaticamente in base ai margini del documento/report,
mantenendo le relative proporzioni. Per ridimensionare
manualmente l'immagine, selezionare una percentuale nell'elenco
a discesa Scala. L'immagine viene scalata alla percentuale
selezionata delle dimensioni iniziali.
5 Fare clic su OK per tornare all'editor Configurazione progetto.
6 Per visualizzare la filigrana di progetto in tutti i documenti, deselezionare
la casella di controllo Consenti ai documenti di sovrascrivere questa
filigrana. Se la casella rimane selezionata, i documenti del progetto
potranno presentare filigrane specifiche che sovrascriveranno la filigrana
di progetto.
7 Fare clic su OK per tornare a Desktop.
322 Aggiunta di filigrane ai documenti
© 2013 MicroStrategy, Inc.
Guida alla creazione di documenti Report Services
4
Formattazione di documenti
Come nascondere una filigrana di progetto per un documento
specifico
Un progetto può avere una filigrana adatta alla maggior parte dei documenti.
Tuttavia, è possibile che nel progetto sia presente un documento specifico nel
quale non si desidera visualizzare alcuna filigrana. A tale scopo, utilizzare la
seguente procedura per impostare la filigrana del documento su Nessuna
filigrana. Poiché, per impostazione predefinita, le filigrane di documento
sovrascrivono la filigrana di progetto, l'impostazione a livello di documento
prevale sull'impostazione a livello di progetto e per il documento non
vengono visualizzate filigrane.
Per nascondere una filigrana di progetto per un documento specifico
Verificare che le filigrane di documento siano abilitate
1 In Desktop, fare clic con il pulsante destro del mouse sul progetto, quindi
scegliere Configurazione progetto. Viene visualizzato l'editor
Configurazione progetto.
2 Espandere la categoria Definizione progetto, quindi selezionare
Documento e Report.
3 Assicurarsi che la casella di controllo Consenti ai documenti di
sovrascrivere questa filigrana sia selezionata. Questa impostazione
consente di definire filigrane di documento che sovrascrivono quella di
progetto.
Creare una filigrana di documento vuota
4 In Desktop, aprire il documento nella Vista progetto.
anche possibile creare una filigrana di documento vuota in Web,
Èselezionando
Nessuna filigrana per la filigrana di documento.
5 Scegliere Proprietà documento dal menu Formato. Viene visualizzata la
finestra di dialogo Proprietà documento.
6 Selezionare Documento.
7 Fare clic su Formato nell'area Filigrana. Viene visualizzata la finestra di
dialogo Filigrana.
8 Selezionare Nessuna filigrana.
© 2013 MicroStrategy, Inc.
Aggiunta di filigrane ai documenti
323
4
Formattazione di documenti
Guida alla creazione di documenti Report Services
9 Fare clic su OK per tornare al documento.
Creazione di filigrane di documento
Per impostazione predefinita, le filigrane di documento sono abilitate e
sovrascrivono l'eventuale filigrana di progetto creata. Se non si crea una
filigrana di documento, nel documento viene utilizzata la filigrana di
progetto, se disponibile.
Questa procedura riguarda l'intero documento, inclusi tutti i layout di un
documento con layout multipli.
È possibile utilizzare Desktop (vedere pagina 325) o MicroStrategy Web
(vedere di seguito) per creare una filigrana di documento. Di seguito sono
riportate le istruzioni per entrambi.
Per creare una filigrana di documento con MicroStrategy Web
1 In MicroStrategy Web aprire il documento in modalità Progetto o in
modalità Modificabile.
2 Scegliere Proprietà documento dal menu Strumenti. Viene visualizzata
la finestra di dialogo Proprietà.
3 Scegliere Filigrana a sinistra.
4 Una filigrana può visualizzare un testo o un'immagine. Eseguire uno dei
seguenti insiemi di procedure, a seconda che si desideri creare una
filigrana testo o una filigrana immagine:
•
Per creare una filigrana testo:
a Nell'elenco a discesa Filigrana selezionare Filigrana testo.
b Nel campo Testo digitare il testo da visualizzare come filigrana,
con una lunghezza massima di 255 caratteri.
c
Per modificare l'aspetto del testo, fare clic su Formato. Verrà
aperta la finestra di dialogo Formattazione carattere nella quale è
possibile selezionare il carattere, la dimensione, il colore e così via.
Fare clic su OK dopo aver effettuato le selezioni desiderate.
d Per impostazione predefinita, per la filigrana viene utilizzata la
dimensione di carattere definita nella finestra di dialogo
324 Aggiunta di filigrane ai documenti
© 2013 MicroStrategy, Inc.
Guida alla creazione di documenti Report Services
4
Formattazione di documenti
Formattazione carattere. Per consentire il ridimensionamento
automatico del carattere in base al layout, selezionare la casella di
controllo Ridimensiona carattere automaticamente. Questa
operazione può essere utile se il documento contiene sia pagine
con orientamento verticale che orizzontale.
•
e
Per applicare un effetto di dissolvenza alla filigrana in modo da
rendere le informazioni del documento leggibili attraverso la
filigrana, selezionare la casella di controllo Rettifica.
f
Per impostazione predefinita, il testo viene stampato in diagonale
nella pagina. Se invece si desidera stamparlo in senso orizzontale,
selezionare Orizzontale dall'elenco a discesa Orientamento.
Per creare una filigrana immagine:
a Nell'elenco a discesa Filigrana selezionare Filigrana immagine.
file dell'immagine deve essere disponibile sia per
ill'Intelligence
Server, sia per i progettisti del documento. Per
informazioni dettagliate, vedere Inserimento di immagini in
un documento, pagina 148.
b Digitare il percorso e il nome del file immagine nel campo Origine.
c
Per impostazione predefinita, l'immagine viene ridimensionata
automaticamente in base ai margini del documento, mantenendo
le proporzioni. Per ridimensionare manualmente l'immagine,
selezionare una percentuale nell'elenco a discesa Scala.
5 Fare clic su OK per tornare al documento.
Per creare una filigrana di documento con Desktop
1 In Desktop, aprire il documento nella Vista progetto.
2 Dal menu Formato scegliere Proprietà documento. Viene visualizzata la
finestra di dialogo Proprietà documento.
3 Selezionare Documento.
4 Fare clic su Formato nell'area Filigrana. Viene visualizzata la finestra di
dialogo Filigrana.
5 Eseguire uno dei seguenti insiemi di procedure, a seconda che si desideri
creare una filigrana testo o una filigrana immagine:
© 2013 MicroStrategy, Inc.
Aggiunta di filigrane ai documenti
325
4
Formattazione di documenti
•
Guida alla creazione di documenti Report Services
Per creare una filigrana testo:
a Selezionare Filigrana testo.
b Nel campo Testo digitare il testo da visualizzare come filigrana,
con una lunghezza massima di 255 caratteri.
c
Per modificare l'aspetto del testo, fare clic su Formato. Viene
visualizzata la scheda Carattere della finestra di dialogo Formatta
celle nella quale è possibile selezionare il carattere, la dimensione,
il colore e così via. Fare clic su OK dopo aver effettuato le selezioni
desiderate.
d Per impostazione predefinita, per la filigrana viene utilizzata la
dimensione di carattere definita nella finestra di dialogo Formatta
celle. Per consentire il ridimensionamento automatico del
carattere in base al layout, selezionare la casella di controllo
Ridimensiona carattere automaticamente. Questa operazione
può essere utile se il documento contiene sia pagine con
orientamento verticale che orizzontale.
e
Per applicare un effetto di dissolvenza alla filigrana in modo da
rendere le informazioni del documento leggibili attraverso la
filigrana, selezionare la casella di controllo Rettifica.
oggetti caratterizzati da un colore di riempimento, incluso il
Gli
bianco, coprono le filigrane. Se si desidera che una filigrana
venga visualizzata attraverso un controllo Tabella/Grafico,
impostare lo sfondo delle celle del controllo come trasparente.
Allo stesso modo, lo sfondo di un campo di testo, di un
rettangolo e così via, deve essere trasparente per consentire la
visualizzazione della filigrana.
f
•
Per impostazione predefinita, il testo viene stampato in diagonale
nella pagina. Se invece si desidera stamparlo in senso orizzontale,
selezionare Orizzontale dall'elenco a discesa Orientamento.
Per creare una filigrana immagine:
file dell'immagine deve essere disponibile sia per
ill'Intelligence
Server, sia per i progettisti del documento. Per
informazioni dettagliate, vedere Inserimento di immagini in
un documento, pagina 148.
a Selezionare Filigrana immagine.
b Fare clic sul pulsante … (Sfoglia) accanto al campo Origine. Viene
visualizzata la finestra di dialogo Origine immagine.
326 Aggiunta di filigrane ai documenti
© 2013 MicroStrategy, Inc.
Guida alla creazione di documenti Report Services
c
Formattazione di documenti
4
Eseguire una delle seguenti operazioni per selezionare e
visualizzare in anteprima il file di immagine:
– Digitare il percorso e il nome del file di immagine nel campo di
testo. Fare clic su Anteprima.
– Fare clic sul pulsante … (Sfoglia) e selezionare il file di
immagine. L'immagine viene automaticamente visualizzata
nell'area dell'anteprima.
d Per impostazione predefinita, l'immagine viene ridimensionata
automaticamente in base ai margini del documento, mantenendo
le proporzioni. Per ridimensionare manualmente l'immagine,
selezionare una percentuale nell'elenco a discesa Scala.
Rettifica non è disponibile per le filigrane immagine,
L'opzione
in quanto si ottiene lo stesso risultato creando l'immagine con
colori sfumati o tenui.
6 Fare clic su OK per tornare al documento.
Disabilitazione delle filigrane di documento per tutti i
documenti del progetto
Per impostazione predefinita, le filigrane di documento sono abilitate, il che
significa che tali filigrane sovrascrivono la filigrana di progetto. Se si desidera
utilizzare la filigrana di progetto in tutti i documenti e questi non sono dotati
di una filigrana specifica, utilizzare i passaggi riportati di seguito per
disabilitare le filigrane di documento per tutti i documenti del progetto.
Le filigrane di documento vengono disabilitate utilizzando Desktop.
Per disabilitare le filigrane di documento
1 In Desktop, fare clic con il pulsante destro del mouse sul progetto, quindi
scegliere Configurazione progetto. Viene visualizzato l'editor
Configurazione progetto.
2 Espandere la categoria Definizione progetto, quindi selezionare
Documento e Report.
3 Deselezionare la casella di controllo Consenti ai documenti di
sovrascrivere questa filigrana.
© 2013 MicroStrategy, Inc.
Aggiunta di filigrane ai documenti
327
4
Formattazione di documenti
Guida alla creazione di documenti Report Services
4 Fare clic su OK per tornare a Desktop.
Disabilitazione di tutte le filigrane
Se non si desidera includere filigrane in nessun documento del progetto,
disabilitarle tutte. A tale scopo, impostare la filigrana di progetto su Nessuna
filigrana e disabilitare le filigrane di documento utilizzando Desktop.
Entrambe le procedure sono illustrate di seguito.
Se si imposta la filigrana di progetto su Nessuna filigrana, le filigrane
vengono rimosse anche dai report.
Per disabilitare tutte le filigrane (per documenti e report)
1 In Desktop, fare clic con il pulsante destro del mouse sul progetto, quindi
scegliere Configurazione progetto. Viene visualizzato l'editor
Configurazione progetto.
2 Espandere la categoria Definizione progetto, quindi selezionare
Documento e Report.
3 Fare clic su Filigrana. Viene visualizzata la finestra di dialogo Filigrana.
4 Selezionare Nessuna filigrana.
5 Fare clic su OK per tornare all'editor Configurazione progetto.
6 Deselezionare la casella di controllo Consenti ai documenti di
sovrascrivere questa filigrana.
7 Fare clic su OK per tornare a Desktop.
Modalità di visualizzazione per gli utenti finali
I progettisti possono controllare le modalità di visualizzazione di un
documento disponibili per gli utenti. È anche possibile definire la modalità di
visualizzazione con cui il documento viene aperto alla prima esecuzione.
328 Modalità di visualizzazione per gli utenti finali
© 2013 MicroStrategy, Inc.
Guida alla creazione di documenti Report Services
Formattazione di documenti
4
Gli analisti possono eseguire un documento in diverse visualizzazioni,
incluse le modalità Express, Interattiva, Modificabile e Flash. Per le
descrizioni delle modalità di visualizzazione, vedere Modalità di
visualizzazione in MicroStrategy Web, pagina 2. I passaggi seguenti
consentono di definire le modalità di visualizzazione disponibili per gli utenti
e la modalità predefinita in cui un documento viene aperto.
Per abilitare la modalità Flash, un amministratore di progetto deve
assicurarsi che tale modalità sia abilitata nel progetto, come descritto nella
Guida per gli amministratori di Web, al capitolo Valori predefiniti di
progetto. Un analista o un progettista di documenti può disabilitare la
modalità Flash sul proprio computer se è a conoscenza della mancata
installazione di Flash o non desidera utilizzarlo. A tale scopo, selezionare
Preferenze nella parte superiore di MicroStrategy Web, quindi Report
Services a sinistra e scegliere se abilitare o disabilitare la modalità Flash.
Per selezionare le modalità di visualizzazione di un documento disponibili per
gli utenti e determinare un'impostazione predefinita
1 In MicroStrategy Web aprire il documento in modalità Progetto o in
modalità Modificabile.
2 Scegliere Proprietà documento dal menu Strumenti. Viene visualizzata
la finestra di dialogo Proprietà.
3 Scegliere Documento a sinistra.
4 Per rendere disponibile una modalità nel documento, nell'area Modalità
di esecuzione selezionare la casella di controllo corrispondente nella
colonna Modalità di visualizzazione disponibili. Di seguito sono
descritte le opzioni, dal controllo minimo sulle modifiche al documento
da parte degli utenti al controllo massimo:
•
Express: la modalità Express consente di visualizzare i risultati del
documento senza consentire la formattazione o la manipolazione dei
dati; questa vista è simile a un file PDF statico. Questa modalità offre
prestazioni migliori rispetto a tutte le altre modalità, ma il documento
non è interattivo.
•
Flash: la modalità Flash consente di visualizzare i risultati del
documento e di accedere alle funzioni fornite da Adobe Flash, come
l'interazione con i widget, utilizzando i selettori per passare da un
riquadro all'altro all'interno di una pila di riquadri oppure visualizzare
vari elementi di attributo o metriche in un controllo Tabella/Grafico,
© 2013 MicroStrategy, Inc.
Modalità di visualizzazione per gli utenti finali
329
4
Formattazione di documenti
Guida alla creazione di documenti Report Services
per ordinare i report tabellari e scambiare gli oggetti report presenti
su di essi.
•
Interattiva: la modalità Interattiva consente di visualizzare i risultati
del documento, formattare le tabelle e i grafici, ordinare i report
tabellari e scambiare gli oggetti report presenti su di essi. È possibile
ridimensionare righe e colonne, aggiungere totali e utilizzare i
selettori per passare da un riquadro all'altro in una pila di riquadri o
visualizzare diversi elementi di attributo o metriche in un report
grafico o tabellare. La modalità Interattiva è ottimizzata per la
visualizzazione delle dashboard.
5 Deselezionare le caselle di controllo relative alle modalità di
visualizzazione per le quali non si desidera consentire l'accesso agli
utenti. Per una tabella di confronto tra tutte le modalità di visualizzazione
(comprese le modalità destinate ai progettisti di documenti), vedere
Modalità di visualizzazione in MicroStrategy Web, pagina 2.
6 Salvare una modalità di visualizzazione come predefinita selezionandola
dall'elenco a discesa Modalità di esecuzione predefinita.
7 Fare clic su OK per applicare le modifiche e tornare al documento. Alla
prossima esecuzione del documento saranno disponibili solo le modalità
di visualizzazione selezionate.
Consentire agli utenti di passare da una tabella a un grafico:
Cambio rapido
È possibile determinare se gli utenti possono passare rapidamente con un
solo clic dalla vista tabella alla vista grafico e viceversa di un report in un
documento. Un report in un documento è visualizzato in un controllo
Tabella/Grafico.
Se si abilita Cambio rapido, le opzioni Altezza e Larghezza del controllo
Tabella/Grafico vengono automaticamente impostate su Fisso. L'opzione
Adatta al contenuto viene disabilitata. In questo modo il grafico o la tabella
occuperà il 100% delle dimensioni specificate per il controllo Tabella/
Grafico. Pertanto, è necessario visualizzare il documento finale per verificare
che l'altezza e la larghezza siano corrette dopo aver abilitato Cambio rapido.
330 Modalità di visualizzazione per gli utenti finali
© 2013 MicroStrategy, Inc.
Guida alla creazione di documenti Report Services
Formattazione di documenti
4
Requisito preliminare
•
La modalità di visualizzazione del controllo Tabella/Grafico deve essere
impostata su Grafico o Tabella prima che possa essere abilitata la
funzione Cambio rapido. Se l'opzione di visualizzazione nella scheda
Layout della finestra di dialogo Proprietà è impostata su Tabella e
grafico, l'opzione Cambio rapido non è disponibile.
•
Se il controllo Tabella/Grafico era stato originariamente progettato per
essere visualizzato come report tabellare, assicurarsi che il report rispetti
i requisiti minimi dell'oggetto per essere visualizzato correttamente come
grafico. Per i requisiti di tutti i tipi di grafico, vedere il capitolo relativo ai
grafici nella Guida per il reporting avanzato. In questo modo verranno
evitati gli eventuali problemi di formattazione che possono verificarsi
quando gli utenti passano da una tabella a un grafico e viceversa.
Per abilitare l'opzione Cambio rapido per un controllo Tabella/Grafico
1 In MicroStrategy Web aprire il documento in modalità Progetto o in
modalità Modificabile.
2 Fare clic sul controllo Tabella/Grafico per selezionarlo.
3 Scegliere Proprietà e formattazione dal menu Formato. Viene
visualizzata la finestra di dialogo Proprietà e formattazione.
4 Selezionare Layout a sinistra.
5 Nell'area Tabella selezionare la casella di controllo Cambio rapido. In
questo modo si assicura che nella parte superiore del controllo Tabella/
Grafico selezionato venga visualizzato un pulsante Cambio rapido che
consente agli utenti di passare rapidamente dalla versione tabella alla
versione grafico di un report e viceversa con un semplice clic.
Come nascondere le barre degli strumenti mobili di una tabella
in modalità Flash
Quando si passa il cursore sopra le intestazioni di colonna di un report
tabellare in modalità Flash, viene visualizzata una piccola barra degli
strumenti mobile.
© 2013 MicroStrategy, Inc.
Modalità di visualizzazione per gli utenti finali
331
4
Formattazione di documenti
Guida alla creazione di documenti Report Services
Questa barra degli strumenti consente agli utenti di ordinare o spostare una
colonna di dati ed è visualizzata per impostazione predefinita nei documenti
in modalità Flash, sebbene sia possibile disattivarne la visualizzazione.
Per nascondere la barra degli strumenti mobile in modalità Flash
1 In MicroStrategy Web aprire il documento in modalità Progetto o in
modalità Modificabile.
2 Scegliere Proprietà documento dal menu Strumenti. Viene visualizzata
la finestra di dialogo Proprietà.
3 Scegliere Documento a sinistra.
4 Deselezionare la casella di controllo Mostra barre degli strumenti
mobili in Flash.
5 Fare clic su OK per applicare le modifiche e tornare al documento.
Incorporamento di caratteri per la modalità
Flash
Per poter visualizzare il documento in modalità Flash in MicroStrategy Web,
è necessario incorporare i caratteri se il documento contiene uno dei seguenti
elementi:
•
Supporto antialias
•
Testo verticale
•
Etichette dei grafici ruotate di 45°, 90° o 180º
Se non viene incorporato il carattere utilizzato per una di queste
caratteristiche, non viene utilizzato l'antialias oppure il testo viene
visualizzato orizzontalmente.
Le definizioni dei caratteri, quali Tahoma e ComicSans, sono contenute in
file SWF. Ad esempio, questi file possono includere i tipi di carattere che
supportano il testo verticale e l'antialias dei caratteri in modalità Flash. Per
esempi di testo verticale, vedere Visualizzazione del testo in verticale,
pagina 267.
332 Incorporamento di caratteri per la modalità Flash
© 2013 MicroStrategy, Inc.
Guida alla creazione di documenti Report Services
Formattazione di documenti
4
Per incorporare caratteri per la modalità Flash
di iniziare, salvare i file SWF in C:\Programmi\
Prima
MicroStrategy\Web ASPx\swf o nella directory in cui si trova il
file dashboardviewer.swf.
1 Aprire il documento nella Vista progetto nell'Editor documenti di
Desktop.
2 Dal menu Formato scegliere Proprietà documento. Viene visualizzata la
finestra di dialogo Proprietà documento.
3 Selezionare Flash dall'elenco di categorie a sinistra.
4 Nel campo Incorpora i caratteri seguenti immettere il percorso relativo
e il nome del file SWF, ad esempio ../swf/Tahoma.swf. Separare file
multipli con una virgola.
5 Fare clic su OK per tornare al documento.
Formattazione di un documento per
l'esportazione o la stampa
È possibile controllare come viene visualizzato e stampato il documento per
garantire che il risultato finale (il documento stampato) corrisponda al
risultato desiderato. Esse includono:
•
Impaginazione: è possibile controllare quando deve iniziare una nuova
pagina e quando ricomincia la numerazione delle pagine. Per dettagli e
procedure, vedere Aggiunta di interruzioni di pagina e numerazione
delle pagine, pagina 335.
•
Opzioni di impostazione della pagina: è possibile specificare opzioni di
visualizzazione e stampa, quali margini, formato carta, orientamento
(orizzontale o verticale) e ridimensionamento. Per dettagli e procedure,
vedere Modifica delle opzioni di impostazione della pagina, pagina 337.
•
Overflow orizzontale: è possibile specificare se i controlli che si
estendono oltre la larghezza di una singola pagina vengono stampati sul
foglio successivo (impostazione predefinita) o sulla stessa pagina. Per
© 2013 MicroStrategy, Inc.
Formattazione di un documento per l'esportazione o la stampa
333
4
Formattazione di documenti
Guida alla creazione di documenti Report Services
informazioni sulle procedure ed esempi, vedere Controllo dell'overflow
orizzontale, pagina 342.
•
Incorporamento dei caratteri: è possibile garantire che i caratteri scelti
nell'Editor documenti vengano utilizzati in fase di visualizzazione e
stampa del PDF, anche sui computer in cui non sono installati i caratteri
originali. Per ulteriori informazioni e procedure, vedere Incorporamento
di caratteri nei PDF, pagina 345.
•
Risoluzione dei grafici: è possibile scegliere di utilizzare le bitmap o i
grafici vettoriali. I grafici vettoriali hanno dimensioni inferiori rispetto
alle bitmap e riducono pertanto la dimensione del PDF, garantendo
comunque la qualità dei grafici stampati. Le bitmap consentono di
utilizzare motivi di sfondo, gradienti rettangolari, trame e immagini di
sfondo. Se il documento PDF utilizza le bitmap, è inoltre possibile
scegliere di utilizzare la qualità bozza, che adotta una risoluzione
inferiore per ridurre la dimensione del PDF. Per dettagli e procedure,
vedere Modifica della risoluzione dei grafici nei PDF, pagina 347.
•
Segnalibri: è possibile creare segnalibri nel PDF, allo scopo di accedere
rapidamente ad aree specifiche del file. È inoltre possibile specificare che
i segnalibri siano nascosti all'apertura del PDF per aumentare al massimo
lo spazio disponibile per il documento. L'utente può quindi visualizzare e
utilizzare i segnalibri. Per informazioni sulle procedure ed esempi, vedere
Come visualizzare o nascondere i segnalibri nei PDF, pagina 348.
è possibile creare segnalibri se il documento non è
Non
raggruppato. Per informazioni sul raggruppamento di un
documento, vedere Raggruppamento di record in un documento,
pagina 368.
•
Sommario: è possibile creare un sommario interattivo come prima
pagina del PDF. Per informazioni sulle procedure ed esempi, vedere
Inclusione di un sommario interattivo nei PDF, pagina 351.
possibile creare un sommario solo se un documento include più
Èlayout
e/o è raggruppato. Per ulteriori informazioni sui documenti
con layout multipli, vedere Creazione di documenti con layout
multipli, pagina 480. Per informazioni sul raggruppamento di un
documento, vedere Raggruppamento di record in un documento,
pagina 368.
Dopo aver configurato un documento da esportare o stampare come PDF, è
possibile rifinire la posizione o le dimensioni dei controlli nel documento,
per assicurarsi che abbiano l'aspetto desiderato. Per informazioni sulle
procedure, vedere Disposizione dei controlli in un documento, pagina 153.
334 Formattazione di un documento per l'esportazione o la stampa
© 2013 MicroStrategy, Inc.
Guida alla creazione di documenti Report Services
4
Formattazione di documenti
Aggiunta di interruzioni di pagina e numerazione delle pagine
In un documento è possibile stabilire quando deve iniziare una nuova pagina
e come devono essere stampati i numeri di pagina. È ad esempio possibile
impostare un'interruzione di pagina prima di ogni nuova sezione e impostare
la numerazione delle pagine in modo che ricominci da 1 per ogni sezione. In
questa sezione vengono fornite le procedure per:
•
Aggiunta di un'interruzione di pagina a un documento, pagina 335
•
Aggiunta di numeri di pagina a un documento, pagina 336
Aggiunta di un'interruzione di pagina a un documento
È possibile aggiungere interruzioni di pagina a un documento per indicare
l'inizio di una nuova sezione del documento.
Per creare, ad esempio, un frontespizio, utilizzare la sezione Intestazione
documento per visualizzare titolo e autore e inserire un'interruzione di
pagina dopo di essa. Per stampare ogni sezione Dettaglio su una pagina
separata, aggiungere interruzioni di pagina dopo ogni sezione. Per stampare
l'Intestazione e il Piè di pagina dettagli separatamente dalla sezione
Dettaglio, utilizzare l'impostazione Prima e dopo la sezione.
È anche possibile aggiungere interruzioni di pagina tra i gruppi. Per ulteriori
informazioni, vedere Aggiunta di un'interruzione di pagina per un gruppo,
pagina 392.
Per aggiungere un'interruzione di pagina a un documento
1 In MicroStrategy Web aprire il documento in modalità Progetto o in
modalità Modificabile.
2 Selezionare la sezione da stampare o visualizzare in una nuova pagina.
Per farlo, fare clic in un'area vuota della sezione.
3 Fare clic con il pulsante destro del mouse sulla sezione e scegliere
Proprietà e formattazione. Viene visualizzata la finestra di dialogo
Proprietà e formattazione.
4 Selezionare Layout a sinistra.
© 2013 MicroStrategy, Inc.
Formattazione di un documento per l'esportazione o la stampa
335
4
Formattazione di documenti
Guida alla creazione di documenti Report Services
5 Dall'elenco a discesa Interruzione pagina nell'area PDF, scegliere la
modalità di inserimento dell'interruzione di pagina:
•
Nessuno: non viene inserita alcuna interruzione di pagina. La sezione
continua immediatamente dopo la sezione precedente.
•
Prima della sezione: l'interruzione di pagina viene inserita prima
dell'inizio della sezione.
•
Dopo la sezione: l'interruzione di pagina viene inserita al termine
della sezione.
•
Prima e dopo la sezione: l'interruzione di pagina viene inserita sia
prima che dopo la sezione.
6 Fare clic su OK per salvare le modifiche e tornare al documento.
Aggiunta di numeri di pagina a un documento
Per impostazione predefinita, in un documento non vengono stampati i
numeri di pagina, È tuttavia possibile aggiungerli in qualsiasi posizione del
documento, sebbene in genere vengano inseriti nella sezione Intestazione
pagina o Piè di pagina pagina.
I codici testo automatico relativi all'impaginazione, ad esempio Numero di
pagina e Totale pagina, vengono applicati quando il documento è visualizzato
in PDF o stampato. Per ulteriori informazioni sui codici testo automatico,
vedere Informazioni sul documento e sul report dataset: codici testo
automatico, pagina 81.
Per aggiungere i numeri di pagina a un documento
1 In MicroStrategy Web aprire il documento in modalità Progetto o in
modalità Modificabile.
2 Espandere la sezione del documento in cui inserire il numero di pagina
facendo clic sul segno più (+) accanto al nome della sezione.
3 Scegliere Testo automatico dal menu Inserisci e quindi Numero di
pagina. Il campo di testo viene inserito nell’angolo superiore sinistro
della sezione selezionata, ma può essere riposizionato.
4 È possibile aggiungere il numero totale di pagine al documento. Scegliere
Testo automatico dal menu Inserisci e quindi Pagine totali. Il campo di
336 Formattazione di un documento per l'esportazione o la stampa
© 2013 MicroStrategy, Inc.
Guida alla creazione di documenti Report Services
4
Formattazione di documenti
testo viene inserito nell’angolo superiore sinistro della sezione
selezionata, ma può essere riposizionato.
5 Fare clic sull'icona Applica.
6 Per stampare un'etichetta come "Pagina 1 di 8", procedere come segue:
a Fare clic su Testo sulla barra degli strumenti.
b All'interno della sezione espansa in precedenza, fare clic sul punto in
cui inserire l'etichetta. Viene inserito un campo di testo vuoto.
c
Nel campo di testo digitare Pagina, seguito da uno spazio.
d Scegliere Testo automatico dal menu Inserisci e quindi Numero di
pagina.
e
Inserire uno spazio e digitare di, seguito da un altro spazio.
f
Scegliere Testo automatico dal menu Inserisci e quindi Pagine
totali.
g Fare clic fuori dal campo di testo per terminare la modifica.
h Fare clic su Testo sulla barra degli strumenti.
i
All'interno della sezione espansa, fare clic sul punto in cui inserire il
numero di pagina. Viene inserito il nuovo campo di testo.
j
Digitare il testo e/o i codici nel campo di testo. Il codice per il numero
di pagina è {&PAGE}. Il codice per il numero totale di pagine nel
documento è {&NPAGES}.
Modifica delle opzioni di impostazione della pagina
È possibile modificare l'aspetto di un documento prima di stamparlo per far
sì che il risultato finale, ovvero il documento stampato, presenti l'aspetto
desiderato. È possibile modificare opzioni quali formato carta, bordi,
visualizzazione di sezioni e overflow orizzontale.
L'overflow orizzontale specifica se i controlli che si estendono oltre la
larghezza di una singola pagina vengono stampati sul foglio successivo
(impostazione predefinita) o sulla stessa pagina. Per informazioni sulle
procedure ed esempi, vedere Controllo dell'overflow orizzontale,
pagina 342.
© 2013 MicroStrategy, Inc.
Formattazione di un documento per l'esportazione o la stampa
337
4
Formattazione di documenti
Guida alla creazione di documenti Report Services
Per un documento con layout multipli, ogni layout può avere opzioni di
impostazione pagina diverse. Per ulteriori informazioni sui documenti con
layout multipli, compresi dettagli sulle opzioni applicabili al documento nel
suo insieme o ai singoli layout, vedere Creazione di documenti con layout
multipli, pagina 480.
Per modificare le opzioni di impostazione della pagina
1 In MicroStrategy Web aprire il documento in modalità Progetto o in
modalità Modificabile.
2 Se il documento contiene più layout, fare clic sulla scheda del layout di cui
si desidera modificare le impostazioni di stampa.
3 Scegliere Imposta pagina dal menu Home. Viene visualizzata la finestra
di dialogo Proprietà.
4 Selezionare Pagina a sinistra.
5 Per modificare il formato della carta, selezionare il nuovo formato, ad
esempio Letter o Legal, nell'elenco a discesa Dimensioni foglio. Questa
opzione modifica i valori di Larghezza e Altezza.
6 È possibile modificare la Larghezza o l'Altezza della pagina. Queste
impostazioni hanno la priorità sulle impostazioni Dimensioni foglio e
Orientamento. Ciò significa che quando uno dei due valori aumenta
rispetto a quello indicato nell'impostazione Dimensioni foglio, le opzioni
Dimensioni foglio e Orientamento vengono regolate automaticamente di
conseguenza.
7 È possibile modificare l'orientamento del foglio da Verticale
(impostazione predefinita) a Orizzontale. Questa opzione modifica i
valori di Larghezza e Altezza.
8 Per impostazione predefinita, il documento viene ridimensionato al 100%
(dimensione intera). È possibile apportare questa modifica eseguendo
una delle operazioni seguenti:
•
Per aumentare o ridurre la scala del documento, selezionare Adatta a
e specificare la percentuale di scala.
•
Per ridimensionare il documento in base a un numero di pagine
specifico, selezionare l'opzione Adatta a. È possibile impostare sia la
larghezza (adattamento orizzontale) che l'altezza (adattamento
verticale) delle pagine. L'opzione Adatta a assicura l'adattamento del
338 Formattazione di un documento per l'esportazione o la stampa
© 2013 MicroStrategy, Inc.
Guida alla creazione di documenti Report Services
Formattazione di documenti
4
documento entro i parametri ma non ne aumenta le dimensioni. Se le
dimensioni del documento risultano già inferiori rispetto all'altezza e
alla larghezza impostate, il documento non verrà ingrandito.
9 Per applicare il ridimensionamento alle sezioni Intestazione e Piè di
pagina pagina, selezionare la casella di controllo Ridimensiona
intestazione/piè di pagina pagina. Se la casella di controllo è
deselezionata (impostazione predefinita), il contenuto dell'intestazione e
del piè di pagina pagina viene stampato con le dimensioni specificate in
Elenco proprietà, indipendentemente dalla percentuale di adattamento
applicata al resto del documento.
10 Adatta orizzontale specifica come gestire il contenuto di overflow che
non entra in un'unica pagina orizzontale. Adatta orizzontale specifica se i
controlli che si estendono oltre la larghezza di una singola pagina devono
essere stampati sul foglio successivo o sulla stessa pagina. Questa opzione
determina se i controlli vengono stampati da sinistra a destra su più
pagine o immediatamente al di sotto l'una dell'altra sulla stessa pagina.
Per impostazione predefinita, l'overflow viene stampato sulla pagina
successiva. Per stampare l'overflow sulla stessa pagina, selezionare Sotto
nell'elenco a discesa Overflow. Per esempi di adattamento orizzontale,
vedere Controllo dell'overflow orizzontale, pagina 342.
11 Per definire i margini della pagina, eseguire le operazioni seguenti:
a Selezionare Margini a sinistra.
b Per modificare la distanza tra la parte superiore della pagina e quella
del documento oppure la parte superiore del bordo, specificare la
nuova misura in In alto.
c
Per modificare la distanza tra la parte inferiore della pagina e quella
del documento oppure la parte inferiore del bordo, specificare la
nuova misura in In basso.
d Per modificare la distanza tra la parte sinistra della pagina e quella del
documento oppure il margine sinistro del bordo, specificare la nuova
misura in Sinistra.
e
Per modificare la distanza tra il lato destro della pagina e il lato destro
del documento oppure il margine destro del bordo, specificare la
nuova misura in Destra.
12 Fare clic su OK per applicare le modifiche e tornare al documento.
© 2013 MicroStrategy, Inc.
Formattazione di un documento per l'esportazione o la stampa
339
4
Formattazione di documenti
Guida alla creazione di documenti Report Services
Stampa di un documento su una sola pagina
È possibile che un documento contenente un numero particolarmente
elevato di colonne e/o righe venga stampato su più pagine ma, per particolari
esigenze, debba essere adattato a una sola pagina. A seconda del contenuto, è
possibile provare una delle seguenti soluzioni:
•
Ridurre le dimensioni del carattere del testo, facendo clic con il pulsante
destro del mouse sul controllo e selezionando Proprietà e
formattazione. Selezionare Carattere dall'elenco a sinistra e selezionare
un carattere più piccolo nel campo Dimensione.
•
Adattare il documento a una sola pagina, selezionando Proprietà
documento dal menu Formato. Selezionare Pagina nell'elenco a
sinistra. Fare clic su Adatta, quindi digitare 1 nei due campi successivi
per adattare il documento a una pagina.
il documento è raggruppato, è possibile combinare
Sel'adattamento
con l'opzione Interruzione di pagina tra i gruppi
della finestra di dialogo Proprietà raggruppamento. Questa
opzione consente di adattare ogni gruppo a un'unica pagina ed è di
aiuto quando il documento è troppo grande per essere adattato a
un'unica pagina.
Si immagini ad esempio un documento contenente nove colonne di dati e
raggruppato per Paese. Stampato alla dimensione intera, il documento
occupa due pagine in larghezza e due pagine in lunghezza, per un totale di
340 Formattazione di un documento per l'esportazione o la stampa
© 2013 MicroStrategy, Inc.
Guida alla creazione di documenti Report Services
4
Formattazione di documenti
quattro pagine. È possibile adattare il documento in modo che occupi una
sola pagina, come illustrato di seguito:
È inoltre possibile utilizzare l'opzione Interruzione di pagina tra i gruppi
per applicare l'adattamento Adatta alla pagina ai singoli gruppi anziché
all'intero documento. Si prenda ad esempio in considerazione un documento
raggruppato per regione che contiene nove colonne. Ogni regione è due
pagine in larghezza e due pagine in lunghezza, ma deve essere stampata su
un'unica pagina. L'opzione Interruzione di pagina tra i gruppi inserisce
un'interruzione di pagina tra una regione e l'altra. Poiché il documento non
può essere adattato a una sola pagina, l'adattamento alla pagina viene
© 2013 MicroStrategy, Inc.
Formattazione di un documento per l'esportazione o la stampa
341
4
Formattazione di documenti
Guida alla creazione di documenti Report Services
applicato a ogni gruppo. Di seguito sono riportate le prime due pagine del
documento.
Controllo dell'overflow orizzontale
Se i controlli di un documento superano la larghezza di una singola pagina,
quelli eccedenti, ovvero in overflow, vengono stampati sulla pagina
successiva. È possibile modificare questa impostazione predefinita per fare
in modo che le parti eccedenti vengano stampate sulla stessa pagina. I
controlli vengono stampati uno sotto l'altro sulla stessa pagina invece che da
sinistra a destra su più pagine.
342 Formattazione di un documento per l'esportazione o la stampa
© 2013 MicroStrategy, Inc.
Guida alla creazione di documenti Report Services
Formattazione di documenti
4
Poiché ad esempio il documento seguente è più largo delle dimensioni della
pagina, per impostazione predefinita viene suddiviso in due pagine, come
illustrato di seguito:
Per visualizzare le cifre di ogni riga sulla stessa pagina, modificare
l'impostazione di overflow in Sotto. La parte di sezione che avrebbe dovuto
© 2013 MicroStrategy, Inc.
Formattazione di un documento per l'esportazione o la stampa
343
4
Formattazione di documenti
Guida alla creazione di documenti Report Services
essere stampata sulla seconda pagina viene ora stampata sulla prima, al di
sotto della parte precedente:
L'impostazione Overflow orizzontale, impostata a livello di documento, è
valida per tutte le sezioni del documento.
È possibile designare un overflow orizzontale diverso per ogni layout di un
documento con più layout. Per informazioni dettagliate sui documenti con
layout multipli, vedere Creazione di documenti con layout multipli,
pagina 480.
Per controllare l'overflow orizzontale
1 In MicroStrategy Web aprire il documento in modalità Progetto o in
modalità Modificabile.
2 Scegliere Imposta pagina dal menu Home. Viene visualizzata la sezione
Pagina della finestra di dialogo Proprietà.
3 Dall'elenco a discesa Overflow selezionare una delle opzioni seguenti:
•
Pagina successiva: l'overflow orizzontale viene stampato sulla
pagina successiva.
•
Sotto: l'overflow orizzontale viene stampato sulla pagina successiva.
4 Fare clic su OK per applicare le modifiche.
344 Formattazione di un documento per l'esportazione o la stampa
© 2013 MicroStrategy, Inc.
Guida alla creazione di documenti Report Services
Formattazione di documenti
4
Incorporamento di caratteri nei PDF
Attraverso l'incorporamento dei caratteri, i caratteri originali scelti
nell'Editor documenti vengano utilizzati in fase di visualizzazione e di
stampa del PDF, anche nei computer in cui non sono installati i caratteri
originali. Non vengono effettuate sostituzioni di caratteri.
L'incorporamento di caratteri consente di:
•
Utilizzare nei PDF caratteri di lingue diverse dal cinese semplificato, dal
cinese tradizionale, dall'inglese, dal giapponese, dal coreano e dalle
lingue europee occidentali
•
Realizzare un vero e proprio ambiente Unicode, con un documento
plurilingue
è necessario incorporare i caratteri se le uniche lingue
Non
utilizzate sono il cinese semplificato, il cinese tradizionale, il
giapponese o il coreano con i caratteri corrispondenti anziché i
caratteri Unicode.
•
Creare PDF contenenti caratteri cinesi semplificati, cinesi tradizionali,
giapponesi o coreani per qualunque computer, anche quelli non provvisti
del pacchetto Acrobat Reader localizzato corrispondente
Reader non è in grado di visualizzare i segnalibri nella
Acrobat
lingua corretta se sul computer in uso non è installato il pacchetto
localizzato corrispondente. Il resto del PDF viene visualizzato e
stampato nella lingua corretta. Questo requisito di Acrobat Reader
è valido per tutte le lingue diverse dall'inglese e dalle lingue
europee occidentali.
•
Creare PDF originali da inviare tramite e-mail e pubblicare sul Web, pur
non disponendo del controllo dei computer in cui verranno visualizzati e
stampati i file
gli utenti di MicroStrategy Web possano visualizzare i
Affinché
caratteri incorporati, è necessario che questi siano installati sul
computer Intelligence Server.
•
Punti elenco, soglie e qualsiasi altro oggetto che richieda caratteri speciali
vengono visualizzati correttamente se il PDF viene aperto su un Kindle o
un Nook. Per ulteriori procedure consigliate sulla progettazione di
documenti per il Kindle o il Nook, vedere Procedure consigliate:
progettazione di documenti per Kindle e Nook, pagina 18.
Alcune considerazioni da fare prima di incorporare caratteri:
© 2013 MicroStrategy, Inc.
Formattazione di un documento per l'esportazione o la stampa
345
4
Formattazione di documenti
Guida alla creazione di documenti Report Services
•
I caratteri incorporati possono creare file PDF di dimensioni maggiori,
perché contengono dati aggiuntivi su caratteri e tabelle di codifica.
Inoltre, le lingue a un solo byte utilizzano due byte.
•
I caratteri incorporati richiedono tempi di generazione del PDF più
lunghi, poiché il file è più grande e richiede un'elaborazione maggiore per
l'incorporamento dei caratteri.
•
I caratteri incorporati richiedono un maggiore utilizzo di memoria in
funzione del numero di caratteri, del numero di caratteri incorporati e
della dimensione del PDF.
L'impostazione Incorpora caratteri in PDF nei passaggi seguenti consente
di incorporare nel PDF i caratteri utilizzati nel documento, a condizione che
essi siano disponibili sul computer in cui viene generato il PDF. Quando
viene eseguito un documento in Desktop, il PDF viene generato dal computer
client. Quando viene eseguito un documento in MicroStrategy Web, il PDF
viene generato dal computer Intelligence Server.
Se si modifica un documento contenente caratteri incorporati in un
computer sprovvisto di tali caratteri, viene visualizzato un carattere
predefinito di Windows al posto del carattere mancante. Questo scenario può
verificarsi quando si crea un documento e si incorporano, ad esempio,
caratteri giapponesi. Tali caratteri vengono installati sul computer in
questione e sul computer Intelligence Server utilizzato per il progetto. Un
altro utente visualizza il documento in un computer diverso sprovvisto di
caratteri giapponesi. In questo caso, il documento viene visualizzato
correttamente poiché i caratteri sono stati incorporati. Se l'utente modifica il
documento, i caratteri giapponesi vengono visualizzati con il carattere di
Windows più simile a quello mancante. In tal caso, non modificare le
selezioni dei caratteri, impostate automaticamente su un valore vuoto, per
consentirne la corretta visualizzazione nel PDF.
La soluzione a questo problema consiste nell'installare i caratteri in tutti i
computer utilizzati per lavorare al documento.
Questa procedura riguarda l'intero documento, inclusi tutti i layout di un
documento con layout multipli. Per ulteriori informazioni sui documenti con
layout multipli, vedere Creazione di documenti con layout multipli,
pagina 480.
346 Formattazione di un documento per l'esportazione o la stampa
© 2013 MicroStrategy, Inc.
Guida alla creazione di documenti Report Services
4
Formattazione di documenti
Per incorporare i caratteri in un PDF
1 In MicroStrategy Web aprire il documento in modalità Progetto o in
modalità Modificabile.
2 Scegliere Proprietà documento dal menu Strumenti. Viene visualizzata
la finestra di dialogo Proprietà.
3 Selezionare Esporta a sinistra.
4 Nell'area PDF selezionare la casella di controllo Incorpora caratteri in
PDF.
5 Fare clic su OK per tornare al documento.
Modifica della risoluzione dei grafici nei PDF
Per impostazione predefinita, i grafici sono generati utilizzando grafici
vettoriali, che sono molto più piccoli delle bitmap e riducono le dimensioni
del PDF. Offrono anche una risoluzione di buona qualità per i grafici
stampati.
È possibile ricorrere alle bitmap (.bmp) se si desidera utilizzare uno degli
elementi seguenti, non supportati dai grafici vettoriali:
•
Motivi di sfondo (viene utilizzato solo il colore di sfondo del motivo)
•
Gradienti rettangolari (i gradienti lineari e circolari sono supportati; i
gradienti rettangolari vengono convertiti in gradienti circolari)
•
Trame e immagini di sfondo (viene applicato uno sfondo bianco
uniforme)
Se invece di grafici vettoriali vengono generate bitmap, è possibile utilizzare
una risoluzione minore o la qualità bozza. In questo modo si riduce la
dimensione del PDF e si influisce sulla qualità delle stampe dei grafici, ma in
genere non sulla qualità delle immagini grafiche a video.
Questa procedura riguarda l'intero documento, inclusi tutti i layout di un
documento con layout multipli. Per ulteriori informazioni sui documenti con
layout multipli, vedere Creazione di documenti con layout multipli,
pagina 480.
© 2013 MicroStrategy, Inc.
Formattazione di un documento per l'esportazione o la stampa
347
4
Formattazione di documenti
Guida alla creazione di documenti Report Services
Per modificare la risoluzione di grafici in documenti PDF
1 In MicroStrategy Web aprire il documento in modalità Progetto o in
modalità Modificabile.
2 Scegliere Proprietà documento dal menu Strumenti. Viene visualizzata
la finestra di dialogo Proprietà.
3 Selezionare Esporta a sinistra.
4 Nell'area PDF selezionare la casella di controllo Usa bitmap per grafici.
5 Per utilizzare una risoluzione inferiore per i grafici bitmap e ridurre le
dimensioni del PDF, selezionare la casella di controllo Usa qualità bozza
per grafici.
6 Fare clic su OK per tornare al documento.
7 Per visualizzare il PDF, fare clic sull'icona PDF sulla barra degli strumenti
Standard.
Come visualizzare o nascondere i segnalibri nei PDF
I segnalibri identificano parti di un PDF, consentendo un rapido accesso ad
aree specifiche del file e vengono visualizzati nei PDF in formato ad albero,
creando un sommario che agevola la navigazione. Per ogni elemento dei
singoli campi di raggruppamento, viene inserito un collegamento nel
documento.
È possibile creare segnalibri solo se il documento è raggruppato o contiene
più layout. Per istruzioni sul raggruppamento di un documento, vedere
Raggruppamento di record in un documento, pagina 368. Per istruzioni
sulla creazione di un documento con layout multipli, vedere Creazione di
documenti con layout multipli, pagina 480.
Ad esempio, un documento è raggruppato per Regione e quindi per
Dipendente. Il PDF viene creato con i segnalibri, come illustrato nell'esempio
seguente.
348 Formattazione di un documento per l'esportazione o la stampa
© 2013 MicroStrategy, Inc.
Guida alla creazione di documenti Report Services
Formattazione di documenti
4
È possibile scegliere di nascondere inizialmente il riquadro dei segnalibri per
aumentare lo spazio per il documento. Gli utenti possono visualizzare i
segnalibri in qualsiasi momento. È inoltre possibile scegliere di non generare
i segnalibri se, ad esempio, il PDF include un sommario interattivo (vedere
Inclusione di un sommario interattivo nei PDF, pagina 351).
Se il documento verrà visualizzato su un Nook, includere i segnalibri in modo
che un utente possa accedere rapidamente a una sezione specifica del
documento. Sul Nook, i segnalibri vengono visualizzati nel PDF in formato
ad albero, creando un sommario che agevola la navigazione.
ulteriori informazioni sull'uso dei segnalibri nei PDF, consultare
Per
la documentazione di Acrobat Reader.
Queste procedure influiscono sull'intero documento, inclusi tutti i layout di
un documento con layout multipli. Per informazioni sulle procedure ed
esempi, vedere Creazione di documenti con layout multipli, pagina 480.
© 2013 MicroStrategy, Inc.
Formattazione di un documento per l'esportazione o la stampa
349
4
Formattazione di documenti
Guida alla creazione di documenti Report Services
Per includere i segnalibri nei PDF
1 In MicroStrategy Web aprire il documento in modalità Progetto o in
modalità Modificabile.
2 Scegliere Proprietà documento dal menu Strumenti. Viene visualizzata
la finestra di dialogo Proprietà.
3 Selezionare Esporta a sinistra.
4 Nell'area PDF selezionare la casella di controllo Includi segnalibri in
PDF.
5 Per fare in modo che i segnalibri vengano visualizzati, assicurarsi che sia
selezionata la casella di controllo Mostra segnalibri in PDF.
6 Fare clic su OK per tornare al documento.
7 Per visualizzare il PDF, fare clic sull'icona PDF sulla barra degli strumenti
Standard.
Per nascondere i segnalibri in un PDF
1 In MicroStrategy Web aprire il documento in modalità Progetto o in
modalità Modificabile.
2 Scegliere Proprietà documento dal menu Strumenti. Viene visualizzata
la finestra di dialogo Proprietà.
3 Selezionare Esporta a sinistra.
4 Nell'area PDF deselezionare la casella di controllo Mostra segnalibri in
PDF. Questa opzione non è disponibile se la casella di controllo Includi
segnalibri in PDF è deselezionata.
5 Fare clic su OK per tornare al documento.
6 Per visualizzare il PDF, fare clic sull'icona PDF sulla barra degli strumenti
Standard.
350 Formattazione di un documento per l'esportazione o la stampa
© 2013 MicroStrategy, Inc.
Guida alla creazione di documenti Report Services
4
Formattazione di documenti
Per specificare che i segnalibri non devono essere generati
1 In MicroStrategy Web aprire il documento in modalità Progetto o in
modalità Modificabile.
2 Scegliere Proprietà documento dal menu Strumenti. Viene visualizzata
la finestra di dialogo Proprietà.
3 Selezionare Esporta a sinistra.
4 Nell'area PDF deselezionare la casella di controllo Includi segnalibri in
PDF.
5 Fare clic su OK per tornare al documento.
6 Per visualizzare il PDF, fare clic sull'icona PDF sulla barra degli strumenti
Standard.
Inclusione di un sommario interattivo nei PDF
Un sommario consente a un utente di accedere velocemente ad aree
specifiche del PDF. Nel PDF esportato, gli utenti possono fare clic su
un'etichetta o su un numero di pagina per accedere a quell'area. Una voce
viene creata nel sommario per ciascun elemento di ogni campo di
raggruppamento e, se il documento contiene più layout, per ogni layout.
È possibile creare un sommario solo se un documento include più layout e/o
è raggruppato. Per istruzioni sul raggruppamento di un documento, vedere
Raggruppamento di record in un documento, pagina 368. Per informazioni
dettagliate sui documenti con layout multipli, vedere Creazione di
documenti con layout multipli, pagina 480.
I sommari vengono visualizzati nei PDF esportati in MicroStrategy Web e
nella Vista PDF in Desktop.
Di seguito sono forniti esempi di sommari in un documento raggruppato, in
un documento con layout multipli e in un documento raggruppato con layout
multipli.
© 2013 MicroStrategy, Inc.
Formattazione di un documento per l'esportazione o la stampa
351
4
Formattazione di documenti
Guida alla creazione di documenti Report Services
Il sommario in un documento raggruppato: Esempio
Ad esempio, un documento è raggruppato per regione e include un
sommario. Quando si visualizza un documento come PDF, la prima pagina
del PDF è costituita dal sommario. Le voci del sommario sono rappresentate
dalle regioni, come illustrato di seguito. L'utente può fare clic su una regione,
ad esempio Centrale, oppure su un numero di pagina per passare alla regione
corrispondente nel PDF.
Il numero di pagina viene visualizzato con il numero romano i (sulla barra
degli strumenti nella parte superiore dell'immagine), mentre i dati iniziano a
pagina 1. Il sommario viene inserito all'inizio del documento e non è
calcolato nella numerazione delle pagine del documento.
Nell'esempio precedente, il titolo "Sommario" è stato aggiunto e il carattere è
stato formattato. I passaggi per l'aggiunta di un titolo e la modifica di un
carattere sono inclusi di seguito. L'esempio seguente mostra l'aspetto
predefinito del sommario:
352 Formattazione di un documento per l'esportazione o la stampa
© 2013 MicroStrategy, Inc.
Guida alla creazione di documenti Report Services
Formattazione di documenti
4
Il sommario in un documento con layout multipli: Esempio
Ad esempio, un documento contiene i seguenti tre layout, elencati in ordine:
•
Entrate per Categoria (1)
•
Entrate Regionali (2)
•
Entrate Annuali (3)
Questo documento contiene un sommario. Per impostazione predefinita,
viene visualizzato nella prima pagina del PDF, come illustrato di seguito:
Ciascuno dei tre layout viene elencato nel sommario. Modificare il sommario
per la visualizzazione prima del secondo layout, Entrate Regionali (2). Ora
nel PDF viene visualizzato il layout Entrate per Categoria (1), seguito dal
sommario visualizzato di seguito, che contiene informazioni solo per i due
ultimi layout:
La modifica della posizione del sommario risulta utile quando si desidera
includere una copertina prima del sommario.
Il sommario in un documento con layout multipli raggruppato: Esempio
Se il documento contiene layout e gruppi, il sommario li visualizzerà
entrambi, come illustrato nel seguente PDF. I layout sono voci di sommario
© 2013 MicroStrategy, Inc.
Formattazione di un documento per l'esportazione o la stampa
353
4
Formattazione di documenti
Guida alla creazione di documenti Report Services
di primo livello, mentre i gruppi vengono visualizzati all'interno di ciascun
layout.
Creazione di un sommario
Per includere un sommario interattivo in un PDF
1 In MicroStrategy Web aprire il documento in modalità Progetto o in
modalità Modificabile.
2 Scegliere Proprietà documento dal menu Strumenti. Viene visualizzata
la finestra di dialogo Proprietà.
3 A sinistra, selezionare Sommario.
4 Selezionare la casella di controllo Includi sommario.
5 Per visualizzare un titolo per il sommario, immettere il testo nel campo
Titolo. Se il campo Titolo è vuoto, il titolo verrà visualizzato come
Sommario.
354 Formattazione di un documento per l'esportazione o la stampa
© 2013 MicroStrategy, Inc.
Guida alla creazione di documenti Report Services
4
Formattazione di documenti
6 Dall'elenco a discesa Allinea, specificare l'allineamento di testo da usare
per visualizzare il titolo. Le opzioni disponibili sono
Sinistra(impostazione predefinita), Centro e Destra.
7 Per formattare il titolo del sommario usando le opzioni di formattazione
impostate per le voci del sommario, selezionare la casella di controllo
Eredita formattazione dal corpo.
8 Per formattare il carattere utilizzato per visualizzare il titolo, fare clic
sull'icona Formato nella sezione Carattere. Viene visualizzata la finestra
di dialogo Formattazione carattere. Selezionare le opzioni di
formattazione del testo appropriate ad esempio il tipo, le dimensioni e il
colore del carattere. L'anteprima della formattazione del carattere
selezionata viene visualizzata nell'area Esempio. Fare clic su OK dopo
aver effettuato le selezioni desiderate. Questa opzione è disponibile solo
se la casella di controllo Eredita formattazione dal testo è selezionata.
9 Nella tavolozza Colore di riempimento, selezionare un colore da
applicare allo sfondo del titolo. Per accedere ad altri colori, fare clic su
Altri colori. Questa opzione è disponibile solo se la casella di controllo
Eredita formattazione dal testo è selezionata.
10 Per formattare il carattere utilizzato per visualizzare le voci del
sommario, fare clic sull'icona Formato nella sezione Corpo. Viene
visualizzata la finestra di dialogo Formattazione carattere. Selezionare le
opzioni di formattazione del testo appropriate ad esempio il tipo, le
dimensioni e il colore del carattere. L'anteprima della formattazione del
carattere selezionata viene visualizzata nell'area Esempio. Fare clic su OK
dopo aver effettuato le selezioni desiderate.
11 Nella tavolozza Colore di riempimento, selezionare un colore da
applicare allo sfondo delle voci. Per accedere ad altri colori, fare clic su
Altri colori.
12 È possibile specificare il valore del rientro da applicare alle voci del
sommario. Nei campi Sinistra e Destra, digitare la quantità di spazio da
visualizzare tra i bordi sinistro e destro del sommario e le relative voci.
13 Dall'elenco a discesa Stile, selezionare lo stile della linea da utilizzare per
visualizzare i bordi intorno al sommario.
14 Dalla tavolozza Colore, selezionare il colore della linea da utilizzare per
visualizzare i bordi intorno al sommario. Per accedere ad altri colori, fare
clic su Altri colori.
© 2013 MicroStrategy, Inc.
Formattazione di un documento per l'esportazione o la stampa
355
4
Formattazione di documenti
Guida alla creazione di documenti Report Services
15 Nel campo Spessore, digitare lo spessore della linea da utilizzare per
visualizzare il bordo.
16 Per impostazione predefinita, vengono visualizzati i caratteri di
riempimento. I caratteri di riempimento sono una serie di punti che
collegano l'elemento al numero di pagina. Per disabilitarli, deselezionare
la casella di controllo Mostra carattere di riempimento.
17 Per includere l'intestazione e il piè di pagina nella pagina del sommario
del PDF esportato, selezionare la casella di controllo Includi
intestazione/piè di pagina. Questa casella di controllo è deselezionata
per impostazione predefinita.
18 Se il documento contiene più layout, è disponibile l'elenco a discesa
Layout precedente. Per impostazione predefinita, il sommario viene
visualizzato prima del primo layout, ma è possibile selezionare un layout
diverso nell'elenco.
19 Fare clic su OK per tornare al documento.
20 Per visualizzare il PDF, fare clic sull'icona PDF sulla barra degli strumenti
Standard.
Formattazione di un documento per l'esportazione
L'esportazione consente di inviare i dati ad altre applicazioni come Microsoft
Excel o Adobe Flash. È possibile:
•
Esportare dati in un foglio di calcolo Microsoft Excel per ulteriori
modifiche e utilizzi.
Prima di eseguire l'esportazione in Excel, vedere Procedure consigliate:
progettazione di documenti per Excel, pagina 16 per consigli sulla
creazione di un documento visualizzabile correttamente se esportato in
Excel.
Per le procedure di esportazione dei documenti in Excel, vedere la Guida
all'analisi di documenti MicroStrategy.
•
Esportare una dashboard in un file Flash in modo da consentire agli
utenti di visualizzare il contenuto Flash e di interagire con esso non in
linea, senza utilizzare MicroStrategy. Il file Flash rappresenta una
dashboard Flash indipendente e pienamente interattiva.
356 Formattazione di un documento per l'esportazione o la stampa
© 2013 MicroStrategy, Inc.
Guida alla creazione di documenti Report Services
4
Formattazione di documenti
Per ulteriori informazioni e procedure per l'esportazione di documenti in
file Flash, vedere la Guida all'analisi di documenti MicroStrategy.
•
Esportare il documento in un file PDF e mantenere il file aperto in una
finestra separata all'esterno dell'Editor documenti. A questo punto è
possibile tornare all'Editor documenti, passare alla Vista progetto e
modificare il documento, mantenendone aperta una copia di riferimento
in PDF.
Per le procedure di apertura del PDF in una finestra separata, vedere la
Guida all'analisi di documenti MicroStrategy.
Per esportare un documento è necessario selezionare i formati verso cui è
possibile esportarlo. Per informazioni sulle procedure, vedere Selezione dei
formati di esportazione disponibili, pagina 358.
Per l'esportazione in Excel, HTML e PDF è possibile specificare opzioni di
esportazione predefinite oppure consentire agli utenti di scegliere le opzioni
desiderate. Tali opzioni sono illustrate di seguito.
•
Se il documento è raggruppato, è possibile scegliere di esportare l'intero
documento oppure solo l'elemento di raggruppamento selezionato. Il
Raggruppamento a pagine consente di visualizzare il documento in base a
un determinato elemento di raggruppamento. Per informazioni sul
raggruppamento, inclusi alcuni esempi, vedere Raggruppamento di
record in un documento, pagina 368. Per ulteriori informazioni sul
raggruppamento a pagine, inclusi alcuni esempi, vedereUtilizzo del
raggruppamento a pagine in un documento, pagina 400.
•
Se il documento contiene più layout, è possibile scegliere di esportare
l'intero documento oppure solo il layout corrente. Per ulteriori
informazioni sull'esportazione di layout in Excel, vedere Esportazione di
documenti con layout multipli, pagina 491.
Per istruzioni dettagliate, vedere Impostazione delle opzioni di esportazione
predefinite, pagina 359.
di esportare in PDF un documento che contiene traduzioni di
Prima
pagine con più codici, ad esempio inglese e giapponese, è necessario
che i caratteri per le etichette, gli oggetti Tabella/Grafico e così via
siano impostati su un carattere Unicode, ad esempio Arial Unicode
MS. Ciò assicura che tutti i caratteri siano visualizzati per
impostazione predefinita quando un utente modifica la lingua dei
metadata.
© 2013 MicroStrategy, Inc.
Formattazione di un documento per l'esportazione o la stampa
357
4
Formattazione di documenti
Guida alla creazione di documenti Report Services
Selezione dei formati di esportazione disponibili
Per esportare un documento è necessario selezionare i formati in cui è
possibile esportarlo.
Questa procedura riguarda l'intero documento, inclusi tutti i layout di un
documento con layout multipli. Per ulteriori informazioni sui documenti con
layout multipli, vedere Creazione di documenti con layout multipli,
pagina 480.
Per selezionare i formati di esportazione disponibili
1 In MicroStrategy Web aprire il documento in modalità Progetto o in
modalità Modificabile.
2 Scegliere Proprietà documento dal menu Strumenti. Viene visualizzata
la finestra di dialogo Proprietà.
3 A sinistra, selezionare Documento.
4 Nell'area Modalità di esecuzione, selezionare i formati in cui il
documento può essere esportato:
•
Excel: questa opzione consente all'utente di esportare il documento in
Microsoft Excel, in formato xls. Il contenuto del documento esportato
viene visualizzato in base alle impostazioni predefinite di Microsoft
Excel. Il documento non conserva la struttura e il formato con cui
veniva visualizzato in MicroStrategy Web.
•
HTML: questa opzione consente all'utente di esportare il documento
in un browser o editor HTML, in formato .html. Il documento
esportato viene visualizzato in una pagina HTML e conserva la
struttura e il formato con cui veniva visualizzato in MicroStrategy
Web.
•
Flash: questa opzione consente all'utente di esportare il documento in
un file Adobe Flash, in formato .mht. Il documento esportato conserva
la struttura e il formato con cui veniva visualizzato in MicroStrategy
Web. Gli utenti devono avere Adobe Flash installato nel computer in
uso per visualizzare i file esportati in Flash.
•
PDF: questa opzione consente all'utente di esportare il documento in
un visualizzatore Adobe PDF, in formato .pdf. Il documento esportato
conserva la struttura e il formato con cui veniva visualizzato in
MicroStrategy Web.
358 Formattazione di un documento per l'esportazione o la stampa
© 2013 MicroStrategy, Inc.
Guida alla creazione di documenti Report Services
4
Formattazione di documenti
5 È possibile salvare uno qualsiasi di questi formati di esportazione come
predefinito, selezionando il formato nell'elenco a discesa Modalità di
esecuzione predefinita.
6 Fare clic su OK per applicare le selezioni.
Impostazione delle opzioni di esportazione predefinite
È possibile impostare le opzioni di esportazione predefinite:
•
Applicabili solo a Excel
Queste opzioni riguardano le immagini visualizzate in Excel. Includono il
formato dei grafici e la possibilità di incorporare immagini.
di sezione di un documento influisce inoltre
Un'impostazione
sull'altezza di riga del foglio di calcolo Excel. È possibile scegliere
di avere tutte le righe della stessa altezza oppure consentire a Excel
di adattare automaticamente l'altezza di riga ai dati. Per un
esempio e istruzioni, vedere Modifica automatica dell'altezza
della riga in Excel, pagina 364.
•
Applicabili solo a PDF
Queste opzioni includono risoluzione dei grafici, caratteri incorporati,
segnalibri e sommari interattivi.
•
Applicabili a Excel, HTML e PDF
Queste opzioni includono la modalità di esportazione di documenti
raggruppati e di documenti con layout multipli, oltre alla visualizzazione
o meno di un messaggio di conferma per gli utenti che esportano i
documenti.
Di seguito vengono riportate le istruzioni per tutte le opzioni di esportazione
predefinite.
Per impostare le opzioni di esportazione predefinite
procedura riguarda l'intero documento, inclusi tutti i layout di
Questa
un documento con layout multipli. Per ulteriori informazioni sui
documenti con layout multipli, vedere Creazione di documenti con
layout multipli, pagina 480.
1 Aprire il documento utilizzando l'Editor documenti nella Vista progetto.
© 2013 MicroStrategy, Inc.
Formattazione di un documento per l'esportazione o la stampa
359
4
Formattazione di documenti
Guida alla creazione di documenti Report Services
2 Dal menu Formato scegliere Proprietà documento. Viene visualizzata la
finestra di dialogo Proprietà documento.
3 Selezionare Esporta.
4 Per un documento con layout multipli, scegliere Esporta:
•
Tutti i layout, per consentire l'esportazione di tutti i layout del
documento (se il documento verrà visualizzato su un Kindle o un
Nook, selezionare Tutti i layout per permettere all'utente del Kindle o
del Nook di visualizzare tutti i dati).
•
Layout corrente, per esportare solo il layout visualizzato.
5 Per un documento raggruppato, scegliere se esportare l'intero documento
oppure solo l'elemento di raggruppamento selezionato:
•
Per esportare l'intero documento, selezionare la casella di controllo
Espandi raggruppamento a pagine. Per visualizzare il documento
su un Kindle, selezionare Espandi raggruppamento a pagine in
modo che gli utenti del Kindle possano visualizzare tutti i dati.
•
Per esportare solo l'elemento di raggruppamento selezionato,
deselezionare la casella di controllo Espandi raggruppamento a
pagine.
6 Scegliere se visualizzare un messaggio di richiesta per l'utente,
invitandolo a selezionare quali elementi esportare.
•
Per visualizzare un messaggio di richiesta, selezionare la casella di
controllo Richiedi conferma durante l'esportazione. Le richieste
consentono all'utente di selezionare l'esportazione di tutti i layout o
solo del layout corrente di un documento con layout multipli, nonché
di esportare l'intero documento o solo l'elemento di raggruppamento
selezionato di un documento raggruppato.
selezionato Richiedi conferma durante l'esportazione,
Semaviene
si verifica una delle condizioni seguenti, all'utente non viene
richiesto nulla e vengono utilizzate le impostazioni Esporta ed
Espandi raggruppamento a pagine impostate in precedenza:
•
•
Il documento dispone di un solo layout e non sono presenti
raggruppamenti.
•
Il documento dispone di un layout, è raggruppato e le selezioni
di raggruppamento a pagine sono impostate su Tutto.
Per disabilitare la visualizzazione di un messaggio di richiesta,
deselezionare la casella di controllo Richiedi conferma durante
360 Formattazione di un documento per l'esportazione o la stampa
© 2013 MicroStrategy, Inc.
Guida alla creazione di documenti Report Services
4
Formattazione di documenti
l'esportazione. Quando viene esportato il documento, vengono
utilizzate le impostazioni Esporta ed Espandi raggruppamento a
pagine impostate in precedenza.
•
Per visualizzare un messaggio di richiesta, selezionare la casella di
controllo Richiedi conferma durante l'esportazione.
Specifica delle opzioni di esportazione in Excel
La seguente procedura si riferisce solo ai documenti esportati in Excel.
7 Per incorporare immagini in modo che un utente possa visualizzarle
quando apre il file di Excel su un altro computer che non dispone di una
connessione di rete, selezionare la casella di controllo Incorpora
immagini.
di immagini è disponibile solo in Excel 2003 o
L'incorporamento
versione successiva.
8 Selezionare Usa grafici Excel live o Usa bitmap incorporate come
Formato grafico.
una descrizione della modalità di interazione di queste
Per
impostazioni per la visualizzazione delle immagini, vedere
Visualizzazione di immagini in Excel, pagina 362.
Specifica delle opzioni di esportazione in PDF
La seguente procedura riguarda solo i documenti esportati in PDF.
9 È possibile selezionare l'opzione Includi segnalibri in PDF. In tal caso,
vengono generati segnalibri per ogni elemento di ciascun campo di
raggruppamento incluso nel documento, con la creazione di un sommario
per il PDF. Se il documento non viene raggruppato, non verranno
generati segnalibri. Per ulteriori informazioni sui segnalibri, inclusi
esempi, vedere Come visualizzare o nascondere i segnalibri nei PDF,
pagina 348.
10 Se vengono inclusi segnalibri, selezionare la casella di controllo Mostra
segnalibri in PDF, in modo da visualizzare i segnalibri quando viene
visualizzato il PDF. Se la casella di controllo è deselezionata, i segnalibri
potranno essere comunque generati ma non verranno visualizzati
automaticamente all'apertura del PDF.
11 È possibile selezionare Incorpora caratteri in PDF per consentire
l'utilizzo dei caratteri originali scelti nell'Editor documenti per
visualizzare e stampare il file PDF anche su quei computer sui quali tali
© 2013 MicroStrategy, Inc.
Formattazione di un documento per l'esportazione o la stampa
361
4
Formattazione di documenti
Guida alla creazione di documenti Report Services
caratteri non sono installati. Questa caratteristica garantisce la
portabilità del PDF. Per ulteriori informazioni su questa impostazione,
inclusi i vantaggi e gli svantaggi, vedere Incorporamento di caratteri nei
PDF, pagina 345.
caratteri devono essere installati in Desktop per assicurare una
Icorretta
resa del documento in fase di creazione e di modifica.
L'impostazione descritta sopra consente di incorporare nel PDF i
caratteri utilizzati nel documento, a condizione che essi siano
disponibili nel computer in cui viene generato il PDF. Quando
viene eseguito un documento in Desktop, il PDF viene generato dal
computer client. Quando viene eseguito un documento in
MicroStrategy Web, il PDF viene generato dal computer
Intelligence Server.
12 Per impostazione predefinita, i grafici sono generati utilizzando grafici
vettoriali, che sono più piccoli dei bitmap e riducono la dimensione del
PDF. Essi inoltre migliorano la qualità dei grafici stampati. Selezionare la
casella di controllo Usa bitmap per grafici per generare grafici
utilizzando bitmap in alternativa a immagini di grafica vettoriale. Per
ulteriori informazioni, incluso quando utilizzare bitmap o grafici
vettoriali, vedere Modifica della risoluzione dei grafici nei PDF,
pagina 347.
13 Se si utilizzano bitmap, è possibile selezionare l'opzione Usa qualità
bozza, per stabilire se i grafici bitmap vengono generati utilizzando una
risoluzione minore, riducendo pertanto la dimensione del PDF. In
genere, l'utilizzo della qualità bozza non influisce sulla qualità delle
immagini grafiche visualizzate sullo schermo, ma su quella dei grafici
stampati.
14 Fare clic su OK per salvare le selezioni e tornare al documento.
documento è raggruppato, è possibile specificare la suddivisione
Setrailgruppi.
Ad esempio, è possibile posizionare ciascuna pagina in un
foglio di lavoro di Excel separato nella stessa cartella di lavoro di
Excel. Per istruzioni ed esempi, vedere Esportazione dei gruppi in
fogli di lavoro Excel separati, pagina 397.
Visualizzazione di immagini in Excel
Prima di esportare un documento in un foglio di calcolo di Excel è possibile
selezionare le opzioni seguenti:
362 Formattazione di un documento per l'esportazione o la stampa
© 2013 MicroStrategy, Inc.
Guida alla creazione di documenti Report Services
•
Formattazione di documenti
4
Incorpora immagini. Se le immagini vengono incorporate, un utente può
visualizzarle quando apre il file di Excel su un altro computer che non
dispone di una connessione di rete.
di immagini è disponibile solo in Excel 2003 o
L'incorporamento
versione successiva.
•
Usa grafici Excel live o Usa bitmap incorporate per il formato dei
grafici. I grafici Excel live assicurano un formato di esportazione di
dimensione ridotta e si integrano pienamente con Excel. Tuttavia,
supportano un numero inferiore di impostazioni grafiche rispetto a
MicroStrategy. I grafici seguenti appaiono in modo diverso in Excel
rispetto a MicroStrategy:
Tutti i grafici 3D
Tracciato casella
Bolla
Imbuto
Gantt
Indicatore
Min-max
Istogramma
Area orizzontale
Barra orizzontale
Linea orizzontale
Queste impostazioni operano assieme per determinare il modo in cui
vengono visualizzate le immagini in Excel.
•
Per visualizzare i grafici incorporati:
Impostare Formato grafico su Usa bitmap incorporate. La casella di
controllo Incorpora immagini non influisce sulla visualizzazione dei
grafici incorporati.
•
Per visualizzare grafici attivi:
Impostare Formato grafico su Usa grafici Excel live e deselezionare
la casella di controllo Incorpora immagini.
•
Per incorporare immagini diverse dai grafici:
© 2013 MicroStrategy, Inc.
Formattazione di un documento per l'esportazione o la stampa
363
4
Formattazione di documenti
Guida alla creazione di documenti Report Services
Selezionare la casella di controllo Incorpora immagini.
Per istruzioni, vedere Impostazione delle opzioni di esportazione
predefinite, pagina 359.
Modifica automatica dell'altezza della riga in Excel
Quando viene esportato in Excel un documento contenente un controllo
Tabella/Grafico, è possibile che alcuni dati risultino troppo lunghi per
rientrare in alcune celle di Excel. Ad esempio, gli articoli "100 posti in cui
andare quando si è ancora giovani dentro" e "Cabin Fever: Rustic Style
Comes Home" hanno titoli troppo lunghi per le dimensioni della colonna
Articolo nel seguente foglio di calcolo Excel, che è stato esportato da un
documento. Viene quindi effettuato un ritorno a capo del testo all'interno
della cella, ma la riga risulterà troppo corta e il testo verrà pertanto tagliato.
In tal caso, è possibile impostare Excel in modo da effettuare un
ridimensionamento dinamico e automatico. Di seguito è riportato il risultato
364 Formattazione di un documento per l'esportazione o la stampa
© 2013 MicroStrategy, Inc.
Guida alla creazione di documenti Report Services
4
Formattazione di documenti
di questa operazione: le due righe sono state ridimensionate in modo da
risultare sufficientemente alte per visualizzare completamente il testo.
Per impostazione predefinita, l'altezza delle righe è sempre la stessa allo
scopo di mantenere lo stesso layout creato nel documento. Per modificare
questo comportamento, impostare l'opzione Adatta righe
automaticamente su Vero. Questa opzione viene applicata a una singola
sezione del documento.
Per modificare automaticamente l'altezza della riga di una sezione in Excel
1 Aprire un documento nell'Editor documenti.
2 Selezionare la sezione di documento da modificare nell'area Layout.
3 Scegliere Proprietà dal menu Formato. Viene visualizzata la finestra di
dialogo Proprietà.
4 Fare clic sulla scheda Layout.
5 Selezionare la casella di controllo Adatta righe automaticamente.
6 Fare clic su OK per tornare al documento.
© 2013 MicroStrategy, Inc.
Formattazione di un documento per l'esportazione o la stampa
365
4
Formattazione di documenti
Guida alla creazione di documenti Report Services
366 Formattazione di un documento per l'esportazione o la stampa
© 2013 MicroStrategy, Inc.
5
5.
RAGGRUPPAMENTO E
ORDINAMENTO IN UN
DOCUMENTO
Introduzione
In questa sezione vengono descritte le procedure di raggruppamento e
ordinamento dei record in un documento MicroStrategy Report Services.
Quando si raggruppano i record di un documento, è necessario impostare la
gerarchia del documento e quindi la relativa sequenza di ordinamento per i
dati visualizzati nel documento. È possibile disporre un gruppo in ordine
ascendente o discendente, nonché scegliere la modalità di ordinamento dei
record dettagliati del documento. Il raggruppamento a pagine consente di
visualizzare in modo interattivo i gruppi su pagine distinte quando il
documento viene visualizzato in formato PDF. In questo capitolo vengono
forniti esempi e istruzioni per raggiungere questi obiettivi.
•
Raggruppamento di record in un documento, pagina 368
•
Utilizzo del raggruppamento a pagine in un documento, pagina 400
•
Ordinamento dei record in un documento, pagina 405
© 2013 MicroStrategy, Inc.
367
5
Raggruppamento e ordinamento in un documento
Guida alla creazione di documenti Report Services
Raggruppamento di record in un documento
Il raggruppamento di record consente di comprendere meglio i dati del
documento che si sta leggendo, nonché di definire un tipo di gerarchia
all'interno del documento e un ordinamento intrinseco o implicito dei dati. I
dati vengono prima ordinati partendo dal campo più a sinistra nel riquadro
di raggruppamento, per poi passare al campo successivo e così via. Per
riordinare il raggruppamento, è possibile spostare i campi nel riquadro di
raggruppamento.
Nel seguente esempio, il dataset Vendite per regione ha come attributi
Regione, Anno, Categoria e Sottocategoria e come metriche Unità vendute ed
Entrate. come illustrato di seguito nel riquadro Oggetti Dataset dell'Editor
documenti.
Se si trascinano tutti gli oggetti dataset nell'area Layout del documento
nell'ordine in cui appaiono e si aggiungono le intestazioni per assegnare un
nome ai controlli, il documento avrà l'aspetto seguente:
Se si desidera raggruppare il documento prima per Regione e quindi per
Anno all'interno di Regione, verificare innanzitutto che sia visualizzato il
riquadro Raggruppamento. Trascinare quindi Regione dal riquadro Oggetto
dataset al riquadro Raggruppamento e trascinare Anno nel riquadro
Raggruppamento.
368 Raggruppamento di record in un documento
© 2013 MicroStrategy, Inc.
Guida alla creazione di documenti Report Services
Raggruppamento e ordinamento in un documento
5
Grazie a tali modifiche, il documento viene raggruppato prima per Regione e
quindi per Anno, come mostrato nella seguente immagine:
L'ordinamento ascendente di Regione e Anno deriva dall'ordinamento
predefinito di tali attributi. È possibile modificare l'ordinamento. Per
informazioni sulle procedure, vedere Ordinamento dei record in un
documento, pagina 405.
ulteriori informazioni sull'ordinamento predefinito degli attributi,
Per
vedere la Guida per il reporting avanzato MicroStrategy.
Come campi di raggruppamento è possibile scegliere attributi,
consolidamenti e gruppi personalizzati.
È possibile selezionare quali campi di raggruppamento ordinare, i criteri di
ordinamento (in base a cosa eseguire l'ordinamento) e la sequenza (crescente
o decrescente). È possibile ordinare qualsiasi oggetto presente nel riquadro
Raggruppamento. Per informazioni sulle procedure, vedere Ordinamento
dei record in un documento, pagina 405.
Quando un utente visualizza un documento raggruppato, vengono
visualizzati gli elenchi a discesa per consentire all'utente di selezionare gli
elementi o subset di dati da visualizzare. È possibile selezionare i moduli di
attributo da visualizzare nell'elenco e l'ordine dei moduli, come descritto in
Visualizzazione di moduli in un gruppo, pagina 374.
© 2013 MicroStrategy, Inc.
Raggruppamento di record in un documento
369
5
Raggruppamento e ordinamento in un documento
Guida alla creazione di documenti Report Services
Raggruppamento e segnalibri PDF e sommario
Tutti gli elementi dei singoli campi di raggruppamento diventano
automaticamente segnalibri nel PDF. È possibile disabilitare la generazione
automatica dei segnalibri. Per informazioni sulle procedure, vedere Come
visualizzare o nascondere i segnalibri nei PDF, pagina 348.
Se si sceglie di includere una tabella di contenuti nel PDF, ciascun elemento
di ciascun campo di raggruppamento viene elencato come voce nel
sommario.
Raggruppamento e documenti con layout multipli
È possibile raggruppare ciascun layout di un documento con layout multipli
indipendentemente dagli altri. Per impostazione predefinita, le selezioni di
raggruppamento di un utente si applicano solo al layout corrente. È possibile
specificare che la selezione di raggruppamento venga mantenuta quando un
utente cambia il layout in MicroStrategy Web, se il nuovo layout contiene lo
stesso campo di raggruppamento del layout originale. Per istruzioni su come
mantenere la selezione di raggruppamento, vedere Applicazione delle
selezioni di raggruppamento al layout corrente o a tutti i layout,
pagina 395. Per ulteriori informazioni sui documenti con layout multipli,
compresi dettagli sulle impostazioni applicabili al documento nel suo
insieme o ai singoli layout, vedere Creazione di documenti con layout
multipli, pagina 480.
Raggruppamento e raggruppamento a pagine
Per impostazione predefinita, l'opzione Raggruppamento a pagine è abilitata
per tutti i campi di raggruppamento del documento. Il raggruppamento a
pagine è la capacità di selezionare elementi di raggruppamento per la
visualizzazione quando il documento viene visualizzato come PDF o in
HTML. Per ulteriori informazioni, vedere Utilizzo del raggruppamento a
pagine in un documento, pagina 400.
Definizione dell'ordine di raggruppamento
Utilizzare questi passaggi per impostare un ordine di raggruppamento. Per
modificare l'ordine di raggruppamento, vedere Modifica dell'ordine di
raggruppamento in un documento, pagina 371.
370 Raggruppamento di record in un documento
© 2013 MicroStrategy, Inc.
Guida alla creazione di documenti Report Services
5
Raggruppamento e ordinamento in un documento
Per determinare l'ordine di raggruppamento in un documento
1 In MicroStrategy Web aprire un documento in modalità Progetto o in
modalità Modificabile.
2 Se il documento contiene layout multipli, fare clic sulla scheda del layout
da modificare.
3 Scegliere Raggruppamento dal menu Strumenti. Il riquadro
Raggruppamento viene aperto al di sopra dell'area Layout.
4 Fare clic con il pulsante destro del mouse sull'oggetto nel riquadro
Oggetti dataset e selezionare Aggiungi a raggruppamento. L'oggetto
viene aggiunto al riquadro Raggruppamento. I dati vengono prima
ordinati partendo dal primo campo a sinistra nel riquadro
Raggruppamento, quindi dal campo successivo e così via.
Una volta raggruppati i dati del documento, è possibile impostare la
visualizzazione dei dati in base a vari fattori:
•
Quando un utente visualizza un documento raggruppato, vengono
visualizzati gli elenchi a discesa per consentire all'utente di selezionare gli
elementi o subset di dati da visualizzare. È possibile selezionare i moduli
di attributo da visualizzare nell'elenco e l'ordine dei moduli. Per
informazioni sulle procedure, vedere Visualizzazione di moduli in un
gruppo, pagina 374.
•
È possibile determinare come vengono visualizzati i totali. Per
informazioni sulle procedure, vedere Visualizzazione dei totali di un
gruppo, pagina 375.
Modifica dell'ordine di raggruppamento in un documento
Lo spostamento di un campo di raggruppamento può modificare la modalità
di visualizzazione del gruppo di dati, ovvero verticale (con le sezioni relative
ai dettagli visualizzate sotto l'intestazione del gruppo) oppure orizzontale
(con le sezioni relative ai dettagli visualizzate accanto all'intestazione del
gruppo, disposte in senso orizzontale lungo la pagina). Tutti i gruppi di dati a
destra di un gruppo visualizzato in senso orizzontale devono essere
orizzontali; un documento non può contenere un gruppo visualizzato in
senso orizzontale seguito da un altro visualizzato in senso verticale. Per
informazioni sulle regole alla base di questa caratteristica, vedere Modifica
© 2013 MicroStrategy, Inc.
Raggruppamento di record in un documento
371
5
Raggruppamento e ordinamento in un documento
Guida alla creazione di documenti Report Services
dell'ordine di raggruppamento di gruppi visualizzati in senso orizzontale,
pagina 389.
Quando si modifica l'ordine di raggruppamento, vengono modificate anche
le posizioni delle sezioni intestazione e piè di pagina dell'attributo
corrispondente. Nell'immagine seguente, ad esempio, il documento è
raggruppato per Categoria e quindi per Regione. L'intestazione Categoria
precede l'intestazione Regione.
Una volta modificati i campi di raggruppamento, l'intestazione Regione
precede l'intestazione Categoria, come illustrato di seguito:
Requisito preliminare
•
È possibile modificare l'ordine di raggruppamento solo quando il
documento è raggruppato in base a più campi.
372 Raggruppamento di record in un documento
© 2013 MicroStrategy, Inc.
Guida alla creazione di documenti Report Services
5
Raggruppamento e ordinamento in un documento
Per modificare l'ordine di raggruppamento
1 In MicroStrategy Web aprire un documento in modalità Progetto o in
modalità Modificabile.
2 Se il documento contiene layout multipli, fare clic sulla scheda del layout
da modificare.
3 Scegliere Raggruppamento dal menu Strumenti. Il riquadro
Raggruppamento viene aperto al di sopra dell'area Layout.
4 Nel riquadro Raggruppamento eseguire una delle operazioni seguenti:
•
Fare clic con il pulsante destro del mouse sul campo di
raggruppamento da spostare, puntare su Sposta, quindi selezionare
Destra o Sinistra.
•
Trascinare il campo di raggruppamento a sinistra o a destra. Un
segnaposto indica dove verrà posizionato. Rilasciarlo nella nuova
posizione.
Eliminazione di un campo di raggruppamento in un documento
Se non si desidera più eseguire il raggruppamento dei dati in base a un
determinato campo, è possibile eliminarlo. Questa azione comporta anche la
rimozione delle sezioni intestazione e piè di pagina del documento
corrispondenti con tutto il contenuto, ad esempio campi di testo, linee,
rettangoli, immagini e così via.
Per eliminare un campo di raggruppamento
1 In MicroStrategy Web aprire un documento in modalità Progetto o in
modalità Modificabile.
2 Scegliere Raggruppamento dal menu Strumenti. Il riquadro
Raggruppamento viene aperto al di sopra dell'area Layout.
3 Nel riquadro Raggruppamento eseguire una delle operazioni seguenti:
•
Trascinare l'elemento di raggruppamento nel riquadro Oggetti dataset
oppure fare clic sull'icona Rimuovi accanto all'elemento di
© 2013 MicroStrategy, Inc.
Raggruppamento di record in un documento
373
5
Raggruppamento e ordinamento in un documento
Guida alla creazione di documenti Report Services
raggruppamento. Per visualizzare l'icona Rimuovi, selezionare
l'opzione Pulsanti di scambio dal menu Strumenti.
•
Fare clic con il pulsante destro del mouse sull'elemento di
raggruppamento e scegliere Rimuovi.
Visualizzazione di moduli in un gruppo
Quando un utente visualizza un documento raggruppato, vengono
visualizzati gli elenchi a discesa per consentire all'utente di selezionare gli
elementi o subset di dati da visualizzare. È possibile selezionare i moduli di
attributo da visualizzare nell'elenco e l'ordine dei moduli.
Ad esempio, un documento viene raggruppato per dipendente. Per
impostazione predefinita, vengono visualizzati il cognome e il nome del
dipendente, separati da due punti. È possibile ridisporre i moduli di attributo
in modo che il nome venga visualizzato prima del cognome. È possibile
visualizzare solo l'ID oppure l'ID seguito dal nome.
Per visualizzare i moduli in un gruppo
1 In MicroStrategy Web aprire il documento in modalità Progetto o in
modalità Modificabile.
2 Se il documento contiene più layout, fare clic sulla scheda del layout da
raggruppare.
3 Se il documento non è già raggruppato, aggiungere un gruppo, come
descritto di seguito:
a Scegliere Raggruppamento dal menu Strumenti. Il riquadro
Raggruppamento viene aperto al di sopra dell'area Layout.
b Fare clic con il pulsante destro del mouse sull'oggetto in Oggetti
dataset e selezionare Aggiungi a raggruppamento. L'oggetto viene
aggiunto al riquadro Raggruppamento.
4 Nel riquadro Raggruppamento fare clic con il pulsante destro del mouse
sul gruppo, puntare su Moduli di attributo e selezionare Personalizzato.
Viene visualizzata la finestra di dialogo Moduli di attributo.
5 Nell'elenco Disponibili selezionare i moduli da visualizzare, quindi fare
clic sulla freccia Aggiungi per spostarlo nell'elenco Selezionato.
374 Raggruppamento di record in un documento
© 2013 MicroStrategy, Inc.
Guida alla creazione di documenti Report Services
Raggruppamento e ordinamento in un documento
5
6 Per modificare l'ordine dei moduli, selezionare un modulo e fare clic sulla
freccia Sposta in basso o Sposta in alto per posizionarlo.
7 Fare clic su OK per tornare al documento.
Visualizzazione dei totali di un gruppo
Dopo avere aggiunto un gruppo a un documento, è possibile consentire la
visualizzazione dei totali per il gruppo. Il documento seguente è ad esempio
raggruppato per Anno, con un totale visualizzato per tutti gli anni:
Il documento sopra riportato mostra il risultato finale dei totali dei gruppi.
È inoltre possibile visualizzare altri tipi di totali per gli utenti, inclusi i totali
generali. Si supponga ad esempio che in un documento sia visualizzato un
controllo Tabella/Grafico che include l'attributo Anno e la metrica Entrate. Il
documento viene raggruppato per Anno. Quando il documento viene
visualizzato come PDF, un utente può selezionare un anno e visualizzare un
controllo Tabella/Grafico contenente i dati relativi a tale anno, come
illustrato di seguito:
© 2013 MicroStrategy, Inc.
Raggruppamento di record in un documento
375
5
Raggruppamento e ordinamento in un documento
Guida alla creazione di documenti Report Services
In alternativa, è possibile visualizzare un unico controllo Tabella/Grafico per
tutti gli anni selezionando Tutto, come illustrato di seguito:
di raggruppamento a pagine consente di visualizzare gli
L'opzione
anni singolarmente o tutti insieme. Per ulteriori informazioni sul
raggruppamento a pagine, vedere Utilizzo del raggruppamento a
pagine in un documento, pagina 400.
Se l'utente ha bisogno del totale di tutti gli anni nel controllo Tabella/
Grafico, è possibile visualizzare nel gruppo Anno un'opzione Totale nel PDF.
Non occorre modificare il report nel controllo Tabella/Grafico. Se
visualizzato come PDF, viene aggiunta l'opzione Totale al raggruppamento a
pagine. Selezionando questa opzione, vengono mostrate le entrate totali di
tutti gli anni, come illustrato di seguito:
Quando un utente seleziona Tutto nel PDF, vengono mostrati tutti gli anni e
il totale, come illustrato di seguito:
Se si disabilita il raggruppamento a pagine, l'utente non può modificare
l'opzione Tutto nel PDF. Il documento viene visualizzato sempre con tutti gli
anni e il totale, come illustrato sopra. Per informazioni su come disabilitare il
376 Raggruppamento di record in un documento
© 2013 MicroStrategy, Inc.
Guida alla creazione di documenti Report Services
Raggruppamento e ordinamento in un documento
5
raggruppamento a pagine, vedere Abilitazione del raggruppamento a
pagine, pagina 403.
Per visualizzare i totali di un gruppo
1 In MicroStrategy Web aprire il documento in modalità Progetto o in
modalità Modificabile.
2 Se il documento contiene layout multipli, fare clic sulla scheda del layout
da modificare.
3 Se il riquadro Raggruppamento non viene visualizzato, scegliere
Raggruppamento dal menu Strumenti. Il riquadro viene visualizzato al
di sopra dell'area Layout.
4 Nel riquadro di raggruppamento fare clic con il pulsante destro del mouse
sul campo di raggruppamento di cui si desidera visualizzare i totali e
selezionare Proprietà raggruppamento. Viene visualizzata la finestra di
dialogo Proprietà raggruppamento.
5 Selezionare la casella di controllo Mostra opzione per Totale.
6 Fare clic su OK.
Totali di un gruppo e ordinamento
La disposizione in ordini diversi non ha effetto sul totale dei gruppi. Si
prenda, ad esempio, un documento contenente gli attributi Anno e Regione,
© 2013 MicroStrategy, Inc.
Raggruppamento di record in un documento
377
5
Raggruppamento e ordinamento in un documento
Guida alla creazione di documenti Report Services
nonché la metrica Entrate. I totali dei gruppi sono visualizzati nel seguente
modo:
centrale del documento è stata tagliata per ragioni di spazio,
Lacomeparteindicato
dalla linea tratteggiata.
378 Raggruppamento di record in un documento
© 2013 MicroStrategy, Inc.
Guida alla creazione di documenti Report Services
5
Raggruppamento e ordinamento in un documento
Se si dispongono le regioni in ordine decrescente, Web viene visualizzato in
cima ma il totale rimane in fondo al documento, come illustrato di seguito:
Per informazioni e i passaggi di ordinamento dei gruppi, vedere
Ordinamento dei record in un documento, pagina 405.
Effetto dei totali dei gruppi sul calcolo metrico nei controlli
Tabella/Grafico
I valori metrici in un controllo Tabella/Grafico nell'intestazione e nel piè di
pagina gruppo vengono calcolati ai seguenti livelli:
•
Oggetti nel controllo Tabella/Grafico E
•
Tutti i gruppi di livello superiore nel report dataset del controllo Tabella/
Grafico, escluso il gruppo corrente
I gruppi di livello superiore sono quelli alla sinistra del gruppo corrente. Se
uno dei gruppi di livello superiore è impostato su Totale, tale oggetto è
escluso dai calcoli nel controllo Tabella/Grafico.
© 2013 MicroStrategy, Inc.
Raggruppamento di record in un documento
379
5
Raggruppamento e ordinamento in un documento
Guida alla creazione di documenti Report Services
Un documento può, ad esempio, essere raggruppato in base a:
•
Anno
•
Regione
•
Categoria
Un controllo Tabella/Grafico contenente l'attributo Fascia di reddito e la
metrica Entrate viene inserito nella sezione dell'intestazione del gruppo
Categoria. In tutti i gruppi sono attivati i totali di gruppo. Il documento è
impostato per visualizzare quanto segue quando viene visualizzato come
PDF:
•
Anno = 2006
•
Regione = Sud
•
Categoria = Libri
I valori relativi alle entrate nel controllo Tabella/Grafico sono calcolati per le
varie fasce di reddito nella regione Sud nel 2006 per i libri, come illustrato di
seguito.
380 Raggruppamento di record in un documento
© 2013 MicroStrategy, Inc.
Guida alla creazione di documenti Report Services
5
Raggruppamento e ordinamento in un documento
Modificare Categoria scegliendo Totale. Nel documento di esempio qui sotto,
gli importi relativi alle entrate sono aumentati. Ciò avviene perché tutte le
categorie, non solo i libri, sono ora incluse nel calcolo delle entrate.
Se si aggiunge Categoria al controllo Tabella/Grafico e si riesegue il
documento, i valori relativi alle entrate sono gli stessi dell'esempio
precedente, inoltre Categoria viene visualizzato come Totale nel controllo
Tabella/Grafico, come illustrato di seguito.
Se si rimuove Categoria dal controllo Tabella/Grafico e si imposta Anno su
Totale, i valori relativi alle entrate nel controllo Tabella/Grafico vengono
calcolati per le varie fasce di reddito nella regione Sud, come mostrato di
seguito. Tutti gli anni e tutte le categorie sono inclusi nei calcoli. Se il
© 2013 MicroStrategy, Inc.
Raggruppamento di record in un documento
381
5
Raggruppamento e ordinamento in un documento
Guida alla creazione di documenti Report Services
controllo Tabella/Grafico mostrasse Anno o Categoria, le rispettive selezioni
di raggruppamento a pagine verrebbero visualizzate come Totale.
Se si sposta il controllo Tabella/Grafico dall'intestazione del
raggruppamento per Categoria a quello per Regione, i valori di metrica
vengono calcolati diversamente. Se Regione è impostato su Tutto, non è
possibile modificare Categoria. I valori relativi alle entrate vengono calcolati
382 Raggruppamento di record in un documento
© 2013 MicroStrategy, Inc.
Guida alla creazione di documenti Report Services
5
Raggruppamento e ordinamento in un documento
per le varie fasce di reddito per il 2006, come illustrato di seguito. Tutte le
regioni e tutte le categorie sono incluse nei calcoli.
Regione è stata aggiunta per consentire una più facile
Laidentificazione
dei diversi controlli Tabella/Grafico.
Correlazione tra totali e calcoli metrici nei campi di testo
I valori di metrica nell'intestazione o nel piè di pagina gruppo vengono
calcolati al livello di tutti i gruppi di livello superiore. I gruppi di livello
superiore sono quelli alla sinistra del gruppo corrente (ovvero quello che va a
formare la sezione del raggruppamento).
© 2013 MicroStrategy, Inc.
Raggruppamento di record in un documento
383
5
Raggruppamento e ordinamento in un documento
Guida alla creazione di documenti Report Services
Il documento di questo esempio include campi di testo e metriche e viene
raggruppato in base ad Anno, Regione e Categoria.
In tutti i gruppi sono attivati i totali di gruppo. La sezione dell'intestazione
Anno mostra l'anno selezionato nel raggruppamento a pagine, quella
dell'intestazione Regione mostra la regione e quella dell'intestazione
Categoria la categoria e la metrica Entrate. La seguente immagine illustra il
documento in Desktop.
Il documento è impostato nel modo seguente per la visualizzazione come
PDF:
•
Anno = 2006
•
Regione = Sud
•
Categoria = Tutto
Il documento, come illustrato di seguito, mostra ora le entrate per ogni
categoria, insieme al totale (poiché sono attivati i totali dei gruppi). Per il
totale del gruppo, il campo di testo dinamico per Categoria è sostituito dalla
parola Totale. In ogni categoria, le entrate vengono calcolate per l'anno e la
regione selezionati. Per il totale della categoria, le entrate sono calcolate a
livello di regione per l'anno selezionato (ovvero tutte le categorie per Sud nel
2006).
384 Raggruppamento di record in un documento
© 2013 MicroStrategy, Inc.
Guida alla creazione di documenti Report Services
Raggruppamento e ordinamento in un documento
5
Se si cambia Categoria in Totale, viene visualizzato solo un elemento di linea,
il totale della categoria. Le entrate includono tutte le categorie solo per la
regione Sud e il 2006. Il totale mostrato di seguito è lo stesso totale del
documento di esempio precedente.
Se si cambia Anno in Totale e Categoria in Tutto, le entrate calcolate sono
relative a Sud, per tutti gli anni e per ogni categoria. L'importo delle entrate
per il totale delle categorie è molto superiore a quello dell'esempio
precedente, poiché è relativo a tutti gli anni, non solo al 2006.
Lo scopo di questi esempi è dimostrare che i valori di metrica
nell'intestazione o nel piè di pagina gruppo vengono calcolati a livello di tutti
i gruppi di livello superiore. I gruppi di livello superiore sono quelli alla
sinistra del gruppo corrente (ovvero quello che va a formare la sezione del
raggruppamento).
Visualizzazione di un gruppo in senso orizzontale
Per impostazione predefinita, i gruppi vengono visualizzati verticalmente in
un documento. Ciò significa che le sezioni dei dettagli sono visualizzate al di
sotto dell'Intestazione gruppo. Si prenda, ad esempio, un documento
raggruppato per Anno. La sezione dei dettagli include le informazioni
© 2013 MicroStrategy, Inc.
Raggruppamento di record in un documento
385
5
Raggruppamento e ordinamento in un documento
Guida alla creazione di documenti Report Services
relative a entrate e profitti per regione. Se si visualizza il gruppo in senso
verticale si ottiene il seguente documento:
Per alcuni documenti, è preferibile visualizzare e stampare le sezioni in senso
orizzontale. Se visualizzate in senso orizzontale, le sezioni dei dettagli
vengono visualizzate accanto all'intestazione del gruppo e disposte
orizzontalmente nella pagina.
Se si visualizza orizzontalmente, l'esempio di cui sopra mostra una riga
contenente l'anno. Poi, per ogni regione: Regione, Entrate e Profitto. Quando
il documento viene visualizzato come PDF, viene visualizzato come segue:
Quando viene progettato, il documento con visualizzazione orizzontale
appare come segue in Desktop:
Le sezioni all'interno del gruppo vengono ruotate e visualizzate seguendo il
senso orizzontale della pagina. Le sezioni presentate in senso orizzontale
sono l'intestazione e il piè di pagina del gruppo (in questo caso, Anno),
l'intestazione dei dettagli, i dettagli e il piè di pagina dei dettagli. Sono
visualizzati nello stesso ordine in cui compaiono nella visualizzazione
verticale. Le sezioni Pagina e Documento sono ancora elencate in senso
verticale.
386 Raggruppamento di record in un documento
© 2013 MicroStrategy, Inc.
Guida alla creazione di documenti Report Services
5
Raggruppamento e ordinamento in un documento
È inoltre possibile modificare solo l'orientamento delle sezioni dei dettagli di
livello inferiore. Nel seguente esempio l'intestazione dei dettagli, i dettagli e
il piè di pagina dei dettagli sono visualizzati in senso orizzontale, mentre
l'intestazione e il piè di pagina del gruppo in senso verticale:
È anche possibile visualizzare l'intestazione e il piè di pagina dei dettagli in
senso verticale conservando la visualizzazione orizzontale dei dettagli stessi.
Un documento non deve necessariamente essere raggruppato per consentire
la visualizzazione orizzontale delle sezioni. Per informazioni sulla
visualizzazione orizzontale delle sezioni senza gruppi, vedere Visualizzazione
orizzontale delle sezioni, pagina 283.
sezioni visualizzate in senso orizzontale includono opzioni
Leaggiuntive
per il controllo della larghezza. Per ulteriori informazioni,
vedere Modifica della larghezza orizzontale di una sezione,
pagina 289.
Requisito preliminare
•
Per questa procedura si parte dal presupposto che il documento sia già
raggruppato.
Per visualizzare un gruppo in senso orizzontale
1 In MicroStrategy Web aprire il documento in modalità Progetto o in
modalità Modificabile.
2 Scegliere Raggruppamento dal menu Strumenti. Viene visualizzato il
riquadro Raggruppamento.
3 Nel riquadro Raggruppamento, fare clic con il pulsante destro del mouse
sul campo di raggruppamento da visualizzare in senso orizzontale e
selezionare Proprietà raggruppamento. Viene visualizzata la finestra di
dialogo Proprietà raggruppamento.
4 Selezionare la casella di controllo Visualizza nome oggetto
orizzontalmente.
5 Fare clic su OK per applicare le modifiche e tornare al documento.
© 2013 MicroStrategy, Inc.
Raggruppamento di record in un documento
387
5
Raggruppamento e ordinamento in un documento
Guida alla creazione di documenti Report Services
Aggiunta di ulteriori campi di raggruppamento ai gruppi
visualizzati in senso orizzontale
Quando si aggiunge un altro campo di raggruppamento, la sua posizione nel
riquadro Raggruppamento ne determina il senso di visualizzazione,
orizzontale o verticale, come descritto di seguito:
•
Tutti i gruppi a destra di un gruppo disposto orizzontalmente vengono
visualizzati in senso orizzontale. Pertanto, se si aggiunge un campo a
destra di un gruppo disposto orizzontalmente, questo verrà visualizzato
nello stesso senso.
•
Se lo si aggiunge a sinistra di tutti i gruppi disposti orizzontalmente, il
nuovo gruppo viene visualizzato verticalmente.
Ad esempio, continuando con l'esempio precedente, si aggiunga Regione alla
destra di Anno nel riquadro di raggruppamento. Le sezioni dell'intestazione
e del piè di pagina di Regione vengono visualizzate in senso orizzontale,
come illustrato di seguito:
Se invece si aggiunge Regione a destra di Anno, l'intestazione e il piè di
pagina di Regione vengono visualizzati verticalmente, come illustrato di
seguito:
388 Raggruppamento di record in un documento
© 2013 MicroStrategy, Inc.
Guida alla creazione di documenti Report Services
5
Raggruppamento e ordinamento in un documento
Se poi si aggiunge Categoria tra Regione e Anno nel riquadro di
raggruppamento, Categoria sarà visualizzato verticalmente. Ciò avviene
perché Categoria si trova a sinistra del gruppo visualizzato in senso
orizzontale.
Modifica dell'ordine di raggruppamento di gruppi visualizzati
in senso orizzontale
Se si sposta un gruppo nel riquadro Raggruppamento, modificando pertanto
l'ordine di raggruppamento, solo il gruppo spostato cambia il proprio
orientamento. In altre parole, se si sposta un gruppo visualizzato in senso
orizzontale, tale gruppo può essere visualizzato in senso verticale, se
necessario, mentre l'orientamento degli altri gruppi rimane invariato.
Analogamente, se si sposta un gruppo visualizzato in senso verticale, tale
gruppo può essere visualizzato in senso orizzontale, se necessario, mentre
l'orientamento degli altri gruppi rimane invariato.
i gruppi a destra di un gruppo visualizzato in senso orizzontale
Tutti
devono essere orizzontali; un documento non può contenere un
gruppo disposto in senso orizzontale seguito da un altro visualizzato
in senso verticale.
Se si sposta un gruppo visualizzato in senso orizzontale, il suo orientamento
dipende dall'orientamento dei gruppi alla sua destra. L'orientamento rimane
orizzontale o diventa verticale in base alle regole seguenti:
•
Se si sposta un gruppo visualizzato orizzontalmente a sinistra,
e se tutti i gruppi sulla destra sono disposti in senso orizzontale,
il gruppo spostato rimane in orizzontale
e se almeno un gruppo sulla destra è disposto in senso verticale,
il gruppo spostato viene visualizzato in senso verticale
•
Se si sposta un gruppo visualizzato orizzontalmente a destra,
tutti i gruppi sulla destra non possono che essere disposti in senso
orizzontale,
pertanto il gruppo spostato rimane in orizzontale
Se si sposta un gruppo visualizzato in senso verticale, il suo orientamento
dipende da quello dei gruppi alla sua sinistra. L'orientamento rimane
verticale o diventa orizzontale in base alle regole seguenti:
© 2013 MicroStrategy, Inc.
Raggruppamento di record in un documento
389
5
Raggruppamento e ordinamento in un documento
•
Guida alla creazione di documenti Report Services
Se si sposta un gruppo visualizzato verticalmente a destra,
e se tutti i gruppi sulla sinistra sono disposti in senso verticale,
il gruppo spostato rimane in verticale
e se almeno un gruppo sulla sinistra è disposto in senso
orizzontale,
il gruppo spostato viene visualizzato in senso orizzontale
•
Se si sposta un gruppo visualizzato verticalmente a sinistra,
tutti i gruppi sulla sinistra non possono che essere disposti in senso
verticale,
quindi il gruppo spostato viene visualizzato in senso verticale
Si prenda, ad esempio, un documento raggruppato per Anno, Regione e
Categoria, da sinistra verso destra. Anno è visualizzato in senso verticale,
Regione e Categoria in senso orizzontale, come illustrato nella seguente
tabella:
Anno
Regione
Categoria
Regione
Categoria
Anno
Se si sposta Categoria fino in fondo sulla sinistra, posizionandola davanti ad
Anno, Categoria diviene verticale, poiché un gruppo sulla destra (Anno) è
verticale. Il risultato è il seguente:
Categoria
Anno
Regione
Categoria
Anno
Regione
390 Raggruppamento di record in un documento
© 2013 MicroStrategy, Inc.
Guida alla creazione di documenti Report Services
5
Raggruppamento e ordinamento in un documento
Se si sposta Anno verso destra, posizionandolo dopo Regione, Anno diviene
orizzontale, poiché tutti i gruppi alla destra di uno orizzontale devono essere
orizzontali.
Categoria
Regione
Anno
Regione
Anno
Categoria
Se si sposta Regione verso sinistra, posizionandola davanti a Categoria,
Regione diviene verticale, poiché un gruppo sulla destra (Categoria) è
verticale.
Regione
Categoria
Anno
Regione
Categoria
Anno
istruzioni sulla modifica dell'ordine di raggruppamento, vedere
Per
Modifica dell'ordine di raggruppamento in un documento,
pagina 371.
Come nascondere le sezioni di intestazione e piè di pagina
gruppo
Per ogni campo di raggruppamento è possibile specificare se si desidera
visualizzare o meno le sezioni Intestazione gruppo e/o Piè di pagina gruppo.
Si supponga, ad esempio, che un documento sia raggruppato per Regione e
Stato e che si desideri visualizzare un'intestazione per ogni stato in modo da
poter identificare lo stato. Si desidera inoltre visualizzare un piè di pagina
per ogni stato, con i totali di varie metriche allo stesso livello. Si desidera
visualizzare un'intestazione per ogni regione in modo da identificare la
regione, ma non è necessario un piè di pagina correlato alla Regione. A
questo scopo, è possibile nascondere la sezione piè di pagina per la regione.
Per impostazione predefinita, le sezioni Intestazione e Piè di pagina gruppo
vengono visualizzate per ogni elemento di raggruppamento.
© 2013 MicroStrategy, Inc.
Raggruppamento di record in un documento
391
5
Raggruppamento e ordinamento in un documento
Guida alla creazione di documenti Report Services
Per nascondere una sezione Intestazione o Piè di pagina gruppo
1 In MicroStrategy Web aprire il documento in modalità Progetto o in
modalità Modificabile.
2 Nel riquadro Raggruppamento fare clic con il pulsante destro del mouse
sul campo di raggruppamento di cui si desidera nascondere l'intestazione
o il piè di pagina e scegliere Proprietà raggruppamento. Viene
visualizzata la finestra di dialogo Proprietà raggruppamento.
3 Per nascondere la sezione di intestazione, deselezionare la casella di
controllo Mostra nome dell'oggetto Intestazione.
4 Per nascondere la sezione di piè di pagina, deselezionare la casella di
controllo Mostra nome dell'oggetto Piè di pagina.
5 Fare clic su OK per applicare le modifiche.
Aggiunta di un'interruzione di pagina per un gruppo
È possibile aggiungere interruzioni di pagina in corrispondenza dell'inizio di
un nuovo gruppo. Se, ad esempio, il documento è raggruppato per Regione, è
possibile far sì che per ogni regione la stampa inizi su una pagina nuova.
Aggiungere un'interruzione di pagina per la sezione Intestazione Regione
nell'area Layout del documento.
È possibile stampare ogni gruppo in una sola pagina utilizzando interruzioni
di pagina tra i gruppi e adattando il testo alla pagina. Per ulteriori
informazioni sull'adattamento per la stampa, vedere Modifica delle opzioni
di impostazione della pagina, pagina 337. Per esempi relativi all'utilizzo di
queste impostazioni, vedere Stampa di un documento su una sola pagina,
pagina 340. È anche possibile aggiungere interruzioni di pagina tra le
sezioni. Per ulteriori informazioni, vedere Aggiunta di un'interruzione di
pagina a un documento, pagina 335.
Quando il documento è visualizzato come PDF, si applicano le opzioni
relative all'impaginazione.
392 Raggruppamento di record in un documento
© 2013 MicroStrategy, Inc.
Guida alla creazione di documenti Report Services
5
Raggruppamento e ordinamento in un documento
Per aggiungere un'interruzione di pagina per un gruppo
1 In MicroStrategy Web aprire il documento in modalità Progetto o in
modalità Modificabile.
2 Nel riquadro Raggruppamento fare clic con il pulsante destro del mouse
sul campo di raggruppamento in cui si desidera inserire l'interruzione di
pagina e scegliere Proprietà raggruppamento. Viene visualizzata la
finestra di dialogo Proprietà raggruppamento.
3 Selezionare la casella di controllo Interruzione di pagina tra i gruppi.
4 Fare clic su OK per applicare le modifiche e tornare al documento.
Ripristino dei numeri di pagina per ogni gruppo
Se si intende riavviare la numerazione delle pagine per una nuova sezione di
un gruppo, utilizzare le impostazioni Reinizia numerazione pagine e
Interruzione di pagina tra i gruppi.
Questa operazione comporta anche la modifica del valore del codice testo
automatico per i numeri di pagina totali {&NPAGES}, che in genere indica il
numero totale di pagine nel documento, con il numero di pagine contenute
nella sezione del gruppo specificata. Per i dettagli sui codici di testo
automatici, vedere Aggiunta di dati dinamici a un documento, pagina 75.
Se, ad esempio, si dispone di un documento di otto pagine senza
raggruppamenti, il codice {&NPAGES} restituirà il valore 8 (pagina 1 di 8, 2
di 8... 8 di 8). Ma se si raggruppa il documento per Regione, quindi si
inserisce un'interruzione di pagina e si riavvia la numerazione, il codice
{&NPAGES} restituirà il numero di pagine contenute nella singola sezione di
ciascuna regione. Pertanto, se Regione contiene le sezioni elencate di seguito,
le pagine in ogni sezione saranno numerate nel modo seguente:
Sud-est 2 (pagina 1 di 2, 2 di 2)
Atlantico centrale 2 (1 di 2, 2 di 2)
Nord-ovest 3 (1 di 3, 2 di 3, 3 di 3)
Nord-est 1 (1 di 1)
© 2013 MicroStrategy, Inc.
Raggruppamento di record in un documento
393
5
Raggruppamento e ordinamento in un documento
Guida alla creazione di documenti Report Services
Quando il documento è visualizzato come PDF, si applicano le proprietà
relative all'impaginazione.
Per ripristinare la numerazione delle pagine per un gruppo
1 In MicroStrategy Web aprire il documento in modalità Progetto o in
modalità Modificabile.
2 Nel riquadro Raggruppamento fare clic con il pulsante destro del mouse
sull'elemento di raggruppamento e scegliere Proprietà
raggruppamento. Viene visualizzata la finestra di dialogo Proprietà
raggruppamento.
3 Selezionare la casella di controllo Interruzione di pagina tra i gruppi.
4 Selezionare la casella di controllo Reinizia numerazione pagine.
5 Fare clic su OK per applicare le modifiche e tornare al documento.
Ripetizione della sezione Intestazione gruppo in un'altra pagina
Se tutti i dati all'interno di un gruppo non possono essere contenuti in
un'unica pagina e si desidera stampare le informazioni dell'intestazione
gruppo su tutte le pagine eccedenti, utilizzare l'impostazione Ripeti su ogni
pagina.
Per ripetere una sezione Intestazione gruppo su ogni pagina
1 In MicroStrategy Web aprire il documento in modalità Progetto o in
modalità Modificabile.
2 Scegliere Proprietà e formattazione dal menu Formato. Viene
visualizzata la finestra di dialogo Proprietà e formattazione.
3 Nella scheda Layout dell'area PDF, selezionare la casella di controllo
Ripeti su ogni pagina.
4 Fare clic su OK per applicare le modifiche e tornare al documento.
394 Raggruppamento di record in un documento
© 2013 MicroStrategy, Inc.
Guida alla creazione di documenti Report Services
Raggruppamento e ordinamento in un documento
5
Mantenere i dati di un gruppo in un'unica pagina
È possibile evitare l'inserimento di un'interruzione di pagina all'interno di un
gruppo, a partire dall'intestazione fino al piè di pagina, includendo tutto il
contenuto racchiuso tra essi. A questo scopo, è necessario definire il gruppo
come raggruppato. Se il gruppo non può essere contenuto tutto su una sola
pagina, viene utilizzata una nuova pagina e tutto ciò che è in eccesso viene
stampato sulle pagine successive.
stesso modo è anche possibile raggruppare i dati di una sezione.
Allo
Per ulteriori informazioni, vedere Raggruppamento del contenuto di
una sezione, pagina 297.
Per raggruppare un gruppo in una pagina
1 In MicroStrategy Web aprire il documento in modalità Progetto o in
modalità Modificabile.
2 Nel riquadro Raggruppamento fare clic con il pulsante destro del mouse
sul campo di raggruppamento per il gruppo che si desidera tenere
insieme e scegliere Proprietà raggruppamento. Viene visualizzata la
finestra di dialogo Proprietà raggruppamento.
3 Nell'area PDF, selezionare la casella di controllo Mantieni raggruppato.
4 Fare clic su OK per applicare le modifiche e tornare al documento.
Applicazione delle selezioni di raggruppamento al layout
corrente o a tutti i layout
Per impostazione predefinita, le selezioni di raggruppamento di un utente si
applicano solo al layout corrente. È possibile specificare che la selezione di
raggruppamento venga mantenuta quando un utente cambia il layout in
MicroStrategy Web, se il nuovo layout contiene lo stesso campo di
raggruppamento del layout originale.
Si supponga, ad esempio, che un documento contenga due layout. Entrambi
sono raggruppati per Regione. Quando un utente apre il documento in
modalità Interattiva, viene visualizzato Layout 1, che mostra solo le entrate
della regione Nord-est. L'utente seleziona Sud nell'elenco a discesa del
© 2013 MicroStrategy, Inc.
Raggruppamento di record in un documento
395
5
Raggruppamento e ordinamento in un documento
Guida alla creazione di documenti Report Services
raggruppamento a pagine. Layout 1 mostra ora le entrate della regione Sud,
come mostrato di seguito:
Quando l'utente passa a Layout 2, il raggruppamento a pagine viene
impostato su Nord-est, la stessa vista iniziale del layout originale, Layout 1. Il
report tabellare in Layout 2 mostra tutti i dipendenti della regione Nord-est,
come mostrato di seguito:
È possibile modificare il documento per applicare la selezione di
raggruppamento a tutti i layout. In Layout 1, l'utente seleziona nuovamente
Sud nell'elenco di raggruppamento a pagine, prima di passare a Layout 2.
Layout 2 mostra ora tutti i dipendenti della regione Sud nel report grafico,
come mostrato di seguito:
Requisiti preliminari
•
Per la seguente procedura si presuppone che:
396 Raggruppamento di record in un documento
© 2013 MicroStrategy, Inc.
Guida alla creazione di documenti Report Services
5
Raggruppamento e ordinamento in un documento
Il documento contenga layout multipli. Per informazioni sulle
procedure, vedere Creazione di un documento con layout multipli,
pagina 486.
I layout multipli siano raggruppati in base allo stesso campo di
raggruppamento. Solo i layout con lo stesso campo di
raggruppamento sono interessati da questa impostazione. Per
informazioni sulle procedure, vedere Raggruppamento di record in
un documento, pagina 368.
Per applicare le selezioni di raggruppamento a tutti i layout in un documento
1 In MicroStrategy Web aprire il documento in modalità Progetto o in
modalità Modificabile.
2 Scegliere Proprietà documento dal menu Strumenti. Viene visualizzata
la finestra di dialogo Proprietà.
3 Sulla sinistra, in Proprietà documento, fare clic su Avanzato.
4 Per impostazione predefinita, le selezioni di raggruppamento si applicano
solo al layout corrente. Per applicare le selezioni di raggruppamento a
tutti i layout che contengono lo stesso campo di raggruppamento,
selezionare la casella di controllo Applica selezione di
raggruppamento a tutti i layout.
5 Fare clic su OK per applicare le modifiche e tornare al documento.
Esportazione dei gruppi in fogli di lavoro Excel separati
Quando si esporta un documento raggruppato in Excel, è possibile inserire
ogni elemento (o pagina) di un campo di raggruppamento in un foglio di
lavoro separato, all'interno della stessa cartella di lavoro Excel. Per
impostazione predefinita, tutti gli elementi o le pagine vengono esportati
nello stesso foglio di lavoro Excel.
Un documento viene, ad esempio, raggruppato in pagine per Regione. Se lo
si esporta in Excel, tutte le regioni sono riportate in un unico foglio di lavoro,
© 2013 MicroStrategy, Inc.
Raggruppamento di record in un documento
397
5
Raggruppamento e ordinamento in un documento
Guida alla creazione di documenti Report Services
come mostrato di seguito. La cartella di lavoro Excel ha un solo foglio,
denominato Raggruppamento regionale (il nome del documento).
Se invece si richiede l'esportazione di ogni gruppo di lavoro in un foglio di
lavoro a parte, il documento esportato in Excel avrà il seguente formato:
Nel foglio di lavoro visualizzato sono elencati solo i dipendenti della regione
Centrale. Ogni regione ha il proprio foglio, denominato in base al nome del
documento e al numero (1 di 8, 2 di 8 e così via).
398 Raggruppamento di record in un documento
© 2013 MicroStrategy, Inc.
Guida alla creazione di documenti Report Services
5
Raggruppamento e ordinamento in un documento
Se si aggiunge Call Center al riquadro di raggruppamento, a destra di
Regione, quando si esporta il documento in Excel ciascun Call Center viene
posizionato nel proprio foglio di lavoro, come mostrato di seguito:
A questo punto il file Excel contiene 15 fogli, uno per ogni Call Center.
Se si modificano le impostazioni di raggruppamento per Regione in modo
che le regioni non vengano esportate in fogli di lavoro separati, il file
esportato avrà il seguente aspetto:
In questo caso viene creato un solo foglio di lavoro. Quando si esporta un
gruppo in un unico foglio di lavoro, anche i relativi sottogruppi (ovvero i
gruppi alla sua destra nel riquadro Raggruppamento) devono essere
esportati in un singolo foglio di lavoro.
© 2013 MicroStrategy, Inc.
Raggruppamento di record in un documento
399
5
Raggruppamento e ordinamento in un documento
Guida alla creazione di documenti Report Services
Per esportare i gruppi in fogli di lavoro Excel separati
1 In MicroStrategy Web aprire il documento in modalità Progetto o in
modalità Modificabile.
2 Se il documento contiene layout multipli, fare clic sulla scheda del layout
da modificare.
3 Nel riquadro Raggruppamento fare clic con il pulsante destro del mouse
sull'elemento di raggruppamento e scegliere Proprietà
raggruppamento. Viene visualizzata la finestra di dialogo Proprietà
raggruppamento.
4 Selezionare la casella di controllo Interruzione di foglio tra i gruppi.
opzione non è disponibile se a sinistra del gruppo
Questa
selezionato è presente un gruppo e se si verifica una delle
condizioni seguenti:
•
Il gruppo a sinistra di quello selezionato non viene esportato in un
foglio di lavoro Excel a parte.
•
Per il gruppo a sinistra di quello selezionato viene impostata la
visualizzazione in orizzontale.
5 Fare clic su OK per applicare le modifiche e tornare al documento.
Per esportare il documento in Excel, fare clic sull'icona PDF sulla barra degli
strumenti per visualizzare il PDF, quindi scegliere Esporta in Excel dal
menu File.
Per le istruzioni dettagliate per esportare in Excel, vedere la Guida all'analisi
di documenti Report Services.
Utilizzo del raggruppamento a pagine in un
documento
Il raggruppamento a pagine consente di visualizzare in modo interattivo i
gruppi su pagine distinte del documento. Ciò è particolarmente utile quando
tra i risultati di un documento viene restituito un numero elevato di dati. Gli
analisti possono utilizzare il raggruppamento a pagine durante la
400 Utilizzo del raggruppamento a pagine in un documento
© 2013 MicroStrategy, Inc.
Guida alla creazione di documenti Report Services
5
Raggruppamento e ordinamento in un documento
visualizzazione del documento in Modalità Interattiva o durante la
visualizzazione della versione PDF del documento.
Tale raggruppamento consente all'utente finale di selezionare e visualizzare
in modo dinamico elementi di un campo di raggruppamento come criteri per
l'analisi. Il PDF risultante da questa selezione è denominato pagina del
documento originale. Visualizzando diversi criteri per l'analisi, le pagine
forniscono un ulteriore livello di manipolazione e visualizzazione dei dati.
Ad esempio, un documento può contenere dati su entrate e profitti ed essere
raggruppato per Regione e poi per Anno. Per impostazione predefinita, sia
Regione che Anno sono inclusi nel campo di raggruppamento a pagine nella
parte superiore del documento. Gli analisti possono selezionare una regione
e un anno specifici nel campo del raggruppamento a pagine, per visualizzare
i dati relativi alla combinazione prescelta. Nell'esempio seguente sono
riportati i dati relativi alla regione Nord-est nel 2002.
È inoltre possibile visualizzare i dati per tutti gli anni per una determinata
regione oppure tutti i dati del documento, indipendentemente dall'anno o
© 2013 MicroStrategy, Inc.
Utilizzo del raggruppamento a pagine in un documento
401
5
Raggruppamento e ordinamento in un documento
Guida alla creazione di documenti Report Services
dalla regione. Nell'esempio seguente vengono visualizzati tutti i dati
contenuti nel documento.
Il raggruppamento a pagine viene abilitato automaticamente quando si
utilizzano campi di raggruppamento nell'ambito dell'organizzazione dei dati
di un documento. È possibile raggruppare i dati in base ad attributi,
consolidamenti e gruppi personalizzati. Non è possibile raggruppare a pagine
le metriche.
Se vengono visualizzati i totali per un gruppo, quando il documento viene
visualizzato in PDF, l'elenco a discesa di tale gruppo contiene un'opzione
denominata Totale. Per esempi di totali di gruppi e istruzioni su come
visualizzarli, vedere Visualizzazione dei totali di un gruppo, pagina 375.
402 Utilizzo del raggruppamento a pagine in un documento
© 2013 MicroStrategy, Inc.
Guida alla creazione di documenti Report Services
5
Raggruppamento e ordinamento in un documento
Quando si esegue l'esportazione in Excel o in PDF, è possibile esportare solo
la selezione corrente del raggruppamento a pagine oppure l'intero
documento, come descritto di seguito. Per ulteriori informazioni, vedere
Formattazione di un documento per l'esportazione, pagina 356.
Abilitazione del raggruppamento a pagine
Se sono stati utilizzati i campi di raggruppamento per organizzare i dati nel
documento, per impostazione predefinita il raggruppamento a pagine sarà
abilitato per tutti i campi di raggruppamento. Per informazioni sui campi di
raggruppamento, vedere Raggruppamento di record in un documento,
pagina 368.
Di seguito viene illustrata l'abilitazione del raggruppamento a pagine in un
campo di raggruppamento quando tale opzione sia stata precedentemente
disabilitata.
Per abilitare il raggruppamento a pagine
1 In MicroStrategy Web aprire il documento in modalità Progetto o in
modalità Modificabile.
2 Scegliere Raggruppamento dal menu Strumenti.
3 Nel riquadro Raggruppamento fare clic con il pulsante destro del mouse
sul campo di raggruppamento per il quale si desidera abilitare il
raggruppamento a pagine e scegliere Proprietà raggruppamento. Viene
visualizzata la finestra di dialogo Proprietà raggruppamento.
4 Nell'elenco a discesa Modalità raggruppamento a pagine selezionare
una delle opzioni seguenti:
•
Raggruppamento a pagine (solo elemento singolo): consente il
raggruppamento a pagine per questo gruppo, ma non è possibile
visualizzare contemporaneamente tutti gli elementi del gruppo
quando il documento viene visualizzato come PDF o in HTML. Questa
opzione è utile per i gruppi con numerosi elementi, quando non si
desidera visualizzarli tutti contemporaneamente.
un documento contiene più gruppi, questa opzione non
quando
è disponibile per il gruppo all'estrema destra del riquadro
Raggruppamento.
© 2013 MicroStrategy, Inc.
Utilizzo del raggruppamento a pagine in un documento
403
5
Raggruppamento e ordinamento in un documento
•
Guida alla creazione di documenti Report Services
Raggruppamento a pagine (elemento singolo o tutti): consente il
raggruppamento a pagine per il gruppo e la visualizzazione
simultanea di tutti gli elementi del gruppo.
5 Fare clic su Applica per applicare le selezioni.
Disabilitazione del raggruppamento a pagine
Per impostazione predefinita, il raggruppamento a pagine è abilitato per tutti
i campi di raggruppamento di un documento. Quando si disabilita il
raggruppamento a pagine per un determinato campo di raggruppamento,
vengono disabilitati anche tutti i campi alla sua destra nel riquadro
Raggruppamento. È anche possibile lasciare abilitato il raggruppamento a
pagine ma impedire la visualizzazione simultanea di tutti gli elementi. Ciò
può essere utile per raggruppare i campi con molti elementi. Per
informazioni sulle procedure, vedere Abilitazione del raggruppamento a
pagine, pagina 403.
Se si disabilita il raggruppamento a pagine per un gruppo con totali, questi
non saranno visualizzabili, mentre sarà presente il totale del gruppo. Vedere
Visualizzazione dei totali di un gruppo, pagina 375 per esempi di totali di
gruppi.
Per disabilitare il raggruppamento a pagine o la visualizzazione di tutti gli
elementi
1 In MicroStrategy Web aprire il documento in modalità Progetto o in
modalità Modificabile.
2 Scegliere Raggruppamento dal menu Strumenti. Viene visualizzato il
riquadro Raggruppamento.
3 Nel riquadro Raggruppamento fare clic con il pulsante destro del mouse
sul campo di raggruppamento in cui disabilitare il raggruppamento a
pagine e scegliere Proprietà raggruppamento. Viene visualizzata la
finestra di dialogo Proprietà raggruppamento relativa al campo di
raggruppamento selezionato.
4 Per disabilitare il raggruppamento a pagine, nell'elenco a discesa
Modalità raggruppamento a pagine selezionare Senza
404 Utilizzo del raggruppamento a pagine in un documento
© 2013 MicroStrategy, Inc.
Guida alla creazione di documenti Report Services
5
Raggruppamento e ordinamento in un documento
raggruppamento a pagine (tutti). Disabilitandolo, l'opzione Tutti viene
disabilitata quando il documento viene visualizzato come PDF.
inoltre disattivato il raggruppamento a pagine per tutti i
Viene
campi di raggruppamento a destra del campo selezionato nel
riquadro Raggruppamento.
5 Fare clic su Applica per applicare le modifiche.
Ordinamento dei record in un documento
I dati di un documento vengono ordinati in base alle relative impostazioni di
gruppo, come l'abilitazione del raggruppamento a pagine. È possibile
controllarne ulteriormente l'ordinamento. La sequenza delle chiavi di
ordinamento (campi di ordinamento) è definita dall'ordine dei
raggruppamenti, come descritto in Raggruppamento di record in un
documento, pagina 368.
Ad esempio, è possibile ordinare le informazioni nella sezione Dettaglio del
documento. In un documento raggruppato per Regione e Anno nella sezione
Dettaglio, è possibile ordinare i record per Entrate in ordine discendente.
È possibile eseguire l'ordinamento solo in base al dataset di raggruppamento
e ordinamento (primario).
È possibile ordinare in modo diverso ogni layout di un documento con layout
multipli. Per ulteriori informazioni sui documenti con layout multipli,
compresi dettagli sulle opzioni applicabili al documento nel suo insieme o ai
singoli layout, vedere Creazione di documenti con layout multipli,
pagina 480.
È possibile ordinare i consolidamenti. Se l'oggetto è un consolidamento, un
ordinamento crescente visualizzerà gli elementi nell'ordine in cui sono stati
definiti. L'ordinamento decrescente inverte tale ordine.
Per ordinare in base a un gruppo personalizzato o a un consolidamento,
utilizzare MicroStrategy Desktop. Per istruzioni, vedere la Guida di Desktop.
Per ordinare record e campi di raggruppamento in un documento
1 In MicroStrategy Web aprire un documento in modalità Progetto o in
modalità Modificabile.
© 2013 MicroStrategy, Inc.
Ordinamento dei record in un documento
405
5
Raggruppamento e ordinamento in un documento
Guida alla creazione di documenti Report Services
2 Se il documento contiene layout multipli, fare clic sulla scheda del layout
da modificare.
3 Scegliere Ordina documento dal menu Dati. Viene visualizzata la
finestra di dialogo Ordina documento.
4 Eseguire i passaggi appropriati riportati di seguito, a seconda che si
stiano ordinando record o campi di raggruppamento:
•
Per ordinare i record in un documento:
a Nell'area Dettaglio, nell'elenco a discesa Ordina per, selezionare
l'oggetto da ordinare. Se l'oggetto Ordina per è un attributo,
selezionare il modulo di attributo (ad esempio ID o descrizione) in
base al quale effettuare l'ordinamento.
L'elenco contiene tutti gli attributi e le metriche del dataset
primario, indipendentemente dal fatto che siano inseriti e dalla
posizione in cui si trovano nel documento.
b Selezionare l'ordine in base al quale ordinare l'oggetto.
c
•
Negli elenchi a discesa Quindi per, specificare ulteriori oggetti di
ordinamento in base alle necessità. Tali oggetti vengono ordinati
dopo l'oggetto Ordina per.
Per ordinare i campi di raggruppamento:
Nell'area Raggruppamento, selezionare Ascendente o
Discendente dall'elenco a discesa adiacente a ogni campo di
raggruppamento per disporlo in base a tale ordine.
è possibile cambiare l'ordine di un attributo se è impostato
Non
su Predefinito. Per cambiare l'ordine, selezionare il modulo di
attributo (come ID o DESC) dall'elenco a discesa adiacente
all'attributo che si desidera ordinare.
5 Fare clic su OK per applicare le modifiche e tornare al documento.
406 Ordinamento dei record in un documento
© 2013 MicroStrategy, Inc.
6
6.
COLLEGAMENTO DA
DOCUMENTI
Introduzione
Un collegamento è una connessione effettuata da un documento a un altro
documento, un report o una pagina Web. Un collegamento consente a un
analista di eseguire un altro documento o report (destinazione) da un
collegamento nel documento (origine).
•
Il collegamento può passare automaticamente i parametri per rispondere
agli eventuali prompt presenti nella destinazione. Se, ad esempio, si sta
visualizzando un documento contenente vendite regionali, è possibile
fare clic su una regione per eseguire un altro documento che visualizza le
vendite in base ai negozi della regione.
•
Il collegamento può passare automaticamente i valori scelti in un
selettore nell'origine a un selettore nella destinazione. Un selettore
consente a ciascun utente di interagire con una dashboard per
visualizzare soltanto un sottogruppo di dati ai quali tale utente è
interessato oppure soltanto specifici elementi di attributo o metriche. Ad
esempio, il documento sulle vendite regionali contiene anche un selettore
per l'anno. L'utente sceglie un anno specifico nel selettore, quindi fa clic
© 2013 MicroStrategy, Inc.
407
6
Collegamento da documenti
Guida alla creazione di documenti Report Services
su un collegamento per eseguire un altro documento che visualizza le
vendite relative ai mesi di quell'anno.
informazioni sui selettori, inclusi una descrizione più
Per
dettagliata, degli esempi e i passaggi per crearli, vedere il capitolo
Selectors della Dashboard and Widgets Creation Guide.
•
Il documento di origine può essere collegato al report dataset sottostante,
in modo da visualizzare anche i valori relativi a profitti e costi e i dati di
vendita.
•
Il documento di origine può essere collegato a una pagina Web
contenente informazioni di carattere economico sulla regione.
Questo capitolo spiega come creare nuove opportunità per l'analisi guidata
utilizzando i collegamenti.
Creazione di collegamenti in un documento
Il collegamento di documenti è uno strumento che consente di fornire flussi
di lavoro analitici. È possibile utilizzare i collegamenti per consentire agli
utenti di navigare dai dati a un determinato livello fino a diversi livelli di
aggregazione. Si prenda ad esempio un documento contenente i dati relativi
alle retribuzioni e ai bonus a livello di dipartimento. Un collegamento al
dipartimento permette di visualizzare un documento con informazioni sui
singoli dipendenti, mentre con un altro collegamento è possibile visualizzare
informazioni relative alle varie divisioni. Un altro collegamento ancora
eseguirà una scomposizione dei progetti dei quali il dipartimento si sta
attualmente occupando. Oppure è possibile utilizzare un oggetto (come un
elemento di attributo) in un documento per attivare l'esecuzione di un altro
documento o report del tutto diverso dal documento originale. Ad esempio,
se un utente sta visualizzando il documento Dettagli impiegato, può fare clic
su un collegamento per eseguire un documento relativo alla suddivisione
delle vendite regionali oppure su un collegamento in un report di profitti e
perdite per visualizzare un documento relativo a una panoramica del
dipartimento.
Un collegamento è una connessione effettuata da un documento a un altro
documento, un report o una pagina Web. Un collegamento consente a un
analista di eseguire un altro documento o report (destinazione) da un
documento (origine). Il collegamento può passare i parametri per rispondere
408 Creazione di collegamenti in un documento
© 2013 MicroStrategy, Inc.
Guida alla creazione di documenti Report Services
6
Collegamento da documenti
agli eventuali prompt presenti nella destinazione. Può anche passare i valori
del selettore dall'origine alla destinazione.
a un collegamento, un collegamento ipertestuale collega un
Rispetto
documento a una pagina Web. Un collegamento ipertestuale risulta
funzionale nella Vista PDF in Desktop e in modalità Express in
MicroStrategy Web. Un collegamento ipertestuale è funzionale anche
in modalità Interattiva e Modificabile in Web. Per informazioni
dettagliate sui collegamenti ipertestuali, vedere Definizione di
collegamenti ipertestuali nei documenti, pagina 438.
Oggetti diversi in un documento possono presentare collegamenti diversi. Ad
esempio, l'attributo Regione in un documento sulle entrate regionali può
avere un collegamento a un documento sulle entrate annuali, mentre la
metrica Entrate può presentare un collegamento a un documento con
previsioni delle entrate e altri indicatori di prestazioni chiave.
Un collegamento può inoltre connettere un campo di testo o un'immagine a
una pagina Web. Quando il documento viene visualizzato come PDF o in
MicroStrategy Web, un utente può fare clic sul collegamento per aprirne
direttamente la destinazione, che può essere aperta in una nuova finestra o
nella stessa finestra del documento.
I collegamenti possono essere creati e utilizzati nei seguenti modi:
•
Collegamento da un campo di testo o immagine a una pagina Web, un
report o un altro documento
•
Collegamento da un attributo, metrica, gerarchia o prompt oggetti in un
controllo Tabella/Grafico a un report o a un altro documento
•
Collegamento da un controllo Tabella/Grafico al dataset sottostante
•
Collegamento da un pulsante a una pagina Web, un report o un altro
documento
•
Per i widget, collegamento da un attributo nel widget a un report o un
altro documento
•
Un collegamento è in grado di rispondere automaticamente ai prompt
nella destinazione in diversi modi, ad esempio utilizzando le risposte
prompt esistenti nel dataset di origine, utilizzando gli oggetti selezionati
nel dataset di origine, eseguendo i prompt, inviando un elenco di
elementi e in altri modi ancora
•
Un collegamento è in grado di passare automaticamente le scelte di
selettore dell'origine ai selettori della destinazione
© 2013 MicroStrategy, Inc.
Creazione di collegamenti in un documento
409
6
Collegamento da documenti
Guida alla creazione di documenti Report Services
La tabella seguente descrive le opzioni che consentono a un utente di
interagire con un documento mediante i collegamenti. La tabella aiuta a
decidere quale collegamento creare per ottenere i risultati desiderati.
Obiettivo
Cosa creare
Collegamento a una pagina
Web per un documento
visualizzato in modalità
Express (come in modalità
Interattiva e Modificabile)
Un campo di testo o un'immagine definiti come collegamento
ipertestuale.
L'utente può fare clic su un collegamento ipertestuale in un'immagine o
in un campo di testo per aprire una pagina Web. I collegamenti
ipertestuali funzionano in modalità Express, Interattiva e Modificabile in
MicroStrategy Web.
Vedere Definizione di collegamenti ipertestuali nei documenti,
pagina 438.
Collegamento a una pagina
Web per un documento
visualizzato in una modalità
qualsiasi eccetto Vista PDF
Un collegamento in un campo di testo, un pulsante o un'immagine.
L'utente può fare clic su un collegamento in un'immagine, in un pulsante
o in un campo di testo per aprire una pagina Web. I collegamenti
funzionano in tutte le modalità eccetto Vista PDF in Desktop; per la
visualizzazione in Vista PDF, utilizzare un collegamento ipertestuale.
Vedere Collegamento a una pagina Web, pagina 412.
Collegamento a un report o a
un documento senza prompt
Un collegamento in un'immagine, un campo di testo, un pulsante o un
oggetto in un controllo Tabella/Grafico.
Vedere Specifica della modalità di risposta ai prompt nella destinazione,
pagina 426.
Collegamento a un report o a
un documento che richiede
risposte ai prompt
Un collegamento in un campo di testo, un'immagine, un pulsante o un
oggetto in un controllo Tabella/Grafico. Il collegamento contiene
informazioni sui prompt.
Il documento/report di destinazione contiene un prompt e il collegamento
contiene informazioni per rispondere al prompt. Tali informazioni
possono quindi passare dal documento di origine a quello di
destinazione.
Vedere Specifica della modalità di risposta ai prompt nella destinazione,
pagina 426.
Collegamento a un
documento che contiene
selettori
Un collegamento in un campo di testo, un'immagine, un pulsante o un
oggetto in un controllo Tabella/Grafico. Il collegamento contiene valori
dei selettori.
Il documento di destinazione e quello di origine contengono lo stesso
selettore e il collegamento contiene i valori scelti nel selettore di
destinazione. I valori del selettore di destinazione vengono applicati ai
selettori dell'origine.
Vedere Passaggio dei valori dei selettori dall'origine alla destinazione,
pagina 437.
410 Creazione di collegamenti in un documento
© 2013 MicroStrategy, Inc.
Guida alla creazione di documenti Report Services
6
Collegamento da documenti
Obiettivo
Cosa creare
Collegamento di un controllo
Tabella/Grafico (non un
oggetto in un controllo
Tabella/Grafico) al dataset
sottostante
Un collegamento nel controllo Tabella/Grafico al relativo dataset.
È possibile collegare un controllo Tabella/Grafico al relativo report
dataset. Questo tipo di collegamento crea un campo di testo, distinto dal
controllo Tabella/Grafico. Il campo di testo contiene il collegamento che
esegue il report dataset.
Vedere Collegamento di un controllo Tabella/Grafico al report
sottostante, pagina 213.
Drill down, up o across in
attributi, gruppi personalizzati
o consolidamenti in un
controllo Tabella/Grafico
Possibilità di eseguire il drilling in un controllo Tabella/Grafico (non
occorre creare un collegamento).
È possibile eseguire il drilling in un controllo Tabella/Grafico nelle
modalità Interattiva e Modificabile in MicroStrategy Web. Se l'opzione è
attivata, è possibile eseguire ?il drilling down, ?il drilling up o ?il drilling
across in attributi, gruppi personalizzati e consolidamenti visualizzati in
controlli Tabella/Grafico.
Vedere Drilling in controlli Tabella/Grafico, pagina 221.
Interagire con pile di riquadri
Selettore. I selettori consentono di:
• Cambiare i riquadri in una pila di riquadri
• Visualizzare elementi di attributi, gruppi personalizzati o
consolidamenti diversi in una pila di riquadri utilizzando i campi di
testo dinamici
I selettori possono essere utilizzati nelle modalità Interattiva, Modificabile
e Flash in MicroStrategy Web.
Vedere la Dashboards and Widgets Creation Guide per informazioni
sulla creazione di pile di riquadri e selettori.
Visualizzare diversi oggetti in
un controllo Tabella/Grafico
Selettore.
I selettori consentono di visualizzare metriche diverse o elementi di
attributi, gruppi personalizzati o consolidamenti vari in un controllo
Tabella/Grafico.
I selettori possono essere utilizzati nelle modalità Interattiva, Modificabile
e Flash in MicroStrategy Web.
Vedere la Dashboards and Widgets Creation Guide per informazioni
sulla creazione di selettori.
Inviare mediante posta
elettronica, esportare o
sottoscrivere un documento o
un report
Un collegamento con un URL composto dall'ID oggetto e dalla sintassi
specifica del collegamento.
Digitare l'URL del collegamento. L'utente può fare clic sul collegamento
per inviare via e-mail, esportare o sottoscrivere la destinazione. È
necessario conoscere la sintassi del collegamento e trovare l'ID oggetto.
Vedere Definizione di collegamenti ipertestuali nei documenti,
pagina 438.
Per la procedura necessaria per l'aggiunta di un collegamento a un
documento, vedere Aggiunta di un collegamento a un documento,
pagina 421.
© 2013 MicroStrategy, Inc.
Creazione di collegamenti in un documento
411
6
Collegamento da documenti
Guida alla creazione di documenti Report Services
Per ulteriori informazioni su come queste opzioni interagiscono tra loro,
vedere Interazione tra collegamenti, drilling e selettori, pagina 446.
Per i documenti visualizzati su dispositivi mobili, è possibile creare
collegamenti ai report e ad altri documenti. È anche possibile creare
collegamenti che interagiscono con le applicazioni installate sul dispositivo
mobile, come le applicazioni di posta e messaggistica. Per istruzioni e
informazioni, vedere la MicroStrategy Mobile Design and Administration
Guide.
Per informazioni sull'aggiunta di un collegamento a un widget, vedere la
Dashboards and Widgets Creation Guide.
Collegamento a una pagina Web
È possibile collegare un campo di testo o un'immagine contenuti in un
documento a una pagina Web. Quando il documento viene visualizzato in
MicroStrategy Web, facendo clic sul collegamento è possibile aprire la pagina
Web di destinazione.
che il documento venga visualizzato dagli utenti in Vista
SePDFsi desidera
in Desktop, utilizzare un collegamento ipertestuale invece di un
collegamento. Per informazioni sulle procedure, vedere Definizione di
collegamenti ipertestuali nei documenti, pagina 438.
412 Creazione di collegamenti in un documento
© 2013 MicroStrategy, Inc.
Guida alla creazione di documenti Report Services
Collegamento da documenti
6
Ad esempio, è possibile definire un collegamento in un logo. Quando l'utente
passa con il puntatore del mouse sul logo, questo si modifica indicando la
presenza di un collegamento, come mostrato qui di seguito:
Quando l'utente fa clic sul logo, viene visualizzata la home page
corrispondente.
È inoltre possibile collegare un campo di testo a una pagina Web.
Nell'esempio seguente, Regione è collegato a un sito Web fittizio,
www.example.com. Le varie regioni sono sottolineate, a indicare che sono
presenti dei collegamenti. Ciò è indicato anche dal fatto che se si passa con il
cursore del mouse sulla regione, questo assume la forma di una mano.
Questo è illustrato di seguito, in modalità Interattiva in MicroStrategy Web.
© 2013 MicroStrategy, Inc.
Creazione di collegamenti in un documento
413
6
Collegamento da documenti
Guida alla creazione di documenti Report Services
Se l'utente fa clic su una regione, viene visualizzato il sito Web
www.example.com.
aggiungere testo a comparsa per visualizzare informazioni
Èsulpossibile
collegamento. Nell'esempio di cui sopra il testo a comparsa può
mostrare l'URL o una descrizione del sito Web. Per informazioni sulle
procedure, vedere Creazione di un tooltip a comparsa, pagina 256.
Collegamenti multipli sullo stesso oggetto
Un oggetto nel documento di origine può avere più di un collegamento. Lo
stesso oggetto può essere collegato a diverse pagine Web, nonché a report e
documenti. Uno dei collegamenti è impostato come predefinito; quando un
utente fa clic sull'oggetto, viene utilizzato il collegamento predefinito. Per
accedere ad altri collegamenti, l'utente può fare clic con il pulsante destro del
mouse sull'oggetto e scegliere un collegamento dall'elenco. L'elenco dei
collegamenti è disponibile in modalità Interattiva e Modificabile. Il
collegamento predefinito è invece disponibile in modalità Interattiva,
Modificabile e Flash.
le manipolazioni dei dati, è possibile consentire agli utenti
Abilitando
di visualizzare l'elenco dei collegamenti per i controlli Tabella/Grafico
in modalità Flash. Per informazioni sulle procedure, vedere
Abilitazione di filtraggio, drilling e spostamento di oggetti per
controlli Tabella/Grafico in modalità Flash, pagina 232.
Ad esempio, nel report seguente, se l'utente fa clic direttamente su una
regione, viene eseguito il collegamento predefinito. Tuttavia, se l'utente fa
clic con il pulsante destro del mouse e punta su Collegamenti, viene
visualizzato un elenco di tutti i collegamenti dell'oggetto e l'utente può
selezionare il collegamento da eseguire.
414 Creazione di collegamenti in un documento
© 2013 MicroStrategy, Inc.
Guida alla creazione di documenti Report Services
6
Collegamento da documenti
Testo dinamico nei collegamenti
L'URL di destinazione può contenere testo dinamico, che modifica l'URL in
base ai dati presenti nel documento. Ad esempio, l'azienda ha un sito Web
con pagine specifiche per ogni regione. Il collegamento potrà accedere alle
pagine relative a ogni regione in particolare. Per ottenere ciò, includere
l'attributo Regione nell'URL: http://www.example.com/
{Region}.htm. Il testo dinamico deve essere racchiuso tra parentesi graffe
{ }.
Il testo dinamico può consistere in:
•
Un campo dati (metrica, attributo, ecc.) che fornisce dati dal dataset
•
Un codice testo automatico che fornisce informazioni su un'impostazione
del documento o dataset, come il nome del documento o una risposta a
un prompt
Per ulteriori informazioni sulla sintassi dei campi dati dinamici, vedere
Aggiunta di dati dinamici a un documento, pagina 75. Per ulteriori
informazioni sulla sintassi dei codici testo automatici, vedere Informazioni
sul documento e sul report dataset: codici testo automatico, pagina 81.
Collegamento ad altri documenti e report
È possibile creare un collegamento ad altri documenti e report da un campo
di testo in un documento, da un'immagine in un documento o da oggetti in
un controllo Tabella/Grafico o widget in un documento.
Il collegamento connette un oggetto contenuto in un documento (l'origine) a
un altro documento o report (la destinazione). È possibile fare in modo che il
collegamento risponda ai prompt nel documento/report di destinazione. La
risposta ai prompt consente al collegamento di passare informazioni dal
documento di origine alla destinazione. Per informazioni ed esempi di come
un collegamento può rispondere ai prompt, vedere Specifica della modalità
di risposta ai prompt nella destinazione, pagina 426.
È possibile fare in modo che il collegamento specifichi i valori dei selettori
nel documento di destinazione. Specificare i valori dei selettori consente al
collegamento di passare informazioni dall'origine alla destinazione. Per
informazioni ed esempi su come passare i valori dei selettori in un
collegamento, vedere Passaggio dei valori dei selettori dall'origine alla
destinazione, pagina 437.
© 2013 MicroStrategy, Inc.
Creazione di collegamenti in un documento
415
6
Collegamento da documenti
Guida alla creazione di documenti Report Services
I collegamenti possono connettersi a report e documenti a qualsiasi livello.
Un documento regionale può contenere un collegamento al proprio dataset
sottostante, in cui sono visualizzati i valori relativi ai profitti, ai costi e alle
vendite, il tutto a livello regionale. Un altro collegamento nello stesso
documento può eseguire un documento con informazioni aggiuntive circa la
regione selezionata, quali dipendenti, saturazione del mercato e così via.
Utilizzo dei collegamenti come metodo di drilling
Non è necessario utilizzare i collegamenti per il drilling dal controllo Tabella/
Grafico di un documento. È possibile abilitare il drilling per un controllo
Tabella/Grafico, che consente agli utenti di effettuare il drilling up, down e
across in attributi, gruppi personalizzati e consolidamenti visualizzati nel
controllo Tabella/Grafica; per le procedure, vedere Drilling in controlli
Tabella/Grafico, pagina 221. I collegamenti rappresentano un modo per
simulare il drilling in un documento.
I collegamenti consentono il drilling nei documenti, quando li si imposta in
modo da navigare dai dati in un determinato livello fino a diversi livelli di
aggregazione. Se, ad esempio, un utente sta visualizzando un documento
contenente le entrate regionali, può fare clic su un collegamento in una
regione per eseguire un altro documento che visualizza le vendite in base ai
call center di tale regione. Essenzialmente, l'utente ha effettuato un drilling
discendente (drill down) da Regione a Call Center. Il documento originale è
mostrato di seguito, in modalità Interattiva in MicroStrategy Web.
Quando l'utente fa clic sul collegamento in Centrale, viene eseguito il
seguente documento:
Il drilling è realizzato mediante il collegamento a un documento contenente
prompt e passando le risposte relative al prompt nel collegamento. Per
informazioni dettagliate sul passaggio di informazioni di prompt, vedere
416 Creazione di collegamenti in un documento
© 2013 MicroStrategy, Inc.
Guida alla creazione di documenti Report Services
Collegamento da documenti
6
Specifica della modalità di risposta ai prompt nella destinazione,
pagina 426.
Un secondo collegamento sulla regione nel documento di origine può portare
l'utente dal documento sulle vendite a livello regionale a un altro documento
in cui sono visualizzate le vendite a livello nazionale. In questo caso l'utente
avrà effettuato un drilling ascendente (drill up) da Regione a Paese.
L'esempio seguente mostra un drilling dalla regione Centrale a tutte le
nazioni.
versioni precedenti, il collegamento o il drilling a report e
Nelle
documenti veniva realizzato mediante collegamenti drill.
Collegamento da un campo di testo
È possibile collegare un campo di testo a una pagina Web, un report o un
altro documento.
Il testo sottolineato nel documento seguente, visualizzato in modalità
Modificabile in MicroStrategy Web, indica i collegamenti. Si noti che sia i
dati relativi alle entrate (indicati dal puntatore a forma di mano) sia le
intestazioni delle metriche (il testo Entrate 2005, Entrate 2006 e Entrate
2007) sono dotati di collegamento.
© 2013 MicroStrategy, Inc.
Creazione di collegamenti in un documento
417
6
Collegamento da documenti
Guida alla creazione di documenti Report Services
Se si fa clic sul collegamento indicato dal puntatore a forma di mano, viene
eseguito il report illustrato qui di seguito. Esso fornisce dati relativi alla
regione (Centrale), alla categoria (Libri) e all'anno (2006) selezionati.
Diversamente, se si fa clic su Entrate 2006, viene eseguito il report illustrato
di seguito. È uguale al report precedente, con la differenza che contiene tutte
le regioni e le categorie, ma solo i dati del 2006 (quella illustrata qui è solo
una parte del report eseguito).
418 Creazione di collegamenti in un documento
© 2013 MicroStrategy, Inc.
Guida alla creazione di documenti Report Services
Collegamento da documenti
6
Il documento di origine, nella Vista progetto, è riportato di seguito. I campi
di testo del documento di origine forniscono i dati di metrica e le intestazioni
di colonna. Sono sottolineati per indicare i collegamenti.
Collegamento da un pulsante
È possibile collegare un pulsante a una pagina Web, un report o un altro
documento.
Il seguente documento, mostrato in modalità Express in MicroStrategy Web,
contiene un selettore di regione che ha come destinazione il controllo
Tabella/Grafico. Nel selettore è selezionato Centrale, quindi nel controllo
Tabella/Grafico sono visualizzati solo i dati della regione Centrale.
Il documento contiene anche un pulsante per il collegamento al documento
Entrate categoria. Il documento Entrate categoria contiene anche un
selettore di regione che ha come destinazione un controllo Tabella/Grafico.
© 2013 MicroStrategy, Inc.
Creazione di collegamenti in un documento
419
6
Collegamento da documenti
Guida alla creazione di documenti Report Services
Facendo clic sul pulsante, il valore del selettore (in questo caso, Centrale)
viene passato al documento di destinazione, come mostrato di seguito:
Tenere presente che nel selettore è selezionato Centrale e nel controllo
Tabella/Grafico vengono visualizzati solo i dati della regione Centrale, come
nel documento di origine.
Per informazioni sulla creazione di un pulsante, vedere il capitolo Using
Links in Mobile Documents della MicroStrategy Mobile Design and
Administration Guide.
Collegamento da un attributo in un controllo Tabella/Grafico
Un oggetto in un controllo Tabella/Grafico può essere collegato a un report o
a un altro documento.
Il seguente documento, visualizzato in modalità Interattiva in MicroStrategy
Web, collega l'attributo Regione nel controllo Tabella/Grafico a un report
denominato Classifica delle entrate con prompt per regione. I
collegamenti vengono indicati dai nomi sottolineati delle regioni. Quando si
passa con il mouse sopra una regione, il cursore si trasforma in una mano
con l'indice puntato e il nome del collegamento viene visualizzato come testo
a comparsa, come riportato di seguito.
420 Creazione di collegamenti in un documento
© 2013 MicroStrategy, Inc.
Guida alla creazione di documenti Report Services
Collegamento da documenti
6
Quando si seleziona Sud-ovest, viene eseguito il report Classifica delle
entrate nella regione, come illustrato di seguito Si noti che nel report
vengono inclusi solo gli impiegati della regione Sud-ovest.
Ciò accade perché il report Classifica delle entrate con prompt per
regione include un prompt per Regione. Il collegamento risponde al prompt
in modo dinamico, il che significa che l'oggetto selezionato nell'origine, in
questo caso Sud-ovest, viene trasmesso al report di destinazione come
risposta al prompt. Le procedure per determinare come rispondere a un
prompt nel report/documento di destinazione sono incluse nei passaggi
seguenti.
Collegamento da un attributo in un widget
Un widget è una visualizzazione basata su Flash dei risultati di un report
dataset e fornisce agli analisti della dashboard una panoramica visiva e
interattiva dei dati. Gli oggetti in un widget possono essere collegati a un
report o a un altro documento.
Per la procedura di collegamento dai widget, inclusi esempi, vedere la
Dashboards and Widgets Creation Guide.
Aggiunta di un collegamento a un documento
Requisiti preliminari
•
È necessario creare il documento di origine e i report/documenti di
destinazione. Il documento di origine deve contenere l'oggetto da cui
effettuare il collegamento.
•
Se il report/documento di destinazione contiene prompt, è necessario
conoscere quali tipi di prompt sono richiesti dalle destinazioni e quali
risposte verranno fornite dal collegamento (o dall'utente). Per
informazioni dettagliate su ciascun metodo di risposta ai prompt, vedere
© 2013 MicroStrategy, Inc.
Creazione di collegamenti in un documento
421
6
Collegamento da documenti
Guida alla creazione di documenti Report Services
Specifica della modalità di risposta ai prompt nella destinazione,
pagina 426.
•
Se si desidera passare i valori del selettore dal documento di origine al
documento di destinazione, sia l'origine che la destinazione devono
contenere lo stesso selettore. In altre parole, entrambi i documenti
devono contenere un selettore con lo stesso nome (ad esempio, Selettore
regione) oppure un selettore che utilizza lo stesso oggetto d'origine (ad
esempio, Regione).
•
Se si crea un collegamento da un oggetto in un controllo Tabella/Grafico,
tale controllo deve essere visualizzato come tabella.
Per aggiungere un collegamento a un documento
1 In MicroStrategy Web aprire il documento in modalità Progetto.
2 Aprire l'Editor collegamenti in uno dei seguenti modi, a seconda del tipo
di oggetto in cui si intende creare il collegamento:
•
Per creare un collegamento da un campo di testo, da un pulsante o da
un'immagine, fare clic con il pulsante destro del mouse sull'oggetto e
selezionare Modifica collegamenti.
È possibile creare collegamenti a report, documenti e pagine Web
da campi di testo, immagini e pulsanti.
•
Per creare un collegamento da un oggetto in una Tabella/Grafico o un
widget, fare clic con il pulsante destro del mouse sull'attributo o
sull'intestazione della metrica nella Tabella/Grafico, quindi
selezionare Modifica collegamenti.
Per creare un collegamento da un controllo Tabella/Grafico, è
possibile creare collegamenti su attributi, gerarchie, metriche e
prompt oggetto.
Per eseguire un collegamento da un widget, è possibile creare
collegamenti sugli attributi.
È possibile creare collegamenti a report e documenti da oggetti
Tabella/Grafico e widget.
3 Se esistono già altri collegamenti in questo documento, fare clic sull'icona
Nuovo
per creare un nuovo collegamento.
4 Digitare un nome per il collegamento nel campo Testo di
visualizzazione URL. Poiché il nome viene visualizzato nel collegamento
422 Creazione di collegamenti in un documento
© 2013 MicroStrategy, Inc.
Guida alla creazione di documenti Report Services
6
Collegamento da documenti
stesso, dovrebbe essere descrittivo e informativo per consentire agli
utenti di identificarne la destinazione.
Per definire il collegamento
5 Procedere eseguendo i passaggi opportuni, a seconda che il collegamento
rimandi a una pagina Web oppure a un report/documento:
•
Per creare un collegamento a una pagina Web:
si desidera che il documento venga visualizzato dagli utenti
Sein Vista
PDF in Desktop, utilizzare un collegamento
ipertestuale invece di un collegamento. Per informazioni sulle
procedure, vedere Definizione di collegamenti ipertestuali nei
documenti, pagina 438.
a Selezionare Andare a questo URL. Questa opzione è disponibile
soltanto se si è scelto di creare un collegamento da un campo di
testo o un'immagine.
b Immettere l'URL di destinazione nel campo sotto l'opzione
Andare a questo URL.
•
Per creare un collegamento a un report o a un documento:
a Selezionare Esegui questo report o documento.
b Fare clic sul pulsante Sfoglia (...) sotto l'opzione Esegui questo
report o documento per trovare e selezionare il report o il
documento di destinazione.
Per applicare le risposte ai prompt ai report di destinazione che
contengono prompt
6 La casella sotto l'opzione Esegui questo report o documento contiene
un elenco dei prompt inclusi nel report/documento di destinazione.
Selezionare un prompt di destinazione dalla casella.
7 Selezionare un metodo di risposta ai prompt nell'elenco a discesa. Per
esempi su ciascun metodo di risposta ai prompt, vedere Specifica della
modalità di risposta ai prompt nella destinazione, pagina 426.
•
Rispondi con lo stesso prompt dall'origine: selezionare questa
opzione se si desidera utilizzare le stesse risposte ai prompt sia per il
report di origine sia per il report/documento di destinazione. Per
questa opzione è necessario che entrambi i documenti di origine e di
destinazione utilizzino lo stesso prompt.
© 2013 MicroStrategy, Inc.
Creazione di collegamenti in un documento
423
6
Collegamento da documenti
Guida alla creazione di documenti Report Services
•
Richiedi conferma: selezionare questa opzione se si desidera che
l'utente immetta le risposte ai prompt dopo aver fatto clic sul
collegamento per eseguire il report/documento di destinazione.
•
Rispondi con una risposta vuota: selezionare questa opzione se si
desidera ignorare il prompt nel report/documento di destinazione. Il
prompt non riceve risposta. Questa opzione richiede che il prompt
nella destinazione non venga richiesto. Se il prompt nella destinazione
viene richiesto, all'utente viene richiesto di fornire una risposta.
•
Usa risposta predefinita: selezionare questa opzione se si desidera
che il prompt nella destinazione utilizzi la risposta predefinita definita
dal progettista del prompt. Per questa opzione è necessario che esista
una risposta predefinita per il prompt nella destinazione.
•
Rispondi dinamicamente: selezionare questa opzione se si desidera
rispondere al prompt utilizzando l'oggetto selezionato nell'origine.
Questa opzione è disponibile soltanto per i prompt di elementi di
attributo e i prompt di valori.
•
Rispondi usando l'unità corrente: selezionare questa opzione se si
desidera rispondere al prompt utilizzando l'oggetto selezionato
nell'origine. Questa opzione è disponibile solo per i prompt di
gerarchie.
•
Rispondi usando tutte le unità valide: selezionare questa opzione se
si desidera rispondere al prompt nella destinazione con un oggetto a
sinistra o sopra l'oggetto selezionato dall'utente nel documento di
origine. Questo metodo passa tutte le sezioni pertinenti nell'origine,
anziché la sola selezione effettuata per il collegamento Questa opzione
è disponibile solo per i prompt di gerarchie.
8 Per ogni prompt nel report/documento di destinazione, ripetere il
passaggio precedente.
Per specificare il metodo di riposta ai prompt che non sono in elenco
9 Tutti gli altri prompt sono quelli non presenti nel report/documento di
destinazione durante la creazione del collegamento. Ad esempio, questi
prompt possono includere prompt aggiunti alla destinazione in un
secondo momento. Per impostazione predefinita è selezionato il metodo
di risposta Richiedi conferma, ma il metodo può essere modificato. A
questo scopo, selezionare Qualsiasi altro prompt nell'elenco.
10 Selezionare un metodo di risposta ai prompt dall'elenco; solo questi
metodi sono disponibili per l'opzione Qualsiasi altro prompt. Per esempi
su ciascun metodo di risposta, vedere Specifica delle risposte ai prompt
per gli altri prompt non elencati, pagina 434.
424 Creazione di collegamenti in un documento
© 2013 MicroStrategy, Inc.
Guida alla creazione di documenti Report Services
6
Collegamento da documenti
•
Rispondi con lo stesso prompt dall'origine
•
Richiedi conferma (impostazione predefinita):
•
Rispondi con una risposta vuota
•
Usa risposta predefinita
Per applicare i valori del selettore a un documento di destinazione che
contiene selettori
11 Scegliere un metodo per i valori del selettore nell'elenco a discesa
Trasmetti tutti i valori del selettore. Per un esempio di passaggio dei
valori dei selettori, vedere Passaggio dei valori dei selettori dall'origine
alla destinazione, pagina 437.
•
Per abbinare i valori del selettore all'attributo di origine del selettore
(ovvero l'oggetto visualizzato nel selettore), selezionare
Corrispondenza selettori per attributo di origine.
•
Per abbinare i valori del selettore al nome del selettore, selezionare
Corrispondenza selettori per nome controllo.
Per definire ulteriori collegamenti e determinarne il comportamento
12 Ripetere i passaggi descritti in precedenza se si desidera creare altri
collegamenti. È possibile creare più collegamenti per lo stesso oggetto.
13 Selezionare la casella di controllo Apri in nuova finestra per far sì che il
report/documento di destinazione si apra in una nuova finestra. In
questo modo i documenti di destinazione e di origine saranno visibili
contemporaneamente. Se questa casella di controllo è deselezionata, il
report/documento o la pagina Web di destinazione si aprirà al posto del
documento di origine.
14 Se l'oggetto ha più di un collegamento, selezionare il collegamento da
impostare come predefinito e fare clic sull'icona Imposta come
predefinito
. Per informazioni su come impostare un collegamento
predefinito, vedere Collegamenti multipli sullo stesso oggetto,
pagina 414.
15 Fare clic su OK per tornare al documento di origine e salvare il
collegamento.
© 2013 MicroStrategy, Inc.
Creazione di collegamenti in un documento
425
6
Collegamento da documenti
Guida alla creazione di documenti Report Services
Specifica della modalità di risposta ai prompt
nella destinazione
Per informazioni di base sui prompt, vedere la descrizione dei tipi di prompt
nel capitolo Creazione di oggetti query e query per i progettisti della Guida
per il reporting di base MicroStrategy. Per una descrizione più dettagliata di
ciascun tipo di prompt dal punto di vista di un analista, con immagini di
come ogni prompt viene visualizzato dagli utenti, vedere il capitolo Risposta
ai prompt e aggiornamento dei dati della Guida per il reporting di base di
MicroStrategy.
In questa sezione viene descritta ciascuna opzione di risposta ai prompt per i
collegamenti, con un esempio. Vengono anche fornite informazioni per
ottenere determinati comportamenti unendo prompt con opzioni di risposta
specifiche.
•
Rispondi con lo stesso prompt dall'origine. Le stesse risposte prompt
utilizzate per eseguire l'origine vengono utilizzate nella destinazione. Per
questa opzione è necessario che l'origine e la destinazione utilizzino lo
stesso prompt. Se non esiste un prompt uguale nell'origine e nella
destinazione, all'utente viene richiesto di fornire una risposta quando la
destinazione viene eseguita.
Ad esempio, il documento Entrate regionali collega le regioni a un altro
documento denominato Entrate annuali. I report dataset di entrambi i
documenti contengono lo stesso prompt, che richiede all'utente di
selezionare le regioni. Se si esegue il documento Entrate regionali e si
seleziona Atlantico centrale, Nord-est e Sud-est nel prompt, vengono
visualizzati i seguenti risultati. Quando si passa il cursore su una regione,
viene visualizzato il nome del collegamento.
426 Specifica della modalità di risposta ai prompt nella destinazione
© 2013 MicroStrategy, Inc.
Guida alla creazione di documenti Report Services
Collegamento da documenti
6
Fare clic su Atlantico centrale per eseguire il collegamento. Il documento
Entrate annuali visualizza i dati relativi a tutte e tre le regioni, come
illustrato di seguito, nonostante si sia fatto clic su una sola regione.
•
Richiesta di conferma. Quando viene eseguita la destinazione, all'utente
viene richiesto di fornire manualmente le risposte.
Ad esempio, il documento Entrate regionali collega le regioni a un report
denominato Entrate annuali, che contiene prompt per le regioni. Fare clic
su Atlantico centrale nel documento Entrate regionali per eseguire il
collegamento al report Entrate annuali. Viene visualizzato il prompt
regionale, sebbene sia stata selezionata una regione nel documento di
origine. Il metodo di prompt Richiesta di conferma non passa
informazioni al documento di destinazione, quindi l'utente deve
rispondere manualmente ai prompt.
•
Rispondi con una risposta vuota. Il prompt nella destinazione viene
ignorato, il che significa che al prompt non viene data una risposta. Non
viene fornita alcuna risposta prompt dall'origine e all'utente non viene
richiesto di fornire risposte.
prompt non deve essere obbligatorio, perché se lo fosse,
Ilall'utente
verrebbe richiesto di fornire una risposta quando il
report di destinazione viene eseguito facendo clic sul
collegamento.
Il metodo Rispondi con una risposta vuota, se utilizzato unitamente al
metodo dinamico di risposta ai prompt, consente a un documento di
origine di rispondere a un solo prompt in una destinazione mediante la
selezione dell'utente, ignorando tutti gli altri prompt.
Ad esempio, il seguente documento contiene un controllo Tabella/
Grafico, in cui le righe riportano Regione e le colonne riportano Categoria
© 2013 MicroStrategy, Inc.
Specifica della modalità di risposta ai prompt nella destinazione
427
6
Collegamento da documenti
Guida alla creazione di documenti Report Services
ed Entrate. Regione include un collegamento, come illustrato
nell'immagine seguente:
Se si fa clic su Centrale, viene visualizzato il seguente report:
Nella destinazione viene visualizzata solo la regione selezionata
(Centrale). Vengono visualizzate anche tutte le categorie. Il documento è
collegato a un report invece che a un altro documento.
Tornare al documento di origine, che contiene anche un collegamento a
Categoria, come illustrato nella seguente immagine:
428 Specifica della modalità di risposta ai prompt nella destinazione
© 2013 MicroStrategy, Inc.
Guida alla creazione di documenti Report Services
6
Collegamento da documenti
Quando viene eseguito il collegamento selezionato, viene visualizzato il
seguente report:
Si tratta dello stesso report di destinazione dell'altro collegamento,
tuttavia viene visualizzata solo la categoria selezionata (Libri). Tutte le
regioni sono visualizzate.
Questo comportamento è possibile perché il report di destinazione
contiene due prompt, uno per Regione e uno per Categoria, ma l'utente
effettua solo una selezione (una regione o una categoria) e non riceve
alcuna richiesta per l'altra. Ciò accade perché i prompt nella definizione
del collegamento utilizzano metodi di risposta ai prompt diversi. Il
collegamento alla regione utilizza i seguenti metodi di risposta ai prompt:
•
Prompt Regione: Rispondi dinamicamente
•
Prompt Categoria: Rispondi con una risposta vuota
In questo modo la regione selezionata viene trasmessa alla destinazione
per rispondere al prompt per la regione e viene ignorato il prompt per la
categoria. Il collegamento nella categoria utilizza i seguenti metodi di
risposta ai prompt:
•
Prompt Regione: Rispondi con una risposta vuota
•
Prompt Categoria: Rispondi dinamicamente
In questo modo la categoria selezionata viene trasmessa alla destinazione
per rispondere al prompt per la categoria e viene ignorato il prompt per la
regione.
•
Usa risposta predefinita. Viene fornita la risposta predefinita per il
prompt nella destinazione. Se il prompt di destinazione non dispone di
una risposta predefinita, verrà utilizzato il metodo Rispondi con una
risposta vuota. In questo caso, al prompt non viene data una risposta a
meno che non sia necessario, nel qual caso viene visualizzato un prompt
che richiede all'utente di dare una risposta.
© 2013 MicroStrategy, Inc.
Specifica della modalità di risposta ai prompt nella destinazione
429
6
Collegamento da documenti
Guida alla creazione di documenti Report Services
Si prendano ad esempio gli stessi documenti Entrate regionali ed Entrate
annuali descritti qui sopra. Questa volta nel collegamento viene utilizzato
il metodo prompt Usa risposta predefinita e il prompt della regione
include la risposta predefinita Centrale. Facendo clic con il pulsante
destro del mouse su Atlantico centrale nel documento Entrate regionali, il
report Entrate annuali visualizza i dati relativi a Centrale.
•
Rispondi dinamicamente. L'oggetto selezionato nell'origine viene
passato al prompt nella destinazione. Se questo oggetto non risponde al
prompt di destinazione, verrà utilizzato il metodo Rispondi con una
risposta vuota. In questo caso, al prompt non viene data una risposta a
meno che non sia necessario, nel qual caso viene visualizzato un prompt
che richiede all'utente di dare una risposta.
Disponibile solo per prompt di elementi di attributo e prompt valore.
Ad esempio, un controllo Tabella/Grafico contiene Impiegato, Regione e
metriche varie. Regione è collegato a un report denominato Classifica
delle entrate con prompt per regione. Se l'utente seleziona la regione
Sud-ovest per eseguire il collegamento, Sud-ovest viene trasmesso alla
destinazione per rispondere al prompt sulla regione. Il report visualizza
solo i dati relativi alla regione Sud-ovest. Se invece l'utente fa clic su
Nord-ovest, alla destinazione viene trasmesso Nord-ovest e il report
visualizza solo i dati corrispondenti alla regione Nord-ovest. \
•
Un prompt gerarchia consente agli utenti di selezionare le risposte ai
prompt da uno o più elementi di attributo di uno o più attributi. Ciò
consente agli utenti di scegliere tra un numero più elevato di elementi di
attributo per definire i criteri di filtraggio. Il metodo di risposta ai prompt
Rispondi usando tutte le unità valide passa alla destinazione le
selezioni effettuate nel documento di origine anziché semplicemente la
selezione effettuata per il collegamento. Per limitare la risposta prompt
semplicemente all'elemento di attributo selezionato, utilizzare il metodo
di risposta prompt Rispondi usando l'unità corrente. Come nel caso del
metodo Rispondi dinamicamente, solo l'elemento di attributo selezionato
viene passato alla destinazione.
Questi due metodi di risposta ai prompt sono disponibili solo per i
prompt gerarchia.
Di seguito è riportato un esempio dell'uso di entrambi i metodi di
risposta.
Rispondi usando l'unità corrente. Viene data una risposta al
prompt utilizzando l'oggetto selezionato nell'origine. Se l'utente
seleziona un'intestazione di attributo anziché un elemento di attributo
specifico, verrà utilizzato il metodo Rispondi con una risposta
vuota. In questo caso, al prompt non viene data una risposta a meno
430 Specifica della modalità di risposta ai prompt nella destinazione
© 2013 MicroStrategy, Inc.
Guida alla creazione di documenti Report Services
6
Collegamento da documenti
che non sia necessario, nel qual caso viene visualizzato un prompt che
richiede all'utente di dare una risposta.
Rispondi usando tutte le unità valide. Qualsiasi oggetto a sinistra o
sopra la selezione dell'utente nell'origine viene utilizzato come
risposta al prompt per la destinazione. In altre parole, questo metodo
trasmette tutte le selezioni effettuate nell'origine anziché
semplicemente la selezione effettuata per il collegamento. Se l'utente
non seleziona alcun oggetto valido (ad esempio, l'utente seleziona
un'intestazione di attributo anziché un elemento di attributo
specifico), viene utilizzato il metodo Risposta vuota. Vale a dire che
al prompt non viene data una risposta a meno che non sia necessario,
nel qual caso viene visualizzato un prompt.
Ad esempio, il seguente documento viene utilizzato come origine.
Contiene gli elementi Anno, Regione ed Entrate. Come mostrato di
seguito, Regione contiene due collegamenti, uno che passa solo la regione
corrente (utilizzando il metodo di risposta prompt Rispondi usando
l'unità corrente) e un altro che passa l'anno e la regione selezionati (con
il metodo di risposta prompt Rispondi usando tutte le unità valide).
Il report di origine contiene la gerarchia Geografia e la metrica Entrate.
Viene filtrato da un prompt gerarchia in Geografia.
Si noti nell'immagine seguente che sono selezionati 2005 e Centrale. Se si
seleziona il collegamento Regione e anno correnti, alla destinazione
vengono trasmessi 2005 e Centrale come risposte ai prompt. Questo è
confermato dai dettagli del filtro del report, come mostrato nel report di
esempio riportato di seguito. Viene restituito solo Centrale, con un
© 2013 MicroStrategy, Inc.
Specifica della modalità di risposta ai prompt nella destinazione
431
6
Collegamento da documenti
Guida alla creazione di documenti Report Services
importo delle entrate ($1.823.715) che corrisponde a quello del report di
origine.
Se invece si fa clic sul collegamento Solo regione corrente, sebbene siano
ancora selezionati 2005 e Centrale, come risposta prompt al report di
destinazione viene passato solo Centrale. Il report viene filtrato solo in
base a Centrale e vengono inclusi tutti gli anni. L'importo delle entrate
risulta perciò molto superiore ($6.912.934 anziché $1.823.715), come
mostrato di seguito.
Le unità valide per il metodo di risposta Rispondi usando tutte le unità
valide sono tutti gli elementi presenti a sinistra o sopra la selezione
effettuata dall'utente nell'origine. Si aggiunga ad esempio Call Center e
432 Specifica della modalità di risposta ai prompt nella destinazione
© 2013 MicroStrategy, Inc.
Guida alla creazione di documenti Report Services
6
Collegamento da documenti
Impiegato a destra di Regione nel report di origine, come illustrato di
seguito.
Se si seleziona il collegamento Solo regione corrente, nel report di
destinazione viene visualizzato solo Centrale con lo stesso importo delle
entrate ($6.912.934) dello scenario precedente.
Se invece si seleziona il collegamento Regione e anno correnti, viene
visualizzato Centrale con le sole entrate per il 2007 (ancora come nello
scenario precedente), come illustrato di seguito.
© 2013 MicroStrategy, Inc.
Specifica della modalità di risposta ai prompt nella destinazione
433
6
Collegamento da documenti
Guida alla creazione di documenti Report Services
Il collegamento potrebbe essere invece per Call Center, come mostrato
nel report di origine riportato di seguito.
Se si fa clic sul collegamento Anno, Regione ed Entrate call center, il
report di destinazione viene filtrato in base a questi attributi (la selezione
e gli attributi alla sua sinistra), come illustrato di seguito. Si noti che
l'importo delle Entrate ($1.064.227) è inferiore all'importo visualizzato
nel report precedente ($1.293.634), che era stato filtrato in base a 2007 e
Centrale. La differenza di $229.407 è il contributo alle Entrate 2007 del
call center di Fargo, riportato nel documento precedente.
Specifica delle risposte ai prompt per gli altri prompt non
elencati
Tutti gli altri prompt sono quelli non presenti nella destinazione durante la
creazione del collegamento. Questi possono essere:
434 Specifica della modalità di risposta ai prompt nella destinazione
© 2013 MicroStrategy, Inc.
Guida alla creazione di documenti Report Services
6
Collegamento da documenti
•
Prompt aggiunti alla destinazione dopo la creazione del collegamento
•
Prompt che vengono creati in seguito alla risposta a uno dei prompt
originali nella destinazione, ad esempio una risposta prompt-in-prompt
Questi prompt vengono elencati tramite l'opzione Qualsiasi altro prompt
nell'elenco dei prompt nell'Editor collegamenti.
Ad esempio, il documento Entrate regionali può contenere un collegamento
a un altro report denominato Entrate annuali. Quando è stato creato il
collegamento, Entrate annuali conteneva solo un prompt per Regione. Il
collegamento utilizza la modalità di risposta prompt Rispondi
dinamicamente, pertanto la regione selezionata dall'utente per accedere al
collegamento risponde al prompt. All'utente non viene inviato alcun prompt
quando viene eseguito il documento di destinazione. Tuttavia, dopo la
creazione del collegamento, al report Entrate annuali viene aggiunto un
secondo prompt per Categoria.
A questo punto l'utente seleziona Centrale nel documento Entrate regionali e
fa clic sul collegamento Entrate annuali. Il report non viene eseguito
immediatamente, ma viene visualizzato invece il prompt per Categoria.
L'utente deve selezionare una categoria per proseguire, oppure, dato che il
prompt non è necessario, può includere tutte le categorie facendo clic su
Fine. Nell'esempio riportato di seguito l'utente ha risposto al prompt con le
categorie Libri e Film.
Poiché il prompt Categoria era stato aggiunto dopo la creazione del
collegamento, utilizza il metodo di risposta prompt assegnato a Qualsiasi
altro prompt. Poiché il creatore del collegamento non aveva cambiato il
metodo, questo risulta ancora essere il metodo predefinito Richiesta di
conferma.
© 2013 MicroStrategy, Inc.
Specifica della modalità di risposta ai prompt nella destinazione
435
6
Collegamento da documenti
Guida alla creazione di documenti Report Services
Se ora si modifica il collegamento Entrate annuali nel documento Entrate
regionali, il prompt Categoria viene visualizzato nell'elenco dei prompt. Il
metodo di risposta prompt è Richiesta di conferma, che può tuttavia essere
modificato. È possibile selezionare inoltre un metodo di risposta prompt
diverso per Qualsiasi altro prompt.
Modificare il prompt Categoria in Rispondi con una risposta vuota.
Modificare l'opzione Qualsiasi altro prompt in Usa risposta predefinita.
Creare un prompt in Sottocategoria, quindi aggiungere le seguenti risposte
predefinite:
•
Letteratura
•
Fotocamere
•
Commedia
•
Rock
Aggiungere il nuovo prompt Sottocategoria al report Entrate annuali.
Se si esegue nuovamente il documento Entrate regionali, si fa clic con il
pulsante destro del mouse su Centrale, si punta su Collegamento e si
seleziona Entrate annuali, non viene visualizzato alcun prompt. La
destinazione viene filtrata in base a Regione e Sottocategoria, ma non in base
a Categoria, come mostrato di seguito.
•
Al prompt Regione viene risposto dinamicamente (dalla selezione di
Centrale).
•
Il prompt Categoria viene ignorato e pertanto non è presente nel filtro del
report.
436 Specifica della modalità di risposta ai prompt nella destinazione
© 2013 MicroStrategy, Inc.
Guida alla creazione di documenti Report Services
•
Collegamento da documenti
6
Il prompt Sottocategoria utilizza le risposte predefinite indicate nel
prompt (Letteratura, Fotocamere, Commedia e Rock).
Passaggio dei valori dei selettori dall'origine
alla destinazione
Un selettore consente a ciascun utente di interagire con una dashboard per
visualizzare soltanto il subset di dati ai quali l'utente è interessato o soltanto
specifici elementi di attributo o metriche. Per informazioni di base sui
selettori, vedere la descrizione dei tipi di selettore, con esempi e i passaggi
per la creazione, nel capitolo Selectors della Dashboard and Widgets
Creation Guide.
I valori dei selettori che l'utente sceglie nel documento di origine possono
essere passati ai selettori nel documento di destinazione. Ad esempio, il
documento Entrate regionali contiene un selettore per Regione, in modo che
l'utente possa visualizzare le entrate di uno specifico anno. Il documento
contiene un collegamento al documento Entrate categoria per regione, che
contiene anche un selettore Regione.
Eseguire il documento Entrate regionali e selezionare Centrale nel selettore.
Viene visualizzata solo la regione Centrale con le relative entrate, come
illustrato di seguito:
© 2013 MicroStrategy, Inc.
Passaggio dei valori dei selettori dall'origine alla destinazione
437
6
Collegamento da documenti
Guida alla creazione di documenti Report Services
Fare clic sul collegamento Mostra Entrate categoria per la regione
selezionata. Viene visualizzato il documento Entrate categoria per regione,
come illustrato di seguito.
Il selettore è impostato su Centrale, come il selettore nel documento Entrate
regionali. Vengono visualizzati solo i dati della regione Centrale, suddivisi
per categoria. Si noti che il totale corrisponde alle entrate nel documento
Entrate regionali.
Per passare i valori del selettore dal documento di origine al documento di
destinazione, sia l'origine che la destinazione devono contenere lo stesso
selettore. In altre parole, entrambi i documenti devono contenere un
selettore con lo stesso nome (ad esempio, Selettore regione) oppure un
selettore che utilizza lo stesso oggetto d'origine (l'oggetto visualizzato nel
selettore, ad esempio Regione). Quando si crea un collegamento che passa i
valori del selettore, è possibile scegliere di associare tali valori in base al
nome del selettore o all'oggetto di origine.
Definizione di collegamenti ipertestuali nei
documenti
Un collegamento ipertestuale collega un campo di testo o un'immagine
(l'origine) a una pagina Web (la destinazione). I collegamenti ipertestuali
sono funzionali in modalità Express in MicroStrategy Web e in Vista PDF in
Desktop. Sono funzionali anche in modalità Interattiva e Modificabile in
Web.
a un collegamento ipertestuale, un collegamento è una
Rispetto
connessione effettuata da un documento a un altro documento, un
438 Definizione di collegamenti ipertestuali nei documenti
© 2013 MicroStrategy, Inc.
Guida alla creazione di documenti Report Services
6
Collegamento da documenti
report o una pagina Web. Un collegamento può passare parametri per
rispondere agli eventuali prompt presenti nella destinazione. I
collegamenti sono funzionali in tutte le modalità, tranne la modalità
Express in Web e Vista PDF in Desktop. Per informazioni dettagliate
sui collegamenti, vedere Creazione di collegamenti in un documento,
pagina 408.
È possibile, ad esempio, definire un collegamento ipertestuale in un logo
nell'intestazione del documento. Quando l'utente fa clic sul logo, viene
visualizzata la home page corrispondente. In Vista PDF, se si passa con il
cursore del mouse sul logo, il collegamento viene visualizzato come testo a
comparsa in cui è specificato l'URL, come illustrato di seguito.
MicroStrategy Web il testo a comparsa non viene visualizzato, ma è
Inpossibile
aggiungere una descrizione comando per visualizzare l'URL
o altre informazioni. Per ulteriori informazioni, vedere Creazione di
un tooltip a comparsa, pagina 256.
Campi di dati dinamici in collegamenti ipertestuali
È possibile inserire campi dati dinamici nel collegamento ipertestuale. Tali
campi vengono interpretati nel momento dell'esecuzione del documento.
Con i campi dati dinamici è possibile creare URL dinamici sulla base dei dati
del dataset.
Si supponga, ad esempio, di voler aggiungere un campo dati per il nome della
regione in un sito Web della rete Intranet con pagine per ciascuna regione.
Definire il collegamento ipertestuale immettendo parentesi graffe { } e il
nome o l'alias dell'oggetto nel dataset. In questo esempio è stato immesso
{Region}. Per ulteriori informazioni sulla sintassi dei campi dati dinamici,
vedere Aggiunta di dati dinamici a un documento, pagina 75.
Gli utenti che visualizzano il PDF possono fare clic sul collegamento e
accedere alla pagina Intranet corrispondente a quella regione. Nella regione
Nord-est all'interno del documento potrebbe essere visualizzato come
"Regione: Nord-est" con collegamento a tale URL, mentre per Atlantico
© 2013 MicroStrategy, Inc.
Definizione di collegamenti ipertestuali nei documenti
439
6
Collegamento da documenti
Guida alla creazione di documenti Report Services
centrale potrebbe essere visualizzato come "Regione: Atlantico centrale" con
collegamento a tale URL. Ne è riportato un esempio di seguito:
Invio tramite e-mail, esportazione e sottoscrizione di documenti
e report tramite collegamenti
Un utente può fare clic su un collegamento in un documento in
MicroStrategy Web e, piuttosto che eseguirne la destinazione, può inviarla
tramite e-mail, esportarla o sottoscriverla. È possibile creare un URL del
collegamento che esegue una delle seguenti azioni: sottoscrivere un report o
documento; inviare tramite e-mail un report o documento; esportare un
report o documento.
Per creare un collegamento per l'invio tramite e-mail, l'esportazione o la
sottoscrizione a un report o documento
1 In MicroStrategy Web aprire il documento in modalità Progetto o in
modalità Modificabile.
2 Dal menu Inserisci selezionare Testo, fare clic e trascinare nella
posizione in cui si desidera inserire il collegamento.
3 Immettere testo informativo e descrittivo per il collegamento nel campo
di testo, in modo che l'utente sappia quale azione viene eseguita facendo
clic sul collegamento.
4 Fare clic con il pulsante destro del mouse sul campo di testo e scegliere
Proprietà e formattazione. Viene visualizzata la finestra di dialogo
Proprietà e formattazione.
5 Assicurarsi che Generale sia selezionato sulla sinistra.
6 In Navigazione, selezionare la casella di controllo Collegamento
ipertestuale.
440 Definizione di collegamenti ipertestuali nei documenti
© 2013 MicroStrategy, Inc.
Guida alla creazione di documenti Report Services
6
Collegamento da documenti
7 Digitare l'URL di destinazione nel campo Collegamento ipertestuale.
Utilizzare una delle sintassi della seguente tabella, a seconda dell'azione
che si desidera eseguire quando si fa clic sul collegamento:
Azione
Sintassi
Per esportare un report o
un documento
Per i report: http://MSTRWebURL?evt=3067&reportID=
objectID&promptinfo
Per i documenti: http://MSTRWebURL?evt=
3067&documentID=objectID&promptinfo
Per esportare un report o
un documento in PDF
Per i report: http://MSTRWebURL?evt=3069&reportID=
objectID&promptinfo
Per i documenti: http://MSTRWebURL?evt=
3069&documentID=objectID&promptinfo
Per inviare ora un report
o un documento tramite
e-mail
Per i report: http://MSTRWebURL?evt=3037&objectID=
objectID&objectType=3&promptinfo
Per pianificare l'invio
tramite e-mail di un report
o di un documento
Per i report: http://MSTRWebURL?evt=3036&objectID=
objectID&objectType=3&promptinfo
Per sottoscrivere un
report o documento per la
consegna nella cartella
Elenco cronologia
Per i report: http://MSTRWebURL?evt=3034&objectID=
objectID&objectType=3&promptinfo
Per sottoscrivere un
report o documento per la
consegna al proprio
dispositivo mobile
Per i report: http://MSTRWebURL?evt=3134&objectID=
objectID&objectType=3&promptinfo
Per sottoscrivere un
report o documento per la
consegna a una cartella
di rete
Per i report: http://MSTRWebURL?evt=3174&objectID=
objectID&objectType=3&promptinfo
Per sottoscrivere un
report o documento per la
consegna a una
stampante
Per i report: http://MSTRWebURL?evt=3076&objectID=
objectID&objectType=3&promptinfo
Per i documenti: http://MSTRWebURL?evt=3037&objectID=
objectID&objectType=55&promptinfo
Per i documenti: http://MSTRWebURL?evt=3036&objectID=
objectID&objectType=55&promptinfo
Per i documenti: http://MSTRWebURL?evt=3034&objectID=
objectID&objectType=55&promptinfo
Per i documenti: http://MSTRWebURL?evt=3134&objectID=
objectID&objectType=55&promptinfo
Per i documenti: http://MSTRWebURL?evt=3174&objectID=
objectID&objectType=55&promptinfo
Per i documenti: http://MSTRWebURL?evt=3076&objectID=
objectID&objectType=55&promptinfo
8 Sostituire il testo in corsivo nell'URL del collegamento con le
informazioni relative al proprio report o documento, utilizzando le
seguenti linee guida:
© 2013 MicroStrategy, Inc.
Definizione di collegamenti ipertestuali nei documenti
441
6
Collegamento da documenti
•
Guida alla creazione di documenti Report Services
MSTRWebURL rappresenta la sintassi corretta dell'URL di base per il
proprio ambiente Web. Corrisponde al percorso URL del controller
principale dell'applicazione Web. A seconda dell'ambiente in cui Web
è stato implementato, sostituire questa parte della sintassi dell'URL
con uno dei seguenti elementi:
per .NET: Webserver/MicroStrategy/asp/Main.aspx
per J2EE: Webserver/WebMstr7/servlet/mstrWeb
•
objectID rappresenta l'ID del documento o report da eseguire. Per
ottenere l'ID oggetto di un report o documento, fare clic con il
pulsante destro del mouse sul report o documento e selezionare
Proprietà. L'ID dell'oggetto viene visualizzato nella finestra di dialogo
Proprietà.
•
promptinfo rappresenta uno dei parametri facoltativi di informazione
sui prompt. Per rispondere automaticamente ai prompt nel report o
documento di destinazione, è necessario includere i parametri di
informazione sui prompt alla fine dell'URL. Il parametro promptinfo
passa le informazioni utilizzate per rispondere ai prompt nella
destinazione. Se non si includono informazioni sui prompt, l'utente
che fa clic sul collegamento deve rispondere ai prompt nel report/
documento di destinazione. Per informazioni dettagliate su come
specificare i parametri delle informazioni sui prompt, vedere
Specifica dei parametri di informazione sui prompt negli URL di
collegamento creati manualmente, pagina 442.
9 Per aprire il report o documento di destinazione in una nuova finestra,
selezionare la casella di controllo Apri in una nuova finestra. In questo
modo la destinazione e l'origine saranno visibili contemporaneamente. Se
questa casella di controllo è deselezionata, il report/documento di
destinazione si aprirà e sostituirà il documento di origine.
10 Fare clic su OK per salvare le modifiche e tornare al documento di
origine.
Specifica dei parametri di informazione sui prompt negli URL di
collegamento creati manualmente
I parametri di informazione sui prompt vengono aggiunti agli URL di
collegamento creati manualmente. Vengono utilizzati per passare le
informazioni per rispondere ai prompt nel report o documento di
destinazione. Gli eventuali prompt ai quali non viene data risposta dalle
442 Definizione di collegamenti ipertestuali nei documenti
© 2013 MicroStrategy, Inc.
Guida alla creazione di documenti Report Services
6
Collegamento da documenti
informazioni passate vengono visualizzati per consentire all'utente di fornire
le risposte manualmente.
Se non si includono informazioni sui prompt nell'URL di collegamento, il
report o documento di destinazione viene eseguito normalmente. Se contiene
prompt, all'utente deve richiesto di rispondere.
Le informazioni sui prompt in un URL di collegamento possono assumere le
seguenti forme:
•
Elenco di elementi di attributo, per passare elementi di attributo come
risposte a un prompt elemento
•
Prompt XML, per passare una raccolta di specifiche risposte ai prompt
dall'origine alla destinazione
•
ID messaggio del documento di origine, per passare le risposte ai prompt
dal documento di origine
Di seguito vengono illustrate le singole funzioni.
Elenco di elementi di attributo
L'elenco di elementi di attributo consente di passare questi ultimi alla
destinazione per rispondere ai prompt. Un documento contiene, ad esempio,
un elenco di regioni con i rispettivi fatturati annui. Ogni regione è un
collegamento che passa il nome della regione al documento di destinazione.
Quando un utente fa clic su una regione nel documento, viene eseguito un
altro documento che visualizza il fatturato trimestrale e l'utile per la regione.
È possibile utilizzare la seguente sintassi per passare gli elementi di attributo
alla destinazione utilizzando i codici testo automatico:
elementsPromptAnswers=
{&AttributeName@GUID};{&AttributeName@ElementID}
dove AttributeName è il nome dell'elemento di attributo, come Regione
nell'esempio precedente.
I codici testo automatico {&AttributeName@GUID} e
{&AttributeName@ElementID} forniscono l'ID attributo appropriato e l'ID
elemento di attributo dell'elemento su cui si è fatto clic. È possibile utilizzare
i codici testo automatico per fornire gli ID al momento dell'esecuzione
oppure è possibile immettere manualmente l'ID attributo e l'ID elemento di
attributo. I codici immessi manualmente vengono elaborati più rapidamente
dal sistema. La sintassi per l'immissione manuale degli ID è:
© 2013 MicroStrategy, Inc.
Definizione di collegamenti ipertestuali nei documenti
443
6
Collegamento da documenti
Guida alla creazione di documenti Report Services
elementsPromptAnswers=AttributeID;AttributeElementID
Un metodo utile per determinare l'ID attributo e l'ID elemento è creare un
documento con gli elementi di attributo desiderati e immettere i codici testo
automatico in un campo di testo. È quindi possibile copiare gli ID visualizzati
nel campo di testo nel collegamento del documento di origine.
ID elemento vengono generati da Intelligence Server per
Gli
identificare in modo univoco i singoli elementi di attributo.
Per passare più elementi dallo stesso attributo
Per passare più elementi dallo stesso attributo, elencare gli ID elemento
separati da una virgola, come mostrato nel seguente esempio. È necessario
immettere manualmente gli ID elemento (rappresentati da
AttributeElementID); il codice testo automatico dell'ID elemento può
generare un solo ID elemento alla volta.
elementsPromptAnswers=
AttributeID;AttributeElement1ID,AttributeElement2ID
Per passare elementi da più attributi
È possibile passare elementi da più attributi utilizzando parametri separati
per ciascun attributo, uniti da una E commerciale. Di seguito viene illustrato
un esempio con Regione e Anno:
elementsPromptAnswers=
{&Region@GUID};{&Region@ElementID}&elementsPromptAnsw
ers={&Year@ElementID};{&Year@ElementID}
Il parser HTML di Adobe richiede una sintassi molto rigida. Se tale sintassi
non viene seguita, il parser non mostra gli attributi previsti. Per informazioni
sulla sintassi, vedere http://livedocs.adobe.com/flex/201/langref/flash/
text/TextField.html#htmlText.
Prompt XML
Prompt XML rappresenta le risposte ai prompt in formato XML. Contiene
informazioni dinamiche del documento di origine eseguito in una stringa
XML. Prompt XML è utile perché consente di mantenere le risposte ai
444 Definizione di collegamenti ipertestuali nei documenti
© 2013 MicroStrategy, Inc.
Guida alla creazione di documenti Report Services
6
Collegamento da documenti
prompt dall'origine alla destinazione anche quando l'ID messaggio non
esiste più, nel caso ad esempio di interruzione della sessione.
è possibile applicare XML, a meno che i prompt nella
Non
destinazione non siano gli stessi oggetti dei prompt fisici con gli stessi
ID dei prompt del documento di origine.
XML può creare un URL di lunghezza estesa che viene
Prompt
visualizzato nel documento quando si passa il mouse sul
collegamento. È possibile che gli URL lunghi vengano troncati, con
conseguente possibilità di errore. Per evitare il problema, utilizzare
l'ID messaggio del documento descritto di seguito se la sessione di
MicroStrategy resta aperta.
Il formato di Prompt XML è
promptsAnswerXML={&PROMPTXML}
Il codice testo automatico {&PROMPTXML} genera la stringa XML
appropriata in fase di esecuzione. È anche possibile codificare manualmente
il prompt XML, ma il formato e l'utilizzo di tale prompt non rientrano tra gli
argomenti trattati nella presente guida. Per informazioni, vedere il Web
Software Development Kit, disponibile nella MicroStrategy Developer
Library, che fa parte di MicroStrategy SDK.
ID messaggio
L'ID messaggio identifica in modo univoco un'istanza di un report,
documento o documento HTML. Se più utenti eseguono
contemporaneamente lo stesso report, vengono prodotte diverse istanze e di
conseguenza diversi ID messaggio. L'ID messaggio consente di passare le
risposte ai prompt dal documento di origine a quello di destinazione. Il
formato è
originMessageID={&DOCUMENTMESSAGEID}
Il codice testo automatico {&DOCUMENTMESSAGEID} fornisce l'ID
messaggio corretto in fase di esecuzione.
È possibile combinare Prompt XML e ID messaggio, a condizione che la
destinazione non contenga prompt nidificati. Se entrambi i parametri
rispondono allo stesso prompt, il parametro XML ha la precedenza sull'ID
messaggio.
In un prompt nidificato la definizione di un prompt dipende dalla risposta a
un altro prompt. Il primo prompt, ad esempio, riguarda la categoria mentre
© 2013 MicroStrategy, Inc.
Definizione di collegamenti ipertestuali nei documenti
445
6
Collegamento da documenti
Guida alla creazione di documenti Report Services
il secondo la sottocategoria. L'elenco di sottocategorie per il secondo prompt
dipende dalla risposta al primo prompt della categoria. Se si utilizzano sia
Prompt XML che ID messaggio, quando si fa clic sul collegamento, la
risposta al prompt della sottocategoria non viene passata alla destinazione.
All'utente viene invece ripetuto il prompt relativo alla sottocategoria.
Interazione tra collegamenti, drilling e selettori
Quando un elemento di attributo in un controllo Tabella/Grafico è
sottolineato, come Nord-est nell'esempio riportato di seguito, l'utente può
fare clic su di esso.
Nord-est è sottolineato perché può avere una delle seguenti caratteristiche:
•
Essere un collegamento (a un altro documento o report)
•
Essere un selettore (che visualizza un diverso elemento di attributo in un
controllo Tabella/Grafico)
•
Essere un collegamento drill (a un altro livello di aggregazione, definito
da un percorso drill)
•
Essere una combinazione qualsiasi delle possibilità di cui sopra
Se Nord-est è tutti e tre gli elementi (collegamento, selettore e drill), quando
l'utente fa clic su di esso, funziona da selettore, in quanto, diversamente dai
selettori, è possibile accedere al collegamento e al drill con il menu che
compare facendo clic con il pulsante destro del mouse. Quando un utente fa
446 Interazione tra collegamenti, drilling e selettori
© 2013 MicroStrategy, Inc.
Guida alla creazione di documenti Report Services
Collegamento da documenti
6
clic su Nord-est nell'esempio precedente, il grafico sulla destra viene
aggiornato per visualizzare i valori relativi a Nord-est, come mostrato di
seguito, perché facendo clic su Nord-est viene utilizzata l'impostazione
predefinita del selettore:
Se la regione Nord-est ha un collegamento predefinito e un drill, il
collegamento viene eseguito quando la si seleziona, come illustrato di
seguito. Per definizione, l'azione che ha luogo quando si fa clic su un
collegamento è l'avvio del collegamento predefinito, pertanto questo ha
precedenza sul drilling. In questo caso viene eseguito il documento di
destinazione, con visualizzazione delle informazioni sui dipendenti nella
regione Nord-est.
Per ulteriori informazioni su tutti gli elementi qui menzionati, corredate di
esempi e istruzioni, vedere:
•
Specifica della modalità di risposta ai prompt nella destinazione,
pagina 426
•
Il capitolo Selectors nella Dashboards and Widgets Creation Guide
•
Drilling in controlli Tabella/Grafico, pagina 221
© 2013 MicroStrategy, Inc.
Interazione tra collegamenti, drilling e selettori
447
6
Collegamento da documenti
448 Interazione tra collegamenti, drilling e selettori
Guida alla creazione di documenti Report Services
© 2013 MicroStrategy, Inc.
7
7.
DOCUMENTI ABILITATI PER LE
TRANSAZIONI
interazione con le origini dati
Introduzione
MicroStrategy Transaction Services consente di includere nei documenti
funzionalità di riscrittura che sono utili per il processo decisionale o per
l'avvio di una transazione. I progettisti dei documenti possono creare un
documento abilitato per Transaction Services in modo da consentire agli
analisti di approvare le richieste, tenere traccia delle attività aziendali e
implementare le decisioni aziendali modificando i dati aziendali nel
documento e ritrasmettendo tali interazioni alle origini dati.
Ad esempio, un analista può visualizzare un elenco di dipendenti con
richieste di permesso, scegliere di accettare o rifiutare ogni richiesta, quindi
aggiornarne i dati per visualizzare il nuovo stato di ogni richiesta. In un
documento che riporta l'elenco dei prodotti necessari per rifornire un
negozio, un analista può cambiare la quantità da riordinare per ogni
prodotto, quindi inviare le relative modifiche.
Gli analisti possono usare i documenti abilitati per Transaction Services allo
scopo di interagire con i dati nella modalità Express di MicroStrategy Web e,
in caso di visualizzazione su un dispositivo iPhone, iPad o Android, con
MicroStrategy Mobile.
© 2013 MicroStrategy, Inc.
449
7
Documenti abilitati per le transazioni
Guida alla creazione di documenti Report Services
È necessario disporre del prodotto Transaction Services per creare e
utilizzare i documenti compatibili con Transaction Services. Di seguito è
illustrata la procedura di creazione di un documento abilitato alle transazioni
in MicroStrategy Web.
Creazione di un documento abilitato alle
transazioni
Per creare un documento abilitato alle transazioni, attenersi alla seguente
procedura ad alto livello in MicroStrategy Web:
1 Collegare un controllo Tabella/Grafico o i campi di testo in una pila di
riquadri (denominata gruppo di campi) a un report abilitato per
Transaction Services. I dati degli oggetti di input definiti nel report
Transaction Services vengono visualizzati nel controllo Tabella/Grafico o
nei campi di testo modificabili dall'utente.
2 Collegare ciascun oggetto di input nel report Transaction Services a un
modulo di attributo o a una metrica (per i controlli Tabella/Grafico) o a
un campo di testo (per i campi di testo in una pila di riquadri).
3 Determinare il tipo di controllo di oggetto di input da mostrare quando
gli utenti visualizzano il documento abilitato per Transaction Services. Gli
analisti utilizzano questi controlli di oggetto di input per modificare i dati
visualizzati in un documento. Ad esempio, gli utenti possono digitare del
testo in un campo di testo, attivare e disattivare un interruttore per
specificare un valore numerico, selezionare un valore da un elenco e così
via.
4 Durante la progettazione del documento, aggiungere un pulsante o un
collegamento selettore di azione. Il pulsante o il collegamento avranno
come destinazione il controllo Tabella/Grafico o la pila di riquadri.
Quando viene visualizzato il documento, gli utenti possono fare clic sul
pulsante o sul collegamento per inviare, aggiornare o eliminare le
modifiche dei dati. I pulsanti o i collegamenti selettori di azione sono
visualizzati solo nelle modalità Progetto, Modificabile ed Express.
Di seguito sono illustrate le procedure dettagliate per creare un documento
abilitato a Transaction Services.
450 Creazione di un documento abilitato alle transazioni
© 2013 MicroStrategy, Inc.
Guida alla creazione di documenti Report Services
Documenti abilitati per le transazioni
7
Requisiti preliminari
•
È necessario disporre del prodotto Transaction Services.
•
È necessario disporre del privilegio Web Configura transazione.
•
In questa procedura si presuppone che sia già stato creato il report
Transaction Services da collegare al controllo Tabella/Grafico o ai campi
di testo. Questo report deve contenere l'oggetto di input per ogni valore
che si desidera consentire agli utenti di modificare. Per i passaggi
necessari alla creazione di un report Transaction Services, vedere la
Guida per il reporting avanzato MicroStrategy.
•
In questa procedura si presuppone che sia stato già creato un documento
con uno dei seguenti elementi:
Un controllo Tabella/Grafico che contiene un modulo di attributo o
una metrica separati da collegare a ciascun oggetto di input nel report
Transaction Services. Ciascun modulo di attributo da collegare a un
oggetto di input deve essere visibile nel controllo Tabella/Grafico. Per
scegliere i moduli visualizzati per un attributo nel controllo Tabella/
Grafico, fare clic con il pulsante destro del mouse sull'intestazione
dell'attributo, selezionare Moduli di attributo, quindi selezionare i
moduli di attributo da visualizzare. Per i passaggi relativi all'aggiunta
di un controllo Tabella/Grafico a un documento, vedere Aggiunta di
un controllo Tabella/Grafico a un documento, pagina 166.
Per consentire agli utenti di modificare i valori dei moduli di attributo
in una tabella, è necessario inserire solo attributi nelle righe e solo
metriche nelle colonne.
Campi di testo in una pila di riquadri (denominata gruppo di campi).
Ciascun oggetto di input nel report Transaction Services necessita di
un campo di testo separato. I campi di testo possono contenere dati o
possono essere compilati dall'oggetto di input. Per i passaggi necessari
per creare una pila di riquadri, vedere il capitolo Layering Data:
Panels and Panel Stacks della Dashboards and Widgets Creation
Guide. Per la procedura di creazione di campi di testo, vedere
Aggiunta di testo e dati a un documento: Campi di testo, pagina 73.
© 2013 MicroStrategy, Inc.
Creazione di un documento abilitato alle transazioni
451
7
Documenti abilitati per le transazioni
Guida alla creazione di documenti Report Services
Per abilitare le transazioni per un documento
1 In MicroStrategy Web aprire il documento in modalità Progetto o in
modalità Modificabile.
2 Attenersi a una delle procedure seguenti, a seconda del tipo di controllo
da utilizzare nel documento:
•
Per collegare un controllo Tabella/Grafico al report Transaction
Services, fare clic con il pulsante destro del mouse sul controllo
Tabella/Grafico, quindi selezionare Configura transazioni. Si apre
l'editor Configura transazioni.
•
Per collegare i campi di testo in una pila di riquadri (denominata
gruppo di campi) al report Transaction Services, fare clic con il
pulsante destro del mouse su un campo di testo qualsiasi nella pila di
riquadri e selezionare Configura transazioni. Si apre l'editor
Configura transazioni.
è il primo controllo che si collega in questo documento, viene
Sevisualizzata
la finestra di dialogo Seleziona transazione.
Individuare e selezionare il report Transaction Services a cui
collegarsi. Si apre l'editor Configura transazioni.
3 Selezionare un report Transaction Services. A questo scopo, fare clic su ...
(pulsante Sfoglia). Individuare e selezionare il report Transaction
Services a cui collegarsi.
4 È possibile scegliere di ricalcolare automaticamente i totali parziali e le
metriche derivate quando un utente modifica un valore nel documento,
oppure di aggiornare i valori solo quando l'utente sceglie manualmente di
ricalcolare i dati. Questa opzione è disponibile solo per i controlli Tabella/
Grafico collegati a un report Transaction Services. Eseguire una delle
operazioni seguenti:
•
Per ricalcolare automaticamente i totali parziali e le metriche derivate,
selezionare la casella di controllo Ricalcola automaticamente i
valori dopo la modifica dei dati.
•
Per ricalcolare manualmente i totali parziali e le metriche derivate,
deselezionare la casella di controllo Ricalcola automaticamente i
valori dopo la modifica dei dati.
5 È possibile visualizzare una riga di caselle di controllo accanto a ciascuna
riga di dati in una tabella per consentire all'utente di scegliere quali righe
di dati aggiornare usando il report Transaction Services. Questa opzione è
452 Creazione di un documento abilitato alle transazioni
© 2013 MicroStrategy, Inc.
Guida alla creazione di documenti Report Services
7
Documenti abilitati per le transazioni
disponibile solo per le tabelle. Questa opzione si applica solo alle tabelle
in cui tutti gli attributi si trovano nelle righe e tutte le metriche nelle
colonne. Eseguire una delle operazioni seguenti:
•
Per consentire agli utenti di selezionare le righe di dati utilizzando le
caselle di controllo, selezionare la casella di controllo Contrassegna
righe per selezione (solo tabelle).
•
Per visualizzare i dati nella tabella senza le caselle di controllo,
deselezionare la casella di controllo Contrassegna righe per
selezione (solo tabelle).
6 È possibile decidere di visualizzare un indicatore accanto alle celle della
tabella o ai campi di testo presenti nel documento, in modo da
contrassegnare i valori che sono stati modificati dall'utente. Eseguire una
delle operazioni seguenti:
•
Per visualizzare un indicatore accanto ai valori modificati, selezionare
la casella di controllo Campi/Celle flag con dati modificati.
•
Per visualizzare i valori modificati senza un indicatore, deselezionare
la casella di controllo Celle flag con dati modificati.
7 Quando un utente sceglie di inviare le proprie modifiche ai dati, è
possibile che siano presenti controlli di oggetti di input in cui non sono
state apportate modifiche. È possibile stabilire se inviare il contenuto di
tutti i controlli degli oggetti di input, inclusi i controlli non modificati,
quando un utente fa clic su Invia. Ad esempio, è possibile consentire agli
utenti di rivedere il contenuto e accettarlo senza apportare modifiche, o
effettuare un controllo in un momento specifico senza inserire altri
commenti. Per procedere, eseguire una delle operazioni seguenti:
•
Per consentire agli utenti di inviare i propri dati senza apportare
modifiche agli oggetti di input collegati a una tabella, selezionare la
casella di controllo Invia record invariati.
•
Per consentire agli utenti di inviare i propri dati senza apportare
modifiche agli oggetti di input collegati a un gruppo di campi,
selezionare la casella di controllo Consenti inoltro senza modifica.
8 Nella colonna Input transazioni viene visualizzato un elenco degli oggetti
di input presenti nel report Transaction Services. Attenersi alla seguente
procedura per ciascun oggetto di input:
a Eseguire una delle seguenti operazioni a seconda del tipo di controllo
a cui collegare il report:
© 2013 MicroStrategy, Inc.
Creazione di un documento abilitato alle transazioni
453
7
Documenti abilitati per le transazioni
Guida alla creazione di documenti Report Services
– Per collegare un controllo Tabella/Grafico al report Transaction
Services, dall'elenco a discesa Oggetto tabella selezionare il
modulo di attributo o la metrica da collegare all'oggetto di input.
– Per collegare i campi di testo in una pila di riquadri al report
Transaction Services, dall'elenco a discesa Campo selezionare il
campo di testo da collegare all'oggetto di input.
b Scegliere se gli utenti possono modificare i valori di ciascun oggetto di
input. Eseguire una delle operazioni seguenti:
– Per consentire all'utente di modificare il valore dell'oggetto di
input, selezionare la casella di controllo Modificabile.
– Per impedire all'utente di modificare il valore dell'oggetto di input,
deselezionare la casella di controllo Modificabile.
c
Dall'elenco a discesa Stile controllo selezionare il tipo di controllo da
usare per visualizzare e modificare il valore dell'oggetto di input.
Scegliere una delle seguenti opzioni:
opzioni disponibili possono variare a seconda del tipo di dati
Ledell'oggetto
di input. Per informazioni sulla modalità di
visualizzazione di ciascun controllo in Web o in un dispositivo
mobile, vedere Controlli di oggetto di input che supportano le
transazioni, pagina 459.
– Per consentire agli utenti di digitare un'unica riga di testo in una
casella di testo, selezionare Campo di testo.
– Per consentire agli utenti di digitare più righe di testo in un campo
di testo, selezionare Area di testo.
– Per consentire agli utenti di attivare o disattivare un interruttore
per specificare un valore numerico, selezionare Interruttore.
– Per consentire agli utenti di scegliere un'ora specifica, selezionare
Selettore ora.
– Per consentire agli utenti di selezionare una data da un calendario,
selezionare Calendario.
– Per consentire agli utenti di classificare un elemento su una scala
numerica, selezionare Scala di Likert.
– Per consentire agli utenti di scegliere un valore da un elenco o da
un gruppo di pulsanti di scelta rapida, selezionare Elenco.
– Per consentire agli utenti di scegliere un valore in una barra di
scorrimento, selezionare Barra di scorrimento.
454 Creazione di un documento abilitato alle transazioni
© 2013 MicroStrategy, Inc.
Guida alla creazione di documenti Report Services
7
Documenti abilitati per le transazioni
– Per consentire agli utenti di fare clic su un pulsante per scegliere
un'immagine, selezionare Interruttore.
– Per consentire agli utenti di fornire una firma elettronica,
selezionare Acquisizione firma.
– Per consentire agli utenti di selezionare i dati incrementando o
riducendo un valore numerico, selezionare Stepper.
– Per consentire agli utenti di effettuare la scansione o immettere
manualmente un codice a barre, selezionare Codice a barre.
– Per consentire agli utenti di classificare un elemento utilizzando
un punteggio a stelle (ad esempio, assegnando a un elemento
quattro stelle su cinque), selezionare Punteggio a stelle.
d Per specificare le opzioni di visualizzazione del controllo dell'oggetto
di input, fare clic sull'icona Proprietà controllo accanto all'elenco a
discesa Stile controllo per espandere le proprietà del controllo, quindi
selezionare le opzioni appropriate per la formattazione del controllo.
Per un elenco delle opzioni disponibili per ciascun tipo di controllo e
la procedura per formattarle, vedere Controlli di oggetto di input che
supportano le transazioni, pagina 459.
9 Ripetere la procedura precedente appropriata per definire e formattare il
controllo da visualizzare per ciascun oggetto di input.
10 Fare clic su OK per salvare le modifiche e tornare al documento.
Per creare il pulsante o il collegamento del selettore di azione
11 Scegliere Selettore dal menu Inserisci, quindi selezionare una delle
opzioni seguenti:
•
Per consentire agli utenti di fare clic su un pulsante per ricalcolare,
eliminare o inviare le proprie modifiche, selezionare il pulsante
selettore di azione.
•
Per consentire agli utenti di fare clic su un collegamento per
ricalcolare, eliminare o inviare le proprie modifiche, selezionare il
collegamento del selettore di azione.
•
È possibile creare un pulsante selettore personalizzato utilizzando la
precedente opzione di collegamento e quindi posizionando il testo di
collegamento su un'immagine. Per aggiungere un'immagine, vedere la
procedura descritta nella Guida di MicroStrategy Web.
© 2013 MicroStrategy, Inc.
Creazione di un documento abilitato alle transazioni
455
7
Documenti abilitati per le transazioni
Guida alla creazione di documenti Report Services
12 Fare clic sulla sezione dell'area Layout in cui si desidera inserire il
selettore. Fare clic con il pulsante destro del mouse sul selettore e
scegliere Proprietà e formattazione. Viene visualizzata la finestra di
dialogo Proprietà e formattazione.
13 Sulla sinistra, fare clic su Generale, quindi digitare il testo da visualizzare
sul pulsante o sul collegamento nel campo Testo visualizzato.
14 Per impostazione predefinita, viene visualizzata una barra del titolo
descrittiva per il selettore. È possibile determinare se visualizzare o meno
la barra del titolo. Eseguire una delle operazioni seguenti:
•
Per visualizzare la barra del titolo, selezionare la casella di controllo
Mostra barra del titolo e digitare il titolo che si desidera visualizzare
nel campo.
•
Per visualizzare il pulsante o il collegamento selettore senza barra del
titolo, deselezionare la casella di controllo Mostra barra del titolo.
15 Fare clic su Selettore a sinistra. Nell'elenco a discesa Tipo di azione
selezionare una delle opzioni seguenti:
•
Per consentire all'utente di inviare le modifiche apportate ai dati del
documento, selezionare Invia.
•
Per consentire all'utente di ricalcolare i valori delle metriche derivate
e dei totali parziali, di riapplicare la formattazione di numeri e date e
di aggiornare altri valori calcolati dal motore di analisi, selezionare
Ricalcola.
Web non consente l'utilizzo di un pulsante o un
MicroStrategy
collegamento per ricalcolare le metriche derivate visualizzate
nei campi di testo. Per consentire agli utenti di ricalcolare i
valori delle metriche derivate nei documenti abilitati per
Transaction Services, valutare la possibilità di visualizzare i
dati in una Tabella/Grafico.
•
Per consentire all'utente di eliminare le modifiche e visualizzare i
valori degli oggetti di input risalenti all'ultimo invio, selezionare
Elimina modifiche.
16 È possibile scegliere di visualizzare un messaggio di conferma quando un
utente fa clic sul pulsante o collegamento selettore di azione. Questa
opzione è disponibile solo se Tipo Azione è impostato su Invia o Elimina
modifiche. Eseguire una delle operazioni seguenti:
•
Per visualizzare il messaggio di conferma, selezionare la casella di
controllo Richiedi conferma.
456 Creazione di un documento abilitato alle transazioni
© 2013 MicroStrategy, Inc.
Guida alla creazione di documenti Report Services
•
Documenti abilitati per le transazioni
7
Per inviare o eliminare le modifiche senza visualizzare il messaggio di
conferma, deselezionare la casella di controllo Richiedi conferma.
17 È possibile determinare l'azione eseguita da MicroStrategy Web dopo che
un utente ha inviato le proprie modifiche. Questa opzione è disponibile
solo se Tipo Azione è impostato su Invia. Selezionare una delle opzioni
seguenti in Azioni successive:
•
Per tornare al documento senza eseguire ulteriori azioni, selezionare
l'opzione Nessuna azione successiva.
•
Per aggiornare la visualizzazione del documento, selezionare l'opzione
Aggiorna documento corrente.
•
Per eseguire un report o un documento specifico, selezionare l'opzione
Esegui nuovo report o documento. Fare clic su ... (pulsante
Sfoglia), individuare e selezionare il report o il documento che si
desidera eseguire, quindi fare clic su OK.
18 se si è scelto di eseguire un report o documento dopo che l'utente ha
inoltrato le modifiche, è possibile scegliere di utilizzare le stesse risposte
al prompt, scelte nel documento di origine, per rispondere ai prompt nel
report/documento di destinazione. Per utilizzare le stesse risposte ai
prompt, selezionare la casella di controllo Rispondi ai prompt con le
stesse risposte dell'origine. Questa opzione richiede che sia il report/
documento di origine e destinazione utilizzino gli stessi prompt.
All'utente verranno presentati i prompt esistenti nella destinazione ma
non nell'origine.
19 Se si è deciso di eseguire automaticamente un report o documento dopo
che l'utente ha inviato le proprie modifiche, è possibile specificare se il
report o documento verrà eseguito utilizzando i dati nella cache del
dispositivo mobile. Se si decide di eseguire il report o il documento senza
usare i dati nella cache del dispositivo mobile, il report o il documento
viene automaticamente eseguito usando i dati nella cache
dell'Intelligence Server, se disponibili. Se non sono disponibili dati nella
cache del dispositivo mobile o dell'Intelligence Server, il report o il
documento viene eseguito sull'origine dati. Questa opzione è disponibile
solo se Tipo azione è impostato su Invia ed è selezionata l'opzione
Esegui nuovo report o documento. Eseguire una delle operazioni
seguenti:
possibile scegliere di eseguire automaticamente il report o
Èdocumento
sull'origine dati a ogni esecuzione, assicurando che il
report o documento mostri i dati più recenti. A tale scopo è
necessario disabilitare il caching per il report o documento. Per
conoscere la procedura e per informazioni di base sul caching dei
© 2013 MicroStrategy, Inc.
Creazione di un documento abilitato alle transazioni
457
7
Documenti abilitati per le transazioni
Guida alla creazione di documenti Report Services
report e documenti visualizzati sui dispositivi mobili, vedere la
Mobile Design and Administration Guide.
•
Per eseguire il report o documento senza utilizzare i dati nella cache
del dispositivo mobile, selezionare la casella di controllo Forza
esecuzione attiva.
•
Per eseguire il report o documento utilizzando i dati nella cache del
dispositivo mobile, deselezionare la casella di controllo Forza
esecuzione attiva.
20 È possibile visualizzare un messaggio di conferma personalizzato quando
l'utente invia le modifiche. Questa opzione è disponibile solo se Tipo
Azione è impostato su Invia. Eseguire una delle operazioni seguenti:
•
Per visualizzare un messaggio personalizzato, selezionare la casella di
controllo Visualizza messaggio dopo l'invio, quindi digitare un
messaggio di conferma nel campo.
•
Per applicare le modifiche dell'utente senza visualizzare un messaggio
personalizzato, deselezionare la casella di controllo Visualizza
messaggio dopo l'invio.
21 Un documento abilitato per Transaction Services precaricato nella cache
viene eseguito in background e i relativi risultati vengono conservati sul
dispositivo mobile in cui viene eseguito, aumentando la velocità con cui il
documento viene eseguito. È possibile scegliere di aggiornare i risultati di
un documento nella cache di un dispositivo mobile dopo che l'utente ha
inviato le modifiche con l'impostazione Invalida cache dispositivo mobile
per contrassegnare i risultati di un documento che richiedono un
aggiornamento.
Se si stabilisce che un documento deve essere precaricato nella cache, il
precaricamento avverrà ogni volta che l'utente applica le modifiche. Se si
decide che un documento non deve essere precaricato nella cache, alla
successiva esecuzione il documento utilizzerà automaticamente i dati
presenti nella cache dell'Intelligence Server o verrà eseguito sull'origine
dati se non sono disponibili dati nella cache. Per informazioni di
riferimento sul precaricamento nella cache, vedere la Mobile Design and
Administration Guide. Questa opzione è disponibile solo se Tipo Azione è
impostato su Invia. Eseguire una delle operazioni seguenti:
•
Per precaricare il documento nella cache ogni volta che l'utente invia
le modifiche, selezionare la casella di controllo Invalida cache
dispositivo mobile.
•
Per consentire all'utente di inviare le proprie modifiche senza
contrassegnare i dati nella cache del dispositivo mobile che richiedono
458 Creazione di un documento abilitato alle transazioni
© 2013 MicroStrategy, Inc.
Guida alla creazione di documenti Report Services
7
Documenti abilitati per le transazioni
un aggiornamento, deselezionare la casella di controllo Invalida
cache dispositivo mobile.
22 Per impostazione predefinita, il pulsante o il collegamento selettore usa
automaticamente come destinazione (aggiorna) ogni controllo Tabella/
Grafico e pila di riquadri della sezione in cui si trova il pulsante o il
collegamento. È possibile invece scegliere manualmente le destinazioni
del selettore. A questo scopo selezionare Fare clic qui, quindi utilizzare la
freccia destra per spostare il controllo Tabella/Grafico o la pila di riquadri
che si desidera definire come destinazione dall'elenco Disponibile
all'elenco Selezionato. Per informazioni dettagliate sulla procedura,
vedere la Guida di MicroStrategy Web.
23 Fare clic su OK per salvare le modifiche e tornare al documento.
24 Ripetere la procedura precedente appropriata per definire ciascun
pulsante o collegamento selettore di azione che si desidera aggiungere al
documento.
Controlli di oggetto di input che supportano le
transazioni
È possibile aggiungere i seguenti controlli di oggetto di input a un
documento, quindi formattarli:
•
Scanner codice a barre (vedere Formattazione di un controllo Scanner
codice a barre, pagina 460)
•
Calendario (vedere Formattazione di un controllo Calendario,
pagina 461)
•
Scala di Likert (vedere Formattazione di un controllo Scala di Likert,
pagina 462)
•
Elenco (vedere Formattazione di un controllo Elenco, pagina 463)
•
Elenco pulsanti di opzione (vedere Formattazione di un controllo Elenco
pulsanti di opzione, pagina 465)
•
Acquisizione firma (vedere Formattazione di un controllo Acquisizione
firma, pagina 466)
•
Barra di scorrimento (vedere Formattazione di un controllo Barra di
scorrimento, pagina 467)
© 2013 MicroStrategy, Inc.
Controlli di oggetto di input che supportano le transazioni
459
7
Documenti abilitati per le transazioni
Guida alla creazione di documenti Report Services
•
Punteggio a stelle (vedere Formattazione di un controllo Punteggio a
stelle, pagina 469)
•
Stepper (vedere Formattazione di un controllo Stepper, pagina 470)
•
Interruttore (vedere Formattazione di un controllo Interruttore,
pagina 471)
•
Area di testo (vedere Formattazione di un controllo Area di testo,
pagina 472)
•
Campo di testo (vedere Formattazione di un controllo Campo di testo,
pagina 473)
•
Selettore ora (vedere Formattazione di un controllo Selettore ora,
pagina 476)
•
Mostra/Nascondi (vedere Formattazione di un controllo Mostra/
Nascondi, pagina 476)
Formattazione di un controllo Scanner codice a barre
Lo stile Scanner codice a barre viene visualizzato come uno scanner codice a
barre o un tastierino numerico su un dispositivo mobile. Gli utenti possono
puntare il dispositivo mobile su un codice a barre per eseguirne la scansione
o immettere manualmente il numero del codice a barre utilizzando il
tastierino numerico.
di immissione del codice a barre supporta codici a barre
Ilchecontrollo
iniziano con zero (0) utilizzando il tipo di dati testo/stringa. I
codici a barre che iniziano con un numero diverso da zero vengono
supportati come tipi di dati numerici.
Per istruzioni su come accedere alle seguenti opzioni, vedere Creazione di un
documento abilitato alle transazioni, pagina 450.
460 Controlli di oggetto di input che supportano le transazioni
© 2013 MicroStrategy, Inc.
Guida alla creazione di documenti Report Services
Documenti abilitati per le transazioni
7
Per formattare un controllo Scanner codice a barre
1 È possibile richiedere agli utenti di effettuare la scansione o l'immissione
di un codice a barre prima di inoltrare le modifiche. Eseguire una delle
operazioni seguenti:
•
Per richiedere agli utenti di effettuare la scansione o l'immissione di
un codice a barre prima di inoltrare le modifiche, selezionare la casella
di controllo Input richiesto.
•
Per consentire agli utenti di inoltrare le proprie modifiche senza
effettuare la scansione o immettere un codice a barre, deselezionare la
casella di controllo Input richiesto.
2 È possibile abbinare i codici a barre con gli elementi di attributo. A questo
scopo, selezionare la casella di controllo Confronta codice a barre con
elementi di attributo.
Formattazione di un controllo Calendario
Lo stile Calendario viene visualizzato come:
•
Calendario in Web
•
Date in una ruota selezionabile su un dispositivo mobile
Per istruzioni su come accedere alle seguenti opzioni, vedere Creazione di un
documento abilitato alle transazioni, pagina 450.
Per formattare un controllo Calendario
1 È possibile richiedere agli utenti di specificare un valore utilizzando il
controllo oggetti di input prima che vengano inviate le modifiche.
Eseguire una delle operazioni seguenti:
•
Per richiedere agli utenti di specificare un valore per il controllo prima
di inoltrare le modifiche, selezionare la casella di controllo Input
richiesto.
•
Per consentire agli utenti di inoltrare le proprie modifiche senza
specificare un valore, deselezionare la casella di controllo Input
richiesto.
© 2013 MicroStrategy, Inc.
Controlli di oggetto di input che supportano le transazioni
461
7
Documenti abilitati per le transazioni
Guida alla creazione di documenti Report Services
2 Per specificare la data minima che l'utente può scegliere in un calendario,
selezionare la casella di controllo Valore minimo, quindi fare clic sul
calendario e selezionare la data.
3 Per specificare la data massima che l'utente può scegliere in un
calendario, selezionare la casella di controllo Valore massimo, quindi
fare clic sul calendario e selezionare la data.
4 È possibile consentire agli utenti di specificare un'ora e una data
utilizzando il controllo Calendario. Per procedere, selezionare la casella di
controllo Includi tempo.
Formattazione di un controllo Scala di Likert
Lo stile Scala di Likert viene visualizzato come una serie di pulsanti di scelta
in MicroStrategy Web o su un dispositivo mobile. Gli utenti possono
selezionare un pulsante di scelta per classificare un elemento su una scala
numerica. Ad esempio, possono specificare il grado di soddisfazione per il
servizio ricevuto indicando un valore compreso tra 1 e 10.
Per istruzioni su come accedere alle seguenti opzioni, vedere Creazione di un
documento abilitato alle transazioni, pagina 450.
Per formattare un controllo Scala di Likert
1 È possibile richiedere agli utenti di selezionare un pulsante di scelta
prima di inoltrare le modifiche. Eseguire una delle operazioni seguenti:
•
Per richiedere agli utenti di selezionare un pulsante di scelta prima di
inoltrare le modifiche, selezionare la casella di controllo Input
richiesto.
•
Per consentire agli utenti di inoltrare le proprie modifiche senza
specificare un pulsante di scelta, deselezionare la casella di controllo
Input richiesto.
2 È possibile determinare se gli utenti classificano un elemento su una scala
da 1 a 5, da 1 a 7 o da 1 a 10. Dall'area Scala punteggio, selezionare una
delle seguenti opzioni:
•
Per consentire agli utenti di effettuare la selezione da una scala da 1 a
5, selezionare l'opzione 5 livelli.
462 Controlli di oggetto di input che supportano le transazioni
© 2013 MicroStrategy, Inc.
Guida alla creazione di documenti Report Services
7
Documenti abilitati per le transazioni
•
Per consentire agli utenti di effettuare la selezione da una scala da 1 a
7, selezionare l'opzione 7 livelli.
•
Per consentire agli utenti di effettuare la selezione da una scala da 1 a
10, selezionare l'opzione 10 livelli.
3 Nel campo Etichetta per punteggio minimo immettere il testo di
spiegazione da visualizzare accanto al punteggio minimo. Questo testo
dovrebbe descrivere il significato della selezione di un basso valore
numerico (ad esempio, “Fortemente in disaccordo”).
4 Nel campo Etichetta per punteggio massimo immettere il testo di
spiegazione da visualizzare accanto al punteggio massimo. Questo testo
dovrebbe descrivere il significato della selezione di un alto valore
numerico (ad esempio, “Fortemente d'accordo”).
Formattazione di un controllo Elenco
Lo stile Elenco viene visualizzato come:
•
Elenco a discesa in Web
•
Una ruota su un iPhone
•
Un elenco su un iPad o su un dispositivo Android
Per istruzioni su come accedere alle seguenti opzioni, vedere Creazione di un
documento abilitato alle transazioni, pagina 450.
Per formattare un controllo Elenco
1 È possibile richiedere agli utenti di specificare un valore utilizzando il
controllo oggetti di input prima che vengano inviate le modifiche.
Eseguire una delle operazioni seguenti:
•
Per richiedere agli utenti di specificare un valore per il controllo prima
di inviare le modifiche, selezionare la casella di controllo L'utente
deve inserire un valore.
•
Per consentire agli utenti di inviare le modifiche senza specificare un
valore, deselezionare la casella di controllo L'utente deve inserire un
valore.
© 2013 MicroStrategy, Inc.
Controlli di oggetto di input che supportano le transazioni
463
7
Documenti abilitati per le transazioni
Guida alla creazione di documenti Report Services
2 È possibile visualizzare automaticamente l'elenco quando il documento
viene visualizzato o solo quando un utente seleziona la cella o il campo di
testo corrispondente. Eseguire una delle operazioni seguenti:
•
Per visualizzare automaticamente l'elenco, selezionare la casella di
controllo Mostra controllo per impostazione predefinita.
•
Per visualizzare l'elenco quando viene selezionata la sua cella o campo
di testo, deselezionare la casella di controllo Mostra controllo per
impostazione predefinita.
3 Per specificare la larghezza di un elenco, selezionare la casella di controllo
Larghezza. Nel campo, digitare la larghezza in pollici.
4 È possibile generare automaticamente i valori visualizzati nell'elenco o
determinarli manualmente. Se i valori vengono determinati
manualmente, è possibile specificare il testo visualizzato per ciascuna
scelta presentata all'utente e il valore da usare per aggiornare, inserire o
eliminare i dati. Selezionare una delle opzioni seguenti in Tipo input:
•
Per visualizzare automaticamente i valori generati, selezionare
Calcolato.
Specificare i valori minimo e massimo selezionabili nell'elenco
digitando un valore nei campi Valore minimo e Valore massimo.
Per specificare l'intervallo tra ciascun valore dell'elenco, digitare
un valore nel campo Intervallo. Ad esempio, se il valore minimo è
0 e l'intervallo è 10, gli utenti possono specificare 0, 10, 20, 30 e
così via.
•
Per utilizzare valori inseriti manualmente, selezionare Manuale.
Attenersi alla seguente procedura per ciascun valore:
Nel campo Valore digitare il valore da utilizzare quando viene
effettuata la scelta.
Nel campo Etichetta specificare il testo da visualizzare per la
scelta.
Per aggiungere ulteriori scelte all'elenco, fare clic sull'icona
Aggiungi.
Per eliminare una scelta dall'elenco, fare clic sull'icona Elimina
accanto alla scelta.
Per impostazione predefinita, quando il campo di testo o la cella
della tabella dell'elenco è impostata su un valore per cui non è
definita alcuna etichetta nelle Proprietà del controllo, l'elenco
464 Controlli di oggetto di input che supportano le transazioni
© 2013 MicroStrategy, Inc.
Guida alla creazione di documenti Report Services
Documenti abilitati per le transazioni
7
viene visualizzato come vuoto e non viene selezionato alcun valore.
È invece possibile specificare un testo da visualizzare nell'elenco.
Per procedere, immettere il testo che si desidera visualizzare nel
primo campo nella colonna Etichetta, accanto ad Annulla
impostazione.
•
Per visualizzare un elenco di elementi di attributo da un attributo
selezionato, selezionare Dataset. Eseguire i passaggi seguenti:
Dall'elenco a discesa Origine selezionare il report dataset
contenente l'attributo che si desidera utilizzare per visualizzare il
controllo elenco.
Dall'elenco a discesa Attributo selezionare l'attributo del quale si
desidera utilizzare gli elementi come opzioni nell'elenco.
È possibile specificare il modulo di attributo che il sistema
utilizzerà per visualizzare ciascun elemento di attributo come
opzione nell'elenco. Ad esempio, è possibile scegliere di
visualizzare l'ID di ciascun elemento di attributo come opzione nel
controllo Elenco. Nell'elenco a discesa Moduli visualizzati
selezionare una delle opzioni seguenti:
– Per consentire al sistema di determinare automaticamente
quale modulo di attributo visualizzare, selezionare
Automatico.
– Per specificare manualmente il modulo di attributo che si
desidera utilizzare per visualizzare le opzioni nell'elenco,
selezionare il nome del modulo di attributo.
•
Dall'elenco a discesa Modulo di writeback selezionare il modulo di
attributo da utilizzare per l'aggiornamento dei dati. Il valore di questo
modulo viene trasmesso al report Transaction Services quando un
utente seleziona un elemento di attributo dal controllo elenco.
Formattazione di un controllo Elenco pulsanti di opzione
Lo stile Elenco pulsanti di opzione viene visualizzato come una serie di
pulsanti di scelta in Web o su un dispositivo mobile.
Per istruzioni su come accedere alle seguenti opzioni, vedere Creazione di un
documento abilitato alle transazioni, pagina 450.
© 2013 MicroStrategy, Inc.
Controlli di oggetto di input che supportano le transazioni
465
7
Documenti abilitati per le transazioni
Guida alla creazione di documenti Report Services
Per formattare un controllo Elenco pulsanti di opzione
1 Nell'elenco a discesa Stile di visualizzazione, selezionare Elenco
pulsanti di opzione.
2 È possibile richiedere agli utenti di selezionare un pulsante di scelta
prima di inoltrare le modifiche. Eseguire una delle operazioni seguenti:
•
Per richiedere agli utenti di selezionare un pulsante di scelta prima di
inoltrare le modifiche, selezionare la casella di controllo Input
richiesto.
•
Per consentire agli utenti di inoltrare le proprie modifiche senza
specificare un pulsante di scelta, deselezionare la casella di controllo
Input richiesto.
3 È possibile determinare se i pulsanti di scelta vengono visualizzati in un
layout orizzontale o verticale. Dall'elenco a discesa Layout
visualizzazione selezionare una delle opzioni seguenti:
•
Per visualizzare i pulsanti di scelta in un layout orizzontale,
selezionare Orizzontale.
•
Per visualizzare i pulsanti di scelta in un layout verticale, selezionare
Verticale (valore predefinito).
4 È possibile scegliere di visualizzare un numero specifico di pulsanti di
scelta per riga o colonna nel controllo, oppure visualizzare tutti i pulsanti
di scelta in una singola riga o colonna. Eseguire una delle operazioni
seguenti:
•
Per visualizzare un numero specifico di pulsanti di scelta in ciascuna
riga o colonna, immettere il numero di pulsanti di scelta nel campo
Elementi per riga.
•
Per visualizzare tutti gli elementi in una singola riga o colonna,
lasciare vuoto il campo Elementi per riga.
Formattazione di un controllo Acquisizione firma
Lo stile Acquisizione firma viene visualizzato come un campo in cui un
utente può aggiungere la propria firma in un dispositivo mobile.
466 Controlli di oggetto di input che supportano le transazioni
© 2013 MicroStrategy, Inc.
Guida alla creazione di documenti Report Services
Documenti abilitati per le transazioni
7
Il controllo di oggetto di input Acquisizione firma archivia la firma
dell'utente come immagine nella cartella savedImages. Per i passaggi
necessari alla modifica del percorso di archiviazione dei messaggi, vedere il
capitolo relativo alla gestione di MicroStrategy Mobile nella MicroStrategy
Mobile Design and Administration Guide.
Per istruzioni su come accedere alle seguenti opzioni, vedere Creazione di un
documento abilitato alle transazioni, pagina 450.
Per formattare un controllo Acquisizione firma
1 È possibile richiedere agli utenti di fornire una firma utilizzando il
controllo di oggetto di input prima che vengano inviate le modifiche.
Eseguire una delle operazioni seguenti:
•
Per richiedere agli utenti di fornire una firma per il controllo prima di
inoltrare le modifiche, selezionare la casella di controllo Input
richiesto.
•
Per consentire agli utenti di inoltrare le proprie modifiche senza
fornire una firma, deselezionare la casella di controllo Input
richiesto.
2 È possibile visualizzare una riga orizzontale nel controllo di immissione,
allo scopo di mostrare all'utente dove firmare. Eseguire una delle
operazioni seguenti:
•
Per visualizzare la riga orizzontale, selezionare la casella di controllo
Mostra linee guida.
•
Per nascondere la riga orizzontale, deselezionare la casella di
controllo Mostra linee guida.
Formattazione di un controllo Barra di scorrimento
Lo stile Barra di scorrimento viene visualizzato come barra di scorrimento in
MicroStrategy Web o su un dispositivo mobile.
Per istruzioni su come accedere alle seguenti opzioni, vedere Creazione di un
documento abilitato alle transazioni, pagina 450.
© 2013 MicroStrategy, Inc.
Controlli di oggetto di input che supportano le transazioni
467
7
Documenti abilitati per le transazioni
Guida alla creazione di documenti Report Services
Per formattare un controllo Barra di scorrimento
1 È possibile richiedere agli utenti di specificare un valore utilizzando il
controllo oggetti di input prima che vengano inviate le modifiche.
Eseguire una delle operazioni seguenti:
•
Per richiedere agli utenti di specificare un valore per il controllo prima
di inviare le modifiche, selezionare la casella di controllo L'utente
deve inserire un valore.
•
Per consentire agli utenti di inviare le modifiche senza specificare un
valore, deselezionare la casella di controllo L'utente deve inserire un
valore.
2 È possibile visualizzare automaticamente la barra di scorrimento quando
il documento viene visualizzato o solo quando un utente seleziona la cella
o il campo di testo corrispondente. Eseguire una delle operazioni
seguenti:
•
Per visualizzare automaticamente la barra di scorrimento, selezionare
la casella di controllo Mostra controllo per impostazione
predefinita.
•
Per visualizzare la barra di scorrimento quando viene selezionata la
sua cella o campo di testo, deselezionare la casella di controllo Mostra
controllo per impostazione predefinita.
3 Per specificare la larghezza della barra di scorrimento in pollici,
selezionare la casella di controllo Larghezza, quindi specificare un valore
in pollici nel campo. Questa opzione è disponibile solo se la casella di
controllo Visualizzazione predefinita è deselezionata.
4 Per specificare la larghezza della barra di scorrimento come percentuale
della casella di testo o della cella della tabella in cui è definita, digitare
una percentuale nel campo Larghezza etichetta. Questa opzione è
disponibile solo se la casella di controllo Visualizzazione predefinita è
deselezionata.
5 È possibile generare automaticamente i valori visualizzati nella barra di
scorrimento o determinarli manualmente. Se i valori vengono
determinati manualmente, è possibile specificare ogni valore visualizzato.
Selezionare una delle opzioni seguenti in Tipo input:
•
Per visualizzare automaticamente i valori generati, selezionare
Calcolato.
468 Controlli di oggetto di input che supportano le transazioni
© 2013 MicroStrategy, Inc.
Guida alla creazione di documenti Report Services
Documenti abilitati per le transazioni
7
Per specificare i valori minimo e massimo selezionabili, digitare un
valore nei campi Valore minimo e Valore massimo.
Per specificare l'intervallo visualizzato tra un valore della barra di
scorrimento e il successivo, digitare un valore nel campo
Intervallo. Ad esempio, se il valore minimo è 0 e l'intervallo è 10,
gli utenti possono specificare 0, 10, 20, 30 e così via.
•
Per utilizzare valori inseriti manualmente, selezionare Manuale.
Specificare ogni valore nella colonna Valori. È possibile fare clic
sull'icona Aggiungi per aggiungere ulteriori campi oppure sull'icona
Elimina per eliminare un valore.
Formattazione di un controllo Punteggio a stelle
Lo stile Punteggio a stelle viene visualizzato come una riga di stelle in Web o
su un dispositivo mobile. Gli utenti possono fare clic o toccare un punto nella
riga per dare a un elemento uno specifico punteggio a stelle. Ad esempio,
possono classificare un elemento con quattro stelle su cinque.
Per istruzioni su come accedere alle seguenti opzioni, vedere Creazione di un
documento abilitato alle transazioni, pagina 450.
Per formattare un controllo Punteggio a stelle
1 È possibile richiedere agli utenti di fare clic o toccare il controllo prima di
inoltrare le modifiche. Eseguire una delle operazioni seguenti:
•
Per richiedere agli utenti di fare clic o toccare il controllo prima di
inoltrare le modifiche, selezionare la casella di controllo Input
richiesto.
•
Per consentire agli utenti di inoltrare le proprie modifiche senza fare
clic o toccare il controllo, deselezionare la casella di controllo Input
richiesto.
2 È possibile determinare il numero massimo di stelle che gli utenti
possono selezionare quando devono classificare un elemento. Selezionare
una delle opzioni seguenti accanto a Valore punteggio massimo:
•
Per consentire agli utenti di selezionare un massimo di tre stelle,
selezionare l'opzione 3 stelle.
© 2013 MicroStrategy, Inc.
Controlli di oggetto di input che supportano le transazioni
469
7
Documenti abilitati per le transazioni
Guida alla creazione di documenti Report Services
•
Per consentire agli utenti di selezionare un massimo di 5 stelle,
selezionare l'opzione 5 stelle.
•
Per consentire agli utenti di selezionare un massimo di dieci stelle,
selezionare l'opzione 10 stelle.
3 Selezionare lo stile di visualizzazione del controllo dall'elenco a discesa
Stile di visualizzazione. Un'anteprima di ciascuno stile viene
visualizzata nell'elenco a discesa.
Formattazione di un controllo Stepper
In Web o su un dispositivo mobile, lo stile Stepper viene visualizzato come
valore numerico posizionato tra un'icona di incremento sulla destra e
un'icona di decremento sulla sinistra Gli utenti possono selezionare l'icona di
incremento per aumentare il valore visualizzato oppure l'icona di
decremento per ridurlo.
Per istruzioni su come accedere alle seguenti opzioni, vedere Creazione di un
documento abilitato alle transazioni, pagina 450.
Per formattare un controllo Stepper
1 È possibile richiedere agli utenti di fare clic o toccare il controllo prima di
inoltrare le modifiche. Eseguire una delle operazioni seguenti:
•
Per richiedere agli utenti di fare clic o toccare il controllo prima di
inoltrare le modifiche, selezionare la casella di controllo Input
richiesto.
•
Per consentire agli utenti di inoltrare le proprie modifiche senza fare
clic o toccare il controllo, deselezionare la casella di controllo Input
richiesto.
2 Per specificare il numero più piccolo che un utente può selezionare nel
controllo Stepper, digitare il numero nel campo Valore minimo.
3 Per specificare il numero più grande che un utente può selezionare nel
controllo Stepper, digitare il numero nel campo Valore massimo.
4 Per specificare l'intervallo visualizzato tra ciascun valore nel controllo
Stepper, digitare un valore nel campo Intervallo. Ad esempio, se il valore
470 Controlli di oggetto di input che supportano le transazioni
© 2013 MicroStrategy, Inc.
Guida alla creazione di documenti Report Services
7
Documenti abilitati per le transazioni
minimo è 0 e l'intervallo è 10, gli utenti possono specificare 0, 10, 20, 30 e
così via.
Formattazione di un controllo Interruttore
Lo stile Interruttore viene visualizzato come:
•
Casella di controllo in Web
•
Interruttore di attivazione/disattivazione o una casella di controllo su un
iPhone, iPad o dispositivo Android
Per istruzioni su come accedere alle seguenti opzioni, vedere Creazione di un
documento abilitato alle transazioni, pagina 450.
Per formattare un controllo Interruttore
1 È possibile richiedere agli utenti di selezionare o attivare/disattivare il
controllo di oggetto di input prima che vengano inviate le modifiche.
Eseguire una delle operazioni seguenti:
•
Per richiedere agli utenti di selezionare o attivare/disattivare il
controllo prima di inviare le modifiche, selezionare la casella di
controllo L'utente deve inserire un valore.
•
Per consentire agli utenti di inviare le modifiche senza selezionare o
attivare/disattivare, deselezionare la casella di controllo L'utente
deve inserire un valore.
2 Per specificare il valore utilizzato per l'oggetto di input quando
l'interruttore o casella di controllo è in posizione off, digitare il valore nel
campo Valore off.
3 Per specificare il valore utilizzato per l'oggetto di input quando
l'interruttore o casella di controllo è in posizione on, digitare il valore nel
campo Valore on.
4 È possibile determinare se il controllo viene visualizzato come casella di
controllo o come interruttore di attivazione/disattivazione sui dispositivi
mobili. Scegliere una delle seguenti opzioni:
•
Per visualizzare il controllo come casella di controllo sui dispositivi
mobili, selezionare la casella di controllo Visualizza come casella di
controllo su dispositivi mobili.
© 2013 MicroStrategy, Inc.
Controlli di oggetto di input che supportano le transazioni
471
7
Documenti abilitati per le transazioni
•
Guida alla creazione di documenti Report Services
Per visualizzare il controllo come interruttore di attivazione/
disattivazione sui dispositivi mobili, deselezionare la casella di
controllo Visualizza come casella di controllo su dispositivi
mobili.
Formattazione di un controllo Area di testo
Il controllo Area di testo viene visualizzato come campo di testo con spazio
per più righe di testo in MicroStrategy Web o su un dispositivo mobile.
Per istruzioni su come accedere alle seguenti opzioni, vedere Creazione di un
documento abilitato alle transazioni, pagina 450.
Per formattare un controllo Area di testo
1 È possibile richiedere agli utenti di specificare un valore utilizzando il
controllo oggetti di input prima che vengano inviate le modifiche.
Eseguire una delle operazioni seguenti:
•
Per richiedere agli utenti di specificare un valore per il controllo prima
di inviare le modifiche, selezionare la casella di controllo L'utente
deve inserire un valore.
•
Per consentire agli utenti di inviare le modifiche senza specificare un
valore, deselezionare la casella di controllo L'utente deve inserire un
valore.
2 È possibile scegliere di sostituire il controllo con un'immagine e
visualizzare il controllo solo quando l'utente fa clic sull'immagine.
Selezionare la casella di controllo Mostra icona quando compressa.
Questa opzione è disponibile solo se è deselezionata la casella di controllo
Mostra controllo per impostazione predefinita.
3 Per visualizzare un'anteprima del testo nel controllo Area di testo,
selezionare la casella di controllo Anteprima, quindi digitare il numero di
caratteri da visualizzare nel campo.
4 Per specificare una larghezza per il controllo, digitare la larghezza in
pollici nel campo Larghezza.
5 Per specificare il numero massimo di caratteri che possono essere digitati
nel campo di testo, digitare il numero nel campo Lunghezza massima.
472 Controlli di oggetto di input che supportano le transazioni
© 2013 MicroStrategy, Inc.
Guida alla creazione di documenti Report Services
7
Documenti abilitati per le transazioni
Formattazione di un controllo Campo di testo
Il controllo Campo di testo viene visualizzato come campo di testo di una sola
riga in Web o su un dispositivo mobile.
Per istruzioni su come accedere alle seguenti opzioni, vedere Creazione di un
documento abilitato alle transazioni, pagina 450.
Per formattare un controllo Campo di testo
1 È possibile richiedere agli utenti di specificare un valore utilizzando il
controllo oggetti di input prima che vengano inviate le modifiche.
Eseguire una delle operazioni seguenti:
•
Per richiedere agli utenti di specificare un valore per il controllo prima
di inviare le modifiche, selezionare la casella di controllo L'utente
deve inserire un valore.
•
Per consentire agli utenti di inviare le modifiche senza specificare un
valore, deselezionare la casella di controllo L'utente deve inserire un
valore.
2 Per i campi di testo basati su un oggetto di immissione contenente testo,
specificare quanto segue:
•
Per specificare il numero minimo di caratteri che possono essere
digitati nel campo di testo, digitare il numero nel campo Lunghezza
minima.
•
Per specificare il numero massimo di caratteri che possono essere
digitati nel campo di testo, digitare il numero nel campo Lunghezza
massima.
3 Per i campi di testo basati su un oggetto di immissione dati numerici,
specificare quanto segue:
•
Per specificare il numero minimo che l'utente può digitare in un
campo di testo, selezionare la casella di controllo Valore minimo,
quindi digitare il numero nel campo.
•
Per specificare il numero massimo che l'utente può digitare in un
campo di testo, selezionare la casella di controllo Valore massimo,
quindi digitare il numero nel campo.
© 2013 MicroStrategy, Inc.
Controlli di oggetto di input che supportano le transazioni
473
7
Documenti abilitati per le transazioni
Guida alla creazione di documenti Report Services
4 È possibile impostare Web in modo da verificare automaticamente che il
valore inserito nel campo di testo sia nel formato corretto quando un
utente tenta di inviare i dati. A questo scopo, dall'elenco a discesa
Convalida selezionare il tipo di formato che si desidera far utilizzare
all'utente per l'inserimento di dati nel campo di testo. le opzioni
disponibili possono variare a seconda dei tipo di dati dell'oggetto di input
che si utilizza per creare il campo di testo. Scegliere una delle seguenti
opzioni:
•
Per consentire agli utenti di inserire testo in qualsiasi formato,
selezionare Senza convalida.
•
Per fare in modo che gli utenti inseriscano un numero di telefono nel
campo, selezionare Numero di telefono.
•
Per fare in modo che gli utenti inseriscano un codice postale nel
campo, selezionare CAP USA.
•
Per fare in modo che gli utenti inseriscano un numero di previdenza
sociale nel campo, selezionare Numero previdenza sociale.
•
Per fare in modo che gli utenti inseriscano testo in un formato
personalizzato, selezionare Espressione regolare. Nel campo
Espressione digitare l'espressione che si desidera utilizzare per
determinare se il testo è nel formato corretto utilizzando la versione
JavaScript della sintassi dell'espressione regole. Per gli esempi, vedere
la tabella riportata di seguito.
5 È possibile impedire la visualizzazione della password sulla schermata
mostrando caratteri segnaposto in luogo della password quando l'utente
digita la password nel campo di testo. Eseguire una delle operazioni
seguenti:
•
Per utilizzare caratteri segnaposto per visualizzare la password,
selezionare la casella di controllo Maschera testo (password).
•
Per visualizzare la password mentre l'utente digita i caratteri,
deselezionare la casella di controllo Maschera testo (password).
474 Controlli di oggetto di input che supportano le transazioni
© 2013 MicroStrategy, Inc.
Guida alla creazione di documenti Report Services
Documenti abilitati per le transazioni
7
La tabella seguente contiene esempi di sintassi di espressione regolare che è
possibile utilizzare per assicurare che gli utenti immettano i dati nel formato
corretto.
Tipo di formato
Espressione regolare
Esempi di formato
Codice postale
statunitense o canadese
^((\d{5}-\d{4})|(\
d{5})|([AaBbCcEeGgHhJjKkLl
MmNnPpRrSsTtVvXxYy]\
d[A-Za-z]\s?\d[A-Za-z]\
d))$
• 22182
• 22182-6230
• K8N 5W6
Codice postale britannico
^[A-Za-z]{1,2}[\
d]{1,2}([A-Za-z])?\s?[\
d][A-Za-z]{2}$
• CG1 2AB
• cf564aa
Codice postale indiano
^[1-9]{3}\s{0,1}[0-9]{3}$
• 234675
• 456001
Numero di telefono
internazionale formato da
un segno più, il codice del
Paese e il numero
nazionale
^\+(?:[0-9] ?){6,14}[0-9]$
• +31 20 794 8425
• +32 2792 0436
Numero di telefono
svedese (standard SIS)
^(([+]\d{2}[ ][1-9]\d{0,2}[
])|([0]\d{1,3}[-]))((\d{2}([
]\d{2}){2})|(\d{3}([ ]\
d{3})*([ ]\d{2})+))$
• +46 8 555 123 45
• 08-777 123 78
• 0123-456 78
Numero di telefono italiano
composto da prefisso,
trattino (-), barra (/) o
spazio e numero
^([0-9]*\-?\ ?\/?[0-9]*)$
• 02-123456
• 02/123456
• 02 555426
Indirizzo e-mail
^[\w-\.]+@([\w-]+\.)+[\
w-]{2,4}$
• [email protected]
• [email protected]
URL, include http, https,
ftp e indirizzi mailto
((mailto\
:|(news|(ht|f)tp(s?))\://
){1}\S+)
• http://www.mstr.com
• mailto:[email protected]
• ftp://ftp.testserver.com
Numeri ISBN 10 e ISBN
13
^(97(8|9))?\d{9}(\d|X)$
• 0224536779
• 9780552317248
Ora specificata in formato
12 ore, seguita da AM o
PM
^ *(1[0-2]|[1-9]):[0-5][0-9]
*(a|p|A|P)(m|M) *$
• 11:00am
• 9:00 PM
• 11:59 pm
Numero di carta di credito
a 16 cifre
\d{4}-?\d{4}-?\d{4}-?\d{4}
• 1234-1234-1234-1234
• 1234567890123456
© 2013 MicroStrategy, Inc.
Controlli di oggetto di input che supportano le transazioni
475
7
Documenti abilitati per le transazioni
Guida alla creazione di documenti Report Services
Formattazione di un controllo Selettore ora
Lo stile Selettore ora viene visualizzato come:
•
Orologio interattivo in Web
•
Prompt a ruota su un dispositivo mobile
Per istruzioni su come accedere alle seguenti opzioni, vedere Creazione di un
documento abilitato alle transazioni, pagina 450.
Per formattare un controllo Selettore ora
visualizzare il controllo Selettore ora come orologio analogico
per
interattivo, gli utenti devono disporre di un browser compatibile con
HTML5. Nei browser non compatibili con HTML5, il controllo è
mostrato come orologio digitale.
1 È possibile richiedere agli utenti di specificare un'ora utilizzando il
controllo di oggetto di input prima che vengano inviate le modifiche.
Eseguire una delle operazioni seguenti:
•
Per richiedere agli utenti di specificare un'ora per il controllo prima di
inviare le modifiche, selezionare la casella di controllo L'utente deve
inserire un valore.
•
Per consentire agli utenti di inviare le modifiche senza specificare
un'ora, deselezionare la casella di controllo L'utente deve inserire un
valore.
2 Nel campo Intervallo immettere i minuti di intervallo tra la
visualizzazione di un valore e il successivo. Se ad esempio l'intervallo è 5,
gli utenti possono selezionare 2:00, 2:05, 2:10 e così via.
Formattazione di un controllo Mostra/Nascondi
Lo stile Mostra/Nascondi viene visualizzato come pulsante in Web o su un
dispositivo mobile. Gli utenti possono fare clic (in Web) o toccare (su un
dispositivo mobile) il pulsante per modificarne la visualizzazione. Ad
esempio, in un documento mobile creato per consentire ai supervisori di
accettare o rifiutare le richieste di ferie è possibile scegliere di visualizzare un
pulsante Mostra/Nascondi accanto a ciascuna richiesta. Ciascun pulsante
può essere visualizzato come una di tre immagini diverse:
476 Controlli di oggetto di input che supportano le transazioni
© 2013 MicroStrategy, Inc.
Guida alla creazione di documenti Report Services
7
Documenti abilitati per le transazioni
•
Un cerchio vuoto per le richieste non ancora riviste
•
Un segno di spunta per le richieste approvate
•
Un segno X per le richieste respinte
Gli utenti possono quindi toccare il pulsante Mostra/Nascondi accanto a
ciascuna richiesta finché il pulsante non viene visualizzato con l'immagine
che indica lo stato corretto della richiesta.
Continuando con l'esempio precedente, il pulsante Mostra/Nascondi accanto
a una richiesta viene prima visualizzato come cerchio vuoto sul dispositivo
mobile. Toccando il pulsante, viene visualizzato come segno di spunta.
Toccandolo nuovamente, viene visualizzato come segno X. Toccando il
pulsante per la terza volta, viene nuovamente visualizzato come cerchio
vuoto e così via.
La procedura per formattare un controllo Mostra/Nascondi è illustrata di
seguito. Per istruzioni su come accedere alle seguenti opzioni, vedere
Creazione di un documento abilitato alle transazioni, pagina 450.
Per formattare un controllo Mostra/Nascondi
1 È possibile richiedere agli utenti di fare clic o toccare il controllo di
oggetto di input prima che vengano inviate le modifiche. Eseguire una
delle operazioni seguenti:
•
Per richiedere agli utenti di fare clic o toccare il controllo prima di
inviare le modifiche, selezionare la casella di controllo L'utente deve
inserire un valore.
•
Per consentire agli utenti di inviare le modifiche senza fare clic o
toccare il controllo, deselezionare la casella di controllo L'utente deve
inserire un valore.
2 È necessario definire ciascuna immagine che può essere utilizzata per
visualizzare il pulsante Mostra/Nascondi specificando l'indirizzo
dell'immagine e il valore da assegnare a ciascuna di esse. Tale valore
verrà utilizzato per rappresentare l'immagine quando l'utente invia le
modifiche. Eseguire i passaggi seguenti:
a Nel campo Valore digitare il valore che si desidera utilizzare quando
viene selezionata l'immagine.
b Nel campo Origine immagine digitare la posizione dell'immagine da
visualizzare. È possibile specificare la posizione come:
© 2013 MicroStrategy, Inc.
Controlli di oggetto di input che supportano le transazioni
477
7
Documenti abilitati per le transazioni
Guida alla creazione di documenti Report Services
– Un riferimento http a un server Web centrale, ad esempio http:/
/microstrategy/Test/myimage.jpg. Sia Intelligence Server
che Desktop devono essere in grado di accedere al computer.
– Un percorso completo dell'immagine su un'unità di rete condivisa,
come \\Risorse del computer\Documenti condivisi\
immagine.jpg. Tutti gli utenti, Intelligence Server, Desktop e il
server Web devono essere in grado di accedere all'unità.
– Un percorso parziale, ad esempio Immagini\immagine.jpg.
L'immagine deve essere copiata in tutte le cartelle seguenti:
Desktop\Images, Intelligence Server\Images e Web\Images.
c
È possibile aggiungere immagini al pulsante Mostra/Nascondi
facendo clic sull'icona Aggiungi. Ripetere i passi citati sopra per ogni
immagine da aggiungere al pulsante Mostra/nascondi.
3 Per eliminare un'immagine dal pulsante Mostra/nascondi, fare clic
sull'icona Elimina accanto all'immagine da eliminare.
4 Per impostazione predefinita, quando il campo di testo o la cella della
tabella in cui è definito il pulsante Mostra/Nascondi è impostata su un
valore per cui non è specificata alcuna immagine nelle Proprietà del
controllo, il pulsante Mostra/Nascondi viene visualizzato come spazio
vuoto e non viene selezionato alcun valore. È invece possibile specificare
un'immagine da visualizzare per il pulsante Mostra/nascondi. Per
procedere, immettere la posizione dell'immagine (come descritto in
precedenza) nel primo campo nella colonna Etichetta, accanto alla parola
Origine immagine.
478 Controlli di oggetto di input che supportano le transazioni
© 2013 MicroStrategy, Inc.
8
8.
OPERAZIONI AVANZATE SUI
DOCUMENTI
Introduzione
In questa sezione vengono descritte le operazioni avanzate che è possibile
eseguire sui documenti MicroStrategy Report Services. Sono inclusi:
•
Creazione di documenti con layout multipli, pagina 480
•
Utilizzo dei prompt nei documenti, pagina 493
•
Opzioni di consegna per gli utenti che sottoscrivono un documento,
pagina 498
•
Accelerazione della velocità di esecuzione dei documenti, pagina 500
•
Caching dei documenti, pagina 507
•
Documenti portabili: riutilizzo di documenti tra progetti, pagina 511
© 2013 MicroStrategy, Inc.
479
8
Operazioni avanzate sui documenti
Guida alla creazione di documenti Report Services
Creazione di documenti con layout multipli
Un documento con layout multipli contiene più documenti, ciascuno con un
proprio layout, che formano un "volume" di documenti.
Ogni membro di un team di progettisti di documenti, ad esempio, crea
documenti complessi per il proprio reparto, come il reparto risorse umane o
contabilità. I documenti devono essere lavorati simultaneamente in modo da
poter essere completati nello stesso momento, ma devono essere presentati
come documento singolo.
La soluzione consiste nel creare un documento con layout multipli, ovvero
ogni documento viene inserito nel proprio layout all'interno dello stesso
documento. In questo modo si crea un "volume" di documenti. Ogni layout
funziona come documento separato, con il proprio raggruppamento, la
propria impostazione di pagina e così via, ma i layout vengono generati in un
unico documento PDF Le pagine possono essere numerate in sequenza in
tutti i layout e il sommario mostra tutti i layout.
Nel sommario illustrato di seguito, le intestazioni di primo livello
rappresentano i diversi layout. Ciascuna di esse rappresenta un documento
distinto importato in un singolo documento con layout multipli. Le pagine
sono numerate in sequenza, dall'inizio del documento alla fine. Per istruzioni
sull'importazione dei documenti esistenti in un documento con layout
multipli, vedere Importazione di layout in un documento, pagina 488.
In un altro esempio è necessario inviare due documenti come singolo PDF. Il
primo documento contiene un controllo Tabella/Grafico che si sviluppa in
larghezza e che deve essere stampato con orientamento orizzontale. Il
480 Creazione di documenti con layout multipli
© 2013 MicroStrategy, Inc.
Guida alla creazione di documenti Report Services
Operazioni avanzate sui documenti
8
secondo documento, che utilizza un report dataset diverso, è un documento
più stretto che deve essere stampato con orientamento verticale. Se si
inseriscono nello stesso documento, verranno stampate pagine vuote in più,
come mostrato nel diagramma seguente.
Un documento con layout multipli risolve questo problema grazie alla
combinazione di due documenti in un singolo documento. Ogni layout
presenta un orientamento diverso e pertanto è possibile impostare la
visualizzazione orizzontale per il layout più ampio e la visualizzazione
verticale per quello più stretto.
I layout vengono visualizzati come schede per consentire agli utenti il
passaggio dall'uno all'altro. Le schede vengono visualizzate in tutte le
modalità in MicroStrategy Web.
© 2013 MicroStrategy, Inc.
Creazione di documenti con layout multipli
481
8
Operazioni avanzate sui documenti
Guida alla creazione di documenti Report Services
È possibile creare un frontespizio per un documento con layout multipli. Il
frontespizio è visualizzato nel proprio layout, in modo che non contenga il
numero di pagina o le informazioni presenti nel resto del documento. Il resto
del documento è in un layout separato rispetto al frontespizio. Il frontespizio
può riportare il titolo del documento, la data di stampa e altre informazioni.
Per stampare i numeri di pagina e il titolo del documento sulle pagine
restanti, inserire tali informazioni nel Piè di pagina layout o nell'Intestazione
layout del secondo layout.
Componenti di layout che possono essere modificati indipendentemente
È possibile modificare il contenuto di ciascun layout separatamente, senza
alcun impatto sul contenuto degli altri layout del documento. Per ogni layout
è possibile impostare le opzioni seguenti, indipendentemente dagli altri
layout del documento:
•
Dataset di raggruppamento e ordinamento
Se si aggiunge più di un dataset a un documento, un dataset deve essere
designato come database di raggruppamento e ordinamento. È possibile
raggruppare e ordinare solo questo dataset. Ciascun layout può disporre
del proprio dataset di raggruppamento e ordinamento. Per istruzioni su
come modificare il dataset di raggruppamento e ordinamento, vedere
Utilizzo di Intelligent Cube come dataset, pagina 67.
•
Raggruppamento
Il raggruppamento dei dati consente di definire un tipo di gerarchia
all'interno del documento e un ordinamento intrinseco o implicito dei
dati. Ciascun layout può essere raggruppato in modo diverso. Per la
procedura di raggruppamento dei dati, vedere la sezione
Raggruppamento di record in un documento, pagina 368.
Per impostazione predefinita, le selezioni di raggruppamento di un utente
si applicano solo al layout corrente, ma è possibile specificare che la
selezione di raggruppamento viene conservata quando un utente passa da
un layout all'altro in MicroStrategy Web. Questa impostazione si applica
a tutti i layout che contengono gli stessi campi di raggruppamento. Per un
esempio e istruzioni, vedere Applicazione delle selezioni di
raggruppamento al layout corrente o a tutti i layout, pagina 395.
•
Ordinamento
I dati di un documento vengono ordinati innanzitutto in base ai loro
raggruppamenti, ma è possibile ad esempio controllare come avviene
l'ordinamento dei record nella sezione dettaglio. Per informazioni sulla
482 Creazione di documenti con layout multipli
© 2013 MicroStrategy, Inc.
Guida alla creazione di documenti Report Services
Operazioni avanzate sui documenti
8
definizione dell'ordinamento, vedere Ordinamento dei record in un
documento, pagina 405.
•
Scheda Layout
Ciascun layout dispone della propria scheda. Utilizzarla per passare tra i
vari layout, rinominare i layout e cambiare l'ordine dei layout. Per
istruzioni dettagliate su ciascuna di queste attività, vedere
Ridenominazione e formattazione delle schede di layout, pagina 490.
•
Intestazioni e piè di pagina dei documenti
Quando si aggiunge un layout, le sezioni Intestazione documento e Piè di
pagina documento vengono sostituite da Intestazione layout e Piè di
pagina layout. Intestazione layout e Piè di pagina layout vengono
stampati rispettivamente all'inizio e alla fine del layout. Per una
presentazione delle sezioni dei documenti, vedere Uso delle sezioni del
documento, pagina 29.
•
Sezioni da nascondere o da visualizzare in Desktop e MicroStrategy Web.
È possibile nascondere o visualizzare sezioni in diverse visualizzazioni o
in tutte le visualizzazioni di un layout specifico. Non viene modificata la
stessa sezione in altri layout, e ciò consente di nascondere e visualizzare
diverse sezioni dei documenti per diversi layout. Per informazioni
dettagliate, vedere Come nascondere o visualizzare le sezioni di un
documento finito, pagina 278.
•
Colore di sfondo e bordo
È possibile scegliere il colore del bordo e dello sfondo per ciascun layout.
Se il documento contiene un solo layout, il bordo e lo sfondo vengono
applicati all'intero documento. Per informazioni sulle procedure, vedere
Formattazione del bordo o dello sfondo di un documento o layout,
pagina 314.
•
Lettura incrementale
La lettura incrementale divide i layout di grandi dimensioni in pagine,
caricando pertanto i dati in batch (o blocchi) anziché tutti
contemporaneamente. Ciò migliora l'utilizzabilità e le prestazioni di
documenti o layout di grandi dimensioni, riducendo il carico e l'utilizzo
complessivo della memoria sul server Web. Se il documento contiene un
solo layout, le impostazioni relative alla lettura incrementale vengono
applicate all'intero documento. Per informazioni sulle procedure ed
esempi, vedere Accelerazione della velocità di esecuzione dei documenti,
pagina 500.
© 2013 MicroStrategy, Inc.
Creazione di documenti con layout multipli
483
8
Operazioni avanzate sui documenti
•
Guida alla creazione di documenti Report Services
Formato carta, margini, orientamento pagina, ridimensionamento e
overflow/adattamento orizzontale
È possibile modificare l'aspetto di un documento prima di stamparlo per
far sì che il documento stampato presenti l'aspetto desiderato. Ciascun
layout può disporre di diverse impostazioni; ad esempio, un layout può
stampare con orientamento orizzontale mentre un altro può stampare
con orientamento verticale. Per informazioni sulle procedure, vedere
Modifica delle opzioni di impostazione della pagina, pagina 337.
•
Stili automatici
Uno stile automatico è una raccolta di impostazioni di formattazione
memorizzate per ciascun tipo di controllo (campi di testo, linee ecc.).
Viene applicato ai singoli layout e non all'intero documento. Se tra i vari
layout viene condivisa l'Intestazione pagina/Piè di pagina, qualsiasi
modifica di formattazione applicata a tali sezioni verrà applicata a tutto il
documento. Vedere Formattazione con formati predefiniti (stili
automatici), pagina 243 per informazioni dettagliate sugli stili
automatici; vedere Applicazione di uno stile automatico, pagina 245 per
le procedure relative all'applicazione di uno stile automatico a un
documento.
•
Gestione automatica delle destinazioni del selettore
Quando le destinazioni vengono gestite automaticamente, tutti i selettori
di attributi e metriche nel layout selezionano automaticamente come
destinazione tutti i controlli Tabella/Grafico e le pile di riquadri presenti
nello stesso riquadro o nella stessa sezione del documento del selettore. I
nuovi controlli Tabella/Grafico o le nuove pile di riquadri aggiunti al
layout vengono definiti automaticamente come destinazioni di tutti i
selettori di metriche e attributi che si trovano nello stesso riquadro o nella
stessa sezione del documento. Non è possibile modificare la destinazione
di un selettore di attributo o metrica nel layout. Per istruzioni
sull'abilitazione e disabilitazione della gestione automatica delle
destinazioni e per informazioni di base sui selettori in generale, vedere la
Dashboard Creation Guide.
Componenti del documento che vengono condivisi tra tutti i layout
Tutti i layout di un documento con layout multipli condividono i componenti
seguenti:
•
Nome del documento
•
Impostazioni PDF, che includono la risoluzione dei grafici, se visualizzare
segnalibri, caratteri incorporati e sommari interattivi
484 Creazione di documenti con layout multipli
© 2013 MicroStrategy, Inc.
Guida alla creazione di documenti Report Services
Operazioni avanzate sui documenti
8
Per la procedura, vedere Modifica della risoluzione dei grafici nei PDF,
pagina 347, Incorporamento di caratteri nei PDF, pagina 345, Come
visualizzare o nascondere i segnalibri nei PDF, pagina 348 e Inclusione
di un sommario interattivo nei PDF, pagina 351.
segnalibri, che rappresentano collegamenti ad aree del PDF,
Ivengono
creati in modo predefinito per un documento con layout
multipli.
•
Opzioni di esportazione in Excel, ad esempio la modalità di
visualizzazione delle immagini in Excel
Per istruzioni su come definire le opzioni di esportazione di Excel, vedere
Impostazione delle opzioni di esportazione predefinite, pagina 359.
•
Opzioni di esportazione generale, ad esempio la scelta tra l'esportazione
di tutti i layout o del solo layout corrente
Per informazioni sulla modalità di esportazione dei documenti con layout
multipli, vedere Esportazione di documenti con layout multipli,
pagina 491. Per informazioni sulla definizione delle opzioni di
esportazione, vedere Impostazione delle opzioni di esportazione
predefinite, pagina 359.
•
Dataset
Tutti i dataset utilizzati nei layout del documento vengono visualizzati nel
riquadro Oggetti dataset, consentendo di utilizzare gli oggetti di qualsiasi
dataset in qualsiasi layout. Quando si elimina un dataset, questo viene
eliminato da tutto il documento, non semplicemente dal layout corrente.
Per ulteriori informazioni sui dataset, vedere Utilizzo dei prompt nei
documenti, pagina 493.
•
Filigrane
La filigrana è un testo o un'immagine che in genere identifica o decora le
pagine. Si tratta di un disegno tenue che compare sullo sfondo di tutte le
pagine di tutti i layout di un documento. Per istruzioni ed esempi, vedere
Aggiunta di filigrane ai documenti, pagina 316.
•
Stile automatico tabella predefinito
Uno stile automatico tabella predefinito definisce la formattazione
predefinita per un nuovo controllo Tabella/Grafico aggiunto a un
documento. Lo stile automatico tabella rappresenta uno stile di report
predefinito che si applica a tutti i layout nel documento. Per informazioni
sulle procedure, vedere Definizione della formattazione predefinita per i
tipi di controllo: valori predefiniti controlli, pagina 239.
© 2013 MicroStrategy, Inc.
Creazione di documenti con layout multipli
485
8
Operazioni avanzate sui documenti
•
Guida alla creazione di documenti Report Services
Possibilità di visualizzare la formattazione condizionale
La formattazione condizionale, simile alle soglie dei report, consente di
formattare automaticamente controlli specifici in base a criteri predefiniti
dei dati. Un utente può visualizzare o nascondere tutta la formattazione
condizionale di un documento. Questa impostazione è valida per tutti i
layout del documento. Per informazioni sulle procedure, vedere
Formattazione di dati condizionali in documenti, pagina 298. Per una
presentazione della formattazione condizionale, vedere Utilizzo dei
prompt nei documenti, pagina 493.
•
Possibilità di applicazione delle selezioni di raggruppamento degli utenti
al layout corrente o a tutti i layout in MicroStrategy Web.
Quando un utente passa da un layout all'altro in MicroStrategy Web, la
selezione di raggruppamento del layout corrente può essere applicata al
nuovo layout, se i layout contengono lo stesso campo di raggruppamento.
Per un esempio e istruzioni, vedere Applicazione delle selezioni di
raggruppamento al layout corrente o a tutti i layout, pagina 395.
•
Intestazioni e piè di pagina pagina
Per impostazione predefinita, le intestazioni e i piè di pagina sono
condivisi tra tutti i layout, sebbene sia possibile modificare questa
impostazione in modo da ottenere sezioni di pagina separate per ciascun
layout. Per informazioni dettagliate, vedere Utilizzo di un'intestazione
pagina e di un piè di pagina pagina separati per un layout, pagina 489.
Questa sezione include esempi di documenti con layout multipli e i passaggi
per eseguire quanto segue:
•
Creazione di un documento con layout multipli, pagina 486
•
Importazione di layout in un documento, pagina 488
•
Ridenominazione e formattazione delle schede di layout, pagina 490
•
Esportazione di documenti con layout multipli, pagina 491
Creazione di un documento con layout multipli
Per creare un documento con layout multipli, si aggiunge un layout a un
documento. Di seguito è illustrata la relativa procedura.
486 Creazione di documenti con layout multipli
© 2013 MicroStrategy, Inc.
Guida alla creazione di documenti Report Services
8
Operazioni avanzate sui documenti
È anche possibile importare i layout di un documento esistente i un altro
documento. Per ulteriori informazioni, vedere Importazione di layout in un
documento, pagina 488.
Per creare un documento con layout multipli
1 In MicroStrategy Web, passare a un documento che diventerà un layout
all'interno del documento con layout multipli che si sta creando.
2 Aprire il documento in modalità Progetto o in modalità Modificabile.
3 Scegliere Layout dal menu Inserisci. Viene visualizzata la finestra di
dialogo Inserisci layout.
4 Eseguire una delle operazioni seguenti per creare un nuovo layout:
•
Per creare un nuovo layout utilizzando un modello dashboard, fare
clic sulla scheda Layout Dashboard, quindi selezionare un modello.
•
Per creare un nuovo layout utilizzando un modello di documento, fare
clic sulla scheda Layout documento, quindi selezionare un modello.
È possibile selezionare il modello finestra informazioni per
mappa iPhone per creare rapidamente un layout vuoto da
utilizzare come finestra informazioni. Per i dettagli sulla finestra
informazioni, vedere la MicroStrategy Mobile Design and
Administration Guide.
•
Per creare un nuovo layout utilizzando un documento salvato, fare clic
sulla scheda Sfoglia documenti, quindi selezionare un documento
salvato in precedenza.
5 Fare clic su OK. Il nuovo layout viene aggiunto, quindi viene creato un
documento con layout multipli.
informazioni sulla ridenominazione delle schede, vedere la
Per
sezione Ridenominazione e formattazione delle schede di layout,
pagina 490.
Ripetere la procedura appropriata illustrata sopra per aggiungere tutti i
layout desiderati al nuovo documento con layout multipli.
© 2013 MicroStrategy, Inc.
Creazione di documenti con layout multipli
487
8
Operazioni avanzate sui documenti
Guida alla creazione di documenti Report Services
Modifica dell'ordine dei layout in un documento
Questi passaggi presuppongono che sia già stato creato un documento con
layout multipli.
Per modificare l'ordine dei layout in un documento
1 In MicroStrategy Web aprire il documento in modalità Progetto o in
modalità Modificabile.
2 Fare clic con il pulsante destro del mouse su una scheda e scegliere
Sposta a sinistra o Sposta a destra. Le schede vengono ordinate in base
alla selezione effettuata.
Importazione di layout in un documento
È possibile importare i layout di un documento in un altro documento. Oltre
ai layout, nel documento di importazione vengono copiati anche i dataset che
fanno parte del documento importato.
Per importare i layout in un documento
1 In MicroStrategy Web, aprire il documento in cui si desidera importare i
layout, in modalità Progetto o Modificabile.
2 Scegliere Importa layout dal menu Inserisci. Viene visualizzata la
finestra di dialogo Seleziona un documento.
3 Selezionare il documento di cui si desidera importare i layout, quindi fare
clic su Apri. Viene visualizzato l'Editor documenti.
I layout del documento selezionato vengono aggiunti al documento da cui si è
iniziato. Se un layout appena importato usa lo stesso nome di un layout
esistente, alla fine del nome viene aggiunto un numero, ad esempio
Documento (2).
488 Creazione di documenti con layout multipli
© 2013 MicroStrategy, Inc.
Guida alla creazione di documenti Report Services
Operazioni avanzate sui documenti
8
Utilizzo di un'intestazione pagina e di un piè di pagina pagina
separati per un layout
Per impostazione predefinita, le sezioni Intestazione pagina e Piè di pagina
pagina sono condivise per tutti i layout di un documento con layout multipli.
La condivisione viene indicata nel nome dell'intestazione pagina, come
mostrato di seguito.
È possibile utilizzare sezioni di pagina differenti per ciascun layout. Quando
le sezioni della pagina non sono più condivise, le eventuali modifiche
apportate a un'intestazione o a un piè di pagina specifico interessano solo il
layout corrente. Inoltre, la parola (condivisa) non viene visualizzata nel
nome della sezione del documento, come illustrato di seguito:
Se si utilizza un'intestazione pagina e un piè di pagina pagina separati in un
layout, gli altri layout possono comunque utilizzare un'intestazione pagina e
un piè di pagina pagina condivisi o possono averli separati.
Per utilizzare un'intestazione e un piè di pagina pagina separati per un layout
1 In MicroStrategy Web, aprire il documento con layout multipli in
modalità Progetto o in modalità Modificabile.
2 Scegliere Imposta pagina dal menu Home. Viene visualizzata la finestra
di dialogo Imposta pagina.
3 Selezionare Layout.
4 Deselezionare la casella di controllo Utilizzare Intestazione/Piè di
pagina condivisi.
5 Fare clic su OK per tornare all'Editor documenti.
© 2013 MicroStrategy, Inc.
Creazione di documenti con layout multipli
489
8
Operazioni avanzate sui documenti
Guida alla creazione di documenti Report Services
Ridenominazione e formattazione delle schede di layout
È possibile rinominare i layout e quindi le schede. È anche possibile
formattare il colore di sfondo delle schede di layout.
Per rinominare un layout
1 In MicroStrategy Web aprire il documento in modalità Progetto o in
modalità Modificabile.
2 Fare clic con il pulsante destro del mouse sulla scheda Layout e scegliere
Rinomina.
3 Inserire il nuovo nome e premere INVIO.
Per modificare il colore di sfondo di una scheda di layout
1 In MicroStrategy Web aprire il documento in modalità Progetto o in
modalità Modificabile.
2 Nel layout, scegliere Imposta pagina dal menu Home. Viene visualizzata
la finestra di dialogo Imposta pagina.
3 Selezionare Layout.
4 Dall'elenco a discesa Colore scheda, selezionare un colore di sfondo per
la scheda.
5 Fare clic su OK.
Eliminazione di un layout
Quando si elimina un layout, questo viene rimosso dal documento. Dopo la
rimozione del layout, il dataset utilizzato dal layout rimane nel riquadro
Oggetti dataset del documento con layout multipli. Se rimane anche solo un
layout, l'Intestazione documento/Piè di pagina documento sostituisce
l'Intestazione layout/Piè di pagina layout.
490 Creazione di documenti con layout multipli
© 2013 MicroStrategy, Inc.
Guida alla creazione di documenti Report Services
Operazioni avanzate sui documenti
8
Per eliminare un layout da un documento con layout multipli
1 In MicroStrategy Web aprire il documento in modalità Progetto o in
modalità Modificabile.
2 Fare clic con il pulsante destro del mouse sulla scheda layout desiderata e
scegliere Elimina. Il layout viene rimosso.
Esportazione di documenti con layout multipli
Quando si esporta un documento, i dati in esso contenuti vengono inviati a
un'applicazione software esterna, ad esempio un foglio di calcolo di Excel o
ad Adobe come file PDF visualizzato al di fuori dell'Editor documenti
MicroStrategy.
Quando un documento con layout multiplo viene esportato in PDF, ogni
layout si trova in una nuova pagina. Quando viene esportato in un file Excel,
ogni layout viene posizionato in un foglio di lavoro separato. Se il PDF verrà
visualizzato su un Kindle o un Nook, espandere tutti i layout in modo che
l'utente possa visualizzare tutti i dati.
Excel 2000 tutti i layout vengono esportati in un foglio di lavoro.
InUtilizzare
Excel 2003, Excel XP e le versioni più recenti per esportare
layout in fogli di lavoro separati. Se si esportano layout in
MicroStrategy Web, modificare le Preferenze utente delle opzioni di
Excel in Excel XP, Excel 2003 e versioni più recenti. Per ulteriori
informazioni e istruzioni dettagliate, vedere la Guida di MicroStrategy
Web.
Prima di esportare, impostare le opzioni di esportazione per controllare in
che modo il documento viene esportato. È possibile specificare se esportare
solo il layout corrente o tutti i layout presenti nel documento. Se si consente
agli utenti di impostare la visualizzazione di un prompt durante
l'esportazione di un documento, è possibile scegliere di esportare tutti i
layout o solo quello corrente.
Tutte le opzioni di esportazione, inclusa la scelta di esportare tutti i layout, si
applicano a tutti i layout nel documento. Per descrizioni dettagliate di queste
opzioni, vedere Impostazione delle opzioni di esportazione predefinite,
pagina 359.
© 2013 MicroStrategy, Inc.
Creazione di documenti con layout multipli
491
8
Operazioni avanzate sui documenti
Guida alla creazione di documenti Report Services
L'esportazione in Excel di tutti i layout di un documento di esempio con
layout multipli crea il seguente foglio di calcolo:
I nomi assegnati ai fogli di lavoro si basano sul nome del documento e non su
quello dei layout. Il nome del documento e del foglio di calcolo di Excel
(visualizzati nella parte superiore dell'immagine) è esempio layout
multipli.xls; i nomi dei fogli di lavoro sono "esempio layout multipli 1 di 2" ed
"esempio layout multipli 2 di 2", come illustrato nelle schede nella parte
inferiore dell'immagine.
Se si esporta solo il layout corrente in Excel, il nome del foglio di lavoro
singolo rappresenta il nome del documento.
Quando si esporta un documento con layout multipli in PDF, per
impostazione predefinita i layout vengono visualizzati come segnalibri, sia
che vengano esportati tutti i layout o il solo layout corrente. È possibile
scegliere se includere o meno i segnalibri nel PDF (vedere Come visualizzare
o nascondere i segnalibri nei PDF, pagina 348).
È possibile creare un sommario per un documento con layout multipli che
visualizza il numero totale di pagine accurato. Per esempi, vedere Il
sommario in un documento con layout multipli: Esempio, pagina 353 e Il
sommario in un documento con layout multipli raggruppato: Esempio,
pagina 353.
492 Creazione di documenti con layout multipli
© 2013 MicroStrategy, Inc.
Guida alla creazione di documenti Report Services
8
Operazioni avanzate sui documenti
La seguente procedura specifica le opzioni di esportazione per esportare tutti
i layout. Per istruzioni sull'impostazione delle opzioni di esportazione
predefinite per Excel, vedere Impostazione delle opzioni di esportazione
predefinite, pagina 359.
Per esportare un documento con layout multipli in Excel
1 In MicroStrategy Web aprire il documento in modalità Progetto o in
modalità Modificabile.
2 Dal menu Formato scegliere Proprietà documento. Viene visualizzata la
finestra di dialogo Proprietà.
3 Fare clic su Esporta.
4 Selezionare Esporta tutti i layout.
informazioni dettagliate sulle altre opzioni di esportazione,
Per
vedere Formattazione di un documento per l'esportazione,
pagina 356.
5 Fare clic su OK per tornare al documento.
6 Scegliere Esporta in Excel dal menu File.
7 Fare clic su OK. Il documento si apre come foglio di calcolo Excel.
Salvarlo prima di chiudere Excel.
Utilizzo dei prompt nei documenti
Se il dataset di un documento contiene un prompt, ad esempio Regione o
Anno, viene richiesta una risposta quando si visualizza il documento PDF per
la prima volta. I prompt contenenti risposte predefinite vengono visualizzati
in qualsiasi report standard MicroStrategy. Quando sono state fornite le
risposte ai prompt, il documento viene eseguito e vengono visualizzate le
informazioni in funzione delle risposte.
Anche se lo stesso oggetto prompt viene utilizzato in più dataset di un
documento, le risposte vengono richieste una sola volta. Se, ad esempio, si
utilizza il prompt Seleziona regione sia in Dataset1 che in Dataset2, tale
prompt viene visualizzato una sola volta. Se, invece, il prompt Seleziona
© 2013 MicroStrategy, Inc.
Utilizzo dei prompt nei documenti
493
8
Operazioni avanzate sui documenti
Guida alla creazione di documenti Report Services
regione viene utilizzato in Dataset1 e "Copia di Seleziona regione" (copia
identica, ad eccezione del nome) in Dataset2, vengono proposti due prompt.
I prompt nei documenti fungono da filtri e limitano i dati visualizzati. I
prompt di valori influiscono sul numero di righe di dati visualizzate ma non
determinano quali oggetti vengono restituiti dal data warehouse. Ciò è
dovuto al fatto che le risposte ai prompt non sono disponibili nella Vista
progetto, ovvero l'autore del documento non sa quali oggetti sceglierà
l'utente.
Per aggiungere un prompt a un documento è necessario eseguire la seguente
procedura generale:
•
Creare e salvare il prompt. Per la procedura, vedere la Guida per il
reporting di base MicroStrategy.
•
Aggiungere il prompt a un report. Per la procedura, vedere la Guida per il
reporting di base MicroStrategy.
•
Aggiungere il report con prompt al documento come report dataset. Per
informazioni sulle procedure, vedere Aggiunta, modifica o rimozione di
un report dataset, pagina 49.
Non è possibile utilizzare un prompt direttamente in un documento, né
inserirlo in un controllo Tabella/Grafico di un documento. Solo attributi,
consolidamenti, gruppi personalizzati e metriche possono essere utilizzati
come campi dati dal dataset. Non sono supportati i prompt oggetto in
modelli che consentono di selezionare gli oggetti da inserire nel report
dataset, a meno che non venga aggiunto il controllo Tabella/Grafico come
collegamento.
quando viene utilizzato un collegamento, il prompt oggetto non
Anche
compare nel riquadro Oggetti dataset e non è possibile aggiungerlo al
documento come oggetto separato. Quando si esegue il documento,
l'oggetto prompt viene visualizzato e le relative risposte riportate nei
risultati del documento, come se si eseguisse il report dataset come un
elemento a sé stante.
Per istruzioni sull'aggiunta di un controllo Tabella/Grafico come
collegamento, vedere Aggiunta di un controllo Tabella/Grafico come
collegamento, pagina 176.
494 Utilizzo dei prompt nei documenti
© 2013 MicroStrategy, Inc.
Guida alla creazione di documenti Report Services
8
Operazioni avanzate sui documenti
Come determinare se un documento utilizza risposte ai prompt
predefinite quando viene eseguito
Quando si salva un documento dopo aver risposto ai prompt, è possibile
decidere se salvare le proprie risposte correnti ai prompt all'interno della
definizione del documento Le risposte ai prompt vengono salvate nella
definizione del documento e non nella definizione del report, in modo che le
risposte ai prompt utilizzate nel documento non abbiano effetto sul report
quando questo viene eseguito.
Quando il documento viene rieseguito, si verifica uno dei seguenti scenari, a
seconda dell'opzione selezionata:
•
I prompt vengono visualizzati con le risposte salvate mostrate come
predefinite.
•
I prompt vengono visualizzati e viene richiesto di fornire una risposta.
•
I prompt non vengono visualizzati e le risposte salvate vengono
automaticamente utilizzate per rispondere ai prompt.
I seguenti passaggi definiscono il modo in cui vengono fornite le risposte ai
prompt in un documento.
Requisito preliminare
•
In questa procedura si presuppone che sia stato già creato un documento
con prompt.
Per determinare se un documento utilizza risposte ai prompt predefinite
1 Fare clic sul nome del documento per eseguirlo. Viene visualizzata la
pagina di selezione dei prompt.
2 Rispondere ai prompt nella pagina di selezione dei prompt. Se si desidera
che il documento utilizzi risposte predefinite ai prompt, selezionare le
risposte da salvare come predefinite. Per la procedura dettagliata sulle
risposte a ciascun tipo di prompt disponibile, vedere la Guida di
MicroStrategy Web.
3 Fare clic su Esegui documento.
© 2013 MicroStrategy, Inc.
Utilizzo dei prompt nei documenti
495
8
Operazioni avanzate sui documenti
Guida alla creazione di documenti Report Services
4 Scegliere Salva con nome dal menu Home. Viene visualizzata la finestra
di dialogo Salva con nome.
5 Nella sezione Avanzato, selezionare una delle seguenti opzioni:
•
Per usare le risposte ai prompt selezionate in precedenza come
risposte predefinite, selezionare l'opzione Visualizza prompt e
utilizza le risposte correnti come predefinite. La volta successiva
che si esegue il documento verrà visualizzata la pagina di selezione dei
prompt con le risposte predefinite automaticamente selezionate.
•
Per salvare il documento senza risposte predefinite ai prompt,
selezionare l'opzione Visualizza prompt ma elimina le risposte
correnti. La volta successiva che si esegue il documento verrà
visualizzata la pagina di selezione dei prompt senza che siano inserite
automaticamente le risposte predefinite.
•
Per usare le risposte ai prompt specificate come risposte predefinite
senza che venga visualizzata la pagina di selezione dei prompt,
selezionare l'opzione Non visualizzare prompt e utilizza le risposte
correnti come predefinite. La volta successiva che si esegue il
documento verranno automaticamente usate le risposte predefinite
per rispondere ai prompt ed eseguire il documento. La pagina di
selezione dei prompt non verrà visualizzata agli utenti.
6 Fare clic su OK per salvare il documento.
Ordine dei prompt nei documenti
È possibile cambiare l'ordine di presentazione dei prompt durante
l'esecuzione del documento. Si supponga, ad esempio, che il documento
contenga dataset con i prompt Regione e Call Center e si desideri rispondere
ai prompt in quest'ordine. Utilizzare la finestra di dialogo Ordine prompt per
specificare tale ordine.
ricreare questo esempio, creare i seguenti elementi prima di
Per
iniziare la procedura:
•
Un prompt di definizione filtro su Regione
•
Un prompt di definizione filtro su Call Center
•
Un report con le metriche Regione ed Entrate, filtrate in base al
prompt Regione
496 Utilizzo dei prompt nei documenti
© 2013 MicroStrategy, Inc.
Guida alla creazione di documenti Report Services
8
Operazioni avanzate sui documenti
•
Un report con le metriche Call Center ed Entrate, filtrate in base al
prompt Call Center
•
Un documento che comprenda sia i report che i dataset, con le
metriche Regione, Call Center ed Entrate nell'area di layout
Per ordinare i prompt in un documento
1 Aprire un documento contenente almeno un prompt nell'Editor
documenti. Per ricreare l'esempio, aprire il documento contenente i
report e i dataset.
2 Scegliere Ordinamento prompt dal menu Dati. Viene visualizzata la
finestra di dialogo Ordine prompt.
3 Selezionare il prompt da modificare e fare clic sulle frecce su o giù per
modificarne l'ordine.
4 Dopo aver ordinato correttamente i prompt (per l'esempio l'ordine è
Regione e Call Center), fare clic su OK per tornare all'Editor documenti.
Quando si esegue il documento, i prompt vengono visualizzati nell'ordine
selezionato.
Ordine predefinito dei prompt
Se l'ordine dei prompt non viene modificato, verrà utilizzato l'ordine
predefinito, come descritto di seguito.
Se nel documento vengono utilizzati più report:
1 All'utente vengono visualizzati i prompt del primo report dataset, quindi
del secondo e così via.
2 Se un prompt è contenuto in più report, verrà visualizzato solo nel primo
report dataset.
In ogni report dataset viene creato un elenco ordinato in base alle seguenti
regole:
1 Tutti gli oggetti dell'applicazione senza prompt, quali attributi, metriche e
così via, vengono ordinati in modo che ognuno venga visualizzato prima
dei relativi oggetti dipendenti.
© 2013 MicroStrategy, Inc.
Utilizzo dei prompt nei documenti
497
8
Operazioni avanzate sui documenti
Guida alla creazione di documenti Report Services
2 Ogni oggetto viene sostituito con i prompt che contiene.
3 Se in un prompt sono presenti altri prompt, questi vengono aggiunti
all'elenco al di sopra del prompt originale. Per poter rispondere al prompt
originale, sarà quindi necessario rispondere prima ai prompt ad esso
interni.
4 Il passaggio precedente viene ripetuto fino a includere nell'elenco tutti i
prompt del report.
5 I prompt duplicati vengono eliminati. Ogni prompt viene visualizzato una
sola volta nell'elenco di prompt, ovvero quando si verifica per la prima
volta.
Si noti quanto segue:
•
Se i prompt vengono spostati nel filtro del report dopo il primo
salvataggio del report, il loro ordine rimane immutato. L'ordine in
cui i prompt sono stati salvati inizialmente viene utilizzato come
predefinito.
•
L'eventuale modifica dell'ordine dei report in un documento,
anche dopo il primo salvataggio del documento, influisce
sull'ordine dei prompt. All'utente vengono visualizzati i prompt del
primo report dataset, quindi del secondo e così via.
Opzioni di consegna per gli utenti che
sottoscrivono un documento
È possibile determinare quali opzioni di consegna sono disponibili per gli
utenti che sottoscrivono un documento specifico. Ad esempio, è possibile
specificare quali pianificazioni di consegna si possono utilizzare per
sottoscriversi al documento o per impedire agli utenti di sottoscriversi al
documento.
una sottoscrizione di un documento esistente utilizza una
Sepianificazione
o un documento che non sono stati resi disponibili per
le sottoscrizioni, il documento non verrà consegnato.
Per informazioni generali sulla sottoscrizione a report e documenti, vedere la
Guida di MicroStrategy Web. Per i passaggi necessari a specificare le opzioni
di consegna disponibili agli utenti che sottoscrivono un report, vedere il
capitolo Creazione di oggetti query e query per i progettisti nella Guida per
498 Opzioni di consegna per gli utenti che sottoscrivono un documento
© 2013 MicroStrategy, Inc.
Guida alla creazione di documenti Report Services
8
Operazioni avanzate sui documenti
il reporting di base. Limitare le pianificazioni di consegna disponibili
quando si sottoscrive un report non ha effetto sulle pianificazioni disponibili
per i documenti che utilizzano il report come report di dataset.
È possibile creare una nuova pianificazione in Gestione schedule in Desktop.
Per la procedura, vedere il capitolo relativo alla pianificazione dei processi e
dei task amministrativi nella System Administration Guide.
Per specificare le opzioni di consegna disponibili per gli utenti che
sottoscrivono un documento
1 In MicroStrategy Web aprire il documento in modalità Progetto o in
modalità Modificabile.
2 Scegliere Proprietà documento dal menu Strumenti. Viene visualizzata
la finestra di dialogo Proprietà.
3 Sulla sinistra, in Proprietà documento, fare clic su Avanzato. Selezionare
una delle opzioni seguenti in Schedule per sottoscrizioni:
•
Per impedire agli utenti di sottoscrivere il documento, selezionare
l'opzione Non consentire la pianificazione di questo documento.
•
Per consentire agli utenti di sottoscrivere il documento utilizzando
qualsiasi pianificazione associata al progetto MicroStrategy in cui è
archiviato il documento, selezionare l'opzione Consenti
sottoscrizione a tutte le schedule.
•
Per specificare l'elenco di pianificazioni da cui l'utente può scegliere
quando sottoscrive un documento, selezionare l'opzione Consenti di
sottoscrivere solo le schedule del seguente elenco. Le
pianificazioni nell'elenco Selezionato sono disponibili per gli utenti.
Selezionare una pianificazione nell'elenco Disponibile e fare clic
sull'icona Aggiungi per spostarla nell'elenco Selezionato.
amministratori possono definire le pianificazioni incluse
Gli
nell'elenco Disponibile. Per ulteriori informazioni, vedere la
Guida di Web Administrator.
4 Fare clic su OK per applicare le modifiche.
© 2013 MicroStrategy, Inc.
Opzioni di consegna per gli utenti che sottoscrivono un documento
499
8
Operazioni avanzate sui documenti
Guida alla creazione di documenti Report Services
Accelerazione della velocità di esecuzione dei
documenti
È possibile accelerare la velocità di esecuzione dei documenti in vari modi. I
metodi qui descritti includono la disabilitazione del ridimensionamento
automatico dei documenti, la limitazione della riduzione e dell'aumento
automatici, nascondere le sezioni vuote dei documenti e l'abilitazione della
lettura incrementale.
Ridimensionamento automatico dei documenti
Per impostazione predefinita, MicroStrategy Web calcola automaticamente
la larghezza del documento e l'altezza delle relative sezioni in fase di
esecuzione del documento stesso. Ciò garantisce che il documento venga
automaticamente ridimensionato per visualizzarne l'intero contenuto.
Se si disattiva questa regolazione automatica delle dimensioni, è possibile
accelerare l'esecuzione del documento.
Questa impostazione si applica ai documenti eseguiti in MicroStrategy Web
in modalità Modificabile, Interattiva o Express. L'attivazione o la
disattivazione del ridimensionamento automatico non influisce sulle
modalità di esportazione del documento in Excel o PDF. Quando un
documento viene esportato in formato Excel o PDF, esso viene
automaticamente collocato sull'estrema destra in modo da visualizzarlo
correttamente.
Un amministratore può abilitare o disabilitare il ridimensionamento
automatico nell'intero progetto, utilizzando le preferenze Report Services
nella pagina Valori predefiniti del progetto.
Per garantire che la larghezza e l'altezza del documento non vengano
ridimensionate automaticamente
1 In MicroStrategy Web, fare clic sull'icona MicroStrategy
in alto su
una pagina qualsiasi e selezionare Preferenze. Viene visualizzata la
pagina Preferenze utente.
2 Fare clic su Report Services sulla sinistra. Vengono visualizzate le
preferenze utente relative a Report Services.
500 Accelerazione della velocità di esecuzione dei documenti
© 2013 MicroStrategy, Inc.
Guida alla creazione di documenti Report Services
8
Operazioni avanzate sui documenti
3 Per assicurarsi che la larghezza del documento non venga ridimensionata
automaticamente, selezionare Disattivo nell'elenco a discesa Modalità di
calcolo larghezza documento.
4 Per assicurarsi che l'altezza delle sezioni del documento non venga
ridimensionata automaticamente, selezionare Disattivo nell'elenco a
discesa Modalità di calcolo altezza documento.
5 Fare clic su Applica per salvare le modifiche.
Limitazione della riduzione, dell'aumento e delle sezioni vuote
È possibile aumentare la velocità di esecuzione di un documento impedendo
la riduzione e la crescita automatiche delle sezioni del documento e
nascondendo le sezioni vuote.
È possibile ridurre o aumentare automaticamente una determinata sezione
di un documento in base alla quantità di dati restituiti dal data warehouse.
Nel documento sono visualizzate anche tutte le sezioni, anche quelle vuote, a
meno che non vengano nascoste. Entrambi questi processi richiedono tempo
durante l'esecuzione del documento.
Per disabilitare la riduzione e l'aumento delle sezioni, modificare un
documento. Nella finestra di dialogo Proprietà, nella scheda Layout,
deselezionare le caselle di controllo Riducibile ed Espandibile.
Per nascondere le sezioni vuote, modificare un documento. Nella finestra di
dialogo Proprietà, nella scheda Layout, selezionare la casella di controllo
Nascondi se vuoto.
Lettura incrementale
La lettura incrementale divide documenti o layout di grandi dimensioni in
pagine, caricando pertanto i dati in batch (o blocchi) anziché tutti
contemporaneamente. Ciò migliora l'utilizzabilità e le prestazioni di
documenti o layout di grandi dimensioni, riducendo il carico e l'utilizzo
complessivo della memoria sul server Web.
possibile definire le opzioni di lettura incrementale sia in
ÈMicroStrategy
Web che in Desktop. La lettura incrementale viene
applicata quando il documento viene eseguito in MicroStrategy Web
© 2013 MicroStrategy, Inc.
Accelerazione della velocità di esecuzione dei documenti
501
8
Operazioni avanzate sui documenti
Guida alla creazione di documenti Report Services
in modalità modificabile, interattiva o Express. Desktop non applica
la lettura incrementale ai documenti.
I blocchi di dati vengono definiti dal numero di oggetti (la dimensione
blocco) per tornare a un certo livello. Se viene raggruppato il documento o il
layout, è possibile selezionare qualsiasi gruppo come livello. In caso
contrario, la dimensione blocco viene applicata alla sezione dettaglio.
Ogni riga nella sezione Dettaglio di un documento contiene, ad esempio,
l'attributo Articolo e diverse metriche. Viene applicata la lettura
incrementale, con una dimensione blocco pari a dieci. In MicroStrategy Web
vengono visualizzate solo dieci righe di elementi su una stessa pagina, come
illustrato nel documento di esempio seguente:
La parte inferiore del documento contiene numeri di pagina, per consentire
di passare a un'altra pagina e visualizzare ulteriori informazioni. Il
documento include un totale di 36 pagine.
Se lo stesso documento è raggruppato per Call Center, la lettura
incrementale può essere applicata a livello di Call Center. Per questo
esempio, definire la dimensione blocco come cinque. Scegliere Tutto per il
raggruppamento; in questo modo verrà impiegata la lettura incrementale.
502 Accelerazione della velocità di esecuzione dei documenti
© 2013 MicroStrategy, Inc.
Guida alla creazione di documenti Report Services
Operazioni avanzate sui documenti
8
Vengono visualizzati in una singola pagina i dati relativi a cinque Call Center.
Nell'immagine seguente è contenuta una parte della prima pagina del
documento, che include la fine del primo Call Center e l'inizio del successivo.
Il documento ora contiene solo tre pagine e non 36.
Se il gruppo viene visualizzato solo come elemento singolo, non potrà essere
utilizzato come livello lettura, poiché il documento deve essere visualizzato
con tutti gli elementi di raggruppamento. Sarà comunque ancora possibile
applicare la lettura incrementale al documento, ma solo alla sezione dettaglio
e non al gruppo. Se il documento contiene un altro gruppo, il quale consenta
la visualizzazione di tutti gli elementi, sarà possibile applicare la lettura
incrementale utilizzando quest'altro gruppo. Per ulteriori informazioni sulle
opzioni di raggruppamento, vedere Raggruppamento di record in un
documento, pagina 368.
il documento o il layout non viene raggruppato, sarà possibile
Seapplicare
la lettura incrementale solo alla sezione dettaglio.
È inoltre possibile applicare la lettura incrementale a uno specifico controllo
Tabella/Grafico. Per ulteriori informazioni, vedere Lettura incrementale nei
controlli Tabella/Grafico, pagina 504.
© 2013 MicroStrategy, Inc.
Accelerazione della velocità di esecuzione dei documenti
503
8
Operazioni avanzate sui documenti
Guida alla creazione di documenti Report Services
Per la procedura di applicazione della lettura incrementale a un documento
in Desktop, vedere la Guida di Desktop.
Per applicare la lettura incrementale a un documento
1 In MicroStrategy Web, aprire il documento nell'Editor documenti.
2 Se il documento contiene layout multipli, selezionare il layout a cui
applicare la lettura incrementale.
3 Scegliere Proprietà documento dal menu Strumenti. Viene visualizzata
la finestra di dialogo Proprietà documento.
4 Sulla sinistra, in Proprietà layout, fare clic su Avanzato.
5 Selezionare la casella di controllo Abilita lettura incrementale.
6 Dall'elenco a discesa Livello lettura, scegliere l'oggetto di cui tenere
conto per il livello di lettura incrementale.
•
Se il documento o il layout viene raggruppato, i gruppi vengono
visualizzati nell'elenco a discesa. I gruppi visualizzati solo come
elemento singolo non vengono visualizzati in questo elenco.
•
Se il documento o il layout non viene raggruppato o tutti i gruppi
vengono visualizzati solo come elementi singoli, l'unica opzione è
rappresentata dalla sezione dettaglio.
7 Immettere la Dimensione blocco, la quale rappresenta il numero di
oggetti (del Livello lettura) restituiti in ciascun blocco.
8 Fare clic su OK per tornare al documento.
Lettura incrementale nei controlli Tabella/Grafico
La lettura incrementale divide i controlli Tabella/Grafico di grandi
dimensioni in pagine, caricando pertanto i dati in batch (o blocchi) anziché
tutti contemporaneamente. Ciò migliora l'utilizzabilità e le prestazioni dei
controlli Tabella/Grafico di grandi dimensioni, riducendo il carico e l'utilizzo
complessivo della memoria sul server Web. Solo un controllo Tabella/
Grafico visualizzato come una tabella può essere suddiviso in due righe e
quindi letto in maniera incrementale. Questo include la porzione di tabella di
504 Accelerazione della velocità di esecuzione dei documenti
© 2013 MicroStrategy, Inc.
Guida alla creazione di documenti Report Services
8
Operazioni avanzate sui documenti
un controllo Tabella/Grafico visualizzato contemporaneamente sia come
tabella che come grafico.
impostazione si applica solo alle righe del controllo Tabella/
Questa
Grafico, non alle colonne.
I blocchi di dati vengono definiti dal numero di righe da restituire ogni volta.
Un controllo Tabella/Grafico su un documento contiene ad esempio 360
righe. Viene applicata la lettura incrementale, con il numero di righe per
pagina impostato su 25. Vengono visualizzate solo 25 righe su una singola
pagina del controllo Tabella/Grafico. Gli utenti possono fare clic sui numeri
di pagina in fondo alla schermata per visualizzare ulteriori informazioni. Il
documento originale è mostrato di seguito, in modalità Interattiva in
MicroStrategy Web.
© 2013 MicroStrategy, Inc.
Accelerazione della velocità di esecuzione dei documenti
505
8
Operazioni avanzate sui documenti
Guida alla creazione di documenti Report Services
È inoltre possibile applicare la lettura incrementale all'intero documento. Per
ulteriori informazioni, vedere Accelerazione della velocità di esecuzione dei
documenti, pagina 500.
possibile definire le opzioni di lettura incrementale per un controllo
ÈTabella/Grafico
sia in MicroStrategy Web sia in Desktop, ma la lettura
incrementale viene applicata solo durante l'esecuzione del documento
in Modalità modificabile, Modalità Interattiva o Modalità Express in
MicroStrategy Web. Desktop non applica la lettura incrementale ai
controlli Tabella/Grafico.
Lettura incrementale in sezioni ripetute del documento
Le sezioni dettaglio e raggruppamento ripetute in un documento influiscono
sul modo di applicazione della lettura incrementale al controllo Tabella/
Grafico in quella sezione, come descritto in seguito:
•
Se tutti gli elementi di un campo di raggruppamento vengono visualizzati
contemporaneamente, le sezioni Intestazione gruppo, Piè di pagina
gruppo, Intestazione dettagli e Piè di pagina dettagli si ripetono una volta
per ogni elemento del gruppo. Solo la prima pagina di dati dal controllo
Tabella/Grafico viene visualizzata. Gli utenti non possono passare a
un'altra pagina.
•
Se viene visualizzato un elemento alla volta, queste sezioni vengono
visualizzate solo una volta. Un controllo Tabella/Grafico inserito in una
di queste sezioni del documento non si ripete e gli utenti possono passare
ad altre pagine.
•
Se il documento non è raggruppato, le sezioni Intestazione dettagli e Piè
di pagina dettagli vengono visualizzate solo una volta. Un controllo
Tabella/Grafico inserito in una di queste sezioni del documento non si
ripete e gli utenti possono passare ad altre pagine. Se il documento non è
raggruppato, Intestazione gruppo e Piè di pagina gruppo non vengono
visualizzati.
•
Sebbene la sezione Dettaglio si ripeta, non è possibile inserire un
controllo Tabella/Grafico, quindi l'impostazione di lettura incrementale
del controllo Tabella/Grafico non viene applicata.
Per informazioni di base sulle sezioni del documento, vedere Uso delle
sezioni del documento, pagina 29. Per istruzioni sul raggruppamento di un
documento, vedere Raggruppamento di record in un documento,
pagina 368. Per istruzioni sulla visualizzazione di elementi di
raggruppamento singoli o di tutti gli elementi, vedere Utilizzo del
raggruppamento a pagine in un documento, pagina 400 (il
506 Accelerazione della velocità di esecuzione dei documenti
© 2013 MicroStrategy, Inc.
Guida alla creazione di documenti Report Services
8
Operazioni avanzate sui documenti
raggruppamento a pagine consente la visualizzazione interattiva di gruppi in
pagine separate).
Per applicare la lettura incrementale a un controllo Tabella/Grafico
1 In MicroStrategy Web, aprire un documento nell'Editor documenti.
2 Fare clic con il pulsante destro del mouse sul controllo Tabella/Grafico
per applicare la lettura incrementale e selezionare Proprietà e
formattazione. Viene visualizzata la finestra di dialogo Proprietà e
formattazione.
3 Sulla sinistra, in Proprietà, fare clic su Avanzato.
4 Selezionare la casella di controllo Abilita lettura incrementale sulla
tabella.
5 Inserire il Numero massimo di righe per pagina.
6 Fare clic su OK per tornare al documento.
Caching dei documenti
La cache è costituita dai risultati memorizzati di una query di documento già
eseguita. Quando si riesegue il documento, il sistema può accedere
rapidamente alla cache per visualizzare i dati anziché essere sottoposto al
carico causato dal nuovo invio della richiesta all'origine dati.
Abilitare il caching dei documenti per generare il documento una sola volta,
ovvero quando viene eseguito per la prima volta in una determinata modalità
(ad esempio, Express o Interattiva) in MicroStrategy Web. Per le successive
esecuzioni del documento nella stessa modalità viene utilizzata la cache.
Disabilitare il caching documenti per inviare la query del documento al data
warehouse ogni volta che si esegue il documento in un'altra modalità.
possibile definire le opzioni di caching documenti in Desktop, ma i
Èdocumenti
vengono memorizzati nella cache solo quando vengono
eseguiti o esportati in MicroStrategy Web. Desktop non memorizza i
documenti nella cache.
I vantaggi del caching documenti includono:
© 2013 MicroStrategy, Inc.
Caching dei documenti
507
8
Operazioni avanzate sui documenti
Guida alla creazione di documenti Report Services
•
Tempi di risposta ai singoli utenti più veloci.
•
Possibilità di supportare l'accesso di più utenti simultanei a documenti
complessi.
•
Consumo complessivo della memoria e della CPU ridotto per lo stesso
carico di lavoro.
anche possibile utilizzare il comportamento predefinito a livello di
Èprogetto
impostato nell'Editor configurazione Progetto. Per
informazioni e istruzioni, vedere il manuale MicroStrategy Project
Design Guide.
È possibile selezionare quali formati memorizzare nella cache. I formati
includono:
•
Excel (quando il documento viene esportato in Excel in MicroStrategy
Web)
•
HTML (quando il documento viene esportato in Vista HTML in
MicroStrategy Web)
•
PDF (quando il documento viene esportato in PDF in MicroStrategy
Web)
•
XML (quando viene modificata la modalità del documento, ad esempio
da Express a Interattiva in MicroStrategy Web)
Per impostazione predefinita, non viene creata una cache per ogni
combinazione di raggruppamento a pagine eseguibile, in quanto potrebbe
richiedere l'utilizzo di gran parte della memoria allocata per le cache. Per
ulteriori informazioni, vedere Caching e raggruppamento a pagine,
selettori e widget, pagina 509.
Per abilitare il caching documenti
1 Aprire il documento utilizzando l'Editor documenti nella Vista progetto.
2 Dal menu Formato scegliere Proprietà documento. Viene visualizzata la
finestra di dialogo Proprietà documento.
3 Selezionare Caching.
4 Selezionare Attiva caching documento.
5 Selezionare i formati da memorizzare nella cache.
508 Caching dei documenti
© 2013 MicroStrategy, Inc.
Guida alla creazione di documenti Report Services
8
Operazioni avanzate sui documenti
6 È possibile selezionare Crea cache durante la modifica delle selezioni
per pagina. Quando viene selezionata questa casella di controllo, viene
creata una nuova cache ogni volta che viene scelta una pagina diversa o
un selettore diverso, oppure quando un utente interagisce con un widget.
Per ulteriori dettagli su questo tipo di caching, vedere Caching e
raggruppamento a pagine, selettori e widget, pagina 509.
7 Fare clic su OK per salvare le modifiche.
Caching e raggruppamento a pagine, selettori e widget
Per impostazione predefinita, non viene creata una cache per ogni
combinazione di raggruppamento a pagine eseguibile, in quanto potrebbe
richiedere l'utilizzo di gran parte della memoria allocata per le cache. Per un
documento raggruppato per regione, verrebbe ad esempio creata una cache
separata per ogni regione.
È possibile scegliere di creare una cache per la regione utilizzata più di
frequente oppure per la regione predefinita. L'impostazione Crea cache
durante la modifica delle selezioni per pagina consente di effettuare
questa operazione. Quando viene selezionata questa casella di controllo,
vengono create cache anche quando viene scelto un elemento diverso in un
selettore o quando un utente interagisce con un widget. Per istruzioni sul
raggruppamento a pagine di un documento e sui suoi effetti , vedere Utilizzo
del raggruppamento a pagine in un documento, pagina 400. Per
informazioni di base su selettori e widget, inclusi istruzioni ed esempi,
vedere la Dashboard Creation Guide.
Per utilizzare il caching documenti in questo modo, è necessario:
1 Abilitare il caching per il raggruppamento a pagine prima di eseguire il
documento.
2 Selezionare la pagina, l'elemento o la vista widget che si desidera
memorizzare nella cache.
3 Disabilitare il caching per il raggruppamento a pagine.
Di seguito sono riportate istruzioni dettagliate.
© 2013 MicroStrategy, Inc.
Caching dei documenti
509
8
Operazioni avanzate sui documenti
Guida alla creazione di documenti Report Services
Per abilitare il caching documenti per il raggruppamento a pagine
Abilitare il caching documenti
1 Aprire il documento utilizzando l'Editor documenti nella Vista progetto.
2 Dal menu Formato scegliere Proprietà documento. Viene visualizzata la
finestra di dialogo Proprietà documento.
3 Selezionare Caching.
4 Selezionare Attiva caching documento.
5 Selezionare i formati da memorizzare nella cache.
6 Selezionare la casella di controllo Crea cache durante la modifica delle
selezioni per pagina.
7 Fare clic su OK per tornare al documento.
8 Salvare il documento.
Memorizzare le informazioni nella cache
9 Aprire il documento nella modalità Interattiva o Express in
MicroStrategy Web.
10 Selezionare la pagina, l'elemento o la vista widget che si desidera
memorizzare nella cache.
11 Salvare il documento.
Disabilitare il caching per il raggruppamento a pagine
12 Aprire il documento utilizzando l'Editor documenti nella Vista progetto.
13 Dal menu Formato scegliere Proprietà documento. Viene visualizzata la
finestra di dialogo Proprietà documento.
14 Selezionare Caching.
15 Deselezionare la casella di controllo Crea cache durante la modifica
delle selezioni per pagina.
16 Fare clic su OK per tornare al documento.
510 Caching dei documenti
© 2013 MicroStrategy, Inc.
Guida alla creazione di documenti Report Services
Operazioni avanzate sui documenti
8
17 Salvare il documento.
Documenti portabili: riutilizzo di documenti tra
progetti
Un documento portabile contiene tutte le caratteristiche progettuali di un
documento senza i dati e consente quindi di copiare i documenti tra i
progetti, anche nel caso in cui i progetti non contengano gli stessi metadata.
Quando si importa il documento nel progetto sostitutivo, è necessario
mappare il documento al nuovo progetto, ossia effettuare la riconciliazione
del documento.
possibile rendere portabile anche una dashboard (un tipo di
Èdocumento
ottimizzato per la visualizzazione online e per
l'interattività con l'utente); per semplicità, in questa sezione viene
utilizzato il termine documento con riferimento sia ai documenti che
alle dashboard. Per istruzioni su come creare una dashboard, vedere
la Dashboard Creation Guide.
I documenti portabili separano la definizione del documento dai report
dataset che forniscono i dati, permettendo in questo modo:
•
Il riutilizzo dei documenti tra progetti grazie alla creazione di una libreria
di documenti riutilizzabili.
•
Il lavoro simultaneo e non in sequenza del progettista del documento e
dell'architetto dei dati. In altre parole, il progettista può lavorare al
perfezionamento di un documento (layout, pile di riquadri e altri oggetti
che non siano i dati) mentre l'architetto prepara i dati (metriche, report e
altri oggetti MicroStrategy) da usare per completare il documento.
Quando entrambi avranno concluso il loro lavoro, il documento verrà
riconciliato con i report dataset.
•
È possibile distribuire nel proprio progetto documenti già pronti
riconciliando il contenuto di tali documenti con gli oggetti del proprio
progetto. Ad esempio, è possibile utilizzare un documento di un progetto
MicroStrategy Tutorial o qualsiasi Analytics Modules contenuto nel
proprio progetto.
Utilizzare l'Editor documenti per creare il documento da riutilizzare tra i
progetti. Per istruzioni sulla creazione di un documento, vedere Creazione di
documenti, pagina 19.
© 2013 MicroStrategy, Inc.
Documenti portabili: riutilizzo di documenti tra progetti
511
8
Operazioni avanzate sui documenti
Guida alla creazione di documenti Report Services
Funzionamento della riconciliazione di un documento
Tutte le parti di un documento la cui definizione fa esplicito riferimento a un
report dataset devono essere riconciliate, inclusi i report dataset e gli oggetti
dataset al loro interno. Gli oggetti dataset includono metriche, attributi,
consolidamenti e gruppi personalizzati.
progetto originale è il progetto da cui si esporta il documento; il
Ilprogetto
sostitutivo è il progetto in cui si importa il documento.
La riconciliazione del documento è composta da varie fasi:
•
Fase 1 della riconciliazione: report dataset
Ogni report dataset originale viene mappato su un report dataset
sostitutivo.
•
Fase 2 della riconciliazione: oggetti dataset
Per ogni report dataset, ciascun oggetto dataset nel report originale viene
mappato su un oggetto dataset sostitutivo nel report dataset sostitutivo.
Un oggetto dataset originale presente nel report sostitutivo viene
mappato automaticamente, tuttavia è possibile selezionare un diverso
oggetto sostitutivo. Gli oggetti vengono abbinati prima per GUID e quindi
per nome.
•
Fase 3 della riconciliazione: moduli di attributo
(la riconciliazione dei moduli di attributo avviene solo in alcuni casi, a
seconda di come è progettato il documento).
Per ogni attributo, ogni modulo di attributo (ad esempio, Nome regione e
ID regione per l'attributo Regione) viene mappato dal report dataset
originale al modulo di attributo sul report dataset sostitutivo. Un modulo
di attributo ID o DESC nel report originale viene automaticamente
mappato su un modulo ID o DESC del report sostitutivo, tuttavia è
possibile selezionare un modulo sostitutivo diverso, a condizione che sia
di tipo ID o DESC. Un modulo di attributo personalizzato nel report
originale può essere mappato su qualunque modulo di attributo nel
report sostitutivo.
Revisione dopo la riconciliazione
Dopo la riconciliazione è necessario esaminare il documento ottenuto per
assicurarsi che funzioni nel modo previsto. Possibili operazioni
supplementari da eseguire:
512 Documenti portabili: riutilizzo di documenti tra progetti
© 2013 MicroStrategy, Inc.
Guida alla creazione di documenti Report Services
8
Operazioni avanzate sui documenti
•
Per i widget Tabella interattiva e i widget Serie temporali per dispositivi
mobili, le impostazioni che fanno riferimento agli oggetti dataset nel
controllo Tabella/Grafico sottostante non vengono aggiornate. Un
esempio è costituito dalle impostazioni dell'intervallo del widget Serie
temporale.
•
Le immagini non vengono incluse nel documento portabile. È necessario
copiare tutti i file immagine nelle seguenti cartelle:
Intelligence Server
Web ASPx\asp
Desktop
•
L'attributo originale nelle qualifiche degli elementi di attributo di soglie e
filtri di visualizzazione viene sostituito dall'attributo sostitutivo, senza
però che gli elementi di attributo vengano aggiornati. Dopo la
riconciliazione, modificare la soglia o il filtro di visualizzazione per
assicurarsi che venga utilizzato il modulo di attributo corretto.
Copia di documenti tra progetti
Per copiare un documento da un progetto a un altro, attenersi alla seguente
procedura avanzata. Per informazioni dettagliate, vedere Per copiare un
documento tra progetti, pagina 514
1 Nel progetto originale creare il documento da utilizzare come documento
portabile.
2 Esportare il documento dal progetto originale. L'esportazione crea un file
pacchetto con estensione .pkg.
3 Importare il documento nel progetto sostitutivo.
Il documento viene automaticamente controllato per verificare se deve
essere riconciliato. Nel caso sia necessaria la riconciliazione verranno
visualizzate istruzioni dettagliate.
© 2013 MicroStrategy, Inc.
Documenti portabili: riutilizzo di documenti tra progetti
513
8
Operazioni avanzate sui documenti
Guida alla creazione di documenti Report Services
Requisiti preliminari
•
È stato creato il documento che verrà utilizzato come documento
originale rispettando i seguenti requisiti:
Il documento deve essere creato in un progetto realizzato con
MicroStrategy 8.0.1 o versione successiva.
Il documento non può contenere metriche derivate, elementi derivati
o mappe drill.
•
Per esportare il documento, è necessario disporre dei diritti di
consultazione e lettura del documento.
•
Per importare il documento, è necessario disporre del privilegio Usa
editor documenti e dei diritti di consultazione e uso di tutti gli oggetti
sostitutivi.
Per copiare un documento tra progetti
Esportare il documento portabile dal progetto originale
1 In MicroStrategy Desktop accedere al progetto originale (il progetto
contenente il documento da esportare).
2 Selezionare il documento da utilizzare come documento originale.
3 Scegliere Esporta modello documento dal menu Strumenti. Viene
visualizzata la finestra di dialogo Ricerca cartella.
4 Selezionare la cartella in cui si desidera salvare il file, assegnare un nome
al file e fare clic su OK. Vengono eseguiti i controlli di integrità per
garantire che il documento soddisfi i prerequisiti.
•
Se i controlli di integrità hanno esito negativo, viene visualizzato un
messaggio di errore. Fare clic su OK per tornare a Desktop. Il
documento non viene esportato. Esaminare i prerequisiti elencati in
precedenza e modificare il documento in modo da renderlo conforme.
•
Se supera i controlli di integrità, il documento viene salvato con il
nome nome_documento.pkg nella cartella selezionata.
5 Disconnettersi dal progetto.
514 Documenti portabili: riutilizzo di documenti tra progetti
© 2013 MicroStrategy, Inc.
Guida alla creazione di documenti Report Services
8
Operazioni avanzate sui documenti
Importare il documento portabile nel progetto sostitutivo
6 In MicroStrategy Desktop accedere al progetto sostitutivo (il progetto
verso il quale si desidera importare il documento).
7 Scegliere Importa modello documento dal menu Strumenti. Viene
visualizzata la finestra di dialogo Seleziona un documento.
8 Individuare e selezionare il documento portabile da importare.
9 Fare clic su Apri.
10 Il documento viene automaticamente esaminato per verificare se deve
essere riconciliato.
•
Se il documento deve essere riconciliato, si apre l'Editor
riconciliazione documenti. Viene visualizzato un messaggio di stato in
cui è indicato il numero di report o oggetti sostitutivi da riconciliare.
Attenersi alla procedura Riconciliazione a pagina 515.
•
Se il documento non deve essere riconciliato, l'Editor riconciliazione
documenti si apre con i campi vuoti e un messaggio di stato vuoto.
Questo può accadere ad esempio se il documento non contiene nessun
report dataset. Passare alla procedura Salvataggio a pagina 517.
Riconciliazione
Nell'Editor riconciliazione documenti sono riportati:
•
I report dataset nel documento originale
•
Gli oggetti dataset in questi report
•
Il numero di report o di oggetti sostitutivi da riconciliare (messaggio
di stato)
11 Mappare il report dataset originale su un report sostitutivo attenendosi
alla seguente procedura:
a Fare clic su Seleziona nella colonna Report sostitutivo del report
dataset originale. Viene visualizzata la finestra di dialogo Selezionare
un report.
b Individuare e selezionare il report dataset sostitutivo.
© 2013 MicroStrategy, Inc.
Documenti portabili: riutilizzo di documenti tra progetti
515
8
Operazioni avanzate sui documenti
c
Guida alla creazione di documenti Report Services
Fare clic su Apri. Se il report dataset sostitutivo non corrisponde al
report dataset originale (ad esempio, l'originale contiene due attributi
ma il report sostitutivo ne contiene solo uno), viene visualizzato un
messaggio. Fare clic su OK e scegliere un altro report.
La colonna Report sostitutivo mostra il nome del report dataset
sostitutivo, mentre la colonna Oggetti sostitutivi indica gli oggetti
nel report dataset sostitutivo.
non esiste un report sostitutivo idoneo, è possibile creare un
Senuovo
report da usare senza chiudere l'Editor riconciliazione
documenti. Se la finestra di dialogo Selezionare un report è aperta,
fare clic su Annulla per chiuderla. Tornare al Desktop senza
chiudere l'editor (è ad esempio possibile usare ALT+TAB per
selezionare Desktop), quindi creare e salvare il report. Tornare
all'Editor riconciliazione documenti (ad esempio usando
ALT+TAB), quindi iniziare nuovamente la mappatura del report
sostitutivo.
12 Se nel report sostitutivo è presente un oggetto dataset originale, questo
viene automaticamente mappato su quell'oggetto. Gli oggetti vengono
abbinati prima per GUID e quindi per nome. Per modificare una
mappatura automatica o se un oggetto non è stato mappato, attenersi alla
seguente procedura:
a Selezionare l'oggetto dataset sostitutivo nella colonna Oggetti
sostitutivi. Vengono evidenziate le celle della colonna Sostituire con
che possono essere mappate sull'oggetto sostitutivo (se ad esempio si
seleziona un attributo, vengono evidenziate tutte le celle degli
attributi).
b Trascinare l'oggetto dataset sostitutivo nella cella Sostituire con
corrispondente. Se ad esempio Impiegato nell'originale equivale a IM
nell'oggetto sostitutivo, trascinare Impiegato su IM.
c
Ripetere questa procedura per ogni oggetto dataset nel report dataset
originale.
13 I moduli di attributo ID e DESC nel report originale vengono
automaticamente mappati sui moduli ID o DESC del report sostitutivo,
tuttavia è possibile selezionare un modulo sostitutivo diverso a
condizione che sia di tipo ID o DESC. È possibile mappare un modulo di
attributo personalizzato nell'originale su qualunque modulo di attributo
nel report sostitutivo. Per modificare una mappatura automatica o se un
516 Documenti portabili: riutilizzo di documenti tra progetti
© 2013 MicroStrategy, Inc.
Guida alla creazione di documenti Report Services
8
Operazioni avanzate sui documenti
modulo di attributo non è stato mappato, attenersi alla seguente
procedura:
a Selezionare il modulo di attributo sostitutivo nella colonna Oggetti
sostitutivi.
b Trascinare l'attributo sostitutivo nella cella Sostituire con
corrispondente. Se ad esempio Numero Impiegato nell'originale
equivale a NI nell'oggetto sostitutivo, trascinare Numero Impiegato su
NI.
c
Ripetere questa procedura per ogni modulo di attributo nel report
dataset originale
dei moduli di attributo avviene solo in alcuni
(lacasi,riconciliazione
che dipendono dal modo in cui il documento è stato
progettato; questo passaggio potrebbe pertanto non essere
necessario).
14 Ripetere la procedura Riconciliazione finché tutti i report dataset
originali, tutti gli oggetti dataset originali e tutti moduli di attributo
originali saranno stati mappati sui relativi elementi sostitutivi. Al termine
di queste operazioni si chiude il messaggio di stato che indica il numero di
report e oggetti da riconciliare.
Salvataggio
15 Scegliere Salva dal menu File.
16 Selezionare la cartella in cui si desidera salvare il documento e fare clic su
OK. Viene visualizzato un messaggio per indicare che il documento è
stato salvato.
17 Fare clic su OK. L'Editor riconciliazione documenti si chiude e viene
visualizzato Desktop.
Revisione
18 Dopo l'importazione, esaminare il documento ottenuto verificando che
funzioni correttamente. Seguire i suggerimenti riportati in Revisione
dopo la riconciliazione, pagina 512.
19 Salvare le modifiche apportate al documento.
© 2013 MicroStrategy, Inc.
Documenti portabili: riutilizzo di documenti tra progetti
517
8
Operazioni avanzate sui documenti
518 Documenti portabili: riutilizzo di documenti tra progetti
Guida alla creazione di documenti Report Services
© 2013 MicroStrategy, Inc.
A
INTERFACCE DEI DOCUMENTI IN
MICROSTRATEGY
A.
Introduzione
Se non si è mai utilizzato MicroStrategy Report Services in precedenza, fare
riferimento a questa appendice per acquisire familiarità con l'interfaccia
dell'Editor documenti. L'Editor documenti consente di creare, personalizzare
e salvare documenti da utilizzare nell'intera piattaforma MicroStrategy.
Viene visualizzato all'apertura di un documento nella Vista progetto.
Se invece si ha già familiarità con MicroStrategy, utilizzare questa appendice
per identificare le icone e le altre funzioni utili per accedere più rapidamente
alle funzionalità utilizzate con maggiore frequenza.
Layout dell'Editor documenti
Nell'immagine seguente viene mostrato l'Editor documenti in Desktop, con il
Report di base di esempio aggiunto come report dataset. Nell'immagine sono
evidenziate le principali sezioni e barre degli strumenti dell'Editor
documenti. Ulteriori informazioni sull'editor sono disponibili nella Guida di
Desktop. Per accedere alla Guida di Desktop, premere F1 o fare clic su ?
mentre si utilizza l'editor.
© 2013 MicroStrategy, Inc.
Layout dell'Editor documenti
519
A
Interfacce dei documenti in MicroStrategy
Guida alla creazione di documenti Report Services
L'Editor documenti è composto dalle sezioni seguenti, illustrate sopra:
•
Barra dei menu
•
Barre degli strumenti (la posizione cambia a seconda delle barre degli
strumenti attivate)
•
Schede layout (area ombreggiata sotto le barre degli strumenti),
visualizzate quando il documento contiene più layout
•
Riquadro di raggruppamento (area ombreggiata direttamente sopra
l'area di layout)
•
Area di layout (al centro)
520 Layout dell'Editor documenti
© 2013 MicroStrategy, Inc.
Guida alla creazione di documenti Report Services
A
Interfacce dei documenti in MicroStrategy
Nel riquadro a fisarmonica a sinistra dell'interfaccia vengono visualizzati i
Dataset, l'Elenco proprietà o le Note. È possibile passare tra l'uno e l'altro
facendo clic sul nome appropriato nella parte inferiore del riquadro.
•
Dataset: contengono i dataset selezionati per il documento
•
Elenco proprietà: visualizza le impostazioni di formattazione dell'oggetto
selezionato nel layout
•
Note: visualizza le note o i commenti aggiunti al documento
Di seguito vengono discusse le principali sezioni dell'editor. Per informazioni
dettagliate sulle altre sezioni, vedere la Guida di Desktop.
Barra degli strumenti Controlli
Un controllo è un elemento selezionabile dell'area di layout del documento,
ad esempio un campo di testo, una linea, un rettangolo, un'immagine, una
pila di riquadri, un selettore, un contenitore HTML o un oggetto Tabella/
Grafico, Trascinando un oggetto dataset nell'area di layout si crea un
controllo. Se l'oggetto trascinato è un report dataset, viene creato un
controllo Tabella/Grafico. In caso contrario, viene aggiunto un campo di
testo all'area di layout.
Utilizzare la barra degli strumenti Controlli per inserire nuovi controlli nel
documento.
Utilizzare il pulsante Blocca per mantenere attivo il pulsante di controllo
selezionato, in modo da poter inserire più controlli fino a quando il pulsante
non viene sbloccato. È ad esempio possibile inserire tre linee senza fare clic
tre volte sul pulsante Linea. A questo scopo, fare clic sul pulsante Linea,
quindi su Blocca e infine fare clic tre volte nell'area di layout per creare tre
linee. Per disattivare la funzione, fare clic su Blocca nuovamente.
© 2013 MicroStrategy, Inc.
Layout dell'Editor documenti
521
A
Interfacce dei documenti in MicroStrategy
Guida alla creazione di documenti Report Services
Icone delle barre degli strumenti
Le barre degli strumenti dell'Editor documenti consentono di effettuare le
seguenti operazioni:
Nome
Icona
Descrizione
Salva
Consente di salvare il documento.
Taglia
Consente di tagliare gli oggetti selezionati. Utilizzare questa funzione per
spostare o rimuovere i controlli.
Copia
Consente di copiare gli oggetti selezionati. Utilizzare questa funzione per
duplicare i controlli.
Incolla
Consente di incollare gli oggetti tagliati o copiati. Utilizzare questa
funzione per spostare o duplicare i controlli.
Elimina
Consente di eliminare l'oggetto selezionato.
Annulla
Consente di annullare l'ultima operazione.
Ripeti
Consente di ripristinare un'operazione annullata.
Zoom indietro
Consente di ridurre la vista per visualizzare un'area più estesa del
documento.
Percentuale zoom
Consente di impostare la percentuale di zoom.
Zoom avanti
Consente di ingrandire la vista per visualizzare i dettagli del documento.
Seleziona controlli
Consente di selezionare controlli esistenti anziché inserirne nuovi. Dopo
aver inserito un nuovo controllo, l'icona Seleziona controlli viene abilitata a
meno che non sia attivo il blocco.
Blocca
Consente di aggiungere più volte lo stesso tipo di controllo. Mantiene
attivato il pulsante di controllo correntemente selezionato (campo di testo,
immagine e così via), in modo da consentire l'immissione di più controlli.
Per disattivare la funzione, fare nuovamente clic su Blocca.
522 Layout dell'Editor documenti
© 2013 MicroStrategy, Inc.
Guida alla creazione di documenti Report Services
Nome
Icona
A
Interfacce dei documenti in MicroStrategy
Descrizione
Testo
Consente di inserire un campo di testo nel documento. Nei campi di testo
vengono visualizzati elementi di testo quali dati dei report dataset, testo
statico per etichette e informazioni sul documento o sul report dataset. Per
ulteriori informazioni, vedere Aggiunta di testo e dati a un documento:
Campi di testo, pagina 73.
Immagine
Consente di inserire un'immagine nel documento. Viene richiesta la
posizione del file di immagine. Per i requisiti necessari per garantire che
l'immagine sia disponibile quando necessaria, vedere Inserimento di
immagini in un documento, pagina 148.
Linea
Consente di inserire una linea nel documento. Per informazioni, vedere
Aggiunta di forme e linee a un documento, pagina 145.
Rettangolo
Consente di inserire un rettangolo nel documento. Utilizzare l'elenco a
discesa per selezionare Rettangolo (con angoli quadrati) o Rettangolo
arrotondato (con angoli arrotondati). Una volta selezionata una forma, se
si fa nuovamente clic sull'icona, la stessa forma viene aggiunta al
documento. Per ulteriori informazioni, vedere Aggiunta di forme e linee a
un documento, pagina 145.
Report
Consente di aggiungere un nuovo dataset e un controllo Tabella/Grafico al
documento con le stesse funzioni di un report standard di MicroStrategy.
Per ulteriori informazioni, vedere Aggiunta simultanea di un controllo
Tabella/Grafico e di un nuovo dataset, pagina 172.
Tabella
Consente di inserire un segnaposto Tabella/Grafico con una tabella
visualizzata. Un segnaposto Tabella/Grafico è costituito da un controllo
Tabella/Grafico vuoto, senza un dataset per l'inserimento dei dati al suo
interno. Per ulteriori informazioni, vedere Aggiunta di un controllo Tabella/
Grafico vuoto, pagina 173.
Grafico
Consente di inserire un segnaposto Tabella/Grafico con un grafico
visualizzato. Un segnaposto Tabella/Grafico è costituito da un controllo
Tabella/Grafico vuoto, senza un dataset per l'inserimento dei dati al suo
interno. Utilizzare l'elenco a discesa per selezionare lo stile di grafico. Per
ulteriori informazioni, vedere Aggiunta di un controllo Tabella/Grafico
vuoto, pagina 173.
Pila di riquadri
Consente di inserire una pila di riquadri, ovvero una raccolta di riquadri. I
riquadri permettono all'utente di effettuare visualizzazioni predefinite di
dati nello stesso documento. Quando si aggiunge una pila di riquadri a un
documento, alla pila di riquadri viene automaticamente aggiunto un
riquadro. Per informazioni di base sulle pile di riquadri, inclusi istruzioni ed
esempi, vedere la Guida alla creazione di documenti.
Contenitore HTML
Consente di inserire un contenitore HTML vuoto, utilizzato per visualizzare
contenuto Flash e AJAX nel documento. Quando viene visualizzato in
MicroStrategy Web, tale contenuto appare come se si trovasse in un
browser HTML all'interno del documento. Ciò consente a un documento di
visualizzare informazioni Flash quando il documento stesso non è in
modalità Flash. Per ulteriori informazioni, vedere Contenuto Web in tempo
reale e altro contenuto HTML: Contenitori HTML, pagina 138.
© 2013 MicroStrategy, Inc.
Layout dell'Editor documenti
523
A
Interfacce dei documenti in MicroStrategy
Nome
Icona
Guida alla creazione di documenti Report Services
Descrizione
selettore
Consente di aggiungere un selettore grazie al quale un utente in modalità
Interattiva, Modificabile o Flash di MicroStrategy Web può spostarsi tra i
riquadri in una pila di riquadri o visualizzare diversi elementi di attributo o
metriche in un controllo Tabella/Grafico. Utilizzare l'elenco a discesa per
selezionare il tipo di selettore. Per informazioni di base sui selettori, inclusi
istruzioni ed esempi, vedere la Guida alla creazione di documenti.
Vista progetto
Consente il passaggio del documento alla Vista progetto per consentirne
la modifica. (L'icona è disabilitata nella Vista progetto)
Vista PDF
Consente il passaggio del documento alla Vista PDF per visualizzarne il
contenuto.
Vista HTML
Consente il passaggio alla Vista HTML per visualizzare in anteprima il
documento così come apparirà in MicroStrategy Web. Se l'icona è
disabilitata, la Vista HTML non risulterà disponibile per il documento. Per
abilitarla, vedere Selezione dei formati di esportazione disponibili,
pagina 358.
Vista flash
Consente il passaggio alla Vista Flash per visualizzare in anteprima il
documento così come apparirà nella modalità Flash in MicroStrategy Web.
Se l'icona è disabilitata, la Vista Flash non risulterà disponibile per il
documento. Per abilitarla, vedere Selezione dei formati di esportazione
disponibili, pagina 358.
Alterna
formattazione
condizionale
Consente di mostrare o nascondere la formattazione condizionale nel
documento. Per ulteriori informazioni sulla formattazione condizionale,
vedere Formattazione di dati condizionali in documenti, pagina 298.
È possibile disabilitare questa icona per impedire che gli utenti attivino o
disattivino la formattazione condizionale. La disabilitazione può essere
utile se gli utenti non desiderano visualizzare determinate sezioni del
documento che vengono mostrate o nascoste in base alla formattazione
condizionale. Se si desidera, è possibile abilitarla. Per istruzioni, vedere
Formattazione di dati condizionali in documenti, pagina 298.
Raggruppamento
Consente di mostrare o nascondere il riquadro di raggruppamento nel
quale sono visualizzati i campi utilizzati per raggruppare il documento. Per
ulteriori informazioni sul riquadro di raggruppamento, vedere la sezione
Riquadro Raggruppamento, pagina 525. Per ulteriori informazioni sul
raggruppamento, vedere Raggruppamento di record in un documento,
pagina 368.
Dataset
Consente di visualizzare il riquadro Dataset contenente gli oggetti che
possono essere inseriti nel documento. Per ulteriori informazioni, vedere
Riquadro Dataset, pagina 527.
Elenco proprietà
Consente di visualizzare l'Elenco proprietà con le impostazioni di
formattazione del controllo selezionato nell'area di layout. Per ulteriori
informazioni, vedere Elenco proprietà, pagina 527.
524 Layout dell'Editor documenti
© 2013 MicroStrategy, Inc.
Guida alla creazione di documenti Report Services
Nome
Icona
Interfacce dei documenti in MicroStrategy
A
Descrizione
Note
Consente di visualizzare le note o i commenti aggiunti al documento. Per
ulteriori informazioni, vedere Note, pagina 530.
Righello
Consente di visualizzare il righello per poter posizionare i controlli.
Tabella di
allineamento
Consente di visualizzare la tabella di allineamento per controllare la
posizione e l'allineamento dei controlli.
Schede layout
Se il documento contiene più layout, viene visualizzata una scheda per
ciascun layout sopra il riquadro di raggruppamento. Utilizzare le schede per
passare da un layout all'altro. Ogni layout funziona come documento
separato, con il proprio raggruppamento, la propria impostazione di pagina e
così via, ma i layout vengono generati in un unico documento PDF Per
ulteriori informazioni, vedere Creazione di documenti con layout multipli,
pagina 480.
Riquadro Raggruppamento
Il riquadro Raggruppamento consente di raggruppare in una struttura
gerarchica le informazioni contenute nel documento. Per aggiungere un
gruppo, trascinare l'eventuale attributo, consolidamento o gruppo
personalizzato dal riquadro Dataset al riquadro di raggruppamento. In
questo modo viene aggiunta una coppia corrispondente di sezioni nell'area di
layout.
visualizzare il riquadro di raggruppamento, scegliere
Per
Raggruppamento dal menu Visualizza.
Per ulteriori informazioni sul raggruppamento di documenti, vedere
Raggruppamento di record in un documento, pagina 368.
© 2013 MicroStrategy, Inc.
Layout dell'Editor documenti
525
A
Interfacce dei documenti in MicroStrategy
Guida alla creazione di documenti Report Services
Area Layout
L'area Layout rappresenta la struttura in cui controllare con precisione la
sezione di visualizzazione dei campi quando il documento viene visualizzato
in formato PDF o in MicroStrategy Web. Per aggiungere dati, trascinare gli
oggetti dal riquadro Dataset e rilasciarli in quest'area. La stampa e la
visualizzazione dei controlli possono risultare diverse a seconda della sezione
del documento in cui vengono inseriti. Per ulteriori informazioni su ciascuna
sezione, vedere Uso delle sezioni del documento, pagina 29.
•
Intestazione/Piè di pagina: vengono stampati all'inizio e alla fine di ogni
pagina.
•
Intestazione/Piè di pagina documento: vengono stampati all'inizio/alla
fine del documento.
•
Intestazione/Piè di pagina gruppo: per ogni campo nel riquadro di
raggruppamento vengono stampate prima e dopo l'intestazione/piè di
pagina dettagli.
•
Intestazione/Piè di pagina dettagli: vengono stampati immediatamente
prima e dopo ogni gruppo di sezioni Dettaglio.
•
Dettaglio: viene ripetuto per ogni riga del dataset.
È possibile espandere e comprimere una sezione facendo clic sui segni + e accanto al relativo nome. Espandendo e comprimendo una sezione con le
modalità sopra descritte non si modificano le dimensioni della sezione nel
PDF né la visualizzazione dei controlli quando il documento viene
visualizzato come PDF. Il solo scopo di tali operazioni è aumentare lo spazio
a disposizione dell'utente nell'area di layout per progettare il documento.
Per impostazione predefinita, tutte le sezioni sono visibili in tutte le viste
(viste Progetto, PDF e modalità Express di MicroStrategy Web). È possibile
scegliere quali sezioni nascondere o visualizzare nelle varie viste. Per
ulteriori informazioni, vedere Come nascondere o visualizzare le sezioni di
un documento finito, pagina 278.
Facendo clic sul limite inferiore di una sezione e trascinandolo nell'area di
layout, le dimensioni della sezione aumentano sia nella Vista progetto che
nella Vista PDF. Per ulteriori informazioni sulla modifica delle dimensioni di
una sezione, vedere Modifica della dimensione di una sezione, pagina 286.
il layout si espande oltre la larghezza di una singola pagina, viene
sevisualizzata
una linea tratteggiata a indicare l'interruzione di pagina.
526 Layout dell'Editor documenti
© 2013 MicroStrategy, Inc.
Guida alla creazione di documenti Report Services
A
Interfacce dei documenti in MicroStrategy
•
L'area di layout contiene una tabella di allineamento che consente
all'utente di controllare la disposizione e l'allineamento dei controlli.
•
È possibile allineare i controlli automaticamente rispetto alla tabella,
•
nonché modificare le impostazioni della tabella, ovvero la scala, la densità
e la modalità di selezione (se è necessario racchiudere completamente o
semplicemente toccare un controllo per inserirlo in una casella di
selezione). Per istruzioni dettagliate, vedere la Guida di Desktop.
Riquadro Dataset
In questa sezione vengono visualizzati tutti i dataset utilizzati nel
documento. Vengono inoltre elencati tutti gli attributi, le metriche, i gruppi
personalizzati e i consolidamenti del report MicroStrategy esistente,
indipendentemente dal fatto che vengano visualizzati o meno. Se, ad
esempio, Oggetti report contiene una metrica non visualizzata nella tabella,
la metrica viene elencata come oggetto dataset. Per ulteriori informazioni,
vedere la Guida per il reporting avanzato MicroStrategy.
Per inserire un oggetto in un documento, trascinarlo dal riquadro Dataset e
rilasciarlo nell'area Layout. In questo modo viene creato un campo di testo
nell'area stessa. Se si trascina e si rilascia un nome di dataset dal riquadro
Dataset all'area di layout, si crea un controllo Tabella/Grafico. Per ulteriori
informazioni sulla creazione di campi di testo, vedere Aggiunta di testo e
dati a un documento: Campi di testo, pagina 73. Per ulteriori informazioni
sui controlli Tabella/Grafico, vedere Capitolo 3, Visualizzazione di report:
controlli Tabella/Grafico.
visualizzare il riquadro Dataset, fare clic su Dataset nella parte
Per
inferiore del riquadro a fisarmonica oppure premere F8.
Se un documento contiene più dataset, il dataset visualizzato in grassetto
rappresenta il dataset di raggruppamento e ordinamento. Per ulteriori
informazioni sui dataset in un documento, vedere Utilizzo dei prompt nei
documenti, pagina 493.
Elenco proprietà
L'Elenco proprietà visualizza le impostazioni dell'oggetto selezionato
nell'area Layout. Le impostazioni elencate variano a seconda del tipo di
oggetto selezionato (campo di testo, immagine, linea, sezione e così via). Per
© 2013 MicroStrategy, Inc.
Layout dell'Editor documenti
527
A
Interfacce dei documenti in MicroStrategy
Guida alla creazione di documenti Report Services
ulteriori informazioni sulle impostazioni dell'Elenco proprietà e il relativo
uso, vedere la Guida di Desktop.
visualizzare l'Elenco proprietà, fare clic su Elenco proprietà nella
Per
parte inferiore del riquadro a fisarmonica oppure premere F9.
Controllo della modalità di visualizzazione dell'Elenco
proprietà
Per impostazione predefinita, viene visualizzato un elenco oggetto a discesa
nella parte superiore del riquadro Elenco proprietà. Contiene tutti i controlli
e sezioni presenti nel documento oppure, per i documenti con layout
multiplo, il layout selezionato. L'elenco proprietà, con l'elenco a discesa
visualizzato, viene mostrato di seguito:
In alternativa è possibile scegliere di visualizzare gli oggetti come albero
gerarchico che rappresenta la struttura del documento. È possibile scegliere
528 Layout dell'Editor documenti
© 2013 MicroStrategy, Inc.
Guida alla creazione di documenti Report Services
A
Interfacce dei documenti in MicroStrategy
di visualizzare la struttura del documento a sinistra o nella parte superiore
dell'Elenco proprietà.
Quando si sceglie un elemento dall'elenco o dall'albero, vengono modificate
le impostazioni visualizzate, mentre vengono selezionate il controllo o la
sezione nell'area Layout. Al contrario, se si seleziona un oggetto nell'area
Layout, l'Elenco proprietà visualizza le impostazioni per l'oggetto, mentre
viene selezionato l'oggetto nell'albero.
È anche possibile scegliere di nascondere l'elenco oggetti o l'albero della
struttura del documento, allo scopo di visualizzare solo le impostazioni. In
questo caso, per scegliere un oggetto diverso, selezionare l'oggetto nell'area
Layout.
Per passare tra le diverse visualizzazioni, fare clic sul pulsante appropriato
nella parte superiore del riquadro Elenco proprietà:
•
Elenco oggetti
•
Struttura documento a sinistra
•
Struttura documento in alto
•
Solo proprietà
Ordinamento dell'Elenco proprietà
È possibile visualizzare le impostazioni nell'Elenco proprietà ordinato per
categoria o alfabeticamente per nome dell'opzione. Fare clic sul pulsante
© 2013 MicroStrategy, Inc.
Layout dell'Editor documenti
529
A
Interfacce dei documenti in MicroStrategy
Guida alla creazione di documenti Report Services
Ordina per categoria o Ordina alfabeticamente nella parte superiore del
riquadro Elenco proprietà.
Visualizzazione delle informazioni relative alle impostazioni
È possibile scegliere se visualizzare o meno le informazioni su un'opzione
selezionandone una e facendo clic sul pulsante ? nella parte superiore del
riquadro Elenco proprietà. Le informazioni, visualizzate nella parte inferiore
del riquadro Elenco proprietà, forniscono più dettagli relativi all'opzione
selezionata.
Note
Il riquadro Note consente di visualizzare le note o i commenti aggiunti al
documento, nonché aggiungerne altri. È possibile utilizzare quest'area per
comunicare con altri utenti relativamente al documento. Le note possono
includere dettagli sul documento, informazioni sulla sua creazione, motivi
per usarlo, query sui dati visualizzati e scambi di battute sulla progettazione
dei documenti o qualsiasi altra informazione utile per gli utenti. La cache del
documento non viene invalidata quando vengono aggiunte o modificate note.
Il riquadro Note contiene:
•
Una visualizzazione di tutte le note aggiunte al documento. È necessario
disporre del privilegio Visualizza note per visualizzare eventuali note
aggiunte al documento.
•
Un campo di testo in cui digitare nuove note. Fare clic su Invia per
aggiungere la nuova nota. È necessario disporre del privilegio Aggiungi
note per aggiungere nuove note, ma non è necessario disporre del
controllo di accesso di scrittura nel documento.
Il pulsante Invia risulta disponibile una volta immesso il testo.
È possibile digitare un massimo di 1.024 caratteri in ogni singola nota, per
un massimo di 65.535 caratteri per tutte le note del documento.
Se si dispone del privilegio Modifica note, è possibile modificare le note
esistenti, come descritto di seguito:
1 Fare clic su Modifica. Il campo di testo per le nuove note viene chiuso,
mentre tutte le note esistenti diventano attive.
530 Layout dell'Editor documenti
© 2013 MicroStrategy, Inc.
Guida alla creazione di documenti Report Services
Interfacce dei documenti in MicroStrategy
A
2 Digitare sopra il testo esistente o aggiungere nuovo testo.
3 Fare clic su OK. Verrà aperto il campo di testo per le nuove note.
visualizzare il riquadro Note, fare clic su Note nella parte inferiore
Per
del riquadro.
© 2013 MicroStrategy, Inc.
Layout dell'Editor documenti
531
A
Interfacce dei documenti in MicroStrategy
532 Layout dell'Editor documenti
Guida alla creazione di documenti Report Services
© 2013 MicroStrategy, Inc.
B
ESERCITAZIONE CON I
B.
DOCUMENTI
Introduzione
In questa appendice viene illustrata la procedura per la creazione di una
fattura di esempio.
Creazione di una fattura di esempio
Questa sezione contiene istruzioni dettagliate per la creazione di una
semplice fattura con i dati di MicroStrategy Tutorial. Poiché Tutorial non
contiene esattamente il tipo di dati necessari per la fatturazione (come la
data di fatturazione e la data di scadenza), in sostituzione verranno utilizzati
dati derivati da attributi analoghi. Questa sezione può essere utilizzata come
esercitazione, in quanto sintetizza quanto descritto nei diversi capitoli di
questo volume relativamente alla creazione di un documento.
date contenute nei metadata del progetto MicroStrategy Tutorial
Levengono
aggiornate in base all'anno corrente. I documenti di esempio,
le immagini e le procedure presenti in questa sezione riportano date
che potrebbero non essere più disponibili nel progetto Tutorial.
Sostituirle con il primo anno contenuto nei dati del progetto Tutorial.
© 2013 MicroStrategy, Inc.
Creazione di una fattura di esempio
533
B
Esercitazione con i documenti
Guida alla creazione di documenti Report Services
Seguendo le istruzioni, sarà possibile creare un documento contenente una
fattura separata per ogni cliente. Ogni fattura conterrà:
•
Logo della società
•
Nome, città e Stato del cliente
•
Date di fatturazione e di scadenza
•
Data d'acquisto, ID, descrizione e costo dei singoli elementi
La fattura finale avrà un aspetto simile al seguente:
Questo esempio è stato adattato allo spazio consentito dal manuale.
534 Creazione di una fattura di esempio
© 2013 MicroStrategy, Inc.
Guida alla creazione di documenti Report Services
B
Esercitazione con i documenti
Può essere utile stampare il documento tenendolo come riferimento per la
creazione di proprie fatture.
Di seguito vengono sintetizzate le principali fasi di questa procedura. Per
quanto le singole fasi siano indipendenti l'una dall'altra, è necessario
attenersi alla sequenza indicata.
1 Creazione del report da utilizzare come dataset, pagina 536
2 Creazione del nuovo documento e selezione del dataset, pagina 537
3 Raggruppamento del documento per cliente, pagina 538
4 Aggiunta dell'immagine del logo al documento, pagina 539
5 Ridimensionamento dell'immagine, pagina 540
6 Aggiunta di testo statico al documento, pagina 540
7 Formattazione, allineamento e ridimensionamento del campo di testo,
pagina 541
8 Aggiunta di un rettangolo al documento, pagina 542
9 Passaggio alla Vista PDF, pagina 543
10 Aggiunta di un attributo alla sezione Intestazione cliente, pagina 544
11 Unione di campi di testo, pagina 545
12 Inserimento e formattazione di campi di testo aggiuntivi nella sezione
Intestazione cliente, pagina 546
13 Aggiunta di una linea nella sezione Intestazione cliente, pagina 549
14 Creazione delle intestazioni di colonna nella sezione Intestazione
dettagli, pagina 551
15 Ordinamento dei controlli, pagina 552
16 Creazione dei dettagli dell'elemento nella sezione Dettaglio, pagina 553
17 Formattazione di un campo di testo come valuta, pagina 554
18 Aggiunta di informazioni di riepilogo alla sezione Piè di pagina dettagli,
pagina 556
© 2013 MicroStrategy, Inc.
Creazione di una fattura di esempio
535
B
Esercitazione con i documenti
Guida alla creazione di documenti Report Services
19 Aggiunta dei totali a un documento, pagina 558
20 Salvataggio del documento, pagina 559
21 Creazione del PDF finale, pagina 560
Prima di iniziare, leggere Creazione di un documento utilizzando un altro
documento come modello, pagina 22 per acquisire familiarità con i diversi
componenti dell'Editor documenti.
In questa esercitazione tutte le misure sono in pollici.
Creazione del report da utilizzare come dataset
I dati per un documento vengono derivati da un report, quindi per poter
creare un documento è necessario creare innanzitutto un report. Quando il
report viene utilizzato in un documento, è definito dataset. Per ulteriori
informazioni sui dataset, vedere Utilizzo dei prompt nei documenti,
pagina 493.
Il report dataset per la fattura richiede tutti i dati del documento, come le
informazioni sul cliente e sull'ordine. L'attributo Data di spedizione verrà
utilizzato per simulare le date di fatturazione e di scadenza. Nel report
vengono inseriti solo due clienti e un trimestre, dal momento che queste
informazioni sono sufficienti per dimostrare varie funzioni del documento
senza creare un dataset esteso.
questo esempio è incentrato sulla creazione di un documento
Poiché
(e non di un report), nella procedura che segue si parte dal
presupposto che si conoscano i passaggi necessari per creare un
report. Per ulteriori informazioni, vedere la Guida di Desktop o la
Guida per il reporting di base MicroStrategy.
Per creare il report
1 In MicroStrategy Desktop scegliere Nuovo dal menu File, quindi
selezionare Report. Viene visualizzato l'Editor report.
viene visualizzata la finestra di dialogo Nuova tabella,
Seselezionare
Report vuoto come modello di oggetto report.
536 Creazione di una fattura di esempio
© 2013 MicroStrategy, Inc.
Guida alla creazione di documenti Report Services
Esercitazione con i documenti
B
2 Aggiungere gli oggetti seguenti alla tabella:
•
Cliente (dalla gerarchia Clienti)
•
Città cliente (dalla gerarchia Clienti)
•
Stato cliente (dalla gerarchia Clienti)
•
Data di spedizione (dalla gerarchia Clienti)
di spedizione si riferisce alla data di fatturazione e di
Data
scadenza sul documento.
•
Articolo (dalla gerarchia Prodotti)
•
Giorno (dalla gerarchia Tempo)
•
La metrica Costo (dalla cartella Oggetti condivisi\Metriche\
Metriche di vendita)
3 Aggiungere un filtro report per
•
Trimestre Nell'elenco (Q1 05)
AND
•
Cliente Nell'elenco (Aaronson Maxwell, Ballin Stephen)
4 Salvare il report con il nome Report dataset fatturazione e chiuderlo.
Creazione del nuovo documento e selezione del dataset
A questo punto, creare la shell del nuovo documento e selezionare come
dataset il report appena creato. Anche in questo caso, il dataset fornisce i
campi dati per il documento.
Per creare il nuovo documento e selezionare il dataset
1 In MicroStrategy Desktop scegliere Nuovo dal menu File, quindi
selezionare Documento per visualizzare la finestra di dialogo Nuovo
documento.
2 Selezionare Documento vuoto e fare clic su OK. Viene visualizzata la
finestra di dialogo Selezionare un report.
© 2013 MicroStrategy, Inc.
Creazione di una fattura di esempio
537
B
Esercitazione con i documenti
Guida alla creazione di documenti Report Services
3 Individuare il Report dataset fatturazione e fare doppio clic su di esso.
Viene visualizzato l'Editor documenti.
L'Editor documenti contiene il riquadro Dataset a sinistra, l'area di layout al
centro e l'Elenco proprietà a destra.
Se il riquadro Dataset non è visualizzato, scegliere Dataset dal menu
Visualizza.
Analogamente, se non viene visualizzato l'Elenco
proprietà, scegliere Elenco proprietà dal menu Visualizza.
Si noti che l'area Layout è vuota, ad eccezione delle sezioni (nel documento
non sono stati ancora inseriti oggetti). È possibile espandere e comprimere le
sezioni facendo clic sul segno più o doppio clic sul pulsante grigio accanto al
nome della sezione. Per ingrandire o ridurre una sezione, trascinarne il
bordo superiore o inferiore. L'espansione, la compressione o il
ridimensionamento di una sezione non influiscono sulle relative dimensioni
o sui controlli che vengono visualizzati o vengono nascosti quando il
documento viene visualizzato come PDF.
Il riquadro Dataset contiene il report sul dataset fatturazione e tutti i relativi
oggetti. Questi oggetti possono essere utilizzati nel documento. L'Elenco
proprietà visualizza le impostazioni dell'oggetto selezionato nell'area Layout.
Le impostazioni variano a seconda del tipo di oggetto selezionato, ma
comprendono carattere, dimensioni, allineamento, posizione e così via. Per
ulteriori informazioni, vedere Creazione di un documento utilizzando un
altro documento come modello, pagina 22 e la Guida di Desktop.
Raggruppamento del documento per cliente
Il raggruppamento in base all'attributo Cliente consente di creare una fattura
separata per ogni cliente.
Per raggruppare il documento per cliente
Selezionare Cliente nel riquadro Dataset. Trascinarlo nel riquadro di
raggruppamento, identificato dall'etichetta Trascinare qui, i campi di
raggruppamento.
se il riquadro di raggruppamento non viene
Suggerimento:
visualizzato, scegliere Raggruppamento dal menu Visualizza.
Dopo che Cliente viene aggiunto al raggruppamento, nell'area Layout
vengono create due nuove sezioni. Si tratta di sezioni di raggruppamento,
538 Creazione di una fattura di esempio
© 2013 MicroStrategy, Inc.
Guida alla creazione di documenti Report Services
B
Esercitazione con i documenti
denominate Intestazione cliente e Piè di pagina cliente. Per ulteriori
informazioni sul raggruppamento, vedere Raggruppamento di record in un
documento, pagina 368. Per informazioni sulle diverse sezioni, vedere Uso
delle sezioni del documento, pagina 29.
Per stampare i singoli clienti su pagine separate
1 Fare clic con il pulsante destro del mouse su Cliente nel riquadro di
raggruppamento, quindi scegliere Proprietà raggruppamento. Viene
visualizzata la finestra di dialogo Proprietà raggruppamento.
2 Selezionare la casella di controllo Interruzione di pagina tra i gruppi.
informazioni sulle altre impostazioni della finestra di dialogo,
Per
vedere Ripristino dei numeri di pagina per ogni gruppo,
pagina 393 e Mantenere i dati di un gruppo in un'unica pagina,
pagina 395.
3 Fare clic su OK per tornare all'Editor documenti.
Le modifiche derivanti dalla selezione dell'opzione di interruzione di
pagina verranno applicate solo quando verrà creato il PDF.
Aggiunta dell'immagine del logo al documento
Il logo consente l'identificazione della società che invia le fatture. Dal
momento che deve apparire su ogni pagina, deve essere inserito nella sezione
Intestazione pagina. Come logo è possibile utilizzare qualsiasi immagine.
Verificare che l'immagine sia in formato .bmp, .jpg, .jpeg o .gif. Per
informazioni su come assicurare che un'immagine sia accessibile, vedere
Inserimento di immagini in un documento, pagina 148.
Per aggiungere l'immagine al documento
1 Nell'area Layout fare clic sul segno più accanto a Intestazione pagina. La
sezione viene espansa in modo che sia possibile utilizzarla.
2 Fare clic su Immagine sulla barra degli strumenti. Quando si sposta il
cursore sull'area Layout, il puntatore assume la forma di croce.
© 2013 MicroStrategy, Inc.
Creazione di una fattura di esempio
539
B
Esercitazione con i documenti
Guida alla creazione di documenti Report Services
3 Fare clic sull'angolo in alto a sinistra della sezione Intestazione pagina.
Viene visualizzata la finestra di dialogo Origine immagine.
4 Individuare il file immagine da utilizzare come logo.
5 Selezionare il file e fare clic su Apri. L'immagine viene visualizzata nel
documento. È possibile trascinarla per riposizionarla o ridimensionarla
utilizzando i quadratini di ridimensionamento rossi.
Ridimensionamento dell'immagine
L'altezza dell'immagine utilizzata nell'esempio è pari a 0,3 pollici. Se di
dimensioni maggiori, l'immagine si sovrappone al rettangolo e al testo
sottostante. È possibile modificare le dimensioni dell'immagine adattandola
allo spazio disponibile.
Per ridimensionare l'immagine
1 Fare clic sull'immagine nell'area Layout per selezionarla.
2 Nell'Elenco proprietà impostare Altezza su 0,3.
3 Se l'immagine risulta eccessivamente distorta, è possibile modificarne la
larghezza. Immettere il valore desiderato in Larghezza nell'Elenco
proprietà.
Aggiunta di testo statico al documento
Dati e testo vengono visualizzati nei documenti in campi di testo. Il testo
statico non cambia e funge da etichetta. Per ulteriori informazioni sul testo
statico e sui diversi tipi di campo di testo, vedere Aggiunta di testo e dati a
un documento: Campi di testo, pagina 73.
Nella fattura inserire il campo di testo visualizzato accanto al logo. Questo
campo di testo contiene la dicitura "Customer Invoice" (Fattura cliente).
Anche in questo caso, dal momento che si tratta di testo che deve apparire su
ogni pagina, occorre aggiungerlo alla sezione Intestazione pagina.
540 Creazione di una fattura di esempio
© 2013 MicroStrategy, Inc.
Guida alla creazione di documenti Report Services
B
Esercitazione con i documenti
Per aggiungere un campo di testo
1 Fare clic su Campo testo sulla barra degli strumenti. Quando si sposta il
cursore sull'area Layout, il puntatore assume la forma di croce.
2 Fare clic sulla sezione Intestazione pagina, accanto al logo. Nella sezione
viene inserita una casella.
3 Nel campo di testo digitare:
Customer Invoice (Fattura cliente)
Il testo viene visualizzato nella casella, anche se non è del tutto visibile
perché la casella di testo è troppo piccola. Per risolvere il problema, nella fase
successiva verranno impostate altezza e larghezza del campo di testo.
Formattazione, allineamento e ridimensionamento del campo di
testo
Dopo aver aggiunto un campo di testo al documento, è possibile modificarne
l'aspetto in diversi modi. La procedura seguente consente di modificare il
carattere del testo, di allineare il campo di testo e di ridimensionarlo. Per
ulteriori informazioni sulla disposizione e sulla formattazione dei campi di
testo, vedere Capitolo 1, Progettazione e creazione di documenti.
Per formattare, allineare e ridimensionare il campo di testo
1 Fare clic sul campo di testo nell'area Layout per selezionarlo. In
alternativa, è possibile selezionarlo nell'elenco a discesa nella parte
superiore dell'Elenco proprietà.
2 Per formattare il testo, fare clic sulle icone Grassetto e Corsivo sulla
barra degli strumenti.
3 Per modificare le dimensioni del carattere, selezionare 18 nell'elenco a
discesa Dimensione carattere sulla barra degli strumenti.
4 Per allineare il campo di testo, trascinarlo nella posizione desiderata o
configurare le impostazioni Sinistra e Alto nell'Elenco proprietà. Per
© 2013 MicroStrategy, Inc.
Creazione di una fattura di esempio
541
B
Esercitazione con i documenti
Guida alla creazione di documenti Report Services
ricreare esattamente la fattura di esempio, impostare Sinistra su 4,34 e
Alto su 0,03.
5 Per ridimensionare il campo di testo, è possibile trascinare i quadratini di
ridimensionamento oppure configurare le impostazioni Altezza e
Larghezza nell'Elenco proprietà. Per ricreare l'esempio, impostare
Altezza su 0,25 e Larghezza su 2,4.
Aggiunta di un rettangolo al documento
L'oggetto finale nella sezione Intestazione pagina è un rettangolo o un
riquadro, che occupa la pagina sotto il logo e il testo relativo. Questo
elemento deve essere stampato su ogni pagina, pertanto è incluso
nell'Intestazione pagina.
Per aggiungere un rettangolo
1 Fare clic sull'icona Rettangolo sulla barra degli strumenti. Quando si
sposta il cursore sull'area Layout, il puntatore assume la forma di croce.
2 Per aggiungere il rettangolo, fare clic sulla sezione Intestazione pagina.
3 Nell'Elenco proprietà modificare il colore del rettangolo in grigio, facendo
clic su Colore sfondo quindi sul pulsante Sfoglia. Viene visualizzata la
finestra di dialogo Colore. Fare clic sul campione grigio, quindi su OK.
4 Affinché il rettangolo occupi tutta la larghezza della pagina, impostare
l'opzione Modalità larghezza nell'Elenco proprietà su 100%.
5 Mentre le dimensioni del rettangolo si modificano mediante i quadratini
di ridimensionamento, per configurare le impostazioni Altezza e Alto sui
valori indicati di seguito utilizzare l'Elenco proprietà. In questo modo il
documento risulterà identico all'esempio.
•
Altezza: ,06
•
Alto: ,34
Per ulteriori informazioni sulla formattazione dei rettangoli, vedere
Formattazione di linee e rettangoli, pagina 273.
542 Creazione di una fattura di esempio
© 2013 MicroStrategy, Inc.
Guida alla creazione di documenti Report Services
B
Esercitazione con i documenti
La sezione Intestazione pagina dovrebbe risultare come illustrato di seguito.
Passaggio alla Vista PDF
Può talvolta essere utile controllare l'avanzamento dell'operazione durante
un processo di creazione del documento. Passare alla Vista PDF per avere
un'idea dell'aspetto che il documento avrà dopo che verrà generato il PDF.
Per passare alla Vista PDF
1 Fare clic su Vista PDF sulla barra degli strumenti.
Viene generato un PDF che risulterà simile al seguente:
Si noti che il documento presenta una sola pagina, anche se il report contiene
due clienti e il documento è raggruppato per cliente. Tuttavia, dal momento
che l'attributo Cliente non è stato ancora inserito nel documento, il
raggruppamento non è stato effettivamente eseguito. Inoltre, poiché gli unici
controlli presenti nel documento sono statici (un'immagine e il testo Fattura
cliente - Customer Invoice), il documento non appare molto diverso nella
Vista PDF e nella Vista progetto.
Per continuare a lavorare sul documento, fare clic su Vista progetto sulla
barra degli strumenti.
si passa spesso dalla Vista progetto alla Vista PDF e viceversa, è
Seconsigliabile
tenere aperta un'istanza di Acrobat Reader, in modo da
velocizzare l'operazione.
© 2013 MicroStrategy, Inc.
Creazione di una fattura di esempio
543
B
Esercitazione con i documenti
Guida alla creazione di documenti Report Services
Aggiunta di un attributo alla sezione Intestazione cliente
La sezione successiva dell'area Layout è Intestazione documento. La sezione
Intestazione documento, che viene stampata una volta all'inizio del
documento, può essere utilizzata come frontespizio. Poiché il documento
non contiene elementi simili a un frontespizio, spostarsi alla sezione
successiva, ovvero all'Intestazione gruppo, che in questo caso corrisponde
all'Intestazione cliente.
una sezione non è necessaria, non viene visualizzata nel PDF come
Sespazio
vuoto se non vi sono stati aggiunti controlli, dal momento che,
per impostazione predefinita, l'opzione Riducibile è impostata su
vero. Questa impostazione definisce automaticamente l'altezza di una
sezione come zero. Se nella sezione sono presenti controlli o se è stata
modificata l'opzione Riducibile, impostare l'opzione Visibile su falso.
È importante tenere presente che l'inserimento dell'attributo Cliente nel
riquadro di raggruppamento ha determinato la creazione delle sezioni
Intestazione cliente e Piè di pagina cliente. Verranno aggiunte informazioni
specifiche per i singoli clienti nella sezione Intestazione cliente (ovvero nome
cliente, indirizzo e informazioni di fatturazione) che verranno poi stampate
una volta per ogni cliente.
Per prima cosa aggiungere l'attributo Cliente, per visualizzare il nome del
cliente intestatario della fattura, e un campo di testo per contrassegnare e
identificare l'attributo. Un attributo su un documento è considerato un
campo dati, ovvero un altro tipo di campo di testo. Per ulteriori informazioni
sull'utilizzo dei campi dati nei documenti, vedere Aggiunta di dati dinamici
a un documento, pagina 75.
Per aggiungere un attributo e l'etichetta corrispondente
1 Fare clic su Campo testo sulla barra degli strumenti. Quando si sposta il
cursore sull'area Layout, il puntatore assume la forma di croce.
2 Fare clic nella parte superiore della sezione Intestazione cliente. Nella
sezione viene inserita una casella.
3 Nel campo di testo digitare:
Fatturare a: (Bill to:)
4 Impostare le opzioni seguenti nell'Elenco proprietà per posizionare il
campo di testo come indicato nelle fatture di esempio:
544 Creazione di una fattura di esempio
© 2013 MicroStrategy, Inc.
Guida alla creazione di documenti Report Services
•
Sinistra: ,34
•
Alto: ,03
Esercitazione con i documenti
B
5 Formattare il testo:
•
Grassetto
•
Dimensione carattere: 10
6 Trascinare Cliente dal riquadro Dataset alla sezione dell'intestazione
cliente. Nell'area Layout viene inserito un campo di testo contenente il
testo {Cliente}. In fase di generazione del PDF, il testo verrà sostituito con
il nome del cliente.
7 Impostare le opzioni seguenti nell'Elenco proprietà per posizionare il
campo dati come indicato nelle fatture di esempio:
•
Larghezza: 2,5
•
Sinistra: ,11
•
Alto: ,37
Unione di campi di testo
È possibile unire diversi tipi di campo di testo, come campi di testo statico e
dati, in un unico campo di testo. Per separare la città e lo Stato del cliente con
una virgola, ad esempio, creare un campo di testo, inserirvi l'attributo Città
cliente, digitare una virgola e uno spazio e inserire l'attributo Stato cliente.
Per ulteriori informazioni, vedere Combinazione di diversi tipi di campo di
testo in un documento, pagina 79.
Per unire campi di testo
1 Trascinare Città cliente dal riquadro Dataset alla sezione
dell'intestazione cliente. Nell'area Layout viene inserito un campo di testo
contenente il testo {[Città cliente]}. In fase di generazione del file PDF, il
testo verrà sostituito con la città del cliente.
2 Espandere le dimensioni del nuovo campo di testo utilizzando i
quadratini di ridimensionamento. In questo modo il testo digitato nel
campo sarà visibile più facilmente.
© 2013 MicroStrategy, Inc.
Creazione di una fattura di esempio
545
B
Esercitazione con i documenti
Guida alla creazione di documenti Report Services
3 Selezionare il nuovo campo di testo e premere F2 per modificarlo.
4 Digitare una virgola.
5 Trascinare Stato cliente dal riquadro Dataset nel nuovo campo di testo.
Si noti che questo spazio viene aggiunto automaticamente prima di Stato
cliente. A questo punto, il campo di testo successivo contiene quanto
segue:
{[Città cliente]}, {[Stato cliente]}
la struttura del campo di testo diventa gialla, trascinarvi
Quando
l'oggetto.
6 Premere INVIO per uscire dalla modalità di modifica.
7 Impostare le opzioni seguenti nell'Elenco proprietà per posizionare il
campo di testo come indicato nelle fatture di esempio:
•
Larghezza: 2,5
•
Sinistra: ,11
•
Alto: ,54
Inserimento e formattazione di campi di testo aggiuntivi nella
sezione Intestazione cliente
A questo punto, aggiungere i restanti campi di testo alla sezione Intestazione
cliente (numero di fattura, data di fatturazione e di scadenza e indirizzo di
invio). Il numero della fattura corrisponde all'ID del cliente, che non è il
modulo di attributo predefinito. Nella procedura seguente viene illustrato
come accedere a un determinato modulo di attributo e come copiare un
campo di testo. Viene inoltre mostrato come selezionare, formattare e
allineare più campi in modi diversi. Per ulteriori informazioni, vedere
Disposizione dei controlli in un documento, pagina 153 e Formattazione di
campi di testo, pagina 260.
546 Creazione di una fattura di esempio
© 2013 MicroStrategy, Inc.
Guida alla creazione di documenti Report Services
Esercitazione con i documenti
B
Per inserire e formattare campi di testo aggiuntivi
1 Inserire i seguenti campi di testo statici nell'Intestazione cliente, come
illustrato nella fattura di esempio fornita. Formattazione e allineamento
verranno descritti in seguito.
•
N. fattura (Invoice #)
•
Data fatturazione (Invoice Date)
•
Data scadenza (Due Date)
•
Pagare a: (Remit To:)
2 Aggiungere le righe seguenti come unico campo di testo statico. Per
inserire un'interruzione tra le righe, premere CTRL+INVIO.
MicroStrategy, Inc.
1861 International Drive
McLean, VA 22102
3 Trascinare Data di spedizione dal riquadro Dataset alla sezione
Intestazione cliente. Nell'area Layout viene inserito un campo di testo
contenente il testo {[Data di spedizione]}.
Per copiare un controllo nell'area Layout
4 Fare clic con il pulsante destro del mouse su Data di spedizione nell'area
Layout, quindi scegliere Copia.
5 Fare clic con il pulsante destro del mouse sotto la data di spedizione
nell'area Layout, quindi scegliere Incolla. Ora il documento contiene due
copie del controllo, una da utilizzare come data di fatturazione e l'altra
come data di scadenza.
Per visualizzare un determinato modulo di attributo
6 Nel riquadro Dataset, espandere Cliente. Dall'elenco dei moduli di
attributo Cliente trascinare ID nell'Intestazione cliente. Nell'area Layout
viene inserito un campo di testo contenente il testo {ID@Cliente}.
Per selezionare, formattare e allineare più controlli
7 Tenere premuto il tasto CTRL e fare clic sui campi statici N. fattura, Data
fatturazione e Data scadenza.
© 2013 MicroStrategy, Inc.
Creazione di una fattura di esempio
547
B
Esercitazione con i documenti
Guida alla creazione di documenti Report Services
8 Fare clic su Grassetto sulla barra degli strumenti Formattazione.
9 Impostare l'opzione Sinistra nell'Elenco proprietà su 2,63 e premere
INVIO. In questo modo i tre controlli vengono allineati a sinistra.
10 Fare clic in un punto qualsiasi dell'area Layout per deselezionare i
controlli.
11 Tenere premuto il tasto CTRL e fare clic su ID@Cliente e sulle due copie
di Data di spedizione.
12 Impostare Sinistra nell'Elenco proprietà su 3,61, inserendo i controlli
lungo la stessa linea.
13 Analogamente, selezionare N. fattura e ID@cliente. Impostare Alto
nell'Elenco proprietà su ,2.
14 Selezionare Data fatturazione e la prima voce Data di spedizione.
Impostare Alto nell'Elenco proprietà su ,37.
15 Selezionare Data scadenza e la seconda voce Data di spedizione.
Impostare Alto nell'Elenco proprietà su ,54.
16 Selezionare i campi di testo statici Pagare a: e l'indirizzo di
MicroStrategy. Impostare Larghezza su 1,65.
Per allineare i controlli mediante il menu di scelta rapida
17 Per allineare Pagare a: con ID@Cliente (con l'impostazione corretta per
Alto), selezionare ID@Cliente e Pagare a:. Fare clic con il pulsante
destro del mouse, scegliere Allinea e quindi un'opzione:
•
Se ID@Cliente è più in alto di Pagare a:, scegliere Alto.
•
Se ID@Cliente è più in basso di Pagare a:, scegliere Basso.
18 Ripetere la procedura con la prima voce Data di spedizione e il campo di
testo dell'indirizzo di MicroStrategy.
19 Selezionare Pagare a: e impostare Sinistra su 5,32.
20 Per allineare il campo di testo dell'indirizzo di MicroStrategy con il
controllo Pagare a:, selezionare entrambi i controlli. Fare clic con il
pulsante destro del mouse, scegliere Allinea e quindi un'opzione:
•
Se Pagare a: è a sinistra dell'indirizzo, scegliere Sinistra.
548 Creazione di una fattura di esempio
© 2013 MicroStrategy, Inc.
Guida alla creazione di documenti Report Services
•
Esercitazione con i documenti
B
Se Pagare a: è a destra dell'indirizzo, scegliere Destra.
Aggiunta di una linea nella sezione Intestazione cliente
In fondo alla sezione Intestazione cliente è presente una linea doppia che
separa le informazioni riguardanti il cliente dai dati per la fatturazione.
Per inserire una linea
1 Fare clic sull'icona Linea sulla barra degli strumenti. Quando si sposta il
cursore sull'area Layout, il puntatore assume la forma di croce.
2 Fare clic in fondo alla sezione Intestazione cliente per aggiungere una
linea.
3 Impostare i valori seguenti nell'Elenco proprietà:
•
Stile linea: doppio, per cambiarlo in linea doppia dal valore
predefinito Continua
•
Spessore linea: 2
•
Alto: 1, determina lo spostamento della linea in fondo alla sezione
Intestazione cliente
•
Modalità Lunghezza: 100%, allunga la linea per tutta la larghezza
della pagina
sparisce dall'area Layout, trascinare Intestazione dettagli
Seversola linea
il basso in modo da ampliare la visualizzazione della sezione
Intestazione cliente. Le dimensioni delle sezioni non cambiano nel
PDF, ma solo nella Vista progetto.
Per ulteriori informazioni sulla formattazione delle linee, vedere
Formattazione di linee e rettangoli, pagina 273.
© 2013 MicroStrategy, Inc.
Creazione di una fattura di esempio
549
B
Esercitazione con i documenti
Guida alla creazione di documenti Report Services
A questo punto la sezione Intestazione cliente dovrebbe avere il seguente
aspetto:
Anteprima della sezione Intestazione cliente
Passare alla Vista PDF facendo clic su Vista PDF sulla barra degli strumenti
in modo da generare il PDF e verificare i risultati. Contrariamente
all'anteprima iniziale, ora il documento appare diverso nella Vista PDF e
nella Vista progetto. Ciò accade perché al documento sono stati aggiunti
alcuni attributi che vengono sostituiti con i dati reali quando viene generato
il PDF. Si noti che ora il documento contiene due pagine, raggruppate per
Cliente, come illustrato nell'esempio seguente.
Per continuare a lavorare sul documento, fare clic su Vista progetto sulla
barra degli strumenti.
550 Creazione di una fattura di esempio
© 2013 MicroStrategy, Inc.
Guida alla creazione di documenti Report Services
Esercitazione con i documenti
B
Creazione delle intestazioni di colonna nella sezione
Intestazione dettagli
La sezione successiva dell'area Layout è Intestazione dettagli, che viene
stampata immediatamente prima dei singoli gruppi delle sezioni Dettaglio.
Nella fattura di esempio, Intestazione dettagli contiene le intestazioni di
colonna per le voci numerate della fattura e viene stampata una volta per
ogni cliente. I controlli di questa sezione sono i campi di testo statici e un
rettangolo utilizzato per evidenziare i campi di testo.
Poiché nel documento sono già stati aggiunti campi di testo statici e un
rettangolo, la procedura seguente è esclusivamente un processo di livello
elevato.
Per aggiungere controlli
1 Aggiungere i campi di testo statici seguenti alla sezione Intestazione
dettagli e impostare le opzioni come indicato:
•
Data: Sinistra = ,13, Alto = ,02
•
N. articolo: Sinistra 1,62, Alto = ,02
•
Descrizione articolo: Sinistra 3,05, Alto = ,02
•
Quantità: Sinistra 5,69, Alto = ,02
2 Formattare in grassetto tutti e quattro i campi di testo e impostare
Colore sfondo su grigio.
3 La larghezza predefinita del campo di testo non consente di visualizzare
la descrizione dell'elemento senza eseguire un ritorno a capo. Per
risolvere il problema, impostare la larghezza per la descrizione
dell'elemento su 1,25.
4 Aggiungere un rettangolo alla sezione Intestazione dettagli e impostare le
opzioni seguenti:
•
Colore sfondo: Grigio
•
Altezza: ,25
•
Modalità Larghezza: 100%
•
Alto: 0
© 2013 MicroStrategy, Inc.
Creazione di una fattura di esempio
551
B
Esercitazione con i documenti
Guida alla creazione di documenti Report Services
I campi di testo scompaiono dietro il rettangolo, ma questo problema verrà
risolto nella sezione successiva.
Ordinamento dei controlli
Se i controlli in un documento si sovrappongono, come nel caso del
rettangolo e dei campi di testo nella sezione Intestazione dettagli, è possibile
modificare l'ordine dei controlli spostandoli in avanti o indietro. In questo
modo i controlli vengono visualizzati davanti o dietro altri controlli.
Per ordinare i controlli
1 Selezionare il rettangolo, facendo attenzione a non selezionare campi di
testo.
2 Fare clic con il pulsante destro del mouse, scegliere Ordine, quindi Porta
in secondo piano.
A questo punto, la sezione Intestazione dettagli sarà simile alla seguente:
Anteprima della sezione Intestazione dettagli
Passare alla Vista PDF facendo clic su Vista PDF sulla barra degli strumenti
in modo da generare il PDF e verificare i risultati. A questo punto, le singole
552 Creazione di una fattura di esempio
© 2013 MicroStrategy, Inc.
Guida alla creazione di documenti Report Services
Esercitazione con i documenti
B
fatture presentano le nuove intestazioni di colonna, come illustrato
nell'esempio seguente:
Creazione dei dettagli dell'elemento nella sezione Dettaglio
La sezione successiva dell'area Layout è la sezione Dettaglio, che prevede la
stampa di una riga per ogni riga di dati nel dataset del documento. Per la
fattura, viene stampata una riga per ogni elemento acquistato dal cliente. In
questa sezione vengono pertanto inserite informazioni dettagliate
sull'elemento.
Dal momento che nel documento sono già stati inseriti gli attributi, la
procedura che segue è esclusivamente un processo di livello elevato.
© 2013 MicroStrategy, Inc.
Creazione di una fattura di esempio
553
B
Esercitazione con i documenti
Guida alla creazione di documenti Report Services
Per aggiungere e formattare attributi
1 Aggiungere i seguenti elementi alla sezione Dettaglio:
•
Giorno
•
ID articolo
importante tenere presente che, per aggiungere un determinato
Èmodulo
di attributo, è necessario espandere l'attributo nel
riquadro Dataset e selezionare il modulo in questione. Il modulo di
attributo predefinito per Articolo è Descrizione, non ID.
•
Articolo
•
Costo
2 Selezionare Articolo e impostare l'opzione Larghezza su 2,25.
3 Selezionare Giorno e impostare l'opzione Alto su 0,05.
4 Allineare gli altri controlli con Giorno. A tal fine, selezionare i controlli,
fare clic con il pulsante destro del mouse, scegliere Allinea e quindi Alto.
5 Allineare Giorno con il campo di testo Data nella sezione Intestazione
dettagli. A tal fine, selezionare i controlli, fare clic con il pulsante destro
del mouse, scegliere Allinea e quindi Sinistra.
6 Analogamente, allineare ID@articolo con il campo di testo N. articolo e
Articolo con il campo di testo Descrizione articolo.
7 Per allineare Costo con Quantità, selezionare entrambi i campi. Fare clic
con il pulsante destro del mouse, scegliere Allinea e quindi un'opzione:
•
Se Costo è a sinistra di Quantità, scegliere Destra.
•
Se Costo è a destra di Quantità, scegliere Sinistra.
Formattazione di un campo di testo come valuta
Ai fini di un'accurata presentazione dei valori, il costo dovrebbe essere
formattato come valuta.
554 Creazione di una fattura di esempio
© 2013 MicroStrategy, Inc.
Guida alla creazione di documenti Report Services
B
Esercitazione con i documenti
Per formattare un campo di testo come valuta
1 Fare clic con il pulsante destro del mouse su Costo e scegliere Formato.
Viene visualizzata la finestra di dialogo Formatta oggetti.
2 Nella scheda Numero selezionare Valuta nell'elenco Categoria. Le
impostazioni predefinite prevedono l'utilizzo del segno del dollaro e di
due posizioni decimali.
3 Fare clic su OK per tornare al documento.
A questo punto, la sezione Dettaglio dovrebbe avere il seguente aspetto:
Anteprima della sezione Dettaglio
Passare alla Vista PDF facendo clic su Vista PDF sulla barra degli strumenti
in modo da generare il PDF e verificare i risultati. Ogni fattura contiene
© 2013 MicroStrategy, Inc.
Creazione di una fattura di esempio
555
B
Esercitazione con i documenti
Guida alla creazione di documenti Report Services
informazioni dettagliate sui singoli articoli acquistati dal cliente, come
illustrato nell'esempio seguente:
Aggiunta di informazioni di riepilogo alla sezione Piè di pagina
dettagli
L'ultima parte della fattura contiene i totali e informazioni sui termini.
Poiché queste informazioni di riepilogo devono apparire su ogni fattura,
inserirle nella sezione Piè di pagina dettagli. La sezione Piè di pagina dettagli
556 Creazione di una fattura di esempio
© 2013 MicroStrategy, Inc.
Guida alla creazione di documenti Report Services
B
Esercitazione con i documenti
viene stampata immediatamente dopo la sezione Dettaglio e, in genere, viene
utilizzata per i totali.
Prima di creare i totali, aggiungere campi di testo statici per contrassegnare
gli importi e linee per separare le sezioni. Anche in questo caso, dal momento
che nel documento sono stati inseriti campi di testo statici e linee, questa è
una procedura avanzata per fornire info