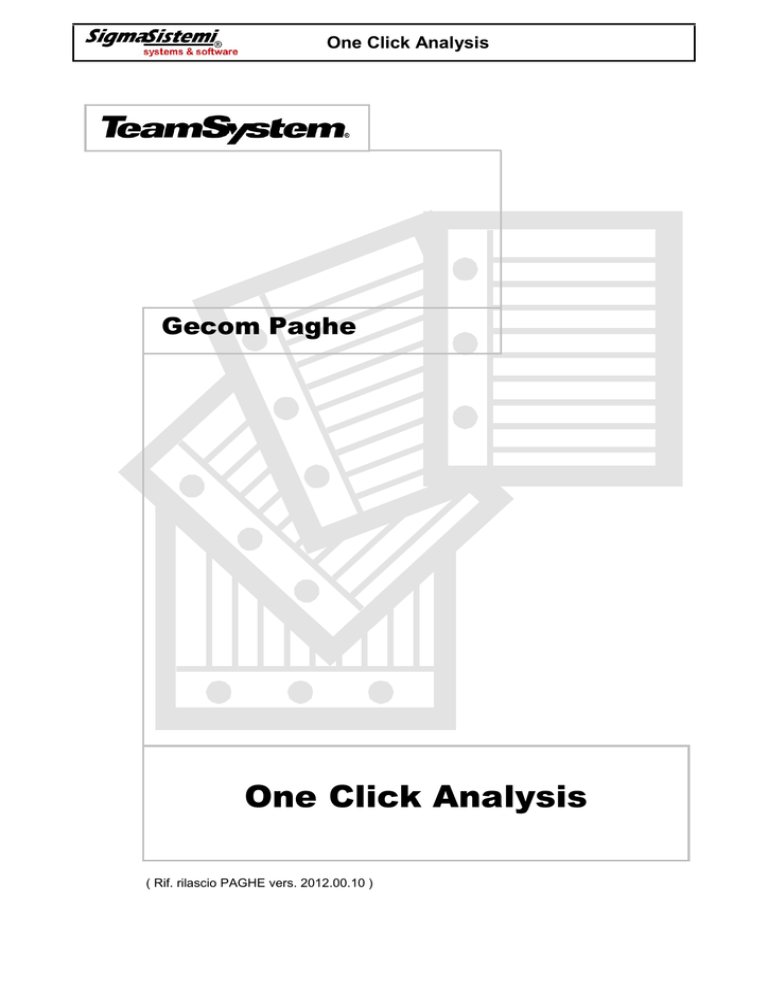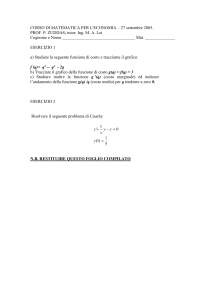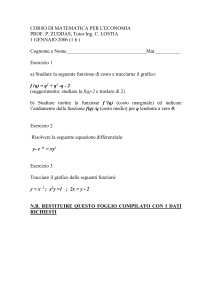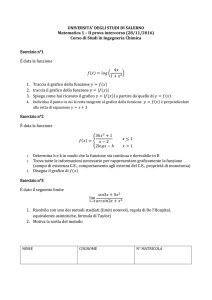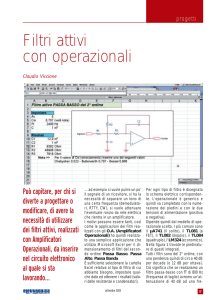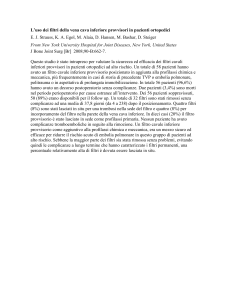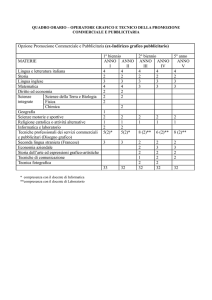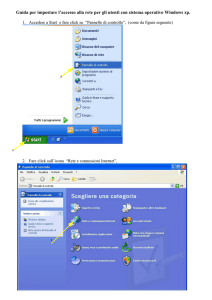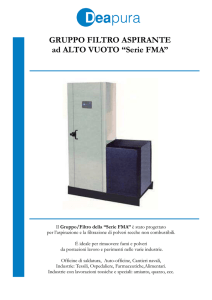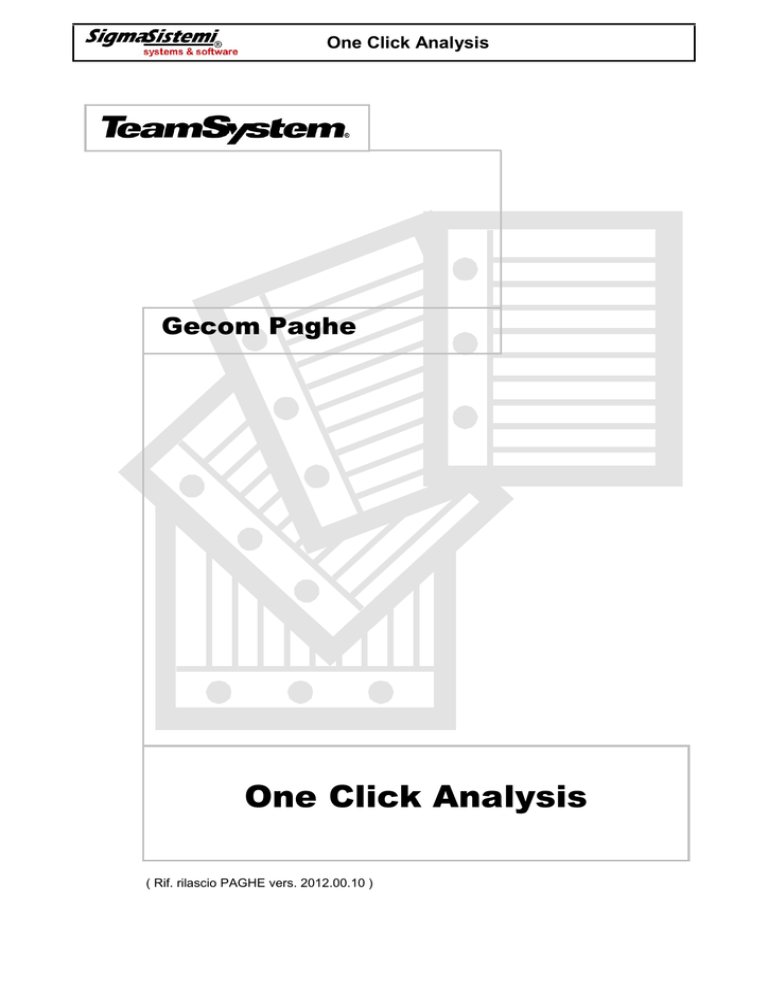
One Click Analysis
Gecom Paghe
One Click Analysis
( Rif. rilascio PAGHE vers. 2012.00.10 )
One Click Analysis
INDICE
Advanced Print ................................................................................................................................................ 3
One Click Analysis ........................................................................................................................................ 3
Folder “Analisi Dati” ................................................................................................................................. 3
Elenco stampe con Analisi Dati .................................................................................................................... 9
Riepilogo modalità operative all’interno del modulo One Click Analysis ..................................................... 10
Integrazione alla guida utente
2 / 14
One Click Analysis
Advanced Print
One Click Analysis
Folder “Analisi Dati”
All’interno del programma di richiesta stampe “Advanced Print” è stata inserita una nuova modalità di
generazione delle stampe di procedura, che consente di estrarre i dati prodotti dall’elaborazione all’interno di
un distinto applicativo mediante il quale è possibile visualizzare, aggregare ed analizzare anche mediante
grafici, le informazioni stesse.
Per l’utilizzo della nuova modalità di gestione dei dati generati, nelle stampe interessate (elencate nella
tabella di seguito riportata) è presente la scheda “Analisi dati”, all’interno della maschera di impostazione
del formato di stampa:
Analogamente alla funzionalità di export delle stampe (scheda “Export” della maschera di impostazione del
formato), la nuova funzionalità “Analisi dati” richiede la predisposizione della base dati da generare,
selezionando quali delle informazioni prodotte dalla specifica stampa si intendono gestire; a tal fine, per
ciascuna stampa interessata viene già fornito un modello standard TeamSystem contenente i dati elaborati
dalla stampa, eventualmente correlati ai relativi dati anagrafici dell’azienda e della matricola di riferimento.
I programmi relativi alla nuova procedura di stampa vengono forniti unitamente al software di base
SysintGateway (a partire dalla versione 2012.03.00); eseguendo per la prima volta una richiesta di stampa
con selezione della nuova modalità, il programma richiede la conferma per l’installazione del modulo
software necessario.
Di seguito si descrivono le principali funzionalità della procedura in oggetto.
Integrazione alla guida utente
3 / 14
One Click Analysis
Selezionando la scheda “Analisi dati” e confermando l’elaborazione, il programma procede alla generazione
dei dati di stampa sulla base del modello selezionato e quindi viene avviato il modulo di gestione dei dati
elaborati (per l’esempio si utilizza la stampa STAVOD):
1. Descrizione della stampa selezionata
2. Nome dello studio (tabella TB0001-“Anagrafica studio/azienda”);
3. Evidenziazione dell’anno/mese di riferimento della stampa generata; in particolare, in caso di stampa
plurimensile (periodo da/a) viene evidenziato l’ultimo mese del periodo selezionato mentre in caso di
stampa annuale viene evidenziato il mese relativo alla data di stampa.
4. In tale sezione è possibile impostare diversi filtri utili alla selezione delle specifiche informazioni che si
intendono evidenziare. Pertanto, da una stampa effettuata selezionando ampi limiti di stampa ed i criteri
di dettaglio desiderati, è possibile ottenere in maniera agevole ed immediata l’aggregazione dei dati in
base alla suddivisione desiderata nonché la verifica ed il confronto di diversi profili di analisi.
Per tutte le stampe interessate dalla funzione “Analisi dati”, sono disponibili le seguenti opzioni di filtro:
Filtro aziende
consente di selezionare i dati per codice/ragione sociale dell’azienda e/o per codice/descrizione della
filiale.
Filtro qualifiche dipendenti
consente di selezionare i dati per qualifica Inps del dipendente (“Qualifica INPS 1”), per centro di
costo/reparto di riferimento (CdC/Reparto 1, 2 o 3), per sesso e/o per codice matricola del dipendente.
Filtro anagrafiche dipendenti
consente di selezionare i dati in base alle principali caratteristiche anagrafiche del dipendente (nome
cognome, qualifica Inps 2/3, posizione assicurativa, stato dipendente, trattamento Irpef, trattamento
qualifica, livello e numero di cartellino).
Per alcune stampe, oltre ai precedenti filtri è disponibile un’ulteriore opzione di filtro specifica per la
stampa; ad esempio:
nella stampa STAVOD è presente il “Filtro voci” che consente di selezionare le voci interessate
indicando il relativo codice o descrizione;
nella stampa PSQUA-stampa primanota è presente il “Filtro primanota” che consente di selezionare i
dati in base al codice/descrizione dello specifico conto di primanota;
nella stampa RATEIM è presente il “Filtro ratei” che consente di selezionare le varie tipologie di rateo;
Integrazione alla guida utente
4 / 14
One Click Analysis
In tale sede è possibile impostare più filtri contemporaneamente e, all’interno del medesimo filtro, è
possibile effettuare la selezione multipla ossia la contemporanea selezione di più valori utili al filtro dei
dati (a tal fine è necessario cliccare sui valori interessati tenendo premuto il tasto Ctrl).
La selezione dei valori ricercati può essere effettuata anche digitando direttamente il testo/numero da
ricercare dopo aver selezionato il relativo campo:
Oltre alle apposite funzioni sopra descritte, l’impostazione di filtri può essere effettuata anche
selezionando direttamente (mediante click) i valori interessati all’interno della tabella o del grafico
visualizzato per l’esposizione dei dati generati con l’elaborazione (v. successivo punto 6)
I filtri impostati con le modalità sopra indicate, verranno utilizzati in tutte le tabelle ed i grafici disponibili
nel modulo “Analisi dati” relativamente alla specifica stampa.
Nella sezione di impostazione filtri vengono evidenziati con il colore verde i valori selezionati come filtro,
con il colore bianco i valori presenti nella tabella/grafico visualizzato e con il colore grigio i valori non
presenti nella stessa tabella/grafico.
Per rimuovere i filtri impostati è possibile deselezionare i singoli elementi interessati (valori evidenziati
con il colore verde) oppure intervenire nell’apposito riquadro “Selezioni correnti” (v. successivo punto 5).
Va precisato, infine, che gli elementi disponibili come oggetto di filtro sono comunque subordinati al livello
di dettaglio previsto nella stampa generata.
In altri termini, se la stampa generica non prevede ad esempio il dettaglio per dipendente (vedi stampa di
primanota), l’impostazione di filtri sulle informazioni anagrafiche del dipendente potrà essere effettuata
solo selezionando il relativo criterio di suddivisione in fase di avvio del programma di stampa (campo
“Ordina per”).
5. Nel riquadro “Selezioni correnti” vengono evidenziati tutti i campi su cui risulta impostato un filtro, con
l’indicazione dei relativi valori selezionati.
In tale sede è possibile:
Rimuovere il singolo filtro impostato selezionando il simbolo
Eliminare tutti i filtri impostati (pulsante
);
Visualizzare i dati in base ai diversi filtri precedentemente impostati (pulsanti
e
)
6. Nella parte inferiore della maschera di analisi dati vengono evidenziati i diversi prospetti disponibili per la
visualizzazione dei dati generati.
In linea generale, per ciascuna stampa sono presenti le seguenti modalità di visualizzazione:
Integrazione alla guida utente
5 / 14
One Click Analysis
Tale modalità, proposta automaticamente in fase di accesso al modulo di analisi dati, consente di
visualizzare i dati generati con la stampa sotto forma di prospetto tabellare, analogo a quello
generabile mediante la funzionalità di Export della stampa stessa:
Le colonne riportate in tabella corrispondono alle informazioni evidenziate dalla specifica stampa;
l’informazione numerica principale viene riportata come prima colonna.
In caso di selezione di criteri di ordinamento/suddivisione in fase di avvio della stampa (campo “Ordina
per”) nella tabella vengono riportate ulteriori colonne, se non già presenti, corrispondenti a ciascun
criterio selezionato.
In caso di impostazione di filtri (v. punto 4), viene evidenziato un bollino verde nell’intestazione della
colonna relativa al dato selezionato come filtro; l’impostazione di filtri è possibile anche selezionando
direttamente il dato interessato all’interno della tabella stessa.
Nell’angolo superiore destro della tabella sono disponibili alcuni pulsanti funzione (
) che
consentono rispettivamente di procedere alla stampa della tabella, esportare la tabella in un foglio di
lavoro Excel nonché ridurre a icona o allargare la tabella stessa.
Tale modalità consente di visualizzare i dati generati sotto forma di prospetto tabellare nel quale è
possibile impostare quattro livelli di raggruppamento dei dati, ciascuno con il relativo subtotale.
Accedendo a tale modalità di visualizzazione il programma propone automaticamente il
raggruppamento/totalizzazione per Azienda (ragione sociale), Filiale (descrizione), Centro di costo 1 e
Reparto 1:
Mediante il pulsante
è possibile selezionare i dati che si intendono utilizzare come livello di
totalizzazione nonché l’ordine di inserimento dei vari livelli di totalizzazione.
Con riferimento a ciascun elemento totalizzato, è disponibile il pulsante
/
che consente
rispettivamente di ridurre o espandere lo specifico livello di totalizzazione, evidenziando o meno i
relativi sottolivelli.
Integrazione alla guida utente
6 / 14
One Click Analysis
Nell’angolo superiore destro della tabella sono disponibili alcuni pulsanti funzione (
) che
consentono rispettivamente di procedere alla stampa della tabella, esportare la tabella in un foglio di
lavoro Excel nonché ridurre a icona o allargare la tabella stessa.
Tale modalità, se presente, consente di visualizzare i dati sotto forma di grafico.
In linea generale, nel grafico viene evidenziato il valore relativo all’informazione (numerica) principale
rilevabile dalla specifica stampa, con riferimento al livello selezionato mediante il pulsante
(per
ragione sociale azienda, filiale, centro di costo, ecc.); per default il grafico viene proposto con
riferimento all’azienda:
Per alcune stampe, nel grafico vengono evidenziate diverse informazioni rilevate dalla stampa,
suddivise in base al livello selezionato (più dati per ciascun livello selezionato):
Anche all’interno dei grafici è possibile selezionare (mediante click o selezione di un’area) uno o più
elementi evidenziati nel grafico, al fine di impostare un filtro ossia limitare il grafico e le altre tabelle ai
soli elementi selezionati.
Integrazione alla guida utente
7 / 14
One Click Analysis
Nell’angolo superiore destro del grafico sono disponibili alcuni pulsanti funzione (
) che
consentono rispettivamente di procedere alla stampa del grafico, di esportare in un foglio di lavoro
Excel i valori di riferimento del grafico, di variare, se previsto, la tipologia di grafico (istogramma, torta
o a blocchi) nonché ridurre a icona o allargare il grafico stesso.
Nella barra degli strumenti del modulo “Analisi dati” è presente, in particolare, il pulsante funzione
(“Congela modello e dati”) che consente di memorizzare una copia del modello di analisi dati utilizzato,
unitamente i dati generati ed agli eventuali filtri impostati.
Selezionando tale pulsante il programma procede alla memorizzazione di un apposito file con estensione
.qvw all’interno della cartella delle stampe di procedura relative all’utente (\CED\sta\nome_utente).
Successivamente, aprendo tale file sarà possibile avviare automaticamente il modulo di gestione dei dati,
visualizzando nuovamente i dati generati in base ai limiti di stampa precedentemente impostati.
Il pulsante
consente di procedere alla stampa della tabella dei dati generati, così come selezionati
mediante la gestione dei filtri.
Di seguito si riporta l’elenco delle stampe per le quali è stata implementata la nuova modalità di gestione dei
dati di stampa; per ciascuna stampa, inoltre, viene indicato se prevista la visualizzazione mediante grafico e,
in tal caso, quale dato della stampa viene evidenziato nel grafico stesso:
Integrazione alla guida utente
8 / 14
One Click Analysis
Elenco stampe con Analisi Dati
Comando
Scelta
Grafico
Dato evidenziato nel grafico
STAVOD
Stampa analitica
SI
Importo totale voci selezionate
ANZI
Stampa elenco anzianità
SI
Importo stipendio mensile
PSQUA
Stampa primanota
SI
Importo dei singoli conti selezionati
Stampa primanota conti personalizzati
SI
Importo dei singoli conti selezionati
Stampa primanota
SI
Importo dei singoli conti selezionati
Stampa primanota conti personalizzati
SI
Importo dei singoli conti selezionati
Stampa riepilogo T.F.R. mensile
SI
Costo azienda (Tfr mese + Riv. Azie)
Stampa prospetto T.F.R. annuale
SI
Costo azienda (Maturato azienda)
Stampa prospetto T.F.R. infrannuale
SI
Costo azienda
Stampa tfr a inps / fondi previdenza
NO
Ratei maturati nel periodo
SI
Totale
Ratei residui
SI
Totale
Costo consuntivo del periodo
SI
Costo totale
Prospetto a ore
SI
Quantità ferie e permessi + rol ed ex
festività
Prospetto a importo
SI
Totale ratei maturati
Prospetto a importo con selezione
SI
Totale ratei maturati
Costi presunti dipendente
SI
Costo totale
Prospetto ferie
SI
Quantità ferie residue
Prospetto ferie valorizzato
SI
Somma delle valorizzazioni
Prospetto in proiezione
SI
Quantità ferie residue
Prospetto in proiezione valorizzato
SI
Somma delle valorizzazioni
Situazione differimento
SI
quantità
Pagamento periodico
SI
Somma di importo + contributi c/azie
STCERCA
Situazioni elaborazioni in corso
SI
Numero dipendenti totale ( I^ colonna)
STNOM
Distinta contanti assegni bonifici
SI
Netto a pagare
SINDAC
Distinta sindacato per azienda
SI
Trattenuta
Distinta sindacato per filiale
SI
Trattenuta
Stampa puntatori statistici per filiale
NO
Stampa puntatori statistici per c/costo
NO
Stampa totalizzatori per filiale
NO
Stampa totalizzatori per c/costo
NO
STSTR
Prospetto ore straordinario annuale
SI
STCOMP
Stampa situazioni versamenti azienda
NO
STCVS
Stampa dipendenti
NO
STOQUA
STTFR
RATEIM
SITFER
SCADE
Totale ore
Integrazione alla guida utente
9 / 14
One Click Analysis
PRINAIL
Stampa dati INAIL mensili
SI
Imponibile
STAVER
Stampa versamenti contributi enti
SI
Totale contributi dovuti
Stampa dettaglio versamento
solidarietà
SI
Importo
STAFONDI
Generica altri fondi
SI
Totale
STIRAP
Stampa deduzioni IRAP
SI
Totale deduzioni
Riepilogo modalità operative all’interno del modulo One Click Analysis
Effettuare selezioni per l’impostazione di filtri
Per selezionare un valore da utilizzare come filtro per la visualizzazione dei dati nella tabella o nel grafico
è sufficiente cliccare sul valore interessato; per selezionare più elementi è necessario tenere premuto il
tasto CTRL ed effettuare le ulteriori selezioni.
In base alla selezione operata, gli elementi presenti assumeranno i seguenti colori:
- Verde
> Dati selezionati;
-
Bianco
>
-
Grigio
>
Dati compatibili con
la
selezione
operata;
Dati incompatibili
con la selezione
operata
Modificare lo stato delle selezioni
Nel riquadro “Selezioni correnti” sono presenti i seguenti pulsanti funzione:
Rimuovere lo specifico filtro
Eliminare tutti i filtri impostati
Visualizzare i dati in base ai diversi
filtri precedentemente impostati
Ricerca
Dopo la selezione del campo su cui impostare un filtro, è
possibile digitare il valore (testo o numero) da ricercare per
la selezione dei dati desiderati
Integrazione alla guida utente
10 / 14
One Click Analysis
Icone minimizzate
Nel lato sinistro della videata di “Analisi dati” sono presenti,
come icone minimizzate, le diverse modalità di
visualizzazione dei dati.
Facendo doppio click su tali icone è possibile visualizzare i
dati elaborati (ed eventualmente filtrati) nella specifica tabella
o grafico selezionato.
Esempio pratico di utilizzo del folder “Analisi Dati”
Si intende effettuare una verifica degli importi erogati nel corso del 2011 per lavoro straordinario,
analizzando la suddivisione fra le varie voci di maggiorazione nonché la distribuzione di tali importi fra i vari
dipendenti, centri di costo, e reparti
A tal fine, si esegue la stampa STAVOD>Stampa analitica con riferimento all’azienda e all’anno interessato;
dopo l’accesso al modulo “Analisi dati”, si imposta un filtro sul campo relativo alla descrizione delle voci,
selezionando le voci di straordinario:
Nella tabella visualizzata nella parte sottostante verranno immediatamente evidenziate le sole voci
interessate; la tabella può essere esportata su Excel, inviata in stampa o copiata per poter essere incollata in
altro applicativo (funzione copia disponibile con click destro sulla tabella).
Selezionando la sezione “Totalizzazioni” è possibile visualizzare la medesima tabella con quattro livelli di
totalizzazione, impostabili da parte dell’utente:
Integrazione alla guida utente
11 / 14
One Click Analysis
Selezionando la sezione “Grafico”, gli importi totali delle voci di straordinario vengono evidenziate in un
grafico a istogramma.
Mediante l’apposito pulsante
straordinario:
si sceglie evidenziare nel grafico le diverse tipologie di voci di lavoro
Mediante lo sesso pulsante è possibile passare immediatamente alla visualizzazione della suddivisione per
centro di costo:
Integrazione alla guida utente
12 / 14
One Click Analysis
Con il pulsante
è possibile passare alla visualizzazione del grafico a torta:
Posizionandosi con il mouse sopra il singolo elemento del grafico viene visualizzata la descrizione e
l’importo dell’elemento stesso.
Selezionando la funzione di copia nel menù contestuale (click destro del mouse) è possibile copiare
l’immagine o i dati di riferimento del grafico, per essere incollati in un altro documento/presentazione.
Al termine dell’analisi, è possibile selezionare il pulsante
(“Congela modello e dati”) che consente di
memorizzare l’elaborazione effettuata all’interno della cartella delle stampe di procedura (CED\sta) al fine di
una successiva verifica:
Integrazione alla guida utente
13 / 14
One Click Analysis
Integrazione alla guida utente
14 / 14