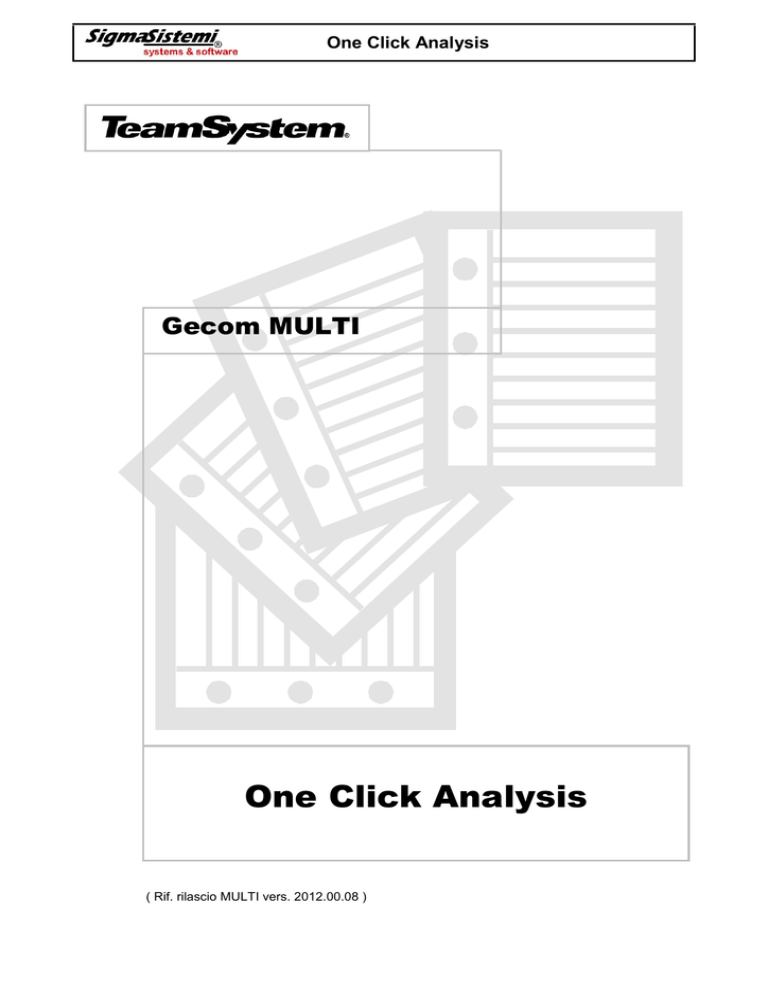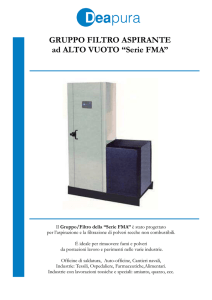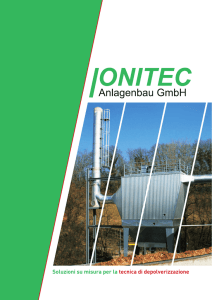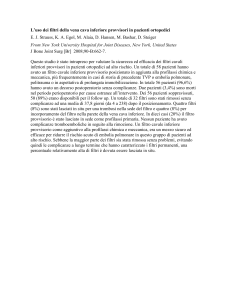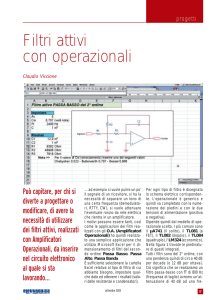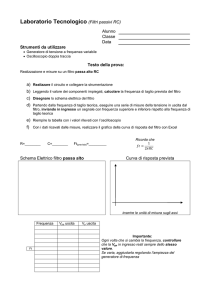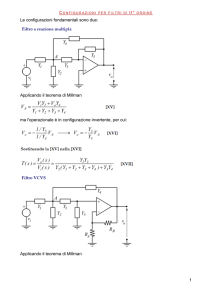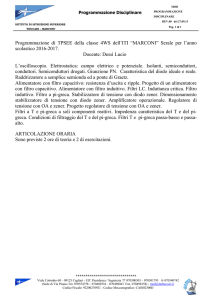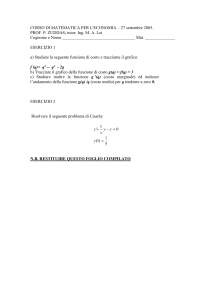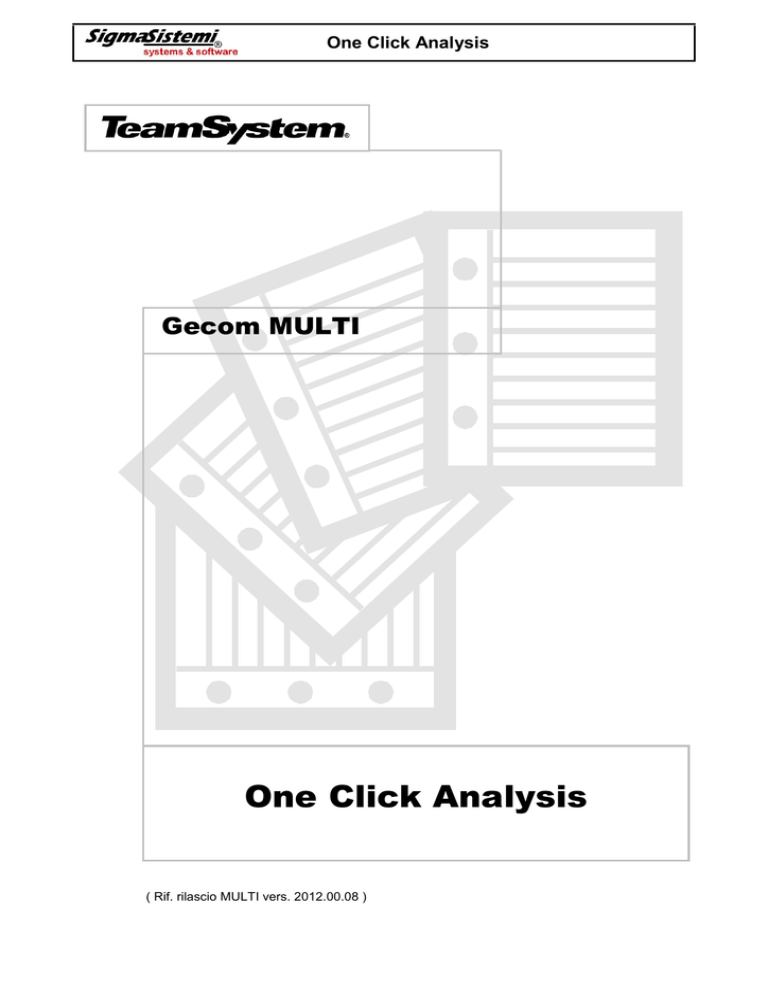
One Click Analysis
Gecom MULTI
One Click Analysis
( Rif. rilascio MULTI vers. 2012.00.08 )
One Click Analysis
One Click Analysis - Folder “Analisi Dati”
MULTI
ADVANCED PRINT
One Click Analysis - “Analisi Dati”
All’interno del programma di richiesta stampe “Advanced print” è stata inserita una nuova modalità di
generazione di alcune stampe della procedura, che consente di estrarre i dati prodotti dall’elaborazione
all’interno di un distinto applicativo mediante il quale è possibile visualizzare, aggregare ed analizzare anche
mediante grafici, le informazioni stesse.
All’interno del programma di richiesta per le stampe “Advanced print” è infatti presente un nuovo folder
“Analisi dati” che consente di utilizzare questa nuova modalità di gestione dei dati generati nelle stampe
interessate ed elencate nella tabella di seguito riportata.
Si fa notare che, per alcune stampe come ad esempio INQSIT, la nuova modalità di generazione dei dati
può essere richiamata direttamente all’interno della richiesta di stampa tramite il bottone “Analisi dati”.
Analogamente alla funzione di “Export” per l’estrazione dei dati, la nuova funzionalità “Analisi dati”
consente di predisporre una base dati da generare, selezionando quali delle informazioni prodotte dalla
specifica stampa si intendono gestire. A tal fine, per ognuna delle stampe elencate nella tabella di seguito
riportata viene già fornito da Teamsystem un modello standard che contiene i dati elaborati dalla stampa.
Perché sia possibile utilizzare la nuova modalità di stampa è necessario aver installato SysintGateway
versione 2012.03.00: la prima volta che si esegue una richiesta di stampa selezionando la nuova modalità di
generazione dei dati, il programma chiederà di confermare l’installazione del modulo software necessario.
Integrazione alla guida utente
2
One Click Analysis
MULTI
Il bottone “Duplica”, presente nel folder “Analisi Dati”, consente la creazione di un nuovo modello
duplicandone uno già esistente.
Selezionando il bottone “Modifica”, attivo solo per i modelli duplicati, si può accedere alla finestra di modifica
del modello selezionato.
Scegliendo l’opzione “Proprietà avanzate” presente all’interno del bottone “Funzioni” si accede alla
maschera per la modifica del modello.
Con la funzione “Seleziona colonne” è possibile modificare l’elenco dei campi precedentemente
inseriti: è possibile, quindi, aggiungere campi o rimuovere quelli inseriti in fase di creazione
dell’export stesso.
Integrazione alla guida utente
3
One Click Analysis
MULTI
Con la funzione “Impostazione criteri” è possibile impostare gli eventuali criteri in base ai quali si
desidera filtrare l’estrazione delle informazioni (ad esempio la “Ragione sociale”, la “Partita Iva”, la
Città”, ecc.).
In questa sede è possibile inserire molteplici criteri impostando, per ognuno di essi, il campo su
cui applicare il filtro nonché l’operatore ed il valore in base ai quali filtrare l’estrazione.
Con il bottone “Elimina tutti i filtri” è possibile rimuovere tutti i criteri di selezione
precedentemente impostati.
Descriviamo di seguito le principali funzionalità della nuova modalità di stampa.
Dopo aver selezionato il folder “Analisi dati” e aver scelto la stampa tra i “Modelli disponibili” in elenco,
confermare l’elaborazione così che il programma possa procedere alla generazione dei dati della stampa
sulla base del modello selezionato. Terminata l’elaborazione verrà visualizzata la seguente videata (nel
nostro esempio è stata utilizzata la stampa della situazione contabile mensile MSIT):
1. È la descrizione della stampa selezionata;
2. È il nome dello studio così come indicato in TABE01 “Anagrafica di studio”.
3. Viene esposto l’anno/mese inserito nella richiesta di stampa. In particolare, in caso di stampa
plurimensile (periodo da/a) viene evidenziato l’ultimo mese del periodo selezionato mentre in caso di
stampa annuale viene evidenziato il mese relativo alla data di stampa.
4. Sono elencati i diversi filtri (nel nostro esempio relativi alla ditta, ai conti e agli importi) che l’utente potrà
utilizzare per impostare nella stampa informazioni specifiche da visualizzare.
Integrazione alla guida utente
4
One Click Analysis
MULTI
Per tutte le stampe interessate dalla funzione “Analisi dati”, sono disponibili le seguenti opzioni di filtro
riguardanti la ditta:
Filtro ditta
consente di selezionare i dati per “Codice/Ragione sociale”, “Natura giuridica” della ditta, e/o per
“Comune”, “Codice ATECO2007”, “Tipo contabilità”, “Professionista”, “Tipo liquidazione”, “Studi di
settore”.
Per alcune stampe, oltre al filtro di cui sopra, sono disponibili anche filtri specifici come ad esempio:
Nelle stampe relative alle situazioni contabili sono presenti le scelte “Filtro conti” e “Filtro importi”. Con
la prima è possibile filtrare i dati per codice o descrizione “Mastro”, “Conto”, “Sotto conto”, oppure per
“Tipo conto”, “Indice”, “Codice raggruppamento”. Il “Filtro importi” consente invece di ricercare un
valore movimentato nella colonna dare, avere o saldo della situazione contabile.
Nelle situazioni contabili clienti e fornitori oltre al “Filtro importi” è presente il “Filtro clienti/fornitori” che
consente di selezionare le voci interessate indicando la “Tipologia”, la “Ragione sociale”, la “Partita
Iva”, il “Codice fiscale”, il “Cap”, la “Città”, la “Provincia”, l’”Indirizzo” e lo “Stato”. Nelle situazioni
contabili per unità produttive, un filtro apposito permette di selezionare il codice o la descrizione
dell’unità.
Nelle stampe dei partitari è presente un filtro omonimo che permette di effettuare delle selezioni come
codice e descrizione causale oppure come data registrazione, data e numero documento. Se la
stampa del partitario prevede l’esposizione delle contropartite un’ulteriore possibilità di ricerca è data
dal “Filtro contropartite”.
Le stampe dei movimenti di prima nota contengono tra l’altro dei filtri per la ricerca delle operazioni
tramite codice e descrizione causale oppure la percentuale aliquota Iva e il tipo registro.
La stampa del brogliaccio delle ritenute permette di effettuare la ricerca tramite gli estremi dei
percipienti o i valori delle ritenuta come data e numero del documento, la data del versamento o gli
importi dell’imponibile, della ritenuta e del versato.
Nelle stampe relative ai cespiti è presente l’apposito “Filtro cespiti” che consente di selezionare i dati
in base al codice e alla descrizione del “Gruppo”, della “Specie”, “Sottospecie” e del “Cespite”.
“Altri filtri cespiti” e “Filtro importo cespiti” consentono di ricercare i cespiti in base alla percentuale di
ammortamento utilizzata, alla data di vendita oppure in base all’importo dell’acquisto,
dell’ammortamento o della vendita.
Tra i filtri presenti è possibile selezionarne più simultaneamente e, all’interno del medesimo filtro, è
possibile effettuare una selezione multipla ossia la contemporanea selezione di più valori utili al filtro dei
dati (a tal fine è necessario cliccare sui valori interessati per selezionarli, oppure cliccare e tenere
premuto il tasto Ctrl).
Integrazione alla guida utente
5
One Click Analysis
MULTI
Oltre alle apposite funzioni sopra descritte, l’impostazione di filtri può essere effettuata anche
selezionando direttamente (mediante click) i valori interessati all’interno della tabella o del grafico
visualizzato al di sotto delle sezioni in cui sono esposti i filtri.
I filtri così impostati, verranno utilizzati in tutte le tabelle ed i grafici che espongono i dati generati con
l’elaborazione e che sono disponibili nel modulo “Analisi dati” della stampa specifica.
Nella sezione di impostazione filtri (ad esempio “Filtro Ditta”) sono evidenziati con il colore verde i valori
selezionati come filtro, con il colore bianco i valori presenti nella tabella/grafico visualizzato e con il colore
grigio i valori non presenti nella stessa tabella/grafico.
Per rimuovere i filtri impostati è possibile deselezionare i singoli elementi interessati (valori evidenziati
con il colore verde) oppure intervenire nell’apposito riquadro “Selezioni correnti” (a riguardo si rinvia al
punto 5 di seguito descritto).
Va precisato, infine, che gli elementi disponibili come filtro dipendono dal livello di dettaglio previsto nella
stampa generata.
5. Nel riquadro delle “Selezioni correnti” sono evidenziati tutti i campi su cui risulta essere stato impostato
un filtro con l’indicazione dei relativi valori selezionati.
In tale sede è possibile:
rimuovere il singolo filtro impostato selezionando il simbolo
;
rimuovere tutti i filtri impostati con il bottone “Cancella selezioni”;
visualizzare, tramite i pulsanti
eventualmente eliminarli.
e
, i dati in base ai diversi filtri precedentemente impostati ed
6. Nella parte inferiore della maschera dell’analisi dati si possono visualizzare i diversi prospetti disponibili
per l’esposizione dei dati generati.
Di seguito si riporta l’elenco delle stampe per le quali è stata implementata la nuova modalità di gestione dei
dati di stampa; per ciascuna stampa, inoltre, viene indicato se prevista la visualizzazione mediante grafico e,
in tal caso, quale dato della stampa viene evidenziato nel grafico stesso:
Integrazione alla guida utente
6
One Click Analysis
MULTI
Elenco stampe in cui è attivata la tecnologia “One Click Analysis”
Comando
Scelta
Situazione contabile
/patrimoniale
Grafico
ed
economico
Dato evidenziato nel grafico
Sì
Situazione economico patrimoniale,
Ripartizione
conti,
Dettaglio
situazione economico patrimoniale
Situazione clienti/fornitori
Sì
Ripartizione territorio, Territorio saldi
mensili
Situazione comparata
Sì
Analisi
comparata,
economico patrimoniale
Situazione per unità produttive
Sì
Ripartizione costi/ricavi contabili e
fiscali, Ripartizione valore contabile e
fiscale
contabile
Sì
Situazione economico patrimoniale,
Ripartizione
conti,
Dettaglio
situazione economico patrimoniale
Interrogazione situazione clienti/fornitori
Sì
Ripartizione territorio
Situazione contabile
Sì
Dettaglio
situazione
Ripartizione conti
Situazione comparata
Sì
Analisi comparata
MSITS
Situazione per unità produttive
Sì
Ripartizione costi/ricavi contabili e
fiscali, Ripartizione valore contabile e
fiscale
INQSITS
Interrogazione
semplificate
Sì
Dettaglio
situazione
Ripartizione conti
Inquiry partitari
Sì
Importo
documento
media,
Andamento saldo media, Importo
causale
Inquiry partitari con contropartite
Sì
Importo
documento
media,
Andamento saldo media, Importo
causale
Inquiry partitari dallo storico
Sì
Importo causale
Sì
Importo
documento
media,
Andamento saldo media, Importo
causale
MSIT
INQSIT
INQCF
Interrogazione
ordinarie
situazione
situazione
contabile
MINQ
dallo
storico
con
Situazione
contabile,
contabile,
MINQSTO
Inquiry partitari
contropartite
MINQS
Interrogazione partitari semplificate
Sì
Importo causale
MPART
Stampa partitari ordinarie
Sì
Andamento saldo media, Partitario
PARTS
Stampa partitari semplificate
Sì
Andamento saldo media, Partitario
Integrazione alla guida utente
7
One Click Analysis
MPASTO
MULTI
Stampa partitari da storico
Sì
Andamento saldo media, Partitario
Stampa prima nota ordinaria
Sì
Operazioni Iva
Stampa prima nota semplificata
Sì
Operazioni Iva
Stampa prima nota da storico
Sì
Operazioni Iva
STRITAC
Stampa brogliaccio ritenute di acconto
Sì
Dovuto/versato
CESP2
Calcolo quote e stampa registro cespiti
Sì
Situazione cespiti
CESP12
Stampa totali sottospecie
Sì
Situazione cespiti
RUBRI
Rubrica ditte
Sì
Ripartizione territoriale
STPRI
Considerando ad esempio la stampa MSIT sono presenti le seguenti modalità di visualizzazione:
L’esposizione della “Situazione contabile” è proposta automaticamente in fase di accesso al modulo di
analisi dati e consente di visualizzare i dati generati con la stampa sotto forma di prospetto tabellare
(“Tabella lineare”) analogo a quello generabile mediante la funzionalità di Export della stampa stessa:
Integrazione alla guida utente
8
One Click Analysis
MULTI
Le colonne visualizzate nel prospetto “Situazione contabile” corrispondono alle informazioni evidenziate
dall’export specifico.
I parametri impostati nella richiesta di stampa, se non sono già presenti nel prospetto tabellare “Situazione
contabile” verranno riportati nel medesimo come ulteriore colonna.
Nel caso in cui siano stati impostati dei filtri così come descritto nelle presenti note al punto 4. nella stampa
verrà evidenziato un bollino di colore verde nell’intestazione della colonna relativa al dato selezionato come
filtro; i filtri possono essere impostati anche selezionando direttamente il dato da utilizzare come filtro
all’interno del prospetto stesso.
Sulla parte destra del prospetto sono presenti alcuni tasti funzione,
che permettono,
rispettivamente, di procedere alla stampa del prospetto, esportare il prospetto stesso in un foglio di lavoro
Excel, di procedere ad una modifica rapida, nonché ridurre a icona o allargare la tabella stessa.
Tale modalità consente di visualizzare i dati generati sotto forma di prospetto nel quale è possibile impostare
diversi livelli di raggruppamento dei dati, ciascuno con il relativo subtotale. Si tratta in questo caso di una
“Tabella pivot” e non di una “Tabella lineare come la precedente”.
Nel prospetto “Situazione economico patrimoniale” viene evidenziata la Situazione patrimoniale con le
attività e passività e la Situazione economica con costi e ricavi.
Con riferimento a ciascun elemento totalizzato, è disponibile il pulsante
/
che consente
rispettivamente di ridurre o espandere lo specifico livello di totalizzazione, evidenziando o meno i relativi
sottolivelli.
Anche in questo caso nell’angolo superiore destro del prospetto sono disponibili i pulsanti funzione
che permettono, rispettivamente, di procedere alla stampa del prospetto, di esportare il
Integrazione alla guida utente
9
One Click Analysis
MULTI
prospetto stesso in un foglio di lavoro Excel, di procedere ad una modifica rapida, nonché di ridurre ad icona
o allargare la tabella stessa.
Nel prospetto “Situazione contabile saldi mensili” rispetto al foglio precedente sono rappresentati anche i
saldi parziali per mese: nel nostro esempio i mesi interessati sono gennaio, febbraio e marzo 2012.
Anche in questo caso i dati sono esposti sotto forma di una “Tabella pivot”, identificata dall’icona
fianco della descrizione, mentre la “Tabella lineare” è identificata dall’icona
a
.
La “Tabella pivot” rispetto a quella lineare offre il vantaggio di poter spostare la rappresentazione dei dati: si
supponga di voler, ad esempio, sviluppare i mesi non in senso orizzontale ma in verticale. In questo caso
andrà selezionato un punto qualsiasi della barra dei mesi e trascinarla a sinistra vicino alla colonna
Descrizione dei conti, lo spostamento intervenuto è segnalato da una freccia blu.
Integrazione alla guida utente
10
One Click Analysis
MULTI
Si otterrà questo prospetto:
Integrazione alla guida utente
11
One Click Analysis
MULTI
Tale modalità, se presente, consente di visualizzare i dati sotto forma di grafico.
In linea generale, nel grafico viene evidenziato il valore relativo all’informazione (numerica) principale
rilevabile dalla specifica stampa.
L’icona a fianco della descrizione,
, anticipa che in questa scelta è presente un grafico ad
istogramma rispetto al successivo prospetto, sempre relativo alla situazione contabile, che è invece a torta
.
Per alcune stampe, nel grafico sono evidenziate diverse informazioni rilevate dalla stampa, suddivise in base
al livello selezionato (più dati per ciascun livello selezionato).
Integrazione alla guida utente
12
Anche all’interno dei grafici è possibile selezionare (mediante click o selezione di un’area) uno o più elementi
evidenziati nel grafico, al fine di impostare un filtro ossia limitare il grafico e le altre tabelle ai soli elementi
selezionati.
Dal grafico precedente selezionare con il mouse il mastro “28 Patrimonio Netto” e di seguito selezionare dal
bottone
, la scelta “Sottoconto”, per ottenere:
Integrazione alla guida utente
13
Nella parte superiore del grafico sono disponibili i tasti funzione
che consentono
rispettivamente di procedere alla stampa del grafico, di esportare in un foglio di lavoro Excel i valori di
riferimento del grafico, di variare, se previsto, la tipologia di grafico (istogramma, torta o a blocchi) nonché di
ridurre a icona o allargare il grafico stesso.
Nella barra degli strumenti del modulo “Analisi dati” sono presenti alcuni pulsanti tra i quali, in particolare, il
tasto funzione
(“Congela modello e dati”) consente di memorizzare una copia del modello di analisi
dati utilizzato, unitamente ai dati generati ed agli eventuali filtri impostati.
Selezionando tale pulsante il programma procede alla memorizzazione di un apposito file con estensione
.qvw all’interno della cartella delle stampe di procedura relative all’utente (\CONTA\sta\nome_utente).
Successivamente, aprendo tale file sarà possibile avviare automaticamente il modulo di gestione dei dati,
visualizzando nuovamente i dati generati in base ai limiti di stampa precedentemente impostati.
L’icona
“Stampa modello” consente di procedere alla stampa della tabella dei dati generati, così
come selezionati mediante la gestione dei filtri.
L’ultima icona
“Adatta alla pagina” consente di adattare la dimensione degli oggetti alla pagina ma in
situazioni normali non dovrebbe essere utilizzata dall’utente in quanto il programma provvede
automaticamente ad adattare gli oggetti alla pagina.
Integrazione alla guida utente
14
Riportiamo di seguito degli esempi pratici di utilizzo delle funzioni attivate da “One Click Analysis”
Esempio
Si intende effettuare una verifica degli importi sostenuti negli ultimi 3 anni per i costi per servizi analizzando il
loro andamento e nel loro dettaglio le singole voci.
A tal fine, si esegue la stampa MSIT selezionando come “Tipo elaborazione” l’opzione “Situazione
COMPARATA”: indicheremo la ditta ed il periodo nel campo “Data bilancio”, nel nostro esempio i periodi da
indicare sono 31/3/2012 – 31/3/2011 – 31/3/2010.
Dopo l’accesso al modulo “Analisi dati”, imposteremo un filtro sul campo “Mastro” all’interno del gruppo
“Filtro conti” digitando “68” o selezionando la voce dall’elenco.
Nella tabella visualizzata nella parte sottostante verranno immediatamente evidenziate le sole voci
interessate; la tabella può essere esportata su Excel, inviata in stampa o copiata per poter essere incollata in
un altro applicativo (la funzione “Copia” è disponibile cliccando con il tasto destro del mouse sulla tabella).
Selezionando il prospetto “Situazione comparata selezioni”, rispetto alla tabella precedente possiamo, con
l’utilizzo dell’apposito pulsante
, totalizzare per conto.
Richiamando ora il grafico “Analisi comparata”, si noterà che l’impostazione fatta precedentemente per
visualizzare i dati aggregati per conto viene proposta automaticamente anche in questo grafico, per cui
avremo:
Integrazione alla guida utente
15
Si ottiene quindi con immediatezza la situazione nel triennio di questa tipologia di costi e dal grafico si nota
che la “logistica” è di gran lunga la voce più rilevante.
Proseguiamo nell’analisi e selezioniamo con il mouse l’istogramma centrale che evidenziava il conto
logistica. Dopo aver selezionato l’istogramma, dal pulsante
opzioni possibili, “Sottoconto”.
posto sulla destra, selezioniamo, tra le
Il risultato che si ottiene è il seguente:
Integrazione alla guida utente
16
La voce “Spese di trasporto su vendite” è di gran lunga quella che incide di più all’interno della “logistica”, da
notare però il trend di decrescita della voce rispetto agli anni precedenti.
Come è facile capire, posizionandosi con il mouse sopra il singolo elemento del grafico viene visualizzata la
descrizione e l’importo dell’elemento stesso.
Inoltre selezionando la funzione di copia nel menu contestuale (click destro del mouse) è possibile copiare
l’immagine o i dati di riferimento del grafico, per essere incollati in un altro documento/presentazione.
Integrazione alla guida utente
17
Un ulteriore esempio sull’utilizzo dell’analisi dati potrebbe riguardare il problema della ricerca di una o più
registrazioni all’interno del partitario.
Dopo aver richiamato il partitario ad esempio da MINQ del conto Banca, selezionando l’analisi dati ci
troveremo diversi strumenti per ricercare le registrazioni che ci interessano. Ad esempio dal “Filtro
contropartite” potremmo selezionare la voce “Desc. sottoconto”, digitare “spese b” e selezionare il conto che
ci interessa (spese bancarie).
A questo punto avremo applicato un primo filtro all’interno del partitario di questa banca filtrando solo le
registrazioni che hanno come contropartita le spese bancarie. Proseguendo dal “Filtro partitario e importi”
potremmo inserire una casuale contabile, ad esempio pagamento spese bancarie, ed infine, ipotizzando che
ci interessino le sole operazioni di importo pari 50€ o superiori, dovremo scrivere sul campo “dare” >50 in
questo modo:
Integrazione alla guida utente
18
Avremo così filtrato ulteriormente le registrazioni:
Integrazione alla guida utente
19
Alla fine di ogni analisi, è possibile selezionare il pulsante
(“Congela modello e dati”) che consente di
memorizzare l’elaborazione effettuata all’interno della cartella delle stampe di procedura
(CONTA\sta\nome_utente) per un’eventuale successiva verifica:
Integrazione alla guida utente
20