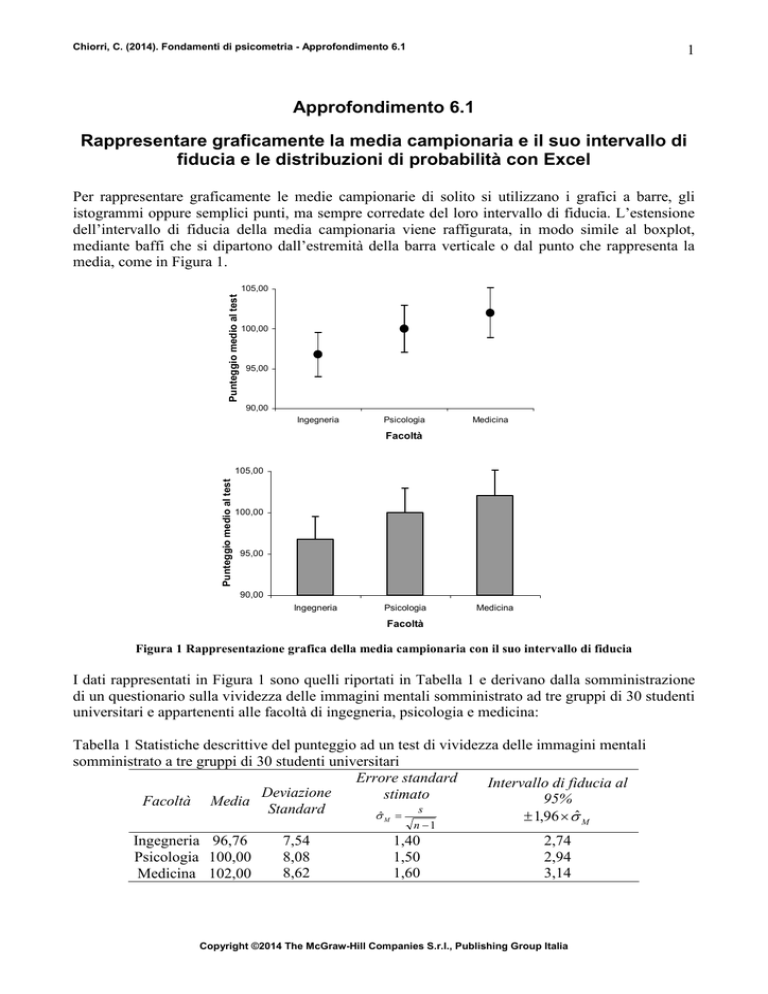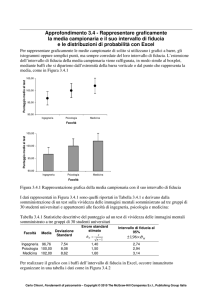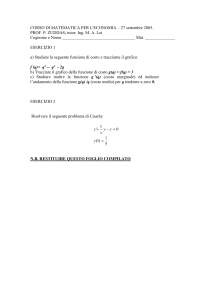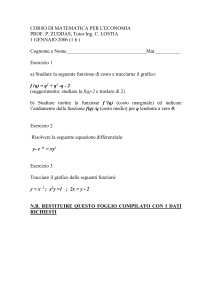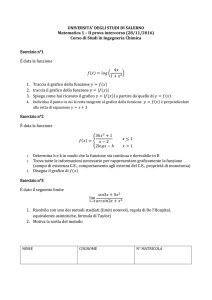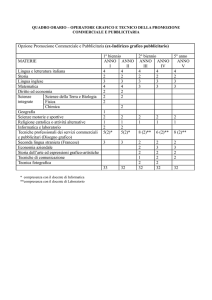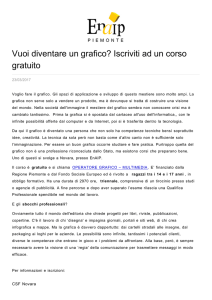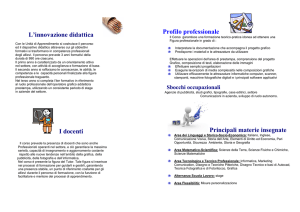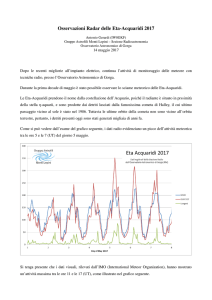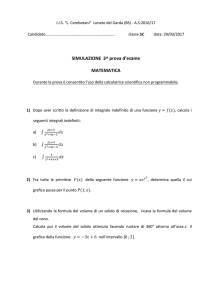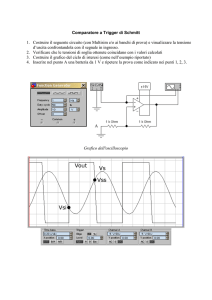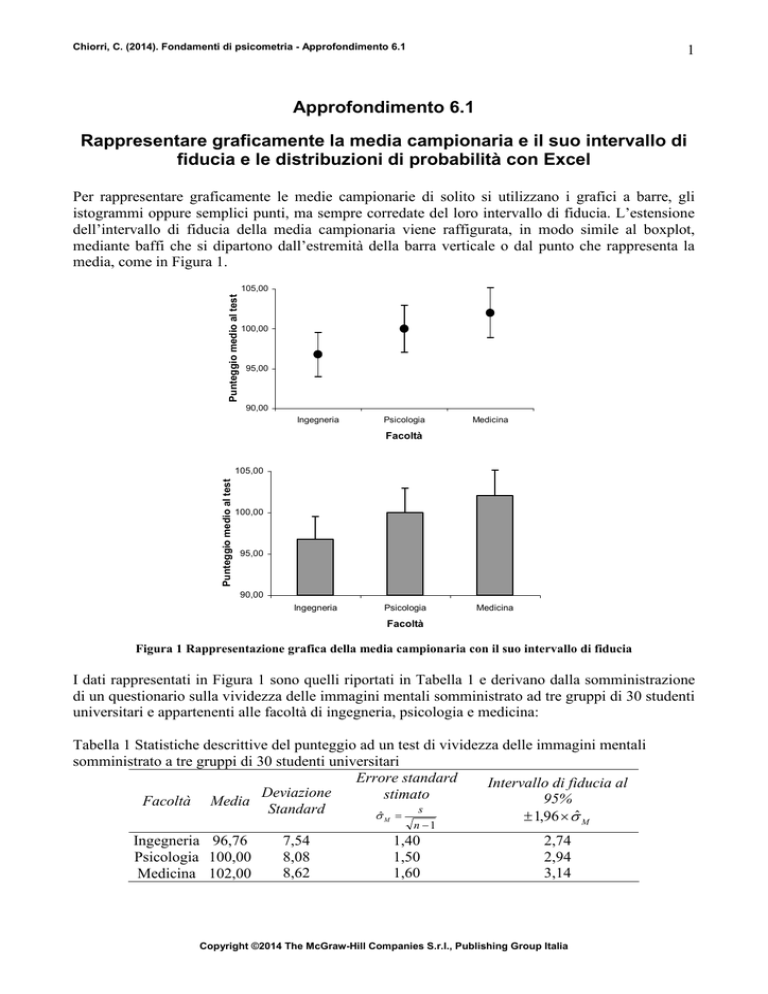
Chiorri, C. (2014). Fondamenti di psicometria - Approfondimento 6.1
1
Approfondimento 6.1
Rappresentare graficamente la media campionaria e il suo intervallo di
fiducia e le distribuzioni di probabilità con Excel
Per rappresentare graficamente le medie campionarie di solito si utilizzano i grafici a barre, gli
istogrammi oppure semplici punti, ma sempre corredate del loro intervallo di fiducia. L’estensione
dell’intervallo di fiducia della media campionaria viene raffigurata, in modo simile al boxplot,
mediante baffi che si dipartono dall’estremità della barra verticale o dal punto che rappresenta la
media, come in Figura 1.
Punteggio medio al test
105,00
100,00
95,00
90,00
Ingegneria
Psicologia
Medicina
Facoltà
Punteggio medio al test
105,00
100,00
95,00
90,00
Ingegneria
Psicologia
Medicina
Facoltà
Figura 1 Rappresentazione grafica della media campionaria con il suo intervallo di fiducia
I dati rappresentati in Figura 1 sono quelli riportati in Tabella 1 e derivano dalla somministrazione
di un questionario sulla vividezza delle immagini mentali somministrato ad tre gruppi di 30 studenti
universitari e appartenenti alle facoltà di ingegneria, psicologia e medicina:
Tabella 1 Statistiche descrittive del punteggio ad un test di vividezza delle immagini mentali
somministrato a tre gruppi di 30 studenti universitari
Errore standard
Intervallo di fiducia al
Deviazione
stimato
95%
Facoltà Media
s
Standard
σˆ M =
± 1,96 × σˆ M
n −1
Ingegneria 96,76
Psicologia 100,00
Medicina 102,00
7,54
8,08
8,62
1,40
1,50
1,60
2,74
2,94
3,14
Copyright ©2014 The McGraw-Hill Companies S.r.l., Publishing Group Italia
Chiorri, C. (2014). Fondamenti di psicometria - Approfondimento 6.1
2
Per realizzare il grafico con i baffi dell’intervallo di fiducia in Excel, occorre innanzitutto
organizzare in una tabella i dati come in Figura 2.
Figura 2 Organizzazione nel foglio di Excel dei dati da rappresentare graficamente
Si crea poi il grafico selezionando le celle riguardanti l’etichetta della categoria (colonna Facoltà) e
la media corrispondente (colonna M) e clickando sull’icona che permette di creare un grafico
(oppure dal menu a tendina Inserisci → Grafico). Possiamo scegliere se creare un grafico a barre
(Istogramma) oppure a punti (Linee). Nel caso del grafico a barre, dopo averlo creato si selezionano
le barre, si fa doppio click col tasto sinistro del mouse e si sceglie dalla finestra Formato serie dati
la linguetta Barre di errore Y. In questo menu possiamo scegliere se vogliamo un baffo oppure due,
ma soprattutto possiamo inserire nel campo Personalizza l’estensione dell’intervallo di fiducia
di
± 1,96 × σˆ M (colonna Fiducia in Figura 2) per tutte e tre le medie. Clickando sul pulsantino
Personalizza +, è possibile andare a selezionare col mouse la colonna che contiene le estensioni
degli intervalli di fiducia, come in Figura 3:
Figura 3 Selezione dell’intervallo di celle che contiene le estensioni degli intervalli di fiducia della media
campionaria
Clickando su
si torna alla finestra della funzione e si ripete l’operazione per Personalizza −. A
quel punto si clicka su OK e il gioco è fatto.
Nel caso del grafico a punti, occorre creare un grafico a linee, eliminare le linee e lasciare
solo i punti. Per fare questo, una volta creato il grafico, basta clickare due volte col tasto sinistro del
mouse sulla linea o sui punti e nella linguetta Motivo, riquadro Linea, spuntare Assente. Per inserire
i baffi dell'intervallo di fiducia basta procedere come nel caso del grafico a barre selezionando
punti e facendo doppio click col tasto sinistro del mouse su di essi.
Nelle versioni più recenti di Excel, il procedimento è simile ma l'aspetto dei menu cambia.
Come prima cosa occorre fare click col tasto sinistro del mouse sull'area del grafico. Sulla barra
degli strumenti nella parte superiore dello schermo comparirà l'elemento Strumenti grafico, con le
schede Progettazione, Layout e Formato. Nel gruppo Selezione corrente della scheda Formato
clickare sulla freccia accanto alla casella Elementi grafico, quindi sull'elemento del grafico (barra o
punto) al quale si vogliono aggiungere i "baffi". Nel gruppo Analisi della scheda Layout fare click
su Barre di errore, quindi sull'opzione desiderata (per maggiori dettagli si veda Strumenti
Informatici 13.4, pp. 17-19).
Excel permette di calcolare anche l’estensione dell’intervallo di fiducia mediante la funzione
=CONFIDENZA(alfa;dev_standard;dimensioni) dove alfa è il livello di probabilità dell’intervallo
di fiducia, dev_standard è la deviazione standard della popolazione, e dimensioni è l’ampiezza
campionaria.
Copyright ©2014 The McGraw-Hill Companies S.r.l., Publishing Group Italia
Chiorri, C. (2014). Fondamenti di psicometria - Approfondimento 6.1
3
Excel permette anche di ottenere il punto z corrispondente ad una certa probabilità e la
probabilità associata ad un certo punto z. Nel primo caso, utilizzando la funzione
=DISTRIB.NORM.ST(z) viene restituita l’area della curva normale inferiore a quel particolare z.
Questo significa che se inserite z = 1,96 ottenete come risultato ,975. Nel secondo caso si utilizza la
formula inversa =INV.NORM.ST(probabilità), per cui viene restituito il punto z relativo ad un
certo valore di area che va da −infinito alla probabilità che avete inserito. Se inserite quindi il valore
di probabilità ,05, ottenete come risultato −1,645.
La
distribuzione
binomiale
è
invece
ottenibile
mediante
la
funzione
=DISTRIB.BINOM(num_successi;prove;probabilità_s;cumulativo), dove num_successi è il numero
di successi k, prove il numero di prove n, probabilità_s è la probabilità del successo e cumulativo vi
permette di avere la probabilità cumulata (ossia la probabilità di ottenere da zero a k successi) se
scrivete VERO oppure quella di massa (ossia la probabilità di ottenere esattamente k successi) se
scrivete FALSO. Quindi la funzione =DISTRIB.BINOM(5;10;0,50;VERO) restituisce il valore ,62,
ossia la probabilità di ottenere un numero di successi minore o uguale a 5 su 10 prove con
p(successo) = ,50, mentre la funzione =DISTRIB.BINOM(5;10;,50;FALSO) restituisce il valore
,246, ossia la probabilità di ottenere esattamente 5 successi su 10 prove.
Realizzare i grafici a barre di errore in SPSS è relativamente più semplice, dato che non
abbiamo bisogno di calcolare i valori necessari ma possiamo partire direttamente dai dati grezzi
soggetto per soggetto. Nel caso dei dati in Tabella 1 i dati devono essere organizzati in due colonne:
una deve contenere l'informazione sul gruppo di appartenenza (Gruppo in Figura 4; quindi avremo
trenta volte il valore 1 che corrisponde a "Ingegneria", trenta volte il valore 2 che corrisponde a
"Psicologia" e trenta volte il valore 3 che corrisponde a "Medicina", dato che ogni gruppo è
costituito da trenta studenti), l'altra conterrà i punteggi al test soggetto per soggetto (Punteggio in
Figura 4).
Figura 4 Organizzazione dei dati in SPSS per realizzare un grafico come quello di Figura 1
A questo punto seguiamo Graphs→Bar (oppure, nelle versioni più recenti di SPSS,
Graphs→Legacy Dialogs→Bar), scegliamo Simple e Summaries for groups of cases (Figura 5a),
clickiamo Define, inseriamo Gruppo nel campo Category Axis, spuntiamo Other statistics (e.g,
mean) nel riquadro Bar Represent, inseriamo Punteggio nel campo Variable (Figura 5b), clickiamo
Options, spuntiamo Display error bars e Confidence intervals nel riquadro Error Bars Represent
(Figura 5c), clickiamo Continue, clickiamo OK. I risultato è quello in Figura 5d1. Per modificare
l'aspetto di una qualunque parte del grafico, basta fare doppio click col tasto sinistro del mouse, e
nella finestra Chart Editor che si apre basterà selezionare l'elemento da cambiare per veder
comparire la finestra Properties, dove sono contenuti tutti gli strumenti per le modifiche.
1
Per ottenere i nomi delle categorie invece dei numeri sull'asse orizzontale occorre indicare le etichette per ogni
categoria della variabile come descritto nel materiale Guida alle funzioni base di SPSS.
Copyright ©2014 The McGraw-Hill Companies S.r.l., Publishing Group Italia
Chiorri, C. (2014). Fondamenti di psicometria - Approfondimento 6.1
4
(a)
(b)
(c)
(d)
Figura 5 Procedimento per ottenere un grafico a barre con barre di errore in SPSS
Per ottenere un grafico coi punti, invece che con le barre, come quello nella parte superiore di
Figura 1, occorre seguire Graphs→Error Bar (oppure, nelle versioni più recenti di SPSS,
Graphs→Legacy Dialogs→Error Bar), scegliere Simple e Summaries for groups of cases, inserire
Punteggio nel campo Variable e Gruppo nel campo Category Axis (Figura 6a). Lasciando le
impostazioni di default e clickando OK si ottiene il grafico in Figura 6b.
Copyright ©2014 The McGraw-Hill Companies S.r.l., Publishing Group Italia
Chiorri, C. (2014). Fondamenti di psicometria - Approfondimento 6.1
(a)
5
(b)
Figura 6 Procedimento per ottenere un grafico a punti con barre di errore in SPSS
Nel caso in cui invece di dati per gruppi di soggetti avessimo punteggi in variabili diverse per lo
stesso gruppo di soggetti, i dati vanno organizzati in modo che su ogni riga del file di dati vi sia
l'informazione di un soggetto e sulle colonne quella delle variabili, come in Figura 7, dove sono
riportati i voti a tre esami di un gruppo di 10 studenti.
Figura 7 Organizzazione dei dati per realizzare grafici con barre di errore su più variabili misurate sugli stessi
soggetti in SPSS
In questo caso occorre seguire Graphs→Bar (oppure, nelle versioni più recenti di SPSS,
Graphs→Legacy Dialogs→Bar), scegliamo Simple, ma, differentemente dal caso di Figura 5a
scegliere Summaries of separate variables. Dopo aver clickato Define, inseriamo le tre variabili nel
campo Bars Represent (Figura 8a), clickiamo su Options e spuntiamo le stesse impostazioni di
Figura 5c. Clickando su Continue e quindi su OK si ottiene il grafico di Figura 8b.
Copyright ©2014 The McGraw-Hill Companies S.r.l., Publishing Group Italia
Chiorri, C. (2014). Fondamenti di psicometria - Approfondimento 6.1
(a)
6
(b)
Figura 8 Procedimento per ottenere un grafico a barre con barre di errore in SPSS nel caso di più variabili
misurate sugli stessi soggetti
Col medesimo procedimento visto per il caso di gruppi separati (Figura 6) è possibile ottenere un
grafico a punti con le barre di errore, ricordando, al primo passaggio, di spuntare Summaries of
separate variables.
Copyright ©2014 The McGraw-Hill Companies S.r.l., Publishing Group Italia