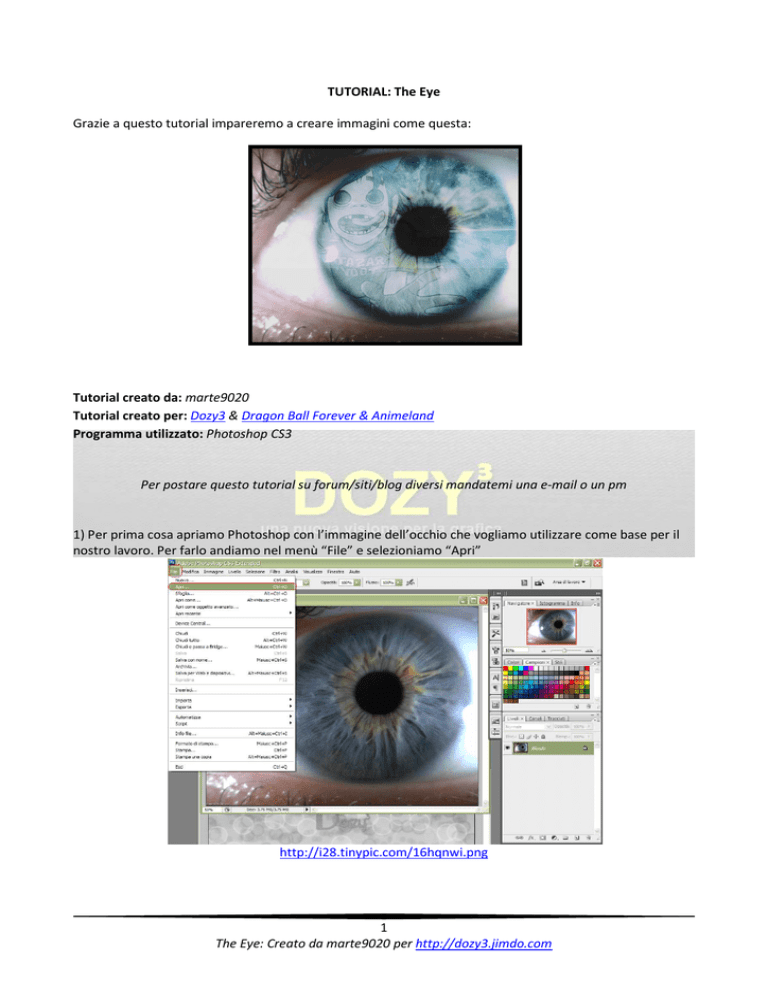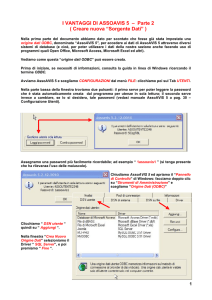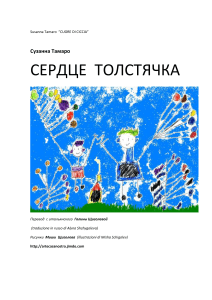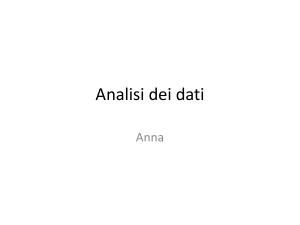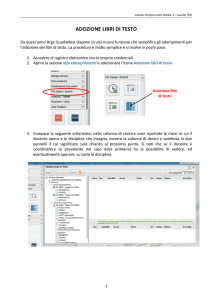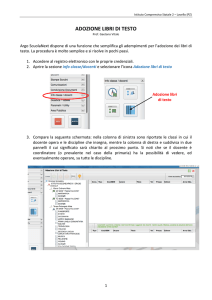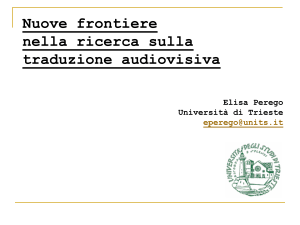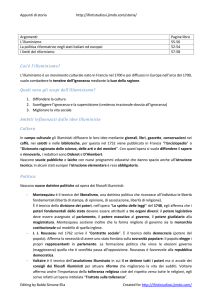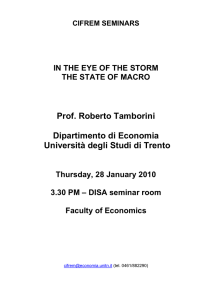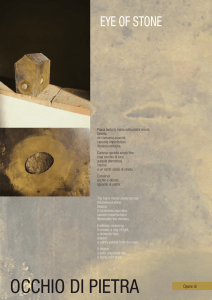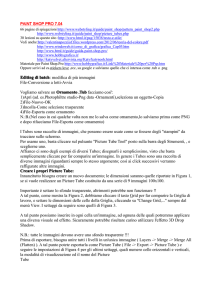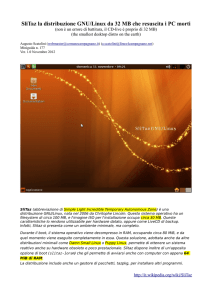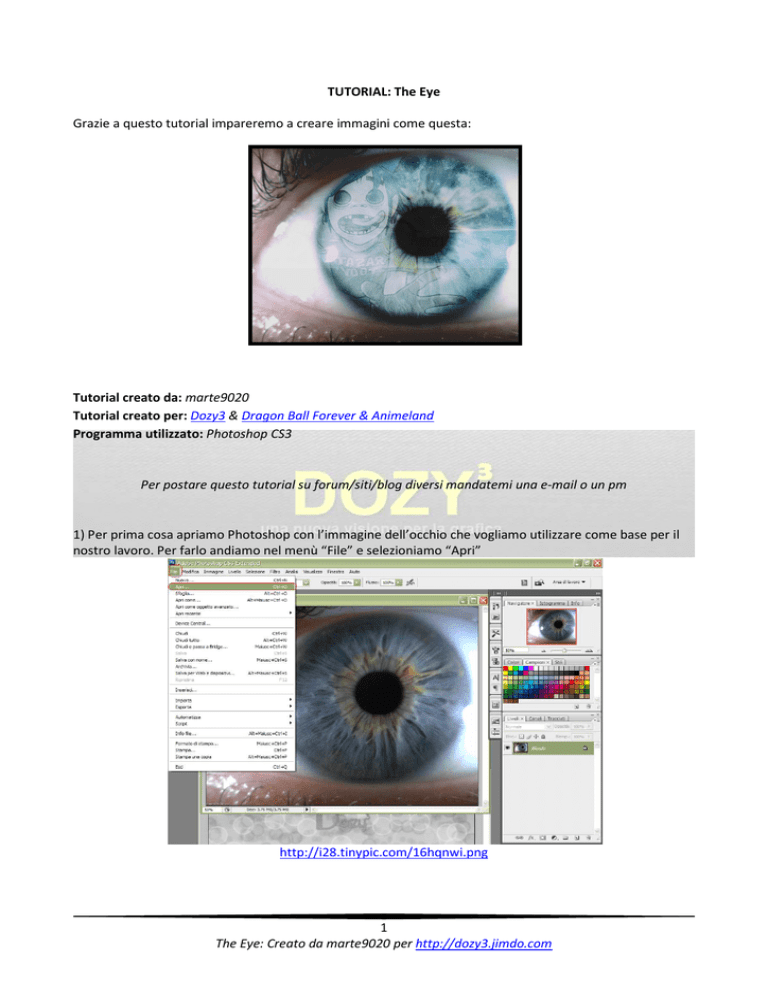
TUTORIAL: The Eye
Grazie a questo tutorial impareremo a creare immagini come questa:
Tutorial creato da: marte9020
Tutorial creato per: Dozy3 & Dragon Ball Forever & Animeland
Programma utilizzato: Photoshop CS3
Per postare questo tutorial su forum/siti/blog diversi mandatemi una e-mail o un pm
1) Per prima cosa apriamo Photoshop con l’immagine dell’occhio che vogliamo utilizzare come base per il
nostro lavoro. Per farlo andiamo nel menù “File” e selezioniamo “Apri”
http://i28.tinypic.com/16hqnwi.png
1
The Eye: Creato da marte9020 per http://dozy3.jimdo.com
2) Clicchiamo con il tasto destro del mouse nella finestra dei livelli sul livello con l’occhio e selezioniamo
l’opzione “Duplica livello”
http://i27.tinypic.com/x25mq0.png
3) Selezioniamo lo strumento “Brucia” e con un pennello morbido andiamo a scurire la pupilla (la parte
nera), per aiutarci possiamo utilizzare lo zoom per focalizzare meglio la parte desiderata
http://i25.tinypic.com/21juck7.png
2
The Eye: Creato da marte9020 per http://dozy3.jimdo.com
4) Selezioniamo ora lo strumento “Scherma” e andiamo a lavorare sull’iride schiarendolo in ogni sua parte,
occhio però a non passare sopra la pupilla che abbiamo scurito con il passaggio precedente
http://i31.tinypic.com/21xxyb.png
5) Creiamo un nuovo livello trasparente e con un pennello morbido ed il colore bianco coloriamo l’area
dell’iride e della pupilla, fatto questo impostiamo la fusione di questo livello su “Luce Soffusa”
http://i30.tinypic.com/29gliir.jpg
3
The Eye: Creato da marte9020 per http://dozy3.jimdo.com
6) Andiamo nel menù “file” e selezioniamo l’opzione “Inserisci”, selezioniamo quindi l’immagine che
vogliamo utilizzare come base per il nostro lavoro ed inseriamola nell’area di lavoro ridimensionandola a
dovere
http://i29.tinypic.com/2ibbv37.png
7) Ora che abbiamo la base della nostra immagine procediamo creando la composizione che utilizzeremo
poi all’interno dell’occhio, nel mio caso ho inserito un render dei Gorillaz, delle nuvole prese da vari stock e
l’immagine della luna
http://i25.tinypic.com/9a1c7p.png
4
The Eye: Creato da marte9020 per http://dozy3.jimdo.com
8) Nella finestra dei livelli selezioniamo tutti i livelli utilizzati per creare la nostra composizione, clicchiamo
con il tasto destro del mouse e selezioniamo “Unisci livelli”
http://i27.tinypic.com/sc7xb5.png
9) Sempre nella finestra dei livelli clicchiamo con il tasto destro del mouse sul livello appena unito e
selezioniamo “Crea maschera di ritaglio”, in questo modo la composizione sarà visibile solamente
all’interno dell’area che precedentemente abbiamo colorato di bianco
http://i26.tinypic.com/209krrr.png
5
The Eye: Creato da marte9020 per http://dozy3.jimdo.com
10) Ora andremo a dare un po’ di colore all’occhio, per farlo creiamo un nuovo livello trasparente e con un
pennello morbido andiamo a colorare con un colore chiaro, io ho utilizzato il celeste, l’area dell’occhio,
fatto questo impostiamo l’opacità del livello al 40% e la fusione su “Colore brucia”
http://i28.tinypic.com/zn63a0.png
11) Duplichiamo il livello e cambiamo la fusione su “Moltiplica”
http://i26.tinypic.com/345ouix.png
6
The Eye: Creato da marte9020 per http://dozy3.jimdo.com
12) Aggiungiamo ora ulteriori dettagli alla nostra composizione, per farlo io ho inserito l’immagine di un
campo stellare sempre in modalità “crea maschera di livello” e l’ho impostato con opacità al 60% e con
fusione su “Scherma lineare”
http://i25.tinypic.com/2l9nu6f.png
13) Creiamo un nuovo livello e con qualche pennello particolare diamo delle spennellate utilizzando il
colore bianco. Impostiamo la fusione di questo livello su “luce soffusa” con opacità al 70%
http://i27.tinypic.com/2a8jg9y.png
7
The Eye: Creato da marte9020 per http://dozy3.jimdo.com
14) Clicchiamo ora sul pulsante “Crea un nuovo livello di regolazione o riempimento” e selezioniamo
“Livelli”
http://i28.tinypic.com/2wgzuhl.png
15) Le impostazioni da settare ora variano da immagine ad immagine, provate con varie combinazioni fino a
che non ottenete il risultato migliore
http://i25.tinypic.com/6jq8gg.png
8
The Eye: Creato da marte9020 per http://dozy3.jimdo.com
16) Clicchiamo sempre sul pulsante “Crea un nuovo livello di regolazione o riempimento” e selezioniamo
questa volta “Correzione colore selettiva”, anche in questo caso i parametri variano da immagine a
immagine, quindi non posso darveli di base
http://i30.tinypic.com/dnetqt.png
17) Clicchiamo sempre sul pulsante “Crea un nuovo livello di regolazione o riempimento” e selezioniamo
“mappa sfumatura”, impostiamo quella che va dal nero al bianco e scegliamo la modalità di fusione
“Scurisci” con opacità al 40%
http://i31.tinypic.com/2mpzdxw.png
9
The Eye: Creato da marte9020 per http://dozy3.jimdo.com
18) Creiamo un nuovo livello trasparente e impostiamone la fusione su “Colore” e l’opacità al 40%,
scegliamo un colore grigio e un pennello morbido e coloriamo tutta la parte della faccia che si vede nella
foto, in questo modo la parte dell’occhio risulterà più colorata e risalterà sul resto dell’immagine
http://i31.tinypic.com/2n66ohe.png
19) Ora volendo procediamo aggiungendo altri dettagli, mappe sfumatura, curve di livello ecc…
Ecco il lavoro finito:
10
The Eye: Creato da marte9020 per http://dozy3.jimdo.com
11
The Eye: Creato da marte9020 per http://dozy3.jimdo.com