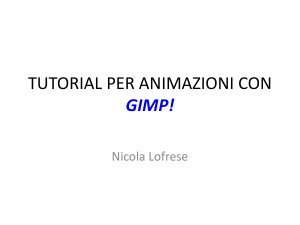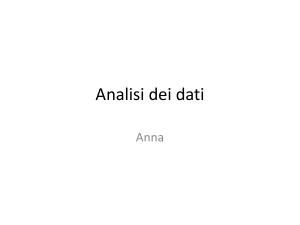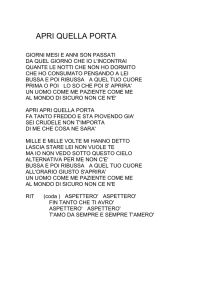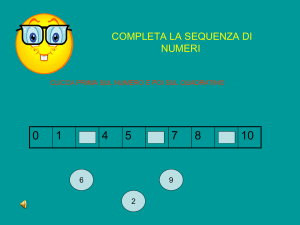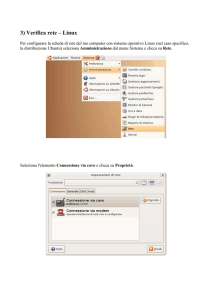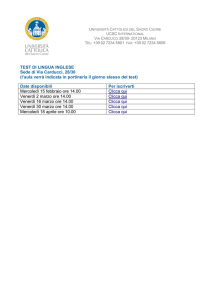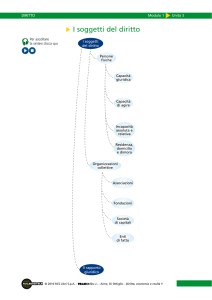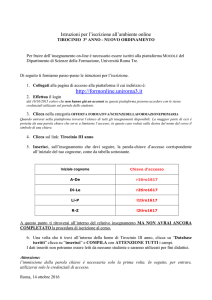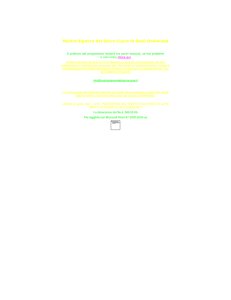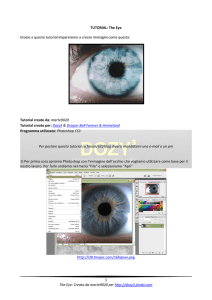PAINT SHOP PRO 7.04
66 pagine di spiegazioni http://www.webstyling.it/guide/paint_shop/pattern_paint_shop2.php
http://www.webstyling.it/guide/paint_shop/picture_tubes.php
30 lezioni su questo sito :http://www.html.it/pag/15038/testo-e-stile/
Vedi anche:http://valentinapozziisf.files.wordpress.com/2012/06/teoria-del-colore.pdf
http://www.windoweb.it/corso_di_grafica/grafica_Cap05.htm
http://www.html.it/guide/guida-paint-shop-pro/
http://www.hobbygrafico.it/
http://katyvelvet.altervista.org/Katy/katynosh.html
Materiale per Paint Shop.Pro http://www.hobbygrafico.it/Link%20Materiale%20per%20Psp.htm
Oppure scrivi ad es.stickers love ,ecc, su google e salviamo quello che ci interssa come .tub o .png
Editing di batch
batch: modifica di più immagini
File-Conversione a lotti-Avvia
Vogliamo salvare un Ornamento .Tub facciamo cosi':
1)Apri (ad. es.Photophiltre studio-Png data -Ornamenti),seleziona un oggetto-Copia
2)File-Nuovo-OK
3)Incolla-Come selezione trasparente
4)File-Esporta come ornamento
N.:B.(Nel caso in cui qualche volta non me lo salva come ornamento,lo salviamo prima come PNG
e dopo rifacciamo File-Esporta come ornamento)
I Tubes sono raccolte di immagini, che possono essere usate come se fossero degli "stampini" da
tracciare sullo schermo.
Per usarne uno, basta cliccare sul pulsante "Picture Tube Tool" posto sulla barra degli Strumenti, , e
sceglierne uno.
Affianco ci sono degli esempi di diversi Tubes; disegnarli è semplicissimo, visto che basta
semplicemente cliccare per far comparire un'immagine. In genere i Tubes sono una raccolta di
diverse immagini riguardanti sempre lo stesso argomento; così ai click successivi verranno
raffigurate altre immagini.
Creare i propri Picture Tube:
Innanzitutto bisogna creare un nuovo documento; le dimensioni saranno quelle riportate in Figura 1,
se si vuole realizzare un Picture Tube costituito da una serie di 9 immagini 100x100.
Importante è settare lo sfondo trasparente, altrimenti potrebbe non funzionare !!
A tal punto, come mostra la Figura 2, dobbiamo cliccare il tasto Grid per far comparire la Griglia di
lavoro, e settare le dimensioni delle celle della Griglia, cliccando su "Change Grid,..." sempre dal
menù View. I settaggi da seguire sono quelli di Figura 3.
A tal punto possiamo inserire in ogni cella un'immagine, ad ognuna delle quali potremmo applicare
una diversa visuale od effetto. Sicuramente potrebbe risultare carino utilizzare l'effetto 3D Drop
Shadow.
N.B.: tutte le immagini devono avere uno sfondo trasparente !!!
Prima di esportare, bisogna unire tutti i livelli in un'unica immagine ( Layers -> Merge -> Merge All
(Flatten) ). A tal punto potete esportarla come Picture Tube ( File -> Export -> Picture Tube ) e
seguire le impostazioni di Figura 4 per gli ultimi settaggi, quali numero celle orizzontali e verticali,
la modalità di visualizzazione ed il nome del Picture
Tube
---------------------------------------------------------------------------------------------------------------------------------PHOTOFILTRE STUDIO X
E’ un programma volto al ritocco delle tue fotografie, offrendoti una varietà di strumenti degni dei
migliori software a un prezzo incredibile: zero euro.
L’ editing delle immagini è la grande forza di PhotoFiltre, un applicazione in grado di modificare in
modo scrupoloso ogni aspetto delle tue foto. un prodotto rigorosamente free, che merita davvero di
essere provato, ma che puoi avere in italiano solo tramite l’istallazione di un plug-in.
Il sito di Photofiltre: http://www.photofiltre-studio.com/addones-en.htm (cliccando su Plugin e poi su Aritmetic ) avremo le
ù foto
formule per unire 3 o pi
più
Tutorial Photofiltre e altri programmi di grafica http://www.rebelia.it/?tutorial_grafica+key=photofiltre_strumenti
Tutorial: http://conme.wordpress.com/tutorialsper-caso/elenco-tutorials/
http://conme.wordpress.com/2008/07/03/cambiamento-di-colore-ad-occhi-e-capelli-trucco-ritocco-fotograficoed-altro/
BRUSHES.PNG (Nella cartella Brushes creata ho inserito immagini.JPG e .GIF) Per inserire
na Brushes su tutta l'immagine usare Plugin "Frame end Scale"-Encader/Recadler -Encader la
photo :Maske chemin du Masque,Brushes ,Apri-Regola la opacitè,Enregister........Per inserire una
Brushes di qualsiasi misura fare:Possiamo utilizzare una Brushes che abbiamo nella cartella
oppure da Google search digitiamo photofiltre brushes e salviamo l'immagine.Iniziamo:
1)Apriamo Photfiltre una immagine (immagine 1)
2)Clicchiamo su Strumento Gestione Livelli a destra,scegliamo il colore preferito-OK
3)Apriamo l'immagine che contiene la brushes
4)Clicchiamo su Strumento "Selezione" a destra e selezioniamo la nostra forma dall'immagine
presa da google o dalla nostra cartella (ad es. un cuore)
5)Modifica-Copia
6)Clicchiamo sull'immagine 1
7)Modifica-Incolla Speciale-Maschera
8)Tasto destro-Ridimensiona Livello
9)Scegliamo la grandezza che vogliamo
10)Tasto destro - Convalida
MASCHERE (MASKS).GIF In genere per utilizzare una maschera,facciamo:FiltroPhotoMasqueApri-OK,Si può utilizzare (soprattutto se si vuole inserire la Mask a colori)il Plugin
"Frame end Scale"-Encader/Recadler -Encader la photo :Maske chemin du Masque,Masks
oppure Trame-Texture,Apri-Regola la opacitè,Enregister........
NOZZLES .PNG Se vogliamo salvare l'immagine .PNG nella cartella Nozzles dobbiamo
salvarla con un formato che ha la larghezza e l'altezza uguali ( es.150:*150 Pixel) altrimenti non
si vede l'immagine.A volte capita che anche seguendo la procedura sotto descritta "da qualsiasi
formato a PNG"e salvandola con le stesse misure come detto non si vede lo stesso l'immagine,in
questo caso la copiamo nella cartella dati PNG (PNG DATA) e lì funziona.Per utilizzare le
immagini in questa cartella noi clicchiamo Strumento ugelli (a destra) e poi sotto,in questo caso
l'immagine viene posizionata dove vogliamo noi ma nelle dimensioni stabilite (al massimo 150%200%,ecc.).Se vogliamo utilizzare la grandezza che vogliamo noi,facciamo:clicchiamo Strumento
selezione (a destra) e selezioniamo l'area nella nostra immagine,clicchiamo su Filtro-Photo
PNG,apri l'immagine da NOZZLES clicca Apri-OK. N,B:Le impostazioni devono essere modalita'
cornice
TRAME (PATTERNS) . JPG,.GIF(Quando fai CTRL+N spuntando trama di
sfondo)appare l'immagine con questo sfondo
CARTELLA DATI PNG (PNG DATA).PNG S e vogliamo salvare l'immagine nella cartella
dati PNG (PNG DATA) la possiamo salvare di qualsiasi misura.In genere facendo Filtro-Photo
PNG possiamo utilizzare Cornice,Motivo;Posizione.In quest'ultimo caso l'immagine viene
posizionata nelle zone stabilite,se vogliamo posizionarla dove vogliamo noi e con la grandezza
che vogliamo noi,facciamo::clicchiamo Strumento selezione (a destra) e selezioniamo l'area nella
nostra immagine,clicchiamo su Filtro-Photo PNG,apri l'immagine da PNG DATA clicca Apri-OK.
N.B:Le impostazioni devono essere modalita' cornice.
Si puo' utilizzare anche il programma Paint shop Pro :
File - Esporta Ottimizzazione PNG
SELECTIONS .PFS
TRAME-TEXTURE .PNG.JPG.BMP
..........................................................................................................................
Per utilizzare una immagine come sfondo:
Fare CTRL+N e spuntare Trama di sfondo-OK,utilizzeremo Trame(Patterns )oppure Texture
come immagine.In aternativa facciamo:clicchiamo su Filtro-Photo PNG,apri l'immagine da PNG
DATA oppure Nozzles,clicca Apri-OK .N.B:Le impostazioni devono essere modalita' cornice
CONVERSIONE DA PFI A PNG
nessun problema! aprite il vostro software di foto editing e si crea un nuovo documento CTRL+N
(SPUNTA TRASPARENZA AUTOMATICA) OK poi clicca su apri (apri il documento .Pfi) si crea un
nuovo livello (Livello 2(1) clicca col tasto destro del mouse sul livello 2(1) e fai unisci col livello
precedente,File Salva con nome .Png
CONVERSIONE DA QUALSIASI FORMATO A .PNG
nessun problema! aprite il vostro software di foto editing e si crea un nuovo documento CTRL+N
(SPUNTA TRASPARENZA AUTOMATICA) OK poi clicca su apri (apri il documento .Png o
qualsiasi altro formato) fai Modifica-Copia e ritorni al documento vuoto e fai Modifica-Incolla
(Livello 1(1).Tasto destro sull'immagine e fai ridimensiona livello tasto destro e fai
convalida.Clicca col tastro destro del mouse sull'immagine e fai unisci col livello precedente.FileSalva con nome .Png
Si puo' utilizzare anche il programma Paint shop Pro :
File - Esporta Ottimizzazione PNG
PER CREARE UN'IMMAGINE .PFS (FORME SELEZIONE)
1) Selezionare l'immagine
2)Selezione-Salva Forma-Salva
ALLARGARE L'AREA DI LAVORO DELL''IMMAGINE (a destra,sin.,ecc.)
1)Immagine-Dimensione zona lavoro-OK
Editing di batch
batch: modifica di più immagini
Strumenti-Automatizzazione-Azione-OK
FARE TATUAGGIO
1)Apri Immagine
2)Incolla l'immagine dove vi è il tatuaggio
3)Clicca Strumento Gestione Livelli e metti modalità miscela multipla Blender
4)Tasto destro sul tatuaggio e fai distorgi-OK
PARTICOLARE BIANCO E NERO SU IMMAGINE A COLORI
1)Apri L'immagine
2)Seleziona Poligono
3)Modifica-Copia-Incolla
4)Scala di grigi clicca.
Per ridare colore
1)Clicca su Livello 1(1)
2)Clicca su Strumento Cancella(.)passare sul bianco e nero.
PER SCIVERE ALL'INTERNO DI UN CERCHIO
1)
1)Apri immagine 1
2)CTRL+N OK
3)CTRL+T e scrivi il testo OK
4)Clicca su sfondo (a sinistra) e clicca lo strumento bacchetta magica (a destra) e seleziona lo
sfondo
5)Seleziona inverti
6)Tasto destro su T Livello 1(1) e fai converti testo in livello immagine,fai opzioni ombreggiatura
OK
7)Disegnare una selezione circolare sull'immagine 1
8)Clicca su Plugin Paste Inside metti i valori (vedi foglio nella carpetta) OK
TESTO ONDULATO (Vedi foglio)
TESTO LUMINOSO
1) CTRL+N sfondo nero
2) CTRL+T e scrivi OK
3) SHIFT+ENTER
4) CTRL+T clicca trasforma in selezione OK
5) Modifica contorno e riempimento e seleziona colore testo e larghezza 2 CTRL+B
6) CTRL+B colore e larghezza 1
7) Filtro - effetti creativi contorno 3D OK
8) Filtro-effetti creativi contorno progressivo CTRL+D
OK
Fotoeditor e Fotomontaggi http://schepisantonino.xoom.it/antoninosche/basic-show/Contatti.html
Plug in photofiltre studio
AAA Blender (Sovrapporre due immagini- Inserire un Bordo)
Per Sovrapporre due immagini fare:
AAA Blender - Open Layer -(ia mask 02 ad es).Apri - Scegliere Add Mask oppure Multipla,quella
che si addice col tipo di immagine-OK
Per inserire un bordo fare:
AAA Blender - Open Layer -o-black - Apri - Frame Size (ad es. 12) - OK OK
VDL Ad regaline (effetto neve sulla foto)
Graphic Plus - Black Out (Per focalizzare in una foto)
Almathera A-Halo (Per fare il bordo bianco)
----------------------------------------------------------------------------------------------------------------------------------PHOTOSCAPE 3.6.2
consiste in un programma di grafica per l’editing e la gestione di fotografie
fotografie, si presenta semplice
e intuitivo, ma con numerose funzioni, ideale anche per gli utenti più esigenti.
Consente una serie di operazioni tra cui:
Visualizzare le immagini memorizzate sul computer grazie al pratico visualizzatore di immagini
fisse e slide-show
Editing di immagini: regolazione di dimensioni, luminosità, colori, bilanciamento del grigio, luci e
cornici; aggiunta di testo, filtri ed effetti; eliminazione dell’effetto occhi rossi e la possibilità di
realizzare in pochi secondi Gif animate
Editing di batch: modifica di più immagini
Presentazioni: combinazioni di immagini per ottenere nuovi effetti
Stampa delle immagini in stili diversi
Acquisizione di sfondi per il desktop: impostazione di uno sfondo direttamente sul desktop di
Windows
Conversione RAW: attraverso l’utility è possibile convertire il file dal formato RAW in formato
JPEG
L’interfaccia è molto chiara e richiede una configurazione minima.
Apri Editor,apri immagine,metti frame (ad es.Cuore,ecc.)Salva
Altre funzioni: Editor di gruppo - Foto su pagina - Conbina Foto - Tutto per gif - Stampa - Dividi Foto Cattura schermo - Raccoglitore colore - Convertitore Raw - Rinomina Foto - Paper print - Visualizzatore
XNView
Apri l'immagine e clicca su :
Strumenti - Multipagina - Crea
Strumenti - Crea Panoramica - Aggiustamento Orizzontale,Aggiustamento Verticale, Collage
Strumenti - Presentazione - Crea .exe .SCR e Video
Strumenti - Multi Conversione
Strumenti - Conversione Sequenza
Filtri - Plug in di Adobe Photoshop
Filtri - Photomasque
Oppure prima di aprire l'immagine:
Crea - Presentazione Crea - Pagina Web Crea - Foglio diapositive Crea - File Multipagina Crea - Allega
Immagini (Aggiustamento Orizzontale,Aggiustamento Verticale, Collage)
GOOGLE PICASA 3
Creare un college di immagini con formato foto istantanea Polaroid:
Apri - Seleziona le immagini - Crea College di immagini - Bordi Immagine (il terzo) - Crea college
NB.:Si può fare dopo Modifica Immagine e risistemare le foto come vogliamo noi
ACD SEE 14 ( 39RFP1-ALDBNY-7ABEBF-39PCL8-B8XK9C-6UEOQ1-VVKMDF)
Create Slideshow File Proiezione diapositive autonoma .Exe
Salvaschermo di windows .Scr
Proiezione diapositive Macromedia Flash .Swf
Crea PDF ---Proiezione diapositive PDF
Un file PDF contenente tutte le immagini
Un file PDF per ogni immagine
Create Showroom (crea uno slide nel computer)
Create CD or Dvd
Create Video or Vcd
Create Html album
Create Archive .Zip
Create Contact Sheet
FASTSTORE IMAGE WIEWER
1)Crea diapositive (.exe)
2)Bordi Immagine (Cuore,ecc.)
Seleziona Immagine - Effetti - Bordi Immagine - OK
File - Salva con nome - Salva
3)Crea un file Multipagina (PDF)
4)Strip Builder Immagine (Unisce più immagini in orizzontale oppure in verticale)