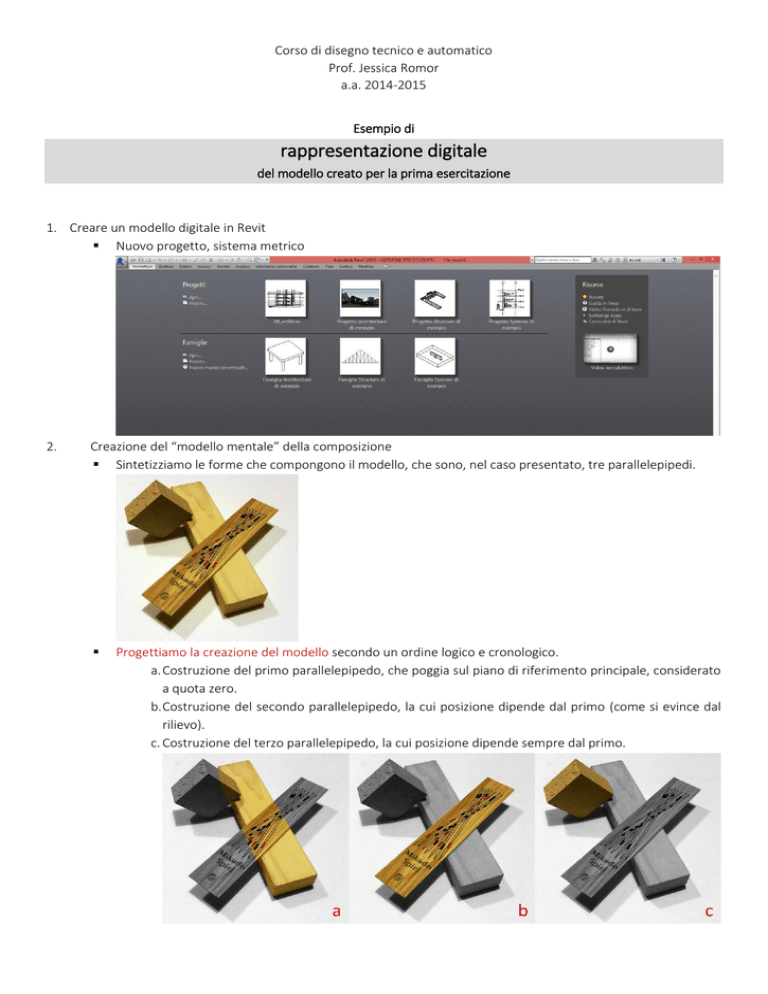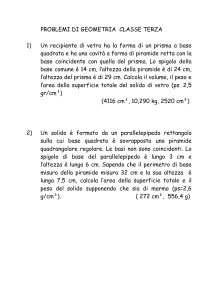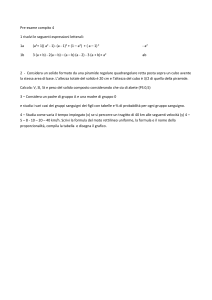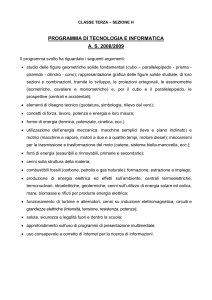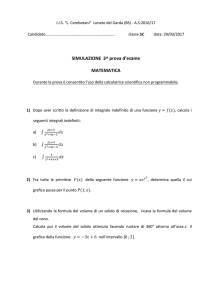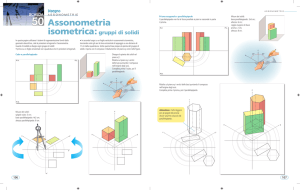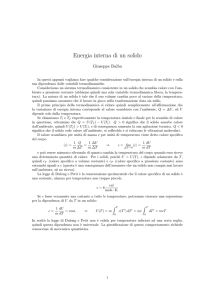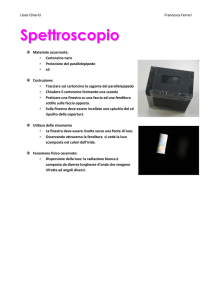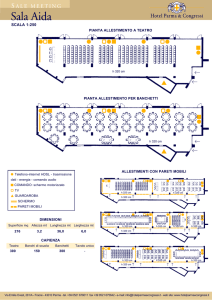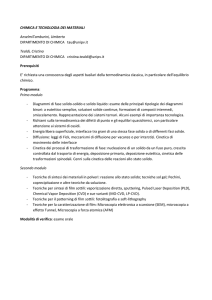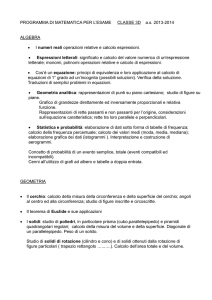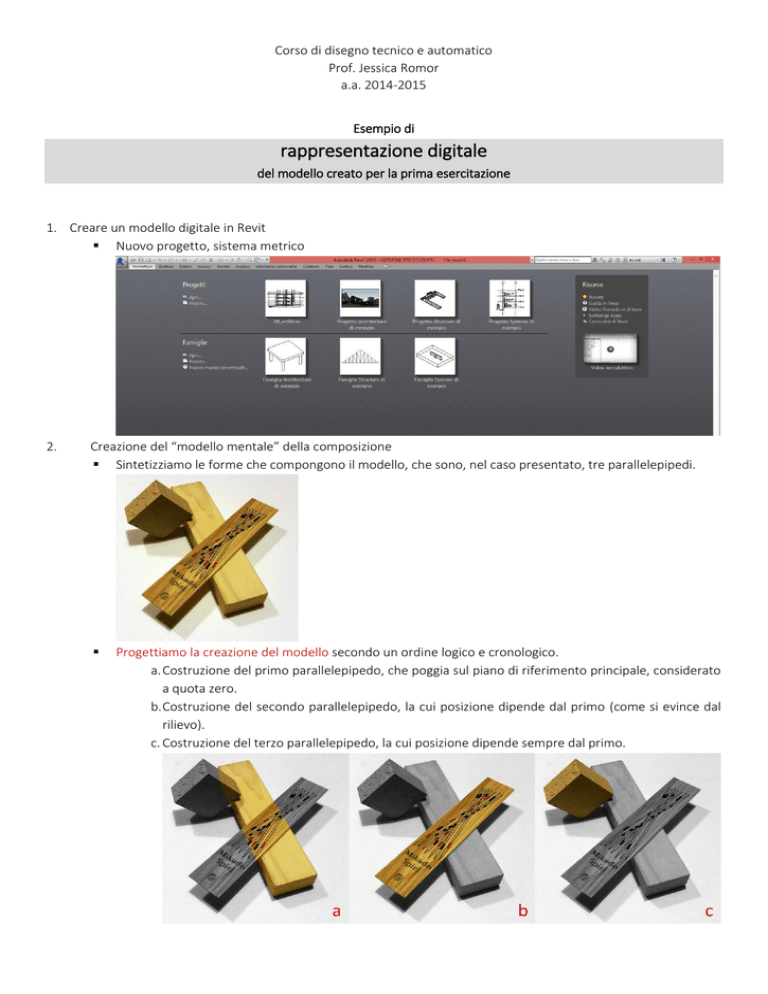
Corso di disegno tecnico e automatico
Prof. Jessica Romor
a.a. 2014-2015
Esempio di
rappresentazione digitale
del modello creato per la prima esercitazione
1. Creare un modello digitale in Revit
Nuovo progetto, sistema metrico
2.
Creazione del “modello mentale” della composizione
Sintetizziamo le forme che compongono il modello, che sono, nel caso presentato, tre parallelepipedi.
Progettiamo la creazione del modello secondo un ordine logico e cronologico.
a. Costruzione del primo parallelepipedo, che poggia sul piano di riferimento principale, considerato
a quota zero.
b. Costruzione del secondo parallelepipedo, la cui posizione dipende dal primo (come si evince dal
rilievo).
c. Costruzione del terzo parallelepipedo, la cui posizione dipende sempre dal primo.
Ragioniamo su ciò che vogliamo rappresenti quel modello: immaginiamolo con un modello in scala di un
edificio, diamogli delle misure che siano coerenti con quelle di un edificio. Nel caso proposto, si immagini
il modello fisico come una rappresentazione in scala 1:200 di un edificio, rappresentato in modo
sintetico. Tutte le misure, prese in cm in fase di rilievo del modello, vanno in questo caso moltiplicate per
200 (4.4 cm 880 cm 8,8 m)
3. Impostazione del modello
Stabilire l’unità di misura del progetto. Nel presente caso si è scelto di lavorare in metri [gestisci/unità di
misura].
Il modello va realizzato in scala 1:1, sempre, mentre saranno poi le sue rappresentazioni (piante, alzati,
sezioni, assonometrie) ad essere visualizzati/stampati ad una determinata scala in funzione di ciò che si
vuole descrivere con quel disegno.
4. Riferimenti: piani di lavoro
Per poter disegnare nello spazio digitale ed eseguire poi le operazioni di modellazione per la creazione
delle superfici e dei solidi, è necessario scegliere di volta in volta il piano di costruzione al quale
apparterranno le linee create.
In Revit sono presenti dei piani di lavoro preimpostati che corrispondono ai piani orizzontali (“livelli”)
relativi alle varie viste in pianta. I livelli e le loro quote sono visibili nelle viste in alzato o sezione, dove se
ne possono aggiungere di nuovi e dove è possibile spostarli, tramite le quote temporanee che compaiono
quando si seleziona un livello.
5. Creazione del primo parallelepipedo
Ci spostiamo nella vista in pianta, che nel modello è stata creata di default con il nome di “livello 0” e che
sarà il nostro piano di lavoro.
Disegniamo il profilo della base del parallelepipedo.
Lo strumento per disegnare linee si trova al seguente percorso: architettura/modello/linea di modello.
Una volta selezionato quel comando, si aprirà una scheda specifica [modifica/posizione linee] nella quale si
trova lo strumento rettangolo nel gruppo “disegna”.
Dopo aver disegnato un rettangolo di dimensioni imprecisate, si selezionano i lati per far comparire le
quote temporanee che serviranno, modificandone il valore, a creare il rettangolo delle dimensioni
desiderate, leggibili dal disegno di rilievo e riportate in metri come sopra indicato (nel nostro caso 8.8 x
38.4 m).
Creiamo il solido. Ci posizioniamo in una vista assonometrica per avere un maggior controllo sulle
operazioni che condurremo. Se la vista assonometrica non dovesse comparire già tra le viste
preimpostate, la creiamo [vista/crea/vista3D].
Nella vista 3D, entriamo nella modalità di creazione dei solidi [volumetrie e planimetrie/massa
concettuale/massa locale]
Per creare un solido, in genere, si parte da un profilo che lo caratterizza e che, compiendo un movimento
nello spazio in una data direzione, crea appunto il corpo solido. Per fare questa operazione è necessario
che il piano di lavoro appartenga al profilo da estrudere.
Per visualizzare il piano di lavoro sul quale stiamo lavorando, selezioniamo il comando piano di
lavoro/mostra. In questo caso il piano di lavoro è già posizionato correttamente, ovvero a livello 0, il piano
che contiene il profilo che serve per creare il solido.
Ora dobbiamo indicare al programma quale sia il profilo da estrudere. Per farlo selezioniamo il comando
che si trova al percorso modifica/disegna/seleziona linee.
Ci avviciniamo ad una delle linee e, premendo sul tasto TAB, selezioniamo le linee tutte assieme, cliccando
quando appaiono tutte evidenziate.
Una volta selezionato il profilo, compariranno dei nuovi gruppi di comandi. Per creare il solido utilizziamo
il comando “crea forma” [modifica|posiziona linee/forma].
Il programma estruderà il profilo secondo una direzione perpendicolare al piano di costruzione. L’altezza
di estrusione verrà data di default. Per modificarla selezioniamo la superficie superiore del solido e ne
modifichiamo l’altezza inserendo il valore corretto nella quota temporanea che comparirà.
Perché il solido venga definitivamente creato, premiamo il tasto “termina massa” presente nel menù
“modifica|forma”.
6. Creazione del secondo parallelepipedo
Creiamo un livello (piano orizzontale di riferimento) in corrispondenza del piano su cui intendiamo
costruire il profilo del secondo solido. Ci spostiamo in una delle viste in alzato per visualizzare i livelli. Se è
già presente un secondo livello, oltre a quello a quota zero, lo selezioniamo e lo portiamo alla quota
desiderata modificando il valore della quota che compare (i questo caso 4.8 m). In caso contrario, creiamo
un nuovo livello dal menù architettura/riferimento/livello.
Passiamo alla vista in pianta del secondo livello. Ora tutto ciò che disegneremo apparterrà ad un piano
orizzontale posto alla quota del livello selezionato, cioè 4.8 m.
Qui tracciamo sulla rappresentazione del primo parallelepipedo i riferimenti per disegnare il profilo della
base del secondo parallelepipedo. Rappresentiamo innanzitutto i punti in cui lo spigolo del secondo
parallelepipedo interseca quelli del primo. Le distanze dai punti noti del primo solido le ricaviamo dal
solito disegno di rilievo. Per farlo possiamo utilizzare, ad esempio, delle linee di riferimento
[architettura/riferimento/griglia]. Con degli archi di cerchio [architettura/riferimento/griglia], come
faremmo nel disegno tradizionale con un compasso, stacchiamo i punti cercati sugli spigoli del primo
parallelepipedo. Posizioniamo il centro del cerchio in corrispondenza del vertice del primo parallelepipedo
e impostiamo un valore del raggio conforme alle misure del modello.
Inseriamo un linea di modello che passi per i due punti individuati ed estendiamola trascinandone le
estremità indefinitiamemte. In seguito, sempre grazie ad archi di cerchio, stacchiamo le estremità di quel
primo spigolo sulla linea disegnata in precedenza. Ridefiniamo le estremità della linea limitandola agli
archi di cerchio trascinando le estremità. Completiamo il disegno del rettangolo con altre linee di modello,
secondo le misure prese dal disegno di rilievo.
Nel disegnare i lati corti del rettangolo, il programma vi aiuterà a disegnarli indicando la perpendicolarità
rispetto al primo lato con una linea temporanea tratteggiata.
Ci spostiamo ora nella vista 3D per creare il solido. Come prima, attiviamo la modalità di inserimento dei
solidi [volumetrie e planimetrie/massa concettuale/massa locale].
Determiniamo la posizione del piano di lavoro cliccando su crea/piano di lavoro/imposta e selezioniamo il
piano superiore del primo solido, piano che appartiene al profilo del solido che dobbiamo costruire. Come
per il solido precedente, selezioniamo il profilo e creiamo il solido determinando in seguito la sua altezza.
7. Creazione del terzo parallelepipedo
Questa volta lavoriamo direttamente nella finestra dell’assonometria, poiché disegneremo il profilo del
piano verticale del parallelepipedo. Abilitiamo la funzione di creazione della massa.
Inseriamo dunque linee e punti di riferimento per disegnare il profilo del solido da estrudere. Linee e
punti di riferimento si trovano al menù modifica/disegna/riferimento.
Inseriamo i tre punti evidenziati in rosso nel disegno di rilievo utilizzando punti di riferimento, posizionati
tramite le quote che compaiono selezionando il punto inserito.
Ricordiamo che se non compare la quota temporanea che ci serve per muovere il punto, possiamo
modificarne la posizione delle estremità trascinandole.
Creiamo il profilo del solido. Si può procedere in molti modi. Vediamo questo, ad esempio: creiamo un
rettangolo, vincolato al punto su cui poggia a terra il solido, e poi lo ruotiamo attorno all’asse che
appartiene al quel punto e allo spigolo del parallelepipedo che poggia a terra.
Prima di tutto assicuriamoci che il piano di lavoro appartenga al piano sul quale vogliamo disegnare il
profilo, con le modalità sopra descritte. Se così non fosse, possiamo ad esempio utilizzare uno dei piani
triortogonali che compaiono, in modalità di impostazione del piano di lavoro, in corrispondenza di un
punto o di una linea di riferimento. Per selezionare il piano desiderato, avvicinare il cursore al punto/linea
e premere il tasto TAB finché esso non verrà evidenziato.
Creiamo dunque il profilo, usando come primo vertice il punto in cui il solido poggerà a terra.
Per ruotare il profilo creato, selezioniamo il comando ruota [modifica/modifica/ruota] e precediamo
selezionando il profilo. Definiamo la posizione del centro di rotazione trascinandolo in corrispondenza del
vertice del quadrato che deve rimanere nella stessa posizione (1). Poi, selezioniamo come punto di
riferimento iniziale dell’angolo il punto 2 e punto finale il punto 3.
3
2
1
A questo punto, creato il profilo e impostato il piano di lavoro su di esso (dovrebbe già essere
correttamente posizionato) procediamo, come nelle fasi precedentemente descritte, alla creazione del
solido, immettendo un’altezza di estrusione pari allo spessore del parallelepipedo (in questo caso 5.4 m).
8. Dalla massa ai componenti
Possiamo ora conferire una caratterizzazione architettonica, nella loro definizione strutturale e materica,
alle varie superfici delle masse concettuali.
Iniziamo ad esempio dalle pareti [volumetrie e planimetria/modello da superficie/muro].
Prima di selezionare le superfici sulle quali costruire dei muri, vediamo le caratteristiche del componente
che stiamo per inserire nella tabella delle proprietà. Scegliamo ad esempio “muro di base” e andiamo a
vedere le su caratteristiche cliccando su “modifica tipo”. Alla voce costruzione/struttura, cliccando su
“modifica…” potremmo inoltre vedere e modificare la composizione degli strati della parete.
Una volta scelto il tipo di muro, stabiliamo la relazione che vi sarà tra il muro, dotato di un un suo
spessore, e la superficie che useremo come riferimento per inserirlo nel modello cliccando su “linea di
ubicazione”. La superficie della massa può essere considerata, ad esempio, come la superficie esterna del
muro, come facciamo in questo caso, rappresentando le masse il volume massimo degli edifici.
Selezioniamo ora le superfici sulle quali costruire le pareti. Da notare che, avendo scelto di inserire un
oggetto “parete”, il programma non consentirà di realizzare una parete ad esempio su un piano
orizzontale, che verrà invece riconosciuto come destinazione di un tetto, come vedremo in seguito.
Disattivando in seguito la visualizzazione delle masse [volumetrie e planimetria/massa concettuale/mostra
forma e pavimenti massa] possiamo controllare il risultato intermedio.
Passiamo alla rappresentazione del pavimento del parallelepipedo 1. Riattiviamo la visualizzazione delle
masse [volumetrie e planimetria/massa concettuale/mostra massa in base a impostazioni vista].
Selezioniamo il primo parallelepipedo. Attiviamo il comando modifica massa/modello/pavimenti di massa
e, nella finestra che si apre, selezioniamo unicamente il livello 0. In questo modo viene inserito un piano
che servirà da riferimento per l’inserimento del pavimento.
Attiviamo dunque il comando volumetrie e planimetria/modello da superficie/pavimento e selezioniamo il
piano appena creato. Nella scheda modifica/selezione multipla applichiamo il comando cliccando su crea
pavimento. Dato che vogliamo che il pavimento venga posizionato internamente al volume di riferimento,
andiamo a modificare la suo quota tramite impostando il parametro relativo sulla tabella delle sue
proprietà. Essendo il suo spessore, per il tipo di pavimento prescelto, di 0.3 m, andremo a inserire questo
valore alla voce “offset di altezza da livello”.
Creiamo ora i tetti con il comando volumetrie e planimetria/modello da superficie/tetto. Selezioniamo le
superfici per le quali vogliamo siano creati i tetti e clicchiamo infine su modifica/selezione multipla/crea
tetto.
Dato che, in questo caso specifico, il secondo parallelpipedo può essere assunto come una copertura di
spessore 0.4 m, andiamo a modificare lo spessore del tetto ivi inserito creando un nuovo tipo di tetto. Per
crare un nuovo tipo di tetto selezioniamo un tipo già esistente dalla tabella delle proprietà (dopo aver
selezionato, ad esempio, il tetto appena realizzato) e clicchiamo su “modifica tipo”.
Nella tabella che compare, clicchiamo su “duplica” e in seguito andiamo a modificare lo spessore del tetto
cliccando sul tasto “modifica…” alla voce costruzione/struttura. Nel nostro caso, lo spessore sarà di 0.4 m.
9. Costruzione delle ombre
Illuminiamo il modello simulando la luce del sole in un giorno dato, selezionando il comando
“impostazioni sole” che si trova in corrispondenza dell’icona del sole sulla barra dei comandi in basso a
sinistra.
Cliccando sulla medesima icona si può poi attivare il “percorso sole” per controllarne dinamicamente la
posizione. Questa operazione è legata alla singola vista.
Per attivare invece le ombre, cliccare sul tasto accanto. Anche questa operazione è legata alla singola
vista.
10. Visualizzazione del modello.
Ragioniamo infine su alcune questioni legate alla visualizzazione del modello e alla creazione delle sue
rappresentazioni.
Più il modello si fa complicato, maggiore è la necessità di isolare alcune parti o nasconderne altre. A
questo scopo si possono utilizzare gli strumenti nascondi e isola raggiungibili cliccando sull’icona degli
occhiali presente nella barra in basso, previa selezione dell’oggetto da nascondere o isolare (è possibile
applicare il comando all’intera categoria dell’elemento selezionato).
È possibile poi riportare alla normale visualizzazione gli elementi nascosti attivando la modalità “mostra
elementi nascosti” che mostrerà gli oggetti nascosti evidenziandone i bordi con il color magenta.
Abbiamo già detto più volte che la scala del modello è 1:1, ma diverse invece possono essere le scale di
dettaglio scelte per le varie rappresentazioni. Per stabilire la scala di un disegno, clicchiamo sul comando
corrispondente sulla barra dei comandi in basso.
La visualizzazione del colore del modello si controlla invece con questo comando:
Infine, vediamo come creare nuove viste o controllare quelle esistenti. Iniziamo dalla creazione delle
sezioni, tramite il comando vista/crea/sezione. Per creare la vista in sezione si traccia una linea in una
delle piante, che corrisponde alla proiezione del piano verticale proiettante utilizzato per sezionare il
modello. Una volta inserita la linea, è possibile determinare, cliccando sull’icona delle frecce divergenti, la
direzione della sezione e stabilire l’area visibile nella sezione.
Nel browser di progetto ora vi saranno anche le sezioni create.
Cerchiamo ora di comprendere meglio come vengano create le viste in pianta. Una vista in pianta è una
proiezione parallela la cui direzione di proiezione è perpendicolare al primo piano di proiezione e costruire
una pianta di un certo livello significa visualizzare il modello secondo questo tipo di proiezione e
sezionando il modello con in piano che sta ad una certa quota rispetto ad piano orizzontale cui fa
riferimento quel livello che si vuole rappresentare. Vediamo come controllare la posizione di questo
piano. Attiviamo una vista in pianta, ad esempio al livello 0. Nella tabella delle proprietà della vista
premiamo il bottone “modifica…” alla voce estensioni/intervallo di visualizzazione e leggiamo il valore
dell’offset del piano di taglio che compare nella finestra. Questo valore indica la quota del piano
orizzontale di sezione della pianta rispetto al livello di riferimento, cioè, in questo caso, il livello 0.
Modificando questo valore possiamo facilmente osservare come cambi larappresentazione del soggetto
in pianta.
Per impostare una vista in prospetto che abbia invece un orientamento particolare rispetto al modello
realizzato, è possibile inserire una nuova vista in alzato [vista/crea/prospetto] e, una volta selezionato il
simbolo identificativo in pianta, ruotarla di un certo angolo, in base alle esigenze, utilizzando il comando
modifica/modifica/ruota e inserendo l’angolo.
Per controllare l’area inquadrata nella vista in alzato, si selezione in pianta il vettore indica la direzione di
proiezione sul simbolo del prospetto e si modifica l’area.