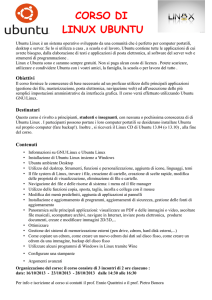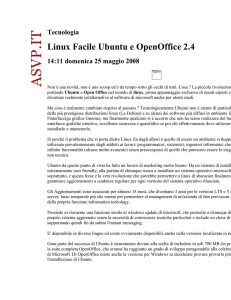Piove di Sacco - 14/03/2007
– prima lezione –
introduzione al sistema operativo
GNU/Linux
Manuele Rampazzo <[email protected]>
Associazione di Promozione Sociale Faber Libertatis - http://faberlibertatis.org/
obiettivo della lezione (e del corso)
L'obiettivo della presente lezione, così come dell'intero
corso, è di fornire la conoscenza dei concetti
fondamentali relativi al sistema operativo GNU/Linux.
Alla conclusione del corso, il partecipante sarà in grado
di utilizzare come proprio desktop Ubuntu Linux 6.10
“The Edgy Eft”.
Per approfondimenti rispetto all'obiettivo del corso, si
rimanda all'abbondantissima letteratura disponibile... o a
successivi corsi!
cos'è un computer?
Il computer è un dispositivo elettronico in grado di
elaborare dei dati in input (cioè, in entrata) per generare
altri dati in output (cioè, in uscita).
Il computer è composto da vari elementi, ad esempio:
●
●
●
●
●
●
processore o CPU (elabora i dati)
memoria RAM (ospita dati “volatili”)
disco fisso od hard disk (ospita dati “permanenti”)
dispositivi di input (tastiera, mouse, scanner)
dispositivi di output (schermo, stampante, speaker)
dispositivi di comunicazione (schede di rete, modem)
cos'è la scheda madre?
La scheda madre – mother board, main board, mobo –
è una piastra di materiale plastico su cui sono stampati
circuiti elettronici in grado di trasmettere informazioni ed
energia elettrica tra le varie componenti interne del
computer.
Soprattutto nei PC più compatti, la scheda madre ospita
direttamente al proprio interno alcune componenti
altrimenti disponibili come moduli aggiuntivi: si parla in
questo caso di schede (video, audio, ecc.) integrate.
cos'è il processore?
Il processore – Central Processing Unit, CPU – è il
“cervello” del computer: è infatti il principale elemento
di elaborazione dati, che si inserisce nella scheda madre
tramite i cosidetti socket.
Le case produttrici di CPU più diffuse della famiglia x86
sono Intel e AMD, entrambe con una vasta gamma
d'offerta.
Famiglie di processori diverse sono incompatibili tra loro!
Le CPU recenti producono moltissimo calore, che
dev'essere eliminato con ventole e dissipatori.
cos'è la RAM?
La memoria – Random Access Memory, RAM – è il
deposito delle informazioni che devono essere rese
disponibili velocemente all'elaborazione della CPU.
Viene usualmente fornita in banchi, da inserire in
appositi alloggiamenti della scheda madre.
Allo spegnimento del computer, il contenuto della RAM
svanisce.
cos'è un disco fisso?
Il disco fisso – hard disk – è anch'esso un deposito di
informazioni, ma a differenza della RAM quanto vi è
contenuto viene mantenuto allo spegnimento del
computer.
A parità di costo, il disco fisso è in grado d'ospitare
anche centinaia di volte più informazioni rispetto alla
RAM, ma è anche notevolmente più lento di essa a
fornirle alla CPU.
A seconda di varie differenze tecniche, tra cui il
collegamento alla scheda madre, i dischi possono essere
(E)IDE, SATA, SCSI, ecc.
cos'è una scheda?
Una scheda è una componente aggiuntiva del computer
dedicata a funzioni specifiche. Ad esempio vi sono le
schede:
●
●
●
video – per poter visualizzare, tramite il monitor ad
essa collegato, l'attività del computer;
audio – per poter riprodurre o acquisire suoni;
di rete – per mettere in comunicazione, via cavo o via
onde radio (wireless), più computer.
Usualmente s'innestano alla scheda madre attraverso i
bus, di tipo ISA, PCI, PCI-X, AGP, ecc., ma possono
essere anche integrate nella scheda madre.
cos'è una porta?
La porta – connettore – è un punto di collegamento tra il
computer ed i dispositivi esterni.
A seconda delle caratteristiche tecniche, che le rendono
totalmente incompatibili tra loro, possono essere:
●
●
●
●
USB, la porta più diffusa, attraverso cui si connettono
la maggior parte dei dispositivi esterni.
firewire, molto usata per collegamenti con
videocamere;
seriali, di tipo vecchio, usate soprattutto per i modem
analogici;
parallele, di tipo vecchio, usate soprattutto per
collegare stampanti.
il computer è stupido!
Il computer è uno strumento stupido, per funzionare ha
bisogno di istruzioni – ha bisogno di programmi –.
Le istruzioni necessarie al funzionamento di un computer
si possono sommariamente dividere in:
●
●
●
BIOS (necessario all'accensione del computer, è
memorizzato in chip presenti nella scheda madre)
sistema operativo (è il programma principale)
programmi applicativi (per scrivere, per disegnare,
per ascoltare musica, per navigare su Internet, ecc.)
cos'è un sistema operativo (1)?
Il sistema operativo è il programma più importante di un
computer e ne presiede il funzionamento. Viene eseguito
all'accensione, subito dopo il BIOS, e da esso (in esso)
vengono eseguiti tutti gli altri programmi.
È come un direttore d'orchestra, ai cui ordini
obbediscono tutti i musicisti (i dispositivi, i programmi):
a sistemi operativi diversi corrispondono analogie, ma
anche notevoli diversità di comportamento.
Cambiare direttore significa cambiare musica!!!!
cos'è un sistema operativo (2)?
Il sistema operativo fa suonare tutti gli strumenti!
output
input
Sistema operativo + Computer
comunicazione
memorizzazione
cos'è il kernel (1)?
Il cuore del sistema operativo è il kernel.
Il kernel gestisce la memoria, il processore, si occupa di
dialogare con buona parte dei dispositivi del computer,
determina quante risorse (quantità di RAM, potenza di
calcolo della CPU) assegnare ai singoli programmi e per
quanto tempo, ecc...
Il kernel del sistema operativo GNU/Linux è Linux.
cos'è il kernel (2)?
Il kernel avvolge idealmente il computer ed i vari
dispositivi – tutto l'hardware – fornendo un'astrazione
per i programmi, i quali dovrebbero così ignorare le
caratteristiche fisiche del calcolatore.
cos'è la shell?
I programmi applicativi accedono direttamente al kernel
attraverso chiamate di funzione.
L'utente, invece, ha bisogno di un intermediario tra lui
ed il kernel: la shell (“conchiglia”).
La shell può essere:
●
●
testuale (riga di comando, prompt, command line
interface – CLI – o textual user interface – TUI –);
grafica (graphical user interface – GUI –).
un esempio per capire...
Supponiamo che l'utente desideri aprire un documento
salvato sul proprio disco fisso per poi stamparlo...
utente
dispositivi di
input
applicazione
kernel + computer
dispositivo di
output
dispositivo di
memorizzazione
shell
dispositivo di
output
unità di misura
Si ricorda che nel mondo informatico i calcoli vengono
fatti con sistema binario (0, 1, 10, 11, 100, ...).
●
●
●
●
●
●
●
1 bit = un'unità di informazione (uno 0 o un 1)
1 byte = 8 bit
1 Kilobyte (o KB) = 210 byte
1 Megabyte (o MB) = 210 Kilobyte
1 Gigabyte (o GB) = 210 Megabyte
1 Terabyte (o TB) = 210 Gigabyte
...
210 è pari a 1024, quindi quando si legge Kilobyte
bisogna considerare 1024 byte, non 1000 byte!
un momento di pausa...
Domande?
(e poi 5 minuti di pausa)
l'accensione di un PC
All'accensione del computer, il BIOS inizialmente
analizza le condizioni del computer e, in particolare,
cerca di identificare la presenza di dispositivi quali dischi
fissi, CD-ROM, ecc.
Se il computer è in grado di funzionare, il BIOS cerca di
individuare sull'hard disk (oppure, sul floppy disk o sul
CD-ROM, ecc.) delle istruzioni per il caricamento del
sistema operativo e, in particolar modo, del kernel.
Da BIOS è possibile modificare l'ordine di ricerca, ad
esempio facendo avviare prima il CD-ROM del disco
fisso.
l'installazione di un sistema operativo
Qualora il BIOS non fosse in grado di determinare la
presenza di un sistema operativo nei dispositivi collegati
al computer, verrà visualizzato sul monitor un
messaggio d'errore.
Poiché il computer, senza sistema operativo, è uno
strumento inutile, a questo punto sarà necessario
procedere con l'installazione di un sistema operativo,
tramite l'opportuno supporto d'installazione (usualmente
un CD-ROM).
i boot manager
Se su un disco fisso fossero installati più sistemi
operativi, il BIOS non sarebbe in grado di avviarli.
Per ovviare a questo problema, sui dischi fissi sono
installati dei gestori d'avvio – boot manager – che
vengono riconosciuti dal BIOS e attraverso i quali è
possibile selezionare il sistema operativo d'avviare.
Alcuni sistemi operativi non ne accettano
medesimo computer e, qualora fossero
successivamente a questi, eliminano i boot
eventualmente presenti per consentire l'avvio
stessi.
altri nel
installati
manager
solo di se
le distribuzioni
Il sistema operativo GNU/Linux è fornito in raccolte più o
meno vaste di software pronto da installare tramite
procedure più o meno guidate e semplici, con strumenti
per la gestione del sistema operativo da installato, ecc.
Di queste raccolte, chiamate distribuzioni, ve ne sono
in gran numero con caratteristiche tecniche anche molto
differenti! Tutte quante hanno però alla base il
medesimo software e, in particolare, il kernel Linux.
Le distribuzioni più famose tra gli utenti sono Ubuntu,
Debian, Fedora, SuSE, Mandriva, Knoppix...
l'importanza del software libero
Quasi sempre, la stragrande maggioranza del software
incluso nelle distribuzioni è Software Libero.
Tra i tantissimi vantaggi del Software Libero non si può
non ricordare la libertà che hanno gli utenti di tradurre il
software nella propria lingua: questo è importante
soprattutto per lingue minori, giudicate antieconomiche
dalle principali aziende produttrici di software
proprietario.
l'avvio di un sistema operativo
Quando un sistema operativo viene avviato, il kernel si
occupa d'interrogare attraverso appositi comandi le
varie componenti presenti nel computer, al fine di
riconoscerle per poterle poi gestire nel modo corretto.
È soprattutto in occasione dell'avvio del sistema che
vengono caricati i software – chiamati driver o anche
moduli – in grado di gestire una specifica componente.
All'avvio, il sistema operativo compie inoltre numerose
altre operazioni per prepararsi all'interazione con
l'utente.
le distribuzioni live
Una modalità particolare di fruizione dei sistemi operativi
è quella live.
Questa modalità consiste nell'utilizzo del sistema
operativo
completo
direttamente
dal
supporto
d'installazione, il CD-ROM ad esempio, senza necessità
d'installare alcunché nel disco fisso.
Da notare come una distribuzione live è sempre molto
più lenta rispetto alla medesima distribuzione installata
su disco fisso.
Ubuntu ha scelto la modalità live per la procedura
d'installazione.
l'installazione di Ubuntu (1)
L'installazione di Ubuntu è tra le più semplici nel mondo
GNU/Linux, richiedendo l'immissione di pochissimi dati
da un ambiente piacevolmente grafico.
Buona parte delle domande riguardano aspetti della
localizzazione, ovvero la lingua che verrà utilizzata
come predefinita dal sistema operativo installato.
l'installazione di Ubuntu (2)
Altre domande riguardano l'identificazione del sistema
e del suo utente principale, ovvero colui che si assumerà
successivamente il compito di configurare, installare
programmi, ecc.
Non essendovi obblighi di registrazione, è possibile
immettere i dati che più si preferiscono, reali o fittizi: si
stia solo attenti a ricordare il nome immesso per la login
e la relativa password, pena l'impossibilità ad utilizzare
il computer.
Si ricordi che la password è un dato personale e come
tale non va comunicato se non a persone di fiducia!
l'installazione di Ubuntu (3)
La scelta dello spazio su disco fisso da destinare ad
Ubuntu è il momento più delicato della fase
d'installazione, perché in caso d'errore potrebbero
essere irrimediabilmente cancellati dati importanti
eventualmente presenti nel disco fisso.
È quindi necessario prestare una particolare attenzione e
procedere solo se si è certi di cosa si sta facendo.
per non perdere dati importanti!
I seguenti consigli sono utili per ridurre al minimo i
pericoli di perdita di dati importanti:
●
●
●
●
salvare – fare un backup – tutti i dati prima d'iniziare
l'installazione;
effettuare un deframmentazione del disco fisso dal
sistema operativo eventualmente già installato;
se possibile, destinare in anticipo una partizione ben
individuabile all'installazione di Ubuntu, liberandola di
tutti i dati;
ancora meglio, destinare un intero disco fisso vergine
a Ubuntu.
l'installazione di Ubuntu (4)
L'installazione di Ubuntu è per fortuna abbastanza
prudente e collaudata da ridurre in ogni caso i rischi di
perdita di dati al minimo.
Qualora individuasse la presenza di un altro sistema
operativo, infatti, è in grado di proporre autonomamente
la riduzione dello spazio – resize – occupato da questo
ad una dimensione sicura, mettendosi a disposizione il
restante spazio così liberato.
In alternativa, è possibile dedicare l'intero disco,
eliminando quanto vi è presente, oppure gestire
l'operazione manualmente.
i dischi e le partizioni (1)
Il sistema operativo GNU/Linux identifica i dischi in modo
diverso rispetto ad altri sistemi.
In particolare:
●
●
i dischi (E)IDE vengono identificati come /dev/hda,
/dev/hdb, /dev/hdc, ecc. a seconda della catena di
riferimento ed al loro essere master o slave;
i dischi SCSI e SATA vengono identificati come
/dev/sda, /dev/sdb, ecc. a seconda dell'ordine con cui
vengono riconosciuti dal computer.
i dischi e le partizioni (2)
Anche le partizioni, ovvero delle suddivisioni di spazi
contigui che vengono stabilite sui dischi fissi, vengono
identificate in modo diverso.
Ad esempio, /dev/hda1 e /dev/hda6 corrispondono
rispettivamente alla prima e alla sesta partizione di un
disco (E)IDE (in questo caso, il master delle prima
catena).
Su un disco fisso è possibile definire al massimo quattro
partizioni di tipo primario, oppure tre primarie e
quattordici di tipo logico.
l'installazione di Ubuntu (5)
Il programma d'installazione di Ubuntu consente la
modifica manuale della tabella delle partizioni del
disco fisso.
Dopo aver ristretto la partizione del sistema operativo
già esistente, stando ben attenti a lasciarla
sufficientemente capiente per non perdere dati, è
necessario definire almeno due partizioni:
●
●
una, di filesystem ext3, di almeno 2 GB;
l'altra, di filesystem linux-swap, di dimensione pari
almeno alla RAM.
l'installazione di Ubuntu (6)
Dopo aver creato le nuove partizioni, il programma
d'installazione richiederà d'indicare come si desidera
utilizzarle, scegliendo i punti di mount:
●
●
/ è il punto corretto per la partizione di almeno 2 GB,
quella che ospiterà il sistema operativo;
swap è invece l'opzione da scegliere per l'altra
partizione creata.
È possibile anche decidere di rendere visibile da Ubuntu
l'altro sistema operativo, che si collocherà ad esempio in
/media/hda1: si verifichi comunque che non venga
formattata, pena la perdita dei dati.
l'installazione di Ubuntu (7)
Successivamente si ha a disposizione
occasione per rinunciare all'installazione.
l'ultima
Scegliendo invece di procedere, l'installazione procederà
con la copia sul disco fisso, nella partizione scelta per il
punto di mount /, di tutti i file necessari per l'avvio e
l'utilizzo del sistema operativo.
Per quest'operazione può esservi bisogno di parecchi
minuti, a seconda della velocità del proprio computer,
del lettore CD-ROM, del disco fisso, ecc.
un momento di pausa...
Domande?
(e poi 2 minuti di pausa)
l'installazione di Ubuntu (8)
Alla conclusione della copia dei file sul disco fisso (e di
alcune configurazioni), il programma d'installazione
richiederà se si desidera proseguire nella modalità live
oppure se si vuole riavviare il computer per utilizzare il
sistema operativo appena installato.
Ci si assicuri di rimuovere il CD-ROM dal lettore quando
questo viene richiesto, altrimenti il computer potrebbe
ripartire nuovamente dal CD-ROM anziché dal disco
fisso!
il primo avvio!
Al riavvio, verrà avviato dal BIOS il boot manager
installato da Ubuntu, chiamato GRUB, riconoscibile per
un conto alla rovescia di 5 secondi.
Qualora non fosse visibile un menu per scegliere il
sistema operativo, è possibile accedervi premendo il
tasto ESC prima che scada il conto alla rovescia.
Si tenga presente che, se non si compie una scelta in
questa fase, il sistema operativo che verrà avviato sarà
Ubuntu.
la prima login!
L'avvio del sistema operativo è riconoscibile per una
grande scritta Ubuntu su campo nero con una barra
d'avanzamento sottostante.
Se tutto è andato a buon fine verrà proposta una prima
schermata grafica, con un campo username, da
riempire con il nome scelto per la login in fase
d'installazione, e, successivamente, dalla password,
anch'essa scelta in fase d'installazione.
Se sono stati inseriti i dati corretti si accede alla shell o
ambiente grafico di Ubuntu, GNOME.
lo spegnimento corretto del sistema
Per evitare danni al disco fisso od al sistema operativo, è
importante spegnere il computer nel modo corretto.
Da GNOME questo è possibile farlo dal menu System in
alto a sinistra, selezionando la voce Quit... e quindi
Shut Down.
Dalla schermata d'accesso, invece, è possibile spegnere
cliccando sul menu Options in basso a sinistra e quindi
scegliendo Shut Down.
nella prossima lezione...
Nella prossima lezione verranno spiegati molti tra i
concetti più complicati di un sistema operativo
GNU/Linux.
Si procederà inoltre con la configurazione della Ubuntu
Linux 6.10 “The Edgy Eft” appena installata nel corso di
questa lezione.
Se però siete coraggiosi e intanto volete sperimentare a
casa, così da poter porre domande in caso di difficoltà,
potete farlo con i CD che vi sono stati dati!
L'appuntamento è per mercoledì 21 marzo, dalle
21:00 alle 23:00.
Collegamenti utili
Alcuni collegamenti utili:
●
●
●
●
●
●
Ubuntu Linux - http://www.ubuntulinux.com/
Comunità degli utenti italiani di Ubuntu Linux http://www.ubuntu-it.org/
Italian Linux Society - http://www.linux.it/
Italian Linux Documentation Project (documenti
tecnici tradotti in italiano) - http://it.tldp.org/
Italian Howto - http://it.tldp.org/IH/
Appunti di Informatica Libera - http://a2.swlibero.org/
Grazie!
Via libera alle domande!!!!
Nota di copyright
Questo documento è stato realizzato con OpenOffice.org Impress il giorno 23/10/2005 e
modificato il giorno 11/03/2007.
Copyright © 2005-2007 – Associazione di Promozione Sociale Faber Libertatis
La copia letterale e la distribuzione di questo documento è permessa su qualsiasi media nella
sua interezza, a condizione che questa nota sia preservata.
Tutti i marchi registrati citati in questo documento appartengono ai rispettivi legittimi
proprietari.



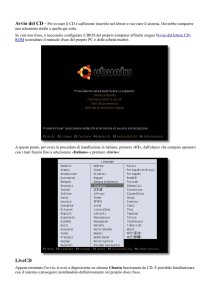
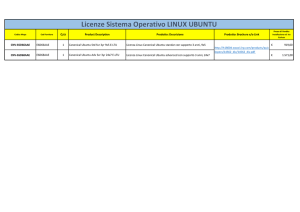
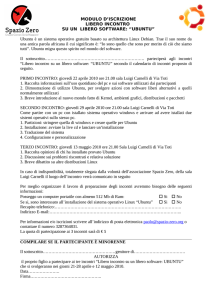

![[fc - 130] fc/lettori/pagine 43 - 28/10/07](http://s1.studylibit.com/store/data/007419835_1-7df59e8a0fa12b6bee00228c9a46c23b-300x300.png)