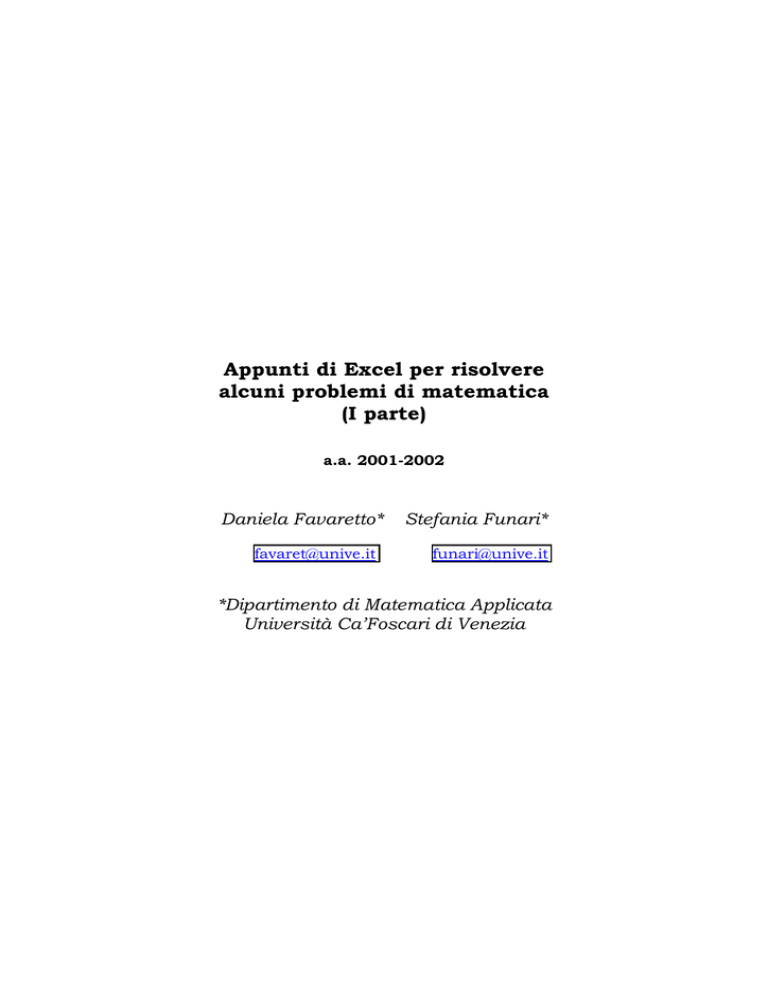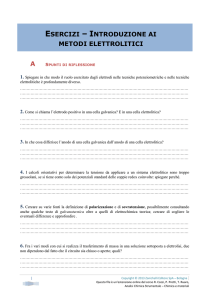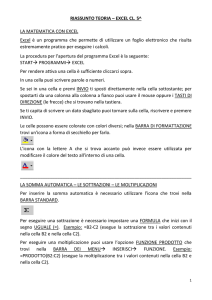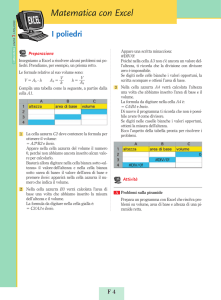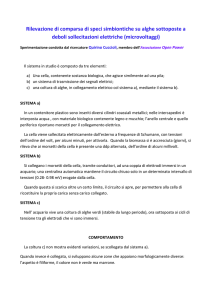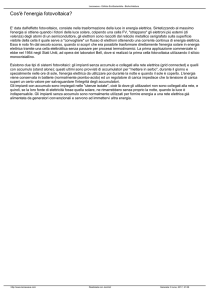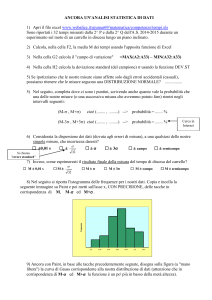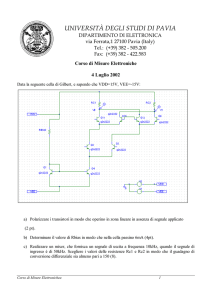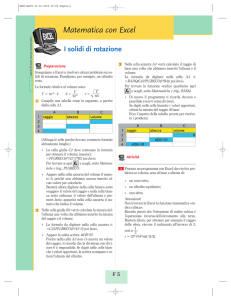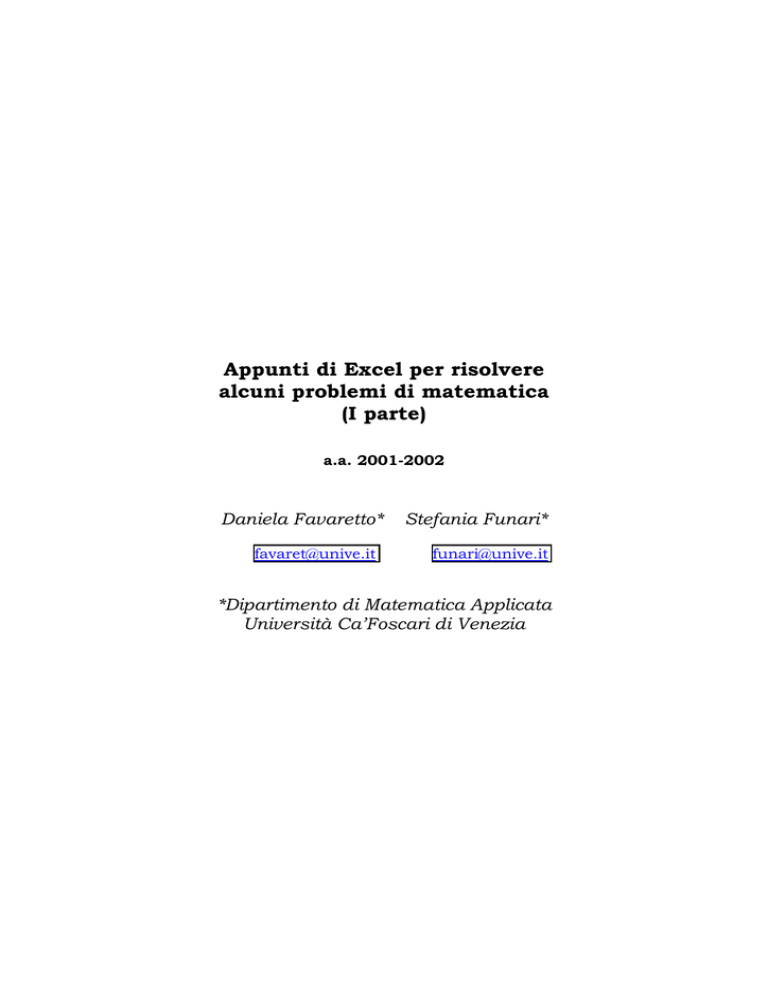
Appunti di Excel per risolvere
alcuni problemi di matematica
(I parte)
a.a. 2001-2002
Daniela Favaretto*
[email protected]
Stefania Funari*
[email protected]
*Dipartimento di Matematica Applicata
Università Ca’Foscari di Venezia
Indice
UN BREVE RIPASSO
3
IL MONTANTE E IL VALORE ATTUALE
14
AMMORTAMENTO A QUOTE COSTANTI DI CAPITALE
19
REGRESSIONE LINEARE
23
FILTRARE DATI DA UN ELENCO
30
I PROBLEMI DI PROGRAMMAZIONE LINEARE
37
2
UN BREVE RIPASSO
Nei problemi di matematica può essere molto utile l’uso di un foglio elettronico (per es.
Excel) soprattutto quando si deve gestire un grande numero di dati. Le esercitazioni che
seguono ci aiuteranno a capirlo.
Impostato correttamente un problema su Excel, si è in grado di risolvere tutte le istanze di
quel problema modificando opportunamente i valori numerici. Ciò significa che, impostato
il foglio elettronico, è possibile cambiare il valore di uno o più parametri presenti e
osservare come cambia il risultato. In questo modo si capisce bene il legame che c’è tra le
diverse grandezze in gioco.
Useremo il foglio elettronico Excel in ambiente Windows. Nella figura 1 si può osservare
l’ambiente di lavoro Excel.
Figura 1. L’ambiente di lavoro Excel
Il foglio vero e proprio si trova nella parte centrale ed è costituito da celle, ognuna delle
quali è individuata dall’intersezione di una riga e una colonna. Ogni riga è indicata con un
numero e ogni colonna con una o più lettere maiuscole. Il nome di una cella si ottiene
scrivendo di seguito il nome della colonna e della riga che la individuano. Per esempio B5,
D12, AB3 sono nomi di celle. Nella figura 1 è selezionata la cella A1.
Per inserire un dato (un numero o delle parole) procediamo così:
3
selezioniamo la cella desiderata con i tasti con le frecce oppure portandoci con il
puntatore del mouse sulla cella desiderata e facendo clic con il pulsante di sinistra;
digitiamo il dato da inserire;
premiamo INVIO.
Se durante la scrittura del dato ci accorgiamo di un errore, possiamo cancellarlo con il tasto
BACKSPACE.
Nelle celle possiamo inserire anche delle formule.
Ogni formula è un’espressione contenente operazioni riferite al contenuto delle celle. Ogni
formula deve iniziare con il segno =. Per esempio =A7+B2 è la formula che immessa in
una cella fa in modo che in tale cella venga scritta la somma dei valori contenuti nelle celle
A7 e B2. Per immettere una formula in una cella si procede come per l’immissione di un
dato.
ESEMPIO
In A7 immettiamo il valore numerico 5 e in B2 il valore 9. Vogliamo calcolare in A3 la
somma di A7 e B2. Procediamo come segue:
posizioniamoci in A3;
digitiamo =;
selezioniamo la cella A7 con il mouse;
digitiamo +;
selezioniamo la cella B2 con il mouse;
premiamo INVIO.
Osservazione
Anziché digitare =, selezionare la cella A7, digitare + e selezionare B2, è possibile
digitare direttamente la formula =A7+B2 nella cella A3.
Prima di premere INVIO otteniamo un foglio come quello della figura 2, in cui si legge la
formula. Una volta premuto INVIO otteniamo un foglio come quello della figura 2a, in cui
si legge il risultato.
4
Figura 2-2a Il foglio per il calcolo della somma di due numeri (formula-risultati)
Nella cella A3 compare 14 (la somma di 5 e 9). Se si cambia uno o entrambi i valori di A7
e B2, immediatamente cambia anche il risultato in A3.
5
Vogliamo ora ripassare altri elementi utili nell’uso di Excel. Tramite un esempio verranno
richiamate alcune operazioni, quali ad esempio la copiatura di celle contenenti formule e
l’uso della grafica per la rappresentazione di dati.
ESEMPIO
Scrivere e rappresentare in un unico grafico i primi 12 termini di una successione
aritmetica e i primi 12 termini di una successione geometrica, dove il primo elemento per
entrambe le successioni è uguale a 2 e la ragione di entrambe le successioni è 1.3.
Rappresentare i dati anche nel caso di una ragione pari a –0.8.
1° passo
Obiettivo: scrivere in un foglio di lavoro Excel i primi 12 termini di una successione
aritmetica di primo elemento a0=2 e ragione q=1.3.
Ricordiamo che in una successione aritmetica di ragione q la differenza fra due termini
consecutivi è costante ed è uguale a q, per cui definendo per ricorrenza la successione si
ottiene:
a n = a n −1 + q .
Si procede come segue.
In un foglio di lavoro Excel selezionare la cella B2, digitare il numero 2 e premere
INVIO. E’ possibile anche dare un nome alla cella. A questo fine selezionare la cella B2 e
dal menu Inserisci scegliere Nome e quindi Definisci (vedere figura 3a); verrà
visualizzata la finestra di dialogo Definisci nome. Nella casella Nomi della cartella di
lavoro scrivere: primo_termine. Confermare con OK. Il nome potrà essere poi usato nelle
formule.
Selezionare ora la cella B4, digitare il numero 1.3 e premere INVIO. Diamo anche a
questa cella un nome. Dal menu Inserisci scegliere Nome e quindi Definisci. Nella
finestra di dialogo Definisci nome scrivere: ragione nella casella Nomi della cartella di
lavoro. Confermare con OK.
6
Figura 3a Dare un nome ad una cella
Scriviamo ora i primi termini della successione aritmetica. Nella cella C9 digitare la
formula
=B2
e premere INVIO. Si ottiene come risultato il numero 2. In alternativa si può selezionare la
cella C9 e digitare direttamente il nome della cella:
= primo_termine
Selezionare la cella C10, scrivere la formula
= C9 + B$4
e premere INVIO. Si ottiene come risultato 3.3. Si osservi il segno del dollaro “$” fra B e
4. Esso viene utilizzato per non fare aumentare l’indice di riga nel trascinamento.
In alternativa possiamo scrivere nella cella C10 la formula usando direttamente il nome
della cella B4; selezionata quindi la cella C10 si può digitare
= C9 + ragione
Selezionare la cella C10. Nell’angolo inferiore destro del rettangolo di selezione
compare un piccolo riquadro (quadratino di riempimento). Trascinare la cella C10,
puntando sul quadratino di riempimento, fino alla cella C20. In questo modo si copia la
formula contenuta nella cella C10, ottenendo in ogni altra cella il valore del
corrispondente elemento della successione (vedere figura 3b).
7
Figura 3b Calcolo dei primi 12 termini di una progressione aritmetica e geometrica di
primo termine 2 e ragione 1.3.
2° passo
Obiettivo: scrivere in un foglio di lavoro Excel i primi 12 termini di una successione
geometrica di primo elemento a0=2 e ragione q=1.3.
Ricordiamo che in una successione geometrica di ragione q è costante ed uguale a q il
rapporto fra due termini consecutivi, per cui definendo per ricorrenza la successione si
ottiene:
a n = a n−1 ⋅ q .
Si procede come segue.
Selezionare la cella D9, digitare la formula
=B2
e premere INVIO. Si ottiene come risultato il numero 2. In alternativa si può selezionare la
cella D9, digitare direttamente il nome della cella:
= primo_termine
e premere INVIO.
Nella cella D10 scrivere la formula
8
= D9 * B$4
(in cui si moltiplica il contenuto della cella D9 con quello della cella B4) e premere
INVIO. Si ottiene come risultato 2.6.
In alternativa possiamo scrivere la formula nella cella D10 usando direttamente il nome
della cella B4; selezionata quindi la cella D10 si può digitare
= D9 * ragione
e premere INVIO.
Selezionare la cella D10 e trascinarla, puntando sul quadratino di riempimento, fino
alla cella D20. Si ottiene in ogni altra cella il valore del corrispondente elemento della
successione geometrica (vedere figura 3b).
3° passo
Obiettivo: visualizzare i dati in un unico grafico.
Si procede come segue.
Scrivere i numeri da 1 a 12 nelle celle da B9 a B20.
Selezionare una cella all’interno dei dati da tracciare; ad esempio selezionare la cella
C9.
Dal menu Inserisci selezionare Grafico. Apparirà la finestra di Autocomposizione
grafico.
La finestra di dialogo relativa al primo passaggio della creazione guidata grafico
chiede la scelta di un tipo di grafico: scegliere Dispers (XY). Fra le Scelte disponibili
scegliere il primo tipo in alto a sinistra (vedere figura 4a).
Fare clic su Avanti o premere il tasto INVIO per spostarsi alla fase successiva.
Nella finestra di dialogo del secondo passaggio occorre indicare i dati da tracciare.
Siccome abbiamo selezionato una singola cella all’interno dell’intervallo di dati, la
casella di immissione Intervallo dati contiene già l’indirizzo dell’intero intervallo, cioè:
=Foglio1!$B$8:$D$20
Nella voce Serie in controllare che sia selezionato Colonne.
Premere Fine per uscire dalla finestra di autocomposizione grafico. La figura 4b
riporta il grafico cercato.
9
Figura 4a Autocomposizione grafico. Passaggio 1 di 4 (Tipo di grafico)
Figura 4b Grafico dei primi 12 termini delle successioni aritmetica e geometrica con
primo elemento uguale a 2 e ragione uguale a 1.3
10
4° passo
Obiettivo: Scrivere e rappresentare in un unico grafico i primi 12 termini delle successioni
aritmetica e geometrica, con primo elemento uguale a 2 e ragione uguale a –0.8.
Si procede come segue.
Fare una copia del foglio di lavoro corrente: dal menu Modifica selezionare Sposta o
Copia foglio. Nella finestra di dialogo che compare, nella voce Prima del foglio
selezionare: sposta alla fine. Fare poi clic sull’opzione Crea una copia. Confermare con
OK.
Selezionare la cella B4 nel foglio di lavoro copiato. Digitare la nuova ragione della
successione: -0.8 e premere INVIO. Excel automaticamente ricalcolerà i termini delle due
successioni. La figura 4c presenta i termini delle successioni e la visualizzazione dei dati.
Figura 4c Grafico dei primi 12 termini delle successioni aritmetica e geometrica, con
primo elemento uguale a 2 e ragione uguale a –0.8
11
5° passo
Obiettivo: Modificare il tipo di grafico (unendo con linee i punti del grafico) al fine di
visualizzare più chiaramente l’andamento dei dati.
Si procede come segue.
Selezionare il foglio di lavoro Foglio1 che contiene i termini delle successioni e la
visualizzazione del loro andamento nel caso di una ragione uguale a 1.3.
Selezionare il grafico puntando in un qualsiasi punto all’interno dell’Area del grafico.
Dal menu Grafico selezionare Tipo di grafico. Scegliere Dispers. (XY). Nelle Scelte
disponibili selezionare il quarto tipo (Dispersione con coordinate unite da linee).
Confermare con OK.
La figura 5a mostra il nuovo grafico così ottenuto.
Figura 5a Grafico (con punti uniti da linea) dei primi 12 termini delle successioni
aritmetica e geometrica con primo elemento uguale a 2 e ragione uguale a 1.3
12
Selezionare il foglio di lavoro Foglio1(2) che contiene i termini delle successioni e la
visualizzazione del loro andamento nel caso di una ragione uguale a –0.8. Selezionare il
grafico puntando in un qualsiasi punto all’interno dell’Area del grafico. Dal menu
Grafico selezionare Tipo di grafico. Scegliere Dispers. (XY). Nelle Scelte disponibili
selezionare il quarto tipo (Dispersione con coordinate unite da linee). Confermare con
OK.
La figura 5b mostra il nuovo grafico così ottenuto.
Figura 5b Grafico (con punti uniti da linea) dei primi 12 termini delle successioni
aritmetica e geometrica, con primo elemento uguale a 2 e ragione uguale a –0.8
13