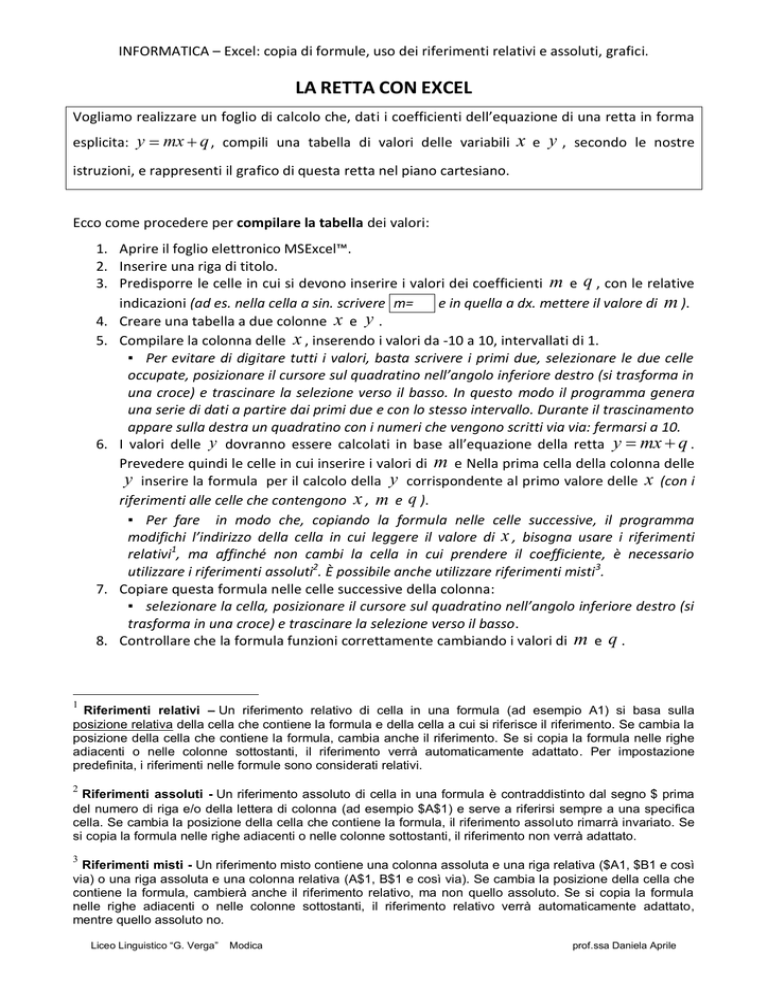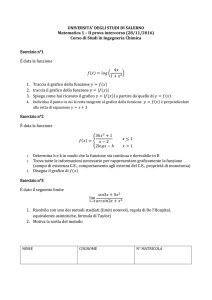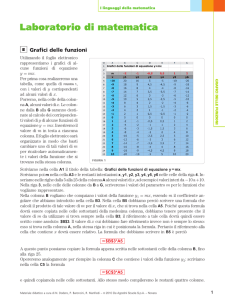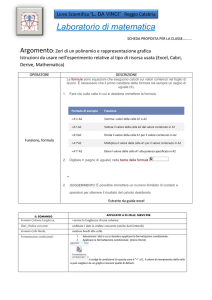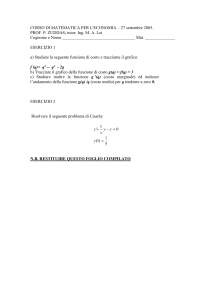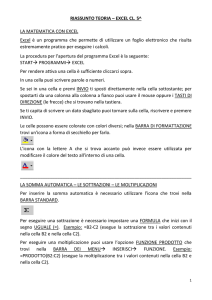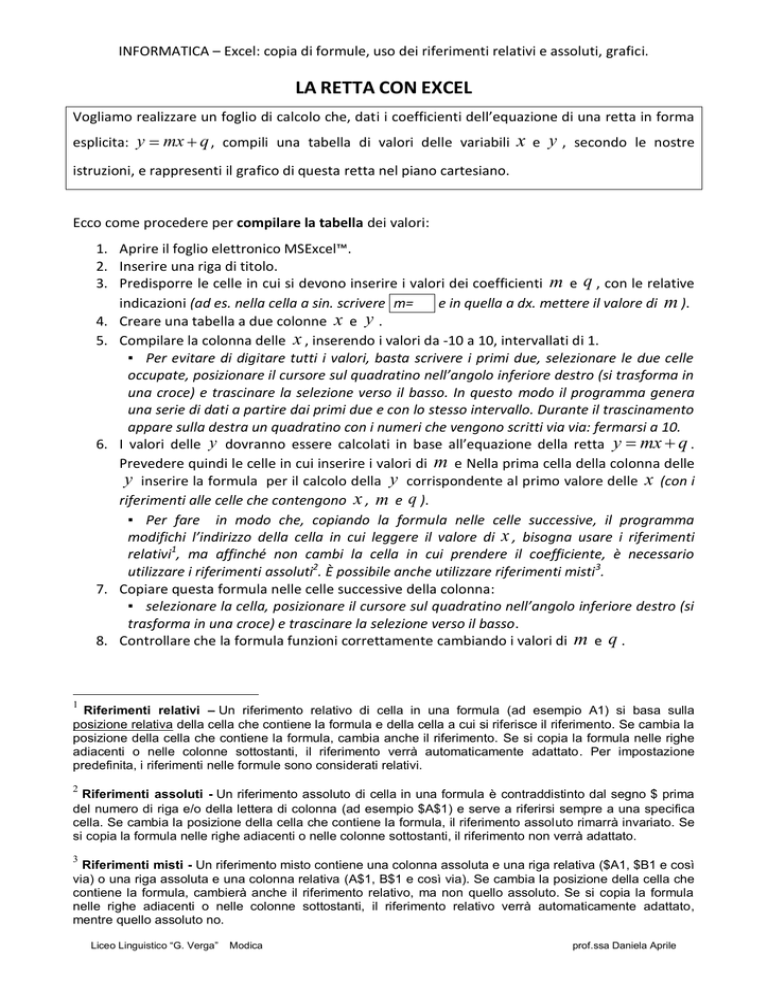
INFORMATICA – Excel: copia di formule, uso dei riferimenti relativi e assoluti, grafici.
LA RETTA CON EXCEL
Vogliamo realizzare un foglio di calcolo che, dati i coefficienti dell’equazione di una retta in forma
esplicita: y
mx q , compili una tabella di valori delle variabili x e y , secondo le nostre
istruzioni, e rappresenti il grafico di questa retta nel piano cartesiano.
Ecco come procedere per compilare la tabella dei valori:
1. Aprire il foglio elettronico MSExcel™.
2. Inserire una riga di titolo.
3. Predisporre le celle in cui si devono inserire i valori dei coefficienti m e q , con le relative
indicazioni (ad es. nella cella a sin. scrivere m=
e in quella a dx. mettere il valore di m ).
y
x
4. Creare una tabella a due colonne e .
5. Compilare la colonna delle x , inserendo i valori da -10 a 10, intervallati di 1.
▪ Per evitare di digitare tutti i valori, basta scrivere i primi due, selezionare le due celle
occupate, posizionare il cursore sul quadratino nell’angolo inferiore destro (si trasforma in
una croce) e trascinare la selezione verso il basso. In questo modo il programma genera
una serie di dati a partire dai primi due e con lo stesso intervallo. Durante il trascinamento
appare sulla destra un quadratino con i numeri che vengono scritti via via: fermarsi a 10.
6. I valori delle y dovranno essere calcolati in base all’equazione della retta y mx q .
Prevedere quindi le celle in cui inserire i valori di m e Nella prima cella della colonna delle
y inserire la formula per il calcolo della y corrispondente al primo valore delle x (con i
riferimenti alle celle che contengono x , m e q ).
▪ Per fare in modo che, copiando la formula nelle celle successive, il programma
modifichi l’indirizzo della cella in cui leggere il valore di x , bisogna usare i riferimenti
relativi1, ma affinché non cambi la cella in cui prendere il coefficiente, è necessario
utilizzare i riferimenti assoluti2. È possibile anche utilizzare riferimenti misti3.
7. Copiare questa formula nelle celle successive della colonna:
▪ selezionare la cella, posizionare il cursore sul quadratino nell’angolo inferiore destro (si
trasforma in una croce) e trascinare la selezione verso il basso.
8. Controllare che la formula funzioni correttamente cambiando i valori di m e q .
1
Riferimenti relativi – Un riferimento relativo di cella in una formula (ad esempio A1) si basa sulla
posizione relativa della cella che contiene la formula e della cella a cui si riferisce il riferimento. Se cambia la
posizione della cella che contiene la formula, cambia anche il riferimento. Se si copia la formula nelle righe
adiacenti o nelle colonne sottostanti, il riferimento verrà automaticamente adattato. Per impostazione
predefinita, i riferimenti nelle formule sono considerati relativi.
2
Riferimenti assoluti - Un riferimento assoluto di cella in una formula è contraddistinto dal segno $ prima
del numero di riga e/o della lettera di colonna (ad esempio $A$1) e serve a riferirsi sempre a una specifica
cella. Se cambia la posizione della cella che contiene la formula, il riferimento assoluto rimarrà invariato. Se
si copia la formula nelle righe adiacenti o nelle colonne sottostanti, il riferimento non verrà adattato.
3
Riferimenti misti - Un riferimento misto contiene una colonna assoluta e una riga relativa ($A1, $B1 e così
via) o una riga assoluta e una colonna relativa (A$1, B$1 e così via). Se cambia la posizione della cella che
contiene la formula, cambierà anche il riferimento relativo, ma non quello assoluto. Se si copia la formula
nelle righe adiacenti o nelle colonne sottostanti, il riferimento relativo verrà automaticamente adattato,
mentre quello assoluto no.
Liceo Linguistico “G. Verga”
Modica
prof.ssa Daniela Aprile
INFORMATICA – Excel: copia di formule, uso dei riferimenti relativi e assoluti, grafici.
9. Se la formula funziona si può passare al grafico, altrimenti bisognerà cercare l’errore e
correggerlo.
Per creare il grafico della funzione:
1. Selezionare le colonne contenenti i valori di x e y, comprese le intestazioni.
2.
3.
4.
5.
6.
7.
8.
9.
Cliccare sul bottone
, oppure dalla barra dei menu: Inserisci /Grafico.
Scegliere il tipo di grafico: Dispersione (XY), linee senza punti.
Seguire le indicazioni dei vari passaggi ed inserire il grafico come oggetto nello stesso foglio.
A questo punto il grafico della retta sarà disegnato, ma di sicuro le scale non saranno uguali
sull’asse delle x e delle y. Allargare o restringere l’area del grafico, agendo sulle “maniglie”
(i quadratini che compaiono sul contorno dell’immagine) laterali o su quelle inferiori o
superiori, fino ad ottenere due assi monometrici.
Controllare che il grafico corrisponda alla retta cambiando i valori di m e di q .
Se tutto funziona si può perfezionare l’aspetto del grafico:
▪ eliminare le linee della griglia (clic col destro sull’area del grafico/Opzioni grafico), o
farle tratteggiate (clic col destro sulla griglia/Formato griglia);
▪ visualizzare la suddivisione degli assi ogni unità (clic col destro sull’asse /Formato asse);
▪ modificare la legenda, i colori della linea, degli assi e dello sfondo, creare bordi...
Si possono a questo punto inserire delle istruzioni per chi userà questo foglio, ad esempio
la spiegazione di cosa fa, o l’indicazione di dove inserire i valori di m e q.
Naturalmente ci si può sbizzarrire cambiando colori e formato dei caratteri, bordi, sfondo
etc.
Liceo Linguistico “G. Verga”
Modica
prof.ssa Daniela Aprile