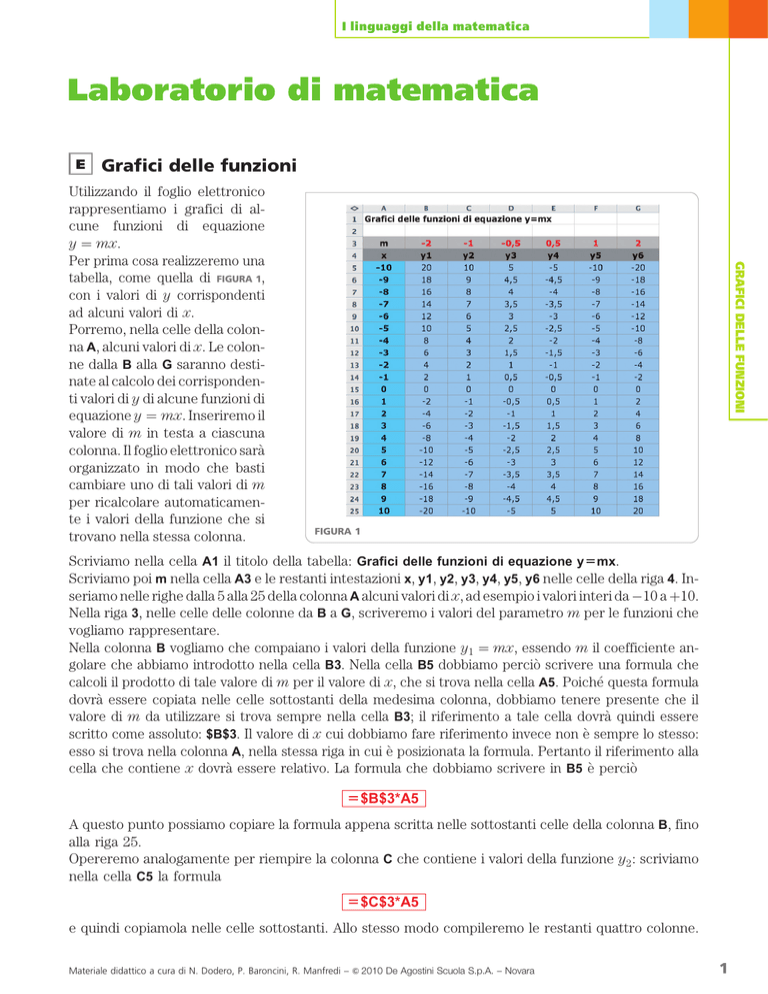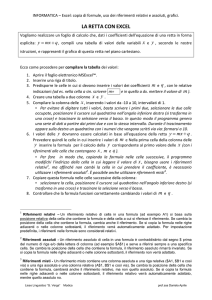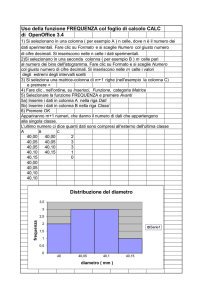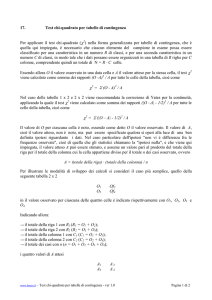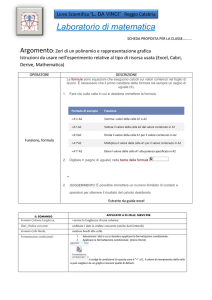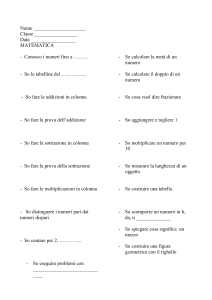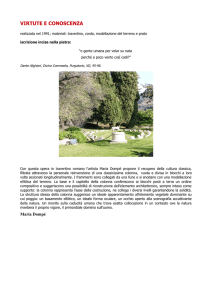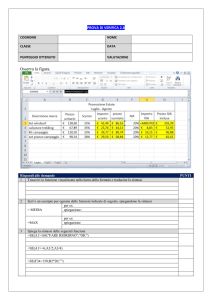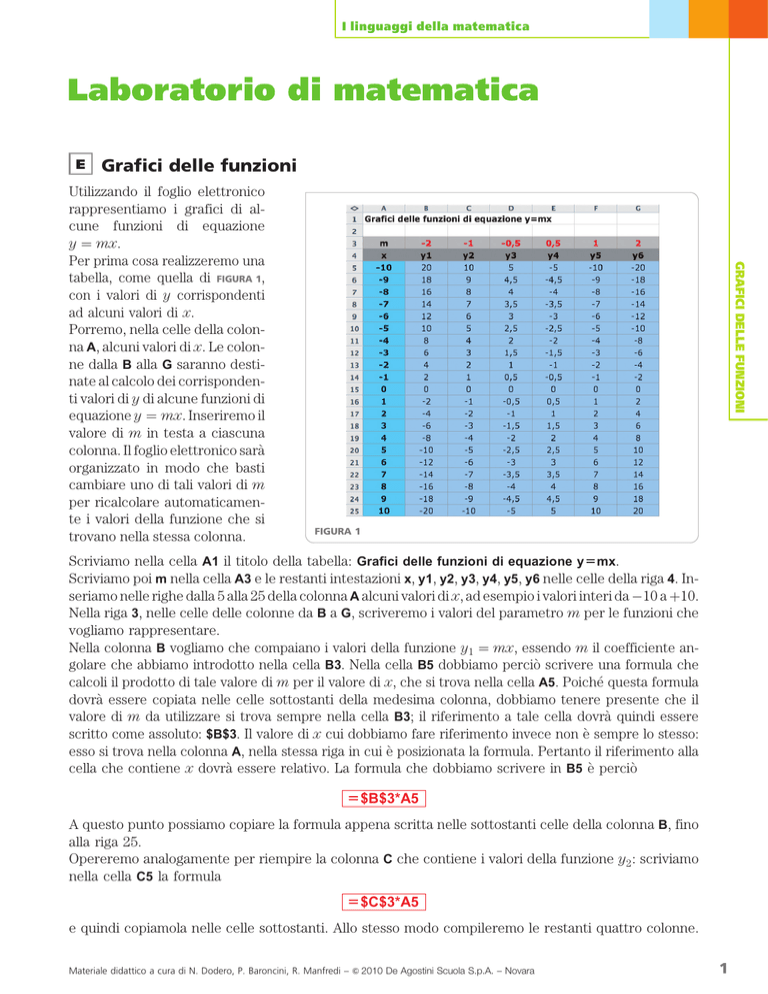
I linguaggi della matematica
E
Grafici delle funzioni
GRAFICI DELLE FUNZIONI
Utilizzando il foglio elettronico
rappresentiamo i grafici di alcune funzioni di equazione
y ¼ mx.
Per prima cosa realizzeremo una
tabella, come quella di FIGURA 1,
con i valori di y corrispondenti
ad alcuni valori di x.
Porremo, nella celle della colonna A, alcuni valori di x. Le colonne dalla B alla G saranno destinate al calcolo dei corrispondenti valori di y di alcune funzioni di
equazione y ¼ mx. Inseriremo il
valore di m in testa a ciascuna
colonna. Il foglio elettronico sarà
organizzato in modo che basti
cambiare uno di tali valori di m
per ricalcolare automaticamente i valori della funzione che si
trovano nella stessa colonna.
FIGURA 1
Scriviamo nella cella A1 il titolo della tabella: Grafici delle funzioni di equazione y=mx.
Scriviamo poi m nella cella A3 e le restanti intestazioni x, y1, y2, y3, y4, y5, y6 nelle celle della riga 4. Inseriamo nelle righe dalla 5 alla 25 della colonna A alcuni valori di x, ad esempio i valori interi da 10 a þ10.
Nella riga 3, nelle celle delle colonne da B a G, scriveremo i valori del parametro m per le funzioni che
vogliamo rappresentare.
Nella colonna B vogliamo che compaiano i valori della funzione y1 ¼ mx, essendo m il coefficiente angolare che abbiamo introdotto nella cella B3. Nella cella B5 dobbiamo perciò scrivere una formula che
calcoli il prodotto di tale valore di m per il valore di x, che si trova nella cella A5. Poiché questa formula
dovrà essere copiata nelle celle sottostanti della medesima colonna, dobbiamo tenere presente che il
valore di m da utilizzare si trova sempre nella cella B3; il riferimento a tale cella dovrà quindi essere
scritto come assoluto: $B$3. Il valore di x cui dobbiamo fare riferimento invece non è sempre lo stesso:
esso si trova nella colonna A, nella stessa riga in cui è posizionata la formula. Pertanto il riferimento alla
cella che contiene x dovrà essere relativo. La formula che dobbiamo scrivere in B5 è perciò
=$B$3*A5
A questo punto possiamo copiare la formula appena scritta nelle sottostanti celle della colonna B, fino
alla riga 25.
Opereremo analogamente per riempire la colonna C che contiene i valori della funzione y2 : scriviamo
nella cella C5 la formula
=$C$3*A5
e quindi copiamola nelle celle sottostanti. Allo stesso modo compileremo le restanti quattro colonne.
Materiale didattico a cura di N. Dodero, P. Baroncini, R. Manfredi – & 2010 De Agostini Scuola S.p.A. – Novara
1
I linguaggi della matematica
Abbiamo cosı̀ ottenuto una tabella in cui sono riportati i valori delle funzioni di equazioni y ¼ mx, corrispondenti ai valori di m che abbiamo scritto in testa a ciascuna colonna. Osserviamo che se modifichiamo uno o più valori di m, i valori di y presenti nella tabella vengono ricalcolati immediatamente dal
programma.
PER APPROFONDIRE
GRAFICI DELLE FUNZIONI
Per compiere più rapidamente le operazioni descritte avremmo potuto usare gli indirizzi relativi e assoluti
nella formula scritta nella cella B5 in un modo più «sofisticato».
Osserviamo che il coefficiente angolare si trova sempre nella riga 3, ma in colonne diverse. Perciò il riferimento a m può essere scritto come B$3 ossia premettendo il simbolo $ solo al riferimento della riga. In
questo modo nelle successive operazioni di copiatura della formula verrà aggiornato solo il riferimento alla
colonna, che non è preceduto dal simbolo $, mentre il riferimento alla riga 3 non sarà cambiato.
Analogamente, il valore di x si trova sempre nella colonna A, ma in righe diverse. Dunque, il riferimento al
valore di x nella formula della cella B5 può essere scritto come $A5, ossia premettendo il simbolo $ solo
al riferimento della colonna. Nelle successive operazioni di copiatura della formula verrà aggiornato solo il
riferimento alla riga, che non è preceduto dal simbolo $, mentre il riferimento alla colonna A non sarà
cambiato.
=B$3*$A5
Nella cella B5 possiamo quindi scrivere la formula
Copiamo poi questa formula nelle sottostanti celle della colonna B. Quindi selezioniamo tutte le celle dalla
B5 alla B25 e, trascinando il quadrato di trascinamento, copiamo tali celle anche nelle colonne a destra,
dalla C alla G.
Per rappresentare i grafici di queste funzioni selezioniamo le celle in cui sono contenuti i dati, trascinando il puntatore del mouse dalla cella A4 alla cella G25. Quindi dal menu Inserisci scegliamo Grafico oppure facciamo clic sul pulsante denotato dall’icona
(l’icona può cambiare nelle diverse versioni del foglio elettronico). Saremo guidati nella creazione del grafico da una serie di finestre di dialogo; si ricordi, nella prima finestra, di scegliere Dispersione XY e di selezionare il tipo di grafico in cui
i punti sono uniti da segmenti.
In questa fase potremo anche
inserire dei commenti per migliorare la leggibilità del grafico.
Terminata questa procedura
guidata apparirà il grafico (FIGURA 2). A questo punto possiamo
rappresentare quante funzioni
di equazione y ¼ mx vogliamo:
basta infatti modificare i valori
di m, il grafico viene automatiFIGURA 2
camente aggiornato.
PER APPROFONDIRE
Il foglio elettronico sceglie automaticamente la scala con cui rappresentare il grafico, in modo che tutte le
curve siano disegnate interamente. Questo automatismo può però ingannarci: quando si cambiano alcuni
dati il grafico viene modificato automaticamente ma, se non facciamo attenzione ai numeri che compaiono
accanto agli assi, può sembrare che il grafico sia rimasto immutato.
Per questo motivo può essere utile disattivare questo automatismo. Portiamo il puntatore del mouse sull’asse y (verticale) del grafico e premiamo il pulsante destro del mouse. Appare un menu da cui scegliamo
la voce Formato assi. Nella finestra che compare scegliamo l’etichetta Scala. Facendo clic con il mouse
togliamo i segni di spunta che compaiono a sinistra delle diverse caselle. In questo modo abbiamo disattivato la scala automatica. Adesso possiamo inserire nelle varie caselle i valori che riteniamo opportuni: il
programma non li cambierà più. Particolarmente importanti sono i valori delle caselle Minimo e Massimo,
che indicano l’intervallo dei valori di y che vengono rappresentati nel grafico.
Materiale didattico a cura di N. Dodero, P. Baroncini, R. Manfredi – & 2010 De Agostini Scuola S.p.A. – Novara
2