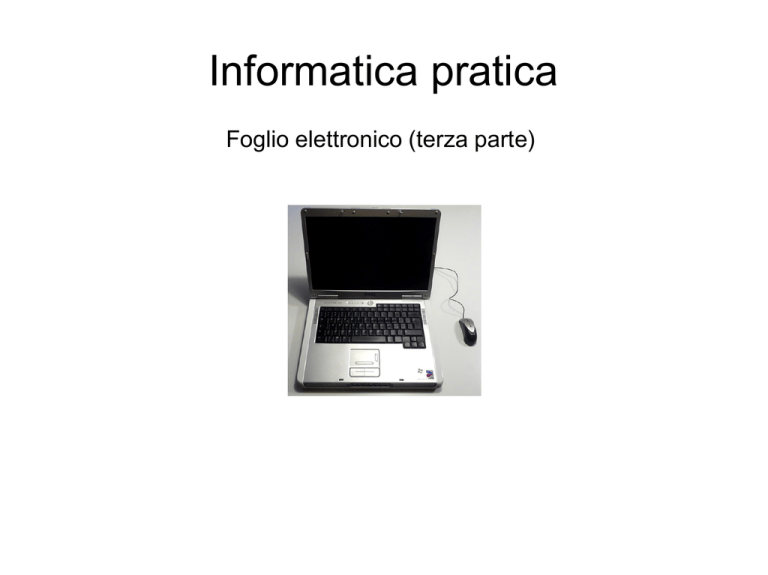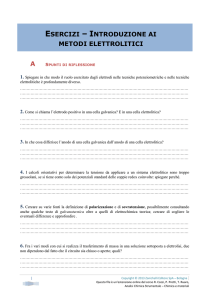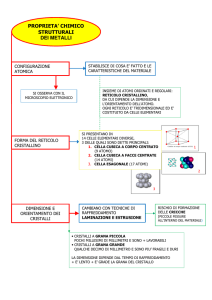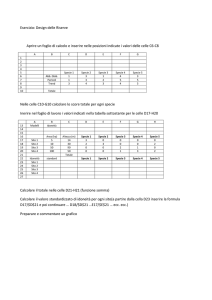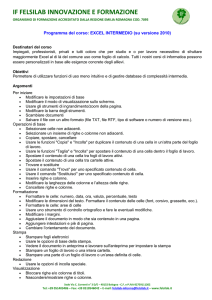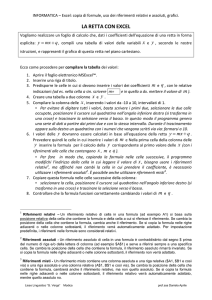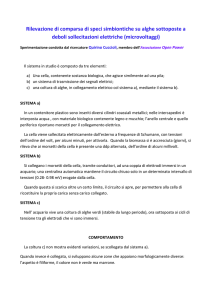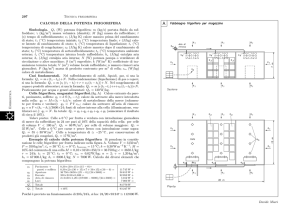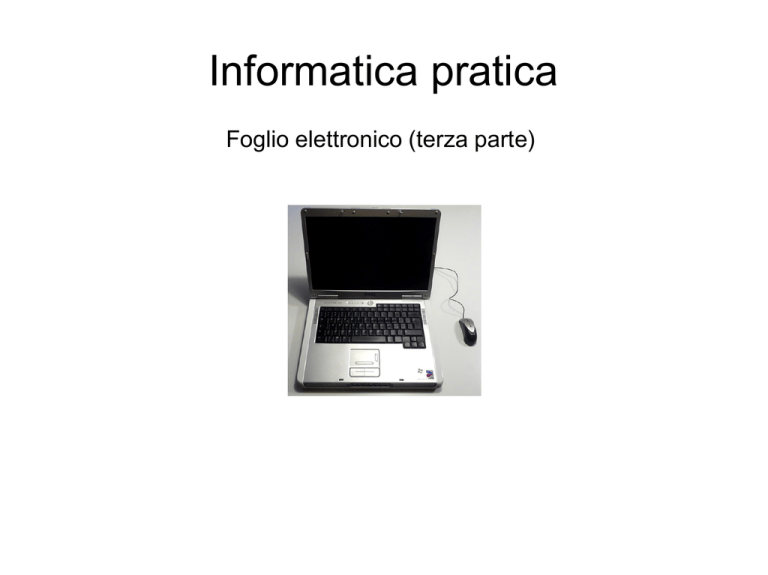
Informatica pratica
Foglio elettronico (terza parte)
Riassunto della puntata precedente
Abbiamo visto:
●
●
Le differenze fra la nuova e la vecchia versione di Microsoft
Excel
I comandi di formato delle celle
Insieme abbiamo provato a:
●
Fare una tabellina semplice (tipo il programma
dell'università)
●
Salvarla in posto scelto da noi
●
Riaprire la tabellina salvata e modificarla
Le operazioni di base
Mentre le operazioni avanzate sono oggetto del corso
avanzato, le operazioni di base che si possono fare con il
foglio elettronico sono alla portata di tutti. In pratica è
(quasi) come giocare alla battaglia navale. Ad esempio,
la formula per sommare i numeri contenuti in due celle è:
=A1+C3
Se nella cella A1 c'è il numero 7 e nella cella C3 c'è il
numero 3, nella cella in cui ho inserito la formula
comparirà il numero 10
Qui scrivo
la formula
Quando schiaccio
“invio”, qui compare
il numero 34
La cella in cui posso scrivere è quella evidenziata
Le quattro operazioni
I simboli da usare per le quattro operazioni sono:
●
Somma
●
Differenza
●
Prodotto
●
Divisione
+
*
/
Per operazioni complesse usare le parentesi, come ci
hanno insegnato alle medie, ad es:
=A1*(B2+B3)
La funzione copia
Con il foglio elettronico si possono facilmente copiare le
formule ripetitive con i comandi “copia” e “incolla”.
=B3+B4
Mi porto su B6 e faccio “copia”, mi sposto su C6 e faccio
“incolla”. La formula in C6 diventa =C3+C4
Indirizzi relativi
●
●
●
Come abbiamo visto quando copiamo una formula da
una cella all'altra, questa viene adattata alla nuova
posizione: ciò è molto comodo perchè ci evita di
scrivere molte volte la stessa formula.
Questo avviene perchè nelle formule viste fino ad ora
scrivevamo l'indirizzo (es: =A1) in modo relativo alla
posizione in cui la formula stessa era inserita (è il
modo più utilizzato)
C'è anche un altro modo di specificare gli indirizzi
delle celle, che, come vedremo fra poco, è utile in certi
casi
Esempio con indirizzo assoluto
In questo caso non voglio che venga “adattato” l'indirizzo
della cella in cui è riportato il valore dell'IVA
=$B$2*B5
Quando copio la formula indicata e la incollo in C6,
la formula viene adattata in =$B$2*B6
Indirizzo assoluto
Quando non si vuole che l'indirizzo di una cella contenuto
in una formula da copiare venga modificato, si individua
la cella nel modo visto nell'esempio precedente ( $B$2).
In altre parole nella formula (prima che sia copiata) si
deve usare l'indirizzo assoluto, che si indica con il
simbolo $. Ad esempio: =$A$1 Questo indirizzo non
viene modificato dalla funzione “copia” / “incolla”
L'indirizzo può essere assoluto sia per riga sia per
colonna ($A$1) o solo per la riga (A$1) o solo per la
colonna ($A1)
Le funzioni più semplici
Oltre alle quattro operazioni si possono usare molte
funzioni, di vario tipo:
●
Matematica
●
Logica
●
Statistica
●
Testo
●
Ecc.
Vedremo solo la funzione somma di molte celle, che è
decisamente comoda. Es:
=SOMMA(B5:B87) calcola la somma di tutte le celle
allineate dalla cella B5 alla cella B87 comprese
Iniziamo con i numeri e le formule
Proviamo insieme a:
●
Fare la somma di 2 numeri, poi cambiamo i numeri di
partenza e vediamo cosa succede
●
Fare una operazione con le parentesi
●
Vedere cosa succede con la funzione “copia” e “incolla”
●
●
cambiare la formula usando l'indirizzo assoluto e vediamo
cosa succede con la funzione “copia” e “incolla”
Usare la funzione somma di molti numeri
Facciamo una tabella con calcoli
Con le poche cose che abbiamo imparato, siamo già
capaci di costruire una tabellina per i conti di casa:
●
●
Mettiamo un titolo
Mettiamo nelle righe qualche capitolo di spesa (es:
alimentari, bollette, auto, ecc.)
●
Mettiamo nelle colonne i mesi (Gen, Feb, Mar, Apr, ecc)
●
Aggiungiamo la colonna dei totali per ogni voce di spesa
●
Aggiungiamo la riga dei totali per mese
Volendo, possiamo poi elaborare il tutto per renderlo più completo,
ad esempio aggiungendo in testa la linea dei ricavi e sotto la
differenza fra ricavi e costi totali del mese, ecc. Il procedimento e
gli strumenti usati sono sempre gli stessi.
Spese di casa