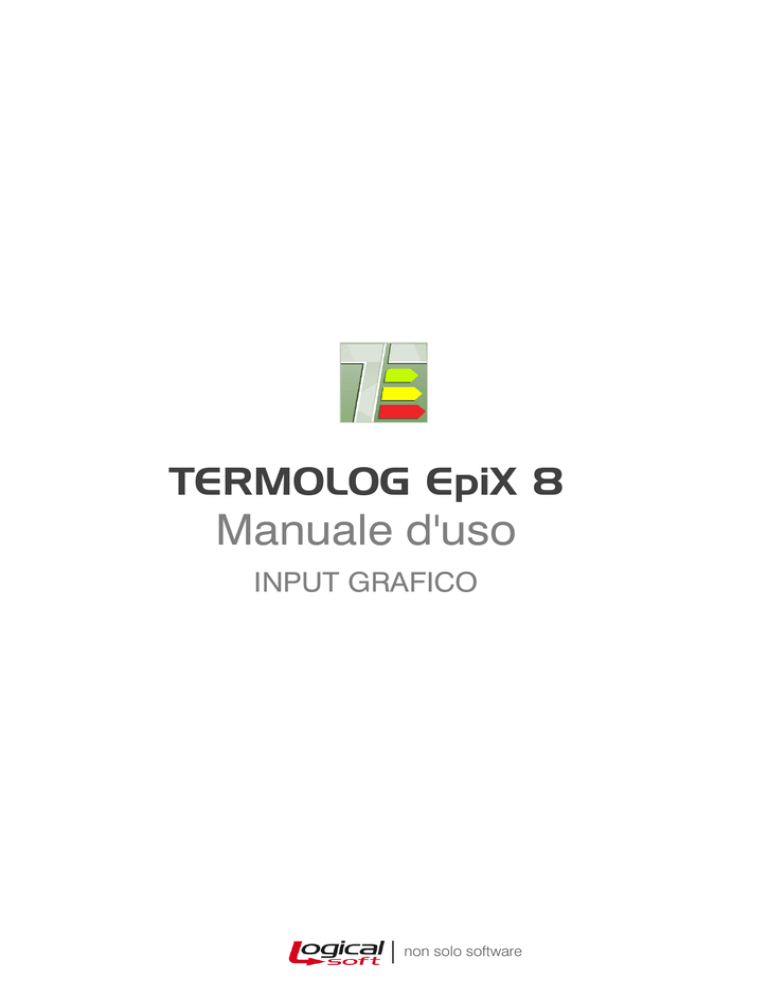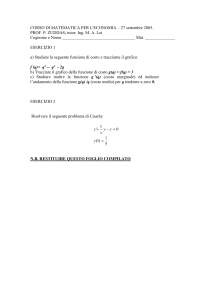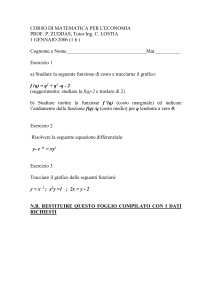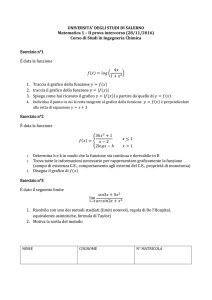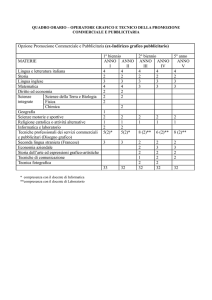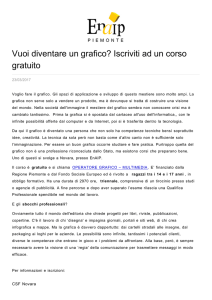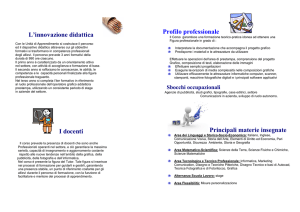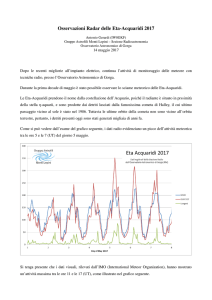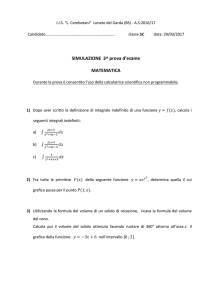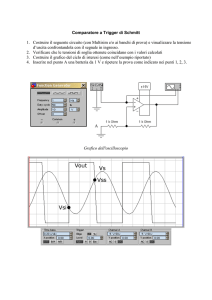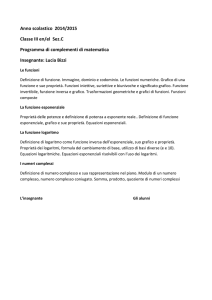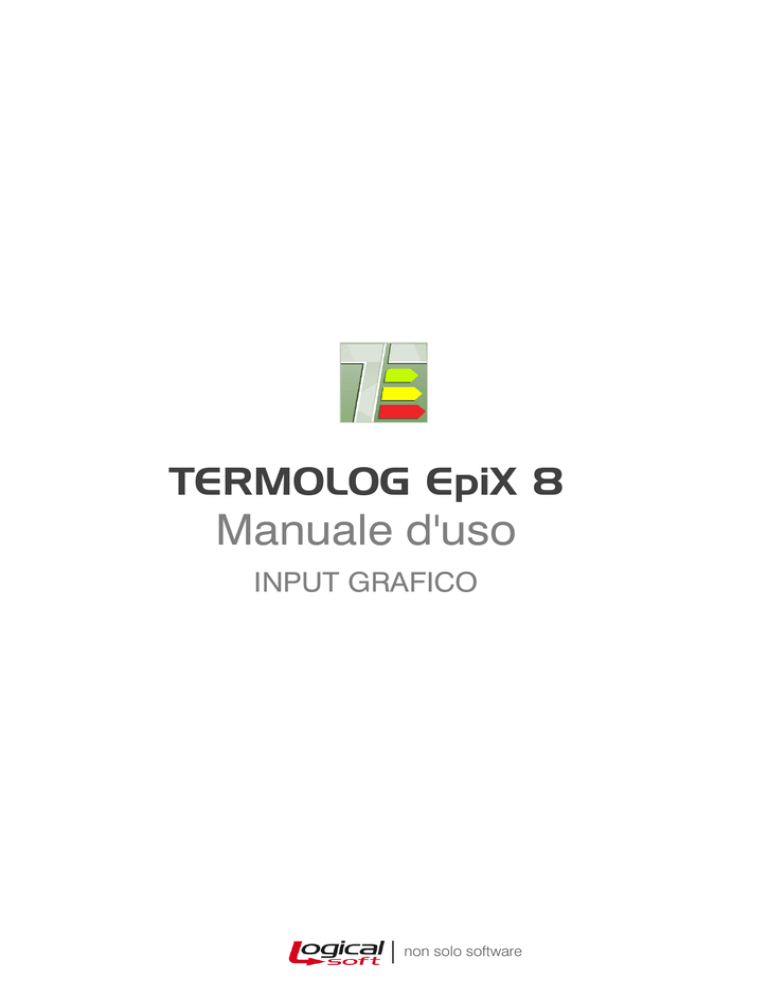
TERMOLOG EpiX 8
Manuale d'uso
INPUT GRAFICO
non solo software
TERMOLOG EpiX – Input Grafico
TERMOLOG
MANUALE D’USO
Copyright 2016 Logical Soft s.r.l. – Via Garibaldi, 253 – 20832 Desio (MB)
www.logical.it
Proprietà letteraria e tutti i diritti riservati a Logical Soft. La struttura e il contenuto del presente testo non possono essere riprodotti,
neppure parzialmente, salvo espressa autorizzazione della società.
Benché Logical Soft abbia curato con attenzione la stesura del volume, declina ogni responsabilità per possibili errori od omissioni,
nonché per eventuali danni riconducibili all’uso delle informazioni ivi contenute.
Ultima revisione: giovedì 1 giugno 2017
www.logical.it
2
TERMOLOG EpiX – Input Grafico
Indice
Introduzione
I
Premessa ................................................................................................................................................
II
Consultazione del manuale e guida online ..............................................................................................
1_ Come iniziare
1.1
Indicazioni generali ........................................................................................................................ pag.7
1.2
Comandi di base............................................................................................................................ pag.8
1.3
Livelli
1.4
Visualizzazione 3D ...................................................................................................................... pag.11
1.5
Comandi rapidi ............................................................................................................................ pag.12
1.6
Riconoscimento degli elementi
.......................................................................................................................................... pag.8
.............................................................................................. pag.12
2_ Pannelli di controllo
2.1
Edificio ........................................................................................................................................ pag.14
2.2
DXF-DWG-immagini ..................................................................................................................... pag.14
2.3
IFC
2.4
Layers e Filtri di selezione ............................................................................................................ pag.15
2.5
Archivio
................................................................................................................................. pag.16
2.6
Inserisci
................................................................................................................................. pag.16
2.7
Proprietà
............................................................................................................................... pag.17
2.8
Visualizzazione
........................................................................................................................................ pag.15
...................................................................................................................... pag.17
3_ Strumenti
3.1
Locali, pavimenti, soffitti o coperture ............................................................................................ pag.19
3.2
Pareti
3.3
Funzioni generali .......................................................................................................................... pag.23
........................................................................................................................................ pag.21
4_ Elementi dell’involucro
4.1
Pareti
........................................................................................................................................ pag.24
4.2
Pavimenti e soffitti ........................................................................................................................ pag.32
4.3
Coperture ..................................................................................................................................... pag.36
4.4
Finestre, lucernari e porte ............................................................................................................. pag.39
4.5
Elementi vetrati verticali ................................................................................................................ pag.42
5_ Ponti Termici
5.1
Ponti termici orizzontali ................................................................................................................ pag.43
5.2
Ponti termici verticali .................................................................................................................... pag.44
5.3
Wizard Ponti Termici .................................................................................................................... pag.45
6_ Locali/Ambienti
6.1
Locali riscaldati .............................................................................................................................pag.47
www.logical.it
3
TERMOLOG EpiX – Input Grafico
6.1
Ambienti non riscaldati, serre solari o edifici cofinanti .................................................................. pag.49
7_ Ombreggiamenti
7.1
Ostacoli........................................................................................................................................ pag.51
7.3
Aggetti orizzontali ......................................................................................................................... pag.53
7.4
Aggetti verticali............................................................................................................................. pag.54
7.5
calcolo automatico degli ombreggiamenti ................................................................................... pag.55
8_ Importazione di un’immagine o PDF
8.1
importazione di un’immagine ....................................................................................................... pag.59
8.2
importazione di un PDF ................................................................................................................ pag.59
9_ Importazione di un file DXF-DWG
9.1
Regole generali e preparazione del disegno ................................................................................ pag.61
9.2
Importazione come sfondo .......................................................................................................... pag.62
9.3
importazione con associazione automatica delle strutture ........................................................... pag.63
10_ Importazione di un file IFC
10.1 Regole generali per la modellazione ............................................................................................ pag.65
10.2 importazione del file IFC ............................................................................................................... pag.65
10.3 Note sull’esportazione del file IFC dai principali software BIM ...................................................... pag.69
11_ Calcola, Stampa, Esporta
11.1 Calcola ........................................................................................................................................ pag.71
11.2 Stampa ed Esporta ..................................................................................................................... pag.71
www.logical.it
4
TERMOLOG EpiX – Input Grafico
I Premessa
Interfaccia iniziale di TERMOLOG EpiX 8
TERMOLOG EpiX 8
TERMOLOG EpiX 8 è un software professionale studiato per il calcolo delle dispersioni termiche, dei fabbisogni e dei consumi
energetici degli edifici civili ed industriali, ai sensi dei decreti D.L. 192/05, 311/06, D.P.R. 59/09, D.M. 26-06-2009, L.90/2013,
D.M. 26-06-2015 (Linee Guida Nazionali per la certificazione energetica degli edifici e Decreto Requisiti Minimi), delle più
recenti norme UNI (UNI TS 11300) e di alcune normative regionali (Lombardia, Emilia Romagna, Piemonte, Liguria, Sicilia,
Provincia di Trento, Comune di Roma, ecc…). E’ inoltre in grado di eseguire le verifiche di legge sul comportamento
termoigrometrico e di sfasamento termico delle strutture opache.
TERMOLOG EpiX 8 è indirizzato a chiunque si occupi di calcolo per il fabbisogno energetico degli edifici: dall’ingegnere al
geometra, dall’architetto al termotecnico, dal progettista al certificatore energetico. Grazie alla sua interfaccia semplice e
intuitiva TERMOLOG EpiX 8 è inoltre uno strumento particolarmente adatto per scopi didattici, utile pertanto a studenti di
ingegneria, architettura e istituti per geometri.
L'interfaccia del programma è stata rinnovata in questa nuova versione, con lo scopo di rendere più razionale e immediato
l’inserimento dei dati di ingresso necessari per svolgere le elaborazioni. La nuova impostazione permette di diminuire
significativamente il tempo di apprendimento per l’utilizzo del software, rendendo l’utente subito produttivo. Lo stato di
avanzamento del progetto e della relazione è sempre in primo piano. I comandi principali sono accessibili con pochi click e
diverse procedure guidate aiutano anche l’utente meno esperto.
www.logical.it
5
TERMOLOG EpiX – Input Grafico
II Consultazione del manuale e guida online
TERMOLOG EpiX 8 è stato ideato per avere un’interfaccia intuitiva, rispettando la logica che seguirebbe un professionista nella
compilazione di una relazione tecnica o di un attestato di certificazione.
Questo manuale è stato pensato sia per essere letto consecutivamente, sia per essere consultato a partire da uno specifico
argomento dell’indice.
Il presente manuale e la guida in linea sono sempre in fase di aggiornamento, elaborazione e sviluppo per essere arricchite di
nuove sezioni o adeguate a cambiamenti normativi.
Il sistema di Autoupdate aggiorna periodicamente e gratuitamente agli utenti anche eventuali nuove copie del presente testo,
contenenti modifiche o ampliamenti. Alternativamente è possibile scaricare la versione più aggiornata del manuale dalla sezione
Download del sito www.logical.it.
CONVENZIONE DEL MANUALE
Per facilitare la lettura di questo testo si illustra un’importante convenzione di scrittura.
TESTO IMPORTANTE
Nel manuale le parti di testo più importanti sono sottolineate da uno sfondo giallo e bordo nero.
www.logical.it
6
TERMOLOG EpiX – Input Grafico
1.COME INIZIARE
1.1
Indicazioni generali
E’ possibile accedere all’input grafico di TERMOLOG attraverso il menù Involucro e quindi selezionando il comando Grafico , in
alternativa è possibile accedere direttamente con il comando rapido
Una volta aperta, la schermata si presenta nel seguente modo e si compone di un ambiente di lavoro, dei comandi di
modellazione grafica nella fascia superiore e delle pannelli di controllo nella fascia laterale destra:
Schermata principale dell’input grafico
ATTENZIONE: prima di iniziare a modellare l’edificio è opportuno verificare il filo di riferimento delle strutture che è stato
impostato, in modo tale da disegnare coerentemente il modello. È possibile in ogni momento verificare o modificare il filo
di riferimento tramite l’apposito comando:
www.logical.it
7
TERMOLOG EpiX – Input Grafico
1.2
Strumenti di base
Nella sezione strumenti sono presenti i comandi per le azioni principali nella navigazione del modello energetico disegnato.
modalità selezione: cliccando sul pulsante si passa alla modalità di selezione, con la quale è possibile selezionare gli
elementi dell’edificio vuisualizzati nell’area di lavoro.
modifica elementi selezionati: dopo aver selezionato qualsiasi elemento, cliccando su questo comando si apre la
schermata delle impostazioni legate all’elemento stesso.
cancella elementi selezionati:
annulla/ripeti l’ultimo comando
zoom su tutto l’edificio: il comando consente di visualizzare nell’area di lavoro tutte le strutture modellate sul livello
corrente
zoom a finestra: consente di selezionare un’area di lavoro di cui si vuole eseguire uno zoom a tutto schermo
pan del disegno: attivando il comando e cliccando con il pulsante sinistro del mouse è possibile muoversi all’interno
dell’area di lavoro. N.B. se è attiva la modalità di selezione è possibile utilizzare il pan tenendo premuto il tasto centrale del
mouse (rotella)
analizza: lanciando lo strumento analizza TERMOLOG efettua un controllo sul modello energetico disegnato ed evidenzia
eventuali errori di modellazione:
N.B.
1.3
per gli strumenti di modellazione si faccia riferimento al capitolo 3
Livelli
Per iniziare la modellazione dell’edificio con l’input grafico è necessario impostare inizialmenti i livelli di disegno.
Al primo accesso nell’input grafico viene visualizzata automaticamente la schermata di impostazione del livello, per aggiungere ulteriori
livelli ad un edificio selezionare il comando specifico
superiore della piano di lavoro di lavoro.
e ripetere l’operazione. Ogni livello aggiunto verrà visualizzato nella parte
www.logical.it
8
TERMOLOG EpiX – Input Grafico
Definizione dei livelli:
Schermata di Impostazione del Livello
Le informazioni da specificare sono:
Nome livello
Inserisci: occorre specificare se il livello da inserire verrà posizionato prima o dopo un livello già presente.
Altezza Netta (Hn): altezza netta del livello
Pavimento (HP): specificare lo spessore della soletta di pavimento e il verso di dispersione
Soffitto (HS): specificare lo spessore della soletta di soffitto e il verso di dispersione
ATTENZIONE: il verso di dispersione di pavimento e soffitto influiscono sul conteggio delle altezze del livello e delle pareti. A
seconda del verso di dispersione infatti viene considerato l’intero spessore o metà dello spessore della soletta.
Esterno: intero spessore
Terreno: intero spessore
Zona non riscaldata: intero spessore
Appartamento riscaldato da altro impianti: metà dello spessore
Appartamento riscaldato da stesso impianto: metà dello spessore
Locale interno alla zona: metà dello spessore
Quota piano: la quota del ivello inserito è calcolata in base alle indicazioni fornite nei livelli sottostanti, per il primo livello inserito
viene attribuita di default una quota piano a 0,00 m.
ATTENZIONE: il valore della quota piano è calcolato dalla somma dell’altezza netta Hn e lo spessore del soffitto HS: Quota piano=
Hn + HS
Il valore della quota piano non è modificabile a meno di specificare ‘Quote di piano libere’ .
Quote dei piani libere: questo comando permette di specificare la quota alla quale si posiziona il livello, svincolandolo quindi da
quelli sottostanti. Questo strumento è utile nella definizione di piani sfalsati o per la definizione di locali a doppia altezza.
Attivando quindi la spunta sul comando è possibile specificare la quota di partenza del livello
Copia lo sfondo dal livello: riporta lo sfondo contenuto nel livello selezionato, permettendo di avere un riferimento comune.
Copa le strutture e i locali dal livello: riporta tutte le strutture e ilocali presenti nel livello selezionato al livello corrente.
Confermando con OK la definizione del livello comparirà a video la schermata di lavoro sulla quale iniziare a modellare. Per modificare a
posteriori le impostazioni di livello è possibile accedere alla schermata facendo doppio clic sull’icona del livello in alto a sinistra.
Allineare i livelli
I livelli creati nell’input grafico di TERMOLOG possono in qualsiasi momento essere allineati tra loro. Ai fini del calcolo delle strutture
disperdenti dell’involucro non è strettamente necessario che tutti i piani dell’edificio siano allineati tra loro a livello grafico, tuttavia una
www.logical.it
9
TERMOLOG EpiX – Input Grafico
corretta impostazione permette di tenere sotto controllo l’intero modello, oltre che essere fondamentale nel caso di calcolo automatico
degli ombreggiamenti.
TERMOLOG mette a disposizione un comando rapido per allineare i livelli a partire da un punto di riferimento dello sfondo. La presenza di
uno sfondo di riferimento è dunque una prerogativa necessaria per l’utilizzo del comando.
Per allineare i livelli seguire la seguente procedura:
1.
Accedere all’input grafico di TERMOLOG
2.
Posizionarsi sul livello da allineare nella vista 2D
3.
Cliccare tasto destro e quindi il comando Allinea il livello corrente…
Compare la seguente schermata dove è possibile selezionare un qualsiasi livello di riferimento e specificare i punti dei livelli da
sovrapporre.
4.
Confermare con OK
ATTENZIONE:
allineando i livelli vengono spostati sia lo sfondo che le strutture disperdenti presenti sul livello. È quindi consigliabile,
prima di iniziare a modellare l’involucro, creare la struttura dei livelli allineando preventivamente gli sfondi.
Importando uno sfondo DXF-DWG TERMOLOG legge in automatico le coordinate del file CAD. Impostando quindi lo
stesso riferimento nei file DXF_DWG dei vari Livelli, dopo l’importazione in TERMOLOG questi risulteranno in automatico
allineati.
www.logical.it
10
TERMOLOG EpiX – Input Grafico
VISUALIZZAZIONE 3D
Per accedere alla visualizzazione tridimensionale el livello selezionare il comando
:
L’ambiente tridimensionale di TERMOLOG mette a disposizione alcuni elementi che ne facilitano la navigazione:ù
Home: riporta alla visulizzazione prospettica dell’intero edificio modellato;
Magnyfing Glass: ingrandisce un’area circolare in corrispondenza del cursore:
Zoom Window: ingrandisce una finestra di selezione disegnata sul modello;
Zoom: tenendo premuto il pulsante sinistro del mouse è possibile e muovendosi verso l’alto ci si avvicina al modello,
muovendosi verso il basso ci si allontana dal modello:
Pan: tenendo premuto il pulsante sinistro del mouse si sposta la visualizzazione dell’area di lavoro mantenendo invarita
l’angolazione corrente
Rotate: tenendo premuto il pulsante sinistro del mouse si può ruotare la visualizzazione del modello;
Zoom Fit: riporta alla visualizzazione dell’intero edificio modellato mantenendo l’inquadratura corrente.
www.logical.it
11
TERMOLOG EpiX – Input Grafico
È inoltre possibile ruotare in modo rapido la visualizzazione del modello utilizzando il cubo posto in alto a sinistra
nell’area di lavoro, immaginando il modello dell’edificio riposto al centro del cubo. Selezionando il centro delle facce del cubo si ottiene una
visualizzazione ortogonale del modello, variabile in base alla faccia selezionata (Top, Bottom, Front, Back, Left, Right). Selezionando gli
spigoli o gli angoli del cubo si muove la visione prospettica.
Opzioni 3D
All’interno della visualizzazione tridimensionale sono disponibili alcune opzioni che facilitano il controllo degli elementi dell’edificio durante
la modellazione, come la visualizzazione della sola copertura, di copertura e locali o del livello corrente.
Inoltre è possibile scattare 4 immagini del modello tridimensionale da inserire nella stampa della Relazione del modello energetico. Per
farlo è necessario selezionare il comando Salva immagine. TERMOLOG salva fino a quattro immagini diverse da introdurre nel modello di
stampa; la quinta immagine salvata verrà sovrascritta alla prima e così via. Il comando Elimina le immagini permette l’eliminazione di tutte
le foto del modello 3D archiviate.
1.5
Comandi rapidi
Di seguito vengono riportati i comandi rapidi da tastiera per velocizzare la modellazione grafica dell’edificio.
1.6
Tasto ‘z’ : esegue uno zoom sull’area di lavoro in modo da comprendere tutti gli elementi disegnati graficamente.
Barra spaziatrice: cambia la posizione del filo di riferimento di una parete sia durante il tracciamento che a posteriori.
Ctrl + Z: annulla l’ultima operazione effettuata.
Ctrl + click: questo comando rapido attiva la selezione di tutti gli elementi uguali a quello selezionato. Se si applica per esempio
su una parete, verranno selezionate tutte le pareti della stessa tipologia.
Ctrl + A: questo comando attiva la selezione di tutti gli elementi del livello presenti sui Layers attivi. Non verranno quindi
selezionati elementi posizionati su layers spenti.
Riconoscimento degli elementi
La finalità ultima della modellazione in input grafico dell’edificio è quella di ottenere tutti gli elementi disperdenti che concorrono alla
definizione e quindi al calcolo del modello. Gli elementi disperdenti devono essere associati ai locali delle zone termiche nelle quali si è
diviso l’edificio, per fare questo è necessario modellare i locali graficamente in modo che siano a contatto con tutti gli elementi interessati
dal locale stesso. Infatti un prerequisito fondamentale affinché gli elementi modellati siano riconosciuti, e quindi rientrino nel calcolo, è il
contatto con il locale.
Le pareti devono essere quindi spezzate in corrispondenza di setti interni che delimitano locali differenti, in modo tale che ad ogni locale
possa essere attribuita la superficie di parete corretta. Al contrario pavimenti, soffitti e coperture possono essere modellati interamente,
saranno i locali ad attribuire in automatico la porzione di superficie corrispondente ad ognuno.
N.B. la superficie lorda in pianta dei solai viene calcolata sommando alla superficie netta del locale, la superficie in pianta delle pareti
associate al locale, presa per intero o dimezzata a seconda del verso di dispersione delle pareti stesse.
www.logical.it
12
TERMOLOG EpiX – Input Grafico
2. PANNELLI DI CONTROLLO
Per agevolare la creazione del modello dell’edificio, TERMOLOG mette a disposizione diversi ausili per la selezione e la modica dei dati; in
particolare verranno descritti in questo paragrafo i pannelli posti nella parte destra della schermata visibile dal menù Involucro:
Pannelli laterali
www.logical.it
13
2.1
Pannello Edificio
Questo pannello contiene il riepilogo di tutti gli elementi
modellati aal’interno del livello corrente.
Selezionando un elemento del pannello verrà visualizzato il
corrispondente elemento nell’area di lavoro, sia
bisdimensionale che nella vista 3D.
2.2
Pannello DXF-DWG-immagini
Questo pannello permette di selezionare i file da importare
in TERMOLOG Epix7.
Di seguito riportiamo le tipologie di file che possono essere
importate: DXF, DWG, BMP, JPEG, PNG, WMF, EMF
Comandi per l’importazione:
selezionare la cartella contenente i file da
importare con l’apposito comando
Selezionare il file da importare
permette di importare il file selezionato
In alternativa è possibile importare i file per
trascinamento nell’area di lavoro
il comando permette di visualizzare
nell’anteprima di TERMOLOG solo le tipologie di
file desiderati.
Per maggiori dettagli sull’importazione dei file DXF/DWG
vedi il capitolo 9
2.3
Pannello IFC
Questo pannello permette di selezionare un file IFC da
importare in TERMOLOG Epix7.
Comandi per l’importazione:
selezionare la cartella contenente i file da
importare con l’apposito comando
Selezionare il file da importare
permette di importare il file selezionato
In alternativa è possibile importare i file per
trascinamento nell’area di lavoro
Per maggiori dettagli sull’importazione dei file IFC vedi il
capitolo 10
2.4 Pannello
selezione
Layers
e
Filtri
di
Layer
Da questo pannello è possibile impostare la gestione dei
layers sui quali vengono inseriti gli elementi, dei layers
corrispondenti al dxf-dwg importato oppure impostare filtri
di selezione degli elementi.
Per ogni Layer è possibile impostare più configurazioni in
combinazione tra loro
indica se un Layer è visibile
indica se un Layer è bloccato: un layer
bloccato non è selezionabile né editabile in alcun
modo
indica se sono
selezione/modifica
permette di selezionare tutti gli elementi del
livello
questo comando permette di selezionare
in modo rapido alcune categorie di elementi
presenti nel livello: elementi verticali, locali,
pavimenti, soffitti, copertura, copertura e locali,
tutto
attivi
gli
snap
di
Filtri
il pannello filtri permette di isolare la selezione degli
elementi solo per alcune categorie, in modo tale da
facilitare la multiselezione delle strutture.
2.5
Pannello Archivio
Cliccando sul pannello Archivio, posto a lato, è possibile ottenere un riepilogo di tutti gli elementi disperdenti facenti parte
dell’archivio locale della relazione corrente.
2.6
Pannello Inserisci
Questo pannello permette di selezionare l’elemento da
inserire in base alla tipologia, nonché la grafica di
visualizzazione e la gestione degli snap.
2.7
Pannello Proprietà
Il pannello proprietà mostra un riepilogo delle proprietà
dell’elemento selezionato. E’ possibile velocemente
consultare le caratteristiche di una struttura disperdente
inserita sull’area di lavoro: selezionare la struttura ed aprire
il pannello proprietà posto a lato.
2.8
Pannello Visuaizzazione
Rendering linee nascoste: attiva/disattiva la
visualizzazione solida dell’edificio.
Evidenzia bordo strutture: attiva/disattiva le
linee di contorno delle strutture
Visualizza l’ombra dell’edificio: attiva/disattiva
l’ombra portata dell’edificio
Aggiungi il disegno di sfondo: attiva/disattiva il
disegno di afondo importato tramite DWG, DXF,
JPEG,PNG ecc.
Aggiunge
le
direzioni
geografiche:
attiva/disattiva la visualizzazione delle direzioni
geografiche sullo sfondo al di sotto dell’edificio.
Strutture semitrasparenti: permette di impostare
la trasparenza delle strutture
Separa piani: permette di separare i piani nella
visualizzazione 3D
Il pannello visualizzazione permette di gestire la
visualizzazione grafica del modello. Si compone di due
parti, la prima attiva solo per la visualizzazione
bidimensionale, la seconda attiva solo per la vista 3D.
Mostra nomi elementi:
Usa
anti-aliasing:
utilizzato
per
ridurre
l'effetto aliasing, ovvero l’effetto che si crea
quando un segnale a bassa risoluzione viene
mostrato ad alta risoluzione. L'antialiasing
ammorbidisce le linee smussandone i bordi e
migliorando l'immagine
Colori: è possibile specificare la visualizzazione
dei colori utente, impostati nella relazione
corrente, i colori da archivio , oppure secondo il
verso di dispersione. In quest’ultimo caso le
strutture visualizzate saranno visibili con i colori
da legenda:
Vista: da questo comando è possibile impostare
delle viste di predefinite di tutto l’edificio
Proiezione: permette di selezionare la proiezione
prospettica o assonometrica della visualizzazione
3D
Disegna la griglia: attiva/disattiva la griglia di
sfondo nell’area di lavoro
TERMOLOG EpiX – Input Grafico
Luce ambiente: permette di calbiare la tonalità
della luce diffusa della visualizzazione 3D
www.logical.it
18
TERMOLOG EpiX – Input Grafico
3. STRUMENTI
Per visualizzare gli strumenti accedere alla schermata di Input Grafico e quindi selezionare il comando ‘strumenti’:
Dal menù a tendina sono disponibili gli strumenti per la modifica rapida del modello organizzati per argomenti:
Locali, pavimenti, soffitti o coperture
Pareti
Funzioni generali
ATTENZIONE: i comandi degli strumenti sono utilizzabili solo nella visualizzazione bidimensionale. Le immagini
tridimensionali riportate nel tutorial hanno solamente carattere descrittivo.
3.1
Locali, pavimenti, soffitti o coperture
Livello: consente di accedere alla schermata delle impostazioni del livello corrente.
Aggiunge un vertice ad un locale, pavimento, soffitto o copertura: consente di aggiungere uno snap sul contorno di un locale,
pavimento , soffitto o copertura per poter modificarne il perimetro dopo l’inserimento. Selezionare il comando e con il tasto sinistro
del mouse indicare il punto del perimetro nel quale si vuole inserire il nuovo vertice:
www.logical.it
19
TERMOLOG EpiX – Input Grafico
Elimina un vertice di un locale, pavimento, soffitto o copertura: consente di eliminare un vertice dal contorno di un locale,
pavimento, soffitto o copertura per poter modificarne il perimetro dopo l’inserimento. Selezionare il comando e con il tasto sinistro
del mouse indicare il punto del perimetro nel quale si vuole eliminare il vertice.
Elimina una porzione di un locale, pavimento, soffitto o copertura: consente di detrarre una porzione di un locale, pavimento,
soffitto o copertura dall’elemento già inserito. Dopo aver selezionato il comando selezionare col tasto sinistro del mouse i punti di
contorno della porzione da eliminare, per confermare fare un clic con il tasto destro:
Unisci due o più aree in un unico elemento: consente di unire aree adiacenti in un unico elemento, se dovessero essere presenti
per esempio due porzioni si pavimento distinte è possibile associarle in un unico elemento solaio. Selezionare entrambi gli elementi
da unire e quindi lanciare il comando:
www.logical.it
20
TERMOLOG EpiX – Input Grafico
3.2
Trasforma l’elemento selezionato in aggetto orizzontale: consente di trasformare un elemento in aggetto orizzontale, in questo
modo l’elemento trasformato rientrerà nel calcolo automatico degli ombreggiamenti. Selezionare l’aggetto da trasformare e quindi
lanciare il comando:
Pareti
Dividi in due una parete: consente di dividere una parete in due porzioni in corrispndenza di un riferimento tracciato.
Selezionare la parete da dividere, lanciare il comando e quindi tracciare la linea di divisione in pianta:
Dividi la parete selezionata nel punto di sovrapposizione: questo comando è utile soprattutto nei casi in cui i tramezzi interni
intersecano le pareti esterne costituite da un unico elemento. Selezionare la parete da dividere e quella che la interseca, selezionare
quindi il comando per dividere la parete:
www.logical.it
21
TERMOLOG EpiX – Input Grafico
ATTENZIONE: l’elemento viene diviso solamente se il vertice della parete che interseca è posizionato sul filo di
riferimento di quella da tagliare. Il taglio viene fatto in corrispondenza del filo di riferimento della parete che interseca.
Raccorda tra loro due pareti selezionate: permette di congiungere in automatico pareti non connesse. Selezionare le due
pareti da raccordare e quindi lanciare il comando:
Unisci tra loro due pareti selezionate: selezionare le due pareti da raccordare e lanciare il comando:
Rendi orizzontali le pareti selezionate: consente di allineare sull’asse orizzontale le pareti selezionate. Selezionare la parete da
raddrizzare e lanciare il comando:
www.logical.it
22
TERMOLOG EpiX – Input Grafico
Rendi verticali le pareti selezionate: consente di allineare sull’asse verticale le pareti selezionate. Selezionare la parete da
raddrizzare e lanciare il comando, analogamente al comando precedente.
Allinea le pareti selezionate: consente di allineare sullo stesso asse di riferimento le pareti selezionate. Selezionare le pareti da
allineare e quindi lanciare il comando.
Trasforma la parete selezionata in aggetto verticale: consente di trasformare una parete in aggetto verticale, in questo modo
l’elemento trasformato rientrerà nel calcolo automatico degli ombreggiamenti. Selezionare l’aggetto da trasformare e quindi lanciare
il comando:
3.3
Funzioni generali
Sposta gli oggetti selezionati al livello superiore: consente di spostare o copiare una selezione di strutture dal livello corrente
al livello superiore.
www.logical.it
23
TERMOLOG EpiX – Input Grafico
Sposta gli oggetti selezionati al livello inferiore: consente di spostare o copiare una selezione di strutture dal livello corrente
al livello inferiore.
Rigenera i codici degli elementi: nel caso in cui vengano duplicate strutture da un livello all’altro, queste mantengono lo
stesso codice della struttura di partenza. Il codice degli elementi è necessario per associare correttamente i ponti termici alle
strutture, pertanto ogni struttura deve avere un codice univoco affinché ogni ponte termico sia associato solo ad una struttura.
Sostituisci una o più strutture:
Cambia l’orientamento del disegno: consente di modificare l’orientamento del disegno attraverso la modifica dell’angolo di
orientamento. Si tenga presente che l’inserimento di un valore positivo corrisponde ad una rotazione dell’angolo in senso antiorario.
Misura una lunghezza o un’area: lo strumento misura consente di misurare lughezze lineari oppure, chiudendo il poligono di
selezione, un area.
Disattiva ilsalvataggio automatico delle dispersioni: disattivando il salvataggio delle dispersioni ogni modifica che viene fatta
all’involucro non verrà aggiornata nella tabella delle dispersioni, pertanto non verrà conteggiata nel calcolo.
4. ELEMENTI DELL’INVOLUCRO
4.1
Pareti
Per modellare un parete è sufficiente seguire i seguenti passaggi
1.
selezionare il comando parete
e scegliere che tipologia di struttura modellare tra pareti e tramezzi interni. Le strutture
visibili nella finestra seguente quelle impostate nell’archivio della relazione; è quindi possibile selezionare una struttura oppure
crearne una nuova.
2.
è sempre possibile verificare dal pannello di controllo inserisci la tipologia di struttura che si sta disegnando:
www.logical.it
24
TERMOLOG EpiX – Input Grafico
3.
con il tasto sinistro del mouse digitare lo snap iniziale e finale della parete
4.
impostare dalle apposite schermate le proprietà della parete modellata
Struttura
Da questa schermata è possibile controllare la tipologia di parete e le proprietà geometriche dagli appositi comandi
Struttura: permette di selezionare la tipologia di struttura da associare alla parete modellata. Le strutture visibili nel
menù a tendina sono le medesime impostate nel menù strutture di TERMOLOG
Disperde verso: il verso di dispersione è conforme a quello indicato per la tipologia di parete selezionata, non è quindi
possibile modificarne il verso.
Allineamento: permette di cambiare l’allineamento della parete in corrispondenza del filo di riferimento principale
ATTENZIONE: il filo di riferimento delle strutture deve essere impostato dal menù Relazione per determinare il calcolo delle le aree
disperdenti e dei ponti termici.
- ESTERNO: le dimensioni delle superfici disperdenti inserite dall'utente o determinate dall'input grafico sono lorde. La trasmittanza
termica lineica del ponte termico utilizzata nel calcolo è Ψe.
- INTERNO: le dimensioni delle superdici disperdenti inserite dall'utente o determinate dall'input grafico sono nette. La trasmittanza
termica lineica del ponte termico utilizzata nel calcolo è Ψi.
- ESTERNO CON AREE NETTE: è necessario inserire sia le dimensioni nette che le dimensioni lorde; l'input grafico determina in
automatico entrambe le aree. Le dimensioni nette vengono utilizzate per la valutazione della capacità termica dell'edificio. La
trasmittanza termica lineica del ponte termico utilizzata nel calcolo è Ψe.
Imponi lunghezza: permette di modificare la lunghezza della parete disegnata impostando un valore predefinito.
N.B. è possibile impostare una lunghezza predefinita direttamente in fase di disegno: digitare il primo punto di
estremità della parete, digitare la lunghezza desiderata (apparirà una casella di testo corrispondente) e quindi eseguire
il tasto “invio” da tastiera.
www.logical.it
25
TERMOLOG EpiX – Input Grafico
Altezza H struttura automatica: l’altezza automatica della parete varia a seconda del filo di riferimento delle strutture.
-
Filo esterno l’altezza automatica corrisponde alle dimensioni lorde
-
Filo interno l’altezza automatica corrisponde alle dimensioni nette
-
Filo esterno con aree nette l’altezza automatica fornisce valori sia per le dimensioni lorde che per le dimensioni
lorde
ATTENZIONE:
Togliendo la spunta è possibile impostare altezze personalizzate H1 e H2 per i vertici superiori della parete. Il comando è
utile per impostare pareti inclinate. In assenza di uno dei due valori di altezza è possibile calcolare in automatico i vertici
impostando un angolo di inclinazione prestabilito.
Si sottolinea che l’area attribuita dal programma alla struttura opaca verticale inserita verrà calcolata considerando le
informazioni sull’altezza (h1 e h2), indicate nella finestra di interfaccia dell’elemento, e la lunghezza (L) del segmento
tracciato dall’utente sul disegno DXF; in pratica:
(h + h )
Area = 1 2 × L
2
In alternativa è anche possibile imporre un valore prestabilito per la superficie: comando Imponi Area/Lunghezza.
ESEMPIO
Ipotizziamo di avere un livello impostato secondo le seguenti caratteristiche:
Altezza netta: 2,7 m
HP: 0.3 m verso di dispersione: Terreno
HS: 0,27 m verso di dispersione: Locale interno alla zona
Filo di riferimento: esterno
ATTENZIONE: per la valutazione delle altezze lorde il verso di dispersione “terreno”
prevede il calcolo dell’intero spessore della soletta, mentre per “locale interno alla zona”
viene considerato metà dello spessore.
L’altezza automatica delle pareti perimetrali in questo caso sarà data da:
H = Hn +HP + (HS/2) = 3,14 m
www.logical.it
26
TERMOLOG EpiX – Input Grafico
ATTENZIONE: Si sottolinea che l’area attribuita dal programma alla struttura opaca verticale in serita viene
calcolata considerando le informazioni sull’altezza (h1 e h2), indicate nella finestra di interfaccia dell’elemento, e la
lunghezza (L) del segmento tracciato dall’utente sul disegno DXF; in pratica:
(h + h )
Area = 1 2 × L
2
In alternativa è anche possibile imporre un valore prestabilito per la superficie: comando Imponi Area/Lunghezza.
Altezza HP di partenza: Inidca la quota di partenza della struttura, nel caso non si inserisca la spunta la quota di
partenza 0,00 m coincide con la quota di partenza del livello. L'informazione è utile per definire pareti con due
dispersioni. Se il filo di riferimento è esterno la quota di partenza deve essere lorda.
Specifica inclinazione: Si consideri 0° per orizzontali e +90° per verticali. L'angolo specificato deve essere contenuto tra
0 e 180°
Specifica azimut solare: permette di specificare l’azimut solare secondo questa convenzione: Sud =0° Nord =±180°
Est=90° Ovest=-90°
Apporti solari e ombreggiamenti
Questa schermata permette di gestire tutti gli ostacoli, aggetti orizzontali o verticali che incidono sulla parete. Nella schermata di
sinistra sono presenti tutti gli aggetti disponibili, mentre nella schermata di destra sono indicati quelli effettivamente presenti
sulla parete visualizzata.
www.logical.it
27
TERMOLOG EpiX – Input Grafico
Per maggiori informazioni sulla definizione di ostacoli, aggetti orizzontali o verticali consultare il capitolo 7
Oltre ad ostacoli e aggetti è possibile specificare ulteriori valori che rientrano nel calcolo degli apporti solari:
Colore: devo prendere il riferimento per scrivere come influenza il calcolo
Calcola automaticamente gli aggetti
Includi apposto solare relativo a questa struttura
Escludi apposto solare relativo a questa struttura
Distanza dalla mezzeria del muro
Altri dati e proprietà grafiche
www.logical.it
28
TERMOLOG EpiX – Input Grafico
Codice identificativo della parete
Appartiene a: mostra il locale di appartenenza della parete
Gruppo: è possibile selezionare un gruppo di appartenenza della parete. I gruppi utilizzati sono visualizzati nel pannello
degli strumenti Edificio. L’assegnazione ad un gruppo risulta vantaggiosa per una rapida selezione di un gruppo di
elementi in fase di modellazione: selezionando infatti il gruppo nel pannello edificio verranno evidenziati tutti gli
elementi corrispondenti al gruppo nell’area di lavoro bidimensionale.
impostazioni grafiche: le impostazioni grafiche permettono di personalizzare la visualizzazione bidimensionale della
singola parete, in riferimento alla linea di contorno e al retino di riempimento.
ATTENZIONE: L’input grafico di TERMOLOG non gestisce superfici curve. Questi elementi devono essere rettificati in modo da
permetterne la rappresentazione sul disegno.
Qualora si conoscesse comunque l’effettiva superficie di dispersione della parete è possibile indicare questo elemento direttamente
all’interno della tabella delle dispersioni accedendo al menù Involucro.
Il software TERMOLOG permette sempre di utilizzare simultaneamente l’input grafico e tabellare: scegliendo la scheda
Tabellare+grafico verranno raccolte in un unico elenco tutte le superfici disperdenti.
www.logical.it
29
TERMOLOG EpiX – Input Grafico
2.1.1 DEFINIRE UNA PARETE CON DOPPIO VERSO DI DISPERSIONE
ATTENZIONE i cm di parete indicati qui e nel seguito si intendono lordi, ovvero comprensivi dello spessore degli elementi orizzontali (interi
o a metà in funzione della consueta trattazione degli elementi orizzontali).
Per la definizione grafica di pareti con due versi di dispersione differenti è sufficiente disegnare due volte la stessa parete, vediamo come.
Nella sezione STRUTTURE è necessario definire le due differenti stratigrafie o la medesima stratigrafia con verso dispersione differente, ad
esempio terreno e esterno.
Nella sezione INVOLUCRO/GRAFICO è possibile inserire il muro con il primo verso di dispersione attraverso il comando PARETE:
nel campo di input ‘H partenza’ è possibile definire la quota, relativa a questo livello, da cui far partire il muro inserito considerando
l’altezza lorda del livello ovvero compresi gli spessori di pavimento e soffitto, nel nostro esempio sceglieremo 0,00 m.
Imponiamo quindi l’altezza della parete: nel nostro esempio sceglieremo 1,50 m, in questo modo la seconda parete inserita verrà inserita a
partire da questa altezza.
Per inserire la seconda parete riutilizziamo il comando PARETE, ritracciando in questo esempio il muro sulle stesse geometrie del primo:
www.logical.it
30
TERMOLOG EpiX – Input Grafico
nel campo di input ‘H partenza’ è possibile definire la quota, relativa a questo livello, da cui far partire anche il secondo muro inserito, nel
nostro esempio sceglieremo 1,50 m, considerando l’altezza lorda del livello ovvero compresi gli spessori di pavimento e soffitto.
In questo caso lasciamo attiva la valutazione automatica delle altezze: in questo modo la seconda parete inserita verrà posta sopra la
precedente e fino all’altezza del livello.
Se in alternativa si volessero specificare altezze differenti si tenga presente che i valori H1 e H2 fanno riferimento all’altezza della sola
seconda parete, a partire dall’H di partenza di quest’ultima.
NOTA
Per modificare la parte sottostante possiamo o selezionare la parete dal menù laterale del pannello EDIFICIO
www.logical.it
31
TERMOLOG EpiX – Input Grafico
oppure da tasto destro del mouse sulla parete appena inserita possiamo scegliere l’opzione ‘porta in secondo piano’ in questo modo
torniamo a lavorare sulla prima parete inserita.
Questo il risultato grafico nella visualizzazione tridimensionale con l’inserimento di una finestra
4.2
Pavimenti e soffitti
Per modellare un parete è sufficiente seguire i seguenti passaggi
1.
selezionare il comando
e scegliere che tipologia di struttura modellare tra pavimento, soffitti o strutture verso terreno. Le
strutture visibili nella finestra seguente quelle impostate nell’archivio della relazione; è quindi possibile selezionare una struttura
oppure crearne una nuova.
2.
è sempre possibile verificare dal pannello di controllo inserisci la tipologia di struttura che si sta disegnando:
www.logical.it
32
TERMOLOG EpiX – Input Grafico
3.
con il tasto sinistro del mouse digitare gli snap di perimetro del solaio, tornando al punto di partenza.
4.
impostare dalle apposite schermate le proprietà del pavimento/soffitto modellato
Struttura
Struttura: permette di selezionare la tipologia di struttura da associare al pavimento/solaio modellato. Le strutture
visibili nel menù a tendina sono le medesime impostate nel menù strutture di TERMOLOG
Disperde verso: il verso di dispersione è conforme a quello indicato per la tipologia di parete selezionata, non è quindi
possibile modificarne il verso.
Allineamento: permette di cambiare l’allineamento della parete in corrispondenza del filo di riferimento principale
ATTENZIONE: il filo di riferimento delle strutture deve essere impostato dal menù Relazione per determinare il calcolo delle le aree
disperdenti e dei ponti termici.
- ESTERNO: le dimensioni delle superfici disperdenti inserite dall'utente o determinate dall'input grafico sono lorde. La trasmittanza
termica lineica del ponte termico utilizzata nel calcolo è Ψe.
- INTERNO: le dimensioni delle superdici disperdenti inserite dall'utente o determinate dall'input grafico sono nette. La trasmittanza
termica lineica del ponte termico utilizzata nel calcolo è Ψi.
- ESTERNO CON AREE NETTE: è necessario inserire sia le dimensioni nette che le dimensioni lorde; l'input grafico determina in
automatico entrambe le aree. Le dimensioni nette vengono utilizzate per la valutazione della capacità termica dell'edificio. La
trasmittanza termica lineica del ponte termico utilizzata nel calcolo è Ψe.
2
Imponi area [m ]: permette di specificare l’area del solaio, se non viene attivata la spunta il valore e calcolato in base
alla superficie del solaio disegnata. Specificando l’area in questo modo, visivamente il solaio rimarrà identico a come è
stata disegnato, tuttavia il valore preso nel calcolo sarà quello specificato.
Specifica inclinazione: Si consideri 0° per orizzontali e +90° per verticali. L'angolo specificato deve essere contenuto tra
0 e 180°
Specifica azimut solare: permette di specificare l’azimut solare secondo questa convenzione: Sud =0° Nord =±180°
www.logical.it
33
TERMOLOG EpiX – Input Grafico
Est=90° Ovest=-90°
ATTENZIONE:
la finestra per specificare l’ambiente confinante e di conseguenza il fattore di correzione btr,g utilizzato nel calcolo delle dispersioni
della struttura verso terreno risulta attiva solo per il metodo di calcolo tabellare e per pavimenti verso terreno .
Apporti solari e ombreggiamenti
Questa scheramata permette di gestire tutti gli ostacoli, aggetti orizzontali o verticali che incidono sul pavimento/solaio. Nella
schermata di sinistra sono presenti tutti gli aggetti disponibili, mentre nella schermata di destra sono indicati quelli
effettivamente presenti sul pavimento/solaio visualizzato.
Per maggiori informazioni sulla definizione di ostacoli, aggetti orizzontali overticali consultare il capitolo 7
Oltre ad ostacoli e aggetti è possibile specificare ulteriori valori che rientrano nel calcolo degli apporti solari:
Colore: devo prendere il riferimento per scrivere come influenza il calcolo
Calcola automaticamente gli aggetti
Includi apposto solare relativo a questa struttura
Escludi apposto solare relativo a questa struttura
Distanza dalla mezzeria del muro
Altri dati e proprietà grafiche
www.logical.it
34
TERMOLOG EpiX – Input Grafico
Codice identificativo della parete
Appartiene a: mostra il clocale di apparteneza della parete
Gruppo: è possibile selezionare un gruppo di appartenenza della parete. I gruppi utilizzati sono visualizzati nel pannello
degli strumenti Edificio. L’assegnazione ad un gruppo risulta vantaggiosa per una rapida selezione di un gruppo di
elementi in fase di modellazione: selezionando infatti il gruppo nel pannello edificio verranno evidenziati tutti gli
elementi corrispondenti al gruppo nell’area di lavoro bidimensionale.
impostazini grafiche: le impostazioni grafichepermettono di personaizzare la visualizzazione bidimensionale della
singola parete, in riferimento alla linea di contorno e al retino di riempimento.
www.logical.it
35
TERMOLOG EpiX – Input Grafico
4.3
Coperture
Per modellare una copertura seguire i seguenti passaggi:
1.
selezionare il comando copertura
e scegliere la struttura da disegnare. Le strutture visibili nella finestra seguente sono
quelle impostate nell’archivio della relazione; è quindi possibile selezionare una struttura oppure crearne una nuova:
2.
è sempre possibile verificare dal pannello di controllo inserisci la tipologia di struttura che si sta disegnando:
3.
con il tasto sinistro del mouse specificare il primo e il secondo punto di gronda della falda.
4.
Terminare quindi il perimetro del poligono di falda, alla chiusura del poligono verrà visualizzata la seguente schermata dove è
possibile specificare:
5.
inclinazione della falda: indicando una pendenza in gradi, una pendenza in percentuale oppure indicando le
dimensioni LxH;
Altezza minima Hmin: Altezza di posizionamento dell’intradosso della copertura rispetto alla quota di pavimento
impostare dalle apposite schermate le proprietà della copertura modellata:
Struttura
www.logical.it
36
TERMOLOG EpiX – Input Grafico
Struttura: permette di selezionare la tipologia di struttura da associare al pavimento/solaio modellato. Le strutture
visibili nel menù a tendina sono le medesime impostate nel menù strutture di TERMOLOG
Disperde verso: il verso di dispersione è conforme a quello indicato per la tipologia di copertura selezionata, non è
quindi possibile modificarne il verso.
Imponi area [m ]: permette di specificare l’area della copertura, se non viene attivata la spunta il valore e calcolato in
base alla superficie della copertura disegnata. Specificando l’area in questo modo, visivamente la copertura rimarrà
identica a come è stata disegnata, tuttavia il valore preso nel calcolo sarà quello specificato.
Specifica inclinazione: Si consideri 0° per orizzontali e +90° per verticali. L'angolo specificato deve essere contenuto tra
0 e 180°
Specifica azimut solare: permette di specificare l’azimut solare secondo questa convenzione: Sud =0° Nord =±180°
Est=90° Ovest=-90°
2
Apporti solari e ombreggiamenti
Questa schermata permette di gestire tutti gli ostacoli, aggetti orizzontali o verticali che incidono sulla copertura. Nella
schermata di sinistra sono presenti tutti gli aggetti disponibili, mentre nella schermata di destra sono indicati quelli
effettivamente presenti sulla copertura visualizzata.
Per maggiori informazioni sulla definizione di ostacoli, aggetti orizzontali o verticali consultare il capitolo 7
www.logical.it
37
TERMOLOG EpiX – Input Grafico
Oltre ad ostacoli e aggetti è possibile specificare ulteriori valori che rientrano nel calcolo degli apporti solari:
Colore: devo prendere il riferimento per scrivere come influenza il calcolo
Calcola automaticamente gli aggetti
Includi apposto solare relativo a questa struttura
Escludi apposto solare relativo a questa struttura
Distanza dalla mezzeria del muro
Altri dati e proprietà grafiche
Codice identificativo della copertura
Appartiene a: mostra il locale di appartenenza della copertura
www.logical.it
38
TERMOLOG EpiX – Input Grafico
Gruppo: è possibile selezionare un gruppo di appartenenza della parete. I gruppi utilizzati sono visualizzati nel pannello
degli strumenti Edificio. L’assegnazione ad un gruppo risulta vantaggiosa per una rapida selezione di un gruppo di
elementi in fase di modellazione: selezionando infatti il gruppo nel pannello edificio verranno evidenziati tutti gli
elementi corrispondenti al gruppo nell’area di lavoro bidimensionale.
impostazioni grafiche: le impostazioni grafiche permettono di personalizzare la visualizzazione bidimensionale della
singola parete, in riferimento alla linea di contorno e al retino di riempimento.
ATTENZIONE: per modellare coperture vetrate utilizzare l’apposito comando
4.4
. Per maggiori informazioni consultare il capitolo 4.3
Finestre, lucernari e porte
4.4.1 FINESTRE e LUCERNARI
Per inserire una finestra o un lucernario seguire i seguenti passaggi:
1.
selezionare il comando
e scegliere la struttura da disegnare tra finestre o lucernari. Le strutture visibili nella finestra
seguente quelle impostate nell’archivio della relazione; è quindi possibile selezionare una struttura oppure crearne una nuova:
2.
sempre possibile verificare dal pannello di controllo inserisci la tipologia di struttura che si sta disegnando:
www.logical.it
39
TERMOLOG EpiX – Input Grafico
3.
cliccare con il tasto sinistro del mouse il punto di una parete nel quale si intende inserire la struttura (l’inserimento avviene nel
punto medio del serramento), comparirà la schermata per impostare le proprietà dell’elemento:
Struttura
Struttura: permette di selezionare la tipologia di elemento da associare. Le strutture visibili nel menù a tendina sono le
medesime impostate nel menù strutture di TERMOLOG
Disperde verso: il verso di dispersione è conforme a quello indicato per la tipologia di copertura selezionata, non è
quindi possibile modificarne il verso.
Posizione della struttura [m]: indica la posizione, in orizzontale o verticale, rispetto all’origine del piano di disegno di
TERMOLOG. La dimensione visualizzata di default è quella del punto indicato per l’inserimento.
È possibile specificare il verso di apertura dell’elemento, rispetto alla parete sul quale è inserito, inserendo sa spunta
sul comando “Inverti apertura X”. Questa funzione non è attiva per i serramenti.
Altezza H da terra [m]: indica l’altezza di soglia dell’elemento inserito, di default viene impostata la quota 0,00 m del
livello.
Altezza struttura [m]: è possibile modificare l’altezza dell’elemento inserita. L’altezza presa in automatico è data dalle
dimensioni geometriche indicate nel momento della creazione della struttura.
L’opzione “disegna come struttura in detrazione” permette di modificare la visualizzazione grafica della porta.
Larghezza struttura [m]: è possibile modificare la larghezza dell’elemento inserito. L’altezza presa in automatico è data
dalle dimensioni geometriche indicate nel momento della creazione della struttura.
Specifica inclinazione: Si consideri 0° per orizzontali e +90° per verticali. L'angolo specificato deve essere contenuto tra
0 e 180°
Specifica azimut solare: permette di specificare l’azimut solare secondo questa convenzione: Sud =0° Nord =±180°
Est=90° Ovest=-90°
Apporti solari e ombreggiamenti
Questa scheramata permette di gestire tutti gli ostacoli, aggetti orizzontali o verticali che incidono sulla copertura. Nella
schermata di sinistra sono presenti tutti gli aggetti disponibili, mentre nella schermata di destra sono indicati quelli
effettivamente presenti sulla copertura visualizzata.
Per maggiori informazioni sulla definizione di ostacoli, aggetti orizzontali o verticali consultare il capitolo 7
www.logical.it
40
TERMOLOG EpiX – Input Grafico
Oltre ad ostacoli e aggetti è possibile specificare ulteriori valori che rientrano nel calcolo degli apporti solari:
Colore: devo prendere il riferimento per scrivere come influenza il calcolo
Calcola automaticamente gli aggetti
Includi apposto solare relativo a questa struttura
Escludi apposto solare relativo a questa struttura
Distanza dalla mezzeria del muro: le finestre di default vengono inserite in corrispondenza della mezzeria della parete,
un numero positivo corrisponde allo spostamento del serramento verso il filo di riferimento.
Altri dati e proprietà grafiche
www.logical.it
41
TERMOLOG EpiX – Input Grafico
Codice identificativo dell’elemento
Appartiene a: mostra il locale di appartenenza dell’elemento
Gruppo: è possibile selezionare un gruppo di appartenenza dell’elemento. I gruppi utilizzati sono visualizzati nel
pannello degli strumenti Edificio. L’assegnazione ad un gruppo risulta vantaggiosa per una rapida selezione di un
gruppo di elementi in fase di modellazione: selezionando infatti il gruppo nel pannello edificio verranno evidenziati
tutti gli elementi corrispondenti al gruppo nell’area di lavoro bidimensionale.
impostazioni grafiche: le impostazioni grafiche permettono di personalizzare la visualizzazione bidimensionale della
singola parete, in riferimento alla linea di contorno e al retino di riempimento.
4.4.2 PORTE
Per l’inserimento di una porta selezionare il comando
2.1.4.1
4.5
e seguire i medesimi passaggi indicati per finestre e lucernari nel capitolo
Elementi vetrati verticali
Per inserire una parete vetrata verticale o una copertura vetrata seguire i seguenti passaggi:
1.
selezionare il comando
e scegliere la struttura da disegnare tra pareti vetrate o coperture vetrate. Le strutture visibili
nella finestra seguente quelle impostate nell’archivio della relazione; è quindi possibile selezionare una struttura oppure crearne
una nuova:
2.
è sempre possibile verificare dal pannello di controllo inserisci la tipologia di struttura che si sta disegnando:
3.
Per la modellazione degli elementi pareti e coperture si faccia riferimento a quanto già indicato nei paragrafi rispettivamente 4.1
e 4.3
www.logical.it
42
TERMOLOG EpiX – Input Grafico
5. PONTI TERMICI
5.1
Ponti termici orizzontali
Per inserire un ponte termico orizzontale seguire i seguenti passaggi:
1.
Selezionare il comando
e scegliere la tipologia di ponte termico da inserire nell’involucro;
2.
È sempre possibile verificare dal pannello di controllo inserisci la tipologia di struttura che si sta disegnando:
3.
Disegnare la lunghezza di estensione del ponte termico in pianta in corrispondenza dell’elemento al quale lo si vuole
associare, al secondo clic compare in automatico la seguente schermata:
www.logical.it
43
TERMOLOG EpiX – Input Grafico
4.
5.2
Verificare che il ponte termico disegnato sia stato associato alla struttura corrispondente.
Ponti termici verticali
Per inserire un ponte termico verticale seguire i seguenti passaggi:
1.
Selezionare il comando
e scegliere la tipologia di ponte termico da inserire nell’involucro;
2.
È sempre possibile verificare dal pannello di controllo inserisci la tipologia di struttura che si sta disegnando:
3.
Cliccare con il tasto sinistro del mouse in corrispondenza del punto in cui si desidera inserire il ponte termico:
www.logical.it
44
TERMOLOG EpiX – Input Grafico
4.
5.3
Verificare che il ponte termico disegnato sia stato associato alla struttura corrispondente.
Wizard ponti termici
Lo strumento Wizard ponti termici (input grafico) consente di riconoscere in automatico le tipologie di ponte termico selezionate
all’interno del modello energetico disegnato.
Per ogni tipologia di ponte termico vengono visualizzati nel menù a tendina ponti termici corrispondenti che sono stati inseriti nel menù
Strutture.
Angolo interno / Angolo esterno: TERMOLOG riconosce automaticamente tutti gli angoli, interni e/o esterni, in corrispondenza del filo di
riferimento delle strutture indicato, inserendo il ponte termico verticale scelto.
www.logical.it
45
TERMOLOG EpiX – Input Grafico
ATTENZIONE: il riconoscimento dei ponti termici angolari viene applicato anche in corrispondenza delle interruzioni di pareti esterne:
Parete interna: TERMOLOG riconosce in automatico l’intersezione tra una parete esterna ed un tramzzo interno, inserendo in quel punto il
ponte termico verticale scelto.
Pavimento/soffitto: TERMOLOG riconosce in automatico il perimetro del pavimento o del solaio, inserendo il ponte termico orizzontale
selezionato per tutta la lunghezza del perimetro di solaio. Affinché TERMOLOG riconosca il perimetro del ponte termico associato al
pavimento è necessario che sia stato modellato l’elemento pavimento, non viene riconosciuto il primetro a partire dalla sola modellazione
delle pareti esterne.
Serramenti: TERMOLOG associa il ponte termico selezionato ad ogni serramento presente nell’involucro. Il ponte termico viene attribuito
in automatico alla struttura serramento inserendo la lunghezza complessiva del perimetro; per verificare l’associazione è possibile
visualizzare la schermata di modifica del serramento nel menù strutture:
www.logical.it
46
TERMOLOG EpiX – Input Grafico
6. LOCALI/AMBIENTI
6.1
Locali riscaldati
Per disegnare i locali della zona climatizzata TERMOLOG mette a disposizione tre strumenti:
disegno del locale per punti.
riconoscimento automatico di un locale da punto interno;
riconoscimento automatico di un locale da layer DXF/DWG;
6.1.1 DISEGNO PER PUNTI
Selezionare il comando
sinistro del mouse.
Una volta chiuso il perimetro del locale compare una schermata per la definizione delle proprietà generali e grafiche del locale.
Confermare l’inserimento del locale con “OK”. Il locale viene visualizzato sull’area di lavoro:
e tracciare il perimetro del locale manualmente, definendone i punti di estremità con il tasto
www.logical.it
47
TERMOLOG EpiX – Input Grafico
ATTENZIONE: l’inserimento di un locale per punti può essere antecedente all’inserimento delle strutture disperdenti ad esso relative:
l’unica accortezza da seguire affinchè le strutture disperdenti inserite siano associate in maniera corretta al locale è che i punti cliccati
sull’area di lavoro per definire le strutture siano collocati sul contorno del locale già presente.
6.1.2 RICONOSCIMENTO AUTOMATICO PER PUNTO INTERNO
Selezionare comando
e quindi indicare un punto del disegno racchiuso da strutture disperdenti precedentemente modellate.
TEMOLOG riconosce un perimetro chiuso entro il quale disegnare il locale.
Una volta riconosciuto il perimetro del locale, compare una schermata per la definizione delle proprietà generali e grafiche del
locale.
6.1.3 RICONOSCIMENTO AUTOMATICO DA LAYER DWG
Selezionare comando
polilinea.
Selezionare quindi il layer dal quale ricavare la polilinea del locale:
Confermando il comando con “OK” compare la schermata per la definizione delle proprietà generali e grafiche del locale.
e quindi indicare un punto del disegno DXF-DWG precedentemente importato racchiuso da una
Indipendentemente dalla modalità di creazione del locale, una volta completata la procedura viene visualizzata la schermata di definizione
del locale che si articola nei seguenti
Proprietà generali del locale
Zona termica: scegliere la zona climatizzata alla quale associare il locale disegnato
Nome del locale: indicare il nome del locale disegnato
www.logical.it
48
TERMOLOG EpiX – Input Grafico
Grafica
Gruppo: permette di precisare un gruppo di appartenenza del locale
Linea : permette di precisare lo spessore della linea di definizione
Sfondo: permette di modificare lo sfondo di riempimento del locale, è possibile scegliere tra uno sfondo omogeneo o
un retino, oltre che specificarne il colore
È possibile in ogni momento modificare queste impostazioni selezionando il locale e quindi il comando modifica
6.2
Ambienti non riscaldati, serre solari o edifici confinanti
Le zone confinanti non riscaldate, nel caso la metodologia di calcolo prescelta per valutarle sia quella analitica, richiedono che l’utente
specifichi in fase di modellazione geometrica dell’involucro disperdente quali sono le strutture disperdenti che ad esse afferiscono. Per fare
questo è sufficiente attenersi alla seguente procedura:
cliccare sul comando
e disegnare sull’area di lavoro la pianta della zona non riscaldata;
al termine dell’inserimento si apre la seguente schermata:
www.logical.it
49
TERMOLOG EpiX – Input Grafico
Accanto alla dicitura Zona non riscaldata il programma richiede di indicare di quale zona riscaldata si sta facendo l’inserimento
grafico, scegliendo tra quelle precedentemente inserite in fase di definizione della zona (menù Zone).
è quindi possibile assegnare alla zona non riscaldata creata le sue strutture disperdenti, usando lo stesso metodologia ampiamente
descritta per la costruzione dell’involucro riscaldato.
ATTENZIONE:
- le strutture disperdenti che vengono associate ad una zona non riscaldata, nel caso ìdi metodo di calcolo analitico, devono essere
registrate in archivio avendo indicato come verso di dispersione: [da ZNR Vs Est].
- Le zone confinanti non riscaldate, nel caso la metodologia di calcolo prescelta per valutarle sia quella tabellare, non
richiedono l’inserimento delle strutture disperdenti relative (analogamente a quanto già esposto per le zone confinanti
riscaldate); è sufficiente inserire nell’involucro disperdente riscaldato che si sta esaminando la struttura che disperde verso
la ZNR, cliccando sull’area di lavoro, indicando nella finestra di interfaccia quale tra le ZNR non riscaldate presenti è que lla
che si vuole utilizzare per la struttura corrente.
Una struttura disperdente dell’involucro riscaldato che disperde verso una zona non riscaldata deve essere stata preventivamente
registrata nell’archivio con il verso di dispersione: [Vs ZNR]
6.2.1 SERRE SOLARI
La creazione delle serre solari avviene analogamente a quanto indicato nel capitolo 2.3.2. Tuttavia la procedura di calcolo delle serre solari
richiede che l’utente fornisca, in fase di definizione dell’involucro disperdente, le strutture vetrate che delimitano la serra in analisi.
È possibile assegnare alla serra solare le sue strutture disperdenti vetrate, utilizzando i seguenti comandi:
per disegnare un elemento vetrato verticale
per disegnare un elemento vetrato orizzontale
La tipologia di struttura vetrata viene scelta dall’utente scegliendo tra i serramenti precedentemente inseriti nell’archivio locale del
programma. Per maggiorni informazioni sull’inserimento di elementi vetrati verticali o coperture vetrate si faccia riferimento a
quanto indicato nel capitolo 4.3
www.logical.it
50
TERMOLOG EpiX – Input Grafico
7. OMBREGGIAMENTI
TERMOLOG permette di modellare graficamente aggetti verticali/orizzontali presenti sull’edificio e ostacoli esterni presenti nelle vicinanze.
È possibile successivamente calcolare gli ombreggiamenti sulle strutture disperdenti dell’involucro, valutando l’influenza degli aggetti sulla
radiazione solare incidente sull’involucro disperdente.
Si possono definire tre tipologie di aggetti:
7.1
Ostacolo
Aggetto orizzontale
Aggetto verticale
Ostacoli
La modellazione di un ostacolo può avvenire secondo per definizine del perimetro o per punto di riferimento
Definizine del perimetro
1.
Selezionare il comando ostacolo
2.
Disegnare il perimetro dell’ostacolo
3.
Chiudere il perimetro del poligono, si presenta la schermata dove è ossibile definire le proprietà dell’ostacolo disegnato:
www.logical.it
51
TERMOLOG EpiX – Input Grafico
Punto di riferimento
1.
Selezionare il comando ostacolo
2.
cliccare sul disegno in corrispondenza del punto dell’area di lavoro nel quale di desidera collocare il baricentro o uno dei vertici
dell’ostacolo, quindi fare clic col tasto destro del mouse; si apre la seguente finestra dove è ossibile definire le proprietà
dell’ostacolo disegnato:
Una voltra disegnati gli ostacoli verranno visualizzazati in pianta e nella visualizzazione 3D:
www.logical.it
52
TERMOLOG EpiX – Input Grafico
7.2
Aggetti orizzontali
Selezionare il comando aggetto orizzontale e cliccare sul disegno i vertici del poligono che definisce l’aggetto (come ad esempio un
balcone); è necessario chiudere l’inserimento del poligono cliccando nuovamente sul primo punto di inserimento.
ATTENZIONE: il valore di default Delta Y = 0m colloca l’aggetto orizzontale in corrispondenza dell’altezza superiore del livello
attivo; agendo sul parametro Delta Y è però possibile spostare la collocazione verticale dell’aggetto. Un valore negativo di Delta Y
sposta l’aggetto orizzontale verso l’alto, un valore positivo verso il basso.
Una voltra disegnati gli aggetti orizzontali verranno visualizzazati in pianta e nella visualizzazione 3D:
www.logical.it
53
TERMOLOG EpiX – Input Grafico
7.3
Aggetti verticali
Selezionare il comando aggetto verticale, cliccare quindi sul disegno il punto iniziale e il punto finale dell’aggetto. Si apre la seguente
finestra dove è ossibile definire le proprietà dell’aggetto verticale disegnato:
Una voltra disegnati gli aggetti orizzontali verranno visualizzazati in pianta e nella visualizzazione 3D:
www.logical.it
54
TERMOLOG EpiX – Input Grafico
7.4
Calcolo automatico degli ombreggiamenti
Una volta terminato il disegno degli aggetti, affinchè la loro presenza possa essere tenuta in conto nel calcolo degli apporti solari delle
strutture disperdenti coinvolte, è necessario cliccare nuovamente il comando Ostacoli, presente nella barra delle icone in alto, e
selezionare Calcola gli aggetti:
Il programma calcola in automatico l’angolo di ombreggiamento incidente sulle superfici influenzate dagli aggetti e ne riporta le
caratteristiche all’interno della sezione ‘Apporti solare e ombreggiamenti’ delle strutture:
ATTENZIONE: Il calcolo automatico degli angoli di ombreggiamento dell´input grafico di TERMOLOG considera anche
l´ombreggiamento verticale sui serramenti dovuto alla mazzetta esterna, ovvero alla posizione del serramento stesso.
L´allineamento di default è sulla mezzeria della parete, ma è possibile modificare questa scelta seguendo i passaggi qui di seguito
riportati:
selezionare il serramento e scegliere Modifica
accedere alla scheda Apporti solari
in basso a destra appare una cella in cui è possibile indicare una posizione diversa per il serramento: il valore positivo
corrisponde ad uno spostamento sul filo esterno, un valore negativo corrisponde ad uno spostamento verso l´interno.
Una volta spostato il serramento è necessario rilanciare il calcolo degli aggetti facendo click sull´icona ostruzioni e
scegliendo Calcola gli aggetti.
Il calcolo automatico degli ombreggiamenti tiene conto di eventuali angoli rientranti tra pareti esterne perimetrali, inserendo un
aggetto verticale destro o sinistro sulle parete adiacenti.
www.logical.it
55
TERMOLOG EpiX – Input Grafico
7.4.1 COME AVVIENE IL CALCOLO DEGLI ANGOLI DI OMBREGGIAMENTO
Il calcolo degli angoli di ombreggiamento sulle strutture è necessario per ricavare i fattori di ombreggiatura relativi ad
ostruzioni esterne (Fhor), ad aggetti orizzontali (Fov) e verticali (Ffin). Successivamente in funzione di questi viene calcolato
ill fattore di riduzione per ombreggiatura (Fsh,ob).
I fattori di ombreggiatura sono ricavati dall’interpolazione lineare dei valori riportati nell’APPENDICE D della UNI/TS 113001, in relazione all’effettivo angolo di ostruzione, all’orientamento e alla latitudine della località.
Il calcolo automatico degli aggetti permette di ricavare in automatico il valore dell’angolo di ostruzione sulle strutture
influenzate.
OSTACOLO
L’angolo calcolato è compreso tra la normale alla struttura interessata a partire dal suo baricentro, e la quota
superiore dell’ostacolo.
Nell’esempio riportato l’angolo α ha un valore di 16°
AGGETTO ORIZZONTALE
Viene determinato il baricentro della struttura su cui incide l’aggetto, da questo punto viene quindi calcolata la
distanza e la profondità (b) dell’aggetto. viene quindi calcolato l’angolo α formato dall’aggetto.
Nell’esempio riportato l’angolo α ha un valore di 10°
AGGETTO VERTICALE
Viene determinato il baricentro della struttura su cui incide l’aggetto, da questo punto viene quindi calcolata la
distanza e la profondità (d) dell’aggetto. Viene quindi calcolato l’angolo β formato dall’aggetto.
Nell’esempio riportato l’angolo α ha un valore di 22°
www.logical.it
56
TERMOLOG EpiX – Input Grafico
ATTENZIONE 1: è importante tenere presente che il programma riempirà in automatico la tabella delle os truzioni esterne/aggetti
della pertinente struttura disperdente, solo se l’utente ha selezionato in fase di inserimento della struttura nel menù Apporti solari
e ombreggiamenti l’opzione Calcola gli aggetti automaticamente.
ATTENZIONE 2: le strutture influenzate dagli ombreggiamenti sono immediatamente riconoscibili nella tabella delle dispersioni dato
che verrà cambiato il simbolo didispersione da
a
Tabellare + Grafico
7.4.2 ELIMINARE LE AGGETTI AUTOMATICI
È possibile in ogni momento eliminare il calcolo degli aggetti effettuato dal programma e registrato nelle proprietà delle strutture. Questo
comando eliminerà quindi le ostruzioni associate mantenendo inalterati gli aggetti modellati graficamente.
Per eliminare gli aggetti calcolati dal programma, clicca sul pulsante “Ostacoli”, quindi seleziona il comando “Elimina gli oggetti
automatici”.
www.logical.it
57
TERMOLOG EpiX – Input Grafico
7.4.3 NOTE
Di seguito vengono riportate alcune note da tenere in considerazione per il disegno e il calcolo delle ostruzioni in ambiente grafico:
Le ostruzioni sono di forma rettangolare. Se la forma del tuo ostacolo è diversa, ricordati che nel calcolo conta l’altezza
dell’ostacolo e la distanza dall’elemento ombreggiato del fronte dell’ostruzione.
Se hai inserito più di un edificio, il programma non calcolerà un edificio come ostruzione per un altro.
Gli aggetti orizzontali agiscono dal livello in cui sono stati disegnati fino al primo livello disegnato (un balcone al secondo piano
ombreggia le stutture del primo).
Le pareti dell’edificio possono costituire un aggetto verticale per altri elementi dello stesso edificio. Il programma ne terrà conto.
Le finestre sono allineate di default sulla mezzeria del muro: ciò significa che lo spigolo del muro costituisce un aggetto verticale.
Puoi agire sulla “Distanza dal baricentro” riportata nella finestra delle proprietà delle strutture per spostare la finestra dove ritieni
(metti metà dello spessore del muro con segno positivo per allineare la finestra al filo esterno).
Ogni struttura può essere marcata come “Calcola aggetti automaticamente”. Puoi usare questa proprietà per escludere dal
calcolo automatico la struttura. Il programma non aggiungerà nessun aggetto su di essa.
Il calcolo dell’effetto degli aggetti si basa su una serie di calcoli geometrici effettuati dal programma. Ricordati di verificare
sempre la validità dei risultati ottenuti.
Il calcolo dell’effetto degli aggetti si basa su una serie di calcoli geometrici effettuati dal programma. Ricordati di verificare
sempre la validità dei risultati ottenuti.
www.logical.it
58
TERMOLOG EpiX – Input Grafico
4.8. IMPORTAZIONE DI IMMAGINI o PDF
8.1
Importazione di immagini
TERMOLOG consente di importare delle immagini e di usarle come sfondo per definire le strutture disperdenti di un edificio.
Le immagini dovranno essere salvate in uno di questi formati: BMP, JPG, GIF e PNG.
Per importare una immagine seguire i seguenti passaggi:
Seleziona il disegno nel pannello “DXF-DWG-immagini”
Seleziona il disegno nel pannello “DXF-DWG-immagini”
Tenendo premuto il tasto sinistro del mouse, trascinare nell’area di disegno e rilasciare il mouse.
Si apre quindi una schermata nella quale è possibile calibrare la scala del disegno;
Cliccare in sequenza due punti del disegno tra cui è nota la distanza;
Impostare la distanza nella casella di testo che compare e premere OK;
Confermare nuovamente con OK.
Al termine di questa procedura il disegno è stato importato ed è in scala.
8.2
Importazione di un file PDF
Per importare una pianta da file PDF come sfondo per lo strumento di input grafico occorre seguire questi passaggi:
Aprire il file .PDF con il lettore Acrobat Reader;
Visualizzare la pagina del documento che contiene la pianta dell'edificio;
Dal menu Strumenti, Selezione e zoom selezionare il comando Istantanea rapida;
Selezionare con il mouse l'area del disegno da importare. Il programma copierà negli appunti l'immagine selezionata;
Una volta aperto lo strumento di input grafico di TERMOLOG scegliere la combinazione di tasti Ctrl+V (incolla);
Si apre quindi una schermata nella quale è possibile calibrare la scala del disegno;
Cliccare in sequenza due punti del disegno tra cui è nota la distanza;
Impostare la distanza nella casella di testo che compare e premere OK;
www.logical.it
59
TERMOLOG EpiX – Input Grafico
Confermare nuovamente con OK.
Al termine di questa procedura il disegno è stato importato ed è in scala.
ATTENZIONE: Nel caso in cui il tuo edificio si sviluppa su più livelli, dovrai importare un disegno per ogni livello. Se i disegni dei
livelli sono diversi, il programma ti permetterà di sovrapporre al meglio le immagini con la funzione “Allinea il livello corrente”.
www.logical.it
60
TERMOLOG EpiX – Input Grafico
9. IMPORTAZIONE DI UN FILE DXF-DWG
Gli elementi strutturali che compongono l’edificio possono essere disegnati direttamente sull’area di lavoro oppure, come è conveniente
nella maggior parte delle situazioni, possono essere importate una o più piante cad (estensione .dxf o .dwg) da utilizzare come base per la
composizione dell’edificio.
La prima operazione da seguire per giungere ad una corretta importazione di un file DXF/DWG è la sua preparazione all’interno dello
strumento cad che l’utente ha a disposizione.
ATTENZIONE: Per importare un file DXF-DWG prodotto da AutoCAD è necessario che sia stato salvato nelle versioni 2010 o precedenti.
9.1 Regole generali e preparazione del disegno
Le principali operazioni da eseguirsi per preparare un file DXF/DWG “compatibile” con l’input grafico di TERMOLOG sono qui di seguito
elencate:
Alleggerimento del file: è consigliabile alleggerire il più possibile la pianta architettonica da importare dagli elementi non utili al
rilievo delle misure: ad esempio, campiture, mobilio, elementi grafici, ecc... dovrebbero essere eliminati dal file di partenza.
Unità di misura del disegno: è preferibile che il disegno venga eseguito in metri, ovvero un’unità di misura del cad deve
corrispondere ad un metro.
Spostamento del sistema di riferimento: per evitare problemi in fase di importazione, è consigliabile che nel CAD la pianta del
fabbricato non sia situata in una posizione qualunque dell'area di lavoro.
Quando si crea un nuovo file in un CAD, l'area di lavoro viene aperta in una posizione generica, lontana dall'origine degli assi
coordinati; per una corretta importazione, poiché TERMOLOG procede per coordinate assolute, è invece opportuno che l’utente
faccia in modo che, nel CAD, l'origine del riferimento globale sia posizionata in prossimità di uno dei punti della pianta.
Formato di importazione: per importare correttamente il file, esso deve essere salvato nel CAD in formato DXF o DWG classico.
ATTENZIONE: prima di importare il disegno DXF/DWG ricordati di chiudere l’applicazione CAD con cui lo hai generato: altrimenti sia
l’anteprima sia l’importazione non saranno possibili.
Nel file CAD è necessario che gli elementi corrispondenti a strutture di diversa tipologia siano disegnati su layers dedicati. Al fine di
garantire la massima compatibilità ed evitare problemi durante l’importazione del disegno è necessario eseguire queste operazioni:
PARETI: i muri devono essere disegnati con il comando RETTANGOLO e collocati in un layer dedicato. Il rettangolo che definisce la
parete deve essere creato con lunghezza lorda complessiva pari alla lunghezza lorda della parete.
Negli angoli le tracce dei rettangoli devono sovrapporsi in modo tale che TERMOLOG riconosca correttamente l’intersezione tra
le pareti. Eventuali testi aggiunti nello stesso layer in cui sono collocati i muri verranno importati nelle note di ogni muro
importato.
È necessario disegnare nel file il FILO ESTERNO delle pareti con una polilinea chiusa posizionata in un layer dedicato, ad esempio
“filo esterno”.
FINESTRE: le finestre devono essere disegnate nel cad in un layer apposito (distinto dal layer muri) con il comando rettangolo.
L’ingombro in pianta della finestra deve essere considerato in questo modo: lunghezza pari alla lunghezza della finestra e
spessore pari allo spessore totale del muro da cui detrarre la finestra; per le finestre può essere aggiunto un testo all’interno
dello sullo stesso layer che rappresenta l’altezza da terra in centimetri o il nome della finestra (registrato nelle note); è anche
possibile fornire entrambe queste informazioni, separandole con un “;”, mettendo prima l’informazione del nome e poi l’altezza
da terra.
PORTE: le porte devono essere disegnate nel cad con il comando RETTANGOLO, seguendo le stesse indicazioni date per i
serramenti.
PAVIMENTI e SOFFITTI: i pavimenti devono essere disegnati nel cad con una polilinea chiusa;
LOCALI: i locali devono essere disegnati nel cad con una polilinea chiusa. È anche possibile aggiungere un testo all’interno della
stessa polilinea di locale, che rappresenti il nome dato al locale.
OSTACOLI: gli edifici circostanti o eventuali altri ostacoli devono essere disegnati nel cad con una polilinea chiusa e posizionati su
un layer apposito. All’interno della polilinea dovrà essere presente il numero di riferimento per l’altezza dell’ostacolo, espresso in
metri. Se per esempio sul layer degli ostacoli verticali verrà disegnata una polilinea chiusa contenente il numero 5, Termolog
estruderà un ostacolo verticale alto 5 metri a partire dal contorno della polilinea.
AGGETTI ORIZZONTALI: gli aggetti orizzontali devono essere disegnati nel cad con una polilinea chiusa e posizionati su un layer
apposito. In fase di importazione del DWG Termolog proietta tutti gli elementi indicati sul layer degli aggetti alla quota superiore
dell’edificio.
www.logical.it
61
TERMOLOG EpiX – Input Grafico
COPERTURE: per le copertura deve essere disegnata ogni falda con una polilinea chiusa all´interno di un unico Layer.
È necessario disegnare nel file il FILO ESTERNO della COPERTURA, corrispondente al filo di gronda, su un layer dedicato. . È
importante disegnare solo i tratti del poligono della falda corrispondenti alla gronda della copertura. È inoltre necessario indicare
con un numero cerchiato la pendenza della falda (in gradi) all´interno della polilinea di ogni falda.
9.2 Importazione come sfondo
Cliccare sul pannello DXF/DWG posto a lato dell’area di lavoro: appaiono le anteprime dei file Dxf/Dwg contenuti nella cartella selezionata.
È possibile cambiare il percorso e quindi la cartella dalla quale importare i file con l’apposito comando ‘Cambia la cartella corrente’
contenuto nella barra delle icone:
,
Per aggiungere uno sfondo DXF/DWG come sondo sull’area di lavoro seguire i seguenti passaggi:
Seleziona il disegno nell’elenco posto a destra dell’area di disegno;
Tenendo premuto il tasto sinistro del mouse, trascinare nell’area di disegno e rilasciare il mouse;
Si apre quindi una finestra di interfaccia nella quale è possibile selezionare/visionare alcune impostazioni generali per
l’importazione; in questo caso, per importare il file come disegno di sfondo, non selezionare alcuna opzione di importazione
automatica. Per queste opzioni si rimanda al capitolo successivo;
Inserimento di uno sfondo DXF/DWG – Schermata di interfaccia
premendo su importa, il programma visualizza sull’area di lavoro il disegno appena selezionato.
E’ possibile gestire la visualizzazione dei layer del disegno CAD sull’area di lavoro anche dopo avere terminato l’importazione della pianta:
per fare questo è sufficiente utilizzare il pannello Layers posto a lato:
www.logical.it
62
TERMOLOG EpiX – Input Grafico
Pannello Layers
9.3 Importazione con associazione automatica delle strutture
TERMOLOG permette di importare sull’area di lavoro un dxf/dwg in cui, seguendo delle apposite regole di disegno, è possibile
preimpostare muri, serramenti, porte, locali, pavimenti, soffitti e ostacoli che saranno quindi automaticamente riconosciuti da programma
in fase di importazione.
Per aggiungere uno sfondo DXF/DWG con riconoscimento automatico delle strutture, seguire i seguenti passaggi:
Seleziona il disegno nell’elenco posto a destra dell’area di disegno;
Tenendo premuto il tasto sinistro del mouse, trascinare nell’area di disegno e rilasciare il mouse;
Si apre quindi una finestra di interfaccia nella quale è possibile associare l’elemento da importare al layer corrispondente
Assiscurarsi che sia attiva la spunta sulla voce Associa le strutture automaticamente
Fare clic su Importa, verranno associati gli elementi e visualizzato il modello
www.logical.it
63
TERMOLOG EpiX – Input Grafico
8.3.1 Importazione con riconoscimento automatico delle strutture di una copertura
TERMOLOG consente di riconoscere automaticamente la copertura disegnata nel file DWG e restituirne il modello nell´input grafico. Per
garantire il corretto riconoscimento è necessario impostare il file DWG tenendo conto di alcune regole:
disegnare ogni falda della copertura con una polilinea chiusa all´interno di un unico Layer;
su un Layer apposito disegnare la linea di gronda della copertura, con una polilinea chiusa nel caso corrisponda al perimetro, con
linee distinte nel caso di doppia falda;
indicare con un numero cerchiato la pendenza della falda (in gradi) all´interno della polilinea di ogni falda.
www.logical.it
64
TERMOLOG EpiX – Input Grafico
Per importare la copertura all´interno dell´input grafico è sufficiente trascinare il file DWG dal pannello laterale all´area di lavoro, attivare e
selezionare i layer corrispondenti, quindi inserire la spunta su "associa le strutture automaticamente" e confermare l´importazione.
N.B. La struttura associata automaticamente alle falde di copertura sarà la prima dell´elenco nel menù strutture.
8.3.2 Criteri di riconoscimento automatrico delle strutture
Di seguito riportiamo alcuni riferimenti sul riconoscimento automatico delle strutture dai layers creati nel DXF-DWG:
L’associazione delle pareti avviene collimando lo spessore della stratigrafia con la traccia del rettangolo disegnato.
L’associazione della finestra avviene collimando la lunghezza delle finestre con la lunghezza del rettangolo inserito.
I solai sono attribuiti di default alla prima struttura rilevata nel menù strutture.
Qualora non ci siano elementi associabili la traccia viene importata con un retino di colore rosso e si può procedere manualmente
all’associazione della struttura corretta.
Deselezionando il comando il programma effettuerà il riconoscimento degli elementi dell’involucro senza associarli ad alcuna
struttura dell’archivio, sarà in questo caso lasciato all’utente il compito di associare le strutture.
www.logical.it
65
TERMOLOG EpiX – Input Grafico
10. IMPORTAZIONE DI UN FILE IFC
10.1 Regole generali per la modellazione
TERMOLOG è in grado di leggere un file IFC indipendentemente dalla fonte che lo ha generato, purché questo sia stato creato secondo
gli standard richiesti. Non esistono quindi vere e proprie regole per la modellazione, tuttavia per ottimizzare il passaggio di
informazioni all’interno di TERMOLOG è consigliabile seguire alcuni accorgimenti in fase di modellazione:
-
LOCALI: in TERMOLOG l’entità fondamentale che permette il riconoscimento grafico di tutti gli elementi disperdenti è il
LOCALE. All’interno del modello BIM è necessario definire i locali che devono appoggiarsi alle pareti laterali, al pavimento
sottostante ed al soffitto superiore senza compenetrarsi in essi o rimanerne distanti. Indipendentemente dal Software CAD
3D utilizzato, i locali devono essere salvati all’interno del file IFC come oggetti ifcSpace.
ATTENZIONE: nel caso in cui i locali siano tagliati da una copertura inclinata è necessario che entrambi gli elementi (locale e
copertura) appartengano allo stesso livello di disegno.
-
-
-
FILO di RIFERIMENTO: è preferibile modellare le pareti dell’edificio avendo cura di uniformare l’asse di riferimento (esterno,
interno, centrale o in corrispondenza di uno strato) in modo tale da ottimizzare il raccordo degli elementi all’interno di
TERMOLOG.
LIVELLI: è opportuno modellare gli elementi l’edificio per livelli in modo tale da avere una corrispondenza immediata in
TERMOLOG. Si consiglia per esempio la modellazione delle pareti perimetrali agganciandole livello per livello senza creare una
parete unica per tutta l’altezza dell’edificio.
SPEZZARE LE PARETI: TERMOLOG mette a disposizione un comando apposito per spezzare le pareti in corrispondenza di setti
che delimitano locali differenti in fase di importazione. Tuttavia per i modelli di grosse dimensioni è consigliabile spezzare le
pareti all’interno del software CAD 3D per abbattere il tempo di importazione.
10.2 Importazione del file IFC
Di seguito viene riportata la procedura di importazione di un file IFC all'interno di TERMOLOG:
1. Definizione delle Zone: prima di importare il file IFC è necessario creare le zone climatizzate nell’apposito menù di TERMOLOG,
alle quali in fase di importazione verranno associati i locali disegnati nel modello BIM.
2.
Accedere all'input grafico del menù Involucro:
- selezionare il menù Involucro e quindi il comando Grafico
- selezionare il comando di accesso veloce
3.
Visualizzare la cartella contenente il file IFC da importare e trascinare il file nella schermata di disegno.
www.logical.it
66
TERMOLOG EpiX – Input Grafico
4.
Trascinare il file IFC nell’area di lavoro e quindi selezionare le opzioni di importazione:
Non selezionando alcuna Opzione TERMOLOG importerà solo la geometria dell’involucro presente all’interno del file IFC,
lasciando all’utente l’associazione successiva delle strutture disperdenti agli elementi geometrici importati.
In alternativa è possibile selezionare le seguenti Opzioni di Importazione:
Spezza le pareti in corrispondenza di sovrapposizione:
con questo comando TERMOLOG riconosce le pareti che si intersecano e le spezza in automatico.
Lunghezza di cattura [m]: lunghezza massima entro la quale TERMOLOG cerca di spezzare le strutture incidenti.
Raccorda le pareti incidenti:
il comando permette a TERMOLOG di raccordare automaticamente le pareti che si intersecano.
Importa le stratigrafie delle strutture presenti:
con questo comando TERMOLOG riconosce le stratigrafie delle strutture presenti nel modello, salvando di conseguenza
nell’archivio della relazione corrente le strutture riconosciute complete di stratigrafia e caratteristiche fisiche dei
materiali.
www.logical.it
67
TERMOLOG EpiX – Input Grafico
ATTENZIONE: Il riconoscimento dei materiali della stratigrafia e delle rispettive caratteristiche dipende dalle informazioni impostate
nel modello BIM e di conseguenza trasferite al file IFC esportato. Se non dovessero essere riconosciuti alcuni dati utili al modello
energetico sarà in ogni momento possibile completarli all’interno di TERMOLOG.
5.
Associa le strutture importate agli elementi dell’archivio:
con questo comando TERMOLOG associa le strutture presenti nel file IFC con gli elementi dell’Archivio della Relazione
tramite un riconoscimento per tipologia e spessore. Se si vuole utilizzare questa impostazione è dunque necessario
inserire le strutture nell’archivio della relazione corrente prima di effettuare l’importazione.
Prima di importare visualizza il file IFC: visualizza il file nel visualizzatore di TERMOLOG e poi procede con
l’importazione.
Associare i locali creati nel modello B.I.M. alle zone create in TERMOLOG trascinando gli elementi da sinistra a destra:
N.B. Nel caso in cui sia stata creata una sola zona climatizzata tutti i locali presenti nel file IFC saranno attribuiti in automatico a quella
zona, non apparirà dunque la schermata di dialogo per l’associazione locali-zone.
Un modello energetico: TERMOLOG è un software di calcolo energetico, gli elementi dell’edificio gestiti sono quelli necessari per
ottenere un modello energetico simile alla realtà. Anche in fase di importazione vengono quindi selezionate solamente le strutture che
interessano la creazione di un modello di questo tipo. Se infatti nel file IFC il modello è completo della struttura portante, al momento
dell’importazione queste informazioni saranno omesse in quanto non partecipanti al calcolo energetico del modello. Un pilastro per
esempio può essere un’entità ben definita con caratteristiche proprie all’interno di un modello BIM, ma dal punto di vista energetico
viene considerato come ponte termico. Elementi come questo saranno pertanto esclusi dall’importazione poiché non necessari alla
definizione del modello energetico.
ESPORTAZIONE DEL FILE IFC
Per esportare il modello disegnato in TERMOLOG in formato IFC basta selezionare il comando Esporta e scegliere la voce Esporta file in
formato IFC.
www.logical.it
68
TERMOLOG EpiX – Input Grafico
10.3 Note sull’esportazione dai principali software CAD 3D
ALLPLAN
Per ottenere un’esportazione corretta del file IFC è necessario creare in Allplan una struttura opera completa di Opera, Edificio,
Piano e Quadri assegnati. In esportazione sarà poi possibile scegliere i quadri da esportare.
Struttura dell’opera di Allplan
ARCHICAD
Per una lettura corretta del verso di dispersione delle pareti è necessario specificare la posizione della struttura all’interno delle
proprietà:
-
Proprietà degli elementi
Per una resa ottimale in fase di esportazione da ArchiCAD, soprattutto per il riconoscimento automatico delle stratigrafie delle
strutture, raccomandiamo l’utilizzo del traduttore COBie 2 per la creazione del file IFC. Il metodo di traduzione utilizzato si può
selezionare direttamente in fase di esportazione:
www.logical.it
69
TERMOLOG EpiX – Input Grafico
Schermata di esportazione di Archicad
VECTORWORKS
Per una resa ottimale in fase di esportazione da Vectorworks, soprattutto per il riconoscimento automatico delle stratigrafie delle
strutture, raccomandiamo l’utilizzo del traduttore COBie per la creazione del file IFC. Il metodo di traduzione utilizzato si può
selezionare direttamente in fase di esportazione:
Schermata di esportazione di Vectorworks
REVIT
Per una resa ottimale in fase di esportazione da Revit è consigliabile l’utilizzo degli esportatori IFC 2x3 Extended FM Handover View e
IFC2x3 Coordination View 2.0 nella schermata di esportazione dei file IFC:
www.logical.it
70
TERMOLOG EpiX – Input Grafico
Schermata di esportazione di Revit
11. CALCOLA, STAMPA, ESPORTA
11.1 Calcola
Dall’imput grafico è possibile visualizzare i calcoli degli scambi termici inverna e, solo per il modulo PROGETTISTA, dei calcoli degli scambi
termici estivi ed invernali, e al calcolo e verifica di H’T
11.2 Stampa ed Esporta
Con TERMOLOG è possibile esportare il modello energetico modellato in formato IFC, oppure DXF-DWG.
Il file IFC esportato è comprensivo di tutte le caratteristiche proprie degli elementi modellati, in modo tale da favorire un flusso di
lavoro BIM . Si potrà dunque scegliere di partire a modellare direttamente in TERMOLOG e successivamente esportare il file IFC
www.logical.it
71
TERMOLOG EpiX – Input Grafico
per altri software, oppure importare in TERMOLOG un file IFC esterno, completare il modello con le caratteristiche termofisiche
degli elementi e ripetere l’esportazione.
L’esportazione del file DXF-DWG restituisce un file CON ESTENSIONE organizzato secondo i layer presenti nel disegno di
TERMOLOG.
La stampa del disegno corrente restituisce un file PDF del disegno in pianta del livello visualizzato.
È infine possibile visualizzare ed esportare un computo
www.logical.it
72