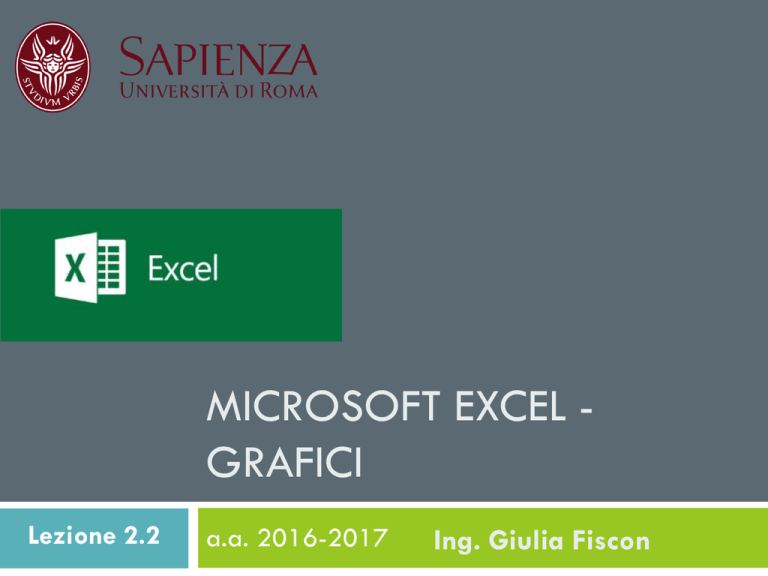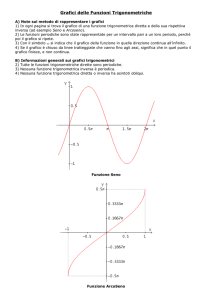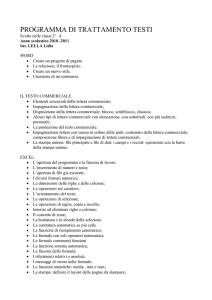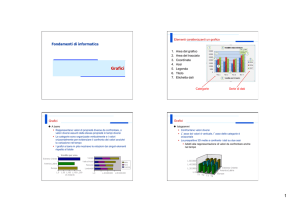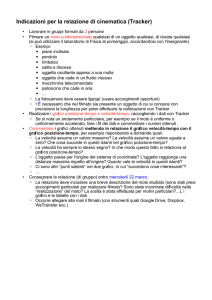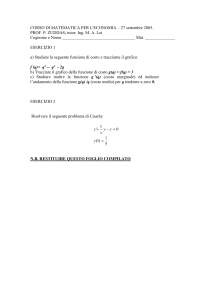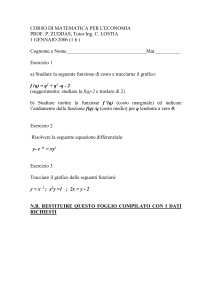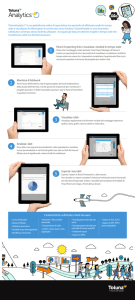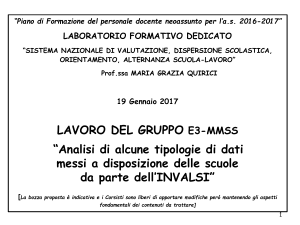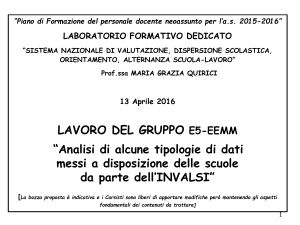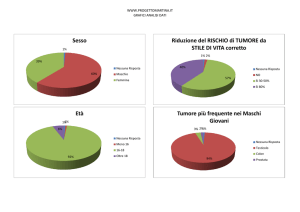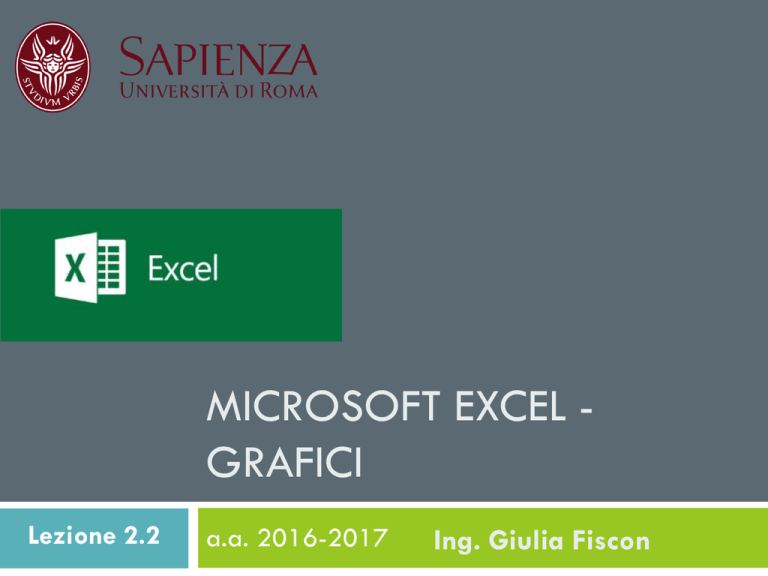
MICROSOFT EXCEL GRAFICI
Lezione 2.2
a.a. 2016-2017
Ing. Giulia Fiscon
Sommario
Introduzione
Microsoft Excel
Lavorare con i fogli di calcolo
Riferimenti di cella
Formule e Funzioni
Funzioni logiche
Formattazione condizionale
Filtri e ordinamento
Grafici
Esercitazioni
I Grafici
Aiutano a comprendere i dati
La scelta del grafico dipende da cosa dobbiamo
rappresentare
Come si crea un grafico?
su Inserisci grafico
Seleziona il tipo di grafico
Seleziona dati
Seleziona le serie di dati
Seleziona la categoria di dati
Aggiungi i nomi all’asse x ed y ed il titolo al grafico
Premere
I Grafici: Istogramma
Le categorie sono l’oggetto della nostra indagine
Le serie sono invece l’insieme dei dati raccolti per
ogni categoria studiata
Per
ogni categoria si possono raccogliere più serie di dati
ESEMPIO
Categoria 1
Serie 1
Serie 2
Categoria 2
Serie 1
Serie 2
Categoria N
…
Serie 1
Serie 2
La nostra indagine è composta da N categorie.
Per ogni categoria abbiamo analizzato 2 Serie di dati
Istogramma esempio [1]
Con i dati in tabella creare un grafico che
rappresenti per ogni studente l’andamento
nell’esame 1 e 5
Istogramma esempio [2]
Le domande che mi devo porre sono:
Chi
sono i soggetti della mia analisi?
Gli
studenti o gli esami?
Quali
sono le serie da associare ad ogni categoria?
Rileggendo insieme la traccia possiamo rispondere
alle nostre domande:
“Con i dati ... che rappresenti per ogni studente l’andamento nell’
Oggetto dell’analisi:
categoria
esame 1 e 5 ”
Serie analizzate e da
includere nel grafico
Istogramma esempio [2]
Inserisci ISTOGRAMMA (a
colonne)
SELEZIONA DATI
“Con i dati ... che rappresenti per ogni studente l’andamento nell’
Oggetto dell’analisi:
categoria
esame 1 e 5 ”
Serie analizzate e da
includere nel grafico
Istogramma esempio [2]
“Con i dati ... che rappresenti per ogni studente l’andamento nell’
Oggetto dell’analisi:
categoria
esame 1 e 5 ”
Serie analizzate e da
includere nel grafico
Istogramma esempio [3]
Aggiungiamo prima le serie e poi le categorie
Le serie associate ad ogni
categoria sono due (Esame 1 e 5):
Esame 1 - Nome B1 - Valori Y B3:B12
B3:B11
Esame 5 - Nome F1 - Valori Y F3:F12
F3:F11
Le categorie sono gli
studenti pertanto
selezioniamo l’intervallo:
A3: A12
Istogramma esempio [3]
Aggiungiamo le serie
Le serie associate ad ogni
categoria sono due (Esame 1 e 5):
Serie1: Esame 1
Esame 1 - Nome B1 - Valori Y B3:B12
B3:B11
Esame 5 - Nome F1 - Valori Y F3:F12
F3:F11
Serie2: Esame 5
Istogramma esempio [3]
Aggiungiamo le categorie
Le categorie sono gli
studenti pertanto
selezioniamo l’intervallo:
A3: A12
Istogramma esempio [4]
serie
Il nostro grafico sarà completo
di serie (appaiono in legenda) e
categorie
categorie
Istogramma esempio [4]
Se la richiesta fosse stata invece questa?
“Con i dati in tabella creare un grafico che rappresenti
l’andamento nell’esame 1 e 2 di ogni studente”
L’oggetto di studio e la nostra attenzione ora è
rivolta non più agli studenti ma agli esami …
Questo
significa che le nostre categorie ora sono gli
esami e le serie gli studenti
Istogramma esempio [5]
Le serie associate ad ogni categoria sono:
Studente 1 - Nome A3 - Valori Y B3:C3
Studente 2 - Nome A4 - Valori Y B4:C4
…
Studente10 - Nome A12 - Valori Y B12:C12
Le categorie sono gli esami 1 e 2
pertanto selezioniamo le celle:
B1:C1
Istogramma esempio [5]
Le serie associate ad ogni categoria sono:
Studente 1 - Nome A3 - Valori Y B3:C3
Studente 2 - Nome A4 - Valori Y B4:C4
…
Studente10 - Nome A11 - Valori Y B11:C11
Le categorie sono gli esami 1 e 2
pertanto selezioniamo le celle:
B1:C1
I Grafici: Grafico a torta
Torta = 100% dei miei dati
Categoria = Fetta della torta legenda del
grafico
Serie = Dimensione della fetta della torta
visualizzata come percentuale dell'intera torta
I Grafici a torta: esempio [1]
Data la tabella con le seguenti due colonne
Rappresentare con un grafico a torta il prezzo in euro
con iva (colonna B) di ciascuna componente (colonna A)
• Inserisci GRAFICO A
TORTA
• SELEZIONA DATI
I Grafici a torta: esempio [1]
Data la tabella con le seguenti due colonne
Rappresentare con un grafico a torta il prezzo in euro
con iva (colonna B) di ciascuna componente (colonna A)
I Grafici a torta: esempio [2]
Aggiungiamo prima le serie e poi le categorie
Le fette della torta dovranno
corrispondere all’oggetto della
mia analisi, che sono i nomi delle
parti (intervallo A2:A14).
Corrisponderanno alle categorie e
appariranno come leggenda
La serie determina la
grandezza della fetta:
Prezzo con IVANome B1 - Valori Y B2:B14
I Grafici a torta: esempio [2]
Aggiungo la serie: prezzi con IVA
La serie determina la
grandezza della fetta:
Prezzo con IVANome B1 - Valori Y B2:B14
I Grafici a torta: esempio [2]
Aggiungo le categorie
Le fette della torta dovranno corrispondere
all’oggetto della mia analisi, che sono i nomi
delle parti (intervallo A2:A14).
Corrisponderanno alle categorie e
appariranno come leggenda
I Grafici a torta: esempio [3]
serie
categorie
Il nostro grafico sarà completo di serie e
categorie (appaiono in legenda)
Esempio: Questa fetta
rappresenterà il prezzo in
euro con iva della sua
categoria associata (ovvero
«monitor»)
I Grafici a torta: esempio [4]
Per far comparire le etichette dei
dati (ovvero ciascuna fetta qual è il
suo valore, cioè qual’e il valore
della serie):
Mi metto sulla tortaTasto destro
Aggiungi etichette dati
Per far decidere il formato
delle etichette dei dati:
Tasto destro
Formato etichette dati
I Grafici a torta: esempio [4]
Per inserire sia valore
numerico che la
percentuale della
torta che quella fetta
rappresenta
Formato
etichette dati
Seleziona Valori
e Percentuale
I Grafici a torta: esempio [4]
Per inserire sia valore
numerico che la
percentuale della
torta che quella fetta
rappresenta
Formato
etichette dati
Seleziona Valori
e Percentuale
I Grafici: Grafico a dispersione
Le serie permettono di inserire cosa si vuole rappresentare su asse Y (verticale)
in corrispondenza di cosa si vuole far comparire su asse X (orizzontale)
Y in funzione di X
Per ogni serie ho due assi dei valori che consentono
di visualizzare:
un insieme di dati lungo un asse orizzontale (X)
un altro insieme di dati lungo un asse verticale (Y)
Nel grafico si visualizzano i punti all'intersezione di
un valore numerico X con uno Y
I Grafici a dispersione: esempio [1]
Con i dati in tabella creare un grafico che
rappresenti il peso prima e dopo Biancaneve in
funzione dell’altezza
Inserisci GRAFICO A
DISPERSIONE
SELEZIONA DATI
I Grafici a dispersione: esempio [1]
Con i dati in tabella creare un grafico che
rappresenti il peso prima e dopo Biancaneve in
funzione dell’altezza
I Grafici a dispersione: esempio [1]
Inserisci Grafico a dispersione
Seleziona Dati
I Grafici a dispersione: esempio [2]
VALORI X:
Valori X di ciascuna serie
sono i valori dell’altezza
pertanto selezioniamo
l’intervallo B4:B10.
VALORI
Y
Le serie associate
alla categoria
sono:
Peso prima di biancanevePeso prima di biancaneveNome
C3B3- -Valori
C4:C10
Nome
Valori YYB4:B10
Peso
biancanevePeso post
dopo di
biancaneveNome
Valori YYG4:G10
Nome
G3G3- -Valori
G4:G10
I Grafici a dispersione: esempio [2]
VALORI X:
Valori X di ciascuna serie
sono i valori dell’altezza
pertanto selezioniamo
l’intervallo B4:B10.
VALORI
Y
Le serie associate
alla categoria
sono:
Peso prima di biancanevePeso prima di biancaneveNome
C3B3- -Valori
C4:C10
Nome
Valori YYB4:B10
Peso
biancanevePeso post
dopo di
biancaneveNome
Valori YYG4:G10
Nome
G3G3- -Valori
G4:G10
I Grafici a dispersione: esempio [2]
Serie 1) Peso prima di
biancaneve
Nome C3
Valori X B4:B10
Valori Y C4:C10
I Grafici a dispersione: esempio [2]
Serie 2) Peso post
biancaneve
Nome G3
Valori X B4:B10
Valori Y G4:G10
I Grafici a dispersione: esempio [2]
I Grafici a dispersione: esempio [3]
Dal menu Strumenti Grafico Layout:
• Inseriamo Titolo del grafico
• Inseriamo Titoli agli assi
I Grafici a dispersione: esempio [3]
Svolgiamo l’Esercitazione 3