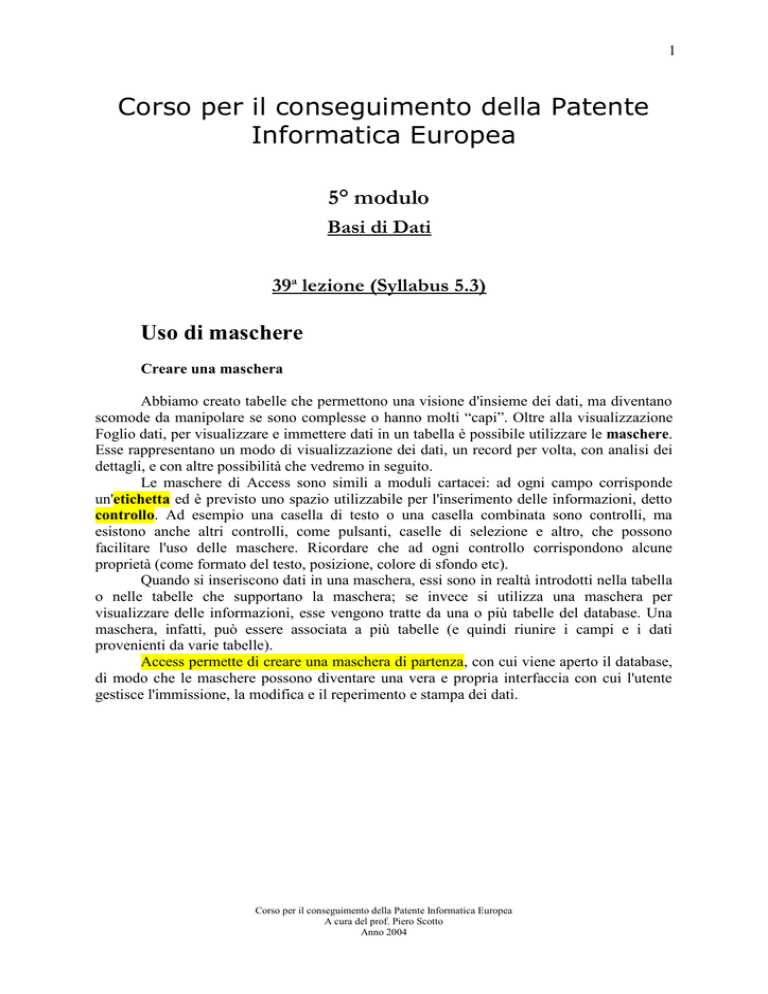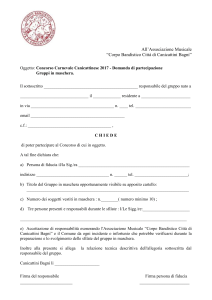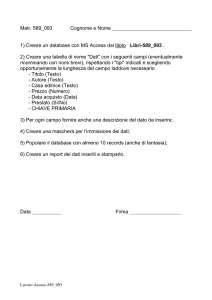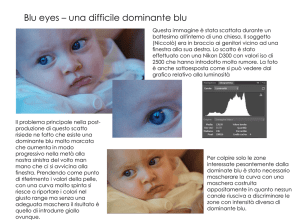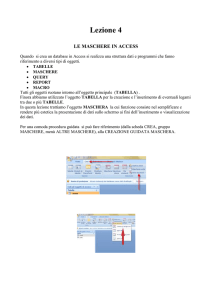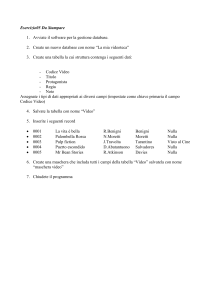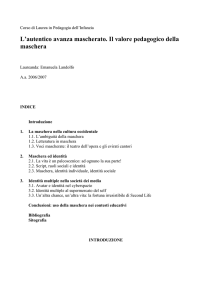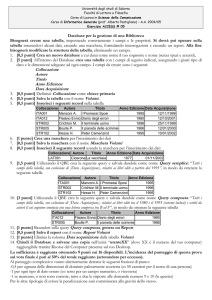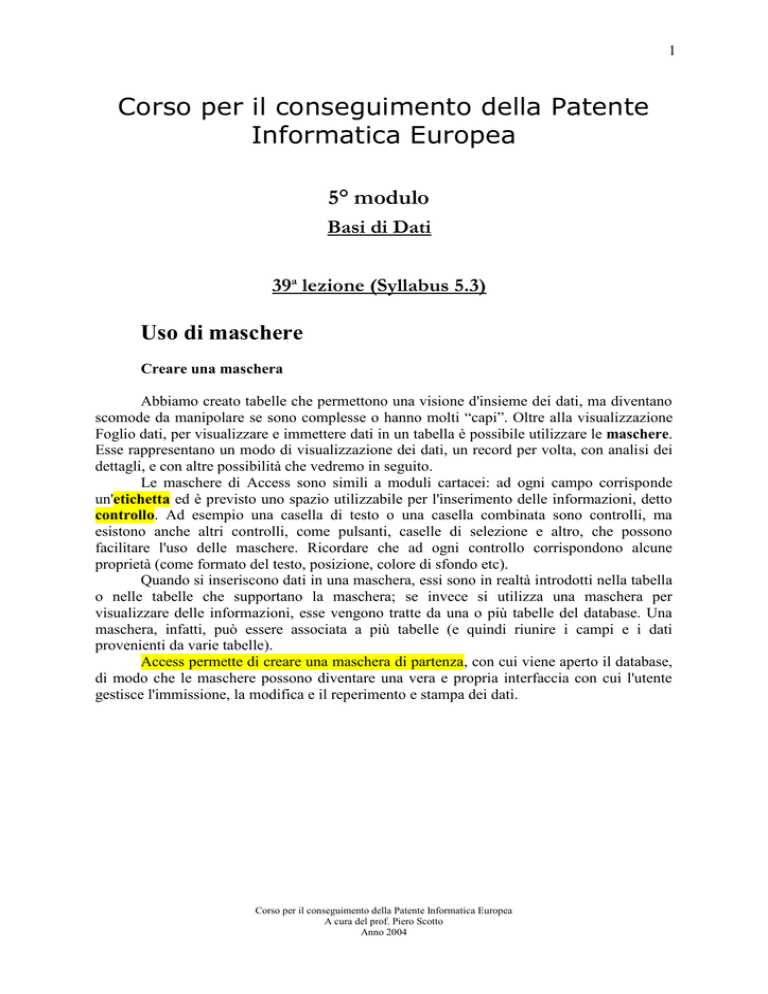
1
Corso per il conseguimento della Patente
Informatica Europea
5° modulo
Basi di Dati
39a lezione (Syllabus 5.3)
Uso di maschere
Creare una maschera
Abbiamo creato tabelle che permettono una visione d'insieme dei dati, ma diventano
scomode da manipolare se sono complesse o hanno molti “capi”. Oltre alla visualizzazione
Foglio dati, per visualizzare e immettere dati in un tabella è possibile utilizzare le maschere.
Esse rappresentano un modo di visualizzazione dei dati, un record per volta, con analisi dei
dettagli, e con altre possibilità che vedremo in seguito.
Le maschere di Access sono simili a moduli cartacei: ad ogni campo corrisponde
un'etichetta ed è previsto uno spazio utilizzabile per l'inserimento delle informazioni, detto
controllo. Ad esempio una casella di testo o una casella combinata sono controlli, ma
esistono anche altri controlli, come pulsanti, caselle di selezione e altro, che possono
facilitare l'uso delle maschere. Ricordare che ad ogni controllo corrispondono alcune
proprietà (come formato del testo, posizione, colore di sfondo etc).
Quando si inseriscono dati in una maschera, essi sono in realtà introdotti nella tabella
o nelle tabelle che supportano la maschera; se invece si utilizza una maschera per
visualizzare delle informazioni, esse vengono tratte da una o più tabelle del database. Una
maschera, infatti, può essere associata a più tabelle (e quindi riunire i campi e i dati
provenienti da varie tabelle).
Access permette di creare una maschera di partenza, con cui viene aperto il database,
di modo che le maschere possono diventare una vera e propria interfaccia con cui l'utente
gestisce l'immissione, la modifica e il reperimento e stampa dei dati.
Corso per il conseguimento della Patente Informatica Europea
A cura del prof. Piero Scotto
Anno 2004
2
Creare una semplice maschera
Se il database viene realizzato con la creazione guidata, Access crea automaticamente
anche le maschere, ma ciò non ci aiuterebbe a capirne il funzionamento e quindi a creare
interfacce personalizzate. Perciò procederemo alla creazione personalizzata.
Per creare una maschera occorre fare click sul pulsante Maschere della finestra
Database.
Come per le tabelle anche qui possiamo creare una maschera in Visualizzazione
struttura oppure procedere ad una Creazione guidata. In ogni caso facendo click sul pulsante
Nuovo (
) appare la finestra Nuova Maschera, nella quale sono elencate tutte le
possibilità di creazione di una nuova maschera:
Come si vede, le possibilità sono:
Visualizzazione struttura, che apre una maschera vuota nella quale dovremo
inserire i vari oggetti e controlli
Creazione guidata, nella quale attraverso varie schede si immettono le
informazioni per creare la maschera secondo le nostre esigenze
Maschera standard a colonne
Maschera standard tabulare
Maschera standard foglio dati
In queste ultime tre, le maschere hanno un aspetto standard in cui i campi sono in
colonna. oppure in orizzontale come in una tabella. Comunque sia stata creata, una maschera
può sempre essere modificata in seguito.
Corso per il conseguimento della Patente Informatica Europea
A cura del prof. Piero Scotto
Anno 2004
3
Creando una maschera in Visualizzazione struttura appare una maschera vuota e le
barre degli strumenti per inserire i controlli e quant'altro ci possa servire.
Per inserire un controllo basta selezionarlo sulla barra degli strumenti e tracciarlo
nella maschera. Verranno poi chiesti, mediante schede successive le proprietà del controllo,
come tabella o query collegata, campi o altro.
Per creare dal nulla un controllo occorre avere ben chiara l'idea della sua funzione, la
qual cosa non è sempre semplice. Per questo motivo conviene, almeno all'inizio, creare una
maschera mediante la Creazione guidata, in quanto in questa modalità vengono chieste
automaticamente tutte le indicazioni che servono. Creiamo, per il nostro database una
maschera, che chiameremo Articoli, in cui appaiano gli articoli e il loro fornitore con nome e
cognome.
Dopo aver cliccato su Nuovo, selezioniamo dall'elenco Creazione guidata maschera
oppure facciamo doppio click su Crea una Maschera mediante una creazione guidata della
finestra Database-Maschere. Appare la prima scheda:
Corso per il conseguimento della Patente Informatica Europea
A cura del prof. Piero Scotto
Anno 2004
4
Nella casella combinata Tabelle/Query scegliamo la tabella di origine dei dati, cioè
Articoli. Le query sono tabelle che contengono solo dati rispondenti a determinate
condizioni; di esse parleremo in seguito. Cliccando sulla freccetta singola possiamo scegliere
quali campi far vedere nella maschera; poiché il campo ID articolo, essendo automatico non
ci interessa, selezioniamo gli altri tre trasportandoli nel riquadro a destra. Se vogliamo
eliminarne qualcuno basta cliccare sulla freccetta a sinistra che si attiva, ovviamente, solo
quando a destra sono presenti dei campi.
Ciò fatto clicchiamo sul pulsante Avanti e appare la seconda scheda:
Corso per il conseguimento della Patente Informatica Europea
A cura del prof. Piero Scotto
Anno 2004
5
Si può scegliere fra quattro formati di maschera. Scegliamo il tipo a colonne: In essa i
campi appariranno incolonnati come si può vedere nell'anteprima accanto. Provare gli altri
tipi per trovare eventualmente quello più consono al proprio gusto. Possiamo cliccare ancora
su Avanti. La scheda successiva è la seguente:
In questa scheda possiamo impostare uno stile selezionandolo dall'elenco.
L'anteprima appare a sinistra. Scegliamo la standard. Possiamo cliccare su Avanti; apparirà
l'ultima scheda.
Corso per il conseguimento della Patente Informatica Europea
A cura del prof. Piero Scotto
Anno 2004
6
Dopo aver immesso il titolo della maschera, che chiameremo Articoli, possiamo o
aprire la maschera per immettere o modificare dati, o aprire la maschera in Visualizzazione
struttura per modificarla. Clicchiamo su Fine.
Se tutto è stato fatto correttamente dovrebbe apparire la maschera come in figura:
Al solito è possibile navigare fra i dati presenti e aggiungere nuovi dati. Osservare
che nel campo ID Fornitori appare la freccetta della casella combinata poiché così la
avevamo impostata quando abbiamo creato la tabella Articoli; essendo ID Fornitori collegato
alla tabella Fornitori, in esso appare l'elenco dei fornitori con selezionato il dato relativo
all'articolo mostrato in tabella; se volessimo cambiarlo sarebbe sufficiente sceglierne un altro
dall'elenco. Naturalmente tutte le variazioni e modifiche saranno apportato nelle tabelle, la
maschera è solo un modo per vedere i dati.
Talvolta, quando si hanno tabelle collegate, come nel nostro caso, può essere utile
avere i dati di più tabelle nella stessa maschera, in modo da poter inserire nuovi dati senza
cambiare ambiente . Ciò è possibile; per esempio possiamo inserire nella maschera Articoli
che stiamo creando i campi Nome e Indirizzo dei Fornitori, i quali appariranno nella
maschera collegati al record Articolo selezionato. Per inserire altri campi nella maschera
nella scheda della creazione guidata relativa alla scelta della tabella e dei campi da inserire,
scegliere un'altra tabella, la tabella Fornitori, e aggiungere i campi Nome e Indirizzo. A
questo punto compare una nuova scheda, che prima non era apparsa in quanto la tabella di
origine dei campi era unica.
Corso per il conseguimento della Patente Informatica Europea
A cura del prof. Piero Scotto
Anno 2004
7
Viene chiesto quale deve essere la tabella primaria da cui dipendono i dati della
seconda tabella e, date le relazioni impostate nel nostro database (uno a molti fra fornitori e
articoli, la primaria sarà Articoli e la secondaria Fornitori, in quanto ad ogni articolo
corrisponde un unico fornitore, mentre ad ogni fornitore possono corrispondere più articoli.
Se scegliessimo, come tabella primaria Fornitori, la scheda si modifica e viene chiesto se la
tabella articoli deve essere presentata come sottomaschera nella maschera principale oppure
come maschera attivabile al click di un pulsante. Nella finestra è sempre visibile
un'anteprima di come appariranno le maschere. Per creare maschere con più tabelle è
necessario che queste siano collegate fra loro. Creando la maschera Fornitori nel modo
suddetto, essa dovrebbe apparire così:
Come si vede, sia nella maschera Articoli che in quella Fornitori, è possibile inserire
contemporaneamente nuovi articoli e nuovi fornitori.
Inserire i dati in una maschera usando semplici maschere.
I dati nelle maschere si inseriscono come nelle tabelle. Infatti sono presenti gli stessi
pulsanti di navigazione visti in precedenza (
) coi quali
è possibile muoversi avanti e indietro, all'ultimo o al primo record e aggiungere nuovi
record. Con i tasti TAB e INVIO ci si sposta fra i campi.
Talvolta occorre inserire più volte record simili. In questo caso conviene copiare tutto
un record e incollarlo in un nuovo record. In pratica occorre selezionare tutti i campi facendo
click sulla freccia presente in alto a sinistra della maschera e poi su Modifica/Copia.
Aggiungere un nuovo record cliccando sul pulsante Nuovo Record e quando appare il record
vuoto cliccare su Modifica/Incolla. A questo punto è sufficiente apportare le modifiche
desiderate. Alla chiusura della maschera tutte le modifiche verranno salvate nel database.
Per esercizio creare le maschere relative alle operazioni di carico e scarico
utilizzando le tabelle Operazioni e Articoli delle operazioni. Conviene creare una maschera
con le due tabelle con Operazioni come tabella principale e Articoli dell'operazione come
tabella secondaria. In questo modo essendo ID Op di Operazioni collegata a ID Op di
Articoli dell'operazione si avranno nella stessa maschera tutti i dati da inserire o modificare.
Se tutto si è fatto correttamente si noterà che è difficile aggiungere articoli in base al numero
di codice, a meno che non si abbia l'elenco stampato davanti. Per facilitare l'immissione
Corso per il conseguimento della Patente Informatica Europea
A cura del prof. Piero Scotto
Anno 2004
8
occorre cambiare, in Visualizzazione Struttura Tabella, il formato della casella di testo in
casella combinata nella scheda Ricerca e impostare le proprietà, eliminare poi le maschere
create e ricrearle in modo che possano riconoscere le modifiche apportate. Alla fine
dovremmo avere una maschera di questo tipo:
La casella combinata col codice dell'articolo è stata aperta per far vedere come è
facile scegliere da essa, senza errori, l'articolo da caricare o scaricare.
Modificare una maschera
Una volta costruita una maschera, qualunque sia stata la modalità, essa può sempre
essere modificata a piacimento sia per quanto riguarda la sua struttura che per la
formattazione.
Per modificare la maschera selezionare Maschere dalla finestra Database e poi la
maschera da modificare; fare, quindi, click sul pulsante Struttura che ormai conosciamo
bene. Apparirà la maschera modificabile:
Cliccando su ciascun oggetto esso viene selezionato. Per selezionare più oggetti
tenere premuto il tasto MAIUSC mentre si clicca col sinistro. Per selezionare la maschera
Corso per il conseguimento della Patente Informatica Europea
A cura del prof. Piero Scotto
Anno 2004
9
senza alcun oggetto cliccare al di fuori degli oggetti dentro la maschera. Le operazioni di
modifica si ripercuotono sull'oggetto o gli oggetti selezionati.
Definire la formattazione del testo
Il testo delle etichette o degli oggetti presenti nella maschera può essere formattato
semplicemente utilizzando la barra della formattazione, esattamente come si fa in Word
Se si apre il menu Formato appaiono molte voci che permettono di allineare gli
oggetti, ridimensionarli, modificarli, cambiarli etc. Provare alcune voci per capirne il
funzionamento.
Cambiare il colore di sfondo
Nella barra della formattazione sono presenti anche il secchiello, il pennello e la A
che servono per dare uno sfondo colorato o colorare la linea di contorno o colorare il testo.
Se si vuol colorare lo sfondo della maschera occorre cliccare nella maschera al di fuori degli
oggetti in modo che sia selezionata solo la maschera. I colori possono animare una maschera
e renderla più efficace dal punto di vista grafico.
Importare un'immagine o un file grafico.
Anche le immagini possono rendere più efficaci le
maschere dal punto di vista grafico. Per inserire
un'immagine, al solito, cliccare su Inserisci/Immagine... e
apparirà la solita finestra di dialogo per la ricerca
dell'immagine.
Naturalmente
l'immagine
è
ridimensionabile e posizionabile a piacimento.
Aprendo il menu Inserisci si notano altre voci
interessanti.
Possiamo inserire un grafico salvato con altre applicazioni o un oggetto, come un
suono o un foglio Excel o altro come si è già visto nelle altre applicazioni Office. Gli oggetti
inseriti sono modificabili con le applicazioni che li hanno prodotti.
Una voce interessante è Inserisci/Grafico... In un database vi possono essere tabelle
o query che si prestano ad essere rappresentate in grafico. Cliccando su Inserisci/Grafico il
cursore diventa crocetta e permette di disegnare nella maschera, sempre in visualizzazione
struttura, il riquadro che accoglierà il grafico; subito dopo si attiva una procedura di
creazione guidata , in cui viene chiesta la tabella o query di origine, il tipo di grafico e come
disporre i dati. Creato il grafico, questo può essere modificato a piacere cliccando col destro
del mouse sui vari elementi. Si apre un menu di scelta rapida che permette le modifiche.
Come in Excel, il grafico rimane collegato ai dati e viene aggiornato automaticamente.
Modificare la disposizione degli oggetti nella maschera
Naturalmente è possibile cambiare totalmente la disposizione degli oggetti nella
maschera. Selezionando un oggetto cliccandoci sopra, il cursore diventa manina nera;
l'oggetto può essere trascinato nella posizione voluta.
Se l'etichetta di un campo è stata creata automaticamente con la creazione guidata
della maschera, viene selezionata e trascinata col campo, ma anche in questo caso etichetta e
campo sono modificabili e spostabili indipendentemente. Gli oggetti selezionati, al solito,
Corso per il conseguimento della Patente Informatica Europea
A cura del prof. Piero Scotto
Anno 2004
10
sono muniti di maniglie che permettono il loro ridimensionamento; il quadratino più grande
in alto a sinistra è la presa per lo spostamento.
Nella maschera possono essere inseriti molti altri oggetti, accessibili dalla Casella
degli Strumenti:
Se essa non fosse visibile si può visualizzare da Visualizza/Casella degli Strumenti.
Da sinistra a destra abbiamo:
Selezione oggetti
Creazione guidata controlli. Permette di creare un controllo definendone
tutte le proprietà.
Etichetta. Inserisce un'etichetta.
Casella di testo. Inserisce una casella di testo.
Gruppo di opzioni. Inserisce una cornice contenete più controlli che vengono
raggruppati e spostati contemporaneamente con la cornice.
Interruttore. Pulsante On/Off al quale può essere associata una routine o una
macro.
Pulsante di opzione. Casella di controllo esclusiva (uno solo fra molti).
Casella di controllo. Casella di controllo (una o più fra molti).
Casella combinata. Elenco di dati a discesa fra cui si può scegliere con un
click del mouse, collegata a una tabella o indipendente.
Casella di riepilogo. Lista di dati collegata a una tabella o indipendente.
Pulsante di comando. Pulsante a cui associare eventi o una routine in Visual
Basic o attivare/disattivare maschere, etc.
Immagine. Inserisce un'immagine.
Cornice oggetto non associato. Inserisce un oggetto modificabile con
l'applicazione che l'ha prodotto. Equivale a Inserisci/Oggetto...
Cornice oggetto associato. Inserisce una cornice associandola ad un oggetto
specificato nelle proprietà della cornice che si attivano cliccando col destro del mouse e poi
su Proprietà.
Interruzione di pagina
Struttura a schede. Inserisce una finestra di dialogo a schede. Nelle proprietà
si può definire l'evento, il numero di schede, i dati e le routines in Visual Basic che si devono
attivare; queste routines possono essere scritte direttamente oppure create in modo guidato.
Sottomaschera/Sottoreport. Inserisce una sottomaschera per visualizzare dati
di altre tabelle.
Linea. Inserisce una linea grafica.
Rettangolo. Inserisce un rettangolo grafico.
Altri controlli
I controlli inseribili dalla casella degli strumenti sono importanti per creare interfacce
per gli utenti finali anche inesperti di Access, in modo che sia semplice la gestione del
database. Alcuni di questi controlli sono semplici, ma altri prevedono la capacità di associare
eventi e routines; il che richiede una certa esperienza e fa parte di un corso Access di
secondo livello.
Intanto possiamo esercitarci a inserire qualche controllo. Per esempio inseriamo nella
maschera Operazioni un pulsante il quale mostri la maschera Articoli e su quella Articoli un
pulsante che attivi la maschera Operazioni.
Cliccare su Pulsante di comando e disegnare, sempre in Visualizzazione struttura,
nella maschera Operazioni un pulsante. Si apre una creazione guidata. Nella prima scheda
Corso per il conseguimento della Patente Informatica Europea
A cura del prof. Piero Scotto
Anno 2004
11
scegliamo Categorie/Maschere e Azioni/Apri maschera. Cliccare su Avanti. Si apre la
seconda scheda nella quale scegliamo Articoli come maschera da aprire.
Clicchiamo su Avanti e la scheda seguente chiede se mostrare tutti i record oppure
solo alcuni record su condizione. Scegliamo di mostrare tutti i record.
Nella scheda successiva, dopo aver premuto Avanti, inseriamo "Articoli" come
etichetta del pulsante. Nella scheda successiva occorre inserire il nome del comando;
lasciamo quello indicato e clicchiamo su Fine.
Chiudiamo la maschera e salviamo le modifiche. La stessa cosa occorre fare nella
maschera Articoli dove il pulsante sarà "Operazioni" e la maschera che si deve aprire è
Operazioni. Inseriti i due pulsanti e chiuse le maschere dalla Visualizzazione struttura, aprire
la maschera Operazioni e provare i pulsanti.
Tutto quello che abbiamo fatto finora è stato fatto nel
"corpo" della maschera.
Se clicchiamo col destro in un punto vuoto della
maschera appare un menu di scelta rapida fra le cui voci c'è
l'attivazione o la disattivazione dell'Intestazione/Piè di pagina
maschera e l'attivazione-disattivazione di Intestazione/Piè di
pagina pagina
Nella Intestazione e Piè di pagina possiamo collocare
un titolo della maschera o un'intestazione di pagina di stampa e
informazioni che si ripetono. Per far ciò è sufficiente inserire
negli spazi appositi, modificabili trascinando le linee di
divisione, etichette o altri controlli, come mostrato nell'esempio
che stiamo sviluppando:
Se pensiamo che Access, come tutte le altre applicazioni di Office, è programmabile
in Visual Basic, è evidente come si può creare una vera e propria applicazione di database
Corso per il conseguimento della Patente Informatica Europea
A cura del prof. Piero Scotto
Anno 2004
12
con tanta di interfaccia utente e automatizzazione di procedure per una gestione anche molto
complessa dei dati.
Stampa delle maschere e delle tabelle
Naturalmente in Access è possibile stampare direttamente i dati in formato maschera
o in formato tabella o query. Alla stampa si accede da File/Stampa.
Appare la solita finestra che è inutile ormai spiegare. Cliccando, invece, sul pulsante
Imposta... appaiono due schede in cui si possono impostare i margini e scegliere se stampare
la maschera così come appare oppure stampare solo i dati. Le maschere sono fatte di
elementi grafici che rallentano molto la stampa, oltre al dispendio di inchiostri.
Corso per il conseguimento della Patente Informatica Europea
A cura del prof. Piero Scotto
Anno 2004
13
Nella scheda Colonne si può impostare il numero di colonne su cui stampare.
Le stesse impostazioni possono essere fatte cliccando su File/Imposta pagina. In
questo modo tutte le informazioni vengono mantenute e l'anteprima ci farà vedere come
effettivamente sarà la stampa.
Naturalmente quello descritto è un metodo di stampa rapido che va bene per controlli
veloci dei dati. Parleremo in seguito dei Report, che sono stampe organizzate di dati
selezionati in base a tabelle o query.
Corso per il conseguimento della Patente Informatica Europea
A cura del prof. Piero Scotto
Anno 2004
14
Esercitazione.
1.
Aprire su un dischetto un file Word di nome "Modulo 5 Esercitazione 3". In
esso svolgere l'esercitazione seguente rispondendo ai quesiti.
2.
Rispondere alle seguenti domande:
a.
Dire in poche parole che cos'è una maschera di Access.
b.
Una maschera in un database è indispensabile. Vero, Falso.
c.
Cosa si intende per Controllo presente in una maschera?
d.
Descrivere quali sono le operazioni da fare per impostare lo sfondo di una
maschera.
e.
Dire almeno cinque elementi, o controlli o oggetti che possono essere inseriti
in una maschera.
f.
Dire alcune azioni che possono essere fatte con un Pulsante di comando.
3.
Ridurre a icona Word dopo aver salvato il file.
4.
Aprire il database di nome "Magazzino" creato nella esercitazione precedente.
5.
Creare mediante la creazione guidata una maschera di nome "Fornitori" con
sottomaschera "Articoli" usando come fonte dati la tabella "Fornitori" e la tabella "Articoli".
6.
Creare, sempre con la creazione guidata, una maschera "Articoli" con
sottomaschera "Fornitori" usando le tabelle dell'esercizio precedente.
7.
Confrontare le due maschere e valutare quale è più efficiente per l'immissione
o la modifica di dati, inserendo due nuovi record e facendo delle modifiche a quelli esistenti.
8.
Creare, come negli esercizi precedenti, Una maschera "Operazioni" con
sottomaschera "Articoli dell'operazione" usando come fonti dati le tabelle "Operazioni" e
"Articoli dell'operazione".
9.
Inserire qualche dato per valutare l'efficienza della maschera.
10. Inserire nella maschera "Fornitori" un pulsante di comando che apra la
maschera "Operazioni" e nella maschera "operazioni" un pulsante di comando che apra la
maschera "Fornitori".
11. Inserire nella maschera "Operazioni", nell'intestazione, un'etichetta col titolo
"Operazioni di carico e scarico", formattandolo in modo personale.
12. Aprire tutte le maschere create in visualizzazione struttura e sistemare i vari
controlli in modo più personale, spostandoli nella maschera, selezionando più controlli e
allineandoli con i comandi di allineamento.
13. Chiudere tutte le maschere e salvare il database.
14. Se il file magazzino.mdb può essere trasferito sul dischetto farne una copia e
consegnarla all'istruttore, altrimenti assicurarsi che il file su C: non venga cancellato, in
quanto sarà usato nelle prossime esercitazioni.
Corso per il conseguimento della Patente Informatica Europea
A cura del prof. Piero Scotto
Anno 2004