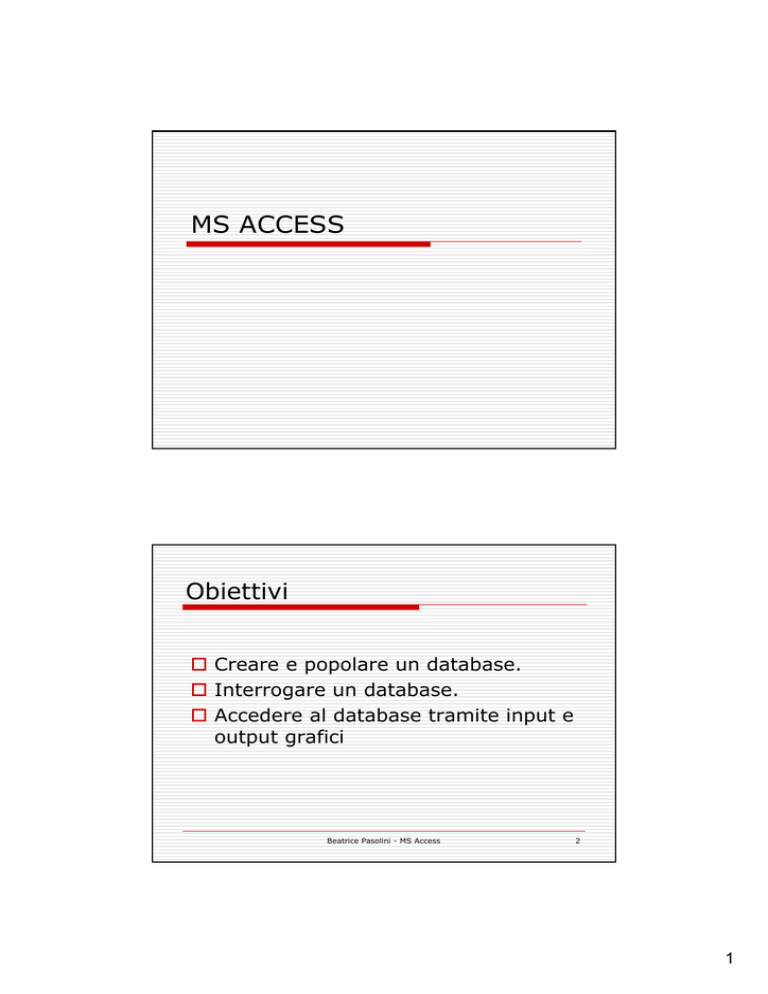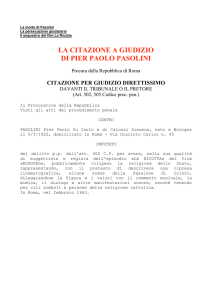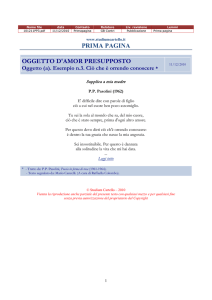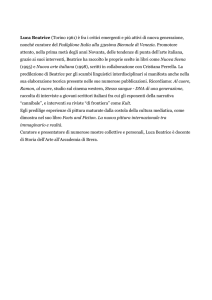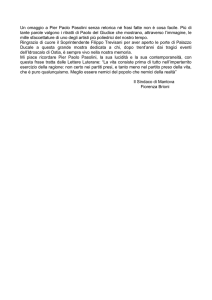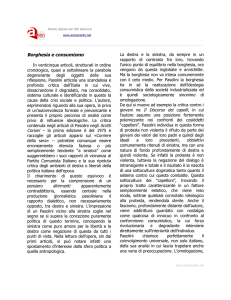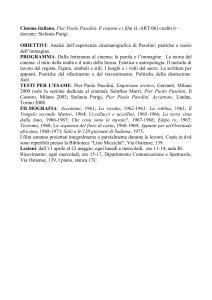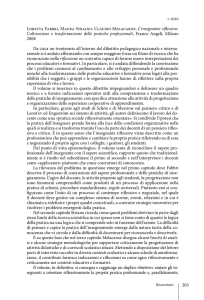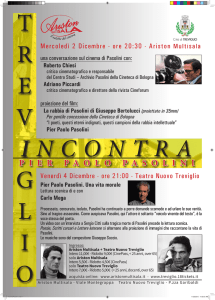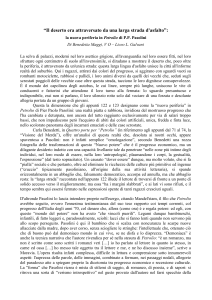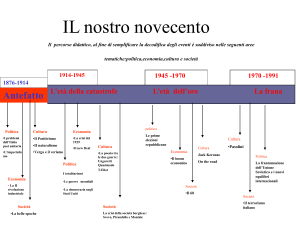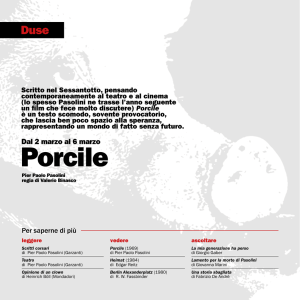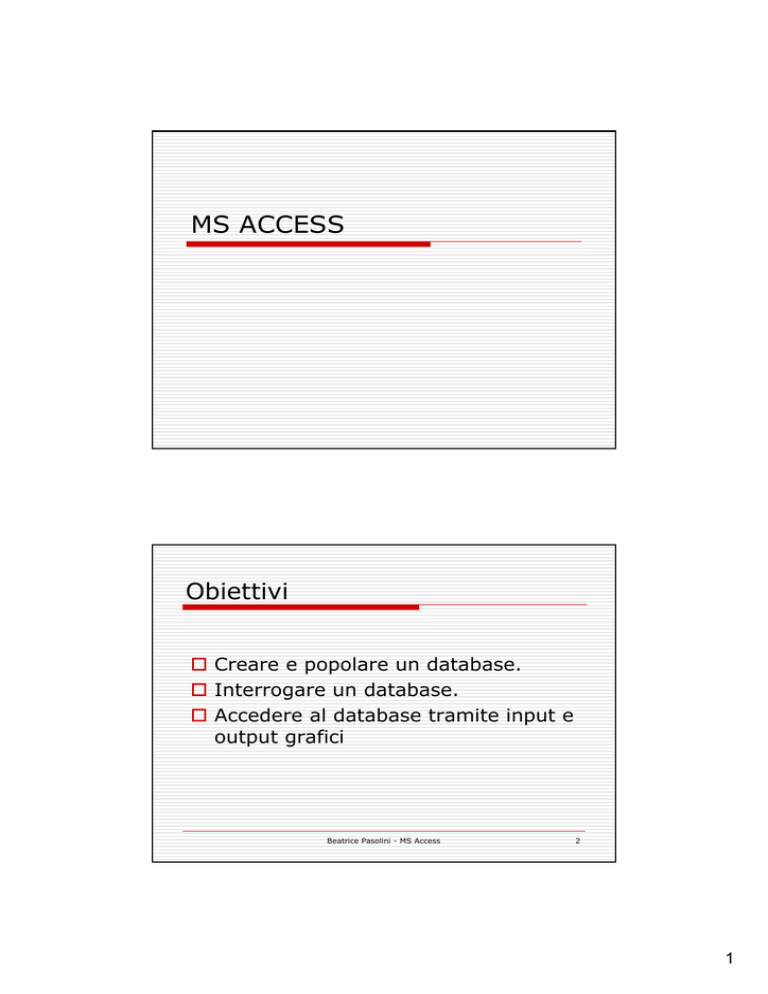
MS ACCESS
Obiettivi
Creare e popolare un database.
Interrogare un database.
Accedere al database tramite input e
output grafici
Beatrice Pasolini - MS Access
2
1
Apertura di un database
Beatrice Pasolini - MS Access
3
Apertura di un database
Beatrice Pasolini - MS Access
4
2
Struttura fisica del database
Access mantiene ogni database in un
unico file con estensione .mdb.
Questo file contiene in realta’ molto
piu’ che tabelle.
Beatrice Pasolini - MS Access
5
Creazione di tabelle
Una volta aperto un database, nuovo o
già esistente, è possibile modificarlo
tramite un pannello di controllo.
Questo pannello permette di accedere
ai principali task gestionali.
Dopo avere svolto una appropriata
analisi del sistema da produrre, e dopo
avere specificato la struttura logica del
database, si possono cominciare a
creare le tabelle.
Beatrice Pasolini - MS Access
6
3
Pannello di controllo
Beatrice Pasolini - MS Access
7
Creazione di tabelle
Vogliamo creare il seguente schema:
DOCENTI(ID, Nome, Cognome,
Dipartimento)
CORSI(Codice, Nome, Docente)
STUDENTI(Matricola, Nome,
Cognome)
STUDCORSI(Matricola,Codice)
Beatrice Pasolini - MS Access
8
4
In Access l’approccio e’ grafico
Per creare tabelle, e in generale per
operazioni di DDL (Data Definition
Language), access utilizza schermate
grafiche, e non il linguaggio SQL.
Tramite queste schermate e il linguaggio
QBE
(che vedremo in seguito) e’ possibile creare
ed
utilizzare database in Access senza
conoscere SQL.
Beatrice Pasolini - MS Access
9
Creazione di una tabella
Beatrice Pasolini - MS Access
10
5
Interfaccia per la creazione di
tabelle
Beatrice Pasolini - MS Access
11
Creazione di una tabella
Beatrice Pasolini - MS Access
12
6
Nomi degli attributi
•Access permette l’utilizzo di molti nomi
per gli attributi, contententi anche spazi e
caratteri speciali (#,@,...).
•E’ comunque opportuno utilizzare solo
caratteri testuali, senza spazi, compatti
ma significativi, per evitare problemi
successivi.
Beatrice Pasolini - MS Access
13
Tipi dei dati
Beatrice Pasolini - MS Access
14
7
Caratteristiche degli attributi
Beatrice Pasolini - MS Access
15
Caratteristiche degli attributi
Beatrice Pasolini - MS Access
16
8
Impostazione di una chiave
primaria
E’ sufficiente selezionare l’attributo o gli
attributi che si vogliono fare diventare chiavi
primarie e cliccare sull’icona a forma di
chiave (oppure modifica - chiave primaria).
Beatrice Pasolini - MS Access
17
Chiavi importate e Relazioni Access
In Access le chiavi importate si
definiscono tramite Relazioni
(Strumenti-Relazioni).
Nella maschera Relazioni, le chiavi si
importano trascinandole da una
tabella all’altra.
Beatrice Pasolini - MS Access
18
9
Maschera Relazioni
Beatrice Pasolini - MS Access
19
Tipo di relazione e politiche di
reazione
Per ogni relazione impostata, bisogna
specificare le politiche di reazione a
cancellazione e aggiornamento.
Beatrice Pasolini - MS Access
20
10
Tipo di relazione e politiche di
reazione
Beatrice Pasolini - MS Access
21
Interrogare il database
Scrittura di interrogazioni
Beatrice Pasolini - MS Access
22
11
Scrittura di interrogazioni
Access permette di scrivere
interrogazioni sia in SQL (Structured
Query Language) che in QBE (Query
By Example).
Passare da una modalita’ all’altra,
oppure eseguire una query, e’
semplice come cliccare su un bottone.
In Access la differenza tra query e
vista e’ irrilevante.
Beatrice Pasolini - MS Access
23
Gestione delle interrogazioni
Beatrice Pasolini - MS Access
24
12
Interrogazione 1 (QBE)
Selezione dei codici dei corsi
Beatrice Pasolini - MS Access
25
Interrogazione 1 (Risultato)
Beatrice Pasolini - MS Access
26
13
Interrogazione 2 (QBE)
Codice e Nome del corso “Ricerca
operativa, con l’identificatore del docente
Beatrice Pasolini - MS Access
27
Interrogazione 2 (Risultato)
Beatrice Pasolini - MS Access
28
14
Interrogazione 3 (QBE)
Codice e nome del corso, con
l’identificatore del docente, per i corsi
che terminano con la lettera a oppure
per Informatica teorica.
Beatrice Pasolini - MS Access
29
Interrogazione 3 (Risultato)
Beatrice Pasolini - MS Access
30
15
Condizione LIKE
Beatrice Pasolini - MS Access
31
Altre condizioni
Between #5-Gen-95# And #10-Gen-95# =
#2/2/95#
In("Canada", "Regno Unito")
Not "USA"
>="N" (carattere tra N e Z)
Esistono inoltre molte funzioni più specifiche
(da cercare se necessario nella guida).
Beatrice Pasolini - MS Access
32
16
Interrogazione 4 (QBE)
Nome e cognome dei docenti che hanno
concesso appelli nell’anno 2002.
Beatrice Pasolini - MS Access
33
Interrogazione 4 (Risultato)
Beatrice Pasolini - MS Access
34
17
Alcune funzioni per le date
Between Date( ) And DateAdd("m", 3,
Date( )) (Da oggi a tra tre mesi)
Year([DataOrdine])=Year(Now()) And
Month([DataOrdine])=Month(Now())
DataOrdine nell’anno e nel mese
corrente.
Beatrice Pasolini - MS Access
35
Interrogazione 5 (QBE)
Selezionare gli studenti che hanno il nome
uguale al cognome di altri studenti
Beatrice Pasolini - MS Access
36
18
Interrogazione 5 (Risultato)
Beatrice Pasolini - MS Access
37
Interrogazione 6 (QBE)
Aggiornamento
Nella tabella Docenti, aggiornare il
dipartimento di ‘Matematica’ con
‘MatInfo’
Per prima cosa, selezioniamo il tipo di
query di aggiornamento
Beatrice Pasolini - MS Access
38
19
Query di aggiornamento
Beatrice Pasolini - MS Access
39
Query di aggiornamento
Beatrice Pasolini - MS Access
40
20
Interrogazione 6 Risultato
Beatrice Pasolini - MS Access
41
Interrogazione 7 (QBE)
Inserimento
Inserire un nuovo studente che abbia
matricola ‘1002006’ Nome ‘Roberto’
Cognome ‘Galli’
Per prima cosa occorre selezionare il
tipo di query di Accodamento e
selezionare la tabella a cui verranno
accodati i record
Beatrice Pasolini - MS Access
42
21
Query di Accodamento
Beatrice Pasolini - MS Access
43
Interrogazione 7
Beatrice Pasolini - MS Access
44
22
Interrogazione 7 (risultato)
Beatrice Pasolini - MS Access
45
Forms
Access permette di produrre
facilmente interfacce grafiche per
accedere alla base di dati.
Le interfacce possono essere
utilizzate, come e piu’ delle query,
per creare un ulteriore livello di
astrazione (livello esterno).
Queste interfacce si chiamano Form
(inglese) o Maschere (italiano).
Beatrice Pasolini - MS Access
46
23
Livelli di astrazione di Access
Beatrice Pasolini - MS Access
47
Creazione di una maschera
Beatrice Pasolini - MS Access
48
24
Struttura della maschera
Beatrice Pasolini - MS Access
49
Struttura della maschera
Beatrice Pasolini - MS Access
50
25
Creazione di campi associati
Beatrice Pasolini - MS Access
51
Modifica aspetto degli oggetti
Beatrice Pasolini - MS Access
52
26
Modifica aspetto degli oggetti
Beatrice Pasolini - MS Access
53
Modifica comportamento degli
oggetti
Beatrice Pasolini - MS Access
54
27
Modifica aspetto e comportamento
La finestra proprieta’ permette di controllare
molte opzioni, tra cui:
Sfondo, dimensioni, barre di scorrimento,
pulsanti di chiusura e
ridimensionamento...
Origine dei dati e possibilita’ o meno di
modificare le tabelle tramite la maschera.
Tipo di maschera: a colonne, tabulare,
foglio dati.
Beatrice Pasolini - MS Access
55
Un esempio: maschera Studenti
Beatrice Pasolini - MS Access
56
28
Inserimento di un bottone
Beatrice Pasolini - MS Access
57
Inserimento di un bottone
Fare click qui per
vedere tutte le
icone disponibili
Beatrice Pasolini - MS Access
58
29
Relazioni uno-a-molti
E’ semplice creare maschere che
visualizzino un record alla volta da
una tabella.
Può capitare però che due tabelle
siano legate da una relazione uno-amolti (una chiave importata).
In questo caso, a un record di una
tabella possono corrispondere piu’
record di un’altra.
Beatrice Pasolini - MS Access
59
Relazioni uno-a-molti
Ad esempio, ad uno studente corrispondono
piu’ corsi. E’ necessario arricchire una
maschera per potere visualizzare molti oggetti
associati a un unico record del form principale.
Beatrice Pasolini - MS Access
60
30
Inserimento di una sottomaschera
Beatrice Pasolini - MS Access
61
Inserimento di una sottomaschera
A questo punto si apre un wizard che
permette di specificare quali campi
dovranno essere contenuti dalla
sottomaschera.
Come per i join, nel caso le due
maschere debbano essere
sincronizzate tramite una chiave
importata, si puo’ lasciare ad Access
questo onere.
Beatrice Pasolini - MS Access
62
31
Esempio di maschera con
sottomaschera
Beatrice Pasolini - MS Access
63
Navigazione della maschera
Beatrice Pasolini - MS Access
64
32
Tipi di maschere
Beatrice Pasolini - MS Access
65
Sottomaschera di tipo foglio dati
Beatrice Pasolini - MS Access
66
33
Report
I report sono utili per:
la produzione di stampe
personalizzare le intestazioni
definire gruppi e sottogruppi
calcolare totali parziali sui gruppi
Beatrice Pasolini - MS Access
67
Report
Un report è una presentazione di dati,
provenienti da una o più tabelle,
formattata e stampata.
Può essere basato su una tabella o su
una query
Può essere utilizzato per una stampa
dei dati, ma non per la loro
immissione o modifica
Beatrice Pasolini - MS Access
68
34
Creazione di un report
Esistono tre modalità:
Creazione tramite la funzione Report Standard
• formato a colonne
• formato tabulare
Creazione tramite autocomposizione
– selezione dei campi
– livello di raggruppamento dati
– tipo di ordinamento
– layout e stile
Creazione report vuoto
Beatrice Pasolini - MS Access
69
Report Vuoto
Beatrice Pasolini - MS Access
70
35
Creazione guidata
Beatrice Pasolini - MS Access
71
Finestra di struttura di un
report
È simile a quella di una maschera
È suddiviso in sezioni:
– Intestazione report
– Intestazione pagina
– Intestazione nome_raggruppamento
– Corpo
– Piè di pagina nome_raggruppamento
– Piè di pagina pagina
– Piè di pagina report
Beatrice Pasolini - MS Access
72
36
Ordinamento e raggruppamento
dei dati
Si può impostare:
Tramite la procedura di autocomposizione
selezionando il campo secondo il quale si
desidera raggruppare i record
Direttamente nella struttura del report
- fare clic sullo strumento Ordinamento e
raggruppamento della barra degli strumenti
– selezionare il campo su cui basare
l’ordinamento o il raggruppamento
Beatrice Pasolini - MS Access
73
Ordinamento e
raggruppamento dei dati
– selezionare il criterio di ordinamento
– se si vuole usare il campo per il
raggruppamento e avere una
intestazione di gruppo modificare in
Si la proprietà Intestazione (gruppo)
– se si vuole usare il campo per il
raggruppamento e avere un piè di
pagina di gruppo, modificare in Si la
proprietà Piè pagina (gruppo)
Beatrice Pasolini - MS Access
74
37
Calcoli in un report
Dalla finestra di struttura inserire una
casella di testo standard non associata
Per immettere un’espressione:
– digitare l’espressione nella casella
iniziando con il segno uguale (=), oppure
– aprire la tavola delle proprietà e digitare
l’espressione nella propietà Origine
controllo o utilizzare il generatore di
espressioni
Beatrice Pasolini - MS Access
75
Calcoli in un report
Se si colloca il campo calcolato in una
sezione relativa ad un gruppo il
calcolo si riferisce al gruppo, se lo si
colloca in una sezione relativa al
report il calcolo si riferisce a tutti i
record, se lo si colloca nella sezione
Corpo, il calcolo si basa solo sul
record
Beatrice Pasolini - MS Access
76
38
Aggiunta di numeri di pagina e
date
Si possono utilizzare:
le funzioni =Date()
o
=Now() =Pagina in un
controllo calcolato;
utilizzare i comandi
del
menu Inserisci
– Numeri di pagina…
– Data e ora...
Beatrice Pasolini - MS Access
77
Macro
Una macro è un’istruzione che consente di
eseguire automaticamente una o piú operazioni
(azioni)
Le macro possono essere usate:
– ricerca dati
– verifica dei dati immessi
– impostare proprietá di oggetti
– utilizzare piú maschere contemporaneamente
– collegare maschere con report
– trasferire dati
– applicazioni personalizzate
Beatrice Pasolini - MS Access
78
39
Creazione di una macro
Dalla finestra macro
selezionare il pulsante
nuovo.
La sezione Argomento
consente di impostare
gli argomenti delle
azioni immesse nella
colonna Azione
Beatrice Pasolini - MS Access
79
Le azioni
Le azioni sono istruzioni che indicano quali
operazioni compiere
Possono essere aggiunte in due modi
– trascinando il nome dell’oggetto dalla
finestra di database in una cella della colonna
Azione
– fare clic su una cella della colonna Azione e
selezionare un’azione dall’elenco visualizzato
Nel primo caso gli argomenti vengono
impostati automaticamente, nel secondo caso
è necessario impostare gli argomenti
dell’azione
Beatrice Pasolini - MS Access
80
40
Esecuzione di una macro
E’ possibile eseguire una macro:
– dalla finestra macro tramite lo strumento
Esegui
– dalla finestra di database facendo doppio clic
sul nome della macro o usando il bottone Esegui
– da un’altra finestra selezionando Macro… dal
menu Strumenti e specificando il nome della
macro
– all’interno di un’altra macro tramite l’azione
EseguiMacro
– in conseguenza di un evento che si verifica in
una maschera o in un report
Beatrice Pasolini - MS Access
81
Macro condizionate
Consente di eseguire una macro solo se si
verifica una determinata condizione
Per aggiungere una consizione ad una
macro:
– aprire la macro in modalitá struttura
– visualizzare la colonna Condizione
facendo clic sullo strumento corrispondente
– digitare nella colonna Condizione in
corrispondenza dell’azione che si desidera
condizionare, l’espressione logica che
determina la condizione
Beatrice Pasolini - MS Access
82
41
Risposta ad eventi di una
maschera
E’ possibile creare uno o più macro, le
quali rispondono a particolari eventi che
si possono verificare durante l’utilizzo di
una maschera
Aprire la maschera in visualizzazione
struttura
Fare clic sulla proprietá relativa
all’evento al quale si desidera che la
macro risponda e selezionare il nome
della macro oppure generare una nuova
macro tramite il pulsante Genera
Beatrice Pasolini - MS Access
83
Risposta agli eventi relativi ai
singoli controlli
Visualizzare le tavole delle proprietà
Una macro può essere collegata ai
singoli controlli di una maschera.
Aprire la maschera in visualizzazione
struttura
Selezionare il controllo
Aprire la tavola delle proprietà
Fare clic sulla proprietà relativa
all’evento e selezionare o generare la
macro
Beatrice Pasolini - MS Access
84
42
Debug di un macro
E’ possibile controllare ogni singola azione
per verificare i risultati di ciascuna
(modalitá passo a passo)
Aprire la finestra Macro corrispondente alla
macro da controllare
Fare clic sullo strumento Passo a passo
Eseguire la macro utilizzando le normali
procedure
In tal modo viene visualizzata la finestra di
dialogo Macro passo a passo che contiene
la descrizione dell’azione da eseguire e tre
bottoni: Passo, Interrompi, Continua
Beatrice Pasolini - MS Access
85
Debug di un macro
Beatrice Pasolini - MS Access
86
43