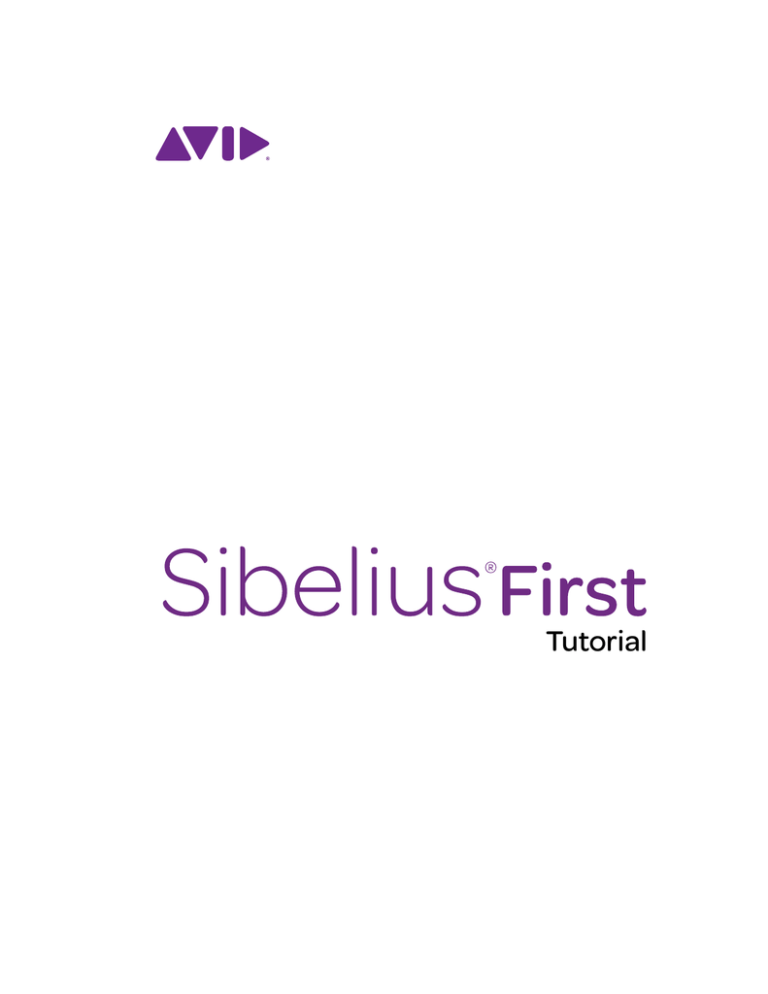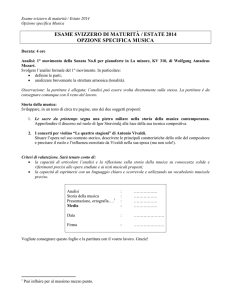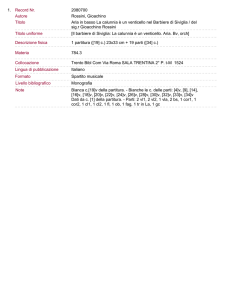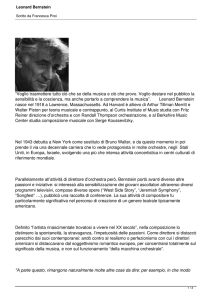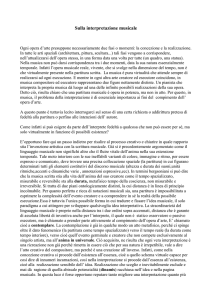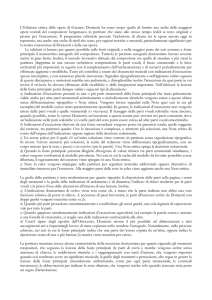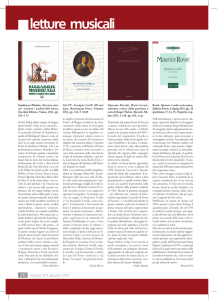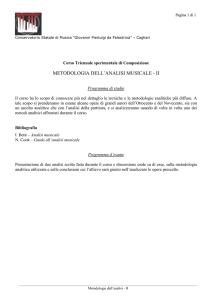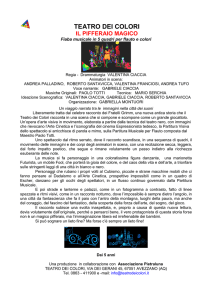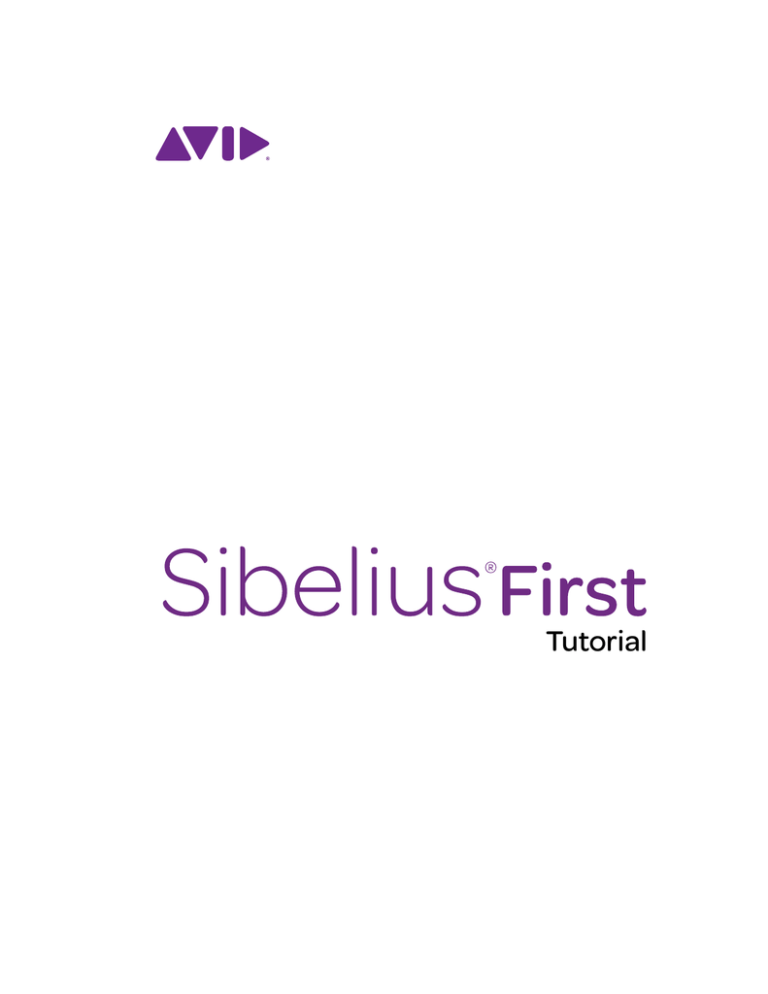
Tutorial
Edizione 7.1.1
Febbraio 2012
Tutorial scritti da Tom Clarke.
Per un elenco completo del team di sviluppo del software e
altri riconoscimenti, visualizzare la finestra di dialogo Info
su Sibelius.
Si ringraziano tutti coloro i quali (troppo numerosi da elencare)
hanno fornito utili commenti e suggerimenti su Sibelius e
sulla relativa documentazione.
Avvertenze legali
Questo prodotto è soggetto ai termini e alle condizioni di
un accordo di licenza software.
Questo manuale è copyright © 2012 di Avid Technology Inc.,
(d'ora in poi "Avid"), tutti i diritti riservati. Secondo le leggi
che regolano il diritto d'autore, questa guida non può essere
distribuita in forma integrale o parziale senza il consenso
scritto di Avid.
Avid, Sibelius e Scorch sono marchi registrati di Avid
Technology, Inc. negli USA, nel Regno Unito e in altri stati.
ReWire è un marchio registrato di Propellerhead Software
ed è utilizzato su licenza. VST è un marchio registrato di
Steinberg Soft e Hardware GmbH. Tutti gli altri marchi
registrati appartengono ai rispettivi proprietari.
Le funzioni del prodotto, le specifiche, i requisiti di sistema
e la disponibilità possono essere soggetti a modifiche
senza preavviso.
Impressioni sulla documentazione
Cerchiamo sempre di migliorare la nostra documentazione
Se avete commenti, correzioni o suggerimenti riguardo alla
nostra documentazione, scriveteci a [email protected].
Sommario
Iniziare qui . . . . . . . . . . . . . . . . . . . . . . . . . . 5
Informazioni sui progetti. . . . . . . . . . . . . . . 8
Progetto 1
1.1 Aprire una partitura. . . . . . . . . . . . . . .
1.2 Modifica e inserimento delle note . . .
1.3 Selezionare e copiare musica . . . . . . .
1.4 Inserimento Flexi-time™ . . . . . . . . . . .
1.5 Inserimento alfabetico e step-time . .
1.6 Riproduzione . . . . . . . . . . . . . . . . . . . .
1.7 Testo e dinamiche. . . . . . . . . . . . . . . . .
Progetto 2
9
11
18
24
28
32
38
41
45
2.1 Creare una nuova partitura . . . . . . . . . 47
2.2 Scansione. . . . . . . . . . . . . . . . . . . . . . . . 53
2.3 Chiavi, indicazioni di tonalità
e gruppi irregolari . . . . . . . . . . . . . . . . . . . . 57
2.4 Contrassegnare una partitura . . . . . . . 60
2.5 Layout e formattazione . . . . . . . . . . . . . 65
2.6 Esportazione. . . . . . . . . . . . . . . . . . . . . . 69
Progetto 3
71
3.1 Comporre per tastiera . . . . . . . . . . . . . . 73
3.2 Comporre per chitarra . . . . . . . . . . . . . 75
3.3 Idee e notazione di batteria . . . . . . . . . 77
3.4 Simboli accordo . . . . . . . . . . . . . . . . . . . 82
3.5 Ripetizioni e coda . . . . . . . . . . . . . . . . . 87
3.6 Suoni e riproduzione . . . . . . . . . . . . . . . 90
Indice
93
3
Sommario
4
Iniziare qui
Iniziare qui
Vi consigliamo di completare tutti e tre i progetti tutorial prima di iniziare a lavorare seriamente
con Sibelius First. Sebbene Sibelius First sia di facile apprendimento e in molti casi auto-esplicativo,
se non completate questi progetti rischierete di non scoprire mai alcune delle funzioni base, soprattutto
se siete abituati a lavorare con programmi di notazione dal diverso funzionamento. Completando i
progetti – che richiederà solo qualche ora – sarete in grado di inserire, modificare, riprodurre e
stampare musica elementare, e saprete cavarvela anche con musica più complessa.
Questa Guida presume che abbiate una conoscenza di base su come usare il vostro computer (il mouse,
la tastiera, menu e file).
Manuale operativo su schermo
Argomenti più complessi vengono trattati nel Manuale operativo Sibelius First, in cui viene
spiegata in modo dettagliato qualsiasi funzione (con un Glossario di termini speciali).
Per avviare il Manuale operativo su schermo, fare clic sul pulsante della barra degli strumenti
a destra o scegliere File Aiuto, quindi fare clic sul pulsante Manuale Operativo di
Sibelius 7 First (comando rapido F1 o ?).
Il Manuale Operativo non è pensato per essere letto dall'inizio alla fine, considerato che la maggior
parte degli utenti useranno comunque solo una minima parte della notazione musicale. Potrete
consultare in ogni momento le parti rilevanti del Manuale operativo di Sibelius First.
Riquadri Manuale
Operativo
Riquadri come questi si
trovano in tutto il Manuale
operativo e illustrano svariate regole di notazione e
tipografia musicale.
Tipografia e riferimenti incrociati
I nomi di tasti del computer, menu e finestre di dialogo appariranno così.
I comandi di Sibelius First si trovano principalmente sul nastro, una larga
banda di pulsanti di comandi posta nella parte superiore dello schermo quando
si fa clic su una scheda come File o Inizio. Ogni scheda indica un set di comandi
specifico (Inserimento nota, Notazioni, Testo, Layout, ecc.); quando fate
clic su una scheda, il nastro cambia per mostrare i pulsanti che vi permettono
di usare quei comandi. Ogni scheda del nastro contiene un numero di gruppi
di comandi.
Per descrivere rapidamente come accedere a uno specifico comando, questi tutorial usano il seguente
formato: "selezionate Inizio Strumenti Aggiungi o rimuovi", ovvero "fate clic sulla scheda Inizio,
cercate il gruppo Strumenti e fate clic sul pulsante Aggiungi o rimuovi."
Il nastro è spiegato maggiormente nel dettaglio nelle pagine seguenti, per cui se qualcosa non vi è
chiaro non vi preoccupate.
4.15 Alterazioni, ovvero "consultate l'argomento Alterazioni (nel Manuale operativo di
Sibelius First)" scegliendo File Aiuto Manuale operativo di Sibelius 7 First.
5
Iniziare qui
Attenzione!
Indipendentemente da quanto possiate odiare i manuali, dovrete leggere per intero questa sezione
per iniziare ad usare il programma.
Iniziare qui
Terminologia elementare
La maggior parte della terminologia informatica riportata di seguito dovrebbe risultare di facile
comprensione per quasi tutti, ma è stata comunque inclusa nel caso qualche termine non sia del
tutto familiare:
Alcuni tasti sono identificati in modo diverso su diversi tipi di tastiere, soprattutto su Mac. All'interno
di questi tutorial sono state usate le seguenti convenzioni:
Simbolo Mac Nome Mac Equivalente Windows
Command Ctrl ("Control")
Maiusc
Option
Invio
Invio
Maiusc
Alt
Invio (sulla tastiera principale)
Invio (sul keypad)
Sibelius First è quasi identico sia su Windows che su Mac, ma laddove esistano differenze, soprattutto
6
nei tasti di scelta rapida, la versione per Windows viene visualizzata per prima. Per ulteriori
informazioni sulle differenze tra i comandi rapidi da tastiera per Mac e Windows, consultare
Comandi rapidi da tastiera nel Manuale operativo, che elenca tutti i comandi rapidi da
tastiera disponibili. I comandi rapidi sono comunque visualizzati anche nei menu.
"Premere Ctrl+A o A" significa mantenere premuto il tasto Ctrl (Windows) o (Mac) e premere A.
Sebbene A sia scritto in maiuscolo, non usate Maiusc a meno che non vi venga esplicitamente
richiesto. In maniera simile, per comandi rapidi standard come Ctrl+? o ? quando sia / che ?
sono associati allo stesso tasto, dovete digitare Ctrl+/ o / senza usare Maiusc.
Allo stesso modo, "Alt+clic o -clic" significa mantenere premuto il tasto Alt (Windows) o
(Mac) e fare clic con il mouse.
In Windows, fare clic su qualcosa significa muovere la freccia del mouse sopra l'oggetto e fare clic
con il pulsante sinistro del mouse. Un clic destro invece sta ad indicare l'azione di puntare un
oggetto con il mouse e quindi fare clic con il pulsante destro.
Su Mac, fare clic su qualcosa significa muovere la freccia del mouse sopra l'oggetto e fare clic con
il pulsante sinistro del mouse, se presente; se si utilizza un modello precedente di mouse con un solo
pulsante, utilizzare l'unico pulsante disponibile. L'operazione Control-clic significa mantenere
premuto il tasto Control sulla vostra tastiera (qualche volta chiamato Ctrl) e fare clic con il pulsante
sinistro (o l'unico pulsante disponibile) del mouse; se disponete di un mouse con pulsante destro
potrete invece semplicemente fare clic con il pulsante destro.
Con trascinare qualcosa si intende l'azione di puntare un oggetto con il mouse, fare clic su di esso e
mantenere premuto il pulsante sinistro (o l'unico pulsante disponibile su Mac) mentre muovete il
mouse. Per terminare il trascinamento rilasciare il pulsante del mouse.
Una riquadro è una finestra contenente pulsanti. Alcune finestre di dialogo sono divise in varie
pagine e offrono dei combo box (Mac), identificati come schede nella parte superiore, o box elenco,
su cui potrete fare clic per cambiare pagina nel riquadro.
Il keypad è il rettangolo di numeri e altri caratteri situato all'estrema destra della tastiera del vostro
computer. (I computer portatili generalmente non dispongono di un tastierino numerico separato;
Comandi rapidi da tastiera nel Manuale operativo per ulteriori informazioni.)
Iniziare qui
"Enter" rappresenta il tasto grande situato in basso a destra del keypad. Su alcune tastiere non
è chiaramente identificato, ma rappresenta comunque Invio.
Troverete esempi di terminologia meno comune nel Glossario alla fine del Manuale operativo.
Inglese americano e britannico
Sibelius First e questi tutorial utilizzano l'inglese americano, ma per facilitare la comprensione ai
lettori di altre nazionalità, alcuni termini non americani come "crotchet" sono inclusi tra parentesi.
Ai lettori del Regno Unito potrebbe interessare sapere che in America sono di uso corrente sia "bar" che
"measure" (abbiamo quindi optato per l'universale" bar") e "staff " è l'equivalente dell'inglese "stave". Tutti
i lettori del Regno Unito che dovessero sentirsi offesi dalla scrittura americana di termini come
"center", "color" e così via potranno usare una penna per correggere i termini sul Manuale Operativo o
(meno efficacemente) sullo schermo.
Suggerimenti
Segnalazioni di errori e refusi sono sempre ben accette, così come qualsiasi suggerimento su come
migliorare i tutorial e il Manuale Operativo. Inviatele via e-mail a [email protected].
Ci piacerebbe anche ricevere i vostri suggerimenti su come migliorare Sibelius First stesso;
pubblicate i vostri suggerimenti nella pagina di discussione sul sito web di Sibelius o contattate il
supporto tecnico.
7
Iniziare qui
"Invio" rappresenta il tasto più grande situato alla destra dei tasti delle lettere. Sebbene su alcune
tastiere sia indicato con "Enter" o con un simbolo speciale a forma di freccia, qui verrà sempre
chiamato Invio.
Iniziare qui
Informazioni sui progetti
Questa sezione contiene tre progetti, che saranno completati in sei ore circa. Si consiglia di studiare
questi tre progetti, nei quali vengono illustrati i concetti e le funzioni base che si utilizzeranno più
frequentemente in Sibelius.
Progetto 1 (2 ore)
Questo progetto mostra come aprire una partitura, introduce i concetti di spostamento all'interno della
partitura usando sia la finestra Navigator sia i vari comandi rapidi da tastiera e mouse, come eseguire
operazioni di selezione e copia e incolla. Usando un arrangiamento del brano folk Scarborough Fair,
apprenderete a modificare e inserire note utilizzando il mouse, la tastiera del computer e la tastiera
MIDI, e come inserire testi. Sarà illustrata la riproduzione e come contrassegnare la partitura con
testi e dinamiche.
Progetto 2 (2 ore)
In questo progetto si apprenderà a ricreare un estratto della composizione di Elgar "Quartetto d'Archi
in Mi Minore", Op. 83 attraverso la scansione delle quattro parti strumentali usando PhotoScore
Lite e successivamente a copiarle e incollarle in una nuova partitura. Si apprenderà a creare cambi
di chiave e di indicazione di tonalità, modalità più complesse di immissione note, tra cui i gruppi
irregolari e a esplorare i diversi tipi di oggetti, comprese articolazioni, linee, legature di valore, legature di
portamento e testo, comunemente usati per arricchire le partiture. Sarà inoltre illustrato l'uso delle
parti dinamiche e come esportare file grafici da Sibelius First.
Progetto 3 (2 ore)
Questo progetto illustra i concetti fondamentali della composizione per tastiera, chitarra e batteria,
includendo un'introduzione alla creazione dei simboli di accordo e strutture di ripetizione
(comprese linee di 1° e 2° finale, D.S. e al Coda). Scoprirete inoltre come regolare la riproduzione
attraverso il pannello Mixer e come utilizzare il pannello Idee di Sibelius First per memorizzare e
riutilizzare piccoli frammenti musicali
8
1. Progetto 1
Progetto 1
Progetto 1
10
1.1 Aprire una partitura
1.1 Aprire una partitura
Il primo capitolo di questo progetto mostra come aprire una partitura in Sibelius First e come muoversi
all'interno di essa; si apprenderà inoltre a stampare una copia dell'arrangiamento da creare nei
prossimi capitoli.
Il primo elemento visualizzato quando si esegue Sibelius First è la finestra di dialogo Avvio rapido.
Questa finestra mostra un elenco di opzioni utili per un avvio veloce, tra cui svariati metodi per iniziare
una nuova partitura, ad esempio importando un file MIDI, digitalizzando musica stampata,
avviando una partitura vuota o lavorando su un modello mediante Score Starter.
Selezionate la scheda Recenti della finestra di dialogo Avvio rapido e fate clic su 1 Apertura di una
partitura.sib, quindi fate clic su Apri.
In alternativa, potete aprire il file con il vecchio metodo: selezionate File Apri (scorciatoia Ctrl+O or
O). Apparirà una finestra di dialogo standard Apri.
In Windows dovreste trovarvi all'interno di una cartella chiamata Partiture, che conterrà un collegamento
alla cartella chiamata Partiture di esempio di Sibelius First. Farvi doppio clic, quindi passare
alla cartella File progetto, fare doppio clic sulla cartella chiamata Progetto 1, selezionare la partitura
chiamata 1 Apertura di una partitura e fare clic su Apri. Si tratta di un arrangiamento della tradizionale
ballata Scarborough Fair.
Da notare che è inoltre possibile aprire le partiture mentre Sibelius First non è in esecuzione:
è sufficiente individuare il file sul computer e fare doppio clic su di esso in modo da aprirlo
direttamente in Sibelius First (se non era già in esecuzione, Sibelius First si avvierà
automaticamente). Le partiture di Sibelius usano icone come quella qui mostrata alla destra.
11
Progetto 1
Aprire un file
Sibelius First offre alcune partiture d'esempio che dimostrano vari aspetti del programma. Potete
modificarle senza preoccupazione alcuna visto che gli originali rimarranno intatti sul DVD-ROM
di installazione. Aprirne una adesso.
Progetto 1
Dopo aver aperto la partitura Scarborough Fair la musica verrà visualizzata e dovrebbe apparire piú o
meno così:
Barra del titolo
Minimizzare il
pulsante del nastro
Pulsanti Finestra
Le schede del
nastro
Pulsante
Aiuto
Il nastro
Cambiare
scheda
Schede dei
documenti
Aprire una
nuova scheda
Informazioni
Barra di stato
Pulsanti visualizzazione
documento
Controlli di zoom
Il nastro
Il nastro è la larga banda di pulsanti di comando presente nella parte superiore di ogni finestra di
Sibelius First che contiene tutte le funzioni del programma, organizzate a seconda delle operazioni.
Il nastro stesso è diviso in 10 schede. La scheda File è diversa dalle altre schede e consente di importare
ed esportare file di formati diversi, stampare, accedere alle funzioni didattiche e ottenere assistenza
più approfondita; tutta la sezione 1. Scheda File nel Manuale Operativo è dedicata ad essa.
Le altre schede sono disposte indicativamente secondo l'ordine nel quale si eseguono normalmente le
operazioni quando si lavora a una partitura, per cui dall'inizio alla fine del progetto vi muoverete
attraverso le schede del nastro da sinistra a destra.
Le 9 schede rimanenti contengono i seguenti tipi di comandi, organizzati in gruppi:
Inizio: operazioni di impostazioni di base della partitura, come aggiunta o rimozione di strumenti
(righi) e battute, oltre a operazioni cruciali come quelle relative agli appunti e ai potenti filtri di
Sibelius First. 2. Scheda Home nel Manuale Operativo
Inserimento note: comandi relativi agli inserimenti alfabetico, step-time e Flexi-time, più operazioni
di modifica delle note, come il cambio delle voci, nonché strumenti di composizione come espandi/
riduci e le trasformazioni come inversioni e così via; 3. Scheda Inserimento note nel
Manuale Operativo
Notazioni: tutte le indicazioni di base che non siano note, incluse chiavi, tonalità e indicazioni
metriche, stanghette speciali, linee, simboli, tipi di testa di nota e così via; 4. Scheda Notazioni
nel Manuale Operativo
12
1.1 Aprire una partitura
Testo: comandi per lo stile e le dimensioni del carattere, scelta dello stile di testo, versi, simboli
dell'accordo, richiami per la concertazione e opzioni per la numerazione di battute; consultare
5. Scheda Testo nel Manuale Operativo.
Riproduzione: configurazione di riproduzione, controlli di trasporto, Live Tempo, Live Playback e
Per saperne di più sul nastro, Lavorare con il nastro nel Manuale Operativo. Per ora torniamo a
vedere come navigare attraverso una partitura.
Muoversi nella partitura
Esistono vari modi per spostarsi all'interno della partitura, ma il piú semplice è usare il mouse per
trascinare il foglio sullo schermo. Per far ciò, fare clic su una parte vuota del foglio e trascinare la pagina.
Durante l'operazione notate come il display nel rettangolo grigio nell'angolo in basso a sinistra dello
schermo si muove a sua volta. Questo rettangolo si chiama Navigator; mostra una vista in miniatura di
alcune delle pagine. Il rettangolo bianco sul Navigator mostra quale porzione della musica viene
visualizzata su schermo.
Se il Navigator non è aperto, attivatelo tramite Vista Pannelli Navigator (scorciatoia Ctrl+Alt+N o
N) – consultare Mostrare e nascondere i pannelli sotto.
Facendo clic in qualsiasi punto del Navigator la vista salterà immediatamente alla sezione della partitura
selezionata.
In alternativa è possibile fare clic sul rettangolo bianco del Navigator e trascinarlo, muovendo in
modo controllato la finestra all'interno della partitura. L'effetto visivo risultante è particolarmente
impressionante, come se si stesse muovendo una telecamera sulla partitura.
In spartiti particolarmente lunghi, se trascinate il rettangolo bianco verso il lato sinistro o destro
del Navigator, la vista continuerà a spostarsi verso sinistra o verso destra. Più si trascina, più rapido
sarà il movimento attraverso la partitura. In questo modo potremo muoverci di forma continua
attraverso qualsiasi numero di pagine.
13
Progetto 1
opzioni per l'interpretazione da parte di Sibelius First delle indicazioni sulla partitura durante la
riproduzione; 6. Scheda Riproduci nel Manuale Operativo
Layout: opzioni di impostazione del documento, come dimensioni della pagina e dei righi, spaziatura
tra i righi, nascondi righi, layout magnetico e controlli di formattazione; 7. Scheda Layout
nel Manuale Operativo.
Aspetto: opzioni che influiscono sull'aspetto visivo della partitura, tra cui spaziatura tra le note e
nomi degli strumenti, nonché comandi per reimpostare l'aspetto, la posizione o le altre proprietà
degli oggetti della partitura; 8. Scheda Aspetto nel Manuale Operativo.
Revisione: consente di aggiungere e revisionare commenti alle note sticky, nonché creare e visualizzare
più versioni nella partitura; 9. Scheda Revisione nel Manuale Operativo.
Vista: cambia le impostazioni relative all'aspetto di "invisibili" (indicazioni utili che non vengono
stampate, ma che forniscono informazioni utili sull'impostazione della vostra partitura), mostra
o nasconde pannelli extra per operazioni avanzate e organizza o scorre tra diverse finestre dei
documenti aperte – 10. Scheda Vista nel Manuale Operativo
Progetto 1
Mentre vi muovete nella partitura con il Navigator sarà possibile vedere che le pagine sono affiancate
su una scrivania color blu. In partiture particolarmente lunghe, le pagine sono combinate tra loro in
coppie, come se la partitura fosse aperta su una superficie piana, in modo da poter vedere chiaramente
ogni cambio di pagina. È possibile modificare l'organizzazione delle pagine della partitura in
modo da visualizzarle dall'alto verso il basso, lateralmente o affiancate; vedere 10. Scheda Vista
nel Manuale Operativo.
Non è possibile trascinare il rettangolo bianco al di fuori del margine superiore o inferiore della pagina
mostrata nel Navigator, o oltre il margine sinistro della prima pagina o quello destro dell'ultima. È invece
possibile fare clic sul foglio e trascinare la partitura oltre i margini dello schermo. Se ci si trova in
questa situazione, fare clic in qualsiasi punto del Navigator per visualizzare di nuovo la partitura.
Se si nota che il movimento attraverso la partitura è troppo lento, provare a impostare il foglio e/o
la trama dell'intera partitura e delle parti in modo che usino colori semplici. Per suggerimenti su
come modificare la visualizzazione in Sibelius First, consultare 1.20 Impostazioni schermo
nel Manuale Operativo.
Se si dispone di un mouse con rotella, è possibile usarla per scorrere la partitura:
Scorrere la rotella in alto e in basso per muovere la pagina in alto o in basso; tenere premuto Alt
o per muoversi di una schermata alla volta
Mantenere premuto Maiusc e scorrere la rotella per spostare la pagina a sinistra e a destra;
tenere anche premuto Alt o per muoversi di una schermata alla volta
Potete usare la rotella anche per lo zoom, tenendo premuto Ctrl o – vedere Zoom sotto.
È inoltre possibile spostarsi nella partitura mediante comandi rapidi da tastiera. Sibelius First offre numerosi
comandi rapidi che consentono di eseguire un'operazione tramite un tasto, invece di utilizzare il mouse. Vi
consigliamo di apprendere almeno i comandi rapidi da tastiera utili per le operazioni piú comuni – trovate
l'elenco in fondo alla Guida, e tutti i dettagli in Comandi rapidi da tastiera nel Manuale Operativo.
Provare a sperimentare con i seguenti comandi rapidi, utili per spostarsi nella partitura:
PagSu ( su alcune tastiere Mac) e PagGiù ( su Mac) muovono in alto o in basso l'intera schermata
Home ( su Mac) e End ( su Mac) muovono di un'intera schermata verso sinistra e destra, o di
un'intera pagina nel caso l'intera larghezza della pagina sia visibile.
Ctrl+Home o e Ctrl+End o per spostarsi alla prima o all'ultima pagina. (Alcune tastiere
Mac non dispongono di un tasto (End), nel cui caso usate invece, per muovervi di una
schermata verso destra, e per spostarvi all'ultima pagina.)
All'interno di Sibelius First, premere il tasto Ctrl o e abbinarlo a un altro tasto, crea generalmente un
fantastico effetto; in altre parole, premendo unicamente il secondo tasto, senza Ctrl o , si eseguirà
l'operazione normalmente, mentre abbinandolo ai tasti Ctrl o otterremo una versione ingigantita
della stessa operazione. Varie operazioni all'interno di Sibelius First ricorrono all'uso di Ctrl o per
un effetto maggiore, tra cui lo spostamento di note o altri oggetti (come testo), l'aumento o la riduzione
della spaziatura della nota e così via.
Probabilmente il tasto più utile durante l'utilizzo di Sibelius First è il tasto Esc. Esc vi salverà in qualsiasi
situazione vi troviate! Se fate clic su una nota (o qualsiasi altro oggetto nella partitura) e la selezionate
non intenzionalmente, sarà sufficiente premere Esc per deselezionarla; premete Esc anche nel caso in
cui vogliate cancellare o interrompere un'operazione in Sibelius First.
14
1.1 Aprire una partitura
Panorama
Sibelius First offre numerosi strumenti in grado di semplificare il lavoro su una partitura. Una forma
più comoda di visualizzare una partitura mentre state lavorando è attraverso l'impiego di Panorama.
Per passare a Panorama, selezionate Vista Vista documento Panorama (scorciatoia
Maiusc-P), oppure fate clic sul pulsante Panorama sulla barra di stato sul fondo della
finestra. Il pulsane è sulla destra.
La vostra partitura verrà immediatamente organizzata come un singolo sistema su una pagina
infinitamente larga:
Progetto 1
Panorama vi consentirà di inserire musica senza che Sibelius First muova la pagina in alto e in basso,
il che potrebbe risultare dispersivo; la partitura invece si muoverà solo da sinistra verso destra.
Tutti i metodi di navigazione già visti funzionano in Panorama esattamente come nella normale
visualizzazione, eccetto il Navigator, non visualizzato all'interno di Panorama (poiché la partitura
non è più organizzata in pagine).
In altri programmi questo tipo di visualizzazione è talvolta chiamata veduta a scorrimento o galleria.
Disattivate nuovamente Panorama selezionando Vista Visualizzazione documento Panorama,
oppure facendo clic nuovamente sul pulsante della barra di stato. Forse avrete notato il margine magico
blu, in cui sono visualizzati chiave, tonalità e nome dello strumento per ciascun rigo, sovrapposto
al margine sinistro di Panorama.
Per maggiori informazioni su Panorama, consultare 10.1 Visualizzazione Documento nel
Manuale Operativo.
15
Progetto 1
Zoom
Ci sono diversi modi per regolare lo zoom della partitura, ma il più veloce è usare le scorciatoie da
tastiera: Ctrl++ o + per ingrandire, oppure Ctrl+ – or – per rimpicciolire. Se è selezionata una
nota o un altro oggetto, Sibelius First ingrandisce tale oggetto. Fate clic sulla prima nota del rigo
della voce della partitura Scarborough Fair e zoomate. Prestate attenzione al fatto che così facendo
la percentuale dello zoom nella barra di stato cambia. È possibile selezionare opzioni predefinite
del fattore zoom dalla porzione menu del pulsante Vista Zoom Zoom o medianti altri pulsanti
nel gruppo Vista Zoom.
Se disponete di un mouse con rotella potrete eseguire zoom in e out continui mantenendo premuto
Ctrl o e muovendo la rotella verso l'alto e il basso.
Si provi a ridurre in modo da visualizzare l'intera pagina di musica sullo schermo. Successivamente,
tornare al valore 100%, che offre dimensioni adeguate per la maggior parte delle operazioni in
Sibelius First.
Mostrare e nascondere i pannelli
Se lo schermo inizia a essere troppo disordinato potete usare Vista Pannelli per nascondere
qualsiasi pannello di Sibelius First, compreso il Navigator, già analizzato precedentemente.
Il keypad in basso a destra dello schermo rappresenta uno strumento indispensabile per inserire note,
alterazioni, articolazioni, legature e altri segni e può essere mostrato o nascosto attivando/disattivando
Vista Pannelli Keypad.
Potete anche nascondere tutti i pannelli di Sibelius First selezionando Vista Pannelli Nascondi
tutto. Fate clic nuovamente sul pulsante per mostrare i pannelli aperti precedentemente.
Versioni
Mentre state lavorando su un brano musicale può essere utile salvare due differenti versioni della stessa
partitura – specialmente se state sperimentando o se state lavorando su diversi arrangiamenti dello
stesso pezzo. Sibelius First consente di memorizzare tutte queste diverse versioni all'interno dello
stesso file, in modo da potersi muovere indietro (o in avanti) in tutta la partitura.
Potete individuare rapidamente quale versione state visualizzando, nonché le altre versioni nel file facendo
riferimento alle schede dei documenti, sotto il nastro. Queste vi permettono di aprire diverse visualizzazioni
dello stesso documento in una singola finestra.
Potete aprire nuove schede utilizzando il pulsante + sul lato destro della barra delle schede,
che apre un menu con tutte le possibili visualizzazioni della partitura corrente, versioni incluse.
Potete inoltre arrivare a questo menu facendo clic con il tasto destro (Ctrl-clic su Mac) ovunque
nella barra delle schede.
Tutte le versioni, eccetto la Versione corrente, non sono modificabili, per cui, sebbene non potrete
applicare alcun cambio alla partitura, potrete riprodurle, stamparle, selezionare note e altri oggetti,
e copiarne la musica. Per visualizzare un'altra versione, selezionatela dal menu per aprirla in una
nuova scheda documento.
16
1.1 Aprire una partitura
Stampare una partitura
Visto che per completare il resto di questo progetto avrete bisogno di una stampa dell'arrangiamento
finale di Scarborough Fair, proviamo a stamparlo adesso. Selezionate File Stampa (scorciatoia
Ctrl+P or P) per vedere il pannello Stampa e l'anteprima. Non preoccupatevi delle opzioni: fate
clic sul pulsante Stampa per stampare la vostra partitura.
Nel giro di pochi secondi una stampa di alta qualità della partitura di Scarborough Fair dovrebbe
uscire dalla vostra stampante. Conservare questa stampa perché sarà necessaria per leggere la
musica quando in breve si analizzeranno le modalità di inserimento note.
Per affrontare il prossimo capitolo di questo progetto avremo bisogno di modificare la partitura
Progetto 1. Scegliere nuovamente File Apri. Nella cartella Progetto 1, selezionare 2 Modifica e
inserimento note e fare clic su Apri. Adesso dovreste essere in grado di vedere un arrangiamento
incompleto di Scarborough Fair.
17
Progetto 1
Se incontrate un problema, consultate 1.9 Stampa nel Manuale Operativo per aiuto.
Progetto 1
1.2 Modifica e inserimento delle note
Per completare questa sezione del progetto si dovrebbe aver già aperto la partitura del progetto 2
Modifica e inserimento note (vedere sopra). Se ciò non è ancora stato fatto, scegliere File Apri,
selezionare questa partitura nella cartella Progetto 1 e fare clic su Apri.
La maggior parte delle operazioni svolte in Sibelius First sono correlate all'inserimento di note e
alla modifica di ciò che è stato inserito. Sibelius First consente di inserire musica in vari modi,
tramite la digitalizzazione di un foglio musicale stampato, suonando una tastiera o una chitarra
MIDI, inserendo le note con il mouse, aprendo file provenienti da altri programmi, ma la forma
più rapida è tramite la tastiera del computer e modificando i risultati durante il processo.
Il tasto Esc è la migliore risorsa disponibile
Prima di apprendere a immettere e modificare le note in una partitura, torniamo a parlare del
tasto Esc. Sia che stiate inserendo o modificando la vostra musica in uno dei tanti modi previsti da
Sibelius First, il tasto Esc si rivela della massima importanza. Può essere usato in qualsiasi
situazione tra quelle seguenti:
Durante l'immissione di note con il mouse, premendo Esc interromperemo l'inserimento di
ulteriori note
Durante l'immissione di note usando la tastiera del computer, premendo Esc interromperemo
l'inserimento di ulteriori note lasciando selezionata l'ultima nota inserita
Durante la modifica di una parte di testo, premendo Esc interromperemo l'inserimento o la
cancellazione del testo lasciando selezionato l'oggetto
Nel caso sia presente una selezione, premendo Esc verrà deselezionata
Nel caso Sibelius First stia riproducendo la vostra partitura, premendo Esc la riproduzione
verrà interrotta.
È inoltre possibile fare clic sul pulsante in alto a sinistra di qualsiasi layout del keypad (quello
relativo all'immagine del puntatore del mouse) per eseguire la stessa funzione (vedere Il keypad,
in seguito).
Muoversi tra le note
Sebbene Sibelius First consenta di fare clic su una nota per selezionarla (la nota cambia colore e diventa
blu, così sarà possibile modificarla), il metodo più rapido per muoversi tra le note in Sibelius First
rimane la tastiera del computer. Potete spostarvi avanti o indietro da una nota o pausa alla
successiva usando i tasti e ; per spostarsi sulla prima nota o pausa della battuta, semplicemente
premete Ctrl+ o Ctrl+. Avete notato? Questo è un altro tipico esempio di esecuzione in grande stile.
È possibile usare il tasto Tab (sopra BLOC MAIUSC sulla tastiera del computer) per muoversi in
avanti lungo ogni oggetto inserito in un rigo specifico. Tab seleziona il primo oggetto della pagina,
in modo da evitare completamente l'utilizzo del mouse. Provatelo nella partitura Scarborough Fair:
assicuratevi di non avere selezionato nulla (premendo Esc) e quindi premete Tab. Si dovrebbe
notare come la prima nota del rigo vocale della partitura diventa blu. Continuate a premere Tab
per avanzare attraverso le note, le pause, i segni dinamici e così via. Per muoversi all'indietro nello
stesso modo, premete semplicemente Maiusc-Tab.
18
1.2 Modifica e inserimento delle note
Il keypad
Il keypad in basso a destra dello schermo vi consente di scegliere valori di nota, alterazioni, articolazioni, legature e altri segni utili alla creazione e modifica delle
note. (Le articolazioni sono simboli al di sopra o al di sotto di una nota, come
staccato, tenuto e accento. Il valore di una nota ne indica la durata. Queste parole
e altri esempi di terminologia musicale e tecnica sono spiegati nel Glossario
all'interno del Manuale Operativo.)
Le sei piccole schede situate sotto la barra denominata Keypad vengono utilizzate per scegliere sei
differenti layout di simboli musicali sul keypad, identificati come primo layout, secondo layout, ecc.
Per cambiare layout è possibile sia fare clic con il mouse sulle schede che premere F7–F12, o sul
pulsante (comando rapido +) per scorrere tutti i layout; il pulsante (comando rapido F7 in
Windows, – sul tastierino numerico per Mac) ci riporta al primo layout.
Si osservi rapidamente che cosa contengono gli altri layout, ovvero elementi di difficile comprensione.
Il primo layout è quello che si utilizzerà più frequentemente.
La fila di numeri in basso nel keypad è utilizzata per determinare la "voce" della nota che state inserendo
o modificando. In questo modo si possono avere ritmi multipli suonati simultaneamente sullo
stesso rigo. Si approfondirà questo aspetto in seguito.
Il tastierino numerico viene usato da Sibelius First per funzioni specifiche, quindi non sarà possibile,
durante l'utilizzo del programma, disattivare BLOC NUM per utilizzare i tasti numerici come tasti
cursore alternativi e così via, a differenza di altri programmi.
Il pulsante nell'angolo superiore sinistro di ciascun layout del Keypad (illustrato a sinistra)
può essere utilizzato come sostituto del tasto Esc.
Comandi rapidi per Notebook (portatile)
Se si utilizza un computer notebook (portatile) sprovvisto di keypad dedicato, probabilmente ci si chiederà
come sarà possibile inserire le note. Per fortuna non sarete costretti ad immettere laboriosamente
ogni singola nota usando il mouse e neppure avrete bisogno di qualcuno che mantenga premuto il
tasto Fn durante la digitazione.
Sibelius First dispone infatti di alcuni comandi rapidi alternativi interni, che con la pressione di un
solo tasto offrono la stessa libertà e velocità durante l'immissione delle note. Per usarli, selezionate
File Preferenze (comando rapido Ctrl+, o ,), quindi selezionate la pagina Generale. Selezionare
Comandi rapidi per Notebook (portatile) dal menu a discesa Set di funzioni corrente nel
gruppo opzioni Menu e scorciatoie, quindi fare clic su OK.
Invece di usare i numeri sul keypad, si possono utilizzare i numeri standard sulla parte superiore
della tastiera principale, corrispondenti agli stessi numeri del tastierino. Quando si usa questa
funzione, premere i tasti da Maiusc+1 a Maiusc+9 per inserire gli intervalli sopra una nota.
È anche possibile acquistare un tastierino numerico separato da collegare al notebook (portatile)
tramite porta USB, in modo da poter usare i comandi rapidi standard di Sibelius First.
19
Progetto 1
I tasti numerici a destra della vostra tastiera del computer corrispondono ai pulsanti
del Keypad. Premere questi tasti consente di eseguire operazioni identiche a quelle
che si ottengono tramite l'utilizzo del mouse, più velocemente. Se usate un computer
portatile (laptop), vedere Comandi rapidi per Notebook (portatile) in seguito.
Progetto 1
Salvare il lavoro
Prima di entrare nei dettagli su come modificare e immettere note, ci si soffermi un istante a salvare
la partitura. È buona abitudine salvare il lavoro regolarmente e creare copie di backup, possibilmente su
dispositivi rimovibili, quali chiavette USB (note anche come "pen drive") o su CD-R.
Per salvare una partitura per la prima volta, selezionate File Salva (comando rapido Ctrl+S o S),
trovate una posizione adeguata (ad esempio la cartella Partiture), assegnate un nome alla partitura,
quindi fate clic su Salva. In Windows la cartella Partiture si trova dentro la cartella Documenti; su Mac,
la cartella Partiture si trova nella cartella Documenti dell'utente.
In questo caso, visto che stiamo lavorando su una partitura pre-esistente che ha già un proprio nome,
dovremo usare File Salva come (comando rapido Ctrl+Maiusc+S o S) per salvare una
copia della partitura con un nuovo nome. Potreste per esempio chiamarla Scarborough e salvarla
sul desktop.
Sibelius First salva inoltre automaticamente una copia della partitura a intervalli regolari di alcuni
minuti, all'interno di una cartella speciale. Nel caso di problemi elettrici o se il computer si blocca,
al successivo avvio di Sibelius First, sarà disponibile l'opzione di ripristinare il lavoro perduto.
È possibile salvare una versione della partitura in qualsiasi momento, da utilizzare per salvare e revisionare
le bozze, tener traccia degli arrangiamenti o salvare una copia intatta prima di apportare modifiche
importanti. Selezionate Revisione Versioni Nuova Versione.
Inoltre, ogni volta che salvate una partitura utilizzando File Salva, Sibelius First crea un backup
numerato e lo posiziona nella cartella Partiture di Backup all'interno della cartella Partiture. Se per
esempio la vostra partitura viene cancellata per errore, o se viene apportata una modifica significativa
che in seguito non vi soddisfa più, all'interno della cartella Partiture di Backup potrete cercare un
backup recente.
Per ulteriori informazioni su queste utili funzioni, 9.3 Versioni e 1.1 Lavorare con i file nel
Manuale Operativo.
Modifica delle note con il keypad
Ogni tasto del keypad modifica immediatamente la nota attualmente selezionata. Per cambiare la durata
o aggiungere un'alterazione a una nota sarà sufficiente fare clic su di essa e scegliere il corrispondente
pulsante del keypad. Si scoprirà che, imparando a usare i tasti numerici e impiegando i tasti cursore per
la navigazione, sarà possibile lavorare molto più rapidamente che facendo clic sui pulsanti con il mouse.
Provare:
Nella partitura Scarborough Fair, selezionate la seconda nota della parte vocale nella battuta 11,
un B naturale da un quarto (semiminima)
Premete 3 (nel tastierino numerico) per cambiare la nota in un'ottava (croma); notate come
Sibelius riempie automaticamente la battuta con una pausa da un'ottava dopo la nota, per far sì
che la battuta mantenga la corretta durata
Cambiatela di nuovo in una nota da 1/4 e premete 9 (sul tastierino numerico) per passarla da
naturale a bemolle. Se premete di nuovo 9 Sibelius First rimuoverà l'alterazione ridondante, ma
la nota suonerà come un Bb (un Bb nell'indicazione di tonalità). Per provare, premete Esc per
deselezionare la nota, quindi fate clic per selezionarla di nuovo: dovreste sentire suonare un Bb.
Premete ancora 7 per rendere di nuovo naturale la nota.
20
1.2 Modifica e inserimento delle note
Se niente di tutto ciò sembra produrre i risultati previsti, probabilmente non state usando il primo
layout del keypad; in questo caso fate clic sulla scheda del primo layout (o premete F7) e provate
nuovamente.
È possibile inoltre usare i tasti cursore della tastiera per cambiare l'altezza delle note selezionate.
Con il B naturale selezionato premete fino a che l'altezza cambia in un D sotto il rigo. Premendo
Ctrl +/ o / potremo spostare l'altezza selezionata di un'ottava in basso; provate a trasporre la
nota D all'ottava superiore premendo Ctrl+ o .
Dovreste ottenere questo:
Se siete passati a Sibelius First da un altro programma di notazione musicale potreste avere familiarità
con una diversa disposizione dei collegamenti del tastierino numerico relativi alla durata delle note,
dove 5 corrisponde a un quarto (semiminima). Se si desidera, è possibile cambiare l'aspetto del
layout del keypad di Sibelius First per utilizzare questo arrangiamento e persino utilizzare un
metodo di inserimento alternativo caratterizzato dall'altezza prima della durata, invece che il
contrario; maggiori informazioni saranno disponibili più avanti nel progetto, vedere Specificare
l'altezza prima della durata a pagina 35.
Annulla e Ripeti
Se commettete un errore, o se non siete soddisfatti delle modifiche apportate,
potete risparmiarvi la fatica di tornare indietro per correggere manualmente
la vostra partitura. Ad esempio, selezionate la nota da 1/4 (semiminima) D e
premete 5 sul tastierino numerico per cambiarla in una nota da 1/2 (minima). Si osservi come la
nota successiva nella battuta viene sostituita. Provate a fare clic sul pulsante freccia sinistra nella
barra delle applicazioni accesso rapido di Windows, mostrata qui, oppure selezionate Modifica
Ripeti su Mac (comando rapido Ctrl+Z o Z). In questo modo viene annullata l'ultima operazione
e dovrebbe essere nuovamente visualizzata la nota cancellata. Sibelius First supporta l'annullamento
a livelli multipli; premete Ctrl+Z o Z ripetutamente per osservare come la partitura viene riportata
allo stato precedente alla modifica. Continuare ad annullare finché la nota non torna nuovamente
a essere un B naturale.
Fate clic sul pulsante della barra degli strumenti accesso rapido freccia a destra oppure selezionate
Modifica Ripeti su Mac (comando rapido Ctrl+Y o Y) per ripetere l'operazione appena eseguita.
Sibelius First include anche una "cronologia annullamenti" che elenca tutte le operazioni eseguite
recentemente e consente di tornare indietro nel tempo a una particolare operazione. Per maggiori
dettagli Annulla e Ripeti nel Manuale Operativo.
Sfortunatamente, tutto ciò funziona solo per le operazioni eseguite all'interno di Sibelius First, perciò
non sarà di grande aiuto se si versa il caffè sulla tastiera del computer.
21
Progetto 1
Progetto 1
Inserimento tramite mouse e pannello Tastiera
L'inserimento di note con il mouse in Sibelius First è semplice, ma può anche essere lento e laborioso,
perciò si consiglia di provare a usare le scelte rapide appena analizzate per rendere il processo più veloce.
Prima di inserire le note, selezionate Vista Pannelli Tastiera per aprire il pannello Tastiera. Si tratta
di una tastiera virtuale su schermo che può mostrare fino a sette ottave di tasti in tre dimensioni
diverse. Fare clic su un tasto con il mouse per sentire riprodotta la nota:
Proveremo a inserire una sezione del contrappunto dall'inizio del rigo di clarinetto, per complementare
la melodia vocale. Iniziare scegliendo la prima nota dal keypad. Per iniziare assicuratevi che niente
sia selezionato all'interno della partitura premendo Esc (o facendo clic sul pulsante in alto a sinistra del
keypad). Adesso premete 4 (sul keypad) per scegliere una nota da 1/4 (semiminima). Il puntatore
del mouse diventa blu scuro per indicare che sta "portando" una nota. Premere . (sul keypad) per cambiare
la nota in una da 1/4 col punto. Muovendo il puntatore del mouse sulla partitura, appare una nota
sfumata grigia che indica dove sarà creata la nota quando si fa clic. Si osservi come vengono create
automaticamente anche le linee aggiuntive sopra o sotto lo spartito, in modo da poter accuratamente
posizionare note alte e basse.
Adesso fate clic con il puntatore del mouse vicino all'inizio del rigo di clarinetto, puntando allo
spazio A, secondo spazio dall'alto:
Se avete fatto clic nel punto sbagliato potete usare e per modificare l'altezza della nota dopo
averla inserita.
Da notare come la nota appena inserita è di colore blu scuro, a indicare che è selezionata, ed una
linea verticale di color blu scuro – il cursore – si trova alla destra di essa.
Il cursore indica che Sibelius First è pronto per l'immissione di ulteriori note. Provare a pensare al
cursore come alla familiare linea presente in qualsiasi software di scrittura. Il cursore si rivela
particolarmente utile per l'inserimento alfabetico, che si analizzerà tra poco, per cui è importante
sapere come funziona esattamente.
22
1.2 Modifica e inserimento delle note
Premete 3 per selezionare la nota da 1/8 (croma) sul keypad e fate clic con il mouse per aggiungere
una G sulla seconda linea nella parte superiore dell'interruzione da 1/8 (croma), quindi premete 4
per selezionare nuovamente la durata da 1/4 e fate clic per inserire una nota nello spazio F nella
parte superiore dell'interruzione da 1/4 (semiminima).
Il pulsante Quarto sul Tastierino rimane selezionato, cosicché possiate continuare a creare altre note
facendoci clic con il mouse, non dovrete selezionare nuovamente il pulsante Quarto. Aggiungete altre
tre note da un quarto per riempire la battuta seguente, facendo clic per aggiungere una G, una F e una E:
La battuta successiva inizia con una pausa da 1/4, per cui premete 0 sul keypad e creerete una pausa
(la nota da 1/4 dovrebbe ancora essere selezionata).
Continuate inserendo un contrappunto attraverso la finestra Tastiera, facendo clic sui tasti e usando il
keypad per cambiare i valori delle note. Iniziate premendo 3 per selezionare note da 1/8 (crome)
e inserite la melodia di seguito mediante il pannello Keypad; quando sarà necessario inserire la nota da
1/4, premete semplicemente 4 sul tastierino numerico prima di fare clic sul tasto del pannello
Tastiera (o fare clic sulla partitura) per aggiungere la nota. Dovreste ottenere questo:
È anche possibile usare la tastiera per "suonare" la finestra Tastiera – vedere 3.5 Finestra Tastiera
nel Manuale Operativo.
Inserire articolazioni e legature con il keypad
Per terminare il contrappunto, si inseriranno alcune istruzioni di articolazione a beneficio dei musicisti;
più avanti sarà mostrato come Sibelius First rispetta queste articolazioni anche durante la riproduzione
della partitura.
Allo stesso modo in cui abbiamo imparato a cambiare la durata o le alterazioni della nota selezionata,
i pulsanti del Tastierino aggiungono o rimuovono immediatamente alterazioni e legature: selezionate
una nota, quindi selezionate un pulsante del Tastierino per aggiungere uno di questi oggetti a una
nota o rimuoverlo nuovamente.
Provare:
Selezionare una nota D da 1/4 (semiminima) nella terza battuta del rigo di clarinetto
Sul tastierino numerico premere il tasto corrispondente al . (punto di staccato), situato sulla fila
superiore di pulsanti del keypad. In questo modo si aggiungerà un segno di staccato alla nota.
Ripetete l'operazione per la nota D da 1/4 nella battuta successiva
Ora spostarsi all'inizio della seconda accollatura per aggiungere una legatura di valore:
Selezionare la nota A da 1/2 (minima) nella nona battuta del rigo di clarinetto
Premere Invio (sul keypad) per creare una legatura dopo la nota:
Adesso utilizzare i tasti cursore e il keypad per aggiungere articolazioni e legature al resto del
contrappunto di clarinetto.
23
Progetto 1
Progetto 1
1.3 Selezionare e copiare musica
Se iniziate da questa sezione del progetto assicuratevi di aprire la partitura d'esempio chiamata
3 Selezionare e copiare musica (disponibile nella cartella Progetto 1).
Dopo aver visto come modificare note esistenti e usare i comandi rapidi da tastiera per maggiore rapidità,
si è pronti ad analizzare come selezionare e manipolare interi passaggi di musica, copiare o cancellare
note e altri oggetti in massa.
Selezioni e passaggi
Quando sono selezionati in una partitura, gli oggetti si colorano per indicare che è possibile agire
su di essi usando il mouse e la tastiera del computer. Quasi ogni operazione che consente di modificare
la partitura eseguita in Sibelius First comporta selezioni.
Ci sono tre tipi principali di selezione:
Selezione singola, in cui è selezionato solo un oggetto.
Selezione multipla, in cui sono selezionati più oggetti distinti.
I passaggi selezionati, in cui viene selezionata una frase musicale continua, contornata da un riquadro
di colore blu chiaro ("passaggio sul rigo") o da un riquadro doppio viola ("passaggio di accollatura").
Su tutti i tre tipi di selezione si fanno più o meno le stesse cose. La differenza principale è in come
si selezionano gli oggetti la prima volta.
Analizzeremo come eseguire e usare i differenti tipi di selezione all'interno della partitura di
Scarborough Fair. La selezione di singoli oggetti è abbastanza semplice e abbiamo già visto come
selezionare note facendo clic su di esse con il mouse, o premendo il tasto Tab.
Per selezionare oggetti multipli dovrete selezionare un oggetto singolo, quindi premere Ctrl+clic o
-clic (per esempio, tenete premuto Ctrl o e fate clic con il pulsante sinistro del mouse) su uno o
più oggetti da aggiungere alla selezione. Provate a selezionare la prima nota del rigo di clarinetto
nella prima battuta della partitura di Scarborough Fair. Adesso eseguite con precisione Ctrl+clic o
-clic sulla nota successiva. Usando questo sistema potrete selezionare testo e altri tipi di oggetti,
per cui provate a eseguire Ctrl+clic o -clic sul titolo. Se un oggetto viene selezionato per errore
potrete rimuoverlo semplicemente usando di nuovo Ctrl+clic o clic sull'oggetto in questione.
Provate a rimuovere il titolo dalla selezione.
Le selezioni multiple vi permettono di modificare gli oggetti specificati: provate a usare i tasti e
per spostare le note selezionate in basso e in alto. Si tratta di una tecnica utile soprattutto per
oggetti diversi da note, accordi e pause – per selezionare gruppi di articolazioni o frammenti di
testo, ad esempio.
Prima di apprendere come realizzare la selezione di un passaggio dovrete deselezionare gli oggetti
correnti premendo Esc (o facendo clic sul pulsante in alto a sinistra del keypad).
Un passaggio è una frase musicale continua, in alcuni casi anche più lunga di una pagina. Può
comprendere uno o più righi. Normalmente è opportuno selezionare un passaggio per copiare la
musica da uno strumento all'altro, come quando due strumenti si doppiano l'un l'altro. I passaggi
vi permettono di modificare, copiare o cancellare più note alla volta.
24
1.3 Selezionare e copiare musica
Per eseguire una selezione di un passaggio su rigo prima di tutto fate clic sulla prima nota nella
prima battuta del rigo di clarinetto. Adesso eseguite con attenzione un Maiusc-clic su una qualsiasi
parte vuota del rigo nella quarta battuta del rigo di chitarra acustica. Dovreste poter vedere un box
singolo di color blu chiaro intorno a tutte le note intermedie:
Ci sono vari modi per selezionare rapidamente alcuni tipi di passaggi sul rigo:
Facendo clic nella zona vuota di una battuta la si seleziona su quel rigo (per copiarla, ad esempio).
Un doppio-clic del mouse nella zona vuota di una battuta seleziona quel rigo per la durata
dell'accollatura
Un triplo-clic del mouse nella zona vuota di una battuta seleziona quel rigo in tutta la partitura
Dopo un singolo, doppio o triplo clic, eseguendo Maiusc-clic del mouse su un altro rigo si
aggiungono tutti i righi in mezzo alla selezione, oppure si possono aggiungere o rimuovere
singoli righi con un Ctrl+clic o -clic.
Per eseguire una selezione di un passaggio di accollatura, Ctrl+clic o -clic su una parte vuota della
prima battuta del rigo vocale. Dovreste vedere apparire un box doppio viola intorno a tutti i righi
per quella battuta:
Potete mantenere premuto Ctrl o mentre effettuate un singolo-, doppio- o triplo-clic per
selezionare rispettivamente i passaggi di accollatura per una battuta, la durata dell'accollatura o
l'intera partitura
È inoltre possibile selezionare l'intera partitura scegliendo Home Selezione Tutto (comando
rapido Ctrl+A o A). Ciò è molto utile per trasportare l'intera partitura, alterare il formato
dell'intera partitura o selezionare particolari tipi di oggetti lungo la partitura.
Troverete ulteriori dettagli sulle selezioni in 2.1 Selezioni e passaggi nel Manuale Operativo.
25
Progetto 1
Notate come ogni oggetto attaccato al rigo è stato selezionato all'interno dell'intervallo del passaggio.
Questo si rivela veramente utile per copiare musica, perché le articolazioni, i segni dinamici, testo
e tutti gli altri oggetti attaccati al rigo vengono copiati a loro volta! Non dimenticate che potete
usare i tasti e per muovere le note selezionate verso l'alto o il basso. La selezione sarà anche
visibile in miniatura all'interno del Navigator.
Progetto 1
Cancellare note e altri oggetti
Provate a selezionare vari oggetti e poi a cancellarli con il tasto Cancella:
Cancellate un pezzo di testo, ad esempio il testo Arranger (dalla cima della prima pagina)
Cancellate una nota: si convertirà in una pausa, per mantenere intatta la ritmica della misura.
Potete cancellare una pausa, che la nasconde, lasciando il resto del ritmo allineato come se la pausa
fosse ancora al suo posto. Quando viene cancellata una pausa, cambierà colore a una sfumatura più
chiara, a indicare che è stata nascosta; quando viene deselezionata scomparirà. Normalmente non
si dovrebbero nascondere le pause, ma in alcuni casi di speciali notazioni può rivelarsi utile. Anche altri
oggetti possono essere nascosti in casi particolari. Per vedere quali sono gli oggetti nascosti, appariranno
in grigio attivando Visualizza Invisibili Oggetti nascosti (comando rapido Ctrl+Alt+H o H).
Potete anche usare Backspace per cancellare oggetti.
Inizio Appunti Taglia (comando rapido Ctrl+X o X) simile a Elimina, ma gli oggetti vengono
tagliati negli appunti per poter essere incollati in un altro punto tramite Inizio Appunti Incolla
(comando rapido Ctrl+V o V). Dato che questa funzione non verrà utilizzata spesso in Sibelius First,
non sarà necessario provarla adesso.
Ricordate che è possibile usare Annulla e Ripeti per recuperare qualsiasi cosa abbiate cancellato.
Cancellare battute
Si tratta di una funzione particolarmente importante da apprendere, visto che spesso occorrerà
rimuovere una o più battute – sia vuote che no – dalla partitura. Esistono due modi per eliminare
le battute in Sibelius First.
Il modo più semplice è quello di selezionare un passaggio contenente le battute da rimuovere
(vedere sopra) Selezioni e passaggi e scegliere Home Battute Cancella (comando rapido
Ctrl+Backspace o Backspace). Vi verrà chiesto se volete davvero continuare: fate clic su Sì e
potrete notare come sia possibile attivare la casella di controllo Non visualizzare più questo
messaggio in modo da impedire la continua richiesta di conferma da parte di Sibelius First (nel caso
è disponibile il pulsante Annulla). Se dopo aver attivato quest'opzione cambiate idea e desiderate essere
avvertiti ogni volta, potrete visualizzare nuovamente questo e altri messaggi di avviso facendo clic su
Mostra tutti i messaggi nella pagina Generale di File Preferenze.
Un altro modo di cancellare battute è fare una selezione di un passaggio di accollatura e quindi
premere Cancella.
Provate a cancellare le ultime tre battute della partitura di Scarborough Fair e poi usare Annulla
oppure selezionate Modifica Annulla su Mac per ripristinarle.
Copia
Copiare musica attraverso battute, righi e persino file differenti si rivela molto semplice con
Sibelius First. Facciamo una prova; cliccate sulla nota staccato da 1/4 (semiminima) nella quinta battuta
del rigo di clarinetto e quindi eseguite Alt+clic o -clic in uno spazio della sesta battuta vuota del
rigo di chitarra acustica. La nota viene copiata esattamente, ma appare all'altezza corrispondente
alla linea o spazio del rigo dove avete cliccato con il puntatore del mouse. Notate che anche il punto
dello staccato è stato copiato; in questo modo infatti qualsiasi articolazione della nota viene
anch'essa copiata.
26
1.3 Selezionare e copiare musica
Questo sistema funziona particolarmente bene per copiare grandi frammenti musicali. Iniziate
selezionando la quinta battuta del rigo di chitarra acustica:
Adesso eseguite Alt+clic o -clic nello spazio all'inizio della battuta prima della nota appena inserita
nella sesta battuta, e vedrete questo:
In Windows, nel caso disponiate di un terzo pulsante del mouse (il pulsante centrale) o una rotella
cliccabile, potrete usarli per copiare e incollare in un'unica operazione, invece di Alt+clic. Se utilizzate un
mouse con due pulsanti, potrete comunque emulare la funzione del terzo pulsante facendo clic su
entrambi i pulsanti contemporaneamente.
Sibelius First consente di duplicare note o altri oggetti della partitura in modo che una copia esatta
appaia subito dopo l'originale selezionando Inserimento note Inserimento note Ripeti (comando
rapido R). Selezionando le quattro battute della linea di basso appena inserita usando Alt+clic o
-clic e premendo R vedrete come le battute vengono ripetute dopo le originali. Nello stesso modo
potrete usare questa funzione per ripetere rapidamente qualsiasi nota, accordo, testo, passaggio
musicale o altri oggetti.
Potete usare anche il metodo tradizionale per copiare la musica negli appunti, selezionando
Home Appunti Copia (scorciatoia Ctrl+C o C), seguito da Home Appunti Incolla (comando
rapido Ctrl+V or V) per incollarle da un'altra parte. Dato che questo metodo è più lento del precedente
non è particolarmente raccomandato, a parte in quei casi in cui si voglia copiare musica tra partiture
differenti (Alt+clic o+ clic esegue la copia solo all'interno della stessa partitura).
Copia e Incolla sono presenti nel menu sensibile al contesto a cui si accede con un clic destro (Windows)
o tramite Control+ clic (Mac) quando uno o più oggetti vengono selezionati.
Completare le misure mancanti nella parte di chitarra copiando la battuta precedente (o più misure)
nella rimanenti battute vuote del rigo di chitarra acustica, usando i vari metodi di copia appena analizzati.
27
Progetto 1
Sibelius First sostituisce la nota precedentemente inserita con la musica appena copiata. Potete
usare Alt+clic o -clic per copiare qualsiasi combinazione di oggetti in una partitura, eseguendo
selezioni singole, multiple o di passaggi.
Progetto 1
1.4 Inserimento Flexi-time™
Se iniziate da questa sezione del progetto, assicuratevi di aprire la partitura d'esempio chiamata
4 Inserimento Flexi-time (disponibile nella cartella Progetto 1).
Si è già analizzato l'immissione delle note facendo clic sul rigo con il mouse e inserendo le note con
la finestra Tastiera. Vi consigliamo però di provare ulteriori metodi più rapidi per inserire note, cercando
quello più adatto alle proprie esigenze o usandone più di uno alla volta; non è infatti necessario
informare Sibelius First sulla modifica al metodo di inserimento. Si analizzerà ora il particolare
sistema di Sibelius First di inserimento delle note in tempo reale, chiamato Flexi-time.
Inserimento in "tempo reale" significa semplicemente che è possibile suonare all'interno di un programma
e che questo annoterà tutte le altezze e il ritmo della propria esecuzione. In teoria, perlomeno. In pratica
si rivela estremamente difficile per qualsiasi programma capire che ritmo si sta eseguendo, senza
analizzare la musica al termine dell'esecuzione o senza notevole aiuto esterno. Normalmente ciò significa
che si dovrà suonare accompagnati da un metronomo nel modo più preciso possibile, e successivamente
"quantizzare" la musica cercando di ripulire ogni possibile inaccuratezza ritmica dall'esecuzione.
Sibelius First offre però un approccio unico che consente di suonare in forma molto più libera e
ottenere comunque buoni risultati.
Se non avete una tastiera o chitarra MIDI, saltate a 1.5 Inserimento alfabetico e step-time
a pagina 32.
Uso di un dispositivo MIDI
Per usare Flexi-time sarà necessario avere una tastiera o chitarra MIDI collegata al vostro computer.
Una volta installato correttamente il dispositivo, è possibile impostare inserimento e riproduzione in
Sibelius First. Per fare ciò, selezionate Inserimento note Impostazioni Dispositivi di inserimento:
28
1.4 Inserimento Flexi-time™
Dovreste poter vedere il nome del vostro dispositivo nella tabella in cima alla pagina (per esempio
M-Audio Oxygen 8) e assicurarvi che la casella Usa sia attiva. Se state usando una chitarra MIDI
dovrete cambiare il valore Tipo facendo clic sul menu a tendina e scegliendo Chitarra, invece che
Tastiera.
In questo capitolo, si utilizzerà una tastiera MIDI. Per ulteriori informazioni su come impostare
immissione e riproduzione con dispositivi MIDI, consultare 3.12 Dispositivi di ingresso
nel Manuale Operativo.
Registreremo un verso della parte di clarinetto, per assicurarci di ottenere i migliori risultati,
fate clic sul pulsante che apre il pannello in Inserimento note Flexi-time, sulla destra
(scorciatoia Ctrl+Maiusc+O or O).
Dato che registreremo a tempo con altri strumenti – e registreremo soltanto una linea di musica –
dovreste scegliere Nessuna (non rubato) dalla lista Flessibilità del tempo, e disattivare la casella
Registra in voci multiple.
Fate clic su OK per tornare alla partitura.
Alla prova
Per la lettura della musica, occorrerà la stampa della partitura creata all'inizio di questo progetto.
Il pannello Transport consente di visualizzare e controllare la riproduzione di Sibelius First. Se non potete
vedere il pannello Trasporta , attivatelo selezionando Vista Pannelli Trasporta (scorciatoia
Ctrl+Alt+Y or Y):
Play
Rewind
Avanti veloce
Muovi Linea
di riproduzione
alla fine
Arresta
Flexi-time
Live Playback
Sposta linea di
riproduzione all'inizio
Riproduzione
Live Tempo
Clic (on/off)
Slider Timeline
Indicatori MIDI
in & out
Lettura Timecode
Slider Tempo
Tempo Corrente
Se preferite, molti dei comandi di riproduzione sono inoltre accessibili da Riproduzione Trasporta.
Inizieremo a riprodurre le note con Flexi-time dalla battuta 43 fino alla fine del verso nella battuta 61:
selezionate la battuta 43 nel rigo del clarinetto per evidenziarlo in azzurro (o selezionate il rettangolino
di misura di pausa stesso); in questo modo si darà l'avvio a Sibelius First per la registrazione.
29
Progetto 1
Opzioni Flexi-time
La cosa più semplice da fare è provare a suonare una linea melodica singola. Proviamo a farlo –
dovreste aver di fronte la partitura Scarborough Fair su cui abbiamo lavorato finora.
Progetto 1
Ora preparatevi, non appena selezionerete Inserimento note Flexi-time Inserimento
Flexi-time (comando rapido Ctrl+Maiusc+F o F) oppure farete clic sul pulsante di
registrazione circolare nel pannello Transport, Sibelius First vi darà una battuta di precontaggio,
quindi inizierà a registrare quando suonate. Provare adesso:
Di default Flexi-time offre un pre-conteggio di una battuta – in questo caso dovreste sentire tre
clic come pre-conteggio. (Se non sentite il click del metronomo, assicuratevi che il vostro dispositivo
di riproduzione sia acceso, 3.13 Flexi-time oppure 6.1 Lavorare con la riproduzione
nel Manuale Operativo.)
Alla fine del pre-conteggio, provate a suonare alcune battute in modo regolare e omogeneo,
seguendo la velocità del metronomo
Continuare a suonare il tempo desiderato e osservare come Sibelius First visualizza le note sullo
schermo (normalmente le note saranno visualizzate in ritardo rispetto all'esecuzione). Probabilmente
risulterà più facile non guardare lo schermo durante la registrazione!
Per terminare la registrazione fate clic sul pulsante quadrato di stop nella finestra Trasporta o
premete Spazio.
Date un'occhiata a ciò che è stato trascritto da Sibelius First: se non siete soddisfatti del risultato,
selezionate semplicemente le battute che avete inserito, premete Elimina e selezionate nuovamente
la battuta 43. Fate tutti i tentativi necessari, finché non siete soddisfatti del risultato. Se volete che
Sibelius First rallenti la partitura durante la registrazione, consultate Regolare il tempo di
registrazione, di seguito.
Nel Progetto 3 di questi tutorial apprenderemo come inserire simultaneamente musica su due
righi. Potete anche cambiare altre opzioni come rubato (la flessibilità del vostro tempo), il suono e
il pre-conteggio del metronomo, e il modo in cui le terzine e altri gruppi irregolari vengono
riconosciuti – 3.13 Flexi-time nel Manuale Operativo.
Regolare il tempo di registrazione
Non ci si deve preoccupare troppo se si hanno difficoltà o se la propria tecnica sulla tastiera è un
po' arrugginita, non importa essere grandi musicisti con Sibelius First. Prima di analizzare come
ripulire la trascrizione, si apprenderà come rendere più facile la registrazione Flexi-time.
Lo slider tempo nel pannello Trasporta consente di accelerare o (come necessario in questo caso)
rallentare la riproduzione della partitura. Ciò vale anche per la registrazione Flexi-time – agire sullo
slider sul lato sinistro e il click del metronomo rallenterà, consentendo di suonare con maggiore
precisione.
Vi consigliamo di usare lo slider tempo solo per cambiare la velocità di riproduzione dell'intera
partitura; per cambi di tempo è consigliabile usare testo tempo e segni di metronomo inseriti
direttamente nello spartito – vedere 1.7 Testo e dinamiche a pagina 41.
30
1.4 Inserimento Flexi-time™
Riscrivi esecuzione
Se vengono rilevate pause indesiderate, note sovrapposte o durata delle note sbagliata, è possibile
rendere tutto più leggibile tramite Sibelius First. Selezionate il passaggio e scegliete Inserimento
note Flexi-time Riscrivi esecuzione, che aprirà un nuovo riquadro. Dato che la musica che
abbiamo registrato non prevede alcuna nota inferiore a 1/8 (croma), impostate il menu a tendina
quantizzazione (durata minima) come Normale: 1/8 (croma) e fate clic su OK. Sibelius First
analizzerà di nuovo la trascrizione Flexi-time e produrrà una versione ritmicamente e visivamente
più semplice.
31
Progetto 1
Se ci sono ancora errori potete usare le tecniche di modifica già apprese per correggere i valori e le
altezze delle note.
Progetto 1
1.5 Inserimento alfabetico e step-time
Se iniziate da questa sezione del progetto, assicuratevi di aprire la partitura d'esempio chiamata
5 Inserimento alfabetico e step time (disponibile nella cartella Progetto 1).
Ora è possibile terminare di inserire le note nel rigo di clarinetto; si apprenderanno due ulteriori
modi di creare note all'interno di Sibelius First. Per la lettura della musica, occorrerà la stampa
della partitura creata all'inizio di questo progetto.
Inserimento alfabetico
Potete inserire note all'interno di Sibelius First specificando direttamente le altezze attraverso i
tasti A–G della tastiera del computer e creare accordi usando i tasti numerici 1–9 della tastiera
principale (non quelli del tastierino numerico). Potete anche comporre accordi selezionando le
note con il mouse e scegliendo Inserimento note Intervalli Sopra e Inserimento note
Intervalli Sotto. Usare la tastiera del computer è molto più veloce di usare il mouse una volta che
si è fatto un po' pratica.
Provate ad aggiungere la musica alla parte di clarinetto dalla battuta 66 alla 68:
Fare clic sul rettangolino di battuta di interruzione alla battuta 66 del rigo di clarinetto, in modo
che diventi blu scuro; questo indicherà a Sibelius First da dove iniziare. Da questo momento in
poi, si cerchi di non usare il mouse – si provi a resistere alla tentazione!
Premete N (La scorciatoia per Inserimento note Inserimento note Inserisci note), che
farà apparire il cursore.
Premete F7 per consultare il primo layout del keypad (nel caso non sia visibile), e premete 3 sul
tastierino per selezionare una nota da un ottavo (croma). È necessario scegliere un valore di nota
affinché Sibelius First conosca la durata delle note che verranno immesse.
Premete F. Sibelius First inserisce automaticamente le altezze in modo che sia presente il minore
intervallo possibile rispetto alle note precedenti, ma in questo caso F è un'ottava troppo bassa,
quindi premete Ctrl+ o per alzare la nota di un'ottava.
Digitate C A e quindi Ctrl+ o per trasporre la A un'ottava più in alto. Da notare che il cursore
avanza dopo l'immissione di ogni nota, mostrandoci così dove verrà inserita la nota successiva.
Digitate F C A (utilizzando Ctrl+ o per trasporre la C un'ottava più in alto)
Premere 5 sul keypad per selezionare una nota da 1/2 (minima)
Premere D 4 (sul keypad) C A. Così facendo inseriremo una nota D da 1/2, e C e A come note da 1/4
Adesso, per inserire un B naturale, premete 7 (sul keypad) per selezionare il naturale
Digitate B G per immettere le note B naturale e G del valore di 1/4
Una volta terminata l'immissione basterà premere due volte Esc per interrompere la creazione
delle note e deselezionare l'ultima nota.
Dovreste ottenere questo:
32
1.5 Inserimento alfabetico e step-time
Esattamente come con il mouse le note vengono create facendo clic sulla partitura, nel caso di inserimento
alfabetico una nota viene creata soltanto quando vengono premuti i tasti A–G. I tasti del keypad
serviranno semplicemente a preparare quello che accadrà quando verranno premuti i tasti A–G o
si farà clic con il mouse. Così come con il mouse, prima di premere il tasto corrispondente alla
nota, occorre sempre specificare le alterazioni, le articolazioni o qualsiasi altro segno sul keypad.
(Se vi dimenticate, potete sempre tornare indietro e modificare la nota.) L'unica eccezione è rappresentata
dall'inserimento di legature di valore (premendo Invio) che si fa dopo aver creato una nota (solo perché
viene più naturale dato che la legatura di valore è dopo la nota).
Da ricordare inoltre che sarà possibile modificare le articolazioni, le alterazioni o qualsiasi altro attributo di
una nota semplicemente selezionandola e premendo il tasto desiderato sul keypad. Cambiare
l'altezza di una nota è altrettanto semplice: selezionate la nota e scrivete la nuova altezza utilizzando
le lettere A–G. Si è già visto come cambiare la durata di una nota semplicemente selezionandola e
scegliendo un nuovo valore sul keypad.
Usate l'inserimento alfabetico per aggiungere alla vostra partitura il resto della musica mancante
dalla parte di clarinetto, partendo dalla battuta 69.
Per maggiori dettagli, consultare 3.1 Introduzione all’inserimento delle note nel Manuale
Operativo.
Accordi via inserimento alfabetico
Esistono due semplici modi per costruire accordi usando l'inserimento alfabetico. Inserire normalmente
una delle note nell'accordo, e successivamente:
selezionate Inserimento note Intervalli Sopra o Inserimento note Intervalli Sotto e
selezionate un intervallo dal menu
su una tastiera normale, usare i tasti 1–9 della tastiera principale (non del keypad) per aggiungere
una nota ad un intervallo superiore, o Maiusc-1–9 per aggiungere una nota ad un intervallo inferiore;
per esempio, 1 inserisce una nota unisono, 3 aggiunge una nota una terza sopra, Maiusc-6
aggiunge una nota una sesta sotto. Questi sono i tasti di scelta rapida per Inserimento note
Intervalli Sopra e Inserimento note Intervalli Sotto.
premere Maiusc-A–G per aggiungere una nota dell'altezza specificata sopra la nota corrente.
(Non sono previsti comandi rapidi da tastiera per inserire intervalli inferiori.)
È possibile continuare ad aggiungere note ad un accordo nello stesso modo.
Su una tastiera di un portatile (vedere Comandi rapidi per Notebook (portatile) a pagina 21),
premere Maiusc-1–9 per aggiungere un intervallo superiore, per esempio Maiusc-4 crea una
nota una terza sopra
Particolarmente utile la funzione che permette di selezionare interi passaggi di note e aggiungere
simultaneamente nuove note sopra/sotto tutte le originali usando i tasti 1–9 o Maiusc-1–9.
33
Progetto 1
Una volta abituatisi a modificare la durata con una mano usando il tastierino numerico e a inserire
le altezze con l'altra ricorrendo ai tasti A–G e R, troverete questo metodo di creazione delle note
estremamente rapido.
Progetto 1
Inserimento step-time
Si è già visto come utilizzare un dispositivo MIDI per inserire musica all'interno di Sibelius First,
registrando un'esecuzione in tempo reale. È possibile usare la vostra tastiera MIDI (o chitarra MIDI)
per l'inserimento delle note, in modo molto simile all'inserimento alfabetico.
Se non avete un dispositivo MIDI collegato al vostro computer, completate questa sezione usando
il sistema di inserimento alfabetico appena illustrato – o utilizzate il pannello Tastiera e Tasti come
una tastiera MIDI virtuale! ( 3.5 Finestra Tastiera nel Manuale Operativo.)
L'inserimento step-time è simile all'inserimento alfabetico ma impiega un dispositivo di ingresso
MIDI, e si rivela ancora più rapido. Tutto quello che dovrete fare sarà:
Selezionare una pausa da cui iniziare a creare le note, e premere N per far apparire il cursore
Scegliere un valore di nota sul Keypad (tenere a mente questo passaggio, altrimenti Sibelius First
dovrà cercare di indovinare)
Iniziare a suonare le note desiderate sulla tastiera MIDI. Come con l'inserimento alfabetico,
prima di creare una nota dovrete scegliere un'articolazione o qualsiasi altro segno usando il keypad.
I tasti del keypad selezionati rimarranno attivi fino ad una nuova selezione.
Per cambiare il valore della nota sceglierne uno nuovo dal keypad, prima di creare la nota
Per inserire una pausa, premere 0 sul tastierino, in modo da creare una pausa del valore selezionato
sul keypad.
Le uniche differenze con l'inserimento alfabetico sono:
Non è necessario inserire alterazioni, dato che Sibelius First può riconoscere se si sta suonando
una nota nera. In base alla tonalità e al contesto musicale Sibelius First è in grado di determinare il nome
più adeguato per le note sui tasti neri; ad esempio, F# o Gb. Potete comunque chiedere a Sibelius First
di rinominare una nota dopo averla creata selezionando Inserimento note Inserimento note
Rinomina oppure semplicemente con il collegamento Invio (sulla tastiera principale).
Allo stesso modo, Sibelius First saprà sempre quale ottava si desidera
È possibile inserire accordi all'istante semplicemente suonandoli (non sarà necessario inserire
una nota alla volta, come nell'inserimento alfabetico).
Queste differenze rendono l'inserimento step-time ulteriormente più rapido rispetto all'inserimento
alfabetico. Provate ad inserire il resto della musica mancante sul rigo di chitarra acustica usando
l'inserimento step-time, partendo dalla battuta 69:
Per iniziare, selezionate la pausa di misura della battuta 69 sul rigo di chitarra acustica (diventa blu scuro)
Successivamente scegliete note da un ottavo (crome) sul keypad
Adesso potete cominciare a suonare le note, cambiando la loro durata sul keypad durante l'esecuzione.
Nel caso di errore o che vogliate cambiare qualcosa, potrete sempre tornare indietro usando i tasti cursore.
Come con l'inserimento alfabetico, per correggere una nota o un accordo occorre solo selezionarli
e suonarli di nuovo sulla tastiera MIDI. E in ogni caso c'è sempre Annulla!
Usare la tastiera MIDI (o chitarra MIDI) rende molto più rapida la creazione di accordi rispetto a
fare clic sulle note con il mouse (e leggermente più veloce che digitarle con la tastiera del computer).
Per maggiori dettagli, consultare 3.1 Introduzione all’inserimento delle note nel Manuale
Operativo.
Da non dimenticare che è possibile usare Alt-clic o -clic per copiare la musica, e R per ripetere
note o battute.
34
1.5 Inserimento alfabetico e step-time
Specificare l'altezza prima della durata
Se avete familiarità con un altro metodo di inserimento note nel quale occorre specificare la durata
della nota o dell'accordo dopo la nota, invece che prima, potete servirvene anche in Sibelius First.
Selezionate File Preferenze e passate alla pagina Inserimento note. Selezionate Altezza prima
della durata dal menu Inserimento note predefinito in cima al riquadro e premete OK.
Potete usare le opzioni della pagina Inserimento note del riquadro Preferenze in qualsiasi combinazione,
in modo che possiate sperimentare con le impostazioni per trovare il metodo di inserimento delle note
che vi è più congeniale.
Questi tutorial partono dal presupposto che si utilizzi il metodo di inserimento note predefinito, per
cui se doveste decidere di utilizzare Altezza prima della durata per completarli dovete ricordarvi
che i collegamenti Keypad utilizzati saranno diversi da quelle descritti.
Per ulteriori informazioni sull'inserimento note di Sibelius First, consultare 3.11 Opzioni di
inserimento delle note nel Manuale Operativo.
Trasposizione delle partiture
Per default la vostra partitura verrà visualizzata alla sua altezza reale (da concerto). Per passare
all'altezza trasposta e mostrare il rigo del clarinetto all'altezza corretta di lettura per l'esecutore,
selezionate Home Strumenti Partitura trasposta (scorciatoia Ctrl+Maiusc+T or T), provatelo
adesso. Da notare come tutta la musica e le indicazioni di tonalità sul rigo di clarinetto vengono
subito modificate all'altezza trasposta di clarinetto. Sibelius First gestisce automaticamente ogni
altra problematica legata agli strumenti trasposti.
Durante la riproduzione di una partitura trasposta, Sibelius First leggerà gli strumenti trasposti in modo
da produrre le altezze corrette. Quando si copia la musica tra strumenti di trasposizione, Sibelius
First traspone la musica in modo che suoni sempre allo stesso modo. (Nel caso di visualizzazione di parti
strumentali ad altezza reale, Sibelius First trasporrà automaticamente gli strumenti di trasposizione;
vedere di seguito.)
Vedrete dubito se la partitura è ad altezza reale o trasposta guardando la barra di stato sul fondo
della finestra, che riporterà "Altezza concerto" o "Partitura trasposta" a seconda dei casi.
Il metodo di inserimento note di Sibelius First vi consente di inserire le note in una partitura con Inizio
Strumenti Partitura trasposta attivata. Se l'immissione delle note avviene usando i tasti A–G,
le altezze scritte corrispondenti appariranno sul rigo:
Selezionate Home Strumenti Partitura trasposta per passare a una partitura trasposta, se non
l'avete ancora fatto.
Selezionare le prime due battute del rigo di clarinetto e premere Canc per cancellare le note
Premere N per far apparire il cursore e scegliere un valore di nota sul keypad
35
Progetto 1
Da qui in avanti il Keypad presenta una disposizione dei pulsanti diversa, corrispondente ai collegamenti
per la durata delle note utilizzati in un altro programma di notazione musicale, quindi se si desidera
inserire un quarto (croma), è necessario premere 5, invece che 4. Ora, quando selezionate il punto
dal quale iniziare a inserire le note e premete N, potete riprodurre note o accordi e la nota fantasma
vi mostrerà cos'è attualmente in riproduzione. Sibelius First inserisce comunque le note o gli accordi
solo dopo aver scritto una durata tramite il Keypad mentre si preme una nota o un accordo sulla
tastiera MIDI.
Progetto 1
Digitare A B C D, in modo da inserire le note A, B, C e D sul rigo
Selezionate Home Strumenti Partitura trasposta o fate clic sul pulsante della barra degli
strumenti per passare alle altezze reali – notare come le note vengono trasposte automaticamente e
diventano G, A, Bb e C.
Tuttavia, quando vengono inserite la note in step-time usando un dispositivo di ingresso MIDI, le note
appariranno sul rigo ad altezza reale:
Selezionate Home Strumenti Partitura trasposta per passare a una partitura trasposta.
Selezionare le prime due battute del rigo di clarinetto e premere Canc per cancellare le note
Premere N per far apparire il cursore e scegliere un valore di nota sul keypad
Suonate le note A, B, C e D sul vostro dispositivo MIDI.
Notate come le note B, C#, D e E appaiano sul rigo. Per ulteriori dettagli, consultare 2.3 Strumenti
nel Manuale Operativo.
Annullate i cambiamenti effettuati e ripristinate il contrappunto di clarinetto facendo clic su Annulla
o selezionando Modifica Annulla su Mac.
Lavorare con le parti
Oltre a trasporre automaticamente gli strumenti all'interno di una partitura, Sibelius First crea un
set di parti strumentali, una per ciascuno strumento presente nella partitura. Le parti contengono
solo la notazione specifica allo strumento e Sibelius First ne gestisce la formattazione, trasposizione e
configurazione.
Sibelius First utilizza un approccio rivoluzionario, per cui ogni modifica eseguita nella partitura è
applicata automaticamente alla parte e viceversa. Queste creature magiche sono meglio conosciute
come parti dinamiche™.
È possibile modificare le parti dinamiche nello stesso modo in cui si modifica una partitura. È possibile
spostare, inserire e cancellare note, aggiungere legature di portamento, segni d'espressione, ecc.,
seguendo le procedure standard. Ma ogni volta che si cambia qualcosa nella partitura le parti vengono
aggiornate automaticamente, e viceversa. Non è necessario estrarre le parti dinamiche, dato che
vengono conservate nello stesso file della partitura completa ed è quindi anche più facile organizzarle.
È possibile visualizzare rapidamente qualsiasi parte e altre visualizzazioni del documento, come le versioni
salvate, utilizzando le schede dei documenti, sotto il nastro. Queste vi permettono di aprire diverse
parti della stessa partitura dentro una singola finestra.
Non sarà necessaria alcuna operazione specifica, dato che le parti vengono create automaticamente
quando viene creata una partitura. Diamo un'occhiata alle parti per gli strumenti presenti nella
partitura Scarborough Fair:
Fate clic sul pulsante Apri nuova scheda sul lato desto della barra delle schede dei documenti
oppure fate clic con il tasto destro (Ctrl+ clic su Mac) ovunque sulla barra delle schede
dei documenti per mostrare le parti disponibili.
Scegliere Clarinetto in Bb dall'elenco – la visualizzazione cambierà per mostrare uno strumento
singolo, distribuito su carta color crema in modo da differenziare la partitura dalla parte.
36
1.5 Inserimento alfabetico e step-time
Questa parte è pronta per essere passata al musicista; ha lo stesso titolo e le stesse note della partitura
(scritte secondo la trasposizione corretta) – infatti contiene tutto quello di cui un musicista ha
bisogno per eseguire la propria parte, e niente di più!
Provate a selezionare una battuta e a trasporla un'ottava sopra premendo Ctrl+ o ,
quindi tornate alla scheda del documento con l'intera partitura oppure fate clic sul pulsante
Cambia schede sulla destra e selezionate Partitura completa dal menu (scorciatoia W).
Sibelius First ha trasposto di un'ottava lo stesso passaggio anche nella partitura completa. Premete
Ctrl+ o , per riportare il passaggio alla sua ottava originale.
37
Progetto 1
Negli altri progetti di questa Guida apprenderemo altri modi per lavorare con le parti dinamiche –
per ulteriori dettagli, consultare 7.9 Lavorare con parti nel Manuale Operativo.
Progetto 1
1.6 Riproduzione
Se iniziate da questa sezione del progetto assicuratevi di aprire la partitura d'esempio chiamata
Riproduzione 6 (disponibile nella cartella Progetto 1).
Una delle più potenti funzioni di Sibelius First, ancora non illustrata, è la capacità di riprodurre la
partitura.
Controlli di riproduzione
Fate clic sul pulsante Riproduci nel pannello Trasporta, o premete Spazio per far partire la musica,
che dovrebbe iniziare a suonare (in caso contrario vedere in seguito). Potete anche trovare questa
funzione selezionando Riproduzione Trasporta Riproduci.
Con Sibelius First è possibile nascondere automaticamente il keypad ed effettuare lo zoom per
visualizzare una pagina di musica completa. Una linea verticale di colore verde (chiamata linea di
riproduzione) scorre attraverso la musica per indicare la posizione di riproduzione e la partitura si
muoverà seguendo la musica.
Perché non ascoltare tutto l'arrangiamento di Scarborough Fair? Quando volete interrompere la
riproduzione fate clic sul pulsante Stop nel pannello Trasporta, o premete di nuovo Spazio.
Potete eseguire rewind e fast-forward sulla partitura usando i pulsanti dedicati presenti nella finestra
Playback o attraverso i comandi rapidi da tastiera [ (riavvolgimento) e ] (avanzamento veloce).
Facendo clic sul pulsante Riproduci o digitando Spazio si riprenderà la riproduzione dal punto in
cui era stata interrotta, mentre per riprodurre un brano dall'inizio sarà necessario tornare all'inizio
della partitura; per un riavvolgimento o avanzamento veloce all'inizio o alla fine della partitura usate
Ctrl+[/] o [/].
Per riprodurre da un particolare punto potrete anche usare il mouse, facendo clic su una nota per
selezionarla e premendo P. Un modo ancora più rapido per riprodurre dall'inizio della partitura è
premere Esc, in modo da deselezionare tutto, e quindi premere P per iniziare la riproduzione.
Se incontrate problemi con la riproduzione, vedere Non riesco a sentire nulla! in seguito.
Il pannello Mixer
Durante la riproduzione di Scarborough Fair potreste aver notato come gli strumenti sembrassero
suonare da diverse posizioni nel campo stereo: si tratta della funzione SoundStage™ di Sibelius First,
in grado di posizionare gli strumenti in uno spazio tridimensionale come se si trovassero su un palco
da concerto.
Potete regolare la posizione e il volume (oltre ad applicare il riverbero e altri effetti) di ogni strumento
attraverso il pannello Mixer di Sibelius First. Per mostrare il mixer, selezionate Riproduzione
Impostazioni Mixer, oppure premete la scorciatoia M.
Il Mixer è diviso in strisce contraddistinte da colori diversi. Nella figura qui sopra dovreste poter
vedere come ogni rigo della partitura disponga della propria striscia rigo di color blu chiaro. Individuate
la striscia rigo relativa alla chitarra acustica e cliccando muovete verso destra il fader volume, in
modo che la chitarra abbia più volume durante la riproduzione. Trascinate il fader del volume fino a 118.
38
1.6 Riproduzione
Vedrete così molti altri comandi, tra cui gli slider Riverbero e Chorus. Cercate la striscia rigo Drum
Set e trovate la manopola in mezzo. Premete Spazio e durante la riproduzione della partitura fate
clic e trascinate la manopola all'estrema sinistra. Si nota come la batteria sembra essersi "spostata"
a sinistra?
Diamo un'occhiata a come usare il Mixer per aggiungere agli strumenti di una partitura effetti come
riverbero e chorus:
Trovate la striscia rigo della chitarra
Fate clic sullo slider Riverbero
Ruotate la manopola trascinando con il mouse e regolate la quantità di effetto applicata alla chitarra –
ascoltate come cambia il suono. La partitura di Scarborough Fair impiega il potente Sibelius Player
integrato e la libreria di Sibelius 7 First Sounds per ricreare suoni estremamente realistici.
Mentre aggiungete più riverbero al suono di chitarra non iniziate ad avere l'impressione che il
chitarrista stia suonando in una grande sala da concerto?
39
Progetto 1
Ora cambiate la posizione stereo delle percussioni, per fare ciò dovrete poter vedere tutti i comandi
del mixer, quindi ridimensionatelo all'altezza massima (come nell'immagine sotto) facendo clic sul
pulsante ridimensiona ( ):
Progetto 1
Qualsiasi cambio di volume, effetti, posizione stereo (pan), ecc. effettuato sul Mixer viene salvato
al momento in cui salvate la partitura (o salvate una versione della partitura), in modo che la volta
successiva che la aprirete ritroverete tutto esattamente come lo avevate lasciato.
Per maggiori informazioni sulla riproduzione e il Mixer di Sibelius First, consultate 6. Scheda
Riproduci nel Manuale Operativo.
Non riesco a sentire nulla!
Se si preme Riproduci e non si sente alcun suono, provare con i seguenti suggerimenti prima di
darsi per vinti.
Anzitutto, controllare che gli altoparlanti del computer, la tastiera MIDI o qualsiasi altro dispositivo
di riproduzione siano alimentati, accesi e con il volume alzato. Successivamente, verificare che il
sistema operativo sia configurato per riprodurre l'audio generato da Sibelius First. Cercare il proprio
sistema operativo nell'elenco sottostante e seguire le istruzioni.
Windows XP:
Aprite il menu Start e scegliete Pannello di controllo, quindi fate doppio clic su Suoni e periferiche
audio
Fate clic sulla pagina Audio in alto, quindi sul pulsante Volume
Assicuratevi che Controllo volume e Sintetizzatore MIDI/Sintetizzatore SW non siano a zero
e che Disattiva non sia selezionato.
Windows Vista/Windows 7:
Aprite il menu Start e scegliete Pannello di Controllo, quindi Hardware e Suono
Selezionate il collegamento Regola volume sistema subito sotto il titolo Suono
Assicuratevi che il volume di Sibelius First (in Applicazioni) e il volume principale del dispositivo
non siano in mute o con volume a zero
Mac OS X:
Aprire il menu Apple e scegliere Preferenze di Sistema
Selezionare Suono e fare clic sulla pagina Output
Assicuratevi che il volume Output non sia a zero e che Mute non sia selezionato.
Se ancora nulla è udibile durante la riproduzione, accertarsi che Sibelius First sia configurato
correttamente:
Fate clic sul pulsante in Riproduzione Impostazioni, mostrato sulla destra, che apre il
riquadro Dispositivi di riproduzione.
Selezionate Sibelius 7 First Sounds dal menu a discesa Configurazione
Selezionare Sibelius Player nella colonna a destra, quindi fare clic sul pulsante Test
Se ancora non potete sentire alcun suono fate clic su Opzioni Motore Audio in basso nel riquadro
Controllate che sia selezionata l'interfaccia desiderata (in Windows, scegliete ASIO se disponibile;
altrimenti scegliete Primary Sound Driver) e fate clic su Chiudi
Selezionare Sibelius Player nella colonna a destra, quindi fare di nuovo clic sul pulsante Test.
Se ancora non si è in grado di sentire Sibelius First riprodurre la partitura, rivolgersi al servizio di
assistenza tecnica.
Vedere 6.2 Dispositivi di riproduzione nel Manuale Operativo per ulteriori informazioni.
40
1.7 Testo e dinamiche
1.7 Testo e dinamiche
Se iniziate da questa sezione del progetto assicuratevi di aprire la partitura d'esempio chiamata
7 Testo e dinamiche (disponibile nella cartella Progetto 1).
Due parole sul testo
Ogni tipo di testo che è possibile creare in Sibelius First dispone del proprio stile di testo, che ne
specifica il tipo di carattere, la dimensione, la posizione e altre caratteristiche. Gli stili di testo usano
nomi facilmente riconoscibili, come Titolo, Parole e Tempo.
Esistono alcune cose da ricordare durante la modifica del testo:
Se si desidera cambiare le caratteristiche di una piccola porzione di testo è meglio usare le opzioni
nel pannello Testo Formato nel nastro.
Per modificare il carattere utilizzato per tutto il testo nella partitura (ad esempio, modificare il
carattere di titolo, nomi strumento, parole, istruzioni tecniche e altro ancora con una sola operazione),
fare clic sul pulsante di avvio della finestra di dialogo in Testo Formato e scegliere un nuovo
Carattere testo principale (in alternativa, selezionare un house style appropriato dall'elenco
per modificare la visualizzazione di tutti gli elementi nella partitura, ad esempio in modo che
assumano l'aspetto di testi scritti a mano).
Aggiungere parole
Il rigo vocale della partitura di Scarborough Fair non contiene parole, che ovviamente non è di grande
aiuto per un cantante desideroso di eseguire il nostro arrangiamento!
Si aggiungano le parole:
Fare clic sulla battuta 5 del rigo vocale per selezionarla
Fate clic sulla parte superiore del pulsante Testo Versi Versi (comando rapido Ctrl+L o L)
Un cursore lampeggiante appare sotto la prima nota
A questo punto inserire la prima linea di parole.
Per aggiungere un'interruzione tra sillabe digitate – (trattino) e Sibelius First sposterà automaticamente
il cursore di testo alla nota successiva. Se la sillaba ha una durata maggiore di una singola nota, premere
il trattino ripetutamente (una volta per ogni nota) fino a quando il cursore appare sotto la nota dove
volete inserire la sillaba successiva. Per aggiungere un'interruzione tra parole, premere Spazio. Se
l'ultima sillaba della parola inserita ha una durata maggiore di una singola, premere ripetutamente
Spazio fino a quando il cursore appare sotto la nota dove volete che inizi la parola successiva. Sibelius
First indicherà che la parola continua melismaticamente inserendo una linea fino al punto in cui la
sillaba termina.
41
Progetto 1
Oltre alle note, molte delle istruzioni per i musicisti che eseguono la partitura appaiono sotto forma
di testo. Gran parte del testo in una partitura di Sibelius First è interamente automatico, di modo
da non doversi preoccupare di aggiungerlo; ad esempio, numeri di pagina, numeri di misura e nomi
degli strumenti. È opportuno però aggiungere personalmente altro tipo di testo, come dinamiche e
parole, segni di metronomo e indicazioni di tempo. Gran parte delle istruzioni di testo viene riprodotta,
perciò quando si creano indicazioni dinamiche o metronomiche, Sibelius First le elabora e le riproduce
correttamente.
Progetto 1
A questo punto dovreste poter vedere:
5
mf
Are
you
go - ing
to Scar - bo -rough Fair?
Terminare la digitazione dei versi rimanenti.
È possibile inoltre copiare le parole da altri programmi (programmi di testo, ad esempio), creare più
strofe di parole e controllare ogni aspetto della loro visualizzazione e formattazione; 5.6 Versi nel
Manuale Operativo.
Dinamiche
Il termine dinamiche indica sia le istruzioni testuali come mp e forcine (linee cresc./dim. a forma
di cuneo), che Sibelius First terrà in considerazione durante la riproduzione della vostra partitura,
esattamente come farebbe un musicista. Il testo delle dinamiche usa uno stile di testo chiamato
Expression.
Gli stili di testo di Sibelius First sono elencati per categorie nella categoria Testo Stili galleria Stile.
Questa galleria è integrata direttamente nel nastro, consentendovi di visualizzare i primi elementi della
galleria senza aprirla. Le gallerie del nastro vi consentono di scorrere in verticale l'elenco mediante le
frecce di scorrimento sulla destra o di aprire la galleria visualizzandola sottoforma di menu a tendina.
Si provi a creare una dinamica di testo all'inizio del brano:
Selezionare la prima nota del rigo di clarinetto
Aprite la galleria Testo Stili Stile.
Selezionate Espressione dalla categoria Comuni (scorciatoia Ctrl+E o E). La prima categoria,
In utilizzo, mostra gli stili testuali che sono utilizzati nella partitura corrente. La prima e la più
importante categoria è Comuni, che contiene una selezione predefinita di stili di testo usati
maggiormente.
Un cursore lampeggiante appare sotto la prima nota
Tenere premuto Ctrl o e premere F; tenere premuto Ctrl o per far sì che Sibelius First scriva
le lettere usando i caratteri speciali in grassetto, normalmente impiegati per le dinamiche; potreste
invece ricorrere a un clic destro (Windows) o premere Control+ clic (Mac) per visualizzare un
menu di parole utili. Questo menu è definito menu contestuale.
Premere Esc per interrompere la creazione di testo.
A questo punto dovreste poter vedere:
f
Adesso aggiungete il resto del testo mancante delle dinamiche ai righi di voce, clarinetto e chitarra
acustica, facendo riferimento alla stampa di Scarborough Fair creata all'inizio di questo progetto.
Potrete scrivere tutte le dinamiche di questo arrangiamento sia tenendo premuto Ctrl o durante
la digitazione, in modo che Sibelius First utilizzi i caratteri speciali in grassetto, oppure ricorrendo
al menu contestuale.
42
1.7 Testo e dinamiche
Testo Tempo
Il testo tempo viene usato all'inizio di una partitura e nelle sezioni dove il tempo della musica cambia
considerevolmente. Sibelius First segue il testo tempo durante la riproduzione, cambiando la velocità
di conseguenza. Durante la riproduzione effettuata nel capitolo precedente potreste aver notato come la
musica suonasse un po' troppo lenta. Se non lo avete notato premete Spazio adesso per ascoltare
di nuovo la partitura!
Si provi a cambiare il tempo inserendo il testo Tempo:
Premere Ctrl+Home o per tornare indietro all'inizio della partitura e selezionare la prima
battuta (questo indica a Sibelius First dove inserire l'indicazione metronomica)
Un cursore lampeggiante viene visualizzato sopra la battuta; Sibelius First sa che questo tipo di
testo deve apparire sopra il rigo, quindi lo inserisce automaticamente in quella posizione
Adesso con un clic destro (Windows) o Control-clic (Mac) visualizzeremo il menu contestuale
per i segni di tempo
Dal menu scegliete Allegro e cliccateci sopra. Il menu scompare e la parola Allegro appare sulla
partitura.
Premere Esc per interrompere la creazione di testo.
A questo punto dovreste poter vedere:
Allegro
Voice
Adesso tornate all'inizio della partitura e premete Spazio per riprodurre la partitura (assicuratevi
che lo slider tempo nella finestra Playback sia nella sua posizione centrale così da ascoltare il tutto
alla velocità corretta).
Potete sperimentare con diversi suggerimenti di tempo disponibili nel menu contestuale eliminando
l'indicazione Allegro e selezionando Tempo dalla categoria Comune nella galleria; provate ad
ascoltare la partitura utilizzando Prestissimo o Maestoso.
Potreste essere interessati a sapere che potete utilizzare gli stili di tempo per alterare il feeling ritmico
di una partitura o di determinati passaggi musicali, digitando Swing o Convenzionale.
43
Progetto 1
Selezionate Tempo dalla categoria Comuni di Testo Stili Stile (comando rapido da tastiera
Ctrl+Alt+T o T)
Progetto 1
Testo Technique
Nei casi in cui si desideri comunicare al musicista di cambiare il suono dello strumento, o di impiegare
una particolare tecnica o dispositivo, si utilizza il testo Technique. Sibelius First riconosce anche le
istruzioni dell'utente e le rispetterà durante la riproduzione (in base al dispositivo di riproduzione
utilizzato), così da poter utilizzare mute, pizzicato, tremolo, distorsione e altri effetti all'interno della
partitura.
Il testo Technique è come il testo Expression ma viene visualizzato sopra il rigo e per impostazione
predefinita non-corsivo. Per creare un'indicazione technique, selezionate Technique dalla categoria
Comuni della galleria Testo Stili Stile (comando rapido da tastiera Ctrl+T o T).
Per ulteriori informazioni su testo Expression, Tempo, Technique e altri comuni stili di testo,
5.2 Stili di testo comuni nel Manuale Operativo.
Modifica di testi esistenti
Per modificare un testo già presente nella partitura potete fare doppio clic su di esso o selezionarlo e
premere Invio (sulla tastiera principale). Proviamo a cambiare il nome di uno strumento in questo modo:
selezionare il nome strumento Set di batteria all'inizio della prima accollatura
fare doppio clic sul testo per modificarlo
cancellare il testo esistente e digitare Batteria
premere una prima volta Esc per interrompere la modifica del testo, una seconda volta per
deselezionarlo.
È possibile eseguire questa operazione su qualsiasi parte di testo nella partitura, modificando con
facilità titoli, parole, dinamiche e altre istruzioni.
Layout magnetico
Mentre si stavano apportando modifiche, si potrebbe aver notato che il testo e altri oggetti nella
partitura si muovono insieme alle note. O potreste aver notato come alcuni oggetti, quando vengono
selezionati, mostrano una specie di ombra sotto di essi.
Quello che avete osservato sono gli effetti del Layout Magnetico, la rivoluzionaria funzione di Sibelius
dedicata a evitare e individuare possibili collisioni. Nessun altro software di notazione offre la funzione
di organizzare automaticamente la partitura, con magnifici risultati, mentre si crea e modifica la
musica! Il Layout Magnetico regola costantemente la posizione degli oggetti sui righi in modo che
non si sovrappongano o coprano le note.
Analizzeremo in dettaglio come funziona nel Progetto 2, o 7.4 Layout magnetico nel Manuale
Operativo.
44
2. Progetto 2
Progetto 2
Progetto 2
46
2.1 Creare una nuova partitura
2.1 Creare una nuova partitura
In questo progetto si apprenderà come creare una nuova partitura da zero, eseguire una scansione
di musica all'interno di Sibelius First e presentare in maniera chiara e gradevole la partitura per il
beneficio dei musicisti.
Il primo capitolo di questo progetto mostra come creare una partitura per un quartetto d'archi pronta
per inserirvi le note; si apprenderà come impostare rapidamente una partitura contenente tutto il
necessario per iniziare a scrivere musica mediante Score Starter; inoltre, si apprenderà come creare
una nuova partitura vuota da un "foglio manoscritto".
Stampa
Prima di iniziare a creare la partitura per quartetto d'archi, occorrerà una stampa della partitura
finale della musica su cui si lavorerà, come riferimento per completare il resto di questo progetto.
Selezionate File Apri (comando rapido Ctrl+O o O) e individuate la partitura d'esempio chiamata
Progetto 2 nella cartella File progetto all'interno della cartella delle partiture d'esempio. Aprite
la partitura chiamata 1 Creare una nuova partitura.
Selezionate File Stampa (comando rapido Ctrl+P o P) e fate clic sul pulsante Stampa per
stampare la vostra partitura. Nel giro di pochi secondi una stampa dello spartito del Quartetto d'Archi
in Mi Minore dovrebbe uscire dalla vostra stampante. Conservare questa stampa perché sarà necessaria
per leggere la musica quando a breve si modificherà l'arrangiamento.
Iniziare una nuova partitura
Iniziare una nuova partitura è estremamente semplice, ma se si desidera iniziare a comporre
immediatamente, senza preoccuparsi dei dettagli dell'aspetto della partitura, troverete alcuni modelli utili.
È possibile creare nuove partiture utilizzando le due procedure indicate di seguito.
Il metodo più rapido è utilizzare uno dei 40 modelli di Score Starter, in svariati stili e generi; il metodo più
lento è impostare una partitura vuota a partire dal "foglio manoscritto", quindi scegliere tutte le
impostazioni mentre si prosegue.
Il metodo più rapido
Quando si avvia Sibelius First, viene visualizzato Avvio rapido, nel quale è disponibile una serie di
opzioni utili per muovere i primi passi. Fare clic sulla scheda Score Starter nella parte superiore
di questa finestra.
Verrà visualizzato un elenco di dieci diversi stili musicali, da Blues e Country passando per Rock,
Classica o Latinoamericana. Fare clic su una di queste icone per visualizzare una gamma di stili
all'interno del genere. A ciascuno stile corrisponde un modello da utilizzare per iniziare a scrivere
la musica; fare clic sull'anteprima per visualizzare informazioni sul modello (tra cui indicazione di
tonalità, indicazione metrica e tempo) e scegliere Riproduci per ascoltare un'anteprima del tipo di
musica al quale corrisponde lo stile.
47
Progetto 2
Si dovrebbe ora vedere un arrangiamento completo per quartetto d'archi di un estratto del Quartetto
d'Archi in Mi Minore, Op.83, III di Edward Elgar. Finale: Allegro molto.
Progetto 2
Per completare questo progetto, scegliere Classica dalla riga inferiore dei generi, quindi fare clic
sull'anteprima di stile Quartetto d'archi. Premere Riproduci per ascoltare una breve registrazione
di un quartetto d'archi reale. Fare clic su Scegli per aprire una partitura basata su questo modello
Quando la partitura si apre, si è pronti subito a scrivere la musica. Tutti i dettagli, quali strumenti,
indicazioni di tonalità, indicazioni metriche, chiavi e persino un titolo sono già stati aggiunti alla
partitura, così da potersi concentrare sulla sola creazione della musica.
Molti modelli di Score Starter contengono già frammenti di melodia, ritmo, accompagnamento o
progressioni di accordi, perciò se manca l'ispirazione o si cerca qualcosa di elegante con cui iniziare il
processo creativo, si troverà qualcosa di adatto.
Questi frammenti vengono chiamati idee: ritagli di diversa lunghezza e tipo per qualsiasi numero
di strumenti. Il pannello Idee consente di cercare tutte le idee disponibili in una partitura (compresa
la libreria di 300 idee) per poi riprodurle. Utilizzare un'idea è semplice come incollare un elemento
dagli Appunti; Sibelius First, inoltre, la traspone nella giusta tonalità ed estensione. In alcuni modelli
di stile, queste idee sono già state aggiunte alla partitura, mentre altre sono disponibili nel pannello
Idee visualizzato automaticamente quando si apre una partitura contenente idee (è possibile attivare
o disattivare il pannello Idee tramite Vista Pannelli Idee (comando rapido Ctrl+Alt+I o I).
Per sentire come suona un'idea, selezionarla nel pannello Idee tenendo premuto il pulsante sinistro del
mouse per ascoltarla in anteprima; Sibelius First riproduce l'idea in loop ripetendola fino a otto volte.
Il metodo più lento
Per iniziare una nuova partitura vuota selezionate File Nuovo (comando rapido Ctrl+N o N).
Apparirà Avvio rapido, aprite la scheda Nuova Partitura per guidarvi attraverso la creazione del
vostro spartito in cinque semplici passi.
Innanzitutto scegliete dall'elenco di "fogli manoscritti" predefiniti o create la vostra strumentazione.
Dopodiché saranno disponibili le impostazioni con le quali personalizzare diversi aspetti della
partitura, come segue:
Decidete le dimensioni, l'orientamento e l'aspetto della partitura, se utilizzare, ad esempio, un
aspetto tradizionale o scritto a mano
Impostare il tempo in chiave e il tempo iniziali
Impostare l'indicazione di tonalità iniziale
Infine, assegnate un titolo alla partitura, inserite il nome del compositore e create una pagina di
titolo, se desiderato.
L'anteprima vi mostra come ogni cambiamento influenzi la partitura. Potete fare clic su Crea dopo
qualsiasi passo, in modo da non dover decidere tutti questi dettagli sin dall'inizio, se non lo desiderate.
Il processo è molto semplice, probabilmente non avrete bisogno di alcun aiuto per orientarvi, ma
poiché si desidera creare un tipo specifico di partitura, questa verrà analizzata di seguito.
48
2.1 Creare una nuova partitura
Foglio manoscritto
La scheda Nuova partitura della finestra di dialogo Avvio rapido elenca diversi tipi di strumentazione,
organizzati in categorie: Gruppi da camera, Corale e canzone, Jazz e così via.
Progetto 2
Se scrivete per un complesso standard può essere una buona idea usare uno dei fogli manoscritti
integrati di Sibelius First invece che definirne uno proprio, poiché contengono numerose impostazioni
utili predefinite, come formati di nome strumento speciali, dimensioni di rigo adeguate e altro, già
preparate per voi.
Per avviare una partitura per quartetto d'archi (ciò che si desidera fare) il modo più rapido è usare
il foglio manoscritto Quartetto d'archi nella categoria Gruppi da camera, anche se per il momento
sceglieremo Vuoto (ovvero un foglio manoscritto completamente vuoto) in Nessuna categoria
in modo da imparare a creare strumenti.
Quando fate clic sull'anteprima, vi apparirà un'anteprima della partitura ed ulteriori impostazioni
per personalizzarla.
49
Progetto 2
Creazione degli strumenti
Sebbene sia possibile creare nuovi strumenti in qualsiasi momento – non è necessario decidere tutto
sin dall'inizio – dovreste perlomeno scegliere uno strumento iniziale in modo da poter cominciare a
scrivere musica!
Fate clic sul pulsante Cambia strumenti sulla destra per aprire il riquadro Aggiungi o rimuovi
strumenti:
Sibelius First consente di comporre utilizzando circa 90 degli strumenti più comuni, nonché altri
circa 250 strumenti da tutto il mondo, jazz, rock e pop (la versione completa di Sibelius consente di
comporre per più di 650 strumenti di tutti i tipi); l'elenco da cui scegliere nella parte superiore
sinistra della finestra di dialogo mostra una pratica selezione dall'intero insieme.
Per impostazione predefinita, in Sibelius First vengono visualizzati gli strumenti comuni il cui
numero è circa 90; tuttavia, se si sta componendo espressamente per jazz, rock e pop o complessi
di musica mondiale, scegliere l'opzione appropriata dall'elenco per visualizzare gli strumenti standard
utilizzati in questo tipo di musica.
Gli strumenti vengono elencati nell'ordine standard secondo cui appaiono nella partitura, ma anche
questo dettaglio è modificabile, se necessario.
Visto che si lavorerà su un estratto del Quartetto d'Archi in Mi Minore di Elgar, si dovranno inserire
due violini, una viola e un violoncello. Espandete il gruppo Archi nell'elenco delle famiglie di strumenti
facendo clic sulla freccia sulla sinistra, quindi selezionate Violino (solo) e fate clic due volte su Aggiungi
a partitura per aggiungere due righi di violino solo nell'elenco più a destra Righi nella partitura.
Aggiungere nello stesso modo Viola (solo) e Violoncello (solo) e cliccare su OK. I nomi strumento
per i violini non sono corretti, ma sarà comunque possibile correggerli più avanti.
Potete rivedere questo riquadro in qualsiasi momento selezionando Home Strumenti Aggiungi
o rimuovi, oppure digitando il comando rapido I. Un'opzione molto utile perché, non solo consente
di inserire e rimuovere strumenti dalla partitura, ma anche di cambiarne ordine in qualsiasi momento.
50
2.1 Creare una nuova partitura
Impostazioni Documento
Ora siete ritornati alla pagina dell'anteprima, che vi permette di selezionare diverse forme e dimensioni
del foglio oppure di impostare l'house style della partitura che state per creare.
Si può pensare all'house style come al "look" o all'aspetto della partitura; i vari editori dispongono
di house style diversi e Sibelius First consente di manipolare l'aspetto della partitura in moltissimi
modi mediante gli house style qui elencati.
Progetto 2
Visto che non dobbiamo occuparci di questi dettagli adesso potremo lasciare selezionata l'opzione
(Invariato) nell'elenco. Se lo si desidera, è possibile dare un'occhiata all'aspetto degli house style
predefiniti mostrati sullo schermo; cliccandoci sopra nell'elenco, si aggiornerà la visualizzazione di
anteprima della partitura. I nomi indicano il font musicale (l'aspetto delle note e degli altri simboli)
usati nell'house style, come Opus, e il font testo principale, come Times. (Potreste voler sperimentare
con diversi house style in futuro. Quelli che usano i font musicali Reprise e Inkpen2 sembrano scritti
a mano – particolarmente adatti per il jazz. E il tipo di carattere musicale Helsinki ha un aspetto
inciso tradizionale).
Impostazioni indicazione metrica
La terza pagina della finestra di dialogo vi permette di scegliere il tempo in chiave ed il tempo della
vostra partitura.
Fate clic su 4/4 nell'elenco per scegliere questo tempo in chiave e, visto che vorremo una battuta
d'attacco (upbeat), attivate Inizio con battuta di durata. La battuta d'attacco ha una durata di 1/16
(semicroma), quindi quella sarà la scelta dal menu. Ovviamente, è possibile cambiare il tempo in
chiave (come qualsiasi altra cosa) in ogni momento del lavoro sulla partitura, quindi questo sarà solo
il tempo in chiave iniziale.
È necessario inserire un'indicazione metronomica, quindi per ciò che riguarda il testo Tempo digitate
Allegro molto e attivate il segno Metronomo per inserire un tempo specifico. Il nostro tempo è
132 note da 1/4 (semiminima) per minuto, quindi scegliete dal menu la nota da 1/4 e digitate 132.
51
Progetto 2
Impostazione tonalità
Potete anche scegliere una tonalità. Dal menu a tendine selezionate Tonalità minori diesis e selezionate
E minore dall'elenco.
Imposta informazioni partitura
La quinta e ultima pagina della finestra di dialogo permette di inserire testo, come il titolo della partitura, il
nome del compositore/paroliere e le informazioni di copyright. Il testo viene automaticamente inserito
nella prima pagina di musica e se viene attivata l'opzione Crea pagina titolo, Sibelius First inserirà
anche il titolo e il nome del compositore in un'ulteriore pagina titolo creata per voi; per il momento
non attivate quest'opzione, in quanto apprenderemo più avanti come creare una pagina titolo.
Per il momento usate Quartetto per Archi come Titolo, Edward Elgar, Op.83 come Compositor
e quindi cliccate su Crea. (Come si diceva prima, potete fare clic su Crea in un qualsiasi punto
precedente, non dovete decidere tutto ora!!)
In meno di un attimo Sibelius First ha creato la vostra partitura, già pronta per l'inserimento delle note:
Un dettaglio di cui occuparsi: fate doppio clic sul nome strumento "Violino" sul primo rigo di violino
e modificatelo in "Violino I", quindi fate lo stesso con il secondo rigo di violino, cambiandolo in
"Violino II". Fatto!
Salvare la partitura
A questo punto non dimenticare di salvare la partitura! Dovremo importarci della musica scansionata
nel prossimo capitolo, quindi selezionate File Salva (comando rapido Ctrl+S o S), trovate una
posizione adatta (esempio la vostra cartella Partiture o il desktop), date alla vostra partitura un nome
(come Elgar) e fate clic su Salva. In Windows la cartella Partiture si trova dentro la cartella Documenti;
su un Mac, la cartella Partiture si trova nella cartella Documenti dell'utente.
52
2.2 Scansione
2.2 Scansione
Se iniziate da questa sezione del progetto assicuratevi di aprire la partitura d'esempio chiamata
2 Scansione (disponibile nella cartella Progetto 2).
Sibelius First include PhotoScore Lite, un programma gratuito di scansione in grado di digitalizzare e
leggere musica stampata. Se si dispone di spartiti di musica stampata o file PDF, è possibile digitalizzare
e leggere la musica direttamente all'interno di Sibelius, per poi modificarla o trasporla, riprodurla,
creare parti e stamparla, esattamente come se fosse stata immessa dall'utente stesso.
Questo capitolo illustrerà come trasformare la nuova partitura appena creata in una partitura completa
per il direttore, partendo da un set di parti per quartetto d'archi. (Se non avete uno scanner collegato
al vostro computer potrete comunque completare il capitolo, visto che digitalizzeremo file PDF.)
Scansione con PhotoScore Lite
Prima di procedere, assicurarsi di aver installato PhotoScore Lite dal DVD-ROM di Sibelius First.
Quando PhotoScore è aperto fare clic sul pulsante Apri PDF della toolbar.
Apparirà una finestra di dialogo standard Apri. Individuate la cartella File Progetto all'interno della
cartella partiture di esempio, quindi selezionate il file Quartetto d'archi - Violino I.pdf e fate clic su Apri.
Prima di iniziare la scansione e l'elaborazione del file PDF, PhotoScore consentirà di scegliere la
risoluzione (in dpi) della scansione. Risoluzioni maggiori garantiscono scansioni più dettagliate,
ma richiedono più tempo per essere elaborate. Impostate la risoluzione digitando 600 nel campo
di testo e quindi fate clic su OK.
A questo punto PhotoScore Lite elabora il file e "legge" automaticamente le pagine digitalizzate per
riconoscere le note e gli altri segni musicali.
53
Progetto 2
Dopo aver installato PhotoScore, in Sibelius First selezionate File Nuovo per aprire Avvio rapido.
Ora attivate la scheda Importa e attivate PhotoScore.
Progetto 2
Modificare la musica digitalizzata
Una volta che la musica è stata letta da PhotoScore Lite, la sua interpretazione della prima pagina
della parte di violino apparirà nella finestra principale. Qui si possono correggere gli errori eventualmente
commessi da PhotoScore Lite.
La parte alta della finestra (con lo sfondo colorato opaco) mostra la pagina originale. La finestra Vista
dettagliata nell'angolo in alto a destra visualizza un'area ingrandita della pagina originale (in base
a dove si punta il mouse).
Nell'area situata nella parte inferiore della finestra (con lo sfondo grigio chiaro) viene visualizzata
l'interpretazione di PhotoScore Lite della prima scansione (ovvero ciò che PhotoScore ritiene sia
scritto sulla prima pagina dell'originale). È in questa zona della finestra quindi che ci possono essere
gli errori commessi da PhotoScore Lite. PhotoScore Lite dispone di un keypad nell'angolo in basso
a destra con funzioni simili a quelle del keypad di Sibelius First, fatta eccezione per alcune opzioni.
Si correggano alcuni degli errori confrontando la parte inferiore della finestra con la scansione
originale nella parte superiore.
La battuta d'attacco (upbeat) all'inizio della parte mostra linee puntate di colore rosso sopra e sotto
il rigo, seguite da una serie di note blu sopra la stanghetta, a indicare il numero di movimenti extra
o mancanti. Questo perché PhotoScore Lite ha interpretato il tempo in chiave come 4/4 e non capisce
perché la battuta ha una durata di solo 1/16 (semicroma).
Selezionate il tempo in chiave nella finestra Output (in modo che diventi azzurra) e selezionate
Crea Tempo in chiave (comando rapido T) per selezionare un tempo in chiave differente. Cliccate
su Altro e scegliete 1/16 dagli elenchi a tendina. Assicuratevi di attivare Invisibile (per battute
d'attacco e irregolari) in modo che PhotoScore non mostri l'indicazione metrica.
54
2.2 Scansione
Si osservi come il resto delle battute del brano diventano di color rosso e mostrano note color blu
sopra le stanghette. Per correggere ciò, aggiungete una seconda indicazione metrica all'inizio della
prima battuta completa della parte:
Premete di nuovo T per creare un'indicazione metrica e scegliete 4/4, assicurandovi che Invisibile
(per battute d'attacco e irregolari) sia disattivato, quindi fate clic su OK
Il puntatore del mouse diventa blu scuro, per indicare che sta "portando" un oggetto
Cliccare all'inizio della prima battuta completa per inserire lì l'indicazione metrica; le linee puntate di
color rosso scompariranno.
Sebbene errori come l'altezza delle note possano essere corretti in Sibelius First, è molto più semplice
correggere errori relativi a indicazioni di tonalità e tempi in chiave in PhotoScore Lite, quindi si
consiglia di farlo prima di inviare la partitura d'uscita a Sibelius First.
Per ulteriori dettagli su come modificare il risultato ottenuto da PhotoScore, consultare
1.7 PhotoScore Lite nel Manuale Operativo.
La finestra di dialogo Apri file PhotoScore o AudioScore verrà visualizzata in Sibelius First – non
preoccupatevi per le opzioni qui presenti e fate semplicemente clic su OK in modo che Sibelius First
possa aprire il file. La parte di violino appare ora in una nuova partitura all'interno di Sibelius First.
A questo punto verrà trasferita alla partitura preparata nel primo capitolo di questo progetto:
Fare triplo-clic nella prima battuta della parte di violino appena importata da PhotoScore Lite,
in modo da selezionare tutta la musica sul rigo
Selezionate Home Appunti Copia (comando rapido Ctrl+C o C) per copiare la musica
negli appunti
passate alla partitura preparata precedentemente selezionandola dal menu Visualizza Finestra
Cambia finestra.
selezionare la pausa da 1/16 (semicroma) nella battuta d'attacco (upbeat) del rigo Violino I
selezionate Home Appunti Incolla (comando rapido Ctrl+V o V) per incollare la musica
dalla partitura importata nella partitura preparata precedentemente.
La partitura si riempirà istantaneamente di musica magnificamente scritta, incluse tutte le alterazioni
appropriate, legature di portamento e di valore; si osservi come Sibelius First aggiunga automaticamente
alla partitura le battute necessarie per riempirle con la musica copiata. Si potrebbe aver inoltre notato
che PhotoScore ha accorciato alcune legature di portamento sopra le note – non è importante per il
momento, sarà corretto in seguito.
55
Progetto 2
Invio a Sibelius First
Una volta corrette, le pagine della partitura possono essere inviate a Sibelius First. Scegliere File
Invia a Sibelius (comando rapido Ctrl+D o D) o fare clic sulla piccola icona di Sibelius ( ) accanto
al pulsante Salva partitura in cima alla finestra di uscita.
Progetto 2
Aggiungere la musica restante
Ora usate PhotoScore Lite per scansionare, leggere e inviare a Sibelius First le parti d'archi
rimanenti: Quartetto d'archi – Violino II.pdf, Quartetto d'archi - Viola.pdf e Quartetto d'archi Violoncello.pdf. I file PDF per ciascuna parte si trovano all'interno della stessa cartella usata per
la parte appena digitalizzata.
Una volta inviate le parti a Sibelius First, copiarle e incollarle sul rigo appropriato della partitura
creata, esattamente come appena visto per la musica sul rigo Violino I.
Salvare una versione
A questo punto, selezionate Revisione Versioni Nuova versione. Sibelius First vi chiederà di
dare un nome alla vostra versione e offrirà inoltre la possibilità di aggiungere un commento per
facilitarne la successiva identificazione. Date a questa versione un nome facile da ricordare, ad esempio
Versione 1 - immissione scansionata, quindi fate clic su OK.
Useremo in seguito questa versione per mostrarvi come effettuare rapidi confronti tra partiture o
versioni.
56
2.3 Chiavi, indicazioni di tonalità e gruppi irregolari
2.3 Chiavi, indicazioni di tonalità e
gruppi irregolari
Se iniziate da questa sezione del progetto assicuratevi di aprire la partitura d'esempio chiamata 3 Chiavi,
tonalità e gruppi irregolari (disponibile nella cartella Progetto 2).
La partitura appena assemblata è ora pronta a essere trasformata in un arrangiamento. Abbiamo
già visto come utilizzare la finestra di dialogo Avvio rapido per impostare una partitura in Sibelius
First, ma è possibile aggiungere lo stesso tipo di informazione dopo aver inserito la musica nella
partitura e modificarla così retroattivamente. Questo capitolo vi mostrerà come aggiungere cambi
di chiave, tonalità e gruppi irregolari (terzine, in questo caso) a una partitura esistente.
Nella misura 15 la parte di violoncello contiene improvvisamente due note molto alte, due ottavi
(crome) di Ab e G nella seconda metà della battuta. Si provi a inserire un cambio di chiave prima
delle note in modo da rendere la lettura più semplice per il violoncellista:
Selezionare la nota da 1/8 (croma) Ab
Maiusc-clic sulla nota da 1/8 (croma) G successiva per effettuare una selezione di passaggio
Aprite la galleria Notazioni Comuni Chiave (comando rapido Q per "chiave")
Fate clic sulla chiave di tenore nella prima fila dell'elenco
Sibelius First inserirà una piccola chiave di tenore e ripristinerà automaticamente la chiave al
termine del passaggio selezionato. Da notare la maggiore spaziatura delle note per lasciare
spazio alle chiavi.
Ora si aggiunga un altro cambio di chiave di tenore per il violoncellista, alla battuta 26; questa volta
con il mouse:
Premere Esc per assicurarsi di non aver niente selezionato
Aprite la galleria Chiave.
Selezionate la chiave di tenore
Il puntatore del mouse diventa blu scuro, per indicare che sta "portando" un oggetto
57
Progetto 2
Cambi di chiave
Quando si utilizza Sibelius First per creare una partitura, le chiavi vengono automaticamente inserite
all'inizio di ogni accollatura, evitando di doverlo fare manualmente. In alcuni casi però può essere
necessario inserire un cambio di chiave su un rigo. Nel caso in cui la musica si estenda molto al di
sopra o al di sotto della normale chiave, questo sistema potrà rendere la lettura molto più semplice
per l'esecutore. In alcuni casi i cambi di chiave riguardano solo un breve passaggio, di una battuta
o meno; in altri potrebbe essere necessario un cambio di chiave che si applichi permanentemente
da un punto specifico in avanti.
Progetto 2
Fare clic nello spazio vuoto all'inizio della battuta 26 nel rigo Violoncello
Come visto in precedenza, Sibelius First inserisce una piccola chiave di tenore; questa volta però
è stata inserita alla fine della battuta 25 dell'accollatura precedente. Si osservi come la chiave normale
all'inizio di ogni accollatura è cambiata in una chiave di tenore.
Fate diventare il rigo nuovamente in chiave di basso dopo il primo quarto (semiminima) nella battuta
28 allo stesso modo. Ora aggiungete i rimanenti cambi di chiave ai righi di Viola e Violoncello nelle
battute 43–44, facendo riferimento alla stampata dell'arrangiamento completo che abbiamo fatto.
Per maggiori informazioni, consultare 4.1 Chiavi nel Manuale Operativo.
Indicazioni di tonalità
Forse avete già notato che alla fine di questo estratto la musica cambia tonalità, modulando in A
maggiore; prestate attenzione al maggior numero di diesis sulle note. Ora si inserisca un cambio di
tonalità alla battuta 53, per evidenziare il passaggio alla nuova tonalità.
Premere Esc per assicurarsi di non aver niente selezionato
Aprite la galleria Notazioni Comuni Tonalità (comando rapido K)
Selezionate A maggiore dall'elenco
Il puntatore del mouse diventa blu scuro, per indicare che sta "portando" un oggetto
Fare clic all'inizio della battuta 53
Sibelius First crea una doppia stanghetta finale e una tonalità con tre diesis. Grazie alla nuova
tonalità i diesis presenti nelle battute successive non sono più necessari e quindi vengono rimossi
automaticamente.
I cambi di chiave e tonalità possono essere selezionati, copiati, cancellati e spostati. Se si trascina un
cambio di chiave o indicazione di tonalità, si noterà come Sibelius First riorganizza automaticamente
la musica verso l'alto o il basso, rimuovendo o aggiungendo di conseguenza alterazioni, in modo che
le note continuino a suonare allo stesso modo.
Per maggiori informazioni, consultare 4.2 Indicazioni di tonalità nel Manuale Operativo.
Terzine e altri gruppi irregolari
I "tuplet", o gruppi irregolari, sono ritmi suonati a una certa frazione della loro velocità normale - i
più comuni sono le terzine. Si creeranno ora alcune terzine nella battuta 30 del rigo Violino II, che
non erano presenti nella parte scansionata:
Selezionare la battuta di pausa e premere 3 (sul keypad) per scegliere una nota da 1/8 (croma)
Premere 8 G Maiusc-6 (usare 6 sulla tastiera principale, non sul keypad). Così facendo inseriremo
prima una G# da 1/8 e poi una nota una sesta sotto, creando così un accordo di due note. (Sarebbe
stato anche possibile inserire un B sotto il rigo, premere 8 (sul keypad) G per scegliere il diesis e
aggiungere il G sopra il B.)
Fate clic sulla parte superiore del pulsante Inserimento note Inserimento note Terzine
(comando rapido Ctrl+3 o 3); appariranno una parentesi di una terzina e un numero.
3
Inserite due ulteriori note per completare la terzina (un E alto, nello spazio in cima al rigo, e un altro G#).
58
2.3 Chiavi, indicazioni di tonalità e gruppi irregolari
Notate come la parentesi scompaia automaticamente, secondo la notazione convenzionale in casi
come questo:
3
Come potete immaginare, i gruppi irregolari in Sibelius First sono intelligenti: le parentesi sono
automaticamente nascoste se le note del gruppo irregolare vengono unite da un tratto d'unione e le
parentesi del gruppo irregolare (quando sono visibili) sono "magnetiche", rimanendo legate alle
note anche quando cambiano altezza.
Terminare inserendo il resto delle note all'interno di questa battuta. Per creare altri tipi di gruppi
irregolari potete sia fare clic sulla parte inferiore del pulsante Inserimento note Inserimento
note Terzine e selezionare dall'elenco oppure premere Ctrl o con qualsiasi numero, es. 5 per
una quintina o 6 per una sestina.
Per maggiori informazioni, consultare 3.9 Terzine e altri gruppi irregolari nel Manuale
Operativo.
Progetto 2
59
Progetto 2
2.4 Contrassegnare una partitura
Se iniziate da questa sezione del progetto assicuratevi di aprire la partitura d'esempio chiamata
4 Contrassegnare una partitura (disponibile nella cartella Progetto 2).
Finora, si è lavorato su un estratto di Elgar, Quartetto d'Archi in E minore, Op.83, III. Finale: Allegro
molto creando una partitura vuota, eseguendo la scansione delle singole parti dai file PDF e copiandole
nella partitura. Adesso invece si aggiungerà un po' di colore e vita allo spartito, contrassegnando la
musica con dinamiche, testo Technique, segni di tempo, legature di portamento e articolazioni.
In questo capitolo viene illustrato come aggiungere i vari tipi di segni e si analizzerà come questi
interagiscono con il rivoluzionario sistema per evitare collisioni di Sibelius First, chiamato Layout
Magnetico.
Testo Expression
Nel primo di questi progetti tutorial si è appreso ad aggiungere segni di dinamiche, technique e
tempo. Ora si aggiungeranno i segni mancanti di testo di dinamiche, usando come riferimento la
stampa della partitura creata in precedenza. Come visto in precedenza, ricordate i seguenti passi:
Selezionate Espressione (comando rapido Ctrl+E o E) dalla categoria Comuni della galleria
Testo Stili Stile per aggiungere testo di dinamiche
Durante la digitazione tenere premuto Ctrl o in modo da creare dinamiche di testo in grassetto,
come f, p, sf o rfz – tenendo premuto Ctrl o Sibelius First scriverà le lettere con i caratteri
speciali in grassetto solitamente usati per le dinamiche
Fare clic con il pulsante destro (Windows) o Control-clic (Mac) per veder apparire un menu
contestuale con utili termini di dinamica (qui troverete espress., dolce, poco, cresc. e dim.)
Digitate direttamente in Sibelius First qualsiasi termine che non appare nel menu contestuale
(ad esempio, risoluto, rubato, brillante e appassionato) per far sì che venga visualizzato come
normale testo corsivo.
Vi accorgerete che copiando il testo delle dinamiche da un rigo a un altro rende il processo di
contrassegnare una partitura molto più rapido – potete usare qualsiasi metodo di copia analizzato
nel primo progetto. Il modo più rapido è selezionare il testo da copiare, quindi Alt+clic o -clic nel
punto in cui volete appaia. Se desiderate copiare l'oggetto testo alla sua posizione di default (dove
appare quando viene creato con una nota selezionata) invece che nel punto dove si trova il puntatore
del mouse, usate Maiusc+Alt-clic o -clic.
Copia multipla di un oggetto
Nel caso in cui tutti i righi della partitura presentino gli stessi segni dinamici (ad esempio, ff all'inizio
della battuta 43 o sf alla battuta 53) potrete risparmiare tempo eseguendo una copia multipla delle
dinamiche attraverso tutti i righi:
Create il segno di dinamica sul rigo Violino I usando il testo Expression (come visto sopra)
Selezionare un singolo oggetto e scegliere Home Cartella Appunti Copia (comando rapido
Ctrl+C o C) per copiarlo negli Appunti.
Premere Esc per annullare la selezione
60
2.4 Contrassegnare una partitura
Eseguire una selezione di passaggio intorno alla stessa misura nei tre righi rimanenti.
Selezionate Home Clipboard Incolla (comando rapido Ctrl+V o V) per copiare l'elemento
all'inizio del passaggio, una copia su ogni rigo.
È possibile usare la copia multipla anche con vari oggetti e incollarli verticalmente lungo qualsiasi
numero di righi – così facendo si risparmia molto tempo mentre si contrassegnano le partiture.
Testo Technique
Ora che sono stati inseriti tutti i testi di dinamiche mancanti, si provi ad aggiungere le istruzioni
tecniche che appaiono sulla stampa:
Selezionate Technique (comando rapido Ctrl+T o T) dalla categoria Comuni nella galleria
Testo Stili Stile per aggiungere istruzioni technique
Con un clic destro (Windows) o Control-clic (Mac) appare un menu contestuale con una serie di
utili termini tecnici (qui troverete senza sord.)
Digitate direttamente in Sibelius First qualsiasi termine non visualizzato nel menu contestuale
(ad esempio, colla parte e ten.) per far sì che appaia come testo corsivo normale.
Gli stili di testo Expression e Technique sono entrambi esempi di testo di rigo. Ciò significa che vengono
applicati solo ad un singolo rigo, e che devono essere duplicati su un altro rigo se si desidera che lo
stesso effetto venga applicato a qualsiasi altro strumento della partitura.
Il testo di sistema viene invece applicato a tutti i righi della partitura. I segni di tempo sono esempi
di questo tipo di testo: se si aggiunge un testo Tempo alla partitura, questo apparirà una volta sopra
l'accollatura (nelle partiture contenenti molti strumenti potrebbe apparire anche più avanti nella
partitura), ma appare anche in ogni parte strumentale.
Si inseriscano ora i segni di tempo mancanti. Iniziamo con il segno A tempo alla misura 7:
Selezionare la settima misura del rigo Violino I
Selezionate Tempo (comando rapido Ctrl+Alt+T o T dalla categoria Comuni nella galleria
Testo Stili Stile per aggiungere segni di tempo
Con un clic destro (Windows) o Control-clic (Mac) appare un menu contestuale con una serie di
utili termini di tempo
Fare clic su A tempo per aggiungerlo alla partitura
Premere Esc due volte per interrompere l'operazione e deselezionare il testo.
Inserite allo stesso modo i segni A tempo alle misure 20, 56 e 60.
61
Progetto 2
Testo Tempo
Dopo aver inserito tutti i termini di tecnica mancanti potremo passare ad aggiungere i segni di tempo.
Prima di farlo, però, è importante soffermarsi sulla differenza esistente tra testo di rigo e testo di
accollatura.
Progetto 2
Forcine e altri tipi di linee
Sulla stampa appaiono ulteriori segni di dinamica e istruzioni di tempo che non sono ancora stati
aggiunti alla partitura. Ci sono diversi tipi di linee: forcelle di dinamica (segni di crescendo e diminuendo),
legature e ritardando.
Per aggiungere linee, selezionate semplicemente una nota o qualsiasi altro oggetto della vostra partitura
in modo che Sibelius First sappia dove volete far iniziare la linea, quindi premete L per aprire la galleria
Notazioni Linee Linea.
Nell'estratto su cui stiamo lavorando dovremo creare forcine e legature di portamento, che dispongono
dei propri comandi rapidi: H per una forcina di crescendo, Maiusc-H per una forcina di diminuendo
e S per una legatura di portamento.
Si inizi inserendo la forcina di crescendo al rigo Violino I, nella seconda misura completa dell'estratto:
Selezionate la seconda nota del rigo Violino I nella seconda misura dopo la misura d'attacco
Premere H per aggiungere una forcina di crescendo sotto la nota
Premete Spazio quattro volte per estendere la forcina una nota alla volta finché non arrivate al
centro della misura, una E della durata di un sedicesimo (semicroma). Se andate troppo oltre,
digitate Maiusc-Space per arretrare nuovamente.
p
Adesso selezionate la nona nota all'interno della stessa misura – un altro E da 1/16 (semicroma) –
e fate Maiusc-clic sull'ultima nota della misura, per estendere la selezione fino alla fine della misura
Digitate Maiusc-H per aggiungere un diminuendo: si osservi che viene creato automaticamente
alla stessa lunghezza della selezione appena eseguita. Un altro modo per risparmiare tempo.
p
Ora è possibile terminare l'inserimento di tutte le forcelle di dinamica mancanti alla partitura; è
possibile eseguire copie multiple delle forcelle su più righi, con la stessa modalità già studiata per il
testo delle dinamiche.
Inseriamo adesso le linee di tempo mancanti:
Selezionate la misura 19 del rigo Violino I facendo clic su una parte vuota della misura
Premete L per aprire la galleria Linea
Selezionate poco rit. (solo testo) dalla categoria Rit. e accel. (questa linea non presenta una
linea tratteggiata di durata dopo il testo).
Nello stesso modo aggiungere un'identica linea poco rit. alla misura 59, ma questa volta selezionate
la nota da 1/8 (croma) alla metà della misura e premete L.
Infine, aggiungete una linea rit. all'ultima battuta dell'estratto, selezionate nuovamente rit. (solo
testo) dalla categoria Rit. e accel. in modo che non venga mostrata una linea tratteggiata di durata
dopo il testo.
Per maggiori informazioni sulle linee, 4.5 Linee nel Manuale Operativo.
62
2.4 Contrassegnare una partitura
Legature di portamento
Legature di portamento e segni di frase rappresentano un tipo speciale di linea e, come le forcine,
sono così comunemente usati che dispongono di un proprio comando rapido, facile da ricordare:
S. Sibelius First agisce con tutti allo stesso modo, definendoli "legature di portamento", considerato
che un segno di frase è esso stesso una grande legatura.
Quando sono stati scansionati i file PDF delle parti del quartetto d'archi, PhotoScore Lite non ha
riconosciuto le legature di portamento sulla parte (la versione completa PhotoScore Ultimate è in
grado di farlo), per cui occorre inserirle manualmente.
Per aggiungere una legatura di portamento, selezionate la nota da cui volete che inizi e premete S.
Se create una legatura di portamento nel punto sbagliato, semplicemente selezionatela e premete
Elimina, quindi selezionate la nota o pausa da cui volete che inizi la legatura di portamento e premete S.
Così come per estendere le forcine, usate Spazio per estendere di una nota alla volta la legatura di
portamento e Maiusc-Spazio per tornare indietro, nel caso andiate troppo oltre.
Fare attenzione a differenziare nelle partiture le legature di portamento e le legature di valore tra
note – le legature di valore si aggiungono dal tastierino numerico (vedere in seguito) e sono molto
diverse dalle legature di portamento.
Per maggiori informazioni sulle legature, 4.7 Legature di portamento nel Manuale Operativo.
Articolazioni
Nel primo progetto di questa guida abbiamo appreso come aggiungere articolazioni alle note usando
il keypad, tra cui i segni di staccato e tenuto, accenti e legature. Premete F10 (o fate clic sulla scheda
Articolazioni del keypad) per accedere a ulteriori segni di articolazione nel quarto layout del keypad.
Qui è possibile aggiungere segni di archetto, marcato e fermata.
Sarà possibile aggiungere articolazioni alle note usando selezioni multiple o di passaggio, in modo
da rendere il processo considerevolmente più rapido. Per esempio, ogni nota della terza misura dei
righi Violino I e Violino II è suonata staccato:
Fare clic su una parte vuota della terza misura del rigo Violino I e premere Maiusc-clic sulla terza
misura del rigo Violino II per creare una selezione di passaggio
Assicuratevi che sia visualizzato il primo layout del tastierino numerico premendo F7
Sul tastierino numerico premere il tasto corrispondente al . (punto di staccato), situato sulla fila
superiore di pulsanti del tastierino numerico. In questo modo aggiungeremo un segno di staccato
ad ogni nota della misura su entrambi i righi.
63
Progetto 2
Si provi a selezionare una nota a una delle estremità di una legatura di portamento e a spostarla verso
l'alto e il basso: si noti come la legatura sia magnetica e rimanga attaccata alle note nel modo più
chiaro possibile su entrambi i lati. Notate come, quando selezionate una legatura di portamento,
un lieve profilo con sei riquadri viene visualizzato intorno ad essa. Questi box si chiamano maniglie,
e offrono un ampio grado di controllo sulla forma della legatura di portamento. Facendo clic e
trascinando uno di questi punti potremo cambiare la forma in una particolare direzione.
Progetto 2
Adesso completate il lavoro inserendo le articolazioni mancanti facendo riferimento alla stampa
precedentemente creata. Ci si dovrebbe accorgere che, sebbene la gran parte delle articolazioni di
cui si ha bisogno sono nel primo layout del tastierino numerico, si deve ricorrere al quarto layout
per i segni seguenti:
Segni di marcato nelle misure 8 e 38 del rigo Violino I;
Segni di marcato nelle misure 20, 22, 29 e 40 del rigo Violino II;
Segni di marcato nelle misure 9, 10, 21, 23, 40 e 49–52 del rigo Viola;
Segni di marcato nelle battute 49 – 52 del rigo Violoncello.
Non sarà possibile aggiungere segni di staccatissimo nelle battute 48 e 49 in Sibelius First (sebbene
la versione completa di Sibelius disponga di ulteriori segni di articolazioni, compresi questi).
Per maggiori informazioni sulle articolazioni, 4.17 Articolazioni nel Manuale Operativo.
64
2.5 Layout e formattazione
2.5 Layout e formattazione
Se iniziate da questa sezione del progetto assicuratevi di aprire la partitura d'esempio chiamata
5 Layout e formattazione (disponibile nella cartella Progetto 2).
Terminata l'immissione delle note e dei segni nella partitura, è opportuno accertarsi che la musica
appaia nel miglior modo possibile. Dato che Sibelius First regola il layout della partitura mentre si
aggiunge altra musica, strumenti, testo e altri oggetti, è consigliabile aspettare fino a quando la
partitura è quasi completa. Altrimenti le vostre modifiche potrebbero essere annullate.
Si è già visto alcuni degli effetti del Layout Magnetico, la funzione di Sibelius pensata per
individuare ed evitare possibili collisioni, che riorganizza la partitura al tempo stesso in cui si crea
e modifica la musica. Sibelius First dispone di una vasta scelta di strumenti e funzioni per aiutarvi
con la formattazione della vostra musica (la formattazione è il processo di organizzazione del lavoro
in pagine).
Layout magnetico
Prima di tutto si darà un'occhiata al Layout magnetico e si vedrà come Sibelius First è in grado di
ricalcolare le posizioni degli oggetti sul rigo in modo da prevenire sovrapposizioni o che le note
vengano coperte. Si osservi come funziona:
Selezionate la nota F# da 1/16 (semicroma), la penultima nota alla fine della prima battuta intera
del rigo Violoncello
Usate per abbassare l'altezza
Mentre muovete l'altezza verso il basso, le dinamiche sotto il rigo si spostano a loro volta verso il
basso, in modo da evitare la nota.
Notate come Sibelius First muove intuitivamente l'intera linea di dinamiche in gruppo nell'accollatura,
preservando le relative posizioni orizzontali. Sibelius First le sposterà insieme se è necessario spostare
una qualsiasi di esse per evitare una collisione.
Questo sistema funziona per tutti gli oggetti di testo, simboli, linee e altri oggetti (simboli di accordo,
per esempio).
È possibile trascinare gli oggetti sul rigo e Sibelius First userà lo spazio disponibile per assicurare che
non si sovrappongano o coprano a vicenda. Tutto questo viene eseguito intelligentemente, in modo
che gli oggetti meno importanti (come testo, linee e simboli) vengano spostati per lasciare spazio a
oggetti più importanti (come note, alterazioni, pause, articolazioni, ecc.) che devono invece rimanere
su posizioni fisse, generalmente più vicino al rigo.
Per maggiori informazioni, consultare 7.4 Layout magnetico nel Manuale Operativo.
Ora esaminerete i vari controlli di formattazione disponibili in Sibelius First.
65
Progetto 2
In questo capitolo si apprenderà a creare interruzioni, a manipolare l'orientamento della pagina e
le dimensioni del rigo, a cambiare la spaziatura del rigo e a creare pagine di titolo, il tutto con il fine
di produrre una magnifica ed elegante partitura.
Progetto 2
Interruzioni
Sia che si stia componendo, arrangiando o semplicemente copiando musica, si vorrà sempre tornare
indietro e apportare modifiche, come l'aggiunta di battute nel mezzo del brano che è stato già scritto.
In questi casi, Sibelius First opera di conseguenza, riformattando istantaneamente la musica che segue.
Uno dei vantaggi di questa riformattazione istantanea è che non richiede un comando specifico per
aggiungere un nuovo sistema o pagina – avviene automaticamente se necessario.
In alcuni casi però necessiterete che un sistema o una pagina finiscano in un punto specifico – per
esempio, nell'estratto del Quartetto d'Archi di Elgar, il segno A tempo nella battuta 7 indica l'inizio
di un nuovo sistema, perché lì è stato inserito una interruzione di accollatura.
Per aggiungere un'interruzione di accollatura, selezionate una stanghetta e quindi Layout Interruzioni
Interruzione di accollatura, oppure utilizzate il comando rapido Invio (sulla tastiera principale).
Vi consigliamo di usare questa funzione per ampliare lo spazio disponibile nel caso in cui si ritenga
che la musica su una sola accollatura sia troppo densa, o al contrario, nel caso in cui un'accollatura vi
sembri troppo spaziosa rispetto all'accollatura superiore (in questo caso potete aggiungere un'interruzione
accollatura all'accollatura precedente per spostare una delle relative battute nel sistema successivo).
Si provi ad aggiungere interruzioni di accollatura alla partitura su cui si sta lavorando.
Sibelius First permette inoltre di inserire interruzioni di pagina, normalmente usate solo alla fine
di sezioni, ad esempio in un pezzo composto da vari movimenti o quando la sezione successiva
presenta un nuovo titolo al suo inizio. Per saperne di più, e per apprendere a "bloccare" interi passaggi
di musica per evitare che vengano riformattati, 7.7 Layout e formattazione nel Manuale
Operativo. Nelle parti Sibelius First consente inoltre di inserire automaticamente interruzioni in
posizioni utili; 7.5 Interruzioni automatiche nel Manuale Operativo.
Impostazioni Documento
Un altro vantaggio della riformattazione istantanea di Sibelius First è la possibilità di apportare
qualsiasi tipo di modifica alla musica inserita, come cambiare la forma della pagina per esempio,
e il layout dell'intera partitura verrà istantaneamente aggiornato di conseguenza.
Per mostrarvi un esempio estremo di questo tipo di formattazione proviamo a cambiare l'orientamento
del foglio su cui la partitura è scritta, dal formato ritratto (più alto che largo) al formato paesaggio
(più largo che alto). Selezionate Layout Impostazioni del documento Orientazione Orizzontale.
La partitura adesso appare così:
66
2.5 Layout e formattazione
Provate a diminuire Layout Impostazioni del documento Dimensioni rigo a 4mm o 0,16
pollici, secondo necessità, e vedete come la musica diminuisca le dimensioni per occupare un
numero minore di pagine.
Potete scegliere tra diverse dimensioni di pagina e margini dal gruppo Layout Impostazioni
del documento nel nastro; se si desidera impostare le dimensioni e i margini di pagina,
fate clic sul pulsante a destra di Layout Impostazioni del documento, aprendo così la
finestra di dialogo Impostazioni del documento
Per tutti i dettagli su queste impostazioni, 7.1 Impostazione documento nel Manuale Operativo.
Spaziatura rigo
Più musica si aggiunge alla partitura, più rapidamente la pagina si riempirà e di conseguenza si
dovranno allontanare maggiormente i righi per lasciare alle note e agli altri oggetti lo spazio necessario
per spostarsi. Ci sono diversi modi per farlo: provate a sperimentarli sulle vostre partiture.
In alcuni casi però si rivela utile poter aumentare la distanza tra i righi contenuti in un singolo sistema così
da evitare collisioni tra note molto alte o molto basse. È possibile richiedere a Sibelius First di utilizzare
al meglio lo spazio scelto tra righi e accollature ricorrendo a Layout Spaziatura righi Ottimizza.
Sibelius First calcolerà ora la distanza minima per spostare i righi in modo che gli oggetti su un rigo
non collidano più con quelli sull'altro rigo. Proviamolo con la prima pagina della nostra partitura:
Fate clic sulla battuta d'attacco del rigo Violino I per selezionarla
Maiusc-clic sul rigo di Violoncello nell'ultima battuta del sistema in basso alla prima pagina
Selezionate Layout Spaziatura rigo Ottimizza
Sibelius First cercherà il modo migliore per evitare che la musica su un rigo collida con quella su
altri righi.
Come ultima opzione potreste dover ricorrere alla modifica manuale per evitare la collisione su un
singolo sistema, semplicemente trascinando i righi con il mouse. Provate a selezionare una battuta
sul rigo Violino II facendo clic su un punto vuoto del rigo e trascinandolo verso l'alto e il basso – o
usate i comandi rapidi Alt+/ o / (tenere premuto Ctrl o per incrementi maggiori). Si noti
come Sibelius First riformatta la musica durante lo spostamento del rigo.
In questo modo potrete cambiare la spaziatura tra righi lungo l'intera partitura, per una singola
accollatura o per qualsiasi altro passaggio si desideri selezionare. Se commettete un errore, potete
usare le opzioni Layout Spaziatura rigo Ripristina spazio sopra/sotto per reimpostare la
partitura predefinita.
Per maggiori dettagli in merito, 7.3 Spaziatura rigo nel Manuale Operativo.
67
Progetto 2
Le distanze predefinite tra i righi e i sistemi sono controllate dalle impostazioni Spazi tra nel gruppo
Layout Spaziatura rigo, che vi permette di cambiare l'aspetto di queste caratteristiche delle vostre
partiture in una singola operazione. Dovreste provare a regolare questi valore prima di effettuare
una regolazione individuale direttamente sulla partitura.
Progetto 2
Creare pagine di titolo
Per creare una pagina di titolo quando si crea la partitura per la prima volta (come già visto nel primo
capitolo di questo progetto) attivare l'opzione Crea pagina titolo nelle impostazioni della scheda
Nuova partitura di Avvio rapido.
In ogni caso, è possibile creare una pagina titolo in qualsiasi momento, come si farà ora. Scegliere
Layout Impostazioni documento Pagina titolo per visualizzare una finestra di dialogo con
dettagli relativi alla partitura. (Poiché sono stati aggiunti titolo e riconoscimenti del compositore
nelle opzioni di impostazione della nuova partitura, Sibelius First li aggiungerà automaticamente
qui, pronti per essere aggiunti alla pagina del titolo).
Attivate l'opzione Includi nome parte per visualizzare "Partitura Completa" in cima alla pagina,
quindi fate clic su OK per creare un'unica pagina di titolo con titolo e compositore inclusi.
Cancellare pagine di titolo
Quando create una pagina del titolo, sia che scegliate Layout Impostazioni del documento
Pagina titolo o ne aggiungiate una dalle impostazioni relative alla nuova partitura, apparirà
un segno speciale di layout all'inizio della partitura (mostrata sulla sinistra).
Per cancellare la pagina titolo appena creata fate semplicemente clic su questo segno di layout in
modo da selezionarlo, quindi premete Elimina.
Come accade per tutte le altre funzioni di modifica di Sibelius First, sarà possibile annullare qualsiasi
modifica apportata alle pagine titolo; fate clic su Annulla oppure selezionate Modifica Annulla
su Mac per ripristinare la pagina del titolo appena eliminata.
68
2.6 Esportazione
2.6 Esportazione
Se iniziate da questa sezione del progetto assicuratevi di aprire la partitura d'esempio chiamata
6 Esportazione (disponibile nella cartella Progetto 2).
È possibile esportare file, pagine o sezioni minori della partitura come file PDF e allegarli insieme
a un file Sibelius a un'e-mail inviata direttamente da Sibelius First.
Sibelius First consente inoltre di creare file video e audio della partitura in riproduzione, con la possibilità
di pubblicare direttamente su YouTube, Facebook o SoundCloud; vedere 1.11 Esportazione
di file video, 1.10 Esportazione di file audio e 1.3 Condivisione sul Web nel Manuale
Operativo.
Se si possiede un iPad, l'app di Avid Scorch è un ottimo modo per tenere sempre con sé la propria
raccolta di partiture, nonché scoprire nuova musica ( 1.16 Esportare ad Avid Scorch nel
Manuale Operativo).
Questo capitolo mostra come copiare l'immagine da Sibelius First in un altro programma (ad esempio,
Microsoft Word), come esportare un video della partitura e pubblicare la musica su ScoreExchange.com
in modo che altre persone la possano visualizzare e riprodurre.
Copiare elementi grafici in altri programmi
Ora si apprenderà come esportare frammenti di musica come elementi grafici, usando semplicemente
la funzione copia e incolla.
Eseguire una selezione di passaggio intorno all'intera prima accollatura di musica.
Selezionate Inizio Appunti Seleziona immagine (comando rapido Alt+G o G): attorno
alla musica apparirà un riquadro tratteggiato con maniglie
Se necessario, spostare le maniglie ai bordi del riquadro per regolarne le dimensioni, semplicemente
cliccando e trascinando
Selezionate Home Appunti Copia (comando rapido Ctrl+C o C) per copiare i contenuti
dal riquadro agli appunti.
Premere Esc per annullare la selezione
Aprire l'applicazione in cui si desidera incollare l'elemento grafico (ad esempio Microsoft Word)
Scegliere Home Appunti Incolla (comando rapido Ctrl+V o V).
E voilà! Per ulteriori dettagli, 1.12 Esportare le immagini nel Manuale Operativo.
69
Progetto 2
Potete condividere la vostra partitura come file MusicXML per aprirlo con altri programmi di notazione
musicale. È inoltre possibile copiare e incollare elementi grafici direttamente da Sibelius First. Inoltre,
Sibelius First assiste nella pubblicazione di musica su Internet, in modo che altri possano vederla,
riprodurla, modificarne tonalità e strumenti e stamparla usando Scorch, il plug-in per browser gratuito
di Sibelius.
Progetto 2
Per esportare un video della partitura
Se si desidera consentire a persone che non dispongono di Sibelius First di visualizzare, riprodurre
e persino di provare a suonare la musica, il modo migliore è quello di inviare loro un video della partitura.
Mediante Sibelius First è possibile anche pubblicare direttamente il video su Facebook o YouTube
(vedere 1.3 Condivisione sul Web nel Manuale Operativo).
Una volta completata la partitura, accertarsi di averla salvata. Come esportare un video:
Fate clic sulla scheda File, quindi scegliete Esporta e Video
Assicurarsi che venga selezionata la configurazione di riproduzione di Sibelius 7 First Sounds
nell'elenco Configurazione
È consigliato scegliere una risoluzione dall'elenco a discesa (Standard (480p)) per molti scopi,
benché sia possibile esportare un video HD se lo si desidera
Dare un nome al file e scegliere dove salvarlo nel computer, ad esempio sul desktop
Fare clic sul pulsante Esporta per salvare il file video
A seconda della lunghezza della partitura e della risoluzione scelta, potrebbero essere necessari
diversi minuti. Una volta eseguita l'esportazione, fare doppio clic sul file nel desktop per riprodurlo
nel lettore video preferito. Per maggiori informazioni, consultare 1.11 Esportazione di file
video nel Manuale Operativo.
Se si desidera pubblicare online un video della propria musica, scegliere File Condividi Pubblica
su YouTube e File Condividi Pubblica su Facebook per visualizzare pagine simili di opzioni,
creare un video e caricarlo direttamente sull'account.
Pubblicazione di musica su ScoreExchange.com
Ora è possibile pubblicarla in linea:
Scegliere File Condividi Pubblica su Score Exchange
Immettere i dettagli dell'account Score Exchange e fare clic su Accedi o creare un account (vedere
di seguito)
Fare clic sul pulsante Pubblica
Viene visualizzata una pagina Web nel browser nella quale è possibile immettere ulteriori dettagli
sul brano e impostare un prezzo o renderlo disponibile gratuitamente
La partitura dovrebbe apparire pubblicamente sul sito ScoreExchange.com nell'arco di 24 ore.
Se non avete precedentemente creato un account su Score Exchange, fate clic sul pulsante Registra
per essere reindirizzati a una pagina Web e immettere i dettagli per creare un nuovo account.
Grazie a ScoreExchange.com è inoltre possibile vendere la propria musica, scoprirne di nuova e
caricare e ascoltare registrazioni live. Per maggiori dettagli, consultare 1.3 Condivisione
sul Web nel Manuale Operativo.
70
3. Progetto 3
Progetto 3
Progetto 3
72
3.1 Comporre per tastiera
3.1 Comporre per tastiera
In questo progetto imparerete a usare alcune delle funzionalità più importanti per produrre musica jazz e
commerciale: inserimento di musica complessa per tastiera e composizione per chitarra, memorizzazione
e riutilizzo di frammenti di musica mediante il pannello Idee, creazione di simboli accordo mediante
inserimento testuale e ingresso MIDI e utilizzo di strutture ripetute, nonché composizione di partiture
più realistiche per la registrazione audio e video.
Il primo capitolo di questo progetto utilizza i metodi di immissione delle note appresi nel primo progetto
del tutorial, mostrando come immettere musica più complessa per tastiera mediante una tastiera MIDI
e attraverso l'utilizzo di Flexi-time di Sibelius First.
Utilizzo di una tastiera MIDI
Per usare Flexi-time dovrete avere un dispositivo MIDI collegato al vostro computer. Per impostare
l'immissione e la riproduzione in Sibelius First, selezionare File Preferenze e aprire la pagina
Dispositivi di ingresso.
In questo capitolo, si utilizzerà una tastiera MIDI. Per ulteriori informazioni su come impostare
immissione e riproduzione con dispositivi MIDI, 3.12 Dispositivi di ingresso nel Manuale
Operativo.
Opzioni Flexi-time
Si apprenderà a suonare musica particolarmente complessa in Sibelius First, usando una tastiera MIDI
e l'immissione Flexi-time. Se preferite non registrare la musica all'interno di Sibelius First in tempo reale,
potrete comunque inserire la musica mancante mediante il metodo di inserimento step time analizzato
nel primo progetto di questo tutorial. Se non avete una tastiera MIDI, saltate a 3.2 Comporre per
chitarra a pagina 75.
Ora registreremo la parte Piano Elettrico Palco mancante, quindi per essere sicuri di avere i
risultati migliori, fate clic sul pulsante sulla destra di Immissione nota Flexi-time sulla
destra (scorciatoia Ctrl+Maiusc+O o O) per aprire il riquadro opzioni Flexi-time.
Scegliete Nessuna (non rubato) dall'elenco a tendina Flessibilità del tempo e disattivate la casella
Registra in voci multiple. Fate clic su OK per tornare alla partitura. Se volete rallentare il tempo per
73
Progetto 3
Stampa
Innanzitutto, selezionate File Apri (comando rapido Ctrl+O o O) e individuate la cartella Progetto 3
nella cartella File Progetto nella cartella delle partiture d'esempio. Aprire la partitura chiamata
Arrangiamento finale. Dovreste adesso essere in grado di visualizzare un arrangiamento completo
del brano funk Urbane Filigree.
Dato che dovremo fare riferimento a una stampa di questo arrangiamento nel corso del progetto,
selezionate File Stampa (comando rapido Ctrl+P o P) e fate clic sul pulsante Stampa per stampare
la partitura.
Nel giro di pochi secondi una stampa di Urbane Filigree dovrebbe uscire dalla vostra stampante.
Conservare questa stampa perché sarà necessaria per leggere la musica quando in breve si modificherà
l'arrangiamento.
Ora, per poter continuare il progetto, scegliere File Apri, quindi selezionare la partitura progetto
1 Comporre per tastiera e fare clic su Apri. Dovrebbe essere ora possibile visualizzare un arrangiamento
in cui non è presente musica nelle parti Piano elettrico palco e Chitarra elettrica.
Progetto 3
facilitare la registrazione, semplicemente muovete lo slider tempo della finestra Trasporto verso il
lato sinistro.
Inserimento Flexi-time a due mani
Sistemate la stampa in modo che possiate leggere chiaramente la musica dei righi di Piano Elettrico
Palco (o se preferite, improvvisate la parte seguendo i simboli accordo sopra i righi della partitura).
Selezionate la prima battuta dei due righi Piano Elettrico Palco adiacenti nella partitura: fate clic sul
rigo superiore, quindi selezionate Maiusc+ clic nel rigo inferiore in modo da selezionarli entrambi;
in questo modo Sibelius First saprà da dove iniziare e quale strumento si desidera registrare. Ora:
Fate clic sul pulsante Registra sul pannello Trasporto, oppure selezionate Immissione nota Flexitime Registra (scorciatoia Ctrl+Maiusc+F o F).
Per impostazione predefinita, Flexi-time offre un preconteggio di almeno un'intera battuta – in
questo caso si dovrebbe sentire un preconteggio di una battuta e tre battiti alla battuta d'attacco.
Alla fine del preconteggio tentate di suonare le battute successive in modo regolare e omogeneo,
seguendo la velocità del metronomo Mano a mano che suonate, la musica che state suonando
apparirà in notazione sullo schermo.
Una volta raggiunta la musica presente nel rigo superiore alla battuta 9, smettete di suonare con
la mano destra.
Alla battuta 17 ricominciate a suonare la parte di Piano Elettrico Palco con la mano destra.
Per interrompere la registrazione fate clic sul pulsante quadrato di stop nel pannello Trasporto o
premete Spazio o Esc.
Per maggiori informazioni sulla registrazione usando l'inserimento Flexi-time, 3.13 Flexi-time
nel Manuale Operativo.
Riscrivi esecuzione
Se Flexi-time produce notazioni complicate e si desidera semplificarle, scegliere Inserimento note
Flexi-time Riscrivi esecuzione, così da riordinare pause non desiderate, note sovrapposte o durate
delle note non corrette. Come già visto nel Progetto 1, selezionando un passaggio su entrambi i
righi ed eseguendo il plug-in, si consentirà a Sibelius First di ricalcolare nuovamente la trascrizione
Flexi-time, producendo così una versione ritmicamente e visivamente più semplice.
Se ci sono ancora errori potete usare le tecniche di modifica già apprese per correggere i valori e le
altezze delle note.
74
3.2 Comporre per chitarra
3.2 Comporre per chitarra
Se iniziate da questa sezione del progetto, assicuratevi di aprire la partitura d'esempio chiamata
2 Comporre per chitarra (disponibile nella cartella Progetto 3).
Sibelius First offre svariati strumenti e funzioni progettati specificatamente per semplificare la
composizione per la chitarra. Tra questi la capacità di scrivere musica usando la tablatura per chitarra.
Sibelius First scrive automaticamente la musica come notazione o tablatura. Non è necessario eseguire
alcuna operazione per questa conversione, la tablatura viene trattata come un semplice modo diverso di
visualizzare la musica.
Sibelius First include informazioni relative a qualsiasi tipo di strumento a corda in grado di utilizzare
il sistema di "tablatura", in modo da visualizzare il numero corretto di corde e l'accordatura appropriata,
sia che vogliate comporre per chitarra standard, basso a quattro, cinque o sei corde. In Sibelius First,
quindi, con la tablatura è possibile eseguire pressoché qualsiasi operazione come per la notazione
musicale tradizionale; è possibile riprodurla, trasporla, copiarla (su righi di tablatura o notazione
musicale) e così via.
In questo capitolo si apprenderà a registrare musica all'interno di Sibelius First prima come notazione
standard e successivamente a trasformarla in tablatura e come inserire direttamente una tablatura
per chitarra.
(Se si dispone di una chitarra MIDI, si consiglia di usarla in tutto questo capitolo per inserire note
in Sibelius First. Altrimenti potrete usare una tastiera MIDI o il metodo di immissione alfabetica
delle note già visto nel Progetto 1.)
Dovreste poter vedere il nome del vostro dispositivo nella tabella in cima alla pagina e assicuratevi
che il riquadro Usa sia attivato. Sarà necessario cambiare il valore Tipo cliccando sul menu a tendina
e scegliendo Chitarra, invece che Tastiera; quindi selezionate il numero di corde.
Per ulteriori informazioni su come impostare input e playback con una chitarra MIDI, consultare
3.12 Dispositivi di ingresso nel Manuale Operativo.
Inserire la parte di chitarra
Fare riferimento alla stampa creata in precedenza per leggere la musica da inserire.
Se disponete di un dispositivo MIDI collegato al computer registrate la parte di chitarra fino alla battuta 20
usando l'inserimento Flexi-time, selezionando la prima battuta del rigo e scegliendo Inserimento
nota Flexi-time Registra oppure fate clic sul pulsante rosso Registra nel pannello Trasporto.
Altrimenti, usate una combinazione dei vostri metodi di inserimento note preferiti per inserire la musica
fino alla battuta 20: inserimento tramite mouse, inserimento alfabetico, inserimento step-time e
pannelli Tastiera/Tastiera chitarra. Non si tratta di "modalità" di scrittura musicale alternative da
attivare o disattivare – è possibile passare da un metodo di inserimento all'altro in qualsiasi momento lo
si desideri.
75
Progetto 3
Uso di una chitarra MIDI
Se si dispone di una chitarra MIDI (o una chitarra con pick-up esafonico e un'interfaccia MIDI per
chitarra) collegata al computer e si desidera utilizzarla in questo capitolo, prima di tutto occorre
impostarne l'ingresso e la riproduzione in Sibelius First. Per farlo, selezionate File Preferenze e
andate alla pagina Dispositivi di ingresso.
Progetto 3
Una volta inserita la parte di chitarra, si noterà che occorre cambiare alcune note e accordi in modo
che usino una testa nota tacitata (a croce). Per farlo, selezionare la nota o l'accordo (suggerimento:
fare doppio clic su un accordo per selezionarne tutte le note) e fare clic sulla parte superiore del pulsante
Notazioni Teste della nota Tipo per modificare la testa di nota in una a croce. Analizzeremo in
dettaglio come cambiare le teste di nota più avanti in questo progetto; inoltre 4.9 Teste nota
nel Manuale Operativo.
Convertire a tablatura
Sibelius First può trasformare istantaneamente la notazione in tablatura, copiandola su un rigo di
tablatura di chitarra:
Selezionare Inizio Strumenti Aggiungi o rimuovi (comando rapido I)
Trovare Chitarra elettrica, accordatura standard [tablatura], fare clic su Aggiungi a partitura,
quindi su OK
Fare clic tre volte sulla notazione Chitarra elettrica appena inserita per selezionare tutta la musica
sull'intero rigo
Ora selezionare Alt+clic o + clic sul rigo Chitarra elettrica all'inizio della prima accollatura di
musica (a sinistra della relativa stanghetta iniziale) per copiare la musica.
Si osservi come tutta la musica viene convertita in notazione di tablatura. È comunque sempre possibile
copiare la musica dai righi tablatura mediante Alt+clic o + clic; Sibelius First trasformerà la
musica copiata nella notazione appropriata per il tipo di rigo.
Scrivere in una tablatura
Ora che si è appresa la modalità con cui Sibelius First passa da notazione standard a notazione di
tablatura, si proverà a inserire la musica partendo da zero:
Selezionare la battuta di pausa alla battuta 21 del rigo di chitarra
Premete N per iniziare l'immissione delle note, assicuratevi che sia visibile il primo layout del keypad
(premete F7 per essere sicuri)
Premete 3 0 (sul keypad) per inserire una pausa da 1/8 (croma)
Premete una volta per spostarvi sulla quarta corda e digitate 4 (questa volta sulla tastiera principale)
Aggiungere un'articolazione staccato dal keypad
Avanzate alla posizione successiva premendo , quindi digitate 4 (sul keypad) per cambiare ad
una nota da 1/4 (semiminima)
Premete due volte per spostarvi sulla seconda corda e digitate 1 (sulla tastiera principale)
Spostatevi sulla prima corda e premete di nuovo 1.
Dovreste poter vedere questo:
1
1
4
4
Adesso inserite il resto delle ultime quattro battute nella tablatura, come mostrato qui sotto:
76
4
1
1
0
0
1
1
4
3
4
X
X
X
X
X
X
1
1
0
0
1
1
4
3
4
X
X
7
5
5
4
0
6
6
4
5
5
3
6
6
4
X
X
X
X
X
X
6
6
4
5
5
3
6
6
4
7
7
6
5
6
6
5
4
3.3 Idee e notazione di batteria
3.3 Idee e notazione di batteria
Se iniziate da questa sezione del progetto, assicuratevi di aprire la partitura d'esempio chiamata
3 Notazione di batteria (disponibile nella cartella Progetto 3).
In questo capitolo esploreremo uno dei più potenti strumenti creativi offerti da Sibelius First, il pannello
Idee, grazie al quale potrete salvare frammenti musicali di qualsiasi durata, chiamati idee, per un
utilizzo successivo.
Non solo Sibelius First vi permette di cogliere rapidamente i frutti della vostra creatività, ma include
anche oltre 300 idee integrate relative a un'ampia gamma di generi musicali e strumenti diversi, in
modo che quando avrete bisogno di un pizzico d'ispirazione o semplicemente di uno spunto iniziale
durante il processo creativo, qui troverete un aiuto appropriato nel giro di pochi secondi.
Considerato che i metodi di scrittura per tastiera e chitarra sono già stati analizzati in precedenza,
in questo capitolo apprenderemo come creare una notazione di batteria. Come vedrete, l'uso del pannello
Idee per facilitare la scrittura per percussioni può farvi risparmiare molto tempo.
Aggiungere un rigo di batteria alla partitura
Visto che la partitura su cui si è lavorato finora non contiene rigo di batteria, se ne aggiunge uno ora:
Selezionate Home Strumenti Aggiungi o rimuovi, o premete la scorciatoia I
Trovate Drum Set (Rock) e fate clic su Aggiungi a partitura
Drum Set (Rock) apparirà nella lista Righi nella Partitura; cliccateci sopra per selezionarlo
Fate clic su OK per tornare alla partitura.
A questo punto dovreste poter vedere che un rigo di percussioni è stato aggiunto alla vostra partitura,
pronto per permettervi di scrivere una parte di batteria.
Ascolto delle idee di batteria
Richiamate il pannello Idee, se non è già visualizzato, da Vista Pannelli Idee (scorciatoia Ctrl+Alt+I o
I). Il pannello Idee viene ora così visualizzato
Provate a passare da Libreria a Partitura e Tutto. Quando il pulsante Libreria è attivo avrete accesso
alle idee integrate. Provate a scorrere la lista verso l'alto o il basso.
77
Progetto 3
Utilizzare il pulsante Giù per riordinare Drum Set (Rock) in modo da visualizzarlo tra Basso
5-corde e Tamburello
Progetto 3
Ogni idea elencata visualizza una piccola anteprima di musica o oggetti in essa contenuti; in generale, si
vedranno due o tre battute di un rigo (anche se un'idea può contenere qualsiasi numero di battute
o strumenti). Le etichette importanti appaiono ai quattro angoli intorno alla notazione in anteprima:
in alto a sinistra è presente il nome dell'idea; in alto a destra viene visualizzata la lettera L se l'idea
si trova nella libreria invece che nella partitura corrente; in basso a sinistra è disponibile il tempo in
chiave dell'idea e in basso a destra il tempo dell'idea.
Per sentire come suona un'idea, fateci clic sopra e tenete premuto il pulsante del mouse
Potrete cercare idee che corrispondono a stili o generi specifici inserendo differenti tag nella parte
superiore del pannello. In questo modo sarà possibile ridurre la lista soltanto alle idee più appropriate.
Provate ad inserire qualche etichetta per visualizzare l'impressionante varietà in stile e genere delle
diverse idee offerte da Sibelius: motown, funk, happy, melody, slow.
Incollare un'idea
Provate voi stessi qualcuna di queste idee. Prima di tutto selezionate Reggae Drum Kit 1 nel pannello
Idee; notate come intorno viene visualizzato un bordo, a indicare la selezione. Adesso copiatela negli
appunti, premendo Ctrl+C o C, o semplicemente cliccando sul pulsante Copia nella parte inferiore
del pannello.
Incollare un'idea in una partitura prevede l'utilizzo dello stesso procedimento di cui ci si serve per
altri elementi: selezionare il punto della partitura in cui si desidera che l'idea venga visualizzata, quindi
selezionare Home Cartella Appunti Incolla (comando rapido Ctrl+V o V); altrimenti, assicurandosi
che nulla sia selezionato, selezionare Home Cartella appunti Incolla e fare clic nella partitura
nel punto in cui si desidera visualizzare l'idea. È inoltre possibile fare clic sul pulsante Incolla nella
parte inferiore del pannello Idee. Selezionate la prima battuta completa del rigo Drum Set nella partitura
e quindi premete Ctrl+V o V per incollarlo.
Dovreste poter notare come l'idea appena incollata corrisponde con le prime quattro misure di
notazione di batteria successive alla battuta d'attacco (upbeat) come appare sulla stampa.
È possibile tentare di modificare il carattere della musica incollando allo stesso modo l'idea Hip-Hop
Drum Kit 5.
Inserire notazione di batteria
Abbiamo comunque intenzione di comporre la nostra parte di batteria in questo brano, quindi
eliminate qualsiasi idea incollata nella partitura.
Per l'inserimento nei righi di percussioni è possibile usare uno qualsiasi dei metodi di immissione
note già analizzati, ma per la notazione di batteria - che usa tipi di teste nota diversi - è più facile e
rapido usare l'inserimento step-time o Flexi-time.
Se si dispone di una tastiera MIDI collegata al computer, è possibile suonare semplicemente l'altezza
corrispondente alla linea o allo spazio del rigo (come se fosse un rigo di chiave di violino) e Sibelius First
sceglierà automaticamente la corretta testa di nota. (Se non avete una tastiera MIDI collegata, inserite le
note usando l'inserimento alfabetico e consultate Cambiare le teste nota in seguito per come
cambiarle manualmente.)
78
3.3 Idee e notazione di batteria
Si provi a inserire un pattern di batteria nella seconda battuta intera:
Selezionate la battuta di pausa nella battuta 6 e premete N per iniziare l'inserimento delle note
Premete 3 sul keypad per scegliere una nota da 1/8 (croma)
Suonate il G sopra il rigo sulla vostra tastiera MIDI; questa nota corrisponde ad un charleston
chiuso
Notate come Sibelius First modifica la testa di nota in una croce:
Inserire altri tre charleston da 1/8
Premete 2 sul keypad per scegliere una nota da 1/16 (semicroma)
Suonate due volte il G sulla vostra tastiera MIDI per inserire due colpi di charleston da 1/16.
Seguendo lo stesso procedimento continuate ad inserire le note di charleston per il resto della battuta;
per aggiungere il simbolo rotondo della nota di charleston aperto premete semplicemente F10 in
modo da scegliere il quarto layout del keypad, quindi premete . (sul keypad), che corrisponde al
pulsante Armonica/Aperta. Potete premere . di nuovo per rimuovere il simbolo rotondo, se necessario;
assicuratevi di premere F7 per tornare al primo layout del keypad per continuare ad inserire note.
Sibelius First può scrivere su uno stesso rigo fino a quattro voci indipendenti, o linee di note e accordi.
Le voci sono suddivise per colore: voce 1 (quella utilizzata finora) in blu scuro, voce 2 in verde, voce
3 in arancio e voce 4 in rosa. Raramente ci si troverà a usare più di due voci alla volta.
Prima di tutto premere Esc per assicurarsi di non aver niente selezionato
Ora selezionate Inserimento note Voci Voce 2 (scorciatoia Alt+2 o 2) per invertire le voci, o
premete 2 sulla fila di bottoni in fondo al Tastierino.
Scegliete una nota da 1/16 premendo 2 sul keypad
Il puntatore del mouse diventa verde, a indicare che sta "portando" un oggetto che verrà inserito
nella voce 2
Adesso cliccate con il puntatore del mouse vicino all'inizio della sesta battuta, puntando allo spazio F,
quello più in basso sul rigo:
Completare il tutto inserendo il modello di cassa e rullante nella misura 2 usando la tastiera MIDI,
come già visto precedentemente.
Per maggiori informazioni sulle voci, consultare 3.14 Voci nel Manuale Operativo.
79
Progetto 3
Si userà la voce due per aggiungere il pattern di cassa e rullante, in modo che i relativi gambi siano
rivolti verso il basso, a differenza delle note di charleston, i cui gambi puntano verso l'alto:
Progetto 3
Cambiare le teste nota
Considerato che quando vengono inserite note in un rigo di percussioni usando l'inserimento alfabetico,
Sibelius First non cambierà automaticamente le teste di nota; si apprenderà come effettuare l'operazione
manualmente inserendo lo stesso modello nella battuta 3, questa volta utilizzando la tastiera del computer:
Selezionate la battuta di pausa nella battuta 3 e premete N per avviare l'inserimento delle note
Premete 3 sul keypad per scegliere una nota da 1/8 (croma)
Premete G sulla tastiera del vostro computer; assicuratevi venga collocato sopra il rigo
Inserite altre tre note da 1/8 premendo R
Premete 2 sul keypad per scegliere una nota da 1/16 (semicroma)
Premete due volte G sulla tastiera del vostro computer per inserire due note da 1/16
Adesso che avete inserito le note di charleston continuate con il pattern di cassa e rullante nella voce 2:
Sibelius First consente di filtrare una selezione, ovvero di poter selezionare un set di oggetti con
particolari caratteristiche comuni. Lo si provi ora:
Selezionate la battuta 3 in modo che l'intera battuta sia evidenziata in blu
Selezionate Home Seleziona Filtri e trovate la Voce 1 nella categoria Voci (scorciatoia
Ctrl+Maiusc+Alt+1 o 1)
Sibelius First esegue una selezione multipla delle sole note che utilizzano la voce 1, ovvero le note
di charleston.
In questo modo qualsiasi modifica apportata verrà applicata solo alle note selezionate nella voce 1.
Quindi modifichiamo la testa di nota:
Modificate la testa di nota facendo clic sulla parte superiore del pulsante Notazioni Teste della
nota Tipo (collegamento Maiusc+Alt+1 o 1)
Tutte le note adesso cambieranno in modo da visualizzare una testa di nota a croce:
Per utilizzare un tipo di testa di nota diverso, aprite la galleria Teste della nota facendo clic sulla
parte inferiore del pulsante Notazioni Teste della nota Tipo.
Per maggiori informazioni sulle teste nota, 4.9 Teste nota nel Manuale Operativo.
80
3.3 Idee e notazione di batteria
Catturare un'idea
Proviamo adesso a creare una nuova idea. Il processo di inserimento di un'idea all'interno del pannello
Idee viene chiamato catturare un'idea:
selezionare la battuta 3 in modo che sia circondata da un riquadro blu.
Selezionate Inizio Appunti Cattura idea (collegamento Maiusc+I), oppure fate clic sul pulsante
Cattura idea (
) nella parte inferiore del pannello Idee.
La musica selezionata verrà immediatamente visualizzata nella parte superiore dell'elenco nella categoria
Partitura del pannello Idee, così da poterla riutilizzare in seguito (metodo molto utile per parti di
batteria come queste).
Battute di ripetizione
Spesso le parti di batteria e percussioni sono composte da pattern di una o due battute che si ripetono
lungo il brano. Invece che copiare la stessa battuta numerose volte gli arrangiatori spesso inseriscono
un simbolo battuta di ripetizione. Ciò avverte il musicista di suonare esattamente lo stesso pattern
della battuta precedente. Sibelius First è in grado di interpretare e riprodurre le battute di ripetizione
come farebbe un musicista reale.
Si aggiungano battute di ripetizione alla parte tamburello (con inizio alla battuta 9) per apprenderne
il funzionamento.
Per aggiungere un simbolo di battuta di ripetizione, selezionate la battuta 10 del rigo di tamburello
e premete F11 per visualizzare il quinto layout del keypad. Adesso premete 1 (sul keypad) per aggiungere
una battuta di ripetizione singola. Continuate a premere 1 fino ad arrivare alla battuta 16.
Per maggiori informazioni sulle battute di ripetizione, 4.20 Battute di ripetizione nel Manuale
Operativo.
Terminare le parti di percussione
Inserire il resto della musica nelle parti Drum Set e Tamburello, facendo riferimento alla stampa
creata precedentemente. Usate il pannello Idee, le battute di ripetizione e voci multiple per aiutarvi
a terminare l'inserimento delle parti di percussione.
81
Progetto 3
Da notare che è possibile anche inserire battute di ripetizione di 2 o 4 battute, sempre accedendo al
quinto layout del keypad. Sibelius First riprodurrà tutti questi diversi tipi di ripetizione.
Progetto 3
3.4 Simboli accordo
Se iniziate da questa sezione del progetto assicuratevi di aprire la partitura d'esempio chiamata
4 Simboli dell'accordo (disponibile nella cartella Progetto 3).
In Sibelius First, un simbolo dell'accordo è costituito da due parti in cui viene descritta l'armonia
in quel punto specifico della musica: testo accordo e diagramma accordo. I diagrammi accordo mostrano
al musicista la posizione delle dita sui tasti sulle corde della chitarra; vengono anche chiamati riquadri
accordo, riquadri tastiera chitarra, riquadri chitarra e così via.
È possibile inserire i simboli dell'accordo in due modi: immettendoli direttamente nella partitura
oppure suonando le note da essi descritte tramite un dispositivo MIDI. Potrete poi scegliere se
mostrare solo una o entrambe le parti del simbolo accordo.
In questo capitolo apprenderemo ad inserire e modificare i simboli accordo digitandoli, a suonare
e modificare l'inserimento dei simboli accordo via MIDI e a impiegare alcuni plug-in dedicati ai
simboli accordo. Per maggiori informazioni sui simboli accordo, 5.7 Simboli accordo nel
Manuale Operativo.
Creazione di simboli accordo tramite digitazione
Sibelius First consente di inserire facilmente simboli dell'accordo nella partitura tramite digitazione.
Cliccare sulla nota o accordo sopra cui si desidera inserire il simbolo accordo – ad esempio, selezionare
la prima battuta completa del rigo Piano Elettrico Palco.
Selezionate Testo Simboli accordo Simbolo accordo (comando rapido Ctrl+K o K).
Un cursore lampeggiante appare sopra la nota selezionata.
Digitare la versione inglese normale dell'accordo che si desidera visualizzare; Sibelius First creerà
automaticamente qualsiasi simbolo speciale necessario per una chiara visualizzazione dei simboli
dell'accordo. Provate a digitare Ab13(#11).
Premete Spazio per avanzare alla nota o movimento successivo, o Tab per spostarsi all'inizio della
battuta successiva.
Sibelius First consente di creare il simbolo dell'accordo appropriato mediante diesis e bemolle speciali,
nonché altri caratteri speciali; in questo caso dovreste poter vedere Ab13(#11).
In ogni caso, il modo più rapido per inserire simboli dell'accordo è suonarli su un dispositivo MIDI
e lasciare che Sibelius First li riconosca automaticamente.
Creazione di simboli accordo tramite esecuzione
Sibelius First è in grado di riconoscere oltre 750 tipi di accordo analizzando le note che li compongono,
quindi è possibile utilizzare la tastiera MIDI (o la chitarra) per inserire rapidamente simboli dell'accordo in
una partitura.
(Occorre disporre di un dispositivo MIDI collegato al computer in modo da poter suonare gli accordi
all'interno di Sibelius First. Se non si dispone di un dispositivo MIDI collegato, digitare semplicemente i
simboli accordo nella partitura, come visto in precedenza).
Si provi a farlo:
Selezionate la terza battuta completa del rigo Piano Elettrico Palco
Selezionate Testo Simboli accordo Simbolo accordo
82
3.4 Simboli accordo
Un cursore lampeggiante appare sopra la prima nota
Suonate un accordo di C maggiore sulla vostra tastiera MIDI
Sibelius First consente di inserire un simbolo dell'accordo C e di passare alla battuta successiva.
È possibile suonare un'ampia gamma di accordi (da semplici triadi ad accordi estesi estremamente
complessi) e Sibelius First li trascriverà in modo intelligente usando i più adeguati simboli dell'accordo. Si
provi a suonare varie combinazioni di note sulla tastiera MIDI per vedere come vengono trascritte.
Per impostazione predefinita, Sibelius First utilizza le voci dell'accordo suonato per determinare non
solo il tipo di accordo, ma anche il modo specifico in cui viene trascritto; ad esempio, se si suona
l'accordo in uno dei suoi rivolti, Sibelius First produrrà un simbolo dell'accordo con una nota di
basso alterata, ovvero D/F#. Per ulteriori dettagli su come personalizzare il riconoscimento degli
accordi di Sibelius First, consultare 5.7 Simboli accordo nel Manuale Operativo.
Mantenendo premuto Ctrl o , selezionate i simboli accordo appena creati e cancellateli, o usate
Annulla per rimuoverli dalla partitura. Adesso proveremo ad inserire i simboli accordo per gli accordi
impiegati in Urbane Filigree. Visto che si tratta di accordi particolarmente complessi, queste sono
le note che dovrete suonare per ottenere i simboli accordo corrispondenti:
A¨13(#11)
D¨13(#11)
F7½
D¨7½
F©Ø7
B¨‹7
A¨Ø7
G¨13(#11)
E¨13(#11)
A¨13[áÁ]
B13(b9)
E‹9
G¨/A¨
B7(#5)
A13(#11)
Progetto 3
F13(#11)
E13(#11)
83
Progetto 3
Terminate aggiungendo i simboli accordo alla partitura, facendo riferimento alla stampa creata
precedentemente. Potrete suonarli sulla vostra tastiera MIDI o digitare i nomi degli accordi, in base
alle vostre preferenze.
Creare simboli accordo da altezze esistenti
Allo stesso modo, Sibelius First riconosce l'armonia delle note e degli accordi esistenti analizzandoli.
Ogni volta che eseguite una selezione che contiene note, la barra di stato in fondo alla finestra mostra
le altezze delle note selezionate (o la prima nota o l'accordo di un passaggio se avete selezionato un range di
musica). Mostra inoltre l'armonia dell'accordo composto dalle note selezionate all'inizio della selezione,
disposta su più righi se necessario, mostrata come simbolo accordo.
Provatelo ora:
Selezionate la prima nota nella battuta 9 nel rigo Chitarra basso a 5 corde
Tenete premuto Maiusc e selezionate il primo accordo della battuta nella parte Chitarra elettrica
(viene selezionato anche tutto ciò che è presente nel rigo Piano Elettrico)
Il valore Armonia nella barra di stato in fondo alla finestra dovrebbe essere Bbm7.
Potete utilizzare la stessa analisi per aggiungere simboli accordo alla vostra partitura selezionando
un passaggio e scegliendo Testo Simboli accordo Aggiungi da note, che apre un riquadro
che vi permette di scegliere diverse opzioni relative alla frequenza e la posizione dei simboli accordo
calcolate dalle note della selezione.
Testo accordo equivalente
Sebbene Sibelius First scelga automaticamente il miglior simbolo accordo per un determinato gruppo
di altezze, può accadere che si desideri utilizzare un tipo di accordo diverso. Per visualizzare ulteriori
possibilità relative allo stesso modello di intervalli, selezionare il simbolo (o i simboli) dell'accordo del
quale si desidera modificare il tipo, quindi selezionare Testo Simboli accordo Testo accordo
equivalente (collegamento Ctrl+Maiusc+K o K), oppure fare clic con il tasto destro (Windows) o
utilizzare Control+ clic (Mac) e scegliere Testo accordo equivalente dal sottomenu Simbolo accordo.
Per esempio, per cambiare G#7 in Ab7, vedere Rinominare un simbolo accordo, in seguito.
Facciamo una prova:
Selezionare l'accordo Ab13(#11) nella prima battuta del rigo Piano Elettrico Palco
Digitare Ctrl+Maiusc+K o K per passare al testo accordo equivalente successivo
Il tipo di accordo diventa D7[ïíî Î]/G#
Digitare Ctrl+Maiusc+K o K per passare al simbolo accordo successivo
Il tipo di accordo diventa Ab7[#11'13]
Continuate a cambiare il testo accordo nello stesso modo fino a tornare nuovamente al Ab13(#11).
Così facendo è possibile cambiare rapidamente il testo accordo di un simbolo dell'accordo, nel caso
in cui Sibelius First non abbia scelto il testo desiderato o se le voci suonate suggeriscono un tipo di
accordo differente.
Adesso controllate che tutti gli accordi inseriti siano stati trascritti correttamente; se ce ne fosse bisogno
cambiateli digitando Ctrl+Maiusc+K o K. Per modificare un simbolo accordo esistente dovrete
semplicemente fare doppio clic su di esso, o selezionare il simbolo da cambiare e premere Invio (sulla
tastiera principale) per modificarlo. A questo punto suonatelo di nuovo sul vostro dispositivo MIDI e
digitatene il testo corretto in normale inglese.
84
3.4 Simboli accordo
Rinominare un simbolo accordo
Sibelius First esegue lo "spelling" di un accordo in base alla tonalità dominante, ma si incontreranno
situazioni nelle quali è opportuno cambiare la tonica di un simbolo accordo per il suo equivalente
enarmonico senza cambiare il tipo di accordo. Si osservi come funziona:
Selezionare il simbolo accordo da rinominare.
Selezionate Testo Simboli accordo Rinomina testo accordo
La tonica del simbolo accordo (e qualsiasi nota di basso alternativa, nel caso di accordo barra)
verrà rinominata usando l'equivalente enarmonico.
Copiare simboli accordo
Si è visto come i simboli accordo vengono visualizzati sul rigo di tastiera, ma quando si copia un simbolo
accordo su altri strumenti, Sibelius First determinerà se mostrare un diagramma accordo o meno e li
aggiornerà automaticamente per mostrare la corretta trasposizione sulle partiture di trasposizione.
Si provi a copiare i simboli accordo appena inseriti:
Fare triplo clic sul rigo superiore del Piano Elettrico Palco in modo da selezionarlo per l'intera partitura
Selezionate Home Seleziona Filtri e trovate Simboli accordo nella categoria Testo per
selezionare unicamente i simboli accordo
Copiare i simboli accordo al rigo di chitarra usando Alt+click o -clic all'inizio della prima battuta
completa del rigo di Chitarra Elettrica
Copiare i simboli accordo al rigo di basso usando Alt+click o -clic all'inizio della prima battuta
completa del rigo di Basso Elettrico 4-corde
Progetto 3
Da notare che è possibile effettuare copia multipla dei simboli accordo su qualsiasi numero di righi;
semplicemente copiate negli appunti i simboli accordo da duplicare usando Ctrl+C o C, quindi
selezionate i righi su cui li volete copiare e premete Ctrl+V o V.
Riassegnazione delle voci dei diagrammi accordo
Sibelius First assegna automaticamente un diagramma accordo a ogni simbolo accordo visualizzato
sul rigo di chitarra. Si tratta di diagrammi provenienti dalla selezione interna per chitarra a sei corde in
accordatura standard – scelti in base alla facilità di esecuzione – o calcolati automaticamente secondo
le note che compongono l'accordo. Ciò significa che, anche se si utilizzano accordature speciali, Sibelius
First offrirà comunque un'ampia selezione di forme riproducibili per un particolare tipo di accordo.
È inoltre possibile modificare il diagramma accordo scelto da Sibelius First per impostazione predefinita,
esattamente come è possibile modificare il simbolo dell'accordo predefinito scelto da Sibelius First
durante la riproduzione da un dispositivo MIDI. Per farlo, selezionate il simbolo (o i simboli) accordo
del quale volete cambiare il diagramma e selezionate Testo Simboli accordo Riassegnazione
delle voci del diagramma accordo (comando rapido Ctrl+Maiusc+Alt+K o K), oppure
fate clic con il tasto destro (Windows) o Control-click (Mac) e selezionate Riassegnazione delle
voci del diagramma accordo dal sottomenu Simbolo accordo.
Facciamo una prova:
selezionare l'accordo Ab13(#11) nella prima battuta del rigo Chitarra Elettrica
premere Ctrl+Maiusc+Alt+K o K per riassegnare le voci del diagramma accordo visualizzato;
provate diverse volte questa combinazione di tasti per visualizzare le voci che Sibelius First è in
grado di generare
85
Progetto 3
Plug-in simboli accordo
Sibelius First dispone di alcuni plug-in molto utili per aiutare l'utente a lavorare con i simboli accordo.
Sono disponibili nella categoria Simboli accordo della galleria Plug-in nella parte inferiore della
scheda Inizio del nastro.
Per aggiungere semplici accompagnamenti da simboli dell'accordo esistenti, provare utilizzando
Inizio Plug-in Simboli accordo Svolgi simboli accordo. Questo plug-in usa i simboli accordo
della vostra partitura per creare un accompagnamento di piano o chitarra secondo diversi stili di
accompagnamento.
Se si sta eseguendo una composizione per chitarra, provare utilizzando Inizio Plug-in Simboli
accordo Aggiungi accordo con capotasto. In questo modo viene aggiunta una o più serie di
simboli dell'accordo supplementari, generalmente sopra i simboli dell'accordo esistenti, corrispondenti
agli accordi che un chitarrista dovrebbe suonare con un capotasto su un tasto particolare.
86
3.5 Ripetizioni e coda
3.5 Ripetizioni e coda
Se iniziate da questa sezione del progetto, assicuratevi di aprire la partitura d'esempio chiamata
5 Ripetizioni e code (disponibile nella cartella Progetto 3).
Questo capitolo vi mostrerà come cambiare la forma della vostra musica usando stanghette di ripetizione,
1° e 2° finale e coda. Durante la riproduzione delle partiture, Sibelius First sarà in grado di interpretare
tutte queste comuni strutture di ripetizione, esattamente come farebbe un musicista.
Stanghette di ripetizione
Si ripeteranno le prime quattro battute del pezzo, usando stanghette di ripetizione. Si inizierà aggiungendo
una stanghetta di ripetizione alla fine della sezione ripetuta:
Fate clic sulla stanghetta alla fine della battuta 4; diventerà viola ad indicare che è stata selezionata
Aprite la galleria Notazioni Comuni Stanghette.
Selezionate Fine ripetizione dall'elenco
La stanghetta cambia immediatamente in una stanghetta di ripetizione, ad indicare la fine di una
sezione ripetuta.
In questo contesto la stanghetta di ripetizione indica al musicista di tornare all'inizio della partitura e
ripetere da lì, includendo anche la battuta d'attacco (upbeat). Per contrassegnare l'inizio di una sezione
ripetuta dovremo creare un'altra stanghetta di ripetizione:
Selezionate Inizio riproduzione dalla galleria Notazioni Comuni Stanghetta.
Il puntatore del mouse diventa blu scuro, per indicare che sta "portando" un oggetto
ripetizione.
Premete Esc per deselezionare tutto, quindi P per avviare la riproduzione dall'inizio della partitura.
Sibelius First riprodurrà ora fino alla battuta 4, quindi tornerà di nuovo alla battuta 1 per poi
continuare lungo il resto della partitura.
Linee di 1° e 2° finale
Per sezioni ripetute più complesse compositori e arrangiatori usano linee di 1° e 2° finale, riprodotte
soltanto al primo o secondo passaggio nella sezione ripetuta. In Sibelius First, le linee di 1° e 2° finale
sono linee di accollatura, con lo stesso funzionamento delle linee di tempo già utilizzate nel Progetto 2.
Si provi a creare una ripetizione con linee di 1° e 2° finale; si dovrà inserire una battuta che funzionerà
come finale per il primo passaggio attraverso la sezione di ripetizione.
Cominciamo selezionando la stanghetta di fine ripetizione aggiunta in precedenza e premendo
Cancella così da rimuoverla
Ctrl+clic o -clic sulla battuta 4 su qualsiasi rigo eseguirà una selezione di sistema – apparirà un
doppio box color porpora intorno a tutti i righi
Digitate Ctrl+C o C per copiare la musica per tutti gli strumenti di quella battuta
Selezionare la battuta 8 del rigo Trombe in Bb, che useremo come finale per il secondo passaggio
della nostra struttura di ripetizione
87
Progetto 3
Fate clic sulla stanghetta all'inizio della prima battuta completa per inserire lì la stanghetta di inizio
Progetto 3
Incolla (comando rapido Ctrl+V o V) per incollare nella partitura la battuta copiata. La nuova
battuta viene inserita tra le misure esistenti, diventando di conseguenza la battuta 8.
Con questa battuta ancora selezionata premete L per aprire la galleria Notazioni Linee Linea.
Selezionate la linea di 1° finale dalla categoria Comuni per aggiungere la linea alla battuta 8:
1.
f
f
La linea viene aggiunta in cima alla partitura, essendo una linea di accollatura, ma apparirà sopra
la battuta 8 in ogni parte individuale. Ora si aggiunga la linea di fine ripetizione e la linea di 2° finale
per completare la struttura di ripetizione:
Fate clic sulla stanghetta alla fine della battuta 8; diventerà color porpora ad indicare che è stata
selezionata
Selezionate Fine riproduzione dalla galleria Notazioni Comuni Stanghetta.
La stanghetta cambia immediatamente in una stanghetta di ripetizione
Selezionare la battuta 9 del rigo Trombe in Bb
Premete L per aprire la galleria Notazioni Linee Linea.
Selezionate la linea 2° finale dalla categoria Comuni per aggiungere la linea alla battuta 8.
Potreste voler accorciare le linee in modo che non si sovrappongano, per far ciò è possibile fare clic
su uno dei punti di fine e trascinarli con il mouse, o usando i tasti e (non dimenticate che è
anche possibile usare Ctrl o per spostamenti più ampi):
1.
f
f
2.
Ripetizioni coda e dal segno (D.S.)
Ora si crei una semplice ripetizione coda e "dal segno" (D.S.); si cambieranno le battute 22–25 in
una sezione coda:
Selezionare la stanghetta all'inizio della battuta 22
Selezionate Doppia dalla galleria Notazioni Comuni Stanghetta per aggiungere una doppia
stanghetta che indica la fine di una sezione
Selezionate Layout Interruzioni Dividi accollatura per creare un vuoto dopo la doppia stanghetta.
Notate come Sibelius First ripete automaticamente le chiavi, le indicazioni di tonalità e le parentesi
graffe.
Selezionare la pausa all'inizio della battuta 22 del rigo Trombe in Bb
Selezionate Tempo dalla categoria Comuni della galleria Testo Stili Stile.
88
3.5 Ripetizioni e coda
Con un clic destro (Windows) o Control-clic (Mac) visualizzeremo il menu contestuale
Selezionare il primo dei due segni coda (Ø) dalla lista di parole e simboli suggeriti
Immettere la parola Coda e premere Esc.
Ora si aggiunga la ripetizione dal segno. Faremo in modo che quando il musicista raggiunga la fine
della misura 21 dovrà tornare alla battuta 1:
Selezionare la doppia stanghetta alla fine della battuta 21
Selezionate Ripeti testo (D.C./D.S./A Coda) dalla categoria Comuni di Testo Stili Stile.
Con un clic destro (Windows) o Control-clic (Mac) visualizzeremo il menu contestuale
Selezionare D.S. al Coda dalla lista di parole e simboli suggeriti
Premere Esc per annullare la selezione
Ctrl+clic o -clic su qualsiasi rigo alla battuta 1 eseguirà una selezione di sistema – apparirà un
doppio box color porpora intorno a tutti i righi
Premete Z per aprire la galleria Notazioni Simboli Simbolo.
Selezionate Segno ($) dalla categoria Comune per creare un simbolo nella partitura
Trascinate il simbolo sopra il rigo ad una posizione appropriata alla fine della battuta. (La differenza
tra i simboli e gli altri oggetti è che i primi possono essere collocati ovunque si desideri, consentendovi
di ignorare le regole di posizionamento di Sibelius First.)
Infine aggiungiamo l'istruzione "Al Coda". Faremo in modo che quando il musicista raggiunga
la fine della battuta 4 dovrà tornare alla battuta 1:
Selezionate la stanghetta all'inizio della battuta 4
Con un clic destro (Windows) o Control-clic (Mac) visualizzeremo il menu contestuale
Selezionare D.S. al Coda dalla lista di parole e simboli suggeriti
Premere Esc per annullare la selezione
Se ora si riproduce la partitura, Sibelius First rispetterà le ripetizioni appena inserite. Per maggiori
informazioni sulle strutture di ripetizione, consultare 6.8 Ripetizioni nel Manuale Operativo.
89
Progetto 3
Selezionate Ripeti testo (D.C./D.S./A Coda) dalla categoria Comuni di Testo Stili Stile.
Progetto 3
3.6 Suoni e riproduzione
Se iniziate da questa sezione del progetto assicuratevi di aprire la partitura d'esempio chiamata
6 Suoni e riproduzione (disponibile nella cartella Progetto 3).
In questo capitolo verrà illustrato come cambiare i suoni che Sibelius First usa per la riproduzione,
aggiungere effetti e creare un file audio della partitura.
Mixare la partitura
Come già visto nel Progetto 1, il pannello Mixer è un potente strumento di controllo della riproduzione
delle partiture in Sibelius First. Qui potrete cambiare i suoni usati per riprodurre ciascuno strumento
della partitura, aggiungere effetti come riverbero e chorus, modificare parametri specifici per regolare il
suono di ciascuno strumento e bilanciare il mix generale.
Anzitutto, verrà illustrato l'utilizzo del Mixer per mettere in mute righi specifici.
Premere M per aprire la finestra Mixer, nel caso che non sia già visibile.
Trovate le strisce rigo Sintetizzatore (a) e Sintetizzatore (b).
Fate clic sul pulsante Tacita (
) a metà di ogni striscia per tacitare parzialmente i righi (se non
vedete il pulsante Tacita, assicuratevi che il pannello mixer sia a dimensioni intere.)
Fateci clic nuovamente per tacitarli del tutto.
Si provi ora a riprodurre la partitura. Non si dovrebbe udire il suono del sintetizzatore.
Se desiderate modificare il volume dell'intera sezione d'archi attivate le strisce gruppo a destra del
pannello Mixer. Verranno mostrate le strisce gruppo per ciascuna famiglia di strumenti presenti
nella vostra partitura. Attraverso di esse potrete cambiare il volume e pan relativi dell'intera famiglia.
Se non vedete le strisce gruppo, attivatele facendo clic sul pulsante Mostra/nascondi gruppi (
sinistra del pannello mixer.
90
) sulla
3.6 Suoni e riproduzione
Modifica dei suoni degli strumenti
È possibile scegliere quali tra i suoni disponibili sul computer Sibelius First dovrà utilizzare per
riprodurre ciascuno strumento. Per modificare alcuni suoni:
Assicuratevi che il pannello mixer sia a dimensioni intere
Individuate la striscia rigo del basso
Assicuratevi che il valore centrale verso la cime della striscia sia (S. Play), il dispositivo di riproduzione
Sibelius Player
Fate clic sulla freccia accanto al campo in cui è ora visualizzato (P.B) per l'inserimento delle note
di basso con un plettro
Viene visualizzato un menu con i dispositivi di riproduzione utilizzabili da Sibelius First; useremo
Sibelius 7 First Sounds
Scegliere Sibelius 7 First Sounds Chitarra Basso Basso acustico superiore per passare a
un suono basso superiore:
Parametri degli effetti
Ciascun suono di strumento dispone di un massimo di sei parametri effetto, controllati dalle manopole
situate a destra della striscia rigo. Se uno strumento ha parametri extra, apparirà un pulsante a freccia
( ) in fondo alla striscia rigo. Fate clic su questo pulsante per espandere i parametri degli effetti.
91
Progetto 3
Provare a riprodurre di nuovo la partitura per sentire la differenza – è opportuno bilanciare di nuovo
il mix con i nuovi suoni.
Progetto 3
Allargate tutte le strisce rigo nel pannello Mixer mediante Maiusc+ clic su uno dei pulsanti freccia.
Provate a regolare le manopole per modificare i diversi effetti e ascoltate i cambiamenti durante la
riproduzione di Sibelius First. Se volete reimpostare le impostazioni predefinite di una manopola,
fateci clic due volte. (Potete farlo anche con le manopole del panning, i fader del volume e gli slider
di riverbero e chorus, il che è molto utile.)
Per i dettagli completi su come utilizzare il Mixer per modificare la riproduzione di Sibelius, vedere
6.3 Mixer nel Manuale Operativo.
Esportare un file audio
Quando si usano strumenti virtuali VST/AU, come Sibelius 7 First Sounds, Sibelius First consente
di esportare la partitura come file audio facendo semplicemente clic su un pulsante. Potrete usare i
file audio per creare direttamente un CD, caricarli su SoundCloud (File Condividi Pubblica su
SoundCloud) o convertirli in altri formati, come MP3, in modo da poter passare le registrazioni a
direttori o musicisti per dar loro un'idea di come dovrebbe suonare la musica, oppure anche solo per
permetter loro di far pratica suonando la musica.
Proviamo a esportare il file audio di Urbane Filigree:
Selezionate File Esporta Audio
Nel pannello Esporta audio assicuratevi che Esporta dall'inizio sia selezionato tra le opzioni
Linea di riproduzione.
Scegliere un nome per il file audio e una cartella in cui salvarlo, ad esempio sul desktop (per
impostazione predefinita Sibelius First sceglie la stessa cartella della partitura)
Fate clic sul pulsante Esporta.
Sibelius First registrerà la partitura come file audio e la salverà nella cartella indicata.
Per maggiori informazioni, consultare 1.10 Esportazione di file audio nel Manuale Operativo.
92
Indice
L'indice si riferisce solo a questi tutorial; il
Manuale operativo di Sibelius contiene ulteriori
informazioni e dettagli sulle funzionalità di
Sibelius. Se l'indice non include l'informazione
richiesta, potrebbe essere disponibile nel
Manuale operativo.
A
accelerando . . . . . . . . . . . . . . . . . . . . . . . . . . . . . . . . . . . . 62
accollatura
divisione . . . . . . . . . . . . . . . . . . . . . . . . . . . . . . . . . . . . 88
interruzione . . . . . . . . . . . . . . . . . . . . . . . . . . . . . . . . . 66
selezioni di passaggi . . . . . . . . . . . . . . . . . . . . . . . . . . 25
aiuto . . . . . . . . . . . . . . . . vedere risoluzione dei problemi
altezza
reale(concerto) . . . . . . . . . . . . . . . . . . . . . . . . . . . . . . 35
scritta (trasposta) . . . . . . . . . . . . . . . . . . . . . . . . . . . . 35
altezza concerto . . . . . . . . . . . . . . . . . . . . . . . . . . . . . . . . 35
altezza reale . . . . . . . . . . . . . . . . . . . . . . . . . . . . . . . . . . . 35
altezza scritta . . . . . . . . . . . . . . . . . . . . . . . . . . . . . . . . . . 35
altezza trasposta . . . . . . . . . . . . . . . . . . . . . . . . . . . . . . . . 35
anacrusis . . . . . . . . . . . . . . . . . . . . . . . . . . . . . . . . . . . . . . 51
annulla . . . . . . . . . . . . . . . . . . . . . . . . . . . . . .21, 26, 36, 68
articolazioni . . . . . . . . . . . . . . . . . . . . . . . . . . . . . . . . 23, 63
ASIO . . . . . . . . . . . . . . . . . . . . . . . . . . . . . . . . . . . . . . . . . 40
avanzamento rapido . . . . . . . . . . . . . . . . . . . . . . . . . . . . 38
B
backup . . . . . . . . . . . . . . . . . . . . . . . . . . . . . . . . . . . . . . . . 20
balance . . . . . . . . . . . . . . . . . . . . . . . . . . . . . . . . . . . . . . . 38
battute
copia . . . . . . . . . . . . . . . . . . . . . . . . . . . . . . . . . . . . . . . 26
d'attacco (upbeat) . . . . . . . . . . . . . . . . . . . . . . . . . . . . 51
eliminazione . . . . . . . . . . . . . . . . . . . . . . . . . . . . . . . . 26
ripetizione . . . . . . . . . . . . . . . . . . . . . . . . . . . . . . . . . . 81
battute d'attacco . . . . . . . . . . . . . . . . . . . . . . . . . . . . . . . . 51
battute di ripetizione . . . . . . . . . . . . . . . . . . . . . . . . . . . . 81
C
catturare un'idea . . . . . . . . . . . . . . . . . . . . . . . . . . . . . . . 81
chiavi . . . . . . . . . . . . . . . . . . . . . . . . . . . . . . . . . . . . . . . . . 57
chitarra . . . . . . . . . . . . . . . . . . . . . . . . . . . . . . . . . . . . . . . 75
chitarra MIDI . . . . . . . . . . . . . . . . . . . . . . . . . . . . . . . . . . 75
clic . . . . . . . . . . . . . . . . . . . . . . . . . . . . . . . . . . . . . . . . . . . 30
clic metronomo . . . . . . . . . . . . . . . . . . . . . . . . . . . . . . . . 30
coda . . . . . . . . . . . . . . . . . . . . . . . . . . . . . . . . . . . . . . . . . . 87
complessi . . . . . . . . . . . . . . . . . . . . . . . . . . . . . . . . . . . . . 49
copia . . . . . . . . . . . . . . . . . . . . . . . . . . . . . . . . . . . . . . . . . 26
con il mouse . . . . . . . . . . . . . . . . . . . . . . . . . . . . . . . . . 26
idee . . . . . . . . . . . . . . . . . . . . . . . . . . . . . . . . . . . . . . . . 78
immagini in Word . . . . . . . . . . . . . . . . . . . . . . . . . . . 69
più oggetti contemporaneamente . . . . . . . . . . . . . . . 60
simboli accordo . . . . . . . . . . . . . . . . . . . . . . . . . . . . . . 85
testo . . . . . . . . . . . . . . . . . . . . . . . . . . . . . . . . . . . . . . . 60
versi . . . . . . . . . . . . . . . . . . . . . . . . . . . . . . . . . . . . . . . . 42
copia multipla . . . . . . . . . . . . . . . . . . . . . . . . . . . . . . . . . 60
creazione
strumenti . . . . . . . . . . . . . . . . . . . . . . . . . . . . . . . . . . . 50
crescendo . . . . . . . . . . . . . . . . . . . . . . . . . . . . . . . . . . 42, 62
cursore . . . . . . . . . . . . . . . . . . . . . . . . . . . . . . . . . . . . . . . 22
cursore . . . . . . . vedere riproduzione, inserimento, testo
D
D.S. . . . . . . . . . . . . . . . . . . . . . . . . . . . . . . . . . . . . . . . . . . 88
dal segno . . . . . . . . . . . . . . . . . . . . . . . . . . . . . . . . . . . . . . 88
dimensione pagina . . . . . . . . . . . . . . . . . . . . . . . . . . . . . 66
dimensione rigo . . . . . . . . . . . . . . . . . . . . . . . . . . . . . . . . 66
dimensioni
dei righi . . . . . . . . . . . . . . . . . . . . . . . . . . . . . . . . . . . . 66
delle pagine . . . . . . . . . . . . . . . . . . . . . . . . . . . . . . . . . 66
diminuendo . . . . . . . . . . . . . . . . . . . . . . . . . . . . . . . . 42, 62
dinamiche . . . . . . . . . . . . . . . . . . . . . . . . . . . . . . . . . . 42, 60
forcine di dinamica . . . . . . . . . . . . . . . . . . . . . . . . . . . 42
DirectSound . . . . . . . . . . . . . . . . . . . . . . . . . . . . . . . . . . . 40
Dividi accollatura . . . . . . . . . . . . . . . . . . . . . . . . . . . . . . 88
E
effetti . . . . . . . . . . . . . . . . . . . . . . . . . . . . . . . . . . . . . . . . . 91
eliminazione . . . . . . . . . . . . . . . . . . . . . . . . . . . . . . . . . . . 26
battute . . . . . . . . . . . . . . . . . . . . . . . . . . . . . . . . . . . . . 26
pagine di titolo . . . . . . . . . . . . . . . . . . . . . . . . . . . . . . 68
esportazione . . . . . . . . . . . . . . . . . . . . . . . . . . . . . . . . . . . 69
elementi grafici . . . . . . . . . . . . . . . . . . . . . . . . . . . . . . 69
tracce audio . . . . . . . . . . . . . . . . . . . . . . . . . . . . . . . . . 92
evitare le collisioni . . . . . . . . . . . . . . . . . . . . . . . . . . . . . . 44
F
file PDF
apertura con PhotoScore . . . . . . . . . . . . . . . . . . . . . . 53
file . . . . . . . . . . . . . . . . . . . . . . . . . . . . . . . . vedere partiture
filtri . . . . . . . . . . . . . . . . . . . . . . . . . . . . . . . . . . . . . . . . . . 80
finestra di dialogo
definizione . . . . . . . . . . . . . . . . . . . . . . . . . . . . . . . . . . . 6
Finestra Idee . . . . . . . . . . . . . . . . . . . . . . . . . . . . . . . . 48, 77
finestra keypad . . . . . . . . . . . . . . . . . . . . . . . . . . . . . . . . . 19
Finestra Mixer . . . . . . . . . . . . . . . . . . . . . . . . . . . . . . . . . 90
93
Indice
finestra mixer
modifica dei suoni degli strumenti . . . . . . . . . . . . . 91
Finestra Tastiera . . . . . . . . . . . . . . . . . . . . . . . . . . . . . . . 22
Finestra Transport . . . . . . . . . . . . . . . . . . . . . . . . . . 29, 38
finestre strumenti . . . . . . . . . . . . . . . . . . . . . . . . . . . . . . 16
Flexi-time . . . . . . . . . . . . . . . . . . . . . . . . . . . . . . . . . . . . . 28
in due righi . . . . . . . . . . . . . . . . . . . . . . . . . . . . . . . . . 74
foglio
manoscritto . . . . . . . . . . . . . . . . . . . . . . . . . . . . . . . . . 49
forcine di dinamica . . . . . . . . . . . . . . . . . . . . . . . . . 42, 62
formattazione . . . . . . . . . . . . . . . . . . . . . . . . . . . . . . . . . 65
G
gruppi irregolari . . . . . . . . . . . . . . . . . . . . . . . . . . . . . . . 58
I
immagini
esportazione . . . . . . . . . . . . . . . . . . . . . . . . . . . . . . . . 69
incollare . . . . . . . . . . . . . . . . . . . . . . . . . . . . . .vedere copia
indicazioni di tonalità . . . . . . . . . . . . . . . . . . . . . . . 52, 58
indicazioni metriche . . . . . . . . . . . . . . . . . . . . . . . . . . . 51
Info partitura . . . . . . . . . . . . . . . . . . . . . . . . . . . . . . . . . . 52
inserimento
accordi . . . . . . . . . . . . . . . . . . . . . . . . . . . . . . . . . . . . . 33
in due righi . . . . . . . . . . . . . . . . . . . . . . . . . . . . . . . . . 74
in tempo reale tramite MIDI . . . . . . . . . . . . . . . . . . 28
notazione di batteria . . . . . . . . . . . . . . . . . . . . . . . . . 78
simboli accordo . . . . . . . . . . . . . . . . . . . . . . . . . . . . . 82
step-time . . . . . . . . . . . . . . . . . . . . . . . . . . . . . . . . . . . 34
tablatura chitarra . . . . . . . . . . . . . . . . . . . . . . . . . . . . 76
inserimento alfabetico . . . . . . . . . . . . . . . . . . . . . . . . . . 32
inserimento MIDI . . . . . . . . . . . . . . . . . . . . . . . . . . . 28, 34
di simboli accordo . . . . . . . . . . . . . . . . . . . . . . . . . . . 82
inserimento step-time . . . . . . . . . . . . . . . . . . . . . . . . . . 34
interruzioni . . . . . . . . . . . . . . . . . . . . . . . . . . . . . . . . . . . 66
accollatura . . . . . . . . . . . . . . . . . . . . . . . . . . . . . . . . . . 66
L
layout . . . . . . . . . . . . . . . . . . . . . . . . . . . . . . . . . . . . . . . . 65
spaziatura rigo . . . . . . . . . . . . . . . . . . . . . . . . . . . . . . 67
Layout magnetico . . . . . . . . . . . . . . . . . . . . . . . . . . . 44, 65
legature di portamento . . . . . . . . . . . . . . . . . . . . . . 62, 63
linea verde . . . . . . . . . . . . . . . . . . . . . . . . . . . . . . . . . . . . 38
linee
1° e 2° finale . . . . . . . . . . . . . . . . . . . . . . . . . . . . . . . . 87
accollatura . . . . . . . . . . . . . . . . . . . . . . . . . . . . . . . . . . 62
dopo i versi . . . . . . . . . . . . . . . . . . . . . . . . . . . . . . . . . 41
forcelle di dinamica . . . . . . . . . . . . . . . . . . . . . . . . . . 62
riproduzione . . . . . . . . . . . . . . . . . . . . . . . . . . . . . . . . 38
rit./accel. . . . . . . . . . . . . . . . . . . . . . . . . . . . . . . . . . . . 62
verde . . . . . . . . . . . . . . . . . . . . . . . . . . . . . . . . . . . . . . 38
Linee di 1° e 2° finale . . . . . . . . . . . . . . . . . . . . . . . . . . . 87
94
M
Manuale operativo . . . . . . . . . . . . . . . . . . . . . . . . . . . . . . .5
Manuale operativo di Sibelius . . . . . . . . . . . . . . . . . . . . .5
menu contestuale . . . . . . . . . . . . . . . . . . . . . . . . . . . 60, 89
menu File
Avvio rapido . . . . . . . . . . . . . . . . . . . . . . . . . . . . . . . . .11
miglioramenti . . . . . . . . . . . . . . . . . . . . . . . . . . . . . . . . . . .7
modifica
testo . . . . . . . . . . . . . . . . . . . . . . . . . . . . . . . . . . . . . . . .44
mute . . . . . . . . . . . . . . . . . . . . . . . . . . . . . . . . . . . . . . . . . .90
N
Navigator . . . . . . . . . . . . . . . . . . . . . . . . . . . . . . . . . . . . . .13
nomi strumento . . . . . . . . . . . . . . . . . . . . . . . . . . . . . . . .44
Non mostrare più questo messaggio . . . . . . . . . . . . . . .26
note
articolazioni . . . . . . . . . . . . . . . . . . . . . . . . . . . . . . . . .63
aumenta dimensioni . . . . . . . . . . . . . . . . . . . . . . . . . .66
cambio del tipo di testa nota . . . . . . . . . . . . . . . . . . .80
conversione in tablatura . . . . . . . . . . . . . . . . . . . . . . .76
copia . . . . . . . . . . . . . . . . . . . . . . . . . . . . . . . . . . . . . . .26
eliminazione . . . . . . . . . . . . . . . . . . . . . . . . . . . . . . . . .26
gruppi irregolari . . . . . . . . . . . . . . . . . . . . . . . . . . . . . .58
inserimento . . . . . . . . . . . . . . . . . . . . . . . . . . . . . . . . . .32
modifica . . . . . . . . . . . . . . . . . . . . . . . . . . . . . . . . . . . .20
riduci dimensioni . . . . . . . . . . . . . . . . . . . . . . . . . . . . .67
trasposizione . . . . . . . . . . . . . . . . . . . . . . . . . . . . . 21, 32
notebook . . . . . . . . . . . . . . . . . . . . . . . . . . . . . . . . . . . . . .19
O
oggetti
eliminazione . . . . . . . . . . . . . . . . . . . . . . . . . . . . . . . . .26
Opzioni motore audio . . . . . . . . . . . . . . . . . . . . . . . . . . .40
orizzontale . . . . . . . . . . . . . . . . . . . . . . . . . . . . . . . . . . . . .66
P
pagine
visualizzazione . . . . . . . . . . . . . . . . . . . . . . . . . . . . . . .14
Panorama . . . . . . . . . . . . . . . . . . . . . . . . . . . . . . . . . . . . .15
parti . . . . . . . . . . . . . . . . . . . . . . . . . . . . . . . . . . . . . . . . . .36
parti dinamiche . . . . . . . . . . . . . . . . . . . . . . . . . . . . . . . .36
parti strumentali . . . . . . . . . . . . . . . . . . . . . . . . . . . . . . . .36
partiture
apertura . . . . . . . . . . . . . . . . . . . . . . . . . . . . . . . . . . . . .11
backup . . . . . . . . . . . . . . . . . . . . . . . . . . . . . . . . . . . . . .20
creazione . . . . . . . . . . . . . . . . . . . . . . . . . . . . . . . . 11, 47
esplorare . . . . . . . . . . . . . . . . . . . . . . . . . . . . . . . . . . . .13
versioni multiple di . . . . . . . . . . . . . . . . . . . . . . . . . . .16
pause
eliminazione . . . . . . . . . . . . . . . . . . . . . . . . . . . . . . . . .26
percussioni . . . . . . . . . . . . . . . . . . . . . . . . . . . . . . . . . . . .77
Sommario
PhotoScore Lite . . . . . . . . . . . . . . . . . . . . . . . . . . . . . . . . 53
piano
tastiera . . . . . . . . . . . . . . . . . . . . . . . . . . . . . . . . . . . . . 22
portatile . . . . . . . . . . . . . . . . . . . . . . . . . . . . . . . . . . . . . . . 19
posizione di pan . . . . . . . . . . . . . . . . . . . . . . . . . . . . . . . . 39
posizione stereo . . . . . . . . . . . . . . . . . . . . . . . . . . . . . . . . 39
preferenze . . . . . . . . . . . . . . . . . . . . . . . . . . . . . . . . . . . . . 19
Primary Sound Driver . . . . . . . . . . . . . . . . . . . . . . . . . . . 40
Q
quantizza . . . . . . . . . . . . . . . vedere ritrascrivi, Flexi-time
R
rallentando . . . . . . . . . . . . . . . . . . . . . . . . . . . . . . . . . . . . 62
riavvolgimento rapido . . . . . . . . . . . . . . . . . . . . . . . . . . 38
righi
cambiare la distanza tra . . . . . . . . . . . . . . . . . . . . . . . 67
creazione . . . . . . . . . . . . . . . . . . . . . . . . . . . . . . . . . . . 50
modifica dei suoni di riproduzione . . . . . . . . . . . . . 91
riduci dimensioni . . . . . . . . . . . . . . . . . . . . . . . . . . . . 67
tacitazione . . . . . . . . . . . . . . . . . . . . . . . . . . . . . . . . . . 90
righi più grandi . . . . . . . . . . . . . . . . . . . . . . . . . . . . . . . . 66
ripeti . . . . . . . . . . . . . . . . . . . . . . . . . . . . . . . . . . . . . . . . . 21
ripetizioni . . . . . . . . . . . . . . . . . . . . . . . . . . . . . . . . . . . . . 87
linee finali . . . . . . . . . . . . . . . . . . . . . . . . . . . . . . . . . . . 87
riproduzione . . . . . . . . . . . . . . . . . . . . . . . . . . . . . . . . . . . 38
arresto . . . . . . . . . . . . . . . . . . . . . . . . . . . . . . . . . . . . . . 38
avanti veloce . . . . . . . . . . . . . . . . . . . . . . . . . . . . . . . . 38
inizio . . . . . . . . . . . . . . . . . . . . . . . . . . . . . . . . . . . . . . . 38
linea . . . . . . . . . . . . . . . . . . . . . . . . . . . . . . . . . . . . . . . . 38
modifica dei suoni degli strumenti . . . . . . . . . . . . . . 91
riavvolgimento . . . . . . . . . . . . . . . . . . . . . . . . . . . . . . 38
risoluzione dei problemi . . . . . . . . . . . . . . . . . . . . . . 40
volume . . . . . . . . . . . . . . . . . . . . . . . . . . . . . . . . . . . . . 38
riquadri accordo . . . . . . . . . . . . . . vederesimboli accordo
riquadri chitarra . . . . . . . . . . . . . . . vederesimboli accordi
riquadri tastiera . . . . . . . . . . . . . . vederesimboli accordo
riscrivi . . . . . . . . . . . . . . . . . . . . . . . . . . . . . . . . . . . . . . . . 31
risoluzione dei problemi
riproduzione . . . . . . . . . . . . . . . . . . . . . . . . . . . . . . . . 40
stampa . . . . . . . . . . . . . . . . . . . . . . . . . . . . . . . . . . . . . 17
ritardando . . . . . . . . . . . . . . . . . . . . . . . . . . . . . . . . . . . . . 62
ritmi irrazionali . . . . . . . . . . . . . . . . . . . . . . . . . . . . . . . . 58
riverbero . . . . . . . . . . . . . . . . . . . . . . . . . . . . . . . . . . . . . . 39
rotellina del mouse . . . . . . . . . . . . . . . . . . . . . . . . . . . . . 14
S
scansione . . . . . . . . . . . . . . . . . . . . . . . . . . . . . . . . . . . . . 53
scorciatoie da tastiera . . . . . . . . . . . . . . . . . . . . . . . . . 6, 19
Score Starter . . . . . . . . . . . . . . . . . . . . . . . . . . . . . . . . . . . 11
segni di frase . . . . . . . . . . . . . . . . . . . . . . . . vedere legature
selezioni
immagini . . . . . . . . . . . . . . . . . . . . . . . . . . . . . . . . . . . 69
multiple . . . . . . . . . . . . . . . . . . . . . . . . . . . . . . . . . . . . 24
passaggi . . . . . . . . . . . . . . . . . . . . . . . . . . . . . . . . . . . . 24
passaggi di accollatura . . . . . . . . . . . . . . . . . . . . . . . . 25
selezioni di passaggi . . . . . . . . . . . . . . . . . . . . . . . . . . . . 24
selezioni multiple . . . . . . . . . . . . . . . . . . . . . . . . . . . . . . 24
set di batteria . . . . . . . . . . . . . . . . . . . . . . . . . . . . . . . . . . 77
Sibelius Player . . . . . . . . . . . . . . . . . . . . . . . . . . . . . . . . . 39
sillabe . . . . . . . . . . . . . . . . . . . . . . . . . . . . . . . . . . . . . . . . 41
simboli accordo . . . . . . . . . . . . . . . . . . . . . . . . . . . . . . . . 82
copia . . . . . . . . . . . . . . . . . . . . . . . . . . . . . . . . . . . . . . . 85
creazione tramite digitazione . . . . . . . . . . . . . . . . . . 82
creazione tramite esecuzione . . . . . . . . . . . . . . . . . . 82
riassegnazione delle voci . . . . . . . . . . . . . . . . . . . . . . 85
riassegnazione delle voci dei diagrammi accordo . 85
testo accordo equivalente . . . . . . . . . . . . . . . . . . . . . 84
spaziatura
dei righi . . . . . . . . . . . . . . . . . . . . . . . . . . . . . . . . . . . . 67
stampa . . . . . . . . . . . . . . . . . . . . . . . . . . . . . . . . . . . . . . . . 17
stanghette
ripeti . . . . . . . . . . . . . . . . . . . . . . . . . . . . . . . . . . . . . . . 87
strisce . . . . . . . . . . . . . . . . . . . . . . . . vedere finestra Mixer
strumentazione . . . . . . . . . . . . . . . . . . . . . . . . . . . . . . . . 49
strumenti
chiavi . . . . . . . . . . . . . . . . . . . . . . . . . . . . . . . . . . . . . . 57
creazione . . . . . . . . . . . . . . . . . . . . . . . . . . . . . . . . . . . 50
trasporto . . . . . . . . . . . . . . . . . . . . . . . . . . . . . . . . . . . . 35
suggerimenti . . . . . . . . . . . . . . . . . . . . . . . . . . . . . . . . . . . 7
T
tablatura . . . . . . . . . . . . . . . . . . . . . . . . . . . . . . . . . . . . . . 75
tecniche di riproduzione . . . . . . . . . . . . . . . . . . . . . . . . 44
tempo . . . . . . . . . . . . . . . . . . . . . . . . . . . . . . . . . . . . . 51, 61
impostazione con testo . . . . . . . . . . . . . . . . . . . . . . . . 43
regolazione per Flexi-time . . . . . . . . . . . . . . . . . . . . . 30
terminologia . . . . . . . . . . . . . . . . . . . . . . . . . . . . . . . . . . . . 6
terzine . . . . . . . . . . . . . . . . . . . . . . . . . . . . . . . . . . . . . . . . 58
teste di nota . . . . . . . . . . . . . . . . . . . . . . . . . . . . . . . . . . . 80
testo . . . . . . . . . . . . . . . . . . . . . . . . . . . . . . . . . . . . . . . . . . 41
allineamento . . . . . . . . . . . . . . . . . . . . . . . . . . . . . . . . 65
copia . . . . . . . . . . . . . . . . . . . . . . . . . . . . . . . . . . . . . . . 60
dinamiche . . . . . . . . . . . . . . . . . . . . . . . . . . . . . . . . . . 60
eliminazione . . . . . . . . . . . . . . . . . . . . . . . . . . . . . . . . 26
modifica . . . . . . . . . . . . . . . . . . . . . . . . . . . . . . . . . . . . 44
nomi strumento . . . . . . . . . . . . . . . . . . . . . . . . . . . . . 44
Tempo . . . . . . . . . . . . . . . . . . . . . . . . . . . . . . . . . . . . . 43
testo Expression . . . . . . . . . . . . . . . . . . . . . . . . . . . . . 60
testo Technique . . . . . . . . . . . . . . . . . . . . . . . . . . . 44, 61
testo Tempo . . . . . . . . . . . . . . . . . . . . . . . . . . . . . . . . . 61
testo Expression . . . . . . . . . . . . . . . . . . . . . . . . . . . . . . . . 60
testo Technique . . . . . . . . . . . . . . . . . . . . . . . . . . . . . 44, 61
Tipo di carattere Helsinki . . . . . . . . . . . . . . . . . . . . . . . . 51
Tipo di carattere Inkpen2 . . . . . . . . . . . . . . . . . . . . . . . . 51
95
Indice
Tipo di carattere Opus . . . . . . . . . . . . . . . . . . . . . . . . . . 51
Tipo di carattere Reprise . . . . . . . . . . . . . . . . . . . . . . . . 51
titoli pagine
eliminazione . . . . . . . . . . . . . . . . . . . . . . . . . . . . . . . . 68
titolo pagine . . . . . . . . . . . . . . . . . . . . . . . . . . . . . . . . 52, 68
tracce audio . . . . . . . . . . . . . . . . . . . . . . . . . . . . . . . . . . . 92
trasporto
strumenti . . . . . . . . . . . . . . . . . . . . . . . . . . . . . . . . . . . 35
trasposizione
di un'ottava . . . . . . . . . . . . . . . . . . . . . . . . . . . . . . . . . 32
partiture . . . . . . . . . . . . . . . . . . . . . . . . . . . . . . . . . . . 35
V
versi . . . . . . . . . . . . . . . . . . . . . . . . . . . . . . . . . . . . . . . . .
estensori . . . . . . . . . . . . . . . . . . . . . . . . . . . . . . . . . . .
linee . . . . . . . . . . . . . . . . . . . . . . . . . . . . . . . . . . . . . . .
trattini . . . . . . . . . . . . . . . . . . . . . . . . . . . . . . . . . . . . .
96
41
41
41
41
versioni . . . . . . . . . . . . . . . . . . . . . . . . . . . . . . . . . . . . . . .16
verticale . . . . . . . . . . . . . . . . . . . . . . . . . . . . . . . . . . . . . . .66
visualizzazione
parti . . . . . . . . . . . . . . . . . . . . . . . . . . . . . . . . . . . . . . . .37
voci . . . . . . . . . . . . . . . . . . . . . . . . . . . . . . . . . . . . . . . . . . .80
volume . . . . . . . . . . . . . . . . . . . . . . . . . . . . . . . . . . . . . . . .38
tacitazione . . . . . . . . . . . . . . . . . . . . . . . . . . . . . . . . . . .90
vedere anche dinamiche
Z
zoom . . . . . . . . . . . . . . . . . . . . . . . . . . . . . . . . . . . . . . . . . .16