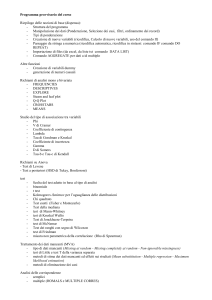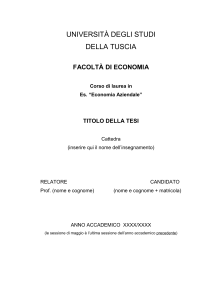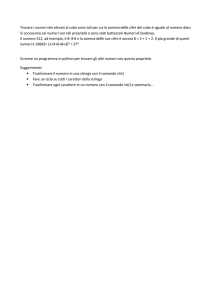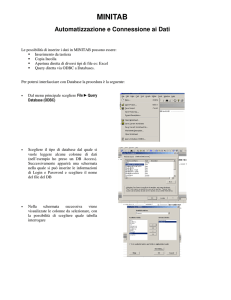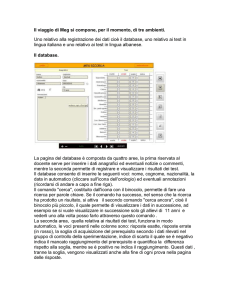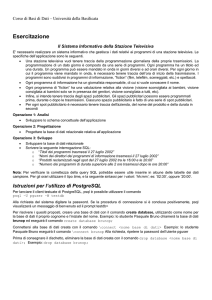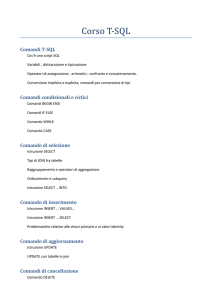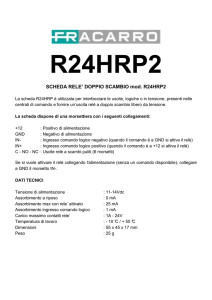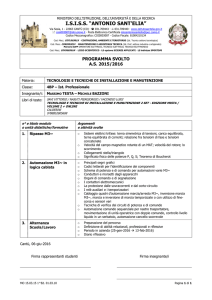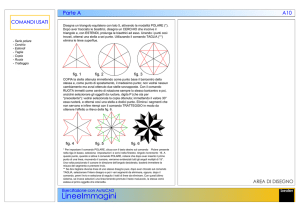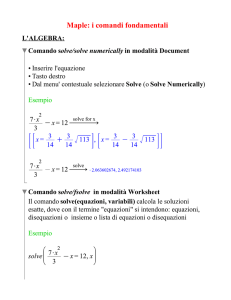MICROSOFT ACCESS 2.0
annuncio pubblicitario

MICROSOFT ACCESS 2.0
appunti di lezioni
MICROSOFT ACCESS 2.0
PREMESSA
Il software ACCESS della Microsoft è un database, ovvero un programma che gestisce un
insieme di dati quali, ad esempio, una rubrica con gli indirizzi dei clienti, un registro con i dati sulle
vendite dei prodotti, un archivio con le schede personali degli impiegati, etc.
In Microsoft Access è possibile creare dei database relazionali, ovvero degli archivi che
memorizzano in un’unica posizione i dati correlati. Ad esempio è possibile creare un database
relazionale per memorizzare tutti i dati di una società, quali le informazioni sui clienti, sui prodotti,
sugli impiegati, etc.
I database relazionali semplificano la ricerca, l’analisi e la gestione dei dati proprio perchè li
memorizzano in un’unica posizione.
Un database di Microsoft Access può contenere i seguenti sei tipi di oggetti di database, ad
ognuno dei quali corrisponde la relativa finestra di visualizzazione ed i relativi menu specifici:
Le Tabelle
che memorizzano i dati
Le Query
che riuniscono una o più tabelle per consentirne la visualizzazione o la
modifica in una scheda, o la stampa in un report.
Le Schede
che visualizzano i dati di tabelle e di query per consentire l’esame, la
modifica o l’aggiunta di nuovi dati.
I Report
che riepilogano e dispongono i dati di tabelle e di query per consentirne
la stampa o l’analisi.
Le Macro
che automatizzano le funzioni del database eseguendo le azioni
specificate senza necessità di alcuna programmazione.
I Moduli
che registrano il codice di Access Basic mediante il quale è possibile
scrivere per personalizzare, potenziare e ampliare il database.
LA GUIDA IN LINEA
La Guida di Microsoft Access è un sistema informativo in linea. Gli argomenti della Guida in
linea consentono all'utente di ottenere informazioni su tutti gli aspetti del programma, dalla
creazione delle tabelle al significato dei messaggi di errore.
FINESTRA DI AVVIO MICROSOFT ACCESS
Un database può essere aperto o creato sia nella finestra Microsoft Access che nella finestra
Database. Se si tenta di aprire un secondo database, verrà prima chiuso il database aperto.
La finestra di avvio di Microsoft Access funge da sfondo per tutte le operazioni di Access.
Graficamente possono essere distinte, dall’alto in basso, le seguenti aree:
La Barra del Titolo.
La Barra dei Menu, dalla quale sono selezionabili i comandi.
Le Barre degli Strumenti, che contengono una serie di pulsanti selezionabili tramite mouse e
consentono d'accedere rapidamente ai comandi di frequente utilizzo.
La Barra di Stato, la quale riporta una breve descrizione della funzione di ogni pulsante.
I comandi dei menu e le barre degli strumenti incorporate in Microsoft Access variano da finestra
a finestra. La disponibilità dei vari comandi dipende quindi dalla finestra attivata.
1
La caratteristica di descrizione comando consente di visualizzare il nome di ciascun pulsante
man mano che si sposta il puntatore del mouse sulla barra degli strumenti.
Nella parte sinistra della barra di stato vengono visualizzati i messaggi di stato, mentre nella
parte destra sono indicati le modalità e i tasti di protezione. La seguente tabella descrive le
abbreviazioni utilizzate per le modalità e per i tasti.
Abbreviazione
Descrizione
FILT
È stato applicato un filtro
SPO
È attiva la modalità di spostamento (ESC per disattivarla)
EST
È attiva la modalità di estensione (ESC per disattivarla)
MAIUSC
È attivo il blocco delle maiuscole
NUM
È attivo il blocco dei numeri
BS
È attivo il blocco dello scorrimento
INS
È attiva la sovrascrittura (INS per attivare/disattivare)
MENU FILE
COMANDO NUOVO DATABASE
Questo comando crea un nuovo database. Viene visualizzata la finestra di dialogo Nuovo
database nella quale è possibile specificare il nome e il percorso del database.
Le opzioni della finestra di dialogo sono le seguenti:
Nome file Digitare il nome del database che si desidera creare oppure selezionare
dall'elenco un nome di un database esistente. In tal caso verrà richiesta la conferma della
sostituzione. È possibile utilizzare i caratteri jolly per specificare i file che si desidera
visualizzare.
Tipo di file Selezionare il tipo di file che si desidera visualizzare nell'elenco della casella
"Nome file". È possibile visualizzare i file di database di Microsoft Access (MDB) oppure
tutti i tipi di file.
Unità Selezionare l'unità sulla quale deve essere salvato il database che si desidera creare.
Directory Selezionare la directory nella quale deve essere salvato il database che si
desidera creare.
Scelta rapida
Tasti:
CTRL+N
COMANDO APRI DATABASE
Questo comando apre un database esistente. È possibile aprire un database per l'accesso di
sola lettura e specificare se verrà utilizzato con accesso esclusivo oppure se verrà condiviso in un
ambiente multiutente. Le opzioni della finestra di dialogo sono le seguenti:
Nome file Digitare il nome del database che si desidera aprire oppure selezionare un nome
dall'elenco.I file con l'estensione selezionata verranno visualizzati nell'elenco della casella
"Tipo di file". È possibile utilizzare i caratteri jolly per specificare i file che si desidera
visualizzare.
Tipo di file Selezionare il tipo di file che si desidera visualizzare nell'elenco della casella
"Nome file". È possibile visualizzare i file di database di Microsoft Access (MDB) oppure
tutti i tipi di file.
Unità Selezionare l'unità sulla quale si trova il file che si desidera aprire.
2
Directory
Selezionare la directory nella quale si trova il file che si desidera aprire.
Sola lettura Selezionare questa opzione per aprire il database con accesso di sola lettura.
L'accesso di sola lettura consente di visualizzare il database, ma non consente di
modificare i dati e gli oggetti di database.
Accesso esclusivo Selezionare questa opzione per aprire il database con accesso
esclusivo. L'apertura di un database ad accesso esclusivo impedisce che altri utenti
possano modificare i dati e gli oggetti in esso contenuti. Disattivare questa opzione per
aprire il database con accesso condiviso in un ambiente multiutente.
L'opzione "Esclusivo" viene selezionata automaticamente a meno che non venga modificata la
modalità di apertura predefinita. Per modificare l'impostazione ad accesso condiviso, scegliere
Opzioni dal menu Visualizza, scegliere la categoria "Multiutente/ODBC", quindi impostare
l'elemento Apertura database predefinita ad "Accesso condiviso".
Scelta rapida
Tasti:
CTRL+O
COMANDO COMPATTA DATABASE
Questo comando esegue una copia del database. Se il file di database è frammentato, ne
riorganizza la struttura su disco. È possibile che un file venga frammentato quando si apportano
numerose modifiche al database. Il file di database compattato è in genere di dimensioni ridotte
rispetto all'originale e presenta una funzionalità migliore.
Per il file di database compattato, è possibile utilizzare come nome di origine lo stesso nome
oppure utilizzare un nome differente per creare un file distinto. Se utilizzando lo stesso nome il
database viene compattato, il file di origine verrà sostituito con la versione compattata.
Le opzioni della finestra di dialogo sono le seguenti:
Compatta database da
Nome file Digitare il nome del database che si desidera compattare oppure selezionare un
nome dall'elenco.Verrà visualizzato un elenco dei file che presentano l'estensione
selezionata nella casella "Tipo di file". Per specificare i file che si desidera visualizzare, è
possibile utilizzare i caratteri jolly.
Tipo di file Selezionare il tipo di file che si desidera visualizzare nell'elenco della casella
"Nome file". È possibile visualizzare i file di database di Microsoft Access (MDB) oppure
tutti i tipi di file.
Unità Selezionare l'unità sulla quale si trova il file che si desidera compattare.
Directory
Selezionare la directory nella quale si trova il file che si desidera compattare.
Compatta database su
Nome file Utilizzare lo stesso nome, digitarne uno nuovo oppure selezionare un nome
dall'elenco. Se si seleziona un nome dall'elenco, verrà visualizzato un messaggio che
chiederà conferma della sostituzione del database scelto con il database compattato.
Tipo di file Selezionare il tipo di file che si desidera visualizzare nell'elenco della casella
"Nome file". È possibile visualizzare i file di database di Microsoft Access (MDB) oppure
tutti i tipi di file.
Unità Selezionare l'unità nella quale si desidera memorizzare il database compattato.
Directory
Selezionare la directory nella quale si desidera memorizzare il database compattato.
3
COMANDO CONVERTI DATABASE
Questo comando converte un database di Microsoft Access versione 1.0 o 1.1 in un database
della versione 2.0. Le opzioni della finestra di dialogo sono le seguenti:
Converti database da
Nome file Digitare il nome del database che si desidera convertire oppure selezionarne uno
dall'elenco. Vengono elencati i file con l'estensione selezionata nella casella "Tipo di file".
È possibile utilizzare dei caratteri jolly per specificare i file che si desidera visualizzare.
Tipo di file Selezionare il tipo di file che si desidera visualizzare nella casella "Nome file". È
possibile elencare i file database di Microsoft Access (MDB) o tutti i file.
Unità Selezionare l'unità nella quale è memorizzato il file che si desidera convertire.
Directory Selezionare la directory nella quale è memorizzato il file che si desidera
convertire.
Converti database in
Nome file Utilizzare lo stesso nome, digitare un nuovo nome oppure selezionare un nome
dall'elenco. Se si utilizza lo stesso nome, sarà necessario specificare un percorso diverso
per il database.
Tipo di file Selezionare il tipo di file che si desidera visualizzare nella casella "Nome file". È
possibile elencare i file database di Microsoft Access (MDB) o tutti i file.
Unità Selezionare l'unità nella quale si desidera memorizzare il database convertito.
Directory Selezionare la directory nella quale si desidera memorizzare il database
convertito.
COMANDO CODIFICA/DECODIFICA DATABASE
Questo comando esegue una copia codificata o decodificata di un database. La codifica di un
database costituisce una protezione per le informazioni in esso contenute, in quanto le rende
indecifrabili a programmi di utilità o agli elaboratori di testo. La decodificazione di un database
annulla la codifica.
È possibile utilizzare per il file di database codificato o decodificato lo stesso nome del file di
origine oppure un nome diverso per creare un file distinto. Se si utilizza lo stesso nome e il
database viene codificato o decodificato, il file di origine verrà sostituito automaticamente con la
versione codificata o decodificata. Le opzioni della finestra di dialogo sono le seguenti:
Nome file Digitare il nome del database che si desidera codificare o decodificare oppure
selezionarne uno dall'elenco. Verrà visualizzato un elenco dei file che presentano
l'estensione selezionata nella casella "Tipo di file". Per specificare i file che si desidera
visualizzare, è possibile utilizzare i caratteri jolly.
Tipo di file Selezionare il tipo di file che si desidera visualizzare nell'elenco della casella
"Nome file". È possibile visualizzare i file di database di Microsoft Access (MDB) oppure
tutti i tipi di file.
Unità Selezionare l'unità sulla quale si trova il file che si desidera codificare o decodificare.
Directory Selezionare la directory nella quale si trova il file che si desidera codificare o
decodificare.
4
COMANDO RECUPERA DATABASE
Questo comando recupera un database danneggiato. Un database può essere danneggiato se
si esce da Microsoft Access in modo inconsueto: in caso di interruzione di tensione o di problemi
hardware. Il database non verrà danneggiato se si esce da Microsoft Access seguendo le normali
procedure.
Quando un database danneggiato viene aperto, compattato, codificato o decodificato, verrà
richiesta conferma del recupero del database. Se viene scelto OK, il database verrà recuperato. In
alcuni casi è possibile che Microsoft Access non sia in grado di rilevare che un database è stato
danneggiato. Se si verificano problemi durante l'utilizzo del database, provare ad utilizzare il
comando Recupera database. Le opzioni della finestra di dialogo sono le seguenti:
Nome file Digitare il nome del database che si desidera recuperare oppure selezionarne
uno dall'elenco. I file con l'estensione selezionata verranno visualizzati nell'elenco della
casella "Tipo di file". È possibile utilizzare i caratteri jolly per specificare i file che si
desidera visualizzare.
Tipo di file Selezionare il tipo di file che si desidera visualizzare nell'elenco della casella
"Nome file". È possibile visualizzare i file di database di Microsoft Access (MDB) oppure
tutti i tipi di file.
Unità Selezionare l'unità sulla quale si trova il file che si desidera recuperare.
Directory
Selezionare la directory nella quale si trova il file che si desidera recuperare.
COMANDO BARRE DEGLI STRUMENTI
Questo comando consente di modificare le barre degli strumenti incorporate oppure di creare,
personalizzare o eliminare delle nuove barre degli strumenti.
Le opzioni della finestra di dialogo sono le seguenti:
Barre degli strumenti Visualizza l'elenco delle barre degli strumenti sia incorporate che
personalizzate. Il segno di spunta accanto al nome di una barra degli strumenti indica che
questa è attualmente visualizzata.
Chiudi
Chiude la finestra di dialogo una volta terminata l'operazione.
Nascondi/Mostra
Il nome di questo pulsante cambia a seconda che nella modalità attuale
la barra degli strumenti selezionata sia visualizzata o nascosta. Nasconde o mostra la
barra degli strumenti selezionata nella casella di riepilogo "Barre degli strumenti".
Ripristina/Elimina
Ripristina lo stato originale di una barra degli strumenti incorporata,
se dopo averla modificata, si desidera ripristinarne i pulsanti originali nell'ordine originale.
Se si seleziona una barra degli strumenti personalizzata, il pulsante Ripristina verrà
sostituito dal pulsante Elimina poiché le barre degli strumenti personalizzate non possono
essere ripristinate. Scegliere Elimina per eliminare definitivamente la barra degli strumenti
personalizzata e i pulsanti che la compongono.
Nuova
Visualizza la finestra di dialogo Nuova barra degli strumenti nella quale è
possibile creare una barra degli strumenti personalizzata. Questa barra degli strumenti
potrà essere utilizzata soltanto nel database in cui è stata creata.
Rinomina Visualizza la finestra di dialogo Rinomina barra degli strumenti nella quale è
possibile rinominare una barra degli strumenti personalizzata. Questo pulsante non è
disponibile per le barre degli strumenti incorporate.
Personalizza Visualizza la finestra di dialogo Personalizza barre degli strumenti, che è
possibile utilizzare per aggiungere, spostare o eliminare dei pulsanti sulle barre degli
strumenti, per aggiungere o eliminare dello spazio tra essi o per modificarne l'aspetto o la
descrizione.
5
Pulsanti a colori Attiva o disattiva i colori di tutti i pulsanti sulle barre degli strumenti.
Pulsanti ingranditi Ingrandisce i pulsanti sulla barra degli strumenti o ne ripristina le
dimensioni originarie.
Descrizione comando Attiva o disattiva la caratteristica Descrizione comando.
COMANDO SCOPRI
Questo comando visualizza le finestre nascoste.
La opzione “Finestra” elenca tutte le finestre nascoste. Selezionare tra queste la finestra che si
desidera visualizzare. Scegliere OK per visualizzare la finestra selezionata.
COMANDO ESEGUI MACRO
Questo comando esegue una macro specificata.
La opzione “Nome macro”
consente di digitare il nome della macro da eseguire oppure di
selezionare una macro dall'elenco.
COMANDO AGGIUNTE
Questo comando consente di installare, disinstallare o personalizzare le aggiunte, secondo le
seguenti opzioni:
Gestore aggiunte
Consente di installare, disinstallare o personalizzare i comandi di
menu, i tipi di Autocomposizione e i generatori.
Analizzatore database
Stampa un elenco degli elementi della struttura degli oggetti di
database.
Gestore allegati
Consente di visualizzare o aggiornare i collegamenti alle tabelle
allegate.
Importa database
Importa nel database corrente tutti gli oggetti di un database di
Microsoft Access.
Generatore menu
Consente di creare una barra dei menu personalizzata che è
possibile aggiungere ad una scheda o ad un report.
COMANDI 1, 2, 3 E 4
I numeri e i nomi di file elencati nella parte inferiore del menu File indicano gli ultimi quattro
database che sono stati aperti. Per aprire un database, fare clic sul nome di file oppure digitare il
numero corrispondente. Il database verrà aperto con le stesse impostazioni delle opzioni "Sola
lettura" e "Accesso esclusivo" che erano state scelte la volta precedente.
COMANDO ESCI
Questo comando termina la sessione di Microsoft Access. Se sono state apportate modifiche
alla struttura di un oggetto di database, verrà chiesto se si desidera salvarle.
Scelta rapida
Tasti:
ALT+F4
6
MENU “ ? “ (AIUTO)
COMANDO SOMMARIO
Questo comando apre la finestra della Guida, qualora non sia già aperta, visualizzandone il
Sommario, che ne offre una panoramica e che consente di accedere a tutti gli argomenti ed alle
Schede guida.
COMANDO CERCA
Questo comando consente di trovare rapidamente gli argomenti della Guida e le Schede guida
relative ad un argomento. Le opzioni della finestra di dialogo sono le seguenti:
[Argomento] Digitare le prime lettere dell'argomento desiderato. Mentre si digita, verranno
visualizzati nell'elenco gli argomenti che iniziano con le lettere specificate consentendo di
individuare la voce desiderata. Fare doppio clic sull'argomento, oppure selezionarlo e
scegliere il pulsante Mostra argomenti.
Mostra argomenti
desiderato.
Elenca gli argomenti o le Schede guida correlate all'argomento
Vai a
Fare doppio clic sull'argomento desiderato oppure selezionare il nome di un
argomento o di una Scheda guida e visualizzarlo premendo il pulsante Vai a.
COMANDO SCHEDE GUIDA
Questo comando visualizza il menu principale delle Schede guida. Le Schede guida
costituiscono una serie di esercitazioni guidate relative alle operazioni più comuni che è possibile
eseguire in Microsoft Access. Tramite queste esercitazioni sarà possibile lavorare gradualmente
nel proprio database. Le Schede guida e Microsoft Access possono essere utilizzati
contemporaneamente. Le Schede guida spiegano le operazioni più comuni di Microsoft Access
passo passo. Possono essere utilizzate per la creazione di un intero database oppure è possibile
richiamarle quando si necessita di assistenza per un'operazione specifica.
COMANDO SERVIZIO SUPPORTO TECNICO
Questo comando visualizza l'argomento della Guida "Servizio supporto tecnico di Microsoft
Access" che consente di scegliere, tra molti metodi, quello più adatto per risolvere i quesiti su
Microsoft Access.
COMANDO INFORMAZIONI SU
Questo comando visualizza il numero della versione di Microsoft Access in uso, le notizie sul
copyright, il nome della propria società, il numero di serie, la quantità di memoria disponibile,
l'eventuale coprocessore matematico del computer e la quantità di spazio disponibile sull'unità
disco corrente.
La opzione “Dati sistema”
visualizza informazioni sulla configurazione del sistema, sulle
stampanti, sui file DLL, sui tipi di carattere, sugli strumenti di verifica, sui filtri grafici, sui
convertitori di testo, sulla configurazione di visualizzazione, sulle applicazioni in
esecuzione e sulle impostazioni della funzionalità OLE.
7
DATABASE
FINESTRA DATABASE
Quando si apre un database, viene visualizzata la finestra Database. In questa finestra è
possibile aprire le tabelle, le schede e gli altri oggetti di database.
La finestra Database contiene i seguenti quattro elementi:
Barra del titolo
Visualizza il nome del database aperto
Pulsanti di comandoAprono l'oggetto selezionato in una finestra o visualizzazione
particolare. Ad esempio un clic sul pulsante Struttura consente di aprire
l'oggetto selezionato in visualizzazione Struttura.
Pulsanti oggetto Visualizzano un elenco di oggetti che è possibile aprire o modificare. Ad
esempio un clic sul pulsante Schede consente di visualizzare l'elenco
delle schede del database aperto.
Elenco oggetti
Selezionare dall'elenco visualizzato l'oggetto che si desidera aprire
MENU FILE
COMANDO CHIUDI DATABASE
Questo comando chiude il database attivo. Se sono state apportate delle modifiche alla struttura
di un oggetto di database, verrà richiesto se si desidera salvarle.
COMANDO NUOVO
Questo comando crea un nuovo oggetto di database. Verrà visualizzato un sottomenu dal quale
sarà possibile scegliere il tipo di oggetto che si desidera creare:
Tabella
Visualizza la finestra di dialogo Nuova tabella. È possibile progettare una tabella
personalmente oppure con l'Autocomposizione tabella.
Query
Visualizza la finestra di dialogo Nuova query. È possibile progettare una query
personalmente oppure con l'Autocomposizione query. Le query progettate personalmente
saranno basate sulla tabella o sulla query attiva. Se non è stata attivata alcuna tabella o
query, verrà visualizzata la finestra di dialogo Allega tabella.
Scheda
Visualizza la finestra di dialogo Nuova scheda. È possibile creare una scheda a
partire dalla pagina vuota oppure utilizzando l'Autocomposizione scheda.
Report
Visualizza la finestra di dialogo Nuovo report. È possibile creare un report a
partire dalla pagina vuota oppure utilizzando l'Autocomposizione report.
Macro
Apre la finestra Macro
Modulo
Apre la finestra Modulo.
Opzioni della finestra di dialogo (Tabelle e Query)
Autocomposizione tabella/Autocomposizione query
Fare clic per utilizzare l'Autocomposizione tabella o l'Autocomposizione query che facilita la progettazione della tabella o
della query desiderata.
Nuova tabella/Nuova query Fare clic per visualizzare una nuova tabella o una nuova query
in visualizzazione Struttura. Quando si sceglie Nuova query, verrà visualizzata anche la
finestra di dialogo Allega tabella.
8
Opzioni della finestra di dialogo (Schede e report)
Selezionare una tabella/query Digitare il nome della tabella o della query sulla quale verrà
basata la scheda o il report oppure selezionare un nome dall'elenco.
Autocomposizione scheda/Autocomposizione report
Fare clic per utilizzare l'Autocomposizione scheda o l'Autocomposizione report che facilita la progettazione della scheda o
del report desiderato.
Scheda vuota/Report vuoto Fare clic per creare una scheda vuota o un report vuoto.
COMANDO RINOMINA
Questo comando assegna un nome diverso all'oggetto di database selezionato. Se lo stesso
nome è già stato assegnato ad un altro oggetto dello stesso tipo, verrà richiesto di confermarne la
sostituzione.
La opzione “Nome <Oggetto>“ consente di digitare un nome per l'oggetto, che rispetti le
convenzioni standard di denominazione di Microsoft Access.
COMANDO OUTPUT SU
Questo comando salva l'output di una tabella, di una query, di una scheda, di un report o di un
modulo su un file in uno dei seguenti formati: Microsoft Excel (XLS), Rich Text Format (RTF) o MSDOS Text (TXT). Le opzioni della finestra di dialogo sono le seguenti:
Seleziona formato Selezionare il formato del file di output.
Output
Tutto
con le opzioni:
Indica che l'output conterrà l'intera tabella, query, scheda, report o modulo.
Selezione Indica che l'output conterrà solo la parte selezionata del foglio dati.
Nome file Selezionare o digitare il nome del file di output.
Tipo file
Visualizzare un elenco nel quale è possibile scegliere alcuni o tutti i tipi di file di
cui si desidera ottenere l'output.
Directory
Specificare la directory in cui memorizzare il file di output.
Unità Selezionare l'unità in cui memorizzare il file di output.
Automatico Attivare questa casella di controllo per fare in modo che il file di output venga
aperto automaticamente nell'applicazione associata nel formato del file.
COMANDO IMPORTA
Questo comando copia dei dati da un file di testo, da un foglio di calcolo o da una tabella di un
database in una tabella di Microsoft Access. Copia inoltre degli oggetti da un altro database di
Microsoft Access nel database aperto.
La opzione “Fonte dati” consente di selezionare il tipo di file o di database dal quale si desidera
importare dei dati. È possibile importare dati dai seguenti formati e applicazioni:
Microsoft Access (altri database oltre quello aperto)
Testo (delimitato) (valori separati da virgole, tabulazioni o da altri caratteri)
Testo (larghezza fissa) (valori disposti in modo tale che ciascun campo abbia una
determinata larghezza)
Microsoft Excel 2.0-5.0 (versione 2.x, 3.0, 4.0 e 5.0)
Lotus (WKS e WK1) (file di Lotus 1-2-3 o 1-2-3/W)
9
Paradox 3.x e 4.x (file DB)
FoxPro 2.0 e 2.5 (file DBF)
dBASE III e dBASE IV (file DBF)
Btrieve (con i file di definizione dati FILE.DDF e FIELD.DDF)
Database SQL (con driver ODBC)
COMANDO ESPORTA
Questo comando copia dati da una tabella di Microsoft Access in un nuovo file di testo, in un
nuovo foglio di calcolo o in una nuova tabella di database. Copia inoltre un oggetto dal database
aperto in un altro database di Microsoft Access.
La opzione “Destinazione dati” consente di selezionare il tipo di file o di database nel quale si
desidera esportare dei dati. È possibile esportare dati nei seguenti formati e applicazioni:
Microsoft Access (altri database diversi da quello aperto)
Testo (delimitato) (valori separati da virgole, tabulazioni o da altri caratteri)
Testo (larghezza fissa) (valori disposti in modo tale che ciascun campo abbia una
determinata larghezza)
Stampa unione Word per Windows (file di dati)
Microsoft Excel 2.0-5.0 (versione 2.x, 3.0, 4.0 e 5.0)
Lotus (WKS e WK1) (file di Lotus 1-2-3 o 1-2-3/W)
Paradox 3.x e 4.x (file DB)
FoxPro 2.0 e 2.5 (file DBF)
dBASE III e dBASE IV (file DBF)
Btrieve (con i file di definizione dati FILE.DDF e FIELD.DDF)
Database SQL (con driver ODBC)
COMANDO ALLEGA TABELLA
Questo comando crea un collegamento con una tabella di un'altra applicazione di database in
modo da consentire la visualizzazione e la modifica dei dati contenuti nella tabella. È possibile sia
continuare ad utilizzare le tabelle allegate nell'applicazione di origine che in Microsoft Access. Le
tabelle allegate vengono elencate insieme alle altre tabelle nella finestra Database con una freccia
accanto all'icona della tabella.
È anche possibile allegare tabelle provenienti da altri database di Microsoft Access in modo da
poterle utilizzare senza aprire il database di origine.
La opzione “Fonte dati” consente di selezionare il tipo di tabella esterna che si desidera allegare.
È possibile allegare delle tabelle dalle seguenti applicazioni di database:
Microsoft Access (altri database diversi da quello aperto)
Paradox (file DB versione 3.x e 4.x )
FoxPro (file DBF versione 2.0 e 2.5 )
dBASE III e dBASE IV (file DBF)
Btrieve (con i file di definizione dati FILE.DDF e FIELD.DDF)
Database SQL con driver ODBC
10
Le opzioni della finestra di dialogo Seleziona file o database sono le seguenti:
Nome file Digitare il nome del file o del database dal quale si desidera allegare una tabella
oppure selezionarne uno dall'elenco. Verrà visualizzato l'elenco dei file con l'estensione
selezionata nella casella "Tipo di file". Per specificare i file che si desidera visualizzare, è
possibile utilizzare i caratteri jolly.
Tipo di file Selezionare il tipo di file che si desidera visualizzare nell'elenco della casella
"Nome file".
Unità Selezionare l'unità sulla quale si trova il file dal quale si desidera allegare una tabella.
Directory Selezionare la directory nella quale si trova il file dal quale si desidera allegare
una tabella.
Esclusivo Selezionare questa opzione per ottimizzare le prestazioni con i file di FoxPro, di
dBASE e di Paradox, soltanto se il file verrà utilizzato da un solo utente alla volta.
Le opzioni della finestra di dialogo Seleziona file indice sono le seguenti:
Nome file Digitare il nome del file indice che si desidera associare al database di FoxPro o
di dBASE, oppure selezionarne uno dall'elenco. Verrà visualizzato un elenco dei file con
l'estensione selezionata nella casella "Tipo di file". È possibile utilizzare i caratteri jolly per
specificare i file che si desidera visualizzare.
Seleziona Scegliere questo pulsante per associare il file indice selezionato con il database.
È possibile associare più di un file indice a un database.
Le opzioni della finestra di dialogo Seleziona identificatore record unico sono le seguenti:
Indici
Selezionare l'indice che si desidera identifichi univocamente ciascun record della
tabella. L'indice non deve contenere valori già esistenti. In caso contrario, non sarà
possibile eseguire aggiornamenti ai dati delle query con join.
Seleziona Scegliere questo pulsante per selezionare l'indice univoco e chiudere il comando.
Le opzioni della finestra di dialogo Allega tabelle sono le seguenti:
Tabelle in <fonte> Selezionare il nome della tabella che si desidera aggiungere, quindi
scegliere il pulsante Allega. Per aggiungere altre tabelle, ripetere l'operazione, quindi
scegliere il pulsante Chiudi.
Salva ID login e password localmente
Selezionare questa opzione se si desidera che le
informazioni di collegamento ai database SQL siano memorizzate sul database, in modo
che non sia necessario digitarle ogni volta. L'amministratore del sistema è in grado di
disattivare questa caratteristica.
Le opzioni della finestra di dialogo Password sono le seguenti:
Password Immettere la password impostata in precedenza per la tabella nell'applicazione di
origine del database.
COMANDO IMPOSTAZIONI IMPORT./ESPORT.
Questo comando visualizza una finestra di dialogo nella quale vengono create e modificate le
specifiche di importazione/esportazione quali, ad esempio, le larghezze di campo e i formati di
data. Per importare un file di testo a lunghezza fissa, è necessario creare una specifica di
importazione/esportazione. La specifica invece è facoltativa nel caso di un file di testo delimitato.
11
Le opzioni della finestra di dialogo Impostazioni importazione/esportazione sono le seguenti:
Nome specifica Selezionare il nome di una specifica, se si desidera modificarla.
Tipo file
Se si desidera importare o esportare un file di testo per MS-DOS o OS/2,
selezionare "DOS o OS/2 (PC-8)". Se si desidera importare o esportare un file di testo per
Microsoft Windows, selezionare "Windows (ANSI)".
Delimitatore testo (facoltativo per i file a lunghezza fissa)I dati contenuti in un campo di testo
sono in genere racchiusi tra virgolette ("). Se il file di testo che si sta importando contiene
un delimitatore di testo diverso, immettere tale carattere in questa casella. Selezionare
"{nessuno}" nel caso in cui il file di testo che si sta importando non utilizzi un delimitatore
di testo.
Separatore campo (facoltativo per i file a lunghezza fissa) In un file di testo delimitato i
campi sono separati da un carattere speciale, quale la virgola o il punto e virgola. Se il file
di testo che si sta importando contiene un separatore di campo diverso dal carattere
predefinito, selezionare il carattere corretto dall'elenco oppure immettere il carattere
desiderato.
Informazioni campi (solo testo a larghezza fissa) Se si desidera utilizzare la specifica per
importare o esportare dei file di testo a larghezza fissa, sarà necessario immettere le
informazioni per ciascun campo che si desidera importare o esportare.
Nome campo Digitare il nome del campo nella tabella di Microsoft Access.
Tipo dati
Digitare il tipo di dati del campo nella tabella.
Inizio
Digitare la posizione iniziale del campo (colonna) nel file di testo.
Larghezza Immettere la larghezza del campo (numero di caratteri) nel file di testo.
Specifica riempimento griglia da tabella Se il database contiene una tabella con campi dello
stesso tipo o simili, scegliere questo pulsante per copiare le specifiche corrispondenti
nella griglia.
Data, ora, numeriSpecificare i formati utilizzati per le date, le ore e i numeri nel file.
Formato data Selezionare il formato utilizzato per il mese, il giorno e l'anno nelle date.
Delimitatore data Digitare il carattere con il quale si desidera separare le singole parti di
una data nel file di testo.
Zeri iniziali nelle date Selezionare questa casella se le date nel file di testo includono uno
zero iniziale, ad esempio 03/02/94.
Formato anno esteso Selezionare questa casella se si desidera visualizzare l'anno in
formato anno esteso (quattro cifre) anziché in quello abbreviato (due cifre).
Delimitatore ora Digitare il carattere utilizzato per separare le singole parti dell'ora nel file.
Separatore decimale
Digitare il carattere utilizzato come separatore decimale nel file.
Salva con nome Scegliere questo pulsante se si desidera salvare le impostazioni
dell'opzione in una specifica di importazione/esportazione. È possibile utilizzare in seguito
questa specifica nell'importazione o nell'esportazione di un file di testo.
Elimina
Scegliere questo pulsante per eliminare la specifica visualizzata nella casella
"Nome specifica".
12
COMANDO IMPOSTA STAMPANTE
Questo comando imposta le opzioni di stampa.
Le opzioni della finestra di dialogo sono le seguenti:
Stampante Consente di selezionare la stampante desiderata, secondo le opzioni:
Stampante predefinita
corrispondente.
Visualizza la stampante predefinita e la connessione
Stampante specifica
Elenca le stampanti installate e consente quindi di
selezionarne una dall'elenco. Per installare ulteriori stampanti e configurare le porte,
utilizzare il Pannello di controllo di Microsoft Windows.
Orientamento
Consente di scegliere l'orientamento degli elementi sulla pagina secondo le
due opzioni “Verticale” ed “Orizzontale”.
Carta
Consente di specificare le dimensioni del foglio ed il tipo di alimentazione.
Dimensione Selezionare dall'elenco le dimensioni del foglio desiderate tra quelle
supportate dalla propria stampante.
Alimentazione Selezionare dall'elenco il tipo di alimentazione desiderato.
Solo dati Selezionare questa opzione per stampare soltanto i dati presenti in un foglio dati,
una scheda o un report, senza griglie o grafica di layout. È possibile, ad esempio,
utilizzare l'opzione "Solo dati" per stampare su schede prestampate.
Margini
Vengono visualizzate le impostazioni corrispondenti ai margini. Tali impostazioni
specificano la distanza tra il bordo della pagina e quello dell'elemento da stampare. Per
modificare l'impostazione corrispondente ad un margine, digitare un nuovo valore.
Opzioni
Scegliere questo pulsante per visualizzare una finestra di dialogo nella quale
sarà possibile specificare le impostazioni predefinite della stampante selezionata. Le
opzioni contenute nella finestra di dialogo dipendono dalla stampante utilizzata.
Altro Quando si stampano schede e report, questa opzione consente di visualizzare ulteriori
opzioni della stampante.
COMANDO ANTEPRIMA DI STAMPA
Questo comando attiva o disattiva la finestra Anteprima di stampa, nella quale gli elementi
vengono visualizzati come appariranno sulla pagina stampata. Quindi consente di visualizzare il
foglio dati, la scheda, il report o il modulo attivo nell'aspetto che assumerà una volta stampato.
COMANDO STAMPA
Questo comando stampa il documento attivo, sia esso un foglio dati, una scheda, un report o un
modulo. Le opzioni della finestra di dialogo sono le seguenti:
Stampante Viene visualizzata la stampante predefinita con la connessione corrispondente.
Intervallo stampa Consente di specificare le pagine che si desidera stampare.
Tutto
Stampa l'intero elemento.
Selezione Stampa l'area selezionata.
Pagine Stampa l'intervallo di pagine specificato nelle caselle "Da" e "A".
Imposta
Viene visualizzata la finestra di dialogo Imposta stampante nella quale è
possibile selezionare la stampante che si desidera installare e la connessione
corrispondente.
13
Qualità stampa Consente di specificare la qualità e la velocità di stampa. Questa opzione
può variare a seconda del driver della stampante installato. In genere, le opzioni vanno
dalla qualità di output più alta disponibile sulla stampante ad una qualità inferiore, ma con
un output più rapido.
Copie
Digitare il numero di copie che si desidera stampare.
Stampa su file È possibile stampare su un file invece che sulla stampante. Il formato del
file dipende dal driver della stampante. Ad esempio, è consigliabile selezionare questa
opzione quando non è disponibile alcuna stampante. Il file potrà essere stampato in
seguito, copiandolo attraverso la porta della stampante del computer. Verrà visualizzata la
finestra di dialogo Stampa su file nella quale sarà possibile assegnare un nome al file
seguendo le convenzioni di denominazione standard di Microsoft Access.
Fascicola copie Consente di fascicolare le copie stampate di un documento.
Scelta rapida
Tasti:
CTRL+P
COMANDO STAMPA DEFINIZIONE
Questo comando crea un report contenente informazioni sulla struttura dell'oggetto di database
selezionato. Le opzioni della finestra di dialogo sono le seguenti:
Includi per <oggetto> Determina le informazioni che verranno incluse nel report.
Proprietà (soltanto per Schede e Report) Visualizza una finestra di dialogo nella quale è
possibile selezionare i tipi di proprietà che si desidera includere nel report.
COMANDO INVIA
Questo comando salva l'output di una tabella, di una query, di una scheda, di un report o di un
modulo su un file, quindi allega il file ad un messaggio di posta elettronica.
Le opzioni della finestra di dialogo sono le seguenti:
Seleziona formato Selezionare il formato del file.
Output Tutto Indica che il file conterrà l'intera tabella, query, scheda, report o modulo.
Selezione Indica che il file conterrà solo la parte selezionata del foglio dati.
MENU MODIFICA
COMANDO ANNULLA
Questo comando annulla l'ultima operazione, le modifiche apportate all'ultimo record salvato
oppure l'ultima digitazione. Il nome del comando nel menu Modifica dipende dal tipo di operazione
che è attualmente possibile annullare.
Scelta rapida
Tasti:
CTRL+Z, ALT+BACKSPACE
COMANDO TAGLIA
Questo comando rimuove l'elemento selezionato e lo colloca negli Appunti in modo da poterlo
incollare o inserire altrove. È possibile tagliare:
Un oggetto di database.
I dati contenuti nei campi o nei record.
14
Qualsiasi testo, incluse le espressioni e le impostazioni delle proprietà.
Un campo di una tabella in visualizzazione Struttura.
Un controllo di una scheda o di un report in visualizzazione Struttura.
Un'azione di una macro.
Un oggetto OLE.
Scelta rapida
Tasti:
CTRL+X o MAIUSC+CANC
COMANDO COPIA
Questo comando copia l'elemento selezionato negli Appunti in modo che sia possibile incollarlo
o inserirlo altrove. È possibile copiare gli stessi elementi compresi nell’elenco del comando Taglia
(vedi sopra).
Scelta rapida
Tasti:
CTRL+C o CTRL+INVIO
COMANDO INCOLLA
Questo comando inserisce nell'oggetto di database attivo l'elemento memorizzato negli Appunti.
Utilizzare il comando Incolla insieme al comando Copia o al comando Taglia per copiare o
spostare un elemento.
Opzioni della finestra di dialogo (solo finestra Database)
Nome <oggetto> Assegnare un nome all'oggetto incollato seguendo le convenzioni standard
di denominazione di Microsoft Access oppure digitare il nome di una tabella esistente alla
quale si desidera accodare i dati.
Opzioni della finestra di dialogo (solo tabelle)
Solo struttura
Incolla la struttura della tabella, ma non i dati.
Struttura e dati
Incolla la struttura e i dati della tabella.
Accoda dati a tabella esistente Accoda i dati della tabella ad una tabella specificata.
Scelte rapide
Tasti:
CTRL+V o MAIUSC+INVIO
COMANDO ELIMINA
Questo comando rimuove l'elemento selezionato senza collocarlo negli Appunti. Scegliere
questo comando per rimuovere un elemento che non si desidera incollare o inserire altrove. È
possibile eliminare gli stessi elementi compresi nell’elenco del comando Taglia (vedi sopra).
Scelta rapida
Tasti:
CANC
COMANDO RELAZIONI
Questo comando visualizza la finestra Relazioni, nella quale è possibile visualizzare e
modificare le relazioni tra le tabelle e le query del database corrente. Se si definiscono delle
relazioni tra le tabelle, queste informazioni verranno utilizzate per correlare i dati presenti nelle
query e nelle sottoschede.
15
MENU VISUALIZZA
COMANDO TABELLE
Questo comando visualizza l'elenco delle tabelle del database attivo e si seleziona quando si
desidera visualizzare o modificare una tabella esistente oppure crearne una nuova.
COMANDO QUERY
Questo comando visualizza un elenco delle query del database attivo e si seleziona quando si
desidera visualizzare o modificare una query esistente oppure crearne una nuova.
COMANDO SCHEDE
Questo comando visualizza l'elenco delle schede contenute nel database attivo e si seleziona
per visualizzare o modificare una scheda esistente oppure per crearne una nuova.
COMANDO REPORT
Questo comando visualizza l'elenco dei report del database attivo e si seleziona per modificare,
visualizzare o stampare un report esistente oppure per crearne uno nuovo.
COMANDO MACRO
Questo comando visualizza l'elenco delle macro del database attivo e si seleziona quando si
desidera modificare o eseguire una macro esistente oppure crearne una nuova.
COMANDO MODULI
Questo comando visualizza l'elenco dei moduli del database attivo e si seleziona quando si
desidera creare o modificare un modulo.
COMANDO CODICE
Questo comando visualizza un modulo di scheda o di report di Access Basic nella finestra
Modulo e si seleziona per visualizzare, modificare o creare procedure di Access Basic o per
eseguire delle procedure utilizzando la finestra di verifica.
COMANDO OPZIONI
Questo comando consente di personalizzare l'ambiente Microsoft Access. È possibile ad
esempio impostare delle opzioni per personalizzare la visualizzazione degli elementi oppure per
determinare se un nuovo database viene aperto con accesso esclusivo o condiviso.
La opzione “Categoria” consente di selezionare la categoria di opzioni che si desidera
personalizzare (vedi elenco). Vengono visualizzati gli elementi che è possibile personalizzare in
quella categoria e le impostazioni correnti corrispondenti.
Categoria Multiutente/ODBC
Utilizzare queste opzioni per personalizzare l'ambiente
multiutente o le impostazioni ODBC.
Categoria Stampa
Utilizzare queste opzioni per impostare i margini predefiniti per la
stampa di fogli dati, moduli o nuove schede e report.
Categoria Standard
Utilizzare queste opzioni per impostare alcune delle caratteristiche
standard dell'ambiente Microsoft Access.
Categoria Struttura macro
struttura di una macro.
Utilizzare queste opzioni per personalizzare l'ambiente della
16
Categoria Struttura modulo Utilizzare queste opzioni per personalizzare l'ambiente della
struttura di un modulo.
Categoria Struttura query
struttura di una query.
Categoria Tastiera
Utilizzare queste opzioni per personalizzare l'ambiente della
Utilizzare queste opzioni per personalizzare le funzionalità di tastiera.
Opzioni Foglio dati Utilizzare queste opzioni per personalizzare la visualizzazione di una
query o di un foglio dati nuovo o esistente oppure di nuovi fogli dati di schede e tabelle.
Opzioni Struttura scheda e report Utilizzare queste opzioni per personalizzare l'ambiente
della struttura di una scheda e di un report.
MENU SICUREZZA
COMANDO AUTORIZZAZIONI
Questo comando assegna o rimuove le autorizzazioni per gli account utente e per i gruppi del
database corrente e gli oggetti corrispondenti, oppure imposta le autorizzazioni predefinite
assegnate ai nuovi oggetti. Il comando consente anche di visualizzare le assegnazioni di
autorizzazioni correnti per un database o per un oggetto.
Le assegnazioni di autorizzazioni specificano l'accesso al database e agli oggetti. Le
autorizzazioni vengono assegnate quando si protegge un database.
Le opzioni della finestra di dialogo sono le seguenti:
Nome utente/gruppo Selezionare il nome dell'utente o del gruppo per il quale si desidera
visualizzare, assegnare o rimuovere le autorizzazioni.
Elenca
Selezionare "Utenti" per visualizzare gli account utente nella casella di riepilogo
Nome utente/gruppo e "Gruppi" per visualizzare i gruppi.
Nome oggetto Selezionare il nome di uno o più oggetti per il quali si desidera visualizzare,
assegnare o rimuovere le autorizzazioni.
Tipo oggetto Selezionare il tipo di oggetto da visualizzare nella casella di riepilogo "Nome
oggetto". Verranno visualizzati i nomi degli oggetti del database corrente di tale tipo.
Autorizzazioni
Visualizzare le assegnazioni di autorizzazioni oppure selezionare le
autorizzazioni che si desidera assegnare o negare all'utente o al gruppo specificato per
consentire l'accesso ad uno o più oggetti selezionati.
Assegna
Scegliere per assegnare il set di autorizzazioni visualizzato.
Utente attuale
Viene visualizzato il nome dell'account utente correntemente collegato.
COMANDO UTENTI
Questo comando crea o elimina un account utente, aggiunge o rimuove un utente dai gruppi
oppure cancella la password di un utente, quando si protegge un database.
Le opzioni della finestra di dialogo sono le seguenti:
Nome
Digitare il nome dell'account utente che si desidera creare o il nome di un utente
esistente, oppure selezionare un utente dall'elenco. I nomi utente possono contenere da 1
a 20 caratteri e includere caratteri alfabetici, caratteri accentati, numeri, spazi e simboli
con le eccezioni che seguono:
I caratteri " / \ [ ] : | < > + = ; , ? *
Spazi iniziali
Caratteri di controllo (da ASCII 00 ad ASCII 31)
17
Nuovo
Visualizza la finestra di dialogo Nuovo utente/gruppo con le seguenti opzioni:
Nome Se è stato digitato un nome nella finestra di dialogo Utenti, il nome verrà
visualizzato in questa casella. Utilizzarlo o digitare un nome differente.
ID personale Digitare un identificativo personale (PID) nella casella. Il PID può
contenere fino a 20 caratteri, composti da numeri e lettere. La combinazione del nome
account e del PID viene utilizzata per identificare l'account in modo univoco.
Elimina
Elimina l'account utente.
Cancella password Cancella la password correntemente associata all'account utente.
Utilizzare questa opzione per cancellare una password e crearla di nuovo se è stata
perduta o dimenticata.
Gruppi disponibili
Aggiungi
Elenca i gruppi ai quali è possibile aggiungere l'utente.
Aggiunge l'utente al gruppo specificato.
Appartenente a Elenca i gruppi dei quali fa parte l'utente.
Rimuovi
Rimuove l'utente dal gruppo specificato.
COMANDO GRUPPI
Questo comando crea o elimina un gruppo al quale è possibile aggiungere gli account utente.
L'organizzazione degli account utente in gruppi semplifica la gestione degli account quando si
protegge un database. Le opzioni della finestra di dialogo sono le seguenti:
Nome
Digitare il nome del gruppo che si desidera creare o il nome di un gruppo
esistente oppure selezionare un gruppo dall'elenco. I nomi dei gruppi possono contenere
da 1 a 20 caratteri e includere caratteri alfabetici, caratteri accentati, numeri, spazi e
simboli con le eccezioni che seguono:
I caratteri " / \ [ ] : | < > + = ; , ? *
Spazi iniziali
Caratteri di controllo (da ASCII 00 ad ASCII 31)
Nuovo
Visualizza la finestra di dialogo Nuovo utente/gruppo, con le seguenti opzioni:
Nome Se è stato digitato un nome nella finestra di dialogo Gruppi, il nome verrà
visualizzato in questa casella. Utilizzarlo o digitare un nome differente.
ID personale Digitare un identificativo personale (PID) nella casella. Il PID può
contenere fino a 20 caratteri, composti da numeri e lettere. La combinazione del nome
account e del PID viene utilizzata per identificare l'account in modo univoco.
Elimina
Elimina il gruppo.
COMANDO CAMBIA PASSWORD
Questo comando modifica la password di un account utente. La password viene utilizzata per
verificare l'identità di un utente.
ATTENZIONE Se si dimentica la password non sarà possibile recuperarla. Si consiglia quindi
di conservarla in un posto sicuro. Se si dimentica la password, sarà necessario che un utente che
ha accesso con account amministratore (un membro del gruppo Amministratori del gruppo di
lavoro nel quale sono stati creati l'account e la password) cancelli la password prima di consentire
l'accesso. Le opzioni della finestra di dialogo sono le seguenti:
Nome utente Visualizza il nome utente.
Vecchia password Digitare la password corrente.
18
Nuova password
Digitare la nuova password. Le password possono contenere fino a 14
caratteri e in esse viene fatta distinzione tra maiuscole e minuscole.
Verifica
Digitare di nuovo la nuova password per verificarla.
COMANDO CAMBIA PROPRIETARIO
Questo comando modifica il proprietario di uno o più oggetti di un database assegnandoli ad un
differente account utente o di gruppo. La gestione della proprietà di un database e dei
corrispondenti oggetti rappresenta un aspetto fondamentale nella protezione di un database.
Le opzioni della finestra di dialogo sono le seguenti:
Oggetto/Proprietario attuale Elenca gli oggetti del database corrente corrispondenti al tipo
selezionato nella casella "Tipo oggetto" e i relativi proprietari.
Tipo oggetto Selezionare il tipo di oggetto.
Nuovo proprietario Elenca gli account dell'attuale gruppo di lavoro di Microsoft Access
corrispondenti al tipo selezionato nella casella "Elenca".
Elenca
Selezionare "Utenti" per visualizzare gli account utenti nella casella di riepilogo
Nuovo proprietario e "Gruppi" per visualizzare i gruppi.
Utente attuale
Visualizza il nome dell'account utente attuale.
Cambia proprietario
Scegliere di modificare la proprietà degli oggetti selezionati
assegnandoli all'account utente o di gruppo, visualizzato nella casella "Nuovo
proprietario".
COMANDO STAMPA SICUREZZA
Questo comando crea un report relativo alla sicurezza, che visualizza gli account di gruppo ai
quali appartiene ciascun account utente e gli account utente appartenenti a ciascun account di
gruppo. È possibile visualizzare oppure stampare il report.
La opzione “Elenca”
consente di selezionare "Utenti e gruppi" per includere nel report le
informazioni relative al gruppo di ciascun utente e all'utente di ciascun gruppo.
Selezionare "Solo utenti" per includere soltanto le informazioni relative all'utente, vale a dire ai
gruppi ai quali ciascun utente appartiene.
Selezionare "Solo gruppi" per includere soltanto le informazioni relative al gruppo, vale a dire
agli utenti appartenenti a ciascun gruppo.
MENU FINESTRA
COMANDO AFFIANCA
Questo comando dispone le finestre in Microsoft Access una accanto all'altra in modo che siano
tutte visibili e non si sovrappongano.
COMANDO SOVRAPPONI
Questo comando sovrappone le finestre in Microsoft Access in modo tale che la barra del titolo
di ciascuna finestra rimanga visibile.
COMANDO DISPONI ICONE
Questo comando dispone le icone degli oggetti di database ridotti ad icona una affianco all'altra
nella parte inferiore della finestra.
19
COMANDO NASCONDI
Questo comando nasconde la finestra attiva che, anche nascosta, rimane comunque aperta.
COMANDI 1,2,3,...9
La parte inferiore del menu Finestra contiene l'elenco dei nomi delle finestre aperte, fino ad un
massimo di 9. Per attivare una finestra, sceglierne il nome dall'elenco.
20
TABELLA
FINESTRA TABELLA
Una tabella è un insieme di dati relativi ad un argomento specifico. Ad esempio può contenere i
dati relativi a clienti o a prodotti.
I dati nelle tabelle sono suddivisi in colonne (campi) e righe (record).
Ciascun campo contiene un singolo dato relativo ad un cliente, quale ad esempio il Nome.
Ciascun record contiene tutti i dati relativi ad un singolo cliente, quali ad esempio il Nome,
l’Indirizzo, la Ragione Sociale, il Recapito telefonico etc.
Per aprire una tabella esistente dalla finestra Database fare clic sul pulsante Tabella e
selezionare la tabella dall'elenco.
Per aprire una nuova tabella dalla finestra Database fare clic sul pulsante tabella, quindi fare clic
sul pulsante Nuovo. Verrà visualizzata la finestra di dialogo Nuova tabella dalla quale sarà
possibile aprire una qualsiasi tabella o una tabella creata con l'Autocomposizione tabella.
La finestra Tabella può essere aperta in due tipi di visualizzazione:
Visualizzazione Struttura
consente di creare e modificare la struttura di una tabella.
Visualizzazione Foglio dati
consente di visualizzare, aggiungere e modificare i dati.
Nella visualizzazione Foglio dati i record vengono visualizzati in un formato composto da righe e
colonne, che rende possibile la visualizzazione di più record contemporaneamente. Un foglio dati
può essere utilizzato anche per aggiungere e modificare dati, sebbene per questo tipo di
operazioni una scheda garantisca una maggiore versatilità.
MENU FILE
COMANDO CHIUDI
Questo comando chiude la finestra attiva. Se sono state apportate modifiche alla struttura di un
oggetto di database, verrà chiesto di confermare il salvataggio. Se un oggetto di database è stato
creato ma non ancora salvato, verrà chiesto di assegnare un nome all'oggetto.
Scelta rapida
Tasti:
CTRL+F4
COMANDO SALVA
Questo comando salva la struttura, il layout, oppure la conformazione di un oggetto di database
e sostituisce le versioni precedenti dei rispettivi elementi. Il comando Salva consente anche di
salvare la struttura di una tabella o di una query, il layout di una scheda o di un report oppure la
struttura ed il contenuto di una macro o di un modulo. Se l'oggetto non è stato salvato in
precedenza, verrà visualizzata la finestra di dialogo Salva con nome.
Scelta rapida
Tasti:
MAIUSC+F12 o CTRL+S
COMANDO SALVA CON NOME
Questo comando salva la struttura, il layout o la conformazione di un nuovo oggetto di database
oppure crea una copia dell'oggetto di database attivo e la salva con un nome differente. Il
comando Salva con nome consente di salvare la struttura di una tabella, il layout di una scheda o
21
di un report oppure la struttura ed il contenuto di una macro o di un modulo. Verrà visualizzato
l'oggetto memorizzato mentre l'eventuale versione precedente verrà salvata con un nuovo nome.
La opzione “Nome <oggetto>“ consente di digitare un nome da assegnare all'oggetto seguendo
le convenzioni di denominazione standard di Microsoft Access.
Scelta rapida
Tasti:
F12
MENU MODIFICA
COMANDO SELEZIONA TUTTO
Questo comando seleziona tutti i controlli in tutte le sezioni nella modalità Struttura di una
scheda o di un report, tutti i campi nella modalità Struttura di una tabella, oppure tutte le righe nella
modalità Struttura di una macro.
Questo comando, ad esempio, può essere utilizzato per copiare tutti i controlli di una scheda in
un'altra scheda oppure tutti i campi di una tabella in un'altra tabella.
Scelta rapida
Tasti:
CTRL+A
COMANDO INSERISCI RIGA
Questo comando crea una riga vuota al di sopra della riga selezionata nella modalità Struttura di
una query o di una tabella oppure in una finestra Filtro o Macro. L'utilizzo del comando varia a
seconda del tipo di finestra visualizzato.
COMANDO ELIMINA RIGA
Questo comando elimina le righe selezionate dalla modalità Struttura di una query o di una
tabella oppure da una finestra Filtro o Macro. L'utilizzo del comando varia a seconda del tipo di
finestra visualizzato.
COMANDO DEFINISCI CHIAVE PRIMARIA
Questo comando indica il campo o i campi selezionati come identificatore univoco di ciascun
record della tabella. Quando si aggiungono dati alla tabella, i valori della chiave primaria dovranno
essere univoci per ciascun record. L'impostazione di una chiave primaria consente di evitare
l'inserimento ripetuto di uno stesso record.
La chiave primaria è un campo o una combinazione di campi che identifica in modo univoco
ciascun record di una tabella. Come l'indice principale della tabella, viene utilizzato per associare i
dati provenienti da tabelle diverse. Se una tabella non include un campo chiave primaria ovvio,
sarà possibile crearne uno automaticamente che assegni un numero univoco a ciascun record.
MENU VISUALIZZA
COMANDO STRUTTURA TABELLA
Questo comando visualizza una tabella in visualizzazione Struttura. Utilizzare questo comando
per creare o modificare la struttura di una tabella.
22
COMANDO FOGLIO DATI
Questo comando visualizza i dati di origine di una tabella, di una query o di una scheda in
visualizzazione Foglio dati, consentendo l'utilizzo di più record contemporaneamente. Utilizzare
questo comando per visualizzare, aggiungere o modificare i dati in un foglio dati.
COMANDO INDICI
Questo comando visualizza la finestra Indici, nella quale è possibile visualizzare, modificare o
creare degli indici.
COMANDO PROPRIETÀ TABELLA
Questo comando visualizza la tavola delle proprietà, nella modalità Struttura, di una tabella.
Utilizzare questo comando per impostare le proprietà per l'intera tabella.
23
QUERY
FINESTRA QUERY
Una Query è una richiesta di informazioni di vario tipo, relativa ai dati estratti da una o più
tabelle. Tali dati ottenuti rappresentano un dynaset se sarà possibile modificarli, oppure
un’istantanea, se ne sarà impedita la modifica.
Ogni volta che si esegue la Query, verranno estratte le informazioni più recenti.
Per aprire una query esistente, dalla finestra Database, fare clic sul pulsante Query e
selezionare la query dall'elenco.
Per aprire una nuova query, dalla finestra Database, fare clic sul pulsante Nuova query sulla
barra degli strumenti (o fare clic sul pulsante Query, quindi sul pulsante Nuovo). Verrà visualizzata
la finestra di dialogo Nuova query, dalla quale sarà possibile passare alla modalità Struttura della
query da creare o di quella creata con l'Autocomposizione query.
Una query può essere aperta in quattro tipi di visualizzazione:
Visualizzazione Struttura
consente di creare e modificare la struttura della query.
Visualizzazione Foglio dati
consente di visualizzare, aggiungere e modificare i dati.
Visualizzazione Anteprima di stampa
avranno una volta stampati.
Visualizzazione SQL
consente di vedere l'aspetto che i dati della query
consente di visualizzare e modificare l'istruzione SQL.
MENU MODIFICA
COMANDO ANNULLA TUTTO
Questo comando annulla tutte le modifiche eseguite su una query dal momento in cui si è
passati alla visualizzazione SQL. Vengono perse tutte le digitazioni e le eliminazioni ed annullate
tutte le operazioni di taglia, copia e incolla. Viene ripristinata inoltre l'istruzione SQL esistente.
COMANDO SVUOTA GRIGLIA
Questo comando disattiva il filtro o la query eliminando tutti i campi elencati nella griglia posta
nella parte inferiore della finestra Filtro o della finestra di una query in visualizzazione Struttura.
COMANDO INSERISCI COLONNA
Questo comando inserisce una colonna vuota a sinistra della colonna selezionata nella griglia posta
nella parte inferiore di una finestra Filtro o della finestra di una query in visualizzazione Struttura.
COMANDO ELIMINA COLONNA
Questo comando elimina la colonna (campo) selezionata dalla griglia posta nella parte inferiore
di una finestra Filtro o della finestra di una query in visualizzazione Struttura.
MENU VISUALIZZA
COMANDO STRUTTURA QUERY
Questo comando visualizza una query in visualizzazione Struttura. Utilizzare questo comando
per creare e modificare la struttura di una query.
24
COMANDO SQL
Questo comando visualizza la finestra query in modalità SQL. Utilizzare questo comando per
visualizzare, creare o modificare una query tramite il linguaggio SQL.
COMANDO FORMULE
Questo comando visualizza la riga "Formule" nella griglia QBE quando si desidera eseguire dei
calcoli di riepilogo su dati raggruppati in una query.
COMANDO NOMI TABELLE
Questo comando visualizza i nomi delle tabelle nella griglia QBE. Visualizzare i nomi delle
tabelle per individuare da quale tabella viene selezionato un determinato campo nelle query su più
tabelle. La visualizzazione dei nomi delle tabelle ha scopo puramente informativo.
COMANDO PROPRIETÀ
Questo comando visualizza la tavola delle proprietà nella modalità Struttura di una scheda o di
un report. Utilizzare la tavola delle proprietà per visualizzare e personalizzare le proprietà
(posizione, dimensioni, colore, formato, funzionalità) dei singoli controlli e sezioni, oppure della
scheda o del report stesso. È possibile inoltre utilizzare la tavola delle proprietà per visualizzare e
personalizzare le proprietà dei singoli campi.
COMANDO PROPRIETÀ JOIN
Questo comando visualizza la finestra di dialogo Tipo join che consente la modifica del tipo di
join tra due tabelle. Nella finestra di dialogo è possibile scegliere il tipo di join che si desidera.
Le opzioni della finestra di dialogo sono le seguenti:
Pulsanti di opzione Selezionare il pulsante di opzione del tipo di join che si desidera:
L'opzione "1" consente di eseguire un equi-join. Questa opzione rappresenta
l'impostazione predefinita.
L'opzione "2" consente di eseguire un join esterno sinistro.
L'opzione "3" consente di eseguire un join esterno destro.
MENU QUERY
COMANDO AGGIUNGI TABELLA
Questo comando consente di aggiungere tabelle e query alla query attiva. La finestra di dialogo
Aggiungi tabella contiene un elenco di tutte le tabelle e le query del database attivo.
Le opzioni della finestra di dialogo sono le seguenti:
Tabella/query Elenca tutte le tabelle e le query del database attivo.
Visualizza Selezionare "Tabelle", "Query" o "Entrambe" per visualizzare l'elenco delle
tabelle o delle query o di entrambe nella casella di riepilogo "Tabella/query".
Aggiungi Scegliere questo pulsante per aggiungere le tabelle o le query selezionate alla
query corrente.
Chiudi
Chiude la finestra di dialogo.
25
COMANDO RIMUOVI TABELLA
Questo comando rimuove dalla query la tabella o la query selezionata.
Scelta rapida
Tasto:
CANC
COMANDO SELEZIONE
Questo comando rende corrente una query di selezione. Il comando è disponibile in
visualizzazione Struttura.
COMANDO CAMPI INCROCIATI
Questo comando consente di creare una query a campi incrociati per riepilogare dati in formato
righe e colonne. Con le query a campi incrociati è possibile visualizzare i dati in un formato più
compatto e di facile consultazione.
COMANDO CREAZIONE TABELLA
Questo comando consente di creare una tabella a partire dal dynaset di una query. Utilizzare
questo comando quando si desidera effettuare una copia di backup di una tabella, salvare dati a
partire da un determinato momento, oppure archiviare record obsoleti.
Le opzioni della finestra di dialogo sono le seguenti:
Crea nuova tabella Assegnare un nome alla tabella che si sta creando e al database nel
quale si desidera collocarla.
Nome tabella Digitare il nome della nuova tabella oppure selezionare dall'elenco il nome di
una tabella esistente.
Database corrente Selezionare questa opzione per collocare la nuova tabella nel database
corrente.
Altro database
Per collocare la nuova tabella in un altro database.
Nome file Per creare una tabella in un altro database Microsoft Access, digitare il percorso
e il nome del database.
COMANDO AGGIORNAMENTO
Questo comando consente di creare una query di aggiornamento, che è un tipo di query di
comando. Utilizzare una query di aggiornamento quando si desidera applicare la stessa modifica
ad un gruppo di record che è possibile selezionare specificando dei criteri.
COMANDO ACCODAMENTO
Questo comando consente di creare una query di accodamento, che è un tipo di query di
comando. Utilizzare la query di accodamento per copiare da una tabella all'altra tutti i record o un
gruppo specificato di record basato su criteri definiti dall'utente.
Le opzioni della finestra di dialogo sono le seguenti:
Aggiungi a Assegna un nome alla tabella ed al database ai quali si desidera accodare dei record:
Nome tabella Selezionare il nome della tabella alla quale si desidera accodare i record.
Database corrente Se la tabella si trova nel database corrente.
Altro database
Se la tabella non si trova nel database corrente.
26
Nome file Per eseguire un accodamento ad una tabella appartenente ad un altro database
Microsoft Access, è sufficiente digitare il percorso e il nome del database.
COMANDO ELIMINAZIONE
Questo comando consente di creare una query di eliminazione, che è un tipo di query di
comando. Utilizzare una query di eliminazione per eliminare un numero considerevole di record
che è possibile specificare tramite l'impostazione di criteri.
COMANDO SQL SPECIFICO
Questo comando consente di creare una query specifica di SQL in modalità SQL.
COMANDO JOIN TRA TABELLE
Visualizza in un messaggio le modalità di creazione di join tra tabelle in una query.
COMANDO PARAMETRI
Questo comando visualizza la finestra di dialogo Parametri query, tramite la quale è possibile
impostare le informazioni da richiedere e i tipi di dati dei parametri della query, durante la
creazione di una query per parametri, ovvero che richiede l'immissione di criteri.
È possibile, ad esempio, definire una query per parametri che richieda l'immissione del nome di
un venditore e di un intervallo di date e che quindi visualizzi o stampi un report di vendite relativo a
tale venditore per il periodo specificato.
Le opzioni della finestra di dialogo sono le seguenti:
Parametro Immettere l'istruzione che si desidera visualizzare come messaggio quando
viene eseguita la query.
Tipo dati Selezionare il tipo dati corrispondente a quello del campo del quale vengono
richiesti i valori. "Testo" è il tipo di dati predefinito.
27
SCHEDE
FINESTRA SCHEDA
La Scheda è un oggetto utilizzato per visualizzare e modificare le informazioni contenute nel
database, un record alla volta.
Essa utilizza elementi usuali di Windows, quali caselle di testo e caselle di controllo,
semplificando la visualizzazione e l’immissione dei dati.
Essa inoltre può essere colorata e personalizzata a piacere, dato che è possibile modificare
l’aspetto e la dimensione di tutti gli elementi che contiene.
La finestra Scheda può essere aperta in quattro tipi di visualizzazione:
Visualizzazione Struttura consente di creare e modificare la struttura di una scheda.
Visualizzazione Scheda consente di Visualizzare i dati un record alla volta e di
visualizzare, aggiungere e modificare i dati.
Visualizzazione Foglio dati consente di Visualizzare i dati in formato di righe e colonne e
di aggiungere e modificare i dati.
Visualizzazione Anteprima di stampa
con cui verrà stampata
consente di Visualizzare una scheda nel-l'aspetto
Per aprire una scheda esistente dalla Finestra Database fare clic sul pulsante Scheda e
selezionare la scheda dall'elenco.
Per creare una nuova scheda dalla Finestra Database fare clic sul pulsante Nuova scheda sulla
barra degli strumenti (o fare clic sul pulsante Scheda, quindi sul pulsante Nuovo). Verrà
visualizzata la finestra di dialogo Nuova scheda dalla quale sarà possibile aprire una scheda vuota
in visualizzazione Struttura o creare una nuova scheda con l'Autocomposizione scheda
MENU FILE
COMANDO SALVA COME REPORT
Questo comando salva la scheda attiva come report. Utilizzare questo comando come scelta
rapida per copiare la struttura di una scheda in un report.
MENU MODIFICA
COMANDO INCOLLA SPECIALE
Questo comando collega o incorpora un oggetto OLE nella scheda, nel report o nel foglio dati
corrente e consente di selezionare il formato dati per l'oggetto.
Le opzioni della finestra di dialogo sono le seguenti:
FonteIdentifica l'applicazione, la directory, il file e la posizione nel file dal quale si sta
incollando, se disponibile.
Incolla
Incorpora l'oggetto copiato in precedenza da un'altra applicazione nella scheda,
nel report o nel foglio dati corrente.
Incolla collegamento Collega e visualizza l'oggetto copiato in precedenza da un'altra
applicazione nella scheda, nel report o nel foglio dati corrente.
28
Come
Selezionare il formato per l'oggetto che si sta incollando tra i seguenti:
Oggetto
per modificare l'oggetto (ad esempio, un oggetto immagine Paintbrush)
aprendone l'applicazione di origine da una scheda, da un report o da un foglio dati
Immagine o Bitmap per visualizzare l'oggetto e ridurre al massimo lo spazio che occupa
nel database.
Testo
per visualizzare il testo di un oggetto (ad esempio, il testo contenuto in una
cella di un foglio di lavoro di Microsoft Excel) in una casella di testo
Elemento scheda
come controllo
per inserire il contenuto degli Appunti nella scheda o nel report
Mostra come icona
per visualizzare l'oggetto sotto forma di icona.
Cambia icona
per aprire la finestra di dialogo Cambia icona consentendo di
selezionare un'icona differente.
COMANDO DUPLICA
Questo comando crea una copia del controllo selezionato con allineamento e spaziatura
uniformi. Utilizzare il comando Duplica per creare con rapidità una pila o una riga di controlli posti
tutti alla stessa distanza, quali ad esempio una pila di pulsanti di opzione raggruppati.
Dopo aver posizionato la prima copia, sarà possibile creare ulteriori controlli con allineamento e
spaziatura uniformi scegliendo nuovamente il comando Duplica.
COMANDO INSERISCI OGGETTO
Questo comando incorpora o collega un oggetto di un'applicazione che supporta la funzionalità
OLE nella scheda, nel report o nel foglio dati corrente.
Le opzioni della finestra di dialogo sono le seguenti:
Crea nuovo
Per creare e incorporare un nuovo oggetto OLE.
Crea da file Per incorporare o collegare un oggetto già creato e salvato utilizzando un'altra
applicazione OLE.
Inserisci controllo
Per inserire un controllo personalizzato OLE in una scheda. Dopo
aver selezionato questo pulsante, verrà visualizzato un elenco di controlli personalizzati
disponibili nella casella "Tipo controllo".
Tipo oggetto
Elenca le altre applicazioni di tipo server OLE disponibili.
Mostra come icona
Per visualizzare l'oggetto sotto forma di icona.
File Per digitare il nome e il percorso del file che si desidera collegare o incorporare.
Sfoglia
Apre la finestra di dialogo Sfoglia, nella quale è possibile scegliere il file che si
desidera collegare o incorporare.
Collegamento
Collega il file visualizzato nella casella "File". Se non si sceglie
"Collegamento", il file verrà incorporato.
Cambia icona
Apre la finestra di dialogo Cambia icona consentendo di selezionare
un'icona differente.
29
COMANDO COLLEGAMENTI
Questo comando visualizza la finestra di dialogo Collegamenti nella quale è possibile
aggiornare, modificare o interrompere i collegamenti dell'oggetto o del campo selezionato.
Le opzioni della finestra di dialogo sono le seguenti:
Gruppo collegamenti Seleziona i collegamenti OLE o DDE per
raggruppamento appropriato da elencare nella casella "Collegamento".
visualizzare
il
Collegamento
Seleziona il collegamento desiderato per l'aggiornamento, la modifica o
l'interruzione. Visualizza i nomi del file collegato, le informazioni corrispondenti ad un
elemento, l'applicazione di origine o il tipo di applicazione e il tipo di aggiornamento.
FonteVisualizza il nome completo e la posizione del file di origine selezionato.
Tipo Visualizza l'applicazione di origine o il tipo di applicazione al quale è collegato il file
selezionato nella casella "Collegamento".
Aggiornamento Specifica la modalità di aggiornamento delle informazioni. Selezionare
"Automatico" se si desidera che le informazioni vengano aggiornate automaticamente
ogni volta che è disponibile una nuova informazione. Questa è l'impostazione predefinita.
Selezionare "Manuale" se si desidera che le informazioni vengano aggiornate solo
quando si seleziona un collegamento e si sceglie il pulsante Aggiorna adesso oppure, in
un foglio dati o in una scheda, si preme F9.
Aggiorna adesso
Aggiorna il collegamento selezionato nella casella "Collegamento".
Apri fonte Apre il file selezionato nell'applicazione di origine per modificarlo.
Cambia fonte Viene visualizzata la finestra di dialogo Cambia fonte, nella quale è possibile
specificare un nuovo file di oggetto per il collegamento selezionato o modificare le
informazioni corrispondenti ad una voce.
Interrompi collegamento Interrompe il collegamento selezionato.
COMANDO OGGETTO
Questo comando visualizza un sottomenu di comandi che è possibile utilizzare per l'oggetto
OLE selezionato. Le opzioni della finestra di dialogo sono le seguenti:
Attiva
Attiva l'oggetto OLE direttamente.
Cambia in immagine
Microsoft Access.
Cambia l'oggetto in modo che non sia possibile modificarlo da
Modifica Apre l'applicazione di origine consentendo di modificare l'oggetto OLE
selezionato e di ritornare alla scheda, al report o al foglio dati.
Apri
Apre l'applicazione di origine in una finestra distinta.
Riproduci Riproduce l'oggetto OLE selezionato, quale un oggetto di suono.
Proprietà
Apre una tavola delle proprietà relativa all'OLE corrispondente all'oggetto OLE.
Esegui
Esegue l'oggetto OLE selezionato, ad esempio, un oggetto multimediale.
COMANDO ORDINE DI TABULAZIONE
Questo comando specifica l'ordine di tabulazione del punto di inserimento tra i campi, quando si
utilizzano le tabulazioni per spostarsi all'interno di una scheda.
Le colonne del foglio dati vengono disposte automaticamente nell'ordine di tabulazione
specificato. Le opzioni della finestra di dialogo sono le seguenti:
30
Intestazione (scheda) Consente di impostare l'ordine di tabulazione per la sezione
Intestazione. Non è disponibile se la scheda non dispone di alcuna intestazione.
Corpo
Consente di impostare l'ordine di tabulazione per la sezione Corpo.
Piè di pagina (scheda) Consente di impostare l'ordine di tabulazione per la sezione Piè di
pagina. L'opzione non è disponibile se la scheda non dispone di alcun piè di pagina.
Ordinamento personalizzato
Elenca i campi presenti nella sezione specificata della
scheda, in base all'ordine di tabulazione corrente.
OK
Consente di impostare l'ordine di tabulazione desiderato.
Annulla
Chiude senza impostare alcun nuovo ordine di tabulazione.
Ordinamento automatico
Consente di impostare l'ordine di tabulazione dall'alto verso il
basso e da destra verso sinistra.
MENU VISUALIZZA
COMANDO STRUTTURA SCHEDA
Questo comando visualizza una scheda in visualizzazione Struttura. Utilizzare questa
visualizzazione per creare e modificare la struttura di una scheda.
COMANDO SCHEDA
Questo comando visualizza una scheda un visualizzazione Scheda. In questa visualizzazione è
possibile aggiungere, eliminare, aggiornare o visualizzare dati nella tabella o query di origine.
COMANDO ELENCO CAMPI
Questo comando visualizza l'elenco dei campi di una scheda o di un report in visualizzazione
Struttura. L'elenco dei campi contiene tutti i campi presenti nella tabella o nella query di origine
oppure nell'istruzione SQL.
COMANDO CODICE
Questo comando visualizza un modulo di scheda o di report di Access Basic nella finestra
Modulo. Può essere utilizzato per visualizzare, modificare o creare procedure di Access Basic o
per eseguire delle procedure utilizzando la finestra di verifica.
COMANDO RIGHELLO
Questo comando visualizza i righelli lungo il margine superiore e lungo il margine sinistro della
modalità Struttura di una scheda o di un report. Utilizzare il righello per semplificare l'allineamento
dei controlli nella scheda o nel report.
COMANDO GRIGLIA
Questo comando visualizza la griglia di una scheda o di un report in visualizzazione Struttura.
Utilizzare la griglia per facilitare il posizionamento e l'allineamento dei controlli.
COMANDO CASELLA DEGLI STRUMENTI
Questo comando visualizza la casella degli strumenti nella modalità Struttura di una scheda o di
un report. Utilizzare gli strumenti della casella per creare controlli sulla scheda o sul report.
31
COMANDO TAVOLOZZA
Questo comando visualizza la Tavolozza nella modalità Struttura di una scheda o di un report.
Utilizzare la Tavolozza per modificare l'aspetto di sezioni o di controlli all'interno di una scheda o di
un report. È possibile modificare:
- L'aspetto (in rilievo o premuto, tridimensionale o normale) di una sezione o di un controllo.
- Il colore del testo contenuto in un controllo (Colore primo piano).
- Il colore di sfondo di una sezione o di un controllo (Colore sfondo).
- La visibilità, la larghezza e il colore del bordo di un controllo (Colore bordo).
COMANDO AUTOCOMPOSIZIONE CONTROLLO
Questo comando attiva e disattiva l'Autocomposizione controllo. Utilizzare questo strumento per
semplificare la creazione di caselle di riepilogo, caselle combinate, gruppi di opzioni e pulsanti di
comando.
MENU FORMATO
COMANDO APPLICA PREDEFINIZIONE
Questo comando applica le impostazioni predefinite delle proprietà ai controlli selezionati.
Le impostazioni predefinite delle proprietà di un controllo possono essere visualizzate
scegliendo Proprietà dal menu Visualizza, quindi scegliendo nella casella degli strumenti lo
strumento corrispondente a quel tipo di controllo.
COMANDO CAMBIA PREDEFINIZIONE
Questo comando assegna le impostazioni delle proprietà di controlli selezionati, come
impostazioni predefinite per nuovi controlli dello stesso tipo.
COMANDO PRIMO PIANO
Questo comando porta in primo piano un controllo selezionato tra una serie di controlli sovrapposti.
COMANDO SECONDO PIANO
Questo comando in una serie di controlli sovrapposti, sposta il controllo selezionato dietro gli altri.
COMANDO DISPONI SULLA GRIGLIA
Questo comando allinea i nuovi controlli sulla griglia man mano che vengono trascinati o
collocati in una scheda o in un report e allinea i controlli esistenti quando vengono spostati o
ridimensionati.
COMANDO ALLINEA
Questo comando allinea i controlli di una scheda o di un report.
I vari tipi di allineamento sono i seguenti:
A sinistra
Allinea il margine sinistro dei controlli selezionati a quello del controllo
selezionato posto all'estrema sinistra
32
A destra
Allinea il margine destro dei controlli selezionati a quello del controllo
selezionato posto all'estrema destra
In alto
Allinea il margine superiore dei controlli selezionati a quello del controllo
selezionato posto più in alto
In basso
Allinea il margine inferiore dei controlli selezionati a quello del controllo
selezionato posto più in basso
Alla griglia
Allinea l'angolo superiore sinistro dei controlli selezionati al punto più vicino
della griglia
COMANDO RIDIMENSIONA
Questo comando ridimensiona i controlli selezionati su una scheda o un report.
Le opzioni della finestra di dialogo sono le seguenti:
Adatta
Regola l'altezza e la larghezza di etichette, pulsanti di comando e interruttori in
base al tipo di carattere del testo in essi.
Alla griglia Sposta tutti i lati dei controlli selezionati verso l'interno o verso l'esterno in modo
da accostarli ai punti più vicini della griglia.
Al più alto Ridimensiona i controlli selezionati in modo che siano di altezza pari al controllo
più alto tra quelli selezionati
Al più basso Ridimensiona i controlli selezionati in modo che siano di altezza pari al
controllo più basso tra quelli selezionati
Al più largo Ridimensiona i controlli selezionati in modo che siano di larghezza pari al
controllo più largo tra quelli selezionati
Al più stretto Ridimensiona i controlli selezionati in modo che siano di larghezza pari al
controllo più stretto tra quelli selezionati
COMANDO SPAZIATURA ORIZZONTALE
Questo comando regola lo spazio orizzontale che separa i controlli selezionati.
Le opzioni della finestra di dialogo sono le seguenti:
Spazio ugualeUniforma lo spazio orizzontale intercorrente tra tre o più controlli selezionati
Aumenta Aumenta lo spazio orizzontale intercorrente tra i controlli selezionati di un punto
della griglia.
Riduci
Riduce lo spazio orizzontale intercorrente tra i controlli selezionati di un punto
della griglia.
COMANDO SPAZIATURA VERTICALE
Questo comando regola la spazio verticale che separa i controlli selezionati.
Per le opzioni della finestra di dialogo vedi comando precedente.
COMANDO INT./PIÈ PAG. PAGINA
Questo comando visualizza o elimina delle sezioni di una scheda o di un report in
visualizzazione Struttura, per consentire la progettazione di un'intestazione, che verrà stampata
all'inizio della pagina e di un piè di pagina da stampare alla fine della pagina.
33
COMANDO INT./PIÈ PAG. SCHEDA
Questo comando visualizza o elimina delle sezioni di una scheda in visualizzazione Struttura,
per consentire la progettazione di un'intestazione e di un piè di pagina per la scheda.
In visualizzazione Scheda l'intestazione compare nella parte superiore dello schermo, mentre il
piè di pagina viene visualizzato nella parte inferiore. In fase di stampa l'intestazione viene
stampata una sola volta all'inizio della prima pagina e il piè di pagina viene stampato una sola volta
alla fine dell'ultima pagina. È tuttavia possibile specificare quando si desidera visualizzare le
intestazioni e i piè di pagina utilizzando la proprietà "Visualizza".
34
REPORT
FINESTRA REPORT
Il Report è un oggetto di Microsoft Access che viene utilizzato per visualizzare e stampare delle
informazioni contenute nel database.
Esso può visualizzare solo le informazioni desiderate e nella modalità desiderata, potendo
raggruppare i record su più livelli e potendone calcolare valori medi e totali.
Esso inoltre può avere un aspetto professionale e particolare, dato che è possibile controllare la
dimensione e l’impostazione per la visualizzazione di ogni suo elemento.
Una finestra Report può essere aperta in tre tipi di visualizzazione:
Visualizzazione Struttura consente di creare e modificare la struttura di un report.
Visualizzazione Anteprima di stampa
volta stampato.
consente di vedere l'aspetto che il report avrà una
Visualizzazione Anteprima rapida consente di visualizzare il layout di base di un report.
Gli elementi e le sezioni presenti nella visualizzazione Struttura di un report sono i seguenti:
Corpo
Contiene il corpo principale del report. In questa sezione vengono
collocate le caselle di testo e gli altri controlli che visualizzano i record
provenienti dalla tabella o dalla query di origine.
Intestazione e piè di pagina (report) Queste sezioni contengono informazioni quali il
titolo, la data o il riepilogo che si desidera far apparire una volta sola
nella parte superiore o inferiore del report.
Intestazione e piè di pagina (pagina) Queste sezioni contengono informazioni quali le
intestazioni delle colonne o i numeri di pagina che si desidera far
apparire nella parte superiore o inferiore di ciascuna pagina.
Intestazione e piè di pagina (gruppo) Queste sezioni contengono informazioni quali il
nome di gruppo o le formule di gruppo che si desidera far apparire
all'inizio o alla fine di ciascun gruppo di record.
Righelli
Consentono di posizionare i controlli e determinare le dimensioni delle
sezioni sul report. Per visualizzare o nascondere i righelli, scegliere
Righello dal menu Visualizza.
Griglia
Consente di posizionare i controlli sul report. Se i punti di attrazione
della griglia sono troppo ravvicinati, la griglia sarà invisibile. Per
visualizzarla o nasconderla, scegliere Griglia dal menu Visualizza.
Per aprire un report esistente dalla Finestra Database fare clic sul pulsante Report e selezionare
il report dall'elenco.
Per aprire un nuovo report dalla Finestra Database fare clic sul pulsante Nuovo report sulla
barra degli strumenti (oppure fare clic sul pulsante Report, quindi sul pulsante Nuovo). Verrà
visualizzata la finestra di dialogo Nuovo Report dalla quale sarà possibile aprire un report vuoto in
visualizzazione Struttura o un nuovo report creato con l'Autocomposizione report.
MENU FILE
COMANDO ANTEPRIMA RAPIDA
Questo comando apre o chiude la finestra Anteprima rapida che consente di visualizzare
rapidamente il layout di base del report.
35
Tale finestra è simile alla finestra Anteprima di stampa, ma include solo un numero limitato di
dati di esempio. Infatti in essa vengono visualizzate tutte le sezioni del report ed i dati appaiono
ordinati e raggruppati nel corpo. Tuttavia non vengono visualizzati tutti i record e inoltre vengono
ignorati i criteri ed i join della query di origine. Per visualizzare il report esattamente come verrà
stampato, scegliere Anteprima di stampa dal menu File.
MENU MODIFICA
COMANDO SELEZIONA SCHEDA
Questo comando Seleziona una scheda in visualizzazione Struttura.
MENU VISUALIZZA
COMANDO ORDINAMENTO E RAGGRUPPAMENTO
Questo comando visualizza la finestra Ordinamento e raggruppamento nella modalità Struttura
di un report. Utilizzare questa finestra per specificare l'ordine e definire il raggruppamento dei dati
nel report.
36
MACRO
FINESTRA MACRO
La Macro è un oggetto di Microsoft Access che è costituito dalla registrazione di una serie di
azioni, ognuna delle quali esegue un’operazione, quale, ad esempio, l’apertura di una scheda o la
stampa di un report.
Esse vengono scritte per automatizzare operazioni di uso comune in modo tale da velocizzare il
lavoro. Gli elementi presenti nella finestra sono i seguenti:
Colonna Nome macro
Visualizzare questa colonna se all'interno di una macro
vengono definite più macro (gruppo di macro).
Colonna CondizioneVisualizzare questa colonna se si desidera digitare un'espressione
che imposti condizioni relative ad un'azione.
Colonna Azione Scegliere dalla casella di riepilogo le azioni nell'ordine di esecuzione
desiderato.
Colonna Commenti
Aggiungere commenti (facoltativo).
Argomenti dell'azione Consentono di selezionare o immettere ulteriori informazioni
relative all'azione.
Nella parte inferiore destra della finestra viene visualizzata una breve descrizione della colonna,
dell'azione o dell'argomento selezionato.
Per aprire una macro esistente dalla Finestra Database, fare clic sul pulsante Macro e
selezionare dall'elenco un nome di macro.
Per aprire una nuova macro dalla Finestra Database, fare clic sul pulsante Macro, quindi fare
clic sul pulsante Nuovo.
MENU VISUALIZZA
COMANDO NOMI MACRO
Questo comando visualizza la colonna "Nome macro" nella finestra Macro. Visualizzare questa
colonna quando si desidera creare un gruppo di macro contenente due o più macro.
COMANDO CONDIZIONI
Questo comando visualizza la colonna "Condizione" nella finestra Macro. Visualizzare la
colonna "Condizione" quando si desidera impostare delle condizioni che determinino l'esecuzione
di azioni specifiche all'interno di una macro oppure il passaggio ad un'altra macro.
È possibile, ad esempio, impostare una condizione in modo che un'azione abbia luogo soltanto
se un determinato campo contiene un valore, oppure per verificare la corretta immissione di dati in
una scheda.
MENU MACRO
COMANDO ESEGUI
Questo comando esegue la macro che si trova correntemente nella finestra Macro.
37
COMANDO PASSO A PASSO
Questo comando attiva o disattiva il processo di esecuzione passo a passo di una macro.
Questo processo consente di eseguire le azioni di una macro una alla volta.
Le opzioni della finestra di dialogo sono le seguenti:
Nome Macro Il nome della macro da eseguire passo a passo.
Condizione
Visualizza una condizione per un'azione indicando se il risultato è vero o falso.
Nome azione Quando viene visualizzata la finestra di dialogo Macro passo a passo, questa
casella contiene il nome della prima azione della macro e mostra il nome dell'azione
successiva, ogni volta che si utilizza il pulsante Passo della finestra di dialogo per
spostarsi all'interno della macro.
Argomenti Contiene gli argomenti dell'azione visualizzata nella casella "Nome azione". Gli
argomenti sono separati tra loro da punto e virgola o dal separatore di elenco impostato
nel Pannello di controllo.
Passo
Esegue l'azione mostrata nella finestra di dialogo e consente di spostarsi
sull'azione successiva della macro.
Arresto
Arresta l'esecuzione della macro.
Continua
Riprende l'esecuzione della macro e disattiva l'esecuzione passo a passo.
38
MODULO
FINESTRA MODULO
L’oggetto Modulo di Access è dato da unità di codice scritte nel linguaggio Access Basic. Per
poter utilizzare tale oggetto è necessario avere una certa familiarità con il linguaggio Basic.
I moduli hanno un utilizzo simile a quello delle Macro di cui risultano anche più efficaci, ma
purtroppo sono anche più complessi da scrivere.
Per aprire un modulo esistente dalla Finestra Database, fare clic sul pulsante Modulo e
selezionare il modulo desiderato dall'elenco.
Per aprire un nuovo modulo dalla Finestra Database, fare clic sul pulsante Modulo, quindi fare
clic sul pulsante Nuovo.
MENU FILE
COMANDO CARICA TESTO
Questo comando carica in una finestra Modulo aperta, del codice che Access Basic, o un'altra
applicazione quale un editor di testo, ha salvato in un file di testo.
Le opzioni della finestra di dialogo sono le seguenti:
Nome file Digitare il nome del file contenente il codice che si desidera caricare oppure
selezionare un nome dall'elenco. È anche possibile utilizzare i caratteri jolly per
specificare i file da visualizzare.
Tipo file
Selezionare il tipo di file che si desidera elencare nella casella "Nome file".
Unità
Selezionare l'unità disco nella quale si trova il file che si desidera caricare.
Directory
Selezionare la directory nella quale si trova il file che si desidera caricare.
Sostituisci Sostituisce il testo del modulo attivo con il codice caricato.
Unisci
Aggiunge il testo caricato al codice del modulo attivo, senza eliminare parti di
codice. Il testo viene inserito subito prima della riga contenente il punto di inserimento.
Nuovo
Crea un nuovo modulo con il testo del file selezionato.
COMANDO SALVA TESTO
Questo comando salva del codice dalla finestra Modulo aperta in un file di testo su disco.
Le opzioni della finestra di dialogo sono le seguenti:
Nome file Utilizzare il nome visualizzato nella casella, digitare un nuovo nome o
selezionarne uno dall'elenco.
Tipo file
Selezionare il tipo di file che si desidera elencare nella casella "Nome file".
Unità
Selezionare l'unità disco nella quale si desidera salvare il file.
Directory
Selezionare la directory nella quale si desidera salvare il file.
39
MENU MODIFICA
COMANDO TROVA
Questo comando cerca nella finestra Modulo la stringa specificata.
Le opzioni della finestra di dialogo sono le seguenti:
TrovaDigitare la stringa che si desidera ricercare nel modulo.
Cerca
Selezionare una delle tre seguenti opzioni di ricerca:
Procedura corrente La ricerca viene eseguita solo nella procedura corrente.
Modulo corrente
Tutti i moduli
La ricerca viene eseguita solo nel modulo corrente.
La ricerca viene eseguita in tutti i moduli caricati presenti nel database.
Solo parole intere Consente di trovare solo le parole che corrispondono esattamente al
testo digitato. Le maiuscole non vengono rilevate.
Utilizza caratteri jolly
Selezionare questa opzione per utilizzare nella ricerca i caratteri
jolly. Disattivarla se si desidera trovare solo le ricorrenze che corrispondono esattamente
alla stringa di ricerca.
Scelte rapide
Tasti:
F7 o CTRL+F
COMANDO TROVA SUCCESSIVO
Questo comando trova la ricorrenza successiva della stringa di ricerca specificata nella finestra
di dialogo Trova.
Scelta rapida
Tasti:
F3
COMANDO TROVA PRECEDENTE
Questo comando trova la ricorrenza precedente della stringa di ricerca specificata nella finestra
di dialogo Trova.
Scelta rapida
Tasti:
MAIUSC+F3
COMANDO SOSTITUISCI
Questo comando trova una stringa di testo esistente e sostituisce ad essa la stringa di testo
specificata. La ricerca viene eseguita a partire dal punto di inserimento fino al termine della
procedura o del modulo, quindi automaticamente dall'inizio della procedura o del modulo fino al
punto di inserimento. Le opzioni della finestra di dialogo sono le seguenti:
TrovaDigitare la stringa che si desidera sostituire.
Sostituisci con
Cerca
Digitare la stringa di testo che sostituirà la stringa esistente.
Selezionare una delle tre seguenti opzioni di ricerca:
Procedura corrente La ricerca viene eseguita solo all'interno della procedura corrente.
Modulo corrente
Moduli caricati
La ricerca viene eseguita solo all'interno del modulo corrente.
La ricerca viene eseguita in tutti i moduli caricati presenti nel database.
40
Verifica sintassi Consente di controllare la sintassi dell'istruzione dopo ogni sostituzione.
Solo parole intere Consente di trovare solo le parole intere e non le stringhe di testo
presenti all'interno di altre parole.
Utilizza caratteri jolly
Consente di utilizzare i caratteri jolly. Disattivare questa opzione
se si desidera che le ricorrenze trovate corrispondano esattamente alla stringa di ricerca.
Verifica
Visualizza una finestra di dialogo che consente di scegliere se sostituire o meno
il testo selezionato.
Sostituisci tutto
Sostituisce tutte le ricorrenze della stringa di testo senza chiedere conferma.
Scelta rapida
Tasti:
MAIUSC+F7 o CTRL+H
COMANDO NUOVA PROCEDURA
Questo comando crea una procedura Sub o Function nella finestra Modulo.
È anche possibile creare una procedura Sub o Function digitando su una nuova riga nella
finestra Modulo l'istruzione Sub o Function seguita da uno spazio e dal nome della procedura.
Le opzioni della finestra di dialogo sono le seguenti:
Tipo
Consente la scelta del tipo di procedura da creare, tra le due:
Sub
Function
Nome
Crea una procedura Sub.
Crea una procedura Function.
Digitare un nome valido di procedura Sub o Function.
MENU VISUALIZZA
COMANDO FINESTRA DIVISA
Questo comando controlla la visualizzazione della finestra Modulo. Utilizzare questo comando
per dividere la finestra in due parti in modo che sia possibile visualizzare due procedure
contemporaneamente. Per passare da un riquadro all'altro, premere F6.
COMANDO PROCEDURE
Questo comando visualizza una finestra di dialogo in cui sono elencati i moduli e le procedure
corrispondenti. Utilizzare questo comando per passare ad una procedura specifica contenuta in un
modulo qualsiasi del database. Le opzioni della finestra di dialogo sono le seguenti:
Moduli
Nella parte superiore della finestra di dialogo sono elencati tutti i moduli del
database attivo. Selezionare il modulo del quale si desidera visualizzare il codice.
Procedure La parte inferiore della finestra di dialogo contiene invece l'elenco di tutte le
procedure e la sezione Dichiarazioni del modulo selezionato. Selezionare la procedura
che si desidera visualizzare.
Scelta rapida
Tasti:
F2
41
COMANDO PROCEDURA SUCCESSIVA
Questo comando visualizza la procedura successiva del modulo corrente.
Scelta rapida
Tasti:
CTRL+freccia GIÙ
COMANDO PROCEDURA PRECEDENTE
Questo comando visualizza la procedura precedente nel modulo corrente.
Scelta rapida
Tasti:
CTRL+freccia SU
COMANDO FINESTRA DI VERIFICA
Questo comando visualizza la finestra di verifica che è possibile utilizzare per verificare ed
eseguire il debug del codice quando la finestra Modulo è aperta.
COMANDO CHIAMATE
Questo comando visualizza la finestra di dialogo Chiamate nella quale è possibile visualizzare
tutte le procedure correntemente attive chiamate dal codice.
La opzione Mostra visualizza il modulo selezionato nella finestra Modulo.
MENU ESEGUI
COMANDO REINIZIALIZZA
Questo comando termina l'esecuzione delle procedure di Access Basic e cancella tutte le
variabili. Prima di eseguire nuovamente parti di codice modificate, è possibile reinizializzare il
codice utilizzando questo comando.
COMANDO COMPILA MODULI CARICATI
Questo comando compila tutte le procedure in tutti i moduli del database corrente.
COMANDO CONTINUA
Questo comando riprende l'esecuzione del codice dopo un'interruzione, a meno che
l'interruzione non impedisca di continuare l'esecuzione. L'esecuzione del codice può essere
interrotta a causa di un errore di esecuzione, di un punto di interruzione o di un'istruzione Stop
oppure se si preme CTRL+INTERR durante l'esecuzione del codice.
Scegliendo Continua, l'esecuzione riprende dall'ultima istruzione eseguita correttamente ma,
contrariamente a quando si sceglie Reinizializza, l'esecuzione del codice non viene terminata e le
variabili non vengono cancellate.
Tasti di scelta rapida
Tasti:
F5
42
COMANDO PASSO PROCEDURA
Questo comando esegue un'istruzione alla volta.
Scelta rapida
Tasti:
F8
COMANDO SALTO PROCEDURA
Questo comando esegue un'istruzione alla volta, considerando come passaggio anche la
chiamata ad una procedura Sub o Function.
Scelta rapida
Tasti:
MAIUSC+F8
COMANDO IMPOSTA ISTRUZIONE SUCCESSIVA
Questo comando modifica la sequenza di esecuzione del codice, in modo che l'istruzione in cui
si trova il punto di inserimento venga eseguita subito dopo quella in corso.
COMANDO MOSTRA ISTRUZIONE SUCCESSIVA
Questo comando visualizza la successiva istruzione eseguibile. Utilizzare questo comando
quando si esaminano altri codici durante le operazioni di debug per tornare al punto di partenza.
COMANDO PUNTO DI INTERRUZIONE
Questo comando imposta o rimuove un punto di interruzione. Quando viene raggiunta la riga di
codice contenente un punto di interruzione, l'esecuzione del codice viene interrotta.
La riga con il punto di interruzione apparirà in grassetto fino a quando il punto di interruzione
non verrà rimosso.
Scelta rapida
Tasti:
F9
COMANDO CANCELLA OGNI PUNTO DI INTERRUZIONE
Questo comando rimuove tutti i punti di interruzione in tutte le procedure dei moduli del
database corrente.
COMANDO MODIFICA COMMAND$
Questo comando consente all'utente di modificare o aggiungere un argomento della riga di
comando e di verificare la funzionalità del codice.
La opzione Stringa restituita dalla funzione Command$ consente di digitare l'argomento della
riga di comando che si desidera verificare tramite il codice.
43
INDICE
MICROSOFT ACCESS 2.0....................................................................................1
PREMESSA ........................................................................................................................ 1
LA GUIDA IN LINEA ........................................................................................................... 1
FINESTRA DI AVVIO MICROSOFT ACCESS ................................................................... 1
MENU FILE ......................................................................................................................... 2
COMANDO NUOVO DATABASE ....................................................................................... 2
COMANDO APRI DATABASE............................................................................................. 2
COMANDO COMPATTA DATABASE ................................................................................ 3
COMANDO CONVERTI DATABASE.................................................................................. 4
COMANDO CODIFICA/DECODIFICA DATABASE.......................................................... 4
COMANDO RECUPERA DATABASE ................................................................................. 5
COMANDO BARRE DEGLI STRUMENTI .......................................................................... 5
COMANDO SCOPRI .............................................................................................................. 6
COMANDO ESEGUI MACRO .............................................................................................. 6
COMANDO AGGIUNTE........................................................................................................ 6
COMANDI 1, 2, 3 E 4 ............................................................................................................. 6
COMANDO ESCI ................................................................................................................... 6
MENU “ ? “ (AIUTO)............................................................................................................ 7
COMANDO SOMMARIO ...................................................................................................... 7
COMANDO CERCA............................................................................................................... 7
COMANDO SCHEDE GUIDA............................................................................................... 7
COMANDO SERVIZIO SUPPORTO TECNICO .................................................................. 7
COMANDO INFORMAZIONI SU......................................................................................... 7
DATABASE ...........................................................................................................8
FINESTRA DATABASE ...................................................................................................... 8
MENU FILE ......................................................................................................................... 8
COMANDO CHIUDI DATABASE ........................................................................................ 8
COMANDO NUOVO.............................................................................................................. 8
COMANDO RINOMINA........................................................................................................ 9
COMANDO OUTPUT SU ...................................................................................................... 9
COMANDO IMPORTA .......................................................................................................... 9
COMANDO ESPORTA ........................................................................................................ 10
COMANDO ALLEGA TABELLA ....................................................................................... 10
COMANDO IMPOSTAZIONI IMPORT./ESPORT............................................................. 11
COMANDO IMPOSTA STAMPANTE................................................................................ 13
COMANDO ANTEPRIMA DI STAMPA............................................................................. 13
COMANDO STAMPA .......................................................................................................... 13
COMANDO STAMPA DEFINIZIONE ................................................................................ 14
COMANDO INVIA............................................................................................................... 14
MENU MODIFICA ............................................................................................................. 14
COMANDO ANNULLA....................................................................................................... 14
COMANDO TAGLIA ........................................................................................................... 14
COMANDO COPIA .............................................................................................................. 15
COMANDO INCOLLA......................................................................................................... 15
COMANDO ELIMINA ......................................................................................................... 15
COMANDO RELAZIONI..................................................................................................... 15
MENU VISUALIZZA .......................................................................................................... 16
COMANDO TABELLE ........................................................................................................ 16
COMANDO QUERY ............................................................................................................ 16
COMANDO SCHEDE........................................................................................................... 16
COMANDO REPORT........................................................................................................... 16
COMANDO MACRO............................................................................................................ 16
COMANDO MODULI .......................................................................................................... 16
COMANDO CODICE ........................................................................................................... 16
COMANDO OPZIONI .......................................................................................................... 16
MENU SICUREZZA .......................................................................................................... 17
44
COMANDO AUTORIZZAZIONI ........................................................................................ 17
COMANDO UTENTI............................................................................................................ 17
COMANDO GRUPPI ............................................................................................................ 18
COMANDO CAMBIA PASSWORD ................................................................................... 18
COMANDO CAMBIA PROPRIETARIO............................................................................. 19
COMANDO STAMPA SICUREZZA ................................................................................... 19
MENU FINESTRA ............................................................................................................. 19
COMANDO AFFIANCA ...................................................................................................... 19
COMANDO SOVRAPPONI ................................................................................................. 19
COMANDO DISPONI ICONE ............................................................................................. 19
COMANDO NASCONDI...................................................................................................... 20
COMANDI 1,2,3,...9.............................................................................................................. 20
TABELLA ............................................................................................................21
FINESTRA TABELLA........................................................................................................ 21
MENU FILE ....................................................................................................................... 21
COMANDO CHIUDI ............................................................................................................ 21
COMANDO SALVA............................................................................................................. 21
COMANDO SALVA CON NOME....................................................................................... 21
MENU MODIFICA ............................................................................................................. 22
COMANDO SELEZIONA TUTTO ...................................................................................... 22
COMANDO INSERISCI RIGA ............................................................................................ 22
COMANDO ELIMINA RIGA............................................................................................... 22
COMANDO DEFINISCI CHIAVE PRIMARIA .................................................................. 22
MENU VISUALIZZA .......................................................................................................... 22
COMANDO STRUTTURA TABELLA................................................................................ 22
COMANDO FOGLIO DATI ................................................................................................. 23
COMANDO INDICI.............................................................................................................. 23
COMANDO PROPRIETÀ TABELLA ................................................................................. 23
QUERY ................................................................................................................24
FINESTRA QUERY........................................................................................................... 24
MENU MODIFICA ............................................................................................................. 24
COMANDO ANNULLA TUTTO......................................................................................... 24
COMANDO SVUOTA GRIGLIA......................................................................................... 24
COMANDO INSERISCI COLONNA................................................................................... 24
COMANDO ELIMINA COLONNA..................................................................................... 24
MENU VISUALIZZA .......................................................................................................... 24
COMANDO STRUTTURA QUERY .................................................................................... 24
COMANDO SQL................................................................................................................... 25
COMANDO FORMULE ....................................................................................................... 25
COMANDO NOMI TABELLE............................................................................................. 25
COMANDO PROPRIETÀ .................................................................................................... 25
COMANDO PROPRIETÀ JOIN........................................................................................... 25
MENU QUERY .................................................................................................................. 25
COMANDO AGGIUNGI TABELLA ................................................................................... 25
COMANDO RIMUOVI TABELLA...................................................................................... 26
COMANDO SELEZIONE..................................................................................................... 26
COMANDO CAMPI INCROCIATI...................................................................................... 26
COMANDO CREAZIONE TABELLA ................................................................................ 26
COMANDO AGGIORNAMENTO....................................................................................... 26
COMANDO ACCODAMENTO ........................................................................................... 26
COMANDO ELIMINAZIONE ............................................................................................. 27
COMANDO SQL SPECIFICO.............................................................................................. 27
COMANDO JOIN TRA TABELLE...................................................................................... 27
COMANDO PARAMETRI ................................................................................................... 27
SCHEDE ..............................................................................................................28
FINESTRA SCHEDA ........................................................................................................ 28
MENU FILE ....................................................................................................................... 28
45
COMANDO SALVA COME REPORT ................................................................................ 28
MENU MODIFICA ............................................................................................................. 28
COMANDO INCOLLA SPECIALE ..................................................................................... 28
COMANDO DUPLICA......................................................................................................... 29
COMANDO INSERISCI OGGETTO ................................................................................... 29
COMANDO COLLEGAMENTI ........................................................................................... 30
COMANDO OGGETTO ....................................................................................................... 30
COMANDO ORDINE DI TABULAZIONE......................................................................... 30
MENU VISUALIZZA .......................................................................................................... 31
COMANDO STRUTTURA SCHEDA.................................................................................. 31
COMANDO SCHEDA .......................................................................................................... 31
COMANDO ELENCO CAMPI............................................................................................. 31
COMANDO CODICE ........................................................................................................... 31
COMANDO RIGHELLO ...................................................................................................... 31
COMANDO GRIGLIA.......................................................................................................... 31
COMANDO CASELLA DEGLI STRUMENTI ................................................................... 31
COMANDO TAVOLOZZA .................................................................................................. 32
COMANDO AUTOCOMPOSIZIONE CONTROLLO ........................................................ 32
MENU FORMATO............................................................................................................. 32
COMANDO APPLICA PREDEFINIZIONE ........................................................................ 32
COMANDO CAMBIA PREDEFINIZIONE......................................................................... 32
COMANDO PRIMO PIANO ................................................................................................ 32
COMANDO SECONDO PIANO .......................................................................................... 32
COMANDO DISPONI SULLA GRIGLIA ........................................................................... 32
COMANDO ALLINEA......................................................................................................... 32
COMANDO RIDIMENSIONA............................................................................................. 33
COMANDO SPAZIATURA ORIZZONTALE..................................................................... 33
COMANDO SPAZIATURA VERTICALE .......................................................................... 33
COMANDO INT./PIÈ PAG. PAGINA ................................................................................. 33
COMANDO INT./PIÈ PAG. SCHEDA ................................................................................ 34
REPORT ..............................................................................................................35
FINESTRA REPORT ........................................................................................................ 35
MENU FILE ....................................................................................................................... 35
COMANDO ANTEPRIMA RAPIDA ................................................................................... 35
MENU MODIFICA ............................................................................................................. 36
COMANDO SELEZIONA SCHEDA ................................................................................... 36
MENU VISUALIZZA .......................................................................................................... 36
COMANDO ORDINAMENTO E RAGGRUPPAMENTO.................................................. 36
MACRO................................................................................................................37
FINESTRA MACRO .......................................................................................................... 37
MENU VISUALIZZA .......................................................................................................... 37
COMANDO NOMI MACRO ................................................................................................ 37
COMANDO CONDIZIONI................................................................................................... 37
MENU MACRO ................................................................................................................. 37
COMANDO ESEGUI ............................................................................................................ 37
COMANDO PASSO A PASSO ............................................................................................ 38
MODULO .............................................................................................................39
FINESTRA MODULO........................................................................................................ 39
MENU FILE ....................................................................................................................... 39
COMANDO CARICA TESTO.............................................................................................. 39
COMANDO SALVA TESTO ............................................................................................... 39
MENU MODIFICA ............................................................................................................. 40
COMANDO TROVA ............................................................................................................ 40
COMANDO TROVA SUCCESSIVO ................................................................................... 40
COMANDO TROVA PRECEDENTE .................................................................................. 40
COMANDO SOSTITUISCI .................................................................................................. 40
COMANDO NUOVA PROCEDURA................................................................................... 41
46
MENU VISUALIZZA .......................................................................................................... 41
COMANDO FINESTRA DIVISA......................................................................................... 41
COMANDO PROCEDURE .................................................................................................. 41
COMANDO PROCEDURA SUCCESSIVA......................................................................... 42
COMANDO PROCEDURA PRECEDENTE........................................................................ 42
COMANDO FINESTRA DI VERIFICA............................................................................... 42
COMANDO CHIAMATE ..................................................................................................... 42
MENU ESEGUI ................................................................................................................. 42
COMANDO REINIZIALIZZA ............................................................................................. 42
COMANDO COMPILA MODULI CARICATI ................................................................... 42
COMANDO CONTINUA ..................................................................................................... 42
COMANDO PASSO PROCEDURA..................................................................................... 43
COMANDO SALTO PROCEDURA .................................................................................... 43
COMANDO IMPOSTA ISTRUZIONE SUCCESSIVA....................................................... 43
COMANDO MOSTRA ISTRUZIONE SUCCESSIVA........................................................ 43
COMANDO PUNTO DI INTERRUZIONE ......................................................................... 43
COMANDO CANCELLA OGNI PUNTO DI INTERRUZIONE ........................................ 43
COMANDO MODIFICA COMMAND$ .............................................................................. 43
INDICE .................................................................................................................44
47