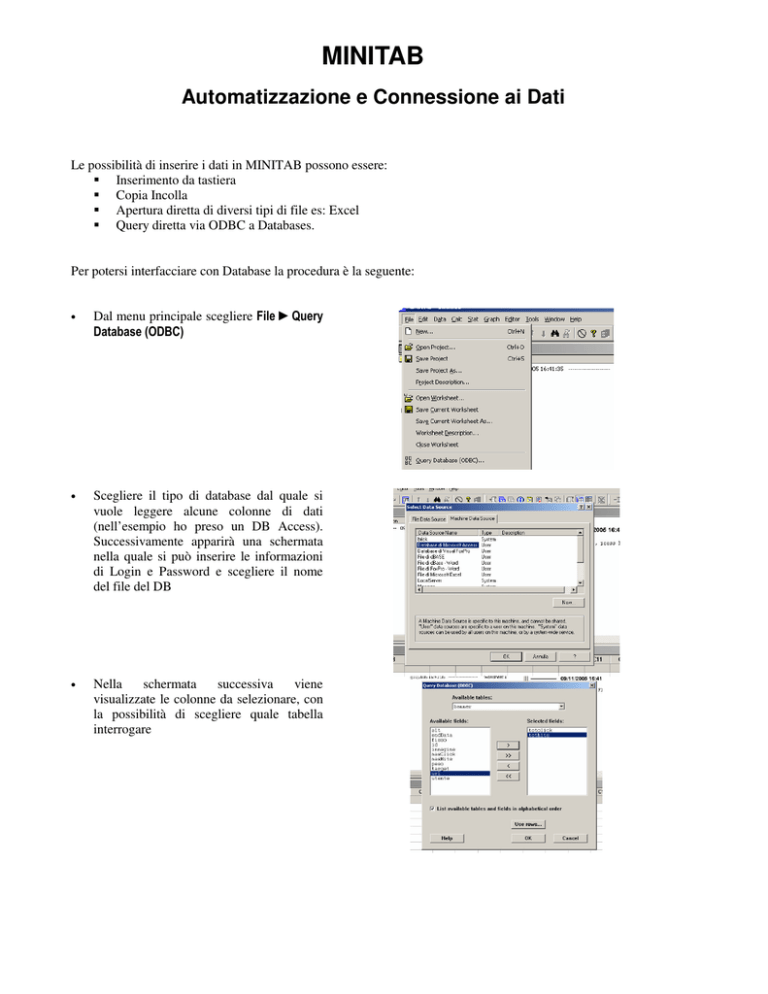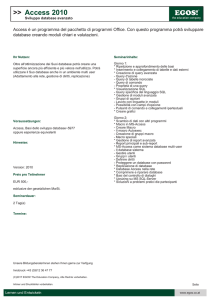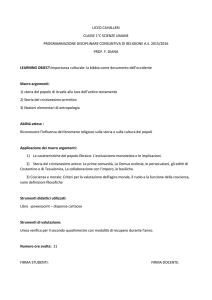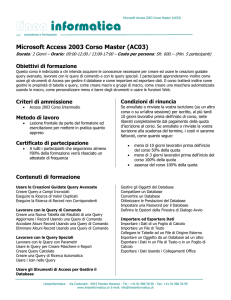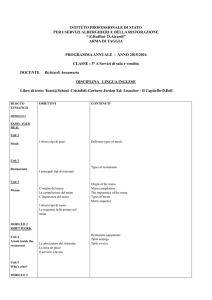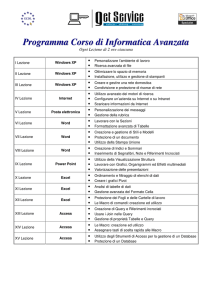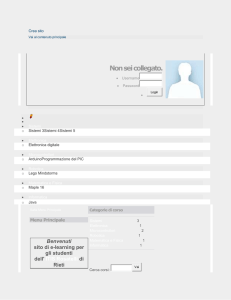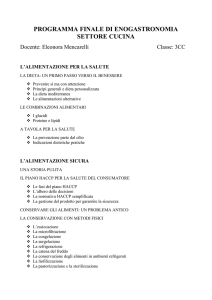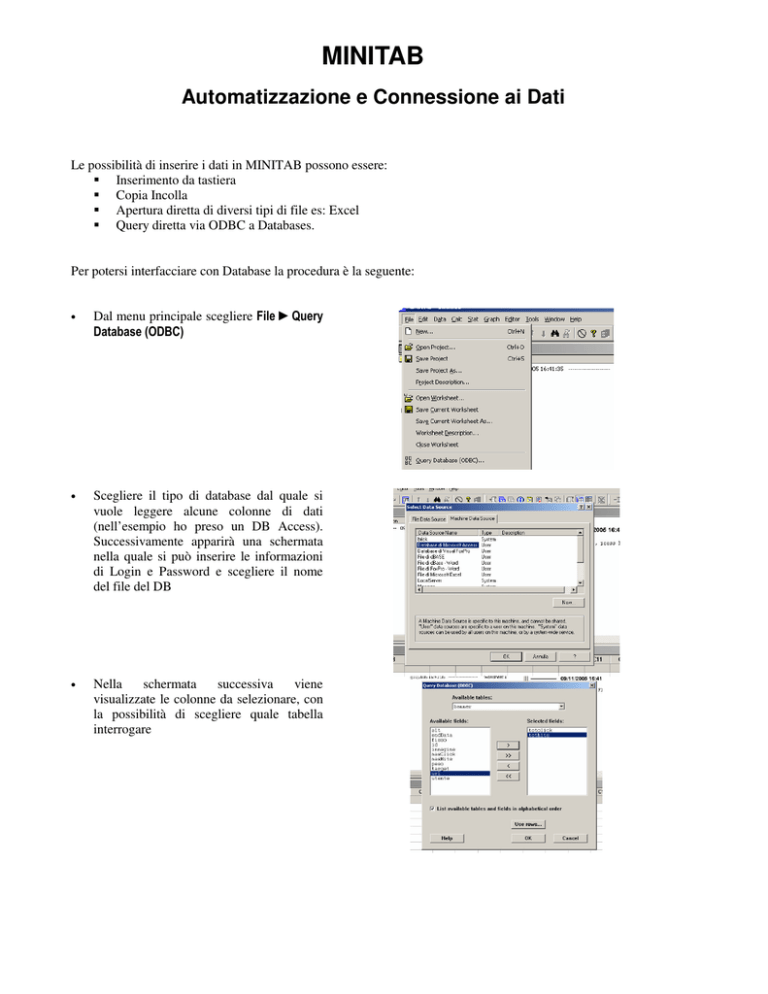
MINITAB
Automatizzazione e Connessione ai Dati
Le possibilità di inserire i dati in MINITAB possono essere:
Inserimento da tastiera
Copia Incolla
Apertura diretta di diversi tipi di file es: Excel
Query diretta via ODBC a Databases.
Per potersi interfacciare con Database la procedura è la seguente:
•
Dal menu principale scegliere
•
Scegliere il tipo di database dal quale si
vuole leggere alcune colonne di dati
(nell’esempio ho preso un DB Access).
Successivamente apparirà una schermata
nella quale si può inserire le informazioni
di Login e Password e scegliere il nome
del file del DB
•
Nella
schermata
successiva
viene
visualizzate le colonne da selezionare, con
la possibilità di scegliere quale tabella
interrogare
Nella stessa schermata con il pulsante di Use
Rows si può inserire una query nel formato
SQL
•
Il comando viene eseguito e nel worksheet
avremo i dati selezionati. Come vede dalla
schermata nel Project Manager esiste una
cartella chiamata History che registra ogni
comando che viene effettuato in
MINITAB. Nella fig potrà notare il
comando ODBC appena realizzato.
•
In questa figura si vede l’azione successiva
registrata sotto il comando di input da DB.
In questo caso è stata fatta una Statistica
Descrittiva. Questo ed altri comandi
possono essere usati, con un semplice
editor per personalizzare la macro che
consentirebbe di automatizzare alcune
semplici operazioni in un file di testo con
estensione .MAC
Esistono numerose Macro disponibili per automatizzare lavori ripetitivi nel direttorio MACROS del prodotto.
Per lanciare queste macro, oltre che dalla linea comandi, torna molto utile le possibilità di personalizzazione del
menu che MINITAB offre. Nell’esempio che le illustro personalizzerò la macro realizzata per poter essere
lanciata dal menu.
•
Dal menu principale scegliere
•
Andare nel tab Tools e creare una nuovo comando
che comparirà nel menu Tools del menu
principale.
•
La creazione si realizza cliccando sull’iconcina
tratteggiata vicina all’icona a forma di “X”
•
Si sceglie il nome del comando, qui si è scelto
Input da DB
•
Nel campo “Command” si selezionerà la macro
precedentemente realizzata. Si rimanda all’help
per la scrittura di macro.
•
Ecco realizzata la voce del menu ”Input da DB”
che è possibile lanciare e realizzare oltre la
connessione e la query al DB anche una serie di
operazioni e calcoli ripetitivi