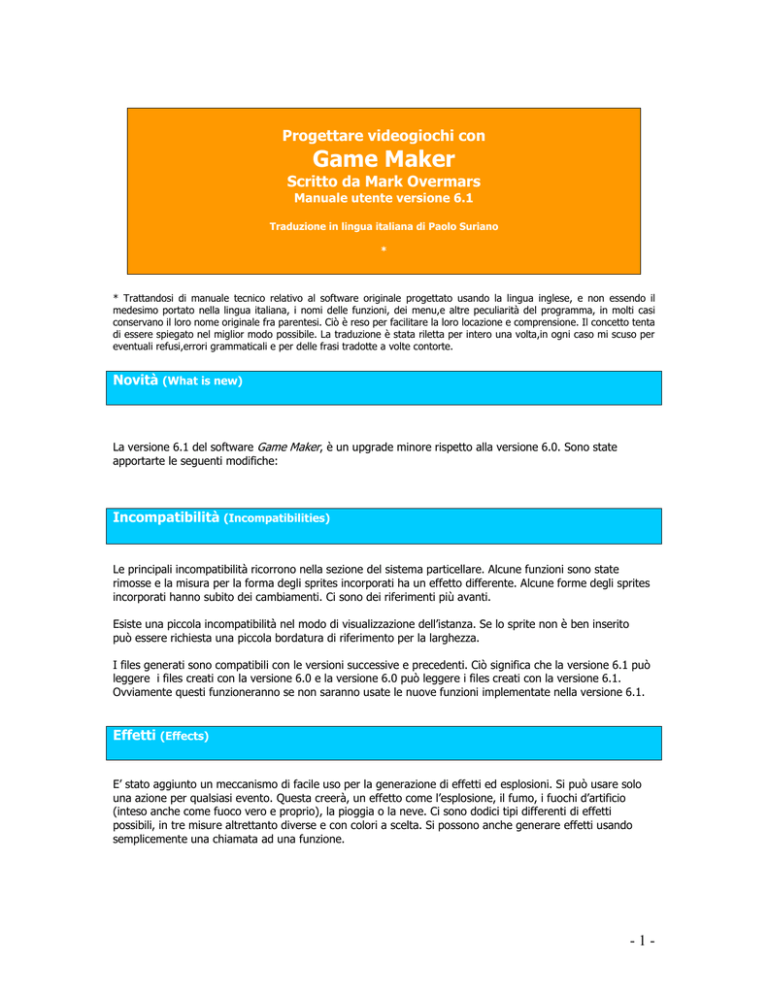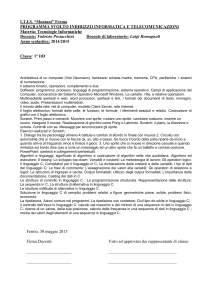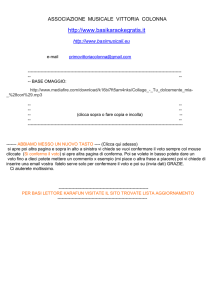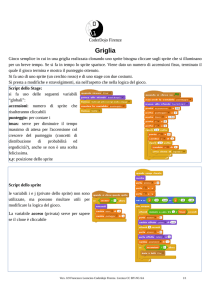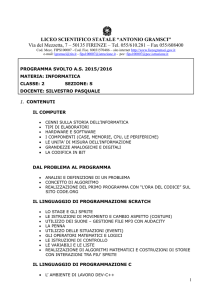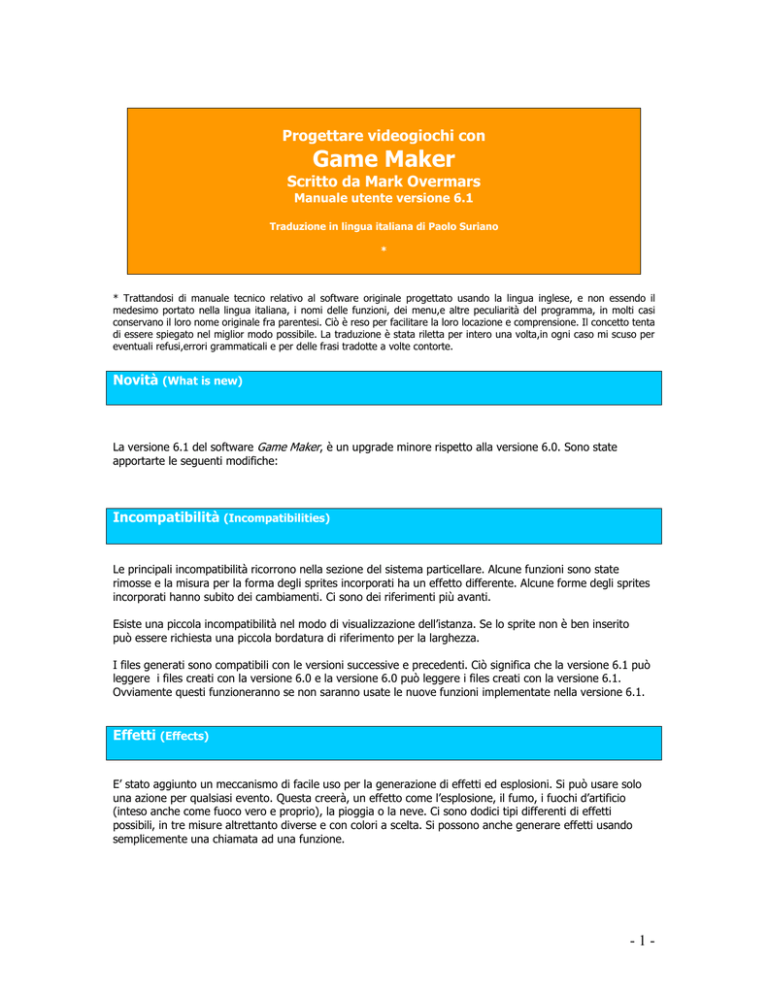
Progettare videogiochi con
Game Maker
Scritto da Mark Overmars
Manuale utente versione 6.1
Traduzione in lingua italiana di Paolo Suriano
*
* Trattandosi di manuale tecnico relativo al software originale progettato usando la lingua inglese, e non essendo il
medesimo portato nella lingua italiana, i nomi delle funzioni, dei menu,e altre peculiarità del programma, in molti casi
conservano il loro nome originale fra parentesi. Ciò è reso per facilitare la loro locazione e comprensione. Il concetto tenta
di essere spiegato nel miglior modo possibile. La traduzione è stata riletta per intero una volta,in ogni caso mi scuso per
eventuali refusi,errori grammaticali e per delle frasi tradotte a volte contorte.
Novità (What is new)
La versione 6.1 del software Game Maker, è un upgrade minore rispetto alla versione 6.0. Sono state
apportarte le seguenti modifiche:
Incompatibilità (Incompatibilities)
Le principali incompatibilità ricorrono nella sezione del sistema particellare. Alcune funzioni sono state
rimosse e la misura per la forma degli sprites incorporati ha un effetto differente. Alcune forme degli sprites
incorporati hanno subito dei cambiamenti. Ci sono dei riferimenti più avanti.
Esiste una piccola incompatibilità nel modo di visualizzazione dell’istanza. Se lo sprite non è ben inserito
può essere richiesta una piccola bordatura di riferimento per la larghezza.
I files generati sono compatibili con le versioni successive e precedenti. Ciò significa che la versione 6.1 può
leggere i files creati con la versione 6.0 e la versione 6.0 può leggere i files creati con la versione 6.1.
Ovviamente questi funzioneranno se non saranno usate le nuove funzioni implementate nella versione 6.1.
Effetti (Effects)
E’ stato aggiunto un meccanismo di facile uso per la generazione di effetti ed esplosioni. Si può usare solo
una azione per qualsiasi evento. Questa creerà, un effetto come l’esplosione, il fumo, i fuochi d’artificio
(inteso anche come fuoco vero e proprio), la pioggia o la neve. Ci sono dodici tipi differenti di effetti
possibili, in tre misure altrettanto diverse e con colori a scelta. Si possono anche generare effetti usando
semplicemente una chiamata ad una funzione.
-1-
Sistema particellare (Particle System)
Il sistema particellare è stato migliorato considerevolmente, in principal modo per alcune incompatibilità con
il passato. Il cambiamento principale è che il sistema particellare in effetti viene disegnato e updatato
automaticamente. Non è più necessario creare un oggetto per abilitarlo. Le precedenti funzioni non sono più
disponibili e sono state rimosse. É stata cambiata anche l’azione per la creazione del tipo di particelle.
Il sistema particellare possiede ora una profondità e una posizione che indicano appunto a quale
profondità e posizione devono essere disegnate le particelle.
Sono attualmente disponibili integrate nel programma più tipi di particelle, quali anelli, fumo,
nuvole,ed esplosioni.
Ci sono maggiori disponibiltà per i loro colori. Le particelle possono cambiare nell’orientamento, il
loro aspetto può
essere definito, ed è possibile aggiungere colori miscelati.
Il valore casuale della misura,velocità,e direzione aggiunte in ogni passaggio è stato sostituito dal
valore del movimento di agitazione della particella, orientato principalmente a più effetti, p.e. come
le stelle intermittenti.
Sono state incrementate le possibilità delle azioni usando il drag-and-drop, abilitandole per le
particelle sprites ed estendendo le possibilità dei settaggi per i colori e i canali alfa.
La demo del sistema particellare è stata rimossa dalla distribuzione , tuttavia è presente una
piacevole versione sul sito con il file sorgente.
Editor delle immagini (Image editor)
Sono state aggiunte migliorie all’editor delle immagini. In particolare la possibilità di creare, muovere e
copiare le selezioni. E’ stato migliorato il meccanismo per aggiungere il testo, con la possibilità di ruotarlo. E’
possibile di fatto disegnare linee orizzontali, verticali e diagonali. Cerchi e quadrati. É possibile tenere
premuto il tasto <Ctrl> per selezionare un colore dall’immagine corrente. Sono presenti comandi per creare
un profilo dell’immagine ed invertire i colori. Sono state aggiunte e migliorate le immagini del cursore.
Pianificazione del movimento (Motion planning)
Alcune funzioni di pianificazione del movimento dei campi possono di fatto evitare effetti particolari di
determinate istanze.
Usando le funzioni “parents” è possibile avere maggiori possibilità di sviluppo di progettazione.
-2-
Modelli grafici tridimensionali (3D) (3D Graphics models)
E’ stato aggiunto un nuovo set di funzioni per creare,disegnare,immagazzinare e caricare modelli 3D. Anche
se piuttosto limitati nelle possibilità possono comunque velocizzare notevolmente la grafica tridimensionale.
Disegnando sulle superfici (Drawing on surfaces)
Piuttosto che disegnare sullo schermo, è possibile di fatto definire le superfici e disegnare su di esse.Tali
superfici possono poi essere messe sullo schermo o essere usate come textures. Le superfici sono
parzialmente trasparenti con valori alpha. Possono essere salvate in un file. Posso essere convertite in
sprites o immagini di sfondo.
Altri cambiamenti (Other changes)
Sono presenti altri cambiamenti e delle modifiche. Nella lista sono elencati i più importanti.
Un nuovo installer
E’ stata aggiunta un’azione per incorporare un’istanza intorno allo schermo.
E’ stata aggiunta un’azione per creare un’istanza casuale fuori dalle 4 scelte.
E’ stata aggiunta una nuova struttura dati della griglia.
Il numero degli eventi di scadenza tempo è aumentato a 12 e il numero degli eventi definiti
dall’utente è incrementato a 16.
Aggiunte funzioni di choose(val1,val2..) e median(val1,val2..)
Blocchi di azioni nell’oggetto o nella timeline ora sono rientranti.
Si hanno più opzioni di inserimento,quando si aggiungono immagini agli sprites.
Sono stati aggiunti eventi di mouse wheel up e down. (rotellina)
Si possono di fatto usare numeri esadecimali che iniziano per esempio con $ - $0000FF è rosso.
Nelle opzioni del gioco (game options) i settaggi di sincronizzazione sono stati migliorati.
Possono essere duplicati i “moments” nella timeline. (Vedi argomento correlato)
-3-
E’ stata aggiunta la funzione screen_wait_vsync() per attendere il refresh verticale del monitor.
E’ possibile di fatto tenere premuto il tasto <Shift> durante la selezione dei tiles per
la selezione multipla oppure <Ctrl> per selezionare un multiplo per la misura della griglia della
room. (N.d.t. I Tiles sono i “mattoncini” che possono riempire una room (livello).
Bugs corretti (Correctes bugs)
Sono stati corretti i seguenti bugs principali:
Le funzioni di collisione funzionano ora correttamente settando notme.
Quando si creano delle rooms durante il gioco la velocita predefinita e settata a 30.
Il buffer viene ripulito sul nero quando il gioco parte o viene cambiata la modalita grafica.
Corretto un bug nella funzione d3d_vertex_normal_texture_color().
Corretto un bug quando viene creato lo sprite o il background dallo schermo.
Le variabili globali sono correttamente visibili nella modalità di debug.
Corretto il bug quando vengono aggiunti i moments in una linea temporale (timeline) vuota
durante il gioco.
Corretto il bug nel settaggio di origin nella funzione replace_sprite().
Sono stati risolti problemi in relazione agli effetti audio e ai suoni in generale.
I valori reali nei files INI sono di fatto correttamente leggibili con entrambi , (virgola) e . (punto)
come separatori.
Corretti errori nel file di aiuto.
L’azione e la funzione di saltare in una posizione casuale (jump to a random position) a volte non
oltrepassa
più il quadro della room.
Qualsiasi evento da tastiera (key events) reagisce ora alla pressione dei tasti quali la tilde
il punto o la virgola.
Risolto un bug riguardante il cambiamento e distruzione delle forme delle particelle ellittiche.
Corretto il bug che a volte appariva durante il dragging delle azioni nella lista delle medesime.
Quando si incorporano i giochi, l’oggetto che una (view) vsualizzazione deve seguire rimane
attualmente corretto.
Il valore iniziale del volume (audio) è ora sempre il massimo.
Cambiata la modalità di come il modo di visualizzazione segue l’oggetto (viene tenuta in
-4-
considerazione solo la posizione dello sprite e non lo sprite stesso). Ciò evita molti problemi con il
jitter, ma può richiedere delle esili impostazioni/correzione del bordo.
La velocità del path (percorso) può attualmente essere effettivamente negativa.
Risolti alcuni errori con la barra di scorrimento nell’editor delle room.
Usare Game Maker (Using Game Maker)
Game Maker è un programma di relativa semplicità d’uso per creare i propri giochi al computer. Questa
sezione del file di aiuto vi da tutte le informazioni necessarie per la creazione dei vostri primi giochi. L’ultima
sezione discuterà temi più avanzati, come finire e distribuire il vostro gioco, in fine ci sarà il linguaggio di
programmazione integrato GML.
Cosi volete creare i vostri videogiochi al computer (So you want to create your own
computer games)
Videogiocare al computer è divertente. Ma progettare il proprio videogioco e lasciare che altre persone
possano condividere il risultato creato da voi lo è ancora di più. Sfortunatamente creare un videogioco non è
facile. I giochi attualmente in commercio necessitano da uno a tre anni per lo sviluppo e un team di
realizzazione da 10 a 50 persone. Il budget di solito raggiunge milioni di dollari. Queste persone hanno una
notevole esperienza di programmazione, tecnica sonora, disegno artistico, etc.etc.
Sembrerebbe cosi impossibile creare il proprio videogioco personale ? Fortunatamente no. Naturalmente non
si puo’ pretendere di creare il proprio Quake o Age of Empires in poche settimane. Ma questo non è
necessario. Giochi abbastanza semplici come Tetris, Pacman, Space invaders, oltre ad avere avuto un
successo stellare sono comunque di facile giocabilità e di facile creazione. Allo stesso tempo, hanno richiesto
una buona programmazione, delle ottime competenze per gestire grafica,suono ed interattività con l’utente.
Ecco comunque Game Maker, scritto espressamente per creare con facilità questo tipo di giochi.
Non c’è bisogno necessariamente di saper programmare. Una semplice ed intuitiva interfaccia drag-anddrop vi permetterà di creare velocemente i vostri videogiochi personali. E’ possibile importare e creare
immagini,sprites(immagini animate) e suoni e poterli usare. É possibile definire gli oggetti “objects” nel
vostro gioco ed indicare il loro tipo di comportamento, potete definire delle attraenti “rooms” (livelli) con lo
scrolling delle immagini di sfondo, che prenderanno posto nel vostro gioco. Inoltre è disponibile all’interno
del Game Maker un linguaggio di programmazione integrato di facile utilizzo che da la possibilità di
controllare pienamente cosa succede.
Game Maker è focalizzato nello sviluppo dei giochi 2D (bidimensionali). Questo non significa che sia
impossibile creare mondi 3D come Quake, comuque ci sono delle funzioni effettivamente limitate per la
grafica tridimensionale. Ma non scoraggiatevi. Alcuni grandi giochi come Age of Empires, la serie di
Command & Conquer e Diablo usano la tecnologia degli sprite bidimensionali anche se assomigliano molto a
quella tridimensionale. E progettare giochi bidimensionali è molto più facile e veloce.
Game Maker viene distribuito in due versioni: gratuita e registrata. La versione gratuita può ovviamente
essere usata liberamente senza nessuna spesa. Ed è possibile distribuire liberamente i giochi che sono stati
-5-
creati con essa. E’ possibile venderli se ciò è ritenuto piacevole. Per maggiori dettagli è incluso un contratto
di licenza. Incoraggiamo alla registrazione della copia. Questa sbloccherà moltissime funzioni e rimuoverà il
logo quando il gioco è in esecuzione. Ovviamente è fornito il supporto per ulteriori aggiornamenti e sviluppo
del software.
Questo manuale di aiuto fornisce la documentazione necessaria per conoscere Game Maker e come creare i
vostri videogiochi al computer.
Prendete nota che mai è stato più semplice e senza sforzo progettare videogiochi se non con il programma
Game Maker. Ci sono molti aspetti importanti come la grafica, l’audio,l’interattività dell’utente e il modo di
gioco.
E’ consigliabile partire seguendo gli esempi e sarete in grado di realizzare giochi scoprendo che è
divertentissimo.
Vi invitiamo a consultate inoltre il sito http://www.gamemaker.nl che vi fornisce una buona quantità di
esempi, tutorials, idee e links ad altri siti e forums. Presto diventerete dei master di Game Maker.
Godetevi il software.
Istallazione (Installation)
Probabilmente avete già istallato il software. Comunque ecco come istallarlo. Eseguite semplicemente il
programma gmaker.exe
Seguite le istruzioni a schermo. É possibile istallare il programma dove si vuole ma consigliamo di seguire il
percorso predefinito. Una volta che avete completato l’installazione , nel menu Start troverete un gruppo di
nuovi programmi dove poter eseguire Game Maker e leggere il file di aiuto.
La prima volta che eseguite il programma vi verrà chiesto se volete lanciarlo in modalità semplice o
avanzata . Se non avete mai usato prima un programma di questo tipo e non siete abili nella
programmazione, vi consigliamo di usare la modalità semplice (selezionate quindi No). Nella modalità
semplice sono visibili poche opzioni. Sarà possibile comunque scegliere di caricare il programma nel modo
avanzato successivamente usando l’appropriato comando nel menu File.
Dentro la cartella di installazione di default (C:\Program Files\Game_Maker6\) sono presenti le seguenti altre
cartelle:
examples contenente un numero di giochi di esempio da guardare e cambiare
lib contenente un numero di librerie di azioni. Se volete installare librerie aggiuntive dovete inserirle
in questa cartella.
sprites questa cartella è intesa come cartella di sprites che potete usare. L’istallazione di default
istalla appena pochi sprites,ma dal sito di Game Maker (http://www.gamemaker.nl/) si posso
scaricare un numero di pacchetti di risorse che contengono sprites aggiuntivi, suoni, backgrounds
etc.
backgrounds, sounds. Queste cartelle contengono immagini di sfondo e suoni.
Requisti di sistema
-6-
Game Maker richiede una configurazione basata su un pc moderno dotato di sistema operativo Windows
98SE,2000,Me,XP o successivi. Una scheda grafica con almeno 16mb di ram DirectX 8 compatibile viene
richiesta per la maggior parte dei giochi creati. E’ richiesta una risoluzione dello schermo settata almeno a
800x600 e 65000 colori (16-bit). Una scheda audio DirectX 8 compatibile. La versione 8.0 delle DirectX o
successive installata sul pc. (E’ possibile scaricare la nuova versione delle DirectX dal sito della Microsoft al
seguente indirizzo web:http://www.microsoft.com/windows/directx/).
Quando si progettano e testano i giochi, la richiesta di memoria è relativamente alta (almeno 64mb e
preferibilmente più, dipende dal sistema operativo). Quando si eseguono i giochi la memoria richiesta è
minore e dipende molto dal tipo di gioco.
Registrazione del software (Registration)
Game Maker può essere usato libero da oneri. La versione non registrata, tuttavia, ha alcune limitazioni e
mostra un piccolo logo quando si esegue il gioco. Per sbloccare le funzioni aggiuntive, rimuovere il logo, e
avere supporto per il progresso dello sviluppo del software, raccomandiamo di registrare la copia personale
di Game Maker. La registrazione aggiunge le seguenti caratteristiche:
Nessun logo Game Maker durante il gioco.
Sprites rotabili, translucenti, con possibilità di miscelatura dei colori.
Azioni aggiuntive per CD musicali,testo rotabile, e forme colorate.
Effetti sonori speciali, e suoni posizionabili.
Un numero avanzato di funzionalità di disegno quali per esempio poligoni testurizzati.
Il sistema particellare può generare fiamme,fuochi artificiali, pioggia,e altri stupendi
effetti.
Funzioni per la grafica 3D.
La possibilità di creare giochi multiutente giocabili online.
Funzioni per creare e modificare le risorse mentre il gioco è in corso
(spites,backgrounds,etc.)
Una collezione di funzioni per creare ed usare strutture di dati.
Funzioni per il motion planning
Possibilità di estendere Game Maker usando le DLLs.
La spesa per la registrazione di Game Maker è di soli 15 euro o l’equivalente cifra in un’altra valuta,
attualmente è $ 20. Ci sono varie possibilità per il pagamento della registrazione. Il metodo più semplice è
di usare la registrazione online usando la carta di credito attraverso il servizio Paypal. Alternativamente è
possibile trasferire l’importo sul nostro conto bancario,mandarci un’ordine, o direttamente i contanti. Sono
specificati dettagli nel sito web di Game Maker:
-7-
http://www.gamemaker.nl/registration.html
Per registrare la propria copia di Game Maker usate il sito web indicato sopra o scegliete Registration dal
menù Help del software. A sinistra del form aperto, cliccate il pulsante Go to Registration Webpage.
Sarete rediretti alla nostra pagina web dove troverete diverse forme di metodo di pagamento per
completare la vostra registrazione, inclusa la registrazione online.
Una volta ricevuta la registrazione, vi sarà inviata via mail il nome, la key e come registrare il programma
usando il software. Per inserire la key, scegliete ancora Registration dal menu help. Alla sinistra del form
pigiate il pulsante Enter a Registration Key. Scrivete il nome e digitate o copiate e incollate la key fornita
e successivamente OK. Se non avete commesso errori il vostro programma è registrato.
Se avete la versione 5.0 registrata di Game Maker già istallata sul vostro pc è possibile cambiare la key 5
con la 6. In questo caso scegliete Registration dal menu help. Alla sinistra del form deve essere visibile il
pulsante con la dicitura Convert a Version 5 Key.
(Se cosi non fosse la vostra key non è valida oppuire la versione 6 è già stata registrata.) E’ visibile un
informazione testuale su come convertire le keys. Leggete attentamente le istruzioni e premete
successivamente il pulsante.
Concetto globale (The global idea)
Prima di approfondire le possibilità di Game Maker è opportuno comprendere il “concetto globale” intrinseco
del programma.
I giochi creati con Game Maker prendono posto in una o più rooms. (Le Rooms sono piane, non 3D, ma
possono contenere grafica dall’aspetto tridimensionale.) In queste rooms si possono collocare gli oggetti
(objects) definibili dal programma. Gli oggetti tipici sono i muri,le sfere in movimento,il personaggio
principale,i mostri,etc. Alcuni oggetti nelle rooms, come i muri,sono statici. Altri oggetti, come il personaggio
principale, si muoveranno all’interno e reagiranno all’input del giocatore (tastiera,mouse,joystick) e da ogni
altro utente. Per esempio, quando il personaggio principale incontrerà un mostro potrà morire. Gli oggetti
sono gli ingredienti più importanti dei giochi creati con Game Maker, adesso ne parleremo un pò.
Prima di tutto, molti objects hanno bisogno di immagini per essere visualizzati sullo schermo. Questo tipo di
immagini prendono il nome di Sprites. Uno sprite non è spesso una singola immagine ma un set di esse
visibili una dopo l’altra per creare una animazione.
In questo modo assomiglieranno al personaggio in movimento, al roteare delle sfere,all’esplosione della
navicella, etc. Durante il gioco, lo sprite per un particolare oggetto può cambiare. (Cosi come il personaggio
principale cambia camminando verso sinistra o destra). Si possono creare i proprio sprites in Game Maker o
caricarli da files, per esemio GIF’s animate.
Sarà vostro intento determinare il succedersi delle cose degli oggetti durante il gioco. Queste “cose” sono
chiamate eventi (events). Gli oggetti potranno assumere dei “comportamenti” quando accadranno gli eventi.
Esistono un gran numero di eventi che potranno essere inseriti e un largo numero di azioni che sarà
possibile settare per gli oggetti. Esiste un generatore di eventi “creation events” quando l’oggetto viene
creato. (Per essere più precisi, quando viene creata una istanza di un’oggetto; ci sono molteplici instanze
dello stesso.) Per esempio, quando viene creata una sfera è possibile assegnarle un movimento cosi che
possa iniziare a muoversi. Quando si incontrano due oggetti si otterà una collisione “collision event”. In
questo determinato caso è possibile far fermare la sfera o farle cambiare direzione.
Sarà possibile anche generare per l’evento, l’esecuzione di un determinato suono. Game Maker permette di
definire degli effetti audio. Quando il giocatore preme un tasto sulla tastiera si genera un evento della
-8-
tastiera (“keyboard event”), e l’oggetto può eseguire una determinata azione. Come muoversi nella
direzione indicata.
Speriamo di avervi fatto assimilare il concetto. Per ogni oggetto progettato, si possono indicare le azioni per
i diversi eventi; definendo in questo modo il suo comportamento.
Una volta definiti i vostri oggetti è tempo di definire le rooms (i luoghi) dove dovranno esistere. Le rooms
possono essere usate come diversi livelli di gioco o per controllarne luoghi differenti. Ci sono delle azioni per
muoversi da una room ad un’altra. Le rooms prima di tutto, hanno una immagine di sfondo.Questa può
essere semplicemente un colore oppure una immagine. Questo tipo di immagini di sfondo possono essere
create con Game Maker o caricate da files.( Le immagini di sfondo possono fare molte cose, ma per ora
limitiamoci a considerarle come utili per rendere tipici e graziosi gli aspetti di una room).
Nelle rooms poi si possono inserire gli oggetti e inserire molteplici istanze dello stesso. Dato ciò,si avrà
bisogno di definire solo un oggetto usabile di tipo muro per molte posizioni. Sarà possibile avere molteplici
istanze dello stesso oggetto di tipo Mostro che avranno tutte lo stesso comportamento impostato.
Siamo pronti per eseguire il gioco. Verrà mostrata la prima room, e gli oggetti inizieranno a vivere per
effetto degli eventi di creazione. Inizieranno a reagire l’uno con l’altro fino ad un evento di collisione e
reagiranno al giocatore usando le azioni della tastiera o a gli eventi del mouse.
Sommandole cosi, avranno un ruolo cruciale (spesso chiamate risorse “resources”) le seguenti utilità:
objects: Oggetti che sono la vera entità del gioco
rooms: Livelli di gioco - i posti (luoghi) dove vivono gli oggetti
sprites: immagini (animate) che vengono usate per rappresentare gli objects
sounds: Musica-Audio,Brani usabili nei giochi come effetti e sottofondi musicali
backgrounds: Le immagini usate come sfondo nei livelli.
Ci sono altri tipi di risorse: paths, scrips,fonts, e time lines. Queste sono utili e importanti per giochi di
maggiore complessità. Saranno visualizzate quando si eseguirà Game Maker in modalità avanzata (advanced
mode) e saranno menzionate nei capitoli avanzati più avanti in questo manuale.
Prendete familiarità con il programma da un esempio (Let us look at an example)
E’ consigliabile guardare gli esempi più facili. Qui assumiamo che avete caricato Game Maker in modalità
simple mode. Il primo passo è descrivere il gioco che vogliamo fare. (Dovrete fare sempre questo all’inizio;
vi risparmierete un sacco di lavoro dopo.) Il gioco sarà molto semplice: C’è una palla che rimbalza intorno e
vicino ad alcuni muri. Il giocatore dovrà cliccare sulla palla ed intercettarla con il mouse. Ogni volta che
colpirete la palla il punteggio aumenterà.
Come visto, si richiedono due oggetti differenti: la palla e il muro. Vengono richiesti anche due sprites
differenti: uno per l’oggetto muro e uno per l’oggetto palla. Alla fine vorremo sentire degli effetti audio
quando la palla viene intercettata. Il gioco risiederà esclusivamente in una room. ( Se non volete creare il
gioco da soli lo potete caricare dalla cartella Examples cliccando sul file hit the ball.gm6)
Costruiamo gli sprites. Dal menu Add selezioniamo Add Sprite (e’ possibile usare anche l’apposito pulsante
nella toolbar). Verrà aperto un form. Nel campo Name scrivete “wall”. Selezionate il pulsante Load Sprite
-9-
e scegliete una immagine appropriata. Questo è tutto, potete chiudere il form. Create lo sprite per la palla
nello stesso modo.
Proseguendo creiamo il suono. Dal menu Add selezioniamo Add Sound. Si apre un form diverso. Diamo il
nome al suono e scegliete Load Sound. Prendete qualcosa di appropriato e controllate se davvero è un
suono appropriato cliccando il pulsante play. Se siete soddisfatti, chiudete il form.
Il prossimo passo è creare i due oggetti. Costruiamo prima il muro. Selezionate ancora il menu Add e
scegliete Add object. Si aprirà un form leggermente più complesso di quelli che abbiamo visitato
velocemente prima. Alla sua sinistra ci sono delle informazioni globali relative all’oggetto. Date all’oggetto un
nome appropriato, e dal meni drop down prendete lo sprite corretto del muro. Dato che il muro è solido,
dovrete selezionare il box con l’etichetta Solid. Per il momento è tutto.
Create ancora un nuovo oggetto, nominatelo ball e dategli lo sprite ball. Non renderemo la palla solida.
Per la palla, abbiamo bisogno di definire alcuni comportamenti. Nel mezzo potete vedere una lista vuota
degli events. Sotto è visibile un pulsante Add Event. Pigiatelo e vedrete tutti gli eventi possibili. Selezionate
creation event. E’ stato aggiunto alla lista degli eventi.
Alla estrema destra sono visibili tutte le azioni possibili in un numero di gruppi. Dal gruppo move scegliete
l’azione con le 8 frecce rosse e trascinatela nella lista delle azioni al centro. Questa azione rende possibile il
movimento dell’oggetto in una particolare direzione. Dopo aver lasciato l’azione nella lista delle azioni è
possibile usare un pop up di dialogo nel quale indicare la dìrezione del movimento, Selezionate tutte le 8
frecce abilitando cosi una direzione casuale.
Lasciate la velocità uguale a 8. Chiudete ora il pop up di dialogo. Di fatto la palla inizierà a muoversi nel
momento in cui è stata creata. Per secondo, dobbiamo definire cosa succederà nel caso si verifichi una
collisione con il muro. Premete nuovamente Add Event.Cliccate sul bottone per gli eventi di collisione e nel
menu a discesa selezionate l’oggetto wall. Per questo evento avremo bisogno dell’azione bounce. (E’
possibile leggere cosa fanno le azioni avvicinando il cursore del mouse sopra l’azione). Alla fine, abbiamo
bisogno di definire cosa fare quando l’utente preme il pulsante sinistro del mouse sulla palla.
Aggiungete l’evento corrispondente e selezionate “left mouse button” dal menu pop up. Per questo evento
abbiamo bisogno di di poche azioni: una per eseguire un suono (si trova nel primo gruppo delle azione
principali main1) e un’altra per cambiare il punteggio (nel gruppo score) e due altre ancora per muovere la
palla in una nuova posizione casuale e una nuova direzione (nello stesso modo in cui l’abbiamo fatto nella
creazione dell’evento). Per l’azione relativa al suono,selezionate il suo preferito. Per l’azione score,digitare un
valore di 1 e abilitate la spunte del box Relative. Questo vuol dire che 1 è aggiunto al punteggio corrente.
(Se commettete un errore cliccate due volte sull’azione per cambiare i settaggi).
I nostri oggetti sono pronti. Ci rimane da definire la room. Aggiungete una nuova room al gioco, ancora
usando il menu Add. Sulla destra è visibile una room vuota. Alla sinistra trovate dei tabs, uno per il
settaggio del background, uno per il settaggio di alcune proprietà generali come la larghezza, l’altezza della
room, e altre ancora dove si possono aggiungere istanze alla room. In fondo è possibile selezionare un
oggetto nel menu pop up. Cliccando nella room è possibile inserirvi delle instanze. É possibile rimuovere le
istanze cliccando con il pulsante destro del mouse.
Create un contorno gradevole intorno alla room usando l’object “wall”.
Piazzate 1 o 2 oggetti palla nella room. Il vostro gioco è pronto.
É ora di testare il vostro gioco. Premete il pulsante verde Run (riconoscibile come freccia verde nella toolbar
del programma) e vedete cosa accade. Se non avete commesso errori, la palla inizierà a muoversi all’interno
della room. Provate a cliccarla con il mouse e vedrete cosa succederà. Potete interrompere il gioco
premendo il tasto <Esc>. Successivamene potrete fare ulteriori cambiamenti.
Congratulazioni. Avete creato il vostro primo piccolo gioco. Ma ora è il momento di imparare qualcosa di più
su Game Maker.
- 10 -
L’interfaccia utente globale (The global user interface)
Quando caricate Game Maker viene mostrato il seguente form:
(Di fatto, questo form è quello che vedete quando eseguite Game Maker in modalità semplice (simple
mode). Nella modalità advanced, sono visibili nel form ulteriori voci.) Alla sinistra, sono visibili le differenti
risorse mensionate sopra : Sprites, Sounds,Backgrounds,Objects, Rooms e due in più. Game Informations, e
Global Game Settings. In alto è visibile il familiare menu e la barra degli strumenti (toolbar). In questo
capitolo descriveremo brevemente, le varie voci del menu, pulsanti etc. Negli ultimi capitoli li descriveremo
più approfonditamente. Notate che molte cose possono essere compiute in maniere differenti: scegliendo un
comando dal menu,cliccando un pulsante, o cliccando con il pulsante destro su una risorsa.
File Menu
Il menu file ospita alcuni comandi tipici per caricare e salvare files, più altri speciali:
New. Scegliete questo comando per iniziare a creare un nuovo gioco. Se il gioco già in
esecuzione è presente vi verrà chiesto di salvarlo. Esiste un pulsante nella toolbar per
questa funzione.
Open. Aprite un file gioco. I files di Game Maker hanno l’estensione .gm6. (Sarà possibile
anche aprire vecchi files .gmd creati con precedenti versioni di G.M. Potrebbero non
funzionare correttamente nella nuova versione. E’ presente un pulsante nella toolbar per
questa funzione. Per caricarlo è possibile ulteriormente trascinare il file eseguibile dentro la
finestra dell’applicazione.
Recent Files. Usate questo submenu per riaprire dei game files recentementi aperti.
- 11 -
Save. Salva i progetti di gioco usando il nome corrente. Se non è stato
precedentemente specificato un nome vi verrà chiesto d inserirne uno nuovo. Potete
usare questo comando solo quando il file è stato cambiato. Ancora per questo esiste un
pulsante nella toolbar.
Save as. Salvate il progetto con un nome differente. Vi verrà chiesto di inserire un
nuovo nome.
Create Executable. Una volta che il vostro gioco sarà pronto avrete il piacere di
mostrarlo ad altri. Usando questo comando potete creare una versione stand-alone del
vostro gioco. (un file direttamente eseguibile).
Advanced Mode. Quando cliccate su questo comando Game Maker sceglierà di
cambiare dalla modalità semplice (simple) a quella avanzata (advanced). Nella modalità
avanzata sono disponibili comandi e risorse supplementari.
Exit. Probabilmente ovvio. Premendo questo pulsante uscirete dall’applicazione. Se
avete cambiato il file in esecuzione vi verrà chiesto di salvarlo.
Edit Menu
Il menu edit contiene una lista di comandi relativi alla risorsa corrente selezionata (object,sprite,sound,
etc.). A seconda del tipo di risorsa alcuni comandi non sono disponibili.
Insert resource. Inserisce una nuova istanza del tipo corrente di risorsa selezionata prima
di quella attuale. Si aprirà un form nel quale poter cambiare le proprietà della risorsa.
Questo passaggio sarà trattato in dettaglio nei capitoli successivi.
Duplicate. Esegue una copia della risorsa corrente e l’aggiunge. E’ aperto un form nel quale
poter cambiare la risorsa.
Delete. Cancella la risorsa selezionata corrente. (o gruppo di risorse). Prestate attenzione.
Questa funzione non permette di essere annullata. In ogni caso comparirà un messaggio
d’avviso.
Rename. Da alla risorsa un nuovo nome. Questa funzione può essere eseguita anche dal
form di proprietà per la risorsa. E’ possibile selezionare questa risorsa e quindi cliccare sul
nome.
Properties. Usate questo comando per far apparire il form per editare le preferenze.
Prendete nota che tutti i forms delle proprietà appaiono all’interno del form principale. E’
possibile editare molte di esse contemporaneamente. E’ possibile editare le proprietà
cliccando due volte sulla risorsa.
Si noti che tutti questi comandi possono essere impartiti in modo alternativo. Click del pulsante destro del
mouse sulla risorsa o gruppo di risorse, e apparirà l’appropriato menu pop up.
- 12 -
Add Menu
In questo menu, è possibile aggiungere sia nuove risorse che di tipo differente. Si noti che per ognuna di
esse, esiste un pulsante nella toolbar ed una scorciatoia da tastiera.
Run Menu
Questo menu viene usato per eseguire il gioco. Ci sono due modalità di esecuzione:
Run Normally. Esegue il gioco come normalmente viene eseguito. L’esecuzione avverrà
nella maniera più efficiente e sembrerà e si comporterà come un gioco autoeseguibile.
Run in Debug Mode. Esegue il gioco nel modo debug. In questo metodo è possibile
controllare determinati aspetti del gioco. Potete metterlo in pausa e controllare lo step .
Questo metodo anche se leggermente complesso è utile nel caso qualcosa andasse per il
verso sbagliato.
Una volta terminato il gioco, si può creare un file eseguibile singolo per il gioco usando il comando nel menu
file.
Window Menu
In questo menu si trovano alcuni comandi abituali per gestire le diverse proprietà delle finestre nel form
principale:
Cascade. Permette la visualizzazione a cascata delle finiestre cosi che possano essere
parzialmente visibili tutte.
- 13 -
Arrange Icons. Dispone tutte le proprietà iconificate delle finestre.
(Utile particolarmente quando si ridimensiona la finestra del form principale.)
Close all. Chiude tutte le proprietà delle finestre, chiedendo all’utente se vorrà o meno salvare le
modifiche.
Help Menu
In questo menu trovate alcuni comandi di aiuto:
Contents. Usate questo comando per mostrare questo file di aiuto.
Registration. Sebbene la versione base di Game Maker possa essere usata liberamente, vi
incoraggiamo a registrare il software. Ciò sbloccherà un numero di caratteristiche aggiuntive
e ci aiuterà nel prosieguo dello sviluppo del software. Qui trovate le informazioni per la
registrazione del programma. Se avete già registrato il programma potete usare questo
comando per inserire la vostra key.
Web site. Vi connetterà al sito di Game Maker dove troverete informazioni sull’ ultima
versione del software oltre a collezioni di giochi e risorse per esso. Ci raccomandiamo di
controllare il sito almeno una volta al mese.
About Game Maker. Fornisce alcune brevi informazioni in merito alla versione di Game
Maker.
La risorsa explorer (The resource explorer)
Alla sinsitra del form principale si trova la risorsa explorer. Qui è visibile la struttura ad albero di tutte le
risorse del proprio gioco. La risorsa explorer funziona allo stesso modo di Windows Explorer, e sarà di facile
uso. Se una voce presenta il segno + di fronte è possibile cliccare sul segno per vedere le risorse dentro di
essa. Cliccando sul segno – la lista scomparirà. E’ possibile cambiare il nome della risorsa (eccetto la più alta
nella lista) selezionando (con un singolo click del mouse) e successivamente sul nome. Doppio click sulla
risorsa per editare le sue proprietà. Usate il pulsante destro del mouse per accedere ai stessi comandi come
nel menu Edit.
E’ possibile cambiare l’ordine delle risorse cliccando su di esse con il mouse e tenendo premuto il pulsante.
Posizionate la risorsa nell’apposito posto. (Certamente il posto può essere ricambiato. Non si può spostare
un suono nella lista degli sprites.)
- 14 -
Definendo gli sprites (Defining sprites)
Gli sprites sono la rappresentazione visiva di tutti gli oggetti nel gioco. Uno sprite è sia una singola
immagine, disegnata con qualsiasi programma si preferisce, o un set di immagini che, quando eseguite una
dopo l’altra, assomigliano ad una animazione. Per esempio, le seguenti quattro immagini formano uno sprite
per un “Pacman” che si muove a destra.
Quando si progetta un gioco normalmente si creano dei set di sprites piacevoli e a tema per gli oggetti del
proprio gioco. Molte collezioni di sprites interessanti sono reperibili nel sito di Game Maker. Altri sprites sono
reperibili sul web, normalmente nella forma di gif animate.
Per aggiungere uno sprite, scegliete la voce Add Sprite dal menu Add , oppure usate il pulsante
corrispondente nella toolbar. Il seguente form comparirà in un pop up .
In alto possiamo indicare il nome dello sprite. Tutti gli sprites (e tutte le altre risorse) hanno un nome. E’
meglio dare allo sprite un nome che lo descriva. Controllate che tutte le risorse abbiano un nome diverso.
Anche se questo non è strettamente richiesto, vi consigliamo di usare per il nome dello sprite solo lettere e
numeri e il sibolo underscore (_) (vale anche per le altre risorse) preferibilimente iniziando con una lettera.
In modo particolare non usate il carattere spazio. Questo diventerà importante una volta che
inizierete ad usare il codice.
Per caricare uno sprite, cliccate sul bottone Load Sprite. Si aprirà una finestra di dialogo standard per
l’apertura nella quale lo sceglierete.
- 15 -
Game Maker può caricare molti tipi di files grafici. Quando caricate una gif animata, le differenti subimmagini formeranno l’immagine dello sprite. Una volta caricato lo sprite, la prima sotto immagine viene
mostrata sulla destra. Quando ci sono molteplici sotto immagini, è possibile ciclarle usando i pulsanti freccia.
Il checkbox nominato Transparent indica se il background rettangolare dell’immagine sprite sarà
considerato trasparente. Molti sprites sono trasparenti. Lo sfondo (background) è determinato dal colore del
pixel più in basso a sinistra dell’immagine. Controllate per sicurezza che nessun pixel dell’immagine attuale
abbia questo colore. (Notate che i files gif spesso definiscono il proprio colore di trasparenza. Questo colore
non è usato in Game Maker.)
Con il pulsante Edit Sprite è possibile editare lo sprite. O pianificarne completamente uno nuovo.
Suoni e musica (Sounds and music)
Molti giochi hanno particolari effetti audio e musiche di sottofondo. Potete trovare molti effetti audio usabili
nel sito di Game Maker. Altri si possono progettare o trovare sul web.
Per aggiungere una risorsa audio al proprio gioco, usate la voce Add Sound nel menu Add o usate il
pulsante corrispondente nella toolbar.
Vi apparirà il seguente pop up.
Per caricare un effetto audio o musica premete il pulsante Load Sound. Vi apparirà un pop up di selezione
files dove poter caricare la musica scelta.
Ci sono due tipi di files audio, wawe e midi. Il files wave vengono usati per dei brevi effetti. Questi usano
diversa memoria ma sono eseguiti istantaneamente. Usateli per tutti gli effetti del vostro gioco. I files midi
rappresentano la musica in modo diverso. Come risultato usano meno memoria, ma sono limitati alla musica
strumentale di sottofondo. Inoltre possono essere eseguiti uno alla volta.
Una volta caricato un file musicale è possibile ascoltarlo usando l’apposito pulsante play. Esiste anche un
pulsante Save Sound per salvare l’audio corrente in un file. Questo pulsante non è strettamente
necessario, ma utile qualora aveste perso il suono originale.
Immagini di sfondo (Backgrounds)
Il terzo tipo di risorsa di base è il background (l’immagine di sfondo). I backgrounds sono tipicamente delle
larghe immagini usate come sfondi ( o come immagine in primi piano - foreground) per le rooms nel quale il
gioco risiede. Spesso le immagini di sfondo sono costruite nel modo che esse possano riempire un’area
senza interruzioni visive. In questo modo si può riempire lo sfondo con alcuni modelli. Un numero di queste
tegoline di backgrounds sono reperibili sul sito di Game Maker. Molte altre sono reperibili dal web o possono
essere progettate da voi.
- 16 -
Per aggiungere una risorsa background al vostro gioco, usate la voce Add Background nel menu Add
oppure usate come al solito l’appropriato pulsante nella toolbar. Apparirà il seguente pop up.
Premete il pulsante Load Background per caricare una immagine background. Game Maker supporta
diversi tipi di formato di immagine.
Le immagini Background non possono essere animate! Il checkbox Transparent indica se o no lo sfondo è
parzialmente trasparente. Molti backgrounds non sono trasparenti cosi il default è no. Come colore di
trasparenza è usato il pixel in basso a sinistra.
E’ possibile cambiare lo sfondo o crearne uno nuovo usando il pulsante Edit Background.
Definendo gli Oggetti (Defining Objects)
Con le risorse abbiamo visto velocemente come è possibile aggiungere delle immagini e suoni a piacere nel
gioco, esse comunque non compiono nessuna azione. Ora incontriamo le risorse più importanti di Game
Maker gli oggetti (objects). Gli objects sono entità del gioco che compiono delle cose. In molti casi essi
hanno uno sprite o una rappresentazione grafica, cosi da poterli vedere. Hanno un comportamento, perchè
possono reagire a determinati eventi. Tutte le cose che si vedono nel gioco (ad eccezione del background)
sono oggetti. (O per essere più precisi, sono istanze degli oggetti.) I personaggi del gioco,mostri, palle, muri
etc. sono tutti objects. Ci possono essere anche taluni objects invisibili, ma che controllano determinati
aspetti della giocabilità.
Nota del traduttore: L’alternanza del termine object e oggetto (cosi come sarà per altri termini)
è espressamente voluta per faciltare come premesso nella nota iniziale per comprendere
lcocazione e significato delle funzioni del software). Ce ne scusiamo qualora possa rendere la
lettura sgradevole.
Cercate di capire la differenza tra sprites e objects. Gli sprites sono soltanto immagini animate che non
hanno nessun comportamento. Gli objects normalmente hanno uno sprite per rappresentarli,ma gli objects
hanno un comportamento. Senza oggetti non esiste il gioco!
Cercate di comprendere inoltre la differenza tra gli oggetti e le istanze. Un object descrive una certa entità,
per esempio un mostro. Ci possono essere molteplici istanze di questo oggetto nel gioco. Quando parliamo
di una istanza significa che parliamo di una particolare istanza dell’oggetto. Quando parliamo dell’oggetto il
significato è riferito a tutte le istanze di questo oggetto.
Per aggiungere un oggetto al vostro gioco, scegliete Add Object dal menu Add. Apparirà il seguente form:
- 17 -
Questo form è alquanto complesso. Esaminiamolo con calma.Sulla sinistra è presente l’informazione
generale dell’oggetto. Nel centro è presente una lista di eventi (vuota per il momento) che possono
accadere all’oggetto. Sulla destra (vuota) sono presenti delle azioni che l’oggetto può eseguire. Eventi e
Azioni saranno discussi nei prossimi capitoli.
Come sempre, si deve dare un nome all’oggeto. Poi si potrà scegliere lo sprite per l’oggetto. Cliccate per
questa funzione con il pulsante sinistro del mouse sul box dello sprite o sul pulsante del menu vicino ad
esso. Un pop up menu apparirà con i sprites disponibili. Selezionate quello da usare per l’oggetto. Se non
avete creato ancora uno sprite, potete cliccare sul pulsante New, per aggiungere una nuova risorsa sprite e
cambiarlo. Oltremodo, quando selezionate una risorsa ci sarà un pulsante Edit da poter usare per cambiare
lo sprite. Quest’ultimo è più veloce del primo per poter trovare la risorsa nella apposita lista per poter
indicare cosa si vuole editare.
Sotto sono presenti due check box. Visible che indica se le istanze di questo oggetto sono visibili.
Chiaramente, molti oggetti sono visibili, ma a volte è utile avere oggetti invisibili. Per esempio, si possono
usare oggetti per impostare i punti del percorso per un mostro in movimento.
Gli oggetti invisibili, reagiranno ad eventi ed a altre istanze alla collisione con essi. Il box nominato Solid
indica se questo è un oggetto solido. (come il muro). Le collisioni con gli oggetti solidi sono trattate
differentemente dalle collisioni con gli oggetti non solidi. Vi consigliamo vivamente di usare Solid solo per
gli oggetti che non sono in movimento.
Eventi (Events)
Game Maker usa il nome evento per definire ciò che è spinto a fare qualcosa. L’evento funziona nel
seguente modo. Tutte le volte che si programma l’esecuzione di qualcosa nel gioco,è necessario attribuire
alle istanze degli oggetti degli eventi.(Dei messaggi vi informeranno dell’accaduto). Le istanze possono poi
reagire a questi messaggi eseguendo certe azioni. Per ogni oggetto, a quale eventi esso risponderà e quali
azioni debba eseguire quando l’evento si verifica. Questo può sembrare complicato ma in realtà molto
semplice. Prima di tutto, per molti eventi l’oggetto non dovrà fare nulla. Per gli eventi dove qualcosa deve
essere fatto, si può usare un semplice drag-and-drop per indicare le azioni.
Al centro delle proprietà del form dell’oggetto esiste una lista di eventi al quale l’oggetto deve reagire.
Inizialmente è vuota. Si possono aggiungere eventi ad essa premendo il pulsante nominato Add Event.
Apparirà un form con tutti i diversi tipi di eventi. Qui sarà possibile selezionare l’evento da aggiungere.
Talvolta apparirà un menu pop up con delle scelte extra. Per esempio, per l’evento della tastiera sarà
possibile selezionare un tasto. Sotto trovate una lista completa dei diversi eventi più le descrizioni. Sarà
- 18 -
selezionato un evento nella lista.
Questo è l’evento della lista che stiamo cambiando. E’ possibile cambiare l’evento selezionato cliccando su di
esso. Alla destra ci sono tutte le azioni rappresentate da piccole icone. Queste sono raggruppate in un
numero di pagine tabulate. Nel prossimo capitolo troveremo le descrizioni di tutte le azioni e di cosa esse
compiono. Tra gli eventi e le azioni è presente la lista delle azioni. Questa lista contiene le azioni che devono
essere eseguite per l’evento corrente. Per aggiungere azioni alla lista, trascinatele con il mouse dalla destra
nella lista. Saranno inserite una sotto l’altra, con una breve descrizione. Per ogni azione inserita vi verrà
chiesto di inserire dei parametri. Anche questa specifica sarà descritta nel prossimo capitolo. Cosi dopo
avere aggiunto alcune azioni la situazione si presenterà in questo modo:
Ora potete iniziare ad aggiungere altre azioni ad un altro evento. Cliccate sull’evento esatto con il pulsante
sinistro del mouse per selezionarlo e trascinate le azioni nella lista.
Potete cambiare l’ordine delle azioni nella lista usando ancora il drag-and-drop. Se tenete premuto il tasto
<Alt> mentre trascinate, realizzerete una copia dell’azione. Potete anche usare il drag-and-drop tra la lista
delle azioni per oggetti differenti. Quando cliccate con il pulsante destro del mouse su una azione, appare un
menu nel quale è possibile cancellare una azione (ciò può anche essere fatto usando il tasto <Del>) o
copiando e rimpiazzando le azioni. (E’ possibile selezionare più azioni per tagliarle,copiarle, o cancellarle
tenendo premuto il tasto <Shift> o il tasto <Ctrl>. Premete <Ctrl><A> per selezionare tutte le azioni.)
Quando siete con il mouse in pausa sopra l’azione, vi verrà fornita una completa descrizione per l’azione.
Controllate il prossimo capitolo per maggiori informazioni in merito alle azioni.
Per cancellare l’evento corrente selezionato insieme a tutta la sua lista di azioni premete il pulsante
nominato Delete.(Gli eventi senza alcuna azione saranno cancellati automaticamente quando chiuderete il
form cosi non si avrà bisogno di cancellarli manualmente). Se volete assegnare le azioni ad un evento
differente (per esempio,perchè avete deciso di usare un tasto differente per esse) premete il pulsante
marcato Change e prendete il nuovo desiderato. (L’evento non è già stato definito!) Usando il menu che
appare in pop up quando cliccate con il pulsante destro sulla lista degli eventi, potete anche duplicare un
evento il quale ne aggiunge uno nuovo con le stesse azioni.
Come indicato sopra, per aggiungere un evento, premete il pulsante Add Event. Apparirà il seguente pop
up:
- 19 -
Qui è possibile selezionare l’evento che volete aggiungere. A volte il menu appare con scelte supplementari.
Qui trovate una descrizione dei vari eventi. (Ricordate ancora che di solito si usano solo pochi di essi).
Create event ( Evento di creazione )
Questo evento occorre quando viene creata una istanza dell’oggetto. É normalmente usato per settare
l’istanza in movimento e/o per settare tipi di variabili per l’istanza.
Destroy Event (Evento di distruzione)
Questo evento si verifica quando l’istanza viene distrutta. Per essere precisi, si verifica appena prima
che essa venga distrutta, cosi l’istanza rimane in esistenza quando l’evento viene eseguito! Molte volte
questo evento non è usato, ma per esempio si può usare per cambiare il punteggio o per creare altri
oggetti.
Alarm events (Eventi di scadenza del tempo)
Ogni istanza a 12 settaggi di scadenza del tempo. E’ possibile settare queste “alarms” usando particolari
azioni (vedere il prossimo capitolo). Queste “scadenze di tempo” contano alla rovescia fino al
raggiungimento dello “0”, in quel momento l’evento di “alarm” viene generato. Per indicare le azioni per
attribuirle una “alarm event”, è necessario prima selezionarlo nel menu. Questi eventi sono molto utili.
Si possono usare per lasciare che alcune cose capitino di tanto in tanto. Per esempio un mostro potrà
cambiare la propria direzione o il suo movimento ogni 20 andature. (In questo caso una delle azioni
nell’evento deve settare di nuovo la scadenza del tempo).
Step events (Eventi di fase)
L’evento dello step (meglio detto “fase” in questo caso) si presenta ad ogni momento di avanzamento
del gioco. Qui è possibile inserire azioni che necessitano l’esecuzione continua. Per esempio se un
oggetto dovrà seguirne un altro, si potrà adattare la direzione del movimento verso l’oggetto che
dobbiamo seguire. Siate abbastanza cauti con questo evento. Non inserite azioni troppo complicate
nell’evento o dove ci sono molte istanze. Potrebbero sicuramente rallentare il gioco. Per essere più
precisi, ci sono diversi tipi di step events. Normalmente, necessiteremo di quello predefinito. Usando
comunque il menu è possibile tuttavia selezionare l’evento inziale e quello finale. L’evento iniziale “begin
step” viene eseguito appunto all’inizio di ogni fase, prima che prenda posto ogni altro evento. Il
normale evento di fase viene eseguito appena prima che le istanze siano inserite nelle loro nuove
posizioni. L’evento finale “end step” viene eseguito appunto al termine della fase, appena prima di
chiudere la sessione. E’ tipicamente usato per cambiare lo sprite, dipendendo dalla sua attuale
direzione.
Collision events (Eventi di collisione)
Tutte le volte che due istanze collidono (cioè che i sprites si sovrappongono) appare un evento di
collisione. Bene, per essere più precisi accadono due eventi; uno per ogni istanza. L’istanza può reagire
a questo evento di collisione. A questo punto, dal menu selezionate l’oggetto al quale volete attribuire
l’evento di collisione. Poi collocate qui le azioni.
- 20 -
C’è differenza in cosa accade quando l’istanza collide con un oggetto solido anziche di altro tipo. Prima
di tutto, quando non ci sono azioni nell’evento di collisione, non succede nulla. L’attuale istanza si
muove semplicemente; regolarmente quando l’altro oggetto è solido. Quando l’evento di collisione
contiene delle azioni succedono le seguenti cose:
Quando l’altro oggetto è solido, l’istanza viene posizionata dietro al suo posto precedente (prima che la
collisione avvenga). Poi l’evento viene eseguito. Alla fine, l’istanza viene mossa nella sua nuova
posizione. Cosi se l’evento p.e. inverte la direzione del movimento, l’istanza rimbalza ancora contro il
muro senza fermarsi. Se esiste ancora una collisione, l’istanza rimane alla sua precedente posizione.
Cosi essa effetivamente si ferma.
Quando l’altro oggetto non è solido, l’istanza non viene rimessa in azione. L’evento viene eseguito
semplicemente con l’istanza alla sua posizione corrente. Non c’è un secondo controllo per la collisione.
Se si ragiona in merito a ciò, questa è la cosa logica che deve succedere. Dato che l’oggetto non è
solido, ci possiamo semplicemente muovere sopra di esso. L’evento ci informa che ciò è accaduto.
Ci sono diverse metologie d’uso per gli eventi di collisione. Possono essere usate istanze da far
rimbalzare contro i muri. E’ possibile distruggere gli oggetti quando, per esempio, vengono colpiti da
una pallottola.
Keyboard events (Eventi da tastiera)
Quando il giocatore preme un tasto, si verifica un evento della tastiera per tutte le istanze di tutti gli
oggetti. Esiste un evento differente per ogni tasto. Nel menu si può selezionare il tasto per il quale si
vuole definire l’evento da tastiera e successivamente spostare qui le azioni.
Chiaramente, solo pochi oggetti necessitano eventi per pochi tasti. Si ottiene un evento per ogni
passaggio in relazione al tempo in cui il giocatore tiene premuto il tasto. Esistono due eventi speciali da
tastiera. Uno chiamato <No Key>. Questo evento e’ in essere in ogni step quando nessun tasto viene
premuto. Il secondo chiamato <Any Key> al contrario si verifica quando il tasto viene premuto. Quando
il giocatore tiene premuti più tasti, gli eventi per tutti questi tasti si verificano. Notate che i tasti nel
tastierino numerico, producono i corrispondenti eventi se il <NumLock> (anche Bloc Num) è premuto.
Mouse events (Eventi del mouse)
Un evento del mouse si verifica per una istanza ogni volta che il cursore rimane accanto allo sprite che
rappresenta l’istanza.
A seconda di quale pulsante avete premuto otterrete l’evento di: nessun pulsante, pulsante sinistro,
pulsante destro o pulsante centrale. (left,right,no,middle). Gli eventi del pulsante del mouse sono
generati in ogni momento in cui il giocatore tiene premuto il pulsante per un certo periodo di tempo.
Gli eventi di pressione (press) sono generati solo una volta, quando il pulsante è premuto. Gli eventi di
rilascio (release) sono generati solo quando il pulsante del mouse viene rilasciato. Si noti che questi
eventi si verificano solo quando il mouse è sopra l’istanza. Se volete far reagire il mouse ad eventi di
pressione o rilascio arbitrariamente in un posto, dovete usare gli eventi globali del mouse che si trovano
nel submenu. Sono disponibili due eventi speciali del mouse. “Enter” e “Leave”. L’evento “Enter” si
verifica, quando il mouse entra nell’istanza. L’evento “Leave” si verifica al contrario quando il mouse
lascia l’istanza. Questi eventi sono tipicamente usati per cambiare l’immagine o eseguire un suono. Gli
eventi della rotellina del mouse UP e DOWN si verificano quando l’utente muove la rotella. In fine ci
sono un numero di eventi relativi al joystick. Si possono indicare azioni per le quattro direzioni principali
del joystick.(Nella direzione diagonale si verificano entrambi eventi). E’ possibile definire azioni superiori
a 8 pulsanti per il joystick. E’ possibile fare ciò per entrambi i joystick primario e secondario.
- 21 -
Altri eventi
Sono presenti altri eventi potenzialmente utili in alcuni giochi. Si trovano in questo menu.
Sono elencati qui sotto:
Outside: Questo evento capita quando l’istanza si posiziona completamente fuori dalla
room. Il miglior momento per distruggerla.
Boundary : Questo evento capita quando l’istanza si interseca con il confine della room.
Game Start: Questo evento è in essere per tutte le istanze nella prima room quando il
gioco inizia. Si verifica prima che l’evento della room venga eseguito (vedi sotto), ma dopo
la creazione degli eventi per le istanze nella room. Questo evento è tipicamente definito in
un unico oggetto di controllo “controller” ed è usato per far eseguire dei brani di sottofondo
e per inizializzare alcune variabili, o caricare dei dati.
Game End: Questo evento viene eseguito per tutte le istanze quando il gioco termina.
Questo evento, ancora tipicamente viene definito da un solo oggetto. E’ usato per esempio
per immagazinare dati in un file.
Room Start: Questo evento si verifica per tutte le istanze all’inizio in una room quando essa
viene inizializzata. Si verifica dopo gli eventi di creazione (creation events).
Room end: Questo evento occorre a tutte le istanze esistenti quando la room termina.
No more lives: Game Maker ha un meccanismo integrato per la gestione delle vite. Esiste
un’azione per settare e cambiare il numero delle vite. Ogni volta che il numero delle vite
diventa inferiore o uguale a 0 questo evento si verifica. Viene usato tipicamente per
terminare o far ricominciare il gioco.
No more health: Game Maker ha un meccanismo integrato per la gestione dell’energia.
Esiste una azione per settare e cambiare l’energia. Ogni volta che l’energia diventa inferiore
o uguale a 0, si verifica l’evento. Viene tipicamente usata per ridurre il numero di vite o per
far ricominciare il gioco.
End of Animation: Come indicato sopra, un’animazione consiste in un numero di immagini
che sono mostrate una dopo l’altra. Dopo che l’ultima è stata mostrata si riparte ancora con
la prima. Questo evento si verifica precisamente in questo momento. Come esempio, questo
evento, può essere usato per cambiare una animazione, o distruggere una istanza.
End of path: Questo evento si verifica quando l’istanza segue un percorso e la fine del
percorso viene raggiunta.
User defined: Esistono 16 tipi di questi eventi. Non capitano se l’utente non li invoca da
solo usando parte di codice.
Drawing event (Evento di raffigurazione)
Le istanze, quando visibili, disegnano il loro sprite ad ogni passaggio sullo schermo. Quando si
specificano delle azioni nell’event drawing, lo sprite non viene disegnato, ma queste azioni sono
eseguite in sostituzione. Questo evento può essere usato per raffigurare altro che non lo sprite, o
per apportare modifiche ai parametri dello sprite. Esistono numerevoli azioni di raffigurazione che
sono specifiche per l’uso in questo tipo di evento. Notate che l’evento di raffigurazione, viene
eseguito solamente quando l’oggetto è visibile. Si noti anche, indipendentemente da cosa volete
disegnare, che gli eventi di collisione sono basati sullo sprite che è associato con l’istanza.
- 22 -
Key press events (Evento dei tasti premuti)
Questo evento è simile all’evento della tastiera ma si verifica solo una volta, quando il tasto viene
premuto, invece che continuamente. Questo evento è utile quando si vuole utilizzare un azione solo
per una occasione.
Key realese events (Evento di rilascio del tasto)
Questo evento è simile all’evento della tastiera, ma si verifica solo una volta quando il tasto viene
rilasciato, piuttosto che in senso continuato.
In questa situazione è importante comprendere l’ordine nel quale Game Maker processa gli eventi, qui sotto
è mostrato come:
Eventi iniziali (Begin step events)
Eventi di scadenza del tempo (Alarm events)
Eventi della tastiera (Keyboard, Key press, Key realese events)
Eventi del Mouse (Mouse events)
Eventi di sequenza normali (Normal step events)
(A questo punto tutte le istanze sono settate sulla loro nuova posizione)
Eventi di collisione (Collision events)
Eventi di passaggio finali (End step events)
Eventi di ri(disegno) (Drawing events)
La creazione,distruzione, e altri eventi vengono eseguiti quando accadono le cose corrispondenti.
Azioni (Actions)
Le azioni indicano le cose che accadono in un gioco creato con Game Maker. Le azioni sono inserite
negli eventi degli oggetti.
Tutte le volte che un’evento si verifica, queste azioni vengono eseguite, dando corpo a determinati
comportamenti per le istanze dell’oggetto. Esistono un gran numero di azioni disponibili ed è importante
capire cosa è possibile fare con esse. In questo capitolo descriveremo le azioni disponibili usando la
modalità “simple mode”. Notate che alcune di esse sono disponibili esclusivamente nella versione
registrata di Game Maker. Ciò sarà indicato.
Tutte le azioni si trovano nelle pagine ad aletta sulla destra del form delle proprietà dell’oggetto.
Esistono sei sets di azioni. E’ possibile selezionare il set a piacere cliccando sul tab desiderato. Quando
si tiene premuto il pulsante del mouse sopra una delle azioni, viene mostrata una breve descrizione per
ricordarvi la sua funzione.
Ripetiamo brevemente: Per inserire un’azione in un evento, spostatela semplicemente dalla pagina ad
aletta nella lista delle azioni. E’ possibile usando ancora lo spostamento cambiare l’ordine della lista.
Tenendo premuto il tasto <Alt> mentre trascinate creerete una copia dell’azione. (Potete spostare e
copiare le azioni tra la lista in differenti form dell’oggetto). Usate il pulsante destro del mouse e
selezionate, la voce appropriata per rimuovere le azioni (o usate il tasto <Del>) e per copiare e
incollare le azioni selezionate.
Quando si sposta una azione nella lista delle azioni, molte volte apparirà una finestra di pop up, nella
quale potrete riempire determinati parametri a riguardo. I parametri saranno descritti sotto quando
descriveremo le azioni. In molte azioni appaiono due tipi di parametri cosi li descriveremo qui. In alto è
- 23 -
possibile indicare a quale istanza l’azione viene applicata. Il valore di default è SELF (la stessa), per la
quale istanza, l’azione viene eseguita. Molte volte, questo è quello che volete fare. Nel caso di un
evento di collisione, potete anche specificare di applicare l’azione ad un altra istanza coinvolta nella
collisione. Per l’istanza, in questo caso è possibile distruggere l’altra istanza. Alla fine, è possibile
scegliere di applicare l’azione a tutte le istanze di un particolare oggetto. In questo modo si possono
cambiare tutte le palline rosse in palline blu. Il secondo tipo di parametro è il box nominato Relative.
Selezionando questo box i valori inseriti all’interno,sono relativi ai valori correnti. Per esempio, in questa
maniera si può aggiungere un determinato valore iniziale del punteggio, piuttosto che cambiarlo in un
nuovo valore. Gli altri parametri saranno descritti sotto. Potrete anche cambiarli successivamente
cliccando due volte sull’azione.
Azioni di spostamento (Move actions)
Il primo set di azioni si riferisce a quelle relative allo spostamento degli oggetti.
Esistono le seguenti azioni :
Start moving in a direction (Movimento iniziale in una determinata direzione)
Usate questa azione per iniziare a spostare l’istanza in una direzione particolare. Potete indicare la
direzione usando i pulsanti con le frecce su di essa. Usate il pulsante centrale per fermare il movimento.
Avete bisogno di specificare anche la velocità del movimento. Questa velocità viene data in pixel per
passaggio. Il valore di default è 8. Non usate preferibilmente valori negativi. Potete specificare direzioni
multiple. In questo caso viene eseguita una scelta casuale. In questo modo potete lasciar muovere un
mostro in entrambe le direzioni destra e sinistra.
Set direction and speed of motion (Settaggio della direzione e velocità di animazione)
Questo è il secondo modo per specificare un movimento. Qui è possibile indicare una direzione precisa.
Questo è un angolo tra 0 e 360 gradi. 0 significa sulla destra. La direzione avviene in senso orario. Per
esempio 90 indica una direzione ascendente. Se volete impostare una direzione arbitraria, potete inserire
il valore random(360) . Come vedete sotto la funzione random genera un numero casuale più piccolo
del valore indicato. Come vi abbiamo detto esite un checkbox nominato Relative. Se lo selezionerete, il
nuovo movimento verrà aggiunto al precedente. Per esempio, se l’istanza si muove verso l’alto, e voi
aggiungete un qualsiasi movimento a sinistra, il nuovo movimento sarà in alto a sinistra.
Move towards a point ( Impostazione della direzione verso un determinato punto)
Questa azione fornisce un terzo modo per speficare un movimento. Potete indicare la direzione da far
seguire ad una istanza specificando la sua velocità. (Non si ferma in quella posizione!) Per esempio, se
volete che una pallotola o simile voli verso la posizione della navicella o simile, potete usare come
posizione SPACESHIP.X, SPACESHIP.Y. (Avrete modo di imparare l’uso delle variabili come questa più
avanti). Se selezionate il box Relative, specificate la posizione relativa alla corrente posizione
dell’istanza. (La velocità non viene impostata in modo relativo!).
Set the orizontal speed (Impostazione della velocità orizzontale)
La velocità di una istanza consiste della parte orizzontale e verticale. Con questa azione potete cambiare
la velocità orizzontale. La velocità orizzontale positiva significa un movimento verso destra. Una velocità
negativa significa un movimento verso sinistra. La velocità verticale rimane la stessa. Usate relative per
incrementare la velocità orizzontale. ( o diminuitela fornendo un numero negativo).
- 24 -
Set the vertical speed (Settaggio della velocità verticale)
In modo simile, questa azione cambia la velocità verticale dell’istanza.
Set the gravity (Settaggio della gravità)
Con questa azione potete creare la gravità per un particolare object. Specificate una direzione (angolo tra
0 e 360 gradi) e velocità, e ad ogni passaggio questo valore di velocità impostata nella direzione fornita
viene aggiunta al movimento corrente dell’istanza dell’oggetto. Normalmente avete bisogno di un
incremento minimo della velocità (tipo 0.01). Tipicamente imposterete una direzione verso il basso (270
gradi). Se selezionate il box Relative incrementerete la velocità di gravitazione e la direzione. Si noti che,
a differenza della vita reale, un oggetto differente può avere differenti direzioni di gravità.
Reverse horizontal direction (Invertire la direzione orizzontale)
Con questa azione invertitirete il movimento orizzontale dell’istanza. Questa azione può essere usata per
esempio quando l’oggetto collide con un muro verticale.
Revers vertical direction (Invertire la direzione verticale)
Con questa azione invertirete la direzione verticale del movimento dell’istanza. Questa può essere usata
per esempio quando l’oggetto collide con un muro orizzontale.
Set the friction (Settare l’attrito)
L’attrito rallenta il movimento delle istanze quando sono in azione. E’ possibile specificare il valore di
attrito. Ad ogni passaggio questo valore viene sottratto dalla velocità fino a che essa raggiunge 0.
Normalmente si usa un numero (come 0.01).
Jump to a given position (Saltare in una determinata posizione)
Usate questa azione per posizionare l’istanza in una particolare posizione. Specificate semplicemente le
coordinate x e y, e l’istanza si piazzerà con i suoi riferimenti su questa posizione. Se selezionate il box
Relative, la posizione è riferita alla corrente posizione dell’istanza. Questa azione è spesso usata per far
continuare il movimento all’istanza. Ad ogni passo potrete incrementare leggermete la posizione.
Jump to the start position (Collocazione nella posizione iniziale)
L’azione colloca l’istanza nella posizione dove era stata creata.
Jump to a random position (Collocazione in una posizione casuale)
Questa azione muove l’istanza in una posizione a caso nella room. Sono scelte solo posizioni dove le
istanze non si intersecano con altre istanze solide. Potete specificare il settaggio usato. Se specificate
valori positivi, le coordinate scelte saranno multipli interi dei valori indicati. Questa azione per esempio
potrà essere usata per allineare l’istanza con gli elementi nel vostro gioco (se esistenti). Potete specificare,
separatamente il settaggio orizzontale e verticale.
- 25 -
Snap to grid (Posizionamento su una griglia)
Con questa azione è possibile far muovere l’istanza seguendo il percorso di una griglia. Potete indicare
entrambi i valori di posizionamento orizzontali e verticali (cioè, la misura degli elementi della griglia).
L’azione può essere molto utile per essere certi che le istanze rimangano sulla posizione prestabilita.
Wrap when moving outside (Ritorno dell’istanza all’uscita della room)
Con questa azione potete lasciare che una istanza “combaci”, ovvero, quando essa lascia una parte della
room, possa riapparire dall’altro lato. Questa azione è normalmente usata nell’evento di Outside. Notate
che l’istanza deve avere una velocità di “combaciamento” per funzionare, l’effetto della direzione del
combaciamento è basato sulla direzione del movimento. Potete indicare se il “wrapping” (riapparire
dall’altro lato) è solo verticale, orizzontale, o in entrambe le direzioni.
Move to contact position (Muovere fino ad una posizione di contatto)
Con questa azione potete muovere l’istanza secondo una direzione impostata fino ad una posizione di
contatto con un altro oggetto.Se già esiste una collisione nella posizione stabilita l’istanza non viene
mossa. Altrimenti, l’istanza viene piazzata appena prima che la collisione avvenga. Potete specificare la
direzione ma anche una distanza massima per il movimento. Per esempio,quando l’istanza è caduta
potete muoverla ad una distanza massima sotto fino a che non incontri un oggetto. Potete anche indicare
se considerare solo oggetti solidi o tutti gli oggetti. Tipicamente inserirete questa azione negli eventi di
collisione per essere sicuri che l’istanza si fermi a contatto con un altra coinvolta nella collisione.
Bounce against objects (Rimbalzare contro gli oggetti)
Quando mettete questa azione negli eventi di collisione con alcuni oggetti, le istanze rimbalzano indietro a
questo oggetto in modo naturale. Se settate il parametro esatto (precise) su false, saranno considerati
correttamente solo i muri orizzontali e verticali. Quanto settate lo settate su true anche i muri con
pendenze (curve piane) saranno considerati correttamente. Questo procedimento è alquanto lento. Potete
anche indicare se far rimbalzare l’istanza solo contro oggetti solidi o contro tutti gli oggetti. Considerate
comunque che il rimbalzo non è completamente accurato perchè dipende da molte proprietà. Ma in molte
situazioni l’effetto è abbastanza buono.
Azioni principali, set 1 (Main actìons, set 1)
Il seguente set di azioni danno modo alla creazione,cambiamento,e distruggono le istanze di oggetti,con
suoni, e con rooms.
Create an instance of an object (Creazione di una istanza di un oggetto)
Con questa azione potete creare una istanza di un oggetto. Specificate quale oggetto per crearla e la
posizione per la nuova istanza. Se abilitate il box Relative, la posizione farà riferimento alla posizione
dell’istanza corrente. Creare istanze durante il gioco è estremamente utile. Una astronave può generare
missili; una bomba può generare esplosioni,etc. In molti giochi avrete oggetti di controllo che di tanto in
tanto creeranno mostri o altri oggetti. Per la nuova istanza che avete creato viene eseguito l’evento di
creazione. (Creation event).
- 26 -
Create an instance of an object with a speed and direction (Creazione di una istanza di un
oggetto con velocita e direzione)
Questa azione funziona come la precedente ma con l’aggiunta di due campi. E’ possibile specificare anche la
velocità e direzione della nuova istanza creata. Notate che se abilitate il box Relative, è relativa solo la
posizione, non la velocità e la direzione. Per esempio, per far muovere una pallottola nella direzione della
persona a cui state sparando dovrete usare un piccolo trucco. Come posizione settate 0,0 e abilitate
Relative. Come direzione abbiamo bisogno della corrente direzione dell’istanza. Questa è ottenibile
digitando la parola DIRECTION. (Questa è una variabile che indica sempre la direzione corrente nella quale
l’istanza si sta muovendo).
Create instance of random object (Creazione di una istanza per un oggetto a caso)
Questa azione vi lascia creare una istanza di uno di quattro oggetti. Specificate i quattro oggetti e la
posizione. Una istanza di uno di questi quattro viene creata alla posizione data. Se abilitate il box Relative, la
posizione è relativa alla posizione corrente dell’istanza. Se avete bisogno di scegliere uno dei quattro oggetti,
potete usare No Object per quello scelto. Questa azione è utile per creare un nemico a caso in una
locazione.
Change the instance (Cambiare l’istanza)
Con questa azione potete cambiare l’istanza corrente in una altra istanza di un’altro oggetto. Per esempio,
potete cambiare l’istanza di una bomba in un’esplosione. Tutti i settaggi, come il movimento e il valore delle
variabili, rimarranno le stesse. Potete indicare se o no poter distruggere l’evento per l’oggetto corrente e la
creazione di un evento per il nuovo oggetto.
Destroy the instance (Distruggere l’istanza)
Con questa azione distruggete l’istanza corrente. Viene eseguito l’evento di distruzione per l’istanza.
Destroy the instance at position (Distruggere l’istanza ad una posizione)
Con questa azione distruggete tutte le istanze delle quali il profilo esterno che le circonda ha una posizione
assegnata.Ciò è utile, per esempio, quando usate una bomba che esplode. Quando abilitate Relative la
posizione viene considerata relativa alla posizione della istanza corrente.
Change the sprite (Cambiare lo sprite)
Usate questa azione per cambiare lo sprite per l’istanza. Indicate quale è il nuovo sprite. Potete indicare
anche quale sottoimmagine viene mostrata. Normalmente vorrete usare 0 (la prima sottoimmagine) a meno
che non volete vederne un’ altra in particolare. Usate -1 se non volete cambiare la sottoimmagine corrente
mostrata. Alla fine cambiate la velocità dell’animazione delle sottoimmagini.
Se volete visualizzare solo una particolare sottoimmagine, settate la velocità a 0. Se la velocità è maggiore
di 1 le sottoimmagini saranno saltate. Se essa è più piccola di 1 le sottoimmagini saranno mostrate più
volte. Non usate la velocità negativa. Cambiare lo sprite è una caratteristica importante. Per esempio,
spesso volete cambiare lo sprite di un personaggio in relazione alla direzione nella quale esso cammina.
Questo può essere finalizzato costruendo sprite differenti per ognuna delle quattro direzioni. Potete settare
la direzione del movimento dello sprite per i tasti freccia all’interno degli eventi della tastiera.
- 27 -
Transform the sprite (Trasformare lo sprite)
Usate questa azione per cambiare la misura e l’orientamento dello sprite per l’istanza. Usate i fattori di
scaling per renderlo più piccolo o più grande. L’angolo da allo sprite l’orientamento orario. Per esempio, per
orientare lo sprite nella direzione del movimento usate il valore DIRECTION. Cio è utile per esempio per un
sprite di tipo automobile. Potete indicare anche se lo sprite dovrà essere specchiato orizzontalmente e/o
spostato in posizione verticale. Questa azione è disponibile esclusivamente nella versione
registrata.
Set sprite blending (Settare il mix dei colori dello sprite)
Normalmente lo sprite è definito cosi come è disegnato. Usando questa azione potete cambiare il suo colore.
Questo colore viene miscelato con lo sprite, cioè, combinato con i colori dello sprite. Se volete disegnare uno
sprite in diversi colori, meglio disegnarlo in bianco e nero e usare il colore di miscelatura per settare il colore
attuale. Potete anche usare un canale alpha (trasparenza). Con il valore di 1 lo sprite è opaco. Con un
valore di 0, è completamente trasparente. Con un valore intermedio vedrete parzialmente il background
attraverso ad esso. Questo è perfetto per costruire una esplosione. Questa azione è disponibile
esclusivamente nella versione registrata.
Play a sound (Eseguire un effetto audio)
Con questa azione si ascolta una delle risorse audio aggiunte al gioco. Potete selezionare il motivo che
volete far suonare e scegliere se eseguirlo solo una volta (settaggio di default) o in loop. Possono essere
eseguiti molteplici effetti audio wave, ma può essere eseguito solo un file midi alla volta.
Stop a sound (Interrompere l’audio)
Questa azione ferma l’esecuzione del suono indicato. Se più istanze hanno questo effetto audio in
esecuzione saranno interotte verranno interrotte.
If a sound is playing (Se un suono è in esecuzione)
Se l’audio è in esecuzione viene eseguita l’azione successiva. Altrimenti viene saltata. Potete selezionare
NOT per indicare che l’azione successiva sarà eseguita se il suono indicato non è eseguito. Per esempio,
potete controllare se una musica di sottofondo è in esecuzione, e, se non lo fosse farne partire un altra.
Notate che questa azione restituisce un valore “true” quando l’audio si ascolta realmente dalle casse
acustiche. Dopo aver chiamato l’azione per far eseguire il suono, questo non raggiungerà subito le casse
cosi l’azione sarà ferma e per un momento potrebbe darvi il valore “false”. Allo stesso modo, quando il
suono viene interrotto, lo sentirete ancora brevemente (L’eco) e l’azione ritornerà “true”Go to previous room (Tornare alla room precedente)
Spostamento alla room precedente. Potete indicare il tipo di effetto di transizione tra le rooms.
Sperimenterete cosa funzionerà meglio secondo le vostre esigenze. Usando l’azione nel caso siate nella
prima room otterrete un errore.
Go to next room (Passare alla room successive)
Spostamento nella room successive. Potete indicare la transizione.
- 28 -
Restart the current room (Ripartire dalla stessa room)
La room corrente è inizializzata di nuovo. Indicate l’effetto di transizione.
Go to a different room (Andare in una room diversa)
Con questa azione potete spostarvi in una room a scelta. Potete indicare la room e l’effetto di transizione.
If previous room exists ( Se esiste la room precedente)
Questa azione controlla se esiste la room precedente. In tal caso, viene eseguita l’azione successiva.
Normalmente avrete bisogno di questa funzione prima di muovervi nella room precedente.
If next room exists (Se esiste la room successiva)
Questa azione controlla se esiste la room successiva. In tal caso, viene eseguita l’azione successiva. Avrete
bisogno di questa funzione prima di muovervi nella room successiva.
Azioni principali, set 2 (Main actions, set 2)
Qui sotto seguono altre azioni correlate all’uso della durata del gioco, all’invio di messaggi all’utente, e al
gioco stesso in generale.
Set an alarm clock (Settare una funzione di scadenza)
Con questa azione potete settare una delle dodici funzioni di scadenza del tempo per l’istanza. Selezionate il
numero dei passaggi e la scadenza. Dopo aver indicato il numero dei passaggi, l’istanza riceverà l’evento di
scadenza corrispondente. Potete inoltre incrementare o decrementare il valore abilitando il box Relative. Se
settate l’azione ad un valore minore o uguale a 0 lo disattiverete, cosi l’evento non sarà generato.
Sleep for a while (Fermare la scena per un determinato periodo)
Con questa azione potete congelare la scena per un determinato periodo. Ciò è tipicamente usato all’inizio o
alla fine di un livello o quando volete dare al giocatore delle informazioni. Potete specificare il numero dei
millisecondi per questa pausa. Potete anche indicare se lo schermo dovrà essere ridisegnato per darvi
l’immagine più recente del gioco.
Display a message (Visualizzazione di un messaggio)
Con questa azione potete far apparire un messaggio in una finestra di dialogo. Digitate semplicemente il
testo del messaggio. Se usate il simbolo #, sarà interpretato come un carattere di nuova linea. (Usate \#
per ottenere il simbolo # puro). Se il testo del messaggio inizia con la virgoletta o doppie virgolette, viene
interpretato come una espressione. Controllate più avanti per maggiori informazioni sulle espressioni.
- 29 -
Show the game information (Mostrare le informazioni del gioco)
Con questa azione fate apparire una finestra con le informazioni sul gioco.
Restart the game (Fare ripartire il gioco)
Con questa azione potete far ripartire il gioco dall’inizio.
End the game (Fine del gioco)
Con questa azione terminate il gioco.
Save the game (Salvataggio del gioco)
Con questa azione potete salvare l’attuale fase del gioco. Potete specificare il nome del file per salvarlo (il
file viene creato nella directory del gioco). Successivamente il gioco potrà essere caricato con l’azione
successiva. (Viene salvato solo lo stato del gioco). Non vengono salvati, l’effetto audio attuale, e aspetti
avanzati come il contenuto della struttura dei dati, particelle, etc.).
Load the game (Caricare il gioco)
Carica lo stato del gioco da un file. Specificate il nome del file da caricare. Fate attenzione che il gioco
salvato sia lo stesso gioco e che sia stato creato con la stessa versione di Game Maker. Altrimenti si
presenterà un errore. (Per essere precisi, il gioco viene caricato alla fine del passaggio corrente).
Controllare le azioni (Control actions)
Sono presenti diverse azioni con le quali è possibile controllare quali altre possano essere eseguite. Molte di
queste vi chiedono, per esempio, se una posizione è vuota. Quando la risposta è si (vero) viene eseguita
l’azione seguente, altrimenti viene saltata. Se volete che vengano eseguite azioni molteplici o saltate di
conseguenza, potete inserirle in un blocco,specificando il blocco di azioni iniziali e quelle finali intorno ad
esse. Esiste anche un’altra parte che è eseguita quando la risposta è no. L’interrogazione viene mostrata
cosi:
- 30 -
Qui viene chiesto se la posizione per l’istanza corrente è libera da collisione. Se cosi fosse, l’istanza
inizierebbe a muoversi nella direzione data. Altrimenti, l’istanza salterà nella posizione fornita.
Per tutte le domande è presente il campo marcato NOT . Se abilitate questo campo, il risultato della
domanda è invertito. Cioè, se il valore del risultato è vero esso diventa falso e se era falso, diventerà vero.
Ciò vi consente di eseguire determinate azioni quando la domanda non è vera.
Per molte domande potete indicare che esse siano applicate a tutte le istanze di un particolare oggetto. In
questo caso, il risultato è vero solo se è vero per tutte le istanze dell’oggetto. Per esempio, potete settare se
per tutte le palline, la posizione vicino alla destra è libera da collisione.
Sono disponibili le seguenti domande e le azioni correlate. (Notate che tutte hanno una differente forma di
icona e un differente colore di background, in tal modo saranno facilemente distinguibili dalle altre azioni ).
If a position is collision free (Se una posizione non ha collisione)
Questa domanda restituisce il valore “vero” (true) se l’istanza corrente, sistemata nella posizione indicata
non genera una collisione con un altro oggetto. Potete specificare la posizione sia come assoluta o relativa.
Potete anche rispondere se saranno presi in considerazione solo gli oggetti solidi, o tutti gli oggetti,. Questa
azione è usata di norma per controllare se l’istanza si può muovere in una particolare posizione.
If there is a collision at a position (Se c’è una collisione in una posizione)
Questa è il contrario dell’azione precedente. Restituisce “vero” (true), se c’è una collisione quando l’istanza
corrente è messa alla posizione data (ancora, entrambi solo con oggetti solidi o con tutti gli oggetti).
If there is an object at a position (Se c’è un oggetto nella posizione)
Questa domanda restituisce “vero” (true) se l’istanza collocata alla posizione indicata si incontra con un altra
dell’oggetto indicato.
If the number of instances is a value (Se il numero delle istanze è un valore)
Specificate un oggetto e un numero. Se il numero corrente dell’istanza dell’oggetto è uguale al numero la
domanda restituisce “vero”. Altrimenti restituisce falso. Potete anche indicare che il controllo sarà vero o no
se il numero delle istanze è più piccolo o più grande del valore fornito. Viene tipicamente usato per
controllare se tutte le istanze di un particolare tipo sono terminate. Questo è il momento tipico per
terminare un livello o il gioco.
With a change perform next action ( Esegue l’azione successiva tramite una modifica)
Specificate il numero dei lati di un dado che sarà poi lanciato. Se il dado lanciato si ferma su uno, il risultato
sarà vero e la prossima azione sarà eseguita. Questo può essere usato nel gioco per inserire un elemento
casuale. Per esempio, in ogni momento è possibile generare a caso con una particolare modifica, una
bomba o il cambio di una direzione. Più alto è il numero dei lati del dado, minore la possibilità. Potete usare
numeri reali. Per esempio se settate il numero dei lati a 1,5 l’azione successiva è eseguita due delle tre
volte. Usare un numero più piccolo di 1 non avrebbe senso.
If the user answer yes to a question ( Se l’utente risponde si ad una domanda)
Specificate una domanda. Viene mostrato un dialogo al giocatore con i pulsanti del si e del no. Il risultato è
vero se il giocatore risponde si.
- 31 -
If an espression is true (Se una espressione è vera)
Questa è l’azione di domanda piu diffusa. Potete inserire una espressione arbitraria. Se l’espressione viene
calcolata vera (cioè un numero maggiore o uguale a 0,5) l’azione successiva viene eseguita. Controllare
avanti per maggiori informazioni sulle espressioni.
If a mouse button is pressed (Se il pulsante del mouse è premuto)
Restituisce vero se il pulsante indicato del mouse è premuto. Lo standard usato è nell’evento delle fasi. (step
event). Potete controllare se è premuto un pulsante del mouse e, se si, per esempio muoverlo in quella
posizione (usate l’azione “saltate in un punto” (jump to a point) con i valori mouse_x and mouse_y).
If instance is aligned with grid (Se l’istanza è allineata alla griglia)
Restituisce vero se la posizione dell’istanza staziona sulla griglia. Specificate il valore orizzontale e verticale
di spazio della griglia. Questo è molto utile quando alcune azioni, come creare un turno, sono abilitate
esclusivamente quando l’istanza è sulla posizione della griglia.
Start of a block (Inizio dell’esecuzione di un blocco di azioni)
Indica l’inizio dell’esecuzione di un blocco di azioni
End of a block ( Fine dell’esecuzione del blocco di azioni)
Indica la fine dell’esecuzione del blocco delle azioni.
Else (oppure)
Prima di questa azione segue la parte scelta oppure no, è eseguita cioè se il risultato della domanda è falso.
Repeat next action (Ripete l’azione successiva)
Questa azione viene usata per ripetere l’azione successiva (o blocco di azioni) un numero di volte .
Specificate semplicemente il numero.
Exit the current event (Uscita dal evento corrente)
Quando si incontra questa azione non ne vengono eseguite ulteriori nell’evento. La presente è usata
tipicamente dopo una domanda. Per esempio, quando una posizione è libera non c’è bisogno di fare nulla,
cosi si esce dall’evento. In questo esempio, le azioni sono eseguite solo quando c’è una collisione.
Se volete maggiore controllo su quello che sta accadendo nel gioco, potete usare il liguaggio di
programmazione integrato che viene descritto sulla parte 4 di qiesta documentazione (GML). Ciò vi darà
maggiore flessibilità che usare le azioni. Di semplice uso, e anche importante per la gestione delle proprie
variabili. Le seguenti azioni contribuiscono alla gestione:
Execute a piece of code (Eseguire parte del codice)
Quando si aggiunge questa azione. Verrà mostrato un form nel quale poter inserire una parte di codice che
dovrà essere eseguito. Questo codice può contenere delle semplici chiamate di funzioni o codice più
complesso. Usate questa azione preferibilmente per piccole parti di codice. Per maggiori parti siete
caldamente avvisati di usare gli scripts che sono descritti più avanti in questa documentazione.
- 32 -
Comment (Commenti)
Usate questa azione per aggiungere delle linee di commento alla lista delle azioni. Le linee vengono
mostrate usando la font Italic. Aggiungere commenti vi aiuta a ricordare cosa stanno facendo gli eventi.
L’azione non esegue nessuna operazione. Ma è comunque una azione in esecuzione. Quando la inserite
perciò dopo una azione che abbia una condizione, questa è l’azione che viene eseguita se la condizione è
vera (true) (anche se essa non compie nulla).
Set the value of the variable (Settare il valore di una variabile)
Esistono molte variabili integrate nel gioco. Con questa azione le potete cambiare. É possibile anche crearne
di personali e assegnargli un valore. Specificate il nome e il nuovo valore. Quando abilitate il box Relative,il
valore è aggiunto al valore della variabile attuale.Prendete nota che ciò può essere fatto se la variabile ha
già un valore assegnato ad essa. Controllare più avanti per maggiori informazioni sulle variabili.
If a variable has a value (Se la variabile ha un valore)
Con questa azione potete controllare quale particolare valore la variabile abbia assegnato. Se il valore della
variabile è uguale al numero fornito, la domanda restituirà “true” (vero). Altrimenti fornirà il valore “False”
(falso). Potete anche indicare che il controllo possa verificare se il valore è più piccolo o più grande del
valore fornito. Controllate più avanti per maggiori informazioni sulle variabili. Di fatto è possibile usare
questa azione solo per confrontare due espressioni.
Draw the value of the variable (Disegnare il valore di una variabile).
Con questa azione potete disegnare il valore di una variabile in una particolare posizione dello schermo. Fate
attenzione che questa può essere usata solo nell’evento di disegno dell’oggetto. (Draw event).
Azioni per il punteggio (Score actions)
In molti tipologie di giochi l’utente otterrà un punteggio. In molti altri saranno presenti anche le vite. In fine,
il giocatore ha di solito a disposizione un quantità di energia da preservare. Le seguenti azioni permettono di
attribuire questi tipi di valori.
Set the score (Settare il punteggio)
Game Maker ha il meccanismo del punteggio integrato nel programma. Il punteggio viene mostrato di solito
in una finestra tramite testo. Potete usare questa azione per cambiare il punteggio. Fornite semplicemente il
nuovo valore per esso. Spesso vorrete aggiungere l’incremento dei punti. In questo caso non dimenticate di
settare l’opzione Relative nel box.
If score has a value (Se il punteggio ha un valore)
Con questa azione potete controllare se il punteggio ha raggiunto un determinato valore. Indicate questo
valore e se il punteggio sarà uguale,maggiore,o minore a quello da voi impostato.
- 33 -
Draw the value of the score (Disegnare il valore del punteggio)
Con questa azione potete rappresentare graficamente il punteggio in una determinata area dello schermo.
Fornite le posizioni e il testo che devono essere inserite di fronte al punteggio. Il punteggio viene impresso
con il tipo di font attuale. Questa azione può essere usata solo nell’evento di disegno dell’oggetto (drawing
event).
Display the highscore table (Mostrare la lista dei punteggi migliori)
Per ogni gioco vengono mantenuti i migliori dieci punteggi realizzati. Questa azione visualizza questa lista.
Se il punteggio attuale è fra questi dieci, il nuovo punteggio sarà inserito nella lista e il giocatore o la
giocatrice potranno inserire il proprio nome. Potete indicare quale immagine di sfondo usare, se la finestra
deve avere un bordo, il colore per la nuova e le altre posizioni della classifica,e quale tipo di carattere usare.
Clear the highscore table (Cancellare la lista dei punteggi migliori)
Questa azione cancella la lista dei punteggi migliori.
Set the number of lives (Impostare il numero delle vite)
Game Maker ha inoltre un sistema integrato di gestione delle vite. Con questa azione potete cambiare il
numero di vite rimanenti. Normalmente viene settato all’inizio del gioco un valore pari a 3 che poi diminuirà
o aumenterà in relazione agli avvenimenti del gioco. Se volete sottrarre o aggiungere le vite non dimenticate
di settare il box su Relative. Se il numero delle vite diventa 0 ( o minore di 0) viene generato l’evento “no
more lives”. Le vite a disposizione sono finite.
If lives is a value (Se le vite hanno un valore)
Con questa azione di domanda, potete controllare se il numero delle vite ha raggiunto un valore particolare.
Indicate questo valore e se il numero delle vite dovrà essere uguale,minore o maggiore del valore
impostato.
Draw the number of lives (Scrivere il numero delle vite)
Con questa azione potete far scrivere il numero delle vite in una particolare area dello schermo. Fornite le
posizioni e il testo che deve essere inserito di fronte al numero delle vite. Il numero delle vite viene scritto
con il tipo di carattere corrente.Questa azione può essere eseguita solo nell’evento di disegno dell’oggetto
(event drawing).
Draw the lives as image (Rappresentare graficamente le immagini del numero delle vite)
Invece di scrivere testualmente il numero delle vite è possibile con questa azione, rendere più carina la sua
rappresentazione. Questa azione compie questa funzione. Specificate la posizione e l’immagine da usare e
indicate la posizione e il numero delle viite disegnate come immagini. Anche questa azione può essere
eseguita esclusivamente nell’evento di “drawing event” di uno oggetto.
Set the health (Settare l’energia)
Game Maker possiede anche per questa azione un meccanismo integrato. Potete usare questa azione per
cambiare il valore dell’energia. L’impostazione di questo valore a 100 indica piena energia e 0 è l’esatto
contrario. Fornite semplicemente il valore. Di solito si vuole sottrarre energia. In questo caso non
- 34 -
dimenticate di abilitare il box su Relative. Quando l’energia diventa minore o uguale a 0 viene generato
l’evento di “out of health” (fine dell’energia ha disposizione).
If health is a value (Se l’energia è un valore)
Con questa azione di domanda,potete controllare se l’energia ha raggiunto un valore particolare. Indicate il
valore e se l’energia dovrà essere uguale,maggiore o minore del valore impostato.
Draw the health bar (Rappresentare la barra dell’energia)
Con questa azione potete rappresentare l’energia in forma grafica. Quando l’energia è pari a 100 la barra è
riempita completamente. Quando al contrario è 0 è vuota. Indicate la posizione e la misura della barra
dell’energua e il colore della barra e lo sfondo.
Set the window caption information (Settare la finestra delle informazioni)
Normalmente viene mostrata una finestra con il nome della room e il punteggio. Con questa azione potete
cambiare queste impostazioni. Potete indicare se mostrare o no il punteggio, le vite e/o l’energia e il
contenuto del testo per ognuna di queste finestre.
Azioni di scrittura e rappresentazione grafica (Drawing actions)
Normalmente ad ogni sequenza del gioco, viene disegnato lo sprite nella room per ogni istanza. Potete
cambiare questa impostazione mettendo delle azioni nell’evento di disegno (draw event). (Da notare che
l’azione viene eseguita a patto che l’istanza sia visibile). Sono disponibili le seguenti azioni per questi scopi.
Queste azioni hanno un senso se usate nell’evento di disegno (drawing event). In altri contesti sono di base
ignorate.
Draw a sprite image (Disegnare uno sprite)
Specificate lo sprite, la posizione (se assoluta o relativa alla corrente posizione dell’istanza) e la
sottoimmagine dello sprite. ( Le sottoimmagini da 0 in avanti) Se volete disegnare la corrente
sottoimmagine, usate il numero -1.
Draw a background image (Disegnare una immagine di sfondo)
Indicate l’immagine di sfondo, la posizione (assoluta o relativa) e se l’immagine dovrà riempire come texture
tutta la room o no.
Draw a text (Raffigurare un testo)
Specificate il testo e la posizione. Il simbolo # nel testo viene interpretato come ritorno a capo ad una nuova
linea. (Usate \# per ottenere da solo il simbolo #). In questo modo potete creare testo multilinea. Se il testo
inizia con una virgoletta o doppie virgolette, viene interpretato come una espressione. Per esempio potete
usare
- 35 -
‘X: ‘ + string(x)
per mostrare il valore della coordinata x dell’istanza. (La variabile x conserva la coordinata x corrente. La
funzione string() restituisce questo numero in una stringa. Il carattere + associa le due stringhe).
Draw a text transformed (Disegna un testo trasformato)
Questa azione è simile a quella precedente, ma in questo caso dovete specificare in più un fattore di
scalatura orizzontale e verticale per cambiare la misura del testo e specificare anche un angolo di rotazione.
Questa azione è disponibile esclusivamente nella versione registrata di Game Maker.
Draw a rectangle (Disegnare un rettangolo)
Specificate le coordinate dei lati opposti del rettangolo; entrambi se assoluti o relativi alla corrente posizione
dell’istanza.
Draw a horizontal gradient (Disegnare un rettangolo con gradiente orizzontale)
Questa azione disegna un rettangolo con la possibilità di usare un colore gradiente che cambia da sinistra a
destra. Specificate il rettangolo e i due colori da usare. Questa azione è disponibile esclusivamente
nella versione registrata.
Draw a vertical gradient (Disegnare un rettangolo con gradiente verticale)
Anche questa azione permette il disegno di un rettangolo ma come sopra usando un colore gradiente che
cambia dall’alto in basso. Specificate il rettangolo e i due colori. Questa azione è disponibile
esclusivamente nella versione registrata.
Draw an ellipse (Disegnare una ellisse)
Questa azione disegna una ellisse. Specificate le coordinate dei due lati opposti del bordo del rettangolo;
entrambi se assoluti o relativi alla corrente posizione dell’istanza.
Draw a gradient ellipse (Disegnare una ellisse con effetto gradiente)
Viene disegnata una ellisse ma in questo caso specificate il colore centrale e il contorno. Questa azione è
disponibile esclusivamente nella versione registrata.
Draw a line (Disegnare una linea)
Specificate le coordinate dei due punti limite della linea; entrambi se assoluti o relativi alla corrente
posizione dell’istanza.
Draw an arrow (Disegnare una freccia)
Disegna una freccia. Specificate le coordinate dei due punti limite della linea e la misura della punta della
freccia.
- 36 -
Set the colors (Settare i colori)
Fa impostare il colore usato per disegnare forme, linee, e testo. (Questo non influenza il modo in cui sono
stati disegnati gli sprites e le immagini di sfondo).
Change the fullscreen mode (Cambiare la modalità a pieno schermo).
Con questa azione potete cambiare la modalità schermo, da pieno a finestra e il contrario. Indicate se il
modo deve essere opzionale o se in una o l’altra modalità.
Take a snapshot image of the game (Catturare una immagine del gioco)
Con questa azione potete catturare una immagine del gioco e salvarla in un file con estensione .bmp
(bitmap). Specificate il nome del file dell’immagine da salvare. Questa azione è disponibile
esclusivamente nella versione registrata.
Create an effect (Creare un effetto)
Con questa azione potete creare tutta una sorta di effetti in un modo molto semplice. Specificate il tipo di
effetto, per esempio un’esplosione, del fumo. Specificate la sua posizione, la sua misura e il colore, e se
dovra essere mostrato sopra o sotto l’oggetto. Per il resto l’effetto lavora autonomamente. (Per la pioggia e
la neve la posizione è irrelevante dato che esse cadono sempre dall’alto dello schermo. Per ottenere pioggia
continua dovrete crearla per ogni passaggio). Questa azione è disponibile esclusivamente nella
versione registrata.
Usando le espressioni e le variabili (Using expressions and variables)
In molte azioni avete bisogno di fornire valori e parametri. Oltre che digitare solo un numero, potete anche
digitare una formula, per esempio 32*12. Ma in realtà potete digitare espressioni più complicate. Per
esempio se volete raddoppiare la velocita orizzontale, potrete settarla a 2*hspeed. Qui hspeed è una
variabile che indica la velocità attuale dell’istanza. Ci sono molte altre variabili che potete usare. Alcune delle
più importanti sono elencate qui in basso:
x la coordinata-x dell’istanza
y la coordinata-y dell’istanza
hspeed la velocità orizzontale (in pixels per passo)
vspeed la velocità verticale (in pixels per passo)
direction la direzione attuale del movimento espressa in gradi (0-360)
speed la velocità attuale in questa direzione
visible se l’oggetto è visibile (1) o invisibile (0)
image_index questa variabile indica quale sottoimmagine nello sprite attuale è in realtà
mostrata. Se volete cambiarla e settare la velocità a 0 (vedere sotto) dovete mostrare una
sottoimmagine fissa.
- 37 -
Image_speed questa variabile indica la velocità con la quale sono mostrate le
sottoimmagini. Il valore di default è 1. Se volete incrementare questo valore più di 1
alcune sottoimmagini saranno saltate per rendere l’animazione più veloce. Se volete
renderlo inferiore ad 1 l’animazione diventerà più lenta ripetendo le sottoimmagini.
Score il valore attuale del punteggio
lives le vite disponibili
health l’energia disponibile
mouse_x la posizione-x del mouse
mouse_y la posizione-y del Mouse
Potete cambiare molte di queste variabili usando l’azione di impostazione. Potete anche definire le vostre
variabili personali settandole con un valore. (Non usate relative, perchè ancora non esiste).
Successivamente potete usare queste variabili in espressioni.
Le variabili da voi create sono locali all’istanza corrente. Cioè, ogni oggetto ha la sua copia personale delle
stesse. Per creare una variabile globale, inserite la parola global e un punto davanti ad essa.
Potete rifervi anche ai valori delle variabili per gli altri oggetti mettendo il nome dell’oggetto e un punto di
fronte a loro. Cosi, per esempio, se volete che una palla si muova nel posto dove è la moneta, potete
settare la posizione su (COIN.X, COIN.Y). Nel caso di un evento di collisione potete far riferimento alla
coordinata-x dell’altro oggetto come OTHER.X. Nelle espressioni condizionali potete usare confronti come
<(più piccolo di)>, etc.
Potete anche usare le funzioni nelle vostre espressioni. Per esempio, la funzione RANDOM(10) da un
numero reale casuale sotto al 10. In questo caso è possibile settare per esempio la velocità o la direzione di
un movimento ad una valore a caso. Esistono molte altre funzioni. Sono descritte nella parte 4 della
documentazione.
Creazione dei quadri/livelli (Creating rooms)
Ora che avete defininito gli oggetti e il loro comportamento nel form degli eventi e le azioni, e il momento di
creare le rooms o i livelli nel quale il gioco prenderà sede. Ogni gioco necessita di almeno una room. In
queste rooms dovete inserire le istanze degli oggetti. Una volta che il gioco parte viene mostrata la prima
room e le istanze in essa prendono vita dato che sono state create le azioni nei loro eventi di creazione.
Ci sono diverse possibilità quando si creano le rooms. Oltre al settaggio delle proprietà e all’aggiunta delle
istanze degli oggetti potete aggiungere immagini di sfondo, definire delle modalità di visualizzazione, e
aggiungere dei “tiles” (Elementi grafici che compongono l’immagine). Molte di queste opzioni sono discusse
più avanti. In questo capitolo parleremo solo dei settaggi di base, in questo caso l’aggiunta delle istanze
degli oggetti, e il settaggio delle immagini di sfondo.
- 38 -
Per creare una room, scegliete Add Room dal menu Add. Apparirà il form seguente:
Sul form in alto è presente la barra degli strumenti. Usandola potete indicare la misura delle celle della
griglia per l’allineamento degli oggetti. Potete anche indicare se mostrare o no le linee della griglia e se
mostrare o no le immagiini di sfondo, etc. E’ a volte utile nascondere temporaneamente alcuni aspetti della
rooom. Cercate di capire che quando state aggiungendo delle istanze degli oggetti, queste saranno sempre
mostrate, indipendentemente dai settaggi di visualizzazione). Ci sono anche dei pulsanti per togliere tutte le
istanze dalla room e per variare il loro numero di pixels. Usate numeri negativi per cambiarle a sinistra e in
alto. Ciò è utile quando per una istanza decidete di ingrandire la room. (Potete anche sistemare le istanze
fuori dalla room, a volte è utile). In fine è presente un pulsante di Undo per annullare gli ultimi
cambiamenti fatti alla room e il pulsante OK per salvare le modifiche. (Cliccate sulla crocetta in alto a destra
per chiudere il form senza salvare le modifiche).
Sulla sinistra sono presenti 3 tabs di pagine selezionabili (5 nella modalità di esecuzione avanzata). Il tab
objects dove andrete ad inserire le istanze degli oggetti alla room. Il tab settings dove indicherete alcuni
settaggi per la room. E il tab backgrounds dove setterete le immagini.
Aggiungere le istanze (Adding instances)
La room è visibile sulla sinistra nel form di disegno. Inizialmente vuota con uno sfondo grigio.
- 39 -
Per aggiungere delle istanze alla room, selezionate prima (se questo non è già visibile) il tab objects.
Successivamente selezionate l’oggetto che volete aggiungere cliccando sul pulsante con l’icona menu (o
cliccando nell’area dell’immagine a destra). L’immagine dell’oggetto appare sulla sinistra. (Questo indica
come le istanze saranno sistemate sulla griglia) (Notate che quando cambiate il percorso da dove caricate lo
sprite appare una riga rossa sull’immagine). Ora cliccate con il pulsante sinistro del mouse nell’area della
room sulla destra. Appare una istanza dell’oggetto. Si autosistemerà nella griglia indicata. Se tenete
premuto il tasto <Alt> mentre inserite l’istanza non verrà allineata alla griglia. Se tenete premuto il pulsante
del mouse mentre la spostate nella room, potrete muoverla nel punto in cui volete. Se abilitate il tasto
<Shift> mentre tenete premuto e muovete il pulsante del mouse potrete aggiungere più istanze. Con il
pulsante destro potete rimuoverle. In questa maniera avete definito i contenuti della room.
Come vi abbiamo detto, se collocate una istanza sopra ad un altra, l’istanza originale scompare. Non sempre
ma di solito questo è quello che si vuole fare,. Questo può essere evitato non settando sulla sinistra il box
marcato Delete underlying.
Se volete cambiare la posizione di una istanza tenete premuto il tasto <Ctrl> e cliccate su di essa con il
pulsante sinistro del mouse tenendolo premuto. A questo punto è possibile spostare l’istanza in un’altra
posizione. (Usate <Alt> per maggiore precisione).
Se premete il tasto <Ctrl> mentre cliccate con il pulsante destro del mouse su di essa, apparirà un menu. In
questa occasione potete cancellare l’oggetto, digitare dei valori per una precisa posizione dell’istanza, o
muovere l’istanza più bassa in un punto più alto o spostare più in basso l’istanza più alta.
Settare i parametri della room (Room setting)
Ogni room ha diversi settaggi modificabili cliccando sul tab settings.
- 40 -
Ogni room ha un nome. Meglio assegnargliene uno che le dia un significato. Esiste anche una didascalia.
Questo testo viene mostrato nella finestra apposita quando il gioco è in esecuzione. Potete impostare la
larghezza e l’altezza della room (in pixels). Potete anche settare la velocità del gioco. Questa usa numeri in
passaggi al secondo. Il massimo della velocità rende il movimento del gioco fluido. In ogni caso si avrà
bisogno di un computer veloce.
Settare l’immagine dello sfondo (Setting the background)
Con il tab background potete settare l’immagine di sfondo per la room. Potete settare esattamente
molteplici immagini di sfondo. La pagina di tab è simile a quella mostrata qui di seguito :
- 41 -
In alto è visibile il colore di sfondo della room. Potete cliccare su di esso per cambiarlo. Il colore di sfondo è
utile solo se non si usano immagini di background che ricoprono totalmente la room. Altrimenti, meglio
disattivare il box marcato Draw background color se no vi farà perdere del tempo.
Sempre in alto è visibile una lista di 8 sfondi. Potete definire ognuno di esse ma la maggior parte delle volte
avrete bisogno al massimo di due di essi.
Per definire un background selezionatelo prima nella lista. Poi abilitate il box marcato Visible when room
starts altrimenti non lo vedrete. Il nome del background diventerà in grassetto quando sarà stato definito.
Ora indicate nel menu una immagine per lo sfondo. Ci sono diversi cambiamenti che si possono fare. Per
primo potete indicare se l’immagine di sfondo dovrà riempire “testurizzando” orizzontalmente o
verticalmente la room. Secondo, potete indicare la posizione del background nella room (questa opzione,
influenzerà la disposizione delle eventuali parti di immagine che possano comporre il profilo o tutta la room
(Tiles)). Un’altra opzione è quella di “strecciare” il background. Quando sarà ridimensionato potrà coprire
l’intera room. L’aspetto di proporzione (altezza/larghezza) non sarà mantenuto. In fine potete impostare lo
scrolling dello sfondo fornendo una velocità orizzontale e verticale (pixel per passaggio). Vi consigliamo di
non usare lo scrolling con dei sfondi strecciati. Il risultato darà una immagine di tipo frastagliato.
Esiste un’altro checkbox marcato Foreground Image. Quando abilitate questo box, lo sfondo è di fatto
una immagine di primo piano, che viene disegnata in alto e davanti ad ogni altra invece che di dietro.
Chiaramente tale immagine sarà parzialmente trasparente per qualsiasi tipo d’uso.
Distribuzione del vostro gioco (Distributing your game)
Con le informazioni fino ad ora fornite potete creare i vostri giochi. Quando il vostro gioco sarà terminato,
nella maggior parte dei casi vorrete darlo ad altri per farli giocare. Potete ovviamente distribuire il file .gm6
che avete creato, e lasciare che essi possano giocare usando Game Maker per eseguirlo, ma normalmente
non è quello che volete fare. Prima di tutto, non sarete daccordo a far si che altri possano modificare il
vostro lavoro, e secondo vorrete che anche chi non abbia Game Maker possa aver piacere ad usare il vostro
lavoro. Cosi creare una versione eseguibile del vostro gioco sarà una ottima scelta.
Creare dei file auto eseguibili del vostro gioco è molto semplice. Nel menu File selezionate la voce Create
Executable. Vi sarà chiesto di fornire il nome del file eseguibile che conterrà il gioco. Indicate il nome, e
premete Ok e avrete cosi a disposizione una versione per la distribuzione. Potete cambiare l’icona del gioco
dal menu add, scegliendo la voce Global Game Settings.
Una volta creato l’eseguibile nel modo descritto sopra potete dare ad altre persone questo file nel vostro sito
web per il download. Siete liberi di distribuire i giochi creati con Game Maker nel modo che più vi aggrada.
Potete tranquillamente venderli. Questo naturalmente presuppone che gli sprites, le immagini e i suoni usati
siano liberi da diritti e possano essere inclusi anch’essi nella vendita. Controllate il contratto di licenza
allegato per maggiori informazioni.
Normalmente si usa creare un file zip per inserire insieme al file eseguibile le istruzioni. In Windows XP
questo può essere fatto direttamente con il menu ottenibile tramite il pulsante destro del mouse, e
comunque esistono anche molte utilities libere da diritti su web che potete usare. Alternativamente potete
creare una istallazione per il vostro gioco. Anche in questo caso esistono svariate possibilità sul web per
poter creare la vostra istallazione del gioco.
- 42 -
Uso avanzato (Advanced use)
Questa sezione del file di aiuto fornisce informazioni in merito ad aspetti avanzati per l’uso di Game Maker.
Modalità avanzata (Advanced mode)
Fino ad ora abbiamo esaminato le caratteristiche di base di Game Maker. Ne esistono tuttavia molte altre.
Per abilitarle dovete caricare Game Maker in modalità avanzata. Questo è abbastanza semplice da fare. Nel
menu File, cliccate sulla voce Advanced Mode. (Per vedere tutti gli effetti dovete ricaricare Game Maker o
almeno salvare il vostro gioco e ricaricarlo).
Quando caricate Game Maker in modalità avanzata, apparirà il seguente tipo di form:
Il form contiene tutte le funzioni della modalità semplice, ma ci sono ulteriori risorse, pulsanti, e voci di
menu. Vedremo nei capitoli seguenti, le differenti risorse con le loro opzioni aggiuntive. Qui discuteremo le
voci aggiuntive del menu.
File Menu
Nel menu file potete trovare gli ulteriori comandi che seguono :
Merge Game. Con questo comando potete incorporare tutte le risorse
(sprites,musica,oggetti,rooms, etc.) da un altro gioco nel gioco attuale. Molto utile se
- 43 -
volete riusare delle parti (p.e. il sistema dei menu). (Prendete nota che tutte le
risorse,istanze e tiles otterrano un nuovo id, che potranno causare dei problemi se li usate
negli scripts). E’ vostra cura fare in modo che le risorse nei due files abbiano nomi
differenti, altrimenti si andrà incontro a dei problemi.
Preferences. Potete settare diverse preferenze in Game Maker. Saranno memorizzate da
chiamate differenti del programma. Controllate sotto per tutta la lista di queste possibilità.
Preferenze (Preferences)
Sotto la voce di menu Preferences nel menu File potete impostare le preferenze che saranno mantenute
per le volte che eseguirete Game Maker. Possono essere impostate le seguenti preferenze :
Show recently edited games in the file menu. Se abilitate, gli otto giochi recentemente
editati saranno mostrati nella voce “files recenti” nel menu file.
Load last opened file on startup. Se abilitato, all’esecuzione di Game Maker, verrà
caricato in automatico l’ultimo file aperto.
Keep backup copies of files. Se abilitato il programma salva una copia del gioco con
l’estensione gb0-gb9. Potete aprire questi files in Game Maker. Vi consigliamo di usare
almeno una copia di backup del vostro lavoro.
Maximal number of backups. Potete indicare quante copie di sicurezza salvare (1-9).
Show progress while loading and saving files. Se abilitato, quando caricate o salvate
un file verrà mostrata una indicazione del corso.
At startup check for, and remove old Temporally files. Game Maker, e i giochi creati
con esso, generano dei files temporanei. Normalmente questi sono rimossi
automaticamente, ma a volte per esempio quando alcuni giochi vanno in crash, vengono
conservati. Se questa opzione è abilitata, Game Maker controlla se questi files esistono e
all’inizio li rimuove.
Run games in secure mode. Se abilitato, qualsiasi gioco creato con Game Maker che gira
sul vostro pc non sarà abilitato all’esecuzione di programmi esterni o al cambiamento e alla
cancellazione di files in un luogo differente del percorso del gioco. (Questo metodo è una
salvaguardia contro virus trojan, comunque la sua esecuzione non è abbastanza garantita).
Abilitare questa preferenza significa che i giochi che utilizzano files esterni etc, non verrrano
caricati correttamente. Questo settaggio funziona esclusivamente quando Game Maker è
caricato. Ciò significa che i files eseguibili generati con Game Maker non vengono caricati in
modo protetto.
Show the origin and bounding box in the sprite image. Se abilitato, nel form di
proprietà dello sprite, sarà indicato nella sua immagine l’origine e il suo profilo esterno.
In object properties, show hints for actions. Posizionando il mouse sopra di esse,
viene mostrata una descrizione delle azioni se nel form di proprietà dell’oggetto è
selezionata l’opzione.
When closing, remove instances outside the room. Se abilitato, il programma avvisa
quando ci sono delle istanze o tiles fuori dalla room a ve li lascia rimuovere.
- 44 -
Remember room settings when closing the form. Se abilitato, alcuni settaggi della
room, come se mostrare la griglia, se cancellare gli oggetti impliciti, etc. vengono
memorizzati quando si editerà la room in una fase seguente.
Scripts and code and colors. Controllate il capitolo sugli scripts per maggiori informazioni
in merito alle loro preferenze.
Image editor. Game Maker ha il suo editor delle immagini integrato di default. Se volete
usare un altro editor dovete specificare qui quale usare.
External sound editors. Potete indicare qui quali editors esterni per gestire l’audio. (Game
Maker non ha un editor integrato, cosi se non specificate l’apposito programma non potrete
editare l’audio).
Menu Edit
Nel menu edit troverete i seguenti comandi aggiuntivi:
Add Group. Le Risorse possono essere raggruppate insieme. Questo comando è molto utile
quando create giochi di grandi dimensioni. Per esempio, potete raggruppare tutti gli effetti
audio di un oggetto, o tutti gli oggetti che sono usati in un determinato livello. Questa
funzione crea un nuovo gruppo nel tipo di risorsa correntemente settata. Vi verrà chiesto di
attribuirle un nome. Questi gruppi possono contenere altri gruppi, etc. Come indicato sotto,
potete spostare le risorse nei gruppi.
Find Resource. Con questo comando digitate il nome della risorsa e aprite il form di
proprietà corrispondente.
Expand Resource Tree. Espande completamente la vista ad albero, mostrando tutte le
risorse.
Collapse Resource Tree. Fa crollare la lista, nascondendo tutte le risorse.
Show Object Information. Usando questo comando si ottiene una panoramica della vista
di tutti gli oggetti del gioco.
Menu di inserimento (Add Menu)
In questo menu potete aggiungere le risorse addizionali. Da notare che per ognuna di esse esiste anche un
pulsante sulla barra degli strumenti e una scorciatoia da tastiera.
- 45 -
Menu dei Scripts (Scripts menu)
Nel menu dei scripts si trovano i seguenti commandi aggiuntivi:
Import Scripts. Può essere usato per importare scripts utili da files.
Export Scripts. Può essere usato per salvare gli scripts in un file, per essere usato da altri.
Quando selezionate una risorsa script viene salvato solo questo script. Quando selezionate
un gruppo, vengono salvati tutti gli scripts del gruppo. Quando selezionate la risorsa
d’origine (o differenti tipi di risorsa) vengono salvati tutti gli scripts. Questa voce di menu è
disponibile anche quando cliccate con il pulsante destro su uno o su gruppi di scripts.
Show Built-in Variables. Mostra una lista ordinata delle variabili integrate, sia locali che
globali.
Show Built-in Funcions. Mostra una lista ordinata delle funzioni integrate.
Show Constants. Mostra una lista ordinata delle costanti integrate e quelle definite nelle
opzioni del gioco.
Show Resource Names. Mostra una lista ordinata di tutti i nomi delle risorse. Potete
cliccare su un nome per aprire la risorsa scelta per editarla.
Search in Scripts. Potete cercare una stringa in tutti gli scripts. Successivamente potete
cliccare sul nome dei relativi risultati per editarli.
Check Resourse Names. Controlla tutti i nomi delle risorse. Se non corretti, verranno
riportati gli errori di eventuali duplicati dei nomi delle risorse, o quando il nome della risorsa
è il nome della variabile,funzione o costante. Potete cliccare sul nome per editare la risorsa.
Check All Scripts. Controlla tutti gli scripts per eventuali errori. Potete cliccare sulle voci
riportate per editare la correzione.
Maggiori informazioni sugli sprites (More about sprites)
Esistono molte possibilità per la creazione dei vostri sprites.
Editare i vostri sprites (Editing your sprites)
Fino ad ora abbiamo caricato gli sprites da files. E’ anche possibile tuttavia crearli e in particolar modo
modificarli usando Game Maker. Per fare questo, aprite la finestra di proprietà dello sprite cliccando due
volte su uno dei vostri sprites (o createne uno nuovo). Ora premete il pulsante marcato Edit Sprite.
Apparirà un nuovo form che mostrerà tutte le sottoimmagini che lo compongono.
- 46 -
Il form di editing dello sprite assomiglierà al seguente :
Sulla destra osservate le diverse immagini che formano lo sprite. Fate caso che in Game Maker tutte le
sottoimmagini di uno sprite devono avere la stessa misura. Sulla sinistra è in esecuzione l’animazione dello
sprite. (Se non la vedete, abilitate il box marcato Show Preview). Sotto la preview potete cambiare la
velocità dell’animazione è il colore di sfondo. In questo modo potete farvi un’idea di come sarà nel gioco.
(Notate che la velocità è solo per la preview. La velocità dell’animazione durante il gioco dipende dalla
velocità della room).
L’editor dello sprite contiene molti comandi per creare e cambiare lo sprite. Questi vengono forniti tramite i
menu. (Per alcuni comandi sono disponibili dei pulsanti nella barra degli strumenti). Alcuni comandi
funzionano su immagini singole. Questi richiedono prima la selezione della sottoimmagine con il mouse.
Menu (File Menu)
Il menu file contiene un numero di comandi relazionati al caricamento e al salvataggio degli sprites.
New. Crea un nuovo sprite, vuoto. Dovete indicare la misura. (Ricordate, tutte le immagini
dello sprite devono avere la stessa misura).
Create from file. Crea lo sprite da un file. Possono essere usati diversi tipi di file. Questi
possono creare uno sprite consistente di una singola immagine, ad eccezzione dei files GIF
animati che sono divisi in sotto-immagini. Notate che il colore di trasparenza è il pixel più in
basso a sinistra. Non il colore di trasparenza nel file GIF. Potete selezionare molteplici
immagini che verranno poi caricate. Dovranno avere la stessa misura.
Add from file. Aggiunge una o più immagini da un file allo sprite attuale. Se le immagini
non hanno la stessa misura potete scegliere dove sistemarle o strecciarle. Potete selezionare
molteplici immagini le quali saranno tutte caricate. Devono avere tutte la stessa misura.
Save as GIF. Salva lo sprite come gif animata.
Save as Strip. Salva lo sprite come bitmap, con tutte le immagini una vicino all’altra.
Create from strip. Vi consente di creare uno sprite da una striscia di immagini. Controllate
sotto per maggiori informazioni.
- 47 -
Add from strip. Usate questo comando per aggiungere immagini da una striscia. Vedere
sotto.
Close saving changes. Chiude il form, salvando le modifiche fatte allo sprite. Se non
volete salvare le modifiche, cliccate sul pulsante close della finestra.
Menu di modifica (Edit Menu)
Il menu edit contiene dei comandi relazionati con lo sprite correntemente selezionato. Potete “tagliarlo”
nella clipboard, incollare una immagine dalla clipboard, pulire lo sprite corrente, cancellarlo, e muovere gli
sprites a destra e sinistra in sequenza. In fine, esiste un comando per editare una singola immagine, usando
l’editor di immagini integrato (vedi sotto).
Menu di trasformazione (Transform Menu)
Nel menu di trasformazione potete eseguire delle modifiche sulle immagini.
Mirror horizontal. Riflette le immagini orizzontalmente.
Flip vertical. Gira le immagini verticalmente.
Shift. Potete mutare le immagini fornendo una dimensione orizzontale e verticale.
Rotate. Potete ruotare le immagini di 90 gradi, 180 gradi, o di un valore a vostra scelta.
Nell’ultimo dovete specificare la qualità. Sperimentate per ottenere gli effetti migliori.
Resize Canvas. Potete cambiare la misura del quadro. Potete anche indicare dove saranno
piazzate le vecchie immagini nel nuovo quadro.
Stretch. Potete schiacciare le immagini per ottenere una nuova misura. Potete indicare il
fattore di scala e la qualità.
Scale. Questo comando scala le immagini (ma non la misura dell’immagine!). Potete
indicare il fattore di scalatura, la qualità, e la posizione delle immagini correnti in quelle
scalate.
Menu immagini (Images Menu)
Nel menu immagini potete eseguire le seguenti operazioni:
Cycle left. Cicla tutte le immagini di un posto a sinistra. Questo comando esegue
l’animazione da un punto differentemente scelto.
Cycle right. Cicla tutte le immagini di un posto a destra.
Black and white. Rende lo sprite in bianco e nero (Ciò non influenza il colore di
trasparenza!).
Colorize. Cambia il colore (sfumatura) delle immagini. Usare lo slider per selezionare un
colore alternativo.
Colorize Partial. Cambia il colore (sfumatura) di parte delle immagini. Potete selezionare
un colore precedente e una serie intorno ad esso e poi indicare il nuovo con il quale
rimpiazzare questa serie di colori. Può essere usato per cambiare per esempio solo il colore
- 48 -
delle magliette dei giocatori.
Shift Hue. Questo è un altro modo per cambiare il colore delle immagini. In questo caso i
colori sono spostati sopra il valore indicato dandolo piuttosto agli effetti interessati.
Intensity. Con questa funzione potete cambiare l’intensità fornendo valori per la
saturazione del colore e la luminosità delle immagini.
Invert. Inverte i colori delle immagini.
Fade. Specifica la quantità di un colore. I colori nelle immagini si dissolvono verso il colore
impostato.
Transparency. Qui potete indicare un livello di schermatura di trasparenza. Ciò può essere
fatto rendendo un numero di pixel trasparenti.
Blur. Sfocando le immagini i colori sono leggermente mischiati, rendendoli vaghi. Più alto è
il valore, più vaghi diventano.
Outline. Crea delle sagome intorno all’immagine. Vi verrà chiesto quale colore e se le
immagini correnti devono essere rimosse. (Tenendo solo la sagoma) o se la sagoma deve
essere disegnata sull’immagine.
Boundary. Simile alla sagoma ma in questo caso non è disegnata fuori dall’immagine, ma
sui pixel di contorno dell’immagine.
Crop. Questo comando rende l’immagine quanto più piccola possibile. Utile perchè usando
immagini grandi viene usata maggiore memoria video in Game Maker. Potreste voler lasciare
un piccolo bordo intorno alle immagini abbastanza per evitare i problemi di trasparenza.
Con questi comandi potrete sperimentare ad ottenere gli sprites che volete.
Menu Animazione (Animation menu)
Sotto il menu animazione potete creare nuove animazioni oltre a quella corrente. Ci sono diverse opzioni che
dovrete sperimentare un po’ quando creerete gli effetti desiderati. Non dimenticate che potete sempre
salvare una animazione e aggiungerla successivamente a quella corrente. Potete anche aggiungere
immagini vuote e cancellare quelle che non vi servono.
Andremo brevemente ad esaminare le differenti possibilità.
Set Lenght. Qui potete impostare la lunghezza dell’animazione. L’animazione viene ripetuta
tante volte per la possibilità di generare i frames che avete indicato. (Normalmente vorrete
che questo sia il multiplo del corrente numero di frames).
Stretch. Questo comando cambia la lunghezza dell’animazione. Ma questa volta, i frames
sono duplicati o rimossi per ottenere il giusto numero di essi. Cosi se volete incrementare il
numero dei frames l’animazione rallenta, se li diminuite l’animazione si velocizza.
Reverse. Bene, come avete capito, questo comando inverte l’animazione. Viene cioè
eseguita al contrario.
Add Reverse. Questa volta viene aggiunta una sequenza animata eseguita al contrario,
raddoppiando il numero dei frames. Molto utile per far andare un oggetto a destra e sinistra,
fargli cambiare colore, ritornare etc. Potrebbe a volte occorrere di voler rimuovere il primo
- 49 -
doppio frame e il frame centrale.
Translation sequence. Potete creare una animazione nella quale l’immagine si transla
leggermente in ogni passaggio. Dovete fornire il numero dei frames e il totale per farli
muovere orizzontalmente e verticalmente.
Rotation sequence. Crea una animazione nella quale le immagini ruotano. Potete indicare
se la rotazione debba essere oraria o antioraria. Specificate il numero dei frames e l’angolo
totale in gradi (360 è un giro completo). (Potreste aver bisogno di effettuare modifiche alla
misura del quadro per essere sicuri che il totale dell’immagine rimanga visibile durante la
rotazione).
Colorize. Crea un’animazione nella quale l’immagine assume un particolare colore.
Fade to color. Crea un’animazione che dissolve l’immagine in un colore particolare.
Disappear. Fai in modo che l’immagine scompaia usando una schermatura di trasparenza.
Shrink. Restringe l’immagine a zero. Dovete indicare la direzione.
Grow. Fa crescere l’immagine dal nulla.
Flatten. Appiattisce l’immagine fino a schiacciarla completamente nella direzione fornita.
Raise. Alza l’immagine dalla direzione data.
Overlay. Sovrappone l’animazione con un altra animazione o immagine in un file.
Morph. Crea una metamorfosi della animazione in un’altra o in una immagine da un file. Da
notare che il morphing funzionerà meglio se le due animazioni coprono la stessa area
dell’immagine. Altrimenti, nel ciclo centrale dell’operazione spariranno alcuni pixels e
improvvisamente ne apprariranno altri.
Gli ultimi due comandi in particolare sono molto potenti. Per esempio, per far scoppiare un oggetto,
aggiungete un numero di copie e poi un numero di frame vuoti. Poi sovrapponeteci una animazione di
esplosione. (Fate attenzione che il numero delle immagini combacino). Alternativamente, create una
metamorfosi dell’oggetto. Con un pò di pratica creerete dei sprites di buona qualità.
Strisce (Strips)
Come indicato precedentemente, gli sprites sono normalmente composti da files GIF animate o da strisce.
Una striscia (strip) è un grande file bitmap che conserva tutte le immagini una vicino all’altra. L’unico
problema è che la misura delle singole sottoimmagini non è definita nell’immagine. Ci sono molte “striscie”
disponibili sul web che contengono molteplici sprites in un file. Per esempio, nella seguente strisca di file
sono contenute quattro diverse animazioni.
- 50 -
Per selezionare dei singoli sprites fra questi files, potete scegliere la voce dal menu file Create from Strip
oppure Add from Strip.
Dopo avere indicato l’appropriato file strip dell’ immagine, verrà mostrato il seguente form:
Sulla destra potete osservare (parte della) immagine striscia che avete selezionato. Sulla sinistra potete
specificare un numero di parametri che indicano quale sottoimmagini siete interessati ad usare. Notate che
uno o più rettangoli nell’immagine indicano le immagini che avete selezionato. Possono essere specificati i
seguenti parametri:
Number of images. Questo è il numero delle immagini che volete prendere dalla striscia.
Images per row. Quante immagini di quelle che volete ci siano per la fila in questione. Per
esempio, settando questa a 1, selezionerete una sequenza verticale di immagini.
Image width. Larghezza delle singole immagini.
Image height. Altezza delle singole immagini.
Horizontal cell offset. Se non volete selezionare le immagini in alto a sinistra, potete
settare qui quante immagini dovranno essere saltate orizzontalmente.
Vertical cell offset. Qui indicate quante immagini dovranno essere saltate verticalmente.
Horizontal pixel offset. A volte esiste uno spazio aggiuntivo in alto a sinistra. Qui potete
indicare questo valore (in pixels).
Vertical pixel offset.Valore totale verticale di spazio extra.
- 51 -
Horizontal separation. In alcune strisce ci sono delle linee o dei spazi vuoti tra le
immagini. Qui potete indicare l’ammontare in pixels da saltare tra le immagini.
Vertical separation. L’ammontare del valore verticale per la separazione tra le immagini.
Una volta selezionato il corrente set di immagini, premete OK per creare il vostro sprite. Vi preghiamo di
ricordare che siete abilitati ad usare immagini create da altri quando avete il permesso di farlo o quando
queste siano libere da diritti (freeware).
Editare singole sottoimmagini (Editing individual sub-images)
Potete anche editare singolarmente le sotto-immagini. A questo punto selezionate una sotto-immagine e
scegliete Edit Image dal menu Image.
Questo aprirà un piccolo programma integrato di gestione immagine e disegno. Considerate che questo
programma è limitato a gestire piccoli ritocchi e cambiamenti delle immagini esistenti e non per la creazione
di nuove. Per questo, vi consigliamo di usare un programma dedicato al disegno e usare files (o copiarli e
incollarli) per l’inserimento delle immagini in Game Maker. Potete settare un editor esterno per le immagini
nelle preferenze.
Il form mostra l’immagine nel centro è un numero di strumenti base per il disegno sulla sinistra. Potete
zoomarle o rimpicciolire, disegnare pixels, linee, rettangoli, testo, etc. Notate che il colore dipende se usate
o no il pulsante sinistro o destro del mouse. Per alcuni strumenti di disegno potete settare le proprietà
(come la lunghezza delle linee, o la visibilità del bordo). Esiste un pulsante speciale per cambiare tutti i pixel
di un colore in un altro. Questo è particolarmente utile per il colore di fondo che è usato per la trasparenza.
Sulla barra degli strumenti ci sono dei pulsanti specifici per spostare tutti i pixels nelle immagini in una
determinata direzione. Potete anche indicare se mostrare una griglia quando l’immagine viene ingrandita
(Funziona solo se il fattore di zoon è almeno 4).
Potete selezionare le aree nel modo classico premendo il pulsante selezionato e successivamente disegnare
un rettangolo. Poi posizionate il mouse dentro l’area selezionata per muoverla a piacere. Normalmente l’area
originale viene riempita con il colore impostato usano il pulsante sinistro del mouse. Se spostate la
selezionecon il tasto <Shift> premuto, l’area originale rimane inalterata. Con il tasto <Shift> potete fare
- 52 -
diverse copie dell’area selezionata. Se usate il pulsante destro del mouse per muovervi, invece del sinistro,
la selezione è considerata trasparente.
Il prossimo strumento ha bisogno di ulteriori informazioni. Per aggiungere del testo, premete il pulsante del
testo e poi cliccate sull’immagine. Apparirà una finestra pop-up nella quale inserirete le parole. Usate il
simbolo # per andare a capo. Una volta premuto OK il testo è inserito nell’immagine,con un box intorno ad
esso. Potete adesso spostare il testo premendo con il mouse nel box e trascinare il testo. Potete cambiare il
testo inserito cliccando con il pulsante destro del mouse nel box. Usando il menu Text potete cambiare
ulteriormente l’allineamento e la font da usare.
Alla destra del form potete selezionare i colori da usare (Uno con il pulsante sinistro e uno con il pulsante
destro). Ci sono quattro modi per cambiare il colore. Il primo è quello di cliccare con il pulsante del mouse
sia destro che sinistro in uno dei 16 colori base. Si noti che c’è uno speciale box colore che contiene il colore
del pixel in basso a sinistra dell’immagine usato per la trasparenza se lo sprite lo è appunto. Potete usare
questo colore per rendere parte dell’immagine trasparente.
Il secondo modo è cliccare sull’immagine con il colore da cambiare. Potete scegliere molti altri colori. Tenete
premuto il pulsante del mouse per vedere il colore che avete selezionato. Terzo modo, potete cliccare con il
pulsante sinistro del mouse nei box che indicano il colore di destra e di sinistra. Apparirà una finestra pop-up
di dialogo nella quale selezionerete il colore. Ultimo modo, potete selezionare lo strumento contagoccie alla
sinistra e cliccare su una posizione dell’immagine per copiare il colore da quel punto.
Ci sono due caratteristiche speciali. Quando tenete premuto il tasto <Ctrl> potete pescare un colore per
disegnare dall’immagine attuale. Quando tenete premuto il tasto <Shift> mentre disegnate delle linee,
otterrete solo linee orizzontali,verticali, o diagonali. Otterrete lo stesso comportamento tenendo premuto
sempre il tasto <Shift> mentre disegnate delle ellissi o rettangoli cerchi o quadrati.
Nei menu potete trovare la stessa informazione e i comandi per modificare l’immagine disponibili anche
nell’editor dello sprite. Questa volta tuttavia saranno applicati solo all’immagine corrente. (Quando lo sprite
ha più immagini, i comandi che cambiano la misura, come lo strecht, non sono disponibili). Potete salvare
anche l’immagine come file bitmap.
Ci sono due comandi aggiuntivi nel menu Image:
Clear. Aggiorna l’immagine con il colore a sinistra (che diventerà automaticamente il colore
di trasparenza).
Gradient fill. Con questo comando potete riempire l’immagine con un colore che cambia
gradatamente (Non molto utile per fare sprites, ma molto carino, può essere usato per i
backgrounds, che usano lo stesso programma di disegno).
Da notare che non sono state inserite altre fantasiose routines. Perciò dovrete usare un programma di
disegno con maggiori caratteristiche (o il semplice programma di disegno integrato in windows). La maniera
più semplice per fare questo è usare la funzione copy per inserire una immagine nella clipboard. Dal vostro
programma di disegno usate la funzione incolla per prenderla. Cambiatela e copiatela nella clipboard.
Potrete poi reincollare in Game Maker l’immagine aggiornata.
Settaggi avanzati dello sprite (Advanced sprite settings)
Nella modalità avanzata, nel form di proprietà dello sprite esistono ulteriori opzioni avanzate che saranno
trattate adesso.
Prima di tutto ci sono opzioni relative al controllo della collisione. Tutte le volte che due istanze si incontrano
viene generato un evento di collisione.
- 53 -
Le collisioni sono controllate nel seguente modo. Ogni sprite ha uno spazio delimitato nella sua sede. Questa
sede è tutto ciò che contiene la parte non trasparente di tutte le sotto-immagini. Quando queste sedi
generano della sovrapposizione, viene controllato se due pixels delle correnti sottoimmagini dei due sprites
si sono accavallati. La seconda operazione è dispendiosa e richiede memoria extra e preprocessazione. Cosi
se non siete interessati nella collisione precisa in caso di controllo di un determinato sprite, dovrete
disabilitare il box marcato Precise collision checking. In questo caso verrà controllato esclusivamente il lo
spazio dello sprite delimitato dalla sede. Potete anche cambiare lo spazio di delimitazione dello sprite
(bounding box). Questo è richiesto difficilmente, ma a volte potete voler rendere il bounding box più piccolo,
in modo che le collisioni con alcune parti indicate dello sprite non siano prese in considerazione.
I margini degli sprites possono sembrare leggermente squadrati. Per evitare ciò, potete abilitare il box
marcato Smooth edges. In questo caso il pixel ai margini dello sprite (cioè, i pixels che sono confinanti con
quelli trasparenti) verranno disegnati parzialmente trasparenti. Questo li renderà di aspetto gradevole. (Non
usate questo metodo quando gli sprites devono corrispondere all’aspetto di grandi sagome, perchè in questo
caso apparirà una linea trasparente fra le parti). L’effetto di questo settaggio è visibile solo nel gioco, non
nell’editor.
Durante la fase di gioco, gli sprites diventano delle textures. Le textures prima del loro uso devono essere
mosse nella memoria video (nella scheda grafica). Quando il box Preload texture è abilitato questo
avviene immediatamente quando il gioco le carica,evitando fasi di rallentamento durante l’esecuzione. Se
avete molti sprites all’inizio, potete disabilitare questa opzione. Game Maker poi porterà le textures quando
richiesto nella memoria video.
In fine, potete indicare il punto di intersezione dello sprite. Questo è il punto nello sprite che corrisponde
alla sua posizione. Quando settate una istanza in una particolare posizione, il punto di intersezione viene qui
locato. La sistemazione predefinita è l’angolo in alto a sinistra dello sprite, ma a volte è più conveniente
usare il centro o altri punti importanti. Non dovete mai scegliere un punto al di fuori dallo sprite. Potete
anche settare il punto di intersezione cliccando sull’immagine dello sprite (quando il punto di intersezione
viene mostrato nell’immagine).
Ulteriori informazioni sui suoni e la musica (More about sounds and music)
Nella modalità avanzata avete un controllo superiore in merito agli effetti audio e la musica da aggiungere al
vostro gioco.
Quando viene aggiunta una risorsa audio verrà mostrato il seguente form:
- 54 -
Oltre ai pulsanti per caricare, salvare ed eseguire suoni e musica, ci sono molti altri settaggi che verranno
discussi ora.
Prima di tutto potete indicare il tipo di suono. Esistono quattro tipi di suoni applicabili. Primo i suoni tipici in
genere usati per effetti caratteristici, sono nel formato wave (Sebbene si possano usare anche file midi).
Molti di questi possono essere eseguiti contemporaneamente. Non potete comunque eseguire
simultaneamente lo stesso suono usando delle copie. Secondo,la musica di sottofondo è simile ai suoni tipici
ma può essere eseguita un brano alla volta. Cosi se volete eseguire un nuovo brano di sottofondo, dovrete
interrompere quello in corso. I files midi predefiniscono la musica di sottofondo. Terzo, un suono
tridimensionale è il suono al quale potete applicare dei settaggi 3D attraverso delle funzioni speciali. Ne
avrete bisogno solo per effetti avanzati.
In fine l’audio viene generalmente eseguito attraverso il sistema DirectX. Questo offre molte possibilità ma è
limitato ai files wave e midi. Se volete eseguire altri files, come gli mp3, dovrete settare l’opzione d’uso di
media player. Questa funzione è molto limitata. Non potete cambiare il volume ne potete usare effetti ed è
possibile usare solo un brano alla volta. Da notare che quando vengono eseguiti i files midi, tramite media
player l’audio è diverso rispetto alla loro esecuzione sia come musica di sottofondo che come suono tipico.
Questo è dovuto all’uso del sintetizzatore hardware da parte di media player (che è differente per ogni pc)
mentre diversamente viene usata una versione software (con tutti i suoni uguali per tutte le macchine).
Sarebbe meglio non usare files mp3 nei vostri giochi. Avrebbero necessità di essere decompressi e
rallenterebbero il vostro gioco. Il fatto che i files siano di piccole dimensioni, non significa che usino poca
memoria. Oltre al fatto che non tutte le macchine possono supportarli. Il vostro gioco potrebbe non
funzionare bene su tutti i pc.
Secondo, potete abilitare degli effetti audio, come cori o eco (solo nella versione registrata). Potete
selezionare qualsiasi combinazione. E’ possibile ascoltare subito il risultato.(Quando usate il linguaggio
integrato GML non dovete mai cambiare i parametri di questi effetti).
Potete anche indicare il volume predefinito dell’audio e se dirigerlo in uscita sulla cassa sinistra o destra.
Per tutti i suoni potete indicare se dovranno essere precaricati o no. Quando un campione viene eseguito
deve essere caricato nella memoria audio. Se precaricate il suono questo viene fatto all’inizio del gioco,
rendendolo immediatamente disponibile per l’esecuzione. Se non lo fate, verrà caricato la prima volta che
verrà usato. Questo risparmia memoria ma ne conseguirà un piccolo ritardo la prima volta che il suono verra
usato.
Come già detto Game Maker non ha un editor integrato per l’audio. Ma nelle preferenze potete indicare un
editor esterno. Se selezionate questa opzione potete premere il pulsante marcato Edit Sound per agire sul
suono da modificare.
(La finestra di Game Maker verrà nascosta mentre siete in fase di editing dell’audio e tornerà disponibile
quando chiuderete l’editor).
Maggiori informazioni sulle immagini di sfondo (More about backgrounds)
Oltre a caricare le immagini di sfondo per le rooms da file, potete crearne di personali. A questo punto
premete il pulsante marcato Edit Background.
Si aprirà un piccolo programma integrato per creare delle raffigurazioni,nel quale poter creare o modificare
la vostra immagine di sfondo. Considerate comunque che questa tool non è un programma completo. Infatti
per maggiori prestazioni di editing vi consigliamo di usare dei programmi conosciuti e con ampia disponibilità
di funzioni. Esiste comunque una opzione particolarmente utile. Nel menu Image trovate il comando
Gradient Fill. Questo comando può essere usato per creare delle immagini di sfondo abbastanza carine.
Nella modalità avanzata, il form di proprietà del backgorund a diverse opzioni avanzate.
- 55 -
I margini dei backgrounds, in particolare quando sono resi trasparenti, possono sembrare squadrati. Per
ovviare a questo potete abilitare il box marcato Smooth edges. In questo caso il pixel sul bordo del
background (Cioè i pixels che sono vicini a quelli trasparenti) verrano disegnati leggermente trasparenti.
Questo li renderà decisamente più belli. (Non usate questa opzione se i backgrounds devono corrispondere
alle forme di larghe sagome, perchè in questo caso una linea trasparente sarà visibile tra le parti). L’effetto
di questo settaggio è visibile solo nel gioco e non nell’editor!
Anche in questo caso durante la fase di gioco, i backgrounds sono trasformati in textures. Le textures
devono essere spostate nella memoria video (nelle schede grafiche) prima che possano essere usate.
Quando il box Preload texture è abilitato,verrà attivata la funzione e il gioco le caricherà, in questo caso
non ci saranno rallentamenti del gioco. Se non avete molte immagini di sfondo da usare all’inizio del gioco
potete disabilitare l’opzione. Game Maker passerà a tempo debito le textures alla memoria video quando
richiesto.
A volte userete come sfondo un gruppo di tiles, cioè una collezione di piccole immagini per creare una
immagine più grande. Quando raffigurate le rooms potete aggiungere questi “mattoncini”, in diverse
posizioni dentro di esse. Questa azione è molto utile per creare dei buoni livelli di gioco. Per usare uno
sfondo come set di mattoncini, abilitate il box marcato Use as tile set. Il form cambierà come vedete qui
sotto:
Potete indicare diversi parametri per il settaggio del tile. In particolare potete indicarne larghezza e altezza.
(Potete fornire solo una misura, in modo da garantire a tutti i mattoncini del set la stessa dimensione. Se
avete misure differenti, create due o più gruppi).
Potete indicare anche una linea dove parta il mattoncino più in alto a sinistra. In fine, può essere indicata
una separazione tra i mattoncini (di solito 0,1). Per maggiori informazioni sui “tiles” controllate il capitolo
sulla creazione delle rooms.
Qui è necessaria una maggiore attenzione. Quando inserite dei bordi separati tra gli sprites e usate una
interpolazione tra i pixels (Vedere i settaggi globali del gioco) questo può generare delle spaccature tra i
mattoncini. Per evitare ciò,meglio essere sicuri che i pixels intorno ai tiles corrispondano di fatto con i pixels
appena dentro i tiles stessi.
Maggiori informazioni su gli oggetti (More about objects)
Quando create un oggetto in modalità avanzata, potete cambiare i parametri che sono indicati qui avanti.
- 56 -
Profondità (Depth)
Prima di tutto, potete impostare il valore di profondità dell’istanza dell’oggetto (Depth). Quando le istanze
sono disegnate sullo schermo vengono raffigurate in ordine di profondità. Le istanze con la profondità più
larga vengono tracciate per prime (ovvero partono e sono dietro le altre). Le istanze con la profondità
minore dopo. Quando le istanze hanno la medesima profondità, vengono disegnate nell’ordine in cui sono
state create. Se volete assicurarvi che un oggetto si sistemi di fronte agli altri, attribuitegli una profondità
negativa. Se volete esseri sicuri che esso si sistemi sotto altre istanze, attribuitegli un largo valore di
profondità. Potete anche cambiare la profondità di una istanza durante il gioco usando la variabile chiamata
depth.
Oggetti durevoli (Persistent objects)
Secondo, potete costruire un oggetto durevole. Un oggetto durevole continuerà ad esistere quando lo
sposterete da una room a quella successiva. Sparirà solo quando lo distruggerete esplicitamente. In questo
perciò avrete solo bisogno di inserire una istanza dell’oggetto nella prima room che poi sarà disponibile in
tutte le rooms. Questo è grandioso quando avete un personaggio principale che si sposta da room a room.
Usare gli oggetti durevoli (persistents) è un meccanismo potente ma è anche un modo che porta a
commettere errori.
Oggetti originari (parents)
Ogni oggetto può avere il suo oggetto originario “parente”. Quando un oggetto ha un oggetto parente,
eredita il suo comportamento. Assunto diversamente, l’oggetto è una sorta di caso speciale dell’oggetto
parente. Per esempio se avete quattro palline diverse, nominate palla1,2,3,4 che hanno tutte lo stesso
comportamento, ma sprite differenti, potete rendere la palla1 parente delle altre tre. Avete solo bisogno di
specificare gli eventi della palla1. Le altre erediteranno gli eventi e si comporteranno esattamente nello
stesso modo. Questo è valido anche quando applicate azioni alle istanze dell’oggetto parente, queste
saranno applicate ai loro oggetti successori. Cosi, per esempio, se distruggete tutte le istanze della palla1
tutte le istanze delle palle2,3,4 verranno distrutte. Tutto ciò vi risparmierà molto lavoro.
Spesso, gli oggetti dovrebbero comportarsi pressochè identicamente ma in questo caso ci saranno alcune
piccole differenze. Per esempio, un mostro può spostarsi su o giù e l’altro a sinistra e a destra. Per il resto
hanno lo stesso comportamento. In questo caso quasi tutti gli eventi dovranno avere le stesse azioni ma
una o due devono essere diverse. Ancora, possiamo costruire un oggetto come origine dell’altro. Ma in
questo caso bisogna definire alcuni eventi per l’oggetto di destinazione. Questi eventi annullano gli eventi
originali. Cosi ogni qualvolta un evento per l’oggetto di destinazione contiene azioni, queste vengono
eseguite al posto dell’evento di quello originario. Se volete eseguire l’evento parente potete chiamare il cosi
detto evento ereditato usando l’azione appropriata.
E’ di fatto un buon metodo creare in questi casi un’oggetto base. Questo oggetto contiene tutti i
comportamenti predefiniti ma non viene mai usato nel gioco (Vi servirà come scheletro). Tutti gli oggetti
attivi hanno questo oggetto come originario. Gli oggetti originari possono avere altrettanti fonti di origine, e
cosi via. (Ovviamente non siete abilitati a creare dei cicli). In questo modo potete creare un oggetto
gerarchico. Questo è estremamente utile per tenere il vostro gioco strutturato e vi consigliamo caldamente
di imparare ad usare questo meccanismo.
- 57 -
Esiste anche una seconda metodologia d’uso dell’oggetto originario. In pratica questi ereditano il
comportamento della collisione degli altri oggetti. Lasciateci spiegare con un esempio. Assumete di avere
quattro diversi oggetti di tipo pavimento. Quando una palla colpisce terra, deve cambiare direzione. Questo
va specificato nell’evento di collisione della palla con il pavimento. Dato che ci sono quattro diversi pavimenti
dobbiamo inserire il codice su quattro diversi eventi di collisione della palla. Ma quando create un oggetto di
tipo pavimento di base, e lo rendete oggetto originario dei quattro oggetti reali di tipo pavimento, dovrete
solo specificare l’evento di collisione relativo all’ oggetto base. Le altre collisioni genereranno lo stesso
evento. Anche questo salva molto lavoro.
Come indicato, ovunque usiate un oggetto di questo tipo, questo sottointenderà gli oggetti ad esso correlati.
Ciò accade, quando in una azione, indicate che deve essere applicata alle istanze di un particolare oggetto.
Succede anche quando usate la dichiarazione with() nel codice (vedi sotto). Verrà eseguito quando
chiamate le funzioni come instance_position, instance_number, etc. In fine funzionerà quando vi
riferirete alle variabili in altri oggetti. Nell’esempio citato sopra quando settate la velocità della ball1.speed
a 10 questo si applica anche alla ball2, ball3 e ball4.
Maschere (Masks)
Quando due istanze collidono avviene l’evento di collisione. Per decidere se 2 istanze si intersecano vengono
usati gli sprites.
Questo è soddisfacente in molti casi, ma a a volte vorrete che una collisione avvenga su una forma diversa.
Per esempio, se preparate un gioco isometrico, gli oggetti hanno tipicamente un’altezza. (Per dare ad essi una
visuale 3D). Ma per le collisioni volete usare solo la parte bassa dello sprite. La cosa si risolve creando uno
sprite separato che viene usato come una machera di collisione per l’oggetto.
Informazione (Information)
Il pulsante Show Informations fornisce un quadro generale di tutte le informazioni per l’oggetto che
possono anche essere stampate. Questo è particolarmente utile quando perdete la visione di insieme di
tutte le vostre azioni ed eventi.
Azioni della modalità avanzata (More actions)
Nella modalità avanzata sono disponibili delle azioni aggiuntive che saranno descritte da qui in avanti.
Ulteriori azioni di movimento (More move actions)
Sono disponibili nella modalità avanzata altre azioni di movimento. Sono aggiunte le seguenti :
Set a path for the instance (Settare un percorso per l’istanza)
Con questa azione potete specificare che l’istanza debba seguire un percorso particolare. Voi definite il
percorso che deve seguire e la velocità espressa in pixels per step. Quando la velocità è positiva l’istanza si
- 58 -
muove dall’inizio del percorso. Se negativa parte dalla fine. Potete specificare poi il comportamento alla fine
del percorso, cioè, cosa debba accadere quando viene raggiunta la fine di esso. Potete scegliere di fermare
il movimento, farlo ripetere, ripeterlo dalla posizione attuale (che è la stessa quando viene chiuso il
percorso), o invertire il movimento. In fine potete indicare che il percorso debba essere assoluto, cioè, la
posizione sarà come indicata nel percorso (utile quando avete progettato il percorso in un luogo particolare
nella room) o relativo, nel qual caso il punto iniziale è sistemato alla corrente locazione dell’istanza (punto
finale quando la velocità è negativa). Controllate il capitolo sui percorsi per maggiori informazioni.
End the path for the instance (Terminare il percorso dell’istanza)
Usate questa azione per fermare il percorso dell’istanza.
Set the position of the path (Settare la posizione del percorso)
Con questa azione potete cambiare la posizione attuale del percorso dell’istanza. Questo deve avere un
valore tra 0 e 1 (0=inizio e 1=fine).
Set the speed of the path (Settare la velocità del percorso)
Con questa azione potete cambiare la velocità dell’istanza sul percorso. Una velocità negativa sposta
l’istanza all’indietro lungo il percorso. Settatela a 0 per fermare temporaneamente il movimento lungo il
percorso.
Perform a step towards a point ( Eseguite un passaggio in direzione di un punto)
Questa azione dovrà essere inclusa nello step event per fare in modo che l’istanza compia un passaggio in
una particolare direzione.
Quando l’istanza è già in una posizione non potrà spostarsi più lontano. Specificate il punto di spostamento,
la velocità con la quale debba spostarsi, cioè, la misura del passaggio, e se il movimento si dovrà
interrompere quando colpirà una istanza solida o una qualsiasi.
Step towards a point avoiding objects ( Passaggio verso un punto evitando gli oggetti)
Questa è una potente azione di movimento. Va collocata nello step event. Come l’azione precedente essa
lascia che l’istanza faccia un passaggio in direzione di una particolare direzione. Ma in questo caso prova ad
evitare gli oggetti. Quando l’istanza andrà verso una solida o qualsiasi altra, cambierà direzione del
movimento per provare ad evitarla, spostandosi intorno ad essa. La funzionalità dell avvicinamento non è
garantita, ma in molti semplici casi effettivamente sposta l’istanza in direzione della meta desiderata. Per
casi molto complessi, esistono delle funzioni di pianificazione del movimento. Specificate la posizione dove
volete spostare, la velocità, cioè la misura del passo, e se il movimento dovrà evitare istanze solide o di altro
tipo.
Ulteriori azioni principali (More main actions)
Sono disponibili altre azioni principali nella modalità avanzata. Queste sono quelle incluse :
Set a time line (Definire una linea temporale)
(Disponibile solo nella modalità avanzata). Con questa azione settate la particolare linea temporale per
l’istanza di un’oggetto. Indicate la linea temporale e la posizione di partenza in essa (0 è l’inizio). Potete
anche usare questa azione per chiudere la linea temporale scegliendo come valore No Time Line.
- 59 -
Set the time line position (Settare la posizione della linea temporale)
(Disponibile solo nella modalità avanzata). Con questa azione potete cambiare la posizione nella linea
temporale attuale. (Sia assoluta che relativa). Questa azione può essere usata per saltare alcune parti della
time line o per ripeterne altre. Per esempio, se volete generare all’ultimo momento,un loop della time
line,aggiungete questa azione per settare la posizione indietro a 0. Potete anche usarla per attendere che
succeda qualcosa. Aggiungete solo l’azione di test e, se non è vera, settate la posizione della linea
temporale su -1.
Show a video (Mostra un filmato)
Con questa azione potete mostrare un file video. Specificate il nome del file e se debba essere mostrato a
pieno schermo o in una finestra. Fate attenzione che il file esista. Potrete distribuirlo nel gioco o metterlo in
un file dati ed esportarlo.
Replace a sprite from a file (Rimpiazza uno sprite da un file)
Questa azione può essere usata per rimpiazzare uno sprite con il contenuto di un file. Indicate lo sprite da
rimpiazzare,il nome del file (.bmp,.jpg, o .gif) e il numero delle sottoimmagini nello sprite quando le caricate
da un file .bmp o .jpg. Per Per i file .gif il numero delle sottoimmagini è basato sul numero delle
sottoimmagini deciso nel file stesso. Altri settaggi per lo sprite, come avere la trasparenza o no, non
vengono cambiate. Potete usare questa azione per evitare di memorizzare tutti gli sprites da soli nel
programma. Per esempio, all’inizio di un livello potete rimpiazzare gli sprites del personaggio attuale con
quelli che volete usare. NON cambiate lo sprite che usate in quel momento in una istanza della room. Ciò
porterà ad effetti non desiderati con le collisioni. Questa azione è disponibile solo nella versione
registrata.
Replace a sound from a file (Rimpiazza l’’audio da un file)
Con questa azione potete rimpiazzare l’audio dal contenuto di un file. (.wav, .mid, o .mp3). Specificate il
suono e il nome del file. Questo eviterà di avere memorizzati tutti i suoni nel gioco. Per esempio, potete
usare diversi brani per la musica di sfondo e prendere solo quello che volete usare. NON cambiate l’audio
quando è in corso di esecuzione. Questa azione è disponibile solo nella versione registrata
Replace a background from a file (Rimpiazza l’immagine di sfondo da un file)
Con questa azione rimpiazzate l’immagine di sfondo dal contenuto di un file .bmp o .jpg. Specificate lo
sfondo e il nome del file. Questo evita di immagazzinare tutti le immagini di sfondo nel gioco. NON cambiate
l’immagine visibile (quella in corso di esecuzione). Questa azione è disponibile solo nella versione
registrata.
Ulteriori azioni di controllo (More control actions)
Nella modalità avanzata sono disponibili altre azioni di controllo. Vengono aggiunte le seguenti azioni:
Execute a script (Esegue uno script)
Con questa azione potete eseguire uno script che avete aggiunto al gioco. Specificate lo script e i 5 massimi
argomenti per esso.
- 60 -
Call the inherited event (Chiamata all’evento ereditato)
Questa azione è utile solo quando l’oggetto ha un oggetto parente. Questa chiama l’evento corrispondente
nell’oggetto parente.
Ulteriori azioni di raffigurazione (More draw actions)
Nella modalità avanzata è disponibile la seguente ulteriore azione di tracciatura:
Set a font for drawing text (Setta la font per l’inserimento del testo)
Potete impostare il carattere che dal momento voluto sarà usato per inserire del testo. Questa deve essere
una delle font di risorsa che avete definito. Se non definite un carattere viene inizializzato il carattere Arial
12 punti.
Azioni delle particelle (Particle actions)
E’ disponibile nel tab Extra un set di azioni che riguardano le particelle. Queste azioni sono disponibili
solo nella versione registrata di Game Maker.
Il sistema particellare è concepito per la creazione di effetti speciali. Le particelle sono dei piccoli elementi
(Rappresentati da pixel o piccole forme). Alcune particelle si spostano intorno alla scena in relazione a
regole predefinite e possono cambiare colore durante il loro movimento.
Molti insiemi di particelle possono generare per esempio fuochi d’artificio, fiamme,pioggia,neve,campi
stellari,frammenti volanti, etc.
Game Maker incorpora un vasto sistema particellare a cui poter accedere tramite le funzioni. Più
limitatamente si può accedere ad esso tramite le azioni descritte qui in basso.
Un sistema particellare può gestire particelle di diverso tipo. Dopo aver creato il sistema la prima cosa da
fare è specificare l tipi di particelle.
Usando le azioni riportate in basso potete specificare fino a 16 tipi di particelle. Ogni tipo ha una forma, una
misura, un colore iniziale e uno finale. Il colore si trasforma gradatamente dal colore iniziale a quello finale.
Le particelle hanno vita limitata. Potete specificare nella tipologia la loro minima e massima esistenza. Le
particelle hanno inoltre una velocità e direzione. In fine, possono essere applicate sia la gravità che l’attrito.
Dopo averle specificate le dovete creare e sistemare nella room. Potete sia decidere di far esplodere un tipo
particolare di particelle da una posizione o poter creare un flusso costante di apparizione. Le particelle
appaiono ad emittenza. Il sistema particellare può avere fino ad 8 emettitori che lavorano
contemporaneamente. Perciò dopo aver creato i tipi di particella dovete creare gli emettitori e dire loro di
generare un esplosione o un flusso di particelle.
- 61 -
A seguire il set completo delle azioni relative. Sperimentate più che potete per ottenere il migliore effetto.
Create the particle system (Creare il sistema particellare)
Questa azione crea il sistema particellare. Deve essere chiamato prima di usare qualsiasi altra azione. Avete
necessità di chiamarla solo una volta. Potete specificare la profondità alla quale le particelle debbano essere
disegnate. Se usate una profondità ampiamente positiva le particelle appaiono dietro le istanze. Se usate
una profondità negativa appaioni di fronte.
Destroy the particle system (Distruggere il sistema particellare)
Questa azione distrugge il sistema particellare, liberando la memoria. Non dimenticate di chiamare questa
azione (per esempio, quando vi spostate in una nuova room) dato che il sistema particellare usa una grande
quantità di dati.
Clear all particles in the system (Cancellare le particelle attualmente visibili)
Questa azione rimuove tutte le particelle in corso di esecuzione. Questa non ferma le emittenze, sarà cosi
possibile crearne ancora di nuove se avete delle emittenze di flusso (Vedere sotto).
Create a type of particle (Creare un tipo di particella)
Con questa azione create un tipo di particella. Potete scegliere una delle 16 disponibili. Per il tipo di
particella potete specificare la sua forma o lo sprite da usare. Se specificate lo sprite, sarà usato lo sprite. Se
impostate lo sprite su No Sprite, verrà usata la forma. Esiste una varietà interessante di forme integrate.
Potete indicare la loro misura minima e massima (quando appaiono saranno usati i limiti tra questi due
valori). In fine specificate l’incremento di misura per ogni passaggio. Per decrescere, usate un valore
negativo. Da notare che viene creato solo il tipo di particella, non un sistema. Per creare il sistema avete
bisogno delle emettitori (Vedere sotto).
Set the color for a particle type (Settare il colore per il tipo di particella)
Una particella può avere un colore (il colore predefinito è bianco). Con questa azione settate il colore da
usare per un determinato tipo. Dovete indicare il tipo di colore per quale tipo di particella da definire. Poi
specificate come applicare questo colore. Viene scelto un colore casuale se sono forniti due colori, o il colore
iniziale in relazione al tempo di vita della particella che cambia sul secondo. Devono essere impostati tutti e
due i colori. In fine potete indicare il canale di trasparenza alpha. Specificate la trasparenza nel momento
che viene creata la particella e quando essa termina la sua esistenza. La trasparenza cambierà lentamente
fra questi valori. Normalmente è carino faar decrescere il valore alpha durante il tempo di esistenza della
particella.
Set the life time for a particle type. (Settare la durata dell’esistenza della particella)
La particella vive per un limitato numero di passaggi. Dopo questi sparisce. Con questa azione settate la vita
per un tipo di particella. Fornite due valori limitativi e il tempo di esistenza viene scelto casualmente fra di
essi.
Set the motion for a particle type. (Settare l’animazione del tipo di particella)
Con questa azione potete settare la velocità e direzione del movimento per un tipo di particella. Fornite
ancora due limiti, e il valore attuale le verrà casualmente attribuito tra questi. Per esempio, per far muovere
- 62 -
una particella in una direzione a caso, date 0 e 360 per i limiti delle direzione. Potete anche specificare
l’attrito. Questa quantità di valore viene sottratto dalla velocità in ogni passaggio fino a diventare 0. (Potete
generare una velocizzazione della particella usando un attrito negativo).
Set the gravity of a particle type (Settare la gravità per il tipo di particella)
Con questa azione settate quanta gravità e direzione per un determinato tipo di particella. 270 è in discesa.
Create secondary particles (Creazione di particelle secondarie)
Questa azione è un pochino più complicata. Le particelle durante la loro esistenza e quando muoiono
possono crearne altre. Con questa azione potete specificarlo. Potete specificare appunto il tipo e un numero
di particelle che debbano essere create ad ogni passaggio durante la loro esistenza e il tipo e il numero di
particelle che debbano essere create quando una particella termina di esistere. Siate molto attenti. Potete
semplicemente creare un’enorme numero di particelle in questo modo, rallentando molto il sistema. Per il
numero potete anche usarne uno negativo. Un valore negativo x significa che in ogni passaggio viene creata
una particella con probabilità -1/x. Perciò, se volete generare una particella secondaria circa ogni 4
passaggi, usate un valore di -4. Le particelle secondarie sono stupende per l’uso di effetti successivi ad
esplosioni.
Create a particle emitter (Creare un emittitore di particella)
Questa azione crea un emettitore di particelle. Le particelle sono generate dagli emettitori. Potete avere fino
a 8 emettitori. Scegliete l’emettitore e specificate la sua forma, la sua misura e la posizione (nella forma di
contenitore).
Destroy an emitter (Distruzione di un emettitore di particella)
Questa azione distrugge l’emettitore indicato. Notate che le particelle esistenti generate da questo
emettitore non vengono rimosse.
Burst a number of particles from an emitter (Creazione di una raffica di particelle da
un’emettitore)
Pianificata la definizione del tipo di particella e l’emettitore, ancora non esistono particelle. Dovrete indicare
all’emettitore di generarle. Con questa azione direte ad un particolare emettitore di generare un dato
numero di particelle di un particolare tipo. Tutte queste particelle vengono generate in una volta. Per il
numero potete indicare anche un valore negativo. Un valore negativo x significa che una particella viene
creata con casualità -1/x. Perciò se volete generare una particella con una casualità del 25 per cento, usate
un valore di -4.
Stream particles from an emitter (Creazione di un flusso di particelle da un emettitore)
Con questa azione fate in modo che un particolare emettitore generi un flusso del tipo indicato di particelle.
Ad ogni passaggio viene generato questo tipo di particelle, determinando un flusso continuo. L’emettitore
continuerà il flusso fino a quando non lo distruggerete o indicherete di generare 0 particelle. Per questo
numero potete impostare anche un valore negativo. Un valore negativo x significa che in ogni passaggio
viene creata una particella con casualità -1/x. Perciò, se volete generare una particella ogni circa 4 passaggi,
usate un valore di -4.
- 63 -
Azioni Extra (Extra actions)
Nel tab Extra ci sono altre azioni relazionate all’esecuzione di musica da CD. Queste azioni sono
disponibili solo nella versione registrata di Game Maker .
Play a CD (Esegue brani da CD)
Con questa azione potete far eseguire dei brani da CD nel CD di default inserito nel dirve. Specificate la
traccia iniziale e la traccia finale.
Stop the CD (Ferma l’esecuzione da CD)
Ferma l’esecuzione corrente dei brani.
Pause the CD (Mette in pausa l’esecuzione da CD)
Mette in pausa l’esecuzione dei brani da CD.
Resume the CD (Riprende l’esecuzione dei brani da CD)
Riprende l’esecuzione dei brani da CD
If a CD exists in the drive (Se il CD è presente nel drive)
Se è presente un CD nel drive di default viene eseguita l’azione successiva.
If the CD is playing (Se il CD è in fase di esecuzione dei brani)
Se un CD è in fase di esecuzione dei brani, poi viene eseguita l’azione successiva.
In fine, ci sono altre due azioni aggiuntive che possono essere utili in alcuni giochi.
Set the mouse cursor (Setta il cursore del mouse)
Potete usare questa azione per rimpiazzare il cursore del mouse delle finestre con uno sprite. Specificate lo
sprite e se il cursore delle finestre del mouse dovra essere visibili. Lo sprite può essere animato. Si noti che
lo sprite sarà visibile solo nella room, non nell’area fuori da esso.
Open a webpage in a browser (Apre una pagina web nel browser)
In questa azione potete indicare un indirizzo web. Questa pagina web viene poi aperta nel browser
predefinito del pc. (Questa azione può di fatto essere usata per aprire altri documenti). L’azione non
funziona in secure mode.
- 64 -
Maggiori informazioni sulle rooms (More about rooms)
Le rooms hanno molte opzioni in Game Maker. Tratteremo prima solo le più importanti. In questo capitolo
comunque discuteremo per il momento le altre opzioni.
Quando aprite il form nella modalità avanzata si presenterà come segue :
Come vedete, sono stati aggiunti altri pulsanti nella barra degli strumenti. Ci sono pulsanti per ordinare le
istanze orizzontalmente o verticalmente. Ciò è utile quando le istanze si sovrappongono parzialmente.
(Quando si aggiungono dei tiles questi e gli altri pulsanti funzionano sui tiles piuttosto che con le istanze). Ci
sono anche altri pulsanti per bloccare e sbloccare tutte le istanze. Le istanze bloccate non possono essere
spostate o cancellate. Questo vi preserva l’errore accidentale di spostamento o cancellazione non voluta.
Usate il menu del pulsante destro del mouse (tenete premuto <Ctrl> e cliccate con il destro su una istanza)
potete anche bloccare o sbloccare singole istanze.
In fine, indicate se volete usare una griglia isometrica. Utile appunto per la creazione di giochi isometrici.
Prima di tutto, le linee della griglia ora funzionano diagonalmente. E’ differente anche il posizionamento
dell’istanza. (Funziona meglio quando il suo punto di posizionamento è nell’angolo in alto a sinistra come
valore predefinito).
Ci sono altri due nuovi tabs che saranno discussi qui sotto.
Settaggi avanzati (Advanced settings)
Ci sono due aspetti nel settaggio (setting) del tab, che non sono stati ancora discussi. Prima di tutto, esiste
un checkbox marcato Persistent. Normalmente, quando si esce da una room e vi si ritorna, questa viene
resettata al suo valore iniziale. Ciò è funzionale se avete diversi livelli di gioco, ma non è il caso per esempio
in un gioco di ruolo. Qui la room rimarrà quella che avete lasciato l’ultima volta che ci siete entrati.
Abilitando il box Persistent farete esattamente questo. Verrà memorizzato lo stato del livello e quando ci
ritornerete, sarà lo stesso. Solo quando rinizierete il gioco la room verrà resettata. Di fatto, esiste comunque
- 65 -
una eccezzione. Se marcate alcuni oggetti come duraturi (Persistents),le istanze di questo oggetto non
rimarranno nelle room ma si sposteranno nella successiva.
Secondo, esiste un pulsante marcato Creation code. Qui potete inserire una parte di codice in GML
(vedere più avanti) che viene eseguito quando la room viene creata. Ciò è utile per settare alcune variabili
per la room, creare certe istanze, etc. E’ importante capire esattamente cosa succede quando vi spostate in
una determinata area del gioco.
Primo, nella room attuale (se ne esistono) tutte le istanze prendono un evento di fine della
room (room-end). Poi le istanze non durevoli sono rimosse (non viene generato un evento di
distruzione!).
Poi, vengono aggiunte dalla room precedente le istanze durevoli (persistenti) per la nuova
room.
Vengono create tutte le nuove istanze e vengono eseguiti i loro eventi di creazione (se la room
non è persistente o non è stata visitata prima).
Quando questa è la prima room, viene generato l’evento di inizio del gioco per tutte le istanze.
Ora viene eseguito il codice di creazione della room.
In fine, tutte le istanze prendono l’evento di esecuzione iniziale della room.
Perciò, gli eventi di inizializzazione della room possono usare le variabili settate dal codice di creazione, nello
stesso codice potete far riferimento alle istanze nella room (entrambi, sia quelle nuove che quelle
persistenti).
Aggiungere i mattoncini (Adding Tiles)
Potete anche creare lo sfondo cosi detto a forma di mattoncini. La ragione di ciò è questa: In alcuni giochi si
ha la necessità di avere delle graziose immagini di sfondo. Per esempio, in un gioco labirintico i muri
dovranno combaciare in maniera ordinata e gradevole, e in un gioco a piattaforme potrà piacervi disegnare
delle strutture omogenee,in alcuni casi anche ripetute come degli alberi, etc. In Game Maker, potete anche
fare tutto ciò definendo molti oggetti differenti e componendo i vostri livelli con essi. Il problema è che tutto
ciò richiede molto lavoro. e usare tutte queste risorse renderà la giocabilità lenta. Per esempio per creare
dei muri nel gioco del labirinto avrete bisogno all’inizio di c.ca 15 forme di oggetti.
La modalità standard usata in molti giochi, è quella che per buona parte degli oggetti statici il disegno viene
effettuato sullo sfonfo. Ma, ci si potrebbe domandare, come fa il gioco ha sapere che un oggetto colpisce il
muro se esso è disegnato solo sullo sfondo ? Il trucco viene spiegato cosi: Voi create solo un oggetto per il
muro nel vostro gioco. Esso deve avere la misura esatta ma non ha bisogno di sembrare bello. Quando
create la room, sistemate questo oggetto su tutti i punti dove è presente il muro. E, qui viene il trucco, noi
rendiamo questo oggetto invisibile. Cosi quando giocate non vedrete gli oggetti che formano il muro.
Vedrete a suo posto il bellissimo sfondo. E comunque gli oggetti solidi del muro saranno comunque qui e
l’oggetto del gioco reagirà ad essi.
Potete usare questa tecnica per qualsiasi oggetto che non cambi posizione o forma. (Non potete usarla
quando l’oggetto dovrà essere animato). Per i giochi a piattaforme, avrete bisogno di un unico oggetto per il
muro e uno per la superficie, potrete costruire anche dei bellissimi sfondi quando capiterà di camminare
sull’erba, o su i rami di un albero etc.
- 66 -
Per aggiungere i tiles al vostro livello, dovrete prima aggiungere una risorsa di sfondo per il gioco che deve
contenerli. Se volete che i vostri tiles siano parzialmente trasparenti, fate in modo che l’immagine di fondo
sia trasparente. Quando aggiungete l’immagine di sfondo indicate che debba esere usata come set (tile set).
Poi indicate la misura di ogni tile e se esiste una room tra i tiles, come è stato indicato nel capitolo sulle
risorse relative ai backgrounds (immagini di sfondo).
Quando definite la vostra room ora, cliccate sul tab tiles. Verrà mostrato il seguente form (qui, li abbiamo
già aggiunti).
In alto a sinistra è presente il set dei tiles usato attualmente. Per selezionare il set, cliccate sul pulsante del
menu sotto ad esso e selezionate l’immagine di sfondo appropriata.
Ora potete aggiungere i tiles selezionando quello che volete usare in alto a sinistra, e poi cliccate sul posto
appropriato nel livello sulla destra (room). Questa modalità funziona nella stessa maniera dell’inserimento
delle istanze. Vengono rimossi i mattoncini sottostanti, a meno che non disabilitate il box marcato Delete
underlying. Per cancellare i tiles potete usare il pulsante destro del mouse. Tenete premuto il tasto
<Shift> per aggiungerne altri. E tenete premuto il tasto <Ctrl> per spostarli in una nuova posizione.
Il tasto <Alt> disabiliterà il posizionamento sulla griglia. Ci sarà ancora una finestra pop-up quando terrete
premuto il tasto <Ctrl> cliccando con il pulsante destro del mouse su un tile. I pulsanti nella barra degli
strumenti possono cancellare tutti i tiles, alzarli, ordinarli, o bloccarli/sbloccarli. (Questa operazione è attiva
solo sul livello corrente; vedete sotto).
In alcuni casi potete voler inserire una parte dello sfondo nella room che non corrisponde alla misura esatta
di un tile o ad un numero di essi. Questo si fa come segue. Nell’immagine in alto a sinistra premete il
pulsante sinistro del mouse mentre tenete premuto il tasto <Alt>. Ora potete prendere una area e piazzarla
nella room nello stesso modo dei tiles. Per la selezione multipla, tenete premuto il tasto <Shift>. Questa
operazione funziona bene solo quando non ci sono separazioni. Se volete selezionare un area che è un
multiplo della misura della griglia della room, tenete premuto il tasto <Ctrl> al posto del tasto <Shift>.
(Notate che di fatto è possibile cambiare il tasto premuto durante lo spostamento. A volte ciò può essere
utile).
I tiles possono essere sistemati su diversi livelli di profondità. Sul fondo vedete l’attuale profondità. Il valore
predefinito è 1.000.000 che normalmente è dietro tutte le istanze. In questo caso le istanze si sposteranno
di fronte ai tiles. Potete usare il pulsante Add per aggiungere nuovi livelli di tiles ognuno con un diverso
- 67 -
livello di profondità. Per mettere i tiles di fronte alle istanze dovete usare profondità negative. Se volete dare
profondità anche agli oggetti potete metterli tra differenti livelli di tiles. Se premete Delete cancellate un
livello intero di tiles. (Ci deve essere sempre almeno un livello). Se premete Change potete cambiare la
profondità di un livello di tiles. Se date la stessa profondità di un altro livello, i livelli si fonderanno.
Usare i tiles è una caratteristica potente da usare il più possibile. E’ più veloce che usare gli oggetti, e le
immagini dei tiles vengono memorizzati solo una volta. Cosi potete usare delle room con molti tiles
risparmiando molta memoria.
Visualizzazioni (Views)
In fine esiste un tab marcato views. Questo fornisce un meccanismo per raffigurare differenti parti della
room in diverse parti dello schermo. Ci sono molte caratteristiche per l’uso di questo meccanismo. Prima di
tutto, in alcuni giochi vorrete mostrare della room solo alcune dettagli. Per esempio, nei giochi platform, la
visualizzazione segue il personaggio principale del gioco. Nei giochi a doppio giocatore spesso si ha la
necessità di dividere lo schermo in modo che entrambi i giocatori vedano la posizione dell’altro. Un terzo
modo di visualizzazione è quella dove parte del livello dovrà scrollare con il personaggio principale, mentre
un altra parte rimane fissa (per esempio alcuni status panel). Questo è facilmente fattibile con Game Maker.
Quando cliccate il tab marcato views saranno mostrate la seguente informazioni :
In alto è presente un box marcato Enable the use of Views. Dovete abilitarlo per usare le proprietà di
visualizzazione. Sotto ad esso è visibile una lista delle otto impostazioni definibili. Sotto la lista potete fornire
informazioni altre informazioni. Prima di tutto dovete indicare se la modalità di visualizzazione deve essere
attiva (visibile) quando la room viene eseguita. Fate in modo da avere almeno una visuale attiva. Le
modalità attive sono mostrate in grassetto.
Un area rettangolare definisce il tipo di visualizzazione della room. Questa è l’area che deve essere mostrata
come tipo di visualizzazione. Specificate la posizione dell’angolo in alto a sinistra e la larghezza e altezza di
questa area. Secondo, dovete specificare dove viene mostrata questa area nella finestra dello schermo.
Questa viene chiamata la view-port.(Zona di visualizzazione) Specificate ancora la posizione dell’angolo in
alto a sinistra e la misura. Se avete una singola vista la posizione tipica è (0,0). Notate che la misura della
zona può essere diversa dalla misura della vista. In questo caso la visualizzazione sarà scalata per entrare
- 68 -
nella zona. (E’ possibile ruotare la visualizzazione usando il codice). Le zone possono sovrapporsi. In questo
caso saranno raffigurate nell’ordine indicato una sopra l’altra.
Come indicato in alto, spesso si avrà la necessità di seguire con la visualizzazione un determinato oggetto.
Questo oggetto va indicato in fondo. Se esistono molteplici istanze di questo oggetto, verrà seguita dalla
visualizzazione solo la prima istanza. (Usando il codice è possibile indicare anche di far seguire una
determinata istanza). Normalmente il personaggio sarà in grado di camminare intorno ad essa per un tempo
limitato senza il cambio del tipo di visualizzazione. La visualizzazione potrà cambiare solo quando il
personaggio raggiungerà il limite di questa. Potete specificare la misura del bordo che dovrà rimanere
visibile intorno all’oggetto. In fine, potete limitare la velocità con la quale cambia la visualizzazione. Questo
può significare che il personaggio può spostarsi lontano dallo schermo,dandovi una giocabilità più facile.
Usate -1 se volete che la visualizzazione cambi istantaneamente.
Caratteri e (Fonts)
Quando volete inserire del testo nel vostro gioco, questo viene inserito usando la font Arial 12 punti. Per
rendere più gradevole i testi probabilmente vorrete usare fonts differenti. Per usare fonts diverse dovete
creare le risorse. In ogni gruppo dovete specificarne un tipo particolare che verranno poi usate nel gioco
usando l’azione di settaggio relativa. Per aggiungere la risorsa font nel vostro gioco, usate la voce Add Font
dal menu Add o usate il pulsante corrispondente dalla barra degli strumenti. Apparirà un pop-up.
Dovete dare un nome alla risorsa font. Poi scegliere la font dalla lista. Dovete indicare anche la dimensione
e se deve essere in grassetto e o in italico. Ricordate che font di grosse dimensioni prendono molta
memoria. Siete vivamente raccomandati di non usare font grandi per esempio 32 punti. (E’ possibile scalare
le fonts mentre il gioco è in esecuzione). Un esempio della font indicata è mostrato in basso.
Una font tipica consiste di 256 caratteri, numerati da 0 a 255. Ma in genere se ne usa solo una piccola
parte. Cosi’ il valore predefinito memorizzato per i caratteri di una font va da 32 a 127. Più caratteri si
immagazzinano più memoria verrà usata. E’ possibile cambiare l’assortimento dei caratteri usati. Per vedere
l’indice di ogni carattere potete usare la mappa caratteri che si trova seguendo il menu Start di Windows
sotto Tutti i programmi/Accessori/Utilità di sistema/mappa caratteri. Possono essere indicati delle gamme
standard usando (a seconda della versione di windows) i pulsanti : Normale da 32 a 127, Tutti da 0 a
- 69 -
255, Numerici che contiene solo le cifre a 0 a 9, e la serie Lettere che contiene tutte le lettere maiuscole e
minuscole. Questa operazione è attivabile (in windows XP) dalla modalità avanzata di mappa caratteri
utilizzando lo standard unicode, selezionando le apposite opzioni. Se un carattere non è presente nella serie
è rimpiazzato da uno spazio.
Di solito si hanno molte fonts installate sul vostro computer ed esistono dei siti web dove scaricarne
centinaia. Il problema consiste è che se usate delle font non standard o particolari nel vostro gioco e date il
vostro gioco ad altri che non hanno la stessa font si verifica la possibilità di malfunzionamento. Per evitare
questo, Game Maker, incorpora tutte le font nel file del gioco, ma solo nella versione stand-alone
(l’eseguibile del file). Cosi se distribuirete gli eseguibili non avrete bisogno di fornire le fonts. Ma se
distribuirete la versione editabile del gioco e usate delle font particolari, dovrete anche fornirgli le fonts
apposite.
Percorsi (Paths)
In alcuni giochi si vuole spesso fare in modo che le istanze seguano determinate direzioni. Sebbene possiate
indicarle usando per esempio gli eventi tempo o il codice, ciò è abbastanza complicato. La risorsa dei
percorsi è un facile meccanismo per questa necessità. L’’idea è piuttosto semplice. Definite un percorso
disegnandolo. Poi inserite una azione nell’evento di creazione dell’oggetto per indicare a questo di seguire il
percorso assegnato. Questo capitolo spiegherà in dettaglio questa modalità.
Definizione dei percorsi (Defining paths)
Per aggiungere questo percorso al vostro gioco, scegliete Add Path da Add menu. Apparirà in pop-up il
seguente form (Nell’esempio abbiamo già aggiunto un piccolo percorso).
- 70 -
In alto a sinistra del form potete settare il nome del percorso. In basso trovate i punti che lo definiscono.
Ogni punto ha entrambe sia velocità (espressa con sp) che posizione. In relazione all’uso del percorso la
posizione è sia assoluta, cioè l’istanza per la quale più avanti userete il percorso, lo seguirà in una
particolare direzione, o relativa, cioè l’istanza partirà sempre dalla prima posizione del percorso e seguirà il
tracciato da questa posizione iniziale. La velocità deve essere interpretata come segue. Un valore 100 è la
velocità iniziale assegnata al percorso quando lo si attribuisce all’istanza. Un valore più basso, riduce la
velocità, un valore maggiore l’aumenta. (Questo indica il valore percentuale della velocità attuale). La
velocità può essere interpolata tra i punti, in questo modo cambia gradatamente.
Per aggiungere un punto pigiate il pulsante Add. Viene fatta una copia dell’attuale punto selezionato. Ora si
può cambiare la posizione attuale e la velocità modificando i valori nei box di modifica. Tutte le volte che si
seleziona un punto nella lista, si possono anche cambiare i suoi valori. Premete Insert per inserire un
nuovo punto prima di quello attuale, e Delete per cancellare quello presente.
A destra del form vedrete l’attuale percorso. Il punto rosso indica l’attuale punto selezionato per il controllo.
I punti blu sono gli altri punti di controllo. Il quadrato verde indica da dove parte il percorso. Potete
modificare il percorso usando il mouse. Cliccate un punto qualsiasi nell’immagine per aggiungere eventuali
altri punti. Cliccate su un punto esistente per modificarne eventualmente la sua posizione. Quando tenete
premuto il tasto <Shift> mentre cliccate su un punto, inserirete un punto. In fine, potete usare il pulsante
destro del mouse per rimuovere i punti. (Notate che non potete cambiare la velocità). Normalmente i punti
sono allineati con una griglia. Potete cambiare il settaggio della griglia in alto sulla barra degli strumenti. Qui
potete anche indicare se la griglia dovra essere visibile o no. Se volete posizionare un punto con precisione,
tenete premuto il tasto <Alt> mentre lo aggiungete o lo spostate.
Potete influenzare la forma del percorso in due modi. Prima di tutto potete usare il tipo di connessione.
Potete scegliere entrambe sia un percorso piatto che uno con linee di connessione dritte. Secondo, potete
indicare se il percorso debba essere chiuso o no.
Nella barra degli strumenti sono disponibili diversi controlli. Da sinistra a destra ecco spiegate le funzioni. Il
primo pulsante indica che siete pronti per salvare il percorso determinato, conservando le modifiche. (Se
volete cancellare le modifiche, premete la crocetta per chiudere la finestra ed indicate che non volete
salvare le modifiche). A seguire è presente il pulsante per annullare l’ultima modifica.
Il prossimo set di pulsanti nella barra vi consente di cancellare il percorso, invertire l’ordine nel quale viene
attraversato, spostarlo verso l’alto, rifletterlo orizzontalmente, capovolgerlo verticalmente,ruotarlo, e
scalarlo. Seguono dei pulsanti per spostare la visualizzazione e per centrarla (Non il percorso stesso; la
visualizzazione attuale viene indicata in basso nella barra di stato).
Come già indicato sopra potete impostare il valore di posizionamento e se mostrare la griglia. In fine è
presente un pulsante per indicare quale room deve essere visualizzata come immagine di sfondo del
percorso. Usando questa funzione potete facilmente inserire il percorso in un punto particolare nel livello,
per esempio su una pista da corsa, in modo tale che le istanze seguano la rotta esatta. (Questo ha senso
quando usate percorsi con l’opzione absolute; vedere sotto).
Assegnazione dei percorsi agli oggetti (Assigning paths to objects)
Per assegnare una direzione da far seguire all’istanza di un oggetto, dovete inserire l’azione path action
nell’evento, per esempio nella creazione di esso. In questa azione dovete specificare il percorso dal menu a
discesa. Ci sono altri valori che dovete poi fornire.
Dovete indicare il percorso da seguire e la velocità in pixel per passaggio. Quando la velocità è positiva
l’istanza parte dall’inizio del percorso. Se è negativa parte dalla fine. Ricordate che quando definite la
direzione da seguire dovete specificare la velocità relativa attuale di quella indicata. E’ presente anche una
azione per cambiare la velocità con la quale viene eseguito il percorso. Potete, per esempio, usare questo
per lasciare che una istanza rallenti o si velocizzi sulla linea di questo percorso. Notate che la velocità
normale dell’istanza viene ignorata quando viene eseguito il percorso (attualmente settata a 0). Anche i
valori di gravità e attrito non influenzano il movimento sulla linea del percorso.
- 71 -
Successivamente specificate il comportamento finale, cioè, cosa deve accadere quando il percorso viene
completato. Potete scegliere di fermare il movimento, e terminare il percorso. Potete anche far ripartire il
percorso dall’inizio,cioè l’istanza salta indietro nella posizione da dove il percorso era partito e lo riesegue.
Una terza possibilità è quella di far ripartire l’istanza dalla posizione corrente,cioè l’istanza segue di nuovo il
percorso ma non dalla posizione iniziale, ma da quella dove si trova in quel momento. In fine potete
scegliere di invertire il movimento del percorso,facendo in modo che l’istanza vada avanti e dietro sul
percorso. Si noti che l’evento viene eseguito anche alla fine del percorso; vedere sotto.
Alla fine potete indicare se il percorso deve essere assoluto (absolute) o relativo (relative). Un percorso
assoluto viene eseguito nel luogo dove è definito. L’istanza è piazzata alla posizione iniziale e spostata da
qui (fine percorso quando la velocità è negativa). Questo è utile per esempio, quando avete una pista da
corsa sulla quale avete definito il percorso. Quando scegliete il modo relativo le istanze iniziano l’esecuzione
del percorso dalla loro posizione corrente. Questo è utile quando una istanza farà un movimento locale. Per
esempio, le navicelle spaziali, in un gioco come space invader possono fare un giro particolare dalla loro
posizione corrente.
Quando volete collocare l’istanza in un punto diverso lungo il percorso, potete usare l’azione per impostare
la posizione del percorso stesso. La posizione del percorso è sempre tra 0 e 1, 0 indica la posizione di
partenza e 1 la posizione finale. Notare che in ogni passaggio la variabile di direzione è settata
automaticamente sulla direzione corrente lungo il percorso. Potete usare questa variabile per scegliere il
corretto orientamento per lo sprite.
Quando usate gli scripts o parti di codice avete maggior controllo per il modo in cui viene eseguito un
percorso. Esiste una funzione per far partire il percorso per l’istanza. La variabile path_position indica la
posizione corrente sul percorso (Tra 0 e 1 come indicato sopra).
La variabile path_speed indica la velocità lungo il percorso. Può essere usata una variabile path_scale
per scalare la misura del percorso. Il valore di 1 è la misura originale. Un valore alto indica che il percorso
viene generato più ampio ; al contrario un valore minimo indica un percorso breve. La variabile
path_orientation indica il verso in cui il percorso verrà eseguito (in gradi in senso orario). Questo vi
consente di eseguire il percorso orientandolo diversamente (per esempio facendolo spostare sopra e sotto
invece che da sinistra a destra). Esiste anche un’altra variabile per controllare il comportamente finale. In
fine ci sono moltissime funzioni per i percorsi che richiedono il settaggio delle proprietà (per esempio le
coordinate x, e y a determinate posizioni). Esistono delle funzioni apposite per la creazione di percorsi dove
per l’istanza che debba raggiungere un determinato risultato non vengono generate collisioni. Controllate le
sezioni successive di questo file di aiuto sul GML per avere dettagli in merito.
Rimarrete meravigliati su cosa accadrà quando l’istanza collide con un altra che stia seguendo un percorso.
Di base è quello che capita nella stessa modalità quando l’istanza si muove ad una certa velocità. Quando
c’è una istanza solida, l’istanza viene risistemata alla sua precedente postazione. Quando una coppia di
istanze non sono solide, saranno posizionate nella loro nuova posizione, poi saranno eseguiti l’evento(i) di
collisione e sarà controllato se la collisione è stata definita. Se l’istanza non è solida e l’altra lo è, questa si
fermerà, come determinato (assumendo ci sia un evento di collisione definito). Anche la variabile
path_position non viene incrementata. Quando l’istanza bloccata scompare,l’altra istanza continuerà a
seguire il suo percorso. Per gestire le collisioni da voi stessi, può essere utile l’uso della variabile
path_positionprevious. Questa mantiene le precedenti posizioni impostate per il percorso e potete
settarla su questa posizione usando la variabile citata per evitare l’avanzamento lungo il percorso.
L’evento del percorso (The path event)
Come descritto sopra, potete indicare cosa deve succedere quando l’istanza raggiunge la fine del percorso.
In questo istante si verifica anche l’evento di End of Path. Raggiungibile sotto altri eventi (Other). Qui
potete inserire le azioni. Per esempio, potete voler distruggere l’istanza o lasciare partire un nuovo (diverso)
percorso.
- 72 -
Linee temporali (Time lines)
Durante la creazione di molti giochi, devono accadere determinati eventi in certi momenti, nel tempo
indicato. Si può tentare di svolgere questo compito usando gli eventi temporali (alarm events),ma quando le
cose si presentano più complesse questi eventi,non funzionano più. E’ necessario perciò usare la risorsa
della linea temporale (Time line). In una linea temporale potete specificare quali azioni debbano accadere in
tempo in alcune fasi del gioco. Potete usare tutte le azioni disponibili per i differenti eventi. Una volta creata
una linea temporale potete assegnarla ad una istanza dell’oggetto. Questa istanza eseguirà le azioni nel
tempo e nei momenti indicati. Spieghiamo con un’esempio. Assumete di voler creare un personaggio
“guardiano”. Questo personaggio dovrà muoversi per 20 passaggi di volte a sinistra,poi 10 avanti, 20 a
destra, 10 indietro e poi si fermerà. Per fare ciò create una linea temporale dove inizierete settando un
movimento verso sinistra. Settate poi un movimento di 20 verso l’alto, poi un movimento per un totale di 30
verso destra, per un totale di 50 per un movimento verso il basso e un movimento del totale di 60 per
fermarlo. Ora potete assegnare questa linea temporale al personaggio e questo farà esattamente ciò che
avete pianificato. La linea temporale può essere anche usata per controllare il vostro gioco in misura
globale. Create un oggetto di controllo invisibile, create una linea temporale che in un dato momento generi
nemici, e assegnatela all’oggetto di controllo. Se inizierete a lavorare usando questo concetto lo troverete
estremamente potente.
Per creare una linea temporale, scegliete Add Time Line, dal menu Add.
Apparirà il seguente form in pop-up :
Si nota la somiglianza con il form di proprietà dell’oggetto. A sinistra potete impostare il nome e sono
presenti dei pulsanti per aggiungere e modificare gli instanti nella linea temporale. Poi è presente la lista di
questi istanti. Questa lista specifica gli istanti in passaggi temporali ai quali è attribuito
L’evento tramite le azioni assegnate. Poi c’è la lista delle azioni per l’istante selezionato e in fine il set totale
di azioni disponibili.
Per aggiungere un “istante” premete il pulsante Add. Indicate l’istante di tempo (Questo si riferisce al
numero di passaggi da quando è partita la linea temporale). Ora potete spostare le azioni nella lista come
per gli eventi dell’oggetto. Ci sono anche dei pulsanti per cancellare l’istante selezionato, per cambiare il
tempo per l’istante selezionato, per duplicare un istante e per cancellare la linea temporale.
- 73 -
In fine ci sono due pulsanti speciali. Con il pulsante Merge potete fondere tutti gli istanti di un intervallo di
tempo in uno. Con il pulsante Shift potete spostare tutti gl istanti in un tempo di intervallo in avanti o
indietro dato un determinato valore di tempo. Siate certi di non creare istanti di tempo negativi. Non
saranno mai eseguiti.
Ci sono due azioni relazionate alle linee temporali.
Set a time line (Settare una linea temporale)
Con questa azione settate la linea temporale dedicata per l’istanza dell’oggetto. Indicate la linea temporale e
la posizione di partenza (0 è l’inizio). Potete anche usare questa azione per chiudere la linea temporale
scegliendo come valore No Time Line.
Set the time line position (Settare la posizione della linea temporale)
Con questa azione potete cambiare la posizione nella linea temporale attuale. (Sia assoluta che relativa).
Questa azione può essere usata per saltare alcune parti della time line o per ripeterne altre. Per esempio, se
volete generare all’ultimo momento un loop della time line,aggiungete questa azione per settare la posizione
indietro a 0. Potete anche usarla per attendere che capiti qualcosa. Aggiungete solo l’azione di test e, se
non è “vera”, settate la posizione della linea temporale su -1.
Scripts
Game Maker ha un linguaggio di programmazione integrato. Una volta che avrete familiarizzato con Game
Maker e vorrete usarlo con tutte le funzionalità, è consigliabile iniziare ad imparare ad usare questo
linguaggio. Ci sono due modi per usare il linguaggio. Prima di tutto potete creare degli scripts. Questi sono
parti di codice ai quali dare un nome. Sono mostrati nella vista ad albero delle risorse e possono essere
salvati e caricati da file. Possono essere usati per la creazione di una libreria che estenda le possibilità di
Game Maker. Alternativamente, potete aggiungere una azione a mezzo codice ad un evento e digitare qui
una parte di codice. L’aggiunta di azioni tramite il codice opera allo stesso modo come l’aggiunta degli
scripts eccetto per due varianti. Le azioni in formato codice non hanno un nome e non usano argomenti.
Queste hanno il noto campo dove indicare a quale oggetti l’azione dovrà essere applicata. Per il resto dovete
inserire il codice nello stesso modo come negli scripts.
In questo capitolo ci concentreremo ulteriormente sugli scripts.
Come asserito prima, uno script è scritto con il codice GML (il linguaggio di programazzazione integrato) e il
suo intento è quello di eseguire un particolare processo. Gli scripts possono contenere variabili di input
chiamati argomenti (a volte chiamate parametri). Per eseguire uno script da ogni evento potete sia l’azione
in formato script o il codice. Nell’azione script specificate lo script che volete eseguire indicando fino a
cinque argomenti. Se usate uno script da dentro una parte di codice questo viene eseguito nello stesso
modo come una chiamata a una funzione di Game Maker. In quel caso si possono usare fino a 16
argomentazioni. Gli script possono restituire un valore. Questo è usato spesso per costruire metodi di calcolo
(metodi matematici). La keyword di ritorno (return) è usata per questo. Non viene eseguito codice dopo la
keyword di ritorno! Quando uno script restituisce un valore, potete anche usarlo come funzione che fornisce
valori in altre azioni.
Per aggiungere uno script al vostro gioco, scegliete Add Script dal menu Add. Verrà visualizzato il form di
pop up mostrato in basso (Nell’esempio abbiamo già aggiunto un piccolo script che computa il prodotto di
due argomenti).
- 74 -
(Questo è di fatto è l’editor integrato. Nelle preferenze potete anche indicare di voler usare un editor
esterno). In alto a destra indicate il nome dello script. Avete un piccolo editor dove digitare lo script. Notate
che in basso viene mostrata una lista di tutte le funzioni, variabili, e costanti. Questa vi aiuta a trovare
quella di cui avete bisogno. Doppio click su una di esse per aggiungerla (o usate <Ctrl> P per lo stesso
proposito). La visualizzazione di questa lista può essere inibita dalle preferenze. L’editor ha un discreto
numero di proprietà d’uso, molte disponibili tramite i pulsanti (premete il pulsante destro del mouse per altri
comandi aggiuntivi) :
Molteplici undo e redo sia per i tasti premuti o in gruppi (si può cambiare modalità nelle
preferenze)
Auto indentazione intelligente che si allinea con la riga precedente (può essere settata nelle
preferenze)
Tabulazione intelligente che incolonna fino al primo “non spazio” nelle righe precedenti (può
essere impostata nelle preferenze)
Usate <Ctrl>I per l’indentazione delle righe selezionate e <Shift> <Ctlr>I per disabilitare
l’indentazione.
Funzione di Taglio e Aggiunta (cut & paste)
Ricerca e Sostituzione
Usate <Ctrl> + tasto freccia su, giu, o page up, o down per lo scrolling senza cambiare la
posizione del cursore
Usate F4 per aprire lo script o la risorsa del quale nome è situata alla posizione corrrente del
cursore (questo non funziona nell’azione codificata; solo nello script)
Salvataggio e caricamento dello script come file di testo
Esiste anche un pulsante che controlla se lo script è corretto. Non possono essere testati tutti gli aspetti in
questo stage ma solo la sintassi, insieme con le funzioni usate.
Come è stato detto parti del testo dello script sono colorate. L’editor conosce le peculiarità degli oggetti
esistenti, variabili integrate e funzioni, etc. Il colore del codice aiuta molto ad evitare errori. In particolare,
riconosce immediatamente se avete sbagliato a scrivere dei nomi o se avete usato una keyword come
variabile. La colorazione del codice è abbastanza lenta. Nelle preferenze nel menu file potete disabilitare la
funzionalità. Potete anche cambiare il colore per differenti componenti del programma. (Se qualcosa va per
- 75 -
il verso sbagliato con la colorazione del codice, premete F12 , per disabilitarlo e tornare indietro). Potete
anche cambiare la font usata negli script e nel codice.
Gli script sono estremamente utili per estendere le possibilità di Game Maker. Ciò richiede comunque una
loro attenta progettazione. Gli scripts possono essere memorizzati in librerie che possono essere aggiunte al
vostro gioco. Per importare una libreria, usate la voce Import scripts dal menu file. Per salvare i vostri
scripts nella forma di una libreria usate Export scripts. Le librerie di script sono semplici file di testo (però
hanno l’estensione .gml). Preferibilmente non li editate direttamente dato che hanno una struttura speciale.
Sono incluse librerie con utili scripts. (Per evitare del lavoro non necessario quando si carica il gioco, dopo
l’importazione di una libreria, meglio cancellare i scripts che non vengono usati).
Quando create degli scripts è possibile compiere facilmente degli errori. Testateli sempre usando il pulsante
appropriato. Quando capita un errore durante l’esecuzione di uno script, questo viene riportato con una
indicazione del tipo di errore occorso e nel posto dove esso è avvenuto. Raramente vedrete apparire un pop
up con il testo “Errore non previsto durante il gioco”, questo messaggio d’errore sarà sicuramente correlato
a windows o all’hardware del vostro pc. Spesso la ragione di questo è un processo infinito (loop), perdita di
memoria o hardware insufficiente, drivers o firmware. Parlando generalmente, questi errori sono
riconducibili a problemi fuori dell’ambiente di Game Maker. Se volete controllare più attentamente, potete
caricare il gioco in modalità debug. Apparirà un form nel quale poter monitorare molte informazioni del
vostro gioco.
Sotto il menu Run potete mettere il gioco in pausa, caricarlo passo dopo passo e ugualmente ricaricarlo.
Sotto il menu Watch potete guardare il valore di certe espressioni. Usate Add per digitare delle espressioni
il cui valore viene mostrato ad ogni step del gioco.
In questo modo potete vedere se il vostro gioco funziona nel modo giusto. Potete controllare molte
espressioni. Potete salvarle per usi successivi (per esempio dopo aver fatto una correzione al gioco). Nel
menu Tools trovate le voci per vedere altre informazioni. Potete vedere una lista di tutte le istanze nel
gioco, tutte le variabili globali (le più importanti) e le variabili locali di una istanza (sia l’ uso del nome
dell’oggetto o l’id dell’istanza). Potete anche vedere i messaggi che potete inviare dal vostro codice usando
la funzione show_debug_message(str). In fine potete dare i comandi del gioco e cambiare la sua
velocità. Se progettate giochi complicati dovrete senz’altro imparare ad usare le opzioni di debug.
Finire il vostro gioco
(Finishing your game)
Quando vorrete distribuire in fine il vosto gioco siate certi che abbia tutti gli ingredienti che compongano
una grande opera.
- 76 -
Intrisecamente al gioco stesso, ciò significa che dovrete fornire le informazioni (istruzioni), impostare i
settaggi globali, e avere cura della velocità. La prossima sezione fornisce informazioni in merito a questi
aspetti.
Istruzioni del gioco (Game information)
Un gioco di buona fattura fornisce all’utente le istruzioni per giocare. Queste informazioni vengono mostrate
quando il giocatore preme il tasto F1 durante la fase di gioco. Per crearle, cliccate due volte su Game
Information nell’albero delle risorse sulla sinistra dello schermo. Un piccolo editor integrato viene aperto
dove potete descrivere le istruzioni del gioco. Potete usare font differenti, colori, e stili. Potete impostare
anche il colore di sfondo.
Nel menu file potete impostare un set di opzioni (Options). Indicando il testo delle istruzioni del gioco
durante la sua esecuzione. Potete indicare la posizione (usate -1 per centrarla) e la misura della finestra
delle istruzioni, e se deve avere un bordo riadattabile per la misura dal giocatore. Potete forzare la posizione
della finestra delle informazioni in alto e se il gioco debba continuare mentre vengono fornite le istruzioni.
Una opzione interessante consiste nel mimare la finestra principale del gioco. Quando abilitate questa
opzione la finestra di aiuto viene mostrata esattamente nella posizione e nella misura della finestra di gioco.
Come risultato questa assomiglia al testo che appare nella finestra di gioco. Scegliendo l’esatto colore di
sfondo si otterrà un effetto visivo molto carino. (Volendo, potete indicare in basso al file di aiuto, che
l’utente debba premere il tasto Escape per continuare a giocare).
Un buon metodo è quello di creare informazioni brevi e precise. Ovviamente dovrete aggiungere il vostro
nome come progettista del gioco. Tutti i giochi di esempio, hanno un file di istruzioni che indica come sono
stati creati. Se volete creare un aiuto più fantasioso usate un programma come Word. Poi selezionate la
parte che volete e usate copia e incolla per spostare da word nell’editor di istruzioni del gioco. Per tipi di
giochi più complessi probabilmente non userete questo sistema, ma dedicherete alcune rooms per mostrare
l’aiuto al giocatore.
Settaggi globali del gioco
(Global game settings)
Ci sono diverse impostazioni modificabili per il vostro gioco. Queste cambiano la forma della finestra
principale, impostano le opzioni grafiche, gestiscono l’interazione del gioco, caricano le immagini, costanti e
informazioni sul creatore del gioco. Potete anche indicare qui, quali files debbano essere inclusi nei giochi
autoeseguibili e come debbano essere gestiti gli errori.
I settaggi possono essere gestiti cliccando due volte su Global Game Settings nella risorsa ad albero sulla
sinistra dello schermo.
Sono suddivisi in un numero di pagine tabulate. (Alcune opzioni sono disponibili solo nella modalità
avanzata).
Opzioni grafiche (Graphics options)
In questo tab potete impostare delle opzioni relative alla modalità grafica del gioco. E’ utile, di solito,
controllare tutti i comportamenti di queste opzioni dato che hanno un effetto significativo per modo in cui il
gioco viene eseguito. Ricordate sempre che non tutti gli utenti hanno la stessa configurazione hardware, è
meglio perciò essere sicuri che le impostazioni stabilite risultino compatibili sui computer di altri utenti.
Partire in modalità pieno schermo (Start in fullscreen mode)
Quando è abilitata, il gioco parte a pieno schermo; altrimenti viene visualizzato in una finestra.
- 77 -
Ridimensionamento (Scaling)
Qui potete indicare cosa capita quando la finestra è più grande della room o quando il gioco è caricato in
modalità a pieno schermo.
Ci sono tre scelte. Potete indicare un ridimenzionamento fisso. La room viene disegnata con il valore dato
nel centro della finestra. 100 indica nessun ridimensionamento.Tipicamente si userà un ridimensionamento
fisso quando i sprites e finestre sono molto piccoli. La seconda opzione è ridimensionare la room abbastanza
da poter riempire la finestra o lo schermo, mantenendo il rapporto di visuale. (Dimensioni dell’altezza e
larghezza uguali). La terza opzione è poter scalare la finestra o lo schermo per un riempimento completo.
questo però può portare a distorsioni dell’immagine (In particolare quando l’utente è nella modalità di
visualizzazione a finestra e ha la possibilità di ridimensionamento di essa).
Interpolazione dei colori tra i pixels. (Interpolate colors between pixels)
Quando questa opzione è abilitata, verranno interpolati i colori dei pixels negli sprites, nei backgrounds e nei
tiles che non sono allineati con i pixels dello schermo.
Questo nel caso particolare quando vengono scalati, ruotati, o inseriti in posizioni non intere.
L’interpolazione crea un leggero spostamento, ma può anche fornire un effetto di sfocatura. (Se
l’interpolazione non è attivata con attenzione per i tiles, può anche portare a delle spaccature tra essi).
Colore fuori della zona della room (Color outside the room region)
Quando la room non riempie completamente la finestra o lo schermo ci sono delle aree non usate intorno ad
essa. Qui potete specificare il colore dell’area.
Abilita il giocatore al ridimensionamento della finestra (Allow the player to resize the game window)
Quando abilitata, in questa modalità,l’utente può cambiare la misura della finestra di gioco agendo con il
mouse sui suoi angoli.
Lasciare sempre in alto la finestra del gioco (Let the game window always stay on top)
Quando abilitata, nella modalità di visualizzazione del gioco a finestra, questa rimane sempre in alto rispetto
alle altre.
Nessun tracciamento di bordi in modalità di visualizzazione a finestra (Don’t draw a border in
windowed mode)
Quando abilitata nella modalità di visualizzazione a finestra,la finestra di gioco non avrà ne bordi ne la barra
della didascalia.
Disabilita la visualizzazione di pulsanti nella finestra della didascalia (Dont show the buttons in the
window caption)
Quando abilitata nella modalità di visualizzazione a finestra, la didascalia della finestra non visualizzerà i
pulsanti per chiuderla, per minimizzarla o ingrandirla.
Mostrare il pulsante del mouse (Display the cursor)
Potete indicare se volete rendere visibile il puntatore del mouse. Disabilitarlo rende di solito maggiore
velocità e migliore l’aspetto del gioco.(In Game Maker potete costruire facilmente il vostro puntatore
personale del mouse)
- 78 -
Congelare il gioco, quando si porta in primo piano un’altra finestra. (Freeze the game when the
form looses focus)
Quando abilitata, tutte le volte che il giocatore porta in primo piano altre applicazioni il gioco viene
congelato fino a quando non si riclicca sulla finestra del gioco.
Risoluzione (Resolution)
In questo tab potete impostare la risoluzione dello schermo con la quale il vostro gioco deve essere caricato.
La risoluzione predefinita non viene cambiata. Ma potete settarla in modalità inferiori per essere sicuri che il
timing del gioco funzioni correttamente in relazione alla frequenza del monitor. Se volete cambiare la
risoluzione dovete prima abilitare il box marcato Set the resolution of the screen.
Ci sono tre cose che potete cambiare. Prima di tutto la profondità colore espressa in bit. Molti pc attuali
consentono solo i 16 bit (High Color) oppure 32 (Full Color), ma le macchine datate abilitavano anche 8 o 24
bit colore. Game Maker funziona correttamente nella modalità 16 e 32 bit. La modalità a 32 bit colore da
delle belle immagini ma è avida di memoria e di tempi di calcolo. Se volete che il vostro gioco funzioni nella
maggior parte dei pc datati settate la profondità colore a 16 bit. Altrimenti usate 32 o non cambiatela.
La seconda è la risoluzione dello schermo, ovvero il numero di pixel orizzontali e verticali sullo schermo.
Cambiare la risoluzione è utile quando le vostre room sono molto piccole. In questo caso può essere utile
ridurre la risoluzione. In ogni caso questo coinvolgerà tutte le altre applicazioni aperte. Ciò può dare
problemi in particolare con le basse risoluzioni. Perciò è meglio usufruire di questa opzione quando il gioco è
in modalità intero schermo. Game Maker ritornerà automaticamente alla vostra risoluzione una volta
terminato il gioco.
In fine potete cambiare la frequenza di refresh. Questa indica quante volte al secondo viene aggiornata
l’immagine sullo schermo. Se la velocità della vostra room è maggiore della frequenza non sono di fatto
visibili tutte le fasi di gioco. Funziona meglio se la frequenza dello schermo è un multiplo della velocità della
room. (Se specificate una frequenza troppo alta o non disponibile,questa non verrà cambiata dal valore
predefinito).
E’ presente anche un settaggio denominato Use syncronization to avoid tearing. Spieghiamo il
significato, che alla lettera sta per usare la sincronizzazione per evitare la spaccatura. In breve,una
schermata viene ridisegnata un numero di volte al secondo, dipende dalla frequenza di aggiornamento. Se
una room è raffigurata a metà, questo aggiornamento verrà fatto per metà dello schermo. Ovvero la parte
alta dello schermo mostrerà la vecchia immagine mentre la parte bassa quella nuova. Questo effetto è
chiamato “Tearing”. Per evitarlo dovete abilitare questa opzione. In questo caso la nuova immagine della
room viene copiata nello schermo quando l’aggiornamento non è dentro la finestra, evitando la maggior
parte delle volte l’effetto “tearing”. Lo svantaggio è quello che dovremmo attendere fino all’aggiornamento
successivo. Questo significa che il numero massimo di fotogrammi è limitato dalla frequenza del monitor e,
quando il calcolo del processore non è abbastanza veloce, la media dei fotogrammi, salta immediatamente a
metà di questo numero. Esiste inoltre la possibilità di un conflitto tra il timing interno del gioco e la
sincronizzazione. Possiamo consigliare una frequenza del monitor per esempio a 60 Hz e la velocità della
room di 30 o 60.
Altre varie opzioni (Various other options)
Qui potete impostare altre opzioni. Prima di tutto alcuni tasti predefiniti:
Abilitare il tasto <Esc> alla chiusura del gioco
Quando selezionata, premete il tasto escape, questo terminerà il gioco. Diversi giochi importanti,
normalmente non abilitano questa funzione, in quando rendono possibile prima,per esempio, il salvataggio
dei dati alla fine del gioco.
- 79 -
In questo caso, disabilitatre questo box e fornite le vostre personali azioni per il tasto <Esc>. (Anche
cliccando sulla crocetta di chiusura della finestra, genererete un evento del tasto Esc).
Abilitare il tasto <F1> per mostrare le istruzioni del gioco
Quando selezionate questa opzione, premendo il tasto F1, verranno mostrate le istruzioni del gioco.
Abilitare il tasto <F4> al cambio di modalità di visualizzazione
Quando selezionate questa opzione, il tasto <F4> vi permetterà di cambiare la modalità di visualizzazione
da pieno schermo alla modalità a finestre.
Abilitare il tasto <F5> a salvare e il tasto <F6> a caricare il gioco salvato.
Quando selezionate questa opzione, il giocatore può usare il tasto F5 per salvare l’attuale stato del gioco e il
tasto F6 per ricaricarla.(Va sottolineato che vengono salvati esclusivamente i dati di base. Quando userete le
caratteristiche avanzate, come il sistema particellare o le strutture dati, questi settaggi non verranno
memorizzati e dovrete creare il vostro meccanismo personale per salvare le informazioni.
Potete anche settare la priorità di processo del gioco. La priorità indica quanto tempo di calcolo del
processore deve venir assegnato al gioco. Nella modalità normale il sistema operativo prova a distribuire ad
ogni processo la ragionevole quantità di calcolo dovuta. Se impostate una priorità del gioco alta, godrete
ovviamente di buone prestazioni, ma dovrete fare i conti con gli altri processi attivi,ncluso windows stesso.
Potrebbe verificarsi p.e. un blocco del pulsante del mouse, perciò vi consigliamo di usare questa funzione
con particolare attenzione.
Opzioni di caricamento (Opzioni di caricamento)
Qui potete indicare cosa succede quando caricate un gioco. Prima di tutto potete specificare la vostra
immagine personale del gioco.
Secondo, potete indicare se far vedere la barra di progressione del caricamento sotto l’immagine. Avete tre
opzioni disponibili. Se visualizzare la barra di caricamento, se visualizzare la barra predefinita, o predefinirne
una personale selezionando due immagini una di sfondo e una di primo piano che determinerà il progresso
di caricamento, determinando anche se quest’ultima debba essere scalata (di base) o troncata. Nel secondo
caso, siate abbastanza sicuri che l’immagine sia grande come la barra. (Notate che in questo caso devono
essere specificate entrambi, non solo una).
E’ possibile indicare che l’immagine di caricamento sia trasparente. In questo caso il pixel in basso a sinistra
dell’immagine di sfondo è usato come colore trasparente. Può essere indicata la luminosita del canale alpha.
Un valore pari a 0 significa completamente trasparente. Un valore di 255, significa completamente scuro.
(Questa funzione è garantita solo su windows 2000, XP e successivi).
Secondo potete indicare l’icona che dovrà essere usata per i giochi resi autoeseguibili senza passare
dall’interfaccia di Game Maker. Potete usare icone di 32x32 pixels. Se provate a selezionare un altro tipo di
icona riceverete un messaggio di avviso.
In fine potete cambiare il game id unico. Ciò viene usato per la memorizzazione della lista dei punteggi più
alti e per i files di salvataggio. Se rilasciate una nuova versione del gioco e non volete gettare via la vecchia
lista dei punteggi, dovrete cambiare questo numero.
Costanti (Constants)
Sotto questo tab potete definire le costanti globali che possono essere usate in tutti gli script e nelle parti di
codice, o come valori per le azioni. Ogni costante ha un nome e un valore. I nomi dovranno seguire le
stesse regole come le variabili, cioè essi dovranno iniziare con una lettera o con il simbolo di sottolineatura e
ulteriore consistenza di lettere, numeri o simboli di sottolineatura. Vi raccomandiamo vivamente di renderere
- 80 -
facilmente distinguibili tutte le costanti. La convenzione usuale è quella di usare lettere maiuscole e
sottolineature.
Il valore di una costante dovrà essere una espressione costante. Cioè, essa è un numero costante o una
stringa (limitata da virgolette) o una espressione. L’espressione è calcolata prima di qualsiasi cosa succeda
nel gioco. Per esempio essa non può fare riferimento alle attuali room, istanze o scripts. Ma può contenere
le costanti integrate e il nome delle risorse.
Potete aggiungere una costante usando il pulsante Add e cancellarla usando Delete. Potete cambiare il
nome di una costante o il suo valore cliccandoci sopra. Ci sono anche pulsanti per rimuovere tutte le
costanti e per ordinarle in ordine alfabetico.
Includere files nei giochi in formato eseguibile a se stante
(Including Files in Stand-alone Games)
Come indicato in precedenza potete creare delle versioni di giochi eseguibili senza ricorrere al caricamento
di Game Maker (non editabili da terze parti) del vostro gioco. A volte il vostro gioco usa dei files
supplementari. Per esempio potreste voler includere dei video o del testo da usarsi. In alcuni casi potreste
voler aggiungere delle DLL o immagini o suoni che vengono caricati durante alcune fasi. Potete fornirli
insieme con la versione eseguibile a se stante del gioco, ma è a volte più semplice includerli nel file stesso.
In questo modo basterà rilasciare un unico file del gioco. Potete indicare i files da aggiungere nell’eseguibile
a se stante in questa sezione. In alto nel form c’è una lista dei files da includere. Usate Add per selezionare
files da aggiungere alla lista (potete effettuare una selezione multipla). Usate Delete o Clear per
rimuoverli. (Notate che i files non sono inclusi nel file .gm6, ma solo i loro nomi. In questo modo dovete
inviare i files inclusi separatamente oltre al file .gm6 quando inviate una versione editabile del gioco).
I files nella lista sono allegati nell’eseguibile a se stante che viene generato. Quando il gioco va in
esecuzione equesti files vengono resi disponibili nel gioco. E’ importante capire cosa avviene. Ci sono due
possibilità di scelta. Nel primo caso (quello predefinito) i files vengono decompressi nella directory dove il
file eseguibile del gioco è stato memorizzato. Questa è anche la directory di lavoro del gioco. In tal modo il
gioco usa i nomi dei files per accederci (non sono richiesti percorsi). Questa modalità risulta efficiente, se il
file eseguibile a se stante è generato è memorizzato nell’hard disk, ma fallisce se è stato memorizzato in un
device di sola lettura per esempio un CD.
La seconda possibilità è quella di indicare che i files debbano essere decompressi in una cartella temporanea
creata durante l’esecuzione del gioco. Se selezionate questa opzione avrete bisogno di fornire il percorso alla
cartella temporanea quando userete il nome del file durante il gioco. Il percorso può essere ottenuto usando
la variabile integrata temp_directory. In questo caso non dimenticate di aggiungere il carattere di
backslash. Perciò per eseguire un file video dovete digitare la seguente parte di codice:
{
show_video(temp_directory+'\movie.avi',true,true);
}
Da notare che questa cartella temponea viene rimossa una volta che il gioco è terminato. Perciò non potete
per esempio salvare giochi o particolari informazioni. Scegliete questa opzione solo volete che il gioco parta
da CD o quando non volete far scrivere nessun file da dentro il gioco.
Se esiste già un file che viene decompresso normalmente non viene scritto. Per cambiare questo
comportamento potete selezionare l’opzione Overwrite existing files. Anche quando termina il gioco i
- 81 -
files normalmente non vengono rimossi. (a meno che essi siano nella cartella temporanea, la quale viena
completamente rimossa). Potete cambiare abilitando Remove at game end.
Una parola di avvertimento va menzionata. Se state testando il vostro gioco, la cartella di
lavoro del gioco è quella dove risiede il file .gm6. Se i vostri files allegati sono lo stesso
memorizzati qui e scegliete di rimuoverli alla fine del gioco, potrete perderli tutti. Perciò meglio
salvare questi files con il file .gm6!
Opzioni di errore (Error options)
In questa sezione si possono impostare le opzioni relative al report degli errori.
Mostra il messaggio di errore (Display error message)
Quando abilitata, sono mostrati al giocatore i messaggi di errore. Nella versione finale del gioco si può
decidere di disabilitare questa opzione.
Scrive I messaggi d’errore nel file
game_errors.log)
game_errors.log (Write error messages to file
Se abilitata, tutti i messaggi d’errore sono scritti nel file chiamato game_errors.log nella cartella nel gioco.
Interrompi per tutti i messaggi d’errore (Abort on all error messages)
Normalmente, certi messaggi d’errore sono fatali mentre altri possono essere ignorati. Quando abilitate
questa opzione tutti gli errori sono considerati fatali e portano alla interruzione del gioco. Nella versione
finale del gioco che distribuirete potete decidere di disabilitare questa opzione.
Considerare non inizializzate le variabili a 0 (Treat uninitialized variables as 0)
E’ un errore comune usare una variabile prima che gli venga assegnato un valore. A volte è difficile da
evitare. Quando abilitate questa opzione, il tipo di variabili non inizializzate non riporteranno errori ma
verranno settate a 0. Siate abbastanza cauti. Può significare che non localizzarete più errori di inserimento
del testo.
Informazioni sul gioco (Information about the game)
Qui potete indicare l’autore del gioco, la versione, ed altre informazioni in merito. Viene mantenuta anche la
data dell’ultima modifica. Questo è utile se si sta lavorando in un team o state rilasciando una nuova
versione del gioco. L’informazione non è accessibile mentre il gioco è in esecuzione.
Considerazioni sulla velocità (Speed considerations)
Se state elaborando dei giochi complessi, vorrete probabilmente che essi funzionino il più veloce possibile.
Sebbene Game Maker fa il meglio per ottenere questo presupposto, molto dipende da come viene
progettato il gioco. E’ facile elaborare dei giochi che usino molta memoria. In questo capitolo vi daremo dei
suggerimenti su come progettare i vostri giochi rendendoli veloci e di piccole dimensioni e con uso di poca
memoria.
- 82 -
Prima di tutto fate attenzione agli sprites e alle immagini di sfondo che usate. Gli sprites animati sono ghiotti
di memoria e la raffigurazione a schermo comporta molto tempo di calcolo. Cercate di creare degli sprites
più piccoli possibile. Rimuovete qualsiasi area invisibile intorno ad essi (il comando crop nell’editor fa questo
automaticamente). La stessa procedura va applicata alle immagini di sfondo. Se avete una immagine di
sfondo di copertura siate certi di disabiltarne l’uso del colore di sfondo.
Se usate la modalità a pieno schermo, siate certi che la dimensione della room (o della finestra) non sia mai
più grande dello schermo. Molte schede grafiche possono scalare bene le immagini ma sono lente in questa
procedura! Quando possibile, disabilitate il cursore. Ciò rallenta la grafica generale del gioco. Siate cauti
anche con l’uso di molte visualizzazioni. Per ognuna di esse la room viene ridisegnata.
Nel concetto di grafica, ci sono anche altri aspetti che influenzano la velocità. Fate in modo di non avere
troppe istanze. In particolare, distruggetele quando non sono più necessarie (per esempio quando lasciano
la room). Evitando una mole di lavoro negli eventi di step, e quelli di disegno delle istanze. Spesso le cose
non necessitano di essere controllate ad ogni passaggio. L’interpretazione del codice è ragionevolmente
veloce, ma è interpretato. Anche alcune funzioni delle azioni prendono molto tempo di calcolo; in modo
particolare devono controllare tutte le istanze (come per esempio l’azione del rimbalzo).
Osservate come vengono trattati gli eventi di collisione. Normalmente si hanno due opzioni. Gli oggetti che
non hanno eventi di collisione sono gestiti molto velocemente, cosi è preferibile trattare le collisioni in quegli
oggetti nei quali ci sono solo poche istanze.
Fate attenzione quando usate files audio di grandi dimensioni. Questi prendono molta memoria e la
compressione non è gestita bene. Controllare i vostri files audio se hanno delle cattive prestazioni è sempre
una buona scelta.
In fine, se volete fare in modo che i vostri giochi siano disponibili a tutti, vi invitiamo a provarli anche su
vecchie configurazioni.
Il Linguaggio di programmazione di Game Maker (GML)
(The game maker language)
Game Maker incorpora un linguaggio di programmazione. Questo linguaggio da la possibilità di gestire con
maggiore flessibilità e maggior controllo le funzioni del software rispetto alle azioni standard. Questo
linguaggio verrà chiamato d’ora in poi GML (Game Maker Language). In questa sezione descriveremo il
linguaggio e daremo una visione d’insieme di tutte (circa 1000) funzioni e variabili disponibili per controllare
tutti gli aspetti del vostro gioco.
Linguaggio GML visione d’insieme (Gml language overview)
Ci sono diversi occasioni dove poter inserire il codice di programmazione. Prima di tutto, quando definite gli
scripts. Uno script è un programma in GML. Secondo, quando aggiungete il codice relativo ad una azione e
ad un evento. Nel codice di una azione dovete ancora fornire un programma in GML. Terzo, nel codice di
creazione della room. E in fine, ovunque avete bisogno di specificare un valore in una azione, potete anche
- 83 -
usare una espressione in GML. Una espressione, come vedremo sotto non è un programma completo, ma
un pezzo di codice che restituisce un valore.
In questo capitolo descriveremo la struttura di base dei programmi GML. Quando volete usare programmi in
GML, ci sono due situazioni dove prestare molta attenzione. Prima di tutto, per tutte le vostre risorse
(sprites,objects,sounds,etc.) dovete usare dei nomi che inizino con una lettera e usino solo lettere,numeri e
il simbolo di sottolineatura “_”. Altrimenti non potete far riferimento alle risorse da dentro il programma.
Siate certi che tutte le risorse abbiamo nomi differenti. Fate anche attenzione a non dare nomi uguali a
funzioni di linguaggio alle risorse, o ad altro dato che potrebbero avere un significato speciale nel
linguaggio. Non dovete neanche usare nessuna delle keywords indicate sotto.
Un programma (A program)
Un programma consiste in un set di istruzioni, chiamate statements (dichiarazioni). Un programma deve
iniziare con il simbolo “{“ e terminare con il simbolo “}”.Tra questi simboli ci sono gli statements. Gli
statements devono essere separati con un simbolo “;”. Dunque la struttura globale di ogni programma è :
{
<statement>;
<statement>;
...
}
Ci sono numerosi tipi di statements che saranno discussi più avanti.
Variabili (variables)
Come ogni tipo di linguaggio di programmazione GML contiene delle variabili. Le variabili sono locazioni della
memoria che contengono informazioni a cui è possibile assegnare un valore. Queste hanno un nome, in tal
modo si ha un loro riferimento. Una variabile in GML può contenere sia un numero reale che una stringa. Le
variabili in GML,diversamente da altri linguaggi non necessitano di essere dichiarate. Esistono moltissime
variabili integrate. Alcune sono comuni, come mouse_x e mouse_y che indicano la attuale posizione del
mouse, mentre tutte le altre sono locali all’istanza dell’oggetto per il quale eseguiremo il programma, come x
e y che indicano la attuale posizione dell’istanza. Una variabile ha un nome che deve iniziare con una lettera
e può contenere solo lettere, numeri e il simbolo di sottolineatura “_”. (Il massimo della lunghezza è di 64
caratteri). Quando usate una nuova variabile essa è locale all’istanza corrente e non viene riconosciuta nei
programmi per le altre istanze. Potete far riferimento a variabili in altre istanze; vedere più avanti.
Assegnazioni (assignments)
Una assegnazione memorizza un valore in una variabile. Una assegnazione ha questa forma :
- 84 -
<variable> = <expression>;
Una espressione può essere un valore singolo ma può essere anche più complessa. Piuttosto che assegnare
un valore ad una variabile, è possibile aggiungere il valore al valore attuale della variabile usando +=.
Ugualmente, si può sottrarre usando -=, moltiplicarlo usando *=, dividerlo usando /=, o usare gli operatori
a livello di bit come |=, &\, or ^=.
Espressioni (Espressions)
Le espressioni possono essere numeri reali (p.e. 3,4) numeri esadecimali, che iniziano con un segno $ (p.e.
$00FFAA), stringhe tra singoli o doppi apici (p.e. 'hello' or “hello”) o espressioni più complicate. Per le
espressioni esistono i seguenti operatori binari (in ordine di priorità) :
&& || ^^: combina valori Booleani (&& = and, || = or, ^^ = xor)
< <= == != > >=: confronti, con risultato di vero (1) o falso (0)
| & ^: operatori bit-a-bit (| = bit-a-bit o, & = bit-a-bit e, ^ = bit-a-bit xor)
<< >>: operatori bit-a-bit (<< = shift sinistro, > > = shift destro)
+ -: additione, sottrazione
* / div mod: moltiplicazione, divisione, divisione di intero, e modulo
Notate che il valore di x div y è il valore di x/y arrotondato a 0 dell’ntero più vicino. L’operatore mod
restituisce il resto ottenuto dividendo i suoi operandi. In altre parole, x mod y = x – (x div y) * y.
Esistono anche i seguenti operatori unari:
!: not, inverte vero in falso e falso in vero
-: annulla il valore successivo
~: annula il valore successivo a livello di bit
Come valori potete usare numeri, variabili, o funzioni che restituiscono un valore. Le sotto-espressioni
possono essere inserite tra parentesi. Tutti gli operatori funzionano per valori reali. I confronti funzionano
per stringhe e + stringhe concatenate. (Dovete notare che, al contrario di altri linguaggi, sono sempre
calcolati entrambi gli argomenti in una operazione booleana, lo stesso quando il primo argomento già
determina l’esito.
Esempio
- 85 -
Qui è presente un esempio con alcune assegnazioni.
{
x = 23;
color = $FFAA00;
str = 'hello world';
y += 5;
x *= y;
x = y << 2;
x = 23*((2+4) / sin(y));
str = 'hello' + " world";
b = (x < 5) && !(x==2 || x==4);
}
Variabili extra (Extra variables)
Potete creare delle nuove variabili assegnando loro un valore (non c’è bisogno di dichiararlo prima). Se
usate semplicemente un nome di variabile, la variabile sarà memorizzata solo con la attuale istanza
dell’oggetto. Perciò non aspettatevi di trovarla quando avete a che fare successivamente con un altro
oggetto ( o un’altra istanza dello stesso oggetto). Potete anche settare e leggere variabili in altri oggetti
mettendo il nome dell’oggetto con un punto prima del nome della variabile.
Per creare variabili globali, che sono visibili a tutte le istanze dell’oggetto, precedetele con la parola global
e un punto. Quindi potete scrivere per esempio:
{
if (global.doit)
{
// do something
global.doit = false;
}
}
A volte volete che le variabili siano solo dentro il pezzo di codice corrente o nello script. In questo modo
evitate spreco di memoria e siete certi che non vi siano conflitti di nome. E’ anche più veloce dell’uso delle
variabili globali. Per ottenere questo dovete dichiarare le variabili all’inzio del codice usando la keyword var.
Questa dichiarazione si presenta così.
var <varname1>,<varname2>,<varname3>, ...
- 86 -
Per esempio, potete scrivere :
{
var xx,yy;
xx = x+10;
yy = y+10;
instance_create(xx,yy,ball);
}
Indirizzare le variabili in altre istanze (Addressing variables in other instances)
Come descritto prima, potete settare variabili nella corrente istanza usando gli statements (dichiarazioni)
come :
x = 3;
Ma in altri casi vorrete indirizzare le variabili in una altra istanza. Per esempio, potreste voler fermare il
movimento di una palla, o voler muovere il personaggio principale in una particolare posizione, o, nel caso di
una collisione, potete voler settare lo sprite per l’altra istanza coinvolta. Questo può essere fatto facendo
precedere il nome della variabile da il nome di un oggetto e un punto. Per esempio scrivendo il codice cosi:
ball.speed = 0
Questo cambierà la velocità di tutte le istanze dell’oggetto palla. Ci sono diversi “oggetti” speciali.
self: L’istanza corrente per la quale stiamo eseguendo l’azione
other: L’altra istanza coinvolta nell’evento di collisione
- 87 -
all: Tutte le istanze
noone: Nessuna istanza di fatto (sembra strano probabilmente ma tornerà utile come
vedremo più avanti)
global: Nessuna istanza di fatto, ma un contenitore che immagazzina le variabili globali
Quindi per esempio, potete usare i seguenti tipi di statements (dichiarazioni) :
other.sprite_index = sprite5;
all.speed = 0;
global.message = 'A good result';
global.x = ball.x;
Ora, potrete stupirvi per cosa fa l’ultima assegnazione quando ci sono molteplici palle. Bene, per prima cosa
è stato preso e assegnato il valore x al valore globale.
Ma come fare se volete settare la velocità di una particolare palla ,invece delle altre? Questo è leggermente
più difficile. Ogni istanza ha un unico id. Quando inserite istanze in una room nel progetto, questo id
dell’istanza viene mostrato quando lasciate il mouse su essa. Questi sono numero maggiori o uguali a
100.000. Questo numero lo potete usare come parte sinistra rispetto al punto. Ma fate attenzione. Il punto
otterrà l’interpretazione come punto decimale nel numero. Per evitare questo problema, inserite le parentesi
tra il numero. Cosi assumendo che l’id della palla sia 100.032, potete scrivere :
(100032).speed = 0;
Quando create un istanza nel programma, la chiamata restituisce l’id. Cosi un valido frammento di
programma è
- 88 -
{
nnn = instance_create(100,100,ball);
nnn.speed = 8;
}
Questo crea una palla e setta la sua velocità. Notate che abbiamo assegnato l’id dell’ istanza ad una
variabile e usato questa variabile come indicazione di fronte al punto. Questo è totalmente valido. Proviamo
ad essere più precisi. Il punto è di fatto un operatore. Prende un valore come operando a sinistra e
l’indirizzo di una variabile a destra, e restituisce l’indirizzo di questa particolare variabile nell’oggetto indicato
o l’istanza. Tutti i nomi degli oggetti, e gli oggetti speciali indicati sopra rappresentano semplicemente valori
e questi possono essere usati come tutti gli altri valori.
Per esempio, il seguente programma è valido:
{
obj[0] = ball;
obj[1] = flag;
obj[0].alarm[4] = 12;
obj[1].id.x = 12;
}
L’ultima dichiarazione (statement) dovrà essere letta come segue. Prendiamo l’id del primo flag. Per l’istanza
con quell’id settiamo la coordinata x a 12. I nomi degli oggetti, gli oggetti speciali, e gli id dell’istanza
possono anche essere usate in un numero di funzioni. Queste sono trattate di fatto nei programmi come
costanti.
Vettori (Arrays)
- 89 -
Nel GML potete usare vettori (arrays) a una o due dimensioni. Inserite semplicemente l’indice tra parentesi
quadre per il vettore ad una dimensione, e due indici con una virgola in mezzo per quelli a due dimensioni.
Nello stesso istante in cui usate un indice viene generato il vettore. Ogni vettore funziona da indice 0. Fate
dunque attenzione quando usate larghi indici, dato che sarà riservata per questi una grande quantità di
memoria . Non usate mai indici negativi. Il sistema determina un limite di 32.000 su ogni indice e 1.000.000
sulla misura totale della memoria. Dato ciò potete scrivere il seguente:
{
a[0] = 1;
i = 1;
while (i < 10) { a[i] = 2*a[i-1]; i += 1;}
b[4,6] = 32;
}
Dichiarazione If (If statement)
Una dichiarazione if ha il seguente form
if (<expression>) <statement>
oppure
if (<expression>) <statement> else <statement>
La dichiarazione può anche essere un blcco. L’espressione sarà calcolata. Se il valore arrontondato è <=0
(falso) la dichiarazione dopo l’else viene eseguita, altrimenti se (vero) verrà eseguita l’altra. E’ buona
abitudine inserire sempre le parentesi graffe tra le dichiarazioni nella dichiarazione If.
L’uso migliore è
- 90 -
if (<expression>)
{
<statement>
}
else
{
<statement>
}
Esempio
Il seguente programma sposta l’oggetto davanti al centro dello schermo.
{
if (x<200) {x += 4} else {x -= 4};
}
Ripetizione della dicharazione (Repeat statement)
Una ripetizione della dichiarazione ha il seguente form
repeat (<expression>) <statement>
La dichiarazione il numero di volte indicato dal valore arrotondato dell’espressione
Esempio
Il seguente programma crea cinque palline ad una posizione casuale.
- 91 -
{
repeat (5) instance_create(random(400),random(400),ball);
}
Dicharazione While (While statement)
Una dichiarazione while ha il form
while (<expression>) <statement>
Per il periodo in cui l’espressione restituisce vero, la dichiarazione viene eseguita (può essere anche un
blocco). Fate attenzione con i loops del while. Potreste generare facilmente dei cicli infiniti, in questo caso il
vostro gioco si interroperà e non reagirà più a nessun input dell’utente.
Esempio
Il programma seguente prova a sistemare l’oggetto corrente in una posizione libera (questo è più o meno lo
stesso sistema per l’azione atta ha spostare un oggetto in una posizione casuale).
{
while (!place_free(x,y))
{
x = random(room_width);
y = random(room_height);
}
}
- 92 -
Dicharazione Do (Do statement)
Una dichiarazione Do ha il form
do <statement> until(<expression>)
La dichiarazione, che può anche essere un blocco viene eseguita fino che l’espressione restituisce vero. La
dichiarazione viene eseguita almeno una volta. Prestate attenzione ai possibili cicli. Potreste costruire
facilmente dei cicli infiniti, in questo caso il vostro gioco si interroperà e non reagirà più a nessun input
dell’utente.
Esempio
Il seguente programma prova a sistemare l’oggetto corrente in una posizione libera (questo è più o meno lo
stesso sistema per l’azione atta ha spostare un oggetto in una posizione casuale).
{
do
{
x = random(room_width);
y = random(room_height);
}
until (place_free(x,y))
}
Dicharazione For (For statement)
Una dichiarazione For ha il form
for (<statement1> ; <expression> ;<statement2>) <statement3>
- 93 -
Questa funziona nel modo seguente. Viene eseguita la dichiarazione1. Poi viene calcolata l’espressione. Se il
calcolo restituito è vero, viene eseguita la dichiarazione3; poi la dichiarazione2 e poi l’espressione è
calcolata di nuovo. Ciò persiste fino a che l’espressione restituisce falso.
Questo può sembrare complicato. Dovete interpretare come segue. La prima dichiarazione inizializza il ciclo
for. L’espressione testa se il ciclo dovrà essere terminato. La dichiarazione2 è la dichiarazione di passaggio
che va al calcolo del ciclo successivo.
L’uso comune è avere un contatore che agisce attraverso degli intervalli.
Esempio
Il seguente programma inizializza un vettore di lunghezza 10 con i valori 1-10
{
for (i=0; i<=9; i+=1) list[i] = i+1;
}
Dicharazione Switch (Switch statement)
In alcune situazioni volete lasciare che la vostra azione dipenda da un particolare valore. Potete fare ciò
usando un numero della sua dichiarazione,ma è più semplice usare la dichiarazione switch. Una
dichiarazione switch ha il seguente form:
switch (<expression>)
{
case <expression1>: <statement1>; ... ; break;
case <expression2>: <statement2>; ... ; break;
...
default: <statement>; ...
}
- 94 -
Questo funziona nel modo seguente. Prima viene eseguita l’espressione. Poi viene confrontata con i risultati
delle differenti espressioni dopo le dichirazioni case. L’esecuzione continua dopo la prima dichiarazione
case con il valore esatto, fino a che non si incontra una interruzione di dichiarazione break. Se la
dichiarazione case non ha il valore esatto, l’esecuzione continua dopo la dichiarazione predefinita
(default). (Non è richiesto avere una dichiarazione predefinita). Notate che molteplici dichiarazioni case
possono essere inserite per la stessa dichiarazione. Anche l’interruzione non è richiesta (break). Se non
esiste la dichiarazione di interruzione, l’esecuzione continua con il codice per la prossima
dichiarazione case.
Esempio
Il seguente programma esegue delle azioni in relazione al tasto premuto.
switch (keyboard_key)
{
case vk_left:
case vk_numpad4:
x -= 4; break;
case vk_right:
case vk_numpad6:
x += 4; break;
}
Dicharazione Break (Break statement)
La dichiarazione break ha il form
break
Se usata in un ciclo for, in un ciclo while, un ciclio ripetuto, una dichiarazione switch, o con una
dichiarazione, esso termina questo ciclo o dichiarazione. Se usato fuori da una dichiarazione questo termina
il programma (non il gioco).
- 95 -
Dicharazione Continue (Continue statement)
La dichiarazione Continue ha il form
continue
Viene usata dentro un ciclio for, un ciclo while, un ciclio ripetuto, o con una dichiarazione, esso continua con
il valore successivo per il ciclo o con la dichiarazione.
Dicharazione Exit (Exit statement)
La dichiarazione exit ha il form
exit
La dichiarazione termina semplicemente l’esecuzione dello script o della parte di codice. (Non interrompe
l’esecuzione del gioco! Per questo vi serve la funzione game_end(); vedere sotto).
Funzioni (Functions)
Una funzione ha il form di un nome di funzione, seguita da 0 o più argomenti tra le parentesi, separate da
virgole.
- 96 -
<function>(<arg1>,<arg2>,...)
Ci sono due tipi di funzioni. Prima di tutto, c’è una enorme varietà di funzioni incorporate, per controllare
tutti gli aspetti del vostro gioco. Secondo, ogni script che definite nel vostro gioco può essere usato come
una funzione.
Da notare che per una funzione senza argomenti dovete usare ancora le parentesi. Alcune funzioni
restituiscono valori e possono essere usate nelle espressioni. Altre eseguono semplicemente dei comandi.
Notate che è impossible usare una funzione alla sinistra di una dichiarazione. Per esempio, non potete
scrivere
instance_nearest(x,y,obj).speed = 0.
Dovete invece scrivere(instance_nearest(x,y,obj)).speed = 0.
Scripts
Quando create uno script, volete accedere agli argomenti passati ad esso (anche quando usate una azione
script, o quando chiamate lo script come una funzione da un programma (o da un’altro script, o dallo
stesso). Questi argomenti sono memorizzati nelle variabili argument0, argument1, ..., argument15.
Ci possono essere al massimo 16 argomenti. (Notate che quando chiamate lo script da una azione, possono
essere specificati solo i primi cinque argomenti). Potete usare usare argument [0] etc. Gli scripts possono
anche restituire un valore, cosi da poter essere usati anche nelle espressioni. Per questo fine usate la
dichiarazione di return :
return <expression>
L’esecuzione dello script termina alla dichiarazione di return!
Esempio
Qui è presente la definizione per un piccolo script che calcola il quadrato dell’argomento:
{
return (argument0*argument0);
}
- 97 -
Per chiamare uno script dall’interno di una parte di codice, adottate lo stesso modo come quando chiamate
una funzione. Cioè, scrivete il nome dello script e i valori dell’argomento fra parentesi tonde.
Costrutti della dichiarazione With (With constructions)
Come indicato prima, è possibile leggere e cambiare il valore delle istanze in altre istanze. Ma in altri casi
vorreste fare molto di più con altre istanze. Perciò per esempio, immaginate di voler spostare 8 pixels pù in
basso tutte le palline di un gioco. Potreste pensare di farlo usando il seguente codice :
ball.y = ball.y + 8;
Questo però non è corretto. La parte destra dell’assegnazione prende il valore della coordinata-y della prima
pallina e aggiunge 8 ad essa. Poi questo nuovo valore è settato come coordinata-y di tutte le palline. Cosi il
risultato è che tutte le palline prenderanno la stessa coordinata-y.
L’assegnazione
ball.y += 8;
fa esattamente lo stesso perchè è solamente un’abbreviazione della prima dichiarazione. Insomma come
facciamo a risolvere questo problema ?
Per questa necessità esiste la dichiarazione with. La sua struttura globale è
with (<expression>) <statement>
<expression> una o più istanze. Per questo potete usare un id di una istanza, il nome di un’oggetto (per
indicare tutte le istanze di un oggetto) o uno degli oggetti speciali (all,self,other,none). <statement>
(dichiarazione) viene eseguita per ogni istanza indicata, come se quella istanza sia la (stessa) istanza
corrente. Cosi per far spostare le palline 8 pixels più in basso, potrete scrivere.
with (ball) y += 8;
Se volete eseguire molteplici dichiarazioni, inserite le parentesi graffe tra esse. Cosi, per esempio, per
spostare tutte le palline in una posizione a caso, potete usare
- 98 -
with (ball)
{
x = random(room_width);
y = random(room_height);
}
Notate che, dentro la/le dichiarazioni, l’istanza indicata è diventata l’istanza stessa. Dentro le dichiarazioni
l’istanza stessa originale è diventata l’altra istanza. Cosi per esempio, per spostare tutte le palline nella
posizione della istanza attuale, potete digitare
with (ball)
{
x = other.x;
y = other.y;
}
L’uso della dichiarazione with è estremamente potente. Lasciateci spiegare ancora con più esempi. Per
distruggere tutte le palline digitate
with (ball) instance_destroy();
Se una bomba esplode e volete distruggere tutte le istanze intorno ad essa potete usare
with (all)
{
if (distance_to_object(other) < 50) instance_destroy();
}
Commento (Comment)
Potete aggiungere linee di commento al vostro programma (codice). Quello scritto in una linea dopo // non
viene considerato. Potete anche creare un commento multi-lnea inserendo il testo fra /* e */. ( Qui la
gestione del colore del codice potrebbe non funzionare correttamente! Premete F12 per ricolorare il testo
del codice se si presenta un errore).
- 99 -
Funzioni e variabili nel GML (Functions and variables in GML)
Il GML contiene un vasto numero di funzioni e variabili integrate. Con queste potete controllare qualsiasi
parte del gioco. Per tutte le azioni ci sono funzioni corrispondenti in modo tale da non avere bisogno di
usare alcuna azione se preferite usare il codice. Ma esistono molte altre funzioni e variabili che controllano
aspetti del gioco che non possono essere usate solo con le azioni. Perciò se volete creare dei giochi
complessi vi invitiamo caldamente a leggere tra i seguenti capitoli per avere una visione di insieme di tutto
ciò che offre Game Maker. Notate che queste variabili e funzioni possono anche essere usate quando fornite
dei valori alle azioni. Cosi se non avete pianificato di usare il codice o gli scripts, trarrete beneficio da queste
informazioni.
Viene usata sotto la seguente convenzione. I nomi di variabile marcate con un * sono di sola lettura, cioè il
loro valore non può essere cambiato. I nomi di variabili con [0..n] dopo di essi sono dei vettori. Viene fornito
l’intervallo dei possibili indici.
Calcolare delle cose (Computing things)
Game Maker contiene un vasto numero di funzioni per i calcoli. Qui segue la lista completa.
Costanti (Constants)
Esistono le seguenti costanti matematiche:
true Uguale a 1.
false Uguale a 0.
pi Uguale a 3.1415...
Funzioni con valore reale (Real-valued functions)
Esistono le seguenti funzioni che gestiscono i numeri reali.
- 100 -
random(x) Restituisce un numero reale casuale tra 0 e x. Il numero è sempre piu piccolo di x.
choose(val1,val2,val3,...) Restituisce uno degli argomenti scelti casualmente.
La funzione può avere fino a 16 argomenti.
abs(x) Restituisce il valore assoluto di x.
sign(x) Restituisce il segno x (-1, 0 o 1).
round(x) Restituisce x arrotondato all’intero più vicino.
floor(x) Restituisce il valore abbattuto di x, cioè, x arrotondato ad un intero inferiore.
ceil(x) Restituisce il limite massimo di x, cioè, x arrontondato all’intero superiore.
frac(x) Restituisce la parte decimale di x, cioè, la parte dietro il punto decimale.
sqrt(x) Restituisce la radice quadrata di x. X non deve essere negativa.
sqr(x) Restituisce x*x.
power(x,n) Restituisce x alla potenza di n.
exp(x) Restituisce e alla potenze di x.
ln(x) Restituisce il logaritmo naturale di x.
log2(x) Restituisce la log base 2 di x.
log10(x) Restituisce la log base 10 di x.
logn(n,x) Restituisce la log base n di x.
sin(x) Restituisce il seno di x (x in radianti).
cos(x) Restituisce il coseno di x (x in radianti).
tan(x) Restituisce la tangente di x (x in radianti).
arcsin(x) Restituisce il seno inverso di x.
arccos(x) Restituisce il coseno inverso di x.
arctan(x) Restituisce la tangente inversa di x.
arctan2(y,x) Calcola l’arctan * (Y/X), e restituisce un angolo nel quadrante corretto.
* dal latino arcus tangen
degtorad(x) Converte gradi in radianti.
radtodeg(x) Converte radianti in gradi.
min(val1,val2,val3,...) Restituisce il minimo dei valori. La funzione può avere fino a 16
argomenti. Devono essere entrambi tutti valori reali o tutte stringhe.
max(val1,val2,val3,...) Restituisce il massimo dei valori. La funzione può avere fino a 16
argomenti. Devono essere entrambi tutti valori reali o tutte stringhe.
mean(val1,val2,val3,...) Restituisce la media dei valori. La funzione può avere fino a 16
- 101 -
argomenti. Devono essere tutti valori reali.
median(val1,val2,val3,...) Restituisce il mediano dei valori, cioè, il valore al centro.
(Quando il numero degli argomenti è pari, viene restituito il più piccolo dei due valori centrali.)
La funzione può avere fino a 16 argomenti. Devono essere tutti valori reali.
point_distance(x1,y1,x2,y2) Restituisce la distanza tra punto (x1,y1) e punto (x2,y2).
point_direction(x1,y1,x2,y2) Restituisce la direzione dal punto (x1,y1) verso il punto (x2,y2) in
gradi.
lengthdir_x(len,dir) Restituisce il componente x orizzontale del vettore, determinato dalla
indicazione di lunghezza e direzione.
lengthdir_y(len,dir) Restituisce il componente y verticale del vettore, determinato dalla
indicazione di lunghezza e direzione.
is_real(x) Se restituisce x è un valore reale (come opposto ad una stringa).
is_string(x) Se restituisce x è una stringa (come opposto ad un valore reale).
Funzioni di gestione delle stringhe (String handling functions)
Le seguenti funzioni interagiscono con caratteri e stringhe.
chr(val) Restituisce una stringa contenente il carattere con val con codice ascii.
ord(str) Restituisce il codice ascci del primo carattere in str.
real(str) Inverte str in un numero reale. Str può contenere un segno di minore, un punto
decimale e ugualmente una parte esponenziale.
string(val) Inverte il valore reale in una stringa usando un formato standard (Quando intero
nessuna cifra decimale, altrimenti due cifre decimali).
string_format(val,tot,dec) Inverte val in string usando il proprio formato : tot indica il numero
totale delle cifre, e dec indica il numero delle cifre decimali.
string_length(str) Restituisce il numero dei caratteri nella stringa.
string_pos(substr,str) Restituisce la posizione di substr in str (0=Nessuna occorrenza,risultato).
string_copy(str,index,count) Restituisce una substringa di str, iniziando dalla posizione indice,
e dal calcolo della lunghezza.
string_char_at(str,index) Restituisce il carattere in str ad una posizione indice.
string_delete(str,index,count) Restituisce una copia di str con la parte rimossa che parte alla
posizioneindice e ha calcolata la lunghezza.
string_insert(substr,str,index) Restituisce una copia di str con substr aggiunto alla posizione
indice.
- 102 -
string_replace(str,substr,newstr) Restituisce una copia di str con la prima occorrenza di substr
rimpiazzata da newstr.
string_replace_all(str,substr,newstr) Restituisce una copia di str con tutti i risultati di substr
rimpiazzati da newstr.
string_count(substr,str) Restituisce il numero delle occorrenze di substr in str.
string_lower(str) Restituisce una copia in minuscolo di str.
string_upper(str) Restituisce una copia in maiuscolo di str.
string_repeat(str,count) Restituisce una stringa che contiene il calcolo delle copie di str.
string_letters(str) Restituisce una stringa in str che contiene solo lettere.
string_digits(str) Restituisce una stringa in str che contiene solo numeri.
string_lettersdigits(str) Restituisce una stringa in str che contiene le lettere e I numeri.
Le seguenti funzioni interagiscono con la clipboard per la memorizzazione del testo.
clipboard_has_text() Restituisce un valore se è presente del testo nella clipboard.
clipboard_get_text() Restituisce il testo attuale nella clipboard.
clipboard_set_text(str) Setta la stringa str nella clipboard.
Gestione delle date e dell’ orario (Dealing with dates and time)
In Game Maker sono presetni delle funzioni che gestiscono le date e l’orario. Una combinazione data-ora
viene memorizzata in un numero reale. La parte intera del valore della data-ora è il numero dei giorni che
sono trascorsi dalla data del 30/12/1989. La parte frazionaria del valore di data-ora è la frazione di un
giorno di 24 ore trascorso. Esistono le seguenti funzioni :
date_current_datetime() Restituisce il valore data-ora che corrisponde al momento corrente.
date_current_date() Restituisce il valore data-ora che corrisponde alla data corrente
(ingnorando l'ora).
date_current_time() Restituisce il valore data-ora che corrisponde all’ora corrente (ignorando la
data).
date_create_datetime(year,month,day,hour,minute,second) Crea il valore data-ora
corrispondente alla data indicata e l'orario.
date_create_date(year,month,day) Crea un valore data-ora corrispondente alla data indicata.
date_create_time(hour,minute,second) Crea un valore data-ora corrispondente all’ora
indicate.
date_valid_datetime(year,month,day,hour,minute,second) Se le restituisce la data e orario
indicate sono valide..
- 103 -
date_valid_date(year,month,day) Se la restituisce la data indicata è valida..
date_valid_time(hour,minute,second) Se lo restituisce l'orario indicato è valido.
date_inc_year(date,amount) Restituisce una nuova data, cioè il valore degli anni dopo la data
indicata. La cifra deve essere un numero intero.
date_inc_month(date,amount) Restituisce una nuova data cioè il valore dei mesi dopo la data
indicata. La cifra deve essere un numero intero.
date_inc_week(date,amount) Restituisce una nuova data cioè il valore delle settimane dopo la
data indicata. La cifra deve essere un numero intero.
date_inc_day(date,amount) Restituisce una nuova data cioè il valore dei giorni dopo la data
indicata. La cifra deve essere un numero intero.
date_inc_hour(date,amount) Restituisce una nuova data cioè il valore delle ore dopo la data
indicata. La cifra deve essere un numero intero.
date_inc_minute(date,amount) Restituisce una nuova data cioè il valore dei minuti dopo la
data indicata. La cifra deve essere un numero intero.
date_inc_second(date,amount) Restituisce una nuova data cioè il valore dei secondi dopo la
data indicata. La cifra deve essere un numero intero.
date_get_year(date) Restituisce l’anno corrispondente alla data.
date_get_month(date) Restituisce il mese corrispondente alla data.
date_get_week(date) Restituisce la settimana dell’anno corrispondente alla data.
date_get_day(date) Restituisce il giorno del mese corrispondente alla data.
date_get_hour(date) Restituisce l'ora corrispondente alla data.
date_get_minute(date) Restituisce il minuto corrispondente alla data.
date_get_second(date) Restituisce il secondo corrispondente alla data..
date_get_weekday(date) Restituisce il giorno della settimana corrispondente alla data..
date_get_day_of_year(date) Restituisce il giorno dell'anno corrispondente alla data.
date_get_hour_of_year(date) Restituisce l'ora dell'anno corrispondente alla data.
date_get_minute_of_year(date) Restituisce il minuto dell'anno corrispondente alla data.
date_get_second_of_year(date) Restituisce il secondo dell'anno corrispondente alla data.
date_year_span(date1,date2) Restituisce il numero di anni tra le due date. Riporta gli anni
incompleti come una frazione.
date_month_span(date1,date2) Restituisce il numero di mesi tra le due date. Riporta i mesi
incompleti come una frazione.
date_week_span(date1,date2) Restituisce il numero di settimane tra le due date. Riporta le
settimane incomplete come una frazione.
- 104 -
date_day_span(date1,date2) Restituisce il numero di giorni tra le due date. Riporta I giorni
incompleti come una frazione.
date_hour_span(date1,date2) Restituisce il numero di ore tra le due date. Riporta le ore
incomplete come una frazione.
date_minute_span(date1,date2) Restituisce il numero di minuti tra le due date. Riporta i
minuti incompleti come una frazione.
date_second_span(date1,date2) Restituisce il numero di secondi tra le due date. Riporta i
secondi incompleti come una frazione..
date_compare_datetime(date1,date2) Confronta i due valori di data-ora. Restituisce -1, 0 o 1
dipende se il primo valore è più piccolo uguale o maggiore del secondo.
date_compare_date(date1,date2) Confronta i due valori di data-ora tenendo in considerazione
solo la parte della data. Restituisce -1, 0 o 1 dipende se il primo valore è più piccolo uguale o
maggiore del secondo.
date_compare_time(date1,date2) Confronta i due valori di data-ora tenendo in considerazione
solo la parte dell’orario. Restituisce -1, 0 o 1 dipende se il primo valore è più piccolo uguale o
maggiore del secondo.
date_date_of(date) Restituisce la parte della data del valore indicato di data-ora, settando la
parte dell'orario a 0..
date_time_of(date) Restituisce la parte dell'orario del valore indicato di data-ora, settando la
parte della data a 0.
date_datetime_string(date) Restituisce una stringa che indica la data e l'orario forniti, nel
formato predefinito per il sistema.
date_date_string(date) Restituisce una stringa che indica la data, nel formato predefinito per il
sistema.
date_time_string(date) Restituisce una stringa che indica l'orario dato, nel formato predefinito
per il sistema.
date_days_in_month(date) Restituisce il numero dei giorni nel mese indicati dal valore data
ora.
date_days_in_year(date) Restituisce il numero dei giorni nell'anno indicati dal valore data-ora.
date_leap_year(date) Se restituisce un risultato il valore indicato dalla data-ora è un anno
avanti.
date_is_today(date) Se restituisce un risultato il valore della data-ora indicati sono settati su
oggi.
Impostazioni delle fasi di gioco (Game play)
Ci sono diverse variabili e funzioni da poter usare per definire le fasi di gioco. Queste influenzano in
particolare lo spostamento e la creazione delle istanze, la temporizzazione, le rooms, e la gestione degli
eventi.
- 105 -
Informazioni sull’impostazione della giocabilità sono reperibili alle seguenti pagine:
Moving Around (Muoversi intorno/tra la scena)
Paths (Percorsi)
Motion Planning (Pianificazione del movimento)
Collision Detection (Rivelazione della collisione)
Instances (Istanze)
Deactivating Instances (Disattivazione delle istanze)
Timing (Temporizzazione)
Rooms (Livelli di gioco/intesi anche come singolo quadro)
Score (Punteggio)
Generating Events (Generazione degli eventi)
Miscellaneous Variables and Functions (Varie su Funzioni e Variabili)
Moving Around (Il Movimento delle istanze intorno alla scena)
Ovviamente, un aspetto importante del gioco è il movimento delle istanze intorno alla scena. Ogni istanza
ha due variabili integrate x e y che indicano la sua posizione. (Per essere precisi, queste indicano il luogo
dove ha origine la posizione dello sprite. (La posizione 0,0) è l’angolo in alto a sinistra della room. Potete
cambiare la posizione dell’istanza agendo sulle variabili x e y. Se volete che l’oggetto compia movimenti
complessi l’uso del codice è il modo migliore per poterli realizzare. Di solito questo codice va inserito
nell’evento dei passaggi per l’oggetto (step event).
Se l’oggetto si sposta con velocità e direzione costanti, esiste un modo semplice per fare ciò. Ogni istanza
dell’oggetto ha una velocità orizzontale (hspeed) e una velocità verticale (vspeed). Entrambe sono
indicate in pixels per step. Una velocità positiva orizzontale vale uno spostamento sulla destra, una velocità
negativa orizzontale vale uno spostamento sulla sinistra. La velocità verticale positiva è verso il basso
mentre la stessa negativa è verso l’alto. Per dare all’istanza dell’oggetto un movimento costante dovete
settare queste variabili solo una volta (per esempio nella creazione dell’evento (creation event).
C’è un modo totalmente differente per specificare il movimento, usando una direzione (in gradi 0-359), e
velocità (deve essere non-negativa). Potete impostare e leggere queste variabili per specificare un moto
arbitrario. (Internamente questo è cambiato in valori per hspeed e vspeed). Esistono anche l’attrito, la
gravità e la direzione della gravità. In fine, esiste la funzione motion_add(dir,speed) per aggiungere un
movimento a quello attuale.
Per completare, ogni istanza ha le seguenti variabili e funzioni che gestiscono la sua posizione e moto :
- 106 -
x la sua posizione x
y la sua posizione y
xprevious la sua precedente posizione-x
yprevious la sua precedente posizione-y
xstart la sua x posizione di partenza nella room
ystart la sua y posizione di partenza nella room
hspeed componente orizzontale della velocità
vspeed componente verticale della velocità
direction la sua attuale direzione (0-360, in senso orario, 0=a destra)
speed la sua velocità corrente (pixels per passaggio) pixels/step
friction il suo attrito corrente (pixels/step)
gravity il totale del valore corrente di gravità (pixels/step)
gravity_direction La direzione della gravità (270 è verso il basso).
motion_set(dir,speed) Imposta il movimento con la velocità fornita nella direzione dir.
motion_add(dir,speed) Aggiunge il movimento al movimento attuale (come un vettore di
aggiunta)
Ci sono diverse funzioni disponibili che vi aiutano ad impostare i movimenti per le istanze del gioco :
place_free(x,y) Da come risultato se l’istanza è libera da collisione, il collocamento di essa nella
posizione (x,y). Questo viene usato tipicamente come controllo prima che di fatto essa si sposti in
una nuova posizione.
place_empty(x,y) Se l’istanza piazzata alla posizione (x,y) non incontra nulla viene collocata nella
posizione indicata. Questa funzione considera anche le istanze definite no-solid.
place_meeting(x,y,obj) Da risultato se l’istanza posizionata alla posizione (x,y) incontra obj.
obj può essere un oggetto, nel qual caso la funzione restituisce vero (true) se viene incontrata una
istanza di quello oggetto. Può essere anche un id dell’istanza, la parola speciale all significa che
l’istanza è di qualsiasi oggetto, o la parola speciale other.
place_snapped(hsnap,vsnap) Da risultato se l’istanza è allineata con i valori di posizionamento.
move_random(hsnap,vsnap) Sposta l’istanza in relazione all’azione corrispondente
posizionandola a caso automaticamente.
move_snap(hsnap,vsnap) Sposta automaticamente l’istanza, come l’azione incorporata
corrispondente.
move_wrap(hor,vert,margin) Ripresenta l’istanza quando transita da uno all’altro lato della
room. Il parametro hor indica se il passaggio è orizzontale, e vert indica se verticale. margin
indica quanto lontano l’area dell’istanza deve essere distante dalla room prima che il passaggio
avvenga.
- 107 -
Perciò questo è un margine intorno alla room. Questa funzione è tipicamente usata nell’outside
event.
move_towards_point(x,y,sp) Sposta le istanze con velocità sp verso le direzione indicate (x,y).
move_bounce_solid(adv) Rimbalza contro le istanze solide, come l’azione corrispondente. adv
indica se usare un avanzamento del rimbalzo, prende in considerazione anche i muri inclinati.
move_bounce_all(adv). Rimbalza contro tutte le istanze, invece di una sola istanza solida.
move_contact_solid(dir,maxdist) Sposta l’istanza verso un contatto con un oggetto solido fino
a quando non lo trova. Se non c’è collisione alla posizione corrente, l’istanza viene posta poco
prima che la collisione avvenga. Se è gia presente una collisione l’istanza non viene spostata.
Potete specificare la massima distanza per lo spostamento (usate un numero negativo per una
distanza a vostra discrezione).
move_contact_all(dir,maxdist) Come la funzione precedente, ma in questo caso si ferma ad
un contatto con qualsiasi oggetto, non solo con quelli solidi.
move_outside_solid(dir,maxdist Sposta l’istanza nella direzione di un oggetto solido fino a che
non le è abbastanza vicino. Se non c’è collisione alla posizione corrente l’istanza non viene
spostata. Potete specificare la distanza massima di spostamento (usate un numero negativo per
una distanza a piacimento).
move_outside_all(dir,maxdist) Come la funzione precedente ma in questo caso potrete
spostare l’istanza fino al di fuori di qualsiasi oggetto,non solo gli oggetti solidi.
distance_to_point(x,y) Da come risultato la distanza del limite esterno dell’istanza corrente
(x,y).
distance_to_object(obj) Da come risultato la distanza dell’istanza, alla più vicina istanza
dell’oggetto obj.
position_empty(x,y) Restituisce un valore se non c’è nulla alla posizione (x,y).
position_meeting(x,y,obj) Restituisce un valore se alla posizione (x,y) c’è un’istanza dell’obj.
Obj può essere un’oggetto, un id dell’istanza, le le keywords, self, other, oppure all.
Percorsi (Paths)
In Game Maker potete definire dei percorsi e fare in modo che le istanze li seguano. Sebbene possiate usare
le azioni per questa necessità, ci sono funzioni e variabili che vi danno maggiore flessibilità.
path_start(path,speed,endaction,absolute) Fa iniziare un percorso per l’istanza attuale. Il
path è il nome del percorso che volete far seguire. speed è la velocità con la quale il percorso
deve essere compiuto (seguito) dall’istanza. Una velocità negativa sta per il percorso al contrario
dell’istanza. endaction indica cosa dovrà accadere quando viene raggiunta la fine del percorso.
Possono essere usati i seguenti valori:
0: ferma il percorso
1: continuna dalla posizione iniziale (se il percorso non è chiuso salta alla posizione iniziale)
- 108 -
2: continua dalla posizione attuale
3: inverte il percorso, cioè cambia la positività della velocità.
Il parametro absolute dovrà essere vero o falso. Quando vero (true) saranno usate le coordinate assolute
del percorso. Quando falso (false) il percorso sarà relativo alla posizione corrente dell’istanza. Per essere più
precisi, se la velocità è positiva, la posizione di partenza del percorso sarà collocata sulla posizione corrente
e il percorso verrà seguito da quel punto. Quando la velocità è negativa il punto finale del percorso sarà
collocato sulla posizione corrente e il percorso verrà seguito da quel punto al contrario.
path_end() L’istanza che segue il percorso termina il suo movimento.
path_index* L’indice del percorso corrente che segue l’istanza. Non potete cambiarlo
direttamente ma dovete usare la funzione sopra.
path_position La posizione nel percorso attuale. 0 è l’inizio del path. 1 è il termine del path. I
valori devono essere 0 e 1.
path_positionprevious La posizione precedente nel percorso attuale. Questo può essere usato
per esempio negli eventi di collisione per settare la posizione precedente sul percorso.
path_speed Velocità (In pixel/passaggio) con la quale il percorso deve essere seguito. Usate
velocità negativa per spostarvi indietro.
path_orientation Orientamento (senso orario) nel quale il percorso viene eseguito. 0 è
l’orientamento normale del percorso.
path_scale Scala del percorso. Ingrandite per aumentare la dimensione. 1 è il valore predefinito.
path_endaction L’azione che deve essere eseguita alla fine del percorso. Potete usare i valori
indicati sopra.
Pianificazione del movimento (Motion planning)
La gestione del movimento vi aiuta nello spostamento di certe istanze da un posto assegnatole in un altro,
mentre si evitano le collisioni con certe altre istanze (p.e. dei muri). Pianificare queste animazioni è un
compito arduo. E’ impossibile attribuire delle funzioni comuni che possano gestire tutte le situazioni. E’
altrettanto arduo in termini di tempo delle operazioni, calcolare i movimenti delle istanze libere da collisioni.
Fate perciò attenzione come e quando la applicate. Tenete ben marcato in mente quando userete una
qualsiasi delle seguenti funzioni.
Game Maker vi fa usare diverse forme di pianificazione del movimento. La più semplice lascia che una
istanza compia un passaggio verso una posizione voluta, provando ad andare il più possibile nella sua
direzione, ma prendendo, se richiesto, una direzione differente. Queste funzioni saranno usate nello step
event di una istanza. Queste corrispondo alle azioni di pianificazione del movimento, disponibili anche qui di
seguito:
mp_linear_step(x,y,stepsize,checkall) Questa funzione lascia che l’istanza compia un
passaggio dritta verso la posizione indicata (x,y). La misura del passaggio è indicata dal parametro
- 109 -
stepsize. Se l’istanza è già nella posizione voluta non verrà spostata. Se il parametro checkall è
vero l’istanza si fermerà quando essa urterà un istanza di un qualsiasi oggetto. Se falso si fermerà
solo quando urterà una istanza solida.Va notato che questa funzione non prova a compiere una
deviazione se incontra un’ostacolo. In questo caso fallirà e basta. La funzione avrà effetto sia se la
posizione voluta verrà raggiunta sia no.
mp_linear_step_object(x,y,stepsize,obj) Come la funzione sopra ma in questo caso sono
considerate come ostacolo solo le istanze di obj. obj può essere un oggetto o un id dell’istanza.
mp_potential_step(x,y,stepsize,checkall) Come la funzione precedente, questa funzione
lascia che l’istanza compia un passaggio in direzione di una particolare posizione. Ma in questo caso
prova ad evitare gli ostacoli. Quando l’istanza si trasformerà in una istanza solida (o qualsiasi altra
istanza quando il parametro checkall è vero) essa cambierà la direzione del movimento per
provare ad evitare l’istanza e spostarsi intorno ad essa. L’avvicinamento non è sempre garantito ma
in molti semplici casi, effettivamente spostera l’istanza verso la posizione voluta. La funzione ha
effetto sia se la posizione voluta viene raggiunta sia no.
mp_potential_step_object(x,y,stepsize,obj) Come la funzione sopra ma in questo caso sono
considerate come ostacoli solo le istanze di obj. obj può essere un oggetto o un id dell’istanza.
mp_potential_settings(maxrot,rotstep,ahead,onspot) La funzione precedente esegue il
proprio compito usando un numero di parametri che possono essere anche cambiati durante il suo
uso. In genere il metodo è applicato nel seguente modo. In primo luogo essa prova a spostarsi
dritta verso la posizione voluta. Poi compie un numero di passaggi in avanti che possono essere
impostati con il parametro ahead (3 è il numero predefinito). Ridurre questo valore comporterà
che l’istanza parta cambiando la direzione con ritardo. Aumentare il valore comporterà che l’istanza
cambi prima la direzione.
Se questo controllo conduce ad una collisione, inizierà a cercare una migliore direzione verso destra o
sinistra. Ciò viene compiuto in misura di passaggi rotstep (10 è predefinito). Riducendo questo valore
verranno dati, a scapito della velocità, maggiori spostamenti all’istanza. Il parametro maxrot è un pochino
più difficile da spiegare. L’istanza ha la direzione attuale data da maxrot, (30 è il valore predefinito) che
indica quanto esso è capace di cambiare la sua attuale direzione in uno step. Allo stesso modo se si sposterà
per esempio dritto verso la posizione voluta, lo farà solo se non violerà il valore massimo del cambiamento
della direzione. Se aumentate il parametro maxrot l’istanza può cambiare molto di direzione in ogni
passaggio. Ciò renderà semplice trovare un breve percorso, ma il percorso sarà deturpato. Se rendete il
valore più piccolo il percorso sarà più scorrevole ma potrà compiere delle deviazioni (e a volte fallirà nel
tentativo di raggiungere il risultato).
Quando non può essere compiuto un passaggio il comportamente dipenderà dal valore del parametro
onspot. Se onspot è “vero” true (il valore predefinito), l’istanza ruoterà sul suo punto con il valore
indicato da maxrot. Se il valore del parametro è “falso” false di fatto l’istanza non si sposterà.
Impostare il valore su falso è utile per esempio per le automobiline, ma riduce la possibilità di trovare il
percorso.
Si noti per favore che il potenziale avvicinamento delle istanze usa solo informazioni locali. Ovvero esso
troverà il percorso solo se l’informazione locale è abbastanza esatta da determinare la corretta direzione del
movimento. Per esempio, fallirà (la maggior parte delle volte) nel tentativo di trovare un percorso fuori da
un labirinto.
- 110 -
Il secondo tipo di funzioni calcola per l’istanza un percorso libero da collisioni. Una volta calcolato il
percorso, potete assegnarlo all’istanza per farla spostare verso la posizione da voi scelta. Il calcolo del
percorso inizialmente prenderà del tempo, ma dopo ciò la sua esecuzione sarà rapida. Naturalmente questo
è valido solo se la situazione non è stata cambiata nel tempo significativamente. Per esempio, se avete
cambiato degli ostacoli, sarà necessario ricalcolare il percorso. Vi informiamo ancora che queste funzioni
possono fallire. Queste funzioni sono disponibili esclusivamente nella versione registrata di Game
Maker.
Le prime due funzioni usano il movimento lineare e potenziale campo di avvicinamento che è stato usato
anche per le funzioni di step.
mp_linear_path(path,xg,yg,stepsize,checkall) Questa funzione calcola un percorso lineare
per l’istanza dalla sua posizione attuale alla posizione (xg,yg) usando la misura per step indicata.
Usa gli stessi steps come nella funzione mp_linear_step(). Il percorso indicato deve preesistere
e sarà sovrascritto dal nuovo percorso. (Controllate il capitolo seguente per come creare e
distruggere i percorsi). La funzione avrà luogo se esiterà un percorso. La funzione si interromperà e
riporterà errore se non esiste un percorso dal punto iniziale a quello finale. Se la funzione fallisce
verrà tuttavia creato un percorso funzionante fino alla posizione dove è stata bloccata l’istanza.
mp_linear_path_object(path,xg,yg,stepsize,obj) Come la funzione precedente, ma in questo
caso saranno considerate come ostacoli solo le istanze di obj. obj può essere un’oggetto o un id
di una istanza.
mp_potential_path(path,xg,yg,stepsize,factor,checkall) Questa funzione calcola un
percorso per l’istanza dalla sua posizione e orientamento corrente alla posizione (xg,yg) usando la
misura di step indicata provando ad evitare la collisione con gli ostacoli. Questa usa uno step
potenziale di campo di azione, come nella funzione mp_potential_step()e possono essere
settati anche i parametri con mp_potential_settings(). Il percorso indicato deve già esistere e
verrà sovrascritto dal nuovo percorso. (Controllate il capitolo successivo su come creare e
distruggere i percorsi). La funzione avrà effetto se verrà trovato un percorso. Per evitare che la
funzione continui a calcolare all’infinito avrete bisogno di fornire un fattore di lunghezza maggiore
di 1. La funzione si interromperà e riporterà errore se non troverà un percorso di lunghezza
inferiore a questo fattore di volte per la distanza tra il punto iniziale e finale. Un fattore 4 è ottimale
ma se vi servono delle deviazioni dovrete aumentarlo. Se la funzione fallisce viene comunque
creato un percorso che parte nella direzione voluta ma non la raggiungerà.
mp_potential_path_object(path,xg,yg,stepsize,factor,obj) Come la funzione sopra ma in
questo caso saranno considerate come ostacoli solo le istanze di obj. obj può essere un oggetto o
un id di una istanza.
Le altre funzioni lavorano con un meccanismo maggiormente complesso, usando un avvicinamento basato
sulla griglia (a volte chiamato come un A* Algoritmo). Questo sarà più efficiente nel cercare i percorsi e
trovare quelli brevi, ma richiederà maggiore impegno di lavoro (A volte può fallire). Il concetto generale è
quello seguente. Prima di tutto collochiamo una griglia nella room (nella parte decisa). Potete scegliere di
usare una griglia con piu punti (che sarà più lenta) o una con meno punti. Successivamente per tutti gli
oggetti attinenti determineremo le celle della griglia su cui andranno collocati sopra (usando sia il controllo
di precisione che il solo profilo esterno –bounding box-) e marcheremo queste celle come proibite all’uso.
Cosi una cella sarà marcata totalmente proibita, allo stesso modo anche se essa coprirà parzialmente un
ostacolo.
In fine specifichiamo un punto di partenza e un punto finale (che dovrà risiedere nelle celle libere) e la
funzione calcolerà il breve percorso tra i punti. Il percorso verrà eseguito nei punti centrali delle celle libere.
- 111 -
In tal modo se le celle sono larghe abbastanza, cosi che l’istanza collocata al suo centro sarà completamente
sistemata dentro di essa, tutto avverrà con successo. Ora potete ordinare all’istanza di seguire questo
percorso.
L’avvicinamento basato sulla griglia è molto potente (viene usato in molti giochi professionali) ma richiede
attenzione durante lo sviluppo. Dovete determinare quale area e quale misura delle celle sono corrette per
risolvere il gioco. Dovete anche determinare quali oggetti devono essere evitati e se il controllo di precisione
è importante. Tutti questi parametri influenzano fortemente l’efficienza dell’avvicinamento. In particolare è
cruciale la misura delle celle. Ricordate che le celle devono essere larghe abbastanza in modo tale che
l’oggetto in movimento collocato inizialmente al centro di una cella sia completamente dentro di essa. (Fate
attenzione alla posizione dell’area dell’oggetto. Tenete conto che potreste spostare non volendo il percorso,
se l’area dell’oggetto non è al suo centro!). Di fatto, celle più piccole più possibilità di esistenza dei percorsi.
Se generate delle celle troppo aperte tra gli ostacoli si può ottenere una chiusura dato che tutte le celle
incrociano un ostacolo.
Queste che seguono sono le funzioni effettive per l’avvicinamento basate sull’uso della griglia:
mp_grid_create(left,top,hcells,vcells,cellwidth,cellheight) Questa funzione crea la griglia.
Genera un indice che deve essere usato in tutte le altre chiamate. Potete creare e mantenere allo
stesso tempo molteplici strutture di griglie. I parametri left e top indicano la posizione dell’angolo
in altro a sinistra della griglia. hcells e vcells indicano il numero delle celle orizzontali e verticali.
In fine cellwidth e cellheight indicano la misura delle celle.
mp_grid_destroy(id) Distrugge la struttura della griglia indicate e libera la memoria. Non
dimenticate di usare questa funzione se non avete più bisogno di usare la struttura
mp_grid_clear_all(id).Marca come libere tutte le celle della griglia.
mp_grid_clear_cell(id,h,v) Cancella la cella indicata. La cella 0,0 è la cella in alto a sinistra.
mp_grid_clear_rectangle(id,left,top,right,bottom) Cancella tutte le celle che incrociano il
rettangolo indicato (nelle coordinate della room)
mp_grid_add_cell(id,h,v) Cell 0,0 is the top left cell. Marca come proibita la cella indicate.
mp_grid_add_rectangle(id,left,top,right,bottom) Marca come proibite tutte le celle che
incrociano con il rettangolo indicato.
mp_grid_add_instances(id,obj,prec) Marca come proibite tutte le celle che intersecano
un’istanza dell’oggetto indicato. Potete anche usare una istanza individuale creando obj l’id
dell’istanza. Potete anche usare la keyword all per indicare le istanze di tutti gli oggetti. prec
indica se deve essere usato il controllo di precisione della collisione (funzionerà esclusivamente se il
controllo di precisione è abilitato per lo sprite usato dall’istanza).
mp_grid_path(id,path,xstart,ystart,xgoal,ygoal,allowdiag) Calcola un percorso attraverso
la griglia. path deve indicare un percorso esistente che sarà sostituito dal percorso del computer.
xstart e ystart indicano l’inizio del percorso e xgoal e ygoal il punto finale. allowdiag indica se
sono consentiti spostamenti diagonali al posto di quelli orizzontali o verticali. La funzione viene
eseguita se viene trovato un percorso. (Notate che il percorso è indipendente dall’istanza corrente;
E’ un percorso attraverso la griglia, non un percorso per una specifica istanza).
mp_grid_draw(id) Questa funzione disegna la griglia con delle celle verdi che sono libere e delle
celle rosse che sono proibite. Questa funzione è lenta e viene fornita solo come strumento di
messa a punto.
- 112 -
Controllo delle collisioni (Collision checking)
Quando si pianificano dei spostamenti o si decide l’uso di alcune azioni, è spesso importante vedere se si
verifcano delle collisioni con altri oggetti in alcuni luoghi del gioco. Le seguenti routines possono essere
usate per questo scopo. Tutte hanno tre parametri in comune: Il parametro obj può essere un oggetto, la
keyword all, o l’id dell’istanza. Il parametro prec indica se il controllo dovrà essere preciso o
basato solo sul profilo esterno dell’istanza. Il controllo di precisione viene eseguito solo quando lo sprite per
l’istanza ha questa preferenza impostata. Il parametro notme può essere settato su vero (true) per
indicare che l’istanza chiamata non dovrà essere controllata. Tutte queste funzioni restituiscono entrambi l’id
di una delle istanze che collidono, oppure danno un valore negativo quando non c’è collisione.
collision_point(x,y,obj,prec,notme) Questa funzione testa se al punto (x,y) c’è una collisione
con entità dell’oggetto obj.
collision_rectangle(x1,y1,x2,y2,obj,prec,notme) Questa funzione verifica se c’è una
collisione tra il rettangolo (pieno) con indicati gli angoli opposti, e le entità dell’oggetto obj. Per
esempio, potete usarla per testare se un’area è libera da ostacoli.
collision_circle(xc,yc,radius,obj,prec,notme) Questa funzione verifica se c’è una collisione tra
il cerchio (riempito) centrato alla posizione (xc,yc) dato il raggio e le entità dell’oggetto obj. Per
esempio, potete usare questa funzione per testare se c’è un oggetto vicino ad un particolare punto.
collision_ellipse(x1,y1,x2,y2,obj,prec,notme) Questa funzione controlla se c’è una collisione
tra l’ellisse (riempita) e gli angoli opposti indicati e le entità dell’oggetto obj.
collision_line(x1,y1,x2,y2,obj,prec,notme) Questa funzione verifica se c’è una collisione tra il
segmento di linea da (x1,y1) a (x2,y2) e le entità dell’oggetto obj. Questa è una funzione molto
potente. Potete usarla p.e. per testare se una istanza può vedere un’altra istanza controllando se il
segmento di linea tra loro interseca un muro.
Istanze (Instances)
Nel gioco, le unità di base sono le istanze dei differenti oggetti. Durante la fase di gioco potete cambiare
numerosi aspetti di queste istanze. Potete anche crearne nuove e distruggerle. In aggiunta allo spostamento
relazionato con le variabili discusso sopra e quello delle variabili per il disegno delle istanze citate sotto, ogni
istanza ha le seguenti variabili:
object_index* Indice di questa istanza dell’oggetto. Questa variabile non può essere cambiata.
id* L’identificativo unico per l’istanza (>=100.000). (Notate che quando definite le rooms viene
sempre indicato sotto il mouse l’id dell’istanza).
mask_index Indice dello sprite usato come maschera per le collisioni. Date il valore -1
come lo sprite_index.
solid Se l’istanza è solida. Può essere cambiata durante il gioco.
- 113 -
Persistent Se l’istanza è persistente e riapparirà quando vi sposterete in un altra room. Spesso
volete disabilitare lo stato di persistenza in alcuni momenti. (Per esempio se tornate indietro alla
prima room).
Esiste un problema quando si gestiscono le istanze. Non è cosi facile identificare singole istanze. Queste non
hanno un nome. Quando c’è solo una istanza di un particolare oggetto potete usare il nome dell’oggetto se
no avrete bisogno di prendere il suo id. Questo è un identificativo unico per l’istanza. Potete usarlo con le
dichiarazioni with e come identificatore dell’oggetto. Fortunatamente ci sono diverse variabili e routines che
vi aiutano a trovare gli id dell’istanza.
instance_count* Il numero delle istanze che esistono attualmente nella room.
instance_id[0..n-1]* L’id di una particolare istanza. Qui
n è il numero dell’istanza.
Notate che l’assegnazione delle istanze all’id dell’istanza cambia ad ogni passaggio, cosi non potete usare i
valori del passaggi precedenti. Vi diamo un esempio. Assumete che ogni unità (inteso come elemento p.e.
personaggio attivo in una scena) nel vostro gioco abbia una forza particolare e volete individuare il più forte,
potreste usare il seguente codice:
{
maxid = -1;
maxpower = 0;
for (i=0; i<instance_count; i+=1)
{
iii = instance_id[i];
if (iii.object_index == unit)
{
if (iii.power > maxpower)
{maxid = iii; maxpower = iii.power;}
}
}
}
Dopo il loop,maxid conterrà l’id dell’unità con la forza maggiore. (Non distruggete le istanze durante
questo loop dato che saranno rimosse automaticamente dal vettore e come risultato inizierete a saltare le
istanze).
instance_find(obj,n) Restituisce l’id della (n+1) prima istanza di tipo obj. obj può essere un
oggetto o la keyword all. Se non esiste, da come risultato l’oggetto speciale noone. Notate che
l’assegnazione delle istanze all’’id dell’istanza cambia ad ogni passaggio e non potete usare i valori
dei passaggi precedenti.
instance_exists(obj) La funzione ha effetto se esiste una istanza di tipo obj. obj può essere un
oggetto, un id d’istanza, o la keyword all.
instance_number(obj) Restituisce il numero delle istanze di tipo obj. obj può essere un
oggetto, un id d’istanza, o la keyword all.
- 114 -
instance_position(x,y,obj) Restituisce l’id dell’istanza di tipo obj alla posizione (x,y). Quando
molteplici istanze sono in quella posizione viene restituita la prima. obj può essere un oggetto, un
id d’istanza, o la keyword all. Se non esiste, viene restituito l’oggetto speciale noone.
instance_nearest(x,y,obj) Restituisce l’id dell’istanza di tipo obj vicino a (x,y). obj può essere
un oggetto, un id d’istanza, o la keyword all.
instance_furthest(x,y,obj) Restituisce l’id dell’istanza di tipo obj più lontano da (x,y). obj può
essere un oggetto, un id d’istanza, o la keyword all.
instance_place(x,y,obj) Restituisce l’id dell’istanza di tipo obj trovata quando l’istanza corrente
è sistemata alla posizione (x,y). obj può essere un oggetto, un id d’istanza, o la keyword all. Se
non esiste, viene restituito l’oggetto speciale noone.
Le seguenti funzioni possono essere usate per la creazione e la distruzione delle istanze.
instance_create(x,y,obj) Crea un istanza di obj alla posizione (x,y). La funzione restituisce l’id
di una nuova istanza.
instance_copy(performevent) Crea una copia dell’istanza attuale. Il parametro indica se
l’evento di creazione deve essere eseguito per la copia. La funzione restituisce l’id di una nuova
copia.
instance_destroy() Distrugge l’istanza attuale.
instance_change(obj,perf) Sostituisce l’istanza dentro obj. perf indica se eseguire gli eventi di
creazione e distruzione.
position_destroy(x,y) Distrugge tutte le istanze dei sprites che contengono la posizione (x,y).
position_change(x,y,obj,perf) Sostituisce tutte le istanze dentro obj a (x,y). perf indica se
eseguire gli eventi di creazione e distruzione
Disattivazione delle istanze (Deactivating instances)
Quando create una room ampia, come nei giochi platform, con una piccola visualizzazione, molte istanze
che sono presenti non vengono visualizzate. Queste istanze che sono comunque attive eseguiranno i loro
eventi. Saranno prese in considerazione anche quando eseguiranno dei controlli di collisione. Questo genera
un grosso impiego di tempo di calcolo, che sovente non è necessario. (Per esempio, di solito non è
importante che si spostino le istanze che non sono visualizzate). Per risolvere questo problema Game Maker
contiene alcune funzioni per attivare e disattivare le istanze. Prima di usarle dovrete capire bene come si
comportano.
Quando disattivate le istanze, queste sono in un certo senso rimosse dal gioco. Non sono più visibili e non
vengono eseguiti eventi per esse. Perciò per tutte le azioni e funzioni non esistono più. Questo comporta un
enorme risparmio di tempo, ma dovete prestare attenzione. Per esempio, quando cancellate tutte le istanze
di un particolare genere, le istanze disattivate non sono cancellate (perchè non esistono). Cosi non pensate
che una chiave che prende il giocatore possa sbloccare una porta disattivata.
- 115 -
L’errore più problematico che potete fare è quello di disattivare l’istanza responsabile per l’attivazione. Per
evitare ciò alcune delle routines qui sotto vi consentiranno di capire che l’istanza chiamata non si auto
disattiverà.
Qui le routines disponibli:
instance_deactivate_all(notme) Disattiva tutte le istanze nella room. Se il parametro notme
è vero l’istanza chiamata non viene disattivata (che di solito è quello che volete fare).
instance_deactivate_object(obj) Disattiva nella room tutte le istanze del dato oggetto. Potete
anche usare all per indicare che tutte le istanze devono essere disattivate o l’id di una istanza per
disattivare solo quella.
instance_deactivate_region(left,top,width,height,inside,notme) Disattiva tutte le istanze
nell’area indicata (cioè, quelle di cui il profilo esterno di esse -bounding box – risieda parzialmente
nell’area). Se il parametro inside è falso verranno disattivate le istanze completamente al di fuori
dell’area. Se il parametro notme è vero l’istanza chiamata non viene disattivata (che di solito è
quello che volete fare).
instance_activate_all() Attiva tutte le istanze nella room.
instance_activate_object(obj) Attiva tutte le istanze nella room del dato oggetto. Potete anche
usare all per indicare che tutte le istanze devono essere attivate o l’id di una singola istanza per
attivare solo quella.
instance_activate_region(left,top,width,height,inside) Attiva tutte le istanze nell’area
indicata. Se il parametro inside è falso vengono attivate le istanze completamente al di fuori
dell’area.
Per esempio, per disattivare tutte le istanze al di fuori della visualizzazione e attivarne una visibile,
dovete inserire il seguente codice nello step event per lo spostamento del personaggio:
{
instance_activate_all();
instance_deactivate_region(view_xview[0],view_yview[0],
view_wview[0],view_hview[0],false,true);
}
In pratica volete usare un’area leggermente più grande della visualizzazione.
Temporizzazione (Timing)
Giochi di buona fattura richiedono un attento calcolo del tempo di esecuzione degli eventi in esso
predisposti. Fortunatamente Game Maker crea per voi una temporizzazione ideale. In pratica fa in modo che
le cose succedano ad una media costante. Questa media è definita quando vengono create le rooms. Potete
comunque cambiare questa media usando la variabile globale room_speed. In questo modo per esempio,
potete lentamente incrementare la velocità del gioco, rendendolo più difficile, impostando un piccolo valore
(come 0.01) alla room in ogni step. Se il vostro pc è lento, la velocità del gioco può non essere
- 116 -
determinabile. Ciò può essere controllato usando la variabile fps che monitorizza costantemente il numero
corrente di frames per secondo. In fine, per dei settaggi di timing avanzati, potete usare la variabile
current_time che vi da il numero di millisecondi da quando il computer è partito.
Questa che segue è la serie completa delle variabili disponibili (può essere modificata solo la prima):
room_speed Velocità del gioco nella room corrente (In passaggi al secondo).
fps* Numero di frames al secondo che sono di fatto in essere.
current_time* Numero di millisecondi trascorsi da quando è partito il sistema.
current_year* L’anno corrente.
current_month* Il mese corrente.
current_day* Il giorno corrente.
current_weekday* L’attuale giorno della settimana (1=domenica, ..., 7=sabato).
current_hour* L’ora corrente.
current_minute* Il minuto corrente.
current_second* Il secondo corrente.
Potrebbe servirvi di fermare il gioco per alcuni istanti. Usate per questo scopo la funzione
sleep(numb) Fermate numb millisecondi.
Come dovreste sapere, ogni istanza ha 12 settaggi diversi per la gestione della scadenza del tempo (alarm
clocks). Per cambiare o ottenere i valori dei differenti alarm clocks usate le seguenti variabili:
alarm[0..11] Il valore dell’attuale scadenza del tempo. (Notate che le scadenze del tempo possono essere
aggiornate quando gli eventi di allarme per gli oggetti contengono delle azioni!).
Abbiamo visto che per generare complesse fasi di temporizzazione, potete usare la linea temporale (Time
line). Ogni istanza può avere una risorsa di linea temporale associata con essa.
Le variabili seguenti gestiscono lo scopo:
timeline_index Indice della timeline associata con l’istanza. Potete settare questo indice ad una particolare
time line per usarla. Impostate l’indice a -1 per interrompere l’uso della time line per l’istanza.
timeline_position L’attuale posizione all’interno della time line. Potete cambiare per saltare alcune parti o
per ripeterle.
timeline_speed Normalmente, ad ogni passaggio la posizione della time line viene incrementata di 1.
Potete cambiare questo valore settando questa variabile ad un valore differente. Potete usare numeri reali
come 0.5. Se il valore è maggiore di uno, possono verificarsi diverse successioni di istanti dentro lo stesso
passaggio di tempo. Saranno tutti eseguiti nell’ordine esatto, cosi le azioni non verranno saltate.
- 117 -
Livelli/Quadri (Rooms)
I giochi sono congegnati in livelli (rooms). Ogni livello ha un indice che è rappresentato dal nome della
room. La room attuale è memorizzata in una variabile room. Non potete assumere che le rooms siano
numerate in un ordine consecutivo. Perciò non dovrete mai aggiungere o sottrarre un numero dalla variabile
room. Usate invece le funzioni e variabili indicate qui sotto. Userete quindi queste tipiche parti di codice :
{
if (room != room_last)
{
room_goto_next();
}
else
{
game_end();
}
}
Esistono le seguenti variabili e funzioni che gestiscono le rooms.
room Indice della room corrente; può essere cambiato per andare in una room differente, ma
meglio usare le routines sotto.
room_first* Indice della prima room nel gioco.
room_last* Indice dell’ultima room del gioco.
room_goto(numb) Va nella room con indice numb.
room_goto_previous() Torna alla room precedente
room_goto_next() Va alla room successiva
room_restart() Rinizia la room attuale
room_previous(numb) Restituisce l’indice della room prima di numb (-1 = nessuna) ma non ci
va.
room_next(numb) Restituisce l’indice della room dopo numb (-1 = nessuna).
game_end() Termina il gioco.
game_restart() Ricomincia il gioco.
Quando chiamate una delle funzioni qui sopra per cambiare la room o per terminare e ricominciare il gioco,
tenete conto che questo cambiamento non viene di fatto eseguito in quel preciso istante. Accadrà dopo che
l’azione corrente sarà completamente eseguita. Cosi il resto dello script verrà quietamente eseguito, e lo
stesso è applicato agli altri possibili script chiamati.
- 118 -
Le rooms hanno un numero di altre proprietà:
room_width* Larghezza della room in pixels.
room_height* Altezza della room in pixels.
room_caption Stringa di testo per la room che viene visualizzata nella finestra di testo.
room_persistent Se la room è persistente.
Molti giochi offrono all’utente la possibilità di salvare lo stato attuale e di ricaricare una partita salvata. In
Game Maker questo succede automaticamente quando il giocatore preme il tast <F5> per salvare e <F6>
per caricare. Potete anche salvare e caricare i giochi da dentro una parte di codice (Si noti che il
caricamento avviene alla fine del passaggio corrente).
game_save(string) Salva il gioco in un file con un nome dato da una stringa.
game_load(string) Carica il gioco dal file con il nome dato da una stringa.
Da notare che vengono salvati solo i dati base. Se per esempio eseguite un particolare brano musicale, la
posizione precisa nel momento in cui salvate non viene tenuta in considerazione. Anche le risorse cambiate
non vengono salvate. Altre cose non salvate sono i contenuti delle strutture di dati, le particelle e i settaggi
multiplayer.
Punteggio (Score)
Altri aspetti importanti di molti giochi sono il punteggio, l’energia, e il numero delle vite. Game Maker tiene
traccia del punteggio score nella variabile globale score e il numero delle vite lives nella variabili globali
lives. Potete cambiare il punteggio semplicemente cambiando il valore di questa variabile. Lo stesso viene
applicato all’energia e alle vite. Se le vite sono maggiori di 0 e diventano minori o uguali a 0 viene eseguito
per tutte le istanze l’evento di no-more-lives. Se non volete mostrare nel testo il punteggio e le vite,
settate la variabile show_score, etc., su false. Potete anche cambiare il testo. Per giochi più complessi
meglio che mostriate il punteggio da voi stessi.
score Il punteggio attuale.
lives Il numero di vite.
health L’energia attuale.(0-100)
show_score Se mostrare il punteggio nella finestra di testo.
show_lives Se mostrare il numero di vite nella finestra di testo.
show_health Se mostrare l’energia nella finestra di testo.
caption_score Il testo usato per il punteggio.
caption_lives Il testo usato per il numero di vite.
caption_health Il testo usato per l’energia.
- 119 -
Generazione degli eventi (Generating events)
Come sapete, Game Maker è completamente attivato dagli eventi. Tutte le azioni capitano come risultato di
essi. Ci sono numerevoli eventi, diversi fra loro. La creazione e distruzione degli eventi accade quando una
istanza viene creata o distrutta. Ad ogni step, il sistema gestisce prima gli alarm events (eventi di scadenza
del tempo). Successivamente gestisce gli eventi di mouse e tastiera e poi gli step event (eventi a seguire).
Dopodiche le istanze sono settate sulle loro nuove posizioni, dopo le quali vengono gestiti gli eventi di
collisione. In fine viene usato l’evento di tracciatura per disegnare le istanze (notate che quando ci sono più
visualizzazioni, l’evento di tracciatura viene chiamato più volte in ogni passaggio). Potete anche applicare un
evento all’istanza corrente usando internamente una parte di codice.
Esistono le seguenti funzioni:
event_perform(type,numb) Esegue l’evento numb del tipo indicato all’istanza corrente.
Possono essere indicati i seguenti tipi di eventi :
ev_create
ev_destroy
ev_step
ev_alarm
ev_keyboard
ev_mouse
ev_collision
ev_other
ev_draw
ev_keypress
ev_keyrelease
Quando ci sono molteplici eventi di dato tipo, numb può essere usato per specificare l’evento preciso. Per
l’evento di scadenza del tempo (alarm event) numb può oscillare tra 0 e 11. Per l’evento di tastiera
dovete usare il codice del tasto per il tasto. Per gli eventi del mouse potete usare le seguenti costanti:
ev_left_button
ev_right_button
ev_middle_button
ev_no_button
- 120 -
ev_left_press
ev_right_press
ev_middle_press
ev_left_release
ev_right_release
ev_middle_release
ev_mouse_enter
ev_mouse_leave
ev_mouse_wheel_up
ev_mouse_wheel_down
ev_global_left_button
ev_global_right_button
ev_global_middle_button
ev_global_left_press
ev_global_right_press
ev_global_middle_press
ev_global_left_release
ev_global_right_release
ev_global_middle_release
ev_joystick1_left
ev_joystick1_right
ev_joystick1_up
ev_joystick1_down
ev_joystick1_button1
ev_joystick1_button2
ev_joystick1_button3
ev_joystick1_button4
ev_joystick1_button5
ev_joystick1_button6
- 121 -
ev_joystick1_button7
ev_joystick1_button8
ev_joystick2_left
ev_joystick2_right
ev_joystick2_up
ev_joystick2_down
ev_joystick2_button1
ev_joystick2_button2
ev_joystick2_button3
ev_joystick2_button4
ev_joystick2_button5
ev_joystick2_button6
ev_joystick2_button7
ev_joystick2_button8
Per gli eventi di eventi di collisione dovete dare l’indice dell’altro oggetto. In fine, per l’altro evento potete
usare le seguenti costanti:
ev_outside
ev_boundary
ev_game_start
ev_game_end
ev_room_start
ev_room_end
ev_no_more_lives
ev_no_more_health
ev_animation_end
ev_end_of_path
ev_user0
ev_user1
ev_user2
- 122 -
ev_user3
ev_user4
ev_user5
ev_user6
ev_user7
ev_user8
ev_user9
ev_user10
ev_user11
ev_user12
ev_user13
ev_user14
ev_user15
Per lo step event (evento di passaggio) dovete dare l’indice e usare le seguenti costanti:
ev_step_normal
ev_step_begin
ev_step_end
event_perform_object(obj,type,numb) Questa funzione si comporta come la funzione sopra
ad eccezzione che questa volta potete specificare gli eventi in un altro oggetto. Notate che le azioni
in questi eventi sono applicate all’istanza corrente, non alle istanze dell’oggetto dato.
event_user(numb) Negli altri eventi potete anche definire 16 eventi dell’utente. Questi vengono
eseguiti solo se chiamate questa funzione. Numb deve risiedere nel raggio 0 -15.
event_inherited() Esegue l’evento ereditato. Questa funzione eseguita solo se l’istanza ha un
oggetto originario.
Potete ottenere informazioni sull’evento corrente che è stato eseguito usando le seguenti variabili di sola
lettura:
event_type* Il tipo di evento corrente che è stato eseguito.
event_number* Il numero dell’evento corrente che è stato eseguito.
event_object* L’indice dell’oggetto per il quale l’evento corrente è stato eseguito.
event_action* L’indice dell’azione che è stata tuttora eseguita (0 è la prima nell’evento,
etc.).
- 123 -
Variabili e funzioni assortite (Miscellaneous variables and functions)
Qui sotto sono presenti variabili e funzioni che gestiscono gli errori.
error_occurred Indica se è avvenuto un errore.
error_last Una stringa indica l’ultimo messaggio d’errore.
show_debug_message(str) Mostra la stringa in modalità di correzione d’errore.
Esistono le seguenti funzioni che vi permettono di controllare se esistono determinate variabili, e con le quali
potete anche settare variabili e ottenere i loro valori. In tutte queste funzioni il nome della variabile viene
passato come stringa!
variable_global_exists(name) La funzione da un risulitato se esiste una variabile globale con il
nome (par. name) dato (una stringa).
variable_local_exists(name) La funzione da un risultato se esiste per l’istanza corrente una
variabile locale con un nome attribuito (una stringa). (par. name)
variable_global_get(name) Restituisce il valore della variabile globale con il nome attribuito
(una stringa). (par. name)
variable_global_array_get(name,ind) Restituisce il valore dell’indice ind della variabile
globale del vettore con un nome attribuito (una stringa).
variable_global_array2_get(name,ind1,ind2) Restituisce il valore dell’indice ind1, ind2 della
variabile globale del vettore a due dimensioni con il nome dato (una stringa)
variable_local_get(name) Restituisce il valore della variabile locale con il nome dato (una
stringa)
variable_local_array_get(name,ind) Restituisce il valore dell’indice ind della variabile locale
del vettore con il nome dato (una stringa)
variable_local_array2_get(name,ind1,ind2) Restituisce il valore dell’indice ind1, ind2 della
variabile locale del vettore a due dimensioni con il nome dato (una stringa).
variable_global_set(name,value) Setta la variabile globale con il nome dato (una stringa) al
valore dato. (value)
variable_global_array_set(name,ind,value) Setta l’indice ind nella variabile globale del
vettore con il nome dato (una stringa) al valore dato.(value)
variable_global_array2_set(name,ind1,ind2,value) Setta l’indice ind1,ind2 nella variabile
del vettore a due dimensioni con il nome dato (una stringa) al valore dato. (value)
variable_local_set(name,value) Setta la variabile locale con il nome dato (una stringa) al
valore dato. (value)
- 124 -
variable_local_array_set(name,ind,value) Setta l’indice ind nella variabile locale del vettore
con il nome dato (una stringa) al valore dato. (value)
variable_local_array2_set(name,ind1,ind2,value) Setta l’indice ind1,ind2 nella variabile
locale del vettore a due dimensioni con il nome dato (una stringa) al valore dato. (value)
Per esempio, potete scrivere:
{
if variable_global_exists('ammunition')
global.ammunition += 1
else
global.ammunition = 0
}
Potete anche usare queste funzioni per passare variabili ad uno script in un modo di tipo referenziato,
passando i loro nomi come stringhe e usando le funzioni per cambiarli.
Potete cambiare la priorità del programma usando la seguente funzione:
set_program_priority(priority) Imposta la priorità del programma. Potete indicare un valore tra -3 e +3.
Un valore di -3 indica che il programma funzionerà solo se non ci sono altri processi nel computer che
richiedono tempi di calcolo, o determinato differentemente, quando tutti gli altri processi sono in attesa. I
valori di -2 e -1 sono sotto il normale, cosi gli altri processi otterranno la priorità. 0 è il valore normale. +1 e
+2 danno alta priorità, fornendo possibilità di elevata velocità è un buon moto del gioco. Ma gli altri processi
avranno minore tempo di calcolo assegnato. + 3 modalità real-time. Nella modalità in real-time di base
viene assegnato tutto il tempo di calcolo al gioco. Ciò può condurre a seri problemi con qualsiasi altra
applicazione in esecuzione sul pc. Anche gli eventi della tastiera e per esempio anche la pressione del
pulsante di chiusura di un box potrebbero non essere gestiti da Windows. Userete cosi questo settaggio solo
se intendete impiegare tutto il tempo di calcolo del processore. Meglio controllare bene prima di usare
questa modalità e salvare il gioco prima di mandarlo in esecuzione.
Interazione dell’utente (User interaction)
Non esiste gioco senza l’interazione con l’utente. La maniera standard per farlo in Game Maker è inserire
azioni negli eventi del mouse e in quelli della tastiera. Ma comunque spesso avete bisogno di un maggiore
controllo. Usando il codice potete controllare se vengono premuti determinati tasti sulla tastiera e verificare
anche la posizione del mouse e se i suoi pulsanti vengono pigiati. Normalmente il controllo di questi aspetti
avviene nello step event di alcuni oggetti di controllo prendendo l’azione conseguente.
- 125 -
La tastiera (The keyboard)
Per l’interazione con la tastiera, esistono le seguenti variabili e funzioni:
keyboard_lastkey Il codice-tasto dell’ultimo tasto premuto. Controllate sotto per le costanti del
codice del tasto. Potete cambiarlo, settatelo a 0 se lo volete gestire.
keyboard_key Il codice-tasto del tasto attualmente premuto (vedi sotto, 0 nessuno).
keyboard_lastchar L’ultimo carattere premuto (come stringa).
keyboard_string Stringa contenente al massimo l’ultimo dei 1024 caratteri digitati. Questa
stringa conterrà solo i caratteri digitati stampabili. Risponde anche correttamente alla pressione del
tasto indietro (backspace) cancellando l’ultimo carattere.
A volte è utile associare un tasto ad un altro. Per esempio, potete volere abilitare il giocatore ad usare
entrambi i tasti freccia e il tastierino numerico. Piuttosto che duplicare le azioni potete associare i tasti
numerici del tastierino ai tasti freccia. Potreste anche voler implementare un meccanisco nel quale il
giocatore debba settare i tasti da usare. Per questa possibilità sono disponibili le seguenti funzioni:
keyboard_set_map(key1,key2) Mappa il tasto con il codice-tasto da key1 a key2
keyboard_get_map(key) Resitituisce la mappatura corrente per il tasto.
keyboard_unset_map() Resetta tutti i tasti da mappare ad essi stessi.
Per controllare se viene premuto un particolare tasto o il pulsante del mouse potete usare le seguenti
funzioni. Queste sono usabili in particolare quando più tasti sono premuti simultaneamente.
keyboard_check(key) La funzione restituisce un valore se il tasto con il particolare codice-tasto
è attualmente disattivo.
keyboard_check_pressed(key) La funzione restituisce un valore, se il tasto con un particolare
codice-tasto è stato premuto considerando l’ultimo step.
keyboard_check_released(key) La funzione restituisce un valore, se il tasto con un particolare
codice-tasto è stato rilasciato considerando l’ultimo step.
keyboard_check_direct(key) La funzione restituisce un valore, se il tasto con un particolare
codice-tasto viene premuto controllando direttamente l’hardware. IL risultato è indipendente da
quale applicazione venga presa in considerazione. Consente l’uso di alcuni altri controlli. In
particolare potete usare i codici-tasto vk_lshift, vk_lcontrol, vk_lalt, vk_rshift, vk_rcontrol e
vk_ralt per controllare se il tasto shift destro o sinistro, o il tasto control e alt vengono premuti.
Le seguenti routines possono essere usate per manipolare lo stato della tastiera:
- 126 -
keyboard_get_numlock() Restituisce un valore se è settato numlock. (BlocNum)
keyboard_set_numlock(on) Setta (true) o non setta (false) il numlock (tasto di blocco del
tastierino numerico)
keyboard_key_press(key) Simula la pressione di un tasto con il codice-tasto indicato.
keyboard_key_release(key) Simula il rilascio di un tasto con il codice-tasto indicato.
Esistono le seguenti costanti per i codici-tasto virtuali :
vk_nokey codice-tasto rappresentante nessun tasto premuto
vk_anykey codice-tasto rappresentante qualsiasi tasto premuto
vk_left codice-tasto per il tasto freccia sinistro
vk_right codice-tasto per il tasto freccia destro
vk_up codice-tasto per il tasto freccia in alto
vk_down codice-tasto per il tasto freccia in basso
vk_enter tasto invio
vk_escape tasti esc
vk_space tasto spazio
vk_shift tasto shift
vk_control tasto Ctrl
vk_alt tasto Alt
vk_backspace tasto backspace (indietro di un carattere digitato, sopra il tasto Return)
vk_tab tasto tab
vk_home tasto home
vk_end tasto fine
vk_delete tasto cancella
vk_insert tasto inserisci ( Riferimento a 0 del tastierino nuemrico).
vk_pageup tasto pagina su
vk_pagedown tasto pagina giù
vk_pause tasto pausa/interruzione (pause/break)
vk_printscreen tasto stampa schermo (printscreen/sysrq)
- 127 -
vk_f1 ... vk_f12 Codici-tasto per I tasti funzione da F1 a F12
vk_numpad0 ... vk_numpad9 tasti numerici sul tastierino numerico
vk_multiply tasto per la moltiplicazione sul tastierino numerico
vk_divide tasto per la divisione sul tastierino numerico
vk_add tasto addizione sul tastierino numerico
vk_subtract tasto sottrazione sul tastierino numerico
vk_decimal tasto decimale sul tastierino numerico
Per i tasti delle lettere usate per esempio ord('A'). (Le lettere maiuscole). Per i tasti numerici per esempio
ord('5') per otterene il tasto <5>. Le seguenti costanti possono essere usate solo nella funzione
keyboard_check_direct:
vk_lshift tasto shift sinistro
vk_lcontrol tasto control sinistro (ctrl)
vk_lalt tasto alt sinistro
vk_rshift tasto shift destro
vk_rcontrol tasto control (ctrl) destro
vk_ralt tasto alt destro
Per esempio, assumete di avere un oggetto che l’utente controlla con i tasti freccia, potete inserire la
seguente parte di codice nello step event dell’oggetto:
{
if
if
if
if
(keyboard_check(vk_left))
(keyboard_check(vk_right))
(keyboard_check(vk_up))
(keyboard_check(vk_down))
x
x
y
y
-=
+=
-=
+=
4;
4;
4;
4;
}
Certamente è molto semplice inserirlo negli eventi della tastiera.
Ci sono altre funzioni aggiuntive relazionate alla interazione con la tastiera.
keyboard_clear(key) Cancella lo stato attuale del tasto. Ciò significa che esso non genererà più
eventi della tastiera fino a che non ricomincerà a ripetersi.
io_clear() Disattiva tutti gli stati attivi di mouse e tastiera.
io_handle() Gestisce l’input/output dell’utente aggiornando lo stato della tastiera e del mouse.
keyboard_wait() Attende fino a che l’utente prema un tasto.
- 128 -
Il mouse (The mouse)
Per l’interazione con il mouse esistono le seguenti variabili e funzioni:
mouse_x* Coordinata-X del mouse nella room. Non può essere cambiata.
mouse_y* Coordinata-Y del mouse nella room. Non può essere cambiata.
mouse_button Attuale pulsante premuto del mouse. Come valori usate mb_none, mb_any,
mb_left, mb_middle, o mb_right.
mouse_lastbutton L’ultimo pulsante premuto del mouse.
Per controllare se è stato premuto un pulsante particolare del mouse potete usare le seguenti funzioni.
Queste sono particolarmente utili quando vengono premuti più tasti simultaneamente.
mouse_check_button(numb) La funzione restituisce un valore se il pulsante del mouse è
attualmente inattivo (usate come valori mb_none, mb_left, mb_middle, or mb_right).
mouse_check_button_pressed(numb) La funzione restituisce un valore se il pulsante del
mouse è stato premuto da quanto è stato compiuto l’ultimo step.
mouse_check_button_released(numb) La funzione restituice un valore se il pulsante del
mouse è stato rilasciato da quanto è stato compiuto l’ultimo step.
Ci sono altre funzioni aggiuntive relazionate alla interazione con il mouse.
mouse_clear(button) Disattiva lo stato del pulsante del mouse. Ciò significa che non verranno
generati eventi del mouse fino a che il giocatore rilascerà e ripremerà i tasti di nuovo.
io_clear() Disattiva tutti gli stati attivi di mouse e tastiera.
io_handle() Gestisce l’input/output dell’utente aggiornando lo stato della tastiera e del mouse.
mouse_wait() Attende fino a che l’utente prema un pulsante del mouse.
Il joystick (The joystick)
Ci sono diversi eventi associati con i joysticks. Ma per avere pieno controllo sui joysticks esiste un intero set
di funzioni che li gestiscono. Game Maker supporta fino a due joysticks. Perciò tutte queste funzioni
prendono un id del joystick come argomento.
joystick_exists(id) La funzione da risultato se esiste un id (1 o 2) del joystick.
joystick_name(id) Restituisce il nome del joystick
joystick_axes(id) Restituisce il numero delle posizioni d’asse del joystick.
joystick_buttons(id) Restituisce il numero dei pulsanti del joystick.
- 129 -
joystick_has_pov(id) La funzione da un risultato se il joystick ha capacità di puntamento della
visualizzazione.
joystick_direction(id) Restituisce il codice-tasto (vk_numpad1 fino a vk_numpad9)
corrispondente alla direzione dell’id del joystick (1 o 2).
joystick_check_button(id,numb) La funzione da un risultato se viene premuto il pulsante del
joystick (parametro numb nella gamma 1-32)
joystick_xpos(id) Restituisce la posizione (-1 fino a 1) dell’asse dell’ascisse x dell’id del joystick.
joystick_ypos(id) Restituisce la posizione-y del joystick.
joystick_zpos(id) Restituisce la posizione-z del joystick (se aveva un ascisse z)
joystick_rpos(id) Restituisce la posizione di guida del joystick (oppure il quarto ascisse).
joystick_upos(id) Restituisce la posizione-u del joystick ( o il quinto ascisse).
joystick_vpos(id) Restituisce la posizione-v del joystick ( o il il sesto ascisse).
joystick_pov(id) Restituisce la posizione di puntamento della visualizzazione. Questo è un angolo
tra 0 e 360 gradi. 0 è il primo in avanti, 90 a destra, 180 al cotrario e 270 sinistra. Quando non
viene premuto dall’utente alcun punto di visualizzazione viene restituito il valore -1.
Grafica del gioco (Game graphics)
Una parte importante del gioco è senz’altro la grafica. Game Maker normalmente ha molta cura di questo
aspetto ma per giochi semplici bisogna prestare attenzione. Ma a volte c’è necessità di maggiore controllo
del gioco. Per alcuni aspetti sono disponibili delle azioni, ma con il codice può controllare più aspetti. Questo
capitolo descrive tutte le variabili e funzioni disponibili per la gestione della grafica e fornisce ulteriori
informazioni su cosa realmente sta succedendo.
Sprites e immagini (Sprites and images)
Ogni oggetto ha uno sprite associato ad esso. Questo può essere sia una immagine singola o un gruppo di
più immagini. Per ogni istanza dell’oggetto il programma disegna l’immagine corrispondente sullo schermo,
con la sua origine (definita nelle proprietà dello sprite) alla posizione (x,y) dell’istanza. Quando ci sono più
immagini, il programma cicla attraverso le immagini per ottenere un’effetto di animazione. Ci sono
numerose variabili che influenzano il modo di raffigurazione dell’immagine. Queste possono essere usate per
cambiare gli effetti. Ogni istanza ha le seguenti variabili:
visible Se visibile è in stato “true” (1) l’immagine viene tracciata (disegnata), altrimenti no. Le
istanze invisibili sono immobili e creano gli eventi di collisione; non le vedete solo voi. Settando la
visibilità su “false” è utile per esempio per oggetti di controllo (rendendoli non solidi per evitare
eventi di collisione) oppure per cambiare lo stato di quelli nascosti.
- 130 -
sprite_index Questo è l’indice dello sprite attuale per l’istanza. Potete cambiarlo dando all’istanza
uno sprite diverso. Come valore potete usare i nomi dei diversi sprites che avete definito.
Cambiando lo sprite non cambiate l’indice dell’attuale visibile sotto immagine.
sprite_width* Indica la larghezza dello sprite. Questo valore non può essere cambiato ma
potreste volerlo usare.
sprite_height* Indica l’altezza dello sprite. Questo valore non può essere cambiato ma potreste
volerlo usare.
sprite_xoffset* Indica lo scarto orizzontale dello sprite come definito nelle proprietà dello sprite.
Questo valore non può essere cambiato ma potreste volerlo usare.
sprite_yoffset* Indica lo scarto verticale dello sprite come definito nelle proprietà dello sprite.
Questo valore non può essere cambiato ma potreste volerlo usare.
image_number* Il numero delle sotto-immagini dello sprite attuale per l’istanza (non può essere
cambiato).
image_index Quando l’immagine ha molteplici sotto-immagini il programma cicla fra esse. Questa
variabile indica la sotto-immagine attualmente disegnata (sono numerate partendo da 0). Potete
cambiare l’immagine attuale cambiando la variabile. Il programma continuerà a ciclare, partendo
da questo nuovo indice. (Il valore può avere una parte frazionaria). In questo caso è sempre
arrotondato verso il basso per garantire che la sottoimmagine sia disegnata).
image_speed Indica la velocità con la quale viene eseguito il ciclo attraverso le sotto immagini.
Un valore di 1 indica che a ogni passaggio ottenete l’immagine successiva. Valori minimi
renderanno il ciclo lento, disegnano ogni sottoimmagine molteplici volte. Valori maggiori salteranno
le sotto immagini rendendo l’animazione veloce. A volte vorrete rendere visibile una particolare
sotto immagine e non volete che il programma cicli attraverso tutte loro. Questo può essere fatto
settando la velocità a 0 e scegliendo l’attuale sotto-immagine. Per esempio, assumete di avere un
oggetto che possa ruotare creando uno sprite che abbia un numero di sotto-immagini per un
numero di orientamenti (in senso orario). Poi, potreste impostare il codice in basso nello step event
dell’oggetto :
{
image_index = direction * image_number/360;
image_speed = 0;
}
depth Normalmente le immagini sono raffigurate nell’ordine in cui le istanze vengono create.
Potete cambiare questo procedimento impostando la profondità dell’immagine. Il valore predefinito
è 0, a meno che lo settate ad un valore differente nelle proprietà dell’oggetto. Il valore più alto
resitutisce l’istanza più lontana. (Potete usare anche valori negativi). Le istanze con profondità più
alta risiederanno dietro le istanze con profondità minore. Settare la profondità garantirà che le
istanze verranno disegnate nell’ordine da voi voluto (p.e. l’aereo di fronte alla nuvola). Le istanze di
sfondo dovranno avere un alto valore di profondità (positivo), e le istanze in primo piano dovranno
avere una profondità bassa (negativa).
image_xscale Un fattore di scala per rendere le immagini più grandi o più piccolo. Un valore di 1
indica la misura normale. Dovete settare separatamente la xscale orizzontale e la yscale
verticale. Cambiando la scala si cambiano anche i valori per la larghezza e altezza delle immagini e
si influenzano anche gli eventi di collisione come potete avrete sicuramente immaginato. Cambiare
- 131 -
la scala può servire per ottenere un effetto 3D. Potete usare un valore di -1 per far riflettere lo
sprite orizzontalmente.
image_yscale Il fattore di scala (yscale) verticale. 1 non viene effettuato nulla. Potete usare un
valore di -1 per girare lo sprite verticalmente.
image_angle L’angolo con il quale lo sprite viene ruotato. Specificate questo angolo in gradi, in
senso antiorario. Un valore di 0 indica nessuna rotazione. Questa variabile può essere usata
solo nella versione registrata di Game Maker!
image_alpha Il valore di trasparenza (alpha) usato quando si disegna l’immagine. Un valore pari
a 1 + è il settaggio normale di opacità (scuro), un valore pari a 0 è completamente trasparente.
image_blend Colore miscelato usato quando si disegna lo sprite. Un valore di c_white è
predefinito. Quando specificate un valore diverso l’immagine è miscelata con questo colore. Questa
funzione può essere usata per colorare lo sprite in movimento. Questa variabile può essere
usata solo nella versione registrata di Game Maker!
bbox_left* Parte sinistra del profilo esterno dell’immagine usata per l’istanza (bounding box)
(tenete in considerazione lo scaling).
bbox_right* Parte destra del profilo esterno dell’immagine usata per l’istanza (bounding box).
bbox_top* Parte in alto del profilo esterno dell’immagine usata per l’istanza (bounding box).
bbox_bottom* Parte in basso del profilo esterno dell’immagine usata per l’istanza (bounding
box).
Immagini di sfondo (Backgrounds)
Ogni room può avere fino a otto immagini di sfondo. La room ha anche un colore di sfondo. Tutti gli aspetti
di queste immagini potete cambiarli con una parte di codice usando le seguenti variabili (notate che alcuni
vettori che vanno da 0 a 7, indicano diverse immagini di sfondo) :
background_color Background color for the room. Colore di sfondo della stanza.
background_showcolor Se cancellare o no la finestra nel colore di sfondo.
background_visible[0..7] Se una particolare immagine di sfondo è visibile o no.
background_foreground[0..7] Se l’immagine di sfondo è di fatto un’ immagine in primo piano.
background_index[0..7] Indice dell’immagine di sfondo per lo sfondo.
background_x[0..7] Posizione X dell’immagine di sfondo.
background_y[0...7] Posizione Y dell’immagine di sfondo.
background_width[0...7]* Larghezza dell’immagine di sfondo.
background_height[0...7]* Altezza dell’immagine di sfondo.
background_htiled[0..7] Se è composta da mattoncini orizzontali.
background_vtiled[0..7] Se è composta da mattonici verticali.
- 132 -
background_xscale[0..7] Fattore orizzontale di scaling per lo sfondo. (Questo valore deve
essere positivo; non potete usare un valore negatiìvo per far riflettere lo sfondo)
background_yscale[0..7] Fattore verticale di scaling per lo sfondo (Questo valore deve essere
positivo; non potete usare un valore negativo per far girare lo sfondo).
background_hspeed[0..7] Velocità di scrolling orizzontale dello sfondo (pixels per step).
background_vspeed[0..7] Velocità di scrolling verticale dello sfondo (pixels per step).
background_blend[0..7] Colore di miscelatura da usare quando si disegna lo sfondo. E’
predefinito un valore di c_white. Disponibile solo nella versione registrata di Game Maker!
background_alpha[0..7] Valore di trasparenza (alpha) da usare quando si disegna lo sfondo. Un
valore di 1 è il settaggio normale; un valore di 0 è totale trasparenza.
Disegnare sprites e immagini di sfondo (Drawing sprites and backgrounds)
Di solito gli oggetti hanno associato uno sprite che viene disegnato. Potete usare comunque l’evento di
disegno (draw event) per disegnare altre cose. Questa sezione e la successiva vi daranno entrambi delle
informazioni su cosa è possibile. Prima di tutto, ci sono funzioni per disegnare in maniera diversa sprites e
immagini di sfondo. Queste funzioni danno maggior controllo sull’apparenza dello sprite. Potete anche
disegnare delle immagini di sfondo o parti di esse.
draw_sprite(sprite,subimg,x,y) Disegna la sotto-immagine (parametro subimg (-1 = attuale))
dello sprite con l’indice n con la sua origine alla posizione (x,y). (Senza colore di miscelatura e
senza trasparenza alpha).
draw_sprite_stretched(sprite,subimg,x,y,w,h) Disegna lo sprite strecciato in tal modo che
possa riempire l’area con l’angolo in alto a sinistra (x,y) e con w larghezza e h altezza.
draw_sprite_tiled(sprite,subimg,x,y) Disegna lo sprite a mattoncino (tile) in tal modo che
possa riempire l’intera room. (x,y) è il luogo dove viene disegnato uno dei sprite.
draw_sprite_part(sprite,subimg,left,top,width,height,x,y) Disegna la parte indicata della
sotto-immagine (parametro subimg (-1 = attuale) dello sprite della parte dell’angolo in altro a
sinistra alla posizione (x,y).
draw_background(back,x,y) Disegna lo sfondo alla posizione (x,y). (Senza colore di miscelatura
e senza trasparenza alpha).
draw_background_stretched(back,x,y,w,h) Disegna lo sfondo strecciato all’area indicate.
draw_background_tiled(back,x,y) Disegna lo sfondo a forma di mattoncini (tiles) in modo che
riempia tutta la room.
draw_background_part(back,left,top,width,height,x,y) Disegna la parte indicata dello
sfondo con la parte dell’angolo in alto a alla posizione (x,y).
Le seguenti funzioni sono funzioni estese rispetto a quelle indicate sopra. Queste versioni estese
possono essere usate solo nella versione registrata di Game Maker!
- 133 -
draw_sprite_ext(sprite,subimg,x,y,xscale,yscale,rot,color,alpha) Disegna lo sprite scalato
con i fattori xscale e yscale e ruotato in senso antiorario sopra il parametro rot dei gradi. Il
parametro color è il colore di miscelatura (usate c_white per non miscelare) e alpha indica il
fattore di trasparenza con la quale le immagini sono fuse con il suo background. Un valore di 0
rende lo sprite completamente trasparente. Un valore di 1 lo rende completamente solido. Questa
funzione può creare effetti stupefacenti. (p.e. delle esplosioni parzialmente trasparenti).
draw_sprite_stretched_ext(sprite,subimg,x,y,w,h,color,alpha) Disegna lo sprite strecciato
in modo tale che esso riempia l’area con l’angolo in alto a sinistra (x,y) e con la larghezza w e
l’altezza h. Il parametro color è il colore di miscelatura e alpha indica il settaggio della
trasparenza.
draw_sprite_tiled_ext(sprite,subimg,x,y,xscale,yscale,color,alpha) Disegna lo sprite (tilemattoncino) in modo tale che riempia completamente la room ma in questo caso con fattori di
scaling e con settaggi di colore e trasparenza.
draw_sprite_part_ext(sprite,subimg,left,top,width,height,x,y,xscale,yscale,color,alpha
) La maggiore funzione di tracciatura. Questa disegna la parte indicata della sottoimmagine dello
sprite utilizzando il parametro subimg (-1 = l’attuale) con la parte dell’angolo in alto a sinistra alla
posizione (x,y) ma in questo caso con fattori di scaling, un’angolo di rotazione, un colore per
ognuno dei quattro vertici (alto a sinistra, alto a destra, basso a sinistra, basso a destra) e con un
valore alpha di trasparenza. Va notato che la rotazione prende posto intorno alla parte dell’angolo
in alto a sinistra.
draw_background_ext(back,x,y,xscale,yscale,rot,color,alpha) Disegna lo sfondo scalato e
rotato con il colore di mix (usate c_white per nessuna miscelatura) e dando una trasparenza
alpha (0-1).
draw_background_stretched_ext(back,x,y,w,h,color,alpha) Disegna lo sfondo strecciato
fino all’area indicata. Il parametro color è il colore di mix, e il parametro alpha indica il settaggio
della trasparenza.
draw_background_tiled_ext(back,x,y,xscale,yscale,color,alpha) Disegna lo sfondo
formato da i tiles in modo tale che si riempia completamente la room, ma in questo caso con fattori
di scaling, un colore e con settaggi della trasparenza.
draw_background_part_ext(back,left,top,width,height,x,y,xscale,yscale,color,alpha)
Disegna la parte indicata dello sfondo con la parte dell’angolo in alto a sinistra alla posizione (x,y)
ma in questo caso con fattori di scaling, un colore e con i settaggi della trasparenza.
draw_background_general(back,left,top,width,height,x,y,xscale,yscale,rot,c1,c2,c3,c4,
alpha) La funzione di disegno più completa. Questa disegna la parte indicata dello sfondo con la
parte dell’angolo in alto a sinistra alla posizione (x,y) ma in questo caso con fattori di scaling, un
angolo di rotazione, un colore per ognuno dei quattro vertici (alto a sinistra, alto a destra, basso a
destra e basso a sinistra), e con un valore di trasparenza alpha. Notate che la rotazione prende
posto sulla parte intorno all’angolo in alto a sinistra.
Disegnare le forme (Drawing shapes)
Esiste un set completo di funzioni, disponibili per raffigurare forme differenti. Ci sono anche funzioni per
disegnare il testo (vedere la prossima sezione). Potete usarle esclusivamente nell’evento di disegno (drawing
event), queste funzioni genericamente non hanno nessun senso se non usate all’interno del codice. Cercate
di capire che la collisione tra le istanze viene determinata dai loro sprites (o maschere) e non da cosa voi di
- 134 -
fatto disegnate. Esistono le seguenti funzioni di disegno che possono essere usate per disegnare delle forme
basilari.
draw_clear(col) Pulisce/cancella l’intera room con il colore dato (nessuna mescolatura alpha).
draw_clear_alpha(col,alpha) Pulisce/cancella l’intera room con il colore dato e con un valore
alpha (usato particolarmente per le superfici).
draw_point(x,y) Disegna un punto con il colore attuale alla posizione (x,y).
draw_line(x1,y1,x2,y2) Disegna una linea dalla posizione(x1,y1) a (x2,y2).
draw_rectangle(x1,y1,x2,y2,outline) Disegna un rettangolo. Il parametro outline indica se
deve essere disegnata solo la sagoma (true) o se deve anche essere riempita (false).
draw_roundrect(x1,y1,x2,y2,outline) Disegna un rettangolo arrotondato. Il parametro
outline indica se deve essere disegnata solo la sagoma (true) o se deve anche essere riempita
(false).
draw_triangle(x1,y1,x2,y2,x3,y3,outline) Traccia/disegna un triangolo. outline indica se
deve essere disegnato solo il profilo (true) o deve anche essere riempito (false).
draw_circle(x,y,r,outline) Traccia un circolo alla posizione (x,y) con raggio r. outline indica se
deve essere disegnato solo il profilo (true). o deve anche essere riempito (false).
draw_ellipse(x1,y1,x2,y2,outline) Traccia una ellisse. outline indica se deve essere disegnato
solo il profilo (true) o deve anche essere riempito (false).
draw_arrow(x1,y1,x2,y2,size) Traccia/disegna una freccia da (x1,y1) a (x2,y2). size indica la
misura della freccia in pixels.
draw_button(x1,y1,x2,y2,up) Traccia/disegna un pulsante, il parametro up indica se sopra (1)
o sotto (0).
draw_path(path,x,y,absolute) Con questa funzione potete tracciare il percorso indicato nella
room che parte alla posizione (x,y). Se il parametro absolute è vero (true) il percorso viene
tracciato nella posizione dove è stato definito e i valori di x e y vengono ignorati.
draw_healthbar(x1,y1,x2,y2,amount,backcol,mincol,maxcol,direction,showback,showb
order) Con questa funzione potete raffigurare la barra di stato dell’energia (o qualsiasi altra barra
che indica dei valori, come per esempio la progressione dei colpi subiti). I parametri x1,y1,x2 e y2
indicano l’area totale per la barra. Il parametro amount indica la percentuale della barra che deve
essere riempita (deve essere 0 e 100). Il parametro backol è il colore dello sfondo per la barra. I
parametri mincol e maxcol indicano il colore quando l’ammontare è 0 e 100 rispettivamente.
(diversificateli). Per un ammontare intermedio il colore viene interpolato. Cosi potete costruire una
barra che va per esempio da rosso a verde. Il parametro direction è la direzione nella quale la
barra viene tracciata. 0 indica che la barra è ancorata a sinistra, 1 a destra, 2 in alto e 3 in basso.
In fine il parametro showback indica se deve essere mostrato un contenitore di sfondo e
showborder indica se il contenitore e la barra dovranno avere una linea di margine nera.
Molte delle funzioni sopra usano i settaggi dei colori e del canale alpha e possono essere cambiati con le
seguenti altre funzioni.
- 135 -
draw_set_color(col) Imposta il colore per il disegno per essere usato da ora per disegnare delle
opere.
draw_set_alpha(alpha) Imposta il valore di trasparenza alpha per l’uso attuale per disegnare
delle opere. Il valore deve rimanere
nella gamma 0-1. 0 è totalmente trasparente, 1 è totalmente scuro.
draw_get_color() Restituisce il colore usato per il disegno delle bozze.
draw_get_alpha() Restituisce il valore alpha usato per il disegno delle bozze.
è disponibile un intera gamma di colori predefiniti:
c_aqua
c_black
c_blue
c_dkgray
c_fuchsia
c_gray
c_green
c_lime
c_ltgray
c_maroon
c_navy
c_olive
c_purple
c_red
c_silver
c_teal
c_white
c_yellow
Le seguenti funzioni possono aiutarvi nella creazione del vostro colore preferito.
make_color_rgb(red,green,blue) Restituisce un colore con i componenti indicati rosso, verde e
blue, dove rosso verde e blue devono avere un valore tra 0 e 255.
- 136 -
make_color_hsv(hue,saturation,value) Restituisce un colore con i componenti che indicano la
tinta, saturazione e valori (ognuno tra 0 e 255).
color_get_red(col) Restituisce il componente rosso del colore.
color_get_green(col) Restituisce il componente verde del colore.
color_get_blue(col) Restituisce il componente blu del colore.
color_get_hue(col) Restituisce il componente della tinta del colore.
color_get_saturation(col) Restituisce il componente di saturazione del colore.
color_get_value(col) Restituisce il valore della componente del colore.
merge_color(col1,col2,amount) Restituisce un colore miscelato del parametro col1 e col2. La
miscelatura è determinata dalla quantità. Un valore di 0 corrisponde a col1, un valore di 1 al
col2, e valori nel mezzo ai valori mischiati.
Esistono le seguenti funzioni assortite.
draw_getpixel(x,y) Restituisce il colore del pixel corrispondente nella room alla posizione (x,y).
Questa funzione non è molto veloce, perciò usatela con attenzione.
screen_save(fname) Salva un’ immagine bitmap (bmp) dello schermo in un dato nome di file.
Utile per salvare delle schermate.
screen_save_part(fname,x,y,w,h) Salva parte dello schermo in un dato nome di file.
Gruppi di caratteri e testo (Fonts and text)
Nei giochi di solito avete bisogno di raffigurare del testo. Per questo dovete specificare il carattere da usare
(font). Le fonts possono essere definite tramite la creazione di risorse per i caratteri. (Sia usando Game
Maker oppure il linguaggio, usando le funzioni per creare le risorse). Ci sono diverse funzioni per tracciare
diversamente il testo. In ogni funzione specificate la posizione del testo sullo schermo. Ci sono due funzioni
per impostare l’allineamento orizzontale e verticale del testo che rispettano quella posizione.
Per raffigurare il testo esistono le seguenti funzioni:
draw_set_font(font) Imposta la font che verrà usata quando si traccierà il testo. Usate – 1 per
la font predefinita (Arial 12).
draw_set_halign(halign) Imposta l’allineamento orizzontale usato quando si traccia il testo.
Scegliete come valore una delle seguenti costanti :
fa_left
fa_center
fa_right
- 137 -
draw_set_valign(valign) Imposta l’allineamento verticale usato quando si traccia il testo.
Scegliete come valori una delle seguenti costanti:
fa_top
fa_middle
fa_bottom
draw_text(x,y,string) Traccia la stringa di testo alla posizione (x,y), usando il colore scelto e il
canale alpha. Sono interpretati come caratteri di nuova linea un simbolo # , un a capo ch(13) , un
linefeed chr(10). In questo modo potete scrivere più linee di testo. (Usate \# per ottenere lo stesso
simbolo #).
draw_text_ext(x,y,string,sep,w) Simile alla routine precedente ma dovete specificare due cose
in più. Prima di tutto, il parametro sep indica la distanza di separazione tra le linee di testo in un
testo multilinea. Usate -1 per ottenere la distanza predefinita. Usate w per indicare la larghezza del
testo in pixel. Le linee che sono più distanti rispetto a questa sono divise tra i spazi o i simboli.
Usate -1 per non dividere le linee.
string_width(string) Larghezza della stringa nella font attuale come sarà tracciata usando la
funzione draw_text(). Può essere usata per posizionare la grafica con precisione.
string_height(string) Altezza della stringa nel carattere attuale come sarà tracciata usando la
funzione draw_text().
string_width_ext(string,sep,w) Larghezza della stringa con la font attuale che verrà usata per
raffigurarla usando la funzione draw_text_ext(). Usata per posizionamenti precisi della grafica.
string_height_ext(string,sep,w) Altezza della stringa nel carattere corrente che verrà usata
per tracciarla usando la funzione draw_text_ext().
Le seguenti routines vi consentono di tracciare testo scalato e ruotato con l’opportunità di usare colori
gradiente. Queste funzioni sono disponibili esclusivamente nella versione registrata di Game
Maker!
draw_text_transformed(x,y,string,xscale,yscale,angle) Traccia la stringa di testo alla
posizione (x,y) nello stesso modo come sopra, ma la scala orizzontalmente e verticalmente con i
fattori indicati e la ruora in senso antiorario sopra l’angolo dei gradi.
draw_text_ext_transformed(x,y,string,sep,w,xscale,yscale,angle) Combina le funzioni
draw_text_ext e draw_text_transformed. Rende possible tracciare un testo multilinea ruotato e
scalato.
draw_text_color(x,y,string,c1,c2,c3,c4,alpha)Traccia la stringa alla posizione (x,y) come
sopra. I quattro colori c1,c2,c3,c4 specificano il colori dell’angolo del testo in alto a sinistra,
destra, basso a destra e basso a sinistra. Il parametro alpha è il canale di trasparenza da poter
usare (0-1).
- 138 -
draw_text_ext_color(x,y,string,sep,w,c1,c2,c3,c4,alpha) Simile a draw_text_ext() con i
vertici colorati.
draw_text_transformed_color(x,y,string,xscale,yscale,angle,c1,c2,c3,c4,alpha) Simile a
draw_text_transformed() ma con i vertici colorati.
draw_text_ext_transformed_color(x,y,string,sep,w,xscale,yscale,angle,c1,c2,c3,c4,alp
ha) Simile a draw_text_ext_transformed() ma con i vertici colorati.
Funzioni di disegno avanzate (Advanced drawing functions)
Questa funzionalità è disponibile solo nella versione registrata di Game Maker.
Sopra sono state descritte delle funzioni base per il disegno generico. Qui ne trovate altre che vi offrono
molte possibilità. In primis ci sono delle funzioni per raffigurare delle forme usando i colori gradienti.
Secondo ci sono delle funzioni per disegnare dei poligoni più diffusi e in fine esiste la possibilità di tracciare
dei poligoni mappando le loro textures.
Per la raffigurazione esistono le seguenti versioni ampliate delle funzioni base. Oguna di esse prende dei
parametri per i colori extra che vengono usati per deteriminare il colore ai differenti vertici. I colori standard
di disegno in queste funzioni non vengono usati.
draw_point_color(x,y,col1) Traccia un punto nel colore impostato nella posizione (x,y)
draw_line_color(x1,y1,x2,y2,col1,col2) Traccia una linea da (x1,y1) a (x2,y2), interpolando il
colore tra i parametri forniti col1 e col2.
draw_rectangle_color(x1,y1,x2,y2,col1,col2,col3,col4,outline) Traccia un rettangolo. I
parametri dei quattro colori col1,col2,col3,col4 indicano i colori nel vertice in alto a sinistra,
destra, in basso a sinistra e in basso a destra. Il parametro outline indica se deve essere tracciato
solo il colore della sagoma usando l’attributo “true” o se deve essere internamente riempito
“false”.
draw_roundrect_color(x1,y1,x2,y2,col1,col2,outline) Traccia un rettangolo arrotondato. Il
parametro col1 è il colore centrale e col2 il colore della cornice. Il parametro outline indica se
deve essere tracciata solo la sagoma “true” o se deve anche essere riempito internamente “false”.
draw_triangle_color(x1,y1,x2,y2,x3,y3,col1,col2,col3,outline) Traccia un triangolo. I tre
colori (parametri col1,2,3) sono i colori dei tre vertici che sono interpolati nel triangolo. Il
parametro outline indica se deve essere tracciata solo la sagoma “true” o se deve anche essere
riempito internamente “false”.
draw_circle_color(x,y,r,col1,col2,outline) Traccia un cerchio alla posizione (x,y) con raggio r.
Il parametro col1 è il colore centrale e col2 il colore sul bordo. Il parametro outline indica se
deve essere tracciata solo la sagoma “true” o se deve anche essere riempito internamente “false”.
- 139 -
draw_ellipse_color(x1,y1,x2,y2,col1,col2,outline) Traccia una ellisse. Il parametro col1 è il
colore centrale e col2 il colore del bordo. Il parametro outline indica se deve essere tracciata
solo la sagoma “true” o se deve anche essere riempito internamente “false”.
Potete anche fare dei disegni grandi. Questa operazione funziona in modo diverso. Iniziate specificando il
tipo di disegno che volete fare. Poi specificate i vertici, e in fine chiudete la forma, in quell’attimo viene
disegnato. Ci sono sei tipi fondamentali :
pr_pointlist I vertici sono un set di punti.
pr_linelist I vertici sono un set di segmenti di linee. Ogni coppia di vertici è un segmento di linea.
Cosi ci sarà un set paro di vertici.
pr_linestrip I vertici formano una polilinea con la prima connessa alla seconda, la seconda alla
terza, etc. L’ultima non è connessa alla prima. Dovete specifcare per questa funzione una copia
extra del primo vertice
pr_trianglelist I vertici sono un set di triangoli. Ogni tre vertici si forma un triangolo. Cosi il
numero dei vertici deve essere un multiplo di 3.
pr_trianglestrip I vertici formano ancora un triangolo ma questa volta lavorano in maniera
leggermente diversa. Le prime tre formano il primo triangolo. Le ultime due di questi vertici,
insieme con il vertice successivo, formano il secondo triangolo, etc. Cosi ogni nuovo vertice
specifica un nuovo triangolo, connesso con quello precedente.
pr_trianglefan Simile alla funzione triangle list ma questa volta il primo vertice è parte di tutti i
triangoli. Ancora, ogni nuovo vertice specifica un triangolo nuovo, connesso con il precedente
vertice e il primo vertice.
Esistono le seguenti funzioni per disegnare delle bozze:
draw_primitive_begin(kind) Inizia il disegno della bozza del tipo indicato.
draw_vertex(x,y) Aggiunge un vertice (x,y) alla bozza, usando i valori del colore e del canale
alpha settati in precedenza.
draw_vertex_color(x,y,col,alpha) Aggiunge un vertice (x,y) alla bozza, con i suoi valori del
colore e del canale alpha. Questo consente di creare disegni che cambiano facilmente i valori del
colore e dell’alpha.
draw_primitive_end() Termina la descrizione della bozza. Questa funzione di fatto lo traccia.
In fine è possible tracciare dei disegni usando gli sprites o gli sfondi come textures. Quando usate
una texture l’immagine è sistemata nel disegno rimodellandola per riempire l’opera. Le textures
sono usate per aggiungere dettagli, p.e. un mattone del muro. Per usare le textures dovete prima
ottenere l’id della texture che volete usare. Per questa necessità esistono le seguenti funzioni:
sprite_get_texture(spr,subimg) Restituisce l’id della texture corrispondente alla sottoimmagine
subimg dello sprite indicato.
background_get_texture(back) Restituisce l’id della texture corrispondente allo sfondo
indicato.
- 140 -
La texture selezionata può non essere ancora presente nella memoria video. Il sistema la inserirà una volta
che ne avete bisogno, ma se siete voi a deciderlo. Per questo esistono le seguenti due funzioni:
texture_preload(texid) Mette la texture immediatamente nella memoria video.
texture_set_priority(texid,prio) Quando c’è poca memoria video disponibile qualcosa viene
rimosso temporaneamente per fare spazio ad altro che ne necessita. Il primo task con la priorità
più bassa viene rimosso. La priorità predefinita per tutti è 0 ma qui potete cambiare i valori. (Usate
valori positivi!).
Per aggiungere le texture alle bozze dovete specificare quali parti di esse debbano essere inserite.
Le posizioni nella texture sono indicate con valori tra 0 e 1 ma esiste un problema qui. Le misure
delle textures devono essere elevate a 2 alla potenza (cosi p.e. 32x32 o 64x64). Se volete usare gli
sprites o gli sfondi come textures dovete prima controllare che essi abbiano questa misura. Se no,
il test sarà bianco. Per trovare quale parte della texture è di fatto usata potete usare le seguenti
due funzioni. Queste funzioni restituiscono un valore tra 0 e 1 che indica la larghezza o l’altezza
della parte della texture di fatto usata. Specificando questo valore come coordinata della texture
indicherà la parte destra o in basso della texture.
texture_get_width(texid) Restituisce la larghezza della texture con il dato id. La larghezza è
disposta nella gamma 0-1.
texture_get_height(texid) Restituisce l’altezza della texture con il dato id. L’altezza è nella
gamma 0-1.
Per tracciare delle bozze texturizzate usate le seguenti funzioni:
draw_primitive_begin_texture(kind,texid) Inizia il disegno della bozza del tipo indicato con
la data texture.
draw_vertex_texture(x,y,xtex,ytex) Aggiunge un vertice (x,y) alla bozza con la posizione
(xtex,ytex) nella texture, miscelando con i valore del colore e del canale alpha settati in
precedenza. I parametri xtex e ytex dovranno normalmente stare tra 0 e 1 ma potranno anche
essere usati valori superiori, che portano alla ripetizione della texture (vedi sotto).
draw_vertex_texture_color(x,y,xtex,ytex,col,alpha) Aggiunge un vertice (x,y) alla bozza
con la posizione data dai parametri (xtex,ytex) nella texture, miscelandolo con il suo colore e
l’alpha.
draw_primitive_end()Termina la descrizione della bozza. Questa funzione la traccia di fatto.
Ci sono tre funzioni che influenzano il modo di tracciare le textures:
texture_set_interpolation(linear) Indica se usare l’interpolazione lineare (true) o interpretare il
pixel più vicino (false). L’interpolazione lineare conferisce delle discrete textures ma può anche
renderle leggermente indistinte e a volte assorbire maggiore tempo. Questi settaggi influenzano la
tracciatura degli sprites e dello sfondo. Il valore predefinito è su “false”. (Questo settaggio può
essere cambiato nelle impostazioni generali del gioco (global game settings)).
- 141 -
texture_set_blending(blend) Indica se usare la mescolatura con i valori dei colori e del canale
alpha. Disattivando questa funzione il gioco potrà essere più veloce su hardware datato. Questo
settaggio influenza anche il disegno degli sprites e dello sfondo. Predefinito è (true).
texture_set_repeat(repeat) Indica se usare la ripetizione della texture. Funziona come segue.
Come indicato sopra le coordinate della texture sono nella gamma 0-1. Se specificate un valore
maggiore di 1, di default il rimanente non viene disegnato. Settango la ripetizione su vero (true) la
texture viene ripetuta. Notate che gli sprites e gli sfondi sono raffigurati sempre senza ripetizione.
Così una volta disegnato uno sprite di sfondo, questo valore è resettato su false. Predefinito è
false.
Ci sono due ulteriori funzioni che non sono solo utili per disegnare le textures. Normalmente le bozze sono
fuse con lo sfondo usando il valore alpha. Potete indicare come questo avviene. Oltre alla modalità normale,
è possibile indicare che il nuovo colore debba essere aggiunto al colore esistente, o sottratto da esso.
Questa modalità può essere usata per esempio per creare delle luci spot (direzionate in un punto specifico)
o delle ombre. E’ anche possibile ordinare o prendere il massimo del nuovo colore o quello già esistente. Ciò
può evitare determinati effetti di saturazione che potete ottenere con questa aggiunta dei colori. Notate che
entrambe sottrazione e il massimo non considerano il valore del canale alpha. (DirectX non lo consente).
Cosi sarà meglio avere l’area esterna nera. Ci sono due funzioni. La prima vi da solo le quattro opzioni
descritte sopra. La seconda vi da più possibilità. Fate un pò di pratica con i settaggi. Se effettivamente usati
questi possono essere adatti per creare interessanti esplosioni ed effetti ad aureola.
draw_set_blend_mode(mode) Indica quale modo di mescolatura usare. Sono possibili i
seguenti valori: bm_normal, bm_add, bm_subtract, and bm_max. Non dimenticate di resettare il
modo su normale dopo l’uso altrimenti anche altri sprites e allo stesso modo i sfondi verranno
disegnati in modo miscelato.
draw_set_blend_mode_ext(src,dest) Indica quale metodo di miscelatura usare per entrambi
i colori sorgente e di destinazione. Il colore nuovo è alcuni fattori di volte il sorgente e altre quello
di destinazione. Questi fattori sono settati con questa funzione. Per capire ciò, il sorgente e quello
di destinazione entrambi hanno come componente il rosso il verde il blu e l’alpha. Cosi il sorgente è
(Rs,Gs,Bs,As). e quello di destinazione è (Rd, Gd, Bd, Ad ). Tutti sono tra 0 e 1. Il fattore di
miscelatura che potete scegliere per il sorgente e la destinazione sono :
bm_zero: Il fattore di mescolatura è (0, 0, 0, 0).
bm_one: Il fattore di mescolatura è (1, 1, 1, 1).
bm_src_color: Il fattore di mescolatura è (Rs, Gs, Bs, As).
bm_inv_src_color: Il fattore di mescolatura è (1–Rs, 1–Gs, 1–Bs, 1–As).
bm_src_alpha: Il fattore di mescolatura è (As, As, As, As).
bm_inv_src_alpha: Il fattore di mescolatura è (1–As, 1–As, 1–As, 1–As).
bm_dest_alpha: Il fattore di mescolatura è (Ad, Ad, Ad, Ad).
bm_inv_dest_alpha: Il fattore di mescolatura è (1–Ad, 1–Ad, 1–Ad, 1–Ad).
bm_dest_color: Il fattore di mescolatura è (Rd, Gd, Bd, Ad).
bm_inv_dest_color: Il fattore di mescolatura è (1–Rd, 1–Gd, 1–Bd, 1–Ad).
bm_src_alpha_sat: Il fattore di mescolatura è (f, f, f, 1); f = min(As, 1–Ad).
Per esempio, il settaggio normale del modo di miscelatura imposta il sorgente a bm_src_alpha e la
miscelatura di destinazione a bm_inv_src_alpha. Non dimenticate di resettare la modalità su normale
dopo l’uso altrimente anche gli sprites e gli sfondi saranno tracciati con la nuova modalità di miscelatura.
Tracciare le bozze delle texture è una operazione laboriosa ma può portare a dei risultati grandiosi. Potete
usarle alla pari per fare dei giochini 3D.
- 142 -
Disegnare le superfici (Drawing Surfaces)
Questa funzionalità è disponible solo nella versione registrata di Game Maker.
In alcuni casi vorreste poter raffigurare delle opere non direttamente sullo schermo ma su una “tela” che
potrà essere usata successivamente per raffigurare altre cose sulla schermo. Questa “tela” viene chiamata
Surface. Per esempio, farete in modo che l’utente tracci qualcosa sullo schermo. La raffigurazione non verrà
tracciata sullo schermo (perchè sarà rimossa ad ogni passaggio successivo), ma al suo posto traccerete una
superficie separata, cioè copiata sullo schermo ad ogni passaggio. Potrete anche usare una texture che le si
sovrapponga tutte le volte.
L’uso delle superfici (Surfaces) rende questo possibile, di fatto abbastanza semplici da usare. Seguite questi
passaggi : prima create una superficie. Poi indicate che la successiva operazione di disegno dovrà accadere
su questa superficie. Da quel momento in poi tutte le funzioni di tracciatura opereranno sulla superficie. Una
volta finito resettate quello che avete indicato come target e di nuovo verrà usato lo schermo per disegnare.
Potete tracciare una superficie in diversi modi oppure usarla come una texture.
Anche se poche comunque ,fate attenzione alle cose da fare. Controllate i commenti alla fine.
Esistono le seguenti funzioni che gestiscono le superfici.
surface_create(w,h) Crea una superficie dell’altezza e larghezza indicate. Restituisce l’id
dell’istanza, che deve essere usata in tutte le chiamate successive. Notate che la superficie non
verrà cancellata. Di questo è responsabile l’utente. (Impostatela come target e chiamate l’apposita
funzione di cancellazione).
surface_free(id) Pulisce la memoria usata dalla superficie.
surface_exists(id) La funzione viene eseguita se esiste la superficie con l’id indicato.
surface_get_width(id) Restituisce la larghezza della superfice.
surface_get_height(id) Restituisce l’altezza della superfice.
surface_get_texture(id) Restituisce la texture corrispondente alla superficie. Può essere usata
per tracciare degli oggetti texturizzati con l’immagine della superficie.
surface_set_target(id) Imposta la superficie indicata come la tracciatura di riferimento. Tutto
ciò che viene disegnato successivamente avviene su questa superficie. Resetta la sporgenza fino a
coprire semplicemente la superficie.
surface_reset_target() Resetta la tracciatura di riferimento allo schermo standard. Ovvero non
fa uso della superficie.
surface_getpixel(id,x,y) Restituisce il colore del pixel corrispondente alla posizione (x,y) nella
superficie. Non è molto veloce, usatelo con attenzione.
surface_save(id,fname) Salva un file bitmap (bmp) della superficie dando ad esso un nome.
Utile per creare delle schermate.
surface_save_part(id,fname,x,y,w,h) Salva parte della superficie nel nome fornito.
draw_surface(id,x,y) Traccia la superficie alla posizione (x,y). (Senza la miscelatura del colore
ne il canale di trasparenza alpha).
- 143 -
draw_surface_stretched(id,x,y,w,h) Raffigura la superficie strecciata nell’area indicata.
draw_surface_tiled(id,x,y) Raffigura la superficie con i tiles in modo da riempire
completamente la room.
draw_surface_part(id,left,top,width,height,x,y) Traccia la parte indicata della superficie con
la sua origine alla posizione (x,y).
draw_surface_ext(id,x,y,xscale,yscale,rot,color,alpha) Traccia la superficie scalata e
ruotata con il colore di miscelatura e il canale di trasparenza alpha (0-1) (usate c_white per non
avere miscelatura)
draw_surface_stretched_ext(id,x,y,w,h,color,alpha) Traccia la superficie strecciata nell’area
indicata. Il parametro color è il colore di miscelatura e alpha indica il settaggio della
trasparenza.
draw_surface_tiled_ext(id,x,y,xscale,yscale,color,alpha) Traccia la superficie riempiendo la
room con i tiles ma in questo caso con un fattore di scala,un colore e con un settaggio della
trasparenza.
draw_surface_part_ext(id,left,top,width,height,x,y,xscale,yscale,color,alpha) Traccia la
parte indicata della superficie con la sua origine alla posizione (x,y) ma in questo caso con fattori di
scala un colore e con settaggi della trasparenza.
draw_surface_general(id,left,top,width,height,x,y,xscale,yscale,rot,c1,c2,c3,c4,alpha)
La funzione più completa per la raffigurazione delle superfici. Traccia la parte indicata della
superficie con la sua origine alla posizione (x,y) ma in questo caso completa di fattori di scala,
angolo di rotazione, un colore per ognuno dei 4 vertici (alto a sinistra, alto a destra, basso a destra,
e basso a sinistra) e con un valore per il canale alpha di trasparenza.
surface_copy(destination,x,y,source) Copia la superficie sorgente alla posizione (x,y) nella
superficie destinazione. (Senza nessuna forma di miscelatura colore).
surface_copy_part(destination,x,y,source,xs,ys,ws,hs) Copia la parte indicate della
superficie sorgente alla posizione (x,y) nella superficie di destinazione. (Senza nessuna forma di
miscelatura).
Notate che non esistono funzioni per copiare parte dello schermo su una superficie. (Ciò è impossibile a
causa dei differenti formati tra lo schermo e le superfici). Se dovete farlo dovete impostare una superficie
come elemento di render e successivamente disegnare la room. Potete quindi poi usare la routine di copia
della superficie per prendere parti di essa.
Notate anche, che è possibile creare degli sprites e sfondi dalle superfici. Date un occhiata alla sezione in
relazione a come cambiare le risorse per maggiori informazioni.
Va prestata molta attenzione quando si usano queste funzioni. In modo particolare prendete nota dei
seguenti avvisi:
Non dovete mai cambiare l’elemento di destinazione del vostro disegno mentre lo state tracciando
sullo schermo, cioè, non dovete mai usarlo negli eventi di disegno (drawing events). Questo
causerà dei seri problemi con il punto di visualizzazione sullo schermo e la proiezione video.
Le superfici non funzioneranno correttamente con la modalità 3D. Potete usarle mentre non siete in
modalità 3DD chiamando d3d_end() prima di usarle, ma una volta che ripartite in modalità 3D le
superfici saranno distrutte.
- 144 -
Per ragioni di velocità, la superficie viene mantenuta solo nella memoria video. Come risultato,
potreste perderla quando per esempio la risoluzione dello schermo cambia o si attiva un
salvaschermo.
Le superfici non verranno salvate quando salverete il gioco.
Immagini Tiles (Tiles)
Come dovreste già sapere, potete aggiungere tiles alle rooms. Un tile è una parte delle risorse di sfondo. I
tiles sono semplicemente delle immaginette visibili. Non reagiscono agli eventi e non generano collisioni.
Come risultato della gestione del sistema, i tiles sono trattati velocemente rispetto agli oggetti. Tutto ciò che
non necessita di eventi e collisioni può essere ben fatto attraverso loro. L’uso comune dei tiles è quello per
fornire una grafica degna di nota, mentre un semplice oggetto viene usato per generare degli eventi di
collisione.
Di fatto avete più controllo su i tiles rispetto a quello che potete pensare. Potete aggiungerli quando
progettate il livello, ma anche quando il gioco è in corso. Potete cambiare la loro posizione, scalarli o
renderli parzialmente trasparenti. Un tile ha le seguenti caratteristiche:
background. La risorsa di sfondo dal quale il tile viene generato.
left, top, width, height, La parte di sfondo che viene usata.
x,y. La posizione dell’angolo in alto a sinistra del tile nella room.
depth. La profondità del tile. Potete scegliere qualsiasi profondità a piacimento, facendo in modo
che i tiles appaiono tra le istanze degli oggetti.
visible. Se il tile è visibile.
xscale, yscale. Ogni tile può essere tracciato scalato (predefinito è 1).
blend. Il colore di miscelatura usato quando si traccia il tile.
alpha. Un valore alpha indicante la trasparenza del tile. 1 = non trasparente, 0 = completamente
trasparente.
Per cambiare le proprietà di un particolare tile dovete conoscere il suo id. Quando aggiungete dei tile nella
creazione della room l’id viene mostrato nella barra delle informazioni in basso. C’è anche una funzione per
trovare l’id di un tile in una posizione particolare.
Esistono le seguenti funzioni che hanno a che gestiscono i tiles:
tile_add(background,left,top,width,height,x,y,depth) Aggiunge un tile nella room con i
valori indicati (Controllate sopra per il loro significato). La funzione restituisce l’id del tile che può
essere usato successivamente.
tile_delete(id) Cancella il tile con il dato id.
- 145 -
tile_exists(id) La funzione restituisce un risultato se esiste un tile con il dato id.
tile_get_x(id) Restituisce la posizione x-position del tile con il dato id.
tile_get_y(id) Restituisce la posizione y-position del tile con il dato id.
tile_get_left(id) Restituisce il valore a sinistra del tile con il dato id.
tile_get_top(id) Restituisce il valore in alto del tile con il dato id.
tile_get_width(id) Restituisce la larghezza del tile con il dato id.
tile_get_height(id) Restituisce l’altezza del tile con il dato id.
tile_get_depth(id) Restituisce la profondità del tile con il dato id.
tile_get_visible(id) La funzione restituisce un risultato se il tile con il dato id è visibile.
tile_get_xscale(id) Restituisce la xscale del tile con il dato id.
tile_get_yscale(id) Restituisce la yscale del tile con il dato id.
tile_get_background(id) Restituisce il background del tile con il dato id.
tile_get_blend(id) Restituisce il colore di miscelatura del tile con il dato id.
tile_get_alpha(id) Restituisce il valore alpha del tile con il dato id.
tile_set_position(id,x,y) Imposta la posizione del tile con il dato id.
tile_set_region(id,left,right,width,height) Imposta l’area del tile con il dato id nel suo sfondo.
tile_set_background(id,background) Imposta lo sfondo per il tile con il dato id.
tile_set_visible(id,visible) La funzione da un risultato se il tile con il dato id è visibile
tile_set_depth(id,depth) Imposta la profondità del tile con il dato id.
tile_set_scale(id,xscale,yscale) Imposta lo scaling del tile con il dato id.
tile_set_blend(id,color) Imposta il colore di miscelatura del tile con il dato id. Disponibile solo
nella versione registrata di Game Maker!
tile_set_alpha(id,alpha) Imposta il valore alpha del tile con il dato id.
Le seguenti funzioni gestiscono i livelli dei tiles, cioè , un gruppo di tiles alla stessa profondità.
tile_layer_hide(depth) Nasconde tutti i tiles al livello di profondità indicata.
tile_layer_show(depth) Mostra tutti i tiles al livello di profondità indicata.
tile_layer_delete(depth) Cancella tutti I tiles al livello di profondità indicata.
tile_layer_shift(depth,x,y) Sposta tutti i tiles al livello di profondità indicato sopra il vettore x,y.
Può essere usata per creare livelli di scrolling dei tiles.
tile_layer_find(depth,x,y) Restituisce l’id del tile con la profondità data, alla posizione (x,y).
Quando non esiste un tile viene restituito un valore -1. Quando esistono più tiles nella stessa
posizione di profondità viene restituito l’id del primo.
- 146 -
tile_layer_delete_at(depth,x,y) Cancella il tile con la profondità data alla posizione (x,y).
Quando esistono molteplici tile con la data profondità nella posizione saranno tutti cancellati.
tile_layer_depth(depth,newdepth) Cambia la profondità di tutti I tiles alla profondità indicata
in una nuova. Con questa funzione potete spostare tutti il livelli dei tiles in una una nuova
profondità.
L’area dello schermo (The display)
Il display rappresenta l’intera area di visualizzazione del monitor. Questa ha una misura, (tipicamente
1024x768, o 1280x1024), una profondità colore, cioè il numero di bit che sono usati per rappresentare un
singolo pixel (tipicamente 16 = High color o 32 = Full Color) e una frequenza di refresh, cioè il numero di
volte che in ogni secondo l’intera area viene aggiornata (tipicamente tra 60 e 120). Questi settaggi possono
essere cambiati di solito tramite le proprietà di display. Tuttavia per i giochi, in particolare quando sono in
esecuzione a pieno schermo, è importante essere in grado di cambiare queste impostazioni. Queste
impostazioni possono essere inizializzate nella sezione Game Settings. Per l’uso durante l’esecuzione del
gioco esistono le seguenti funzioni. Notate tuttavia che cambiando i settaggi durante il game play ci sarà un
rallentamento per la ricostruzione della schermata. Le funzioni per settare la modalità sono
disponibili solo nella versione registrata di Game Maker.
display_get_width() Restituisce la larghezza della visualizzazione in pixels.
display_get_height() Restituisce l’altezza della visualizzazione in pixels.
display_get_colordepth() Restituisce la profondità colore in bits.
display_get_frequency() Restituisce la frequenza di refresh della visualizzazione.
display_set_size(w,h) Imposta la larghezza e l’altezza della visualizzazione in pixels. La funzione
da un risultato se va a buon fine (ovvero se sono impostate delle risoluzioni accettate)
display_set_colordepth(coldepth) Setta la prondità colore. Comunemente sono disponibili
valori per 16 e 32, la funzione da un risultato se i valori sono accettati.
display_set_frequency(frequency) Imposta la frequenza di refresh per la visualizzazione. Sono
accettate solo poche frequenze. Tipicamente potete settare questo valore a 60 con la stessa
velocità della room per ottenere un buon valore di 60 fotogrammi al secondo. La funzione viene
eseguita se è stata impostata una corretta frequenza di refresh.
display_set_all(w,h,frequency,coldepth) Imposta tutto in una volta. Usate -1 per i valori che
non volete cambiare. La funzione restituisce un risultato se tutto va a buon fine.
display_test_all(w,h,frequency,coldepth) Esegue un test se i settaggi indicati sono consentiti.
Non cambia i settaggi. Usate -1 per valori che non volete cambiare. La funzione viene eseguita se
tutto va a buon fine. (ovvero se sono accettati i settaggi).
display_reset() Resetta il settaggi per la visualizzazione sulle nuove impostazioni quando il
programma viene eseguito.
A volte è utile ottenere informazioni sulla posizione del mouse sullo schermo per cambiare la sua
posizione. Per questa necessità esistono le seguenti funzioni:
- 147 -
display_mouse_get_x() Restituisce la coordinata-x del mouse sullo schermo.
display_mouse_get_y() Restituisce la coordinata-y del mouse sullo schermo.
display_mouse_set(x,y) Imposta la posizione del mouse sullo schermo nei valori indicati.
La finestra (The window)
Il gioco in corso è in esecuzione in una finestra. La finestra ha delle proprietà, come il bordo, il pieno
schermo, etc. Normalmente queste impostazioni sono definite nel Game Settings. Ma potete poi cambiarle
durante il gioco. Per questa necessità esistono le seguenti funzioni:
window_set_visible(visible) La funzione setta la visibilità della finestra. Chiaramente la vostra
impostazione è far rimanere visibile la finestra durante tutto il gioco. IL programma non riceverà
eventi da tastiera quando la finestra è invisibile.
window_get_visible() La funzione da risultato se la finestra è visibile.
window_set_fullscreen(full) La funzione setta il risultato se la finestra è visualizzata a pieno
schermo.
window_get_fullscreen() La funzione da risultato se la finestra viene visualizzata a pieno
schermo.
window_set_showborder(show) La funzione setta il valore se viene mostrato il bordo intorno
alla finestra. (In modalità pieno schermo non viene mai mostrato).
window_get_showborder() La funzione da un risultato se il bordo intorno alla finestra viene
mostrato in modalità non a pieno schermo. (ma nella finestra).
window_set_showicons(show) La funzione setta un risultato se vengono mostrati i bordi delle
icone. (iconificazione, massimizzazione, chiusura). (In modalità a pieno schermo queste non
vengono mai mostrate).
window_get_showicons() La funzione da un risultato se vengono mostrate le icone dei bordi in
modalità non a pieno schermo (a finestra).
window_set_stayontop(stay) La funzione imposta il valore se la finestra deve rimanere sempre
davanti a tutte le altre finestre.
window_get_stayontop() La funzione prende il valore se la finestra rimane sempre davanti a
tutte le altre finestre.
window_set_sizeable(sizeable) La funzione viene eseguita se la finestra è dimensionabile dal
giocatore. (L’utente può solo ridimensionarla quando il bordo viene mostrato e la finestra non è in
modalità a pieno schermo).
window_get_sizeable() La funzione ottiene il valore quando la finestra è ridimensionabile
dall’utente.
window_set_caption(caption) Imposta la didascalia (stringa) per la finestra. Di solito lo
specificate quando definite la room ed essa viene cambiata usando la variabile room_caption.
In pratica questa funzione non è molto utile, a meno che non tracciare la room da soli invece che
con Game Maker. La didascalia è visibile solo quando la finestra ha un bordo e quando non si è in
modalità a pieno schermo.
- 148 -
window_get_caption() La funzione restituisce la didascalia impostata.
window_set_cursor(curs) Setta il cursore del mouse usato nella finestra. Potete usare le
seguenti costanti:
cr_default
cr_none
cr_arrow
cr_cross
cr_beam
cr_size_nesw
cr_size_ns
cr_size_nwse
cr_size_we
cr_uparrow
cr_hourglass
cr_drag
cr_nodrop
cr_hsplit
cr_vsplit
cr_multidrag
cr_sqlwait
cr_no
cr_appstart
cr_help
cr_handpoint
cr_size_all
In particolare, per nascondere il cursore del mouse, usate come valore cr_none.
window_get_cursor() Restituisce il cursore usato nella finestra.
- 149 -
window_set_color(color) Imposta il colore della parte della finestra che non è usato per
mostrare la room.
window_get_color() Restituisce il colore della finestra.
window_set_region_scale(scale,adaptwindow) Se la finestra è più grande rispetto alla room
attuale, di solito la room viene mostrata in un area centrata nella finestra. E’ possibile tuttavia
indicare che l’area debba essere scalata per riempire l’intera parte della finestra. Un valore di 1 non
scala. Se usate un valore pari a 0, l’area verrà scalata per riempire l’intera finestra. Se settate
questo su un valore negativo sarà scalata alla misura massima dentro la finestra mantenendo nel
contempo l’aspetto razionale (spesso è cio che si desidera). Il parametro adaptwindow indica
se la misura della finestra debba essere adattata se la room scalata non si adatti alla modifica.
L’adattamento della finestra sarà possibile solo quando il fattore di scaling è positivo.
window_get_region_scale() Restituisce il fattore di scaling per l’area della raffigurazione.
La finestra ha una posizione sullo schermo ed una misura. (Quando parliamo di posizione e misura ci
riferiamo alla parte della finestra senza i bordi). Potete cambiare questi settaggi, sebbene non lo farete
quasi mai da dentro il gioco. Di solito questi parametri vengono determinati automaticamente, o dal
giocatore. Le seguenti funzioni possono essere usate per cambiare la posizione della finestra e la misura.
Notate che queste funzioni gestiscono solo la modalità finestra. Se la finestra è in modalità pieno schermo
possono essere usate ma avranno effetto solo quando si disattiverà questa modalità.
window_set_position(x,y) Imposta la posizione (parte client) della finestra nella posizione
indicata.
window_set_size(w,h) Imposta la misura della parte client della finestra nella misura indicata.
Notate che se la misura indicata è troppo piccola per adattarsi alla area disegnata, viene impostata
larga abbastanza per l’area in cui deve essere collocata.
window_set_rectangle(x,y,w,h) Imposta la posizione e la misura del rettangolo della finestra.
(Esegue la coppia di routine precedenti in un unico passaggio).
window_center() Centra la finestra sullo schermo.
window_default() Da alla finestra la misura predefinita e la posizione centrata sullo schermo.
window_get_x() Restituisce la attuale coordinata-x della finestra.
window_get_y() Restituisce la attuale coordinata-y della finestra.
window_get_width() Restituisce la attuale larghezza della finestra.
window_get_height() Restituisce l’altezza attuale della finestra.
Probabilmente non volete mai usare alcuna delle funzioni di posizionamento della finestra in quanto Game
Maker ne tiene conto automaticamente.
In rari casi potete voler conoscere la posizione del mouse in relazione alla finestra. (Normalmente usate
sempre la posizione del mouse in relazione alla room o in relazione al tipo di vista). Le seguenti funzioni
gestiscono questa necessità :
window_mouse_get_x() Restituisce nella finestra la coordinata-x del mouse
window_mouse_get_y() Restituisce nella finestra la coordinata-y del mouse
- 150 -
window_mouse_set(x,y) Imposta nella finestra la posizione del mouse ai valori indicati.
Visualizzazioni (Views)
Come dovreste sapere potete definire fino a otto tipi di visualizzazione quando progettate le rooms. Una
visualizzazione (View) viene definita dalla sua area di visuale nella room e la sua area dove la scena è
raffigurata dentro la finestra. Usando le visualizzazioni potete mostrare parti della room in diverse parti sullo
schermo. Potete anche essere determinare che un particolare oggetto rimanga sempre visibile.
Potete controllare i modi della visualizzazione usando il codice. Rendere visibili o invisibili e cambiare il luogo
o la misura delle visualizzazioni nell’area destinata alla raffigurazione nella room o la posizione e la misura
della vista nella room. (E’ utile in particolarmodo quando indicate che nessun oggetto debba essere visibile)
Potete cambiare la misura del bordo orizzontale e verticale intorno all’oggetto visibile, e potete indicare
quale oggetto debba rimanere visibile nelle visualizzazioni (views). L’ultimo nominato è importante quando
l’oggetto cambia durante il gioco. Per esempio, potete cambiare l’oggetto del personaggio principale basato
sul suo attuale stato. Sfortunatamente, questo significa che l’oggetto deve rimanere visibile a lungo. Ciò si
attua inserendo una linea di codice nella creazione dell’evento di tutti i possibili oggetti principali.
(assumendo che ciò debba accadere nella prima visualizzazione):
{
view_object[0] = object_index;
}
Esistono le seguenti variabili che influenzano la modalità di visualizzazione. Tutte, eccetto le prime due sono
vettori che vanno da 0 (la prima visualizzazione) a 7 (l’ultima visualizzazione).
view_enabled Se la visualizzazione è abilitata oppure no.
view_current* Le attuali visualizzazioni tracciate (0-7). Usate questa variabile sono nel drawing
event. Potete per esempio controllare questa variabile per tracciare determinate cose sono in una
sola visualizzazione. La variabile non può essere modificata.
view_visible[0..7] Se una particolare visualizzazione è visibile sullo schermo.
view_xview[0..7] La posizione X della visualizzazione nella room.
view_yview[0..7] La posizione Y della visualizzazione nella room.
view_wview[0..7] Larghezza della visualizzazione nella room.
view_hview[0..7] Altezza della visualizzazione nella room.
view_xport[0..7] Posizione-X dell’area di disegno dentro la finestra
view_yport[0..7] Posizione-Y dell’area di disegno dentro la finestra
view_wport[0..7] Larghezza dell’area di disegno dentro la finestra.
view_hport[0..7] Altezza dell’area di disegno dentro la finestra.
view_angle[0..7] Angolo di rotazione usato per la visualizzazione nella room (in senso antiorario
in gradi)
- 151 -
view_hborder[0..7] Misura del bordo orizzontale intorno all’oggetto visibile (in pixels).
view_vborder[0..7] Misura del bordo verticale intorno all’oggetto visibile (in pixels).
view_hspeed[0..7] Velocità massima orizzontale della visualizzazione
view_vspeed[0..7] Velocità massima verticale della visualizzazione
view_object[0..7] Oggetto della quale istanza deve rimanere visibile nella visualizzazione. Se ci
sono molteplici istanze di questo oggetto viene seguita solo la prima. Potete anche assegnare un id
di istanza a questa variabile. In quel caso quella istanza viene seguita dalla visuale.
Notate che la misura dell’immagine sullo schermo viene decisa sulla base della visualizzazione attiva all’inizio
della room. Se cambiate modi di visualizzazione durante il gioco, questi potranno non adattarsi allo schermo.
La misura dello schermo tuttavia non viene adattata automaticamente. Perciò se avete questa necessità lo
dovrete fare da soli usando le seguenti funzioni:
window_set_region_size(w,h,adaptwindow) Imposta la larghezza e altezza della area di
tracciatura nella finestra. Il parametro adaptwindow indica se la misura della finestra deve
essere adattata se l’area non le si adatta. La misura della finestra sarà sempre adattata se usate la
scalatura fissa. (controllate la funzione window_set_region_scale().)
window_get_region_width() Restituisce la larghezza attuale dell’area di tracciatura.
window_get_region_height()Restituisce l’altezza attuale dell’area di tracciatura.
In un gioco spesso avete bisogno di individuare la posizione del cursore del mouse. Di solito per questo
usate le variabili mouse_x e mouse_y.
Quando ci sono più visualizzazioni (views), queste variabili forniscono la posizione del mouse rispettando la
visualizzazione con il mouse dentro di esse. A volte tuttavia, potreste avere bisogno della posizione del
mouse rispettando una vista in particolare, anche quando questa posizione è fuori da questa visuale. Per
questa necessità esistono le seguenti funzioni:
window_view_mouse_get_x(id) Restituisce la coordinata-x del mouse rispettando la
visualizzazione con indice l’id.
window_view_mouse_get_y(id) Restituisce la coordinata-y del mouse rispettando la
visualizzazione con indice l’id.
window_view_mouse_set(id,x,y) Imposta la posizione del mouse rispettando la
visualizzazione con indice l’id.
window_views_mouse_get_x() Restituisce la coordinata-x del mouse rispettando la
visualizzazione dove esso è locato (lo stesso come mouse_x)
window_views_mouse_get_y() Restituisce la coordinata-y del mouse rispettando la
visualizzazione dove esso è locato (lo stesso come mouse_y)
window_views_mouse_set(x,y) Imposta la posizione del mouse rispettando la prima
visualizzazione visibile.
- 152 -
Transizioni (Transitions)
Come sapete, quando vi spostate da una room all’altra potete selezionare una transizione. Potete anche
impostare la transizione per il frame successivo senza muovervi nell’altra room usando la variabile chiamata
transition_kind. Se assegnate un valore tra 1 e 13 ad essa verrà usata la transizione corrispondente
(queste sono le stesse transizioni che potete selezionare per le rooms). Un valore pari 0 indica nessuna
transizione. La transizione avrà effetto solo dopo che un frame viene disegnato.
transition_kind Indicates the next frame transition. You can use the following values. Indica il
frame successivo della transizione. Potete usare i seguenti valori.
0 = Nessun effetto
1 = Crea da sinistra
2 = Crea da destra
3 = Crea dall’alto
4 = Crea dal basso
5 = Crea dal centro
6 = Sposta da sinistra
7 = Sposta da destra
8 = Sposta dall’alto
9 = Sposta dal basso
10 = Interlaccia da sinistra
11 = Interlaccia da destra
12 = Interlaccia dall’alto
13 = Interlaccia dal basso
Notate che è facile di fatto creare la propria transizione usando le diversi funzioni di tracciatura. Per
esempio, per sfumare sul nero potete disegnare un ampio rettangolo che riempia la room con un valore
alpha incrementato. Oppure potete cambiare la posizione e la misura della visualizzazione per lasciare che la
room si sposti fuori dalla vista.
Ridisegnare lo schermo (Repainting the screen)
- 153 -
Di solito alla fine di ogni step la room viene ridisegnata sullo schermo. Ma in rare circostanze avrete
necessità di riaggiornarla in altri momenti. Questo capita quando il programma assume il controllo. Per
esempio, prima di andare in pausa per un certo periodo di tempo,può servire un refresh dello schermo.
Anche quando il codice mostra un messaggio e si attende l’utente che prema un tasto è necessario
ridisegnare nel frattempo. Ci sono due routines differenti per fare questo.
screen_redraw() Ritraccia la room chiamando tutti gli eventi di tracciatura.
screen_refresh() Aggiorna lo schermo l’immagine della room attuale (non eseguendo gli eventi
di tracciatura).
Per capire la seconda funzione, è necessario capire meglio come funziona la raffigurazione intrinsecamente,
insomma il disegno dell’immagine. Esiste un’ immagine interna nella quale accadono tutti gli eventi per la
raffigurazione.Questa immagine non è visibile sullo schermo. Solo alla fine di uno step, dopo che tutte le
tracciature hanno avuto luogo, l’immagine dello schermo viene rimpiazzata da questa immagine
interna.(Questo è chiamato Doppio Buffering). La prima funzione ridisegna l’immagine interna e riaggiorna
l’immagine sullo schermo. La seconda funzione riaggiorna solo l’immagine sullo schermo.
A questo punto dovreste capire perchè non potete usare le drawing actions (azioni di tracciatura) o funzioni
in altri eventi se non in quelli di tracciatura (drawing events). Questi tracceranno delle cose nell’ immagine
interna, che comunque non saranno visibili sullo schermo. Quando i drawing events verranno eseguiti, sarà
disegnato prima lo sfondo della room, cancellando tutto quello che era precedentemente raffigurato nell’
immagine interna. Invece quando usate screen_refresh() dopo la vostra raffigurazione, l’immagine
aggiornata diventerà visibile sullo schermo. In questo modo, facendo un esempio di come uno script possa
tracciare del testo sullo schermo chiamando le funzioni di refresh e aspettare che l’utente prema un tasto, si
potrà rappresentare con le seguenti linee di codice.
{
draw_text(screen_width/2,100,'Press any key to continue.');
screen_refresh();
keyboard_wait();
}
Tente conto che quando disegnate su un altro evento rispetto a quello di disegno (drawing event) tracciate
solo sull’immagine, non in una visualizzazione!
Cosi le coordinate che usate sono le stesse come se non ci fossero visualizzazioni.Fate attenzione all’uso di
questa tecnica. Cercate prima di capirla e comprenderete che aggiornare lo schermo richiede del tempo.
Quando disegnate la room voi stessi, è utile NON lasciare che questa lo faccia completamente in automatico
(Refresh). Ma per esempio vorreste poter disegnare la room ogni cinque passaggi (steps). Per questa
necessità usate le seguenti funzioni:
- 154 -
set_automatic_draw(value) Indica se la room deve essere ridisegnata in automatico (true,
predefinito) oppure no (false).
In fine esiste una funzione con la quale potete impostare se sincronizzare la tracciatura con la frequenza di
refresh del monitor:
set_synchronization(value) Indica se sincronizzare la tracciatura con la frequenza di refresh del
monitor
Potete anche forzare l’attesa per la successiva sincronizzazione verticale usando la seguente funzione:
screen_wait_vsync() Attende per la successiva sincronizzazione verticale del monitor.
Suono e Musica (Sound and Music)
L’audio gioca un ruolo cruciale nei giochi per computer. Una varietà di suoni vengono aggiunti al vostro
gioco nella forma di risorse audio.
Fate attenzione che i nomi usati siano nomi di variabili valide. Come avrete visto potete indicare quattro tipi
diversi di risorse : suoni normali, musica di sfondo, suoni 3D e suoni eseguibili tramite il media player.
I suoni definiti normali vengono usati per gli effetti e comunemente sono files di tipo wave. Molti di essi
possono essere eseguiti contemporaneamente (come molteplici istanze dello stesso suono normale). E’
possibile applicare ad essi tutti i tipi di effetti.
La musica di sfondo consiste tipicamente di files midi, ma vengono usati anche i files wave. Possono essere
applicati degli effetti audio. La differenza con l’audio normale è che la musica di sfondo può essere eseguita
univocamente. Ovvero se ne fate partire un’altra, quella in esecuzione si ferma. I Suoni 3D consentono
l’esecuzione di effetti tridimensionali come descritto sotto. L’audio è mono (wave o midi). In fine se volete
usare un’altro tipo di audio, in particolare l’mp3, questo non può essere eseguito tramite le DirectX. E’
necessario usare per questo il media player. In questo limitato caso, dato che può essere eseguito solo un
brano alla volta, non possono essere applicati effetti (nessun cambio di intensità del volume) e il timing per
il loop sarà molto scarso. Per questo tipo di audio ci sono anche dei notevoli ritardi durante l’esecuzione.
Siete caldamente scoraggiati ad non usarli. (Alcuni computer potrebbero non supportarli).
Funzioni audio basilari (Basic sound functions)
Ci sono cinque funzioni base relazionate con l’audio, due per eseguirlo, una per controllare se viene
eseguito, e due per fermarne l’esecuzione. La maggior parte prende come argomento l’indice del suono. Il
nome del suono rappresenta il suo indice. Ma potete anche memorizzare l’indice in una variabile e usare
quella.
sound_play(index) Esegue l’audio indicato una volta. Se l’audio è musica di sfondo l’attuale
musica di fondo viene interrotta.
sound_loop(index) Esugue l’audio indicato, ripetendolo continuamente. Se l’audio è una musica
di sfondo, l’attuale in esecuzione viene interrotta.
sound_stop(index) Interrompe l’audio indicato. Se ci sono più suoni con questo indice in
esecuzione simultanemente, saranno tutti interrotti.
sound_stop_all() Ferma tutto l’audio in esecuzione.
- 155 -
sound_isplaying(index) La funzione restituisce un risultato se (una copia de) l’audio indicato è
in esecuzione. Notate che queste funzioni restituiscono “true” quando l’audio di fatto esce dagli
altoparlanti. Dopo che chiamate la funzione per far eseguire un suono, questo non raggiunge
immediatamente gli altoparlanti, perciò la funzione restituirà per un momento “false”. Allo stesso
modo, quando l’audio viene interrotto lo sentirete ancora per un po’ (p.e. l’eco) e la funzione
restituirà ancora “true”.
E’ possibile eseguire ulteriori effetti audio.In particolare potete cambiare il volume e il “pan”, cioè se il suono
debba venire da sinistra o da destra. In tutti questi casi il volume può solo essere ridotto. Questa funzione
non ha effetto per i files eseguiti tramite il media player (come gli mp3).
sound_volume(index,value) Cambia il volume per il suono indicato (0 = basso, 1 = alto).
sound_global_volume(value) Cambia il volume globale per tutti i suoni (0 = basso, 1 = alto).
sound_fade(index,value,time) Cambia il volume per l’audio indicato nel nuovo valore (0 =
basso, 1 = alto) durante il tempo indicato (in millisecondi). Può essere usato per sfumare la musica
in entrata e uscita.
sound_pan(index,value) Cambia la direzione d’uscita del suono indicato (-1 = sinistra, 0 =
centro, 1 = destra).
sound_background_tempo(factor) Cambia il “tempo” (velocità) della musica di sfondo (se è
un file midi). Il parametro factor indica il fattore con il quale moltiplicare il tempo. Perciò un
valore di 1 corrisponde alla normalità. Valori maggiori corrispondono ad un tempo più veloce, valori
inferiori ad un tempo più lento. Deve rimanere tra 0,01 e 100.
Nella sfera dei files midi e wave e mp3 va annoverata di fatto una quarta tipologia di file che può essere
eseguita: i files musicali diretti. Questi hanno l’estensione .sgt spesso riferiti ad altri files che descrivono per
esempio dei gruppi musicali o informazioni sui generi. Per trovare questi files, il sistema audio deve sapere
dove si trovano. Potete usare le seguenti funzioni per impostare la ricerca delle directory per questi files.
Notate che questa azione deve essere compiuta da voi. Game Maker non include questi files aggiuntivi
automaticamente.
sound_set_search_directory(dir) Imposta la directory nella quale sono reperibili i files .sgt
(files musicali diretti). La stringa della dir non dovrà includere il backslash finale “\”.
Effetti sonori (Sound effects)
Questa funzionalità è disponibile solo nella versione registrata di Game Maker .
Gli effetti sonori possono essere usati per cambiare la modalità di uscita, sia per dei semplici rumori sia per
la musica di sottofondo. Gli effetti sonori possono essere applicati solo ai files wave e midi e non agli mp3.
Questa sezione descrive le funzioni esistenti per usare e cambiare gli effetti sonori. Cercate di comprendere
che l’uso di queste funzioni è correlato alla vostra cultura musicale in relazione a come funziona l’audio e i
sintetizzatori. Non viene fornita in questo manuale nessuna spiegazione supplementare. Per comprendere
meglio vi consigliamo l’uso del web o di libri dedicati.
- 156 -
L’applicazione di un effetto ad un particolare suono può essere indicato sia quando definite una risorsa audio
o quando usate le seguenti funzioni:
sound_effect_set(snd,effect) Imposta una combinazione di effetto/i sonori per il suono
indicato. Il parametro effect può essere uno dei seguenti valori:
se_none
se_chorus
se_echo
se_flanger
se_gargle
se_reverb
se_compressor
se_equalizer
Potete impostare una combinazione di effetti aggiungendone i valori. Potete usare per esempio
sound_effect_set(snd,se_echo+se_reverb);
per ottenere una combinazione di echo e riverberi.
Tutti gli effetti hanno dei settaggi predefiniti. Potete cambiarli una volta che l’effetto è stato applicato al
suono. Qui l’ordine è cruciale. Prima applicate l’effetto al suono e poi settate i parametri per esso. Una volta
che riapplicate gli effetti al suono, i settaggi si perdono e dovete reimpostarli. Notate che tutti i parametri
devono rimanere in un raggio particolare, indicato sotto. Esistono le seguenti funzioni che vi consentono di
cambiare i parametri dell’effetto:
sound_effect_chorus(snd,wetdry,depth,feedback,frequency,wave,delay,phase) Imposta
i parametri per l’effetto coro per il campione indicato. Possono essere settati i seguenti parametri:
il parametro wetdry indica la proporzione del segnale wet (processato) e del segnale dry (non
processato) (gamma da; 0 a 100, predefinito 50). (n.d.t. wet indica la parte di audio già
processata dall’effetto al contrario dry indica la parte del suono al quale va applicato l’effetto e
quindi non processata)
Il parametro depth indica la percentuale con la quale il tempo di ritardo è modulato
dall’oscillatore di bassa frequenza, in centesimi di punto percentuale. (gamma da; 0 a 100,
predefinito 25).
- 157 -
Il parametro feedback indica la percentuale del segnale di output dal quale avere una risposta
per l’effetto di input inserito. (gamma; da -99 a 99, predefinito 0)
Il parametro frequency indica la frequenza del LFO (gamma; da 0 a 10, predefinito 0) (n.d.t.
LFO = Low frequency oscillator – Oscillatore software a bassa frequenza)
Il parametro wave indica la forma d’onda (waveform) dell’LFO. (0= Triangolo, 1=wave,
predefinito 1).
Il parametro delay indica il numero di millisecondi con il quale l’input viene ritardato prima
dell’esecuzione del suono. (gamma da 0 a 20, predefinito 0)
Il parametro phase indica la fase differenziale tra sinistro e destro LFOs. (gamma da 0 a 4,
predefinito 2).
sound_effect_echo(snd,wetdry,feedback,leftdelay,rightdelay,pandelay) Imposta i
parametri per l’effetto echo per il campione indicato. Possono essere settati i seguenti parametri:
il parametro wetdry indica la proporzione del segnale wet (processato) e del segnale dry (non
processato) (gamma da; 0 a 100, predefinito 50)
Il parametro feedback indica la percentuale dal quale avere un riferimento nell’input (gamma:
da 0 a 100, predefinito 0)
Il parametro leftdelay indica il ritardo per il canale sinistro in millisecondi (gamma da 1 a 2000,
predefinito 333)
Il parametro rightdelay indica il ritardo per il canale destro, in millisecondi (gamma da 1 a 2000,
predefinito 333)
Il parametro pandelay indica se scambiare i ritardi destro e sinistro con ogni eco successivo. (0
= non scambia, 1 scambia, predefinito 0).
sound_effect_flanger(snd,wetdry,depth,feedback,frequency,wave,delay,phase) Imposta
i parametri per l’effetto flanger per il campione indicato. Possono essere settati i seguenti
parametri:
il parametro wetdry indica la proporzione del segnale wet (processato) e del segnale dry (non
processato) (gamma da; 0 a 100, predefinito 50)
Il parametro depth indica la percentuale con la quale il tempo di ritardo è modulato
dall’oscillatore di bassa frequenza, in centesimi di punto percentuale. (gamma da; 0 a 100,
predefinito 25)
Il parametro feedback indica la percentuale del segnale di output dal quale avere una risposta
per l’effetto di input inserito. (gamma; da -99 a 99, predefinito 0)
Il parametro frequency indica la frequenza del LFO (gamma; da 0 a 10, predefinito 0)
Il parametro wave indica la forma d’onda (waveform) dell’LFO. (0= Triangolare, 1=wave,
predefinito 1).
Il parametro delay indica il numero di millisecondi con il quale l’input viene ritardato prima
dell’esecuzione del suono. (gamma da 0 a 20, predefinito 0)
Il parametro phase indica la fase differenziale tra sinistro e destro LFOs. (gamma da 0 a 4,
predefinito 2).
sound_effect_gargle(snd,rate,wave) Imposta i pararametri per l’effetto gargle per il campione
indicato. Possono essere settati i seguenti parametri:
Il parametro rate indica la percentuale di modulazione in Hertz. (gamma da 1 a 1000, predefinito
1).
Il parametro wave indica la forma della modulazione d’onda (0 = triangolare, 1= quadrata,
predefinita 0).
sound_effect_reverb(snd,gain,mix,time,ratio) Imposta i pararametri per l’effetto riverbero
per il campione indicato. Possono essere settati i seguenti parametri:
Il parametro gain indica il guadagno di input del segnale espresso in decibels (dB). (Gamma da 96 a 0, predefinito 0)
- 158 -
Il parametro mix indica il mix del reverbero espresso in dB. (Gamma da -96 a 0, predefinito 0).
Il parametro time indica il tempo di reverbero in millisecondi. (Gamma da 0.001 a 3000,
predefinito 1000).
Il parametro ratio indica il rapporto della frequenza. (Gamma da 0.001 a 0.999, predefinito
0.001).
sound_effect_compressor(snd,gain,attack,release,threshold,ratio,delay) Imposta i
pararametri per l’effetto compressor per il campione indicato. Possono essere settati i seguenti
parametri:
Il parametro gain indica il guadagno di output del segnale dopo la compressione (gamma da -60 a
60, predefinito 0).
Il parametro attack indica il tempo prima che la compressione raggiunga il suo massimo valore.
(Gamma da 0.01 a 500, predefinito 0.01).
Il parametro realese indica la velocità alla quale la compressione viene interrotta dopo che l’input
cade sotto la soglia (Gamma da 50 a 3000, predefinito 50).
Il parametro threshold indica il punto dove inizia la compressione espressa in decibel. (Gamma
da -60 a 0, predefinito -10).
Il parametro ratio indica il rapporto della compressione. (Gamma da 1 a 100, predefinito 10).
Il parametro delay indica il ritardo dopo che è stata raggiunta la soglia prima dell’inizio della fase
del parametro attack, espresso in millisecondi (Gamma da 0 a 4, predefinito 0).
sound_effect_equalizer(snd,center,bandwidth,gain) Imposta i pararametri per l’effetto
equalizer per il campione indicato. Possono essere settati i seguenti parametri:
Il parametro center indica la frequenza centrale in hertz. (Gamma da 80 a 16000).
Il parametro bandwidth indica la larghezza di banda in semitoni (Gamma da 1 a 36).
Il parametro gain indica il guadagno (Gamma da -15 a 15).
Audio 3D (3D sound)
I suoni tridimensionali si riferiscono all’audio in relazione alla posizione e alla velocità rispetto alla posizione
dell’ascoltatore. Tuttavia il suo uso preminente è nei giochi 3D, ma può essere usato anche in quelli 2D.
L’idea è che un suono ha una posizione nello spazio. In tutte le funzioni chi ascolta viene assunto dato a
trovarsi alla posizione (0,0,0). Il sistema calcola come l’ascoltatore percepirà l’audio adattandosi in
conformità. L’effetto è particolarmente buono se si è dotati di un buon impianto, ma funziona lo stesso con
delle casse di piccole dimensioni.
Oltre alla posizione, come detto l’audio può anche avere una velocità. Questo porta ai ben noti effetti
doppler che vengono modellati correttamente. In fine l’audio può avere un orientamento e di conseguenza
il suono si adatterà in conformità ad esso.
Game Maker supporta i suoni 3D attraverso le funzioni indicate in basso. L’unica cosa da fare per le risorse
audio è quella di indicare che esse siano 3D. (Lo svantaggio dei suoni 3D è che sono mono, e non stereo).
sound_3d_set_sound_position(snd,x,y,z) Imposta la posizione del campione indicato rispetto
all’ascoltatore nella posizione indicata nello spazio. I valori sull’ascisse-x si incrementano da sinistra
a destra, sull’ascisse-y dal basso in alto, e sull’ascisse-z da vicino a lontano. I valori sono misurati in
metri. Il volume con il quale il suono viene ascoltato dipende da questo metro nello stesso modo
come nella realtà.
sound_3d_set_sound_velocity(snd,x,y,z) Imposta la rapidità del suono indicato al vettore
indicato nello spazio. Notate che il settaggio della rapidità non significa un cambio della posizione.
La rapidità viene usata solamente per calcolare gli effetti doppler. Cosi se volete spostare il suono
lo dovete fare da soli spostando la sua posizione.
- 159 -
sound_3d_set_sound_distance(snd,mindist,maxdist) Imposta la distanza minima alla quale
il campione non incrementerà ulteriormente il suo livello sonoro e la distanza massima alla quale il
suono può non essere più ascoltato. Cosi quando la distanza sarà tra 0 e la distanza minima, il
suono è alla massima ampiezza. Quando tra la distanza minima e la massima l’ampiezza decrescerà
lentamente fino a che entrambi sia la distanza massima raggiunta o il suono non sarà più udibile.
La distanza minima predefinita è 1 metro e la massiam è 1 billione di metri.
sound_3d_set_sound_cone(snd,x,y,z,anglein,angleout,voloutside) Normalmente un
suono ha la stessa ampiezza ad una data distanza in tutte le direzioni. Potete impostare il cono
sonoro per cambiarla e rendere il suono direzionale. I parametri x,y,z specificano quale direzione
del cono sonoro. Il parametro anglein specifica l’angolo all’interno. Se l’ascoltatore è dentro
questo angolo sentirà il suono a volume normale. Il parametro angleout specifica appunto
l’angolo all’esterno. Quando l’ascoltatore è all’esterno di questo angolo il volume è indicato con il
parametro voloutside. Precisando, voloutside è un numero negativo che indica il numero di
centinaia di decibels che devono essere sottratti dal volume “inside” all’interno. Tra l’angolo interno
ed esterno il volume decresce gradualmente.
Musica da CD (CD music)
Questa funzionalità è disponibile solo nella versione registrata di Game Maker.
Ci sono diverse funzioni che gestiscono l’esecuzione della musica da CD.
cd_init() Deve essere chiamata prima di usare le altre funzioni. Dovrà anche essere chiamata
quando si cambierà il CD. (o anche di volta in volta).
cd_present() Restituisce un risultato se è presente un CD nel lettore di compact disk predefinito.
cd_number() Fornisce il numero di trace del CD.
cd_playing() Restituisce un risultato se il CD è in esecuzione.
cd_paused() Restituisce un risultato se il CD è in pausa o è inattivo.
cd_track() Restituisce il numero della traccia corrente (1=la prima).
cd_length() Restituisce la lunghezza totale dei brani del CD in millisecondi.
cd_track_length(n) Restituisce la lunghezza della traccia n del CD in millisecondi..
cd_position() Restituisce la posizione attuale nel CD in millisecondi.
cd_track_position() Restituisce la posizione attuale nella traccia in esecuzione in millisecondi.
cd_play(first,last) Dice al CD di suonare le tracce dalla prima fino all’ultima scelta. Se volete far
eseguire l’intero CD date 1 e 1000 come argomento ai parametri.
cd_stop() Ferma l’esecuzione.
- 160 -
cd_pause() Mette in pausa l’esecuzione.
cd_resume() Riparte dal punto di interruzione.
cd_set_position(pos) Imposta la posizione sul CD in millisecondi.
cd_set_track_position(pos) Imposta la posizione della traccia attuale in millisecondi.
cd_open_door() Apre il cassetto del CD player
cd_close_door Chiude il cassetto del CD player.
Esiste un’unica vera funzione comune per accedere alle funzionalità multimediali di windows.
MCI_command(str) Questa funzione trasmette la stringa di comando al sistema multimediale di
windows usando la MCI (Media Control Interface). Restituisce la stringa di return. Potete usarla per
controllare tutti i tipi di device multimediali. Controllare la documentazione di windows per
informazioni su come usare questo comando. Per esempio MCI_command('play cdaudio
from 1') esegue un CD (dopo che lo avete correttamente inizializzato usando gli altri comandi).
Questa funzione è solo per la modalità avanzata.
Schermate di informazioni, migliori punteggi, e altri pop-ups (Splash screen,
highscores, and other pop-ups)
In questa sezione descriveremo delle funzioni usabili per mostrare delle schermate dette splash con
video,immagini, etc. Per far visualizzare messaggi e fare domande all’utente e mostrare la tabella dei
punteggi migliori.
Schermate di informazioni (Splash screens)
Molti giochi hanno i cosidetti splash screens (schermate di informazioni). Queste schermate possono
mostrare un video, un’immagine o del testo. Spesso vengono usate all’inizio del gioco (come introduzione),
all’inizio di un livello, o alla fine del gioco (per esempio per mostrare i credits). In Game Maker tali
schermate con testo, immagini o video possono essere mostrate in qualsiasi momento del gioco. Il gioco va
temporaneamente in pausa mentre viene mostrata la schermata. Queste sono le funzioni da usare:
show_text(fname,full,backcol,delay) Mostra una schermata di informazioni con testo. Il
parametro fname è il nome del file di testo (.txt o .rtf). Dovete inserire voi stessi questo file nella
cartella del gioco. Quando create una versione stand-alone del gioco non dimenticate di aggiungere
il file anche qui. Il parametro full indica se mostrare la schermata a pieno schermo. Il parametro
backol è il colore di sfondo, e delay è il ritardo in secondi prima di ritornare al gioco. (Il
giocatore può sempre cliccare con il mouse sullo schermo per ritornare al gioco).
show_image(fname,full,delay) Mostra una schermata di informazioni con una immagine. Il
parametro fname è il nome del file immagine (sono accettati solo .bmp, .jpg, e wmf files). Dovete
inserire da soli questo file nella cartella del gioco. Il parametro full indica se mostrare o no lo
- 161 -
splash screen a pieno schermo. Il parametro delay è il ritardo in secondi prima di ritornare al
gioco.
show_video(fname,full,loop) Mostra una schermata di informazioni con un video. Il parametro
fname è il nome del file video. (.avi, .mpg). Dovete inserire da soli questo file nella cartella del
gioco. Il parametro full indica se mostrare o no la schermata a pieno schermo. Il parametro loop
indica se eseguire il video di continuo.
show_info() Mostra il form delle informazioni del gioco.
load_info(fname) Carica le informazioni del gioco dal file nominato fname. Dovrà essere un file
rtf. Questo rende possibile mostrate diversi files di aiuto in momenti differenti.
Messaggi pop-up e domande (Pop-up messages and questions)
Esistono altre funzioni che servono per far apparire dei messaggi, domande, menu con scelte o dialoghi, nei
quali il giocatore può inserire un numero, una stringa o indicare un colore o un nome file:
show_message(str) Mostra come messaggio un box di dialogo con la stringa associata.
show_message_ext(str,but1,but2,but3) Mostra come messaggio un box di dialogo con la
stringa associata e con fino a tre pulsanti. I parametric but1, but2 e but3 contengono il testo
relativo al pulsante. Una stringa vuota significa che il pulsante non viene mostrato. Nel testo potete
usare il simbolo & per indicare che il carattere successivo dovrà essere usato come scorciatoia da
tastiera per questo pulsante. La funzione restituisce il numero del pulsante premuto (0 se l’utente
preme il tasto Esc).
show_question(str) Mostra una domanda; restituisce true quando l’utente seleziona si, false
quando seleziona no.
get_integer(str,def).Chiede al giocatore un numero in un box di dialogo. Il parametro str è il
messaggio, il parametro def è il numero predefinito mostrato.
get_string(str,def) Chiede al giocatore di digitare una stringa in un box di dialogo. Il parametro
str è il messaggio, def è il valore predefinito mostrato.
message_background(back) Imposta l’immagine di sfondo per il box di pop-up per una
qualsiasi delle funzioni sopra. Il parametro back deve essere una delle immagini di sfondo definite
nel gioco. Se back è parzialmente trasparente cosi sarà l’immagine del messaggio (Solo per
Windows 2000 o successivi).
message_alpha(alpha) Imposta la trasparenza alpha per il box pop-up per qualsiasi funzione di
quelle citate sopra. Il parametro alpha deve stare tra 0 (completamente trasparente ) e 1 (non
trasparente) (Solo per Windows 2000 o successivi).
message_button(spr) Imposta lo sprite usato per i pulsanti nel box del pop-up. Il parametro spr
deve essere uno sprite consistente di tre immagini, la prima indica il pulsante non premuto e il
mouse è lontano da esso, la seconda indica il pulsante quando il mouse è sopra di esso ma non
premuto, la terza quando il pulsante è premuto.
message_text_font(name,size,color,style) Imposta la font per il testo nel box pop-up.
- 162 -
(Questa è una font standard di Windows, non una font esterna) style indica lo stile di scrittura
della font (0=normale, 1=grassetto, 2=italico, e 3=grassetto-italico).
message_button_font(name,size,color,style) Imposta la font per i pulsanti nel box pop-up. Il
parametro style come sopra indica lo stile di scrittura (0=normale, 1=grassetto, 2=italico, e
3=grassetto-italico).
message_input_font(name,size,color,style) Imposta la font per il campo di input nel box di
pop-up. Il parametro style indica lo stile di scrittura (0=normale, 1=grassetto, 2=italico, e
3=grassetto-italico)..
message_mouse_color(col) Imposta il colore della font per i pulsanti nel box del pop-up
quando il mouse è sopra di esso.
message_input_color(col) Imposta il colore di sfondo del campo di input nel box di pop-up.
message_caption(show,str) Imposta la didascalia per box di pop-up. Il parametro show indica
se deve essere mostrato un bordo (1) oppure no (0) e il parametro str indica la didascalia quando
viene mostrato il bordo.
message_position(x,y) Imposta la posizione sullo schermo del box di pop-up.
message_size(w,h) Fissa la misura sullo schermo del box di pop-up. Se scegliete 0 per la
larghezza verrà usata la larghezza dell’immagine. Se scegliete 0 per l’altezza, l’altezza viene
calcolata in base al numero di linee nel messaggio.
show_menu(str,def) Mostra un menu popup. Il parametro str indica il testo del menu. Questi
sono differenti elementi del menu con una barra verticale tra di essi. Per esempio, str=
'menu0|menu1|menu2'. Quando il primo elemento è selezionato viene restituito uno 0, etc.
Quando il giocatore non seleziona un elemento, viene restituito il valore predefinito.
show_menu_pos(x,y,str,def) Mostra un menu pop-up come nella funzione precedente ma alla
posizione x,y, sullo schermo.
get_color(defcol) Chiede un colore al giocatore. Il parametro defcol è il colore predefinito. Se
l’utente preme Cancel viene restituito il valore -1.
get_open_filename(filter,fname) Chiede al giocatore un nome file da aprire con il dato filtro. Il
filtro ha la forma 'name1|mask1|name2|mask2|...'. Una maschera contiene opzioni differenti con
un punto e virgola tra esse. * significa qualsiasi stringa. Per esempio: 'bitmaps|*.bmp;*.wmf'. Se
l’utente preme Cancel viene restituita una stringa vuota.
get_save_filename(filter,fname) Chiede per un nome file da salvare con il dato filtro. Se
l’utente preme Cancel viene restituita una stringa vuota.
get_directory(dname) Chiede al giocatore per una directory. Il parametro dname è il nome
predefinito. Se l’utente preme Cancel viene restituita una stringa vuota.
get_directory_alt(capt,root) Un modo alternativo per chiederere una directory. Il parametro
capt è la didascalia da mostrare. Il parametro root è la radice ad albero della directory da
mostrare. Usate la stringa vuota per mostrare l’intera lista ad albero. Se l’utente preme Cancel
viene restituita una stringa vuota.
show_error(str,abort) Mostra un messaggio d’errore standard (e/o lo scrive nel file di log). Il
parametro abort indica se il gioco deve essere interrotto.
- 163 -
Lista dei punteggi migliori (Highscore list)
Per ogni gioco esiste uno speciale pop-up, quello che mostra la lista dei punteggi migliori. Esistono le
seguenti funzioni:
highscore_show(numb) Mostra la lista dei punteggi migliori. Il parametro numb è il punteggio
nuovo. Se il punteggio è valido per essere aggiunto alla lista, il giocatore può inserire un nome.
Usate -1 per mostrare la lista corrente.
highscore_set_background(back) Imposta l’immagine di sfondo da usare. Il parametro back
deve essere l’indice di una delle risorse di sfondo.
highscore_set_border(show) Visualizza il form del punteggio nel caso abbia il bordo o no.
highscore_set_font(name,size,style) Imposta la font usata nel testo del table. (Questa è una
font normale di Windows, non una delle font di risorsa). Specificate il nome, la misura e lo stile
(0=normale, 1=grassetto, 2=italico, 3=grassetto-italico).
highscore_set_colors(back,new,other) Imposta i colori usati per lo sfondo, il nuovo punteggio
nella tavola, e le altre entrate.
highscore_set_strings(caption,nobody,escape) Cambia le diverse stringhe predefinite
quando viene mostrata la tavola dei punteggi. Il parametro caption è la didascalia del form. Il
parametro nobody è la stringa usata quando non c’è nessuno ad una posizione particolare. Il
parametro escape è la stringa in fondo che indica di premere il tasto escape. Potete usarla in
modo particolare quando il vostro gioco dovrà usare un altro linguaggio.
highscore_show_ext(numb,back,border,col1,col2,name,size) Mostra la tavola dei punteggi
migliori con un numero di opzioni (Può anche essere portato a termine usando un numero delle
precedenti funzioni). Il parametro numb è il nuovo punteggio. Se questo punteggio è adatto per
essere inserito nella lista, il giocatore può inserire il nome. Usate -1 per mostrare la lista attuale. Il
parametro back è l’immagine di sfondo da usare, border indica se mostrare o no il bordo. Il
parametro col1 è il colore per la nuova entru, col2 il colore delle altre entry. Il parametro name
è il nome della font da usare, e size è la misura della font.
highscore_clear() Cancella la lista dei punteggi migliori.
highscore_add(str,numb) Aggiunge un giocatore con il nome str e il punteggio numb alla lista.
highscore_add_current() Aggiunge il punteggio attuale alla lista dei punteggi migliori. Viene
chiesto al giocatore di fornire un nome.
highscore_value(place) Restituisce il punteggio della persona nel posto indicato (1-10). Può
essere usato per scrivere la vostra lista personale dei punteggi migliori.
highscore_name(place) Restituisce il nome della persona nel posto dato (1-10).
draw_highscore(x1,y1,x2,y2) Scrive la tavola dei punteggi migliori nella room nel box indicato,
usando la font attuale.
- 164 -
Risorse (Resources)
In Game Maker potete definire vari tipi di risorse, come gli sprites, i suoni, le fonts, gli oggetti. In questo
capitolo troverete numerose funzioni che vi forniranno informazioni in merito alle risorse. Nel prossimo
capitolo trovate informazioni su come creare e modificare le risorse in tempo reale.
Sprites (Sprites)
Le seguenti funzioni vi daranno informazioni sullo sprite:
sprite_exists(ind) Da risultato se esiste uno sprite con l’indice dato.
sprite_get_name(ind) Restituisce il nome dello sprite con il dato indice.
sprite_get_number(ind) Restituisce il numero delle sottoimmagini dello sprite con il dato indice.
sprite_get_width(ind) Restituisce la larghezza dello sprite con il dato indice.
sprite_get_height(ind) Restituisce l’altezza dello sprite con il dato indice.
sprite_get_transparent(ind) Da risultato se lo sprite con il dato indice è trasparente.
sprite_get_smooth(ind) Da risultato se lo sprite con il dato indice ha i margini spianati.
sprite_get_preload(ind) Da risultato se lo sprite con l’indice dato deve essere precaricato.
sprite_get_xoffset(ind) Restituisce il punto di scostatura-x dello sprite con il dato indice.
sprite_get_yoffset(ind) Restituisce il punto di scostatura-y dello sprite con il dato indice.
sprite_get_bbox_left(ind) Restituisce la parte sinistra del contorno esterno dello sprite con il
dato indice.
sprite_get_bbox_right(ind) Restituisce la parte destra del contorno esterno dello sprite con il
dato indice.
sprite_get_bbox_top(ind) Restituisce la parte in alto del contorno esterno dello sprite con il
dato indice.
sprite_get_bbox_bottom(ind) Restituisce la parte in basso del contorno esterno dello sprite
con il dato indice.
sprite_get_bbox_mode(ind) Restituisce la modalità del contorno esterno dello sprite (bounding
box mode) (0=automatico, 1=immagine piena, 2=manuale) con il dato indice.
sprite_get_precise(ind) Da risultato se lo sprite con il dato indice usa il controllo preciso di
collisione
- 165 -
Suoni (Sounds)
Le seguenti funzioni vi forniranno informazioni sull’audio:
sound_exists(ind) Da risultato se esiste un suono con il dato indice.
sound_get_name(ind) Restituisce il nome del suono con il dato indice.
sound_get_kind(ind) Restituisce il tipo di suono con il dato indice (0=normale, 1=sottofondo,
2=3D, 3=mmplayer).
sound_get_preload(ind) Da risultato se il suono con il dato indice ha una impostazione di
precaricamento.
I suoni usano molte risorse e molti sistemi possono immagazzinare e suonarne solo un numero limitato. Se
progettate un gioco con molte caratteristiche vorrete avere maggiore controllo su quei suoni che sono
caricati nella memoria audio nel tempo scelto. Potete scegliere di switchare su spento l’opzione di
precaricamento per essere certi che i suono vengano caricati solo quando devono essere usati. Ciò presenta
il problema che potreste ottenere un piccolo effetto singhiozzo all’inizio dell’esecuzione dell’audio. L’audio
altrettanto non viene automaticamente rilasciato quando non ne avete più bisogno. Per maggiore controllo
potete usare le seguenti funzioni.
sound_discard(index) Libera la memoria audio usata per il suono indicato.
sound_restore(index) Ripristina il suono indicato nella memoria audio per una immediata
esecuzione.
Immagini di sfondo (Backgrounds)
Le seguenti funzioni vi forniranno informazioni sulle immagini di sfondo:
background_exists(ind) Da risultato se esiste una immagine di sfondo con il dato indice.
background_get_name(ind) Restituisce il nome dell’immagine di sfondo con il dato indice.
background_get_width(ind) Restituisce la larghezza dell’immagine di sfondo con il dato indice.
background_get_height(ind) Restituisce l’altezza dell’immagine di sfondo con il dato indice.
background_get_transparent(ind) Da risultato se esiste l’immagine di sfondo trasparente con
il dato indice.
background_get_smooth(ind) Da risultato se l’immagine con il dato indice ha i margini
spianati.
background_get_preload(ind) Da risultato se l’immagine con il dato indice deve essere
precaricata.
- 166 -
Gruppo di caratteri (Fonts)
Le seguenti funzioni vi danno informazioni il relazione al gruppo di caratteri (fonts):
font_exists(ind) Da risultato se esiste una font con il dato indice.
font_get_name(ind) Restituisce il nome personale che avete dato alla font con il dato indice.
(per esempip per il punteggio: fnt_scorefont)
font_get_fontname(ind) Restituisce il nomefont della font con il dato indice. Per esempio “Arial”
font_get_bold(ind) Da risultato se la font con il dato indice è in grassetto.
font_get_italic(ind) Da risultato se la font con il dato indice è in italico.
font_get_first(ind) Restituisce l’indice del primo carattere nella font con il dato indice.
font_get_last(ind) Restituisce l’indice dell’ultimo carattere nella font con il dato indice.
Percorsi (Paths)
path_exists(ind) Da risultato se esiste un percorso con il dato indice.
path_get_name(ind) Restituisce il nome del percorso con il dato indice.
path_get_length(ind) Restituisce la lunghezza del percorso con il dato indice.
path_get_kind(ind) Restituisce il tipo di connessione del percorso con il dato indice (0=scalato,
1=piano)
path_get_closed(ind) Da risultato se il percorso è chiuso o no.
path_get_precision(ind) Restituisce l’accuratezza usata per creare percorsi piani.
path_get_number(ind) Restituisce il numero di punti definiti per il percorso.
path_get_point_x(ind,n) Restituisce la coordinata-x del punto n prossimo definito del percorso.
0 è il primo punto.
path_get_point_y(ind,n) Restituisce la coordinata-y del punto n prossimo definito del percorso.
0 è il primo punto..
- 167 -
path_get_point_speed(ind,n) Restituisce il fattore di velocità al punto n prossimo definito per il
percorso. 0 è il primo punto.
path_get_x(ind,pos) Restituisce la coordinata-x alla posizione pos per il percorso. pos deve
stare tra 0 e 1.
path_get_y(ind,pos) Restituisce la coordinata-y alla posizione pos per il percorso. pos deve
stare tra 0 e 1.
path_get_speed(ind,pos) Restituisce il fattore di velocità alla posizione pos per il percorso.
pos deve stare tra 0 e 1.
Scripts (Scripts)
Le seguenti funzioni vi daranno le informazioni in merito agli scripts:
script_exists(ind) Da risultato se esiste uno script con il dato indice.
script_get_name(ind) Restituisce il nome dello script con il dato indice.
script_get_text(ind) Restituisce la stringa di testo dello script con il dato indice.
Linee temporali (Timelines)
Le seguenti funzioni forniranno le informazioni in merito alla linea temporale (Timeline):
timeline_exists(ind) Da risultato se esiste una linea temporale con il dato indice.
timeline_get_name(ind) Restituisce il nome della linea temportale con il dato indice.
Oggetti (Objects)
Le seguenti funzioni vi daranno informazioni in merito all’oggetto (object):
object_exists(ind) Restituisce se esiste un oggetto con il dato indice.
- 168 -
object_get_name(ind) Restituisce il nome dell’oggetto con il dato indice.
object_get_sprite(ind) Restituisce l’indice dello sprite predefinito dell’oggetto con il dato indice.
object_get_solid(ind) Da risultato se l’oggetto con il dato indice è predefinito come solido.
object_get_visible(ind) Da risultato se l’oggetto con il dato indice è predefinito come visibile.
object_get_depth(ind) Restituisce la profondità dell’oggetto con il dato indice.
object_get_persistent(ind) Da risultato se l’oggetto con il dato indice è persistente.
object_get_mask(ind) Restituisce l’indice della maschera dell’oggetto con il dato indice (-1 se
non ha maschera speciale)
object_get_parent(ind) Restituisce l’indice dell’oggetto parente dell’oggetto ind (-1 se non ha
un oggetto parente)
object_is_ancestor(ind1,ind2) Da risultato se l’oggetto ind2 è un prototipo dell’oggetto ind1.
Livelli (Rooms)
Le seguenti funzioni vi daranno informazioni in merito alla room (p.e. livello):
room_exists(ind) Da risultato se esiste una room con il dato indice.
room_get_name(ind) Restituisce il nome della room con il dato indice.
Notate questo, dato che le rooms cambiano durante la fase di gioco della room stessa, ci sono altre routines
per ottenere informazioni in merito al contenuto della room attuale.
- 169 -
Cambiare le risorse (Changing resources)
Queste funzioni sono disponibili solo nella versione registrata di Game Maker.
E’ possible creare nuove risorse durante il gioco. Potete cambiare anche quelle esistenti. Questo capitolo
descrive le possibilità. Fate molta attenzione. Cambiare le risorse spesso porta a commettere degli
errori piuttosto seri nei vostri giochi!!! Dovete conoscere le seguenti regole quando cambiate le risorse:
Non cambiate le risorse che sono state usate. Questo porta a degli errori! Per esempio, non
cambiate uno sprite che è stato usato da una istanza.
Quando salvate il gioco durante la partita, ler risorse aggiunte e quelle modificate non vengono
memorizzate con il salvataggio del gioco. Perciò quando lo ricaricherete, non ritroverete ciò che
avete salvato di queste risorse. Comunemente, quando manipolate le risorse, non potete usare di
fatto il sistema integrato per caricare e salvare i giochi.
Quando ricaricate il gioco durante la partita, le risorse modificate non vengono memorizzate nelle
loro forma originale. Comunemente, quando manipolate le risorse non potete usare la azione o la
funzione per far ripartire il gioco.
La manipolazione della risorsa può risultare lenta. Per esempio, cambiare gli sprites o le immagini
di sfondo è relativamente lento. Perciò non usate questa funzione durante il gioco in corso.
Creare delle risorse durante la partita (in particolare sprites e immagini di sfondo) usano facilmente
un buon quantitativo di memoria. Siate quindi molto attenti in relazione all’uso. Per esempio, se
avete uno sprite animato di 32 frames di 128x128 pixel e decidete di creare 36 copie rotate di esso
dovrete usare più di 36 MB di memoria! Dato che è la somma di 36x32x128x128x4.
Siate certi di cancellare le risorse di cui non avete più bisogno. Altrimenti il sistema andrà presto in
palla per mancanza di memoria - out of memory!
Comunemente, non dovreste cambiare nessuna risorsa durante il gioco. Meglio farlo all’inizio o quando si
parte con una nuova room.
Sprites (Sprites)
Sono disponibili le seguenti routines per cambiare le proprietà degli sprites:
sprite_set_offset(ind,xoff,yoff) Imposta lo sfasamento (offset) dello sprite con il dato indice.
sprite_set_bbox_mode(ind,mode) Imposta la modalità bounding box dello sprite
(0=automatica,1=immagine intera, 2=manuale).
sprite_set_bbox(ind,left,top,right,bottom) Imposta il bounding box (profilo esterno) dello
sprite con il dato indice. Funziona esclusivamente quando la modalità è manuale.
sprite_set_precise(ind,mode) Imposta lo sprite con il dato indice se usa il controllo di collisione
precisa (true e false).
- 170 -
Le seguenti routines possono essere usate per creare e rimuovere nuovi sprites.
sprite_duplicate(ind) Crea un duplicato dello sprites con il dato indice. Restituisce l’indice del
nuovo sprite. Quando capita un errore viene restituito -1.
sprite_assign(ind,spr) Assegna lo sprite indicato al parametro ind. Cosi si crea una copia dello
sprite. In questo modo potete impostare semplicemente uno sprite esistente in uno differente, per
esempio uno nuovo.
sprite_merge(ind1,ind2) Mischia le immagini dallo sprite ind2 nello sprite ind1, aggiungendole
alla fine. Se la misura non corrisponde, lo sprite verrà strecciato per entrarci. Lo sprite ind2 non
viene cancellato!
sprite_add(fname,imgnumb,precise,transparent,smooth,preload,xorig,yorig) Aggiunge
l’immagine riposta nel file fname nel set delle sprite resources. Vengono gestite solo immagini
bmp,jpg e gif. Quando l’immagine è una bmp o jpg può essere uno strip contenente un numero di
sottoimmagini per lo sprite successive ad altre. Usate il parametro imgnumb per indicare il loro
numero (1 per l’immagine singola). Per le immagini gif animate, questo argomento non viene
usato; viene usato il numero delle immagini nel file gif. Il parametro precise indica se deve essere
usato il controllo di collisione precisa. Il parametro transparent indica se l’immagine è
parzialmente trasparente. Il parametro smooth indica se smussare i margini (lati). Il parametro
preload indica se precaricare l’immagine nella memoria della texture. I parametri xorig e yorig
indicano la posizione del punto di intersezione nello sprite. La funzione restituisce l’indice del nuovo
sprite che potete poi usare per tracciarlo o per assegnarlo alla variabile sprite_index di una istanza.
Quando capita un errore viene restituito -1.
sprite_replace(ind,fname,imgnumb,precise,transparent,smooth,preload,xorig,yorig)
Come sopra ma in questo caso lo sprite con l’indice ind è rimpiazzato. La funzione restituisce un
valore se va in porto.
sprite_create_from_screen(x,y,w,h,precise,transparent,smooth,preload,xorig,yorig)
Crea uno sprite copiando la data area dallo schermo. Questo rende possibile creare qualsiasi sprite
vogliate. Tracciate l’immagine sullo schermo usando le funzioni di tracciatura e successivamente
create uno sprite da essa. (Se non lo fate dall’evento di tracciatura (drawing event) potete
tranquillamente farlo in tal modo che esso non sia visibile sullo schermo non riaggiornando lo
schermo stesso). Gli altri parametri sono come sopra. La funzione restituisce l’indice del nuovo
sprite. Qui è richiesta cautela. Sebbene parliamo dello schermo, di fatto ci si riferisce all’area di
tracciatura interessata. Il fatto che c’è una finestra sullo schermo e quella l’immagine deve essere
scalata in questa finestra non significa che essa sia coinvolta.
sprite_add_from_screen(ind,x,y,w,h) Aggiunge allo sprite con indice ind un area dello
schermo come prossima sottoimmagine.
sprite_create_from_surface(id,x,y,w,h,precise,transparent,smooth,preload,xorig,yorig)
Crea uno sprite copiando l’area data dalla superficie con il dato indice. Questo rende possibile
creare qualsiasi sprite a piacimento. Tracciate l’immagine sulla superficie usando le funzioni di
tracciatura e poi create lo sprite da essa. La funzione restituisce l’indice del nuovo sprite. Notate
che i valori alpha vengono conservati nello sprite.
sprite_add_from_surface(ind,id,x,y,w,h) Aggiunge un area dell’id della superficie come
sottoimmagine seguente allo sprite con l’indice ind.
sprite_delete(ind) Cancella lo sprite dalla memoria, liberando la parte usata di essa.
- 171 -
Esistono Le seguenti routines per cambiare l’aspetto di uno sprite.
sprite_set_alpha_from_sprite(ind,spr) Cambia i valori di trasparenza (alpha) nello sprite con
l’indice ind usando i valori del colore nello sprite spr. Questa funzione non permette di essere
ripristinata a 0. (undo).
Suoni (Sounds)
Le seguenti routines possono essere usate per creare e rimuovere dei nuovi suoni:
sound_add(fname,kind,preload) Aggiunge una risorsa audio al gioco. Il parametro fname è il
nome del file audio. Il parametro kind indica il tipo di suono (0=normale, 1=sottofondo, 2=3d,
3=mmplayer). Il parametro preload indica se il suono dovrà essere riposto immediatamente nella
memoria audio (true o false). La funzione restituisce l’indice nel nuovo suono, che può essere usato
per eseguire l’audio. (-1 se capita un errore, per esempio il file non esiste).
sound_replace(index,fname,kind,loadonuse) Come la precedente ma questa volta il nuovo
suono non è creato ma viene rimpiazzato l’indice audio esistente, liberando il vecchio suono. La
funzione restituisce un valore se corretta.
sound_delete(index) Cancella il suono indicato, liberando la memoria associata ad esso. Non
sarà più possibile ripescarlo.
Immagini di sfondo (Backgrounds)
Le seguenti routines possono essere usate per creare e rimuovere nuove immagini di sfondo.
background_duplicate(ind) Crea un duplicato dell’immagine di sfondo con il dato indice.
Restituisce l’indice della nuova immagine di sfondo. Se capita un errore viene restituito -1.
background_assign(ind,back) Assegna l’immagine di sfondo indicate all’ind dell’immagine di
sfondo. Cosi si fa una copia di essa.
background_add(fname,transparent,smooth,preload) Aggiunge l’immagine riposta nel file
fname nel set delle risorse delle immagini di sfondo. Questa funzione gestisce solo immagini di
tipo bmp e jpg. Il parametro transparent indica se l’immagine è parzialmente trasparente. Il
parametro smooth indica se i margini devono essere smussati. Il parametro preload indica se
- 172 -
precaricare l’immagine nella memoria texture. La funzione restituisce l’indice della nuova immagine
di sfondo che potete usare per disegnarla o per assegnarla alla variabile background_index[0] per
renderla visibile nella room corrente. Se capita un errore viene restituito -1.
background_replace(ind,fname,transparent,smooth,preload) Come sopra ma in questo
caso l’immagine di sfondo con l’indice ind viene rimpiazzata. La funzione da risultato se è corretta.
Quando l’immagine di sfondo è correntemente visibile nella room sara rimpiazzata lo stesso.
background_create_color(w,h,col,preload) Crea una immagine di sfondo della data misura e
colore. La funzione restituisce l’indice della nuova immagine di sfondo. Se capita un errore viene
restituito -1.
background_create_gradient(w,h,col1,col2,kind,preload) Crea una immagine di sfondo
della data misura riempita con un colore gradiente. col1 e col2 indicano i due colori, kind è il
numero tra 0 e 5 che indica il tipo di gradiente: 0=orizzontale, 1=verticale, 2=rettangolare,
3=ellittico, 4=orizzontale doppio, 5=verticale doppio. Restituisce l’indice della nuova immagine di
sfondo. Se capita un errore viene restituito -1.
background_create_from_screen(x,y,w,h,transparent,smooth,preload) Crea una
immagine di sfondo copiando la data area dallo schermo. Queste rende possibile creare qualsiasi
immagine vogliate. Tracciate l’immagine sullo schermo usando le funzioni di tracciatura e poi create
l’immagine di sfondo da essa. (Se non lo fate dall’evento di tracciatura (drawing event) potete
tranquillamente farlo in modo tale che non sia visibile sullo schermo, non riaggiornando lo schermo
stesso). Va precisato che, sebbene parliamo dello schermo, di fatto ci si riferisce all’area di
raffigurazione interessata. Il fatto che esiste una finestra sullo schermo e che quella immagine
deve essere scalata in questa finestra, non significa che essa sia coinvolta nella procedura.
background_create_from_surface(id,x,y,w,h,transparent,smooth,preload) Crea una
immagine di sfondo copiando l’area data dalla superficie con il dato id. Questo rende possibile
creare qualsiasi immagine vogliate. Tracciate l’immagine sulla superficie usando le funzioni di
tracciatura e poi create una immagine da essa. I valori alpha vengono mantenuti nell’immagine.
background_delete(ind) Cancella l’immagine di sfondo dalla memoria, liberando la memoria
usata per essa.
Esiste la seguente routine per cambiare l’aspetto dell’immagine di sfondo.
background_set_alpha_from_background(ind,back) Cambia i valori della trasparenza
nell’immagine di sfondo con il dato indice ind usando i valori del colore di fondo dell’ l’immagine.
Questa azione (routine) non può essere annullata.
Gruppo di caratteri (Fonts)
E’ possible creare, rimpiazzare e cancellare fonts durante il gioco usando le seguenti funzioni. (Non
rimpiazzare una font che è settata come la font attuale o almeno resettatela in seguito)
font_add(name,size,bold,italic,first,last) Aggiunge una nuova font e restituisce il suo indice,
indicando il nome, la misura, se in grassetto o italico, e il primo e l’ultimo carattere che deve essere
creato.
- 173 -
font_add_sprite(spr,first,prop,sep) Aggiunge una nuova font e restituisce il suo indice. La font
è creata da uno sprite. Lo sprite dovrà contenere una sottoimmagine per ogni carattere. Il
parametro first indica l’indice del primo carattere nello sprite. Per esempio, usate ord('0') se il
vostro sprite contiene solo i numeri. Il parametro prop indica se la font è proporzionale. In una
font proporzionale, per ogni carattere la larghezza del profilo esterno (bounding box) è usata come
la larghezza del carattere. In fine, il parametro sep indica l’ammontare dello spazio bianco che
deve separare i caratteri orizzontalmente. Un valore tipico deve risiedere tra 2 e 8, dipende dalla
misura della font.
font_replace(ind,name,size,bold,italic,first,last) Sostituisce l’ind della font con una nuova
font, indicando il nome, la misura, se deve essere in grassetto o italico, e se devono essere creati il
primo e l’ultimo carattere.
font_replace_sprite(ind,spr,first,prop,sep) Rimpiazza l’ind della font con una font basata
sullo sprite.
font_delete(ind) Cancella la font con il dato indice, liberando la memoria da essa occupata.
Percorsi (Paths)
E’ possible creare dei percorsi e aggiungere dei punti ad essi. Comunque, non cambiate mai un percorso che
è stato usato da una istanza. Questo porta a risultati inaspettati. Esistono le seguenti funzioni:
path_set_kind(ind,val) Setta il tipo di connessioni del percorso con il dato indice (0= scalare, 1
= piano).
path_set_closed(ind,closed) Imposta il percorso se deve essere chiuso (true) o aperto (false).
path_set_precision(ind,prec) Imposta la precisione con la quale il percorso piano viene
calcolato (dovrà stare tra 1 e 8).
path_add() Aggiunge un nuovo percorso vuoto. Viene restituito l’indice del percorso.
path_delete(ind) Cancella il percorso con il dato indice.
path_duplicate(ind) Crea una copia duplicato del percorso con il dato indice. Restituisce l’indice
della copia.
path_assign(ind,path) Assegna il percorso indicato al percorso ind. Così questo genera una
copia del percorso. In questo modo potete impostare facilmente un percorso esistente ad un
percorso diverso.
path_append(ind,path) Appende il percorso indicato al percorso ind.
- 174 -
path_add_point(ind,x,y,speed) Aggiunge un punto al percorso con il dato indice, alla posizione
(x,y) e con il dato fattore di velocità. Ricordate che un fattore 100 corrisponde alla velocità attuale.
Valori inferiori rallentano le prestazioni, alti le velocizzano.
path_insert_point(ind,n,x,y,speed) Inserisce un punto del percorso con il dato indice prima
del punto n alla posizione (x,y) e con il dato fattore di velocità.
path_change_point(ind,n,x,y,speed) Cambia il punto n del percorso con il dato indice alla
posizione (x,y) e il dato fattore di velocità.
path_delete_point(ind,n) Cancella il punto n nel percorso con il dato indice.
path_clear_points(ind) Azzera tutti i punti del percorso, abilitandoli in un percorso vuoto.
path_reverse(ind) Inverte il percorso.
path_mirror(ind) Riflette il percorso orizzontalmente (rispetto al suo centro)
path_flip(ind) Rivolta il percorso verticalmente. (rispettando il suo centro).
path_rotate(ind,angle) Ruota il percorso in senso anti orario sopra l’angolo dei gradi (intorno al
suo centro).
path_scale(ind,xscale,yscale) Scala il percorso con i dati fattori (dal suo centro).
path_shift(ind,xshift,yshift) Alza il percorso in sopra con il valore fornito.
Scripts (Scripts)
Gli scripts non possono essere modificati durante il gioco. Gli scripts sono parte logica del gioco. Cambiare
gli scripts condurrebbe alla auto-riscrittura del codice comportando facilità di errore. Ci sono altri modi per
fare fronte a questa necessità. Se avete realmente bisogno di eseguire un pezzo di codice non conosciuto
durante la progettazione (per esempio da un file) potete usare le seguenti funzioni:
execute_string(str) Esegue la parte di codice nella stringa str.
execute_file(fname) Esegue la parte di codice nel file.
A volte volete memorizzare l’indice di uno script in una variabile ed eseguirlo. Usate questa seguente
funzione per farlo:
script_execute(scr,arg0,arg1,...) Esegue lo script con l’indice scr con i dati argomenti (parametri).
- 175 -
Linee temporali (Timelines)
Le seguenti routines sono disponibili per creare e cambiare le linee temporali (meglio dette timelines). Non
cambiate la linea temporale in uso!
timeline_add() Aggiunge una timeline. Restituisce l’indice della time line.
timeline_delete(ind) Cancella la timeline con il dato indice. Siate certi che nessuna istanza usi la time line
in qualsiasi room.
timeline_moment_add(ind,step,codestr) Aggiunge un azione da codice alla timeline nello step
momentaneo. Il parametro codestr contiene il codice per le azioni. Se non esiste lo step viene creato. In
tal modo potete aggiungere molteplici azioni da codice per lo stesso momento nella time line.
timeline_moment_clear(ind,step) Potete usare questa funzione per azzerare tutte le azioni di un
particolare momento della timeline.
Oggetti (Objects)
Anche gli oggetti possono essere manipolati durante la partita. NON cambiate o cancellate MAI un oggetto
per il quale ci sono delle istanze. Questo può portate ad effetti inaspettati come certe proprietà dell’oggetto
memorizzate con l’istanza e via dicendo, cambiandole nell’oggetto non si otterrà l’effetto desiderato.
object_set_sprite(ind,spr) Imposta lo sprite dell’oggetto con il dato indice. Usate -1 per
rimuovere lo sprite attuale dall’oggetto.
object_set_solid(ind,solid) Da risultato di impostazione se le istanze create dell’oggetto devono
essere predefinite solide (true o false).
object_set_visible(ind,vis) Da risultato di impostazione se le istanze create dell’oggetto devono
essere predefinite visibili (true o false).
object_set_depth(ind,depth) Imposta la profondità predefintia delle istanze create dell’oggetto.
object_set_persistent(ind,pers) Da risultato di impostazione se le istanze create dell’oggetto
devono essere predefinite persistenti (true o false).
object_set_mask(ind,spr) Imposta la maschera dello sprite dell’oggetto con il dato indice.
Usate -1 per impostare la maschera come sprite dell’oggetto.
object_set_parent(ind,obj) Imposta l’oggetto originario. Usate -1 per non averlo. Cambiando
l’oggetto originario si cambia il comportamento delle istanze dell’oggetto.
Le seguenti routines sono utili per creare degli oggetti in tempo reale. Come con tutte le routines di modifica
delle risorse, fate molta attenzione ha non creare tutte le volte nuovi oggetti.
object_add() Aggiunge un nuovo oggetto. Restituisce l’indice dell’oggetto. Potete usare questo
indice nelle routines sopra per impostare alcune proprietà dell’oggetto e successivamente potete
usare l’indice per creare le istanze dell’oggetto.
- 176 -
object_delete(ind) Cancella l’oggetto con il dato indice. Siate certi che non esistano in qualsiasi
rooms istanze dell’oggetto.
object_event_add(ind,evtype,evnumb,codestr) Per dare un comportamento all’oggetto
dobbiamo definire gli eventi per esso. Potete aggiungere agli eventi solo azioni da codice. Avete
bisogno di specificare l’oggetto, il tipo di evento, il numero dell’evento (usate le costanti che sono
state specificate prima per la funzione event_perform(). In fine fornite la stringa di codice che deve
essere eseguita. Potete aggiungere molteplici azioni da codice ad ogni evento.
object_event_clear(ind,evtype,evnumb) Potete usare questa funzione per azzerare tutte le
funzioni per un particolare evento.
La creazione degli oggetti è particolarmente utile quando state progettando degli scripts o librerie di azione.
Per esempio, uno script di inizializzazione può creare un oggetto che mostri del testo e un’altro script può
aggiungerlo ad un oggetto con un testo specifico. In questo modo avete un facile meccanismo per mostrare
testi senza necessariamente create oggetti che usino l’interfaccia standard.
Quadri/livelli (Rooms)
Manipolare le rooms in tempo reale è una cosa pericolosa. Dovreste capire che le rooms cambiano tutte le
volte in relazione a cosa accade nel gioco. Ciò normalmente coinvolge esclusivamente la room attiva in quel
momento. Ci sono molte routines descritte nelle precedenti sezioni per manipolare le istanze, le immagini di
sfondo e i tiles nella room attiva. Tuttavia i cambiamenti nella room attiva dureranno se la room è
persistente. Quindi non dovrete mai manipolare aspetti della room in corso o di qualsiasi altra room
persistente già visitata prima. Tali cambiamenti di solito non danno avvisi e conducono a volte a degli errori
inaspettati. In relazione al fatto che le rooms sono collegate fra loro in modo complesso non ci sono routine
che le cancellano.
Sono disponibili le seguenti routines.
room_set_width(ind,w) Imposta la larghezza per la room con l’indice indicato.
room_set_height(ind,h) Imposta l’altezza per la room con l’indice indicato.
room_set_caption(ind,str) Imposta la didascalia per la room con l’indice indicato.
room_set_persistent(ind,val) Imposta la room con l’indice indicato se essa è persistente o no.
room_set_code(ind,str) Imposta la stringa di codice di inizializzazione per la room con l’indice
indicato.
room_set_background_color(ind,col,show) Imposta le proprietà del colore della room con
l’indice indicato se non ha un colore di sfondo. Il parametro col indica il colore e il parametro
show indica se il colore deve essere mostrato o no.
room_set_background(ind,bind,vis,fore,back,x,y,htiled,vtiled,hspeed,vspeed,alpha)
Imposta lo sfondo con l’indice vincolato (0-7) per la room con l’indice indicato. Il parametro vis
indica se lo sfondo è visibile e il parametro fore se è di fatto l’immagine in primo piano. Il
parametro back è l’indice dell’immagine di sfondo. x,y indicano la posizione dell’immagine e
htiled e vtiled indicano se l’immagine deve essere fatta con il tiles. I parametri hspeed e
vspeed indicano la velocità con la quale si sposta lo sfondo e alpha indica un valore di
trasparenza alpha (1= solido e veloce).
- 177 -
room_set_view(ind,vind,vis,xview,yview,wview,hview,xport,yport,wport,hport,hborde
r,vborder,hspeed,vspeed,obj) Imposta la view con indice vincolato (0-7) per la room con
l’indice indicato. Il parametro vis indica se la view è visibile. I parametri xview, yview, wview, e
hview indicano la posizione della vista nella room. I parametri xport, yport, wport, e hport
indicano la posizione sullo schermo. Quando una view deve seguire un oggetto, hborder e
vborder indicano il bordo minimo visibile che deve essere tenuto intorno all’oggetto. hspeed e
vspeed indicano la velocità massima con la quale la view si può spostare. Il parametro obj è
l’indice dell’oggetto o l’indice dell’istanza.
room_set_view_enabled(ind,val) Imposta i parametri se le visualizzazioni (views) devono
essere abilitate per la room con l’indice indicatol.
room_add() Aggiunge una nuova room. Restituisce l’indice della room. Notate che la room non
avrà assetto. Ovvero la nuova room non ha una room precedente o successiva. Se volete spostarvi
ad una room aggiunta dovete fornire l’indice di questa.
room_duplicate(ind) Aggiunge una copia della room con il dato indice. Restituisce l’indice della
room.
room_assign(ind,room) Assegna la room indicate all’ind della room. Si crea di fatto una copia di
essa.
room_instance_add(ind,x,y,obj) Aggiunge una nuova istanza dell’oggetto obj alla room,
posizionandolo alla posizione indicata. Restituisce l’indice dell’istanza.
room_instance_clear(ind) Rimuove tutte le istanze dalla room indicata.
room_tile_add(ind,back,left,top,width,height,x,y,depth) Aggiunge un nuovo tile alla room
nella posizione indicata. Restituisce l’indice del tile. Il parametro back è lo sfondo dal quale viene
preso il tile. I parametri left, top, width e height indicano la parte dello sfondo (immagine di)
che formano il tile. x,y indicano la posizione del tile nella room e depth la profondità del tile.
room_tile_add_ext(ind,back,left,top,width,height,x,y,depth,xscale,yscale,alpha) Come
la precedente routine ma questa volta potete anche specificare un fattore di scala nella direzione x
e y un canale alpha per il tile.
room_tile_clear(ind) Cancella tutti i tiles dalla room indicata.
Files, registro, ed esecuzione di programmi (Files, registry and executing programs)
Per giochi complessi probabilmente si ha la necessità di leggere dei dati da un file che fornite con il gioco.
Oppure vorreste poter conservare delle informazioni durante l’esecuzione del gioco. E in alcuni casi potreste
voler eseguire dei programmi esterni.
- 178 -
Files
Usare nei giochi dei files esterni è molto utile. Per esempio,potreste generare un file che descriva in quale
attimo debbano succedere determinate cose. Probabilmente volete anche salvare delle informazioni per la
volta successiva che il gioco verrà caricato (per esempio lo stato della room attuale).
Per leggere e scrivere dati nei files esistono le seguenti funzioni:
file_text_open_read(fname) Apre il file con il nome indicato per la lettura. La funzione
restituisce l’id del file che deve essere usato nelle altre funzioni. Potete aprire molteplici files
contemporaneamente (max 32). Non dimenticate di chiuderli dopo aver terminato l’uso relativo ad
essi.
file_text_open_write(fname) Apre il file indicato per la scrittura, lo crea se non esiste. La
funzione restituisce l’id del file che deve essere usato nelle altre funzioni.
file_text_open_append(fname) Apre il file indicato per aggiungere dei dati alla fine, lo crea se
non esiste. La funzione restituisce l’id del file che deve essere usato nelle altre funzioni.
file_text_close(fileid) Chiude il file con il file id dato.
file_text_write_string(fileid,str) Scrive la stringa al file con il il dato file id.
file_text_write_real(fileid,x) Scrive il valore reale nel file con il dato file id.
file_text_writeln(fileid) Scrive un carattere di nuova linea nel file.
file_text_read_string(fileid) Legge una stringa dal file con il dato file id e restituisce questa
stringa. Una stringa termina alla fine della linea.
file_text_read_real(fileid) Legge un valore reale dal file e restituisce questo valore.
file_text_readln(fileid) Salta il resto della linea nel file e riparte dall’inizio della linea successiva.
file_text_eof(fileid) Restituisce un valore se si raggiunge la fine del file.
Per manipolare i files nel file system potete usare le seguenti funzioni:
file_exists(fname) Restituisce un valore se esiste il fille con il dato nome (true) o no (false).
file_delete(fname) Cancella il file con il nome dato.
file_rename(oldname,newname) Rinomina il file con il nome oldname nel newname.
file_copy(fname,newname) Copia il file fname al file newname.
directory_exists(dname) Restituisce un valore se esiste la directory indicata.
directory_create(dname) Crea una directory con il nome dato se non esiste (includendo il
percorso verso di esso).
file_find_first(mask,attr) Restituisce il nome del primo file che soddisfa la maschera e gli
attributi. Se tale file non esiste, viene restituita una stringa vuota. La maschera può contenere un
- 179 -
path e può contenere wildchars, per esempio 'C:\temp\*.doc'. Gli attributi danno i files aggiuntivi
che volete vedere. (Cosi i files normali vengono sempre ridati quando soddisfano la maschera) :
fa_readonly files di sola lettura
fa_hidden files nascosti
fa_sysfile files di sistema
fa_volumeid files volume-id
fa_directory directory
fa_archive files archiviati
file_find_next() Restituisce il nome del file successivo che soddisfa la maschera
precedentemente data e gli attribute. Se tale file non esiste, viene restituita una stringa vuota.
file_find_close() Deve essere chiamata dopo la gestione di tutti i files per liberare la memoria.
file_attributes(fname,attr) Restituisce un valore se il file ha tutti gli attribute dati nel parametro
attr. Usa una combinazione delle costanti indicate sopra.
Le seguenti funzioni possono essere usate per cambiare i nomi dei files. Queste funzioni non lavorano con i
files attuali ma solo con le stringhe.
filename_name(fname) Restituisce la parte di nome del nome file indicato, con l’estensione ma
senza il percorso.
filename_path(fname) Restituisce la parte del percorso del nome file indicato, includendo il
carattere \ finale backslash.
filename_dir(fname) Restituisce la parte della directory del nome file indicato, che normalmente
è lo stesso nome della percorso eccetto per il backslash finale.
filename_drive(fname) Restituisce le informazioni del nome file relative al drive.
filename_ext(fname) Restituisce la parte di estensione del nome file indicato, incluso il punto
principale.
filename_change_ext(fname,newext) Restituisce il nome file indicato, con l’estensione
(includendo il punto) cambiata in quella nuova. Per rimuovere l’estensione usate una stringa vuota
come nuova estensione.
In rare situazioni potete aver bisogno di leggere dei dati da files binary. Esistono per questo le seguenti
routines di basso livello:
- 180 -
file_bin_open(fname,mod) Apre il file con il nome indicato. Le modalità indicate operano con il
file: 0=lettura, 1=scrittura, 2= entrambi lettura e scrittura. La funzione restituisce l’id del file che
deve essere usato nelle altre funzioni. Potete aprire files multipli contemporaneamente. (Max 32).
Non dimenticate di chiuderli una volta effettuate le operazioni con essi.
file_bin_rewrite(fileid) Riscrive il file con l’id dato, cioè, lo azzera e rinizia a scriverlo.
file_bin_close(fileid) Chiude il file con il dato file id.
file_bin_size(fileid) Restituisce la misura in bytes del file con il dato file id.
file_bin_position(fileid) Restituisce la posizione corrente del file (in bytes; 0 è la prima
posizione) con il dato file id.
file_bin_seek(fileid,pos) Sposta la posizione corrente del file alla posizione indicata. Per
aggiungere (in coda) ad un file spostate la posizione alla misura del file prima di scrivere.
file_bin_write_byte(fileid,byte) Scrive un byte di dati nel file con il dato file id.
file_bin_read_byte(fileid) Legge un byte di dati dal file e lo restituisce.
Se il giocatore ha abilitato la modalità sicura nelle sue preferenze, per un numero di queste routines, non
potete specificare un percorso, e possono essere scritti p.e. solo dei files nell’applicazione.
Possono essere utili le seguenti tre variabili di sola lettura:
game_id* Identificatore unico per il gioco. Potete usarlo se avete bisogno di un nome file unico.
working_directory* Directory (cartellina di lavoro) per il gioco. (Non include il \ backslash
finale).
temp_directory* Directory temporanea creata per il gioco. Potete memorizzarvi dei files.
Saranno rimossi al termine del gioco.
In alcune situazioni potrete voler dare ai giocatori la possibilità di fornire una linea di comando
argomentata al gioco che stanno eseguendo (per esempio per creare delle modalità speciali o delle
soluzioni). Per ottenere questi argomenti potete usare le seguenti routines.
parameter_count() Restituisce il numero dei parametri della linea di comando (Notate che il
nome del programma stesso è uno di essi).
parameter_string(n) Restituisce i parametri n della linea di comando. Il primo parametro ha
indice 0. Questo è il nome del programma.
Potete leggere il valore delle variabili di ambiente usando la seguente funzione:
environment_get_variable(name) Restituisce il valore (una stringa) della variabile d’ambiente
con il nome dato.
- 181 -
Registro ( Registry )
Se volete salvare una esigua quantità di informazioni durante l’esecuzione del gioco, esiste un semplice
meccanismo rispetto all’uso del file. Potete usare il registro. Il registro è un ampio database che Windows
conserva per tenere traccia di tutti i settaggi dei programmi. Una entry ha un nome e un valore. Potete
usare entrambi, stringhe e valori reali. Esistono le seguenti funzioni:
registry_write_string(name,str) Crea una entry nel registro con il nome dato e un valore
stringa.
registry_write_real(name,x) Crea una entry nel registro con il nome dato e un valore reale.
registry_read_string(name) Restituisce la stringa che teneva il nome dato. (Il nome deve
esistere. Altrimenti viene restituita una stringa vuota).
registry_read_real(name) Restituisce il valore reale che tiene il nome dato. (Il nome deve
esistere. Altrimenti viene restituito un valore 0).
registry_exists(name) La funzione da risultato se esiste il nome dato.
Di fatto, I valori nel registro sono raggruppati in chiavi (chiavi di registro). Le routines sopra funzionano
tutte su valori dentro la key che viene creata appositamente per il vostro gioco. Il vostro programma può
usare questo meccanismo per ottenere certe informazioni sul sistema sul quale il gioco sia in esecuzione.
Potete anche leggere valori in altre chiavi. Potete anche scriverle, ma prestate molta attenzione. In questo
modo POTETE FACILMENTE DISTRUGGERE IL VOSTRO SISTEMA. (La scrittura non è abilitata in modalità
sicura). Notate che le chiavi sono ancora sistemate in gruppi. Le seguenti routines lavorano predefinite nel
gruppo HKEY_CURRENT_USER. Ma potete cambiare il gruppo principale (root). Per esempio, se volete
trovare la directory temporanea attuale usate
path = registry_read_string_ext('\Environment','TEMP');
Esistono le seguenti funzioni.
registry_write_string_ext(key,name,str) Crea una entry nella chiave di registro con il dato
nome e un valore di stringa.
- 182 -
registry_write_real_ext(key,name,x) Crea una entry nella chiave di registro con il nome dato
e un valore reale.
registry_read_string_ext(key,name) Restituisce la stringa che il nome dato conserva nella
chiave indicata. (Il nome deve esistere. Altrimenti viene restituita una stringa vuota).
registry_read_real_ext(key,name) Restituisce il valore reale che il nome dato conserva nella
chiave indicata. (Il nome deve esistere. Altrimenti viene restituito il numero 0).
registry_exists_ext(key,name) Restituisce un valore se esiste il nome dato nella data chiave.
registry_set_root(root) Setta l’origine (root) per le altre routines. Usate i seguenti valori:
0
1
2
3
=
=
=
=
HKEY_CURRENT_USER
HKEY_LOCAL_MACHINE
HKEY_CLASSES_ROOT
HKEY_USERS
Files INI ( INI Files)
L’uso dei files INI è un meccanismo standard per passare determinati settaggi di parametri a dei programmi.
I files INI contengono sezioni e ogni sezione contiente un numero di coppie nomi valori. Un file INI tipico è
per esempio cosi:
[Form]
Top=100
Left=100
Caption=The best game ever
[Game]
MaxScore=12324
Questo file contiene due sezioni, uno chiamato Form e l’altro chiamato Game. La prima sezione contiene tre
coppie. Le prime due hanno un valore reale mentre il terzo ha un valore stringa. Tali files INI sono facili da
creare e cambiare. Esistono le seguenti funzioni in Game Maker per leggere e cambiare i dati in essi.
ini_open(name) Apre il file INI con il nome dato. Il file deve essere memorizzato nella stessa
cartella del gioco!
ini_close() Chiude il file INI correntemente aperto.
ini_read_string(section,key,default) Legge il valore della stringa della chiave indicata nella
sezione indicata. Quando la chiave o la sezione non esistono viene restituito il valore predefinito.
ini_read_real(section,key,default) Legge il valore reale della chiave indicata nella sezione
indicata.Quando la chiave o la sezione non esistono viene resituito il valore predefinito.
- 183 -
ini_write_string(section,key,value) Scrive il valore della stringa per la chiave indicata nella
sezione indicata.
ini_write_real(section,key,value) Scrive il valore reale per la chiave indicata nella sezione
indicata.
ini_key_exists(section,key) Restituisce un valore se esiste la chiave indicata nella sezione
indicata.
ini_section_exists(section) Restituisce un valore se esiste la sezione indicata.
ini_key_delete(section,key) Cancella la chiave indicata dalla sezione indicata.
ini_section_delete(section) Cancella la sezione indicata.
Esecuzione di programmi ( Executing programs )
Game Maker ha anche la possibilità di lanciare programmi esterni. Ci sono due funzioni disponibili per
questa necessità: execute_program e execute_shell. La funzione execute_program fa partire un
programma (meglio con dei parametri). Può attendere che il programma termini (mettendo in pausa il
gioco) o continui il gioco. La funzione execute_shell apre un file. Questo può essere un file qualsiasi per il
quale sia definita una associazione, per esempio un file html, un file word etc. Oppure può essere un
programma eseguibile. Non può attendere per il completamento, cosi il gioco proseguirà.
execute_program(prog,arg,wait) Esegue un programma prog con argomenti arg. Il
parametro wait indica se attendere per la fine dell’esecuzione.
execute_shell(prog,arg) Esegue il programma (o file) nella shell.
Entrambe le funzioni non vengono eseguite se il giocatore imposta nelle preferenze la modalità
sicura. Potete controllare lo stato usando la variabile:
secure_mode* Controlla se il gioco è attivo o no in modalità sicura (secure mode).
- 184 -
Strutture dati (Data structures)
Questa funzionalità è disponibile solo nella versione registrata di Game Maker.
Nei giochi, spesso si ha bisogno di immagazzinare informazioni. Per esempio abbiamo bisogno di tenere
conto di elementi che conserva una persona o di memorizzare dei luoghi da visitare successivamente. Per
questa necessità potete usare i vettori. Ma se avete bisogno in relazione alla complessità del vostro gioco di
fare di più, come il sorting dei dati o cercare un elemento particolare, avete bisogno di scrivere una buona
quantità di codice GML che sarà sicuramente lento nell’esecuzione.
Per porre rimedio a ciò, Game Maker fornisce un numero di strutture dati integrate che possono essere
accessibili tramite le funzioni. Tuttora ne esistono sei tipi differenti disponibili e sono : gli stacks, le queues,
le lists, le maps, le priority queues, e le grids. Oguna di queste strutture dati è adatta per un particolare tipo
d’uso. (Vedere sotto).
Tutte le strutture dati funzionano globalmente allo stesso modo. Potete creare una struttura dati con una
funzione che restituisca un id per le strutture. Potete usasre questo id per eseguire delle operazioni nelle
strutture dati. Una volta fatto distruggete ancora la struttura dati per salvarne la memorizzazione. Potete
usare tutte le strutture che volete contemporaneamente. Tutte le strutture possono immagazzinare sia
stringhe che valori reali.
Notate per favore che le strutture dati e il loro contenuto non vengono salvate quando salvate il gioco
usando le funzioni e azioni. Se usate strutture dati e volete fare in modo di salvare dati dovete creare un
meccanismo personale per farlo.
Quando confrontate i valori, per esempio quando cercate in una mappa o ordinate una lista, Game Maker
deve decidere quali due valori sono uguali. Per stringhe e valori interi ciò è chiaro, ma per un numero reale,
per evitare errori, i numeri uguali possono facilmente diventare il contrario. Per esempio (5/3)*3 non sarà
uguale a 5. Per evitare ciò, viene usata la precisione. Quando la differenza fra due numeri è più piccola della
precisione i numeri sono considerati uguali. Viene usata predefinita la precisione di 0. 0000001. Potete
cambiarla usando le seguenti funzioni:
ds_set_precision(prec) Imposta la precisione usata per i confronti.
La precisione viene usata in tutte le strutture dati ma non in altri confronti nel GML!
Strutture dati in fase di elaborazione (Stacks)
Una struttura dati stack è quella chiamata LIFO (Last-In-First-Out).
Potete spingere valori su uno stack e poi ancora rimuoverli facendoli riuscire da esso. Il valore che è stato
spinto sullo stack più recentemente è il primo che viene fatto uscire da esso. Gli stacks sono usati spesso
- 185 -
dove ci sono da gestire degli interrupts, o quando ci sono delle funzioni recursive. Esistono le seguenti
funzioni per gli stacks:
ds_stack_create() Crea un nuovo stack. La funzione restituisce un intero come un id che deve
essere usato in tutte le altre funzioni per accedere ad uno stack particolare. Potete creare
molteplici stacks.
ds_stack_destroy(id) Distrugge lo stack con il dato id, liberando la memoria usata. Non
dimenticate di chiamare questa funzione quando siete pronti con la struttura.
ds_stack_clear(id) Azzera lo stack con il dato id, rimuovendo tutti i dati da esso ma senza
distruggerlo.
ds_stack_size(id) Restituisce il numero di valori memorizzati nello stack.
ds_stack_empty(id) Restituisce un valore se lo stack è vuoto. Lo stesso modo per testare se la
misura è 0.
ds_stack_push(id,val) Spinge il valore nello stack.
ds_stack_pop(id) Restituisce il valore superiore dello stack e lo rimuove da esso.
ds_stack_top(id) Restituisce il valore superiore dello stack ma non lo rimuove da esso.
Code di attesa dati (Queues)
Una queue è qualcosa di simile allo stack ma lavora sulla base di un FIFO (First-in- First-Out). Il valore che
viene messo per primo nella queue è anche quello che viene rimosso altrettanto primo da esso. Funziona
come una coda in un negozio. La prima persona arrivata è quella che viene servita per prima. Le queues
vengono usate tipicamente per memorizzare delle cose che devono ancora essere fatte, ma esistono per
esse molti altri usi. Esistono le seguenti funzioni (notate che le prime cinque sono equivalenti alle funzioni
dello stack; tutte le strutture dati hanno queste cinque funzioni).
ds_queue_create() Crea una nuova queue. La funzione restituisce un intero come un id che
deve essere usato in tutte le altre funzioni per accedere ad una particolare queue. Potete creare
molteplici queues.
ds_queue_destroy(id) Distrugge la queue con il dato id, liberado la memoria usata. Non
dimenticate di chiamare questa funzione quando siete pronti con la struttura.
ds_queue_clear(id) Azzera la queue con il dato id, rimuovendo tutti i dati da essa ma non
distruggendola.
ds_queue_size(id) Restituisce il numero di valori memorizzati nella queue.
ds_queue_empty(id) Restituisce un valore se la queue è vuota. E’ lo stesso come testare o no
se la misura è 0.
ds_queue_enqueue(id,val) Inserisce il valore nella queue.
- 186 -
ds_queue_dequeue(id) Restituisce il valore che è da tempo nella queue e lo rimuove.
ds_queue_head(id) Restituisce il valore in testa alla queue, cioè, il valore che è stato a lungo in
essa. (Non lo rimuove da essa).
ds_queue_tail(id) Restituisce il valore in coda della queue, cioè, il valore che è stato aggiunto di
recente alla queue. (non lo rimuove da essa).
Elenchi (Lists)
Una list (elenco) salva una gruppo di valori in un particolare ordine. Potete aggiungere valori alla
fine o inseririli ovunque nel mezzo di essa. Potete indirizzare i valori usando un indice. Potete
anche ordinare gli elementi, sia in ordine ascendente che discendente. Le lists possono essere
usate in vari modi, per esempio per memorizzare cambiamenti di collezioni di valori. Vengono
implementate usando semplici vettori ma, il codice compilato è molto più veloce che usare un
vettore univocamente. Sono disponibili le seguenti funzioni:
ds_list_create() Crea una nuova list. La funzione restituisce un intero come un id che deve
essere usato in tutte le altre funzioni per accedere alla lista specifca.
ds_list_destroy(id) Distrugge la list con il dato id, liberando la memoria usata. Non dimenticate
di chiamare questa funzione quando siete pronti con la struttura.
ds_list_clear(id) Azzera la lista con il dato id, rimuovendo tutti i dati da essa ma senza
distruggerla.
ds_list_size(id) Restituisce il numero dei valori memorizzati nella lista.
ds_list_empty(id) Restituisce un valore se la list è vuota. E’ lo stesso modo per testare se la
misura è 0 o no.
ds_list_add(id,val) Aggiunge il valore alla fine della list.
ds_list_insert(id,pos,val) Inserisce il valore alla posizione pos nella list. La prima posizione è la
posizione 0, l’ultima la misura meno 1.
ds_list_replace(id,pos,val) Sostituisce il valore alla posizione pos nella list con il nuovo valore.
ds_list_delete(id,pos) Cancella il valore alla posizione pos nella list. (La posizione 0 è il primo
elemento).
ds_list_find_index(id,val) Trova la posizione che memorizza il valore indicato. Se il valore non è
nella list viene restituito -1.
ds_list_find_value(id,pos) Restituisce il valore memorizzato alla posizione indicata nella list.
ds_list_sort(id,ascend) Ordina i valori nella list. Quando il parametro ascend è true (vero) i
valori sono ordinati in ordine ascendente, altrimenti in ordine discendente.
- 187 -
Mappe (Maps)
Anche se in limitate situazioni, avrete bisogno di memorizzare coppie di dati composte da chiave e valore.
Per esempio, un carattere può avere diversi elementi e per ogni elemento ne ha un numero particolare. In
questo caso l’elemento è la chiave e il numero il valore. Le mappe mantengono tali coppie, ordinate dalla
chiave. Potete aggiungere coppie alla mappa e cercare per il valore che corrisponde a determinate chiavi.
Poichè le chiavi sono ordinate potete anche trovare le precedenti e le successive. A volte è utile anche usare
la mappa solo per memorizzare chiavi senza un valore corrispondente. In questo caso potete usare
semplicemente un valore di 0. Esistono le seguenti funzioni:
ds_map_create() Crea una nuova mappa. La funzione restituisce un intero come un id che deve
essere usato in tutte le altre funzioni per accedere ad una speficica mappa.
ds_map_destroy(id) Distrugge la mappa con il dato id, liberando la memoria usata. Non
dimenticate di chiamare questa funzione quando siete pronti con la struttura.
ds_map_clear(id) Azzera la mappa con il dato id, rimuovendo tutti i dati ma non distruggendola.
ds_map_size(id) Restituisce il numero delle copie key-value (chiave-valore) memorizzate nella
mappa.
ds_map_empty(id) Restituisce un valore se la mappa è vuota. E’ la stessa cosa che testare se la
misura è 0 o no.
ds_map_add(id,key,val) Aggiunge la coppia key-value (chiave valore) alla mappa.
ds_map_replace(id,key,val) Rimpiazza il valore corrispondente con la chiave con un nuovo
valore.
ds_map_delete(id,key) Cancella la chiave e il valore corrispondente dalla mappa. (Se ci sono
più entry con la stessa chiave, ne viene rimosso solo uno).
ds_map_exists(id,key) Resituisce un valore se esiste la chiave nella mappa.
ds_map_find_value(id,key) Restituisce il valore corrispondente alla chiave.
ds_map_find_previous(id,key) Restituisce la chiave più ampia nella mappa più piccola di quella
indicata. (Nota: che viene restituita la chiave e non il valore. Potete usare la routine precedente per
trovare il valore).
ds_map_find_next(id,key) Restituisce la chiave più piccola nella mappa grande più di quella
indicata.
ds_map_find_first(id) Restituisce la chiave più piccola nella mappa.
ds_map_find_last(id) Restituisce la chiave più grande nella mappa.
Code prioritarie (Priority queues)
In una priority queue sono salvati dei valori, ognuno con una priorità. Potete trovare velocemente i valori
con la priorità minima e massima.
- 188 -
Usando questa struttura dati potete gestire specifiche cose in ordine di priorità. Esistono le seguenti
funzioni:
ds_priority_create() Crea una nuova coda prioritaria (priority queue). La funzione restituisce un
valore intero come un id che deve essere usato in tutte le altre funzioni per accedere alla specifica
priority queue.
ds_priority_destroy(id) Distrugge la priority queue con il dato id, liberando la memoria usata.
Non dimenticate di chiamare questa funzione quando siete pronti con la struttura.
ds_priority_clear(id) Azzera la priority queue con il dato id, rimuovendo tutti i dati da essa ma
non la distrugge.
ds_priority_size(id) Restituisce il numero di valori salvati nella priority queue.
ds_priority_empty(id) Restituisce un valore se la priority queue è vuota. E’ la stessa cosa come
testare se la misura è 0 o no.
ds_priority_add(id,val,prio) Aggiunge il valore con la priorità data alla priority queue.
ds_priority_change_priority(id,val,prio) Cambia la priorità del valore dato nella priority
queue.
ds_priority_find_priority(id,val) Restituisce la priorità del valore dato nella priority queue.
ds_priority_delete_value(id,val) Cancella il valore dato (con la sua priorità) dalla priority
queue.
ds_priority_delete_min(id) Restituisce il valore con la priorità più bassa e lo cancella dalla
priority queue.
ds_priority_find_min(id) Restituisce il valore con la priorità più bassa ma non lo cancella dalla
priority queue.
ds_priority_delete_max(id) Restituisce il valore con la priorità più alta e lo cancella dalla
priority queue.
ds_priority_find_max(id) Restituisce il valore con la priorità più alta ma non lo cancella dalla
priority queue.
Griglie (Grids)
Una griglia (grid) è semplicemente un vettore bidimensionale. Una grid ha una larghezza e altezza intere. La
struttura vi permette di settare e reperire il valore delle celle nella griglia dandogli il suo l’indice (Che inizi
con 0 in entrambi le direzioni x e y). Potete anche impostare il valore delle aree, aggiungere valori, e
reperire la somma, il max, il min e il valore medio su di un area. La struttura è utile per esempio per
raffigurare un campo da gioco. Comunque tutte le funzionalità si possono ottenere usando vettori
bidimensionali, le operazioni sulle aree sono molto veloci.
Esistono le seguenti funzioni:
- 189 -
ds_grid_create(w,h) Crea una nuova griglia con l’altezza e la larghezza indicate. La funzione
resituisce un intero come un id che deve essere usato in tutte le altre funzioni per accedere ad una
particolare griglia.
ds_grid_destroy(id) Distrugge una griglia con il dato id, liberando la memoria usata. Non
dimenticate di chiamare questa funzione quando siete pronti con la struttura.
ds_grid_resize(id,w,h) Reimposta la griglia con le nuove misure di larghezza e altezza.Le celle
esistenti mantengono il valore originale.
ds_grid_width(id) Restituisce la larghezza della griglia con l’id indicato.
ds_grid_height(id) Restituisce l’altezza della griglia con l’id indicato.
ds_grid_clear(id,val) Azzera la griglia con il dato id, al valore indicato (possono essere entrambi
un numero di una stringa).
ds_grid_set(id,x,y,val) Imposta la cella indicata nella griglia con il dato id, al valore indicato
(possono essere entrambi un numero di una stringa).
ds_grid_add(id,x,y,val) Aggiunge il valore alla cella indicata nella griglia con il dato id. Per le
stringhe questo corrisponde alla concatenazione.
ds_grid_multiply(id,x,y,val) Moltiplica il valore alla cella indicata nella griglia con il dato id. E’
valido solo per i numeri.
ds_grid_set_region(id,x1,y1,x2,y2,val) Imposta tutte le celle nell’area nella griglia con il dato
id, al valore indicato (possono essere entrambi un numero di una stringa).
ds_grid_add_region(id,x1,y1,x2,y2,val) Aggiunge il valore alla cella nell’area nella griglia con
il dato id. Per le stringhe questo corrisponde alla concatenazione.
ds_grid_multiply_region(id,x1,y1,x2,y2,val) Moltiplica il valore alle celle nell’area nella griglia
con il dato id. E’ valido solo per i numeri.
ds_grid_set_disk(id,xm,ym,r,val) Imposta le celle nel disco con il centro (xm,ym) e il raggio r.
ds_grid_add_disk(id,xm,ym,r,val) Aggiunge il valore alle celle nel disco con il centro (xm,ym)
e il raggio r.
ds_grid_multiply_disk(id,xm,ym,r,val) Moltiplica il valore alle celle nel disco con il centro
(xm,ym) e il raggio r.
ds_grid_get(id,x,y) Restituisce il valore della cella indicate nella griglia con il dato id.
ds_grid_get_sum(id,x1,y1,x2,y2) Restituisce la soma dei valori delle celle nell’area nella griglia
con il dato id. Funziona solo quando le celle contengono numeri.
ds_grid_get_max(id,x1,y1,x2,y2) Restituisce il massimo dei valori delle celle nell’area nella
griglia con il dato id. Funziona solo quando le celle contengono numeri.
ds_grid_get_min(id,x1,y1,x2,y2) Restituisce il minimo dei valori delle celle nell’area nella
griglia con il dato id. Funziona solo quando le celle contengono numeri.
ds_grid_get_mean(id,x1,y1,x2,y2) Restituisce la media dei valori delle celle nell’area nella
griglia con il dato id. Funziona solo quando le celle contengono numeri.
ds_grid_get_disk_sum(id,xm,ym,r) Restituisce la soma dei valori delle celle nel disco.
ds_grid_get_disk_min(id,xm,ym,r) Restituisce il minimo dei valori delle celle nel disco.
- 190 -
ds_grid_get_disk_max(id,xm,ym,r) Restituisce il massimo dei valori delle celle nel disco.
ds_grid_get_disk_mean(id,xm,ym,r) Restituisce la media dei valori delle celle nel disco.
ds_grid_value_exists(id,x1,y1,x2,y2,val) Restituisce un risultato se il valore appare in una
locazione qualsiasi nell’area.
ds_grid_value_x(id,x1,y1,x2,y2,val) Restituisce la coordinate-x della cella nella quale il valore
appare nell’area.
ds_grid_value_y(id,x1,y1,x2,y2,val) Restituisce la coordinate-y della cella nella quale il valore
appare nell’area.
ds_grid_value_disk_exists(id,xm,ym,r,val) Restituisce un risultato se il valore appare in una
qualsiasi locazione nel disco.
ds_grid_value_disk_x(id,xm,ym,r,val) Restituisce la coordinata-x della cella nella quale il
valore appare nel disco.
ds_grid_value_disk_y(id,xm,ym,r,val) Restituisce la coordinata-y della cella nella quale il
valore appare nel disco.
Creazione delle particelle (Creating particles)
Questa funzionalità è disponibile solo nella versione registrata di Game Maker.
Il significato di esistenza del sistema particellare è quella di creare effetti speciali. Le particelle sono dei
piccolo elementi, rappresentati da piccoli sprite. Queste particelle si muovono attraverso la scena in base a
dei ruoli predefiniti e possono cambiare misura, orientamento, colore e via dicendo mentre sono in
movimento. Molte di queste particelle possono generare dei fuochi d’artificio, fiamme, esplosioni, pioggia,
neve, campi stellati,frammenti volanti etc.
Game Maker dispone di un ampio sistema particellare usabile per creare grandiosi effetti. Dato che la natura
del sistema particellare non è semplice leggete al meglio questa sezione prima di provare a cimentarvi nella
creazione.
Se questo è molto complicato, esiste anche un meccanismo più semplice per creare diversi tipi di esplosioni,
fumo, pioggia, e fuochi d’artificio.
Il sistema particellare ha molti aspetti, e non è sempre semplice capire come creare gli effetti che volete.
Prima di tutto ci sono i tipi di particella. Un tipo di particella ne definisce una specie particolare. Tali tipi
hanno dei parametri che descrivono la forma, la misura, il colore, e l’animazione della particella. I tipi di
particella devono essere definiti solo una volta e possono essere usati in ognidove nel gioco.
Secondo ci sono i sistemi particellari. Questi possono essere diversi sistemi di particelle nel gioco. Un
sistema particellare può avere particelle di diverso tipo. Un sistema particellare ha un emettitore che crea le
particelle, sia in modo continuo che in modo esplosivo. Può avere anche degli attrattori che attraggono le
particelle. In fine, può avere dei distruttori che ovviamente le distruggono. Una volta che le particelle sono
state create nel sistema particellare, queste sono automaticamente gestite (updatate e raffigurate) dal
sistema.
- 191 -
Effetti semplici (Simple Effects)
La maniera più semplice per la creazione di particelle è usare il meccanismo degli effetti. Gli effetti sono
creati usando il sistema particellare, in questo caso non dovete preoccuparvi di tutti i dettagli ma dovete
solo specificare il tipo di effetto, la posizione dove deve essere creata, la sua misura, e il suo colore. Questo
è tutto.
Questi sono i differenti tipi di effetti:
ef_explosion
ef_ring
ef_ellipse
ef_firework
ef_smoke
ef_smokeup
ef_star
ef_spark
ef_flare
ef_cloud
ef_rain
ef_snow
Alcuni da creare solo una volta (come l’esplosione) altri da creare ad ogni step (come il fumo o la pioggia).
Va notato che la pioggia e la neve sono create sempre nella parte alta della room diventando cosi irrilevante
la posizione.
Tuttavia ciò può sembrare limitato, di fatto le particelle possono essere usate per creare dei grandi effetti.
Per esempio per creare delle piccolle sbuffate di fumo o del fumo rosso sotto una navicella spaziale in
movimento in ogni step, viene creata una coda di fuoco. Per creare gli effetti esistono le seguenti funzioni:
effect_create_below(kind,x,y,size,color) Crea un effetto del dato tipo (vedi sopra) alla posizione
indicata. Il parametro size da la misura come segue: 0=piccolo,1=medio,2=ampio. Il parametro color
indica il colore da usare. L’effetto viene creato sotto le istanze, cioè, ad una profondità di 100.000.
effect_create_above(kind,x,y,size,color) Simile alla funzione precedente ma questa volta l’effetto viene
creato sopra le istanze,cioè, ad una profondità di -100.000.
- 192 -
Se volete rimuovere tutti gli effetti, chiamate questa funzione:
effect_clear() Cancella tutti gli effetti.
Tipi di particelle (Particle types)
Un tipo di particella descrive la forma, il colore, l’animazione,etc. di un particolare tipo di particelle. Avete
bisogno di definire un tipo di particella solo una volta nel gioco. Dopo questo potete usarle in qualsiasi
sistema particellare del gioco. I tipi di particella hanno un vasto numero di parametri che possono essere
usati per cambiare il loro aspetto. Settandoli a dovere potete creare qualsiasi effetto a vostro piacimento.
Discuteremo il settaggio qui sotto.
Queste routines sono disponibili per creare e distruggere nuovi tipi di particella:
part_type_create() Crea un nuovo tipo di particella. Restituisce l’indice del tipo. Questo indice deve
essere usato in tutte le chiamate sotto per impostate le proprietà del tipo di particella. Cosi le potrete
memorizzare spesso in una variabile globale.
part_type_destroy(ind) Distrugge il tipo di particella ind. Chiamatela per salvare dello spazio se non
avete più bisogno.
part_type_exists(ind) Da risultato se esiste il tipo di particella indicato.
part_type_clear(ind) Azzera il tipo di particella ind al suo settaggio predefinito.
La forma della particella (The shape of particle)
Un tipo di particella ha una forma. Questa forma viene indicata da uno sprite. Potete usare qualsiasi sprite a
piacimento per le vostre particelle in ogni caso ci sono 15 sprites incorporati. Questi sono tutti della misura
di 64x64 e hanno dei valori alpha già impostati tali da mischiarsi perfettamente con lo sfondo. Sono indicati
dalle seguenti costanti:
pt_shape_pixel
pt_shape_disk
pt_shape_square
pt_shape_line
pt_shape_star
pt_shape_circle
pt_shape_ring
- 193 -
pt_shape_sphere
pt_shape_flare
pt_shape_spark
pt_shape_explosion
pt_shape_cloud
pt_shape_smoke
pt_shape_snow
Settate la forma usando la seguente funzione:
part_type_shape(ind,shape) Imposta la forma del tipo di particella ad una delle costanti
indicate sopra (predefinito è pt_shape_pixel).
Potete anche usare il vostro sprite personale per la particella. Se lo sprite ha molteplici sotto-immagini
potete indicare quale dovra essere usata. Scegliete una immagine casuale, animate lo sprite, partite
dall’inizio dell’animazione o da un posto a caso, etc. Usate le seguenti funzioni per fare ciò:
part_type_sprite(ind,sprite,animat,stretch,random) Imposta il vostro sprite personale per il
tipo di particella. Con il parametro animate indicate se lo sprite dovrà essere animato(1) o no
(0). Con il parametro stretch (1 o 0 ) indicate se la l’animazione deve essere strecciata durante il
peirodo di esistenza della particella. E con il parametro random indicate se una sotto-immagine
casuale deve essere scelta come immagine iniziale.
Una volta scelto lo sprite per il tipo di particella (sia quello predefinito che quello fatto da voi) potete
indicare la sua misura. Una misura di 1 indica la misura standard dello sprite. Un tipo di particella può
essere definito tale che tutte le particelle abbiano la stessa misura o differente. Potete indicare un campo di
misure. Potete anche indicare se la misura dovrà cambiare durante il processo di esistenza della particella e
se ci dovranno essere dei movimenti (agitazioni) dandogli un effetto di blinking (intermittenza).
part_type_size(ind,size_min,size_max,size_incr,size_wiggle) Imposta i parametri della
misura del tipo di particella. Specificate la misura minima di partenza, la misura massima di
partenza, la misura si incrementa ad ogni passaggio (usate un numero negativo per una misura di
decrescenza) e l’ammontare dell’agitazione (come detto scuotimento). (La misura predefinita è 1 e
questa non cambia).
part_type_scale(ind,xscale,yscale) Imposta la scala orizzontale e verticale. Questo fattore
viene moltiplicato con la misura. Viene usata in particolare quando avete bisogno di scalare
differentemente nelle direzioni x e y.
Le particelle hanno anche un’orientamento. Ancora una volta può essere lo stesso per tutte le particelle, può
essere differente, può cambiare durante il tempo di durata della sprite. Gli angoli specificano le rotazioni in
gradi in senso antiorario.
part_type_orientation(ind,ang_min,ang_max,ang_incr,ang_wiggle,ang_relative)
Imposta le proprietà dell’angolo di orientamento per il tipo di particella. Specificate l’angolo
minimo, il massimo, l’incremento in ogni step e l’ammontare di agitazione nell’angolo. (Tutti i valori
sono predefiniti a 0). Potete anche indicare se l’angolo dato dovrà essere relativo (1) alla direzione
attuale dell’animazione o assoluto (0). Per esempio settando tutti i valori a 0 ma ang_relative a
1 l’orientamento della particella seguirà precisamente il percorso della particella.
- 194 -
Colorazione e miscelatura (Color and blending)
Le particelle dovranno avere un colore. Ci sono modalità diverse per speficare i colori di una particella. La
maniera più semplice è indicare un colore singolo. Potete anche specificare due o tre colori tra i quali
interpolare il colore della particella durante il suo periodo di esistenza. Per esempio, la particella può partire
bianca e diventare via via più nera durante il periodo di vita. Un’altra possibilità è quella di indicare che il
colore di ogni particella debba essere diverso, prendendolo da una gamma di colori. Potete dare una gamma
dal rosso, verde e blu, o una gamma nell’inchiostro, la saturazione, e un valore.
Il colore predefinito è bianco. Quando usate uno sprite con i suoi colori, questo è normalmente quello che
volete e nessun colore necessita di essere specificato.
part_type_color1(ind,color1) Indica un colore singolo usabile per la particella.
part_type_color2(ind,color1,color2) Specifica due colori tra i quali il colore è interpolato.
part_type_color3(ind,color1,color2,color3) Simile ma questa volta il colore è interpolato tra
tre colori che rappresentano il colore iniziale, medio e finale.
part_type_color_mix(ind,color1,color2) Con questa funzione indicate che la particella otterrà
un colore cioè una mistura dei due colori indicati. Questo colore rimarrà lo stesso per tutta la
durata di esistenza della particella.
part_type_color_rgb(ind,rmin,rmax,gmin,gmax,bmin,bmax) Può essere usata per indicare
che ogni particella deve avere un colore fisso ma scelto da un range. Specificate un range nelle
componenti del rosso, verde, e blu del colore (ognuna tra 0 e 255).
part_type_color_hsv(ind,hmin,hmax,smin,smax,vmin,vmax) Può essere usata per indicare
che ogni particella deve avere un colore fisso ma scelto da un range. Specificate un range nella
saturazione dell’inchiostro e una componente del valore del colore (ognuno tra 0 e 255).
Oltre al colore potete anche dare un valore di trasparenza con canale alpha. Le forme integrate delle
particelle hanno già la trasparenza alpha ma potete cambiarla usando questi settaggi per esempio per far
svanire la particella attraverso la sua esistenza.
part_type_alpha1(ind,alpha1) Setta un parametro singolo di trasparenza alpha per il tipo di
particella (0-1).
part_type_alpha2(ind,alpha1,alpha2) Simile a sopra ma questa volta vengono dati dei valori
di partenza e finali e il valore alpha è interpolato tra loro.
part_type_alpha3(ind,alpha1,alpha2,alpha3) In questo caso sono forniti tre valori tra i quali
la trasparenza viene interpolata la trasparenza alpha.
Normalmente le particelle sono mischiate con lo sfondo nella stessa maniera degli sprites. Ma è
possibile anche usare del blending aggiuntivo. Questo da un effetto molto bello per le esplosioni.
part_type_blend(ind,additive) Imposta se usare il blending aggiuntivo (1) o quello normale (0)
per il tipo di particella.
- 195 -
Durata di esistenza della particella (Life and death)
Le particelle esistono per un periodo di tempo limitato. Dopo questo periodo scompaiono. La durata viene
calcolata in steps. Potete indicare la durata (o una gamma di durate) per ogni tipo di particella. Le particelle
possono creare nuove particelle di differenti tipi. Ci sono due modalità. Si possono creare nuove particelle in
ogni passaggio (step) oppure si possono creare particelle quando terminano il loro ciclo. Attenzione che il
totale delle particelle non sia elevato.
part_type_life(ind,life_min,life_max) Imposta il limite del tempo di durata per il tipo di
particella. (Predefinito 100 per entrambe).
part_type_step(ind,step_number,step_type).Imposta il numero e il tipo di particelle che
devono essere generate ad ogni step per il tipo di particella indicato. Se usate un valore negativo,
viene generata ad ogni step un tipo di particella con una casualità -1/numero. Per esempio con un
valore di -5 viene generato un tipo di particella sulla media di una volta ogni 5 steps.
part_type_death(ind,death_number,death_type) Imposta il numero e il tipo di particelle che
devono essere generate quando termina una particella del tipo indicato. Potete usare ancora qui un
numero negativo per creare un tipo di particella con una particolare casualità. Va notato che queste
particelle vengono create solo quando le particelle terminano il proprio ciclo vitale, non quando
terminano a causa di una distruzione (vedi sotto).
Animazione della particella (Particle motion)
Le particelle possono spostarsi durante il loro ciclo di esistenza. Ottengono una velocità iniziale (o range di
velocità) e direzione, e la velocità e direzione può cambiare durante il tempo. Può essere definita anche la
gravità che spinge le particelle in una direzione particolare. Esistono per questo le seguenti funzioni:
part_type_speed(ind,speed_min,speed_max,speed_incr,speed_wiggle) Imposta le
proprietà di velocità per il tipo di particella. (Tutti i valori sono predefiniti a 0). Specificate una
velocità minima e massima. Viene scelto un valore casuale tra i limiti forniti quando viene creata la
particella. Potete indicare un incremento di velocità per ogni step, usate un numero negativo per
rallentare la particella (la velocità non diventerà mai più piccola di 0). In fine potete indicare un
ammontare di agiatazione della velocità).
part_type_direction(ind,dir_min,dir_max,dir_incr,dir_wiggle) Imposta le proprietà di
direzione per il tipo di particella. (Tutti i valori sono predefiniti a 0). Specificate un raggio di
direzioni (in gradi in senso anti-orario; 0 indica un movimento a destra). Per esempio, per lasciar
muovere la particella in una direzione casuale scegliete come valori 0 e 360. Potete specificare un
incremento in una direzione per ogni passaggio, e un ammontare di agitazione (scuotimento).
part_type_gravity(ind,grav_amount,grav_dir) Imposta le proprietà della gravità per il tipo di
particella. (Predefinito no gravità). Specificate l’ammontare della gravità da aggiungere in ogni step
e la direzione. Per esempio usate 270 per una direzione verso il basso.
- 196 -
Sistemi particellari (Particle systems)
Le particelle esistono nei sistemi particellari. Cosi per avere particelle nel vostro gioco avete bisogno di
creare uno o più sistemi particellari (ma mantenete il loro numero limitato). Per esempio, se il vostro gioco
ha un numero di palline e ogni pallina dovrà avere una coda di particelle, probabilmente ogni pallina ha il
suo personale sistema particellare. La maniera più semplice per gestire i sistemi particellari è crearne uno e
creare le particelle in esso, usando i tipi di particella specificati prima. Ma come vedremo sotto, i sistemi
particellari possono contenere emettitori che producono particelle, attrattori che le attragono e distruttori
che le distruggono.
Una volta che le particelle sono aggiunte al sistema particellare vengono automaticamente aggiornate e
disegnate ad ogni step. Non è richiesta nessuna azione ulteriore. Per rendere possibile la tracciatura dietro,
di fronte, o tra le istanze dell’oggetto, ogni sistema particellare ha una profondità, simile alle istanze e ai
tiles.
Il sistema particellare durerà per sempre dopo la sua creazione. Così anche se cambiate la room o riniziate il
gioco, i sistemi e le particelle rimarranno. Di fatto assicuratevi di distruggerle una volta che non ne avete più
bisogno.
Le seguenti funzioni di base gestiscono i sistemi particellari:
part_system_create() Crea un nuovo sistema particellare. Restituisce l’indice del sistema.
L’indice deve essere usato in tutte le chiamate sotto per impostare le proprietà del sistema
particellare.
part_system_destroy(ind) Distrugge il sistema particellare ind. Chiamate questa funzione se
non avete piu bisogno di salvare spazio.
part_system_exists(ind) Da risultato se esiste il sistema particellare indicato.
part_system_clear(ind) Azzera il sistema particellare ind ai suoi settaggi predefiniti,
rimuovendo tutte le particelle, emettitori ed attrattori in essa.
part_system_draw_order(ind,oldtonew) Imposta l’ordine con il quale il sistema particellare
traccia le particelle. Quando il parametro oldtonew è settato su true (vero) le vecchie particelle
vengono disegnate prima e la nuova risiederà in alto ad esse (predefinito). Altrimenti le nuove
particelle verranno disegnate prima. Ciò può generare effetti diversi.
part_system_depth(ind,depth) Imposta la profondità del sistema particellare. Può essere usata
per lasciar apparire le particelle dietro, di fronte, o tra le istanze.
part_system_position(ind,x,y) Imposta la posizione dove vengono generate le particelle.
Questo non è di solito necessario, ma se volete avere delle particelle ad una posizione relativa su
un oggetto che si sposta, potete settare la posizione per esempio relativa a quell’oggetto.
Come indicato sopra, il sistema particellare viene aggiornato e raffigurato in automatico. Questo comunque
a volte non è quello che desiderate. Per facilitare ciò, potete switchare se disabilitare l’aggiornamento e la
tracciatura e decidere da soli quando aggiornare e tracciare il sistema particellare. Per questa necessità
- 197 -
potete usare le seguenti funzioni:
part_system_automatic_update(ind,automatic) Indica se il sistema particellare deve essere
aggiornato automaticamente (1) o no (0). Predefinito è 1.
part_system_automatic_draw(ind,automatic) Indica se il sistema particellare deve essere
tracciato automaticamente (1) o no (0). Predefinito è 1.
part_system_update(ind) Questa funzione aggiorna la posizione delle particelle nel sistema e
lascia creare le particelle agli emettitori. Dovete chiamare questa funzione solo quando
l’aggiornamento non è automatico. (Tuttavia a volte è anche utile chiamare questa funzione due
volte per ottenere che il sistema parta).
part_system_drawit(ind) Questa funzione traccia le particelle nel sistema. Dovete chiamarla
solo quando la tracciatura non è automatica. Verrà chiamata nell’evento di tracciatura (draw event)
di qualche oggetto.
Le seguenti funzioni gestiscono le particelle in dei sistemi particellari:
part_particles_create(ind,x,y,parttype,number) Queste funzioni creano un numero di
particelle del tipo indicato alla posizione (x,y) nel sistema.
part_particles_create_color(ind,x,y,parttype,color,number) Queste funzioni creano un
numero di particelle del tipo indicato alla posizione (x,y) nel sistema con il colore indicato. Questo è
utile soltanto quando il tipo di particella definisce un colore singolo (o non definisce del tutto un
colore).
part_particles_clear(ind) Queste funzioni rimuovono tutte le particelle nel sistema.
part_particles_count(ind) Queste funzioni restituiscono il numero di particelle nel sistema.
Emettitori (Emitters)
Gli emettitori creano particelle. Essi possono sia creare un flusso continuo di particelle o possono crearne
uno ad effetto esplosivo quando si usa la funzione appropriata. Un sistema particellare può avere un numero
arbitrario di emettitori. Un emettitore ha le seguenti proprietà:
xmin, xmax, ymin, ymax indica l’estensione dell’area nella quale sono generate le
particelle.
shape indica la forma dell’area. Può avere I seguenti valori:
ps_shape_rectangle
- 198 -
ps_shape_ellipse
ps_shape_diamond
ps_shape_line
distribution indica la distribuzione usata per generare le particelle. Può avere i seguenti
valori:
ps_distr_linear indica una distribuzione lineare, cioè la possibilità uguale ovunque
nell’area.
ps_distr_gaussian indica una distribuzione Gaussiana nella quale più particelle vengono
generate nel centro rispetto che hai lati dell’area.
particle type indica il tipo di particelle che vengono generate
number indica il numero di particelle generate ad ogni step. Se più piccolo di 0, viene
generata una particella con una possibilità -1/numero. Perciò p.e. con un valore di -5
viene generata una particella in media una volta ogni 5 steps.
Sono disponibili le seguenti funzioni per settare gli emettitori e per fare in modo che essi creino le particelle.
Notate che oguno di essi prende l’’indice del sistema particellare del quale diventa come un primo
parametro.
part_emitter_create(ps) Crea un nuovo emettitore nel dato sistema particellare. Restituisce
l’indice dell’emettitore. Questo indice deve essere usato in tutte le chiamate sotto per settare le
proprietà dell’emettitore.
part_emitter_destroy(ps,ind) Distrugge l’emettitore ind nel sistema particellare. Chiamate
questa funzione se non avete più bisogno di salvare spazio.
part_emitter_destroy_all(ps) Distrugge tutti gli emettitori nel sistema particellare che sono
stati creati.
part_emitter_exists(ps,ind) Restituisce un risultato se esiste l’emettitore indicato nel sistema
particellare.
part_emitter_clear(ps,ind) Cancella l’emettitore ind ai suoi settaggi predefiniti.
part_emitter_region(ps,ind,xmin,xmax,ymin,ymax,shape,distribution) Imposta l’area e la
distribuzione per l’emettitore.
part_emitter_burst(ps,ind,parttype,number) Fa esplodere una volta un numero di particelle
del tipo indicato dall’emettitore.
part_emitter_stream(ps,ind,parttype,number) Flusso, da questo momento si crea un
numero di particelle del tipo indicato dall’emettitore in ogni step. Se indicate un numero più piccolo
di 0 viene generata una particella con una possibilità di -1/numero. Perciò per esempio con un
valore di -5 viene generata una particella in media una volta ogni 5 passaggi (steps).
- 199 -
Attrattori (Attractors)
Oltre a gli emettitori un sistema particellare può anche contenere gli attrattori. Un attrattore attrae le
particelle (o le spinge via). Un sistema particellare può avere più attrattori. Vi raccomandiamo di usarne
pochi dato che potrebbero rallentare il processo delle particelle. Un attrattore ha le seguenti proprietà:
x,y Indica la posizione dell’attrattore.
force Indica la forza di attrazione dell’attrattore. Come agisce questa forza sulle particelle dipende
dai seguenti parametri.
dist indica la distanza massima alla quale l’attrattore ha effetto. Saranno attratte solo le particelle
che sono vicine a questa distanza dell’attrattore.
kind indica il tipo di attratore. Esistono i seguenti valori
o
o
o
ps_force_constant indica che la forza è costante indipendentemente dalla distanza.
ps_force_linear indica una forza lineare crescente. Alla massima distanza la forza è 0
mentre alla posizione dell’attrattore raggiunge il valore dato.
ps_force_quadratic indica che la forza cresce al quadrato.
additive indica se l’energia è aggiunta alla velocità e direzione in ogni step (true) o applicata solo
alla posizione della particella (false). Quando è additive la particella accellererà verso l’attrattore
mentre con una energia non-additive si sposterà in quella direzione con velocità costante.
Esistono le seguenti funzioni per definre gli attrattori. Notate che ognuna di esse ottiene l’indice del sistema
particellare del quale diventa come primo argomento.
part_attractor_create(ps) Crea un nuovo attrattore nel dato sistema particellare. Restituisce l’indice
dell’attrattore. Questo indice deve essere usato in tutte le chiamate sotto per impostare le proprietà
dell’attrattore.
part_attractor_destroy(ps,ind) Distrugge l’attrattore ind nel sistema particellare. Chiamate questa
funzione se non avete più bisogno di salvare spazio.
part_attractor_destroy_all(ps) Distrugge tutti gli attrattori nel sistema particellare che sono stati creati.
part_attractor_exists(ps,ind) Restituisce una funzione se esiste l’attrattore indicato nel sistema
particellare.
part_attractor_clear(ps,ind) Azzera l’attrattore ind ai suoi settaggi predefiniti.
part_attractor_position(ps,ind,x,y) Imposta la posizione dell’attrattore ind su (x,y).
part_attractor_force(ps,ind,force,dist,kind,aditive) Imposta i parametri di energia dell’attrattore ind.
- 200 -
Distruttori (Destroyers)
I distruttori distruggono le particelle quando appaiono nella loro area. Un sistema particellare può avere
un numero arbitrario di distruttori. Un distruttore ha le seguenti proprietà:
xmin, xmax, ymin, ymax indica l’estensione dell’area nella quale sono distrutte le particelle.
shape indica la forma dell’area. Può avere i seguenti valori:
ps_shape_rectangle
ps_shape_ellipse
ps_shape_diamond
Per settare le proprietà dei distruttori sono disponibili le seguenti funzioni: Notate che ognuna di esse
ottiene l’indice del sistema particellare del quale diventa come primo argomento.
part_destroyer_create(ps) Crea un nuovo distruttore nel dato sistema particellare. Restituisce
l’indice del distruttore. Questo indice deve essere usato in tutte le chiamate per impostare le proprietà
del distruttore.
part_destroyer_destroy(ps,ind) Distrugge il distruttore ind nel sistema particellare. Chiamate
questa funzione se non avete più bisogno di salvare spazio.
part_destroyer_destroy_all(ps) Distrugge tutti i distruttori nel sistema particellare che sono stati
creati.
part_destroyer_exists(ps,ind) Restituisce un risultato se esiste il distruttore indicato nel sistema
particellare.
part_destroyer_clear(ps,ind) Azzera il distruttore ind ai suoi settaggi predefiniti.
part_destroyer_region(ps,ind,xmin,xmax,ymin,ymax,shape) Imposta l’area per il distruttore.
Deflettori (Deflectors)
I deflettori deviano le particelle quando appaiono nella loro area. Notate che viene tenuta in considerazione
solo la posizione della particella non il suo sprite o la sua misura. Un sistema particellare può avere un
numero arbitrario di deflettori. Un deflettore ha le seguenti proprietà:
xmin, xmax, ymin, ymax Indica l’estensione dell’area nella quale sono deviate le particelle.
kind indica il tipo di deviazione. Può avere I seguenti valori:
- 201 -
o
o
ps_deflect_horizontal devia le particelle orizzontalmente; usata tipicamente per i muri
verticali
ps_deflect_vertical devia le particelle verticalmente; usata tipicamente per i muri
orizzontali
friction la quantità di attrito come risultato dell’impatto con il deflettore. Più alto è questo valore
più le particelle vengono rallentate nell’impatto.
Per impostare le proprietà del deflettore sono disponibili le seguenti funzioni. Si noti che ognuna di esse
acquisisce l’indice del sistema particellare al quale appartiene come primo argomento
part_deflector_create(ps) Crea un nuovo deviatore nel dato sistema particellare. Restituisce
l’indice del deflettore. L’indice deve essere usato in tutte le chiamate sotto per impostare le
proprietà del deflettore.
part_deflector_destroy(ps,ind) Distrugge il deflettore ind nel sistema particellare. Chiamate
questa funzione se non avete più bisogno di salvare dello spazio.
part_deflector_destroy_all(ps) Distrugge tutti i deflettori che sono stati creati nel sistema
particellare.
part_deflector_exists(ps,ind) Restituisce un valore se esiste nel sistema particellare il
deflettore indicato.
part_deflector_clear(ps,ind) Azzera il deflettore ind sul suo settaggio predefinito.
part_deflector_region(ps,ind,xmin,xmax,ymin,ymax) Imposta l’area per il deflettore.
part_deflector_kind(ps,ind,kind) Imposta il tipo di deflettore.
part_deflector_friction(ps,ind,friction) Imposta l’attrito per il deflettore.
Sostitutori (Changers)
I sostitutori cambiano determinate particelle quando appaiono nella loro area. Un sistema particellare può
avere un numero arbitrario di sostitutori. Un sostitutore ha le seguenti proprietà:
xmin, xmax, ymin, ymax Indica l’estensione dell’area nella quale sono sostituite le particelle.
shape indica la forma dell’area. Può avere i seguenti valori:
o
ps_shape_rectangle
o
ps_shape_ellipse
o
ps_shape_diamond
parttype1 indica il tipo di particella che viene sostituita.
- 202 -
parttype2 indica il tipo di particella dalla quale viene sostituita.
kind indica il tipo di sostituzione. Può avere i seguenti valori:
o
ps_change_motion cambia esclusivamente i parametri di animazione della particella,
non il colore e la forma o l’impostazione della durata.
o
ps_change_shape cambia esclusivamente i parametri della forma come il colore la
misura e la forma
o
ps_change_all cambia tutti i parametri, ciò significa che la particella viene distrutta e ne
viene creata una di un nuovo tipo
Sono disponibili le seguenti funzioni per impostare le proprietà del sostitutore. Si noti che ognuna di esse
acquisisce l’indice del sistema particellare al quale appartiene come primo argomento.
part_changer_create(ps) Crea un nuovo sostitutore nel dato sistema particellare. Restituisce
l’indice del sostitutore. Questo indice deve essere usato in tutte le chiamate sotto per impostare le
proprietà del sostitutore.
part_changer_destroy(ps,ind) Distrugge il sostitutore ind nel sistema particellare. Chiamate
questa funzione se non avete più bisogno di salvare spazio.
part_changer_destroy_all(ps) Distrugge tutti i sostitutori che sono stati creati nel sistema
particellare.
part_changer_exists(ps,ind) Restituisce un risultato se esiste il sostitutore indicato nel sistema
particellare.
part_changer_clear(ps,ind) Azzera il sostitutore ind ai suoi settaggi predefiniti.
part_changer_region(ps,ind,xmin,xmax,ymin,ymax,shape) Imposta l’area per il sostitutore.
part_changer_types(ps,ind,parttype1,parttype2) Imposta quale tipo di particella il
sostitutore deve cambiare in quale altro tipo.
part_changer_kind(ps,ind,kind) Imposta il tipo di sostitutore.
- 203 -
Esempio d’uso di fuoco d’artificio (Firework Example)
Qui è presente un esempio di un sistema particellare che crea un fuoco d’artificio. Il fuoco artificiale usato,
usa due tipi di particelle: una che forma il razzo e una che forma il vero e proprio fuoco d’artificio. Il razzo
genera le particelle dil fuoco d’artificio (d’esplosione) quando si disintegra. Genereremo anche un emettitore
nel sistema particellare che genererà un flusso continuo di particelle fuori dal razzo lungo il basso dello
schermo. Per rendere questa procedura funzionante avete bisogno di un oggetto. Nel suo evento di
creazione (creation event) inseriremo il codice seguente che creerà il tipo di particelle, il sistema particellare,
e l’emettitore:
{
// make the particle system
ps = part_system_create();
// the firework particles
pt1 = part_type_create();
part_type_shape(pt1,pt_shape_flare);
part_type_size(pt1,0.1,0.2,0,0);
part_type_speed(pt1,0.5,4,0,0);
part_type_direction(pt1,0,360,0,0);
part_type_color1(pt1,c_red);
part_type_alpha2(pt1,1,0.4);
part_type_life(pt1,20,30);
part_type_gravity(pt1,0.2,270);
// the rocket
pt2 = part_type_create();
part_type_shape(pt2,pt_shape_sphere);
part_type_size(pt2,0.2,0.2,0,0);
part_type_speed(pt2,10,14,0,0);
part_type_direction(pt2,80,100,0,0);
part_type_color2(pt2,c_white,c_gray);
part_type_life(pt2,30,60);
part_type_gravity(pt2,0.2,270);
part_type_death(pt2,150,pt1);
// create the firework on death
// create the emitter
em = part_emitter_create(ps);
part_emitter_region(ps,em,100,540,480,490,ps_shape_rectangle,ps_distr_l
inear);
part_emitter_stream(ps,em,pt2,-4);
// create one every four steps
}
Ciò genererà l’artificio. Siate certi che il sistema particellare sia distrutto (e anche i tipi di particella) quando
vi spostate in un altro livello, altrimenti gli effetti del fuoco artificiale continueranno all’infinito.
- 204 -
Giochi multiutente/multigiocatore (Multiplayers games)
Questa funzionalità è disponibile solo nella versione registrata di Game Maker.
Giocare contro il computer è divertente. Ma giocare tramite il computer contro altri giocatori reali può
esserlo di più. E’ anche relativamente semplice da fare, dato che non dovete implementare complicate
intelligenze artificiali da computer. Certamente potete far sedere o sedervi con altri due giocatori dietro lo
stesso monitor e usare tasti diversi o altri dispositivi di input, ma è più interessante quando ogni giocatore
può sedersi dietro il proprio computer. O per meglio dire un giocatore si siede dall’altra parte dell’oceano.
Game Maker ha il supporto multigiocatore/multiutente. E’ importante comprendere che realizzare di fatto un
gioco multigiocatore che si sincronizzi perfettamente senza ritardo è un processo assai arduo. Questo
capitolo vi darà una breve descrizione delle possibilità. Sul sito di Game Maker è disponibile un tutorial con
più informazioni.
Impostare una connessione (Setting up a connection)
Per la comunicazione fra due computer serve un protocollo di connessione. Come molti giochi, Game Maker
offre quattro diversi tipi di connessioni: IPX,TCP/IP, Modem, e Seriale. La connessione IPX (per essere più
precisi è un protocollo) è quasi completamente trasparente. Può essere usata per giocare con altre persone
nella stessa area locale. Per essere usata necessita di essere installata sul vostro computer. (Se non
funziona, consultate la documentazione di Windows. O selezionate l’icona di rete dal pannello di controllo di
Windows e aggiungete il protocollo IPX). TCP/IP è il protocollo di internet. Può essere usato per giocare con
altre persone ovunque su internet, assumendo di conoscere il loro indirizzo IP. In un area locale potete
usarlo senza fornire indirizzi. Una connessione modem viene fatta dal modem. Per usarla dovete fornire
alcuni settaggi al modem (una stringa di inizializzazione e un numero di telefono). In fine quando usate una
linea seriale (una connessione diretta computer<>computer) dovete fornire un numero di settaggi della
porta. Ci sono quattro funzioni GML che possono usabili per inizializzare queste connessioni:
mplay_init_ipx() Inizializza una connessione IPX.
mplay_init_tcpip(addr) Inizializza una connessione TCP/IP. Il parametro addr è una stringa
contenente l’indirizzo web o l’IP, per esempio 'www.gameplay.com' o '123.123.123.12',
possibilmente seguita da un numero di porta (p.e. ':12'). Solo quando sarete parte di una
connessione (vedere sotto) avete bisogno di fornire un indirizzo. In un area locale non sono
necessari indirizzi.
mplay_init_modem(initstr,phonenr) Inizializza una connessione modem. Il parametro initstr è
la stringa di inizializzazione per il modem (può essere vuota). Il parametro phonenr è la stringa
che contiene il numero di telefono da chiamare (p.e. 0123345678). Avrete bisogno di fornire un
numero solo quando sarete parte di una sessione (vedere sotto).
mplay_init_serial(portno,baudrate,stopbits,parity,flow) Inizializza una connessione seriale.
Il parametro portno è il numero della porta (1-4). Il parametro baudrate è la velocità di
trasmissione in baud da usare (100-256K). Il parametro stopbits indica il numero di stopbits (0 =
1 bit, 1 = 1.5 bit, 2 = 2 bits). Il parametro parity indica la parità (0=nessuna, 1=dispari, 2=pari,
3=mark). E il parametro flow indica il tipo di controllo di flusso (0=none, 1=xon/xoff, 2=rts,
3=dtr, 4=rts e dtr). Da risultato se eseguita con successo. Una chiamata tipica è
- 205 -
mplay_init_serial(1,57600,0,0,4). Date 0 come primo parametro per aprire una finestra di
dialogo per far cambiare i settaggi all’utente.
Il vostro gioco dovrà chiamare una di queste funzioni esattamente una volta. Tutte le funzioni danno un
report se vengono eseguire correttamente. Non vengono eseguite correttamente se il particolare protocollo
non è installato o non è supportato dalla vostra macchina. Per controllare se è disponbile una connessione
che abbia effetto potete usare la seguente funzione
mplay_connect_status() Restituisce lo stato della connessione corrente. 0 = nessuna
connessione, 1=IPX, 2 = connessione TCP/IP, 3 = connessione modem, 4 = connessione seriale.
Per chiudere una connessione chiamate
mplay_end() Termina la connessione corrente
Quando usate una connessione TCP/IP potete voler comunicare alla persona con cui volete giocare
quale è l’indirizzo ip del vostro computer. Usate la seguente funzione:
mplay_ipaddress() Restituisce l’indirizzo IP del vostro pc (p.e. '123.123.123.12' ) come una
stringa. Potete per esempio mostrarla ovunque sullo schermo. Notate che questa routine è lenta
perciò non chiamatela tutte le volte.
Creazione e associazione alle sessioni (Creating and joining sessions)
Quando vi collegate ad una rete, ci possono essere molti giochi in esecuzione nello stesso network.
Chiameremo queste sessioni.
Queste diverse sessioni possono corrispondere a giochi diversi o allo stesso gioco. Un gioco deve
identificarsi unico da solo sulla rete. Fortunatamente, Game Maker fa questo per voi. L’unica cosa che
dovete conoscere è quella quando cambiate l’id del gioco nel form delle opzioni se questa cambia. In questo
modo potete evitare che le persone con la vecchia versione del vostro gioco giochino con quelle che ne
dispongano di una nuova.
Se volete iniziare un nuovo gioco multiplayer avete bisogno di creare una nuova sessione. Potete usare per
questa necessità la seguente routine:
mplay_session_create(sesname,playnumb,playername) Crea una una nuova sessione nella
connessione corrente. Il parametro sesname è una stringa che indica il nome della sessione. Il
parametro playnumb è un numero che indica il numero massimo di giocatori consentiti in questo
gioco (usate 0 per un numero arbitrario). Il parametro playname è il vostro nome come
giocatore. Da risultato se eseguita con successo.
Una istanza del gioco deve creare la sessione. Le altre istanze del gioco dovranno partecipare a questa
sessione. Questo è leggermente più complicato. Prima dovete vedere quali sessioni sono disponibili e poi
scegliere quella a cui accedere. Ci sono tre routine importanti per questo:
- 206 -
mplay_session_find() Cerca tutte le sessioni che accettano giocatori e restituisce il numero delle
sessioni trovate.
mplay_session_name(numb) Restituisce il nome del numero della sessione numb (0 è la prima
sessione). Questa routine può essere chiamata solo dopo aver chiamato la precedente.
mplay_session_join(numb,playername) Vi fa partecipare al numero della sessione numb (0
è la prima sessione). Il parametro playername è il vostro nome come giocatore. Da risultato se
eseguita con successo.
C’è una routine in più che può cambiare la modalità di sessione. Dovrà essere chiamata prima di creare una
sessione:
mplay_session_mode(move) Imposta se o no spostare l’host della sessione su un altro
computer quando l’host finisce il suo lavoro. Il parametro move dovrà essere uno o l’altro true o
false (predefinito).
Per controllare lo stato della sessione corrente potete usare la seguente funzione
mplay_session_status() restituisce lo stato della sessione corrente. 0 = nessuna sessione, 1 =
sessione creata, 2 = sessione associata
Un giocatore può fermare una sessione usando la seguente routine:
mplay_session_end() termina la sessione per questo giocatore.
Giocatori (Players)
Ogni istanza del gioco che accetta una sessione è un giocatore. Come indicato sopra, i giocatori hanno dei
nomi. Ci sono tre routine che gestiscono i giocatori.
mplay_player_find() cerca per tutti i giocatori nella sessione attuale e restituisce il numero dei
giocatori trovati.
mplay_player_name(numb) Restituisce il nome del giocatore numero numb (0 è il primo
giocatore, che siete sempre voi stessi). La routine può essere chiamata solo dopo aver chiamato la
precedente.
mplay_player_id(numb) Restituisce l’id unico del giocatore numero numb (0 è il primo
giocatore, che siete sempre voi stessi). La routine può essere chiamata solo dopo aver chiamato la
prima di questa serie. Questo id viene usato per mandare e ricevere messaggi a e da singoli
giocatori
- 207 -
Dati condivisi (Shared data)
La comunicazione dei dati condivisi è probabilmente la maniera più semplice per sincronizzare il gioco.
L’intera comunicazione è protetta da voi. Esiste un set di 1.000.000 di valori che sono comuni per tutte le
entità del gioco (usate preferibilmente solo la prima per risparmiare memoria). Ogni entità può impostare e
leggere dei valori. Game Maker rende certi che ogni entità veda i stessi valori. Un valore può essere uno dei
due, reale o una stringa. Ci sono appena due routine:
mplay_data_write(ind,val) Scrive il valore val (stringa o reale) nella locazione ind (ind tra 0 e
1.000.000).
mplay_data_read(ind) restituisce il valore nella locazioni ind (ind tra 0 e 1.000.000).
Inizialmente tutti i valori sono 0.
Per sincronizzare i dati su pc differenti potete sia usare una modalità garantita che assicura che le
modifiche arrivino sull’altro pc (ma lentamente) o non garantita. Per cambiare questa modalità
usate la seguente routine:
mplay_data_mode(guar) Imposta se usare o no la trasmissione garantita per i dati condivisi. Il
parametro guar puo essere sia true (predefintito) o false.
Messaggi (Messages)
Il secondo meccanismo di comunicazione gestito da Game Maker è l’invio e la ricezione di messaggi. Un
giocatore può spedire messaggi ad uno o più giocatori. I giocatori vedono se i messaggi sono arrivati e si
regolano in merito al da farsi. I messaggi possono essere inviati in modalità garantita essendo sicuri che essi
arrivino (ma con possibilità di rallentamento) o in modalità non garantita, che sarà veloce.
Esistono le seguenti routine per il messagging:
mplay_message_send(player,id,val) Invia un messaggio al giocatore indicato (sia
un’identificativo o un nome; usate 0 per spedire il messaggio a tutti i giocatori). id è un
identificatore di messaggio intero e val è il valore (sia reale o una stringa). Il messaggio viene
inviato in modalità non garantita. Se val contiene una stringa, la massima lunghezza della stringa
consentita è di 30.000 caratteri.
mplay_message_send_guaranteed(player,id,val) Invia un messaggio al giocatore indicato
(sia un’identificativo o un nome; usate 0 per inviare il messaggio a tutti i giocatori). Il parametro id
è un identificatore di messaggio intero e val è il valore (sia reale che una stringa). Questo è un
invio garantito. Se val contiene una stringa, la lunghezza massima di stringa consentita è di
30.000 caratteri.
- 208 -
mplay_message_receive(player) riceve il messaggio seguente dalla coda del messaggio che
proviene dal giocatore indicato (sia un’identificativo o un nome). Usate 0 per i messaggi da
qualsiasi giocatore. La routine restituisce un risultato se esiste davvero un nuovo messaggio. Se
cosi potete usare le seguenti routines per prenderne i contenuti:
mplay_message_id() Restituisce l’identificativo dell’ultimo messaggio ricevuto.
mplay_message_value() Restituisce il valore dell’ultimo messaggio ricevuto.
mplay_message_player() Restituisce il giocatore che ha spedito l’ultimo messaggio ricevuto.
mplay_message_name() Restituisce il nome del giocatore che ha inviato l’ultimo messaggio
ricevuto.
mplay_message_count(player) Restituisce il numero dei messaggio lasciati in coda dal
giocatore (usate 0 per calcolare tutti i messaggi).
mplay_message_clear(player) Rimuove tutti i messaggi lasciati in coda dal giocatore (usate 0
per rimuoverli tutti).
Qui sono pertinenti delle piccole considerazioni. Prima di tutto, se volete spedire un messaggio solo ad un
giocatore specifico, è necessatio conoscere l’id unico del giocatore. Come presto indicato, potete ottenerlo
con la funzione mplay_player_id(). Questo identificativo del giocatore viene usato anche quando ricevete
messaggi da un particolare giocatore. Alternativamente, potete date il nome del giocatore come una stringa.
Se più giocatori hanno lo stesso nome, solamente il primo prenderà il messaggio.
Secondo, potreste meravigliarvi perchè ogni messaggio ha un identificatore intero. La ragione è che questo
aiuta la vostra applicazione ad inviare diversi tipi di messaggi. Il ricevente può controllare il tipo di
messaggio usando l’id e fare quello che ritiene opportuno. (Dato che i messaggi non sono garantiti all’arrivo,
inviare id e valore in messaggio diversi potrebbe causare serie problematiche).
L’uso delle DLL (Using DLL’s)
Questa funzionalità è disponibile solo nella versione registrata di Game Maker.
Nei casi in cui la funzionalità del GML non sia abbastanza per le vostre esigenze, potete di fatto estendere le
possibilità usando dei plug-ins. Un plug-in viene nella forma di un file DLL (Dynamic Link Library). In tale file
DLL potete definire delle funzioni. Tali funzioni possono essere programmate in qualsiasi linguaggio di
programmazione che supporti la creazione di DLL (p.e. il Delphi, il C, C++, etc.). Dovrete avere delle
capacità di programmazione per fare questo. Le funzioni di plug-in devono avere un formato specifico.
Possono avere tra 0 e 11 argomenti, ognuno dei quali può sia essere un numero reale (doppio in C) o una
stringa di terminazione senza informazioni.(null). (Per più di 4 argomenti, sono supportati al momento solo
argomenti reali). Devono restituire sia una stringa reale o una stringa di terminazione senza informazioni
(null-terminated).
- 209 -
In Delphi create una DLL scegliendo prima New dal menu File e poi scegliendo DLL. Segue un esempio di
una DLL che potete usare con Game Maker scritto in Delphi. (Fate attenzione che questo è codice Delphi, e
non codice GML!).
library MyDLL;
uses SysUtils, Classes;
function MyMin(x,y:double):double; cdecl;
begin
if x<y then Result := x else Result := y;
end;
var res : array[0..1024] of char;
function DoubleString(str:PChar):PChar; cdecl;
begin
StrCopy(res,str);
StrCat(res,str);
Result := res;
end;
exports MyMin, DoubleString;
begin
end.
Questa DLL definisce due funzioni: MyMin che prende due argomenti reali e restituisce il minimo dei due, e
DoubleString che raddoppia la stringa. Fate attenzione alla gestione della memoria. Questo perchè
abbiamo dichiarato la stringa di risultato globale. Vi informiamo anche dell’uso della chiamata convenzionale
cdecl. Potete sia usare le chiamate convenzionali cdecl o stdcall. Una volta costruita la DLL in Delphi
otterrete un file chiamato MyDLL.DLL. Questo file deve essere inserito nella directory di caricamento del
vostro gioco. (O qualsiasi altro posto dove Windows la possa trovare).
Per usare questa DLL in Game Maker dovete specificare per prima cosa le funzioni esterne che volete usare
e quali tipi di argomenti esse prendono.
Esiste per questo la seguente funzione in GML:
external_define(dll,name,calltype,restype,argnumb,arg1type,arg2type, ...) Definisce una
fuzione esterna. dll è il nome del file dll. name è il nome delle funzioni. calltype è la chiamata
convenzionale usata. Per questo usate sia dll_cdecl o dll_stdcall. restype è il tipo di risultato.
Usate per questo sia ty_real o ty_string. argnumb è il numero degli argomenti (0-11). Poi per
ogni argomento dovete specificare il suo tipo. Usate ancora per questo sia ty_real o ty_string.
Quando ci sono più di quattro argomenti, tutti devono essere di tipo ty_real.
- 210 -
Questa funzione restituisce l’id della funzione esterna che deve essere usata per chiamarla. Cosi
nell’esempio sopra, all’inizio del gioco userete il seguente codice GML:
{
global.mmm =
external_define('MYOWN.DLL','MyMin',dll_cdecl,
ty_real,2,ty_real,ty_real);
global.ddd =
external_define('MYOWN.DLL','DoubleString',dll_cdecl,
ty_string,1,ty_string);
}
Ora tutte le volte che avete bisogno di chiamare le funzioni, usate la seguente funzione:
external_call(id,arg1,arg2,...) Chiama la funzione esterna con il dato id, e i dati argomenti.
Dovete fornire il numero corretto di argomenti del tipo corretto (reale o stringa). La funzione
restituisce il risultato della funzione esterna.
Scriverete per esempio:
{
aaa = external_call(global.mmm,x,y);
sss = external_call(global.ddd,'Hello');
}
Se non avete più bisogno di usare la DLL meglio liberarsene.
external_free(dll) Libera la DLL con il dato nome. Ciò è necessario in particolare se il gioco
dovrà rimuovere la DLL. Fino a che la DLL non viene liberata non può essere rimossa. Meglio farlo
alla fine di un evento del gioco.
- 211 -
Potreste meravigliarvi come costruire una funzione in una DLL che faccia qualcosa nel gioco. Per esempio,
potreste voler creare una DLL che aggiunga delle istanze di oggetti al vostro gioco. La maniera più facile è
lasciar restituire alla vostra funzione DLL una stringa che contenga una parte di codice GML. Questa stringa
che contiene la parte di codice GML può essere eseguita usando la funzione GML:
execute_string(str) Esegue la parte di codice nella stringa str.
Alternativamente, potete lasciar creare alla DLL un file con uno script che possa essere eseguito (Questa
funzione può anche essere usata per modificare successivamente il comportamento di un gioco).
execute_file(fname) Esegue la parte di codice nel file.
Ora potete chiamare una funzione esterna e poi eseguire la stringa risultante per esempio come segue:
{
ccc = external_call(global.ddd,x,y);
execute_string(ccc);
}
In alcuni rari casi la vostra DLL può avere bisogno di conoscere il gestore della finestra grafica principale per
il gioco. Questo può essere ottenuto con la seguente funzione e può essere passata alla DLL:
window_handle() Restituisce il gestore della finestra per le finestra grafica principale.
Si noti che le DLL non possono essere usate in modalità sicura.
Usare le DLL esterne è un meccanismo estremamente potente. Vi preghiamo di usarlo solo se sapete cosa
state facendo.
Grafica 3D (3D Graphics)
Questa funzionalità è disponibile solo nella versione registrata di Game Maker.
Game Maker è un programma concepito per la realizzazione di giochi 2D (Bidimensionali) e giochi
isometrici. Però esiste qualche funzionalità per creare grafica 3D. Prima di iniziare su questo tema, ci sono
tuttavia delle cose da sapere.
La funzionalità 3D in Game Maker è limitata alla parte grafica. Non c’è supporto per altre
funzionalità 3D. Una volta che iniziate ad usare la grafica 3D potete incontrare problemi con altri
aspetti di Game Maker, come le visualizzazioni, l’ordine di profondità,etc. La funzionalità è limitata
e ha bassa priorità di estensione. Perciò non aspettatevi supporto per modelli d’oggetti 3D, etc.
Quando usate la funzionalità 3D ci sono molte altre cose che non possono essere usate.
o
Non potete usare più lo sfondo e le immagini di primo piano nelle rooms. (Il motivo è che
l’immagine è riempita dai tiles, ma con proiezione prospettica che non funziona più in
modo corretto).
- 212 -
o
Non potete usare più la posizione del mouse. Il mouse non sarà trasformato nelle
coordinate 3D. Potete però ottenere la posizione del mouse sullo schermo (nella
visualizzazione) ma dovrete fare i calcoli da soli (o non usare il mouse del tutto).
o
Non potete più usare i tiles. I tiles non combacerrano più correttamente.
o
Il controllo della collisione nella room segue l’uso delle posizioni 2D delle istanze. Perciò
non c’è possibilità di controllo della collisione in 3D. A volte potete ancora usarlo (se usate
la room come rappresentazione di un mondo piatto (p.e. per delle corse o giochi in prima
persona FPS (first person shooter) ma in altre situazioni dovete fare queste cose da soli.
Tutta la funzionalità 3D è tramite il codice. Dovete usare un linguaggio GML piuttosto scorrevole.
Dovete anche comprendere realmente tutto o quasi su come Game Maker funziona altrimenti vi
troverete in difficoltà.
Dovete avere delle conoscenze di base di grafica 3D. In particolare useremo termini come
proiezione prospettica,nebbia,uso delle zone di luce,spostamento delle superfici nascoste etc senza
spiegazioni inerenti.
Non esiste modellazione 3D in Game Maker. Non abbiamo pianificato o aggiunto supporto per
caricare modelli 3D.
Dovete lavorare attentamente per ottenere una velocità ragionevole. Le cose non sono di fatto
ottimizzate per la velocità.
Se ciò non vi ha scoraggiato, leggete il seguito.
Andare in modalità 3D (Going to 3D mode)
Se volete usare la modalità 3D dovete prima impostare Game Maker in questa modalità. Potrete
tranquillamente poi ritornare in 2D. Esistono le seguenti due funzioni.
d3d_start() Inizio dell’uso della modalità 3D.
d3d_end() Interruzione dell’uso della modalità 3D.
Si noti che tutte le funzioni relazionate alla modalità 3D iniziano con d3d_.
- 213 -
Partire con la modalità 3D porterà i seguenti cambiamenti. Prima di tutto la superficie nascosta rimuovibile è
settata su on (usando un z-buffer a 16 bit). Ciò significa che per ogni pixel sullo schermo viene tracciato
solo quello con il più piccolo valore-z (= valore di profondità). Se le istanze hanno la stessa profondità non è
chiaro cosa succede e potete ottenere dei sgradevoli effetti. Siate certi che le istanze con possibilità di
sbordatura non abbiano lo stesso valore di profondità!
Secondo, la normale proiezione ortografica viene rimpiazzata da una prospettica. Ciò signfica quello che
segue. Normalmente la misura delle istanze sullo schermo è indipendente dalla sua profondità. Con la
proiezione prospettica le istanze che hanno una grande profondità appariranno piccole. Quando la
profondità è 0 è uguale alla vecchia misura (a meno che non cambiate la proiezione; vedete sotto). Il punto
di vista della camera* è sistemato ad una distanza sopra la room. (Questa distanza è uguale alla larghezza
della room; che da una ragionevole proiezione predefinita). Vengono tracciate solo le istanze di fronte alla
camera. Perciò non usate istanze con una profondità più piccola di 0 (o almeno non più piccola di –w dove
w è la larghezza della room o della visualizzazione).
Terzo, la coordinata-y verticale è invertita. Mentre normalmente la posizione (0,0) è in alto a sinistra della
visualizzazione, nella modalità 3D la posizione è in basso a sinistra, come è normale per le visualizzazioni
tridimensionali.
Potete di fatto switchare se abilitare o disabiltare la superficie nascosta rimuovibile (hidden surface removal)
e la proiezione prospettica usando le seguenti due funzioni.
d3d_set_hidden(enable) Abilita la superficie nascosta rimovibile (true) o la disabilità (false).
d3d_set_perspective(enable) Consente l’uso della proiezione prospettica (true) o la disabilita
(false).
* In una scena 3D è il punto di visualizzazione da dove la scena viene osservata.
Tracciatura semplice (Easy drawing)
Una volta settata la modalità 3D su Game Maker potete usarlo come spiegato nella modalità 2D nel manuale
(ad eccezione delle note riportate all’inizio di questo capitolo). Appariranno solo gli oggetti con misura
diversa, basati sul loro settaggio di profondità. Potete usare le visualizzazioni. Può essere utile una funzione
aggiuntiva. Se volete tracciate delle cose usando una parte di codice potreste voler cambiare il valore della
profondità tra le bozze che avete disegnato.
Per questa necessità usate:
d3d_set_depth(depth) Imposta la profondità usata per la tracciatura (disegno).
Si noti che ora viene disegnata una nuova istanza, la profondità è impostata ancora alla profondità di quella
istanza.
- 214 -
Disegno di poligoni in 3D (Drawing polygons in 3D)
Il problema con il disegno nel vecchio metodo è che uno sprite o poligono risiede sempre nel piano-xy, cioè,
tutti gli angoli hanno la stessa profondità. Per il 3D reale vorreste avere dei vertici a profondità differenti. Da
questo momento in poi parleremo di coordinate-z invece che di profondità. Specifichiamo perciò le
coordinate come (x,y,z) le tuple*. Per questo ci sono delle versioni speciali di funzioni avanzate di disegno:
* tupla: nei database rappresenta l'insieme di valori in una tabella (una riga), un valore per ogni attributo.
d3d_primitive_begin(kind) Inizializza una bozza 3D (primitiva grafica) del tipo indicato:
pr_pointlist, pr_linelist, pr_linestrip,pr_trianglelist,pr_trianglestrip o pr_trianglefan.
d3d_vertex(x,y,z) Aggiunge un vertice alla bozza (x,y,z), usando il colore e il canale alpha settati
in precedenza.
d3d_vertex_color(x,y,z,col,alpha) Aggiunge un vertice (x,y,z) alla bozza con il suo colore e il
valore del canale alpha.Questo consente di creare bozze con leggeri cambiamenti di colore e valori
di alpha channel.
d3d_primitive_end() Termina la descrizione (creazione) della bozza. Questa funziona di fatto la
traccia.
Per esempio, per tracciare (disegnare) un tetraedro (pyramide a tre lati) posizionato su un piano z=0 con il
suo lato alto a z = 200, potete usare il codice seguente:
{
d3d_primitive_begin(pr_trianglelist);
d3d_vertex(100,100,0);
d3d_vertex(100,200,0);
d3d_vertex(150,150,200);
d3d_vertex(100,200,0);
d3d_vertex(200,200,0);
d3d_vertex(150,150,200);
d3d_vertex(200,200,0);
d3d_vertex(100,100,0);
d3d_vertex(150,150,200);
d3d_vertex(100,100,0);
d3d_vertex(100,200,0);
d3d_vertex(200,200,0);
d3d_primitive_end();
}
- 215 -
Ora se lo volete usare, probabilmente volete vedere solo un triangolo sullo schermo, dato che la punta del
tetraedro sarà dietro di esso dal punto di visualizzazione. Anche usando solo un colore, sarà difficile vedere i
lati differenti. Fra poco vedremo i modi per cambiare i punti di vista (visualizzazioni). L’attribuzione dei colori
può essere fatta come prima, aggiungendo le chiamate di funzione draw_set_color(col) tra i vertici.
Potete usare anche poligoni testurizzati in 3D. Funzionano esattamente nello stesso modo descritto nelle
funzioni avanzate di tracciatura (disegno) descritte in questo manuale. Ma in questo caso avete bisogno di
varianti 3D delle funzioni di base. Dovete comprendere comunque una cosa. In una texture la posizione
(0,0) è l’angolo in alto a sinistra. Ma spesso, quando si usano le proiezioni (come indicato sopra), l’angolo in
basso a sinistra è (0,0). In tal caso potete avere bisogno di capovolgere la texture verticalmente.
d3d_primitive_begin_texture(kind,texid) Inizializza una primitiva grafica 3D del tipo indicato
con la texture fornita.
d3d_vertex_texture(x,y,z,xtex,ytex) Aggiunge il vertice (x,y,z) alla primitiva grafica con la
posizione (xtex,ytex) nella texture, miscelandolo con i valori del colore e del canale alpha impostati
precedentemente.
d3d_vertex_texture_color(x,y,z,xtex,ytex,col,alpha) Aggiunge il vertice (x,y,z) alla primitiva
grafica con la posizione (xtex,ytex) nella texture, miscelandolo con il suo colore e il suo canale
alpha.
d3d_primitive_end()Termina la descrizione (istruzione per) primitiva grafica. Questa funzione di
fatto la traccia/la completa.
Dato ciò, per esempio, potete usare il seguente codice per disegnare una immagine di sfondo che scompare
a distanza
{
var ttt;
ttt = background_get_texture(back);
d3d_primitive_begin_texture(pr_trianglefan,ttt);
d3d_vertex_texture(0,480,0,0,0);
d3d_vertex_texture(640,480,0,1,0);
d3d_vertex_texture(640,480,1000,1,1);
d3d_vertex_texture(0,480,1000,0,1);
d3d_primitive_end();
}
Un triangolo ha un lato anteriore e posteriore. Il lato anteriore è definito per essere la parte dove i vertici
sono definiti nell’ordine in senso antiorario. Normalmente vengono disegnati entrambi i lati. Ma se fate una
forma chiusa questo è uno spreco dato che la parte posteriore del triangolo non sarà mai visualizzata. In
questo caso potete switchare sulla scelta della facciata posteriore (backface culling). Ciò salva la metà del
tempo di tracciatura e vi lascia con il processo di definizione dei vostri poligoni nella maniera corretta. Esiste
la seguente funzione:
- 216 -
d3d_set_culling(cull) Indica l’esecuzione del backface culling (true) o il suo arresto (false).
Disegno di forme basilari (Drawing basic shapes)
Esistono un numero di funzioni per disegnare delle forme di base, come mattoni e muri. Si noti che queste
forme funzionano correttamente con l’opzione backface culling impostata attiva.
d3d_draw_block(x1,y1,z1,x2,y2,z2,texid,hrepeat,vrepeat) Disegna un mattone nel colore
attuale con gli angoli opposti indicati, usando la texture indicate. Usate -1 per non usare una
texture. Il parametro hrepeat indica quante volte deve essere ripetuta la texture lungo il margine
orizzontale di ogni facciata. Il parametro vrepeat fa lo stesso per il margine verticale.
d3d_draw_cylinder(x1,y1,z1,x2,y2,z2,texid,hrepeat,vrepeat,closed,steps) Disegna un
cilindro verticale nel colore corrente nell’indicato bounding-box (profilo esterno contenente lo
sprite/ cornice di delimitazione) usando la texture indicata. Usate -1 per non usare la texture. Il
parametro hrepeat indica quante volte la texture deve essere ripetuta lungo il margine
orizzontale di ogni facciata. Il parametro vrepeat fa lo stesso per il margine verticale. Il
parametro closed indica se o no chiudere la parte alta e la bassa del cilindro. Il parametro step
indica quante rotazioni per steps devono essere fatte. Un valore tipico è 24.
d3d_draw_cone(x1,y1,z1,x2,y2,z2,texid,hrepeat,vrepeat,closed,steps) Disegna un cono
verticale nel colore attuale nel bounding box (cornice di delimitazione (dello sprite)) usando la
texture indicata. Usate -1 per non usare la texture. Il parametro hrepeat indica quante volte la
texture deve essere ripetuta lungo il margine orizzontale di ogni facciata. Il parametro vrepeat fa
lo stesso per il margine verticale. Il parametro closed indica se o no chiudere la parte alta e
quella bassa del cilindro. Il parametro steps indica quanti steps di rotazione devono essere fatti.
Un valore tipico è 24.
d3d_draw_ellipsoid(x1,y1,z1,x2,y2,z2,texid,hrepeat,vrepeat,steps) Disegna un’ellissoide
nel colore corrente nel bounding-box indicato (cornice di delimitazione (dello sprite)). Usate -1 per
non usare la texture.Il parametro hrepeat indica quante volte la texture deve essere ripetuta
lungo il margine orizzontale di ogni lato. Il parametro vrepeat fa lo stesso per il margine
verticale.Il parametro steps indica quanti steps di rotazione devono essere fatti. Un valore tipico è
24.
d3d_draw_wall(x1,y1,z1,x2,y2,z2,texid,hrepeat,vrepeat) Disegna un muro verticale nel
colore corrente con i dati angoli usando la texture indicata. Usate -1 per non usare la texture. Il
parametro hrepeat indica quante volte la texture deve essere ripetuta lungo il margine
orizzontale di ogni lato. Il parametro vrepeat fa lo stesso per il margine verticale.
- 217 -
d3d_draw_floor(x1,y1,z1,x2,y2,z2,texid,hrepeat,vrepeat) Disegna una pavimentazione
inclinata nel colore corrente con i dati angoli usando la texture indicata. Usate -1 per non usare la
texture. Il parametro hrepeat indica quante volte la texture deve essere ripetuta lungo il margine
orizzontale di ogni lato. Il parametro vrepeat fa lo stesso per il margine verticale.
La seguente parte di codice disegna due mattonelle:
{
var ttt;
ttt = background_get_texture(back);
d3d_draw_block(20,20,20,80,40,200,ttt,1,1);
d3d_draw_block(200,300,-10,240,340,100,ttt,1,1);
}
Visualizzazione della scena (Viewing the world)
La vostra visualizzazione predefinita in una scena di un gioco 3D è quella lungo l’ascisse-z negativo, verso il
centro della room. Spesso, comunque, in questi giochi esiste la necessità di cambiare il modo di vedere la
scena (il mondo 3D). Per esempio in un FPS (sparatutto in prima persona) probabilmente vorrete che la
camera guardi da una posizione un pochino sopra il piano-xy lungo il piano-xy. In termini grafici significa
che state impostando la giusta proiezione. Per cambiare il modo di vista ci sono le seguenti due funzioni.
d3d_set_projection(xfrom,yfrom,zfrom,xto,yto,zto,xup,yup,zup) Definisce come guardare il mondo
3D. Specificate il punto da cui guardate, il punto dove guardare e la rotta verso l’alto.
Questa funzione richiede delle spiegazioni. Per impostare la proiezione avete prima bisogno della posizione
da dove guardate. Questa è indicata dai parametri (xfrom,yfrom,zfrom). Poi dovete specificare la
direzione verso cui guardate. Questa è data fornendo un secondo punto verso il quale guardate
(xto,yto,zto). In fine, ruoterete la camera intorno alla linea dal punto di visualizzazione andando al punto
dove volete guardare. Per specificarlo dovete dare una rotta verso l’alto, cioè, la direzione che è sopra la
camera. Questa viene fornita dagli ultimi tre parametri (xup,yup,zup). Vi spieghiamo con un esempio. Per
guardare lungo il piano-xy in uno sparatutto il prima persona potete usare
- 218 -
{
d3d_set_projection(100,100,10,200,100,10,0,0,1);
}
In tal modo guardate dal punto (100,100) e 10 sotto il piano nella direzione di (200,100). Il punto di rotta
verso l’alto è la direzione-z come richiesto. Per complicare un pochino le cose, assumete di avere una
istanza nella vostra room che specifica la posizione della camera. Avrà una posizione attuale (x,y) e una
direzione (può essere anche la velocità). Ora potete specificarla come la vostra camera usando il codice
seguente:
{
with (obj_camera)
d3d_set_projection(x,y,10,
x+cos(direction*pi/180),ysin(direction*pi/180),10,
0,0,1);
}
Questo può sembrare leggermente complicato. Noi guardiamo dalla posizione della camera (x,y), 10 sopra il
suolo. Per determinare un punto della direzione corretta dobbiamo fare dei calcoli. Questo punto è indicato
dai prossimi tre parametri. In fine useremo la rotta verso l’alto come sopra.
E’ importante sottolineare che quando Game Maker inizia il disegno di una room imposterà il punto di
visualizzazione dietro la posizione predefinita. Perciò la prima cosa che dovete fare quando tracciate la scena
è impostare la proiezione desiderata. Questo deve essere fatto in un evento di tracciatura! (drawing event).
Esiste anche una versione estesa della funzione sopra:
d3d_set_projection_ext(xfrom,yfrom,zfrom,xto,yto,zto,xup,yup,zup,angle,aspect,znear,zfar)
Una versione estesa di questa funzione, nella quale potete anche specificare l’angolo che definisce il campo
visivo, il rapporto dell’aspetto tra la misura della visualizzazione orizzontale e verticale, e i bordi dell’area
vicini e distanti.
I parametri aggiuntivi funzionano come segue. Se avete specificato la posizione della camera, il punto da
guardare, e la rotta verso l’alto, potete cambiare l’ampiezza della vista delle lenti della camera. Questo viene
chiamato campo visivo. Un valore ragionevole è 45 gradi ed è quello usato come predefinito. A piacere è
possibile cambiarlo. Successivamente potete specificare il rapporto d’aspetto tra la proiezione orizzontale e
verticale. Normalmente vorrete usare lo stesso rapporto della room o della vista, p.e. 640/480. In fine
potete indicare i bordi dell’area. Gli oggetti più vicini allo znear alla camera non vengono tracciati. Simile
per gli oggetti più lontani dallo zfar.
- 219 -
Può essere importante impostare questi parametri su un valore ragionevole dato che influenzano anche la
precisione dei confronti-z. Se generate una gamma molto ampia otterrete una precisione scarsa. I valori che
usiamo sono 1 e 32.000. znear deve essere maggiore di 0!
A volte avrete bisogno di una proiezione ortografica normale come viene usata quando non esiste il 3D.
Oppure volete ritornare alla proiezione prospettica predefinita. Per queste necessità esistono le seguenti
funzioni:
d3d_set_projection_ortho(x,y,w,h,angle) Imposta una proiezione ortografica normale
dell’area indicata nella room, ruotata sopra l’angolo indicato.
d3d_set_projection_perspective(x,y,w,h,angle) Imposta una proiezione prospettica normale
dell’area indicata nella room, ruotata sopra l’angolo indicato.
L’uso standard di queste funzioni consiste nel tracciare una selezione per mostrare per esempio il punteggio
o altri aspetti. Per fare ciò impostiamo una proiezione ortografica. Dobbiamo inoltre disabilitare la superficie
nascosta rimuovibile (hidden surface removal) dato che vogliamo che l’informazione sia raffigurata in
relazione al valore della profondità attuale. Il seguente esempio mostra come creare una selezione
(sovrapposizione/overlay) con il punteggio.
{
draw_set_color(c_black);
d3d_set_projection_ortho(0,0,room_width,room_height,0);
d3d_set_hidden(false);
draw_text(10,10,'Score: ' + string(score));
d3d_set_hidden(true);
}
Trasformazioni (Transformations)
Una trasformazione vi consente di cambiare il luogo dove vengono tracciati gli elementi nel mondo
tridimensionale. Per esempio, la funzione per disegnare dei mattoni può raffigurare esclusivamente appunto
mattoni (blocchi) ad ascisse parallelo. Settando in precedenza una trasformazione a rotazione potete creare
mattoni ruotanti. Anche gli sprite vengono sempre disegnati parallelamente al piano-xy. Impostando una
- 220 -
trasformazione potete cambiare tutto ciò. Ci sono due tipi di funzioni: funzioni che impostando la
trasformazione e funzioni che aggiungono trasformazioni.
d3d_transform_set_identity()). Imposta la trasformazione alla identificazione (nessuna
trasformazione).
d3d_transform_set_translation(xt,yt,zt) Imposta la trasformazione ad una traslazione sopra
la rotta indicata.
d3d_transform_set_scaling(xs,ys,zs) Imposta la trasformazione per scalare con il valore
indicato.
d3d_transform_set_rotation_x(angle) Imposta la trasformazione ad una rotazione intorno
all’ascisse-x con l’ammontare indicato.
d3d_transform_set_rotation_y(angle) Imposta la trasformazione per una rotazione intorno
all’ascisse-y con l’ammontare indicato.
d3d_transform_set_rotation_z(angle) Imposta la trasformazione ad una rotazione intorno
all’ascisse-z con l’ammontare indicato.
d3d_transform_set_rotation_axis(xa,ya,za,angle) Imposta la trasformazione ad una
rotazione intorno all’ascisse indicato dalla rotta con l’ammontare indicato.
d3d_transform_add_translation(xt,yt,zt) Imposta una trasformazione sopra la rotta indicata.
d3d_transform_add_scaling(xs,ys,zs) Aggiunge una scalatura con l’ammontare indicato.
d3d_transform_add_rotation_x(angle) Aggiunge una rotazione intorno all’ascisse-x con il
valore indicato.
d3d_transform_add_rotation_y(angle) Aggiunge una rotazione intorno all’ascisse-y con
l’ammontare indicato.
d3d_transform_add_rotation_z(angle) Aggiunge una rotazione intorno all’ascisse-z con il
valore indicato.
d3d_transform_add_rotation_axis(xa,ya,za,angle) Aggiunge una rotazione intorno
all’ascisse indicato dal vettore con l’ammontare indicato.
Osservate che la rotazione e lo scaling vengono effettuati in relazione al punto di intersezione del mondo
3D, e non in relazione all’oggetto che è stato raffigurato. Se l’oggetto non è nel punto di intersezione, sarà
spostato in un punto diverso, che è quello che non volete. Perciò, per esempio per ruotare un oggetto sopra
il suo ascisse-x, dobbiamo prima portarlo nel punto di intersezione, ruotarlo, e in fine riportarlo nella sua
posizione. Questo è quello che le funzioni fanno per aggiungere delle trasformazioni.
I seguenti esempi possono spiegare meglio questo concetto. Assumiamo di avere uno sprite spr che
vogliamo tracciare alla posizione (100,100,10). Possiamo usare il seguente codice per fare ciò
{
d3d_transform_set_translation(100,100,10);
draw_sprite(spr,0,0,0);
d3d_transform_set_identity();
}
- 221 -
Si noti che dato il nostro uso di una traslazione dovremmo disegnare lo sprite alla posizione (0,0). (Questo
assume che l’istanza corrente ha una profondità 0! Se non siete sicuri, impostate prima la profondità). Se
vogliamo usare il suddetto nel nostro fps non vedremo lo sprite. La ragione è che lo sprite è parallelo al
piano-xy. Vogliamo ruotarlo sopra 90 gradi e lungo l’ascisse-x o y. In questo caso abbiamo bisogno di
aggiungere una rotazione. Ricordate l’ordine: dobbiamo prima ruotare lo sprite e poi traslarlo. Potete usare
cosi il codice seguente:
{
d3d_transform_set_identity();
d3d_transform_add_rotation_x(90);
d3d_transform_add_translation(100,100,10);
draw_sprite(spr,0,0,0);
d3d_transform_set_identity();
}
Talvolta volete salvare temporaneamente l’attuale trasformazione, per esempio questo per aggiungere una
trasformazione aggiuntiva e poi riusare quella precedente (capita sovente quando tracciamo modelli
gerarchici). A questo punto potete inserire la corrente trasformazione in uno stack e poi riprenderla da li per
rifare la trasformazione. Esistono le seguenti funzioni:
d3d_transform_stack_clear() Azzera lo stack (pila di dati) delle trasformazioni.
d3d_transform_stack_empty() Da un risultato se lo stack della trasformazione è vuoto.
d3d_transform_stack_push() Spinge/Invia la trasformazione attuale nello stack Restituisce un
risultato se esiste spazio nello stack per poterla inviare(se dimenticate di riprendere la
trasformazione in alcuni momenti uscirà fuori dallo spazio sullo stack).
d3d_transform_stack_pop() Prende (fa fuoriuscire) dallo stack la prima trasformazione in
ordine di priorità e la rende quella corrente. La funzione si attiva se esiste una trasformazione nello
stack
d3d_transform_stack_top() Rende corrente la prima trasformazione disponibile, ma non la
toglie dallo stack. La funzione da risultato se esiste una trasformazione nello stack.
d3d_transform_stack_discard() Toglie la prima trasformazione disponibile nello stack ma non
la rende corrente. La funzione da risultato se esiste una trasformazione nello stack.
Usare la trasformazione è un meccanismo potente. Fate quindi attenzione e reimpostate sempre la
trasformazione alla sua identità una volta svolto il compito.
- 222 -
Nebbia (Fog)
La nebbia può essere usata nei giochi 3D per rendere gli oggetti sfocati o che svaniscono a distanza. Queste
informazioni aiutano a creare una atmosfera e rendono possibile non tracciare degli oggetti che sono molto
lontani. Per abilitare o disabilitare la nebbia usate la seguente funzione:
d3d_set_fog(enable,color,start,end) Abilita o disabilita l’uso della nebbia. Il parametro color
indica il colore della nebbia. Il parametro start indica la distanza alla quale deve partire la nebbia.
Il parametro end indica la distanza alla quale la nebbia è al massimo dell’intensità e non è più
possibile vedere nulla.
d3d_set_fog(enable,color,start,end) Abilita o disabilita l’uso della nebbia. Il parametro color
indica il colore della nebbia. Il parametro start indica la distanza alla quale deve partire la nebbia.
Il parametro end indica la distanza alla quale la nebbia è al massimo dell’intensità e non è più
possibile vedere nulla.
Per capire meglio cosa succede, ci sono di fatto due tipi di nebbia, la nebbia ordinaria e quella basata sul
vertice. Il primo tipo calcola i valori della nebbia basandosi sul pixel. La seconda calcola il valore della nebbia
per ogni vertice e poi li interpola. Il primo tipo è migliore ma non sempre supportato. Game Maker prova ad
usare la nebbia ordinaria quando supportata o altrimenti usa quella basata sui vertici ( a meno che non sia
supportata la nebbia). Si noti che certe schede grafiche indicano il loro supporto alla nebbia ordinaria (table
based), ma offrono all’utente la possibilità di disabilitarla in modalità avanzata di settaggio di visualizzazione.
In questo caso il risultato potrà essere uno schermo nero!
Illuminazione (Lighting)
Le scene raffigurate con le funzioni citate sopra sono piuttosto piatte dato che non c’è luce. Anche il colore
se le facciate sono uguali, indipendentemente dal loro orientamento. Per creare delle scene più realistiche
da guardare dovete abilitare l’illuminazione e sistemare le luci nei posti esatti. La creazione di scene
correttamente illuminate non è semplice, ma l’effetto è davvero soddisfacente.
Per abilitare l’illuminazione potete usare la seguente funzione:
d3d_set_lighting(enable) Abilita o disabilita l’uso dell’illuminazione.
Quando usate l’illuminazione, viene determinato il colore per ogni vertice di un poligono. Poi, il colore dei
pixels interni è basato sul colore di questi vertici. Ci sono due modi per realizzare ciò: Sia l’intero poligono
prende lo stesso colore, o il colore è leggermente interpolato sopra il poligono. Viene usata
predefinitivamente una sfumatura liscia. Ciò può essere modificato usando la seguente funzione:
d3d_set_shading(smooth) Imposta se usare o no la sfumatura liscia.
- 223 -
Per usare l’illuminazione ovviamente avete necessità di definire le luci. Esistono luci diverse: luci direzionali
(come il sole), e luci posizionabili. La luce ha un colore. (Supportiamo solo luci diffuse, nessun riflesso
speculare). Esistono le seguenti funzioni per definire ed usare le luci:
d3d_light_define_direction(ind,dx,dy,dz,col) Definisce una luce diretta. Il parametro ind è
l’indice della luce (usate un numero positivo piccolo). (dx,dy,dz) è la direzione della luce. Il
parametro col è il colore della luce (spesso usiamo c_white). Questa funzione non accende la
luce.
d3d_light_define_point(ind,x,y,z,range,col) Definisce un punto luce. Il parametro ind è
l’indice della luce, usate un numero negativo piccolo). (x,y,z) è la posizione della luce. Il parametro
range indica fino a quanto lontano brilla la luce. L’intensità della luce decrescerà attraverso
questa gamma. Il parametro col è il colore della luce. Questa funzione non accende la luce.
d3d_light_enable(ind,enable) Abilita (true) o disabilita (false) il numero di luce ind.
Il modo con il quale un oggetto riflette la luce dipende dall’angolo tra la direzione della luce e dalla
perpendicolarità della superficie, cioè, la rotta di puntamento lontana dalla facciata. Quindi, per creare
oggetti illuminati avete bisogno non solo di fornire la posizione dei vertici ma anche le loro perpendicolarità.
Sono disponibili per questa necessità quattro funzioni per definire i vertici delle primitive:
d3d_vertex_normal(x,y,z,nx,ny,nz) Aggiunge un vertice (x,y,z) alla primitiva, con un vettore
perpendicolare (nx,ny,nz).
d3d_vertex_normal_color(x,y,z,nx,ny,nz,col,alpha) Aggiunge un vertice (x,y,z) alla
primitiva, con un vettore perpendicolare (nx,ny,nz), e con il proprio colore e canale alpha.
d3d_vertex_normal_texture(x,y,z,nx,ny,nz,xtex,ytex) Aggiunge un vertice (x,y,z) alla
primitiva, con il vettore perpendicolare (nx,ny,nz), e con la posizione (xtex,ytex) nella texture,
mischiandolo con il colore e il canale alpha.
d3d_vertex_normal_texture_color(x,y,z,nx,ny,nz,xtex,ytex,col,alpha) Aggiunge un
vertice (x,y,z) alla primitiva, con il vettore perpendicolare (nx,ny,nz), e con la posizione (xtex,ytex)
nella texture, miscelandolo con il proprio colore e il canale alpha.
Si noti che per le forme base che potete raffigurare quelle perpendicolari sono corrette automaticamente
Creazione dei modelli (Creating Models)
Quando avete necessità di raffigurare dei modelli ampi è piuttosto dispendioso chiamare tutte le differenti
funzioni di raffigurazione una ad ogni step. Per evitare questa handicap potete creare dei modelli. Un
modello è formato da un numero di raffigurazioni di primitive e di forme. Una volta creato il modello potete
raffigurarlo in diversi posti usando solo una chiamata ad una funzione. I modelli possono anche essere
caricati da file o salvati in un file.
Prima di elencarvi le differenti funzioni disponibili c’è un punto importante da spiegare: La gestione delle
textures. Come presto descritto, le textures sono prese dai sprites e dai sfondi. Gli indici delle texture
possono essere diversi in diversi momenti. Come risultato i modelli non contengono nessuna informazione
- 224 -
della texture. Fornite la texture solo quando tracciate un modello. Cosi potete usare solo una texture in un
modello. Se avete bisogno di più textures dovete combinarne entrambi in uno (e fate attenzione alle
coordinate della texture) o dovete usare più modelli. Il vantaggio di questo è che potete raffigurare lo stesso
modello facilmente con textures differenti.
Per creare, caricare, salavare, e raffigurare modelli, esistono le seguenti funzioni:
d3d_model_create() Crea un nuovo modello e restituisce il suo indice. Questo indice è usato in
tutte le altre funzioni che hanno a che fare con i modellil.
d3d_model_destroy(ind) Distrugge il modello con il dato indice, liberando la memoria occupata.
d3d_model_clear(ind) Azzera il modello con il dato indice, rimuovendo tutte le sue primitive.
d3d_model_save(ind,fname) Salva il modello con in nome file indicato.
d3d_model_load(ind,fname) Carica il modello dal nome file indicato.
d3d_model_draw(ind,x,y,z,texid) Raffigura il modello alla posizione (x,y,z). Il parametro
textid è la texture che deve essere usata. Usate -1 se non volete usare la texture. Se volete
ruotare o scalare il modello potete usare le routines di trasformazione descritte in precedenza.
Per ogni funzione della primitiva ne esiste una equivalente da aggiungere ad un modello. Le funzioni hanno i
stessi parametri come prima, ad esclusione che ognuna ha come primo parametro l’indice del modello, e
non viene fornita nessuna informazione della texture.
d3d_model_primitive_begin(ind,kind) Aggiunge una bozza 3D al modello del tipo indicato:
pr_pointlist, pr_linelist, pr_linestrip,pr_trianglelist,pr_trianglestrip o pr_trianglefan.
d3d_model_vertex(ind,x,y,z) Aggiunge il vertice (x,y,z) al modello.
d3d_model_vertex_color(ind,x,y,z,col,alpha) Aggiunge il vertice (x,y,z) al modello, con il
proprio colore e il canale alpha.
d3d_model_vertex_texture(ind,x,y,z,xtex,ytex) Aggiunge il vertice (x,y,z) al modello con la
posizione (xtex,ytex) nella texture.
d3d_model_vertex_texture_color(ind,x,y,z,xtex,ytex,col,alpha) Aggiunge il vertice (x,y,z)
al modello con la texture e i valori del colore.
d3d_model_vertex_normal(ind,x,y,z,nx,ny,nz) Aggiunge il vertice (x,y,z), con rotta
perpendicolare (nx,ny,nz).
d3d_model_vertex_normal_color(ind,x,y,z,nx,ny,nz,col,alpha) Aggiunge il vertice (x,y,z) al
modello, con rotta perpendicolare (nz,ny,nz), e con il suo colore e canale alpha.
d3d_model_vertex_normal_texture(ind,x,y,z,nx,ny,nz,xtex,ytex) Aggiunge il vertice
(x,y,z) al modello, con rotta perpendicolare (nx,ny,nz), con la posizione della texture.
d3d_model_vertex_normal_texture_color(ind,x,y,z,nx,ny,nz,xtex,ytex,col,alpha)
Aggiunge il vertice (x,y,z) al modello, con rotta perpendicolare (nx,ny,nz), con la texture e valori
del colore.
- 225 -
d3d_model_primitive_end(ind) Termina la desrizione della primitiva del modello.
Oltre alle primitive potete aggiungere delle forme di base ai modelli. Le funzione sembrano essere le stesse
ma con un indice del modello e senza le l’informazione della texture:
d3d_model_block(ind,x1,y1,z1,x2,y2,z2,hrepeat,vrepeat) Aggiunge una forma a mattone
al modello.
d3d_model_cylinder(ind,x1,y1,z1,x2,y2,z2,hrepeat,vrepeat,closed,steps) Aggiunge una
forma cilindrica al modello.
d3d_model_cone(ind,x1,y1,z1,x2,y2,z2,hrepeat,vrepeat,closed,steps) Aggiunge una
forma a cono al modello.
d3d_model_ellipsoid(ind,x1,y1,z1,x2,y2,z2,hrepeat,vrepeat,steps) Aggiunge una forma
ad ellissoide al modello.
d3d_model_wall(ind,x1,y1,z1,x2,y2,z2,hrepeat,vrepeat) Aggiunge una forma murale al
modello.
d3d_model_floor(ind,x1,y1,z1,x2,y2,z2,hrepeat,vrepeat) Aggiunge una forma di
pavimentazione al modello.
L’uso di modelli può considerevolmente aumentare la grafica nei vostri giochi 3D e li userete tutte le volte
che potete.
Commento finale (Final Words)
Le funzioni 3D in Game Maker possono essere usate per fare dei piacevoli giochi 3D. Comunque, sono
limitate nella funzionalità e necessitano di molto lavoro da parte vostra. Non aspettatevi di realizzare il
vostro Quake con queste. Game Maker è, e rimane in primis un pacchetto per la realizzazione di giochi
2D,bidimensionali.
(Il lungo lavoro di questa traduzione è dedicato principalmente a mio suocero Angelo, a mia moglie Antonella e al mio
cane Spruzzo. Un ringraziamento particolare a Christoph Stoz , mia sorella Daniela e il mio fratello musicista Marco, per il
contributo datomi in occasione della spiegazione di alcuni concetti, Questo lavoro è stato fatto senza voluta
remunerazione, ma solo per il piacere di farlo. I giochi in generale sono una delle cose che amo di più).
Complimenti all’autore Mark Overmars
- 226 -