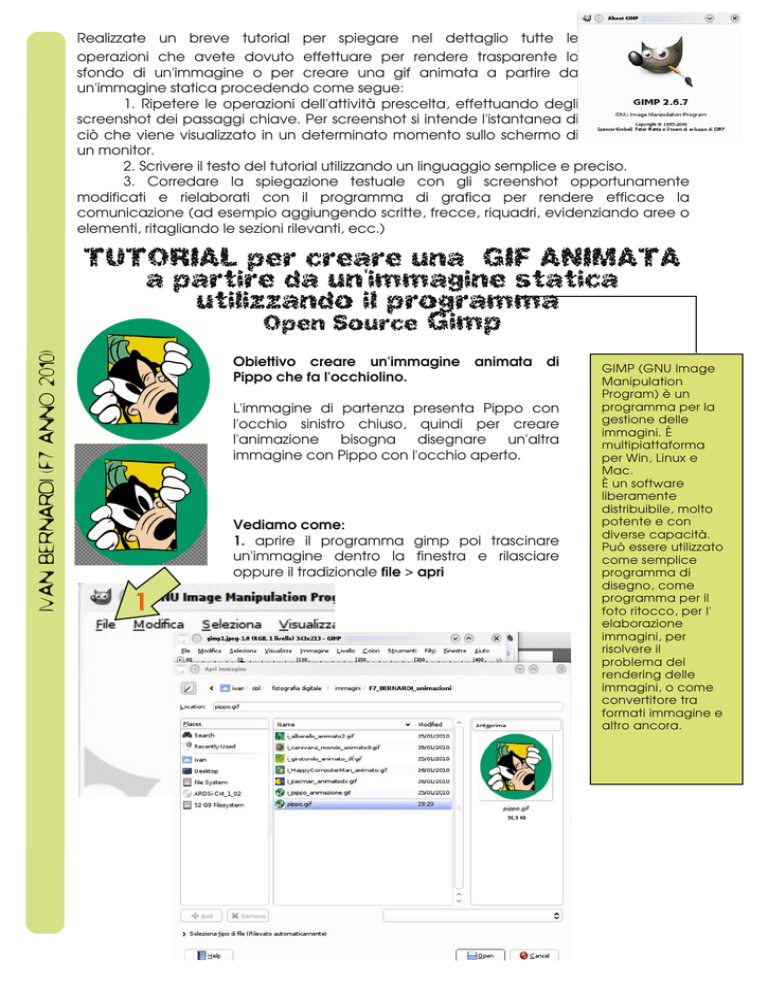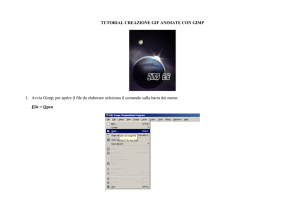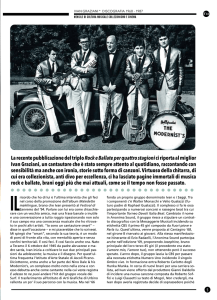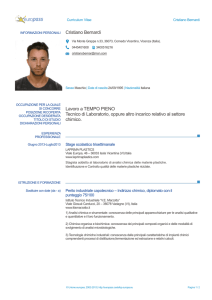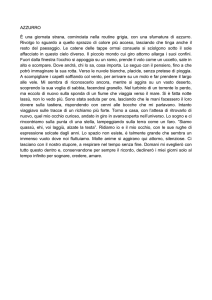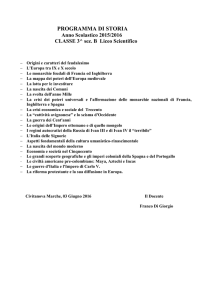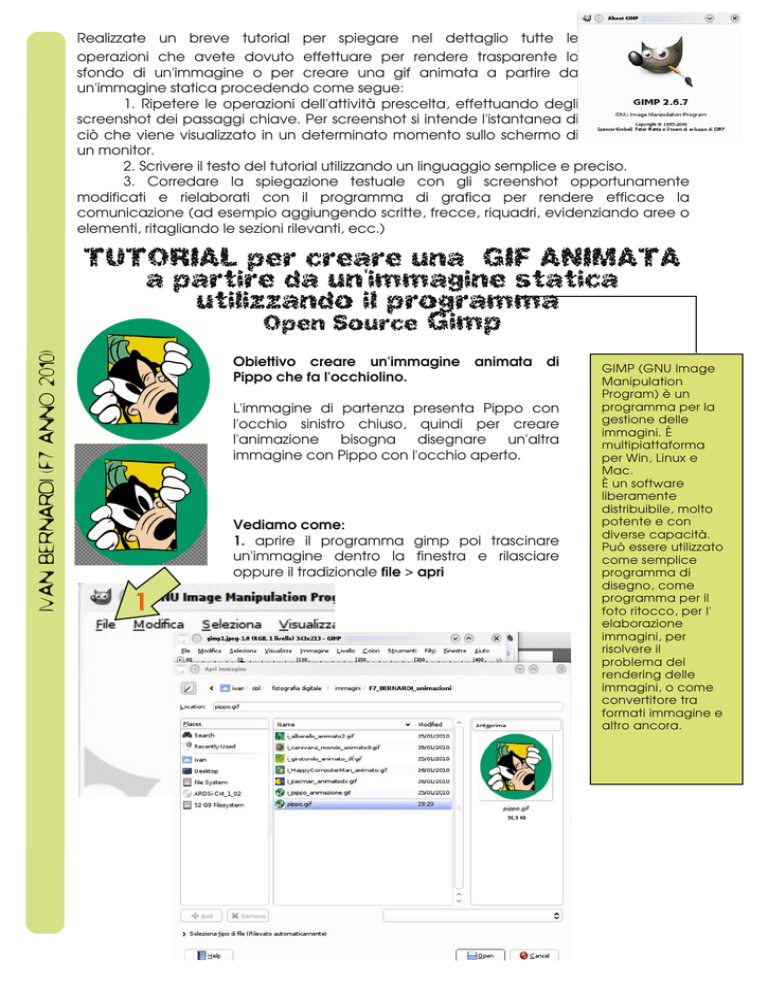
Ivan Bernardi (f7 anno 2010)
Realizzate un breve tutorial per spiegare nel dettaglio tutte le
operazioni che avete dovuto effettuare per rendere trasparente lo
sfondo di un'immagine o per creare una gif animata a partire da
un'immagine statica procedendo come segue:
1. Ripetere le operazioni dell'attività prescelta, effettuando degli
screenshot dei passaggi chiave. Per screenshot si intende l'istantanea di
ciò che viene visualizzato in un determinato momento sullo schermo di
un monitor.
2. Scrivere il testo del tutorial utilizzando un linguaggio semplice e preciso.
3. Corredare la spiegazione testuale con gli screenshot opportunamente
modificati e rielaborati con il programma di grafica per rendere efficace la
comunicazione (ad esempio aggiungendo scritte, frecce, riquadri, evidenziando aree o
elementi, ritagliando le sezioni rilevanti, ecc.)
Obiettivo creare un'immagine
Pippo che fa l'occhiolino.
animata
di
L'immagine di partenza presenta Pippo con
l'occhio sinistro chiuso, quindi per creare
l'animazione
bisogna
disegnare
un'altra
immagine con Pippo con l'occhio aperto.
Vediamo come:
1. aprire il programma gimp poi trascinare
un'immagine dentro la finestra e rilasciare
oppure il tradizionale file > apri
1
GIMP (GNU Image
Manipulation
Program) è un
programma per la
gestione delle
immagini. È
multipiattaforma
per Win, Linux e
Mac.
È un software
liberamente
distribuibile, molto
potente e con
diverse capacità.
Può essere utilizzato
come semplice
programma di
disegno, come
programma per il
foto ritocco, per l'
elaborazione
immagini, per
risolvere il
problema del
rendering delle
immagini, o come
convertitore tra
formati immagine e
altro ancora.
2. una volta aperto il file assicurarsi di avere visibili anche la finestra
degli strumenti e quella dei livelli, altrimenti cliccare simultaneamente
i tasti ctrl B (strumenti) e ctrl L (livelli), oppure
Finestre > pannelli agganciabili > opzioni strumenti
Finestre > pannelli agganciabili > livelli
2
2A
Ivan Bernardi (f7 anno 2010)
2B
Ctrl B
La finestra principale degli strumenti è il cuore di
GIMP. È l'unica parte dell'applicazione che non è
possibile chiudere. Racchiude i tradizionali pulsanti
icona usati per selezionare gli strumenti, quali ad
esempio
Strumenti di selezione
Strumento di selezione rettangolare
Strumento di selezione ellittica
Selezione a mano libera (lazo)
Selezione di regioni contigue (bacchetta
magica - fuzzy)
Strumento di selezione per colore
Forbici intelligenti
Strumenti di disegno
Riempimento colore
Strumento Gradiente
Strumenti di pittura (matita, pennello,
aerografo)
La matita
Il pennello
La gomma
Strumenti di trasformazione
Spostamento
Taglierino
Rotazione
Scala
Area dei colori e degli indicatori
Ctrl L
Le voci presenti nel menu livello, come suggerisce il
nome, servono a lavorare con i livelli. E' possibile
eseguire diverse delle operazioni presenti nel
suddetto menu direttamente premendo i pulsanti
presenti nella finestra di dialogo dei livelli per, ad
esempio, ridimensionare un livello, gestirne la
trasparenza o fondere assieme più livelli.
Ivan Bernardi (f7 anno 2010)
3. Per tornare al nostro esempio adesso è il
momento di creare un duplicato del livello e
aggiungerlo all'immagine cliccando sull'icona
indicata.
3
4. Cliccando sull'icona dell'occhio, sempre nella
finestra livelli, si rende visibile solo il livello Sfondo copia su cui dobbiamo operare, si nasconde così la
figura sfondo..
4
5. Dobbiamo riempire di bianco l'occhio sinistro di Pippo e perciò
clicchiamo, fra gli strumenti, il barattolino di colore (5a), e poi
cambiamo il colore in primo piano (5b) in modo che diventi il
BIANCO, selezionandolo nella relativa finestra (5c) e poi diamo l'ok.
5a
Ivan Bernardi (f7 anno 2010)
5b
5c
6. Dobbiamo poi cancellare i segni neri che sono rimasti
nell'occhio sinistro, utilizzando lo strumento della gomma
(6a) con la giusta scala (6b).
6a
Ivan Bernardi (f7 anno 2010)
6b
7. Dobbiamo poi ritaglliare la pupilla nera dell'occhio destro per incollarla in quello sinistro. Dopo aver ingrandito la
figura (visualizza > zoom 400%) (7a) usiamo lo strumento
selezione a mano libera (7b) e poi i comandi
modifica > copia (7c)
modifica > incolla (7d).
7b
7a
7c
7d
8a
8. Dopo aver incollato l'immagine dentro l'occhio sinistro,
dobbiamo ruotarla (selezionando lo strumento ruota 8a)
fino ad ottenere una corretta posizione muovendo il
cursore verso destra o sinistra (8b) e poi cliccare il comando ruota (8c).
Ivan Bernardi (f7 anno 2010)
8b
8c
9. Dobbiamo a questo punto spostare la selezione nel
punto più adatto usando lo strumento sposta (9a) e
muovendo il mouse tenedo il tasto destro premuto.
9a
10. Animazione
Dopo aver riattivato l'icona dell'occhio nella finestra livelli
(vedi passaggio 4) dal menù Filtri > AnimSfondo copia(100ms)(combine)azione > Esecuzione visualizzare
l'anteprima
dell'immagine
animata
(10a)
e,
se
soddisfacente, selezionare di nuovo il menù
Filtri > Animazione > Ottimizza (per GIF) così si otterrà un
nuovo file.
Ivan Bernardi (f7 anno 2010)
9a
Notare che nella scheda Livelli sono state aggiunte dei
valori relativi alla durata di ciascun fotogramma che sarà
sempre possibile modificare manualmente modificando
direttamente gli Attributi di livello.
11 Salvataggio della gif
Dal menù File > Salva con nome > Seleziona tipo di file,
scegliere il formato gif e nella successiva finestra di
dialogo spuntare la voce Salva come animazione e poi
premere il pulsante Esporta, infine salva.
Ivan Bernardi (f7 anno 2010)
Dalla finestra di un browser visualizzare la gif animata.
11a
11b
... buon divertimento!