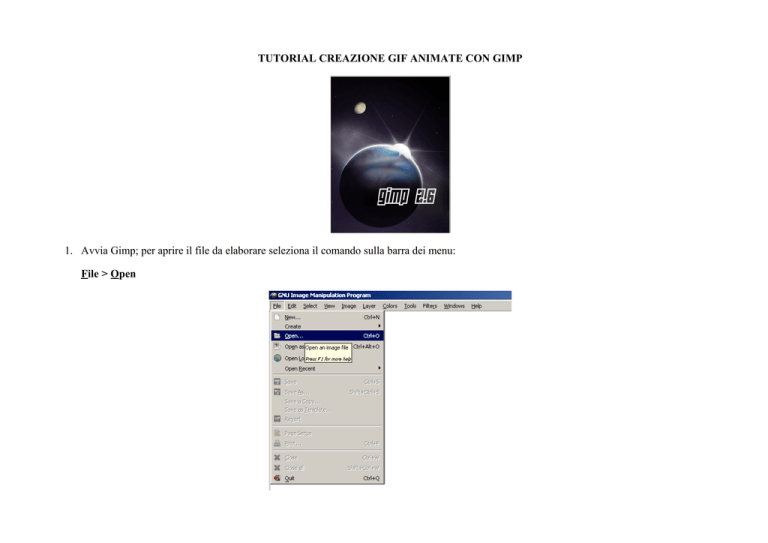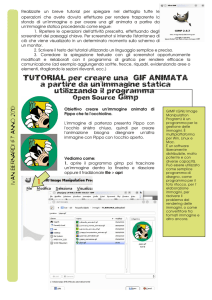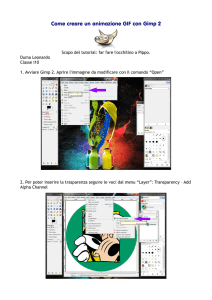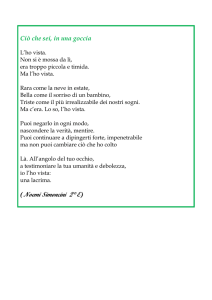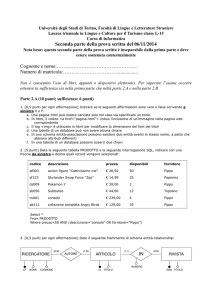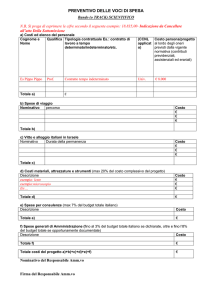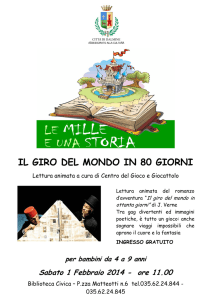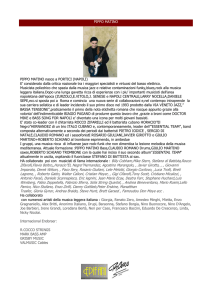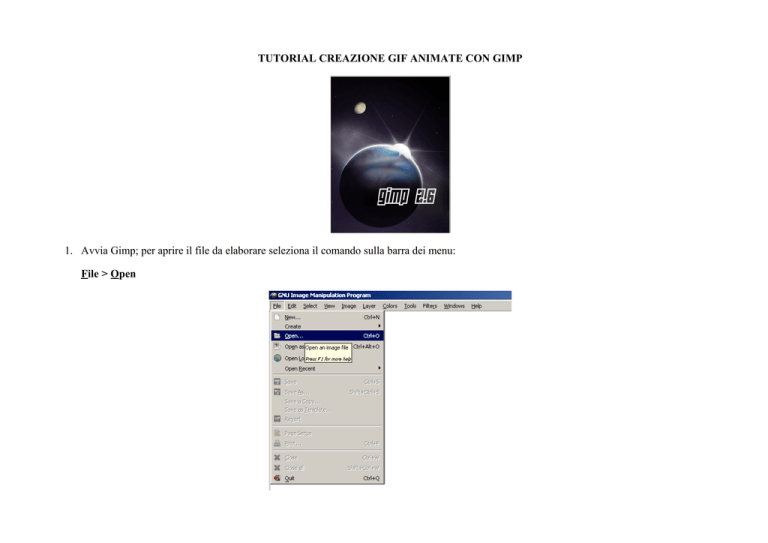
TUTORIAL CREAZIONE GIF ANIMATE CON GIMP
1. Avvia Gimp; per aprire il file da elaborare seleziona il comando sulla barra dei menu:
File > Open
2. In tal modo si apre la finestra di navigazione che contiene il browser per la scelta della cartella interessata. Nel nostro caso l’immagine è
pippo.jpg:
3. Per aprire la finestra di visualizzazione dei livelli su cui verranno memorizzate le immagini in sequenza, seleziona dalla barra del menu
principale:
Windows > Dockable > Layers
Il livello di base ha il nome di default Background; tutti i nomi sono ovviamente modificabili ed è conveniente rinominarli in modo da riconoscerne
facilmente il contenuto.
4. Per creare un’immagine animata (gif animata) è necessario generare due o più immagini che verranno visualizzate in sequenza con un ritardo
programmabile. Modifica l’immagine originale facendo aprire l’occhio sinistro di Pippo. Per far ciò in modo semplice e veloce si dovrebbe
usare lo strumento “forbice” per selezionare il profilo curvilineo dell’occhio, cliccando sul contorno dell’occhio e chiudendo l’area con un
doppio click.
5. Sfortunatamente questo metodo molto spesso non funziona, pertanto si possono selezionare tutte le aree della palpebra con la “ bacchetta
magica”, tenendo premuto il tasto Maiusc e quindi selezionare la finestra di dialogo per la scelta del colore di sfondo (bianco):
6.
Draggando il colore scelto modifichi lo sfondo della selezione:
7. Per cancellare le linee rimanenti dell’occhio puoi usare la “gomma” e poi riempire le zone cancellate con il colore bianco seguendo le istruzioni
del punto 6.
8. A questo punto per creare l’occhio seleziona l’”ellisse”: e ruotala di 15° verso sinistra; puoi effettuare un’operazione precisa modificando con il
mouse il centro di rotazione, posto dentro l’area retinata:
9. Infine riempi l’area dell’ellisse di nero seguendo le istruzioni del punto 6. A questo punto la seconda immagine è pronta e farà parte del secondo
livello:
10. Salva l’immagine con il nome pippo_chiuso.jpg. Ora riapri con l’opzione il file originale pippo.jpg
File > Open As Layers
Nella finestra dei livelli saranno quindi presenti le due immagini in sequenza; puoi rinominare pippo.jpg in pippo_chiuso.jpg:
11. L’animazione può essere vista in “preview” dall’opzione del menu:
Filters > Animation > Playback > Play
12. Se il risultato è ritenuto buono devi salvare il file come gif animata. Per far ciò devi salvare il file con il nome pippo_anim.gif e nella finestra di
dialogo che si aprirà devi selezionare l’opzione che lo converta in gif animata:
13. Nella finestra successiva puoi impostare i parametri di animazione, i commenti e il tempo di ritardo tra un frame e un altro da 100 ms a 400 ms:
14. Ora puoi vedere il risultato finale cliccando con il mouse sopra il nome del file e visualizzandone l’anteprima, oppure usando altri programmi
come Quicktime o similari
Marco Natale Ostili
Immagini digitali 4 settimana
G6 DOL 2010-2011
Tutor Giuseppe Simone