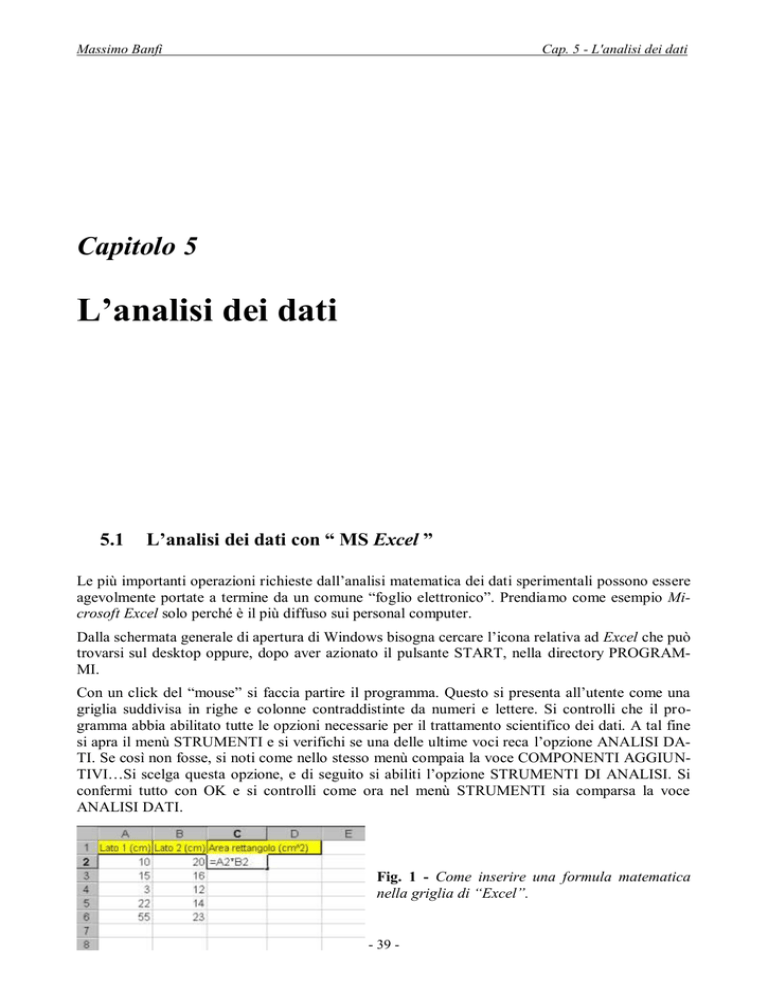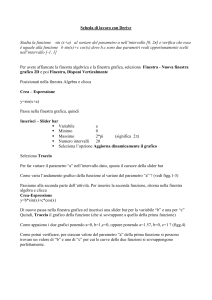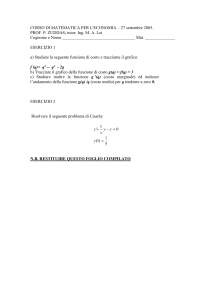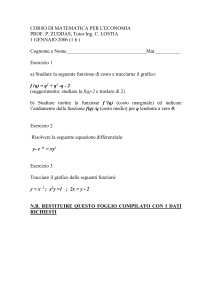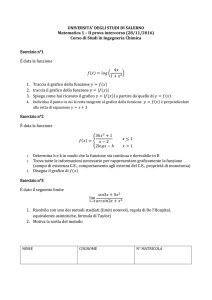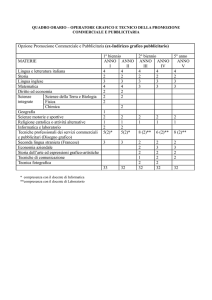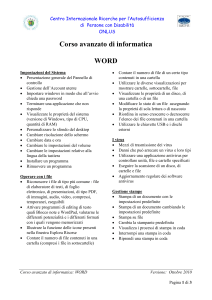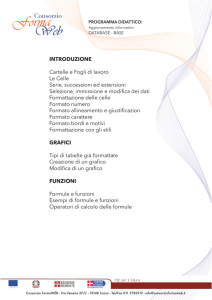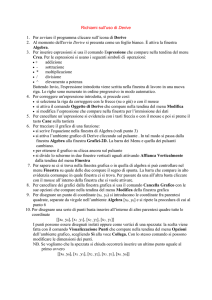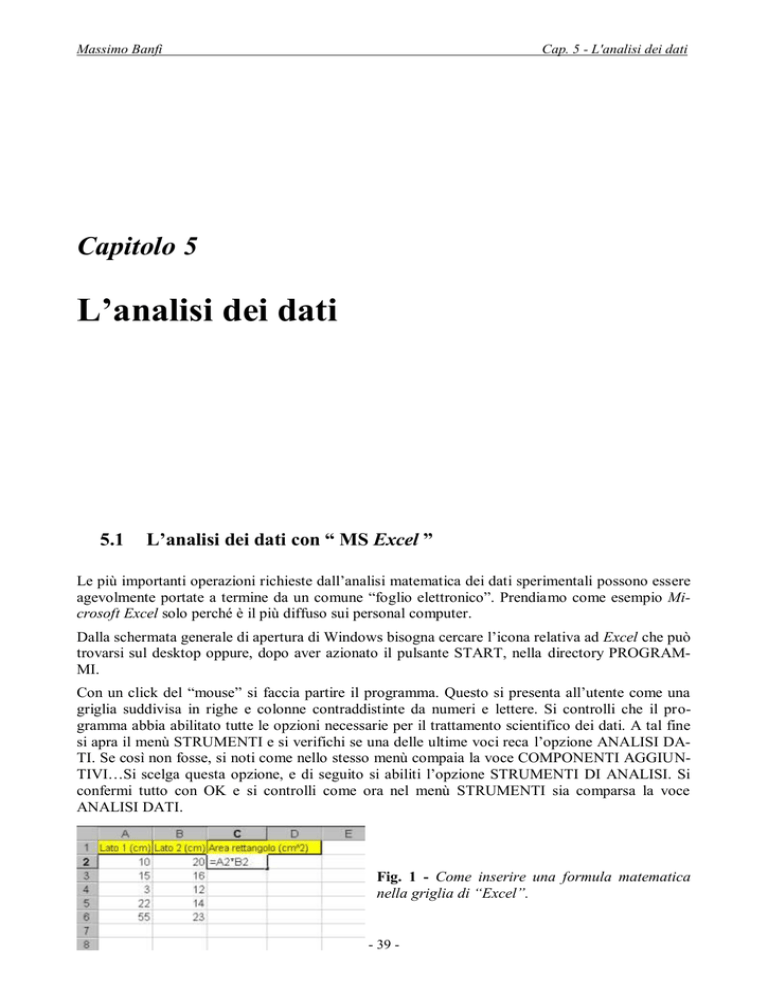
Massimo Banfi
Cap. 5 - L'analisi dei dati
Capitolo 5
L’analisi dei dati
5.1
L’analisi dei dati con “ MS Excel ”
Le più importanti operazioni richieste dall’analisi matematica dei dati sperimentali possono essere
agevolmente portate a termine da un comune “foglio elettronico”. Prendiamo come esempio Microsoft Excel solo perché è il più diffuso sui personal computer.
Dalla schermata generale di apertura di Windows bisogna cercare l’icona relativa ad Excel che può
trovarsi sul desktop oppure, dopo aver azionato il pulsante START, nella directory PROGRAMMI.
Con un click del “mouse” si faccia partire il programma. Questo si presenta all’utente come una
griglia suddivisa in righe e colonne contraddistinte da numeri e lettere. Si controlli che il programma abbia abilitato tutte le opzioni necessarie per il trattamento scientifico dei dati. A tal fine
si apra il menù STRUMENTI e si verifichi se una delle ultime voci reca l’opzione ANALISI DATI. Se così non fosse, si noti come nello stesso menù compaia la voce COMPONENTI AGGIUNTIVI…Si scelga questa opzione, e di seguito si abiliti l’opzione STRUMENTI DI ANALISI. Si
confermi tutto con OK e si controlli come ora nel menù STRUMENTI sia comparsa la voce
ANALISI DATI.
Fig. 1 - Come inserire una formula matematica
nella griglia di “Excel”.
- 39 -
Massimo Banfi
Cap. 5 - L'analisi dei dati
Vediamo come il foglio elettronico può essere usato nel modo più semplice: cioè come una normale calcolatrice, operando il cosiddetto ricalcolo automatico.
Il ricalcolo automatico - Supponiamo di dover calcolare l’area di cinque figure rettangolari. A tal
fine eseguiamo le misure dei due lati di ogni figura e poniamo i valori nelle prime due colonne: le
celle A2 e B2 conterranno le misure relative alla prima figura, e così tutte le altre di seguito fino
alla posizione A6, B6.
Per calcolare l’area del primo rettangolo basta ora inserire in una cella qualsiasi, ad esempio nella
posizione C2, l’equazione che consenta al programma di eseguire il calcolo con i valori dei lati inseriti in A2 e B2. L’equazione è semplicemente base x altezza:
= A2*B2
Il segno “ =” informa il programma che si sta inserendo una formula, e non un semplice dato numerico o letterale. Se ora si conferma premendo il tasto INVIO, l’equazione scompare per lasciare
posto nella stessa cella al risultato.
Per completare il lavoro bisognerebbe ora ricopiare la formula del calcolo dell’area del rettangolo
di fianco ad ogni coppia di dati avendo l’accortezza di aggiornare le posizioni delle celle. Se i dati
sono molti è questa una operazione ripetitiva che richiede parecchio tempo.
Fig. 2 – Il ricalcolo automatico
Il foglio elettronico ci abbrevia enormemente il lavoro con la possibilità del ricalcolo automatico.
Per utilizzare tale funzione basta puntare con la freccia del mouse l’angolo in basso a destra della
cella che contiene la prima formula e trascinare il puntatore fino a coprire tutte le celle che interessano. La formula in questione sarà automaticamente ricopiata con le posizioni delle celle aggiornate alle righe e alle colonne a cui si riferiscono i nuovi dati.
Nel nostro esempio, in C3 comparirà la formula:
= A3*B3
con il relativo risultato. Nella cella C4 la formula:
= A4*B4
con il suo risultato, e così in tutte le altre posizioni a seguire fino all’ultima coppia di dati.
E’ utile sapere che, oltre alle normali operazioni aritmetiche (+, -, *, /), alla radice quadrata
(RADQ(numero)), e all’elevamento a potenza (POTENZA(numero;esponente), oppure, più velocemente usando il simbolo ˆ ), possono essere utilizzate un gran numero di funzioni matematiche,
statistiche, finanziarie, logiche… semplicemente facendo ricorso al menù INSERISCI e selezionando l’opzione FUNZIONE.
Scrivere gli apici - Per scrivere un esponente, come nel caso di t2, l3, si deve selezionare l’opzione
FORMATO nella barra dei menù (in alto), e poi scegliere CELLE e APICE. Per ritornare alla
scrittura normale si ripeta la procedura, ma l’ultima opzione sia la “deselezione” della voce apice.
- 40 -
Massimo Banfi
Cap. 5 - L'analisi dei dati
Valore medio - I dati di cui si vuole calcolare la media vanno riportati nelle celle della griglia uno
dopo l’altro.
Supponiamo di usare le caselle comprese tra A1 e A10. La prima riga può essere usata anche per
inserire delle parole che spieghino le misure riportate e le unità di misura corrispondenti. Per i calcoli usiamo una qualunque delle celle rimaste libere. Anche in questo caso è utile far precedere ai
conti una breve scritta che commenti il risultato che apparirà nella cella di fianco. Dove invece vogliamo che compaia il risultato del valore medio basterà scrivere:
= MEDIA(A1:A10)
La scrittura (A1:A10) informa il programma della posizione iniziale e finale delle celle che contengono i valori da studiare, mentre il simbolo “=” predispone Excel a compiere dei calcoli matematici. Al termine si prema il tasto INVIO e immediatamente, nella stessa casella dove è stato inserito il comando, comparirà il risultato.
Nel caso della deviazione standard basta digitare in una qualunque altra cella:
=DEV.ST(A1:A10)
Se invece si vuole utilizzare la semidispersione(o semidifferenza) al posto della deviazione standard, il calcolo può essere eseguito con la seguente formula:
= (MAX(A1:A10) - MIN(A1:A10)) / 2
dove le due funzioni usate calcolano rispettivamente il valore massimo e quello minimo della serie
di numeri inserita tra le celle A1 e A10 .
Se ora desideriamo modificare uno dei dati inseriti in precedenza, è sufficiente posizionare il cursore nella cella prescelta e riscrivere la nuova misura. Il grande vantaggio del foglio elettronico
consiste nella possibilità di avere il risultato aggiornato immediatamente ed automaticamente in
base ai nuovi valori inseriti. Tutte queste potenzialità si chiamano ricalcolo automatico.
Istogramma delle frequenze - E’ possibile rappresentare la dispersione attorno al valore medio di
misure ripetute tracciando l’istogramma delle frequenze.
In una colonna (o riga) riportiamo i dati (ad esempio, A1:A10). In un’altra colonna possiamo aggiungere la suddivisione in classi o gruppi che servirà alla costruzione dell’istogramma.
Ad esempio, se i dati sono tutti compresi tra 8 e 12, potrà essere interessante verificare quanti di
questi cadono negli intervalli 8-9, 9-10, 10-11, 11-12. Occorre allora che i valori che delimitano gli
intervalli che ci interessano, cioé 8,9,10,11,12, siano riportati in una colonna a parte, ad esempio
nelle celle da B1 a B5. (Se non si indica una suddivisione in classi di frequenza, sarà il programma
ad operarne automaticamente una in base ai valori da analizzare).
Si evidenzino ora con il mouse sia le misure sia le classi di frequenza. Si apra il menù STRUMENTI nella barra in alto dello schermo: si scelga la voce ANALISI DATI.
Comparirà una serie di strumenti di lavoro che permette di operare una ulteriore scelta: si evidenzi
la voce ISTOGRAMMA e si prema OK.
Apparirà ora una finestra in cui bisognerà inserire: l’intervallo di input (A1:A10, per il nostro caso) e l’intervallo dei valori della classe (B1:B5, ma è una voce opzionale). Si attivino le opzioni
INTERVALLO DI OUTPUT (inserendo una posizione di comodo) e GRAFICO IN OUTPUT. Si
confermi il tutto con OK. In un punto del foglio di lavoro comparirà la finestra grafica che contiene l’istogramma voluto. Rendendo attiva questa finestra con il puntatore (click del mouse), se ne
possono variare le dimensioni, la posizione e alcuni particolari della grafica. Si può operare, ad
esempio, perché le colonne dell’istogramma occupino per intero (o quasi) la corrispondente suddi- 41 -
Massimo Banfi
Cap. 5 - L'analisi dei dati
visione sull’asse delle ascisse: a tal fine si faccia click sulle barre dell’istogramma, si apra il menù
FORMATO e si scelga la voce SERIE DATI SELEZIONATI: comparirà una finestra di dialogo in
cui, alla voce OPZIONI sarà opportuno porre uguale a zero (o a un valore piccolo) la DISTANZA
TRA LE BARRE.
Costruire il grafico - In questo caso i dati devono essere riportati in una tabella a due colonne (o
righe), una per ogni variabile misurata.
Supponiamo, quindi, che i valori da studiare siano scritti nelle celle comprese tra A1:A10 e
B1:B10 con la prima colonna contenente i dati che vogliamo disporre sulla retta delle ascisse. Dopo averli evidenziati, si scelga l’icona, nella barra dei menù, che permette
l’AUTOCOMPOSIZIONE DEL GRAFICO. (Se i dati non sono stati evidenziati in precedenza
con il mouse, comparirà una finestra di dialogo che chiederà la loro posizione: nel nostro caso si
dovrà inserire la scrittura =A1:B10).
Fig. 3 – Icona dell’autocomposizione grafico
Si prema il tasto AVANTI. Nella nuova finestra si scelga il grafico A DISPERSIONE (X,Y). Si
vada AVANTI. Come modalità di rappresentazione dei punti è preferibile l’opzione 1. Si vada
AVANTI. In quest’ultima finestra si operino le scelte che, di volta in volta, sembrano più opportune. La finestra successiva consente di aggiungere una legenda lungo i due assi. Concludendo le
opzioni con FINE, il grafico comparirà immediatamente sul foglio elettronico.
Sovrapporre due grafici diversi - Supponiamo di avere due serie di dati e di volerli riportare nello stesso grafico cartesiano per operare un confronto tra essi.
Si inizi disegnando la curva che corrisponde alla prima serie di dati con la procedura descritta in
precedenza. Per inserire la seconda serie si operi in questo modo:
1) si “clicchi” con il tasto destro del mouse sull’area del grafico
2) nella finestra che si apre, si scelga la voce DATI DI ORIGINE e poi SERIE
3) si “clicchi” sull’opzione AGGIUNGI e poi si porti il cursore del mouse nello spazio riservato
alla voce VALORI DI X
4) si ritorni al foglio Excel e si evidenzino con il mouse i nuovi dati X
5) si ritorni alla finestra precedente e si porti il cursore nello spazio riservato ai VALORI DI Y
6) ci si sposti nel foglio Excel e si evidenzino i nuovi dati Y
7) si ritorni alla finestra e si dia l’OK. I nuovi dati compariranno sul grafico assieme a quelli immessi in precedenza.
Regressione lineare - Per aggiungere la retta di regressione lineare si devono rendere attivi i dati
inseriti agendo con il puntatore del mouse su un singolo punto scelto casualmente (“click”).
Dalla barra dei comandi si apra il menù GRAFICO e poi AGGIUNGI LINEA DI TENDENZA.
Comparirà una finestra di dialogo: alla voce TIPO si scelga LINEARE, e alla voce OPZIONI si
scelga: VISUALIZZA EQUAZIONE SUL GRAFICO. L’opzione IMPOSTA INTERCETTA
UGUALE A ZERO deve essere attivata con molte cautele e solo se si è certi che il fenomeno fisico
- 42 -
Massimo Banfi
Cap. 5 - L'analisi dei dati
studiato è descrivibile correttamente da una proporzionalità diretta e non da una relazione semplicemente lineare (cioè da una retta passante per l’origine). A tal fine è sufficiente accertarsi che
tra i dati in nostro possesso sia presente anche il valore (0,0).
Il procedimento è ora completato: nella finestra grafica comparirà l’equazione della retta di regressione calcolata con il metodo dei minimi quadrati.
Infine, se conosciamo anche gli errori associati ad ogni singola misura del grafico, abbiamo la possibilità di evidenziare le barre d’errore relative ad ogni punto. E’ sufficiente rendere attivo il grafico (“click” con il tasto destro del mouse su uno dei suoi punti): in seguito si deve entrare nel menù
FORMATO per scegliere la voce SERIE DEI DATI SELEZIONATI, BARRE D’ERRORE. Si risponda alle richieste della finestra di dialogo, e il grafico sarà completato anche con questa ultima
importante informazione.
Fig. 4 – Calcolo della regressione lineare
Supponiamo che i dati inseriti riguardino le misure di massa M (asse”y” delle ordinate) e di volume V (asse “x” delle ascisse) di una serie di oggetti costituiti dallo stesso materiale. La retta di regressione lineare potrebbe suggerire un’equazione del tipo:
y = 2500 x
Poiché la relazione tra massa, densità e volume è rappresentata dalla formula
M = V,
il coefficiente angolare della retta di regressione ci dà il valore cercato della densità:
kg/m3.
- 43 -