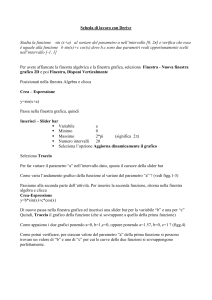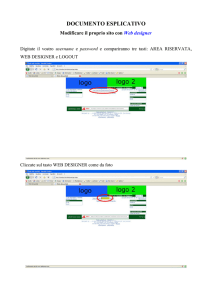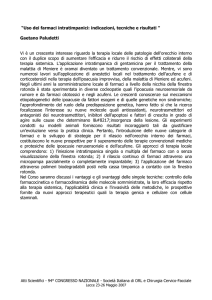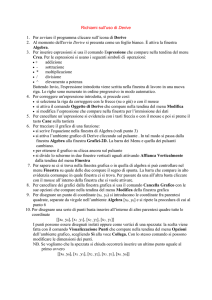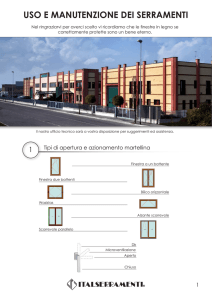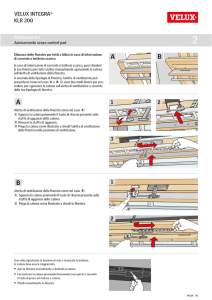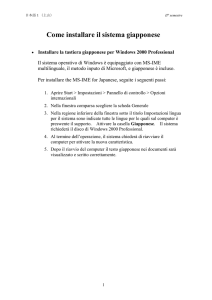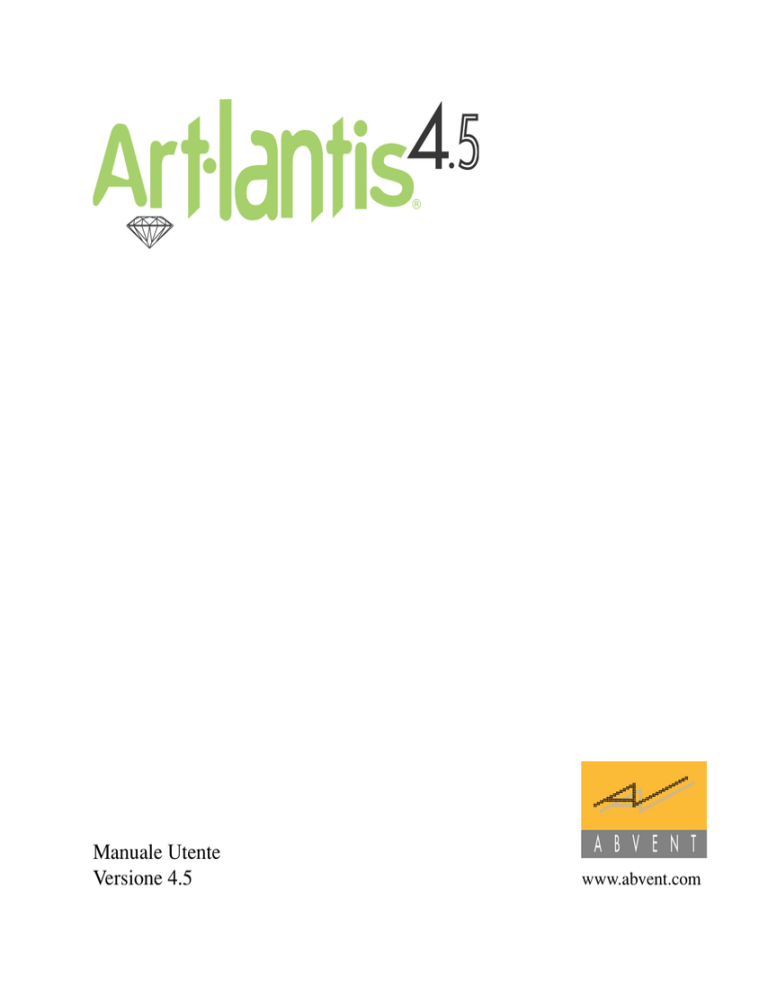
Manuale Utente
Versione 4.5
www.abvent.com
Art•lantis è un marchio registrato di ABVENT S.A. Apple, il logo Apple, Macintosh, LaserWriter, Finder, Mac OS,
QuickTime, QuickTime VR, QuickDraw sono marchi registrati di Apple Computer, Inc.; Windows è un marchio registrato di Microsoft Corporation; AutoCAD e DXF/DWG sono marchi registrati di Autodesk, Inc.; RealSpace è un marchio
registrato di Live Picture Corp; Mart è un marchio registrato di Meta CS. Tutti gli altri marchi sono di proprietà dei
rispettivi proprietari.
Informazioni su Art•lantis
Creato e sviluppato da ABVENT R&D, il software Art•lantis è protetto dalle leggi sui diritti d’autore ed è
proprietà esclusiva di ABVENT R&D S.A.R.L, tutti i diritti sono riservati internazionalmente (©1989-2002).
Per l’edizione italiana hanno contribuito alla creazione di questo manuale: Roberta Cecchi per la traduzione
dei testi e la creazione delle immagini e Anna Castelli per l’impaginazione. L’intero manuale è di proprietà
Cigraph S.r.l. (©2002).
In conformità alle leggi sul copyright, il programma, il software ed il manuale non possono essere copiati,
fotocopiati, riprodotti, tradotti, parzialmente o interamente, senza il preventivo consenso scritto di ABVENT
e di Cigraph in conformità con il contratto di licenza venduto all’utente.
Garanzia e responsabilità
Sebbene ABVENT abbia testato il programma descritto in questo manuale e verificato i suoi contenuti,
ABVENT S.A. e ABVENT R&D non possono garantire in modo esplicito o implicito che qualità, caratteristiche o potenzialità di questo software, siano conformi alle attese di ogni situazione di utilizzo. Di conseguenza
il software e questo manuale sono venduti “così come sono” e l’acquirente si assume tutti i rischi relativi alla
loro qualità ed operatività. ABVENT S.A. e ABVENT R&D S.A.R.L si riservano il diritto di modificare il
contenuto del software e del suo manuale senza preavviso.
Marchio registrato
Art•lantis è un marchio registrato di ABVENT S.A. Apple, il logo Apple, Macintosh, LaserWriter, Finder,
Mac OS, QuickTime, QuickTime VR, QuickDraw sono marchi registrati di Apple Computer, Inc.; Windows
è un marchio registrato di Microsoft Corporation; AutoCAD e DXF/DWG sono marchi registrati di Autodesk,
Inc. RealSpace è un marchio registrato di Live Picture Corp; Mart è un marchio registrato di Meta CS. Tutti
gli altri marchi sono di proprietà dei rispettivi proprietari.
Protezione di Rete
Art•lantis è distribuito con licenza mono-utente: se desiderate installare Art•lantis su più computer, dovrete
acquistare altrettante licenze d’uso. Perciò, quando Art•lantis viene aperto su un computer collegato in una
rete locale, tutte le altre macchine, ad eccezione di quella dove il programma è stato aperto per primo,
visualizzeranno un messaggio di allerta ogni 25 secondi bloccando tutte le operazioni in corso. Dovrete
cliccare su Continua per proseguire l’operazione in corso.
Benvenuti in Art•lantis!
Art•lantis è un programma di rendering per immagini generate al computer, panorami, animazioni e oggetti
VR. Creato per aiutarvi nella creazione di immagini foto-realistiche di alta qualità partendo da un documento
3D; Art•lantis infatti è compatible con la maggior parte dei formati standard in commercio.
Art•lantis offre una visione integrale e realistica della scena che può essere modificata a piacere, osservando
i cambiamenti in tempo reale nella finestra di Preview. Con Art•lantis è possibile modificare i parametri della
scena 3D, in modo facile e intuitivo, con semplici click di mouse e verificare rapidamente un ventaglio di
soluzioni prima di scegliere l’immagine da calcolare nel rendering finale. E’ inoltre possible, in modo interattivo,
muoversi dentro la scena stessa. Art•lantis realizza immagini 3D di alta qualità, panorami VR, oggetti VR e
sequenze animate, con una velocità di calcolo mai vista prima. Con questo completo e versatile software
potrete creare renderings estremamente realistici. Versatile, efficiente e facile da usare, Art•lantis rende le
immagini computerizzate, le animazioni e la realtà virtuale accessibili a tutti.
Per imparare ad usare facilmente e rapidamente questo software, potete scaricare i tutorial di ABVENT che
vi guideranno passo passo nella progettazione di scene 3D: www.artlantis.com.
Novità della versione 4.5
•
•
•
•
•
•
Nuovo formato unico di salvataggio dei documenti: atl
Pannelli dinamici: piani, mono-faccia e multi-faccia.
Viste parallele con sezione
Inserimento nel sito
Scelta dell’unità di misura con sistema decimale, metrico e imperiale.
Compatibilità con Mac OS X.
I
Sommario
Introduzione .................................................................................................. 7
Cap. I
Installazione ........................................................................... 9
Requisiti di Sistema ................................................................................................... 9
Installare il programma ........................................................................................... 10
Settaggi iniziali .............................................................................................................. 11
Scegliere la lingua ................................................................................................... 11
Scegliere l’unità di misura ....................................................................................... 11
Help in linea ............................................................................................................ 11
Triangolazione ......................................................................................................... 12
Cap. II
Gestione dei documenti ....................................................... 13
Aprire un documento ............................................................................................... 13
Aprire un documento Art•lantis ......................................................................... 13
Aprire un documento AutoCAD DXF o DWG ................................................. 14
Aprire un documento ElectricImage ................................................................. 15
Aprire un documento IGES ............................................................................... 15
Aprire un documento RIB ................................................................................. 16
Aprire un documento 3D Studio ....................................................................... 16
Aprire un documento VRML ............................................................................ 16
Unire ........................................................................................................................ 16
Aprire con referenze ................................................................................................ 17
Livello memoria ...................................................................................................... 17
Registrare e Stampare .................................................................................................... 18
Chiudere un documento ..................................................................................... 18
Registrare un documento ................................................................................... 18
Registra come... ................................................................................................. 18
Stampa ..................................................................................................................... 19
Formato di stampa... .......................................................................................... 19
Stampa... ............................................................................................................ 19
Esci .......................................................................................................................... 19
Menu Composizione ..................................................................................................... 20
Annulla .............................................................................................................. 20
Taglia ................................................................................................................. 20
Copia ................................................................................................................. 20
Incolla ................................................................................................................ 20
Copia Anteprima ................................................................................................ 20
Rivestimento e Aspetto .............................................................................. 21
Cap. III
Visualizzazione ..................................................................... 23
La finestra di preview .................................................................................................... 23
Modificare la dimensione della finestra di Anteprima ...................................... 23
Qualità della finestra di Anteprima ................................................................... 23
Sommario
II
Numero di riflessioni ......................................................................................... 24
Numero di rifrazioni .......................................................................................... 24
Il menu Opzioni ............................................................................................................. 24
Ray Tracing ....................................................................................................... 25
Trasparenza ........................................................................................................ 25
Ombre ................................................................................................................ 25
Zoom ................................................................................................................. 26
Ingrandisci ......................................................................................................... 26
Dimensione originale ........................................................................................ 26
Ricalcola ............................................................................................................ 26
Cap. IV
Rivestimento .......................................................................... 27
Materiali ........................................................................................................................ 27
Visualizzare la lista dei materiali ............................................................................. 27
Levigatura .......................................................................................................... 27
Visibilità ............................................................................................................ 27
Proiezione delle ombre ...................................................................................... 28
Importare Materiali ................................................................................................. 28
Riassegnare materiale .............................................................................................. 29
Creare nuovi materiali ....................................................................................... 29
Shaders .......................................................................................................................... 30
Selezionare la cartella Shaders ................................................................................ 30
Utilizzare un’altra cartella Shaders ................................................................... 30
La Biblioteca degli Shaders ..................................................................................... 31
Applicare uno Shader a un oggetto ................................................................... 31
Modificare l’ordine di visualizzazione di ogni Famiglia .................................. 31
Visualizzare tutte le Famiglie della Biblioteca .................................................. 32
Cambiare la Famiglia a uno Shader .................................................................. 32
Editare uno Shader .................................................................................................. 33
Lavorare con i Colori ........................................................................................ 33
Il selettore Art•lantis .......................................................................................... 33
Il selettore CMY ................................................................................................ 33
Sfumatura .......................................................................................................... 33
Il selettore HSV ................................................................................................. 34
Il selettore RGB ................................................................................................. 34
La tavolozza dei colori ...................................................................................... 34
Lavorare sulle Superfici .................................................................................... 35
Brillantezza .................................................................................................. 35
Rugosità ....................................................................................................... 35
Opacità ......................................................................................................... 35
Rifrazione .................................................................................................... 35
Editare la dimensione degli Shaders ................................................................. 35
Scala ............................................................................................................ 35
Spaziatura .................................................................................................... 36
Turbolenza ................................................................................................... 36
Sommario
III
Bussola ........................................................................................................ 36
Rotazione ..................................................................................................... 36
Rilievo (o Bump) ......................................................................................... 36
Cambiare il punto di inserimento (punto di origine) di uno shader in un
modello 3D .................................................................................................. 36
Registrare un nuovo shader ............................................................................... 37
Registrare una famiglia di shader ...................................................................... 37
Textures ......................................................................................................................... 38
Editare una Texture ................................................................................................. 38
Posizionare una Texture .................................................................................... 39
Lavorare sulla superficie di una texture ............................................................ 41
Bussola .............................................................................................................. 41
Ripetizione H & V ............................................................................................. 41
Ritaglio .............................................................................................................. 42
Mix Colore ........................................................................................................ 42
Scala .................................................................................................................. 42
Rilievo (o Bump) ............................................................................................... 43
Pannelli dinamici ........................................................................................................... 44
Inserire un Pannello ................................................................................................. 44
Spostare un Pannello ......................................................................................... 44
Duplicare un Pannello ....................................................................................... 44
Editare un Pannello ................................................................................................. 45
Cap. V
L’illuminazione ...................................................................... 47
Le luci ............................................................................................................................ 47
Interfaccia ................................................................................................................ 48
Edita Luci .......................................................................................................... 48
Finestra di Anteprima ........................................................................................ 48
Tipi e caratteristiche delle sorgenti luminose .......................................................... 49
Puntiforme ......................................................................................................... 49
Luce parallela .................................................................................................... 49
Luce direzionale ................................................................................................ 49
Editare una luce ....................................................................................................... 50
Parametri ........................................................................................................... 50
Posizione e direzione ......................................................................................... 50
Selettore colori .................................................................................................. 50
Intensità ............................................................................................................. 50
Illuminazione globale ........................................................................................ 51
Cursore qualità .................................................................................................. 52
Ombre ................................................................................................................ 52
Esperto ............................................................................................................... 52
Luce ambiente ................................................................................................... 52
Limite di illuminazione ..................................................................................... 52
Apertura ............................................................................................................. 53
Nitidezza ............................................................................................................ 53
Sommario
IV
Le ombre dolci ................................................................................................... 53
L’Heliodonica ................................................................................................................ 55
Configurare l’Heliodonica ....................................................................................... 55
Data e ora ........................................................................................................... 55
Coordinate Geografiche .................................................................................... 55
Orientamento ..................................................................................................... 56
Cielo .................................................................................................................. 56
Ombre ................................................................................................................ 56
Il calcolo dell’Heliodonica ...................................................................................... 57
Lanciare il calcolo ............................................................................................. 57
Parametri di Rendering ...................................................................................... 58
Parametri per lo studio dell’illuminazione solare .............................................. 58
Scegliere l’intervallo tra due immagini ............................................................. 59
Cap. VI
Ambiente ................................................................................. 61
Sfondo ........................................................................................................................... 61
Colori ................................................................................................................. 61
Immagini di fondo ............................................................................................. 62
Edita Nebbia ............................................................................................................ 63
Distanza visibilità .............................................................................................. 63
Distanza massima .............................................................................................. 63
Colore ................................................................................................................ 63
Densità ............................................................................................................... 64
Turbolenza ......................................................................................................... 64
Scala .................................................................................................................. 64
Visualizzazione ........................................................................................... 65
Interfaccia ............................................................................. 67
Tipi di visualizzazione ............................................................................................. 67
Finestra Viste prospettiche ...................................................................................... 68
Parametri di Rendering ............................................................................................ 68
Trasferimento coordinate ......................................................................................... 68
Cap. VII
Camere Fisse .......................................................................... 69
Punto di vista ................................................................................................................. 69
Interfaccia ................................................................................................................ 69
La finestra Punto di vista ................................................................................... 69
Finestra di Preview 3D ...................................................................................... 69
Finestra Viste prospettiche ................................................................................ 70
Editare il punto di vista ........................................................................................... 70
Modificare l’angolo focale ................................................................................ 70
Modificare l’inclinazione del punto di vista sull’asse Y ................................... 70
Modificare la posizione del punto di vista ........................................................ 70
Modificare interattivamente la prospettiva nella finestra di Preview ................ 71
Profondità di campo ...................................................................................................... 71
Sommario
V
Editare la profondità di campo ................................................................................ 71
Attivare la profondità di campo ......................................................................... 71
Stabilire un punto di nitidezza ........................................................................... 71
Adattare la profondità della zona di nitidezza ................................................... 72
Inserimento nel sito ....................................................................................................... 73
Interfaccia ................................................................................................................ 73
Finestra di inserimento nel sito ......................................................................... 73
Finestra di Preview 3D ...................................................................................... 73
Finestra Viste prospettiche ................................................................................ 74
Inserire un modello 3D in un sito ............................................................................ 74
Scegliere un’immagine di fondo ....................................................................... 74
Calcolare l’angolo focale ................................................................................... 74
Determinare il punto fisso sul modello 3D ....................................................... 75
Posizionare e calibrare il modello 3D ............................................................... 75
Convalidare e Ridefinire ................................................................................... 76
Calcolo delle immagini ................................................................................................. 77
Lanciare il Rendering .............................................................................................. 77
Parametri rendering ........................................................................................... 78
Rendering differenziati ...................................................................................... 80
Cap. VIII
Viste parallele ..................................................................... 81
Interfaccia ................................................................................................................ 81
Finestra Viste parallele ............................................................................................ 81
Finestra Preview ................................................................................................ 81
Finestra Viste prospettiche ................................................................................ 82
Editare una Vista parallela ....................................................................................... 82
Posizionare la camera ........................................................................................ 82
Modificare la posizione di una Vista parallela .................................................. 82
Modificare interattivamente una Vista parallela nella finestra di Preview ........ 83
Definire la dimensione della zona di visualizzazione ....................................... 84
Creare una Sezione (o Taglio) ........................................................................... 84
Calcolo Viste parallele ............................................................................................. 85
Parametri di Rendering ...................................................................................... 85
Rendering adesso e Rendering più tardi ............................................................ 85
Cap. IX
Panorami VR ........................................................................... 87
Interfaccia ...................................................................................................................... 87
Finestra panorama ................................................................................................... 87
Finestra di Preview 3D ...................................................................................... 88
Finestra Viste prospettiche ................................................................................ 88
Editare un Panorama ............................................................................................... 88
Modificare la posizione di un Panorama ........................................................... 88
Modificare la direzione della visuale ................................................................ 89
Modificare l’angolo focale ................................................................................ 89
Modificare l’inclinazione .................................................................................. 89
Sommario
VI
Creare collegamenti tra Panorami ........................................................................... 90
Legare due Panorami ......................................................................................... 90
Modificare l’immagine di partenza ................................................................... 90
Modificare la Zona sensibile ............................................................................. 91
Calcola panorama .................................................................................................... 92
Lanciare il Rendering ........................................................................................ 92
Parametri Rendering .......................................................................................... 93
Cap. X
Animazione ............................................................................. 95
Interfaccia ...................................................................................................................... 95
Finestra Edita Animazione ...................................................................................... 95
Il modo di controllo dell’animazione ................................................................ 96
Finestra Preview 3D .......................................................................................... 97
Finestra Viste prospettiche ................................................................................ 97
Il percorso della camera .......................................................................................... 98
Modificare il percorso della camera .................................................................. 98
Creare dei punti editabili ................................................................................... 98
Modificare i punti editabili ................................................................................ 99
Il comportamento della camera ............................................................................... 99
Aggiungere un comportamento ....................................................................... 100
Modificare il comportamento della camera ..................................................... 100
Modificare l’angolo focale .............................................................................. 101
La croce di transizione .................................................................................... 101
Tempo di passaggio ............................................................................................... 101
Calcolo dell’Animazione ....................................................................................... 102
Lanciare il Rendering ...................................................................................... 102
Parametri Rendering ........................................................................................ 103
Cap. XI
Oggetti VR ............................................................................ 105
Interfaccia .................................................................................................................... 105
Finestra Edita viste oggetto ............................................................................. 105
Finestra Viste prospettiche .............................................................................. 106
Finestra Preview 3D ........................................................................................ 106
Editare un oggetto VR ........................................................................................... 106
Posizionare un oggetto VR .............................................................................. 106
Modificare l’angolo focale .............................................................................. 107
Limiti ............................................................................................................... 107
Definire la Vista di partenza ............................................................................ 108
Definire la fluidità di un oggetto VR ............................................................... 108
Calcola viste oggetto ............................................................................................. 109
Lanciare il calcolo ........................................................................................... 109
Indice Analitico ............................................................................................... 111
Abvent nel mondo ........................................................................................... 119
Sommario
7
Introduzione
Capitolo I: Installazione
8
Capitolo I: Installazione
9
Capitolo Primo
Installazione
Requisiti di Sistema
Il software è stato testato per funzionare con i seguenti sistemi operativi:
Power Macintosh:
• Hardware: Power Macintosh.
• System: da Mac OS 8.6 (estensione CarbonLib 1.4 o superiore), a 9.2 e Mac OS
X.
• RAM: 128 MB come configurazione minima; consigliati 256 MB o più.
• Spazio su Disco: 130 MB per una completa installazione del software; 100 MB
come requisito minimo.
• Video a milioni di colori.
• QuickTime 4.0 o superiore.
Windows 98, NT, Me, 2000 or XP:
• Hardware: Intel Pentium.
• RAM: almeno 128 MB; consigliati 256 MB o più.
• Spazio su Disco: 130 MB per una completa installazione del software; 100 MB
come requisito minimo.
• Video: raccomandata scheda 24-bit
• QuickTime 4.0 o superiore.
QuickTime :
Art•lantis utilizza QuickTime per le animazioni e QuickTime VR per i panorami e
gli oggetti.
Se QuickTime non è installato sul vostro computer (su MacOS è già presente nel
sistema operativo, mentre su Windows potrebbe non essere presente) installare la
versione che si trova nella cartella Utilities del CD-Rom di Art•lantis.
Capitolo I: Installazione
10
Installare il programma
• Inserite il CD di Art•lantis nel lettore CD-Rom del vostro computer e cliccate due
volte sul documento Installa Art•lantis.
• Selezionate, nella finestra che apparirà, la cartella dove volete installare Art•lantis,
e cliccate su Avanti.
• Nella successiva finestra scegliete il tipo di installazione preferita: tipica, minima
o personalizzata. Consigliamo una installazione tipica, che include:
• il programma Art•lantis;
• il motore Ray-tracing Accelerator;
• la cartella Externals contenente i plug-ins richiesti da Art•lantis per funzionare
correttamente;
• la cartella Plug contenente la Biblioteca standard degli Shader di Art•lantis;
• la cartella Tutorial.
• Adesso cliccate su Avanti e attendete che una finestra vi informi che l’installazione di Art•lantis è avvenuta con successo.
• Cliccate quindi su Esci.
Alla prima apertura di Art•lantis, comparirà una finestra che chiederà di inserire il
nome, la società e il numero di serie del software (il numero lo trovate sulla vostra
scheda di Registrazione).
• Completate il tutto con i dati personali e cliccate su OK.
Congratulazioni! Avete installato Art•lantis con successo.
Capitolo I: Installazione
11
Settaggi iniziali
Scegliere la lingua
Scegliete la lingua (Percorso: Archivio/Preferenze/Lingua oppure Art•lantis/
Preferenze/Lingua (in MacOS X)) che volete utilizzare con Art•lantis. I cambiamenti
avranno effetto immediato.
Scegliere l’unità di misura
Sempre nella finestra Preferenze, è possibile scegliere l’unità di misura desiderata
tra le 6 disponibili, e il numero dei decimali.
Help in linea
L’Help in linea (Percorso: Utilità/Visualizza help in linea) è una finestra che appare
nella zona inferiore dello schermo e che vi informa sulla quantità di memoria
disponibile sul computer.
Per alcune funzioni, apparirà un messaggio di allerta nell’help in linea
accompagnato da un sonoro bip. Per esempio, nel caso attiviate l’opzione di
Trasparenza (Percorso: Opzioni/Trasparenza) per rendere invisibile un materiale
(Percorso: Utilità/Edita Shaders poi Utilità/Biblioteca), la finestra indicherà che
bisogna attivare il comando Ricalcola per visualizzare il risultato.
Capitolo I: Installazione
12
Triangolazione
Questa opzione (Percorso: Archivio/Preferenze) vi permette di regolare il livello di
triangolazione del vostro modello 3D e di fissare i parametri del numero di faccette
che verranno generate all’apertura del documento. Sono disponibili tre opzioni:
Corrisponde ad una triangolazione di 128 faccette, il vantaggio di questa opzione è
la rapidità dei calcoli, ma gli oggetti in questo caso non saranno levigati. Utilizzate
questa opzione per modelli 3D composti da un alto numero di elementi.
Corrisponde ad una triangolazione di 512 faccette. Il risultato ottenuto è levigato.
Corrisponde ad una triangolazione di 2048 faccette. Questa opzione vi permette di
ottenere degli oggetti molto levigati. Generalmente è usata per dettagli di immagini.
Importante: Maggiore è il livello di triangolazione, maggiore sarà la dimensione del file e di conseguenza
aumenterà anche il tempo di calcolo.
Capitolo I: Installazione
13
Capitolo secondo
Gestione dei documenti
Art•lantis permette di importare e modificare un modello 3D creato in un diverso
formato. Questo capitolo fornisce le istruzioni su come aprire e importare documenti
di formati diversi.
Aprire un documento
Il comando Apri (Percorso: Archivio/Apri) permette ad Art•lantis di leggere un
documento contenente un modello 3D, salvato sul disco rigido, da uno dei diversi
formati compatibili (verifica i formati compatibili nelle immagini sottostanti).
L’apertura di un documento permette di applicare shaders ai diversi elementi e
oggetti che compongono la scena, di stabilire i parametri di calcolo, di calcolare
un’immagine o creare animazioni e panorami VR.
Una volta aperto il documento questo appare nel medesimo contesto di quando avete
effettuato l’ultimo salvataggio.
Dopo aver selezionato il comando Apri, apparirà una finestra di dialogo dalla quale è
possibile scegliere il nome del documento che si desidera aprire:
Mac OS
Windows
Aprire un documento Art•lantis
Art•lantis offre la possibilità di scegliere tra due tipi di documenti:
• Formato .atl crea un solo documento sia su Mac OS che su Windows. Questo tipo
di formato permette il rapido passaggio di un documento da una piattaforma all’altra.
Capitolo II: Gestione dei documenti
14
• Formato Ascii (OPT/DB) crea due documenti con lo stesso nome ma con diversa
estensione: “.db” e “.opt”. Se si possiede solo uno di questi due files, non sarà
possibile aprire il documento. Il file “.opt” è quello aperto dal programma e
contiene le referenze del file “.db” che invece verrà caricato automaticamente.
Il file “.db” contiene la descrizione geometrica degli oggetti della scena (materiali,
poligoni, luci, ecc...), mentre il file “.opt” contiene le informazioni riguardanti la
visualizzazione (punto di vista, colore di fondo, ecc...).
All’apertura di un documento non in formato Art•lantis (non
avente cioè l’estensione .atl), apparirà un messaggio di allerta
per informarvi che il documento sarà automaticamente convertito nel formato .atl. Cliccando su OK apparirà una finestra con
una barra di progressione che indicherà l’avanzamento in lettura
del documento; infine due finestre, sempre con barra di progressione, mostreranno l’esecuzione delle diverse fasi di preparazione.
Aprire un documento AutoCAD DXF o DWG
Il formato DXF/DWG (versione 14 o precedente) è un formato comune a numerosi
programmi CAD e può essere importato da Art•lantis senza problemi.
All’apertura di un documento di questo formato, una finestra di dialogo vi
permetterà di scegliere la modalità di lettura e visualizzazione tra i seguenti
parametri:
Il fattore di scala permette di ridurre o ingrandire la dimensione degli
oggetti letti nel documento DXF o DWG. Questo fattore di scala è una
funzione di ridimensionamento applicata a tutti gli oggetti durante la
loro lettura. Art•lantis traduce questi valori in centimetri, così se il
vostro documento è in metri e volete mantenere questa scala in
Art•lantis, dovrete inserite il valore 100 nel fattore di scala.
Il Numero di Segmenti per Curva corrisponde al numero di spigoli
creati per comporre un’entità ARCO o una curva di entità POLILINEA.
Questo numero viene raddoppiato per l’entità CERCHIO.
• Caratteristiche del formato DXF: Art•lantis importa i documenti
AutoCAD DXF (versione 12 o precedente).
All’apertura di un documento di questo formato, una finestra di dialogo
permetterà di scegliere la modalità di lettura e visualizzazione tra i
seguenti parametri:
• Chiusura delle polilinee
Capitolo II: Gestione dei documenti
15
• Gestione dei Lucidi per Blocchi: se questa opzione non è marcata, tutti gli
elementi recuperati saranno visualizzati in un solo lucido e Art•lantis assegnerà
loro un unico materiale.
• Lettura delle linee: questa opzione non viene considerata, da Art•lantis, nell’apertura di un documento DXF.
• Materiali per Lucidi: questa opzione permette di assegnare lo stesso colore,
quindi lo stesso materiale, a tutti gli oggetti presenti nello stesso lucido.
Nota: Nella creazione del documento DXF gli oggetti che hanno materiali diversi devono essere collocati
in lucidi distinti, poichè Art•lantis assegna lo stesso materiale agli oggetti che si trovano nello stesso
lucido.
• Lista delle entità DXF14 e DWG14 lette da Art•lantis: LINEA3D; CERCHIO;
ELLISSE; ARCO; TRACCIA; SOLIDO; INSERISCI; POLILINEA; FACCIA3D.
Le altre entità vengono ignorate, in particolare i SOLIDI 3D (entità ACIS).
Aprire un documento ElectricImage
Art•lantis apre i documenti .FAC (formato FACT su Mac OS) utilizzando il plug-in
ElectricImage. ElectricImage (EIAS) è un sistema di animazione e rendering
fotorealistico sviluppato da ElectricImage Inc., USA. Il documento aperto conterrà
le seguenti informazioni:
• Geometria del modello 3D: tutti gli oggetti 3D vengono convertiti, ElectricImage
indica un solo tipo d’entità: le liste di poligoni convessi di 3 o 4 punti al massimo.
• Materiali di superficie: nella conversione di un oggetto 3D, viene assegnato un
materiale avente come parametri (colore diffuso, riflessione, ecc...) quelli contenuti nel documento FACT. Se un oggetto, contenuto nel documento FACT, non ha
texture gli viene assegnato un materiale di default. ElectricImage non esporta
camere né luci, quindi Art•lantis posizionerà una camera e una luce di default.
Nota sull’utilizzo del plug-in ElectricImage su PC: ElectricImage esiste solo su piattaforma MacOS. Se
volete trasferire un documento ElectricImage da un Mac a un PC, dovrete aggiungere l’estensione .FAC
affinchè venga riconosciuto dal plug-in.
Aprire un documento IGES
Art•lantis apre i documenti IGES (versione 5 e precedenti) utilizzando il
plug-in con il medesimo nome. IGES (Initial Graphics Exchange
Specification) è un insieme di specifiche che permettono di standardizzare lo scambio dei dati. IGES è molto usato per i sistemi DAD/FAD,
non è un vero e proprio “formato 3D”, ma gestisce le più comuni forme
su cui si basa il funzionamento del plug-in IGES.
Capitolo II: Gestione dei documenti
16
All’apertura di un documento IGES in Art•lantis, una finestra con le opzioni di
conversione vi permetterà di specificare il fattore di scala.
Aprire un documento RIB
Il formato RIB è utilizzato da numerosi modellatori 3D e programmi di rendering.
Art•lantis legge tutte le entità geometriche del formato RIB ad eccezione dei CSG.
Gli shaders RIB vengono utilizzati per la creazione di materiali diversi e tutti gli
oggetti che utilizzano lo stesso shader sono raggruppati nello stesso materiale.
Aprire un documento 3D Studio
Art•lantis apre i documenti 3DS creati con le versioni 3.0 e 4.0 di 3D
Studio di Autodesk.
Quando aprite un documento 3DS in Art•lantis, le opzioni di conversione permettono di scegliere quali elementi convertire (luci e/o camere), di
regolare il fattore di scala, e di determinare la posizione degli oggetti in
rapporto ai punti geometrici della vostra scena. Gli oggetti 3D e i loro
colori, cioè una lista di poligoni triangolari, vengono sistematicamente
interpretati.
Aprire un documento VRML
VRML è l’abbreviazione di Virtual Reality Modeling Language.
Art•lantis apre i documenti VRML (quelli che hanno l’estensione”.wrl”)
grazie all’apposito plug-in.
Unire
Il comando Apri vi permette anche di unire databases diversi. Per esempio,
selezionando il comando Apri è possibile aprire un nuovo documento da aggiungere
al documento già aperto. Una finestra di dialogo vi chiederà se volete aggiungere un
nuovo database: cliccate su OK o su Annulla. Questa operazione è possibile su
qualsiasi formato, ad eccezione del formato Art•lantis binario.
Nota: Art•lantis salva l’insieme dei documenti in un unico documento.
Capitolo II: Gestione dei documenti
17
Aprire con referenze
Il comando Apri con Referenze... (Percorso: Archivio/Apri con Referenze) permette
di applicare tutti i parametri di un documento Art•lantis già salvato (shaders, luci,
punti di vista, animazioni, oggetti e panoramiVR) al documento da aprire. Il documento contenente i parametri predefiniti sarà utilizzato come riferimento per il
nuovo documento. Con questa nuova funzione è possibile importare, dal programma
di modellazione preferito, documenti di qualsiasi formato (DXF, DWG, 3DS...),
senza dover fare di nuovo il lavoro di rivestimento (o mappatura) in Art•lantis nel
caso si debbano apportare modifiche al documento 3D originale: ad esempio
aggiungere un oggetto, modificarlo, muoverlo, ecc.
Gestire quindi una modifica dei documenti 3D non è mai stato così semplice!
• Per esempio, se volete aggiungere una finestra al progetto:
1. Registrate il documento in Art•lantis (con il nome “mioprogetto.opt”)
2. Ritornate al programma di modellazione 3D, aggiungete la finestra al progetto
e salvate il documento nel formato DWG rinominandolo “mioprogetto2.dwg”.
3. Importate adesso il documento DWG in Art•lantis cliccando sul comando Apri
con referenze... dal menu Archivio. Art•lantis vi chiederà quale documento
aprire; selezionate “mioprogetto2.dwg”. Art•lantis vi chiederà poi di aprire il
documento di riferimento; selezionate “mioprogetto.opt.”. Art•lantis attribuirà
automaticamente gli shaders, le luci, i punti di vista e tutti gli altri parametri del
documento “mioprogetto.opt” al nuovo documento importato.
Nota: Una volta aperto un documento con il comando “Apri con referenze...’, utilizzate il comando Registra per modificare il primo documento. Se invece volete creare un nuovo documento, contenente tutte le
variazioni apportate fino ad ora senza modificare il documento di partenza, utilizzate il comando Registra
come... assegnandogli un nuovo nome.
Livello memoria
All’apertura di un documento, Art•lantis esegue una verifica della memoria
necessaria per poter lavorare. Una finestra di allerta vi indicherà l’eventuale ragione
per la quale il documento non può essere aperto: memoria satura. In altre parole la
memoria disponibile sul vostro computer si avvicina allo zero. Apparirà quindi una
finestra con il comando Registra come...; cliccate per rinominare e salvare il lavoro.
Nota: Maggiori saranno i poligoni presenti in un documento, maggiore sarà la memoria richiesta da
Art•lantis. Lo stesso accade per le textures di grandi dimensioni, che richiedono una grande quantità di
memoria (RAM).
Capitolo II: Gestione dei documenti
18
Registrare e Stampare
Chiudere un documento
Il comando Chiudi (Percorso: Archivio/Chiudi) permette di chiudere un documento;
se avete apportato delle modifiche al vostro documento ma non le avete registrate,
una finestra di dialogo vi chiederà se volete registrarle. Cliccate su Registra per
salvare il documento prima di chiuderlo, oppure Cancella per chiuderlo senza
salvare le modifche apportate.
Registrare un documento
Il comando Registra (Percorso: Archivio/Registra) permette di salvare il documento
su cui state lavorando con il medesimo nome e nel formato Art•lantis OPT/DB. Il
documento precedente sarà quindi cancellato dal disco rigido del computer e
sostituito dal nuovo appena salvato.
Nota: Se avete utilizzato il comando Riapplica Materiali (descritto più avanti), il comando Registra sarà
grigio e non cliccabile; registrate allora il vostro documento con il comando Registra come...
Registra come...
Il comando Registra come... (Percorso: Archivio/Registra come) vi permette di
salvare il vostro documento con qualsiasi nome e in qualsiasi luogo del vostro
computer. Il nome che avete assegnato al documento diverrà il nome, per default, del
documento e sarà sempre visualizzato nella barra della finestra di preview.
Se lavorate ad una fase intermedia del progetto, oppure su un identico documento
che subirà diverse modifiche, potrete salvarlo con un nome diverso utilizzando il
comando Registra come... anziché Registra.
Capitolo II: Gestione dei documenti
19
Stampa
Formato di stampa...
Questo comando (Percorso: Archivio/Formato di stampa...) mostra una finestra di
dialogo con dei parametri che variano in base al tipo di stampante selezionata. Il
Formato di stampa permette di definire la dimensione del foglio, l’orientamento, e
altri parametri dei documenti da stampare.
Stampa...
Dopo aver selezionato una stampante e definito il formato di stampa, potrete
stampare (Percorso: Archivio/Stampa):
In ambiente Mac OS:
• L’immagine che appare nella finestra di preview al momento della stampa.
• L’ultima immagine calcolata in un rendering.
In ambiente Windows:
• La finestra attiva, corrispondente sia alla finestra di preview, sia all’immagine
calcolata, ma anche alla lista dei materiali ecc.. Queste stampe restano tuttavia
delle stampe monitor.
Esci
Questo comando (Percorso: Archivio/Esci), permette di uscire dal programma e di
tornare sul desktop di Windows oppure al Finder del MacOS. Se il vostro
documento è stato modificato dopo l’ultimo salvataggio, una finestra di dialogo vi
chiederà se volete registrare le modifiche (leggi le istruzioni precedenti) prima della
chiusura del documento e l’uscita dal programma. Cliccate su Chiudere per uscire
da Art•lantis senza registrare gli ultimi cambiamenti, su Registra per uscire
registrando le ultime modifiche, oppure su Annulla per annullare il comando “Esci”
e tornare al programma Art•lantis.
Capitolo II: Gestione dei documenti
20
Menu Composizione
Il menu Composizione contiene utili strumenti standard di editazione che facilitano
alcune operazioni di base.
Annulla
Questo comando (Percorso: Composizione/Annulla) permette di annullare l’ultima
modifica fatta ad un elemento del modello, ad un punto di vista, una animazione, un
panorama o un oggetto VR.
Taglia
Questo comando (Percorso: Composizione/Taglia) permette di cancellare lo shader
applicato all’oggetto selezionato nella finestra di Preview e di inserirlo nell’Archivio
Appunti (clipboard) del computer. Lo shader tagliato sarà rimpiazzato da un
semplice materiale di colore grigio.
Copia
Questo comando (Percorso: Composizione/Copia) permette di copiare tutti i
parametri di uno shader nell’Archivio Appunti (clipboard) del computer. Per
esempio, se avete applicato uno shader su un muro e volete copiarlo su un altro
oggetto della scena: selezionate lo shader, poi usate il comando Copia, infine
cliccate sull’altro oggetto e usate il comando Incolla.
Incolla
Questo comando (Percorso: Composizione/Copia), permette di copiare uno shader
dall’Archivio Appunti (clipboard) del computer ad un oggetto (leggi il comando
Copia precedente).
Copia Anteprima
Questo comando (Percorso: Composizione/Copia Preview), permette di copiare
l’intera finestra di preview nell’Archivio Appunti del computer (catturare cioè uno
screenshot) salvandola nel formato PICT (in ambiente Mac OS) o BMP (in ambiente
Windows). Potete utilizzarlo quando desiderate conservare una o più fasi intermedie
di preview e archiviarle, per esempio, in un catalogo di immagini o di varianti.
Capitolo II: Gestione dei documenti
21
Rivestimento e Aspetto
Capitolo III: Visualizzazione
22
Capitolo III: Visualizzazione
23
Capitolo Terzo
Visualizzazione
La finestra di Anteprima
Molti utenti inesperti riconoscono che Art•lantis è un programma
che permette di ottenere immagini renderizzate in tempi record.
Inoltre, la maggior parte dei programmi di rendering offrono
soltanto l’anteprima di un materiale su un singolo oggetto, senza
dare alcuna informazione sul render finale.
La finestra di Anteprima è la finestra di lavoro di Art•lantis, dalla
quale è possibile assegnare gli shaders e controllare i parametri
delle superfici. E’ possibile vedere all’istante tutte le modifiche
apportate alla scena, così da non avere più brutte sorprese dopo
aver lanciato il render finale!
Modificare la dimensione della finestra di Anteprima
(da 128x196 pixels a 640x480 pixels): selezionate il comando
Preferenze dal menu Archivio e spostate, verso destra o verso
sinistra, il rispettivo cursore.
Nota: Maggiore è la dimensione della finestra di Anteprima, maggiore sarà il tempo di calcolo e la memoria richiesta (RAM). L’occupazione della memoria sarà direttamente proporzionale al numero degli oggetti presenti nella scena e alle opzioni scelte: ray tracing, trasparenza e ombre sfumate richiedono più
tempo di calcolo. Se la dimensione della finestra è 300x300 pixels o più, la memoria necessaria per il
calcolo sarà superiore a 10 MB.
Qualità della finestra di Anteprima
La scena 3D che appare nella finestra di Anteprima è ciò che rimanda il
posizionamento di una camera fissa (punto di vista). E’ possibile modificare questa
camera spostandola oppure creandone una nuova. Per fare ciò prima di iniziare il
rivestimento della scena, basta consultare il Capitolo settimo che tratta di camere
fisse e punti di vista.
Capitolo III: Visualizzazione
24
• Numero di riflessioni
Questo parametro, quando l’opzione Ray Tracing è attiva (vedi più avanti il Menu
Opzioni), indica il numero di rimbalzi di un raggio luminoso. Il numero di riflessioni varia da 1 a 6 ed ha valore 2 di default. Si consiglia di lasciare il valore 2 nell’anteprima per testare rapidamente l’impatto visuale. Si consiglia inoltre di scegliere
valori superiori solo quando diversi materiali si riflettono reciprocamente, come ad
esempio in presenza di numerosi specchi su pareti parallele o perpendicolari, anche
se i tempi di calcolo saranno più lunghi.
• Numero di rifrazioni
Questo valore permette di precisare il numero di rimbalzi dei raggi luminosi su un
materiale trasparente con un indice di rifrazione diverso da 1, come il vetro o i
liquidi. Permette anche di definire il numero di faccette trasparenti consecutive che
possono essere visualizzate. Supponiamo, ad esempio, di avere tre vetri (3 faccette
rettangolari e non parallelepipedi) leggermente sfalsati e posti davanti a una parete
di mattoni. Se il numero di rifrazioni è 2, la trasparenza del terzo vetro non sarà
visibile, e quindi neppure la parete di mattoni attraverso questo vetro. Se il numero
di rifrazioni è 3, la trasparenza del terzo vetro sarà considerata, e la parete di mattoni
sarà visibile attraverso l’insieme dei vetri. Si può dire che questo valore, compreso
tra 1 e 16, corrisponde al numero di superfici attraversate da un raggio. Un valore tra
4 e 6 in generale dà buoni risultati.
Il menu Opzioni
Il menu Opzioni permette di attivare i parametri della finestra di Anteprima. Tuttavia, gli effetti di questi parametri non saranno visibili fin quando non verrà usato il
comando «Ricalcola» (vedi più avanti in questo capitolo). Le uniche modifiche ad
effetto immediato sono quelle sull’ultimo materiale selezionato, che verrà immediatamente ricalcolato.
Attivando le opzioni di Ray Tracing e Trasparenza, in una scena che comprende
numerosi oggetti con shaders ad alto livello di brillantezza, l’aggiornamento della
finestra di Anteprima può notevolmente rallentare. Per rendere minimo questo tempo
di calcolo si consiglia di far attenzione all’indicatore luminoso della Brillantezza.
Quando questo è rosso significa che la riflessione verrà calcolata. Potete scegliere se
attivare o meno l’opzione, basandovi sul numero di calcoli e sulla complessità della
scena.
Consigliamo di non attivare l’opzione Ombre a meno che non sia effettivamente
necessario per la vostra scena, o di usarla comunque con parsimonia, poichè l’uso di
molte fonti di luce che portano ombre rallenta notevolmente i tempi di calcolo.
Capitolo III: Visualizzazione
25
Ray Tracing
Questa funzione (Percorso: Opzioni /Ray Tracing) permette di attivare il calcolo del
Ray Tracing, cioè di far diventare gli oggetti trasparenti o riflettenti.
Ray Tracing non attivo
Ray Tracing attivo
Trasparenza
Questa funzione (Percorso: Opzioni/Trasparenza) permette di attivare il calcolo
della trasparenza.
Trasparenza attiva
Trasparenza e Ray Tracing attivi
Nota: Per avere un calcolo esatto degli oggetti trasparenti con indice di rifrazione, devono essere attive
entrambe le opzioni Ray Tracing e Trasparenza.
Ombre
Questa funzione (Percorso: Opzioni/Ombre) non è immediatamente visibile nel
momento della sua attivazione. Per vederne l’effetto su tutti gli oggetti è necessario
attivare un ricalcolo generale scegliendo Ricalcola dal menu opzioni.
Capitolo III: Visualizzazione
26
Zoom
Il comando Zoom (Percorso: Opzioni/Zoom) permette di ingrandire un’area della
finestra di Anteprima racchiudendola in un rettangolo. Infatti dopo aver attivato il
comando Zoom apparirà un rettangolo all’interno della finestra di Anteprima, rappresentante l’area da ingrandire. Questo rettangolo sarà proporzionato alla finestra di
Anteprima stessa. Spostate il rettangolo cliccando su uno dei suoi lati in modo da
trascinarlo nella zona che desiderate ingrandire, dopodichè rilasciate il tasto del mouse.
Modificate adesso la dimensione del rettangolo, cliccando su un angolo e trascinandolo
fino alla posizione desiderata. L’operazione deve essere confermata cliccando all’interno del rettangolo. A questo punto viene effettuato un ricalcolo automatico. Se invece il
click viene fatto all’esterno del rettangolo, il comando zoom verrà annullato.
Ingrandisci
Questa funzione (Percorso: Opzioni/Ingrandisci) può essere utilizzata dopo lo zoom
per definire un secondo zoom a partire dalla dimensione originale. Dopo aver
attivato il comando Ingrandisci, nella finestra di Anteprima verrà visualizzata
l’immagine originale insieme ad un rettangolo che rappresenta la zona da ingrandire.
Spostate il rettangolo cliccando su uno dei suoi lati in modo da trascinarlo nella zona
che si desidera ingrandire, dopodichè rilasciate il tasto del mouse. Cliccate all’interno del rettangolo per confermare l’operazione.
Le opzioni Zoom e Ingrandisci di Art•lantis sono strumenti di lavoro per i dettagli degli shaders e non
modificano l’inquadratura dell’immagine nel calcolo finale del render.
Dimensione originale
Selezionando questa opzione (Percorso: Opzioni/Dimensione originale) e cliccando
all’interno del rettangolo, la scena tornerà alla dimensione originale, a prima cioè
che venisse applicato il comando Zoom. Cliccate invece all’esterno del rettangolo
per annullare questo comando.
Ricalcola
Questa opzione (Percorso: Opzioni/Ricalcola) permette di ricalcolare l’insieme della
scena in funzione dei parametri da voi indicati nel menu Opzioni.
Capitolo III: Visualizzazione
27
Capitolo Quarto
Rivestimento
Materiali
In Art•lantis, gli elementi della scena 3D si distinguono in base al materiale applicato ad essi. I materiali della scena sono quelli che avete assegnato al vostro modello
di partenza: un oggetto può avere diversi materiali e uno stesso materiale può essere
applicato a oggetti differenti. Per default, tutti i materiali sono visibili nella scena e
sono elencati nella lista dei materiali.
Visualizzare la lista dei materiali
Questo comando (Percorso: Utilità/Lista dei Materiali) permette di
visualizzare una finestra contenente la lista dei materiali attribuiti ai
diversi oggetti durante la preparazione della scena (tavolo, muro, ecc.).
L’applicazione di uno shader ad un oggetto, oppure la modifica di uno
shader, avviene attraverso un semplice click sull’oggetto nella finestra di
Preview: vedi più avanti in questo capitolo. Se il nome del materiale è in
grigio significa che non è momentaneamente visibile nella finestra di
Preview. Tuttavia, nel caso di oggetti di piccole dimensioni, o posizionati all’interno di materiali trasparenti, risulta più semplice selezionare
l’oggetto dalla lista dei materiali.
Ogni materiale della lista è definito da tre parametri:
Levigatura
Questo parametro permette di determinare il livello di levigatura di un oggetto;
l’angolo tra due faccette, inferiore a 60°, è liscio per default e dà un risultato perfetto
su oggetti sferici, colonne, cilindri, pareti, curve, ecc.
Per accentuare o diminuire il livello di levigatura di un oggetto, cliccate sul nome
del materiale nella lista e, spostando il cursore sulla barra, variate in tempo reale la
sua levigatura, controllando il risultato nella finestra di Preview.
Visibilità
Questo parametro permette di rendere visibile, o meno, il materiale nella finestra di
Preview. Per esempio, se volete eliminare un oggetto situato in primo piano, senza
modificare geometricamente la scena, dovete selezionare il materiale nella lista, e
cliccare sul pallino (•) o sulla croce (x) nella prima colonna a sinistra. Procedete
Capitolo IV: Rivestimento
28
nello stesso modo per ogni materiale che volete rendere invisibile. Per apprezzare il
risultato nella finestra di Preview cliccate sul comando Ricalcola nel menu Opzioni.
Proiezione delle ombre
Per default, tutti i materiali proiettano ombre. Questo parametro permette di attivare
o meno il calcolo delle ombre per ciascun materiale. Per esempio, se l’ombra di un
materiale maschera certi elementi dell’immagine che voi desiderate rendere visibili:
indicate il materiale cliccando sul suo nome nella lista, quindi cliccate sulla croce (x)
o sul pallino (•) nella seconda colonna a sinistra per farla scomparire. Per apprezzare
il risultato nella finestra di Preview, dovrete attivare il comando Ricalcola dal menu
Opzioni.
Importare Materiali
Quando lavorate su un documento, la funzione Importa Materiali (Percorso:
Archivio/Importa Materiali) vi permette di aprire un altro documento .opt oppure .atl
per importarne i materiali. Questo comando sostituirà i materiali correnti con quelli
presi dal documento d’importazione (questo vale soltanto per i materiali comuni ad
entrambi i documenti). Questa è una funzione molto utile per analizzare diverse
configurazioni di shader, paragonare velocemente alcune combinazioni di rendering,
applicare una collezione di diversi tipi di materiali per creare varie soluzioni di uno
stesso modello. Inoltre, se avete creato un insieme di materiali (ogni combinazione =
un documento), potrete immediatamente applicarli a qualsiasi scena avente gli stessi
materiali. Ecco una scena creata con gli stessi parametri in tre combinazioni diverse:
1° combinazione
Capitolo IV: Rivestimento
2°combinazione
3°combinazione
29
Riassegnare materiale
E’ possibile riapplicare un materiale direttamente in Art•lantis
senza dover riaprire il documento con il vostro programma di
modellazione, evitando così fastidiose perdite di tempo. Nella
finestra Riassegna materiali (Percorso: Utilità/Riassegnare
materiale), è possibile creare nuovi materiali, cancellarli oppure
modificare la loro applicazione. Inoltre, un oggetto che originariamente era composto da un unico materiale potrà essere
composto da due.
Creare nuovi materiali
Selezionate Riassegna materiale dal menu Utilità (Art•lantis può
gestire fino a 65635 materiali). Nella successiva finestra di
dialogo cliccate su Creare. Un nuovo materiale apparirà nella
lista dei materiali, che per default avrà il nome di «Materiale X».
• Cambiare il nome a un materiale: doppio-click sul nome del materiale. Apparirà
così una finestra che chiederà di inserire il nuovo nome da assegnare. Inserite il
nome e cliccate su OK. Così facendo il nuovo nome comparirà nella lista dei
materiali.
• Eliminare i materiali non utilizzati nella scena 3D: selezionate il materiale che
volete eliminare dalla lista e cliccate su Cancella. Se il materiale da voi selezionato non è usato nella scena 3D, potrete cancellarlo senza alcun problema. Se invece
il materiale è utilizzato da un elemento della scena 3D, il pulsante Cancella sarà
grigio e quindi non cliccabile.
• Selezionare un materiale da modificare: si possono selezionare gli elementi in
quattro diversi modi: per piani, per piani paralleli, per oggetti oppure per materiali.
Scegliete l’opzione preferita cliccando sul rispettivo comando e, nella finestra di
Preview, selezionate con un click i materiali da modificare: le superfici selezionate
si oscureranno. Il numero totale degli elementi selezionati è indicato in alto nella
finestra Riassegnare materiali, sotto la scritta Materiale da riassegnare.
Se volete cambiare la selezione cliccate su Deselezionare, per rilasciare la
precedente selezione (questo tasto è grigio se non avete ancora selezionato alcun
elemento), dopodichè potrete cliccare di nuovo sugli elementi da selezionare.
Terminata la selezione degli elementi è possibile scegliere il materiale da applicare.
• Scelta del materiale da applicare: selezionate un materiale esistente dalla Lista
Materiali, oppure createne uno nuovo; è possibile effettuare questa scelta anche
tenendo premuto il tasto CTRL e cliccando il materiale da attribuire agli elementi
selezionati nella finestra di Preview. Cliccate su Riapplica: il materiale di partenza verrà così modificato.
Capitolo IV: Rivestimento
30
Nota: L’insieme di queste modifiche non saranno mantenute se aprirete di nuovo lo stesso documento con
il vostro programma di modellazione.
Una volta riassegnati i materiali, il comando «Registra» non sarà attivo; dovrete
quindi utilizzare il comando Registra come salvando così il vostro documento con
un nome diverso.
Shaders
Selezionare la cartella Shaders
Art•lantis utilizza gli shaders per rivestire le superfici. Nella Biblioteca gli shaders
sono raggruppati per famiglie. Ogni famiglia è situata nella cartella Shaders all’interno
della cartella del programma Art•lantis. Grazie a questa organizzazione della biblioteca
potrete spostare uno shader, o una famiglia, da una cartella all’altra con un semplice
«drag and drop», e cancellare una famiglia, o uno shader, istantaneamente dalla
biblioteca. Questo permette una maggiore flessibilità nell’organizzazione degli shaders.
Utilizzare un’altra cartella Shaders
• Nella finestra Preferenze (Percorso: Archivio/Preferenze), cliccate sul pulsante
Cambia: apparirà così una finestra di dialogo. Selezionate adesso la cartella degli
shaders che volete che Art•lantis utilizzi. Cliccate su Cambia (in ambiente Mac
OS) oppure su OK (in ambiente Windows) per confermare.
Nota: Art•lantis gestisce fino a 100 famiglie di shaders per cartella, mentre non ci sono limiti per il numero
di shaders presenti in una famiglia.
• Se selezionate una cartella Shaders proveniente da una precedente versione di
Art•lantis, la nuova versione 4.5 rivelerà automaticamente il vecchio formato della
libreria e proporrà quindi una conversione. (Se desiderate conservare l’originale
della vostra biblioteca, si consiglia di farne una copia prima della conversione.)
Cliccando su OK si visualizzerà una finestra di dialogo con barra di progressione
e con l’immagine degli shaders in corso di conversione.
Durante la conversione possono apparire dei messaggi di errore; in
particolare se la cartella da convertire contiene degli shaders personalizzati
e se a questi mancano, ad esempio, le immagini ad essi associate.
In questo caso, gli shaders che generano errori saranno messi in una
cartella apposita chiamata «Errori di conversione» che si troverà all’interno della biblioteca convertita. Inoltre, la biblioteca conterrà un documento
di testo chiamato «Lista Errori» contenente le informazioni sugli errori
rilevati; ad esempio se un’immagine associata ad uno shader è introvabile.
Capitolo IV: Rivestimento
31
Se volete aggiungere un’altra cartella convertita alla biblioteca attiva, basta selezionare le cartelle di famiglie convertite e spostarle nella cartella shaders all’interno
della cartella dell’applicazione Art•lantis. La biblioteca visualizzerà istantaneamente
gli shaders nuovi e vecchi .
La Biblioteca degli Shaders
Selezionando il comando Biblioteca (Percorso: Utilità/Biblioteca): apparirà la biblioteca degli Shaders. Potete adesso navigare
attraverso le diverse famiglie di shaders ed organizzarle. Potete
inoltre sfogliare le pagine della famiglia corrente
A causa delle dimensioni ridotte della finestra Biblioteca, tutti
gli shaders presenti in ciascuna famiglia, possono non essere
visibili sullo schermo; il catalogo, quindi, è organizzato in
pagine che possono essere sfogliate con l’aiuto dei tasti freccia:
Destra e Sinistra.
Applicare uno Shader a un oggetto
Cliccate sull’icona di uno shader presente nella Biblioteca, tenete premuto il tasto
del mouse in modo da trascinare lo shader, all’interno della finestra di Preview,
sopra l’oggetto designato. Rilasciate adesso il tasto del mouse: lo shader verrà
applicato all’oggetto e la scena verrà subito aggiornata. Ripetere questa operazione
per attribuire altri shaders agli oggetti della scena.
Modificare l’ordine di visualizzazione di ogni Famiglia
Per modificare la posizione di uno shader all’interno di una famiglia:
• Cliccate sulla sua icona tenendo premuto il tasto del mouse e trascinatelo nella
posizione desiderata all’interno della famiglia. Rilasciate adesso il tasto del
mouse; la famiglia verrà subito visualizzata con gli shaders disposti nel nuovo
ordine.
Se la dimensione della finestra non permette la visualizzazione dell’intera famiglia,
dovete cambiare la pagina del catalogo mentre spostate lo shader:
• Cliccate sullo shader che volete spostare e, tenendo premuto il tasto del mouse,
trascinatelo sopra la freccia (destra o sinistra) senza rilasciare. La pagina, così, si
girerà. Ripetete l’operazione fino al raggiungimento della pagina desiderata.
Rilasciate adesso il tasto del mouse: la famiglia verrà subito visualizzata con gli
shaders disposti nel nuovo ordine.
Capitolo IV: Rivestimento
32
Visualizzare tutte le Famiglie della Biblioteca
Per spostarvi da una famiglia all’altra nella biblioteca, cliccate, mantenendo
premuto il tasto del mouse, sul menu a tendina (in basso nella biblioteca) che
riporta il nome della famiglia. Fate scorrere verso il basso la lista, in modo da
visualizzare tutte le famiglie presenti nella biblioteca. Rilasciate quindi il
pulsante per visualizzare gli shaders presenti nella famiglia selezionata.
E’ possibile anche visualizzare l’elenco delle famiglie cliccando sull’icona, in
basso a sinistra, nella finestra della biblioteca. Usate le frecce poste sulla
barra di scorrimento per esplorare la lista e cliccate infine sulla famiglia che
volete visualizzare. Da questa finestra potete anche:
• Creare nuove Famiglie: cliccate sul pulsante Crea in alto a sinistra.
Apparirà un dialogo che chiederà di inserire un nome da assegnare alla nuova
famiglia. Inserite il nome e cliccate su OK.
• Cancellare le Famiglie: selezionate la famiglia da eliminare (cliccando sul
rispettivo nome nell’elenco delle famiglie) e premete il pulsante Cancella.
Se la famiglia da eliminare contiene degli shaders, un messaggio vi avverte che è
impossibile effettuare l’operazione. Per poterla eliminare occorrerà prima cancellare
l’insieme degli shaders che si trovano in questa famiglia. Potete eliminare una
famiglia della biblioteca spostando gli shaders in un’altra cartella oppure, per
cancellarla definitivamente, mettendola nel cestino del vostro computer.
• Cambiare Nome alle Famiglie: doppio-click sul nome della famiglia da modificare. Apparirà così un dialogo dove dovrete inserire il nuovo nome della famiglia.
Cliccate adesso su OK.
Cambiare la Famiglia a uno Shader
• Selezionate la famiglia dall’elenco e cliccate sullo shader a cui volete cambiare
famiglia. Tenendo premuto il tasto del mouse, trascinate lo shader in un’altra
famiglia all’interno della lista che state visualizzando. Appena rilascerete il tasto
del mouse, la famiglia corrente verrà visualizzata di nuovo senza la presenza dello
shader che avete spostato. La famiglia di destinazione, invece, visualizzerà lo
shader inserito in ultima posizione.
• E’ anche possibile cambiare famiglia ad uno shader partendo dal Desktop del
computer. Gli shaders sono contenuti nella cartella Shader posta all’interno della
cartella dell’applicazione Art•lantis. Uno shader è definito da diversi files. Nel
caso di uno shader base, senza alcuna immagine associata, abbiamo tre files:
A001.TXT; A001.ASH e A001.PRW. Se allo shader è associata anche una texture,
si compone allora di un quarto file: un’immagine in formato TGA. Per spostare
uno shader da una famiglia all’altra, occorre selezionare tutti i files associati allo
stesso shader, e spostarli in un’altra famiglia.
Capitolo IV: Rivestimento
33
Editare uno Shader
L’interfaccia di uno shader può essere diversa da uno all’altro.
Tuttavia, mantengono sempre un certo numero di controlli
comuni, sia nella loro presentazione che nel loro funzionamento.
I controlli più frequentemente usati sono:
Lavorare con i Colori
In Art•lantis è possibile accedere ai diversi selettori colore dal
menu a tendina che vedete nell’immagine a fianco.
Il selettore Art•lantis
Si divide in tre parti: la zona principale, al centro, permette di scegliere un colore
come accadrebbe con una scatola di pastelli colorati. Nella zona superiore, un
cursore permette di cambiare il livello di saturazione. Nella zona inferiore, invece, è
possibile l’inserimento di valori numerici della scala di colore RGB.
Nota: Se scegliete una tonalità di grigio nella parte numerica inferiore (RGB o CMY), la zona di saturazione in alto visualizzerà tutte le gradazioni di grigio, dal nero al bianco.
Il selettore CMY
Nella zona superiore, tre barre di scorrimento permettono di modificare le componenti Cyano, Magenta e Giallo. Nella zona inferiore il selettore numerico permette
di controllare, e selezionare, i valori di queste tre componenti. Se altri selettori
vengono visualizzati successivamente (ad eccezione del selettore RGB) i valori
numerici rimarranno visualizzati in CMY.
Sfumatura
Questo selettore permette di scegliere colori come in una scatola di pastelli
colorati; i colori contenuti in questo campionario sono liberamente modificabili e
vengono registrati nelle preferenze del programma. Per conservare un colore,
definito a partire da un altro selettore, bisogna selezionare la Sfumatura nel menu
selettore, premere il tasto CTRL e cliccare nella casella dove desiderate applicare
e registrare il colore.
Nota: Se il nuovo colore va a cancellare un colore all’interno del campionario, non è possibile ritornare
indietro e annullare l’operazione. La zona di selezione numerica visualizzerà le componenti del nuovo
colore in CMY, HSV o RGB.
Capitolo IV: Rivestimento
34
Il selettore HSV
Questo selettore permette di scegliere una tinta a partire dal disco RVB. La tinta è
satura ai bordi del disco e meno intensa al centro. Una barra di scorrimento
verticale permette di modificare la luminosità di questa tinta.
La zona di selezione numerica visualizza le componenti del colore HSV.
Il selettore RGB
Nella zona superiore tre barre di scorrimento permettono di modificare i colori
ROSSO, VERDE e BLU.
Nella zona inferiore, i campi di selezione numerica permettono di controllare e
selezionare i valori di queste tre componenti in RVB.
Se altri selettori vengono visualizzati successivamente (ad eccezione del selettore
CMY), i valori numerici restano visualizzati in RVB.
Per gli shaders che hanno due colori, il selezionatore mostrerà due palette di colori
invece di una. Potete inoltre controllare il livello di gradazione di questi due colori
nella Tavolozza colori qui sotto.
La Tavolozza colori
La Tavolozza colori permette di definire il modo in cui un colore viene sfumato in
un altro, soprattutto quando uno shader è composto da almeno due colori. Il mix
dei colori dipende dalla geometria dello shader: il risultato sarà diverso se lo
shader è composto da linee parallele, quadrati o materiale irregolare (ad esempio il
marmo). La tavolozza dei colori è uno strumento sofisticato che permette di creare
una vasta gamma di gradazioni di colore, applicabili a tutti quei materiali che
possiedono almeno due colori e una perturbazione più o meno complessa (per
esempio le venature del marmo o del legno).
Per intervenire sulla tavola dei colori:
• Cliccate nel grafico e, tenendo premuto il pulsante del mouse, disegnate la curva
corrispondente alla gradazione di colore che desiderate ottenere.
• Una linea orizzontale, nella parte alta o bassa della tabella, dice ad Art•lantis che
deve considerare solo un colore. Praticamente non ci sarà gradazione.
• Una linea diagonale, invece, crea una gradazione uniforme da un colore all’altro.
• Una curva molto scalettata e spigolosa, permette di variare la gradazione da un
colore all’altro in modo irregolare.
• Una curva morbida creerà una gradazione progressiva da un colore all’altro.
Capitolo IV: Rivestimento
35
Lavorare sulle Superfici
Brillantezza
Il cursore della brillantezza permette di variare il grado di luminosità di un materiale. Se questo materiale è talmente brillante da riflettere il suo ambiente (effetto
riflessione), si accenderà la luce rossa sotto il cursore, per avvertire che tale effetto
può rallentare i tempi di calcolo. Per vedere l’effetto di riflessione (effetto specchio),
occorre che il Ray Tracing nel menu Opzioni sia attivo (vedi nel Capitolo terzo il
menu opzioni).
Rugosità
Il cursore rugosità permette di stabilire come si comporterà la luce sulla superficie di
un materiale. Muovendo il cursore a sinistra, la luce sarà piuttosto diffusa e si
spanderà sulla superficie: questa posizione corrisponde ai materiali plastici. Muovendo il cursore a destra, la luce risulterà più concentrata: questa posizione corrisponde ai materiali metallici. Combinando Brillantezza e Rugosità, è possibile
regolare la modalità in cui la luce agisce su una superficie.
Opacità
Il cursore regola la trasparenza del materiale: muovendolo a sinistra, il materiale sarà
opaco, muovendolo a destra invece sarà trasparente. Per vedere l’effetto trasparenza,
occorre che la Trasparenza nel menu Opzioni sia attiva (vedi il Capitolo terzo).
Rifrazione
Questo cursore segnala l’indice di rifrazione di un materiale, cioè definisce l’angolo
di deviazione dei raggi luminosi quando incontrano un materiale trasparente. Se
posizionate il cursore su liquido, l’indice di rifrazione aumenterà, se invece scegliete
plexiglas, l’indice di rifrazione diminuirà.
La luce sul cursore diverrà rossa quando la rifrazione verrà utilizzata, questo significa che i raggi luminosi verranno deviati al contatto del materiale. Per capire meglio
questo effetto, pensate a questo semplice esempio: immergendo parzialmente una
matita nell’acqua, vedrete che la parte immersa non sembra essere la continuazione
della parte fuori dall’acqua. Gli oggetti, insomma, sembrano essere storti, deviati.
Questa è la rifrazione di un materiale, in questo caso l’acqua (liquido). Per vedere
l’effetto rifrazione, occorre attivare il Ray Tracing e la Trasparenza dal menu
Opzioni (vedi il Capitolo terzo).
Editare la dimensione degli Shaders
Scala
Il cursore Scala, definisce la dimensione relativa dello shader, senza alterare la
proporzione dei colori che compongono il materiale.
Capitolo IV: Rivestimento
36
Spaziatura
Questo cursore definisce la relazione geometrica tra i colori di uno shader composto
da almeno due colori.
I due parametri, Scala e Spaziatura, sono disponibili in un gran numero di shaders di
Art•lantis, ciascuno con una propria geometria. Spaziatura e Scala funzionano
sempre allo stesso modo in relazione allo shader selezionato.
Turbolenza
Questo selettore permette di controllare la Turbolenza di alcuni shaders (come ad
esempio il legno), oppure, in altre parole, permette di settare un disturbo che può
deformare lo shader.
Bussola
La Bussola permette di orientare lo shader a 360º su una superficie, allo stesso modo
in cui muovete un foglio di carta su un tavolo.
Rotazione
Questo pulsante permette di ruotare uno shader intorno all’oggetto, nello stesso
modo in cui girate un cubo o un dado. Lo shader girerà intorno al volume in base al
grado di rotazione. L’esempio che segue può aiutare a capire meglio questo comando, infatti mostra quattro successive rotazioni di uno shader su di un cubo.
Rilievo (o Bump)
Questa è una funzione che vi permette di simulare un effetto 3D su di un materiale,
basandosi sul livello di luminosità dello shader: metallo corroso, onde, loghi in
rilievo, pietre ruvide, stuccature ecc. Il Rilievo agisce sulle parti scure dell’immagine dandole un effetto di «scavato» o d’ombra.
Per disattivare l’effetto rilievo cliccate sulla luce rossa che diverrà così verde a
indicare che la funzione è stata disattivata.
Cambiare il punto di inserimento (punto di origine) di uno shader in un modello
3D
Tenete premuto il tasto CTRL: il cursore, nella finestra di preview, prenderà la forma
di una croce. Cliccate adesso nella zona in cui volete posizionare il punto di inserimento dello shader.
Capitolo IV: Rivestimento
37
Registrare un nuovo shader
La voce Registra Shader (Percorso: Archivio/Registra Shader), vi permette di
registrare tutti i parametri personali che avete dato agli shaders. Per fare questo
dovete creare un’immagine, che apparirà nella Biblioteca, e attribuirgli un nome.
Attivate la Biblioteca dal menu Utilità, e selezionate il
comando Registra Shader dal menu Archivio: nella
finestra di preview verrà visualizzato un rettangolo che
rappresenta l’immagine che sarà inserita nella biblioteca.
Il cursore prenderà una forma particolare a seconda che si
trovi all’interno (martello) o all’esterno (divieto di sosta)
del rettangolo. Spostate il rettangolo cliccando su un lato
(cursore a forma di mano), trascinandolo fino alla zona
desiderata; a questo punto rilasciate il pulsante del mouse.
Confermate la posizione cliccando all’interno del rettangolo; lo shader sarà inserito nella famiglia corrente, e
subito reso disponibile per un nuovo utilizzo.
Per creare nuove famiglie, si consiglia di scegliere semplici forme 3D, mettendo in
evidenza ogni shader. Per esempio una colonna per la pietra, un vaso per un liquido,
una cornice per uno specchio, ecc.
Nota: Se la funzione Registra Shader non è cliccabile (è grigia) nonostante la biblioteca sia attiva, significa che la finestra di Preview è troppo piccola per contenere l’inquadratura della selezione dell’immagine dello shader.
Registrare una famiglia di shader
Potete creare, nella biblioteca, una nuova famiglia di shader selezionando il comando Registra famiglia (Percorso: Archivio/Registra famiglia). Il nome della famiglia
sarà uguale a quello del documento su cui state lavorando; gli shaders saranno una
copia degli shaders utilizzati in questo documento.
Nella biblioteca, le immagini di preview degli shaders
corrispondono a quelle degli shaders originali. Se esiste
già una famiglia con lo stesso nome, Art•lantis vi proporrà di aggiornarla: confermate premendo il tasto OK.
Art•lantis aggiungerà gli shaders supplementari e sostituirà quelli modificati.
Con il comando Registra famiglia potete creare, all’interno della biblioteca, un archivio contente tutti gli shaders
utilizzati nel vostro documento.
Capitolo IV: Rivestimento
38
Textures
Una texture è una immagine che potete importare in Art•lantis e
applicare su un materiale, per rivestire la vostra scena 3D. Il
formato di questa immagine può essere TGA, JPG, BMP o PICT
(quest’ultimo solo in ambiente Mac OS) e deve essere importato
dal disco rigido del vostro computer.
Cliccando sul bottone:
(Posiziona Texture) che trovate nella finestra Edita Shader,
apparirà una finestra di dialogo che vi permetterà di aprire una o
più textures, posizionarle e modificarle:
Editare una Texture
Per aggiungere una texture su un materiale e/o uno shader, cliccate su Leggi.
Apparirà una finestra di dialogo:
(Mac OS)
(Windows)
Scegliete l’immagine da applicare e cliccate su Scegli: apparirà una finestra di
dialogo per stabilire la dimensione dell’immagine: in questo caso altezza e larghezza
sono espresse in pixels. Cliccando su Mantieni proporzioni, potrete mantenere il
Capitolo IV: Rivestimento
39
rapporto larghezza/altezza quando cambiate uno dei due valori. Esistono due modi
per cambiare la dimensione di una texture:
• Dimensionamento automatico: attivando questo bottone, la
texture viene ingrandita fino a ricoprire tutta la superficie sulla quale
deve essere stesa .
Se la casella Mantieni proporzioni è cliccata, la texture conserva le
proporzioni e adatta una delle proprie dimensioni (larghezza o
altezza) nel caso i due valori non siano identici. Risultati migliori si
ottengono se la superficie, dove andrà a posizionarsi la texture, è
piana e rettangolare. Altrimenti potreste rilevare delle anomalie.
• Dimensione in cm: cliccando su questo bottone, è possibile
definire, in centimetri, la dimensione che avrà la texture nella vostra
scena 3D. Potete inoltre definire la Spaziatura fra le textures, nel
caso in cui sia necessario ripeterle sulla superficie da ricoprire.
L’ordine di visualizzazione delle textures è il seguente: l’ultima texture creata
apparirà in cima alla lista delle textures e, nella finestra di Preview, in cima a tutte le
altre textures assegnate ad un oggetto. Per modificare questo ordine cliccate, nella
lista, sul nome della texture di cui volete cambiare la posizione e, tenendo premuto il
tasto del mouse, trascinatela nella posizione desiderata rilasciando il tasto. La lista e
la finestra di Preview saranno subito aggiornate. Cliccate su Cancella per eliminare
una texture dalla lista.
Posizionare una Texture
• Spostare una Texture: se l’opzione Dimensionamento automatico non è stata
cliccata, potete cambiare la posizione di default che è stata assegnata alla texture
nel momento della sua apertura. Per fare questo potete agire sul punto di inserimento (situato, per default, al centro della texture) nella finestra di Texture
Mapping, oppure spostare la texture direttamente dalla finestra di preview. Nella
finestra Texture Mapping, tenete premuto il tasto CTRL e cliccate sulla crocetta
presente nell’immagine di preview della texture. Trascinatela adesso nella posizione desiderata, mantenendo premuto il tasto del mouse: l’immagine, nella scena,
viene aggiornata in base al nuovo punto di inserimento. Per cambiare la posizione
del punto di inserimento direttamente dal modello 3D, dovete tenere premuto il
tasto CTRL e cliccare nel punto desiderato sul materiale, nella finestra di Preview.
Nota: Se un oggetto in primo piano rendesse difficoltoso il posizionamento preciso di una texture, potete
momentaneamente eliminare l’oggetto dalla scena rendendolo invisibile (vedi Visualizza lista dei materiali del Capitolo quarto).
Capitolo IV: Rivestimento
40
• Tipi di proiezioni: Dopo aver assegnato l’immagine ad un oggetto, potete scegliere il tipo di proiezione (cliccando sulla relativa icona nel menu), per meglio far
adattare l’immagine alla geometria dell’oggetto.
Quando applicate l’immagine ad un oggetto, Art•lantis sceglie automaticamente la
proiezione più adatta alla sua geometria. Per cambiare la proiezione di default e il
modo in cui l’immagine viene stesa sull’oggetto, cliccate sull’icona delle proiezioni
e trascinate il cursore su quella desiderata.
Cilindrica verticale - l’immagine assumerà una forma cilindrica e andrà a ricoprire
verticalmente l’oggetto lasciando degli spazi vuoti in alto e in basso.
Cilindrica orizzontale - l’immagine assumerà una forma cilindrica e andrà a
ricoprire orizzontalmente l’oggetto lasciando degli spazi vuoti a sinistra e a destra.
Sferica - l’immagine assumerà una forma cilindrica in relazione alla sua dimensione, ed è possibile che lasci degli spazi vuoti. Questa proiezione si assesta esattamente sul punto di inserimento (punto di ancoraggio della texture) e si deforma invece
nel resto dell’immagine.
La proiezione Verticale si stenderà verticalmente sull’oggetto. In altre parole, le
facce orizzontali riceveranno l’immagine in modo preciso, mentre le facce oblique
ne riceveranno una piccola parte.
La proiezione per Piani paralleli permetterà di stendere l’immagine su piani
paralleli.
La proiezione Cubica ha le stesse caratteristiche di quella sferica, eccetto per la sua
forma (cubica appunto). L’immagine può risultare deformata se la geometria
dell’oggetto non è adatta a questo tipo di proiezione.
La proiezione Planetaria stende l’immagine sull’oggetto in modo verticale, dai
poli: questa proiezione non lascia nessuno spazio libero sull’oggetto. Contrariamente alle altre proiezioni, questa non può essere in alcun modo modificata.
Dopo aver determinato il tipo di proiezione, potete cambiare altri parametri di una
texture (vedi a tal proposito la prossima sezione).
Capitolo IV: Rivestimento
41
Lavorare sulla superficie di una texture
L’aspetto superficiale di una texture è definito da un certo numero di parametri.
Questi parametri sono totalmente indipendenti da quelli del materiale. I parametri
che abbiamo precedentemente visto per gli shaders, quali la Brillantezza, la Rugosità
e l’Opacità si applicano esattamente nello stesso modo alle textures. Vediamo quindi
i parametri che differiscono da quelli degli shaders.
Bussola
La bussola vi permette di orientare la texture a 360° attorno agli assi tramite il loro
punto di intersezione. Basta muovere la freccia per modificare il valore della
bussola.
Ripetizione H & V
Questo comando vi permette di duplicare la texture secondo l’asse orizzontale (H) e
verticale (V). Lo spazio che separa ciascuna ripetizione corrisponde al valore
inserito all’apertura della texture, e può essere modificato tramite il cursore
Spaziatura.
Nota: Se volete modificare notevolmente la spaziatura tra le textures, fate un doppio-click sul nome della
texture nella lista della Texture Mapping, così da accedere alla finestra di dialogo per la definizione della
dimensione della texture.
Cliccando sulle caselle H e V Invers, potrete ruotare la texture in modo simmetrico
rispetto all’asse orizzontale e/o verticale.
Capitolo IV: Rivestimento
42
Ritaglio
Con Art•lantis potete creare un ritaglio su una texture in modo da eliminare la
visualizzazione di questa parte, nel momento in cui l’immagine viene applicata ad
un oggetto. E’ una sorta di ritaglio che si ottiene selezionando un colore nella
texture.
Ci sono tre tipi di maschere:
• Selezione di un solo colore da mascherare: selezionate il primo quadrato in alto a
destra e cliccate sul corrispondente pulsante circolare. Dopodichè, scegliete il
colore dalla preview della texture in alto, oppure dal selettore dei colori in basso.
• Selezione di due colori da mascherare: ripetere la procedura per ogni colore.
• Selezione di una gradazione di colori compresa tra due colori: selezionare i due
colori posti all’estremità della gradazione, cliccate sul secondo bottone circolare e
sul simbolo della catena per legarli tra loro.
Nota: Il ritaglio non andrà mai a modificare l’immagine originale, ma solo quella calcolata sulla superficie dell’oggetto. Quindi, se applicate la stessa immagine a materiali differenti, il ritaglio può essere ogni
volta diverso. In altre parole, potrete ogni volta ritagliare colori diversi.
Mix Colore
Questa opzione vi permette di aggiungere un colore alla texture.
• Cliccate sul bottone circolare Mix Colore in basso a sinistra e scegliete un colore
dal selettore. Quindi usate il cursore del Mix Colore per stabilire l’intensità del
mix.
Scala
Questo cursore vi permette di variare la dimensione della texture. E’ importante
ricordare che scegliete voi la dimensione della texture nel momento in cui la importate in Art•lantis.
Nota: Per cambiare notevolmente il valore di questa dimensione, fate doppio-click sul nome della texture
nella lista della Texture Mapping. Si aprirà così una finestra di dialogo nella quale potrete inserire le
nuove dimensioni.
Capitolo IV: Rivestimento
43
Rilievo (o Bump)
Questa è una funzione che permette di simulare un effetto 3D su di un materiale
basandosi sul livello di luminosità della texture stessa: metallo corroso, onde, loghi
in rilievo, pietre ruvide, stucco, ecc.
L’effetto Rilievo conferisce alla superficie del materiale un effetto ondulato tramite
la modifica dei livelli di grigio della texture. Per disattivarlo cliccate sul bottone
rosso in basso che diverrà verde per segnalare che la funzione Rilievo non è più
attiva.
Capitolo IV: Rivestimento
44
Pannelli dinamici
I Pannelli dinamici sono componenti 3D di una superficie e dell’immagine associata
ad essi. I Pannelli vi permettono di arricchire la vostra scena con dettagli realistici
come persone o vegetazione. Inserire un Pannello nella scena é facile quanto inserire
uno shader.
Inserire un Pannello
Per inserire un Pannello nella vostra scena 3D, richiamate la Biblioteca degli Shader
(Percorso: Utilità/Biblioteca), e selezionate la famiglia Pannelli (preceduta dalle
iniziali BB) dalla lista delle famiglie. Ci sono tre tipi di Pannelli che si differenziano
per l’icona nell’angolo in alto a destra di ciascuna preview.
• i pannelli piani sono composti da un solo piano e sono complanari alla superficie
sulla quale vengono inseriti.
• i pannelli mono-faccia sono composti da un solo piano e si posizionano verticalmente rispetto al terreno (esempio: una persona).
• i pannelli multi-faccia sono composti da almeno due piani intersecati tra loro e
anche questi si posizionano verticalmente rispetto al terreno (esempio: un albero).
Verificate che l’opzione Trasparenza sia attiva (vedi pag. 27), selezionate l’immagine rappresentante il Pannello da inserire e trascinatelo nella posizione desiderata
nella finestra di preview.
Spostare un Pannello
Per spostare interattivamente un pannello già inserito è sufficiente trascinare la sfera, sotto il pannello, nella posizione desiderata.
Muovendo il pannello l’immagine si adatta automaticamente alla
nuova posizione prospettica (esempio: la dimensione).
Duplicare un Pannello
Selezionate il pannello, spostatelo nella posizione desiderata
tenendo premuto il tasto ALT (in ambiente Mac) oppure il tasto
CTRL (in ambiente Windows). In questo modo il pannello e tutti
i suoi parametri verranno duplicati nella nuova posizione.
Capitolo IV: Rivestimento
45
Editare un Pannello
Una volta inserito il pannello, potete modificarne i parametri nella finestra Edita
Pannello:
• Lavorare sull’aspetto della superficie: i parametri Rugosità e Brillantezza sono
gli stessi degli shaders (vedi il Capitolo terzo). Il cursore della Luminosità permette di aumentare o diminuire la quantità di luce emanata dal pannello dinamico
(billboard).
• Ruotare il Pannello: usate la bussola.
• Ridimensionare il Pannello: usando il cursore scala il pannello verrà automaticamente ridimensionato nella finestra di Preview.
• Selezionando le caselle H e V, potete ruotare la texture orizzontalmente e/o
verticalmente in rapporto ai suoi assi.
• Forzatura visuale: questo parametro funziona soltanto con i Pannelli mono-faccia
e fa in modo che il pannello appaia sempre in posizione frontale in qualsiasi
inquadratura. Una volta attivata questa opzione, non potrete più fare ruotare
liberamente il pannello con la bussola.
Capitolo IV: Rivestimento
46
Capitolo IV: Rivestimento
47
Capitolo Quinto
L’illuminazione
Le luci
Grazie all’anteprima della scena in tempo reale, Art•lantis vi offre la possibilità di
lavorare in modo interattivo sulla sua illuminazione. Per esempio, potete illuminare
la vostra scena utilizzando l’illuminazione globale, basata sull’illuminazione
indiretta. Grazie a questa tecnologia innovativa di Art•lantis, potrete creare delle
immagini molto realistiche.
Art•lantis può generare fino a 128 sorgenti luminose. In generale, distingueremo le
heliodoniche dall’insieme delle sorgenti luminose rappresentate da tre tipi di luci:
luce omnidirezionale (o lampada), luce parallela (o del sole), luce direzionale (o
spot).
Se il rivestimento di una scena gioca un ruolo fondamentale al fine di ottenere un
rendering più realistico, utilizzare un modello luminoso appropriato, e ben regolato,
permette di mettere in risalto tutto il lavoro fatto precedentemente. La regolazione
dei vari parametri delle sorgenti luminose si può effettuare nelle seguenti finestre:
finestra Luci, finestra Viste prospettiche e finestra di Preview. Le luci possono essere
selezionate in due modi: scegliendone il nome dalla finestra della lista luci, oppure
cliccando sulla luce nella finestra Viste prospettiche.
Vediamo adesso l’interfaccia delle luci: la luce heliodonica ha un’interfaccia separata rispetto alle altre tre sorgenti luminose precedentemente citate.
Capitolo V: L’illuminazione
48
Interfaccia
Edita Luci
(Percorso: Utilità/Edita Luci).
La finestra di editazione delle luci vi permette di scegliere il tipo
di luce e di modificarne i parametri.
Nella lista luci, le luci attive nella scena sono precedute da un
pallino nero (•) o una croce (x). Per disattivare una luce basta
selezionarla e cliccare sul pallino (o sulla croce) per rimuoverlo.
Da questa lista luci potete creare o duplicare una luce grazie al
pulsante Crea. Per duplicare una luce innanzitutto selezionatela,
mantenete premuto il tasto CTRL e cliccate sul pulsante Crea:
verrà così creata una nuova sorgente luminosa avente gli stessi
parametri di quella di partenza. Questa nuova luce verrà posizionata, per default, sopra quella di cui è una copia esatta; tenendo
premuto il tasto ALT potrete spostarla, muovendovi nella finestra
delle viste prospettiche, mantenendone inalterati i parametri
direzionali. Per cancellare una luce dovete selezionarla e cliccare
sull’icona del cestino.
Finestra di Preview
In questa finestra potete osservare, in tempo reale, i diversi
effetti della regolazione delle luci.
La finestra Viste prospettiche
Potete posizionare le vostre luci in questa finestra. Per attivarla
cliccare sulla seguente icona:
Questa finestra mostra una rappresentazione 2D del vostro
progetto: una pianta (vista dall’alto) e due prospetti (vista
frontale e di fianco).
In basso, nella finestra, ci sono tre icone che vi aiutano a controllare il posizionamento delle luci: il cubo (viste dall’alto, da
sinistra e da destra), la mano (per muovere il piano) e la lente
(per lo zoom).
Art•lantis vi permette di distinguere, e posizionare, direttamente
nella finestra Viste prospettiche, i diversi tipi di sorgenti luminose, grazie all’utilizzazione di icone specifiche.
Capitolo V: L’illuminazione
49
Tipi e caratteristiche delle sorgenti luminose
Esistono tre tipi di sorgenti luminose, caratterizzate dal colore, dall’intensità (o
potenza), dalla posizione nello spazio, e da altre caratteristiche proprie di ciascuna
luce:
Puntiforme
La Luce puntiforme (o lampada), è una sorgente di luce omnidirezionale caratterizzata da una zona luminosa (a forma di sfera) massima e minima. Queste zone possono
essere visualizzate e modificate nella finestra Viste prospettiche cliccando sui punti
editabili.
Luce parallela
La Luce parallela (o del sole) illumina la scena secondo una determinata direzione.
E’ caratterizzata quindi dall’orientamento, rappresentato dalla direzione del vettore
(freccia).
Luce direzionale
La Luce direzionale (o Spot) illumina in una precisa direzione attraverso un cono di
luce la cui origine coincide con la posizione della luce stessa.
E’ caratterizzata quindi dall’orientamento (rappresentato dalla direzione del vettore),
dall’angolo di apertura del cono, dal coefficiente di intensità e, infine, dalla zona
d’illuminazione minima e massima.
Per cambiare il tipo di sorgente luminosa basta selezionarla e cliccare su un altro tipo
di sorgente luminosa.
Luce Parallela
Puntiforme
Luce Direzionale
Capitolo V: L’illuminazione
50
Editare una luce
Parametri
Ogni tipo di sorgente luminosa ha dei parametri: alcuni sono comuni a tutte le luci,
altri invece sono specifici e variano da luce a luce.
Posizione e direzione
La posizione e la direzione di una luce possono essere modificate graficamente e
numericamente:
• Nella finestra Viste prospettiche: cliccate su una sorgente luminosa per selezionarla (questa diverrà gialla) e, mantenendo premuto il tasto del mouse, trascinatela
fino alla nuova posizione, quindi rilasciate il tasto. Per modificare la direzione di
una sorgente luminosa (spot o sole), cliccate sulla luce da editare per selezionarla,
quindi cliccate sull’estremità della freccia che ne rappresenta la direzione. Tenete
premuto il tasto del mouse, spostate la freccia nel punto desiderato e rilasciate il
tasto.
Nota: Se il tasto SHIFT è premuto, lo spostamento della sorgente luminosa e/o della sua direzione è
limitata ai due assi orizzontali e verticali del piano di riferimento, o secondo un angolo a 45°. Per spostare
una sorgente luminosa, mantenendone invariati tutti i suoi parametri di direzione, tenete premuto il tasto
ALT durante lo spostamento della luce.
• E’ possibile modificare la posizione di una luce direttamente nella
finestra di Preview nel momento in cui si visualizza la finestra Edita
luci. Nella finestra di Preview dovrete indicare il punto di impatto della
luce: selezionate la luce da editare, tenete premuto il tasto CTRL e
cliccate sul nuovo punto di impatto. Posizione e direzione (per uno spot
o per una luce parallela) vengono automaticamente modificate per
migliorare l’illuminazione del punto d’impatto che avete indicato.
• Numericamente: cliccate sul pulsante Esperto per far apparire la finestra di dialogo.
Inserite, nel campo appropriato, le coordinate assolute (secondo l’unità di misura
che avete scelto nelle Preferenze) di posizione e direzione della sorgente luminosa.
Selettore colori
Usate questo strumento per cambiare il colore di una sorgente luminosa.
Intensità
Stabilire correttamente l’intensità delle sorgenti luminose è un elemento chiave per
realizzare scene realistiche. Per le luci puntiformi e direzionali, Art•lantis offre
un’interfaccia unica con il massimo controllo dell’intensità delle sorgenti luminose
partendo dal lume di candela fino ad arrivare all’illuminazione di uno stadio.
Capitolo V: L’illuminazione
51
Potete aumentare o diminuire l’intensità della sorgente luminosa utilizzando il
cursore posto sotto il Selettore Colori. Questo cursore ha due pulsanti (+ e -) ad ogni
estremità che permettono il controllo dell’intensità su scale diverse: da 0 a 0.5
(illuminazione di una candela), da 0 a 5 (illuminazione interna), da 0 a 500 (illuminazione esterna) oppure da 0 a 5000 (sorgente molto lontana dalla scena).
Nota: Per la luce parallela, il cursore dell’intensità offre una variazione unica da 1 a 100.
Illuminazione globale
L’illuminazione globale è un modello luminoso molto realistico, che si basa sul
seguente principio: quando una sorgente luminosa è posizionata in una scena, ogni
oggetto illuminato direttamente da questa sorgente riflette della luce, e diventa a sua
volta una nuova sorgente di luce i cui raggi andranno a illuminare altri oggetti nella
scena.
Prendiamo il caso di una scena con un tavolo illuminato semplicemente da uno spot:
l’utilizzo di un modello luminoso semplice permetterebbe solo l’illuminazione del
tavolo e del pavimento, senza incidere sul resto della scena. Questa è in sostanza
l’illuminazione diretta.
Quindi, per un maggiore realismo, la stessa sorgente luminosa deve illuminare
l’insieme della scena. Il tavolo, il pavimento e le sedie dovranno ricevere la luce
dello spot per giocare un ruolo di riflettori, illuminando gli altri oggetti della scena
(sfondo, pareti ecc.). Questa è l’illuminazione indiretta. Questi oggetti generano
un’atmosfera colorata nella stanza, poichè riflettono dei raggi con i colori degli
oggetti direttamente illuminati.
L’illuminazione globale tiene conto della luce diretta e indiretta di una scena.
Attenzione: Aprendo in Art•lantis documenti provenienti dalla versione 3.5, questi potrebbero avere un
grado di illuminazione diverso da quello di partenza. Infatti, il modello luminoso per gli spots e per le luci
puntiformi è diverso da quello della versione 3.5; perciò alcuni oggetti della scena potrebbero risultare
sovraesposti o sottoesposti, se sono illuminati da questo tipo di luci.
Consigliamo di non utilizzare la stessa quantità di luci che
sarebbero state necessarie con la versione 3.5. Non esitate a
eliminare alcune luci e a utilizzare l’illuminazione indiretta o
altre tipi di luci. Riuscirete ad illuminare meglio la vostra scena
utilizzando meno sorgenti luminose.
Potete attivare l’illuminazione indiretta per ogni sorgente di luce: selezionate la luce
nella lista delle luci e cliccate su Illuminazione globale per attivare i due cursori di
controllo.
Capitolo V: L’illuminazione
52
Cursore qualità
Questo cursore esprime la qualità della luce riflessa attraverso cinque livelli. Il
secondo cursore a destra permette di controllare l’intensità della luce riflessa con
variazioni da 1 a 100. Per ottenere un’ottimo risultato, evitando che l’intensità
luminosa della scena sia troppo forte o troppo debole, non esitate a definire il
parametro dell’intensità della sorgente luminosa (agendo sul cursore intensità), il
parametro della qualità e intensità dell’illuminazione globale, e posizionate il
cursore Ambiente in posizione 0 (zero).
Ombre
Art•lantis offre due livelli di controllo sulla qualità delle ombre.
Ogni sorgente luminosa può o meno portare ombre. Per attivare
le ombre associate ad una sorgente luminosa dovete selezionare
la luce da editate e cliccare sul pulsante Ombre per attivare i due
cursori di controllo delle ombre.
• Il primo cursore permette di regolare l’intensità delle ombre, che varia da 0 a 100:
30% genera ombre tenui; da 50% a 60% sono valori standard; 100% genera ombre
molto scure.
• Il secondo cursore permette di regolare il tipo e la qualità delle ombre solo per le
luci direzionali (spot). Nella posizione di partenza, lo spot proietta ombre calcolate
in Ray Tracing (RT), in cui i contorni sono nettamente definiti. Posizionando da 1
a 13, lo spot proietta ombre morbide i cui contorni sono meno netti in base al
grado selezionato.
Esperto
Nel modo Esperto potrete scegliere il tipo di luce, determinare le coordinate XYZ
della sorgente luminosa, e definire altri parametri.
Luce ambiente
Questo cursore vi permette di schiarire o scurire l’intera scena. Questo
parametro è unico e comune a tutta la scena 3D.
Limite di illuminazione
Il modello luminoso di Art•lantis è basato sul principio del realismo, in base al quale
più un oggetto è vicino alla sorgente luminosa, più sarà illuminato.
• Il cursore Massimo (A) rappresenta la zona dove l’illuminazione rimane massima
dalla posizione d’origine della sorgente. Questa intensità dipende anche dal colore
della sorgente.
• Il cursore Limite (B) indica la distanza al di là della quale la sorgente non illumina. L’intensità della sorgente di luce diminuisce tra A e B.
Capitolo V: L’illuminazione
53
Questi valori, espressi nell’unità di misura scelta nelle Preferenze, possono anche
essere inseriti numericamente.
Per modificare la distanza Massima A e la distanza Limite B nella finestra Viste
prospettiche: selezionate, con un click, la luce da editare e cliccate sul punto (giallo)
situato sul cerchio che rappresenta la distanza Massima o la distanza Limite. Tenendo premuto il tasto del mouse spostate il punto, per aumentare il cerchio di rappresentazione, alla dimensione desiderata, poi rilasciate il tasto.
Apertura
Questo parametro è attivo solo per lo spot. Definisce l’angolo di apertura, in gradi,
del cono di luce. Il valore massimo è 180°.
Nitidezza
Questo parametro stabilisce la nitidezza sul contorno della zona illuminata dalle luci
omnidirezionali e dagli spot. Un valore 100 dà un contorno ben definito, 50 invece
definirà una zona diffusa tra le parti di ombra e luce.
Le ombre dolci
Questo cursore permette di regolare l’ombreggiatura automatica di un materiale (le
superfici di un materiale portano ombra su altre superfici dello stesso materiale), ed
è disponibile solo per le luci spot. Le illustrazioni che seguono mostrano i diversi
effetti che si possono ottenere agendo sul cursore ombre dolci:
• 1 - Il contorno è illuminato da uno spot che porta ombre in ray trancing, RT
appunto (contorno netto).
Capitolo V: L’illuminazione
54
• 2 - Il contorno è illuminato da uno spot che porta ombre morbide (grado di
morbidezza: 2). Una parte delle ombre sul contorno (indicate dalla freccia bianca)
sono scomparse. Fate quindi attenzione alla posizione del cursore Ombre morbide
che, passando dalla posizione RT ad un altro qualsiasi valore, assume il valore 30
per default.
• 3 - Per ridurre lo spostamento delle ombre è sufficiente sistemare il cursore Ombre
morbide su un valore minore. In questo caso conviene usare il valore 1.
• 4 - Un valore inferiore può tuttavia provocare delle ombre indesiderate sul materiale che compone l’oggetto.
Nota: Quando le sorgenti luminose sono più lontane dall’oggetto che genera l’ombra, le ombre dolci, che
utilizzano la tecnologia di texture d’ombra, offrono ottimi risultati. Provate sempre distanze diverse per
valutare quali saranno i migliori risultati per la vostra scena.
In funzione al numero di poligoni presenti nella vostra scena, occorrerà un attesa più
o meno lunga per permettere ad Art•lantis di calcolare le ombre dolci.
Capitolo V: L’illuminazione
55
L’Heliodonica
Configurare l’Heliodonica
L’Heliodonica calcola l’illuminazione della vostra scena in base
alla posizione del sole. Quest’ultima è determinata in base al
luogo, all’ora e al tipo di illuminazione scelta.
La regolazione dei diversi parametri si effettua simultaneamente
nella finestra di dialogo Heliodonica della finestra luci e nella
finestra delle viste prospettiche.
L’Heliodonica può essere attivata o meno, cliccando sul pulsante
Diretto, tipo luce del sole. La selezione dell’Heliodonica, nella
finestra luci, dà accesso ad una serie di parametri.
Data e ora
Potete definire la posizione del sole ad una data e un’ora precisa,
verificando immediatamente l’illuminazione ottenuta nella
finestra di Preview.
Inserite, nel campo appropriato, il giorno e il mese dell’anno scelti: verranno così
calcolate automaticamente le ore in cui sorge e tramonta il sole. E’ anche possibile
stabilire la posizione del sole a un’ora precisa, spostando il relativo cursore, oppure
inserendo ore e minuti negli spazi appropriati.
Coordinate Geografiche
Potete scegliere una città tra quelle presenti nel menu. Nel caso in
cui la città cercata non sia presente nel progetto, potrete comunque
crearla grazie al pulsante Edita Città:
Apparirà così una nuova finestra di dialogo: cliccate su Crea per
aggiungere una nuova città alla lista, poi fate doppio-click sul nome
“Nuova città” (che gli è stato attribuito per default) per modificarlo.
Potrete inoltre stabilire la posizione geografica esatta della nuova
città, indicandone longitudine e latitudine. Il pulsante OK registrerà
i parametri della nuova città e la inserirà nell’elenco rendendola, da
adesso in poi, sempre disponibile.
Capitolo V: L’illuminazione
56
Orientamento
L’orientamento esatto, rispetto ai punti cardinali, è possibile specificando la posizione del Nord nel vostro progetto. Ruotando l’ago della bussola si può vedere immediatamente, nella finestra Viste prospettiche, che l’orientamento del Nord e dei raggi
paralleli (rappresentanti la direzione della luce Heliodonica) si modificano.
Cielo
Il tipo di cielo (sereno o nuvoloso) influisce sull’illuminazione globale della scena,
portando una luminosità più o meno intensa. Questo parametro permette anche di
definire l’intensità delle ombre. Se spostate il cursore all’estrema sinistra, il cielo
sarà completamente coperto (nuvoloso) e le ombre inesistenti. Se lo spostate all’estrema destra, il cielo sarà sereno e le ombre saranno intense e marcate.
Ombre
La casella da marcare indica se l’Heliodonica porta ombre oppure no. Il cursore
indica l’intensità delle ombre che varia da 0 a 100.
Con l’Heliodonica potete utilizzare anche l’illuminazione globale.
Nota: Per quanto riguarda gli interni, il risultato dell’illuminazione globale con l’Heliodonica è meno
significativo dell’utilizzo dell’illuminazione globale con luci spot o luci omnidirezionali.
Capitolo V: L’illuminazione
57
Il calcolo dell’Heliodonica
Lanciare il calcolo
Se l’Heliodonica è attiva, potete calcolare lo studio dell’illuminazione solare. Dal menu Calcola Heliodonica (Percorso:
Calcolo/Calcola Heliodonica) potete creare due tipi di documenti: immagini o filmati. Dopo aver selezionato questa opzione,
apparirà una finestra con:
• Nome: questo campo vi permette di assegnare un nome alla
vostra immagine, animazione o cartella di immagini che verranno calcolate.
Cliccando su quest’icona potrete scegliere la cartella di
destinazione dei vostri documenti, all’interno del disco
rigido del computer.
• Tipo File: Questo menu vi permette di definire il formato di
uscita per l’immagine, o la serie di immagini calcolate. I formati
disponibili sono i seguenti: PICT Compresso (solo Mac OS),
PICT (solo Mac OS), TGA Compresso, TGA, BMP, JPG,
QuickTime Compresso, QuickTime, AVI (solo Windows). Il
formato QuickTime sarà grigio e non attivabile se il plug-in
QuickTime è disattivato o non installato nel vostro sistema
operativo.
Le animazioni generano:
- su Mac OS: un filmato QuickTime.
- su Windows: un filmato QuickTime oppure un filmato AVI. Le animazioni possono
essere visionate con QuickTimeTM su Mac OS e con WindowsMediaPlayer su
Windows.
Per le immagini renderizzate in PICT Compresso, PICT, TGA Compresso, TGA,
BMP o JPG, verrà creata una cartella contenente tutte le immagini; potrete usare un
programma di montaggio video per rimontare la sequenza.
La selezione dei formati PICT Compresso e QuickTime Compresso, richiamano una
finestra di dialogo con parametri che permettono di ottenere delle immagini di
dimensioni minori e di definire il tipo di compressione: Animazioni Apple e Cinepak
sono compressioni consigliate.
Nota: Creando uno studio di illuminazione solare in Art•lantis, potete anche creare un’immagine del
progetto in una specifica ora e posizione, oppure un’immagine che riproduca una evoluzione durante un
dato periodo di tempo.
Capitolo V: L’illuminazione
58
• Formato: Questo menu vi permette di scegliere la dimensione, tra quelle
prestabilite, dell’immagine finale o dell’animazione da calcolare, oppure di
scegliere una dimensione personale cliccando su “A piacere” e inserendo i
rispettivi valori di altezza e larghezza.
Parametri di Rendering
Per attivare questi parametri è sufficiente cliccare sulle caselle a fianco del nome.
• Una volta attivati, appariranno opzioni addizionali per l’Antialiasing, il Ray
Tracing e la Trasparenza.
• Rendering Adesso: questo pulsante permette di lanciare immediatamente il
calcolo di un’immagine o di una serie di immagini, tenendo conto delle ultime
modifiche apportate nella finestra dei parametri di rendering. Il pulsante OK vi
permette di registrare questi parametri senza lanciare il calcolo. Cliccando su
Cancella, potrete chiudere la finestra Calcola Heliodonica, senza tener conto delle
modifiche apportate.
Nota: Per chiudere questa finestra di dialogo senza registrare le modifiche apportate, potete semplicemente cliccare sulla X nella parte superiore destra (Windows) oppure superiore sinistra (Mac OS) della
finestra. I rendering differenziati non sono disponibili per lo studio dell’illuminazione solare.
Parametri per lo studio dell’illuminazione solare
In Art•lantis, esistono due modi per realizzare lo studio dell’illuminazione solare:
potete lavorare su un intero giorno, oppure su un’ora precisa in un periodo di più
giorni (esempio: tutti i giorni alle ore 16:00 per tre settimane del mese di Febbraio).
• Studio della luce solare su un giorno: per creare uno studio su un giorno preciso,
cliccate sull’icona situata nella finestra Calcola Heliodonica.
• Se la casella Intervallo di tempo non è marcata, il menu di Calcola Heliodonica
sarà come l’immagine sottostante,
e potrete produrre soltanto immagini, della vostra scena, ad un’ora esatta del
giorno, inserendo data, ora e minuti negli appositi campi. Selezionate il mese
utilizzando il menu a tendina.
Capitolo V: L’illuminazione
59
• Attivando invece la casella Intervallo di tempo, potrete creare lo studio della luce
solare per un lungo periodo di tempo fino ad una data precisa. Il menu di
Calcola Heliodonica sarà come l’immagine sottostante
Per modificare l’ora e la data di inizio e fine, inserite i valori nei campi corrispondenti. Selezionate il mese utilizzando il menu a tendina.
Nota: Per default, l’ora di inizio e fine dello studio della luce solare, corrisponde al sorgere e tramontare
del sole nel giorno e nella città scelti. Per modificare questi parametri, basta semplicemente cliccare sul
pulsante Alzarsi o abbassarsi.
Scegliere l’intervallo tra due immagini: potete sceglierlo specificando la durata
dell’animazione (il tempo che intercorre tra le due immagini) in minuti, ore oppure
in immagini al secondo. Scegliendo minuti e ore, dovrete specificare la periodicità
delle immagini nel campo adiacente.
Nota: Il filmato creato sarà di 25 immagini al secondo per default. Verificate sempre, nell’angolo destro
della finestra, il numero di immagini che verranno prodotte, al fine di conoscere la durata dell’animazione, ma anche per evitare di avere un filmato troppo corto che risulterebbe impossibile da visualizzare
correttamente.
Se volete Settare la durata dell’Animazione, selezionate il menu immagini/
secondo e specificate la durata totale del filmato. In questo caso, il numero delle
immagini sarà di 25 immagini al secondo per il periodo dello studio della luce solare
specificato sopra. Il vantaggio di questo metodo sta nell’offrire una visione rapida
della lunghezza del filmato creato, e conseguentemente preparare il numero di
immagini.
• Studio della luce solare tra due date: se cliccate sul pulsante Periodo di tempo
(icona a sinistra) e non attivate la casella Intervallo di tempo (icona a destra),
potrete calcolare solo un fermo immagine in un momento esatto della giornata che
dovrete inserire nella casella corrispondente.
Capitolo V: L’illuminazione
60
Potete ottenere lo stesso risultato utilizzando la configurazione dello Studio della
luce solare su un giorno descritto precedentemente.
Per eseguire lo studio della luce solare in un momento esatto per più di un giorno,
cliccate su questo pulsante nella finestra Calcola Heliodonica (icona a sinistra),
attivate la casella Intervallo di tempo (icona a destra), in modo da far apparire la
finestra di dialogo che vediamo a destra. Inserite adesso, nei corrispondenti campi,
ora e minuti del momento della giornata e i giorni di inizio e fine dello studio della
luce solare.
Nota: Per default, i giorni di inizio e fine dello studio della luce solare corrispondono rispettivamente al 1°
Gennaio e al 31 Dicembre, e sono a loro volta basati sull’ora e la città che avete scelto nella finestra dei
settaggi dell’Heliodonica. Per modificare questi parametri è sufficiente richiamarli cliccando sul pulsante
da 01 a 12.
Si può Scegliere l’intervallo tra due immagini determinando il tempo che intercorre
tra un’immagine e l’altra (giorni o mesi), oppure fissando la durata dell’animazione
(vedi “Settaggi lunghezza animazione” in questo Capitolo). Scegliendo giorni e
mesi, sarà necessario indicare la periodicità delle immagini inserendone il valore
nell’apposito campo.
Capitolo V: L’illuminazione
61
Capitolo Sesto
Ambiente
Sfondo
Uno dei problemi più comuni nella produzione di immagini col computer è che
spesso mancano di realismo. La realtà è piena di dettagli, imperfezioni e perturbazioni di cui però sono spesso prive le immagini computerizzate. Tuttavia, con
Art•lantis, non lavorate solo sulle superfici (shaders e textures) o sul settaggio luci
per realizzare una scena più realistica, ma potete usare anche altri effetti speciali
come la nebbia (Percorso: Utilità/Edita Nebbia) e l’applicazione di sfondi (Percorso:
Utilità/Edita Sfondo)
Lo sfondo appare dietro la vostra scena 3D. Il suo ruolo può
essere essenziale nel calcolo della riflessione degli oggetti della
scena, per l’integrazione del modello nel sito, e per l’ambiente
luminoso delle immagini, delle animazioni e dei panorami che
otterrete. Art•lantis permette di gestire sei tipi di sfondi: tre
colori (Uniforme, Sfumato e Sfumato lineare) e tre immagini
(Immagine adattata, Sfondo 3D e Motivo).
Colori
Questi sfondi sono costituiti da uno o più colori definiti dal
Selettore colori:
• Uniforme è definito da un singolo colore scelto nel Selettore colori.
• Sfumato è definito da due colori che sfumano l’uno nell’altro. Per default la
sfumatura è verticale e passa da un colore all’altro andando dall’alto verso il
basso. La bussola permette di variare l’orientamento della sfumatura.
• Sfumato lineare è definito da due colori che sfumano l’uno nell’altro. Vedrete lo
stesso colore sia in alto che in basso, sfumato in una linea centrale di colore
diverso. Potete variare la grandezza della linea centrale usando il cursore Larghezza linea e l’orientamento della sfumatura con la bussola.
Capitolo VI: Ambiente
62
Immagini di fondo
Con Art•lantis, potete importare immagini da utilizzare
come sfondo. Sono disponibili tre opzioni: Immagine
adattata, Fondo 3D e Motivo. All’apertura di un documento, se nessuna immagine è utilizzata come sfondo,
cliccando su una di queste opzioni apparirà una finestra di
dialogo che vi permetterà di scegliere, dal disco rigido,
l’immagine da inserire. I formati riconosciuti sono PICT,
TGA, BMP e JPG.
L’immagine scelta sarà contemporaneamente visibile sia
sullo sfondo che nella finestra di Preview.
Cliccando sul pulsante Cambia potete scegliere un’altra
immagine di fondo da sostituire alla precedente.
Se non volete un’immagine, scegliete un colore di fondo tra i tre disponibili.
• Immagine adattata: l’immagine viene automaticamente adattata alla
dimensione della scena mantenendo inalterate le sue proporzioni (di
altezza e larghezza).
Nota: Per avere un corretto sfondo per il panorama VR, scegliere un’immagine che rispetta le proporzioni del panorama (2496 x 768).
• Fondo 3D vi permette di creare una vera e propria ambientazione per la vostra
scena utilizzando un’immagine che la circonderà a 360°. Dopo aver cliccato sul
pulsante Fondo 3D, selezionate l’immagine da utilizzare come sfondo e cliccate su
Apri. Tenendo contemporaneamente premuto il pulsante del mouse e il tasto
CTRL, cliccate sulla scena nella finestra di Preview. L’immagine 3D di fondo
ruoterà attorno alla scena lungo la linea dell’asse orizzontale; per farla ruotare più
rapidamente, cliccate nel centro della finestra di Preview piuttosto che sui lati.
Non è possibile spostare il fondo 3D in altezza (in verticale) poichè la linea d’orizzonte in questo modo non verrebbe mantenuta. L’immagine 3D di fondo ruoterà di
360º ricoprendo orizzontalmente e verticalmente l’intera scena: è dunque importante
verificare la continuità sinistra-destra dell’immagine utilizzata.
Nota: Per ottenere un miglior effetto, si consiglia di usare, per lo sfondo, un’immagine di almeno 960
pixels di larghezza. Per un calcolo medio, usate il rapporto 640x480 per mantenere una certa proporzione
tra larghezza e altezza. Per una migliore qualità dello sfondo 3D, le immagini devono avere le seguenti
dimensioni: larghezza = (Lr) * 360 / (fc), altezza = (Hr) * 360 / (fc), dove Lr e Hr rappresentano la
larghezza e l’altezza dell’immagine finale calcolata, e fc è la focale della camera usata per questo calcolo.
Capitolo VI: Ambiente
63
Se nel corso di un’animazione l’angolo focale varia, scegliete sempre il valore più piccolo. Per i panorami
VR, l’angolo focale (fc) dell’immagine è di 87 gradi. Comunque, nel caso in cui l’immagine di sfondo
abbia una dimensione diversa da quella ottimale, Art•lantis userà un filtro per eliminare il fastidioso
effetto di sgranatura dei pixels.
Motivo: questo tipo di fondo genera un’immagine ripetitiva. Se la dimensione
dell’immagine di fondo scelta è più piccola di quella del render finale, lo sfondo
verrà ripetuto in altezza e in larghezza. Invece, se la dimensione dell’immagine di
fondo è più grande di quella del render finale, sarà visibile soltanto la parte superiore
sinistra. Contrariamente a quello che accade nel caso dell’immagine adattata, il
motivo non subirà alcuna deformazione e rimarrà tale durante il render finale.
Edita Nebbia
Art•lantis vi permette di creare un’effetto nebbia grazie al
controllo turbolenza. Il comando Edita Nebbia (Percorso:
Utilità/Edita Nebbia) attiva la finestra di controllo della Nebbia.
In questa finestra, per rendere attivi i vari parametri di questo
effetto, dovete cliccare nella casella sottostante.
La finestra della Nebbia contiene i seguenti parametri:
Distanza visibilità
Questo valore, espresso nell’unità di misura
scelto nelle Preferenze, corrisponde alla distanza
tra la camera (punto di vista) e la zona in cui si
inizia a vedere la nebbia.
E’ possibile conoscere questo valore direttamente dalla finestra
di Preview, cliccando su un oggetto della scena 3D e tenendo
premuto il tasto CTRL.
Distanza massima
Questo valore corrisponde alla distanza oltre la quale niente nella scena sarà più
visibile. E’ possibile conoscere questo valore (espresso nell’unità di misura scelta
nelle Preferenze) direttamente dalla finestra di dialogo oppure cliccando su un
oggetto della scena 3D nella finestra di Preview.
Colore
Il selettore vi permette di stabilire il colore della nebbia. Per esempio: un colore
molto scuro per un’ambientazione notturna e un colore bianco o grigio per
un’ambientazione pomeridiana.
Capitolo VI: Ambiente
64
Densità
L’effetto nebbia che si crea nella vostra scena 3D dipende dai diversi settaggi della
densità. Ci sono tre livelli di densità: il cursore Alto permette di controllare la nebbia
al di sopra della camera, il cursore Orizzonte è riferito al centro, quello Basso
controlla la nebbia al di sotto della camera.
Turbolenza
Un parametro di disturbo (turbolenza) crea l’effetto nuvole per l’intera atmosfera
della scena. Agendo sul cursore Turbolenza è possibile effettuarne la regolazione.
Scala
Permette di aumentare o diminuire l’effetto nuvole provocato dalla turbolenza.
Capitolo VI: Ambiente
65
Visualizzazione
Visualizzazione: Interfaccia
66
Visualizzazione: Interfaccia
67
Visualizzazione
Interfaccia
y
x
c
v
b
n
m
Vediamo adesso l’insieme di queste icone che si trovano nella parte superiore delle
seguenti finestre di dialogo: Punti di vista, Animazione, Panorama e Oggetti VR.
Tipi di visualizzazione
Punti di vista, Animazioni, Panorami e Oggetti VR possono essere visualizzati, nella
finestra di Preview, in quattro modi diversi in base alla qualità di visualizzazione
scelta.
Potete scegliere tra quattro livelli di visualizzazione diversi:
y: Blocchi: ogni oggetto è rappresentato da un volume scatolare che ne delimita
virtualmente i contorni. Questo tipo di visualizzazione è consigliata nel caso di
scene complesse poichè ne permette una rapida visualizzazione, ma anche in
caso di ricerca di un punto di vista appropriato.
x: Fil di ferro: ogni oggetto è visualizzato tramite le sue faccette.
c: Levigata: gli oggetti sono visualizzati tramite un render levigato. Questa
visualizzazione è consigliata per documenti di piccola dimensione.
v: Con textures: gli oggetti sono visualizzati tramite un render levigato con la
presenza delle textures degli shaders. Attenzione: la visualizzazione non considera la parte procedurale dello shader.
Nel caso di uno shader procedurale al 100% (ad esempio il marmo), la
visualizzazione sarà solo un render levigato. In tutti gli altri casi, la
visualizzazione corrisponderà alle textures utilizzate nella scena, senza le
deformazioni procedurali. Per quanto riguarda, invece, le textures utilizzate con
gli shaders o con l’opzione Posiziona Texture, vengono ignorati i seguenti
parametri: Brillantezza, Rugosità, Rilievo e Trasparenza.
Visualizzazione: Interfaccia
68
Finestra Viste prospettiche
b: Un semplice click su questa icona vi permetterà di aprire, o chiudere, la finestra
Viste prospettiche.
Parametri di Rendering
n: Cliccando su questa icona si aprirà la finestra di editazione dei parametri di
rendering.
Trasferimento coordinate
m: Questo pulsante permette di trasferire le coordinate della vista corrente in un
altro tipo di visualizzazione. Per esempio, potete trasferire le coordinate di un
Panorama VR ad un Punto di vista. In questo caso, verrà trasferita soltanto la
vista selezionata. Se invece volete trasferire dei punti di vista verso un’animazione, allora tutti i punti di vista attivi saranno trasferiti nell’animazione. Se un
punto di vista viene trasferito in un’animazione si visualizzerà, nel centro, un
cerchio che sarà il punto di mira. Se vengono trasferiti due punti di vista, verrà
tracciata una linea dritta entro questi due punti. Nel caso del trasferimento di tre
o più punti verso un’animazione, si creerà una curva passante per tutti i punti
nella finestra Viste prospettiche.
Punti di vista, Animazioni, Panorami e Oggetti VR attivi, sono preceduti da una
croce (ambiente Windows) o da un pallino (ambiente MacOS). Per disattivarli
basta cliccare sui rispettivi pallini o croci.
Visualizzazione: Interfaccia
69
Capitolo Settimo
camere fisse
Punto di vista
Cliccando sul comando Edita Punti di Vista (Percorso: Utilità/Edita Punti di Vista)
apparirà la finestra di dialogo del Punto di vista.
Interfaccia
La finestra Punto di vista
Questa finestra è graficamente divisa in tre zone: vedi il capitolo
Interfaccia per la descrizione della prima zona (quella superiore)
della finestra, che contiene i comandi comuni alla modalità di
visualizzazione di Art•lantis.
• Nella seconda zona trovate la lista dei punti di vista: quelli
attivi sono preceduti da un pallino (•) o una croce (x). Per
disattivare, temporaneamente, i punti di vista è sufficiente
rimuovere la croce o il pallino cliccandovi sopra. Soltanto i punti
di vista attivi saranno aggiunti alla lista delle animazioni e
calcolati nel rendering finale. L’insieme dei parametri, che avete
definito, si applicano al punto di vista selezionato nella lista.
All’apertura di un documento, è sempre presente almeno un punto
di vista per default; cliccate su Crea per aggiungerne uno nuovo
alla lista (Art•lantis vi offre la possibilità di crearne fino a 256).
Per riorganizzare la lista dei punti di vista prima di aggiungerli alla lista delle
animazioni: selezionatene uno dalla lista (ce ne devono essere almeno due) e,
mantenendo premuto il pulsante del mouse, spostatelo nella posizione desiderata.
Rilasciate adesso il pulsante. Per cancellare un punto di vista dalla lista, selezionatelo e cliccate su Elimina.
• La terza zona della finestra vi permette di attivare la profondità di campo e i suoi
parametri, di modificare le coordinate dei punti di vista e l’inclinazione, e l’apertura dell’angolo focale.
Finestra di Preview 3D
Nella finestra di Preview potrete osservare immediatamente l’insieme delle modifiche che avete effettuato nella finestra dei Punti di vista oppure nella finestra Viste
prospettiche. In questa finestra potrete inoltre modificare interattivamente la vista
prospettica.
Capitolo VII: Camere fisse
70
Finestra Viste prospettiche
Questa finestra visualizza una rappresentazione 2D della vostra
scena in cui potete modificare interattivamente il punto di vista e di
mira, osservandone il risultato in tempo reale nella finestra di
Preview. Il punto di vista è rappresentato da un quadrato, mentre il
suo punto di mira (o direzione) tramite una freccia.
Editare il punto di vista
Modificare l’angolo focale
Potete aumentare o diminuire l’apertura dell’angolo focale (o cono di
visualizzazione) muovendo rispettivamente a destra o sinistra il cursore. L’angolo
focale varia da 1° a 180°.
Modificare l’inclinazione del punto di vista sull’asse Y
La bussola vi permette di modificare l’inclinazione della camera (punto di vista)
rispetto all’orizzonte. Per effettuare rotazioni con un passo angolare molto piccolo,
cliccate sull’ago della bussola e, mantenendo premuto il pulsante del mouse, spostatelo nella posizione desiderata. Rilasciate quindi il pulsante. Per riportare la bussola
alla posizione originale, posizionate l’ago sul valore 0 (zero).
Nota: Tenendo premuto il tasto CTRL mentre ruotate l’ago della bussola, il passo angolare sarà di 15°.
Modificare la posizione del punto di vista
Potete modificare la posizione e la direzione del punto di vista
direttamente nella finestra Viste prospettiche.
Se nessun punto di vista è selezionato, cliccate sul quadrato che ne
rappresenta la posizione, oppure selezionatelo dalla lista dei punti di
vista. Dopo aver selezionato un punto di vista, il punto di mira e il
suo cono di visualizzazione appariranno di colore giallo. Mantenete
premuto adesso il pulsante del mouse e muovete il punto di vista
nella posizione scelta, quindi rilasciate il pulsante. Fate le stesse
operazioni per spostare il punto di mira cliccando sulla sua freccia.
Potete anche cambiare la posizione del punto di vista e del punto di mira inserendo
le rispettive coordinate nei campi editabili X, Y e Z.
Capitolo VII: Camere fisse
71
Modificare interattivamente la prospettiva nella finestra di Preview
Potete facilmente modificare il punto di mira, nella finestra di Preview, usando il
mouse. Per spostare il punto di vista, mantenete premuto il tasto ALT mentre ci
cliccate sopra con il mouse. Per portare avanti (far avanzare) contemporaneamente il
punto di vista e il punto di mira, tenete premuto il tasto CTRL insieme al pulsante
del mouse; per ritornare indietro procedete nello stesso modo premendo insieme al
tasto CTRL anche il tasto SHIFT.
Profondità di campo
Editare la profondità di campo
Quando si fotografa un oggetto con un apparecchio fotografico dotato di
obiettivo standard (50mm), mettiamo a fuoco l’oggetto in modo che
risulti nitido. Gli altri oggetti della scena appaiono più offuscati in base
alla loro posizione, all’apertura focale, al diaframma utilizzato e alla
distanza tra macchina fotografica e oggetto inquadrato.
La profondità di campo è determinata dalla dimensione dell’angolo focale e dal
diaframma; la zona a fuoco risulta più estesa se la focale è corta e il diaframma
chiuso. Art•lantis permette di controllare il livello di nitidezza di una scena a una
determinata distanza. La profondità di campo è un mezzo efficace per mettere in
risalto alcuni elementi della scena.
Attivare la profondità di campo
L’utilizzazione dell’effetto sfumato associato alla profondità di
campo è collegato al punto di vista e quindi accessibile dalla finestra
dei Punti di vista.
• Create o selezionate un punto di vista a cui volete applicare la profondità di campo
e attivate la casella Profondità di campo.
Stabilire un punto di nitidezza
E’ possibile stabilire la profondità di campo definendo il punto di nitidezza e la
profondità della zona nitida. Sono possibili quattro opzioni per definire il punto di
nitidezza della scena:
• Punto di nitidezza sopra un oggetto: cliccate sul corrispondente pulsante circolare, poi, mantenete premuto il tasto SHIFT e cliccate su un oggetto nella finestra di
Preview.
Capitolo VII: Camere fisse
72
• Punto di nitidezza sopra al punto di mira: in Art•lantis, ogni punto di vista è
definito dalla sua posizione ma anche dal suo punto di mira. E’ possibile utilizzare
questo punto di mira come punto di nitidezza della scena. Essendo già stabilito il
punto di mira, basta cliccare sul pulsante circolare corrispondente, affinchè il
punto di mira diventi il vostro punto di nitidezza nella scena.
• Punto di nitidezza all’infinito: verrà utilizzato lo sfondo come riferimento per la
nitidezza.
• Punto di nitidezza a una distanza di: potete definire il punto di nitidezza rispetto
ad una certa distanza dal punto di vista: inserite il valore nel campo corrispondente. L’unità di misura sarà quella che avete scelto nelle preferenze (vedi il Capitolo
primo).
Adattare la profondità della zona di nitidezza
E’ importante definire questo parametro perchè, se fissate il punto di nitidezza su un
oggetto, dovrebbe investire tutta la sua superficie indipendentemente dalla sua
dimensione: da un semplice vaso a un divano. L’estensione della zona di nitidezza è
modificabile utilizzando l’apposito cursore.
Nota: La quantità di sfocatura applicata ad un punto di vista può variare nella definizione finale
dell’immagine. Poichè l’effetto sfocato è realizzato “mischiando” un certo numero di pixels vicini, la
stessa immagine calcolata a bassa definizione avrà un effetto sfocato più forte che se fosse calcolata ad
alta definizione. Infatti, a bassa definizione, i pixels circostanti utilizzati per calcolare lo sfocato occupano
più spazio nell’immagine. Gli oggetti visti attraverso una superficie trasparente saranno più limpidi di
altri oggetti che, situati sullo stesso piano ma non visti attraverso questa superficie, risulteranno offuscati.
Poichè per visualizzare la profondità di campo sono necessari maggiori calcoli, l’effetto risultante sarà
visibile solo nella finestra di Preview.
Capitolo VII: Camere fisse
73
Inserimento nel sito
Questa funzione permette di posizionare, in modo preciso, un punto di vista rispetto
al vostro modello e a un’immagine di fondo importata (vedi il Capitolo sesto). Prima
di usare questa funzione, consigliamo di creare un nuovo punto di vista. Successivamente cliccate sul pulsante Inserimento... nella finestra Edita Punti di vista. Apparirà così una finestra con alcune opzioni:
Interfaccia
Finestra di inserimento nel sito
Questa finestra è graficamente divisa in tre zone:
• Nella prima (quella superiore) potete scegliere gli assi (X, Y o
Z) che permetteranno di determinare le proporzioni del modello
3D rispetto alla foto.
• La seconda zona (centrale) vi permette, cliccando sulle
corrispondenti caselle, di visualizzare o meno nella finestra di
Preview: i due piani usati per determinare l’angolo focale, gli
assi di riferimento, il modello 3D.
• Infine, nella terza zona (quella inferiore) ci sono tre pulsanti: il pulsante Focale
permette di calcolare l’angolo focale in base alla posizione di due piani nella
finestra di Preview (il pulsante è attivo soltanto se è stata attivata la casella
dell’angolo focale). Il pulsante Resetta permette di tornare ai settaggi iniziali. Il
pulsante Calibra permette di dare avvio alla simulazione dell’inserzione nel sito,
una volta che tutti i parametri saranno stati settati. Questo pulsante, dopo essere
stato attivato, si trasforma nel pulsante Conferma per permettervi di fermare la
calibrazione. Tuttavia, potrete modificare i parametri di inserzione in qualsiasi
momento durante il processo di calibrazione.
Finestra di Preview 3D
In questa finestra potete, in modo interattivo, determinare
l’angolo focale nonchè posizionare e calibrare il vostro modello
3D rispetto all’immagine di fondo. E’ in questa finestra inoltre
che potrete, una volta settati tutti i parametri, osservare in tempo
reale l’inserzione del modello 3D. In questa finestra potete, in
qualsiasi momento, controllare la focale del punto di vista, il suo
orientamento e la sua posizione.
Capitolo VII: Camere fisse
74
Finestra Viste prospettiche
Questa finestra mostra una rappresentazione 2D (a fil di ferro)
della vostra scena, nella quale potete posizionare in modo
preciso gli assi su un punto di riferimento che riporterete nella
foto (nella finestra di Preview).
Attenzione: Le modifiche apportate agli assi nella finestra Viste prospettiche non vengono aggiornate nella finestra di
Preview.
Inserire un modello 3D in un sito
Scegliere un’immagine di fondo
Per inserire un modello 3D in un sito, dovete innanzitutto
importare, come immagine di fondo, una foto sistemata (per fare
questo vedi il Capitolo sesto). L’immagine sistemata si adatta
alla dimensione della finestra di Preview rispettandone le
proporzioni di altezza e larghezza.
Attenzione: Per un migliore risultato, l’immagine di fondo non
dovrà essere nè un montaggio, nè una foto ritoccata.
Una volta importata l’immagine di fondo, cliccate sul pulsante Inserimento (nella
finestra Edita Punti di vista), e aprite la finestra Viste prospettiche. Il vostro modello
3D verrà visualizzato nella finestra di Preview. Per velocizzare l’operazione, potete
nasconderlo cliccando nella casella a sinistra.
Calcolare l’angolo focale
Se conoscete il valore in gradi dell’angolo focale, inseritelo nell’apposito campo
all’interno della finestra Edita Punti di vista. Se non conoscete l’angolo focale,
potrete procedere in due modi:
• L’immagine di fondo fornisce sei punti di riferimento che definiscono il punto di
fuga della vista prospettica: cliccate sulla casella corrispondente nella finestra
Inserimento e i piani rappresentanti l’angolo focale appariranno nella finestra di
Preview. Successivamente, in questa finestra, dovrete spostare i piani di riferimento sopra gli oggetti nell’immagine di fondo, in modo da allineare questi punti con
gli spigoli dell’oggetto. Quando avete correttamente posizionato i due piani,
cliccate sul pulsante Focale presente nella finestra Inserimento: il valore in gradi
dell’angolo focale apparirà nella casella corrispondente della finestra Edita Punti
di vista.
Capitolo VII: Camere fisse
75
• L’immagine di fondo non fornisce alcun punto di riferimento: cliccate quindi sul
pulsante Inserimento per visualizzare il vostro modello. Inserite, nel campo
editabile dell’angolo focale, nella finestra dei Punti di vista, un valore arbitrario
di 60°. Il vostro modello verrà così aggiornato nella finestra di Preview: potete
inoltre ridefinire l’angolo focale spostando il cursore.
Determinare il punto fisso sul modello 3D
Se è visibile, nascondete il modello 3D nella finestra di Preview.
Nella finestra delle viste prospettiche, potrete adesso inserire,
interattivamente, l’origine degli assi di riferimento usando il
punto di aggancio del modello. Una volta posizionata l’origine,
rimane solo da orientare gli assi. Nella finestra di Inserimento,
scegliete l’asse che servirà come riferimento per dimensionare il
modello 3D in rapporto alla foto (di solito l’asse X), poi adattate
la sua dimensione al modello.
Posizionare e calibrare il modello 3D
Nella finestra di Preview, posizionate in modo interattivo l’origine degli assi di
riferimento nella foto. Ci sono due modi per far questo:
• Avete determinato l’angolo focale della foto usando i due piani visualizzati nella
finestra di Preview: posizionate quindi l’origine degli assi tenendo premuto il tasto
CTRL. Gli assi si posizioneranno automaticamente sui piani della focale.
• Avete determinato manualmente l’angolo focale inserendo il suo valore nel
corrispondente campo editabile all’interno della finestra dei Punti di vista: posizionate quindi l’origine di riferimento degli assi nel punto desiderato, poi adattate
ciascun asse rispettando le coordinate di riferimento (Y verso il fondo, Z verso
l’alto e X, se è il vostro asse di riferimento, per dimensionare il modello).
Attenzione: Verificate che la posizione degli assi di riferimento in ciascuna finestra non si contraddica.
Capitolo VII: Camere fisse
76
Convalidare e Ridefinire
Dopo aver verificato che tutti i parametri siano corretti, visualizzate il modello 3D,
poi cliccate sul pulsante Calibra: l’inserimento verrà così effettuato, e potrete in
ogni momento, ridefinire gli assi e osservare, in tempo reale, le modifiche nella
finestra di Preview.
L’effetto di calibrazione in tempo reale, nella finestra di Preview, può dare l’impressione che il modello 3D si adatti all’immagine di fondo: in realtà, è la camera (il
punto di vista) che si muove, non il modello.
Attenzione: I parametri sopra descritti sono sufficienti, nella maggior parte dei casi, per creare un
inserimento nel sito. Nel caso in cui la calibrazione si trasformasse in un circolo, dovrete semplicemente
allungare o muovere leggermente uno o più assi nella finestra di Preview, fino a quando l’inserimento non
risulti corretto.
Se volete ripartire da zero (ri-parametrizzando l’angolo focale e ri-posizionando gli
assi), cliccate sul pulsante Resetta nella finestra Inserimento.
Capitolo VII: Camere fisse
77
Calcolo delle immagini
Lanciare il Rendering
• Il Menu Calcolo (Percorso: Calcolo/Rendering) contiene i
parametri e i comandi con i quali potrete lanciare il calcolo del
rendering. Il tempo di calcolo dipende dai parametri che avete
scelto per il vostro rendering. Consigliamo di proporzionare
questi parametri in funzione della qualità che dovrà avere
l’immagine finale.
Calcola punti di vista: scegliendo questo comando, apparirà la
finestra di dialogo che vedete a sinistra.
• Il nome del punto di vista: inserite, in questo campo di testo
editabile, il nome dell’immagine o della serie di immagini che
verranno calcolate. Scegliete la cartella di destinazione del
vostro rendering cliccando sull’icona seguente che trovate sulla
destra del campo di testo.
Se Art•lantis trova un documento con lo stesso nome nella cartella da voi scelta,
questo non verrà nè cancellato nè sovrascritto, ma verrà automaticamente aggiunto
un numero al nome del nuovo documento.
• Tipo file: in questo menu, potete scegliere il formato di uscita per l’immagine o la
serie di immagini calcolate. I formati di uscita disponibili sono i seguenti: PICT
Compresso (solo Macintosh), PICT (solo Macintosh), TGA Compresso, TGA,
BMP, JPG, EPIX (Piranesi), e TIFF.
La scelta del formato PICT Compresso richiama una
finestra di dialogo che permette di definire il tipo di
compressione e di ottenere anche delle immagini di
dimensione minore.
Tutte le immagini calcolate hanno una risoluzione di 72
dpi (punti per pollice, un pollice corrisponde a 2,54 cm).
Se desiderate ottenere una risoluzione più alta dovete
scegliere, nei parametri di rendering (vedi più avanti),
dimensioni più grandi per l’immagine finale che successivamente modificherete con un programma di foto-ritocco.
Capitolo VII: Camere fisse
78
• Formato: questo menu permette di scegliere una dimensione predefinita
per il calcolo di un’immagine o di una serie di immagini. Il formato
corrisponde alla risoluzione in pixels dell’immagine calcolata. Più
grande è la dimensione scelta, maggiore sarà il tempo impiegato per il
calcolo e la memoria (RAM) richiesta.
Nota: Potete anche inserire direttamente le dimensioni desiderate (altezza e larghezza) dell’immagine
finale, nelle corrispondenti caselle editabili. In questo caso, se la dimensione scelta non corrisponde a
nessuna di quelle predefinite, verrà automaticamente selezionata l’opzione A piacere dal menu.
Cliccando su questa icona potrete mantenere le proporzioni tra larghezza e altezza
dell’immagine da calcolare. Due pulsanti (x e ÷) permettono di moltiplicare o
dividere ogni volta per 2 la dimensione dell’immagine finale.
Parametri rendering
Cliccate sulle corrispondenti caselle per attivare questi parametri. Dopo averli attivati appariranno parametri addizionali per
l’Anti-aliasing il Ray Tracing e la Trasparenza.
• Anti-aliasing: permette di ridurre l’effetto scalettatura che
appare tra differenti zone di colore.
Per il rendering finale, ci sono tre livelli di qualità dell’anti-aliasing: Buono, Eccellente e Speciale:
- Buono offre una qualità che, di solito, è sufficiente nella maggior parte dei casi.
- Eccellente usatelo se gli effetti delle textures, con l’opzione Buono, non vi
soddisfano.
- Speciale è il migliore tipo di anti-aliasing, ma il tempo di calcolo ne risentirà,
per cui è consigliabile usare questa opzione soltanto in casi particolari. Per
esempio, se a causa dell’effetto prospettico, i poligoni risultassero più piccoli di un
pixel nell’immagine finale, oppure nel caso di textures arrivate in prossimità del
loro limite.
• Ray Tracing e trasparenza: se queste opzioni sono attive, potrete impostare sia il
numero di riflessioni per il Ray Tracing (queste variano da 1 a 6) che il numero di
rifrazioni per la Trasparenza (variano da 1 a 16). Vedi, a tal proposito, il Capitolo
terzo.
Nota: Un numero elevato di riflessioni e/o rifrazioni può aumentare notevolmente il tempo di calcolo.
Capitolo VII: Camere fisse
79
• Canale Alpha: se questa opzione è attiva, lo sfondo dell’immagine calcolata verrà
considerato come una maschera. Potrete così modificare facilmente questo sfondo
con il vostro programma di fotoritocco preferito. Questa opzione non è disponibile
per i formati JPG e BMP.
• Rendering adesso: cliccando su questo pulsante potrete lanciare immediatamente
il calcolo di un’immagine o di una serie di immagini, che tenga conto delle ultime
modifiche apportate ai parametri di rendering.
• Rendering più tardi: cliccando su questo pulsante potrete differire il calcolo delle
immagini. Art•lantis mostrerà una finestra di dialogo che, per default, ha il nome
del documento in uso, ma che potrete cambiare assegnando un nuovo nome al
rendering differito. Tutti i rendering differiti saranno registrati come scripts nella
cartella Scripts all’interno della cartella di Art•lantis.
Nota: Il Rendering differito non è disponibile per i formati Epix e TIFF. Se vengono trovati più script
riferiti ad uno stesso documento, Art•lantis considererà nel calcolo, gli ultimi parametri (luci, shaders)
registrati. Questi parametri sono comuni per tutti gli script di uno stesso documento.
• Calcola tutti i Punti di vista: per attivare questa opzione, basta cliccare nell’apposita casella, Calcola tutte le viste. Una volta attivata e cliccato sul pulsante
Adesso, Art•lantis calcolerà l’insieme delle immagini corrispondenti al numero
dei punti di vista attivi (preceduti da un pallino, o da una croce, nella lista dei
Punti di vista). Se invece non attivate la casella, Art•lantis calcolerà soltanto
l’immagine corrispondente al punto di vista corrente.
• Rendering: questa opzione permette di lanciare il calcolo dell’immagine del
Punto di vista corrente. Per default, la registrazione dell’immagine calcolata è in
formato TGA e viene salvata nella posizione in cui si trova il documento di
partenza.
Il rendering verrà calcolato in funzione degli ultimi parametri modificati (Punto di
vista, Animazioni, Panorami VR, Oggetti VR, Viste parallele).
Se il calcolo viene interrotto, il nome assegnato a questo render, nella finestra dei
Rendering differenziati, sarà “Interrotto”.
Per fermare un calcolo in corso, basta chiudere la finestra di controllo del Rendering.
Il calcolo si fermerà dopo pochi secondi e la finestra si chiuderà. L’ultimo calcolo
interrotto potrà essere nuovamente lanciato con il comando Rendering differenziati.
Capitolo VII: Camere fisse
80
Rendering differenziati: questa opzione permette di effettuare
rendering differiti. Ad ogni rendering differito corrisponde uno
script visualizzato nella lista degli script in attesa. Gli scripts
attivi sono preceduti da un pallino (•) o una croce (x); cliccateci
sopra per disattivarli. Solo gli scripts attivi saranno calcolati. Per
cancellare uno script, selezionatelo e cliccate sull’icona del
cestino. Gli scripts hanno il nome che gli avete attribuito, oppure
il nome di default “Interrotto”, corrispondente all’ultimo calcolo
interrotto. La colonna di destra indica il tipo di script: animazione, panorama o oggetto VR, ecc.
Per lanciare i calcoli, cliccate sul pulsante Rendering nella
finestra dei Rendering differenziati. Art•lantis vi proporrà di
registrare il vostro documento. Cliccate su Registra, Cancella o
Chiudi. Scegliendo Registra, il calcolo inizierà, ma lo potrete
fermare in qualsiasi momento chiudendo la finestra di dialogo.
Potrete successivamente lanciare i rendering differenziati dal
punto dove erano stati interrotti.
Capitolo VII: Camere fisse
81
Capitolo Ottavo
Viste parallele
Selezionando Edita Viste Parallele (Percorso: Utilità/Edita Viste Parallele) apparirà
la finestra delle Viste parallele.
Interfaccia
Finestra Viste parallele
La finestra delle viste parallele è graficamente divisa in tre zone:
trovate nel Capitolo Interfaccia la spiegazione dei comandi
presenti nella zona superiore della finestra. Questa zona è
comune alla modalità di visualizzazione di Art•lantis.
• La seconda zona è la lista delle viste parallele: quelle attive
sono precedute da un pallino (•) o da una croce (x); cliccate sul
simbolo per rimuoverlo e disattivare quindi una Vista parallela;
potrete successivamente riattivarla, cliccando nella colonna di
sinistra, facendo così riapparire il simbolo. Soltanto le Viste
parallele attive saranno aggiunte alla lista, e calcolate nel
rendering finale.
Tutti i parametri che avete definito si applicano alla vista parallela selezionata nella
lista. Per default, qualsiasi nuovo documento contiene almeno una Vista parallela:
cliccate su Crea per crearne una nuova (Art•lantis permette di crearne 256). Per
riordinare la lista, selezionate una Vista parallela e, tenendo premuto il tasto del
mouse, spostatelo in una qualsiasi posizione nella lista stessa (purchè esso sia tra
altre due viste parallele), quindi rilasciate il pulsante. Cliccate su Cancella per
cancellare una Vista parallela.
• Nella terza zona della finestra potete scegliere il tipo di vista parallela, modificare
le coordinate delle Viste parallele e dei punti di mira, determinare la posizione
della camera (Punto di vista) e la larghezza della vista parallela.
Finestra Preview
In questa finestra potete osservare, in tempo reale, tutte le modifiche apportate alle
Viste parallele nella finestra Viste parallele o nella finestra Viste prospettiche. In
questa finestra potete manipolare in modo interattivo la vista parallela.
Capitolo VIII: Viste parallele
82
Finestra Viste prospettiche
Questa finestra visualizza una rappresentazione 2D (a fil di
ferro) della vostra scena, in cui potete modificare
interattivamente le viste parallele, osservandone il risultato in
tempo reale nella finestra di Preview. Il punto di vista (camera) è
rappresentato da un quadrato, mentre il suo punto di mira (o
direzione) tramite una freccia.
Editare una Vista parallela
Posizionare la camera
Scegliete una delle seguenti opzioni:
posiziona la camera in vista frontale
posiziona la camera in vista dall’alto (pianta)
posiziona la camera in vista assonometrica
Utilizzate la bussola per modificare l’inclinazione della camera (punto di vista)
rispetto all’orizzonte. Per effettuare rotazioni con un passo angolare molto piccolo,
cliccate sull’ago della bussola e, mantenendo premuto il pulsante del mouse, spostatelo nella posizione desiderata; quindi rilasciate. Per riportare la bussola alla posizione originale, posizionate l’ago sul valore 0 (zero).
Modificare la posizione di una Vista parallela
Potete modificare la posizione di una vista parallela direttamente nella finestra Viste
prospettiche. Se nessuna vista parallela da editare è selezionata, cliccate sul quadrato
che ne rappresenta la posizione, oppure selezionatelo dalla lista delle viste parallele.
Dopo averla selezionata, il punto di mira, e il rettangolo, si evidenzieranno in giallo.
Mantenete premuto il pulsante del mouse e muovete la vista parallela nella posizione
desiderata; quindi rilasciate il pulsante. Potete anche cambiare la posizione della
vista parallela e del suo punto di mira, inserendo le rispettive coordinate nei campi
editabili X, Y e Z.
Capitolo VIII: Viste parallele
83
Modificare interattivamente una Vista parallela nella finestra di Preview
Potete facilmente modificare il punto di mira, nella finestra di Preview, utilizzando il
mouse. Per spostarlo, mantenete premuto il tasto ALT mentre ci cliccate sopra con il
mouse. Per portare avanti (far avanzare) contemporaneamente il punto di vista
(camera) e il punto di mira, tenete premuto il tasto CTRL insieme al pulsante del
mouse; per retrocedere procedete nello stesso modo, premendo insieme al tasto
CTRL, il tasto SHIFT.
Capitolo VIII: Viste parallele
84
Definire la dimensione della zona di visualizzazione
In questo campo editabile potete definire, secondo l’unità di misura che avete scelto
nelle Preferenze (vedi il Capitolo primo). quale parte della scena volete vedere e che,
quindi, verrà ripresa nel calcolo finale dell’immagine.
Creare una Sezione (o Taglio)
Nella finestra Viste prospettiche potete creare, in modo interattivo, delle sezioni
della vostra scena. Solo la zona inquadrata dal punto di vista e dal punto di mira,
sarà visibile nel calcolo finale del rendering.
Attenzione: Art•lantis calcolerà le ombre portate sull’intero modello 3D e non solo sulla sezione tagliata.
Capitolo VIII: Viste parallele
85
Calcolo Viste parallele
Attivando questo comando (Percorso: Calcolo/Calcola Viste
Parallele), apparirà la finestra di dialogo qui a sinistra. Questa
finestra contiene:
• Nome: in questo campo potete assegnare un nome al file
dell’immagine finale calcolata.
• Tipo File: in questo menu potete specificare il formato di
uscita dell’immagine o dalla serie di immagini.
I formati disponibili sono Pict Compresso (solo MacOS), Pict
(solo MacOS), TGA Compresso, TGA, BMP, JPG, EPIX
(Piranesi), e TIFF.
La selezione del formato Pict Compresso, richiamerà una
finestra di dialogo contenente parametri sul tipo di compressione, al fine di ottenere documenti di dimensione minore.
Dovete adesso scegliere tra Scala e Formato per calcolare le
vostre immagini:
• Scala: selezionate la scala e la risoluzione (in dpi) dai rispettivi menu a
comparsa: Art•lantis calcola tutte le immagini con la risoluzione massima di 72 dpi. Se scegliete una risoluzione più alta, Art•lantis aumenterà
di conseguenza la dimensione del file. Dopo il calcolo finale, importate
l’immagine risultante nel vostro programma di fotoritocco preferito e
registratela nella risoluzione che avevate scelto in precedenza; avrete
così l’immagine nella dimensione e risoluzione volute.
• Formato: scegliete un formato prestabilito dal menu a comparsa, oppure
selezionate “A piacere” e inserite i valori di altezza e larghezza nei
rispettivi campi. Se le catene sono collegate (sono di colore giallo),
verranno rispettate le proporzioni di altezza e larghezza. Più grande sarà
la dimensione scelta, più lungo sarà il tempo di calcolo e la memoria
richiesta per eseguirlo.
Parametri di Rendering: alcuni di questi parametri sono identici a
quelli di “Editare il punto di vista” nel Capitolo settimo, a tal proposito
si veda il Capitolo VII, paragrafo “Punto di vista”.
Rendering Adesso e Rendering più tardi funzionano nella stessa
modalità di Calcola Punti di vista: a tal proposito si veda il Capitolo
settimo, paragrafo “Calcolo delle immagini”.
Capitolo VIII: Viste parallele
86
Nota: Se, per uno stesso documento, sono stati creati diversi scripts, Art•lantis prenderà in considerazione, al momento del calcolo, gli ultimi parametri (luci, shaders) registrati: questi parametri saranno comuni all’insieme degli scripts di uno stesso documento.
• Calcola tutte le Viste parallele: se questa casella è marcata, Art•lantis calcolerà
tutte le viste parallele, attive, presenti nella lista della finestra Edita Viste parallele. Se questa casella non è marcata, verrà calcolata soltanto la vista parallela
corrente.
Capitolo VIII: Viste parallele
87
Capitolo Nono
Panorami VR
Con Art•lantis, potete creare scene panoramiche usando la tecnologia QuickTime
VR (QuickTime Virtual Reality) e RealSpace.
Potete definire una scena, o una serie di scene, grazie a delle camere (punti di vista)
chiamate “panorami” che creano un’immagine cilindrica di 360°, attorno ad un
punto fisso, nei formati QuickTime VR o Real Space, che potrete visualizzare
rispettivamente con QuickTime VR Player di Apple oppure con Real Space Viewer.
Potrete inoltre ingrandire la vista e muoverla in alto o in basso.
I Panorami vengono creati e editati nella finestra Edita Panorama (Percorso:
Utilità/Edita Panorama), che ha tre finestre di controllo.
Prima di vedere i diversi modi di creare ed editare i panorami, diamo uno sguardo
all’interfaccia della finestra Edita Panorama.
Interfaccia
Finestra panorama
Questa finestra è divisa in tre zone. Per la descrizione della
prima zona, quella superiore, vedi il Capitolo Interfaccia, poichè
contiene i comandi comuni alla modalità di visualizzazione di
Art•lantis.
• Nella seconda zona della finestra trovate la lista dei panorami:
quelli attivi sono preceduti da un pallino (•) o una croce (x). Per
disattivare, temporaneamente, un panorama basta rimuovere la
croce, o il pallino, cliccandovi sopra. Per riattivarlo, cliccate sulla
colonna di sinistra in modo da far riapparire il pallino o la croce.
Soltanto i panorami attivi saranno calcolati nel rendering finale. Potete creare un
nuovo panorama (Art•lantis può crearne 150) cliccando sul pulsante Crea. Per
default, il nuovo panorama avrà le stesse caratteristiche di quello precedentemente
selezionato, e verrà a questo sovrapposto, nella finestra Viste Prospettiche. Cliccate
su Elimina per cancellare un panorama.
• La terza zona della finestra Edita Panorama, vi permette di modificare le coordinate e vedere l’angolo focale del panorama da calcolare.
Capitolo IX: Panorami VR
88
Finestra di Preview 3D
In questa finestra potete ruotare il punto di vista intorno alla posizione del panorama:
cliccate in un punto qualsiasi della scena, tenete premuto il tasto del mouse e
muovetelo orizzontalmente. Spostandovi invece verso l’alto o verso il basso,
applicherete uno zoom: rispettivamente ingrandimento e riduzione.
Finestra Viste prospettiche
Visualizza una rappresentazione 2D (a fil di ferro) della scena, con visione o dall’alto, o frontale oppure di fianco.
La sua barra orizzontale ha:
y
x
c
v
bn
• Tre comandi standard per il controllo della visualizzazione: un
cubo (y), una mano (x), e una lente di ingrandimento (c).
• Alcuni comandi propri del Panorama:
v: permette di stabilire il panorama selezionato come primo della
serie, nel caso di un gruppo di panorami.
b: crea un collegamento tra due panorami.
n: cancella un collegamento selezionato.
Per default, ogni documento aperto ha un panorama rappresentato da una camera
nella finestra Viste Prospettiche, indicato da:
• Un quadrato per la camera.
• Una freccia rappresentante l’immagine di partenza del panorama.
Editare un Panorama
Per selezionare un panorama, cliccate sul quadrato rappresentante la camera,
all’interno della finestra Viste prospettiche, oppure selezionatene il nome dalla lista
dei panorama nella finestra Edita Panorama.
Modificare la posizione di un Panorama
Potete modificare la posizione di un panorama inserendo le coordinate (X, Y, e Z)
nei rispettivi campi della finestra Edita Panorama, oppure in modo interattivo:
selezionate un panorama nella finestra Viste prospettiche e, mantenendo premuto il
pulsante del mouse, spostatelo nella posizione desiderata. Nella finestra Panorama
verranno così modificate le coordinate.
Capitolo IX: Panorami VR
89
Modificare la direzione della visuale
La direzione della visuale (o punto di mira) corrisponde alla vista iniziale, cioè alla
vista che sarà visualizzata per prima all’apertura di un panorama in QuickTime VR.
La direzione della visuale traccia un cerchio di 360° intorno al panorama. Per
modificare questa direzione, innanzitutto selezionate il panorama da editare nella
finestra Viste prospettiche, quindi cliccate sulla parte finale della freccia gialla che
ne rappresenta, appunto, la direzione. Successivamente, tenete premuto il tasto del
mouse e ruotate la freccia nella direzione voluta. Osservate adesso i cambiamenti
effettuati nella finestra di Preview 3D.
Potete inoltre modificare la direzione del punto di mira anche dalla finestra di
Preview 3D: cliccate sulla parte finale della freccia, rappresentante la direzione della
visuale, nella finestra Viste prospettiche. Nella finestra di Preview 3D apparirà un
rettangolo che mostrerà l’area visibile del panorama. Muovete orizzontalmente il
mouse in questo rettangolo fino al raggiungimento della posizione desiderata.
Modificare l’angolo focale
La finestra Panorama VR visualizza l’angolo focale corrispondente alla larghezza
della visuale. Questa è impostata verticalmente su 87° per un rapporto di 4:3. Per
modificarlo, selezionate la freccia nella finestra Viste prospettiche poi cliccate, nella
finestra di Preview 3D, su un angolo (indicato dai punti) del rettangolo e trascinatelo
verso l’interno o l’esterno per ridurre o ampliare l’angolo focale.
Modificare l’inclinazione
Selezionate la freccia dalla finestra Viste Prospettiche e, nella finestra di Preview
3D, spostate il rettangolo in alto o in basso trascinandolo per i suoi spigoli.
Avete così definito i diversi parametri del vostro panorama che saranno applicati al
momento del calcolo finale del rendering.
Capitolo IX: Panorami VR
90
Creare collegamenti tra Panorami
I documenti QuickTime VR e RealSpace possono essere composti da diversi
panorami collegati insieme, in questo modo potrete visitare interattivamente la
vostra casa, un appartamento, ecc.
Prima di stabilire i collegamenti, assicuratevi di aver creato almeno due panorami
che non siano sovrapposti: questi due panorami formeranno un gruppo.
Legare due Panorami
• Nella finestra delle Viste prospettiche, selezionate il panorama
di partenza e cliccate sul comando Crea collegamento; verrà
così creata una linea che dal vostro cursore dovrete dirigere
verso il secondo panorama.
Il collegamento creato genera il passaggio da un panorama
all’altro, nel momento del calcolo finale.
Nota: Potete creare fino a 255 collegamenti con Art•lantis.
Ogni collegamento tra due panorami è definito da:
• Il Panorama di partenza di un gruppo si distingue, dal secondo, grazie ad una
freccia supplementare corrispondente, appunto, all’immagine di partenza del
gruppo. Il panorama di partenza è inoltre identificabile da un quadrato vuoto, gli
altri panorami del gruppo hanno invece un quadrato pieno.
• La visuale di partenza di ogni panorama, è rappresentata da una freccia. Selezionando questa freccia, una parte del collegamento si evidenzia, in modo da indicare
il panorama al quale questa è collegata. Per ogni collegamento viene creata una
freccia, e il panorama di partenza ne ha sempre una in più.
• Due nodi che definiscono la zona sensibile controllando il percorso da un panorama all’altro: il primo nodo rappresenta la transizione dal panorama 1 al panorama
2, e il secondo la transizione dal panorama 2 al panorama 1.
Modificare l’immagine di partenza
La scelta della visuale di partenza, per ciascuno dei panorami, si effettua nello stesso
modo di un panorama non collegato.
Capitolo IX: Panorami VR
91
Modificare la Zona sensibile
• Potete definire la zona sensibile dalla finestra Viste
prospettiche. Selezionate il panorama di arrivo che volete
editare, e il nodo che volete modificare: questo, e il suo collegamento, si evidenzieranno in giallo. Aggiustate la linea di connessione, trascinandola per il suo nodo, in modo da definire la
transizione che volete stabilire tra i due panorami. Per esempio,
nel caso di due panorami collegati e situati ai lati opposti di un
muro, potete posizionare la zona di connessione (che rappresenta
la transizione dall’uno all’altro) nel punto dove si trova la porta.
La zona sensibile è visualizzata immediatamente nella finestra di
Preview 3D.
• Potete inoltre modificare la zona sensibile nella finestra di Preview 3D. Cliccate
sul collegamento nella finestra Viste prospettiche: apparirà così, nella finestra di
Preview 3D, un rettangolo con una croce nel centro, che rappresenta la zona
sensibile. Cliccate all’interno della finestra e posizionate, interattivamente, la zona
sensibile nel luogo desiderato. Il punto rappresenta il nodo e si sposterà, contemporaneamente anche nella finestra Viste prospettiche.
Dopo aver determinato la zona sensibile, potete adattare la forma
del rettangolo alla geometria della scena 3D, cliccando sopra i
suoi punti e trascinandoli.
Nota: Se avete selezionato RealSpace come formato di uscita, il
rettangolo generato dai quattro punti viene usato per definire la
zona sensibile.
I collegamenti possono essere cancellati selezionando i loro nodi
e cliccando sul pulsante cestino.
Capitolo IX: Panorami VR
92
Calcola panorama
Lanciare il Rendering
Attivando questa funzione (Percorso: Calcolo/Calcola Panorami) apparirà la finestra che vedete qui a sinistra. Questa contiene
i seguenti parametri:
• Nome: in questo campo potete inserire un nome per il panorama o le immagini.
Nel caso di un rendering in formato QuickTime VR, l’estensione
.mov sarà aggiunta al nome del documento.
Per rendering in Real Space, verrà aggiunta l’estensione .ivr al
nome del documento.
Per rendering in TGA Compresso, TGA, PICT, PICT Compresso, JPG o BMP.
Per un panorama con un solo nodo, l’estensione corrisponderà al
formato e verrà aggiunta al nome del documento; per un panorama con nodi multipli, ogni nodo del gruppo è indicizzato (01,
02, 03, ...) e l’indice è aggiunto al nome, seguito dall’estensione
del formato scelto.
Nota: Tuttavia, scegliendo l’immagine come formato di uscita otterrete sia immagini che nodi. Nel formato QuickTime VR, otterrete invece diversi documenti .mov nonchè gruppi. Nel formato Real Space, ad ogni
gruppo corrisponderà un documento .ivr e una cartella contenente le immagini .jpg.
• Tipo file: in questo menu potete scegliere il formato di uscita dei panorami o
immagini calcolate. I formati disponibili sono PICT Compresso (solo MacOS),
PICT (solo MacOS), TGA Compresso, TGA, BMP, JPG, QuickTime VR 2.0
Compresso, QuickTime VR 2.0 e RealSpace 2.0.
Il rendering in formato QuickTime è disponibile sia su Mac OS che su Windows.
Il formato QuickTime sarà grigio (non attivo) se il plug-in QuickTime è disattivato
o non installato. Un panorama calcolato produce un filmato QuickTime, compresso o meno, oppure un filmato RealSpace.
Per il calcolo di panorami in PICT Compresso, PICT, TGA Compresso, TGA,
BMP o JPG, verrà creata una cartella contenente tutte le immagini indicizzate.
I formati PICT e QuickTime Compressi producono filmati o documenti immagine
di dimensione minore. Scegliendo questi formati, apparirà una finestra di dialogo
dove potrete scegliere la modalità di compressione.
Capitolo IX: Panorami VR
93
• Formato: in questo menu, potete scegliere una dimensione predefinita per il
calcolo del panorama. Il formato utilizzato è esclusivamente il QuickTime VR, e
corrisponde alla dimensione della finestra del Player QuickTime VR col quale
riprodurrete il panorama calcolato.
Nel formato RealSpace, la dimensione delle immagini calcolate è il JPG, e
dipende dalla risoluzione selezionata. La dimensione della finestra con la quale
vedrete il panorama calcolato, dipende dalla dimensione di quella del lettore
RealSpace e può essere ingrandita o ridotta.
Per gli altri formati - PICT Compresso, PICT, TGA Compresso, TGA, BMP, TIFF e
JPG, la dimensione dell’immagine calcolata, corrisponde alla risoluzione selezionata
nella finestra Calcola Panorama.
Parametri Rendering
Alcuni parametri sono identici a quelli visti per “Calcola punti di vista” del Capitolo
Camere fisse.
• Risoluzione: Ci sono tre livelli di risoluzione: bassa (1248 x 384 pixels), standard
(2496 x 768 pixels), e alta (4992 x 1536 pixels).
L’immagine panoramica usata per creare un panorama VR deve essere ad alta
definizione. Consigliamo di usare la bassa risoluzione (1248x384) solo per testare
un panorama VR.
• Rendering adesso e Rendering più tardi sono esattamente le stesse funzioni
viste per Calcola punti di vista. (Vedi il Capitolo settimo.)
Nota: Se diversi scripts sono creati per uno stesso documento, Art•lantis calcolerà gli ultimi parametri
registrati (luci, shaders) comuni a tutti gli scripts del documento.
• Calcola tutti i panorami: se questa casella è marcata, tutti i gruppi attivi, dei
panorami elencati nella finestra Panorama VR, verranno calcolati, e Art•lantis
creerà un documento VR multi-nodo per gruppi di panorami. Se questa casella non
è marcata, Art•lantis creerà un documento QuickTime VR o RealSpace singolonodo, che corrisponderà all’ultimo panorama selezionato.
Capitolo IX: Panorami VR
94
Capitolo IX: Panorami VR
95
Capitolo Decimo
Animazione
Per molti anni, l’immagine fissa realizzata col computer è stata l’unico modo di
presentare un progetto 3D con numerosi dettagli. Oggi, computer più veloci e
programmi che possono adattarsi a queste velocità, come Art•lantis, hanno fatto
dell’animazione una caratteristica comune.
In Art•lantis, una animazione è composta da una o più sequenze; ciascuna sequenza
corrisponde ad una serie di immagini calcolate in funzione dei parametri stabiliti. La
sequenza animata segue il percorso della camera (punto di vista). Potete scegliere il
tipo di camera, stabilirne i movimenti e il percorso che dovrà seguire, nella finestra
Edita Animazione (Percorso: Utilità/Edita Animazione). Per default, ogni documento ha una sequenza animata rappresentata da una camera e da un percorso, nella
finestra Viste prospettiche. Potete creare e stabilire i parametri della sequenza
animata nelle finestre Animazione, Viste prospettiche e Preview 3D.
Tuttavia, prima di creare e editare una sequenza animata, diamo uno sguardo
all’interfaccia della finestra Edita Animazione.
Interfaccia
Finestra Edita Animazione
Questa finestra si divide in tre zone: vedi il Capitolo Interfaccia
per la descrizione della prima zona della finestra, che contiene i
comandi comuni alla modalità di visualizzazione di Art•lantis.
• Nella seconda zona c’è la lista delle sequenze animate: quelle
attive sono precedute da un pallino (•) o una croce (x). Per
disattivare temporaneamente una sequenza animata, basta
rimuovere la croce, o il pallino, cliccandovi sopra. Per riattivarla,
cliccate sulla colonna di sinistra in modo da far riapparire il
pallino o la croce. Soltanto i panorami attivi saranno calcolati nel
rendering finale. Potete creare una nuova sequenza da aggiungere alla lista, cliccando sul pulsante Crea. Il percorso della nuova
sequenza è indicato da un cerchio il cui centro corrisponde al
centro della finestra Viste prospettiche, e il cui diametro è 1/3
della larghezza della finestra Viste prospettiche. Il cerchio è
posizionato su un piano parallelo agli assi X, Y o Z in rapporto
alle viste prospettiche (viste dall’alto, di fronte e di fianco) e alla
posizione della camera.
Capitolo X: Animazione
96
Per cancellare una sequenza animata, selezionatela e cliccate sul pulsante Cancella.
Infine, è dalla seconda zona della finestra Edita Animazione, che potete accedere ai
pulsanti di controllo dell’animazione e ai parametri di durata della sequenza animata.
• Nella terza zona della finestra Edita Animazione potete editare una sequenza
animata, modificare l’inclinazione dell’angolo focale e definire il comportamento
di una camera e i suoi relativi parametri.
Nota: Se volete creare una sequenza animata con un percorso passante per dei punti posizionati in modo
preciso, dovete inserire i valori numerici dei punti editabili, nella sezione coordinate della finestra Edita
Punti di vista, dopodichè trasferite il percorso creato verso l’animazione (vedi il Capitolo Interfaccia).
Il modo di controllo dell’animazione
y x
c v b
n
I pulsanti di controllo vi permettono di riprodurre e controllare l’animazione prima
di lanciarne il calcolo finale.
y:apre e chiude il percorso della sequenza selezionata. Il percorso aperto è compreso
all’interno del primo e dell’ultimo punto editabile del percorso.
x: inverte la direzione della camera lungo il percorso.
c: interrompe la riproduzione dell’animazione nella finestra di Preview 3D.
v: avvia l’animazione nella finestra di Preview 3D.
b: retrocede di fotogramma in fotogramma (rewind).
n: avanza di fotogramma in fotogramma (forward).
L’opzione di fermare la riproduzione, è disponibile solo per i percorsi aperti, e vi
permette di specificare una velocità nulla all’inizio e alla fine della sequenza.
• La durata della sequenza: in questi campi, potete specificare l’esatta durata della
sequenza in minuti, secondi e immagini. Potete inoltre dare all’immagine un
percorso preciso: per esempio, potete scegliere di visualizzare l’immagine numero
101 delle 300 immagini che compongono la sequenza; nella finestra di Preview
3D apparirà immediatamente il corrispondente punto di vista mentre la camera, si
sposterà di conseguenza nella finestra Viste prospettiche. Infine in questo campo,
potete parametrizzare il numero di immagini al secondo, che sarà comune a tutte
le sequenze.
Poichè l’animazione è una successione di sequenze, la sua durata totale corrisponde
alla somma della durata di ogni sequenza animata. La durata totale è visualizzata nel
pannello di controllo.
Capitolo X: Animazione
97
Finestra Preview 3D
Tenendo premuto il pulsante del mouse, potete muovere il
cursore intorno alla scena, modificando così la posizione
del punto di mira quando il percorso ha un solo tipo di
comportamento variabile della camera (qualunque sia la
sua posizione), o quando il percorso ha più di un tipo di
comportamento della camera. In quest’ultimo caso, la
posizione della camera sul percorso coincide con uno dei
suoi comportamenti variabili.
Finestra Viste prospettiche
Nella finestra Viste prospettiche, la camera (punto di vista) è rappresentata da un
quadrato bianco vuoto che ne indica la posizione, il suo punto di mira (direzione
della visuale) da una freccia gialla, e infine l’angolo focale da un cono di
visualizzazione. Il suo percorso, o tragitto, è rappresentato da una linea di tipo spline
rossa, editabile tramite i suoi punti di controllo e le sue tangenti.
Generalmente è in questa finestra che potete definire o modificare i diversi parametri dell’animazione, specialmente i percorsi e i
movimenti della camera.
Modalità di editazione del percorso (A)
y
x
Modalità di editazione dei movimenti della camera (B)
y
c
v
y:permette di passare dalla modalità di editazione del percorso (quando l’icona è
grigia, è stata cioè cliccata) a quella di editazione dei movimenti della camera. Si
visualizza una diversa barra degli strumenti per entrambi i modi (vedi sopra la
barra degli strumenti A e B).
x:permette di creare un nuovo nodo editabile sul percorso, nella posizione corrente
della camera.
c: permette di controllare il tempo di passaggio nella posizione corrente della
camera.
v:permette di modificare il comportamento della camera nella posizione corrente.
Capitolo X: Animazione
98
Il percorso della camera
In base al tipo di animazione che volete creare, potete agire sui seguenti tre parametri: percorso, comportamento della camera e Tempo di passaggio.
Modificare il percorso della camera
L’editazione della forma del percorso viene generalmente eseguita con Edita modalità percorso, presente nella finestra Viste prospettiche. Generalmente, la modifica
della forma del percorso si effettua tramite i punti editabili, rappresentati da un
piccolo quadrato e da due segmenti indicanti la direzione delle tangenti. Questi sono
i punti di controllo del percorso della camera. Se il percorso è stato creato con un
singolo punto di vista, avrà solo due punti editabili: il primo corrisponde alla
posizione di partenza della camera, mentre il secondo è, nel cerchio, diametralmente
all’opposto del primo. Per un percorso creato con più punti di vista, il numero e la
posizione dei punti editabili corrispondono a quelli dei punti di vista.
Potete editare la spline modificando i suoi punti editabili e creandone di nuovi
quando questa icona è grigia (cliccata).
Creare dei punti editabili
• Cliccate nella posizione desiderata sul percorso. La
camera (quadrato + direzione e cono di visualizzazione)
si sposterà in questo punto.
Cliccate sull’icona sottostante in modo da creare un
nuovo punto editabile.
Ripetete questo procedimento per aggiungere altri punti
editabili. Potete inoltre modificare la forma della curva
sia spostando la tangente, sia i punti editabili.
Nota: Nella modalità di Editazione del percorso, se tenete premuto il tasto ALT mentre cliccate sul percorso, verrà creato automaticamente un punto editabile. Tuttavia, non è possibile creare due punti editabili
sovrapposti.
Capitolo X: Animazione
99
Modificare i punti editabili
Per modificare i punti editabili, dovrete agire sia:
• Sul punto: cliccateci sopra per selezionarlo. Il punto e una sua tangente si
evidenzieranno in giallo. Tenete premuto il pulsante del mouse e muovete il punto
dove volete, in modo da modificare il percorso. Nel caso in cui alcuni punti siano
molto vicini tra loro da impedirne la selezione, usate il tasto SHIFT per spostare la
selezione da un punto all’altro.
• Sulle tangenti: selezionate la tangente da modificare cliccando su di essa. Tenendo
premuto il pulsante del mouse, modificate la direzione spostando la sua estremità:
la seconda tangente adotterà allora la stessa direzione. Tenendo premuto il tasto
ALT, potete agire sulla direzione di una sola tangente di un punto editabile, che
interromperà la curva.
Per cancellare un punto editabile, selezionatelo e cliccate sull’icona del cestino.
Se volete muovere un’intera sequenza, selezionate un punto editabile, tenete premuto il tasto CTRL, e spostate la sequenza dove volete all’interno della finestra Viste
prospettiche.
Il comportamento della camera
Una sequenza viene creata dallo spostamento di una camera in accordo con i suoi
diversi tipi di comportamenti. La camera è caratterizzata dalla direzione del suo
vettore di mira lungo tutto il percorso all’interno della scena. Esistono quattro tipi di
comportamenti della camera che corrispondono ai quattro pulsanti circolari in basso
a sinistra nella finestra Animazione.
Comportamento percorso: la camera guarda sempre in direzione della tangente del
percorso. La distanza tra la camera e il suo punto di mira varia da 0 a 100 % e può
essere modificato soltanto nella finestra Animazione.
Comportamento inclinazione locale: il vettore di mira mantiene un angolo
predefinito (in orizzontale e verticale) rispetto alla tangente del percorso.
Comportamento inclinazione globale: il vettore di mira mantiene un angolo
predefinito (in orizzontale e verticale) rispetto alle coordinate globali di riferimento
del sistema, indipendentemente dalla curvatura del percorso.
Capitolo X: Animazione
100
Comportamento mira: la camera guarda sempre nella direzione di un punto fisso
per tutta la lunghezza del percorso.
Potete inoltre cambiare l’animazione modificando il comportamento e/o i parametri
della camera e/o aggiungendo altri comportamenti alla camera nei vari punti del
percorso.
Cliccate sul pulsante nella finestra Viste prospettiche per attivare la modalità Edita
comportamento camera.
Appariranno così i di pulsanti controllo del Tempo di passaggio e Comportamento
camera.
Ogni comportamento è caratterizzato da un cerchio marrone (oppure giallo se è
selezionato), contenente il simbolo del comportamento, e dal suo vettore di mira.
Aggiungere un comportamento
• Cliccate in un punto nel percorso dove volete inserire
un comportamento; la camera vi si posizionerà.
Cliccate adesso sul pulsante comportamento:
nel punto in cui è posizionata la camera verrà creato un
nuovo comportamento che avrà le stesse caratteristiche
dell’ultimo comportamento incontrato sul percorso:
potrete successivamente modificare le sue caratteristiche.
Per cancellare un comportamento, selezionatelo e cliccate
sull’icona del cestino.
Nota: Nella modalità Edita comportamento camera, potete creare un nuovo comportamento tenendo premuto il tasto ALT e cliccando sul percorso. Se non riuscite a selezionare un comportamento a causa di
alcuni oggetti (comportamento, velocità fotogramma, ecc.) che sono sovrapposti l’uno all’altro, usate il
tasto SHIFT per spostare la selezione da un comportamento all’altro.
Modificare il comportamento della camera
• Nella finestra Viste prospettiche, selezionate un comportamento cliccando sul
simbolo che lo rappresenta (un cerchio marrone con un simbolo bianco): verrà
così evidenziato in giallo. Nella finestra Animazione, cliccate sul pulsante circolare del comportamento e modificate i parametri sia da questa interfaccia, sia dalla
finestra Viste prospettiche.
Capitolo X: Animazione
101
Modificare l’angolo focale
Spostando il corrispondente cursore verso sinistra o destra, potete diminuire o
aumentare l’apertura dell’angolo focale (o cono di visualizzazione), e gli effetti
potranno essere immediatamente visti nella finestra Viste prospettiche. L’angolo
focale varia da 1 a 180°.
La croce di transizione
Ad ogni comportamento sono legati due simboli: un
cerchio con una freccia che rappresenta il tipo di comportamento scelto, e una croce. La croce, associata ad un
comportamento, rappresenta il momento in cui la camera,
dal comportamento corrente, passa a quello successivo. In
base all’effetto desiderato, posizionate la croce in un
punto del percorso compreso tra due comportamenti.
Potete inoltre scegliere di non posizionare la croce; in
questo caso l’interpolazione tra due comportamenti
partirà dall’inizio. Questa croce, a differenza del comportamento, in un primo tempo sarà invisibile. Una croce
può muoversi solo tra due comportamenti, e un comportamento può muoversi solo tra due croci (il comportamento
avrà il sopravvento sulla croce).
Il primo comportamento di una sequenza non può essere mosso perchè esso indica
l’inizio della sequenza; tuttavia, potete modificarne il tipo.
• Per visualizzare e muovere la croce di transizione: cliccate sul comportamento
tenendo premuto il tasto ALT; la croce verrà così selezionata. Mantenete premuto
il pulsante del mouse e muovete la croce, ovunque, tra due comportamenti dall’inizio dell’interpolazione del primo, fino al successivo.
Tempo di passaggio
Una sequenza può avere diversi tempi di passaggio (ossia
variazioni di velocità) corrispondenti a punti sul percorso
a cui è associato il passaggio a velocità obbligata.
L’animazione potrà risultare accelerata o rallentata, in
base alla posizione del tempo di passaggio in rapporto
alla lunghezza della sequenza. Per esempio, impostando
su 3 secondi il tempo di passaggio a metà di una sequenza
della durata di 6 secondi, non avremo alcun effetto.
Invece, impostando su 3 secondi il tempo di passaggio ad
un quarto della lunghezza della sequenza, l’animazione si
muoverà più lentamente all’inizio per accelerare successivamente. Quindi, posizionare un tempo di passaggio
Capitolo X: Animazione
102
equivale a modificare l’equilibrio della velocità della camera lungo il percorso:
definirete, quindi, nella vostra sequenza animata, delle fasi di accelerazione e
decelerazione.
Per posizionare un Tempo di passaggio, cliccate sull’icona Edita modalità comportamento camera in modo da far apparire, in basso nella finestra Viste prospettiche,
l’icona del cronometro. Cliccate in un punto qualsiasi del percorso in modo da
posizionarci la camera. Cliccate adesso sull’icona del Tempo di passaggio: nella
sequenza verrà creato un cronometro. Inserite adesso, nei campi numerici appropriati, il tempo di passaggio espresso in minuti, secondi e numero di immagini (in 12
immagini al secondo; una immagine corrisponde ad 1/12 di secondo).
Il grafico che appare nella finestra Edita Animazione, rappresenta una curva cinetica: l’asse X corrisponde al tempo, mentre l’asse Y corrisponde alla distanza della
curva nello spazio.
Calcolo dell’Animazione
Lanciare il Rendering
Selezionando questa funzione (Percorso: Calcolo/Calcola
animazione), apparirà la finestra di dialogo qui a sinistra. Questa
contiene i seguenti parametri:
• Nome: in questo campo potete rinominare l’animazione e,
cliccando sull’icona sottostante, selezionare la cartella in cui
verrà registrata.
• Tipo File: in questo menu potete definire il formato di uscita
per il calcolo dell’immagine. I formati disponibili sono PICT
Compresso (solo MacOS), PICT (solo MacOS), TGA Compresso, TGA, BMP, JPG, QuickTime Compresso, QuickTime, e AVI
(solo Windows).
Il formato QuickTime sarà grigio e non attivabile se il plug-in
QuickTime è disattivato o non installato sul vostro computer.
Capitolo X: Animazione
103
Le immagini calcolate generano:
- su MacOS: un filmato QuickTime (compresso o no).
- su Windows: un filmato QuickTime (compresso o no) oppure un filmato AVI.
Queste animazioni possono essere riprodotte con QuickTime su MacOS oppure con
Windows Media Player su Windows.
Per le animazioni calcolate nei formati PICT Compresso, PICT, TGA Compresso,
TGA, BMP, o JPG, verrà creata una cartella contenente tutte le immagini. Potrete
usare un programma di montaggio video per rimontare la sequenza.
La scelta dei formati PICT Compresso e QuickTime Compresso, permette di
ottenere filmati o immagini di dimensioni minori.
La selezione, quindi, di uno di questi due formati, farà apparire una finestra di
dialogo contenente i parametri per la scelta del tipo di compressione: Animazioni
Apple e Cinepack codecs sono compressioni consigliate.
• Formato: in questo menu potete scegliere una dimensione predefinita per
l’animazione da calcolare. Oppure, scegliere delle dimensioni personali di
altezza e larghezza per la vostra animazione, cliccando su A piacere.
Parametri rendering
Molti di questi parametri sono gli stessi di quelli della finestra Calcola punti di vista
del Capitolo Interfaccia.
• Immagini/secondo: Questo parametro definisce il numero di immagini per
secondo che verranno calcolate nel rendering finale dell’animazione. Potete settare
questi parametri anche dall’interfaccia di Edita Animazione.
• Calcola tutte le immagini: se questa opzione è marcata, Art•lantis creerà il
filmato utilizzando tutte le immagini della sequenza.
• Calcola una serie consecutiva di immagini: se l’opzione “dall’immagine...a....” è
marcato, Art•lantis calcolerà soltanto le immagini consecutive contenute tra le due
specificate.
Capitolo X: Animazione
104
Capitolo X: Animazione
105
Capitolo Undicesimo
Oggetti VR
Per capir meglio la forma e il volume di un oggetto, è indispensabile guardarlo da
tutti i suoi lati. Con la tecnologia Oggetti VR di Art•lantis e QuickTime di Apple,
potete muovervi virtualmente attorno ad un oggetto e studiarlo da tutti i suoi angoli.
Posizionando un oggetto nel centro di una sfera e fotografandolo da un numero
svariato di punti lungo la circonferenza della sfera stessa, è possibile simulare la sua
manipolazione. Sia che si tratti di un oggetto semplice che di una scena 3D complessa, i documenti QuickTime VR creati, offrono un nuovo mezzo di comunicazione
del progetto. Gli oggetti VR creati in Art•lantis possono essere visionati utilizzando
QuickTime Player di Apple oppure un programma per navigare in Internet browser)
che abbia installato il plug-in QuickTime VR.
Interfaccia
La creazione e l’editazione di oggetti VR avviene in Edita viste
oggetto del menu Utilità (Percorso: Utilità/Edita viste oggetto),
che possiede tre finestre di controllo.
Finestra Edita viste oggetto
E’ graficamente divisa in tre zone: vedi il Capitolo Interfaccia
per la descrizione della prima zona, che contiene i comandi
comuni alla modalità di visualizzazione di Art•lantis.
• Nella seconda zona della finestra trovate la lista degli oggetti
VR preceduti da un pallino (•) o una croce (x). Per disattivare
temporaneamente un oggetto VR, basta rimuovere la croce o il
pallino, cliccandovi sopra; per riattivarlo, cliccate nella colonna
di sinistra e il pallino, o la croce, riappariranno. Soltanto gli
oggetti VR attivi saranno calcolati nel rendering finale.
Per default, all’apertura di un documento, esiste sempre un
oggetto VR chiamato “Oggetto VR 1”: cliccate sul pulsante
Crea per crearne uno nuovo (Art•lantis permette di crearne 100).
Ogni nuovo oggetto VR creato viene chiamato, per default, “Oggetto-x VR”. Con un
doppio click sopra di esso è possibile rinominarlo inserendo un nuovo nome nel
dialogo che appare. Confermate cliccando su OK. Per cancellare un oggetto VR,
cliccate sul pulsante Elimina.
Capitolo XI: Oggetti VR
106
• Nella terza zona della finestra, i cui dettagli li vedremo più avanti, potete
parametrizzare i limiti, il passo orizzontale e verticale, modificare le coordinate sia
del punto di mira che dell’angolo focale di un oggetto VR.
Finestra Viste prospettiche
Ogni oggetto VR in questa finestra è caratterizzato da:
• Una sfera inglobante, circoscritta da una sfera rossa corrispondente alla distanza tra la camera e l’oggetto. Tutte le camere che
permettono la creazione di oggetti VR sono posizionate in questa
sfera. In questa finestra potete inoltre modificare la dimensione
della sfera inglobante.
• Una camera, rappresentata da un quadrato vuoto che corrisponde alla vista di partenza dell’oggetto VR.
La zona inferiore di questa finestra contiene i comandi specifici della modalità
oggetto VR:
• Questa icona definisce la vista selezionata come la vista di partenza dell’oggetto.
• Queste icone vi permettono di spostare la camera (punto di vista) lungo la circonferenza della sfera.
Finestra Preview 3D
In questa finestra potete, in modo interattivo, girare attorno all’oggetto, mantenendo
premuto il pulsante del mouse e muovendo il cursore in ogni direzione.
Potete inoltre allargare o ridurre la visuale. Per allargare la visuale (zoom in), tenete
premuto il tasto CTRL e cliccate nella finestra di Preview 3D. Per ridurla (zoom
out), tenete premuto i tasti CTRL e SHIFT e quindi cliccate nella finestra di Preview
3D.
Editare un oggetto VR
Potete definire la sfera inglobante di un oggetto VR, cioè la distanza della camera
dal punto di mira, e anche il limite di vista dell’oggetto.
Posizionare un oggetto VR
• Muovere la sfera: può essere fatto sia numericamente, dal dialogo Edita viste
oggetto modificando le coordinate X, Y, Z del centro della sfera inglobante, sia
muovendo interattivamente la sfera nella finestra Viste prospettiche: cliccate sulla
croce che rappresenta il punto di mira dell’oggetto VR (coincidente con il centro
della sfera) e, mantenendo premuto il tasto del mouse, muovete l’oggetto VR
ovunque nella finestra Viste prospettiche. I valori si modificheranno automaticamente anche nella sezione coordinate della finestra Viste prospettiche.
Capitolo XI: Oggetti VR
107
• Modificare il raggio della sfera: permette di definire la distanza tra il punto di
mira e l’oggetto VR. Sarà sempre possibile applicare degli effetti di zoom
quando la vista dell’oggetto sarà da un mirino. Per modificare il raggio, cliccate
sulla camera del punto di vista iniziale (quadrato giallo forato) per selezionarlo;
poi, tenendo premuto il tasto del mouse, ingrandite o riducete il perimetro della
sfera trascinandola rispettivamente verso l’esterno o verso l’interno.
Modificare l’angolo focale
Spostando il cursore verso destra o sinistra, potete aumentare o diminuire, l’ampiezza dell’angolo focale: da 1º a 180º.
Limiti
• Limite verticale: la tecnologia degli oggetti VR permette di osservare un
oggetto 3D da qualsiasi angolo, ponendolo al centro di una sfera di possibili
punti di vista. In questo caso, l’angolo verticale della camera ha un raggio di
180°.
Potete comunque limitare le possibili viste a una semisfera. Per esempio, se volete
creare l’oggetto VR di una casa, una visuale presa da sotto il pavimento non sarà di
grande interesse; in questo caso si consiglia di settare l’angolo verticale su un
raggio di 90º. Per far questo basta cliccare sull’icona della semisfera, che adatterà
automaticamente il limite verticale a 90º.
• Modificare il limite verticale: assegnando un limite al movimento della camera
con altri parametri di controllo oltre quelli della sfera completa e alla semisfera.
Prendiamo l’esempio di un mobile situato lungo una parete: creare un oggetto
VR basato su una sfera completa non sarebbe di alcun interesse, poichè il rischio
è di ritrovarvi in un altro piano mentre vi muovete intorno all’oggetto. In questo
caso, sarebbe quindi interessante limitare la vista dell’oggetto VR al livello del
pavimento e al soffitto della stanza (modifica del limite verticale).
Potete modificare il limite verticale muovendo il rispettivo cursore (da 0º a 180º). I
cambiamenti verranno visualizzati in tempo reale nella finestra Viste prospettiche.
Tornando all’esempio precedente: per sistemare, quindi, la parte visibile dell’oggetto e limitare la vista al pavimento e al soffitto, utilizzate il pulsante di modifica
verticale.
Capitolo XI: Oggetti VR
108
• Limite orizzontale: Se consideriamo di nuovo il caso di
un mobile posto lungo una parete, vedremo che è utile
limitarlo anche orizzontalmente per evitare di passare
dall’altra parte del muro.
Per modificare il limite orizzontale di un oggetto VR,
utilizzate il cursore limite orizzontale (da 0º a 360º).
Per limitare l’oggetto VR alla parte visibile di una stanza,
utilizzate il pulsante di modifica orizzontale.
Le modifiche apportate con questi due strumenti sono
visibili in tempo reale nella finestra Viste prospettiche.
Definire la Vista di partenza
E’ possibile definire la vista di partenza di un oggetto VR, cioè quella che si vedrà
all’apertura del documento in QuickTimeTM, selezionando, nella finestra Viste
prospettiche, la camera da editare; scegliete successivamente il nuovo punto di vista
iniziale usando gli strumenti di navigazione della finestra di Preview, oppure cliccate
sulle frecce nella finestra Viste prospettiche.
Confermate infine la selezione cliccando sullo strumento di selezione del punto di
vista iniziale, che si trova nella finestra Viste prospettiche .
Definire la fluidità di un oggetto VR
Quando un panorama VR è costituito da una sola immagine in proiezione cilindrica,
un oggetto VR è costituito da diverse immagini prese da diversi punti della sfera.
Come nel caso di un filmato, la fluidità di un oggetto VR dipende dal numero delle
camere. Potete definire il numero di camere (punti di vista) che compongono
l’oggetto VR modificando la loro inclinazione verticale e orizzontale, che altro non è
che la distanza angolare tra due posizioni successive della camera:
Potete modificare queste inclinazioni inserendo i rispettivi valori, in gradi, utilizzando i pulsanti + e -.
Nota: Di default, l’angolazione orizzontale e verticale è settata su 10º. Tale valore offre un compromesso
tra il numero di visuali necessarie (aumentando la dimensione del documento) e la fluidità degli oggetti
VR.
Capitolo XI: Oggetti VR
109
Calcola viste oggetto
Lanciare il calcolo
Selezionando la funzione calcolo di un oggetto VR (Percorso:
Calcolo/Calcola viste oggetto), apparirà la finestra qui a sinistra.
Questa contiene i seguenti parametri:
• Nome: in questo campo potete rinominare l’oggetto VR o i
documenti immagine che volete calcolare.
• Tipo file: In questo menu potete definire il formato di uscita
per gli oggetti VR o documenti immagine calcolati. I formati
disponibili sono PICT Compresso (solo MacOS), PICT (solo
MacOS), TGA Compresso, TGA, BMP, JPG, QuickTime VR 2.0
Compresso, e QuickTime VR 2.0.
QuickTime è disponibile sia per Mac OS che per Windows.
Il formato QuickTime sarà grigio, e non attivabile, se il plug-in
QuickTime è disattivato o non installato sul vostro computer.
In quest’ultimo caso, cercate il plug-in all’interno della cartella
utilità del CD di Art•lantis.
Il calcolo di un oggetto VR genera un filmato QuickTime, compresso o meno. Per i
formati PICT Compresso, PICT, TGA Compresso, TGA, BMP o JPG, verrà creata
una cartella contenente tutte le immagini.
La scelta dei formati PICT Compresso o QuickTime Compresso, permette di
ottenere filmati o immagini di dimensioni minori, e farà apparire un dialogo dove
poter scegliere il tipo di compressione.
• Formato: In questo menu potete scegliere una dimensione predefinita per l’oggetto da calcolare. Per il formato QuickTime VR Compresso è utilizzata la dimensione della finestra del Player QuickTime con il quale verrà visualizzato l’oggetto VR
calcolato. Tuttavia, potrete scegliere delle dimensioni personali per il calcolo delle
immagini nei formati PICT Compresso, PICT, TGA Compresso, TGA, BMP, TIFF
e JPG.
Gli altri parametri di rendering sono identici a quelli della finestra Calcola punti di
vista; vedi il Capitolo Interfaccia.
Capitolo XI: Oggetti VR
110
Capitolo XI: Oggetti VR
111
Indice Analitico
.atl 13
.atl… Formato 13
3D 15, 36
3D Studio 16
3D Studio… Aprire un documento 16
3D… Fondo 62
3D… Geometria del modello 15
3D… modello 36
Automatico...dimensionamento 39
A
C
Adattata… Immagine Sfondo 62
Aggiungere un comportamento 100
Alpha 79
Ambiente 61
Angolo focale...Modificare 70, 89, 101
Animazione 95
Animazione... Controllo 96
Animazione… Calcolo 102
Animazione… Durata della sequenza 96
Animazione…Interfaccia 95
Animazione…Preview 3D 97
Animazione…Sequenza 96
Animazione…Viste prospettiche 97
Annulla 20
Anteprima...la finestra di 23
Anteprima...Copia 20
Anti-aliasing 78
Apertura 53
Applicare uno Shader a un oggetto 31
Aprire con referenze 17
Aprire un documento 3D Studio 16
Aprire un documento ElectricImage 15
Aprire un documento IGES 15
Aprire un documento RIB 16
Aprire un documento VRML 16
Artolantis... Aprire un documento 13
Ascii (OPT/DB) 14
Ascii (OPT/DB)… Formato 14
Aspetto 21
Aspetto della superficie 45
Attivare la profondità di campo 71
Calcola panorama 92
Calcola panorama... Rendering 93
Calcola panorama... Formato 93
Calcola panorama... Nome 92
Calcola panorama... Rendering 92
Calcola panorama... Risoluzione 93
Calcola panorama... Tipo file 92
Calcola panorama… Rendering adesso, più tardi 93
Calcola punti di vista 77
Calcola tutte le Viste parallele 86
Calcola tutti i punti di vista 79
Calcola una serie consecutiva di immagini 103
Calcola viste oggetto 109
Calcolare l’angolo focale 74
Calcolo dell’Animazione 102
Calcolo dell’Animazione…Calcola tutte le immagini 103
Calcolo dell’Animazione… File 102
Calcolo dell’Animazione… Formato 103
Calcolo dell’Animazione… Immagini/secondo 103
Calcolo dell’Animazione… Nome 102
Calcolo dell’Animazione… Parametri Rendering 103
Calcolo dell’Animazione…Tipo file 102
Calcolo dell’Heliodonica 57
Calcolo delle immagini 77
Calcolo Viste parallele 85
Calcolo... Menu 77
Cambiare il nome a un materiale 29
Cambiare la Famiglia a uno Shader 32
Cambiare nome alle Famiglie 32
Camera… Posizionare 82
Camera... Inclinazione locale 99
B
Biblioteca degli Shaders 31
Biblioteca... Visualizzare tutte le Famiglie 32
Blocchi 67
Brillantezza 35
Bussola 36, 41
Indice Analitico
112
Camera... Comportamento mira 100
Camera... Creare dei punti editabili 98
Camera... Croce di transizione 101
Camera... Modificare i punti editabili 99
Camera... Modificare il comportamento 100
Camera... Modificare l’angolo focale 101
Camera... Punti editabili 99
Camera... Tempo di passaggio 101
Camera… Comportamento 99
Camera… Percorso 98
Camere Fisse 69
Camere Fisse… Finestra di Preview 3D 69
Camere Fisse… Finestra Viste prospettiche 70
Camere Fisse… Punto di vista...La finestra 69
Camere Fisse… Attivare la profondità di campo 71
Camere Fisse… Editare il punto di vista 70
Camere Fisse… Editare la profondità di campo 71
Camere Fisse… Interfaccia 69
Camere Fisse… Modificare l’angolo focale 70
Camere Fisse… Modificare la posizione 70
Camere Fisse… Modificare la prospettiva 71
Camere Fisse… Profondità di campo 71
Camere Fisse…Stabilire un punto di nitidezza 71
Camere Fisse…Vista...Punto di 69
Canale 79
Canale Alpha 79
Cancellare le Famiglie 32
Chiudere un documento 18
Chiusura delle polilinee 14
Cielo 56
Cilindrica 40
Cilindrica orizzontale 40
Cilindrica verticale 40
Cm.... Dimensione in 39
CMY 33
Colore 42
Colore… Nebbia 63
Colori 33
Colori... Lavorare con i 33
Colori... Selettore Luci 50
Colori... Tavolozza dei 34
Comportamento della camera 99
Comportamento inclinazione globale 99
Comportamento... Aggiungere 100
Composizione 20
Indice Analitico
Composizione... Menu 20
Configurare l’Heliodonica 55
Controllo dell’animazione 96
Convalidare e Ridefinire 76
Coordinate Geografiche 55
Coordinate... Trasferimento 68
Copia 20
Copia Preview 20
Creare nuove Famiglie 32
Creare nuovi materiali 29
Creare una Sezione (o Taglio) 84
Cursore qualità 52
Curva 14
D
Data e ora 55
Definire la dimensione della zona di visualizzazione 84
Densità… Nebbia 64
Determinare il punto fisso sul modello 3D 75
Dimensionamento automatico 39
Dimensione in cm 39
Dimensione originale 26
Direzionale...Luce 49
Direzione...Posizione Luci 50
Distanza massima… Nebbia 63
Distanza visibilità… Nebbia 63
Documenti... Gestione dei 13
Documento 13
Documento... Aprire un 13
Documento... Chiudere un 18
Documento... Registrare un 18
Duplicare un Pannello 44
DWG 14
DWG...Aprire un documento AutoCAD 14
DWG14 15
DXF 14
DXF... Aprire un documento AutoCAD 14
DXF...Caratteristiche del formato 14
DXF14 15
E
Edita Animazione... Finestra 95
Edita Luci 48
Edita Nebbia 1° 63
Edita viste oggetto 105
113
Editare la dimensione degli Shaders 35
Editare la profondità di campo 71
Editare un oggetto VR 106
Editare un Pannello 45
Editare un Panorama 88
Editare una luce 50
Editare una Texture 38
Editare una Vista parallela 82
Editare uno Shader 33
ElectricImage 15
ElectricImage... Aprire un documento 15
Eliminare i materiali 29
Esci 19
Esperto 52
F
Famiglia...Modificare l’ordine 31
Famiglie 32
Famiglie della Biblioteca... Visualizzare tutte le 32
Famiglie...Cambiare nome alle 32
Famiglie...Cancellare le 32
Famiglie...Creare nuove 32
Fattore di scala 14
Fattore di scala… Numero di segmenti per curva 14
Fattore di scala… Polilinee 14
Fil di ferro 67
Finestra di Anteprima 23, 48
Finestra di Anteprima... Modificare la dimensione 23
Finestra di Anteprima... Qualità della 23
Finestra di inserimento nel sito 73
Finestra di Preview 3D 73, 88
Finestra Edita Animazione 95
Finestra Edita viste oggetto 105
Finestra panorama 87
Finestra Preview 3D 97, 106
Finestra Punto di vista… Camere Fisse 69
Finestra Viste parallele 81
Finestra Viste prospettiche 68, 74, 82, 88, 97, 106
Fluidità di un oggetto VR 108
Fondo 3D 62
Fondo...Immagini di 62
Formato di stampa... 19
Formato DXF 14
G
Geografiche... Coordinate 55
Geometria del modello 3D 15
Gestione dei Lucidi per Blocchi 15
H
H & V 41
Heliodonica 55
Heliodonica... Calcolo dell’ 57
Heliodonica... Configurare 55
Heliodonica… Data e ora 55
Heliodonica… Cielo 56
Heliodonica… Coordinate Geografiche 55
Heliodonica… File 57
Heliodonica… Formato 58
Heliodonica… Geografiche...Coordinate 55
Heliodonica… Nome 57
Heliodonica… Ombre 56
Heliodonica… Orientamento 56
Heliodonica… Tipo File 57
Help in linea 11
HSV 34
HSV... Il selettore 34
I
IGES 15
IGES... Aprire un documento 15
Illuminazione 47, 52
Illuminazione solare... Parametri 58
Illuminazione... Limite di 52
Immagine di partenza 90
Immagini di fondo 62
Immagini... Calcolo delle 77
Immagini... Calcola tutte le 103
Immagini... Calcola una serie consecutiva 103
Immagini... Scegliere l’intervallo tra due 59
Importare Materiali 28
Inclinazione globale... Comportamento 99
Inclinazione... Modificare 89
Incolla 20
Ingrandisci 26
Inserimento nel sito 73
Inserimento nel sito… Angolo focale 74
Inserimento nel sito… Immagine di fondo 74
Inserimento nel sito… Interfaccia 73
Indice Analitico
114
Inserimento nel sito… Modello 3D
Inserimento nel sito… Preview 3D 73
Inserire un modello 3D in un sito 74
Inserire un modello 3D… Calcolare l’angolo focale 74
Inserire un modello 3D… Convalidare e Ridefinire 76
Inserire un Pannello 44
Installazione 9
Intensità Luci… 50
Interfaccia… Illuminazione 48
Interfaccia…Visualizzazione 67
L
Lanciare il Rendering 77, 92, 102
Lavorare con i Colori 33
Lavorare sulla superficie di una texture 41
Lavorare sulle Superfici 35
Legare due Panorami 90
Lettura delle linee 15
Levigata 67
Levigatura 27
Limite di illuminazione 52
Limite verticale... Modificare il 107
Linee... Lettura delle 15
Lingua... Scegliere la 11
Lista dei materiali... Visualizzare 27
Lista delle entità DXF14 e DWG14 15
Livello memoria 17
Luce 49, 50
Luce ambiente 52
Luce direzionale 49
Luce parallela 49
Luce solare... Studio della luce solare 58
Luce... Editare 50
Luci 47, 48
Luci... Viste prospettiche 48
Luci... Anteprima 48
Luci... Edita 48
Luci... Parametri 50
Luci... Posizione e direzione 50
Luci... Tipi e caratteristiche sorgenti luminose
Lucidi 15
Lucidi per Blocchi... Gestione dei 15
Lucidi... Materiali per 15
Luci… Cursore 52
Luci… Illuminazione globale 51
Indice Analitico
49
Luci… Intensità 50
Luci… Apertura 53
Luci… Direzione 50
Luci… Esperto 52
Luci… Nitidezza 53
Luci… Ombre 52
Luci… Ombre dolci 53
Luci… Selettore colori 50
M
Materiale da applicare...Scelta 29
Materiale da modificare...Selezionare 29
Materiale... Cambiare il nome a un 29
Materiale... Riassegnare 29
Materiali 27, 28, 29
Materiali di superficie 15
Materiali per lucidi 15
Materiali... Creare nuovi 29
Materiali... Eliminare i 29
Materiali... Importare 28
Materiali… Rivestimento 27
Memoria 17
Memoria... Livello 17
Menu 20
Menu Annulla 20
Menu Calcolo 77
Menu Composizione 20
Menu Copia 20
Menu Incolla 20
Menu Opzioni 24
Menu Taglia 20
Mira... Comportamento 100
Mix Colore 42
Modello 3D... Posizionare e calibrare 75
Modello 3D… Geometria 15
Modello 3D…Inserimento nel sito 75
Modificare il percorso della camera 98
Modificare l’angolo focale 70
Modificare l’inclinazione del punto di vista 70
Modificare l’ordine di ogni Famiglia 31
Modificare la direzione della visuale 89
Modificare la finestra di Anteprima 23
Modificare la posizione del punto di vista 70
Modificare la posizione di un Panorama 88
Modificare la prospettiva nel Preview 71
115
Modificare una Vista parallela 82
Modificare una Vista parallela nel Preview 83
N
Nebbia... Edita 63
Nebbia… Colore 63
Nebbia… Densità 64
Nebbia… Distanza massima 63
Nebbia… Distanza visibilità 63
Nebbia… Scala 64
Nebbia… Turbolenza 64
Nitidezza 53
Nodi 90
Nome 57
Nome del Punto di vista 77
Numero di riflessioni 24
Numero di rifrazioni 24
Numero di Segmenti per Curva 14
O
Oggetti VR 105
Oggetti VR… Interfaccia 105
Oggetti VR… Limite orizzontale 108
Oggetti VR… Limite verticale 107
Oggetti VR… Limiti 107
Oggetti VR… Modificare il limite verticale 107
Oggetti VR… Modificare il raggio della sfera 107
Oggetti VR… Modificare l’angolo focale 107
Oggetti VR… Muovere la sfera 106
Oggetti VR… Preview 3D 106
Oggetti VR…Vista di partenza 108
Oggetti VR…Viste oggetto 105
Oggetti VR…Viste prospettiche 106
Oggetto VR... Definire la fluidità 108
Oggetto VR... Editare 106
Oggetto VR... Posizionare 106
Ombre 25, 52, 56
Ombre dolci 53
Ombre... Proiezione delle 28
Opacità 35
Opzioni... Menu 24
Orientamento 56
Origine… Punto di 36
P
Pannelli 44
Pannelli dinamici 44
Pannello... Aspetto della superficie 45
Pannello... Duplicare un 44
Pannello... Editare 45
Pannello... Forzatura visuale 45
Pannello... Inserire un 44
Pannello... Spostare 44
Pannello… Ridimensionare 45
Pannello… Ruotare 45
Panorama 87
Panorama di partenza 90
Panorama... Calcola 92
Panorama...editare un 88
Panorama... Modificare la posizione 88
Panorami 90
Panorami VR 87
Panorami VR…Collegamenti tra Panorami 90
Panorami VR…Interfaccia 87
Panorami VR…Modificare l’angolo focale 89
Panorami VR…Modificare l’inclinazione 89
Panorami VR…Preview 3D 88
Panorami VR…Viste prospettiche 88
Panorami VR…Visuale 89
Panorami... Calcola tutti i 93
Panorami... Creare collegamenti tra 90
Panorami... Legare due 90
Panorami... Modificare l’immagine di partenza 90
Panorami... Visuale di partenza 90
Panorami... Zona sensibile 91
Panorami… Nodi 90
Parallela… Luce 49
Parametri di Rendering 58, 68, 78, 85
Parametri per lo studio dell’illuminazione solare 58
Percorso della camera 98
Percorso... Camera 99
Polilinee 14
Polilinee... Chiusura delle 14
Posizionare e calibrare il modello 3D 75
Posizionare un oggetto VR 106
Posizionare una Texture 39
Posizione Luci… 50
Preview 3D... Oggetti VR 106
Preview 3D... Finestra di 69
Indice Analitico
116
Preview 3D... Finestra di 88
Profondità di campo 71
Programma 10
Programma... Installare il 10
Proiezione delle ombre 28
Proiezioni...Tipi di 40
Prospettiva... Modificare nella finestra di Preview 71
Punti di vista 77
Punti di vista... Calcola tutti i 79
Punti editabili... Modificare i 99
Puntiforme 49
Punto di inserimento 36
Punto di inserimento di uno shader in un modello 3D 36
Punto di nitidezza… Stabilire un 71
punto di origine 36
Punto di vista 69
Punto di vista... Nome 77
Punto di vista… Editare il 70
Punto di vista… Modificare l’inclinazione 70
Punto di vista… Modificare la posizione 70
Rendering... Nome del Punto di vista 77
Rendering... Parametri 58, 68,78, 85, 93
Rendering... Tipo file 77
RGB 34
RGB... Il selettore 34
Riassegnare materiale 29
RIB 16
RIB... Aprire un documento 16
Ricalcola 26
Ridimensionare il pannello 45
Riflessioni... Numero di 24
Rifrazione 35
Rifrazioni... Numero di 24
Rilievo (o Bump) 36, 43
Ripetizione H & V 41
Ritaglio 42
Rivestimento 21, 27
Rivestimento… Riassegnare il materiale 29
Rotazione 36
Rugosità 35
Ruotare il pannello 45
Q
Qualità della finestra di Anteprima 23
Qualità... Cursore 52
R
Ray Tracing 25
Ray tracing e trasparenza 78
Referenze 17
Referenze...Aprire con 17
Registra come... 18
Registrare 18
Registrare e Stampare 18
Registrare un documento 18
Registrare un nuovo shader 37
Registrare una famiglia di shader 37
Rendering 58, 79, 85, 92
Rendering adesso 59, 79, 85, 93
Rendering adesso e Rendering più tardi 85
Rendering differenziati 80
Rendering più tardi 79, 85, 93
Rendering... Calcola punti di vista 77
Rendering... Formato 78
Rendering... Lanciare il 77, 102
Rendering... Menu Calcolo 77
Indice Analitico
S
Scala 35, 42
Scala… Fattore di 14
Scala… Nebbia 64
Scelta del materiale da applicare 29
Selettore Art•lantis 33
Selettore CMY 33
Selettore HSV 34
Selettore RGB 34
Selezionare la cartella Shaders 30
Selezionare un materiale da modificare 29
Settaggi iniziali 11
Sezione (o Taglio) 84
Sfera... Muovere la 106
Sferica 40
Sfondo 61
Sfondo… Colori 61
Sfondo… Immagine adattata 62
Sfondo… Motivo 63
Sfondo… Sfumato 61
Sfondo… Uniforme 61
Sfumato lineare…Sfondo 61
Shader 31, 32, 36, 37
117
Shader... Applicare uno 31
Shader... Cambiare la Famiglia 32
Shader... Editare uno 33
Shader... Registrare un nuovo 37
Shader... Registrare una famiglia 37
Shaders... Editare la dimensione 35
Shaders... La Biblioteca 31
Shaders... Selezionare la cartella 30
Shaders... Utilizzare un’altra cartella 30
Shader… Sfumatura 33
Sistema... Requisiti di 9
Sito... Inserimento nel 73
Sito... Inserire un modello 3D 74
Sorgenti luminose... Tipi e caratteristiche 49
Spaziatura 36
Spostare un Pannello 44
Spostare una texture 39
Stampa 19
Stampa... 19
Stampa... Formato di 19
Stampare 18
Studio della luce solare su un giorno 58
Studio della luce solare tra due date 59
Superfici 35
Superficie di una texture 41
Superficie... Lavorare sull’aspetto 45
Superficie... Materiali 15
T
Taglia 20
Taglio... Creare una 84
Tavolozza dei colori 34
Texture... Cilindrica 40
Texture... Cilindrica orizzontale 40
Texture… Cilindrica verticale 40
Texture... Colore 42
Texture... Editare una 38
Texture... Lavorare sulla superficie 41
Texture... Mix Colore 42
Texture... Posizionare una 39
Texture... Rilievo (o Bump) 43
Texture... Ritaglio 42
Texture... Scala 42
Texture... Sferica 40
Texture... Spostare una 39
Texture... Tipi di proiezioni 40
Textures 38, 41, 67
Tipi di visualizzazione 67
Trasferimento coordinate 68
Trasparenza 25, 78
Triangolazione 12
Turbolenza 36
Turbolenza… Nebbia 64
U
Unire 16
Unità di misura 11
Unità di misura... Scegliere 11
V
Visibilità 27
Vista di partenza...Definire 108
Vista parallela... Modificare la posizione 82
Vista parallela... Modificare nel Preview 83
Viste oggetto... 109
Viste oggetto... Formato 109
Viste oggetto... Calcola 109
Viste oggetto... Nome 109
Viste oggetto... Tipo file 109
Viste parallele 81
Viste parallele... Formato 85
Viste parallele... Nome 85
Viste parallele... Scala 85
Viste parallele... Tipo File 85
Viste parallele... Calcola tutte le 86
Viste parallele... Calcolo 85
Viste parallele... Finestra 81
Viste parallele… Finestra Preview 81
Viste parallele… Interfaccia 81
Viste parallele… Posizionare la camera 82
Viste prospettiche... Luci 48
Viste prospettiche... Finestra 68
Viste prospettiche... Finestra 70, 81, 88
Visuale...Forzatura 45
Visuale... Modificare la direzione 89
Visualizzare la lista dei materiali 27
Visualizzare tutte le Famiglie della Biblioteca
Visualizzazione 23, 65
Visualizzazione... Blocchi 67
Visualizzazione... Con textures 67
32
Indice Analitico
118
Visualizzazione... Fil di ferro 67
Visualizzazione... Finestra Viste prospettiche 68
Visualizzazione... Levigata 67
Visualizzazione... Parametri di Rendering 68
Visualizzazione... Trasferimento coordinate 68
Visualizzazione... Tipi di 67
VRML 16
VRML... Aprire un documento 16
Z
Zona di nitidezza 72
Zona di visualizzazione 84
Zona di visualizzazione... Dimensione 84
Zoom 26
Indice Analitico
119
ABVENT nel Mondo...
ABVENT
Francia
17, Boulevard Henri IV
75004 Paris
Tel: 01 53 01 05 05
Fax: 01 53 01 05 00
e-mail: [email protected]
ABVENT
Internazionale
17, Boulevard Henri IV
75004 Paris
Tel : (33) 01 53 01 05 09
Fax : (33) 01 53 01 05 01
e-mail: [email protected]
ABVENT
Canada
360, Notre-Dame West Street
Suite 402
Montréal, QC H2Y1T9
Tel: (1) 514 842 1050
Fax: (1) 514 842 1055
e-mail : [email protected]
ABVENT
Svizzera
Champ de la Vigne
Estavayer-Le-Lac 1470
Tel: (41) 26 663 93 50
Fax: (41) 26 663 93 51
e-mail : [email protected]
ABVENT
Ungheria
Ülloi ut 121
6th Floor
1091 Budapest
Tel: (36) 1 476 85 47
Fax: (36) 1 476 85 48
e-mail: [email protected]
Distributore esclusivo per l’Italia:
Cigraph S.r.l.
Via Orsato, 38
30175 Ve/Marghera
Tel. 041 932 388 - Fax 041 920 031
Internet: www.cigraph.com
e-mail: [email protected]
Indice Analitico
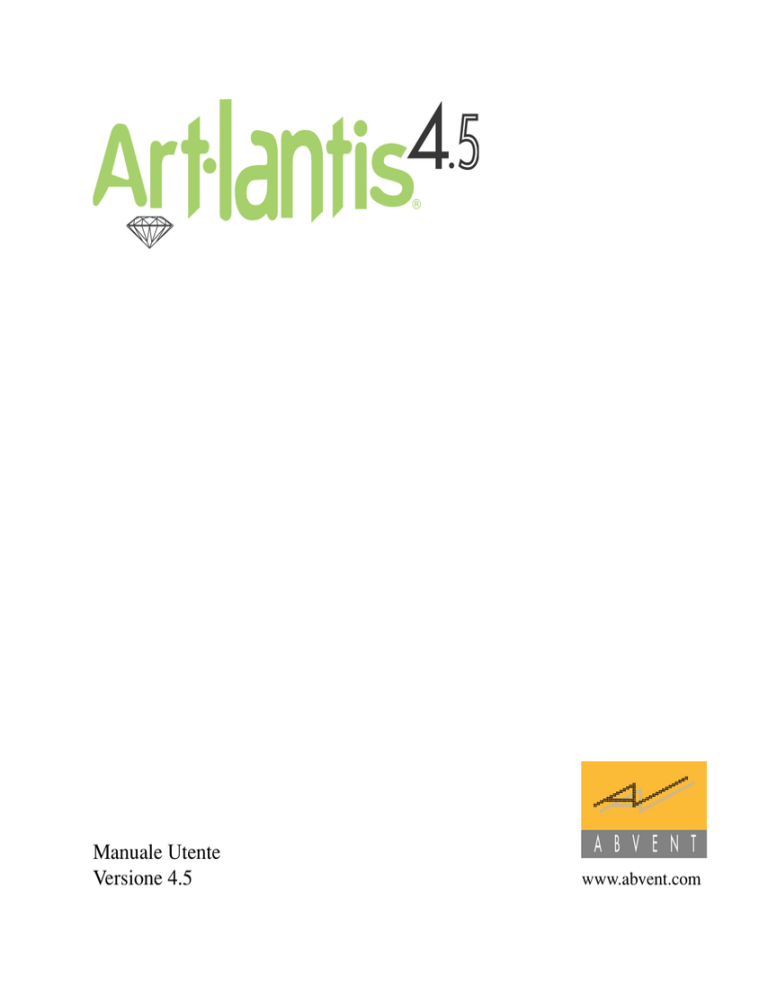


![1. [10 punti] Implementare in Java i seguenti](http://s1.studylibit.com/store/data/001012832_1-08ab0fb25948e9d6c65914fc32cdab12-300x300.png)