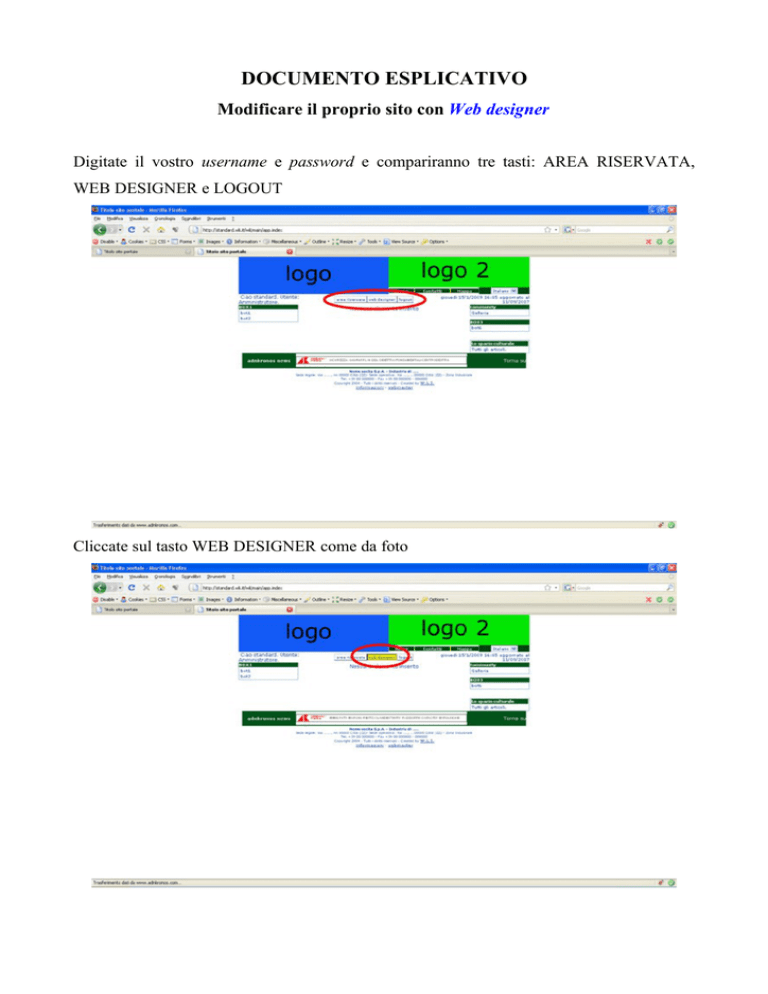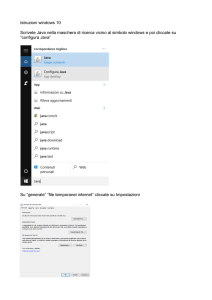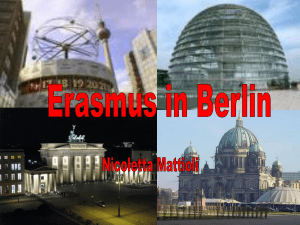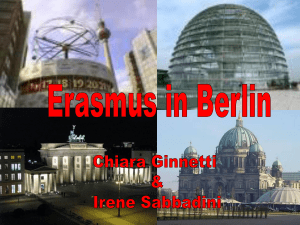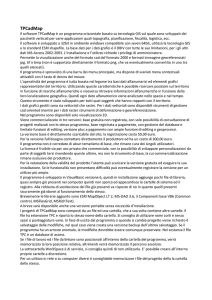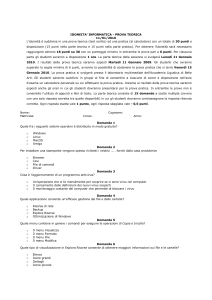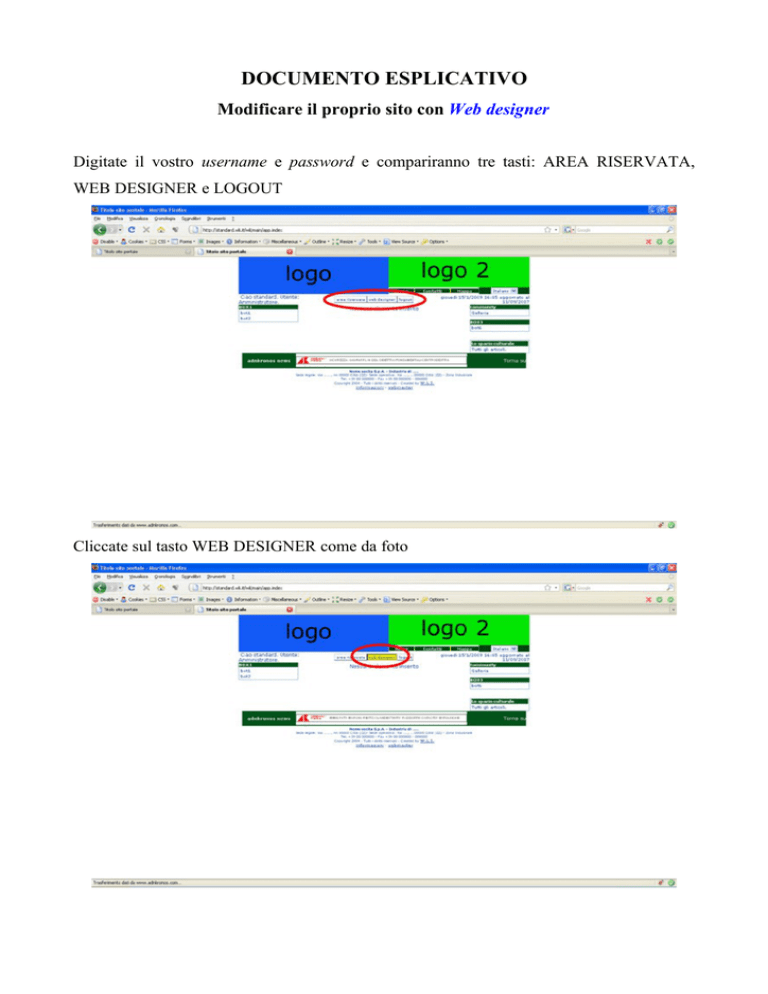
DOCUMENTO ESPLICATIVO
Modificare il proprio sito con Web designer
Digitate il vostro username e password e compariranno tre tasti: AREA RISERVATA,
WEB DESIGNER e LOGOUT
Cliccate sul tasto WEB DESIGNER come da foto
Ora la pagina sembrerà non essere cambiata ma, in realtà se ci fate caso sono comparse
alcune matite ( vedi foto )
Queste matite vi permetteranno di modificare il vostro sito in ogni sua singola parte senza
che dobbiate accedere alla vostra AREA RISERVATA e soprattutto nella sezione specifica
che volete modificare. Per essere più esplicativi, poniamo in esempio vogliate modificare la
foto in blu denominata “LOGO” per poter fare ciò, dovete entrare nell'area riservata, entrare
nel menu ANAGRAFICHE da lì alla voce IMMAGINI e sostituire la foto.Con lo strumento
WEB DESIGNER tutti questi passaggi vengono saltati e cliccando sulla matita posta vicino
alla foto blu LOGO, potete scegliere direttamente la foto da sostituire.
Vediamo ora come modificare la sezione centrale della nostra homepage; Posizionate il
mouse sulla matita e vedrete comparire un menu grigio ( vedi foto )
Questo menu conterrà solo una voce e cioè aggiungi in quanto non è presente nessun
elemento, se cosi fosse stato, il menu avrebbe contenuto altre voci ma qeusto le vedremo più
avanti.
A questo punto vi si aprirà una maschera con vari campi di inserimento, vediamo come e
quali campi riempire per l'inserimento in homepage.
Il primo campo è "Attivo" seguito da un asterisco (*), ogni volt che incontrerete questo
simbolo significherà che quel campo è obbligatorio e quindi non può essere lasciato vuoto;
clicchiamo quindi sul quadratino di fianco alla voce "Attivo", il secondo campo è "Data
Inserimento" e di fianco troverete una piccola tabellina arancione, cliccandoci potrete
inserire la data direttamente da
un calendario, il terzo campo è "Titolo" e serve per l'appunto a dare il titolo alla porzione di
homepage che andrete a inserire, il quarto campo è "link titolo" ma potete tranquillamente
tralasciarlo, il campo successivo, cioè il quinto è "testo" e questo campo è diciamo il più
importante in quanto possiamo definirlo il corpo vero e proprio, infatti quello che digiterete
qui dentro sarà visualizzato
nella homepage , il successivo campo "Link testo" lo potrete anche tralasciare, mentre il
settimo campo "Allegato" vi permette di allegare appunto un qualsiasi tipo di file ( foto,
documento word, pdf, audio.... ) che verrà aperto in un altra pagina quando voi cliccherete
su quello che avrete scritto nel quinto campo e cioè "testo" i successivi due campi "Permetti
html" e "Stile testo" possiamo tralasciarli mentre l'ultimo campo è obbligatorio e qui
dovremmo scegliere dal menù a tendina la lingua e, ovviamente sceglierete IT ( italiano )
DI SEGUITO UNA SERIE DI IMMAGINI CON I VARI CAMPI DI ESEMPIO
Bene, una volta che pensate di aver compilato tutto il necessario, cliccate sul tasto
"inserisci" , se avete compilato tutto correttamente vi si aprirà una piccola finestra che vi
darà la conferma della vostra operazione, sempre su questa finestra, cliccherete su "chiudi"
Ora non vi resta che chiudere la maschera di dialogo come da foto.
Ora vi comparira una ulteriore finestra che vi dirà che la pagina va aggiornata, voi cliccate
sul tasto “ritrasmetti” ( vedi foto )
Congratulazioni!!! Il vostro oggetto è stato inserito
N.B.
Nel caso stiate usando Internet Explorer come browser, non vi comparirà la foto qui in alto
ma bensì la seguente, ma ai fini della buona riuscita dell'operazione non fa differenza.
Vediamo ora il caso in cui volete modificare o cancellare l' oggetto appena creato, per fare
cio, posizionatevi con il mouse sulla matita ( come avete fatto all'inizio per creare l'oggetto )
stavolta
il menu conterrà 3 voci e cioè "modifica il contenuto" "cancella il contenuto" e “aggiungi”
già come dice il loro nome, servono a modificare qualche campo dell'oggetto che avete
appena inserito oppure, a cancellare definitivamente l'oggetto e infine ad aggiungerne un
secondo.
Il procedimento di modifica e cancellazione sono pressochè identici, quindi di seguito verrà
descritto il procedimento “modifica il contenuto ” che andrà bene anche per l'ulteriore
operazione non considerata in questo caso.
Passate con il mouse sulla matita, vi si aprirà un menu grigio, cliccate su “modifica il
contenuto ” ,
vi si aprirà una maschera, dalla quale dovrete selezionare l'oggetto da voi creato, utilizzando
la freccia rossa posizionata in basso a sinistra ( vedi foto )
Una volta cliccato sulla freccia rossa, i campi verranno automaticamente riempiti con qeullo
che avete scritto in precedenza, ora cliccate sul tasto “modifica” in alto a destra
Se avete fatto tutto corettmente una piccola finestra si aprirà e vi darà conferma della vostra
operazione, cliccate sul tasto “chiudi” che vi si trova sopra ( vedi foto )
A questo punto vi rimarrà solo una finestra che avrà due tasti in alto a destra "modifica" e
"chiudi" stavolta cliccherete su "chiudi"
Ora vi comparira una ulteriore finestra che vi dirà che la pagina va aggiornata, voi cliccate
sul tasto “ritrasmetti” ( vedi foto )
Congratulazioni!!! Il vostro oggetto è stato modificato
INSERIRE LA PRIMA PAGINA SENZA WEB DESIGNER
- SOMMARIO -