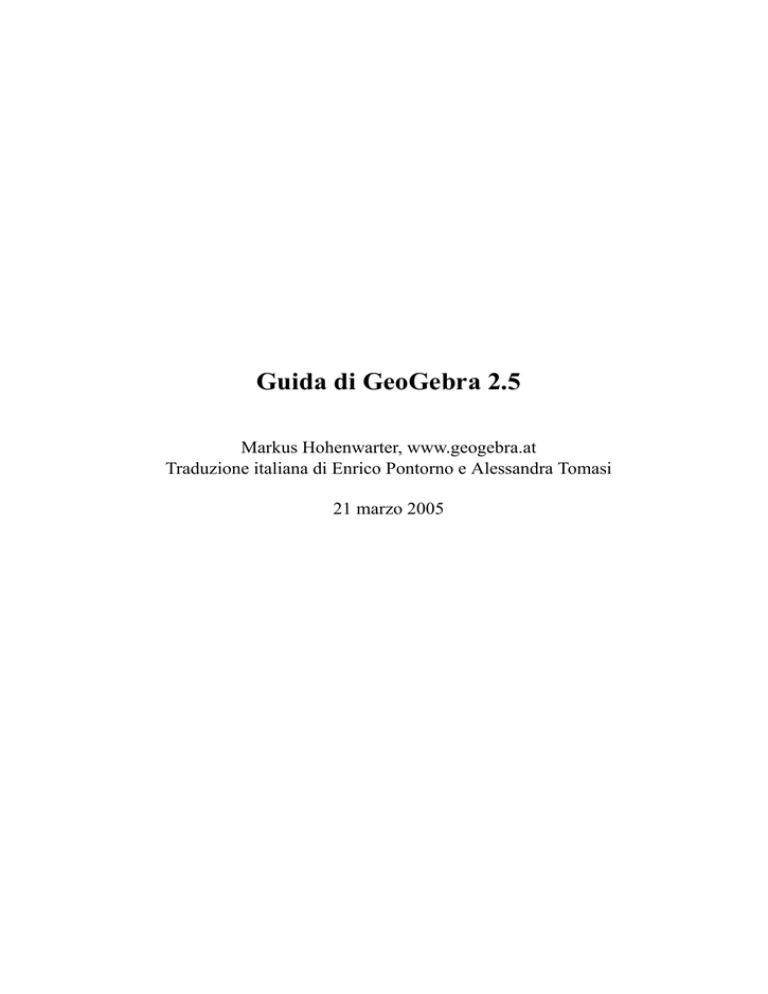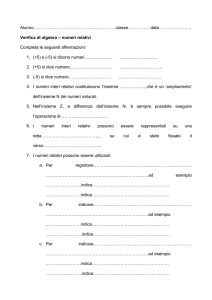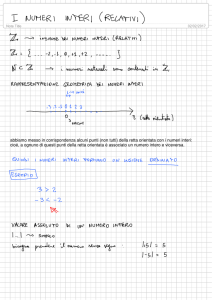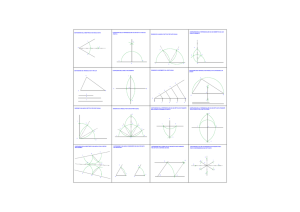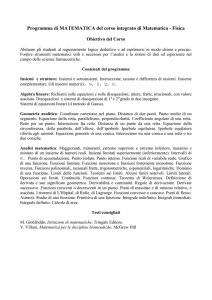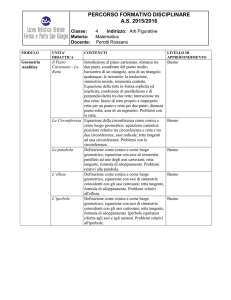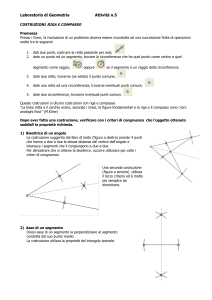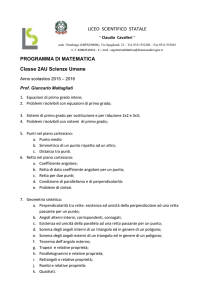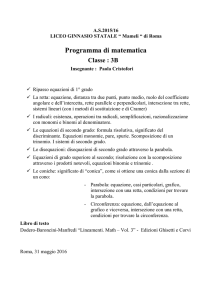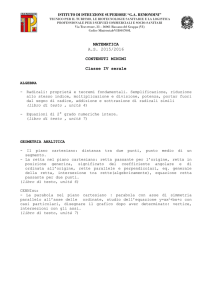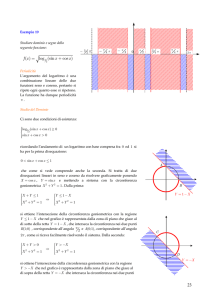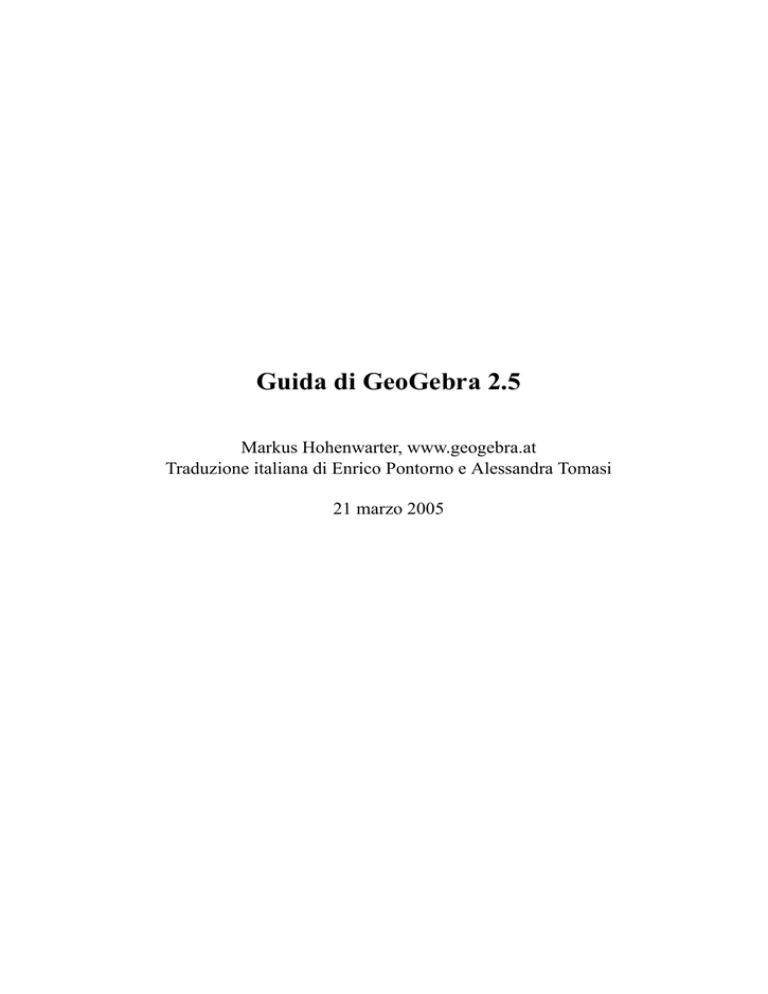
Guida di GeoGebra 2.5
Markus Hohenwarter, www.geogebra.at
Traduzione italiana di Enrico Pontorno e Alessandra Tomasi
21 marzo 2005
Indice
Indice
1
2
2
Esempi
1.1 Triangoli e angoli . . . . . . . . . . . . . . . . . . . . . .
1.2 Equazione lineare y = k x + d . . . . . . . . . . . . . . . .
1.3 Baricentro di tre punti A, B, C . . . . . . . . . . . . . . .
1.4 Dividere un segmento AB in due parti proporzionali a 7 e 3
1.5 Sistema di equazioni lineari in due variabili . . . . . . . .
1.6 Tangente a una funzione in x . . . . . . . . . . . . . . . .
1.7 Studio di funzioni polinomiali . . . . . . . . . . . . . . .
1.8 Integrali . . . . . . . . . . . . . . . . . . . . . . . . . . .
Input geometrico
2.1 Note generali . . . . . . . . . .
2.1.1 Menu contestuale . . . .
2.1.2 Mostra e nascondi . . .
2.1.3 Traccia . . . . . . . . .
2.1.4 Zoom . . . . . . . . . .
2.1.5 Rapporto Assi . . . . .
2.1.6 Protocollo di costruzione
2.1.7 Ridefinisci . . . . . . .
2.2 Modi . . . . . . . . . . . . . . .
2.2.1 Modi generali . . . . . .
2.2.2 Punto . . . . . . . . . .
2.2.3 Vettore . . . . . . . . .
2.2.4 Segmento . . . . . . . .
2.2.5 Semiretta . . . . . . . .
2.2.6 Poligono . . . . . . . .
2.2.7 Retta . . . . . . . . . .
2.2.8 Conica . . . . . . . . .
2.2.9 Arco e Settore . . . . .
2.2.10 Numero e Angolo . . . .
2.2.11 Luogo . . . . . . . . . .
.
.
.
.
.
.
.
.
.
.
.
.
.
.
.
.
.
.
.
.
.
.
.
.
.
.
.
.
.
.
.
.
.
.
.
.
.
.
.
.
.
.
.
.
.
.
.
.
.
.
.
.
.
.
.
.
.
.
.
.
2
.
.
.
.
.
.
.
.
.
.
.
.
.
.
.
.
.
.
.
.
.
.
.
.
.
.
.
.
.
.
.
.
.
.
.
.
.
.
.
.
.
.
.
.
.
.
.
.
.
.
.
.
.
.
.
.
.
.
.
.
.
.
.
.
.
.
.
.
.
.
.
.
.
.
.
.
.
.
.
.
.
.
.
.
.
.
.
.
.
.
.
.
.
.
.
.
.
.
.
.
.
.
.
.
.
.
.
.
.
.
.
.
.
.
.
.
.
.
.
.
.
.
.
.
.
.
.
.
.
.
.
.
.
.
.
.
.
.
.
.
.
.
.
.
.
.
.
.
.
.
.
.
.
.
.
.
.
.
.
.
.
.
.
.
.
.
.
.
.
.
.
.
.
.
.
.
.
.
.
.
.
.
.
.
.
.
.
.
.
.
.
.
.
.
.
.
.
.
.
.
.
.
.
.
.
.
.
.
.
.
.
.
.
.
.
.
.
.
.
.
.
.
.
.
.
.
.
.
.
.
.
.
.
.
.
.
.
.
.
.
.
.
.
.
.
.
.
.
.
.
.
.
.
.
.
.
.
.
.
.
.
.
.
.
.
.
.
.
.
.
.
.
.
.
.
.
.
.
.
.
.
.
.
.
.
.
.
.
.
.
.
.
.
.
.
.
.
.
.
.
.
.
.
.
.
.
.
.
.
.
.
.
.
.
.
.
.
.
.
.
.
.
.
.
.
.
.
.
.
.
.
.
.
.
.
.
.
.
.
.
.
.
.
.
.
.
.
.
.
.
.
.
.
.
.
.
.
.
.
.
.
.
.
.
.
.
.
.
.
.
.
.
.
.
.
.
.
.
.
.
.
.
.
.
.
.
.
.
.
.
.
.
.
.
.
.
.
.
.
.
.
.
.
.
.
.
.
.
.
.
.
.
.
.
.
.
.
.
.
.
.
.
.
.
.
.
.
.
.
.
.
.
.
.
.
.
.
.
.
.
.
.
.
.
.
.
.
.
.
.
.
.
.
.
.
.
.
.
.
.
.
.
.
.
.
.
.
.
.
.
.
.
.
.
.
.
.
.
.
.
.
.
.
.
.
.
.
.
.
.
.
.
.
.
.
.
.
.
.
.
.
.
.
.
.
.
.
.
.
.
.
.
.
.
.
.
.
.
.
.
.
.
.
.
.
.
.
.
.
.
.
.
.
.
.
.
5
5
5
6
6
7
7
8
8
.
.
.
.
.
.
.
.
.
.
.
.
.
.
.
.
.
.
.
.
9
9
9
9
10
10
10
10
10
10
11
12
13
13
13
13
13
14
15
16
17
3
INDICE
2.2.12
2.2.13
2.2.14
2.2.15
3
4
Trasformazioni Geometriche
Testo . . . . . . . . . . . .
Immagini . . . . . . . . . .
Proprietà delle immagini . .
Input Algebrico
3.1 Note Generali . . . . . . . . . . . .
3.1.1 Cambiare valori . . . . . . .
3.1.2 Animazioni . . . . . . . . .
3.2 Inserimento diretto . . . . . . . . .
3.2.1 Numeri e angoli . . . . . . .
3.2.2 Punti e Vettori . . . . . . .
3.2.3 Retta . . . . . . . . . . . .
3.2.4 Conica . . . . . . . . . . .
3.2.5 Funzione di x . . . . . . . .
3.2.6 Operazioni Aritmetiche . . .
3.3 Comandi . . . . . . . . . . . . . . .
3.3.1 Comandi Generali . . . . .
3.3.2 Numero . . . . . . . . . . .
3.3.3 Angolo . . . . . . . . . . .
3.3.4 Punto . . . . . . . . . . . .
3.3.5 Vettore . . . . . . . . . . .
3.3.6 Segmento . . . . . . . . . .
3.3.7 Semiretta . . . . . . . . . .
3.3.8 Poligono . . . . . . . . . .
3.3.9 Retta . . . . . . . . . . . .
3.3.10 Conica . . . . . . . . . . .
3.3.11 Funzione . . . . . . . . . .
3.3.12 Arco e Settore . . . . . . .
3.3.13 Immagine . . . . . . . . . .
3.3.14 Luogo . . . . . . . . . . . .
3.3.15 Trasformazioni Geometriche
.
.
.
.
.
.
.
.
.
.
.
.
.
.
.
.
.
.
.
.
.
.
.
.
.
.
.
.
.
.
.
.
.
.
.
.
.
.
.
.
.
.
.
.
.
.
.
.
.
.
.
.
.
.
.
.
.
.
.
.
.
.
.
.
.
.
.
.
.
.
.
.
.
.
.
.
.
.
.
.
.
.
.
.
.
.
.
.
.
.
.
.
.
.
.
.
.
.
.
.
.
.
.
.
.
.
.
.
.
.
.
.
.
.
.
.
.
.
.
.
.
.
.
.
.
.
.
.
.
.
.
.
.
.
.
.
.
.
.
.
.
.
.
.
.
.
.
.
.
.
Stampare ed Esportare
4.1 Stampare . . . . . . . . . . . . . . . . . . .
4.1.1 Foglio da Disegno . . . . . . . . . .
4.1.2 Protocollo di Costruzione . . . . . .
4.2 Foglio da Disegno come Immagine . . . . . .
4.3 Foglio da Disegno negli Appunti . . . . . . .
4.4 Protocollo di Costruzione come Pagina Web .
4.5 Foglio di Lavoro Dinamico come Pagina Web
.
.
.
.
.
.
.
.
.
.
.
.
.
.
.
.
.
.
.
.
.
.
.
.
.
.
.
.
.
.
.
.
.
.
.
.
.
.
.
.
.
.
.
.
.
.
.
.
.
.
.
.
.
.
.
.
.
.
.
.
.
.
.
.
.
.
.
.
.
.
.
.
.
.
.
.
.
.
.
.
.
.
.
.
.
.
.
.
.
.
.
.
.
.
.
.
.
.
.
.
.
.
.
.
.
.
.
.
.
.
.
.
.
.
.
.
.
.
.
.
.
.
.
.
.
.
.
.
.
.
.
.
.
.
.
.
.
.
.
.
.
.
.
.
.
.
.
.
.
.
.
.
.
.
.
.
.
.
.
.
.
.
.
.
.
.
.
.
.
.
.
.
.
.
.
.
.
.
.
.
.
.
.
.
.
.
.
.
.
.
.
.
.
.
.
.
.
.
.
.
.
.
.
.
.
.
.
.
.
.
.
.
.
.
.
.
.
.
.
.
.
.
.
.
.
.
.
.
.
.
.
.
.
.
.
.
.
.
.
.
.
.
.
.
.
.
.
.
.
.
.
.
.
.
.
.
.
.
.
.
.
.
.
.
.
.
.
.
.
.
.
.
.
.
.
.
.
.
.
.
.
.
.
.
.
.
.
.
.
.
.
.
.
.
.
.
.
.
.
.
.
.
.
.
.
.
.
.
.
.
.
.
.
.
.
.
.
.
.
.
.
.
.
.
.
.
.
.
.
.
.
.
.
.
.
.
.
.
.
.
.
.
.
.
.
.
.
.
.
.
.
.
.
.
.
.
.
.
.
.
.
.
.
.
.
.
.
.
.
.
.
.
.
.
.
.
.
.
.
.
.
.
.
.
.
.
.
.
.
.
.
.
.
.
.
.
.
.
.
.
.
.
.
.
.
.
.
.
.
.
.
.
.
.
.
.
.
.
.
.
.
.
.
.
.
.
.
.
.
.
.
.
.
.
.
.
.
.
.
.
.
.
.
.
.
.
.
.
.
.
.
.
.
.
.
.
.
.
.
.
.
.
.
.
.
.
.
.
.
.
.
.
.
.
.
.
.
.
.
.
.
.
.
.
.
.
.
.
.
.
.
.
.
.
.
.
.
.
.
.
.
.
.
.
.
.
.
.
.
.
.
.
.
.
.
.
.
.
.
.
.
.
.
.
.
.
.
.
.
.
.
.
.
.
.
.
.
.
.
.
.
.
.
.
.
.
.
.
.
.
.
.
.
.
.
.
.
.
.
.
.
.
.
.
.
.
.
.
.
.
.
.
.
.
.
.
.
.
.
.
.
.
.
.
.
.
.
.
.
.
.
.
.
.
.
.
.
.
.
.
.
.
.
.
.
.
.
.
.
.
.
.
.
.
.
.
.
.
.
.
.
.
.
.
.
.
.
.
.
.
.
.
.
.
.
.
.
.
.
.
.
.
.
.
.
.
.
.
.
.
.
.
.
.
.
.
.
.
.
.
.
.
.
.
.
.
.
.
.
.
17
17
18
19
.
.
.
.
.
.
.
.
.
.
.
.
.
.
.
.
.
.
.
.
.
.
.
.
.
.
20
20
20
20
21
21
21
22
22
22
23
24
24
25
26
27
28
29
29
30
30
31
32
33
34
34
34
.
.
.
.
.
.
.
37
37
37
37
37
38
38
39
4
5
INDICE
Opzioni
5.1 Cattura Punto . . . . . .
5.2 Unità Angoli . . . . . .
5.3 Posizioni Decimali . . .
5.4 Stile punto . . . . . . . .
5.5 Grafico . . . . . . . . .
5.6 Dimensione del carattere
5.7 Lingua . . . . . . . . . .
5.8 Foglio da disegno . . . .
Indice analitico
.
.
.
.
.
.
.
.
.
.
.
.
.
.
.
.
.
.
.
.
.
.
.
.
.
.
.
.
.
.
.
.
.
.
.
.
.
.
.
.
.
.
.
.
.
.
.
.
.
.
.
.
.
.
.
.
.
.
.
.
.
.
.
.
.
.
.
.
.
.
.
.
.
.
.
.
.
.
.
.
.
.
.
.
.
.
.
.
.
.
.
.
.
.
.
.
.
.
.
.
.
.
.
.
.
.
.
.
.
.
.
.
.
.
.
.
.
.
.
.
.
.
.
.
.
.
.
.
.
.
.
.
.
.
.
.
.
.
.
.
.
.
.
.
.
.
.
.
.
.
.
.
.
.
.
.
.
.
.
.
.
.
.
.
.
.
.
.
.
.
.
.
.
.
.
.
.
.
.
.
.
.
.
.
.
.
.
.
.
.
.
.
.
.
.
.
.
.
.
.
.
.
.
.
.
.
.
.
.
.
.
.
.
.
.
.
.
.
.
.
.
.
.
.
.
.
.
.
.
.
.
.
.
.
.
.
.
.
.
.
40
40
40
40
40
40
41
41
41
42
Capitolo 1
Esempi
Per dare un’idea delle possibilità di GeoGebra’s , vediamo alcuni esempi.
1.1
Triangoli e angoli
• Per prima cosa, scegliere il modo Nuovo punto (vedi 2.2) nella barra degli strumenti e
cliccare tre volte sul foglio da disegno per creare i tre vertici A, B e C di un triangolo.
• Scegliere il modo Poligono e cliccare sui punti A, B, C e ancora su A per creare il triangolo
P. Nella finestra algebra viene mostrata l’area del triangolo.
• Per ottenere gli angoli del triangolo, scegliere il modo Angolo nella barra degli strumenti
e cliccare sul triangolo.
Ora, scegliere il modo Muovi e trascinare i vertici per variare dinamicamente il triangolo. Se
la finestra algebra e gli assi coordinati non servono, nasconderli usando il menu Visualizza.
1.2
Equazione lineare y = k x + d
Ci concentriamo sul significato di k e d nell’equazione lineare y = kx + d provando differenti
valori per k e d. Per fare ciò possiamo immettere le seguenti linee di comando nel campo di
inserimento testo in fondo allo schermo (premere invio alla fine di ciascuna linea).
k = 1
d = 2
y = k x + d
Ora possiamo variare k e d nella finestra algebra (doppio click: Edita) o nel campo di
inserimento testo
5
6
CAPITOLO 1. ESEMPI
k
k
d
d
=
=
=
=
2
-3
0
-1
I valori di k e d possono essere variati molto facilmente con i tasti freccia (animazione, 3.1.2)
o con gli sliders (click destro su k o d, Mostra Oggetto; vedi 2.2.10).
In modo analogo possiamo studiare l’equazione di una conica come x2 /a2 + y 2 /b2 = 1,
2 2
b x + a2 y 2 = a2 b2 or (x − m)2 + (y − n)2 = r2 .
1.3
Baricentro di tre punti A, B, C
Vogliamo ora costruire il baricentro di tre punti digitando le seguenti linee nel campo di inserimento testo (premere invio alla fine di ogni linea). Naturalmente, si può anche usare il mouse
per fare questa costruzione usando i modi (vedi 2.2) nella barra degli strumenti.
A =
B =
C =
M_a
M_b
s_a
s_b
S =
(-2, 1)
(5, 0)
(0, 5)
= Puntomedio[B, C]
= Puntomedio[A, C]
= Retta[A, Ma]
= Retta[B, Mb]
Intersezione[sa, sb]
In alternativa calcoliamo il baricentro direttamente come
S1 = (A + B + C) / 3
e confrontiamo i due risultati usando il comando
Relazione[S, S1]
Successivamente sperimentiamo se S = S1 è vero per altre posizioni di A, B, C. Facciamo questo scegliendo il modo muovi con il mouse (il bottone più a sinistra nella barra degli
strumenti) e trascinando uno dei punti.
1.4
Dividere un segmento AB in due parti proporzionali a 7 e
3
GeoGebra permette di operare col calcolo vettoriale in modo semplice.
1.5. SISTEMA DI EQUAZIONI LINEARI IN DUE VARIABILI
7
A = (-2, 1)
B = (3, 3)
T = A + 7/10 (B - A)
Un altro modo per fare questo potrebbe essere
A
B
v
T
=
=
=
=
(-2, 1)
(3, 3)
Vettore[A, B]
A + 7/10 v
Successivamente possiamo introdurre un numero t (p.e. usando uno slider, 2.2.10) e ridefinire
il punto T come T = A + t v (vedi 2.1.7). Cambiando t si può osservare T muoversi lungo
una retta.
Questa retta può ora essere immessa in forma parametrica (vedi 3.2.3):
g: X = T + s v
1.5
Sistema di equazioni lineari in due variabili
Due equazioni lineari in x e y possono essere interpretate come due linee rette. La soluzione
algebrica è il loro punto di intersezione.
g : 3x + 4y = 12
h : y = 2x - 8
S = Intersezione[g, h]
Si può sia cambiare l’equazione (click destro, edita) sia muovere o ruotare la retta con il
mouse (Muovi, 2.2.1; Ruota, 2.2.1)
1.6
Tangente a una funzione in x
GeoGebra dispone di un comando per generare la tangente a una funzione f(x) in x=a.
a = 3
f(x) = 2 sin(x)
t = Tangente[a, f]
Animando a (vedi 3.1.2) la tangente scorre lungo il grafico di f.
Un altro modo per fare questo potrebbe essere
a = 3
f(x) = 2 sin(x)
T = (a, f(a))
t : X = T + s (1, f’(a))
8
CAPITOLO 1. ESEMPI
Inoltre, otteniamo il punto T sul grafico di f. La tangente t è data in forma parametrica. A
questo proposito, si può creare la tangente di una funzione anche geometricamente:
• Scegliere il modo Nuovo punto (vedi 2.2) e cliccare sul grafico della funzione f.
• Scegliere il modo Tangenti e cliccare sulla funzione f e poi sul punto creato prima.
Ora, scegliere il modo Muovi e trascinare il punto lungo la funzione con il mouse. Anche la
tangente varia dinamicamente.
1.7
Studio di funzioni polinomiali
Con GeoGebra si possono studiare radici, estremi locali e punti di flesso di funzioni polinomiali.
f(x) = x^3 - 3 x^2 + 1
N = Radice[f]
E = Estremo[f]
W = PuntoDiFlesso[f]
Con il modo Muovi si può trascinare la funzione con il mouse. In questo contesto, sono
interessanti anche le prime due derivate di f.
Derivata[f]
Derivata[f, 2]
1.8
Integrali
Per introdurre gli integrali GeoGebra offre la possibilità di visualizzare come rettangoli le somme
inferiore e superiore di una funzione.
f(x) = x^2/4 + 2
a = 0
b = 2
n = 5
I = SommaInferiore[f, a, b, n]
S = SommaSuperiore[f, a, b, n]
Cambiando a, b o n (animazione, 3.1.2; slider, 2.2.10) si può rendere visibile il significato di
questi parametri. Si dovrebbe porre uguale a 1 l’incremento di n (click destro su n, Proprietà).
L’integrale definito può essere mostrato come segue:
Integrale[f, a, b]
Una primitiva F viene generata usando:
F = Integrale[f]
Capitolo 2
Input geometrico
In questo capitolo viene spiegato come usare il mouse in GeoGebra.
2.1
Note generali
La finestra geometria (sulla destra) mostra la rappresentazione grafica di punti, vettori, segmenti, poligoni, funzioni, rette e coniche. Quando si muove il mouse su un oggetto appare una
descrizione. La finestra geometria qualche volta sarà chiamata foglio da disegno.
Ci sono diversi modi per dire a GeoGebra come reagire agli input del mouse (nuovo punto,
intersezione, circonferenza per tre punti, . . . ). Questo aspetto verrà spiegato nel dettaglio più
avanti (2.2).
Fare doppio click su un oggetto della finestra algebra per aprire il campo per l’editazione.
2.1.1
Menu contestuale
Il click destro su un oggetto produce un menu contestuale dove si può scegliere la notazione
algebrica (coordinate polari o cartesiane, equazione implicita o esplicita, . . . ). Si trovano anche
comandi come Rinomina , Modifica o Cancella .
Scegliendo Proprietà viene mostrata una finestra di dialogo, dove è possibile cambiare colore,
dimensione, spessore della linea, stile della linea, riempimento etc.
2.1.2
Mostra e nascondi
Gli oggetti geometrici possono essere disegnati (mostra) o no (nascondi). Usa il modo Mostra
/ nascondi oggetto (2.2.1) o il menu contestuale (2.1.1) per cambiare questo stato. L’icona a
sinistra di ogni oggetto nella finestra algebra mostra lo stato di visibilità corrente.
9
10
2.1.3
CAPITOLO 2. INPUT GEOMETRICO
Traccia
Gli oggetti geometrici possono lasciare una traccia sullo schermo quando vengono mossi. Usa il
menu contestuale (2.1.1) per impostare la traccia su on o su off.
Il comando Ripristina la videata nel menu Visualizza pulisce tutte le tracce.
2.1.4
Zoom
Con un click destro sul foglio da disegno appare un menu contestuale che permette di aumentare
o diminuire lo zoom. Vedi anche i modi Zoom avanti (2.2.1) risp. Zoom indietro (2.2.1).
Finestra Zoom: cliccare col tasto destro e trascinare il mouse per ingrandire un rettangolo
specifico.
2.1.5
Rapporto Assi
Con un click destro sul foglio da disegno si ottiene un menu contestuale in cui è possibile
cambiare il rapporto tra l’asse x e l’asse y.
2.1.6
Protocollo di costruzione
Il protocollo di costruzione interattivo (menu Visualizza) è una tabella che mostra tutti i passi
della costruzione. Si può così rieseguire una costruzione passo-passo. È anche possibile inserire
passi di costruzione o cambiare il loro ordine. Si possono trovare maggiori dettagli nel menu
help del protocollo di costruzione.
2.1.7
Ridefinisci
Un oggetto può essere ridefinito usando il suo menu contestuale (2.1.1). Ciò è molto utile per
cambiamenti successivi della costruzione. Si può aprire anche la finestra di dialogo Ridefinisci
con un doppio click su un oggetto dipendente.
Per posizionare un punto libero A su una retta h, scegliere Ridefinisci per il punto A e immettere Punto[h]. Per rimuovere il punto da questa retta e renderlo di nuovo libero, ridefinirlo
con delle coordinate libere come (3,2).
Un altro esempio è la conversione di una retta h per due punti A e B in un segmento: scegliere
Ridefinisci e immettere Segmento[A, B].
La ridefinizione di oggetti è uno strumento molto versatile per modificare la costruzione.
Si può notare che ciò può anche cambiare l’ordine dei passi della costruzione nel protocollo di
costruzione (2.1.6).
2.2
Modi
I seguenti modi possono essere attivati nella barra degli strumenti. Cliccare sulla piccola freccia
a destra di un’icona per ottenere un menu con gli altri modi.
2.2. MODI
11
Marcare un oggetto significa cliccare su di esso con il mouse. In tutti i modi di costruzione
si possono facilmente creare nuovi punti cliccando sul foglio da disegno.
2.2.1
Modi generali
Muovi
Trascinare e rilasciare oggetti liberi con il mouse.
Dopo aver selezionato un oggetto cliccando su di esso con il modo muovi, è possibile
• cancellarlo premendo il tasto Canc
• muoverlo usando i tasti freccia (vedi 3.1.2)
Mantenere premuto il tasto Ctrl per selezionare diversi oggetti.
Ruota intorno a un punto
Dopo aver selezionato il centro di rotazione, si possono ruotare gli oggetti liberi intorno a questo
punto trascinandoli con il mouse.
Relazione tra due oggetti
Marcare due oggetti per ottenere informazioni sulla loro relazione (3.3.1).
Muovi il foglio da disegno
Trascinare e rilasciare il foglio da disegno per spostare l’origine del sistema di coordinate.
Si può anche muovere il foglio da disegno premendo il tasto Ctrl e trascinandolo con il mouse.
Zoom avanti
Cliccare in un posto qualsiasi del foglio da disegno per ingrandire (vedi 2.1.4).
Zoom indietro
Cliccare in un posto qualsiasi del foglio da disegno per rimpicciolire (vedi 2.1.4).
Mostra / nascondi oggetto
Cliccare su un oggetto per mostrarlo risp. nasconderlo. Tutti gli oggetti che dovrebbero essere
nascosti sono evidenziati. I cambiamenti saranno applicati non appena si sceglie un qualsiasi
altro modo sulla barra degli strumenti.
12
CAPITOLO 2. INPUT GEOMETRICO
Mostra / nascondi etichetta
Cliccare su un oggetto per mostrare risp. nascondere la sua etichetta.
Copia stile visuale
Questo modo permette di copiare le proprietà visuali come colore, dimensione, stile, etc. da un
oggetto ad altri.
Per prima cosa, scegliere l’oggetto le cui proprietà devono essere copiate. Quindi cliccare su
tutti gli altri oggetti che dovrebbero adottare queste proprietà.
Cancella oggetto
Cliccare su qualunque oggetto si voglia cancellare.
2.2.2
Punto
Nuovo punto
Un click sul foglio da disegno crea un nuovo punto. Le sue coordinate sono fissate quando il
pulsante del mouse viene rilasciato.
Cliccando su un segmento, una retta o una conica si crea un punto su questo oggetto. Cliccando sull’intersezione di due oggetti si genera quel punto di intersezione.
Intersezione di due oggetti
I punti di intersezione di due oggetti possono essere prodotti in due modi.
1. Marcare due oggetti: tutti i punti di intersezione vengono creati (se ne esistono).
2. Cliccare su un’intersezione di due oggetti: viene creato solamente quel singolo punto di
intersezione.
Per segmenti, semirette o archi è possibile specificare se si vuole permettere punti di intersezione sul prolungamento (proprietà, 2.1.1). Questa proprietà può essere usata per ottenere i
punti di intersezione che giacciono sul prolungamento di un oggetto. Per esempio, il prolungamento di un segmento o di una semiretta è una retta.
Punto medio
Cliccare su . . .
1. due punti per ottenere il loro punto medio.
2. un segmento per ottenere il suo punto medio.
3. una conica per ottenere il suo centro.
2.2. MODI
2.2.3
13
Vettore
Vettore tra due punti
Marcare il primo e l’ultimo punto del vettore.
Vettore da un punto
Marcare un punto A e un vettore v per creare il punto B = A + v e il vettore da A a B.
2.2.4
Segmento
Segmento tra due punti
Marcare due punti A e B fissa il segmento di estremi A e B. Nella finestra algebra si vede la
lunghezza del segmento.
Segmento di data lunghezza da un punto
Cliccare su un punto A che si desidera sia il primo estremo del segmento. Specificare la lunghezza desiderata a nella finestra che appare.
Questo modo creerà un segmento di lunghezza a e il secondo estremo B del segmento. B può
essere ruotato col modo Move intorno ad A.
2.2.5
Semiretta
Semiretta per due punti
Marcare due punti A e B genera la semiretta uscente da A per B. Nella finestra algebra si vede
l’equazione della retta corrispondente.
2.2.6
Poligono
Poligono
Marcare almeno tre punti e poi cliccare ancora il primo. Nella finestra algebra si vede l’area del
poligono.
2.2.7
Retta
Retta per due punti
Marcare due punti A e B fissa la retta per A e B. Il vettore direzione della retta è (B-A).
14
CAPITOLO 2. INPUT GEOMETRICO
Retta parallela
Marcare una retta g e un punto A definisce la retta per A parallela a g. La direzione della retta è
la direzione di g.
Retta perpendicolare
Marcare una retta g e un punto A genera la retta per A perpendicolare a g. La direzione della
retta è equivalente al vettore perpendicolare (3.3.5) a g.
Asse di un segmento
L’asse di un segmento è fissata da un segmento s o da due punti A e B. La direzione della retta è
equivalente al vettore perpendicolare (3.3.5) al segmento s risp. AB.
Bisettrice
La bisettrice di un angolo può essere definita in due modi.
1. Marcare tre punti A, B, C genera la bisettrice del rispettivo angolo, dove B è il vertice.
2. Marcare due rette genera le due bisettrici degli angoli che esse formano.
I vettori direzione di tutte le bisettrici hanno lunghezza 1.
Tangenti
Le tangenti a una conica possono essere prodotte in due modi:
1. Marcare un punto A e una conica c genera tutte le tangenti a C per A.
2. Marcare una retta g e una conica c genera tutte la tangenti a c che sono parallele a g.
Marcare un punto A e una funzione f genera la retta tangente a f in x=x(A).
Polare o diametro
Questo modo genera la polare risp. il diametro di una conica:
1. Marcare un punto e una conica per ottenere la polare.
2. Marcare una retta o un vettore e una conica per ottenere il diametro.
2.2.8
Conica
Circonferenza di dato centro
Marcare un punto M e un punto P definisce la circonferenza di centro M per P. Il raggio di questa
circonferenza è la distanza MP.
2.2. MODI
15
Circonferenza dati centro e raggio
Dopo aver marcato il centro M viene richiesto il raggio attraverso una finestra di dialogo.
Circonferenza per tre punti
Marcare tre punti A, B, C definisce la circonferenza per questi tre punti. Se i tre punti sono
allineati, la circonferenza degenera in una retta.
Conica per cinque punti
Marcare cinque punti genera la conica per essi. Se almeno quattro di questi cinque punti non
sono allineati, la conica resta definita.
2.2.9
Arco e Settore
Il valore algebrico di un arco è la sua lunghezza, il valore di un settore è la sua area.
Semicirconferenza
Marcare due punti A e B produce una semicirconferenza sopra il segmento AB.
Arco circolare di dato centro per due punti
Marcare tre punti M, A e B produce un arco circolare di centro M, con inizio nel punto A e fine
in B. Nota: il punto B non deve necessariamente giacere sull’arco.
Settore circolare di dato centro per due punti
Marcare tre punti M, A e B produce un settore circolare con inizio nel punto A e fine in B. Nota:
il punto B non deve necessariamente giacere sul settore.
Arco circumcircolare per tre punti
Marcare tre punti produce un arco circolare per questi tre punti.
Settore circumcircolare per tre punti
Marcare tre punti produce un settore circolare per questi tre punti.
16
CAPITOLO 2. INPUT GEOMETRICO
2.2.10
Numero e Angolo
Distanza
Questo modo fornisce la distanza tra . . .
1. due punti
2. due rette
3. un punto e una retta
Slider
Cliccare in una qualunque posizione libera del foglio da disegno per creare uno slider per un
numero o per un angolo. La finestra che appare permette di specificare l’intervallo [min, max]
del numero risp. angolo e l’ampiezza dello slider (in pixel).
In GeoGebra uno slider non è nient’altro che una rappresentazione grafica di un numero risp.
angolo libero. Si può facilmente creare uno slider da qualunque numero risp. angolo libero
esistente mostrando questo oggetto (click destro e scegliere mostra oggetto).
La posizione di uno slider può essere assoluta sullo schermo o relativa al sistema di coordinate
(vedi proprietà del corrispondente numero o angolo, 2.1.1).
Angolo
Questo modo crea . . .
1. l’angolo tra tre punti
2. l’angolo tra due segmenti
3. l’angolo tra due rette
4. l’angolo tra due vettori
5. tutti gli angoli interni di un poligono
Tutti questi angoli sono di misura limitata tra 0 e 180◦ Ṡe si vuole permettere angolo concavo,
scegliere l’opportuna impostazione nella finestra di dialogo proprietà (2.1.1).
Angolo di data misura
Dopo aver marcato due punti A a B appare una finestra con la richiesta della misura dell’angolo.
Questo modo produce un punto C e un angolo α, dove α = ∠(ABC).
2.2. MODI
2.2.11
17
Luogo
Luogo
Prima marcare il punto Q il cui luogo dovrebbe esser disegnato. Quindi cliccare sul punto P
da cui Q dipende. Si noti che il punto P deve essere un punto su un oggetto (retta, segmento,
circonferenza, . . . ).
2.2.12
Trasformazioni Geometriche
Le seguenti trasformazioni geometriche funzionano per punti, rette, coniche, poligoni e per le
immagini.
Simmetrico rispetto a un punto
Per prima cosa, marcare l’oggetto che deve subire la simmetria. Quindi cliccare sul punto che
funge da centro di simmetria.
Simmetrico rispetto a una retta
Per prima cosa, marcare l’oggetto che deve subire la simmetria. Quindi cliccare sulla retta che
funge da asse di simmetria.
Ruota intorno a un punto
Per prima cosa, marcare l’oggetto che deve essere ruotato. Quindi cliccare sul punto che funge
da centro di rotazione. A questo punto appare una finestra in cui si deve specificare l’angolo di
rotazione.
Trasla di un vettore
Per prima cosa, marcare l’oggetto che deve essere traslato. Quindi cliccare sul vettore di traslazione.
Dilata oggetto da un punto
Per prima cosa, marcare l’oggetto che deve essere dilato. Quindi cliccare sul punto che funge da
centro di dilatazione. A questo punto appare una finestra in cui si deve specificare il fattore di
dilatazione.
2.2.13
Testo
Testo
Con questo modo si possono creare testi o formule LATEX .
18
CAPITOLO 2. INPUT GEOMETRICO
1. Cliccare sul foglio da disegno crea un nuovo testo nella posizione specificata.
2. Cliccare su un punto crea un nuovo testo la cui posizione è relativa a quel punto.
Successivamente, appare una finestra di dialogo dove si può immettere il testo. È anche
possibile usare valori di oggetti e così creare testi dinamici.
Input
”Questo è un testo”
”Punto A = ” + A
”a = ” + a + ”cm”
Descrizione
testo semplice
testo dinamico usando il valore del punto A
testo dinamico usando il valore del segmento a
La posizione di un testo può essere assoluta sullo schermo o relativa al sistema di coordinate
(vedi proprietà del testo, 2.1.1).
LATEX Formule
In GeoGebra si possono anche scrivere formule. Per farlo spuntare la casella di controllo formula
LATEX nella finestra di dialogo del modo testo e immettere la formula in sintassi LATEXḊi seguito
vengono mostrati alcuni importanti comandi LATEX . Consultare una qualunque documentazione
LATEX per ulteriori informazioni.
LATEX input
Risultato
a \cdot b
a·b
a
\frac{a}{b}
b
√
\sqrt{x}
x
√
n
x
\sqrt[n]{x}
~v
\vec{v}
\overline{AB}
AB
x2
x^{2}
a_{1}
a1
\sin\alpha + \cos\beta sin α + cos β
Rb
\int_{a}^{b} x dx
xdx
a
P
n
2
\sum_{i=1}^{n} i^2
i=1 i
2.2.14
Immagini
Inserisci immagine
Questo modo permette di aggiungere un’immagine alla costruzione.
1. Cliccare sul foglio da disegno specifica il vertice inferiore sinistro dell’immagine.
2. Cliccare su un punto specifica questo punto come vertice inferiore sinistro dell’immagine.
Dopo ciò appare una finestra di dialogo apri-file dove si deve scegliere il file immagine da
inserire.
2.2. MODI
2.2.15
19
Proprietà delle immagini
Posizione
La posizione di un’immagine può essere assoluta sullo schermo o relativa al sistema di coordinate (vedi proprietà dell’immagine, 2.1.1). Quest’ultima si ottiene specificando tre punti corner.
Questi forniscono la flessibilità per scalare, ruotare e anche distorcere l’immagine.
• 1. Corner: posizione del vertice inferiore sinistro dell’immagine.
• 2. Corner (inferiore destro): può essere impostato solo se è stato prima impostato 1. Corner.
Controlla la larghezza dell’immagine.
• 4. Corner (superiore sinistro): può essere impostato solo se è stato prima impostato 1. Corner. Controlla l’altezza dell’immagine.
Creare tre punti A, B e C per sperimentare gli effetti di tre punti corner. Porre A come
primo e B come secondo corner dell’immagine. Trascinando A e B nel modo Muovi si può
investigare facilmente la loro influenza. Ora porre A come primo e C come quarto corner. Infine,
si possono impostare tutti e tre i punti corner e vedere come trascinandoli con il mouse si distorce
l’immagine.
Si capisce già come modificare la posizione e la misura dell’immagine. Se si vuole agganciare l’immagine a un punto A e impostare la sua larghezza a 3 e la sua altezza a 4 unità, si può
fare come segue:
• 1. Corner: A
• 2. Corner: A + (3,0)
• 3. Corner: A + (0,4)
Ora quando si trascina il punto A nel modo Muovi, l’immagine mantiene la misura desiderata.
Vedi il comando Corner (3.3.13).
Immagine di sfondo
Si può impostare un’immagine come sfondo sfondo (proprietà dell’immagine, 2.1.1). Un’immagine di sfondo giace dietro gli assi coordinati e non può più essere selezionata con il mouse.
Per cambiare l’impostazione di sfondo di un’immagine, scegliere Proprietà dal menu Modifica.
Trasparenza
Un’immagine può essere resa trasparente allo scopo di vedere le immagini o gli assi dietro di
essa. La trasparenza di un’immagine può esser impostata specificando un valore di riempimento
tra 0% e 100% (proprietà dell’immagine, 2.1.1).
Capitolo 3
Input Algebrico
In questo capitolo viene spiegato come usare la tastiera per eseguire l’input in GeoGebra.
3.1
Note Generali
Valori, coordinate ed equazioni di oggetti liberi e dipendenti sono mostrati nella finestra algebra
(nel lato sinistro ). Gli oggetti liberi non dipendono da nessun altro oggetto e possono essere
cambiati a piacere.
L’input deve essere eseguito nel campo di inserimento testo in basso nello schermo. Ciò verrà
spiegato in dettaglio più avanti (3.2 e 3.3).
3.1.1
Cambiare valori
Gli oggetti liberi possono essere modificati, quelli dipendenti invece no. Per modificare il valore
di un oggetto libero, sovrascriverlo digitando il nuovo valore nel campo di inserimento testo(3.2).
Alternativamente, ciò può essere fatto nella finestra algebra scegliendo Modifica nel menu
contestuale(2.1.1).
3.1.2
Animazioni
Per modificare un numero o angolo in modo continuo selezionare il modo muovi (2.2.1), cliccare
sul numero o angolo e premere il tasto + o -.
Tenendo premuto uno di questi tasti si possono eseguire delle animazioni. Per esempio, se
le coordinate di un punto dipendono da un numero k come in P=(2k, k), il punto si muoverà
lungo una retta quando k varia in modo continuo.
Con i tasti ’freccia’ si può muovere ogni oggetto libero nel modo muovi. L’incremento è
modificabile dal menu Proprietà. (2.1.1).
• Ctrl + tasto freccia . . . 10 * ampiezza passo
• Alt + tasto freccia . . . 100 * ampiezza passo
20
21
3.2. INSERIMENTO DIRETTO
Un punto su una retta può anche essere mosso lungo la retta usando i tasti + o -.
3.2
Inserimento diretto
GeoGebra può trattare numeri, angoli, vettori, punti, segmenti, rette e coniche. Ora sarà spiegato
come questi oggetti possono essere immessi attraverso coordinate o equazioni.
Si possono anche usare indici nei nomi degli oggetti: A1 risp. sAB viene immesso come A_1
risp. s_AB.
3.2.1
Numeri e angoli
Numeri e angoli usano il simbolo . come punto decimale.
numero r
r = 5.32
Gli angoli sono immessi in gradi (◦ ) o radianti (rad). La costante pi è utile per esprimere
valori in radianti.
angolo alfa
gradi
alpha = 60◦
radianti
alpha = pi / 3
GeoGebra esegue tutti i calcoli interni in radianti. Il simbolo
π
costante per il fattore di conversione 180
da gradi a radianti.
◦
non è nient’altro che una
Slider e Tasti Fraccia
I numeri e gli angoli liberi possono essere mostrati come slider sul foglio da disegno (vedi
2.2.10). Per mezzo dei tasti freccia si possono cambiare numeri e angoli anche nella finestra
algebra (vedi 3.1.2).
Valore Limite di un Intervallo
Numeri e angoli liberi possono essere limitati a un intervallo [min, max] (proprietà, 2.1.1).
Questo intervallo viene usato anche per gli slider (vedi 2.2.10).
Per ogni angolo dipendente si può specificare se può diventare concavo o no (proprietà, 2.1.1).
3.2.2
Punti e Vettori
Punti e vettori possono essere immessi in coordinate cartesiane o polari (3.2.1). Le etichette
maiuscole indicano punti, quelle minuscole vettori.
punto P
vettore v
coordinate cartesiane
P = (1, 0)
v = (0, 5)
coordinate polari
P = (1; 0◦ )
v = (5; 90◦ )
22
3.2.3
CAPITOLO 3. INPUT ALGEBRICO
Retta
Una retta viene immessa come equazione lineare in x e y o in forma parametrica. In entrambi i
casi possono essere utilizzate variabili (numberi, punti, vettori) definite in precedenza. Il nome
della retta deve essere immesso all’inizio seguito dai due punti.
retta g
equazione
g : 3x + 4y = 2
forma parametrica
g : X = (-5, 5) + t (4, -3)
Siano dati per esempio k=2 e d=-1. In questo modo può essere definita una retta g immettendo l’equazione g : y = k x + d.
asseX e asseY
I due assi coordinati sono disponibili nei comandi usando i nomi asseX e asseY. Per esempio,
il comando Perpendicolare[A, asseX] costruisce la retta perpendicolare all’asse x per
il punto A.
3.2.4
Conica
Una conica viene immessa come equazione quadratica in x e y. Possono essere utilizzate variabili (numberi, punti, vettori) definite in precedenza. Il nome della conica deve essere immesso
all’inizio seguito dai due punti.
ellisse ell
iperbole hyp
parabola par
circonferenza k1
circonferenza k2
equazione
ell : 9x2 + 16y 2 = 144
ip : 9x2 − 16y 2 = 144
par : y 2 = 4x
k1 : x2 + y 2 = 25
k2 : (x − 5)2 + (y + 2)2 = 25
Siano dati per esempio a=4 e b=3. In questo modo può essere definita un’ellisse come ell :
b 2 x 2 + a2 y 2 = a2 b 2 .
3.2.5
Funzione di x
Per immettere una funzione possono essere utilizzate variabili (numberi, punti, vettori, . . . )
definite in precedenza e altre funzioni.
Funzione f
Funzione g
Funzione senza nome
Input
f(x) = 3x3 − x2
g(x) = tan(f (x))
sin(3x) + tan(x)
23
3.2. INSERIMENTO DIRETTO
Tutte le funzioni predefinite (come sin, cos, tan, etc.) sono descritte nella sezione riguardante
le operazioni aritmetiche (3.2.6).
Ci sono comandi per ottenere l’integrale (3.3.11) e le derivate (3.3.11) di una funzione. Si
possono anche usare f’(x), f”(x), f”(x), . . . per le derivate di una funzione f(x) definita in
precedenza:
f(x) = 3x3 − x2
g(x) = cos(f 0 (x + 2))
Inoltre, le funzioni possono essere traslate (3.3.15) e una funzione libera può essere spostata
con il mouse.
Restringere una Funzione a un Intervallo
Per restringere il dominio di una funzione a un intervallo [a, b], usare il comando Funzione
(vedi 3.3.11).
3.2.6
Operazioni Aritmetiche
Per inserire numeri, coordinate o equazioni (3.2) si possono usare espressioni aritmetiche con
parentesi. Sono disponibili le seguenti operazioni:
operazione
addizione
sottrazione
moltiplicazione, prodotto scalare
divisione
potenza
fattoriale
Funzione Gamma
parentesi
ascissa
ordinata
valore assoluto
segno
radice quadrata
funzione esponenziale
logaritmo (naturale)
coseno
seno
tangente
arcocoseno
arcoseno
input
+
* o spazio
/
ˆ o 2, 3
!
gamma( )
( )
x( )
y( )
abs( )
sgn( )
sqrt( )
exp( )
log( )
cos( )
sin( )
tan( )
acos( )
asin( )
24
CAPITOLO 3. INPUT ALGEBRICO
arcotangente
coseno iperbolico
seno iperbolico
tangente iperbolica
arcocoseno iperbolico
arcoseno iperbolico
arcotangente iperbolica
il più grande intero minore o uguale
il più piccolo intero maggiore o uguale
Arrotondamento
atan( )
cosh( )
sinh( )
tanh( )
acosh( )
asinh( )
atanh( )
floor( )
ceil( )
round( )
Per esempio, il punto medio M tra due punti A e B può essere immesso come M=(A+B)/2.
La lunghezza di un vettore v può essere calcolata usando l=sqrt(v*v).
3.3
Comandi
Con l’aiuto dei comandi si possono generare nuovi oggetti e cambiare quelli esistenti. L’intersezionedi due rette g e h genera un nuovo punto, per esempio: S = Intersezione[g,h]
(3.3.4).
Si può dare un nome al risultato di un comando inserendo un’etichetta seguita da =. Nell’esempio S = Intersezione[g, h] il nuovo punto viene chiamato S.
Si possono anche usare indici nei nomi degli oggetti: A1 risp. sAB viene immesso come A_1
risp. s_{AB}.
3.3.1
Comandi Generali
Relazione
Relazione[oggetto a, oggetto b] mostra un messaggio che esprime la relazione tra
a e b.
Questo comando permette di scoprire se due oggetti sono uguali, se un punto giace su una
retta o su una conica, o se una retta è tangente o secante a una conica.
Cancella
Cancella[oggetto] Cancella un oggetto e tutti quelli che dipendono da esso.
3.3. COMANDI
3.3.2
25
Numero
Lunghezza
Lunghezza[vettore] Lunghezza di un vettore
Lunghezza[punto A] Lunghezza del vettore posizione di A
Area
Area[punto A, punto B, punto C, ...] Area del poligono definito dai punti dati
Distanza
Distanza[punto A, punto B] Distanza tra due punti A e B
Distanza[punto A, retta g] Distanza di un punto A da una retta g
Distanza[retta g, retta h] Distanza tra le rette g e h. La distanza tra due rette
incidenti è 0. Questa funzione è utile per le rette parallele.
Pendenza
Pendenza[retta] Pendenza di una retta. Questo comando disegna anche il triangolo di
pendenza le cui dimensioni possono essere cambiate (vedi Proprietà, 2.1.1).
Raggio
Raggio[circonferenza] Raggio di una circonferenza
Parametro
Parametro[parabola] Parametro di una parabola (distanza tra direttrice e fuoco)
LunghezzaAsseMaggiore
LunghezzaAsseMaggiore[conica] Lunghezza dell’asse maggiore di una conica
LunghezzaAsseMinore
LunghezzaAsseMinore[conica] Lunghezza dell’asse minore di una conica
Eccentricità
Eccentricità[conica] Eccentricità di una conica
26
CAPITOLO 3. INPUT ALGEBRICO
Integrale
Integrale[funzione f, numero a, numero b] Integrale definito di f(x) tra a e b.
Questo comando disegna anche l’area tra il grafico della funzione e l’asse x.
Integrale[funzione f, funzione g, numero a, numero b] Integrale definito di f(x)-g(x) da a a b. Questo comando disegna anche l’area tra i grafici delle funzioni f
e g.
Vedi integrale indefinito, 3.3.11.
SommaInferiore
SommaInferiore[funzione f, numero a, numero b, numero n] somma inferiore della funzione f nell’intervallo [a,b] con n rettangoli. Questo comando disegna
anche i rettangoli della somma inferiore.
SommaSuperiore
SommaSuperiore[funzione f, numero a, numero b, numero n] somma superiore della funzione f nell’intervallo [a,b] con n rettangoli. Questo comando disegna
anche i rettangoli della somma superiore.
3.3.3
Angolo
Angolo
Angolo[vettore, vettore] Angolo tra due vettori (tra 0 e 360◦ )
Angolo[retta, retta] Angolo tra i vettori direzione di due rette (tra 0 e 360◦ )
Angolo[punto A, punto B, punto C] Angolo compreso tra BA e BC (tra 0 e 360◦ ).
B è il vertice.
Angolo[punto A, punto B, angolo alpha] Angolo di misura alpha tracciato da B
con vertice A. Viene creato anche il punto Ruota[B, A, a].
Angolo[conica] Angolo di inclinazione dell’asse maggiore di una conica (3.3.9)
Angolo[vettore v] Angolo tra l’asse x e il vettore v
Angolo[punto A] Angolo tra l’asse x e il vettore posizione di A
Angolo[numero] Converte un numero in un angolo (risultato tra 0 e 2pi)
Angolo[poligono] Tutti gli angoli interni di un poligono
3.3. COMANDI
3.3.4
27
Punto
Punto
Punto[retta] Punto su una retta
Punto[conica] Punto su una conica (es. circonferenza, ellisse, iperbole)
Punto[funzione] Punto su una funzione
Punto[vettore] Punto su un vettore
Punto[punto P, vettore v] Punto P + v
PuntoMedio
PuntoMedio[punto A, punto B] Punto medio tra A e B
PuntoMedio[segmento] Punto medio del segmento
Centro
Centro[conica] Centro di una conica (es. circonferenza, ellisse, iperbole)
Fuoco
Fuoco[conica] (Tutti i) fuochi di una conica
Vertice
Vertice[conica] (Tutti i) vertici di una conica
Baricentro
Baricentro[poligono] Baricentro di un poligono
Intersezione
Intersezione[retta g, retta h] Punti di intersezione di due rette g e h
Intersezione[retta g, conica c] Tutti i punti di intersezione di g e c (max. 2)
Intersezione[retta g, conica c, numero n] n-esimo punto di intersezione di
gec
Intersezione[conica c, conica d] Tutti i punti di intersezione di c e d (max. 4)
28
CAPITOLO 3. INPUT ALGEBRICO
Intersezione[conica c, conica d, numero n] n-esimo punto di intersezione di
ced
Intersezione[polinomio f, polinomio g] Tutti i punti di intersezione di f e g
Intersezione[polinomio f, polinomio g, numero n] n-esimo punto di intersezione di f e g
Intersezione[polinomio f, retta g] Tutti i punti di intersezione di f e g
Intersezione[polinomio f, retta g, numero n] n-esimo punto si intersezione
di f e g
Intersezione[funzione f, funzione g, punto A] Punto di intersezione di f e
g con valore iniziale A (per il metodo di Newton)
Intersezione[funzione f, retta g, punto A] Punto di intersezione di f e g con
valore iniziale A (per il metodo di Newton)
Radice
Radice[polinomio f] Tutte le radici del polinomio f (come punti)
Radice[funzione f, numero a] Una radice della funzione f con valore iniziale a (metodo di Newton)
Radice[funzione f, numero a, numero b] Una radice della funzione f nell’intervallo [a, b] (regula falsi)
Estremo
Estremo[polinomio f] Tutti gli estremi locali del polinomio f (come punti)
Flesso
Flesso[polinomio f] Tutti i punti di flesso del polinomio f
3.3.5
Vettore
Vettore
Vettore[punto A, punto B] Vettore tra A e B
Vettore[punto] Vettore posizione di un punto
3.3. COMANDI
29
Direzione
Direzione[retta] Vettore direzione di una retta. Una retta di equazione ax + by = c ha
direzione (b, −a).
Versore
Versore[retta] Vettore direzione di lunghezza 1 di una retta
Versore[vettore] Vettore di lunghezza 1, stessi direzione e verso del vettore dato
(3.3.5)
VettorePerpendicolare
VettorePerpendicolare[retta] Vettore perpendicolare a una retta. Una retta di equazione
ax + by = c ha come vettore perpendicolare (a, b).
VettorePerpendicolare[vettore] Vettore perpendicolare a un vettore. Un vettore di
coordinate (a, b) ha come vettore perpendicolare (−b, a).
VersorePerpendicolare
VersorePerpendicolare[retta] Vettore di lunghezza 1 perpendicolare a una retta.
VersorePerpendicolare[vettore] Vettore di lunghezza 1 perpendicolare a un vettore.
3.3.6
Segmento
Segmento
Segmento[punto A, punto B] Segmento tra due punti A e B
Segmento[punto A, numero a] Segmento di lunghezza a e uscente dal punto A. Viene
creato anche il secondo estremo del segmento.
3.3.7
Semiretta
Semiretta
Semiretta[punto A, punto B] Semiretta uscente da A e passante per B
Semiretta[punto A, vettore v] Semiretta uscente da A di direzione v
30
3.3.8
CAPITOLO 3. INPUT ALGEBRICO
Poligono
Poligono
Poligono[punto A, punto B, punto C, ...] Poligono definito dai punti dati
3.3.9
Retta
Retta
Retta[punto A, punto B] Retta per due punti A e B
Retta[punto A, retta g] Retta per A parallela a g
Retta[punto A, vettore v] Retta per A di direzione v
Perpendicolare
Perpendicolare[punto A, retta g] Retta per A perpendicolare a g
Perpendicolare[punto A, vettore v] Retta per A perpendicolare a v
AsseSegmento
AsseSegmento[punto A, punto B] Asse del segmento AB
AsseSegmento[segmento s] Asse del segmento s
Bisettrice
Bisettrice[punto A, punto B, punto C] Bisettrice dell’angolo (A, B, C). B è il
vertice dell’angolo.
Bisettrice[retta g, retta h] Entrambe le bisettrici di g e h.
Tangenti
Tangenti[punto A, conica c] (Tutte le) tangenti per A a c
Tangenti[retta g, conica c] (Tutte le) tangenti a c parallele a g
Tangenti[numero a, funzione f] Tangente a f(x) in x=a
Tangenti[punto A, funzione f] Tangente a f(x) in x=x(A)
Asintoto
Asintoto[iperbole c] Entrambi gli asintoti di un’iperbole
3.3. COMANDI
31
Direttrice
Direttrice[parabola c] Direttrice di una parabola
Assi
Assi[conica c] Asse maggiore e asse minore di una conica
AsseMaggiore
AsseMaggiore[conica c] Asse maggiore di una conica
AsseMinore
AsseMinore[conica c] Asse minore di una conica
Polare
Polare[punto A, conica c] Polare di A rispetto a c
Diametro
Diametro[retta g , conica c] Diametro di c parallelo a g
Diametro[vettore v, conica c] Diametro di c con direzione v
3.3.10
Conica
Circonferenza
Circonferenza[punto M, numero r] Circonferenza di centro M e raggio r
Circonferenza[punto M, segmento s] Circonferenza di centro M e raggio = Lunghezza[s]
Circonferenza[punto M, punto A] Circonferenza di centro M per A
Circonferenza[punto A, punto B, punto C] Circonferenza per A, B e C
Ellisse
Ellisse[punto F, punto G, numero a] Ellisse di fuochi F, G e lunghezza dell’asse
maggiore a. Condizione: 2a > Distanza[F,G]
Ellisse[punto F, punto G, segmento s] Ellisse di fuochi F, G e lunghezza dell’asse maggiore a = Lunghezza[s]
32
CAPITOLO 3. INPUT ALGEBRICO
Iperbole
Iperbole[punto F, punto G, numero a] Iperbole di fuochi F, G e lunghezza dell’asse maggiore a. Condizione: 0 < 2a < Distanza[F,G]
Iperbole[punto F, punto G, segmento s] Iperbole di fuochi F, G e lunghezza
dell’asse maggiore a = Lunghezza[s]
Parabola
Parabola[punto F, retta g] Parabola di fuoco F e direttrice g
Conica
Conica[punto A, punto B, punto C, punto D, punto E] Conica per cinque
punti (quattro non allineati)
3.3.11
Funzione
Derivata
Derivata[funzione f] Derivata della funzione f(x)
Derivata[funzione f, numero n] n-esima derivata della funzione f(x)
Integrale
Integrale[funzione f] Integrale indefinito di f(x)
Vedi integrale definito, 3.3.2.
Polinomio
Polinomio[funzione f] espande la funzione polinomiale f.
Esempio: Polinomio[(x − 3)2 ] produce x2 − 6x + 9
PolinomioTaylor
PolinomioTaylor[funzione f, numero a, numero n] sviluppo in serie di potenze della funzione f intorno al punto x=a di ordine n
Funzione
Funzione[funzione f, numero a, numero b] restituisce una funzione uguale a f
nell’intervallo [a, b] e non definita al di fuori di [a, b]
3.3. COMANDI
3.3.12
33
Arco e Settore
Il valore algebrico di un arco è la sua lunghezza, il valore di un settore è la sua area.
Semicirconferenza
Semicirconferenza[punto A, punto B] Semicirconferenza sul segmento AB.
ArcoCircolare
ArcoCircolare[punto M, punto A, punto B] Arco circolare con centro M tra due
punti A e B. Nota: il punto B non deve necessariamente giacere sull’arco.
ArcoCircumcircolare
ArcoCircumcircolare[punto, punto, punto] Arco circolare per tre punti
Arco
Arco[conica c, punto A, punto B] Arco di conica tra due punti A e B sulla conica
c (circonferenza o ellisse)
Arco[conica c, numero t1, numero t2] Arco di conica tra due valori dei parametri t1 e t2 per le seguenti forme parametriche:
• circonferenza: (r cos(t), r sin(t)), dove r è il raggio della circonferenza
• ellisse: (a cos(t), b sin(t)), dove a e b sono le lunghezze degli assi
SettoreCircolare
SettoreCircolare[punto M, punto A, punto B] Settore circolare con centro in
M tra due punti A e B. Nota: il punto B non deve necessariamente giacere sull’arco.
SettoreCircumcircolare
SettoreCircumcircolare[punto, punto, punto] Settore circolare fra tre punti
Settore
Settore[conica c, punto A, punto B] Settore di conica tra due punti A e B sulla
conica c (circonferenza o ellisse)
Settore[conica c, numero t1, numero t2] Settore di conica tra due valori dei
parametri t1 e t2 per le seguenti forme parametriche:
• circonferenza: (r cos(t), r sin(t)), dove r è il raggio della circonferenza
34
CAPITOLO 3. INPUT ALGEBRICO
• ellisse: (a cos(t), b sin(t)), dove a e b sono le lunghezze degli assi
3.3.13
Immagine
Corner
Corner[immagine, numero n] produce l’n-esimo vertice di un immagine (n = 1, . . . ,
4).
3.3.14
Luogo
Luogo
Luogo[punto Q, punto P] produce il luogo del punto Q al variare del punto P. Il punto
P deve essere un punto su un oggetto (retta, segmento, circonferenza, . . . ).
3.3.15
Trasformazioni Geometriche
Assegnando un nuovo nome a uno dei seguenti comandi, verrà prodotta una copia dell’oggetto
trasformato. Il comando Simmetrico[A, g] simmetrizza il punto A rispetto alla retta g e
cambia la posizione di A. Immettendo B = Simmetrico[A, g] verrà generato un nuovo
punto B mentre A rimane invariato.
Trasla
Trasla[punto A, vettore v] Trasla il punto A di un vettore v
Trasla[retta g, vettore v] Trasla la retta g di un vettore v
Trasla[conica c, vettore v] Trasla la conica c di un vettore v
Trasla[funzione c, vettore v] Trasla la funzione f di un vettore v
Trasla[poligono P, vettore v] Transla il poligono P di un vettore v. Vengono creati
anche nuovi vertici e segmenti.
Trasla[immagine p, vettore v] Trasla l’immagine p di un vettore v
Trasla[vettore v, Punto p] Trasla il vettore v in un punto p
Ruota
Ruota[punto A, angolo phi] Ruota il punto A di un angolo phi intorno all’origine
degli assi
Ruota[vettore v, angolo phi] Ruota il vettore v di un angolo phi
3.3. COMANDI
35
Ruota[retta g, angolo phi] Ruota la retta g di un angolo phi intorno all’origine degli
assi
Ruota[conica c, angolo phi] Ruota la conica section c di un angolo phi intorno all’origine degli assi
Ruota[poligono P, angle phi] Ruota il poligono P di un angolo phi intorno all’origine degli assi. Vengono creati anche nuovi vertici e segmenti.
Ruota[immagine p, angolo phi] Ruota l’immagine p di un angolo phi intorno all’origine degli assi
Ruota[punto A, angolo phi, punto B] Ruota il punto A di un angolo phi intorno
al punto B
Ruota[retta g, angolo phi, punto B] Ruota la retta g di un angolo phi intorno al
punto B
Ruota[conica c, angolo phi, punto B] Ruota la conica c di un angolo phi intorno al punto B
Ruota[poligono P, angolo phi, punto B] Ruota il poligono P di un phi intorno
al punto B. Vengono creati anche nuovi vertici e segmenti.
Ruota[immagine p, angolo phi, punto B] Ruota l’immagine p di un angolo phi
intorno al punto B
Simmetrico
Simmetrico[punto A, punto B] Simmetrico del punto A rispetto al punto B
Simmetrico[retta g, punto B] Simmetrico della retta g rispetto al punto B
Simmetrico[conica c, punto B] Simmetrico della conica c rispetto al punto B
Simmetrico[poligono P, punto B] Simmetrico del poligono P rispetto al punto B
Vengono creati anche nuovi vertici e segmenti.
Simmetrico[immagine p, punto B] Simmetrico dell’immagine p rispetto al punto B
Simmetrico[punto A, retta h] Simmetrico del punto A rispetto alla retta h
Simmetrico[retta g, retta h] Simmetrico della retta g rispetto alla retta h
Simmetrico[conica c, retta h] Simmetrico della conica c rispetto alla retta h
Simmetrico[poligono P, retta h] Simmetrico del poligono P rispetto alla retta h
Vengono creati anche nuovi vertici e segmenti.
Simmetrico[immagine p, retta h] Simmetrico dell’immagine p rispetto alla retta h
36
CAPITOLO 3. INPUT ALGEBRICO
Dilata
Dilata[punto A, numero f, punto S] Dilata il punto A dal punto S usando il fattore f
Dilata[retta h, numero f, punto S] Dilata la retta h dal punto S usando il fattore
f
Dilata[conica c, numero f, punto S] Dilata la conica c dal punto S usando il
fattore f
Dilata[poligono P, numero f, punto S] Dilata il poligono P dal punto S usando
il fattore f Vengono creati anche nuovi vertici e segmenti.
Dilata[immagine p, numero f, punto S] Dilata l’immagine p dal punto S usando
il fattore f
Capitolo 4
Stampare ed Esportare
4.1
4.1.1
Stampare
Foglio da Disegno
Nel menu File si trovano i comandi Anteprima di stampa, Foglio da disegno . Qui è possibile
specificare il titolo, l’autore, la data e la scala dell’output di stampa (in cm).
Premere Invio dopo ogni scelta per aggiornare la finestra di anteprima.
4.1.2
Protocollo di Costruzione
Ci sono due modi per aprire la finestra di anteprima di stampa del protocollo di costruzione:
• Nel menu File, Anteprima di stampa si trova il comando Protocollo di costruzione.
• Nel menu Visualizza, aprire il Protocollo di Costruzione. Qui si trova il comando Anteprima di stampa nel menu File.
Il secondo modo è più flessibile poichè con esso è possibile attivare e disattivare le diverse
colonne del protocollo di costruzione (vedi menu Visualizza del protocollo di costruzione).
Nella finestra di anteprima si possono immettere il titolo, l’autore e la data.
4.2
Foglio da Disegno come Immagine
Il comando Foglio da Disegno come Immagine si trova nel menu File , Esporta. Qui è possibile specificare la scala (in cm) e la risoluzione (in dpi) del file di output. La misura reale
dell’immagine esportata viene visualizzata in fondo alla finestra.
Scegliere tra i seguenti formati:
PNG - Portable Network Graphics: È un formato grafico in pixel. Quanto maggiore è la
risoluzione (dpi), tanto maggiore è la qualità (300dpi sarà solitamente sufficiente). Di
37
38
CAPITOLO 4. STAMPARE ED ESPORTARE
conseguenza i grafici PNG non dovrebbero essere riscalati per evitare una perdità di qualità.
I files grafici PNG sono adatti all’uso nelle pagine web (html) e con Microsoft Word.
Comunque, nell’inserire un file grafico PNG in un documento Word (menu Inserisci, Immagine da file) assicurarsi che la misura sia impostata al 100%. Altrimenti la scala data
(in cm) potrebbe subire dei cambiamenti.
EPS - Encapsulated Postscript: È un formato grafico vettoriale. Le immagini EPS possono essere riscalate senza perdita di qualità. I files grafici EPS sono adatti all’uso con programmi
di grafica vettoriale come Corel Draw e con programmi professionali di elaborazione del
testo come LATEX.
La risoluzione di un grafico EPS è sempre 72dpi. Questo valore viene usato solamente per
calcolare la misura reale di un’immagine in cm e non ha effetto sulla qualità dell’immagine.
Nota: l’effetto trasparenza con poligoni o coniche pieni non è possibile con EPS.
4.3
Foglio da Disegno negli Appunti
Il comando Foglio da Disegno negli Appunti si trova nel menu File, Esporta. Esso copia il foglio
da disegno negli appunti di sistema come immagine PNG. Questa immagine può essere incollata
in altri programmi (es. un documento Microsoft Word).
Allo scopo di esportare la costruzione in una certa scala (in cm) è preferibile usare il comando
da menu Foglio da disegno come immagine nel menu File, Esporta.
4.4
Protocollo di Costruzione come Pagina Web
Ci sono due modi per aprire la finestra Esporta Protocollo di Costruzione:
• Nel menu File, Esporta si trova il comando Protocollo di Costruione come Pagina Web
(html).
• Nel menu Visualizza, prima aprire Protocollo di Costruzione. Qui si trova il comando
Esporta come Pagina Web nel menu File.
Il secondo procedimento è più flessibile poichè si possono visualizzare o nascondere le diverse colonne del protocollo di costruzione (vedi menu Visualizza del protocollo di costruzione).
Nella finestra di esportazione si possono inserire il titolo, l’autore e la data della costruzione
e scegliere se esportare una immagine del foglio da disegno e della finestra algebra con il
protocollo.
Il file HTML esportato può essere visualizzato con qualunque browser (es. Mozilla, Internet
Explorer) e editato con qualunque programma di elaborazione di testo (es. Frontpage, Word).
4.5. FOGLIO DI LAVORO DINAMICO COME PAGINA WEB
4.5
39
Foglio di Lavoro Dinamico come Pagina Web
Nel menu File, si trova il comando Esporta Foglio di Lavoro Dinamico come Pagina Web (html).
Nella finestra di esportazione si possono inserire titolo, autore, data e qualche riga di testo
sotto e sopra la costruzione dinamica (es. una descrizione della costruzione e alcuni esercizi). La
costruzione stessa può essere inclusa direttamente dentro una pagina web o aperta cliccando un
pulsante.
Nota: per renderla maggiormente visibile nel browser, non dare valori troppo grandi a larghezza e altezza della costruzione dinamica.
Quando si esporta un foglio di lavoro dinamico vengono generati tre files:
1. un file html, es. circonferenza.html - questo file include il foglio di lavoro stesso
2. ggb file, z.B. circonferenza_worksheet.ggb - questo file comprende la costruzione di GeoGebra
3. geogebra.jar - questo file include GeoGebra e rende il foglio di lavoro interattivo
Tutti e tre i files - es. circonferenza.html, circonferenza_worksheet.ggb and geogebra.jar
- devono trovarsi nella stessa cartella (directory) per permettere alla costruzione dinamica di
funzionare. Naturalmente, è possibile copiare tutti e tre i files anche in un’altra cartella.
Nota: il file HTML esportato - es. circonferenza.html - può essere visualizzato in qualunque
browser (es. Mozilla, Internet Explorer). Affinchè la costruzione dinamica funzioni, nel computer deve essere installato Java. Si può scaricare gratuitamente Java da http://www.java.com. Se si
vuole usare il proprio foglio di lavoro in una rete scolastica, basta chiedere all’amministratore di
rete locale di installare Java nei computers.
È possibile anche editare il testo del foglio di lavoro con molti sistemi di elaborazione testi
(es. Frontpage, Word) aprendo il file HTML esportato.
Capitolo 5
Opzioni
Le opzioni globali possono essere cambiate nel menu opzioni. Per cambiare le impostazioni
degli oggetti, si deve usare il menu contestuale (2.1.1).
5.1
Cattura Punto
Aggancia i punti alla griglia.
5.2
Unità Angoli
Determina se gli angoli vengono mostrati in gradi (◦ ) o radianti (rad).
L’input è sempre possibile in entrambi i modi (gradi e radianti).
5.3
Posizioni Decimali
Posizioni decimali impostabili: 0, 1, . . . , 5
5.4
Stile punto
Determina se i punti vengono mostrati come punti o come croci.
5.5
Grafico
Determina la qualità dell’input grafico nella finestra geometria.
40
5.6. DIMENSIONE DEL CARATTERE
5.6
41
Dimensione del carattere
Determina la dimensione del carattere in punti (pt).
5.7
Lingua
GeoGebra è multilingue. Qui è possibile impostare la lingua. Questa impostazione influenza
tutti gli inputs inclusi i nomi dei comandi e tutti gli outputs.
5.8
Foglio da disegno
Apre una finestra dove possono essere impostate le proprietà del foglio da disegno (assi, gliglia,
etc.).
Indice analitico
LATEX, 18
Angolo
comando, 26
modo, 16
angolo, 21
concavo, 21
valore limite, 21
Angolo di data misura
modo, 16
animazioni, 20
Arco
comando, 33
arco, 33
Arco circolare di dato centro per due punti
modo, 15
Arco circumcircolare per tre punti
modo, 15
ArcoCircolare
comando, 33
ArcoCircumcircolare
comando, 33
Area
comando, 25
area
integrale definito, 26
tra due funzioni, 26
Asintoto
comando, 30
Asse di un segmento
modo, 14
AsseMaggiore
comando, 31
AsseMinore
comando, 31
AsseSegmento
comando, 30
asseX, 22
asseY, 22
Assi
comando, 31
assi
asseX, asseY, 22
Baricentro
comando, 27
Bisettrice
comando, 30
modo, 14
cambio
valore, 20
Campo di inserimento, 21
Cancella, 9
comando, 24
Cancella oggetto
modo, 12
Cattura punto, 40
Centro
comando, 27
Circonferenza
comando, 31
Circonferenza dati centro e raggio
modo, 15
Circonferenza di dato centro
modo, 14
Circonferenza per tre punti
modo, 15
42
43
INDICE ANALITICO
Colore, 9
comandi, 24
Conica
comando, 32
conica, 22
Conica per cinque punti
modo, 15
Copia stile visuale
modo, 12
Corner
comando, 34
Derivata
comando, 32
Diametro
comando, 31
Dilata
comando, 36
Dilata oggetto da un punto
modo, 17
Dimensione, 9
Direttrice
comando, 31
Direzione
comando, 29
Distanza
comando, 25
modo, 16
Eccentricità
comando, 25
Ellisse
comando, 31
espandi
polinomio, 32
Esportare, 37
Estremo
comando, 28
Flesso
comando, 28
foglio da disegno
esporta, 37
negli appunti, 38
foglio di lavoro
dinamico, 39
foglio di lavoro dinamico, 39
formatta
copia stile visuale, 12
Formule, 18
Funzione, 22
comando, 32
funzione
restrizione a intervallo, 23
funzioni trigonometriche, 23
Fuoco
comando, 27
immagine
corner, 34
inserisci, 18
posizione, 19
sfondo, 19
trasparenza, 19
immagine di sfondo, 19
indice, 21, 24
Inserisci immagine
mode, 18
Integrale
comando, 26, 32
integrale
definito, 26
indefinito, 32
Intersezione
comando, 27
Intersezione di due oggetti
modo, 12
Iperbole
comando, 32
Lunghezza
comando, 25
LunghezzaAsseMaggiore
comando, 25
LunghezzaAsseMinore
comando, 25
Luogo
44
INDICE ANALITICO
comando, 34
modo, 17
menu contestuale, 9
Modifica, 9
mostra, 9
Mostra / nascondi etichetta
modo, 12
Mostra / nascondi oggetto
modo, 11
movimenti, 34
Muovi
modo, 11
Muovi il foglio da disegno
modo, 11
nascondi, 9
numero, 21
valore limite, 21
Nuovo punto
modo, 12
operazioni aritmetiche, 23
Parabola
comando, 32
Parametro
comando, 25
Pendenza
comando, 25
Perpendicolare
comando, 30
Polare
comando, 31
Polare o diametro
modo, 14
Poligono
comando, 30
modo, 13
Polinomio
comando, 32
PolinomioTaylor
comando, 32
posizioni decimali, 40
prodotto scalare, 23
Protocollo, 10
protocollo
esporta, 38
Protocollo di costruzione, 10
protocollo di costruzione
esporta, 38
Punto
comando, 27
punto, 21
poni su una retta: ridefinisci, 10
rimuovi da una retta: ridefinisci, 10
Punto medio
modo, 12
PuntoMedio
comando, 27
Radice
comando, 28
radice quadrata, 23
Raggio
comando, 25
rapporto assi, 10
Relazione
comando, 24
Relazione tra due oggetti
modo, 11
restrizione
funzione a intervallo, 23
Retta
comando, 30
retta, 22
converti in segmento: ridefinisci, 10
Retta parallela
modo, 14
Retta per due punti
modo, 13
Retta perpendicolare
modo, 14
ridefinisci, 10
Riempimento, 9
Rinomina, 9
Ruota
45
INDICE ANALITICO
comando, 34
Ruota intorno a un punto
mode, 17
modo, 11
Segmento
comando, 29
segmento
converti in retta: ridefinisci, 10
Segmento di data lunghezza da un punto
modo, 13
Segmento tra due punti
modo, 13
Semicirconferenza
comando, 33
modo, 15
Semiretta
comando, 29
Semiretta per due punti
modo, 13
semplifica
polinomio, 32
Settore
comando, 33
settore, 33
Settore circolare di dato centro per due punti
modo, 15
Settore circumcircolare per tre punti
modo, 15
SettoreCircolare
comando, 33
SettoreCircumcircolare
comando, 33
Simmetrico
comando, 35
Simmetrico rispetto a un punto
modo, 17
Simmetrico rispetto a una retta
modo, 17
Slider
modo, 16
SommaInferiore
comando, 26
SommaSuperiore
comando, 26
Spessore Linea, 9
stampa
foglio da disegno, 37
protocollo di costruzione, 37
stile punto, 40
Stile Tratto, 9
stile visuale
copia, 12
Tangenti
comando, 30
modo, 14
Testo
modo, 17
Traccia, 10
trasformazioni
geometriche, 34
Trasla
comando, 34
Trasla di un vettore
modo, 17
trasparente
immagine, 19
valore limite
numero, angolo, 21
Versore
comando, 29
VersorePerpendicolare
comando, 29
Vertice
comando, 27
Vettore
comando, 28
vettore, 21
Vettore da un punto
modo, 13
Vettore tra due punti
modo, 13
VettorePerpendicolare
comando, 29
46
zoom, 10
Zoom avanti
mode, 11
Zoom indietro
modo, 11
INDICE ANALITICO