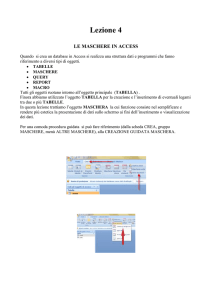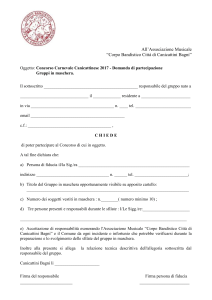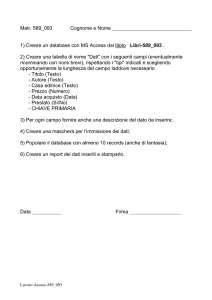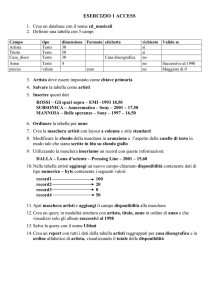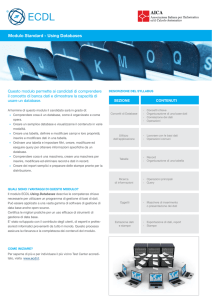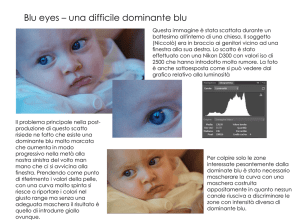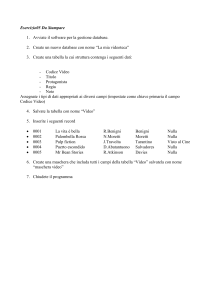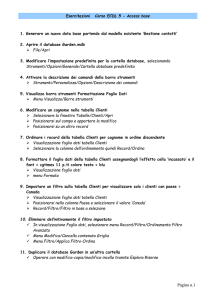Lezione 2 - scuola24ore.net
annuncio pubblicitario

Dispensa Lezioni ECDL MODULO 5 ACCESS I.T.C. VITTORIO VENETO Prof.ssa Patrizia Tarantino Relazioni tra tabelle Una delle caratteristiche principali di Access è la possibilità di definire le relazioni fra tabelle in modo molto semplice vista l’interfaccia grafica visuale. Le relazioni possono essere di 3 tipi: Uno a uno – relazione biunivoca: ad ogni elemento della prima tabella corrisponde un solo elemento della seconda e viceversa. Uno a molti – ad ogni elemento della prima tabella corrispondono più elementi della seconda tabella, mentre ad ogni elemento della seconda corrisponde un solo elemento della prima. Molti a molti – a ciascun elemento della prima tabella corrispondono più elementi della seconda tabella e per ciascun elemento della seconda tabella corrispondono più elementi della prima. Questo tipo di relazione non si può definire con Access, è necessario scomporla in 2 relazioni 1 a molti creando una tabella terza tabella CREARE UNA RELAZIONE UNO-A-MOLTI Access mette a disposizione un’apposita finestra per definire le relazioni tra tabelle. Per aprire questa finestra, cliccare l’icona oppure MENU-STRUMENTI-RELAZIONI e scegliere le tabelle che si vogliono mettere in relazione nelle finestra MOSTRA TABELLA che appare così: Per aggiungere le tabelle alla finestra Relazioni, dopo aver selezionato la Tabella, cliccare su , infine le due tabelle appariranno così nella finestra Relazioni: Pagina 17 di 40 Dispensa Lezioni ECDL MODULO 5 ACCESS I.T.C. VITTORIO VENETO Prof.ssa Patrizia Tarantino APPLICARE LE REGOLE DELL’ INTEGRITA’ REFERENZIALE Per definire la relazione Uno a Molti, si deve cliccare il campo che funge da chiave primaria nella prima tabella e tenendo premuto il tastoSX, trascinarlo sullo stesso campo che funge da chiave secondaria nella seconda tabella. Apparirà la finestra Modifica Relazioni dove si dovrà se si ritiene opportuno Applicare le regole per l’integrità referenziale ed altre due opzioni. Cliccare poi su per convalidare la creazione delle relazioni. Il risultato sarà come segue: CANCELLARE UNA RELAZIONE Per cancellare una relazione, aprire la finestra Relazioni, poi cliccare sulla linea che rappresenta la relazione con il tastoDX, poi su ELIMINA o MODIFICA se la si vuole solo modificare. ESERCIZIO: si imposti una relazione uno a molti tra la tabella STUDENTI e la tabella VERIFICHE Per provare le regole dell’integrità referenziale, provare a modificare il campo codice studente del secondo record della tabella studenti, portandolo da 2 a 10. ATTENZIONE: se il campo codice studente è di tipo contatore, non si può modificare pertanto sarà necessario prima modificarlo in numerico, aprendo la tabella STUDENTI in Visualizzazione Struttura. Per cambiare la struttura della tabella Access chiederà di rimuovere prima la relazione impostata precedentemente. Rimuovere la relazione, cambiare il formato di CodiceStudente, Creare di nuovo la relazione e provare ad effettuare la modifica del secondo record STUDENTI. Verificare che nella tabella VERIFICHE sia stato aggiornato il record correlato. Pagina 18 di 40 Dispensa Lezioni ECDL MODULO 5 ACCESS I.T.C. VITTORIO VENETO Prof.ssa Patrizia Tarantino Lavorare sulle maschere La maggior parte dei programmi utilizzano un’interfaccia grafica per colloquiare con l’utente, quindi di apposite finestre per l’immissione dei dati. Queste finestre in Access si chiamano MASCHERE. Le Maschere si utilizzano sia per il caricamento dei dati in tabella che per la visualizzazione dei dati a video, che attraverso l’utilizzo delle maschere possono essere rappresentati con un aspetto grafico personalizzato e certamente più gradevole. Le MASCHERE possono essere ASSOCIATE e NON ASSOCIATE: le prime sono legate ad un altro oggetto del database (che può essere una tabella o una query), da cui le maschere associate prendono i dati da visualizzare. Quelle invece Non Associate, sono indipendenti dagli altri oggetti del database e possono essere utilizzate per personalizzare il DB con menu,opzioni etc. Access mette a disposizione due percorsi per chi si appresta alla creazione di una maschera: il procedimento guidato: AUTOCOMPOSIZIONE MASCHERA, e creazione Maschera in Visualizzazione Struttura. CREAZIONE GUIDATA DI UNA MASCHERA Dalla finestra del Database, cliccare su CREA UNA MASCHERA MEDIANTE CREAZIONE GUIDATA In questa finestra, si può scegliere a quale oggetto associare la maschera, cliccando sulla freccia Per ogni Tabella/query, si possono scegliere alcuni cliccando su campi o tutti i campi, che verranno a far parte della maschera. Poi cliccare AVANTI In questa finestra è invece possibile scegliere il layout ovvero il modo di visualizzazione dei campi, qui a fianco si può vedere il layout a colonne e nella pagina affianco, gli altri possibili layout. Nel layout a COLONNE, i dati verranno Visualizzati un record alla volta. Pagina 19 di 40 Dispensa Lezioni ECDL MODULO 5 ACCESS Layout TABULARE Layout GIUSTIFICATO Layout GRAFICO PIVOT Pagina 20 di 40 I.T.C. VITTORIO VENETO Prof.ssa Patrizia Tarantino Layout FOGLIO DATI Layout TABELLA PIVOT Dopo aver scelto il layout, cliccare su AVANTI e nella finestra che segue scegliere lo stile grafico che si desidera. Poi ancora AVANTI e FINE Dispensa Lezioni ECDL MODULO 5 ACCESS I.T.C. VITTORIO VENETO Prof.ssa Patrizia Tarantino ESERCIZIO: Creare una Maschera con tutti i campi della tabella Studenti, scegliendo il layout a Colonne e lo stile Standard salvarla con nome MASCHERASTUDENTI NAVIGARE TRA I RECORD DI UNA MASCHERA IN VISUALIZZAZIONE MASCHERA Nella parte inferiore della Maschera, appare la barra dei selettori per spostarsi da un record all’altro: aggiungi un record Va al primo record va al record successivo va all’ultimo record MODIFICARE UNA MASCHERA IN VISUALIZZAZIONE STRUTTURA Gli oggetti che consentono la visualizzazione dei dati nella maschera,si chiamano CONTROLLI questi in visualizzazione struttura possono essere modificati e incrementati, cioè si possono aggiungere alla maschera dei nuovi Controlli scegliendoli dalla Casella degli Strumenti Per passare alla visualizzazione struttura, cliccare su La dimensione della maschera si può modificare cambiando la larghezza del corpo.La maschra è composta da tre parti: - Intestazione - Corpo - Piè di Pagina contiene pulsanti per l’attivazione di eventi e caselle di testo per visualizzare totali. Pagina 21 di 40 Dispensa Lezioni ECDL MODULO 5 ACCESS I.T.C. VITTORIO VENETO Prof.ssa Patrizia Tarantino In visualizzazione struttura è possibile ridimensionare i controlli, cambiargli posizione, e duplicarli con i comandi Taglia Copia Incolla. Se la maschera è associata ad una tabella, l’elenco dei campi disponibili è visualizzabile o dal MENU – VISUALIZZA – ELENCO CAMPI oppure cliccando il pulsante o premendo il tasto funzione F8. Da questo elenco, è possibile scegliere un campo cliccando e trascinandolo all’interno della maschera, automaticamente viene creata una casella di testo associata a quel campo. INSERIRE TESTO NELL’INTESTAZIONE / PIE’ DI PAGINA ESERCIZIO: Creare una maschera associata alla tabella VERIFICHE, dapprima con l’autocomposizione, poi in visualizzazione struttura si apportino le seguenti modifiche: - allargare l’intestazione - allargare il corpo - inserire un’etichetta - digitare Elenco delle verifiche con tipo di dati Time new Roman dim 20 UTILIZZARE UNA MASCHERA PER INSERIRE, MODIFICARE, CANCELLARE RECORD Aprire la maschera in visualizzazione Maschera, cliccando su APRI dopo averla selezionata. Per inserire un record usare il tasto poi digitare i dati passando da un campo all’altro con il tasto TAB Per modificare invece il contenuto di un record già esistente, posizionarsi sul record da modificare e spostarsi sul campo con i pulsanti della barra di navigazione, poi inserire i nuovi dati. Per cancellare un record cliccare Pagina 22 di 40 Dispensa Lezioni ECDL MODULO 5 ACCESS I.T.C. VITTORIO VENETO Prof.ssa Patrizia Tarantino CANCELLARE UNA MASCHERA Selezionare la maschera da cancellare poi CANC SALVARE E CHIUDERE UNA MASCHERA Una maschera aperta si salva cliccando su Per chiuderla Cercare informazioni nel database USARE IL COMANDO DI RICERCA PER TROVARE UN PARTICOLARE DATO IN UN CAMPO Aprire una tabella e cliccare l’icona si apre questa finestra: della barra degli strumenti o MENU – MODIFICA – TROVA Qui è possibile indicare nel box trova la parola da cercare specificando dove cercarla nella tabella, se la si vuole sostituire con un altro testo, cliccare sulla scheda Sostituisci Qui indicare tutte le informazioni richieste per concludere l’operazione di ricerca. ESERCIZIO: Trovare nella tabella STUDENTI la parola ALDA e sostituirla con ADA Pagina 23 di 40 Dispensa Lezioni ECDL MODULO 5 ACCESS I.T.C. VITTORIO VENETO Prof.ssa Patrizia Tarantino I filtri Come nel Foglio Elettronico Excel, anche Access permette di utilizzare lo strumento Filtro che permette di visualizzare i dati di una tabella estratti in base ad una selezione attivata dal filtro. Certo l’effetto di un filtro in Access è meglio rappresentato in un database di grandi dimensioni, risulta certo superfluo se si sta lavorando ad una tabella di pochi record APPLICARE UN FILTRO AD UNA TABELLA O MASCHERA (filtro di selezione) Aprire la tabella o la maschera su cui si vuole applicare un filtro, poi selezionare il campo che si vuole utilizzare per selezionare dei record dalla tabella,e cliccare sulla barra degli strumenti per creare un filtro di selezione, oppure MENU-RECORD-FILTRO-FILTRO DI SELEZIONE, il risultato sarà una tabella costituita dai soli record che nel campo selezionato hanno lo stesso valore della selezione. Il risultato del filtro può essere rimosso e può essere riapplicato cliccando su . ESEMPIO: Aprire la tabella STUDENTI posizionarsi sul campo classe di CARLI CESARE poi cliccare su FILTRO di SELEZIONE: Il risultato sarà l’elenco degli studenti della seconda classe. Provare a rimuovere il filtro e ad applicarne un altro per gli studenti della prima,questa volta però applicandolo alla maschera studenti invece che alla tabella. APPLICARE UN FILTRO AD UNA TABELLA O AD UNA MASCHERA (filtro in base a maschera) Questo tipo di filtro a differenza del precedente, permette di scegliere al momento dell’applicazione del filtro stesso quello che sia il valore di selezione, scegliendolo dall’ elenco dei valori contenuti nello stesso campo nei vari record, permette inoltre di applicare più di un criterio nello stesso filtro. Per applicare questo tipo di filtro cliccare su MASCHERA. Pagina 24 di 40 oppure MENU-RECORD-FILTRO IN BASE A Dispensa Lezioni ECDL MODULO 5 ACCESS I.T.C. VITTORIO VENETO Prof.ssa Patrizia Tarantino ESEMPIO: Aprire la tabella VERIFICHE cliccare su FILTRO in BASE A MASCHERA, apparirà questo: Selezionando i vari campi, si aprono i vari menu a tendina in cui appariranno le possibili voci per ciascun campo, su ciascuno dei quali è possibile effettuare la selezione. Quindi se ci si ponesse il quesito di avere l’elenco degli studenti che hanno effettuato una prova scritta con voto 7, il risultato sarà: Provare anche a selezionare gli studenti che hanno effettuato prove orali il 15/02/2000, il risultato sarà: Pagina 25 di 40