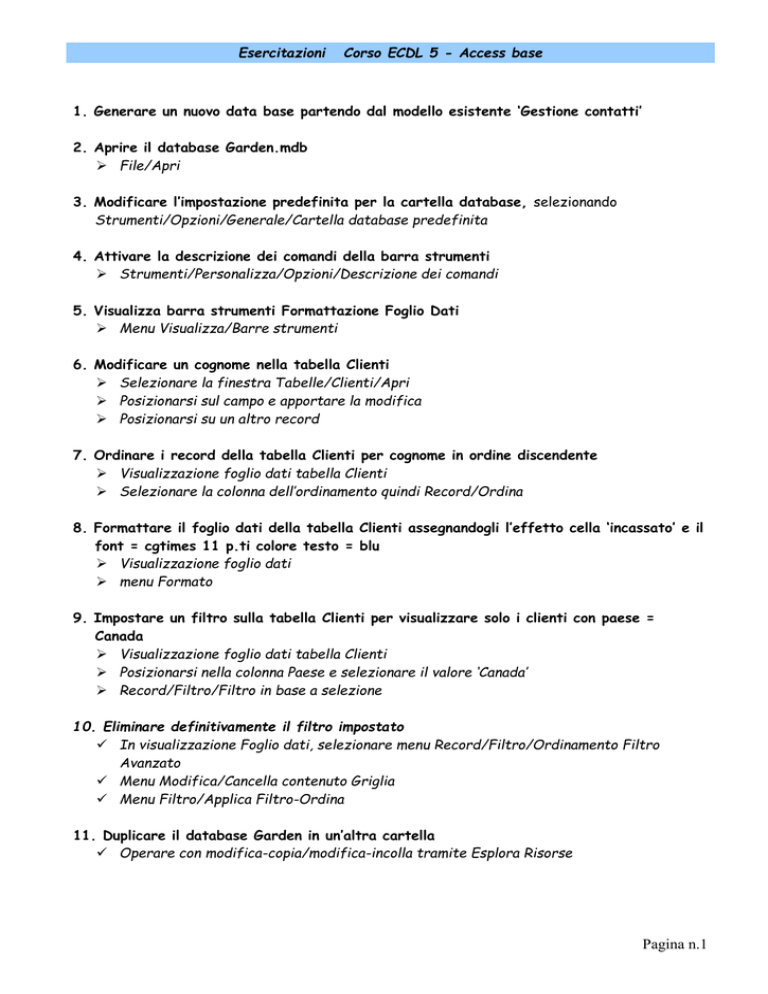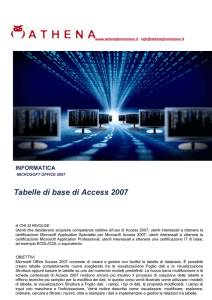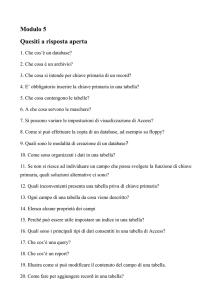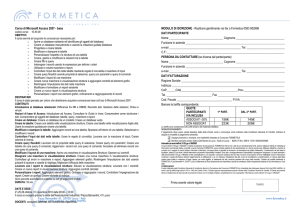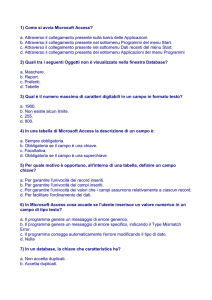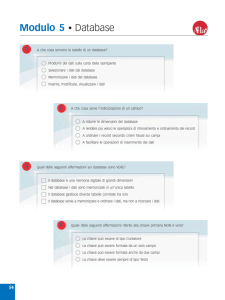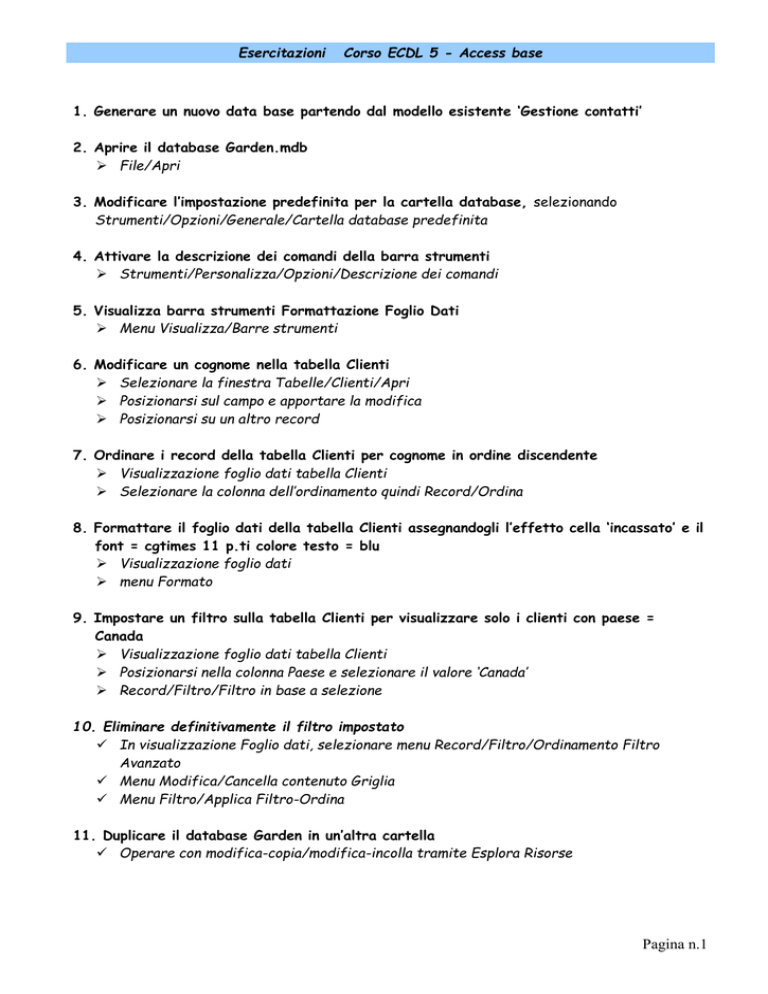
Esercitazioni
Corso ECDL 5 - Access base
1. Generare un nuovo data base partendo dal modello esistente ‘Gestione contatti’
2. Aprire il database Garden.mdb
File/Apri
3. Modificare l’impostazione predefinita per la cartella database, selezionando
Strumenti/Opzioni/Generale/Cartella database predefinita
4. Attivare la descrizione dei comandi della barra strumenti
Strumenti/Personalizza/Opzioni/Descrizione dei comandi
5. Visualizza barra strumenti Formattazione Foglio Dati
Menu Visualizza/Barre strumenti
6. Modificare un cognome nella tabella Clienti
Selezionare la finestra Tabelle/Clienti/Apri
Posizionarsi sul campo e apportare la modifica
Posizionarsi su un altro record
7. Ordinare i record della tabella Clienti per cognome in ordine discendente
Visualizzazione foglio dati tabella Clienti
Selezionare la colonna dell’ordinamento quindi Record/Ordina
8. Formattare il foglio dati della tabella Clienti assegnandogli l’effetto cella ‘incassato’ e il
font = cgtimes 11 p.ti colore testo = blu
Visualizzazione foglio dati
menu Formato
9. Impostare un filtro sulla tabella Clienti per visualizzare solo i clienti con paese =
Canada
Visualizzazione foglio dati tabella Clienti
Posizionarsi nella colonna Paese e selezionare il valore ‘Canada’
Record/Filtro/Filtro in base a selezione
10. Eliminare definitivamente il filtro impostato
In visualizzazione Foglio dati, selezionare menu Record/Filtro/Ordinamento Filtro
Avanzato
Menu Modifica/Cancella contenuto Griglia
Menu Filtro/Applica Filtro-Ordina
11. Duplicare il database Garden in un’altra cartella
Operare con modifica-copia/modifica-incolla tramite Esplora Risorse
Pagina n.1
Esercitazioni
Corso ECDL 5 - Access base
12. Chiudere il database Garden
File/Chiudi
13. Creare un nuovo database denominato GardenCo.mdb
File/Nuovo/Database
14. Creare la tabella Fornitori secondo le seguenti specifiche
Tabelle/Nuovo/Visualizzazione struttura.
Nome campo
IdFornitore
NomeFornitore
Tipo/dimensione
Contatore
Testo, 50
Data_Ini_Rapp
Data
Attivo
Sì/No
Indirizzo
Città
Stato
Cap
Telefono
Testo, 255
Testo, 50
Testo, 20
Testo, 5
Testo, 30
Fax
Testo, 30
Titolo
Testo, 10
Altre proprietà
Formato = 000, chiave primaria
Indice, duplicati ammessi
Formato = car. maiuscoli
Formato = data in cifre
Etichetta = Data inizio rapporto
Valido se = compreso fra
01/01/1950 e la data attuale
Msg errore: Data non valida!
Descrizione: il campo indica se
il fornitore è ancora in attività
Maschera di Input: 99999;_
Maschera di Input = (000) 0000000;_
Maschera di Input = (000) 0000000;_
Campo di ricerca combo box,
elenco
15. Popolare la tabella Fornitori importando i dati dal foglio di lavoro Excel ‘Fornitori.xls’
File/Carica dati esterni/importa
16.Importare dal database Garden le tabelle Categorie, Prodotti, Dettaglio Ordini, Ordini,
Clienti, con struttura e dati ma senza relazioni fra i dati
Selezionare la finestra Tabelle/Nuovo/Importa (definizione e dati)
17. Impostare le relazioni fra le tabelle del database GardenCo
Menu Strumenti/Relazioni
Aggiungere tutte le tabelle
Creare il legame trascinando il campo chiave primaria di una tabella sul campo chiave
esterna correlata dell’altra tabella della relazione
Impostare le opzioni della relazione, applicando il controllo per l’integrità referenziale
Pagina n.2
Esercitazioni
Corso ECDL 5 - Access base
18. Eseguire operazioni di inserimento/modifica/eliminazione dei record nelle tabelle,
provando a variare le opzioni relative all’integrità referenziale
19.Aggiungere un campo di tipo ‘oggetto Ole’ denominato ‘foto’ alla tabella Prodotti e
importare immagini collegate in alcuni record della tabella
In visualizzazione struttura aggiungere il campo di tipo Oggetto Ole;
in visualizzazione foglio dati click sul campo del record e selezionare menu
Inserisci/Oggetto - da file – attivare opzione collegato
20.Creare la maschera ‘Prodotti’ con la creazione guidata
Foglio Maschere/Crea una maschera mediante la creazione guidata.
Inserire/formattare un’intestazione
Fare prove di ridimensionamento/spostamento controlli
Impostare uno sfondo
21.Creare la maschera Categorie con la creazione guidata, disabilitando il controllo
‘IdCategoria’ in quanto legato a un campo di tipo contatore gestito automaticamente dal
sistema.
Foglio Maschere/Crea una maschera mediante la creazione guidata.
22.Inserire, nella maschera Categorie, la sottomaschera Prodotti togliendo il campo
‘IdCategoria’ dalla visualizzazione.
Selezionare, dalla casella degli Strumenti, sottomaschera-sottoreport con il pulsante
‘creazioni guidate’ attivo e trascinare, dimensionando con il puntatore del mouse, nella
sezione della maschera vuota.
23.Provare a inserire Categorie, Prodotti e provare a eliminare i record, modificando le
opzioni del controllo integrità referenziale.
24.Nella prima maschera Prodotti, inserire un controllo calcolato che calcoli il valore,
espresso in lire, della quantità in giacenza
Inserire, tramite la casella degli strumenti, una casella di testo in visualizzazione
struttura maschera
Attivare la visualizzazione delle proprietà della casella di testo
Nel foglio Dati, nel campo ‘origine controllo’ inserire con il generatore automatico la
seguente espressione
= [Unità in giacenza] * [prezzo unitario]
Formattare la casella con formato = valuta, sfondo = grigio
25. Disattivare barre di scorrimento/selettori record dalla maschera Prodotti
Pagina n.3
Esercitazioni
Corso ECDL 5 - Access base
26.Impostare le relazioni fra le tabelle del database Garden
Menu Strumenti/Relazioni
Aggiungere tutte le tabelle
Creare il legame trascinando il campo chiave primaria di una tabella sul campo chiave
esterna correlata dell’altra tabella della relazione
Impostare le opzioni della relazione, applicando il controllo per l’integrità referenziale
27.Impostare una query di selezione dei Prodotti per Categoria, con campo discontinuo =
‘No’, ordinata per nome categoria e nome prodotto
28.Trasformare la query sopra in query parametrica dove viene richiesta l’iniziale della
categoria dei prodotti da visualizzare
Nella riga ‘Criteri’ digitare: Like [Immetti l'iniziale della Categoria] & "*"
29.Creare una query ‘Dettaglio esteso ordine’ con i dati dei prodotti (nome) e dei dettagli
ordini, con un campo calcolato denominato ‘prezzo finale’ composto dal prezzo unitario
moltiplicato per la quantità detratto dello sconto
Creare il campo calcolato PrezzoFinale: CCur([Dettagli ordini]![PrezzoUnitario]*[Dettagli
ordini]![Quantità]*(1-[Dettagli ordini]![Sconto]))
30.Alla query creata sopra, aggiungere un filtro sulla data ordine, che deve essere
compresa fra l’1/1/2001 e il 31/01/2001, oppure (OR) sulla Regione del Destinatario,
che deve essere = CA
31.Creare una query di eliminazione per i prodotti con campo discontinuo = Sì (attivo)
32.Creare una query di aggiornamento per i prodotti delle categorie ‘Bulbi’ e ‘Cactus’, il cui
prezzo unitario dovrà subire un aumento del 10%
Nella riga ‘Aggiorna a’ relativo al campo Prezzo Unitario digitare: [PrezzoUnitario]*1,1
33.Creare una query che mi indichi quanti prodotti ci sono all’interno di ogni categoria
Fare un raggruppamento sulle categorie e inserire, nel campo nome prodotto, un
conteggio nella riga della Formula
34.Creare una Query che mi faccia la somma degli ordini fatti fino al 31/03/2001 per
regione, al netto degli sconti
Mettere la tabella Ordini e la Query ‘Dettaglio Esteso ordine’ e aggiungere un
raggruppamento sul campo Regione Destinatario e una somma sul campo ‘prezzo finale’,
dove il campo data ordine è < #31/03/2001#
35.Impostare un filtro sulla tabella Clienti per visualizzare solo i clienti con paese =
Canada
Visualizzazione foglio dati tabella Clienti
Posizionarsi nella colonna Paese e selezionare il valore ‘Canada’
Record/Filtro/Filtro in base a selezione
Pagina n.4
Esercitazioni
36.Eliminare
o
o
o
Corso ECDL 5 - Access base
definitivamente il filtro impostato
In vis. Foglio dati, selezionare menu Record/Filtro/Ordinamento Filtro Avanzato
Menu Modifica/Cancella contenuto Griglia
Menu Filtro/Applica Filtro-Ordina
37.Creare il report ‘Elenco alfabetico Prodotti’ mediante la creazione guidata, con origine
dati = Categorie e Prodotti, ordinato per Nome prodotto, con intervallo di
raggruppamento su Nome prodotto, prima lettera
38.Formattare il report sopraccitato, modificando il font, l’allineamento dei controlli, il
campo data formattandolo come gg-mmm-aaaa, ecc.
o
Origine del controllo del campo data: =Format(Date();"dd-mmm-yyyy")
39.Creare il report ‘Etichette Clienti’ mediante la creazione guidata, cliccando sul pulsante
‘Nuovo’ nella finestra del database
40.Creare un report dei prodotti raggruppati per Categorie, con un campo Conteggio
numero prodotti a rottura di categoria
41.Modificare le impostazioni della pagina di stampa del report
o
Menu File/impostazioni pagina
42.Creare un pannello comandi per spostarsi tra le maschere e i report del nostro
database, che parta in automatico all’apertura del database, con un pulsante di
chiusura pannello che richiama una macro (Chiudi Pannello).
43.Creare una macro per la traduzione in formato html di una maschera creata
precedentemente e per l’invio a un destinatario di posta elettronica (Send
Object).
Pagina n.5