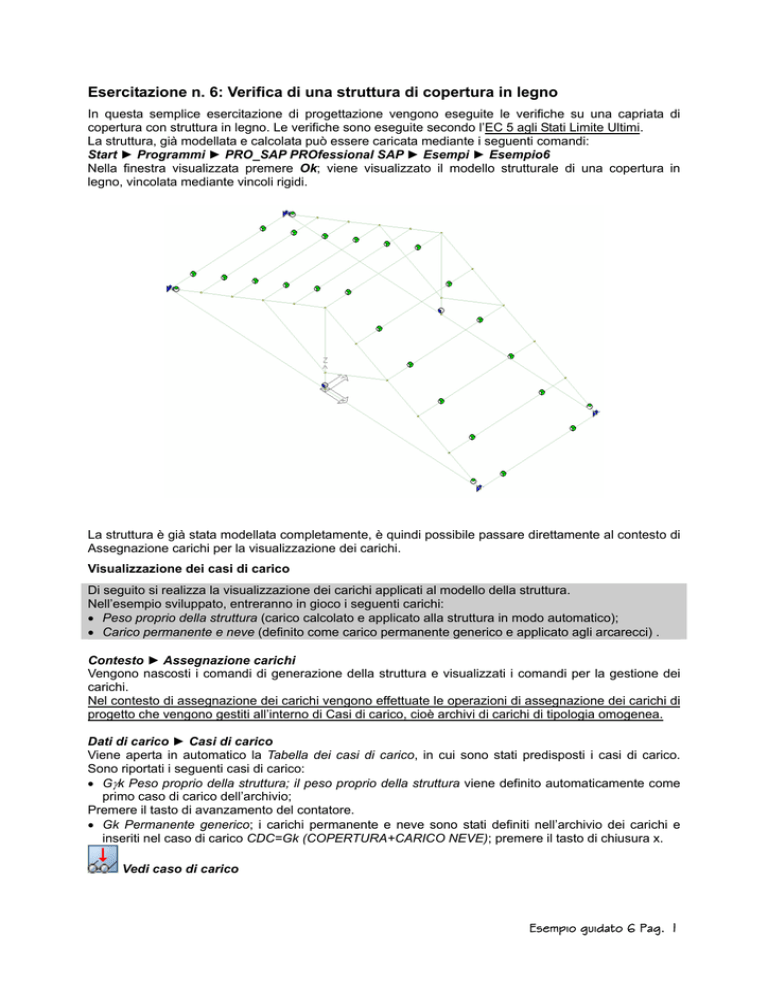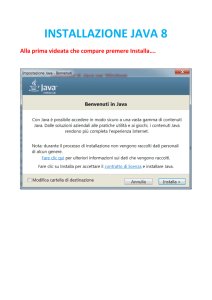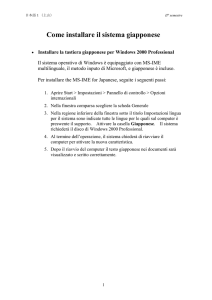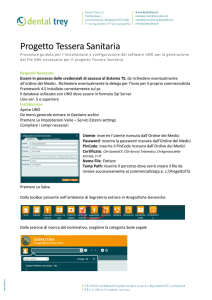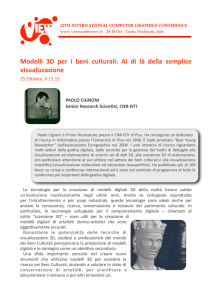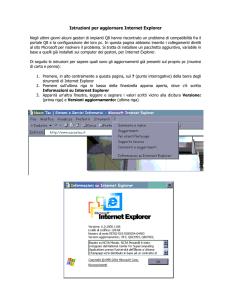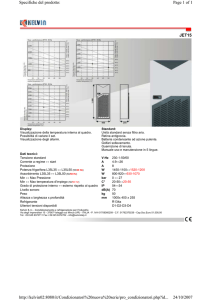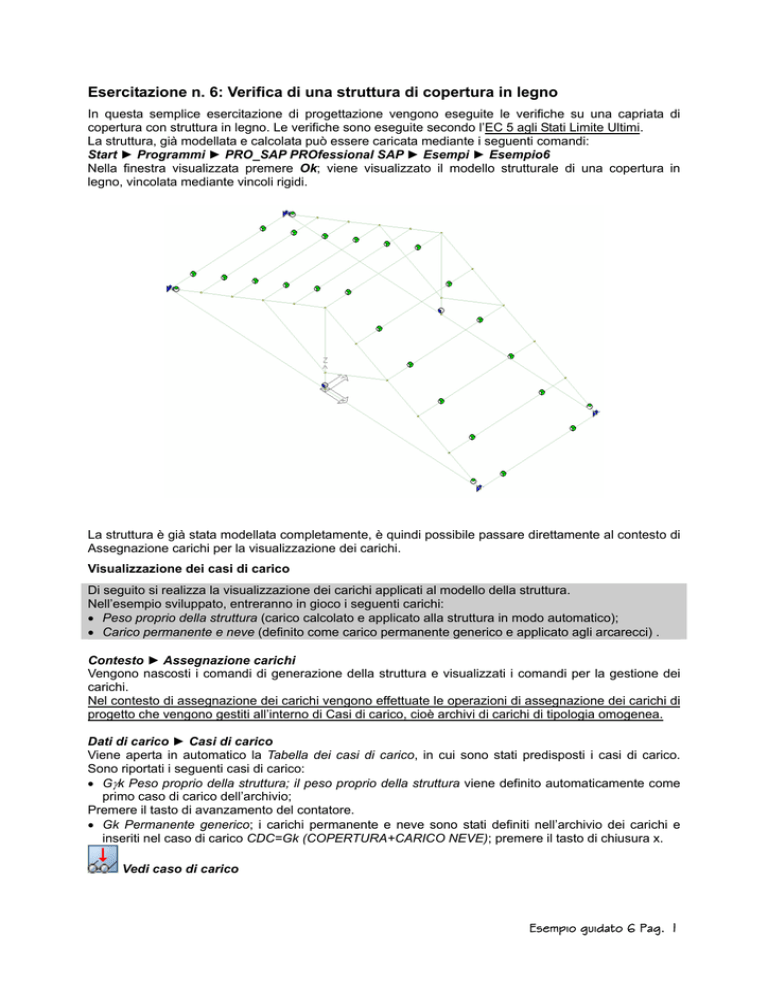
Esercitazione n. 6: Verifica di una struttura di copertura in legno
In questa semplice esercitazione di progettazione vengono eseguite le verifiche su una capriata di
copertura con struttura in legno. Le verifiche sono eseguite secondo l’EC 5 agli Stati Limite Ultimi.
La struttura, già modellata e calcolata può essere caricata mediante i seguenti comandi:
Start ► Programmi ► PRO_SAP PROfessional SAP ► Esempi ► Esempio6
Nella finestra visualizzata premere Ok; viene visualizzato il modello strutturale di una copertura in
legno, vincolata mediante vincoli rigidi.
La struttura è già stata modellata completamente, è quindi possibile passare direttamente al contesto di
Assegnazione carichi per la visualizzazione dei carichi.
Visualizzazione dei casi di carico
Di seguito si realizza la visualizzazione dei carichi applicati al modello della struttura.
Nell’esempio sviluppato, entreranno in gioco i seguenti carichi:
• Peso proprio della struttura (carico calcolato e applicato alla struttura in modo automatico);
• Carico permanente e neve (definito come carico permanente generico e applicato agli arcarecci) .
Contesto ► Assegnazione carichi
Vengono nascosti i comandi di generazione della struttura e visualizzati i comandi per la gestione dei
carichi.
Nel contesto di assegnazione dei carichi vengono effettuate le operazioni di assegnazione dei carichi di
progetto che vengono gestiti all’interno di Casi di carico, cioè archivi di carichi di tipologia omogenea.
Dati di carico ► Casi di carico
Viene aperta in automatico la Tabella dei casi di carico, in cui sono stati predisposti i casi di carico.
Sono riportati i seguenti casi di carico:
• Gγk Peso proprio della struttura; il peso proprio della struttura viene definito automaticamente come
primo caso di carico dell’archivio;
Premere il tasto di avanzamento del contatore.
• Gk Permanente generico; i carichi permanente e neve sono stati definiti nell’archivio dei carichi e
inseriti nel caso di carico CDC=Gk (COPERTURA+CARICO NEVE); premere il tasto di chiusura x.
Vedi caso di carico
Esempio guidato 6 Pag. 1
Per visualizzare i carichi applicati alla
struttura, relativi ai casi di carico. I
carichi visualizzati sono relativi al
caso di carico corrente; per
visualizzare i carichi contenuti nei
successivi
casi
di
carico,
è
necessario
usare
i
comandi
di
avanzamento
nella
barra
di
visualizzazione dei carichi.
Rendendo corrente il caso di carico
CDC=Gk
(COPERTURA+CARICO
NEVE) si ottiene quanto riportato
nella figura a lato.
Esecuzione dell’analisi
Di seguito si realizza il salvataggio dei dati per il solutore e il lancio del solutore che esegue l’analisi
della struttura.
Contesto ► Check dati di carico
Per realizzare il controllo dei carichi applicati e permettere il proseguimento dell’analisi.
Contesto ► Salvataggio dati per l’analisi
Questo comando effettua il controllo
generale dei dati inseriti e la scrittura dei file
per l’analisi; viene visualizzata la finestra
Controllo dello stato - report in cui vengono
riportate le risultanti dei carichi contenuti nei
casi di carico.
Contesto ► Esecuzione analisi
In questa fase si ha l’elaborazione dei dati del modello
mediante il solutore Algor SUPERSAP.
Al termine del processo di elaborazione dei dati, viene
visualizzata la finestra Controllo dello stato che riporta i
controlli effettuati sui dati ottenuti dal programma solutore.
Premere il consueto tasto di chiusura della finestra.
Definizione delle combinazioni
Di seguito si realizza la definizione delle combinazioni di carico per l’analisi della struttura. La
visualizzazione dei risultati può essere effettuata sui casi di carico e sulle combinazioni, mentre la
progettazione avviene in base alle combinazioni di carico.
Contesto ► Visualizzazione risultati
Per accedere ai comandi di visualizzazione dei risultati. Viene visualizzata la Barra dei risultati che
raccoglie i comandi di controllo.
Dati di progetto ► Combinazioni
Viene visualizzata la Tabella delle combinazioni. Per definire le combinazioni di carico; la definizione
avviene in modo automatico con i seguenti comandi:
Impostazioni generali
La finestra visualizzata, che riporta i coefficienti relativi ai carichi variabili, è vuota in quanto non è
presente alcun carico variabile.
Premere il comando:
Avanti>
La finestra visualizzata, che riporta il livello di interazione tra i diversi carichi variabili, è vuota in quanto
non è presente alcun carico variabile.
Premere il comando:
Esempio guidato 6 Pag. 2
Avanti>
Nella finestra visualizzata, che riporta le classi di durata dei casi di carico, è possibile controllare quelle
assegnate in modo automatico dal programma.
Premere il comando:
Avanti>
Nella finestra visualizzata, che riporta i coefficienti di combinazione relativi alle normative utilizzabili, è
possibile controllare i valori assegnati in modo automatico dal programma.
Premere il comando:
Fine
Nella Tabella delle combinazioni premere, per eseguire la generazione automatica delle combinazioni, i
seguenti comandi:
S.L.E. rare
S.L.E. freq.
S.L.E. (perm.)
I moltiplicatori dei casi carico possono essere modificati facendo clic con il mouse sul numero riportato.
Nella finestra sono generate le combinazioni contenute nella immagine riportata di seguito.
Esempio guidato 6 Pag. 3
Premere il tasto Applica.
Visualizzazione e controllo dei risultati dell’analisi
Di seguito si realizza il controllo dei risultati dell’analisi della struttura.
Le tipologie di risultati visualizzabili per il controllo del modello corrente sono le seguenti:
• Movimenti nodi;
• Azioni vincoli;
• Azioni D2 (componenti di sollecitazione per elementi D2);
• Deformazioni;
Per attivare i comandi di visualizzazione dei risultati è necessario attivare il comando:
Vedi combinazione
Per la visualizzazione (ad esempio) degli spostamenti nodali è necessario eseguire i seguenti comandi:
Posizionarsi con i tasti di scorrimento
Comb. SLU 1; e premere il seguente comando:
Movimenti nodi
► Traslazione z Per
visualizzare i risultati in
termini di spostamenti e
rotazioni
nodali.
(Risultato
visualizzato
nell’immagine riportata a
lato)
Azioni D2 ►
Momento 3-3
(Risultato
visualizzato
nell’immagine riportata
di seguito)
Esempio guidato 6 Pag. 4
sulla combinazione numero 1
Per la visualizzazione delle altre tipologie di risultati è possibile procedere in modo analogo.
Per effettuare il controllo dei risultati, sul singolo elemento, è necessario visualizzare una tipologia di
risultato e utilizzare il comando:
Controlla
e fare clic con il mouse sull’elemento che si desidera controllare; nella finestra visualizzata, sono
riportati tutti i risultati del calcolo, il cui valore può essere controllato in varie posizioni dell’elemento,
impiegando l’apposito cursore (scorrimento ascissa). Premere il tasto di chiusura x.
Definizione dei Criteri di progetto ed esecuzione della progettazione
Di seguito si realizza la verifica della struttura secondo l’EC 5 agli Stati Limite.
Contesto ► Assegnazione dati di progetto
Viene visualizzata la barra di controllo progettazione.
Dati di progetto ► Criteri di progetto
Viene
visualizzata
la
finestra
per
l’assegnazione
dei
parametri
di
progettazione degli elementi strutturali.
Attivare la cartella Legno che riporta il
riferimento alla classe di servizio e alle
snellezze, che devono essere gestite
all’interno dei criteri di progetto delle aste,
delle travi e dei pilastri in acciaio.
Nella cartella Travi acciaio controllare i
parametri per il calcolo delle snellezze,
come indicato nell’immagine riportata
sopra.
Premere il tasto Applica. Chiudere la
finestra con x.
Tutto
premere il tasto destro del mouse ►
Progetta ► Stati limite ultimi
Nessuno
Al termine della progettazione, per
visualizzarne i risultati, è necessario attivare
il seguente comando:
Esempio guidato 6 Pag. 5
Legno EC5
Questo comando visualizza il menu di controllo degli elementi in legno, al termine della progettazione
con l’EC5.
Le tipologie di risultati visualizzabili per il controllo della progettazione degli elementi in legno sono le
seguenti:
• Stato di progetto e verifica Riporta la sintesi dello stato di verifica degli elementi;
• Sfruttamento (%) sfruttamento degli elementi strutturali espressi, in percentuale, come il maggiore
dei tre rapporti tra le tensioni ideali massime e quelle ammissibili;
• SLU:
Verifica N+/M : Verifica come da formula 6.17 e 6.18 per tensoflessione
Ver N-/M:Verifica come da formula 6.19 e 6.20 per pressoflessione
Ver V/T:Verifica come da formula 6.13 e 6.14 (taglio torsione) con interazione ottenuta per
τ tor ,d
•
•
•
•
•
⎛τ
+ ⎜⎜ d
⎝ f v ,d
2
⎞
⎟ ≤1
⎟
⎠
quadratura del termine di taglio secondo la formula k sh f v,d
Stabilità:Verifica come da formula 6.23 e 6.24 per pressoflessione di elementi con snellezza relativa
in un piano maggiore di 0.3
Svergolamento: Verifica come da formula 6.35 (effettuata in entrambi i piani principali) per instabilità
laterale.
SLE:
Def. ini. R (1000/L): Massima deformazione iniziale in combinazione rara, espressa come rapporto:
freccia = X/1000/L esprimibile anche come: freccia = X • L / 1000 dove X è il valore riportato nella
tabella mediante mappa di colore, L è la luce dell’elemento considerato. Ad es: per un determinato
elemento viene riportato in tabella il valore X = 5; la freccia massima ha il seguente valore: freccia
= 5 • L / 1000 = L / 200
Def. ini. F (1000/L): Massima deformazione iniziale in combinazione frequente
Def. ini. P (1000/L): Massima deformazione iniziale in combinazione quasi permanente
Def. fin. R (1000/L): Massima deformazione finale in combinazione rara. Il valore della deformazione
a tempo infinito per una combinazione di carichi è ottenuta sommando per ogni caso di carico sia il
valore istantaneo che il valore ottenuto dall’aliquota quasi-permanente amplificata del fattore kdef
(formula 2.2 e 2.3). In termini analitici il contributo del caso di carico con coefficiente di combinazione
Psi (diverso da 0) è Psi + kdef * Psi2
Def. fin. F (1000/L): Massima deformazione finale in combinazione frequente
Def. fin. P (1000/L): Massima deformazione finale in combinazione quasi permanente
Snellezze 3-3: Permette la visualizzazione dei valori della snellezza degli elementi per flessione
attorno all’asse 3-3 locale;
Snellezze 2-2: Permette la visualizzazione dei valori della snellezza degli elementi per flessione
attorno all’asse 2-2 locale;
Luce libera 3-3: Permette la visualizzazione dei valori della lunghezza libera di inflessione per
flessione degli elementi attorno all’asse 3-3 locale;
Luce libera 2-2: Permette la visualizzazione dei valori della lunghezza libera di inflessione per
flessione degli elementi attorno all’asse 2-2 locale;
Esempio guidato 6 Pag. 6
► Sfruttamento (%) = sfruttamento degli elementi strutturali; (Risultato visualizzato nell’immagine
riportata a lato)
►SLU: ► Verifica N+/M
(Risultato visualizzato nell’immagine riportata di seguito)
Generazione delle immagini della
struttura, delle stampe e degli esecutivi
Esempio guidato 6 Pag. 7
Di seguito sono riportate le note sintetiche per la generazione della relazione di calcolo della struttura.
Contesto ► Generazione stampe
Viene visualizzata la finestra Opzioni di stampa che contiene le opzioni di scelta dei dati e dei risultati
che è possibile inserire nella relazione; per l’esempio impostare le opzioni come nella immagine
seguente.
Nota: se non si possiede Microsoft Word disabilitare l’opzione Usa Microsoft Word, la relazione
generata sarà un file di testo (*.txt) senza formattazioni particolari.
L’opzione Mostra stesura permette la visualizzazione della stesura della relazione da parte di Word.
Premere ok.
Nella finestra Salva con nome assegnare il nome al file di relazione (es. Relazione) e la cartella di
salvataggio; premere Salva.
La relazione verrà redatta automaticamente.
Esempio guidato 6 Pag. 8