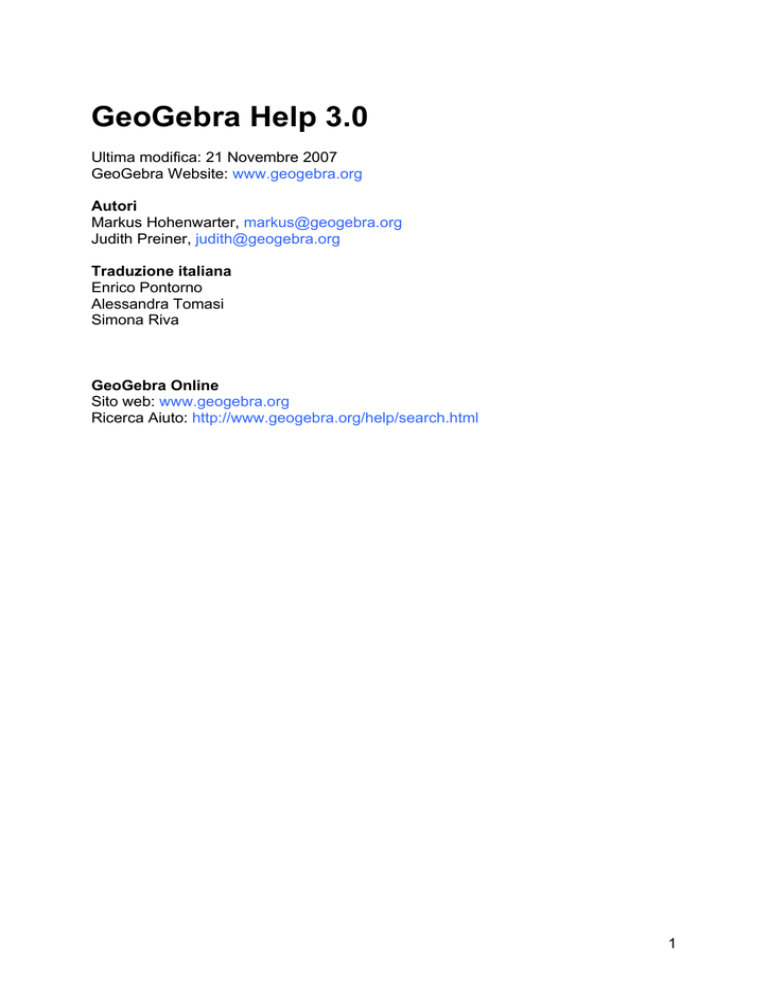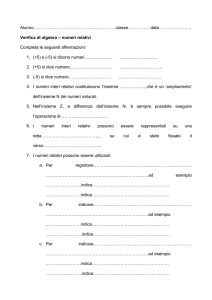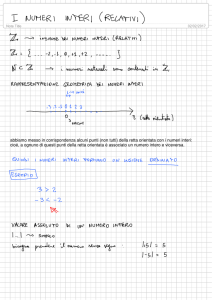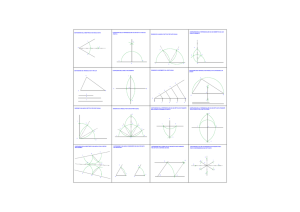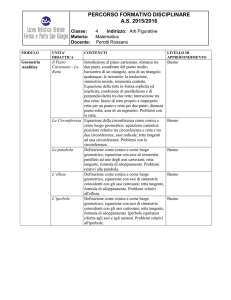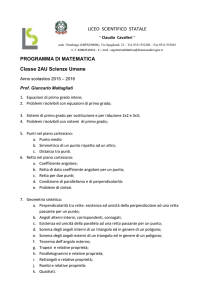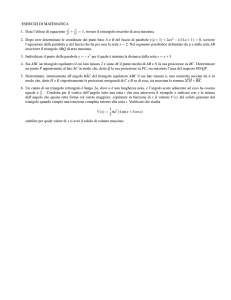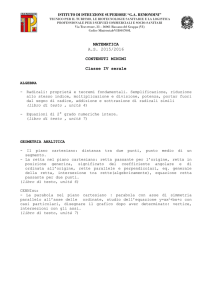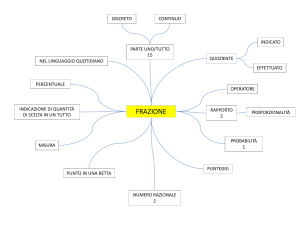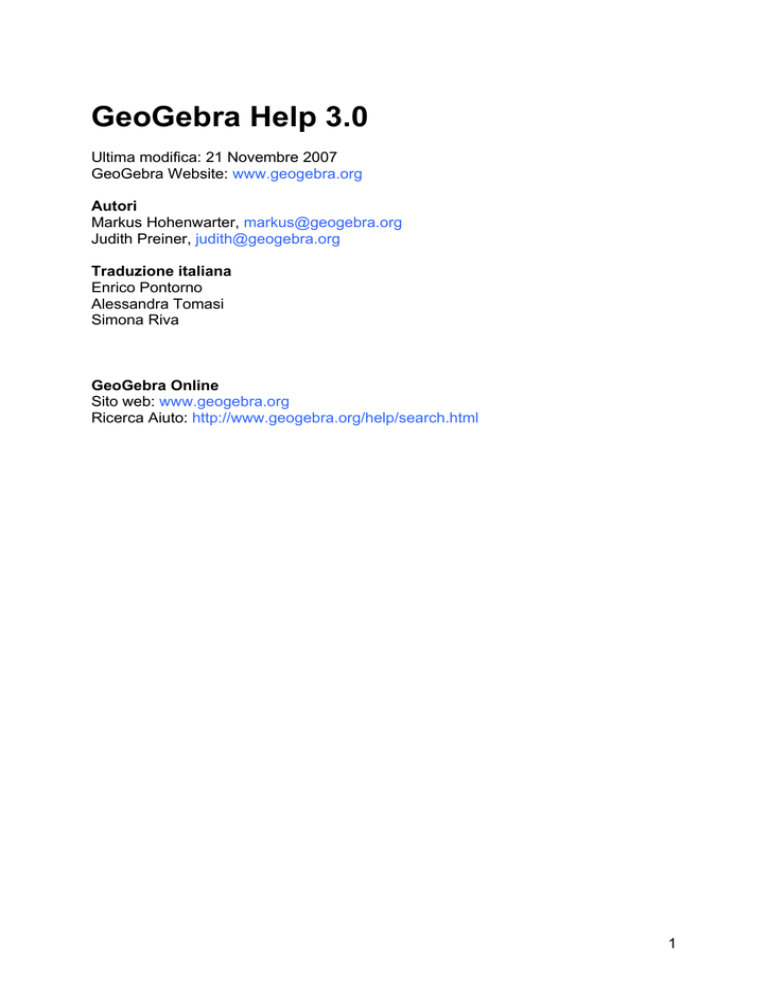
GeoGebra Help 3.0
Ultima modifica: 21 Novembre 2007
GeoGebra Website: www.geogebra.org
Autori
Markus Hohenwarter, [email protected]
Judith Preiner, [email protected]
Traduzione italiana
Enrico Pontorno
Alessandra Tomasi
Simona Riva
GeoGebra Online
Sito web: www.geogebra.org
Ricerca Aiuto: http://www.geogebra.org/help/search.html
1
Contenuti
1.
Cos'è GeoGebra?................................................................................................ 5
2.
Esempi ................................................................................................................ 6
2.1.
2.2.
2.3.
2.4.
2.5.
2.6.
2.7.
2.8.
3.
Triangoli e angoli .......................................................................................... 6
Equazione lineare y = m x + b...................................................................... 6
Baricentro di tre punti A, B, C....................................................................... 7
Dividere un segmento AB in due parti proporzionali a 7 e 3......................... 7
Sistema di equazioni lineari in due variabili.................................................. 7
Tangente a una funzione in x ....................................................................... 8
Studio di funzioni polinomiali ........................................................................ 8
Integrali ........................................................................................................ 9
Input Geometrico ............................................................................................... 10
3.1. Note generali .............................................................................................. 10
3.1.1. Menu contestuale................................................................................ 10
3.1.2. Mostra e nascondi............................................................................... 10
3.1.3. Traccia ................................................................................................ 11
3.1.4. Zoom ................................................................................................... 11
3.1.5. Rapporto Assi...................................................................................... 11
3.1.6. Protocollo di costruzione ..................................................................... 11
3.1.7. Barra di Navigazione........................................................................... 11
3.1.8. Ridefinisci............................................................................................ 11
3.1.9. Finestra di Dialogo Proprietà............................................................... 12
3.2. Modi ........................................................................................................... 12
3.2.1. Modi generali....................................................................................... 13
3.2.2. Punto................................................................................................... 14
3.2.3. Vettore ................................................................................................ 15
3.2.4. Segmento............................................................................................ 15
3.2.5. Semiretta............................................................................................. 15
3.2.6. Poligono .............................................................................................. 16
3.2.7. Retta ................................................................................................... 16
3.2.8. Conica ................................................................................................. 17
3.2.9. Arco e Settore ..................................................................................... 17
3.2.10.
Numero e Angolo............................................................................. 18
3.2.11.
Booleano ......................................................................................... 19
3.2.12.
Luogo .............................................................................................. 19
3.2.13.
Trasformazioni Geometriche ........................................................... 20
3.2.14.
Testo ............................................................................................... 20
3.2.15.
Immagine......................................................................................... 21
3.2.16.
Proprietà delle immagini .................................................................. 22
4.
Input Algebrico .................................................................................................. 24
4.1. Note Generali ............................................................................................. 24
4.1.1. Cambiare valori ................................................................................... 24
4.1.2. Animazione ......................................................................................... 24
4.2. Inserimento diretto...................................................................................... 25
4.2.1. Numeri e angoli ................................................................................... 25
4.2.2. Punti e Vettori...................................................................................... 25
2
4.2.3. Retta ................................................................................................... 26
4.2.4. Conica ................................................................................................. 26
4.2.5. Funzione di x....................................................................................... 26
4.2.6. Liste di Oggetti .................................................................................... 27
4.2.7. Operazioni e Funzioni predefinite........................................................ 27
4.2.8. Variabili Booleane ............................................................................... 28
4.2.9. Operazioni Booleane........................................................................... 29
4.3. Comandi..................................................................................................... 29
4.3.1. Comandi generali ................................................................................ 29
4.4. Comandi Booleani ...................................................................................... 30
4.4.1. Numero ............................................................................................... 30
4.4.2. Angolo ................................................................................................. 32
4.4.3. Punto................................................................................................... 33
4.4.4. Vettore ................................................................................................ 34
4.4.5. Segmento............................................................................................ 35
4.4.6. Semiretta............................................................................................. 35
4.4.7. Poligono .............................................................................................. 35
4.4.8. Retta ................................................................................................... 35
4.4.9. Conica ................................................................................................. 36
4.4.10.
Funzione.......................................................................................... 37
4.4.11.
Curve Parametriche......................................................................... 38
4.4.12.
Arco e Settore.................................................................................. 38
4.4.13.
Immagine......................................................................................... 39
4.4.14.
Testo ............................................................................................... 39
4.4.15.
Luogo .............................................................................................. 39
4.4.16.
Sequenza ........................................................................................ 39
4.4.17.
Trasformazioni Geometriche ........................................................... 40
5.
Stampare ed Esportare ..................................................................................... 43
5.1. Stampa....................................................................................................... 43
5.1.1. Foglio da Disegno ............................................................................... 43
5.1.2. Protocollo di Costruzione .................................................................... 43
5.2. Foglio da Disegno come Immagine ............................................................ 43
5.3. Foglio da Disegno negli Appunti................................................................. 44
5.4. Protocollo di Costruzione come pagina Web.............................................. 44
5.5. Foglio di Lavoro Dinamico come pagina Web ............................................ 45
6.
Opzioni .............................................................................................................. 47
6.1.
6.2.
6.3.
6.4.
6.5.
6.6.
6.7.
6.8.
6.9.
6.10.
6.11.
6.12.
Cattura Punto ............................................................................................. 47
Unità Angoli ................................................................................................ 47
Posizioni Decimali ...................................................................................... 47
Continuità ................................................................................................... 47
Stile punto .................................................................................................. 47
Stile dell'Angolo Retto ................................................................................ 47
Coordinate.................................................................................................. 48
Etichettatura ............................................................................................... 48
Dimensione del carattere ........................................................................... 48
Lingua..................................................................................................... 48
Foglio da disegno ................................................................................... 48
Salva Impostazioni.................................................................................. 48
3
7.
Strumenti e Barra degli Strumenti ..................................................................... 49
7.1.
7.2.
8.
Strumenti Definiti dall'Utente ...................................................................... 49
Barra degli Strumenti Personalizzabile....................................................... 49
Interfaccia JavaScript ........................................................................................ 50
Indice analitico.......................................................................................................... 51
4
1. Cos'è GeoGebra?
GeoGebra è un programma matematico che comprende geometria, algebra e analisi.
È sviluppato da Markus Hohenwarter presso la Florida Atlantic University per la
didattica della matematica nella scuola.
Da un lato, GeoGebra è un sistema di geometria dinamica: è possibile eseguire
costruzioni contenenti punti, vettori, segmenti, rette, coniche e funzioni e
successivamente modificarle dinamicamente.
Dall'altro, equazioni e coordinate possono essere inserite direttamente. Quindi,
GeoGebra può gestire contemporaneamente variabili numeriche, vettori e punti,
calcolare derivate e integrali di funzioni e dispone di comandi come Radice o
Estremo.
Questi due punti di vista sono caratteristici di GeoGebra: un'espressione nella
finestra algebra corrisponde a un oggetto nella finestra geometria e viceversa.
5
2. Esempi
Per dare un'idea delle potenzialità di GeoGebra, vediamo alcuni esempi.
2.1.
Triangoli e angoli
Selezionare il modo
Nuovo punto nella barra degli strumenti e fare clic tre volte sul
foglio da disegno per creare i tre vertici A, B e C di un triangolo.
Selezionare il modo
Poligono , fare clic sui punti A, B, C e ancora su A per creare
il triangolo poly1. Nella finestra algebra viene visualizzata l’area del triangolo.
Per ottenere le misure degli angoli del triangolo, selezionare il modo
barra degli strumenti e fare clic sul triangolo.
Angolo nella
Ora, selezionare il modo
Muovi e trascinare i vertici per variare dinamicamente il
triangolo. Se la finestra algebra e gli assi coordinati non sono necessari, nasconderli
utilizzando il menu Visualizza.
2.2.
Equazione lineare y = m x + b
Per analizzare il significato di m e b nell’equazione lineare y = mx + b utilizzando
differenti valori per m e b, basta digitare i seguenti comandi nel campo di inserimento
testo alla base dello schermo (premere Invio alla fine di ciascuna riga di comandi).
m = 1
b = 2
y = m x + b
Ora è possibile variare m e b utilizzando il campo di inserimento testo oppure
direttamente nella finestra algebra facendo clic con il tasto destro (MacOS: Mela +
Ridefinisci. Provare i seguenti valori di m e
clic) su uno dei numeri e selezionando
b.
m = 2
m = -3
b = 0
b = -1
Inoltre è possibile modificare m e b molto facilmente utilizzando
z i tasti freccia (vedere Animazione)
z gli slider: fare clic con il tasto destro del mouse (MacOS: Mela + clic) su m o b
e selezionare
Mostra / nascondi oggetto (vedere anche modo
Slider)
In modo analogo è possibile studiare le equazioni delle coniche, come ad esempio
z ellissi:
x^2/a^2 + y^2/b^2 = 1
z iperboli:
b^2 x^2 – a^2 y^2 = a^2 b^2
z circonferenze:
(x - m)^2 + (y - n)^2 = r^2
6
2.3.
Baricentro di tre punti A, B, C
Per costruire il baricentro di tre punti, digitare nel campo di inserimento testo i
comandi elencati di seguito (premere Invio alla fine di ogni riga). È inoltre possibile
utilizzare il mouse per realizzare questa costruzione, selezionando i relativi modi
(vedi Modi) nella barra degli strumenti.
A = (-2, 1)
B = (5, 0)
C = (0, 5)
M_a = PuntoMedio[B, C]
M_b = PuntoMedio[A, C]
s_a = Retta[A, M_a]
s_b = Retta[B, M_b]
S = Intersezione[s_a, s_b]
In alternativa è possibile calcolare il baricentro direttamente come S1 = (A + B +
C) / 3 e confrontare i due risultati utilizzando il comando Relazione[S, S1]
È inoltre possibile verificare se S = S1 è vero per altre posizioni di A, B, C,
scegliendo con il mouse il modo
Muovi e trascinando uno dei punti.
2.4. Dividere un segmento AB in due parti proporzionali a
7e3
GeoGebra consente di operare in modo semplice con il calcolo vettoriale . Digitare i
seguenti comandi nel campo di inserimento e premere Invio dopo ciascuna riga.
A = (-2, 1)
B = (3, 3)
s = Segmento[A, B]
T = A + 7/10 (B - A)
Oppure in questo modo:
A = (-2, 1)
B = (3, 3)
s = Segmento[A, B]
v = Vettore[A, B]
T = A + 7/10 v
Un ulteriore esempio è l'inserimento di un numero t, ad esempio utilizzando uno
Slider e la ridefinizione del punto T come T = A + t v (vedi
Ridefinisci). Al
variare di t è possibile osservare T muoversi lungo una retta, che può essere inserita
in forma parametrica (vedi Retta): X = T + s v
2.5.
Sistema di equazioni lineari in due variabili
Due equazioni lineari in x e y possono essere visualizzate geometricamente come
due linee rette. La soluzione algebrica del sistema è il loro punto di intersezione.
7
Digitare i seguenti comandi nel campo di inserimento e premere il tasto Invio dopo
ciascuna riga.
g: 3x + 4y = 12
h: y = 2x - 8
S = Intersezione[g, h]
È possibile modificare le equazioni facendo clic con il tasto destro del mouse
(MacOS: Mela + clic) su una di esse e selezionando Ridefinisci. Utilizzando il mouse
è possibile trascinare la retta con
Muovi o ruotarla intorno ad un punto con
Ruota intorno a un punto.
2.6.
Tangente a una funzione in x
GeoGebra dispone di un comando per generare la tangente a una funzione f(x) in
x=a. Digitare i seguenti comandi nel campo di inserimento e premere il tasto Invio
dopo ciascuna riga.
a = 3
f(x) = 2 sin(x)
t = Tangente[a, f]
Animando a (vedi Animazione) la tangente scorre lungo il grafico di f.
In alternativa, è possibile utilizzare i seguenti comandi:
a = 3
f(x) = 2 sin(x)
T = (a, f(a))
t: X = T + s (1, f'(a))
In questo modo si ottiene il punto di tangenza T sul grafico di f. La tangente t è
espressa in forma parametrica.
È inoltre possibile creare la tangente a una funzione anche geometricamente:
Scegliere il modo Nuovo punto e fare clic sul grafico della funzione f.
Scegliere il modo
Tangenti , fare clic sulla funzione f e poi sul punto
precedentemente creato.
Muovi e trascinare il punto con il mouse lungo la
Quindi scegliere il modo
funzione: anche la tangente varierà dinamicamente.
z
2.7.
Studio di funzioni polinomiali
Con GeoGebra è possibile studiare radici, estremi locali e punti di flesso delle
funzioni polinomiali. Digitare i seguenti comandi nel campo di inserimento e premere
il tasto Invio dopo ciascuna riga.
f(x) = x^3 - 3 x^2 + 1
R = Radice[f]
E = Estremo[f]
I = Flesso[f]
8
Con il modo
Muovi è possibile trascinare la funzione con il mouse. In questo
contesto anche le prime due derivate di f sono interessanti: queste possono essere
ottenute digitando i seguenti comandi nel campo di inserimento e premendo Invio al
termine di ciascuna riga.
Derivata[f]
Derivata[f, 2]
2.8.
Integrali
Per presentare graficamente gli integrali, GeoGebra offre la possibilità di visualizzare
le approssimazioni con rettangoli delle somme inferiore e superiore di una funzione.
Digitare i seguenti comandi nel campo di inserimento e premere il tasto Invio dopo
ciascuna riga.
f(x) = x^2/4 + 2
a = 0
b = 2
n = 5
L = SommaInferiore[f, a, b, n]
U = SommaSuperiore[f, a, b, n]
Modificando a, b o n (vedi Animazione; vedi modo
Slider), è possibile visualizzare
geometricamente il significato di questi parametri. Per modificare l'incremento del
numero n ad 1 è possibile fare clic con il tasto destro del mouse (MacOS: Mela + clic)
sul numero n, quindi selezionare Proprietà.
L’integrale definito può essere calcolato e visualizzato graficamente utilizzando il
comando Integrale[f, a, b], mentre per generare una primitiva F è necessario
utilizzare il comando: F = Integrale[f].
9
3. Input Geometrico
In questo capitolo viene spiegato come utilizzare il mouse per creare e modificare
oggetti in GeoGebra.
3.1.
Note generali
La finestra geometria (a destra) contiene la rappresentazione grafica di punti, vettori,
segmenti, poligoni, funzioni, rette e coniche. Quando si muove il mouse su un
oggetto viene visualizzata una descrizione e l'oggetto viene evidenziato.
Nota: La finestra geometria viene anche denominata foglio da disegno.
Ci sono diversi modi per utilizzare gli input del mouse nella finestra geometria di
GeoGebra (vedi Modi). Per esempio, facendo clic sul foglio da disegno è possibile
creare un nuovo punto (vedi modo
Nuovo punto), intersecare oggetti (vedi modo
Intersezione di due oggetti), oppure creare una circonferenza (vedi modi
Circonferenza).
Nota: Fare doppio clic su un oggetto della finestra algebra per aprire il relativo campo
di modifica.
3.1.1. Menu contestuale
Facendo clic con il tasto destro del mouse su un oggetto viene visualizzato un menu
contestuale, nel quale è possibile scegliere la notazione algebrica (coordinate polari
o cartesiane, equazione implicita o esplicita, ...). Nel menu sono presenti anche
comandi come
Rinomina,
Ridefinisci o
Cancella .
Scegliendo Proprietà nel menu contestuale viene visualizzata una finestra di dialogo,
nella quale è possibile cambiare colore, dimensione, spessore della linea, stile della
linea, riempimento etc.
3.1.2. Mostra e nascondi
Gli oggetti geometrici possono essere visualizzati graficamente (mostra) oppure resi
invisibili (nascondi). Utilizzare il modo
Mostra / nascondi oggetto o il Menu
contestuale per modificare questo stato. L’icona alla sinistra di ogni oggetto nella
finestra algebra mostra lo stato di visualizzazione corrente (
“mostrato” o
“nascosto”).
Nota: È inoltre possibile utilizzare il modo
Casella di controllo per mostrare e
nascondere oggetti per visualizzare / nascondere uno o più oggetti.
10
3.1.3. Traccia
Gli oggetti geometrici possono lasciare una traccia sullo schermo quando vengono
utilizzati dinamicamente. Utilizzare il Menu contestuale per attivare o disattivare la
traccia.
Nota: Il comando Ripristina la videata nel menu Visualizza elimina tutte le tracce.
3.1.4. Zoom
Facendo clic con il tasto destro del mouse (MacOS: Mela + clic) sul foglio da disegno
viene visualizzato un menu contestuale che permette di aumentare (vedi anche
Zoom avanti) o diminuire lo zoom (vedere anche modo
Zoom indietro).
modo
Nota: Per definire una finestra di zoom fare clic col tasto destro del mouse (MacOS:
Mela + clic) sul foglio da disegno e trascinare il mouse.
3.1.5. Rapporto Assi
Facendo clic con il tasto destro del mouse (MacOS: Mela + clic) sul foglio da disegno
e scegliendo Proprietà viene visualizzato un menu contestuale, nel quale è possibile
z modificare il rapporto tra l'asse x e l'asse y
z nascondere / visualizzare singolarmente gli assi coordinati
z modificare l'aspetto degli assi (ad es. contrassegni, colore, stile linea).
3.1.6. Protocollo di costruzione
Il protocollo di costruzione interattivo (menu Visualizza, Protocollo di Costruzione) è
una tabella che mostra tutti i passi della costruzione. È quindi possibile rieseguire
una costruzione passo-passo utilizzando la barra di navigazione presente sul fondo
della finestra. È inoltre possibile inserire passi di costruzione o cambiarne l'ordine.
Per ulteriori dettagli in merito vedere il menu Guida del protocollo di costruzione.
Nota: Utilizzando la colonna Punti di interruzione nel menu Visualizza è possibile
fissare determinati passi della costruzione come punti di interruzione, permettendo
così il raggruppamento di oggetti. Quando si esplora la costruzione con la barra di
navigazione gli oggetti raggruppati vengono visualizzati contemporaneamente.
3.1.7. Barra di Navigazione
GeoGebra dispone di una barra di navigazione per muoversi attraverso i passi di una
costruzione precedentemente elaborata. Selezionare Barra di Navigazione per i
passi di costruzione nel menu Visualizza per visualizzare la barra di navigazione in
fondo alla finestra geometria.
3.1.8. Ridefinisci
Un oggetto può essere ridefinito utilizzando il relativo Menu contestuale. Ciò è molto
utile per le successive modifiche alla costruzione. È inoltre possibile aprire la finestra
11
di dialogo Ridefinisci ,selezionando
dipendente nella finestra algebra.
Muovi e facendo doppio clic su un oggetto
Esempi:
Per posizionare un punto libero A su una retta h, scegliere Ridefinisci nel menu
contestuale del punto A e immettere Punto[h]nel campo di inserimento della
finestra di dialogo che viene visualizzata. Per rimuovere il punto dalla retta e renderlo
nuovamente libero, ridefinirlo assegnandogli coordinate libere
Per convertire una retta h passante per due punti A e B in un segmento, scegliere
Ridefinisci e immettere Segmento[A,B]nel campo di inserimento della finestra di
dialogo che viene visualizzata.. Per questo procedimento vale anche il viceversa
La ridefinizione di oggetti è uno strumento molto versatile per modificare una
costruzione. Si noti che questo procedimento può anche modificare l’ordine dei passi
della costruzione nel Protocollo di Costruzione .
3.1.9. Finestra di Dialogo Proprietà
La finestra di dialogo Proprietà permette di modificare le proprietà degli oggetti (ad
es., colore, stile della linea). La finestra può essere aperta sia facendo clic con il
tasto destro del mouse (MacOS: Mela + clic) su un oggetto e selezionando Proprietà,
che selezionando Proprietà nel menu Modifica.
Nella finestra di dialogo Proprietà gli oggetti sono organizzati per tipo (ad es. punti,
rette, circonferenze) e ciò semplifica la gestione di un grande numero di oggetti. È
possibile modificare le proprietà degli oggetti selezionati utilizzando le schede
visualizzate sul lato destro. Chiudere la finestra di dialogo al termine delle modifiche
delle proprietà degli oggetti.
3.2.
Modi
È possibile attivare i modi elencati di seguito utilizzando la barra degli strumenti o il
menu Geometria. Fare clic sulla piccola freccia nell'angolo in basso a destra di
un’icona per visualizzare il menu contenente gli altri modi.
Note: In tutti i modi di costruzione è possibile creare facilmente nuovi punti facendo
clic sul foglio da disegno.
Evidenziare un oggetto
Evidenziare un oggetto significa fare clic su di esso con il mouse.
Rinominare velocemente gli oggetti
Per rinominare un oggetto selezionato o uno di nuova creazione basta iniziare a
digitare per aprire la finestra di dialogo Rinomina per l'oggetto stesso.
12
3.2.1. Modi generali
Muovi
Questo modo consente di trascinare e rilasciare oggetti liberi con il mouse. Dopo
aver selezionato un oggetto facendo clic su di esso, con il modo Muovi, è possibile
z eliminarlo premendo il tasto Canc
z muoverlo utilizzando i tasti freccia (vedi Animazione)
Nota: Il modo Muovi si attiva anche premendo il tasto Esc .
Mantenere premuto il tasto Ctrl per selezionare contemporaneamente più oggetti.
Un altro modo per selezionare più oggetti consiste nel premere e trascinare il tasto
sinistro del mouse per selezionare un'area rettangolare. È quindi possibile muovere
gli oggetti selezionati trascinando uno di essi con il mouse.
La selezione rettangolare può essere utilizzata anche per specificare una parte della
finestra grafica per la stampa, l'esportazione di figure e per i fogli di lavoro dinamici
(vedi Stampare ed Esportare).
Ruota intorno a un punto
Dopo aver selezionato il centro di rotazione, è possibile ruotare gli oggetti liberi
intorno a questo punto, trascinandoli con il mouse.
Relazione tra due oggetti
Selezionare due oggetti per ottenere informazioni sulla loro relazione (vedi anche
comando Relazione).
Muovi il foglio da disegno
Trascinare e rilasciare il foglio da disegno per spostare l’origine del sistema di
coordinate.
Nota: È inoltre possibile muovere il foglio da disegno premendo il tasto Shift (PC:
anche il tasto Ctrl) e trascinandolo con il mouse.
Questo modo consente anche di modificare la scala di ciascuno degli assi,
trascinandolo con il mouse.
Nota: La modifica della scala degli assi è possibile anche in ogni altro modo, tenendo
premuto il tasto Shift (PC: anche il tasto Ctrl) mentre si trascinano gli assi.
Zoom avanti
Fare clic in un punto qualsiasi del foglio da disegno per ingrandire (vedi anche
Zoom).
13
Zoom indietro
Fare clic in un punto qualsiasi del foglio da disegno per rimpicciolire (vedi anche
Zoom)
Mostra / nascondi oggetto
Fare clic su un oggetto per visualizzarlo o nasconderlo.
Nota: Tutti gli oggetti nascosti sono evidenziati. Eventuali modifiche agli oggetti
saranno applicate non appena viene scelto un qualsiasi altro modo sulla barra degli
strumenti.
Mostra / nascondi etichetta
Fare clic su un oggetto per visualizzare o nasconderne l'etichetta.
Copia stile visuale
Questo modo permette di copiare le proprietà di visualizzazione grafica come colore,
dimensione, stile, etc. da un oggetto ad altri. Scegliere l’oggetto le cui proprietà
devono essere copiate. Quindi fare clic su tutti gli altri oggetti a cui si desiderano
applicare le stesse proprietà.
Cancella oggetto
Fare clic sugli oggetti da cancellare.
3.2.2. Punto
Nuovo punto
Per creare un nuovo punto, fare clic sul foglio da disegno.
Nota: Le coordinate del punto vengono fissate quando il pulsante del mouse viene
rilasciato.
Facendo clic su un segmento, una retta, un poligono, una conica, una funzione o una
curva si crea un punto vincolato su questo oggetto (vedi anche comando Punto).
Facendo clic sull’intersezione di due oggetti si genera il punto di intersezione (vedi
anche comando Intersezione).
Intersezione di due oggetti
I punti di intersezione di due oggetti possono essere determinati in due modi:
z selezionando due oggetti vengono creati tutti i punti di intersezione (se
possibile).
z facendo clic su un’intersezione di due oggetti viene creato solamente quel
singolo punto di intersezione
14
Per segmenti, semirette o archi è possibile specificare se si desidera permettere
punti di intersezione sul prolungamento (vedi Finestra dialogo Proprietà). Questa
proprietà può essere utilizzata per ottenere i punti di intersezione che giacciono sul
prolungamento di un oggetto, come ad esempio, sul prolungamento di un segmento
o di una semiretta, cioè su una retta.
Punto medio o centro
Fare clic su ...
z due punti per ottenerne il punto medio.
z un segmento per ottenerne il punto medio.
z una conica per ottenerne il centro.
3.2.3. Vettore
Vettore tra due punti
Selezionare il punto di applicazione e il punto finale del vettore.
Vettore da un punto
Selezionare un punto A e un vettore v per creare il punto B = A + v e il vettore da
A a B.
3.2.4. Segmento
Segmento tra due punti
Selezionare due punti A e B per creare il segmento di estremi A e B. Nella finestra
algebra viene visualizzata la lunghezza del segmento.
Segmento di data lunghezza da un punto
Fare clic su un punto A, primo estremo del segmento. Specificare la lunghezza
desiderata a nella finestra che viene visualizzata.
Nota: Questo modo creerà un segmento di lunghezza a e il secondo estremo B del
segmento, che può essere ruotato utilizzando il modo
Muovi intorno ad A.
3.2.5. Semiretta
Semiretta per due punti
Selezionando due punti A e B viene generata la semiretta uscente da A e passante
per B. Nella finestra algebra viene visualizzata l’equazione della retta corrispondente.
15
3.2.6. Poligono
Poligono
Selezionare almeno tre punti, che saranno i vertici del poligono. Quindi fare
nuovamente clic sul primo punto per chiudere il poligono. Nella finestra algebra viene
visualizzata l’area del poligono.
Poligono regolare
Selezionando due punti A e B e digitando un numero n nel campo di testo della
finestra di dialogo che viene visualizzata, si ottiene un poligono regolare con n vertici
(inclusi i punti A e B).
3.2.7. Retta
Retta per due punti
Selezionando due punti A e B viene tracciata la retta per A e B. Il vettore direzione
della retta è (B-A).
Retta parallela
Selezionando una retta g e un punto A viene tracciata la retta per A parallela a g. La
direzione della retta è la direzione di g.
Retta perpendicolare
Selezionando una retta g e un punto A viene tracciata la retta per A perpendicolare a
g. La direzione della retta è equivalente al vettore perpendicolare (vedi anche il
comando VettorePerpendicolare) a g.
Asse di un segmento
L’asse di un segmento viene tracciato selezionando un segmento s o due punti A e
B. La direzione dell'asse è equivalente al vettore perpendicolare (vedi anche il
comando VettorePerpendicolare) al segmento s o AB.
Bisettrice
La bisettrice di un angolo può essere tracciata in due modi.
z Selezionando tre punti A, B, C si genera la bisettrice dell'angolo da essi
definito, in cui B è il vertice.
z Selezionando due rette si generano le due bisettrici degli angoli da esse
formati.
Nota: I vettori direzione di tutte le bisettrici hanno lunghezza 1.
16
Tangenti
Le tangenti a una conica possono essere tracciate in due modi:
z Selezionando un punto A e una conica c vengono tracciate tutte le tangenti a
c, passanti per A.
z Selezionando una retta g e una conica c vengono tracciate tutte la tangenti a c
che sono parallele a g.
Selezionando un punto A e una funzione f viene generata la retta tangente a f in
x=x(A).
Polare o diametro
Questo modo genera la polare o il diametro di una conica. È possibile sia:
z Selezionare un punto e una conica per ottenere la polare.
z Selezionare una retta o un vettore e una conica per ottenerne il diametro.
3.2.8. Conica
Circonferenza di dato centro
Selezionando un punto M e un secondo punto P si definisce la circonferenza di
centro M e passante per P. Il raggio della circonferenza è la distanza MP.
Circonferenza dati centro e raggio
Dopo aver selezionato il centro M è necessario inserire la misura del raggio nella
finestra di dialogo visualizzata.
Circonferenza per tre punti
Selezionando tre punti A, B, C viene tracciata la circonferenza per questi tre punti.
Se i tre punti sono allineati, la circonferenza degenera nella retta per i tre punti.
Conica per cinque punti
Selezionando cinque punti viene generata la conica passante per questi.
Nota: Se almeno quattro dei cinque punti non sono allineati, la conica è definita.
3.2.9. Arco e Settore
Nota: Il valore algebrico associato ad un arco è la sua lunghezza, il valore associato
ad un settore è la sua area.
Semicirconferenza
Selezionando due punti A e B si ottiene la semicirconferenza di diametro AB.
17
Arco circolare di dato centro per due punti
Selezionando tre punti M, A e B si ottiene un arco di circonferenza di centro M, con
punto iniziale A e punto finale B.
Nota: Il punto B non deve necessariamente giacere sull’arco.
Settore circolare di dato centro per due punti
Selezionando tre punti M, A e B si ottiene un settore circolare con punto iniziale A e
punto finale B.
Nota: Il punto B non deve necessariamente giacere sul settore.
Arco circumcircolare per tre punti
Selezionando tre punti si ottiene un arco di circonferenza per questi tre punti.
Settore circumcircolare per tre punti
Selezionando tre punti si ottiene un settore circolare per questi tre punti.
3.2.10.
Numero e Angolo
Distanza
Questo modo fornisce la distanza tra due punti, tra due rette o tra un punto e una
retta. Inoltre può fornire la lunghezza di un segmento o la misura di una
circonferenza.
Area
Questo modo fornisce l'area di un poligono,di una circonferenza, o di un ellisse
come testo dinamico nella finestra geometria.
Pendenza
Questo modo fornisce la pendenza di una retta come testo dinamico nella finestra
geometria.
Slider
Nota: In GeoGebra uno slider non è nient’altro che la rappresentazione grafica di un
numero o di un angolo liberi.
Fare clic in una qualunque area libera del foglio da disegno per creare uno slider
relativo ad un numero o ad un angolo. La finestra che viene visualizzata permette di
specificare l’intervallo [min, max] del numero o dell'angolo, come pure l'allineamento
e l’ampiezza dello slider (in pixel).
18
Nota: È possibile creare facilmente uno slider a partire da qualsiasi numero o angolo
liberi già esistenti, mostrando l'oggetto (vedi Menu contestuale; vedi modo
Mostra
/ nascondi oggetto).
La posizione di uno slider sullo schermo può essere assoluta o relativa al sistema di
coordinate (vedi Proprietà del corrispondente numero o angolo).
Angolo
Questo modo crea ...
z l’angolo tra tre punti
z l’angolo tra due segmenti
z l’angolo tra due rette
z l’angolo tra due vettori
z tutti gli angoli interni di un poligono
Se si vuole limitare la misura massima dell'angolo a 180°, deselezionare la voce
permetti angolo concavo nella Finestra di dialogo delle Proprietà.
Angolo di data misura
Selezionare due punti A e B e digitare la dimensione dell'angolo nella casella di testo
della finestra che viene visualizzata. Questo modo genera un punto C e un angolo α,
dove α è l'angolo ABC.
3.2.11.
Booleano
Casella di controllo per mostrare e nascondere oggetti
Facendo clic sul foglio da disegno viene creata una casella di controllo (variabile
Booleana) che consente di mostrare o nascondere uno o più oggetti. Nella finestra di
dialogo che viene visualizzata è possibile specificare quali oggetti devono essere
controllati dalla casella di controllo.
3.2.12.
Luogo
Luogo
Selezionare il punto B di cui si desidera visualizzare il luogo dipendente da un altro
punto A. Quindi fare clic sul punto A.
Nota: Il punto B deve essere un punto su un oggetto (ad es. retta, segmento,
circonferenza).
Esempio:
z Digitare f(x) = x^2 – 2 x – 1 nel campo di inserimento.
z Posizionare un nuovo punto A sull'asse x (vedi modo
Nuovo punto; vedi
comando Punto).
z Creare un punto B = (x(A), f’(x(A))) che dipende da A.
19
z
z
Selezionare il modo
Luogo, quindi fare clic sul punto B e sul punto A.
Trascinare il punto A lungo l'asse x per visualizzare il movimento del punto B
lungo il luogo geometrico ottenuto.
3.2.13.
Trasformazioni Geometriche
Le seguenti trasformazioni geometriche sono applicabili a punti, rette, coniche,
poligoni ed immagini.
Simmetrico rispetto a un punto
Selezionare l’oggetto di cui si desidera ottenere il simmetrico. Quindi fare clic sul
punto che funge da centro di simmetria.
Simmetrico rispetto a una retta
Selezionare l’oggetto di cui si desidera ottenere il simmetrico. Quindi fare clic sulla
retta che funge da asse di simmetria.
Ruota intorno a un punto
Selezionare l’oggetto che deve essere ruotato. Quindi fare clic sul punto che funge
da centro di rotazione. Verrà visualizzata una finestra in cui si deve specificare
l’angolo di rotazione.
Trasla di un vettore
Selezionare l’oggetto da traslare. Quindi fare clic sul vettore di traslazione.
Dilata oggetto da un punto
Selezionare l’oggetto da dilatare. Quindi fare clic sul punto che funge da centro di
dilatazione. Verrà visualizzata una finestra in cui si deve specificare il fattore di
dilatazione.
3.2.14.
Testo
Testo
Con questo modo è possibile creare testi statici e dinamici o formule LaTeX nella
finestra geometria
z Facendo clic sul foglio da disegno viene creato un nuovo testo nella
posizione specificata.
z Facendo clic su un punto viene creato un nuovo testo la cui posizione è
collegata al punto.
Successivamente viene visualizzata una finestra di dialogo per l'immissione del testo.
20
Nota: È anche possibile utilizzare i valori degli oggetti in modo da creare testi
dinamici.
Input
“Ecco un testo”
“Punto A = ” + A
“a = ” + a + ”cm”
Descrizione
testo semplice (statico)
testo dinamico contenente il valore del
punto A
testo dinamico contenente il valore del
segmento a
La posizione di un testo sullo schermo può essere assoluta o relativa al sistema di
coordinate (vedi Proprietà del testo).
Formule LaTex
In GeoGebra è inoltre possibile scrivere formule. Basta spuntare la casella di
controllo formula LaTex nella finestra di dialogo del modo
Testo e immettere la
formula in sintassi LaTex. Di seguito sono elencati alcuni importanti comandi LaTex.
Consultare una qualunque documentazione LaTex per ulteriori informazioni.
LaTex input
a \cdot b
\frac{a}{b}
\sqrt{x}
Risultato
a.b
a
b
x
\sqrt[n]{x}
n
x
r
\vec{v}
v
\overline{AB}
AB
x^{2}
x2
a_{1}
a1
\sin\alpha + \cos\beta sin α + cos β
b
\int_{a}^{b} x dx
xdx
∫
∑
a
\sum_{i=1}^{n} i^2
3.2.15.
n
i =1
i2
Immagine
Inserisci immagine
Questo modo permette di aggiungere un’immagine alla costruzione.
z Facendo clic sul foglio da disegno si posiziona il vertice inferiore sinistro
dell’immagine.
z Facendo clic su un punto si specifica questo punto come vertice inferiore
sinistro dell’immagine.
Verrà quindi visualizzata una finestra di dialogo, nella quale si potrà selezionare il file
immagine da inserire.
21
3.2.16.
Proprietà delle immagini
Posizione
La posizione di un’immagine sullo schermo può essere assoluta o relativa al sistema
di coordinate (vedi Proprietà dell’immagine). Quest’ultima si ottiene specificando tre
vertici delimitatori (corner), che conferiscono all'utente la flessibilità necessaria per
scalare, ruotare e distorcere l’immagine.
1. corner (posizione del vertice inferiore sinistro dell’immagine)
z 2. corner (posizione del vertice inferiore destro dell’immagine)
Nota: Questo delimitatore, che consente il controllo della larghezza
dell'immagine, può essere impostato solo se è stato precedentemente
impostato 1. corner.
z 4. corner (posizione del vertice superiore sinistro dell’immagine )
Nota: Questo delimitatore, che consente il controllo dell'altezza
dell'immagine, può essere impostato solo se è stato precedentemente
impostato 1. corner.
Nota: Vedi anche comando Corner.
z
Esempi:
Creare tre punti A, B e C per sperimentare gli effetti di tre vertici delimitatori (corner).
z Impostare A come primo e B come secondo corner dell’immagine.
Trascinando A e B nel modo
Muovi è possibile visualizzare la
corrispondente azione.
z Impostare A come primo e C come quarto corner e trascinarli con il mouse,
visualizzando la corrispondente azione sull'immagine .
z Impostare infine tutti e tre i punti corner e trascinarli con il mouse,
visualizzando come viene distorta l’immagine.
Finora è stato illustrato come modificare la posizione e la misura dell’immagine. Se si
desidera agganciare l’immagine a un punto A e impostarne la larghezza a 3 e
l'altezza a 4 unità, è possibile procedere come segue:
z 1. corner: A
z 2. corner: A + (3,0)
z 3. corner: A + (0,4)
Nota: Trascinando ora il punto A nel modo
Muovi, l’immagine mantiene le
dimensioni desiderate.
Immagine di sfondo
È possibile impostare un’immagine come sfondo (vedi Proprietà dell’immagine).
Un’immagine di sfondo giace dietro agli assi coordinati e non può più essere
selezionata con il mouse.
Nota: Per modificare l’impostazione di un’immagine come sfondo , scegliere
Proprietà dal menu Modifica.
Trasparenza
Un’immagine può essere resa trasparente allo scopo di visualizzare gli oggetti o gli
assi in secondo piano. La trasparenza di un’immagine può essere impostata
22
specificando un valore di riempimento tra 0 % e 100 % (vedi Proprietà
dell’immagine).
23
4. Input Algebrico
In questo capitolo viene illustrato l'utilizzo della tastiera per la creazione e la modifica
di oggetti in GeoGebra.
4.1.
Note Generali
Nella finestra algebra (sul lato sinistro) vengono visualizzati valori, coordinate ed
equazioni di oggetti liberi e dipendenti.. Gli oggetti liberi non dipendono da alcun altro
oggetto e possono essere modificati direttamente.
È possibile creare e modificare oggetti utilizzando il campo di inserimento testo, in
basso nella schermata di GeoGebra. (vedi Inserimento diretto; vedi Comandi).
Nota: Premere sempre il tasto Invio dopo aver digitato la definizione di un oggetto nel
campo di inserimento testo.
4.1.1. Cambiare valori
Gli oggetti liberi possono essere modificati, al contrario di quelli dipendenti. Per
modificare il valore di un oggetto libero basta sovrascriverlo, digitando il nuovo valore
nel campo di inserimento testo (vedi Inserimento diretto).
Esempio: Per modificare il valore di un numero esistente a = 3, digitare a = 5 nel
campo di inserimento e premere il tasto Invio.
Nota: In alternativa è possibile scegliere Ridefinisci nel Menu Contestuale della
finestra algebra oppure fare doppio clic su un oggetto nel modo
Muovi nella
finestra algebra.
4.1.2. Animazione
Per modificare un numero o un angolo in modo continuo, selezionare il modo
Muovi, quindi fare clic sul numero o sull'angolo e premere i tasti + oppure -.
Tenendo premuto uno di questi tasti è possibile eseguire delle animazioni.
Esempio: se le coordinate di un punto dipendono da un numero k come in P=(2k, k),
al variare di k il punto si muoverà lungo una retta..
Con i tasti freccia è possibile muovere ogni oggetto libero nel modo
Muovi (vedi
Animazione; vedi modo
Muovi).
Nota: L'incremento è modificabile utilizzando la Finestra di dialogo delle proprietà
dell'oggetto.
Tasti di scelta rapida:
z Ctrl + tasto freccia ... ampiezza passo di 10 unità
z Alt + tasto freccia ... ampiezza passo di 100 unità
24
Nota: È possibile muovere un punto lungo una retta anche utilizzando i tasti + o (vedi Animazione).
4.2.
Inserimento diretto
GeoGebra consente la manipolazione di numeri, angoli, vettori, punti, segmenti,
rette, coniche e funzioni. Ora verrà illustrato come tali oggetti possono essere definiti
tramite l'immissione di coordinate o equazioni nel campo di inserimento.
Nota: È inoltre possibile utilizzare gli indici nei nomi degli oggetti, ad esempio per
ottenere A1 o SAB basta digitare A_1 o S_{AB}.
4.2.1. Numeri e angoli
Numeri e angoli utilizzano il simbolo “.” come punto decimale.
Esempio: Si può definire un numero r digitando r = 5.32.
Nota: È inoltre possibile utilizzare la constante π e il numero di Eulero e all'interno di
espressioni e calcoli, selezionando tali costanti nel menu a discesa alla destra del
campo di inserimento.
Gli angoli possono essere immessi in gradi (°) o radianti (rad). La costante π è utile
per esprimere valori in radianti e può anche essere inserita digitando pi.
Esempio: Un angolo α può essere inserito in gradi (α = 60) o in radianti (α =
pi/3).
Nota: GeoGebra esegue tutti i calcoli interni in radianti. Il simbolo ° non è nient’altro
che la costante π/180, cioè il fattore di conversione da gradi a radianti.
Slider e Tasti Freccia
I numeri e gli angoli liberi possono essere visualizzati come slider sul foglio da
Slider). Utilizzando i tasti freccia è possibile modificare i
disegno (vedi modo
numeri e gli angoli anche nella finestra algebra (vedi Animazione).
Valore Limite di un Intervallo
I numeri e gli angoli liberi possono essere limitati ad un intervallo [min, max] (vedi
Finestra di dialogo delle proprietà). Tale intervallo viene utilizzato anche per gli
Slider.
È possibile specificare se un angolo dipendente può essere anche concavo (vedi
Finestra di dialogo delle proprietà).
4.2.2. Punti e Vettori
I punti e i vettori possono essere immessi in coordinate cartesiane o polari (vedi
Numeri e Angoli).
Nota: Le etichette maiuscole indicano punti, quelle minuscole indicano vettori.
25
Esempi:
z Per inserire un punto P o un vettore v in coordinate cartesiane digitare P =
(1, 0) o v = (0, 5).
z Per utilizzare le coordinate polari digitare P = (1; 0°) o v = (5; 90°).
4.2.3. Retta
Una retta può essere definita come equazione lineare in x e y oppure in forma
parametrica. In entrambi i casi è possibile utilizzare variabili (numeri, punti, vettori)
definite in precedenza.
Nota: È possibile associare un nome alla retta, digitandolo all’inizio, seguito dai due
punti.
Esempi:
z Digitare g : 3x + 4y = 2 per inserire la retta g come equazione lineare.
z Definire un parametro t (t = 3) prima di inserire la retta g in forma
parametrica: g: X = (-5, 5) + t (4, -3).
z Definire i parametri m = 2 e b = -1, quindi, inserire l'equazione g: y = m
x + b per ottenere una retta g in forma esplicita.
asseX e asseY
I due assi coordinati sono disponibili nell'elenco dei comandi, e utilizzano i nomi
asseX e asseY.
Esempio: Il comando Perpendicolare[A, asseX] costruisce la retta
perpendicolare all’asse x passante per il punto A.
4.2.4. Conica
Una conica viene immessa come equazione quadratica in x e y. È possibile utilizzare
variabili (ad es. numeri, punti, vettori) definite in precedenza. Il nome della conica
deve essere immesso all’inizio, seguito dai due punti.
Esempi:
z Ellisse ell:
z Iperbole hyp:
z Parabola par:
z Circonferenza k1:
z Circonferenza k2:
ell: 9 x^2 + 16
hyp: 9 x^2 – 16
par: y^2 = 4 x
k1: x^2 + y^2 =
k2: (x – 5)^2 +
y^2 = 144
y^2 = 144
25
(y + 2)^2 = 25
Nota: Definendo due parametri: a=4 e b=3, è possibile inserire un’ellisse come ell:
b^2 x^2 + a^2 y^2 = a^2 b^2.
4.2.5. Funzione di x
Per immettere una funzione è possibile utilizzare variabili (ad es. numeri, punti,
vettori) definite in precedenza e altre funzioni.
26
Esempi:
z Funzione f:
z Funzione g:
z Funzione senza nome:
f(x) = 3 x^3 – x^2
g(x) = tan(f(x))
sin(3 x) + tan(x)
Tutte le funzioni predefinite (ad es. sin, cos, tan) sono descritte nella sezione relativa
alle operazioni (vedi Operazioni).
Sono inoltre disponibili i comandi per ottenere l’Integrale e la Derivata di una
funzione.
È inoltre possibile utilizzare f’(x) o f’’(x),… per ottenere le derivate di una
funzione f(x) definita in precedenza:
Esempi: Definire una funzione f come f(x) = 3 x^3 – x^2. Quindi digitare g(x)
= cos(f’(x + 2)) per ottenere la funzione g.
Inoltre, le funzioni possono essere traslate (vedi comando Trasla) e una funzione
libera può essere spostata con il mouse(vedi modo
Muovi).
Restringere una Funzione a un Intervallo
Per restringere il dominio di una funzione a un intervallo [a, b], utilizzare il comando
Funzione (vedi comando Funzione).
4.2.6. Liste di Oggetti
Utilizzando le parentesi graffe è possibile creare una lista di oggetti distinti (ad es.
punti, segmenti, circonferenze).
Esempi:
z L = {A, B, C} produce la lista costituita dai tre punti precedentemente
definiti A, B, e C.
z L = {(0, 0), (1, 1), (2, 2)} produce la lista costituita dai punti
inseriti, oltre a generare tali punti senza nome.
4.2.7. Operazioni e Funzioni predefinite
Per inserire numeri, coordinate o equazioni (vedi Inserimento Diretto) è possibile
utilizzare espressioni con parentesi. In GeoGebra sono disponibili le seguenti
operazioni:
Operazione
addizione
sottrazione
moltiplicazione
prodotto scalare
divisione
Input
+
* o spazio
* o spazio
/
27
Operazione
potenza
fattoriale
funzione Gamma
parentesi
ascissa
ordinata
valore assoluto
segno
radice quadrata
radice cubica
numero casuale tra 0 e 1
funzione esponenziale
logaritmo (naturale, in base e)
logaritmo in base 2
logaritmo in base 10
coseno
seno
tangente
arcocoseno
arcoseno
arcotangente
coseno iperbolico
seno iperbolico
tangente iperbolica
arcocoseno iperbolico
arcoseno iperbolico
arcotangente iperbolica
il più grande intero minore o uguale
il più piccolo intero maggiore o uguale
arrotondamento
Input
^ o 2
!
gamma( )
( )
x( )
y( )
abs( )
sgn( )
sqrt( )
cbrt( )
random( )
exp( ) o x
ln( ) o log( )
ld( )
lg( )
cos( )
sin( )
tan( )
acos( )
asin( )
atan( )
cosh( )
sinh( )
tanh( )
acosh( )
asinh( )
atanh( )
floor( )
ceil( )
round( )
Esempi:
z Il punto medio M tra due punti A e B può essere immesso come M = (A +
B) / 2.
z La lunghezza di un vettore v può essere calcolata utilizzando l = sqrt(v *
v).
Nota: In GeoGebra è possibile eseguire calcoli sia con i punti che con i vettori.
4.2.8. Variabili Booleane
In GeoGebra è possibile utilizzare le variabili Booleane “true” e “false”.
Esempio: Digitare a = true o b = false nel campo di inserimento e premere
Invio.
28
Casella di controllo e Tasti Freccia
Le variabili Booleane libere possono essere visualizzate come caselle di controllo sul
foglio da disegno (vedi modo
Casella di controllo per mostrare e nascondere
oggetti). ,Le variabili Booleane possono essere modificate con i tasti freccia anche
nella finestra algebra (vedi Animazione).
4.2.9. Operazioni Booleane
In GeoGebra è possibile utilizzare le seguenti operazioni Booleane:
Operazione
Esempio
uguale
≟ o ==
a ≟ b o a == b
diverso
≠ o !=
a ≠ b o a != b
minore di
maggiore di
minore o uguale di
maggiore o uguale
di
and
or
not
<
>
≤ o <=
a < b
a > b
a ≤ b o a <= b
≥ o >=
a ≥ b o a >= b
¬o!
a
b
a
b
¬a o !a
Tipo
numeri, punti,
coniche a, b
numeri, punti,
coniche a, b
numeri a, b
numeri a, b
numeri a, b
numeri a, b
parallela
∥
a ∥b
Booleani a, b
Booleani a, b
Booleani a
rette a, b
perpendicolare
⊥
a ⊥b
rette a, b
4.3.
rette,
rette,
Comandi
Utilizzando i comandi è possibile definire nuovi oggetti e modificare oggetti esistenti.
Al risultato di un comando può essere assegnato un nome, inserendo un'etichetta
seguita da “=”. Nell'esempio seguente il nuovo punto viene chiamato S.
Esempio: Per ottenere il punto di intersezione di due rette g e h basta immettere S =
Intersezione[g,h] (vedi comando Intersezione).
Nota: È possibile utilizzare anche gli indici nei nomi degli oggetti:per inserire A1
oppure SAB digitare A_1 oppure S_{AB}.
4.3.1. Comandi generali
Relazione
Relazione[oggetto a, oggetto b] visualizza un messaggio che esprime la
relazione tra a e b. Nota: Questo comando consente di verificare se due oggetti
29
sono uguali, se un punto giace su una retta o su una conica, o se una retta è
tangente o secante a una conica.
Cancella
Cancella[oggetto a]: Elimina un oggetto a e tutti i relativi oggetti dipendenti.
Elemento
Elemento[lista L, numero n]: n- esimo elemento di una lista L
4.4.
Comandi Booleani
Se[condizione, a, b]: restituisce una copia dell'oggetto a se condizione vale
true, e una copia dell'oggetto b se condizione vale false.
Se[condizione, a]: restituisce una copia dell'oggetto a se condizione vale true,
e un oggetto indefinito se condizione vale false.
4.4.1. Numero
Lunghezza
Lunghezza[vettore v]: Lunghezza di un vettore
Lunghezza[punto A]: Lunghezza del vettore posizione di A
Lunghezza[funzione f, numero x1, numero x2]: Lunghezza del grafico
della funzione f tra i numeri x1 e x2
Lunghezza[funzione f, punto A, punto B]: Lunghezza del grafico della
funzione f tra i due punti A e B sul grafico
Lunghezza[curva c, numero t1, numero t2]: Lunghezza della curva c tra i
numeri t1 e t2
Lunghezza[curva c, punto A, punto B]: Lunghezza della curva c tra i due
punti A e B sulla curva
Lunghezza[lista L]: Lunghezza della lista L (numero di elementi nella lista)
Area
Area[punto A, punto B, punto C, ...]: Area del poligono definito dai punti
dati A, B, e C
Area[conica c]: Area della conica c (circonferenza o ellisse)
Distanza
Distanza[punto A, punto B]: Distanza tra due punti A e B
Distanza[punto A, retta g]: Distanza di un punto A da una retta g
Distanza[retta g, retta h]: Distanza tra le rette g e h. Nota: La distanza tra
due rette incidenti è 0. Questa funzione è utile per le rette parallele.
30
Funzione Resto
Resto[numero a, numero b]: Resto della divisione tra due numeri a e b
Divisione Intera
Quoziente[numero a, numero b]: Quoziente intero della divisione tra due
numeri a e b
Pendenza
Pendenza[retta g]: Pendenza di una retta g. Nota: Con questo comando viene
tracciato anche il triangolo di pendenza, le cui dimensioni possono essere modificate
(vedi Finestra di dialogo delle proprietà).
Curvatura
Curvatura[punto A, funzione f]: Curvatura di una funzione f in un punto A
Curvatura[punto A, curva c]: Curvatura di una curva c in un punto A
Raggio
Raggio[circonferenza c]: Raggio di una circonferenza c.
Circonferenza
Circonferenza[conica c]: Misura del perimetro di una conica chiusa c
(circonferenza o ellisse)
Perimetro
Perimetro[poligono poly]: Perimetro di un poligono poly
Parametro
Parametro[parabola p]: Parametro di una parabola p (distanza tra direttrice e
fuoco)
LunghezzaSemiAsseMag
LunghezzaSemiAsseMag[conica c]: Lunghezza del semiasse maggiore di una
conica c.
LunghezzaSemiAsseMin
LunghezzaSemiAsseMin[conica c]: Lunghezza del semiasse minore di una
conica c.
SemidistanzaFocale
SemidistanzaFocale[conica c]: Semidistanza focale di una conica c.
Integrale
Integrale[funzione f, numero a, numero b]: Integrale definito di f(x) tra a
e b. Nota: Questo comando disegna anche l’area tra il grafico della funzione e
l’asse x.
Integrale[funzione f, funzione g, numero a, numero b]: Integrale
definito di f(x)-g(x) da a a b. Nota: Con questo comando viene tracciata anche
l’area tra i grafici delle funzioni f e g.
31
Nota: Vedi Integrale Indefinito
SommaInferiore
SommaInferiore[funzione f, numero a, numero b, numero n]: Somma
inferiore della funzione f nell’intervallo [a,b] con n rettangoli. Nota: Con questo
comando vengono tracciati anche i rettangoli della somma inferiore.
SommaSuperiore
SommaSuperiore[funzione f, numero a, numero b, numero n]: Somma
superiore della funzione f nell’intervallo [a,b] con n rettangoli. Nota: Con
questo comando vengono tracciati anche i rettangoli della somma superiore.
Iterazione
Iterazione[funzione f, numero x0, numero n]: Itera la funzione f n volte
utilizzando il valore di avvio immesso x0.
Esempio: Dopo aver definito f(x) = x^2 il comando Iterazione[f, 3,
2] restituisce il risultato (32)2 = 81
Minimo e Massimo
Min[numero a, numero b]: Minimo tra i due numeri dati a e b
Max[numero a, numero b]: Massimo tra i due numeri dati a e b
Rapporto Affine
RapportoAffine[punto A, punto B, punto C]: Rapporto affine λ di tre punti
allineati A, B, e C, dove C = A + λ * AB
Birapporto
Birapporto[ punto A, punto B, punto C, punto D]: Birapporto λ di
quattro punti allineati A, B, C, e D, dove λ = RapportoAffine[B, C, D] /
RapportoAffine[A, C, D]
4.4.2. Angolo
Angolo
Angolo[vettore v1, vettore v2]: Angolo tra due vettori v1 e v2 (tra 0 e 360°)
Angolo[retta g, retta h]: Angolo tra i vettori direzione di due rette g e h (tra 0
360°)
Angolo[punto A, punto B, punto C]: Angolo compreso tra BA e BC (tra 0 e
360°). Il punto B è il vertice.
Angolo[punto A, punto B, angolo alpha]: Angolo di misura α tracciato da
A con vertice B. Nota: Viene creato anche il punto Ruota[A, α, B].
Angolo[conica c]: Angolo di inclinazione dell’asse maggiore di una conica c
(vedi comando Assi)
Angolo[vettore v]: Angolo tra l’asse x e il vettore v
Angolo[punto A]: Angolo tra l’asse x e il vettore posizione di A
Angolo[numero n]: Converte un numero n in un angolo (compreso tra 0 e 2pi)
Angolo[poligono poly]: Tutti gli angoli interni di un poligono poly
32
4.4.3. Punto
Punto
Punto[retta g]: Punto su una retta g
Punto[conica c]: Punto su una conica c (es circonferenza, ellisse, iperbole)
Punto[funzione f]: Punto su una funzione f
Punto[poligono poly]: Punto su un poligono poly
Punto[vettore v]: Punto su un vettore v
Punto[punto P, vettore v]: Punto P + v
PuntoMedio o Centro
PuntoMedio[punto A, punto B]: Punto medio tra A e B
PuntoMedio[segmento s]: Punto medio del segmento s
Centro[conica c]: Centro di una conica c (es. circonferenza, ellisse, iperbole)
Fuoco
Fuoco[conica c]: (Tutti i) fuochi di una conica c
Vertici
Vertice[conica c]: (Tutti i) vertici di una conica c
Baricentro
Baricentro[poligono poly]: Baricentro di un poligono poly
Intersezione
Intersezione[retta g, retta h]: Punti di intersezione di due rette g e h
Intersezione[retta g, conica c]: Tutti i punti di intersezione di g e c (max.
2)
Intersezione[retta g, conica c, numero n]: n-esimo punto di
intersezione di g e c
Intersezione[conica c1, conica c2]: Tutti i punti di intersezione di c1 e c2
(max. 4)
Intersezione[conica c1, conica c2, numero n]: n-esimo punto di
intersezione di c1 e c2
Intersezione[polinomio f1, polinomio f2]: Tutti i punti di intersezione di
f1 e f2
Intersezione[polinomio f1, polinomio f2, numero n]: n-esimo punto
di intersezione di f1 e f2
Intersezione[polinomio f, retta g]: Tutti i punti di intersezione tra il
polinomio f e la retta g
Intersezione[polinomio f, retta g, numero n]: n-esimo punto di
intersezione tra il polinomio f e la retta g
Intersezione[funzione f, funzione g, punto A]: Punto di intersezione
tra le funzioni f e g con punto iniziale A (per il metodo di Newton)
Intersezione[funzione f, retta g, punto A]: Punto di intersezione tra la
funzione f e la retta g con punto iniziale A (per il metodo di Newton)
Nota: Vedi anche modo
Intersezione di due oggetti
33
Radice
Radice[polinomio f]: Tutte le radici del polinomio f (come punti)
Radice[funzione f, numero a]: Una radice della funzione f con valore iniziale
a (metodo di Newton)
Radice[funzione f, numero a, numero b]: Una radice della funzione f
nell’intervallo [a, b] (regula falsi)
Estremo
Estremo[polinomio f]: Tutti gli estremi locali del polinomio f (come punti)
Flesso
Flesso[polinomio f]: Tutti i punti di flesso del polinomio f
4.4.4. Vettore
Vettore
Vettore[punto A, punto B]: Vettore tra A e B
Vettore[punto A]: Vettore posizione di un punto A
Direzione
Direzione[retta g]: Vettore direzione di una retta g. Nota: Una retta di
equazione ax + by = c ha direzione (b, - a).
Versore
Versore[retta g]: Vettore direzione di lunghezza 1 di una retta g
Versore[vettore v]: Vettore di lunghezza 1, stessi direzione e verso del vettore
immesso v
VettorePerpendicolare
VettorePerpendicolare[retta g]: Vettore perpendicolare ad una retta g. Una
retta di equazione ax + by = c ha come vettore perpendicolare (a, b).
VettorePerpendicolare[vettore v]: Vettore perpendicolare ad un vettore v.
Un vettore di coordinate (a, b) ha come vettore perpendicolare (- b, a).
VersorePerpendicolare
VersorePerpendicolare[retta g]: Vettore di lunghezza 1 perpendicolare ad
una retta g
VersorePerpendicolare[vettore v]: Vettore di lunghezza 1 perpendicolare
ad un vettore v
CurvaturaVettore
CurvaturaVettore[punto A, funzione f]: Vettore di curvatura di una
funzione f in un punto A
CurvaturaVettore[punto A, curva c]: Vettore di curvatura di una curva c in
un punto A
34
4.4.5. Segmento
Segmento
Segmento[punto A, punto B]: Segmento tra due punti A e B
Segmento[punto A, numero a]: Segmento di lunghezza a, uscente dal punto A.
Nota: Viene creato anche il secondo estremo del segmento.
4.4.6. Semiretta
Semiretta
Semiretta[punto A, punto B]: Semiretta uscente da A e passante per B
Semiretta[punto A, vettore v]: Semiretta uscente da A, di direzione v
4.4.7. Poligono
Poligono
Poligono[punto A, punto B, punto C, ...]: Poligono definito dai punti
immessi A, B, C,…
Poligono[punto A, punto B, numero n]: Poligono regolare di n vertici
(inclusi i punti A e B)
4.4.8. Retta
Retta
Retta[punto A, punto B]: Retta per due punti A e B
Retta[punto A, retta g]: Retta per A parallela a g
Retta[punto A, vettore v]: Retta per A di direzione v
Perpendicolare
Perpendicolare[punto A, retta g]: Retta per A perpendicolare a g
Perpendicolare[punto A, vettore v]: Retta per A perpendicolare a v
AsseSegmento
AsseSegmento[punto A, punto B]: Asse del segmento AB
AsseSegmento[segmento s]: Asse del segmento s
Bisettrice
Bisettrice[punto A, punto B, punto C]: Bisettrice dell’angolo (A, B, C).
Nota: B è il vertice dell’angolo.
Bisettrice[retta g, retta h]: Entrambe le bisettrici di g e h.
Tangenti
Tangenti[punto A, conica c]: (Tutte le) tangenti per il punto A alla conica c
Tangenti[retta g, conica c]: (Tutte le) tangenti alla conica c parallele alla
retta g
35
Tangenti[numero a, funzione f]: Tangente alla funzione f(x) in x=a
Tangenti[punto A, funzione f]: Tangente alla funzione f(x) in x=x(A)
Tangenti[punto A, curva c]: Tangente alla curva c nel punto A
Asintoto
Asintoto[iperbole h]: Entrambi gli asintoti di un’iperbole h
Direttrice
Direttrice[parabola p]: Direttrice di una parabola p
Assi
Assi[conica c]: Asse maggiore e asse minore di una conica c
AsseMaggiore
AsseMaggiore[conica c]: Asse maggiore di una conica c
AsseMinore
AsseMinore[conica c]: Asse minore di una conica c
Polare
Polare[punto A, conica c]: Polare del punto A rispetto alla conica c
Diametro
Diametro[retta g , conica c]: Diametro della conica c parallelo alla retta g
Diametro[vettore v, conica c]: Diametro della conica c con vettore
direzione v
4.4.9. Conica
Circonferenza
Circonferenza[punto
Circonferenza[punto
Lunghezza[s]
Circonferenza[punto
Circonferenza[punto
A, B e C
M, numero r]: Circonferenza di centro M e raggio r
M, segmento s]: Circonferenza di centro M e raggio =
M, punto A]: Circonferenza di centro M per A
A, punto B, punto C]: Circonferenza per i tre punti
CerchioOsculatore
CerchioOsculatore[punto A, funzione f]: Cerchio osculatore di una
funzione f nel punto A
CerchioOsculatore[punto A, curva c]: Cerchio osculatore di una curva c
nel punto A
Ellisse
Ellisse[punto F, punto G, numero a]: Ellisse di fuochi F, G e lunghezza
del semiasse maggiore a. Nota: Condizione: 2a > Distanza[F,G]
36
Ellisse[punto F, punto G, segmento s]: Ellisse di fuochi F, G e lunghezza
del semiasse maggiore uguale a quella del segmento s (a = Lunghezza[s]).
Iperbole
Iperbole[punto F, punto G, numero a]: Iperbole di fuochi F, G e lunghezza
del semiasse maggiore a. Nota: Condizione: 0 < 2a < Distanza[F,G]
Iperbole[punto F, punto G, segmento s]: Iperbole di fuochi F, G e
lunghezza del semiasse maggiore uguale a quella del segmento s (a =
Lunghezza[s])
Parabola
Parabola[punto F, retta g]: Parabola di fuoco F e direttrice g
Conica
Conica[punto A, punto B, punto C, punto D, punto E] Conica per
cinque punti A, B, C, D, e C. Nota: I punti devono essere a quattro a quattro
non allineati.
4.4.10.
Funzione
Derivata
Derivata[funzione f]: Derivata della funzione f(x)
Derivata[funzione f, numero n]: n-esima derivata della funzione f(x)
Nota: È possibile utilizzare f’(x) invece di Derivata[f] come pure f’’(x)
invece di Derivata[f, 2].
Integrale
Integrale[funzione f]: Integrale indefinito di f(x)
Nota: Vedi Integrale definito
Polinomio
Polinomio[funzione f]: Espande la funzione polinomiale f.
Esempio: Polinomio[ (x - 3)2] produce x2 - 6x + 9
PolinomioTaylor
PolinomioTaylor[funzione f, numero a, numero n]: sviluppo in serie di
potenze di ordine n della funzione f con centro nel punto x=a
Funzione
Funzione[funzione f, numero a, numero b]: restituisce una funzione
uguale a f nell’intervallo [a, b] e non definita al di fuori di [a, b]
Funzione Condizionata
Per creare una funzione definita a tratti è possibile utilizzare il comando Se (vedi
comando Se).
37
Nota: È possibile calcolare le derivate e gli integrali di tali funzioni, come pure
determinarne le intersezioni.
Esempio:
f(x) = Se[x < 3, sin(x), x^2] restituisce una funzione definita come segue:
z sin(x) per x < 3 e
2
z x per x ≥ 3.
4.4.11.
Curve Parametriche
Curva[espressione e1, espressione e2, parametro t, numero a,
numero b]: Curva in forma parametrica con espressione e1 per la x ed e2
per la y (dipendenti dal parametro t) nell'intervallo dato [a, b]
Esempio: c = Curva[2 cos(t), 2 sin(t), t, 0, 2 pi]
Derivata[curva c]: Derivata della curva c
Nota: Le curve parametriche possono essere utilizzate come funzioni all'interno di
espressioni aritmetiche.
Esempio: Digitando c(3) viene determinato e tracciato il punto della curva
corrispondente al valore 3 del parametro c.
Nota: Utilizzando il mouse è possibile posizionare un punto su una curva, tramite il
modo
Nuovo punto (vedi modo Nuovo punto; vedi anche comando Punto). Poichè
i parametri a e b sono dinamici, è inoltre possibile utilizzare slider variabili (vedi modo
Slider).
4.4.12.
Arco e Settore
Nota: Il valore algebrico di un arco è la lunghezza dell'arco, il valore di un settore è
l'area del settore.
Semicirconferenza
Semicirconferenza[punto A, punto B]: Semicirconferenza di diametro AB.
ArcoCircolare
ArcoCircolare[punto M, punto A, punto B]: Arco di circonferenza con
centro M tra due punti A e B. Nota: Il punto B non deve necessariamente
giacere sull’arco.
ArcoCircumcircolare
ArcoCircumcircolare[punto, punto, punto]: Arco di circonferenza per tre
punti A, B, e C
Arco
Arco[conica c, punto A, punto B]: Arco di conica tra due punti A e B sulla
conica c (circonferenza o ellisse)
Arco[conica c, numero t1, numero t2]: Arco di conica tra due valori dei
parametri t1 e t2 per le seguenti forme parametriche:
38
z
z
circonferenza: (r cos(t), r sin(t)), dove r è il raggio della circonferenza
ellisse: (a cos(t), b sin(t)), dove a e b sono le lunghezze degli assi
SettoreCircolare
SettoreCircolare[punto M, punto A, punto B]: Settore circolare con
centro in M tra due punti A e B. Nota: il punto B non deve necessariamente
giacere sull’arco.
SettoreCircumcircolare
SettoreCircumcircolare[punto A, punto B, punto C]: Settore circolare
fra tre punti A, B, e C
Settore
Settore[conica c, punto A, punto B]: Settore di conica tra due punti A e B
sulla conica c (circonferenza o ellisse)
Settore[conica c, numero t1, numero t2]: Settore di conica tra due valori
dei parametri t1 e t2 per le seguenti forme parametriche:
z
z
4.4.13.
circonferenza: (r cos(t), r sin(t)), dove r è il raggio della circonferenza
ellisse: (a cos(t), b sin(t)), dove a e b sono le lunghezze degli assi
Immagine
Corner
Corner[immagine, numero n]: n-esimo vertice di un immagine con un massimo
di 4 vertici.
4.4.14.
Testo
Nome
Nome[oggetto]: Testo che visualizza il nome dell'oggetto dato
Nota: Utilizzare questo comando nei testi dinamici per gli oggetti che
potrebbero essere rinominati
4.4.15.
Luogo
Luogo
Luogo[punto Q, punto P] restituisce il luogo del punto Q al variare del punto P.
Nota: Il punto P deve essere un punto su un oggetto (ad es. retta, segmento,
circonferenza).
4.4.16.
Successione
Successione
Successione[espressione e, variabile i, numero a, numero b]:
Elenco di oggetti generato utilizzando l'espressione e e l'indice i, che varia dal
39
numero a al numero b.
Esempio: L = Successione[(2, i), i, 1, 5] crea un elenco di punti
le cui ordinate variano da 1 a 5
Successione[espressione e, variabile i, numero a, numero b,
numero s]: Elenco di oggetti creato utilizzando l'espressione e e l'indice i
che varia dal numero a al numero b ,con passo dato s.
Esempio: L = Successione[(2, i), i, 1, 5, 0.5] crea un elenco di
punti le cui ordinate variano da 1 a 5 con un passo di valore 0.5.
Nota: Poiché i parametri a e b sono dinamici, è possibile utilizzare anche gli slider
variabili.
Altri Comandi Successione
Elemento[lista L, numero n]: n-esimo elemento di una lista L
Lunghezza[lista L]: Lunghezza di una lista L
Min[lista L]: Minimo elemento di una lista L
Max[lista L]: Massimo elemento di una lista L
Iterazione
IterazioneLista[funzione f, numero x0, numero n]: Lista L di
lunghezza n+1 i cui elementi sono iterazioni della funzione f con valore iniziale
x0.
Esempio: Dopo aver definito la funzione f(x) = x^2 il comando L =
IterazioneLista[f, 3, 2] restituisce la lista L = {3, 32, (32)2} = {3, 9, 81}
4.4.17.
Trasformazioni Geometriche
Assegnando uno dei seguenti comandi a nuovo nome verrà generata una copia
dell’oggetto trasformato.
Nota: Il comando Simmetrico[A, g] sposta il punto A nel suo simmetrico rispetto
alla retta g. Immettendo B = Simmetrico[A, g] viene generato un nuovo punto
B mentre A rimane nella sua posizione.
Trasla
Trasla[punto A, vettore v]: Trasla il punto A di un vettore v
Trasla[retta g, vettore v]: Trasla la retta g di un vettore v
Trasla[conica c, vettore v]: Trasla la conica c di un vettore v
Trasla[funzione c, vettore v]: Trasla la funzione f di un vettore v
Trasla[poligono poly, vettore v]: Trasla il poligono poly di un vettore v.
Nota: Vengono creati anche nuovi vertici e segmenti.
Trasla[immagine pic, vettore v]: Trasla l’immagine pic di un vettore v
Trasla[vettore v, Punto P]: Trasla il vettore v in un punto P
Nota: Vedi anche modo
Trasla di un vettore
Ruota
Ruota[punto A, angolo phi]: Ruota il punto A di un angolo φ intorno all’origine
degli assi
40
Ruota[vettore v, angolo phi]: Ruota il vettore v di un angolo φ
Ruota[retta g, angolo phi]: Ruota la retta g di un angolo φ intorno all’origine
degli assi
Ruota[conica c, angolo phi]: Ruota la conica c di un angolo φ intorno
all’origine degli assi
Ruota[poligono P, angolo phi]: Ruota il poligono P di un angolo φ intorno
all’origine degli assi. Nota: Vengono creati anche nuovi vertici e segmenti.
Ruota[immagine pic, angolo phi]: Ruota l’immagine pic di un angolo φ
intorno all’origine degli assi
Ruota[punto A, angolo phi, punto B]: Ruota il punto A di un angolo φ
intorno al punto B
Ruota[retta g, angolo phi, punto B]: Ruota la retta g di un angolo φ
intorno al punto B
Ruota[conica c, angolo phi, punto B] Ruota la conica c di un angolo φ
intorno al punto B
Ruota[poligono poly, angolo phi, punto B]: Ruota il poligono poly di un
φ intorno al punto B. Vengono creati anche nuovi vertici e segmenti.
Ruota[immagine pic, angolo phi, punto B]: Ruota l’immagine pic di un
angolo φ intorno al punto B
Nota: Vedi anche modo
Ruota intorno a un punto di un angolo
Simmetrico
Simmetrico[punto A, punto B]: Simmetrico del punto A rispetto al punto B
Simmetrico[retta g, punto B]: Simmetrico della retta g rispetto al punto B
Simmetrico[conica c, punto B]: Simmetrico della conica c rispetto al punto B
Simmetrico[poligono poly, punto B]: Simmetrico del poligono poly rispetto
al punto B. Nota: Vengono creati anche nuovi vertici e segmenti.
Simmetrico[immagine pic, punto B]: Simmetrico dell’immagine pic rispetto
al punto B
Simmetrico[punto A, retta h]: Simmetrico del punto A rispetto alla retta h
Simmetrico[retta g, retta h]: Simmetrico della retta g rispetto alla retta h
Simmetrico[conica c, retta h]: Simmetrico della conica c rispetto alla retta
h
Simmetrico[poligono poly, retta h]: Simmetrico del poligono poly rispetto
alla retta h. Nota: Vengono creati anche nuovi vertici e segmenti.
Simmetrico[immagine pic, retta h]: Simmetrico dell’immagine pic rispetto
alla retta h
Nota: Vedi anche modo
rispetto a una retta.
Simmetrico rispetto a un punto; modo
Simmetrico
Dilata
Dilata[punto A, numero f, punto S]: Dilata il punto A dal punto S
utilizzando il fattore f
Dilata[retta h, numero f, punto S]: Dilata la retta h dal punto S
utilizzando il fattore f
Dilata[conica c, numero f, punto S]: Dilata la conica c dal punto S
utilizzando il fattore f
41
Dilata[poligono poly, numero f, punto S]: Dilata il poligono poly dal
punto S utilizzando il fattore f .Nota: Vengono creati anche nuovi vertici e
segmenti.
Dilata[immagine pic, numero f, punto S]: Dilata l’immagine pic dal punto
S utilizzando il fattore f
Nota: Vedi anche modo
Dilata da un punto di un vettore
42
5. Stampare ed Esportare
5.1.
Stampa
5.1.1. Foglio da Disegno
Nel menu File sono presenti i comandi Anteprima di stampa, foglio da disegno,
utilizzando i quali è possibile specificare il titolo, l’autore, la data e la scala dell’output
di stampa (in cm).
Nota: Premere Invio dopo ogni scelta per aggiornare la finestra di anteprima.
5.1.2. Protocollo di Costruzione
Per aprire la finestra di anteprima di stampa del protocollo di costruzione è
necessario innanzitutto aprire il Protocollo di costruzione (menu Visualizza). La voce
Anteprima di stampa è presente nel menu File della finestra visualizzata .
Nota: È ora possibile impostare su on e off le colonne del protocollo di costruzione:
Nome, Definizione, Comando, Algebra e Punti di interruzione (vedi menu Visualizza
del protocollo di costruzione).
Nella finestra di anteprima del protocollo di costruzione è possibile immettere il titolo,
l’autore e la data prima della stampa.
In fondo alla finestra del protocollo di costruzione è presente una barra di
navigazione che permette di navigare passo passo attraverso la costruzione (vedi
Barra di Navigazione).
Nota: Utilizzando la colonna Punti di interruzione (menu Visualizza) è possibile
definire determinati passi di costruzione come punti di interruzione, raggruppando a
piacere gli oggetti. Quando si utilizza la barra di navigazione per muoversi attraverso
la costruzione, i gruppi di oggetti vengono visualizzati contemporaneamente.
5.2.
Foglio da Disegno come Immagine
Nel menu File, Esporta è presente il comando Foglio da Disegno come Immagine,
con il quale è possibile specificare la scala (in cm) e la risoluzione (in dpi) del file di
output. La misura reale dell’immagine esportata viene visualizzata in fondo alla
finestra.
Per l'esportazione del foglio da disegno come immagine è possibile scegliere tra i
seguenti formati:
PNG - Portable Network Graphics
È un formato grafico in pixel. Al crescere della risoluzione (dpi), corrisponde una
maggiore qualità (300dpi è in genere un valore sufficiente). Di conseguenza i grafici
PNG non dovrebbero essere ulteriormente scalati per evitare una perdita di qualità.
43
I file grafici PNG sono adatti per l’utilizzo nelle pagine web (html) e con Microsoft
Word.
Nota: Quando si inserisce un file grafico PNG in un documento Word (menu Inserisci,
Immagine da file) assicurarsi che la misura sia impostata al 100%, altrimenti la scala
assegnata (in cm) potrebbe subire dei cambiamenti.
EPS - Encapsulated Postscript
È un formato grafico vettoriale. Le immagini EPS possono essere ulteriormente
scalate senza perdita di qualità. I file grafici EPS sono adatti per l'utilizzo con
programmi di grafica vettoriale come Corel Draw e con programmi professionali di
elaborazione del testo come LaTex.
La risoluzione di un grafico EPS è sempre 72dpi. Questo valore viene utilizzato
esclusivamente per calcolare la misura reale di un’immagine in cm e non ha effetto
sulla qualità dell’immagine.
Nota: L’effetto trasparenza con poligoni o coniche riempiti non è possibile nel formato
EPS.
SVG – Scaleable Vector Graphic
(vedi sopra formato EPS )
EMF – Enhanced Meta Format
(vedi sopra formato EPS)
PSTricks
per LaTeX
5.3.
Foglio da Disegno negli Appunti
Nel menu File, Esporta è presente il comando Foglio da Disegno negli Appunti, che
trasferisce una copia del foglio da disegno negli appunti di sistema come immagine
PNG (vedi formato PNG) . Tale immagine può essere incollata in altri programmi (ad
es. un documento Microsoft Word).
Nota: Per esportare la costruzione in una determinata scala (in cm) è preferibile
utilizzare il comando Foglio da disegno come immagine presente nel menu File,
Esporta (vedi Foglio da disegno come immagine).
5.4.
Protocollo di Costruzione come pagina Web
Aprire il Protocollo di costruzione dal menu Visualizza prima di aprire la finestra
Esporta Protocollo di Costruzione ..
Nel menu File di questa finestra è presente la voce Esporta come pagina Web.
44
Nota: È possibile impostare su on e off le varie colonne del protocollo di costruzione
prima di esportarlo come pagina web (vedi menu Visualizza del protocollo di
costruzione).
Nella finestra di esportazione è possibile inserire il titolo, l’autore e la data della
costruzione e scegliere se esportare un'immagine del foglio da disegno e della
finestra algebra assieme al protocollo.
Nota: Il file HTML esportato può essere visualizzato con qualunque browser (es.
Mozilla, Internet Explorer) e modificato con qualsiasi programma di elaborazione di
testo (es. Frontpage, Word).
5.5.
Foglio di Lavoro Dinamico come pagina Web
Il comando Foglio di Lavoro Dinamico come Pagina Web (html) è presente nel menu
File, Esporta .
Nella parte superiore della finestra di esportazione è possibile inserire il titolo, l'autore
e la data relativi al foglio di lavoro dinamico.
La scheda Generale consente l'aggiunta di testo sopra e sotto la costruzione
dinamica (es. una descrizione della costruzione e alcuni esercizi). La costruzione
stessa può essere inclusa direttamente in una pagina web o aperta facendo clic su
un pulsante.
La scheda Avanzate consente la modifica delle funzionalità della costruzione
dinamica (ad es. icona per il reset, doppio clic per aprire la finestra dell'applicazione)
oltre alla modifica dell'interfaccia utente (ad es. visualizza barra degli strumenti,
modifica altezza e larghezza).
Nota: per visualizzare correttamente la costruzione dinamica nel browser, non
assegnare valori troppo elevati a larghezza e altezza.
Quando si esporta un foglio di lavoro dinamico vengono generati vari file:
z un file html, (ad es. circonferenza.html) - questo file incorpora il foglio di
lavoro stesso
z un file ggb, (ad es. circonferenza_worksheet.ggb) - questo file contiene la
costruzione di GeoGebra
z geogebra.jar (vari file)- tali file incorporano GeoGebra e rendono interattivo
il foglio di lavoro
Tutti i file (es. circonferenza.html, circonferenza _worksheet.ggb e geogebra.jar)
devono trovarsi nella stessa cartella (directory) per consentire il corretto
funzionamento della costruzione dinamica. Naturalmente è possibile copiare tutti i file
anche in un’altra cartella.
Nota: il file HTML esportato (es. circonferenza .html) può essere visualizzato in
qualunque browser (es. Mozilla, Internet Explorer). Affinché la costruzione dinamica
funzioni correttamente, nel computer deve essere installato Java. È possibile
scaricare gratuitamente Java da http://www.java.com Se si desidera utilizzare il
45
proprio foglio di lavoro in una rete scolastica, basta chiedere all’amministratore della
rete di installare Java nei computer.
Nota: È possibile modificare il testo del foglio di lavoro dinamico aprendo il file HTML
esportato con vari programmi di elaborazione testi (es. Frontpage, Word) .
46
6. Opzioni
Le opzioni globali possono essere modificate nel menu opzioni. Per modificare le
impostazioni degli oggetti utilizzare il Menu contestuale.
6.1.
Cattura Punto
Determina se la funzionalità Cattura punto è attivata (on) o no (off) o se i punti sono
agganciati alla griglia.
6.2.
Unità Angoli
Determina se gli angoli vengono visualizzati in gradi (°) o radianti (rad).
Nota: L'inserimento è sempre possibile in entrambi i modi (gradi e radianti).
6.3.
Posizioni Decimali
Permette di impostare il numero delle cifre decimali da 0 a 5.
6.4.
Continuità
GeoGebra permette di impostare su on / off la continuità euristica nel menu Opzioni.
Il software utilizza una modalità “quasi euristica” per mantenere mobili i punti di
intersezione (retta-conica, conica-conica), correlandoli alla loro posizione iniziale, al
fine di evitare eventuali perdite di tali punti di intersezione.
Nota: L'impostazione predefinita del processo euristico è off . Anche per gli strumenti
definiti dall'utente (vedi Strumenti definiti dall'utente) la continuità è impostata su off.
6.5.
Stile punto
Determina se i punti vengono visualizzati a forma di punto o di croce.
6.6.
Stile dell'Angolo Retto
Determina se gli angoli retti vengono marcati con rettangoli, punti o come gli altri
angoli.
47
6.7.
Coordinate
Determina se le coordinate dei punti vengono visualizzate come A = (x, y) o A(x | y).
6.8.
Etichettatura
È possibile specificare se l'etichetta di un oggetto di nuova creazione deve essere
visualizzata o meno.
Nota: L'impostazione Automatico visualizza le etichette quando vengono creati nuovi
oggetti mentre la finestra algebra è aperta .
6.9.
Dimensione del carattere
Determina la dimensione del carattere e delle etichette in punti (pt).
6.10. Lingua
GeoGebra è multilingue. Utilizzando questo comando è possibile impostare la lingua
corrente. Questa impostazione influenza tutti gli input, inclusi i nomi dei comandi, e
tutti gli output.
6.11. Foglio da disegno
Apre una finestra di dialogo in cui possono essere impostate le proprietà del foglio da
disegno (assi, griglia, etc.).
6.12. Salva Impostazioni
Per memorizzare le impostazioni preferite di GeoGebra (impostazioni del menu
Opzioni, barra degli strumenti corrente e foglio da disegno) selezionare Salva
impostazioni nel menu Opzioni.
48
7.
7.1.
Strumenti e Barra degli Strumenti
Strumenti Definiti dall'Utente
In GeoGebra è possibile creare strumenti personali, basandosi su una costruzione
esistente. Dopo aver preparato la costruzione dello strumento, scegliere Crea nuovo
strumento nel menu Strumenti . Nella finestra di dialogo che viene visualizzata
specificare gli oggetti iniziali e finali dello strumento, scegliere il nome dell'icona per
la barra degli strumenti e il nome del comando .
Esempi: Strumento-Quadrato
z Costruire un quadrato partendo da due punti A e B. Costruire gli altri vertici e
collegarli con lo strumento
Poligono per ottenere il quadrato poly1.
z Selezionare Crea nuovo strumento nel menu Strumenti.
z Specificare gli Oggetti finali: Fare clic sul quadrato o selezionarlo nel menu a
discesa.
z Specificare gli Oggetti iniziali: GeoGebra specifica automaticamente gli oggetti
iniziali (in questo caso: punti A e B). È inoltre possibile modificare tali selezioni
utilizzando il menu a discesa o facendo clic su di essi nella costruzione.
z Specificare il nome dello strumento e il nome comando del nuovo strumento. Il
nome strumento verrà visualizzato nella barra degli strumenti di GeoGebra, il
nome comando potrà essere utilizzato nel campo di inserimento di GeoGebra.
z È inoltre possibile scegliere un'immagine per la relativa 'icona della barra degli
strumenti. GeoGebra ridimensiona automaticamente l'immagine per adattarla
alle dimensioni dei pulsanti della barra.
Nota: Lo strumento creato può essere utilizzato sia con il mouse che come comando
nel campo di inserimento. Tutti gli strumenti vengono salvati automaticamente nel file
“ggb” della costruzione.
Utilizzando la finestra di dialogo Organizza strumenti (menu Strumenti) è possibile
eliminare uno strumento o modificarne l'icona o il nome. È inoltre possibile salvare
strumenti precedentemente selezionati in un file Strumenti GeoGebra (“ggt”). Questo
file potrà essere successivamente utilizzato (menu File , Apri) per caricarne i relativi
strumenti in un'altra costruzione.
Nota: Aprendo un file “ggt” la costruzione corrente non viene modificata, come invece
avviene all'apertura di un file “ggb”.
7.2.
Barra degli Strumenti Personalizzabile
È possibile personalizzare gli strumenti della Barra degli Strumenti di GeoGebra
selezionando Personalizza Barra degli Strumenti nel menu Strumenti. Questa
caratteristica è particolarmente utile per i fogli di lavoro dinamici qualora fosse
necessario limitare il numero degli strumenti disponibili nella barra degli strumenti.
Nota: Le impostazioni correnti della barra degli strumenti vengono salvate con la
costruzione in un file “ggb”.
49
8. Interfaccia JavaScript
Nota: L'interfaccia JavaScript di GeoGebra è particolarmente utile agli utenti che
hanno qualche conoscenza di HTML.
Le applet di GeoGebra forniscono un'interfaccia JavaScript adatta per arricchire i
propri fogli di lavoro dinamici e aumentarne l'interattività. Per esempio è possibile
creare un pulsante per generare casualmente nuove configurazioni di una
costruzione dinamica.
Vedere il documento GeoGebra Applet e JavaScript per esempi e informazioni
sull'uso di JavaScript con le applet di GeoGebra .
50
Indice analitico
A
casella di controllo, per mostrare /
addizione ..........................................................................................................................26
nascondere oggetti.................................................
angolo..............................................................casuale
...................................................................................
....................................................24
angolo, comando ..............................................................................................................31
cerchio osculatore, comando .....................................
angolo, concavo ...............................................................................................................24
circonferenza, comando.............................................
angolo, di data misura, modo ...........................................................................................19
circonferenza, di dati centro e raggio,
angolo, modo....................................................................................................................19
modo ......................................................................
angolo, valore limite..........................................................................................................24
circonferenza, di dato centro, modo...........................
animazione ......................................................circonferenza,
.....................................................
per tre punti, modo..............................
...........23
arco circolare, comando ...................................................................................................37
colore .........................................................................
arco circolare, di dato centro per due
comandi .....................................................................
punti, modo ...................................................................................................................17
conica ........................................................................
arco circumcircolare, comando.........................................................................................37
conica, comando........................................................
arco circumcircolare, per tre punti,
conica, per 5 punti, modo...........................................
modo .............................................................................................................................18
continuità, opzioni .....................................................
arco, comando..................................................................................................................37
converti in retta, segmento, ridefinisci........................
area, comando..................................................................................................................29
coordinate ..................................................................
area, modo .......................................................................................................................18
coordinate, ascissa ....................................................
arrotondamento ................................................................................................................27
coordinate, Cartesiane...............................................
ascissa..............................................................................................................................27
coordinate, ordinata ...................................................
asintoto, comando ............................................................................................................35
coordinate, polari .......................................................
asse di un segmento, modo..............................................................................................16
copia stile visuale, modo............................................
asse maggiore, comando .................................................................................................35
corner, comando ........................................................
asse minore, comando .....................................................................................................35
coseno .......................................................................
asse segmento, comando.................................................................................................34
curva ..........................................................................
asseX ...............................................................................................................................25
curva parametrica ......................................................
asseY ...............................................................................................................................25
curvatura, comando ...................................................
assi, asseX, asseY ...........................................................................................................25
curvatura, vettore, comando ......................................
assi, comando ..................................................................................................................35
D
assi, rapporto....................................................................................................................11
derivata, comando .....................................................
B
diametro, comando ....................................................
baricentro, comando ........................................dilata,
.........................
comando..........................................................
.......................................32
barra degli strumenti personalizzabile .............dilata,
........................................
da un punto, modo...........................................
........................48
barra di navigazione ........................................dimensione
...........................................................11,
................................................................
42
birapporto, comando.........................................................................................................31
dimensione carattere, opzioni ....................................
bisettrice, comando ..........................................................................................................34
direttrice, comando ....................................................
bisettrice, modo ...............................................direzione,
...............................
comando....................................................
.................................16
Booleane, operazioni ........................................................................................................28
distanza, comando.....................................................
Booleane, variabili ...........................................distanza,
........................
modo...........................................................
........................................27
Booleani, comandi ............................................................................................................29
divisione.....................................................................
C
divisione intera, comando ..........................................
campo di inserimento .......................................................................................................24
E
cancella ...........................................................elemento,
...............................
comando..................................10
...................................................
cancella, comando............................................................................................................29
ellisse, comando ........................................................
cancella, oggetto, modo....................................................................................................14
espandi, polinomio .....................................................
esporta.......................................................................
51
esporta, foglio da disegno.................................................................................................42
immagine di sfondo....................................................
esporta, foglio da disegno negli appunti ...........................................................................43
immagine, corner .......................................................
esporta, foglio di lavoro dinamico .....................................................................................44
immagine, inserisci ....................................................
esporta, protocollo di costruzione come
immagine, posizione ..................................................
pagina web...................................................immagine,
............................
sfondo.......................................................
....................................43
estremo, comando...........................................immagine,
....................................
trasparenza...............................................
............................33
etichettatura, opzioni .......................................indice
.................................................................47
.........................................................................
F
indici...........................................................................
fattoriale............................................................................................................................26
inserisci, testo ............................................................
finestra geometria.............................................................................................................10
integrale, comando ....................................................
flesso, comando ..............................................integrale,
...........................
definito........................................................
.....................................33
foglio da disegno ..............................................................................................................10
integrale, indefinito.....................................................
foglio da disegno, esporta.................................................................................................42
intersezione, comando...............................................
foglio da disegno, negli appunti,
intersezione, due oggetti, modo.................................
esporta ..........................................................................................................................43
iperbole, comando .....................................................
foglio da disegno, opzioni .................................................................................................47
iterazione, comando...................................................
foglio da disegno, stampa.................................................................................................42
J
foglio di lavoro dinamico, esporta .....................................................................................44
JavaScript ..................................................................
formato, copia stile, modo.................................................................................................14
L
formule..............................................................................................................................21
limite, valore angolo ...................................................
funzione ............................................................................................................................25
limite, valore numero..................................................
funzione condizionata, comando ......................................................................................36
linea, spessore...........................................................
funzione esponenziale ......................................................................................................27
linea, stile...................................................................
funzione Gamma ..............................................................................................................26
lingua, opzioni............................................................
funzione modulo, comando..............................lista
...................................................................................
..........................................................29
funzione, comando ...........................................................................................................36
logaritmo ....................................................................
funzione, esponenziale .....................................................................................................27
lunghezza, comando..................................................
funzione, restrizione a un intervallo ..................................................................................26
luogo ..........................................................................
funzioni trigonometriche...................................luogo,
.........................
comando..........................................................
.......................................26
funzioni trigonometriche, arcocoseno ...............................................................................27
luogo, modo ...............................................................
funzioni trigonometriche, arcocoseno
M
iperbolico......................................................menu
............................
contestuale.......................................................
....................................27
funzioni trigonometriche, arcoseno..................minimo,
............................
comando.....................................27
......................................................
funzioni trigonometriche, arcoseno
modi ...........................................................................
iperbolico......................................................modi
...............................
generali, modi....................................................
.................................27
funzioni trigonometriche, arcotangente.............................................................................27
modi, modi generali....................................................
funzioni trigonometriche, arcotangente
moltiplicazione ...........................................................
mostra........................................................................
iperbolica.......................................................................................................................27
funzioni trigonometriche, coseno ......................................................................................27
mostra / nascondi, etichetta, modo ............................
funzioni
trigonometriche,
coseno
mostra / nascondi, oggetto, modo..............................
iperbolico.......................................................................................................................27
movimenti ..................................................................
funzioni trigonometriche, seno..........................................................................................27
muovi, foglio da disegno, modo .................................
funzioni
trigonometriche,
seno
muovi, modo ..............................................................
iperbolico.......................................................................................................................27
N
funzioni trigonometriche, tangente....................................................................................27
nome, comando .........................................................
funzioni trigonometriche, tangente
numero.......................................................................
iperbolica.......................................................................................................................27
numero, valore limite..................................................
fuoco, comando ................................................................................................................32
nuovo punto, modo ....................................................
I
O
immagine ..........................................................................................................................21
operazioni ..................................................................
52
opzioni ..............................................................................................................................46
punto di interruzione ..................................................
opzioni , continuità............................................................................................................46
punto medio, comando ..............................................
opzioni, dimensione carattere ..........................................................................................47
punto medio, modo ....................................................
opzioni, etichettatura ........................................................................................................47
punto, cattura, opzioni................................................
opzioni, foglio da disegno .................................................................................................47
punto, comando .........................................................
opzioni, lingua...................................................................................................................47
punto, su una retta, ridefinisci ....................................
opzioni, posizioni decimali ................................................................................................46
R
opzioni, punto cattura .......................................................................................................46
radice .........................................................................
opzioni, salva impostazioni ...............................................................................................47
radice cubica..............................................................
opzioni, stile angolo retto ..................................................................................................46
radice, comando ........................................................
opzioni, stile coordinate ....................................................................................................47
raggio, comando ........................................................
opzioni, stile punto............................................................................................................46
rapporto affine, comando ...........................................
opzioni, unità angolo........................................relazione,
...............................
comando....................................................
.................................46
ordinata............................................................relazione,
.........................
modo..........................................................
.......................................27
organizza strumenti ..........................................................................................................48
resto...........................................................................
P
restrizione, funzione a un intervallo ...........................
parabola, comando...........................................................................................................36
retta............................................................................
parallela, retta, modo........................................................................................................16
retta, comando...........................................................
parametro, comando ........................................................................................................30
retta, converti in segmento, ridefinisci........................
parantesi...........................................................................................................................27
retta, per due punti, modo..........................................
parte intera .......................................................................................................................27
ridefinisci....................................................................
parte intera superiore .......................................................................................................27
riempimento ...............................................................
pendenza, comando .........................................................................................................30
rinomina .....................................................................
pendenza, modo...............................................................................................................18
ruota, attorno a un punto, modo.................................
perimetro, comando..........................................................................................................30
ruota, comando..........................................................
perpendicolare, comando .................................................................................................34
ruota, intorno a un punto, modo.................................
perpendicolare, retta, modo..............................................................................................16
S
perpendicolare, versore, comando ...................................................................................33
salva impostazioni, opzioni ........................................
perpendicolare, vettore, comando ....................................................................................33
se, comando ..............................................................
polare o diametro, modo...................................................................................................17
segmento, comando ..................................................
polare, comando..............................................segmento,
.................................................................
di data lunghezza da un 35
polari, coordinate ..............................................................................................................24
punto, modo ...........................................................
poligono regolare, modo ...................................................................................................16
segmento, tra due punti, modo ..................................
poligono, comando ...........................................................................................................34
segno .........................................................................
poligono, modo .................................................................................................................16
selezione rettangolare................................................
poligono, regolare, modo ..................................................................................................16
semiasse
maggiore,
lunghezza,
polinomio Taylor, comando................................................
comando.................................................................
..............................................36
polinomio, comando .........................................................................................................36
semiasse minore, lunghezza, comando.....................
posizioni decimali, opzioni ...............................................................................................46
semicirconferenza, comando .....................................
potenza.............................................................................................................................26
semicirconferenza, modo...........................................
prodotto ............................................................................................................................26
semidistanza focale, comando...................................
proprietà, finestra.............................................semiretta,
...............................
comando....................................................
.................................12
protocollo ..........................................................................................................................11
semiretta, per due punti, modo ..................................
protocollo di costruzione ...................................................................................................11
semplifica, polinomio..................................................
protocollo di costruzione, come pagina
seno ...........................................................................
web, esporta .................................................................................................................43
sequenza, altri comandi .............................................
protocollo di costruzione, esporta .....................................................................................43
sequenza, comando...................................................
protocollo di costruzione, stampa .....................................................................................42
settore........................................................................
protocollo, esporta ............................................................................................................43
settore circolare, comando.........................................
punto ................................................................................................................................24
53
settore circolare, di dato centro per due
tangenti, modo ...........................................................
punti, modo ...................................................................................................................18
testo ...........................................................................
settore circumcircolare, comando.....................................................................................38
testo, modo ................................................................
settore circumcircolare, per tre punti,
traccia ........................................................................
modo .............................................................................................................................18
trasformazioni geometriche........................................
settore, comando..............................................................................................................38
trasformazioni, geometriche.......................................
simmetrico, comando .......................................................................................................40
trasla, comando .........................................................
simmetrico, rispetto a un punto, modo..............................................................................20
trasla, di un vettore, modo .........................................
simmetrico, rispetto a una retta, modo .............................................................................20
trasparente, immagine ...............................................
slider, modo ......................................................................................................................18
U
somma inferiore, comando ...............................................................................................31
unità angolo, opzioni ..................................................
somma superiore, comando .............................................................................................31
V
sottrazione ........................................................................................................................26
valore assoluto...........................................................
stampa.............................................................valori,
.........................
cambiare..........................................................
.......................................42
stampa, foglio da disegno.................................................................................................42
versore, comando ......................................................
stampa, protocollo di costruzione ....................vertice,
...........................
comando........................................................
.....................................42
stile angolo retto, opzioni ..................................................................................................46
vettore........................................................................
stile coordinate, opzioni ....................................................................................................47
vettore, comando .......................................................
stile punto, opzioni............................................................................................................46
vettore, da un punto, modo ........................................
stile visuale, copia ............................................................................................................14
vettore, tra due punti, modo .......................................
strumenti definiti dall'utente ..............................................................................................48
Z
T
zoom ..........................................................................
tangente...........................................................zoom,
...............................
avanti, modo....................................................
.................................27
tangenti, comando ............................................................................................................34
zoom, indietro, modo .................................................
54