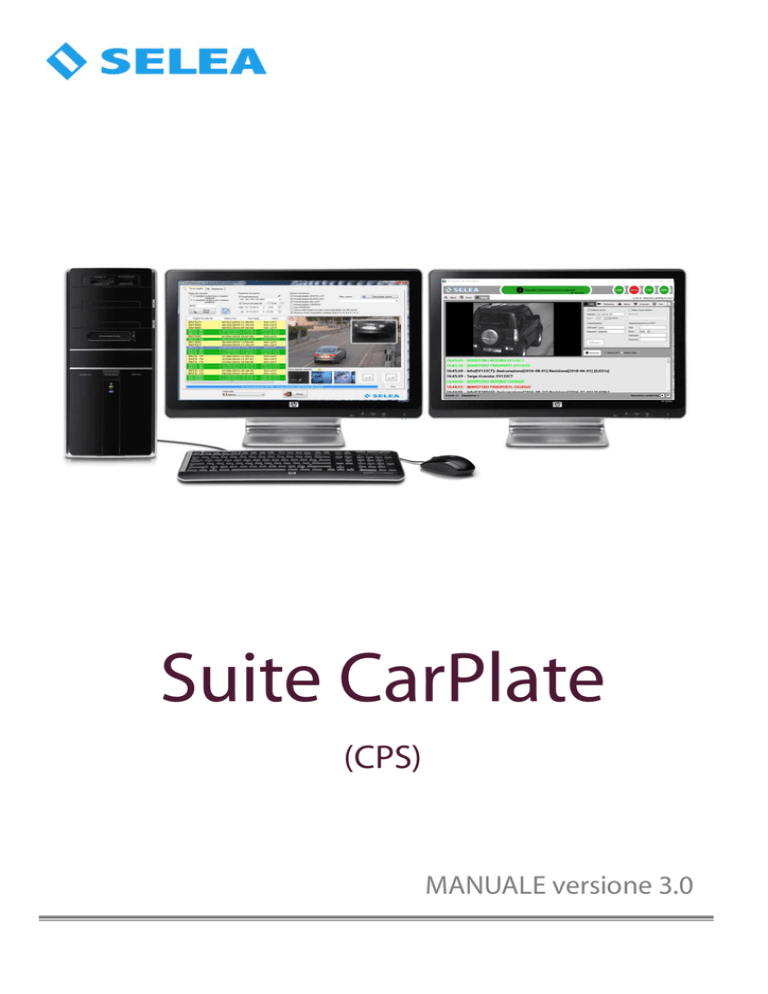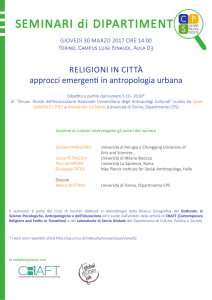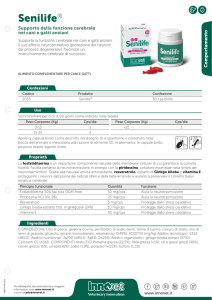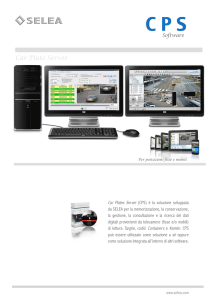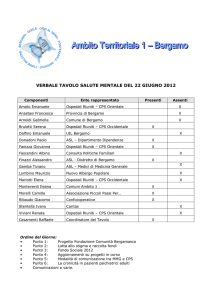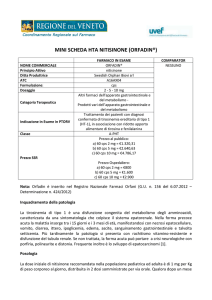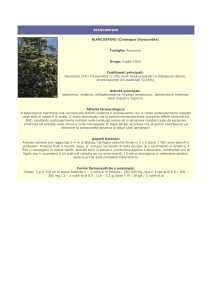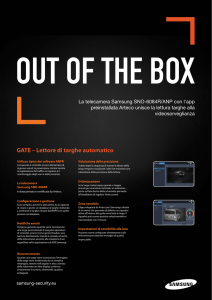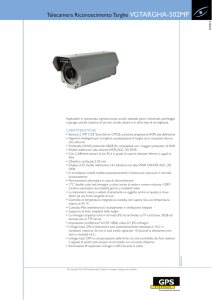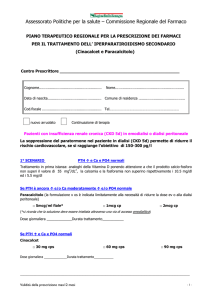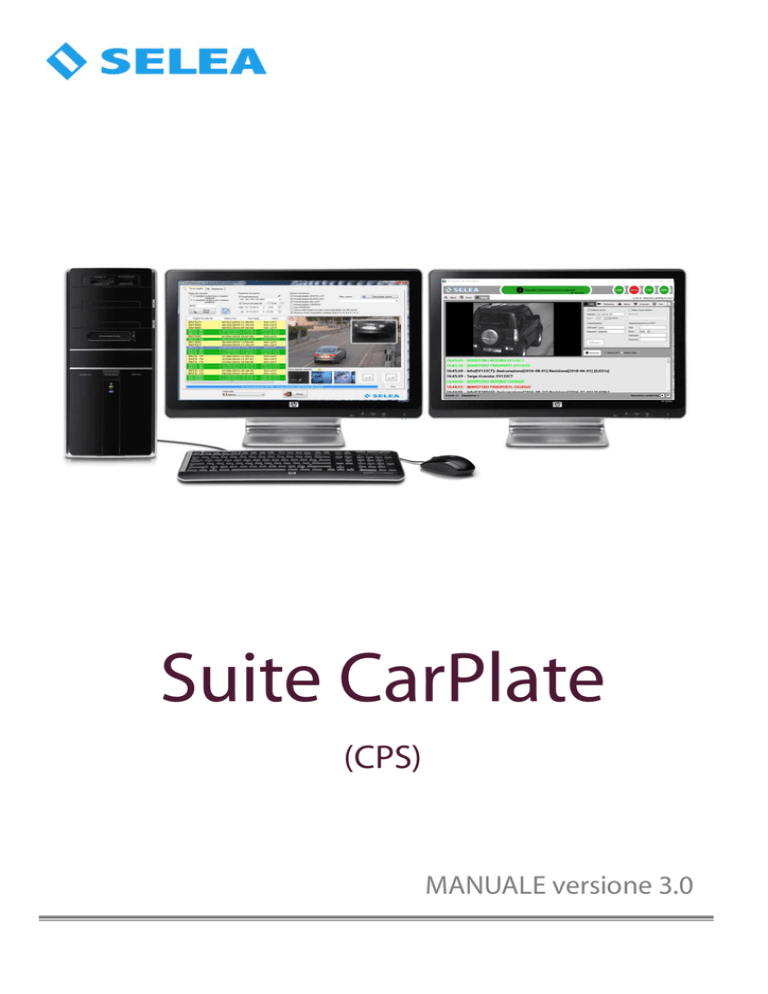
Suite CarPlate
(CPS)
MANUALE versione 3.0
In questo manuale sono contenute istruzioni sull’installazione e sul funzionamento di:
Suite CarPlate (dalla v.1.869 del maggio 2016)
Le informazioni qui riportate sono fornite a solo scopo informativo e possono essere soggette a modifica senza alcun
preavviso.
Selea assicura la massima cura nella raccolta delle informazioni riportate ma non può fornire alcuna garanzia sul contenuto
del presente manuale, e si dissocia implicitamente da tutte le garanzie di commerciabilità o d’idoneità del prodotto a particolari scopi.
Copyright
Tutti i diritti sono riservati. Nessuna parte del presente manuale può essere trascritta, trasmessa o riprodotta in nessuna
forma senza esplicito permesso scritto di Selea.
Selea e Targha sono marchi registrati da Selea.
Microsoft, Windows, Hyperterminal, ed Explorer sono marchi registrati da Microsoft Corporation.
Java e tutti i marchi basati su Java sono marchi registrati da Sun microsystem.
Altri marchi di prodotto citati nella documentazione sono utilizzati esclusivamente a scopo identificativo e rimangono di
proprietà dei rispettivi detentori.
Considerazioni legali
La videosorveglianza può essere proibita dalle Leggi di vari paesi. Controllare le prescrizioni di Legge relative al paese in
cui la telecamera viene installata, prima di procedere con la videosorveglianza.
Manuale release 3.0 del 19/09/2016 -
A cura di A. Cigognetti
I NDICE
PRESENTAZIONE
Caratteristiche di CarPlates Server
pag.5
Principio di funzionamento del software
pag.8
Come fa CPS a riconoscere quante telecamere OCR si connettono?
Tipologie di installazione
pag.9
In ambito civile
Nelle PA
CPS presso Comando
Stand-alone
INSTALLAZIONE
Se non avete mai installato nessun prodotto Selea
pag.11
Nel caso stiate effettuando un aggiornamento
pag.12
PRIMO AVVIO DI CPS
Attivazione del servizio
pag.13
Inserire le sorgenti
pag.14
Privacy e utenti
pag.16
Creare utenti
Visualizzazione ed inoltro delle notifiche
pag.17
CONFIGURAZIONE
CPS in ambito privato
Gestione apertura di un varco e storicizzazione degli accessi
pag.19
Principio di funzionamento
Azioni disponibili
CPS in ambito pubblica sicurezza
Gestione della videosorveglianza a valore aggiunto mediante la lettura delle targhe
pag.23
Principio di funzionamento
Descrizione dei database
pag.24
Preparare liste e database per il confronto
pag.25
Se dovete utilizzare una VPN
Se dovete utilizzare una SPC
Utilizzo di black list
Accesso al database SCNTT
Descrizione delle azioni disponibili
pag.29
Ulteriori funzioni di CPS utilizzabili in ambito pubblico
pag.31
Selea Cloud connect
Ulteriori funzionalità attivabili a personalizzabili di CPSConfig QT
pag.32
UTILIZZO
CPS Viewer
pag.35
CPS Monitor193 QT
pag.39
App193
pag.41
Interfaccia HTTP
pag.42
Manuale CarPlate Server rel.1.869 PRESENTAZIONE Car Plate Server (CPS) è la soluzione che Selea ha sviluppato per la cattura e l’archiviazione delle immagini provenienti da telecamere di lettura targhe (siano esse fisse, mobili o miste), che si è sviluppato fino
ad arrivare all’odierno strumento polifunzionale utilizzabile sia in ambito privato che in Pubblica Amministrazione dal controllo accessi, al controllo su strada delle infrazioni assicurative, sino alla lettura di
tabelle ADR per le merci pericolose.
Permette di memorizzare il metadato OCR in uscita dalla telecamera Targha con allegato lo snapshot
che l’ha generato in un database, permettendo così la ricerca veloce della cattura in liste sia interne che
esterne fornendo anche analisi statistiche.
CPS è una soluzione software che trasforma un PC in una centrale di registrazione specifica per la lettura
delle targhe. Disponibile per un numero di sorgenti virtualmente infinito, rappresenta la soluzione ideale per chiunque desideri realizzare sistemi di lettura targhe ad elevato flusso di transito, dove parametri
come risparmio di banda di trasmissione, risparmio di memoria e gestione di elevati numeri di targhe
catturate sono gli elementi critici del sistema.
CPS è uno dei pochi software che è stato studiato per integrarsi all'interno di soluzioni di videosorveglianza di terze parti, come Milestone, Genetec, ecc… che consente d'inviare le notifiche d'allarme verso qualsiasi altro dispositivo come altri utenti-CPS, tablet o smartphone.
CARATTERISTICHE DI CarPlates Server
CPS integra un server FTP facilmente configurabile, per la ricezione delle notifiche delle targhe
lette complete di snapshot.
Possibilità di creare credenziali di accesso
Il server FTP supporta la scrittura su disco locale o remoto (NAS).
Possibilità di fare ricerche per tipo di targhe, data/ora, varco di passaggio. La ricerca supporta l’uso di ‘espressioni regolari’ tramite le quali eseguire ricerche anche di targhe parziali.
Cattura contemporaneamente fino a 3 telecamere di contesto per ogni telecamera di lettura
targhe, per avere un quadro più completo dell’evento
Possibilità di interrogare automaticamente il database del Ministero degli Interni, ANIA, Portale
dell’Automobilista, Ministero dei Trasporti per sapere in tempo reale se un veicolo è rubato, sotto
fermo amministrativo, di classe ambientale non idonea, non assicurato o non revisionato!
(L’accesso ad alcuni database prevede una licenza annuale e la registrazione ai relativi servizi, non
stipulabile dagli utenti privati. Opzione fruibile solo con l’acquisto dell’estensione 193ALERT).
Tramite l’App193 e Monitor 193 o direttamente dalla pagina web del CPS è possibile eseguire visure inerenti la targa del veicolo o la patente del conducente sia italiani che facenti parte del protocollo EUCARIS (Opzione fruibile solo con l’acquisto dell’estensione 193ALERT)
Possibilità di integrazione con il database del CEN di Napoli (SCNTT).
www.selea.com 5
Invio di segnalazioni a postazioni remote tramite CPS Monitor193 che provvede a portare in primo
piano le notifiche.
Il limite delle connessioni FTP contemporanee è fissato a 100, ma è un limite modificabile ed è limitato solo dalla capacità del sistema informatico. Il PC su cui gira il CPS, soprattutto se il numero
di telecamere sono dell’ordine di 10-20 dispositivi, non necessita di prestazioni particolari, perché
il software è studiato per essere veloce e ottimizzato.
Controllo del numero di connessioni e del traffico, tramite report d’analisi statistica dei server FTP
e HTTP. Crea un log delle richieste FTP e delle richieste HTTP in ingresso, per monitorare il sistema.
Integrazione di un server HTTP che offre la possibilità di poter eseguire interrogazioni remote, cioè
è possibile fare una ricerca di targhe da un computer che non è quello che riceve fisicamente le
notifiche ma è solo collegato in rete al Server. Grazie alla funzionalità HTTP è possibile integrare il
CPS in Vostre applicazioni (o di terze parti), attraverso delle semplici GET HTTP.
Il server HTTP delle richieste è predisposto per l’uso dello standard HTTPS, semplicemente configurando la funzione e inserendo il certificato SSL con possibilità di creare diversi utenti che possono accedere contemporaneamente al sistema con autorizzazioni personalizzabili.
Nessun limite virtuale al numero di notifiche al secondo che il server è in grado di gestire, dipende
solo dalle caratteristiche della macchina.
Supporta la compressione delle richieste in modo da utilizzare meno banda possibile durante i
trasferimenti dei risultati delle ricerche.
Cancellazione automatica delle targhe più vecchie di un certo numero di giorni (impostabile), come richiesto dal garante della privacy. L’auto-cancellazione consente anche di risparmiare spazio
su disco.
Esportazione delle notifiche (targhe) in formato CSV
Statistiche di passaggio delle targhe e delle infrazioni.
CPS ha un modulo per inviare le notifiche sia al modulo Transact che al software Analytics di Milestone.
Utilissima APP per Android per ricevere le notifiche in tempo reale installabile su tablet e/o
smartphone.
Disponibile una SDK, per integrazione del CPS all’interno di software di terze parti.
Possibilità di geolocalizzare le notifiche dei transiti per poterli visualizzare sulla mappa in fase di
ricerca o di ricezione allarme. È possibile persino tracciare virtualmente il percorso fatto dal veicolo.
6 www.selea.com Manuale CarPlate Server rel.1.869 PRESENTAZIONE
Possibilità di categorizzare la targa per nazionalità su base statistica e per provincia di immatricolazione.
Possibilità di creare più black-list le cui notifiche possono essere inviate a utenti personalizzabili. È
inoltre possibile smistare gli allarmi in base alla telecamera di provenienza.
Supporto del sistema Selea Cloud Connect (un sistema offerto gratuitamente dalla Nostra infrastruttura) che permette ad un CPS Server di essere raggiungibile dai Monitor193 e App193 anche
quando l’indirizzo IP del Server non è pubblico o le porte non sono nattate sul firewall.
Il software CPS (servizio + interfacce utente) può essere utilizzato sia su piattaforme Windows (da
7 in poi) che su piattaforme Linux.
Un test effettuato su un database di quasi un milione di targhe, utilizzando un normale computer con
processore Intel Atom, scegliendo un arco temporale di ricerca di 2 mesi, ha impiegato meno di 10 secondi per estrapolare i dati ricercati.
www.selea.com 7 PRINCIPIO DI FUNZIONAMENTO DEL SOFTWARE
CPS è di fatto un servizio di Windows con funzioni FTP evolute: riceve i metadati e le snapshot generate
dalla telecamera, le storicizza nel percorso da Voi scelto, confronta i metadati della lettura con liste interne da Voi compilate e/o con i database ministeriali scelti unendo in un database proprietario le informazioni di ritorno alla snapshot generando, se necessario, azioni e/o degli avvisi praticamente in tempo
reale.
Trattandosi di un servizio necessiterà di un’interfaccia grafica comoda per la sua configurazione.
Tale strumento prende il nome di ‘CPS Config’.
Una volta configurata la telecamera ed il servizio, per poter utilizzare comodamente il tutto si
utilizzerà la pratica interfaccia CPS Monitor193 da cui è possibile fare sul campo praticamente
tutto.
Infine per poter fare ricerche e statistiche all’interno del database che si viene a creare durante il
regolare utilizzo di CPS si potrà utilizzare CPS Viewer.
Il servizio è composto da due parti:
CarPlateservice.exe è il programma vero e proprio: viene aggiunto ai servizi di Windows in modo
che si possa renderlo autonomo dal login dell’utente, basta che il PC sia acceso per poter funzionare! Il
servizio si occupa di tutte le funzioni di ricezione, scrittura nel database, cancellazione programmata,
ecc…
CarPlateServer.exe è l’interfaccia grafica (GUI) che permette di configurare e dialogare con il servizio. E’
possibile quindi chiuderla in qualsiasi momento senza interrompere il corretto funzionamento di CPS. In
base all’opzione di avvio (/c oppure /v) verrà aperta l’interfaccia di configurazione oppure il semplice
visualizzatore.
Come fa CPS a riconoscere quante telecamere OCR si connettono?
In base alla licenza acquistata il Vostro CPS avrà un limite massimo di sorgenti da cui potrà acquisire targhe: ogni volta che attiverete il servizio, CPS attenderà l’arrivo di materiale dalle sorgenti configurate
per la connessione FTP; durante la connessione CPS si annota il ‘MAC Address’ della sorgente e decresce
di un’unità il numero di telecamere ‘sconosciute’ che potranno ancora connettersi.
Arrivati al numero massimo (ad esempio 20) di MAC Address annotati CPS rifiuterà la connessione della
sorgente FTP con un MAC Address diverso dai 20 già visti.
Questa soluzione consente di non dover inserire alcun codice seriale o altro della sorgente all’interno di
CPS; inoltre, nel caso venga sostituita una telecamera, sarà necessario configurare solo quest’ultima per
l’invio FTP verso CPS e riavviare il servizio rendendo molto più agevole la manutenzione.
TIPOLOGIE DI INSTALLAZIONE
Essendo un prodotto estremamente flessibile, si possono avere diversi scenari di installazione. Per co8 www.selea.com Manuale CarPlate Server rel.1.869 INSTALLAZIONE modità ne proponiamo alcuni suddivisi per l’uso civile e per l’uso nelle PA
In ambito civile
CPS, grazie al suo server FTP interno ed alle due liste di controllo in grado di compiere azioni differenziate, si presta benissimo per il controllo accessi: dall’azienda con più ingressi (dipendenti, autisti, clienti, ecc…) al parcheggio privato automatizzato passando per alberghi, campeggi e in generale, ovunque
serva autenticare, storicizzare (anche immagini contestuali per scoprire tentativi di frodi assicurative) e
compiere azioni in autonomia al transito di veicoli.
In genere per questa tipologia di utilizzo si predilige l’installazione stand-alone su PC fisso dedicato al
quale utenti della rete (come addetti della portineria, sicurezza privata, ecc…) possono accedere attraverso CPS Viewer e/o interfaccia HTTP per eventuali interrogazioni.
Nulla vieta però l’utilizzo di più CPS interconnessi tra loro per gestire l’accesso ad impianti industriali
con più siti distribuiti sul territorio.
Nelle PA
Selea, in collaborazione col Ministero dei Trasporti, ha implementato in CPS funzioni specifiche per la
sicurezza del territorio confrontando le targhe dei veicoli transitati davanti a varchi fissi su strada o mobili (come Targha193) con i dati contenuti nei database ministeriali allo scopo di evidenziare quei veicoli non in regola con assicurazione, revisione o altro. Grazie alle liste personalizzabili ereditate dall’uso
civile è possibile anche inserire veicoli segnalati localmente che verranno prontamente notificati in vari
modi agli organi competenti.
In base alla tipologia di varco, fisso o mobile, si potranno avere diversi scenari di installazione:
CPS presso Comando: il software CPS viene installato su un PC fisso (non obbligatoriamente con
funzioni server di rete, può bastare anche un PC con modeste funzioni computazionali) e le telecamere
Targha sparse sul territorio inviano via FTP le snapshot col relativo metadato direttamente a questa postazione che si occuperà di storicizzare il transito e dell’eventuale confronto del metadato (valore della
targa) con i database ministeriali pubblicati su Internet .
Se intendessimo aggiungere una postazione per il controllo diretto sul territorio (come Targha193) i
CPS da installare saranno due: quello presso gli uffici del Comando nel quale andrà lasciata pure la chiavetta di licenza Selea e sul quale andranno messe le credenziali per accedere alla Motorizzazione e quello sul portatile utilizzato su strada che riceverà le targhe via FTP dalla telecamera mobile ed inoltrerà la
richiesta alla motorizzazione tramite il PC in ufficio. Con questa modalità è possibile sfruttare anche l’interfaccia web offerta da CPS in ufficio per letture manuali presso la Motorizzazione.
Questa soluzione è l’ideale quando il Comando accede alla Motorizzazione attraverso rete SPC (Sistema
Pubblico di Connettività gestito dall’Agenzia per l’Italia digitale) per poter usufruire dei servizi da essa
erogati. Tale rete infatti passa su apparati ben noti interconnessi fra loro spesso in fibra ottica e non è
possibile utilizzare le credenziali fornite dal CED al Comando per connettersi alla rete in altro modo (con
una VPN Client to site, ad esempio)
Stand-alone: CPS su un portatile da utilizzare direttamente nell’appostamento sul campo, che sfrutterà connessioni 3G per accedere ad internet (e quindi ai database ministeriali) e la porta LAN per collegare la telecamera. Sempre attraverso il 3G verranno inoltrate le notifiche ad un eventuale tablet opzionale sulla postazione che ferma i veicoli.
Tra i dispositivi atti al collegamento 3G si potranno utilizzare le ‘chiavette’ 3G oppure dispositivi che offrono funzioni di tethering (condivisione di internet) sia wi-fi che USB. Da test fatti presso il nostro labo-
www.selea.com 9 ratorio si sconsiglia il tethering Bluetooth, per quanto possibile, in quanto si è dimostrato più lento (e
spesso problematico) rispetto alle altre modalità.
Disponibili sul mercato esistono anche router wi-fi 3G che consentono di creare una piccola rete locale
di tipo wi-fi completa di gateway internet. In questo caso la telecamera verrà connessa con il cavo al
router (comodamente fissato al treppiede), mentre il PC potrà collegarsi sia alla telecamera che ad internet, senza fili. Un’altra variante comoda può essere connettere telecamera e portatile con AP direzionali configurati per il bridging, in modo da poter utilizzare il portatile direttamente nella postazione di
fermata dei veicoli. Il portatile sarà connesso ad internet con chiavetta 3G.
La tipologia di installazione ‘stand-alone’ è quella più semplice da realizzare ed è quella preferita per
Targha193 in quanto l’intero sistema rimane cosa indipendente e di facile manutenzione. Per accedere
al Ministero dei Trasporti si utilizzerà una VPN sul canale 3G.
Come in ambito privato, anche qui si possono collegare più CPS tra loro per estendere il database di
ricerca a più Comuni, nel caso essi abbiano la Polizia Municipale in consorziato.
NOTA: Il presente manuale non tratta su come configurare i prodotti ANPR Selea per l’invio FTP
delle snapshot e dei metadati. Se necessario consultare il relativo manuale del/i prodotto/i in Vostro
possesso (sempre disponibili anche sul sito support.selea.com).
10 www.selea.com Manuale CarPlate Server rel.1.869 INSTALLAZIONE INSTALLAZIONE
Il CD-ROM che troverete nel Vostro kit è di tipo autoplay quindi, se attiva tale funzione, dovrebbe avviarsi automaticamente la procedura d’installazione che è di quelle ormai note agli utenti Windows.
Per gli utenti Windows: in base alle preferenze di sicurezza del PC potrebbe comparirvi, lanciando l’eseguibile di installazione, la finestra UAC della figura sottostante.
Cliccare su ‘Ulteriori informazioni’ e poi su ‘Esegui comunque’ per poter proseguire con l’installazione.
Vedremo in questa sezione solo le finestre che permettono di fare scelte diverse da quelle usuali. Premesso che il programma di installazione verifica la
presenza di software Selea già installati, se necessario li aggiorna oppure se di ugual versione, propone la scelta che non include l’elemento già presente.
Se non avete mai installato nessun prodotto Selea sul PC, consigliamo di selezionare la combinazione di prodotti della Suite proposta dalla terza
opzione.
Nelle schermate successive verranno richiesta la
tecnologia utilizzata dal sistema operativo (32 o
64bit) e se gradite la creazione di icone sul desktop
dei programmi che verranno installati.
Cliccare su Installa nella finestra riassuntiva ed attendere il termine della procedura. Come ultimo
passaggio, viene chiesto che tipo di driver di rete
VPN installare. Si consiglia l’uso di quello alternativo (recentemente introdotto da Selea)
Inserire ora la chiave hardware di licenza in una delle porte USB del computer: questa deve essere presente a ogni utilizzo del software che, altrimenti, partirebbe in modalità demo. Si consiglia di mantenerla sempre inserita nella stessa porta USB.
www.selea.com 11 Nel caso stiate effettuando un aggiornamento.
ATTENZIONE! Il servizio ‘CarPlateService.exe’ va
sempre fermato manualmente PRIMA di eseguirne
l’aggiornamento! Assicurarsi che nessuno stia utilizzando da postazioni remote CPS, compreso le
postazioni Targha193 in servizio sul territorio.
Se durante l’aggiornamento fosse necessario
chiudere alcune applicazioni Selea, il software di
installazione ve lo notificherà chiedendovi la conferma a procedere.
Mentre l’aggiornamento è in corso il servizio FTP viene interrotto ma le targhe lette dai varchi verranno
temporaneamente storicizzate all’interno delle CF-CARD a bordo. (se il servizio è correttamente configurato sulle telecamere stesse e siano presenti CF-CARD con spazio disponibile al loro interno). Appena
il servizio tornerà attivo verranno ricevute e controllate le targhe storicizzate.
12 www.selea.com Manuale CarPlate Server rel.1.869 INSTALLAZIONE PRIMO AVVIO DI CPS
La prima configurazione, piuttosto semplice ed intuitiva, si riassume in pochi passi:
1.
Attivazione del servizio in background
2.
Inserire le sorgenti
3.
Privacy e utenti.
4.
Visualizzazione ed inoltro delle notifiche
1.
Attivazione del sevizio
Come prima cosa sarà necessario installare CarPlateService.exe tra i ‘servizi’ di Windows ed avviarlo. Come poc’anzi anticipato il software vi guiderà nella preparazione della postazione:
aprendo il configuratore CPS Config QT infatti l’unica scheda disponibile sarà quella relativa al
servizio da installare.
Cliccare sul tasto ‘Installa servizio locale’: dopo
pochi istanti verrà notificata l’avvenuta esecuzione
del comando ed il tasto si trasformerà in
‘Disinstalla servizio locale’ per darvi la possibilità di
rimuovere il servizio in qualsiasi momento.
Creare delle credenziali per poter accedere al
servizio come amministratore (ovvero colui che
può apportare qualsiasi modifica al sistema). Tali
credenziali serviranno anche per accedere dall’interfaccia WEB con tali privilegi e per poter modificare CPS anche da remoto.
NOTA: sia il nome che la password sono di tipo key-sensitive: viene considerato diverso se un carattere
è scritto in minuscolo o maiuscolo. Entrambi i campi possono essere alfnumerici.
Ora cliccare su ‘Avvia Servizio’ per abilitare il motore software di CPS. Verrà notificata l’avvenuta
esecuzione del comando ed il tasto ora si modificherà in ‘Ferma servizio locale’ per darvi la possibilità di fermare il servizio.
Da notare che i comandi Avvia e Ferma del servizio equivalgono a quelli presenti nella sezione ‘servizi’
degli ‘strumenti amministrativi’ di Windows.
Il servizio LOCALE è ora attivo e sempre funzionante. Val la pena ricordare che l’installazione e la rimozione del servizio (ovvero la procedura poc’anzi descritta) ed il suo avviamento è l’unica cosa che non
può essere fatta da un CPSConfig remoto, ma solo dal PC su cui state installando.
Considerato le novità introdotte in questa nuova versione CPS, compresa quella di potersi connettere e
configurare server anche non locali, è stata introdotta sulla destra della scheda corrente una finestra in
cui è possibile scegliere a quale CPSService.exe vogliamo connettere il nostro CPSConfig QT: ovviamente in questa fase selezioneremo ‘Localhost’ per poter proseguire con la configurazione del server CPS
che stiamo installando. www.selea.com 13 Premendo ‘Carica’ vedremo che tutte le altre schede del configuratore diventeranno attive.
Diventa intuitivo pensare che cliccando sul tasto ‘ + ’ sia possibile inserire nell’elenco l’indirizzo IP di un altro PC su cui sia in funzione il servizio CPSService.exe
per poterlo amministrare.
2.
Inserire le sorgenti
Dobbiamo ora specificare un accesso FTP che le sorgenti (le telecamere ANPR potremmo considerarle
degli Utenti FTP) utilizzeranno per accedere a CPSServer per inviare dati e snapshot.
Menu web Targha 704M Ovviamente le credenziali che andremo a creare
DOVRANNO ESSERE LE STESSE che avete inserito
nella telecamera nella scheda ‘Configurazione notifiche FTP’. Per maggiori informazioni in merito
alla configurazione della telecamera si rimanda al
relativo manuale del prodotto.
Consiglio: verifica se data e l’ora sono corre . Scrivere le stesse credenziali In CPSConfig spostarsi sulla scheda ‘Generale’ e
cliccare sul tasto ‘Accessi FTP’. Inserire le credenziali ed indicare il percorso in cui verranno salvate
le snapshot provenienti dalla/e sorgente/i che utilizzeranno questo ‘Utente FTP’.
Il percorso potrà anche essere di rete. Nel caso di cartelle su storage
esterni al server CPS verificare se vi è necessità di credenziali per accedervi. In caso affermativo far partire CPSService.exe con quelle
credenziali, altrimenti non potrà salvare sull’apparto le snapshot.
(l’utente di avvio del servizio lo si configura dai servizi di Windows)
Se necessario, ricorda di specificare l’utente abilitato alla scri ura nella cartella remota (su PC, storage, ecc…) in modo che il servizio venga avviato con quell’utente. 14 www.selea.com Manuale CarPlate Server rel.1.869 INSTALLAZIONE Volendo tenere separate le snapshot provenienti dalle singole sorgenti, è possibile agire in due modi:
Creare un singolo utente FTP per ogni sorgente (sul server creerete una cartella per ogni singolo
utente FTP)
Unico utente FTP per tutte le sorgenti specificando però all’interno di quest’ultime una cartella di
destinazione specifica (es. percorso salvataggio \Varco1)
La nuova versione CPS possiede una finestra in più (dall’uso facoltativo ma fortemente consigliato) che
permette di meglio descrivere le sorgenti collegate e raggruppa meglio funzioni che prima erano in posizioni meno intuitive all’interno dell’interfaccia. Cliccare sul tasto ‘Telecamere’ e nella finestra che si
apre cliccare sul tasto ‘+ Nuova’. Sarà possibile inserire la sorgente attraverso il suo nome, il suo indirizzo IP oppure attraverso il suo MAC address. Quest’ultima opzione è quella preferibile in quanto svincola
l’intero sistema da eventuali modifiche future agli IP o dalla correttezza nei nomi delle telecamere. Permette inoltre la corretta georeferenziazione delle telecamere che arrivino al sistema attraverso reti pubbliche con VPN ecc...
Cliccando su questo tasto appare una finestra con la possibilità di navigare su una mappa e cercare il punto dove risiede la telecamera, nel caso non si conoscano le coordinate Puoi assegnare un numero ID alla telecamera e descrivere cosa inquadra nell’apposito campo (es. via Aldo Moro) Puoi assegnare un numero al varco ed assegnargli un nome significa vo (es. rotatoria zona industriale) All’interno della scheda di ogni singola telecamera è possibile aggiungere informazioni per meglio
identificarla in sistemi complessi potendo specificare se la sorgente legge targhe in uscita o in entrata di
uno specifico varco e le sue coordinate geografiche.
www.selea.com 15 >> Fai prima!
Se hai già configurato la sorgente per l’invio degli
snapshot via FTP accendi la telecamera e falle riconoscere una targa qualsiasi: al primo invio verso
CPS la sorgente verrà catalogata ed i suoi dati mostrati nella scheda ‘Stato’.
Clicca con il tasto destro del mouse sul campo
‘Indirizzo MAC’ e poi scegli ‘Configura’: ti troverai
l’indirizzo MAC ed altre informazioni disponibili
trascritti dentro la finestra ‘Telecamere’! Basterà
premere ‘Salva’ per aggiungerla all’elenco ;o)
Clicca col tasto destro del mouse sull’indirizzo MAC e poi clicca col sinistro su configura! Più pra co di un semplice copia&incolla ! Nella sottoscheda ‘Telecamere di contesto’ è possibile associare alla sorgente ANPR altre sorgenti alle
quali verrà richiesto uno snapshot al momento della
rilevazione della targa. Tali fotogrammi verranno storicizzati insieme a quello principale proveniente dalla telecamera ANPR e saranno disponibili quando si
visualizza il risultato di una ricerca.
Nel campo URL andranno inserite le eventuali credenziali di accesso, l’IP della sorgente di contesto e
la richiesta del fotogramma. Rispettare la sintassi
proposta da CPS in quanto solo così sarà in grado
di inviare le richieste in modo adeguato.
http://username:password@IP:porta/ snapshot.cgi
A enzione! La sintassi esa a della richiesta della snapshot alla sorgente varia per marca e modello della telecamera. Cercare sul rela vo manuale d’uso oppure on-line la formula specifica della richiesta e scriverla al posto della parte cerchiata. Da notare che cliccando sul tasto ‘+aggiungi URL’ le credenziali vengono inserite nella tabella in forma
criptata.
Premendo il tasto ‘Test URL’ viene generata una finta richiesta per testare la bontà della sintassi. Se tutto è corretto si deve aprire una finestra che mostra la snapshot acquisita.
Si possono inserire fino ad un massimo di 3 URL (corrispondenti a tre contestuali differenti) per ogni
sorgente ANPR.
3.
Privacy e utenti
Dalla scheda ’Generale’, nella sezione ’impostazioni di sistema’, è possibile personalizzare per quanti
giorni gli snapshot ed il relativo record nel database dovranno essere mantenuti. Ci teniamo a precisare
16 www.selea.com Manuale CarPlate Server rel.1.869 INSTALLAZIONE che la targa di un veicolo è un dato molto sensibile in quanto permette di rintracciare gli spostamenti
delle persone e che tal cosa è ben regolamentata dal Garante della Privacy.
Per la Pubblica Sicurezza: si consiglia di tenere le targhe segnalate per qualche motivo
(assicurazione, revisione, ecc…) per un massimo di 7gg (tenendo presente che anche questo tempo è regolamentato ed è ad uso esclusivo delle forze dell’Ordine). Usare il flag sottostante per rimuovere immediatamente le targhe che non hanno alcuna pendenza.
In ambito civile invece la storicizzazione deve essere del tempo strettamente necessario all’erogazione del servizio e comporta l’obbligo di far sapere ai fruitori che la loro targa è inserita nel
Vostro database.
Una novità introdotta con CPSConfig QT è la possibilità di creare utenti permettendo all’amministratore di regolamentarne il modo con cui essi potranno accedere alle informazioni: in caso di sistemi
complessi che prevedono più punti di sorveglianza sparsi in territori competenti a persone diverse è
possibile, ad esempio, specificare quali sorgenti ANPR e quali risorse (liste, allarmi, visure, ecc…) del sistema possono utilizzare le singole persone in modo da non fornire un eccesso di informazioni non gestibili dalla persona stessa.
In ambito privato tale novità permette di creare utenti non amministrativi che possono solo usare CPS
senza modificarne la configurazione ed evitare quindi la possibilità di manomissione da parte di utenti
inesperti.
4. Visualizzazione ed Inoltro delle notifiche
Se tutto funziona correttamente il nostro sistema avrà già cominciato ad immagazzinare le targhe che
stanno passando davanti alle ANPR. Potremmo quindi già provare a fare una ricerca attraverso l’interfaccia ‘CPSViewer’:
Nella sezione ‘Cerca ed esporta’ scegliere dal
menu a tendina ‘Servizio_locale’. Verranno
chieste delle credenziali: inserire quelle immesse come amministratore oppure quelle di
un utente creato nella sottoscheda ‘Utenti’;
Nel campo vuoto sottostante inserire un’asterisco (* significa mostra tutte le targhe)
Specificare con le tendine sottostanti il periodo di ricerca (che ovviamente coinciderà con
il momento in cui state facendo le prove).
1. seleziona ’Servizio_locale’ 2. inserisci delle date che comprendano il giorno in cui stai facendo l’installazione 3. clicca su ’Cerca’ Ti sei ricordato di sistemare data e ora sulla telecamera? Altrimenti le catture saranno storicizzate con
una data diversa da quella in cui stai facendo i test e
non comparirà nulla pur funzionando tutto...
Cliccare su ‘Cerca’: se servizio e telecamera
sono ben configurate nell’area di risultato
www.selea.com 4. compariranno le ca ure di prova che hai fa o, e se ne selezioni una, anche la rela va snapshot. 17 della ricerca dovrà comparire la targa che
state utilizzando per le prove; selezionandola
dovrà comparire pure la relativa snapshot a
fianco.
Per terminare la configurazione iniziale possiamo anche configurare l’invio delle notifiche e vedere se
riusciamo a connetterci attraverso CPSMonitor193. Ovviamente questa parte interessa solo a chi intenderà utilizzare le notifiche in tempo reale (come per rilevare infrazione al CdS).
Verifichiamo innanzitutto la presenza del flag visibile in figura dentro CPSConfig QT e clicchiamo su
‘Applica modifiche’ se l’avete aggiunto ora.
Aprire l’interfaccia ‘CPSMonitor193’, scegliere la
scheda ’Setup’ e nella sottoscheda ‘CPS’ scrivere
nel campo Indirizzo server ‘localhost’.
Nota: se la porta 8080 è già in uso da altri so ware presen sul PC è possibile usarne un’altra. Basterà inserire la stessa porta nella configurazione di CPSMonitor193 Nei campi ‘username’ e ‘password’ della sezione
autenticazione inseriremo le credenziali che abbiamo utilizzato per l’amministratore (oppure quelle
di un utente creato nella sottoscheda ‘Utenti’).
Possiamo anche connetterci con il flusso ‘Live’ della telecamera (ad esempio per puntarla correttamente su strada, nel caso utilizziate CPS per un
impianto targa system ‘Selea Targha193’).
Spostarsi sulla sottoscheda ‘Telecamera’ e scrivere
nel campo indirizzo l’IP della telecamera
(completare con l’autenticazione se necessaria).
Cliccando sul tasto ‘Avvia live’ verrà mostrato
quello che sta inquadrando la sorgente avente l’IP
inserito.
L’installazione e la configurazione di base possiamo considerarla ora conclusa. Da questo punto in
poi personalizzeremo attraverso il CPSConfig QT il sistema in base a quello per cui l’avete scelto:
Con nua con la pagina seguente Salta a pagina 23 gestire varchi in ambito privato (per
storicizzare ingressi ed uscite in un’azienda, controllarne l’ingresso di merci pericolose, ecc…)
18 aumentare la sicurezza cittadina storicizzando ed analizzando le auto in
transito nel Territorio, in ambito pubblico.
www.selea.com Manuale CarPlate Server rel.1.869 CONFIGURAZIONE CPS in ambito privato
GESTIONE APERTURA DI UN VARCO E STORICIZZAZIONE DEGLI ACCESSI
Premesso che Selea offre un software specifico per la gestione evoluta dei varchi nelle aree di sosta
(Multicam + modulo PAM), se la Vostra esigenza è l’utilizzo della telecamera ANPR per storicizzare gli
accessi ed eventualmente consentire o vietare l’ingresso ad un’area attraverso delle liste personalizzare
potete utilizzare CPS: esso infatti è GRATUITO per una singola telecamera ANPR e può sostituirsi all’uso
dell’interfaccia interna di quest’ultima, qualora vi sia la necessità di storicizzare anche gli snapshot di
telecamere contestuali (al fine di evitare truffe assicurative, ad esempio).
E’ possibile inoltre controllare apparati come PLC per accendere segnaletica e/o illuminazione adeguata
per aiutare il fruitore del parcheggio ad utilizzare l’area in modo corretto: attraverso un PLC potremmo
ad esempio far accendere solo l’illuminazione dell’area a lui preposta.
Principio di funzionamento
Un caso tipico di utilizzo potrebbe essere la gestione dell’apertura di una sbarra o di un cancello all’arrivo di un automezzo noto ed autorizzato. La telecamera legge la targa e la invia a CarPlateService il quale la raffronta con quelle presenti nelle liste da Voi compilate. Se la targa viene trovata (EVENTO) vengono eseguite una o più AZIONI specifiche per quella determinata lista.
Ogni lista che creerete potrà avere azioni distinte tra quelle proposte da CPS.
Scematizzando quanto detto in un esempio:
Azione 1 A va output TLC Apri sbarra Azione 2 Evento AA 123 BB Invia no fica Targa inviata via FTP Targa le a presente nella white-list ‘Residen _scala_A’ No fica CPS remoto Azione 3 A va output PLC Azione 4 Accendi luci dedicate ai residen scala A Snapshot da TLC contestuali Archiviate insieme a quella della targa le a Ovviamente con il database di accessi che si viene a creare sarà possibile sfruttare tutti gli strumenti offerti dall’app CPSViewer (ricerche, statistiche, ecc…)
www.selea.com 19 Per gestire una situazione simile a quella proposta nell’esempio aprire l’app ‘CPSConfig QT’ e andare
nella scheda ‘Liste / DB remoti’.
Cliccare sul tasto ‘Aggiungi lista’ e nella finestra
che compare assegnarle un nome utile (senza spazi) e specificare la tipologia della lista (white o
black list).
2. Inserisci le targhe Confermando, la lista verrà aggiunta tra quelle presenti di default.
1. Crea la lista Cliccare ora su ‘Aggiungi’ ed inserire i dati richiesti
nei campi inerenti al veicolo autorizzato ad accedere, compreso il periodo di validità (funzione comoda ad esempio per autorizzazioni temporanee
per manutenzioni programmate o imprese di trasloco, ad esempio).
Le targhe presenti in una lista possono essere
esportate e reimportate in un file allo scopo di replicare il sistema o in caso di backup.
A questo punto assegniamo delle AZIONI alla lista appena creata: spostiamoci sulla scheda ‘Azioni’, selezioniamo la lista poc’anzi creata e mettiamo il flag nella casella ‘Attiva azioni’ per poter utilizzare la
sottoscheda.
2. me il flag per a vare le azioni 1. Seleziona la lista Puoi testare subito se il comando funziona ;o) 4. riavvia SEMPRE il servizio quando appor modifiche! 3. me i flag nelle azioni che interessa avere nel momento in cui viene avvistata una targa della lista. Se necessario, completa anche i campi ausiliari per compiere l’azione 20 www.selea.com Manuale CarPlate Server rel.1.869 CONFIGURAZIONE Descriviamo brevemente le azioni disponibili:
Richiesta HTTP: è utilizzabile per inoltrare la notifica ad un server di servizi web, come ad esempio
l’invio di messaggistica SMS, oppure per l’immissione di dati in un software specifico da Voi utilizzato.
La notifica è personalizzabile in tutte le sue parti e supporta diversi campi contenenti parole chiave
(placeholders). Le parole utilizzabili sono visibili premendo il tasto alla destra del campo.
Invia email: Permette di inviare una mail contenete le informazioni di passaggio di una determinata targa appartenente alla lista in questione; mettendo il flag in ‘includi allegato all’email’ verrà inviato insieme al testo anche lo snapshot catturato.
Nel campo ‘Destinatari specifici’ si possono aggiungere ulteriori indirizzi, che riceveranno la mail AL
POSTO di quelli già specificati dentro ‘Configura mail’.
Spostando il pallino su ‘Usa regole utenti’ verranno utilizzati gli indirizzi associati ai singoli utenti.
RICORDA: Per utilizzare la funzione andranno configurati i campi di invio visibili premendo il tasto ‘Email’ presente nella scheda ’Generale’, in cui dovrete specificare il server di invio (compresa l’autenticazione, se necessaria) e le credenziali per accedere alla casella. Per verificare la corretta configurazione del servizio è possibile inviare ai destinatari una mail di test premendo l’apposito pulsante sottostante. Nel campo ‘indirizzi email di destinazione’ presente nella finestra di configurazione si possono
inserire gli indirizzi che riceveranno sempre la mail, tutte le volte che verrà messo il flag su ‘Invia mail’ in
risposta a qualche evento (ammesso che non vengano specificati i ‘Destinatari specifici’).
Attiva output telecamera: E’ possibile far attivare l’output della sorgente Selea che ha fatto la cattura.
Questa funzione è utile ad esempio per aprire una sbarra o un cancello al passaggio di targhe presenti
nella lista. Le sorgenti Selea Targha sono equipaggiate di un output a relè (con contatto n.c/n.o) funzionante in diverse modalità. Per un corretto utilizzo elettrico e per la configurazione dell’output si rimanda al manuale del modello di Targha in Vostro possesso.
Esegui programma: permette l’esecuzione di programmi di terze parti, compreso opzioni e placeholders attraverso l’apposito campo sottostante. Funzione utilissima per integrare CPS con software di
contabilità (costo parcheggio, ecc…) o per spedire SMS attraverso software locale spesso a corredo delle chiavette 3G
Invia segnalazioni live: rigira la snapshot catturata, completa del metadato della targa proveniente dall’OCR ai software dedicati alla visione della notifica (come ad es. Monitor193) secondo i parametri
da impostare nella scheda ‘Avanzate’
Insieme alle informazioni ricevute dalla telecamera vengono aggiunte anche quelle in risposta dai database esterni, se attivi.
Attiva output PLC: funzione per comandare a distanza attraverso la rete LAN le uscite di un PLC di
tipo ModBUS/TCP. Specificare nel campo l’IP seguito dalla porta utilizzata (come visibile nella sintassi
proposta, la porta è tipicamente la 502). Indicare nei rimanenti campi quale output dovrà essere eccitato e per quanto tempo (espresso in secondi).
www.selea.com 21 Ovviamente è possibile utilizzare un unico PLC con più uscite ed utilizzare un’ouput specifico per ogni
lista che dovrete creare. (nel nostro esempio: Scala A —> out1, Scala B —> out2, Scala C —>out3 Manutentori e pulizie —>out4, ecc…).
Premendo il tasto ‘Test’ sarà possibile provare l’output configurato per verificare la corretta ricezione
della richiesta inoltrata da CarPlateService.
Cattura telecamere di contesto configurate: richiede istantaneamente alle telecamere contestuali
a quella ANPR che ha letto la targa di fornire una snapshot del varco da allegare a quella contenente la
targa. In questo modo si potranno avere informazioni aggiuntive in caso di necessità (colore e tipo del
veicolo, stato dello stesso al momento del transito all’accesso/varco, ecc…).
Ricordiamo che ogni volta che vengono fatte modifiche, perché siano memorizzate e rese esecutive è
necessario premere il tasto ‘Applica Modifiche’ in basso a sinistra (allo scopo, dopo ogni modifica il
tasto lampeggerà per attirare la Vostra attenzione).
Volendo ricercare targhe o effettuare statistiche nel database che col tempo andrà a formarsi, si
potrà utilizzare CPSViewer. Vedere il relativo capitolo più avanti.
Annotazioni inerenti al capitolo appena letto
______________________________________________________________________________________
______________________________________________________________________________________
______________________________________________________________________________________
______________________________________________________________________________________
______________________________________________________________________________________
______________________________________________________________________________________
______________________________________________________________________________________
______________________________________________________________________________________
______________________________________________________________________________________
______________________________________________________________________________________
______________________________________________________________________________________
__________________________________________________________________________ 22 www.selea.com Manuale CarPlate Server rel.1.869 CONFIGURAZIONE CPS in ambito pubblica sicurezza
GESTIONE DELLA VIDEOSORVEGLIANZA A VALORE AGGIUNTO MEDIANTE LA LETTURA DELLE TARGHE
In questa parte del manuale illustreremo come ottimizzare il connubio Targha – CPS per trasformarlo in
uno degli strumenti più validi del momento in merito alla lettura, alla storicizzazione ma soprattutto alla
repressione dei comportamenti illegali inerenti al Codice della Strada. Infatti spiegheremo come configurare CPS per confrontare ogni singola targa passata sotto un varco con i database pubblici più importanti del settore: Ministero degli Interni, Ania, Ministero dei trasporti, SCNTT ed altre liste in continua
evoluzione.
Principio di funzionamento:
Database Ministero degli interni, dei Traspor , ANIA, SCNTT, liste esterne Targa inviata via FTP AA 123 BB Targa le a confrontata con liste interne ed esterne, in tempo reale Confronto con liste interne a CPS La targa risulta segnalata in almeno uno dei dbase o liste? SI Azione 1 Invia no fica a Monitor193 NO Azione 2 Azione 1 Azione 1 Storicizza snapshot (per un tempo T) oppure cancellazione immediata dal dbase Invia mail ad organi competen Azione 3 Storicizza snapshot (per un tempo T) In a esa di nuova le ura www.selea.com 23 Nel capitolo installazione abbiamo già creato le basi per un corretto dialogo sorgenti-CarPlateService:
ora dobbiamo dire al sistema cosa deve fare con il metadato appena acquisito e della relativa snapshot.
Quando CarPlateService riceve una targa dovrà raffrontarla con quelle presenti nelle liste da Voi compilate (white list, black list, ecc…) ed anche con database non fisicamente presenti sul sistema locale
(Ministero dei trasporti e degli interni, ANIA, ecc…). Se la targa viene trovata (EVENTO) vengono eseguite una o più AZIONI specifiche per quella determinata lista/database.
Prima di dedicarci alla configurazione per l’accesso ai database, faremo una piccola premessa sul tipo di
servizio offerto da ognuno di loro, su chi eroga tali servizi e con che modalità. Se siete già esperti del
loro utilizzo potete tranquillamente saltare questo paragrafo.
I database on-line sono messi a disposizione da Ministeri e dalle Associazioni Nazionali Private. Alcuni
sono di uso pubblico, come quello del Ministero degli Interni e del Portale dell’Automobilista, mentre
altri sono ad uso esclusivo delle Forze dell’Ordine.
DB Ministero Interni: risponde a CPS nel caso la targa inviata appartenga ad un veicolo rubato. E’ di libero accesso (non necessita di credenziali).
Fornisce risultati in genere con tempi accettabili anche se, essendo il database di
pubblico dominio, è soggetto a disservizi che causano tempi di accesso troppo lunghi, col rischio di
avere la risposta a veicolo ormai fuori portata nel caso di utilizzo sul campo.
Se l’appostamento è a puro scopo di fermare veicoli non assicurati o revisionati su strade particolarmente trafficate, sconsigliamo di attivarlo per evitare il possibile degrado delle prestazioni di ricerca.
DB ANIA: risponde a CPS nel caso la targa inviata appartenga ad un veicolo non assicurato. L’Associazione Nazionale Imprese Assicuratrici è un ente privato che fornisce
servizi agli istituti assicurativi e fornisce gratuitamente accesso ai propri database
esclusivamente alle forze dell’Ordine. Proprio per la tipologia di consultazione prevista (saltuaria e manuale) il database non supporta interrogazioni massive come invece necessita di fare CPS mentre opera. Sconsigliamo l’accesso a tale database quindi per l’uso su strada,
se non al solo scopo di una ‘doppia conferma’ in caso di una segnalazione da parte del DB del Ministero
dei Trasporti.
DB Ministero Trasporti: è il database più importante a cui potete accedere. L’intero
sistema Targha-CPS è studiato per sfruttare appieno e con profitto tale strumento.
L’accesso è consentito esclusivamente alle Forze dell’Ordine (quindi sono necessarie
adeguate credenziali ministeriali per accedervi) e normalmente ogni Comune ha già
l’accesso al Ministero dei Trasporti: in genere lo utilizzano per fare visure sui veicoli, per redigere i verbali o per operare sulla patente a punti.
Il database è studiato per le interrogazioni massive ed essendo rivolto ad un’utenza ristretta gode di
un’elevata velocità di elaborazione e risposta. Il tipo di richiesta fatta da CPS risulta tra quelle offerte
GRATUITAMENTE anche se il nuovo CPS, su Vostra esplicita richiesta, può richiedere in caso di necessità
anche visure più approfondite, a pagamento.
Per poter sfruttare il servizio offerto vi è la necessità di connettersi col Ministero con determinate modalità, allo scopo di incrementare la sicurezza: via VPN oppure SPC. Entrambi i sistemi sono supportati da
CPS
24 www.selea.com Manuale CarPlate Server rel.1.869 CONFIGURAZIONE DB SCNTT: l’accesso al database del Sistema Centralizzato Nazionale Targhe e Transiti
è stato introdotto con la nuova edizione di CPS utilizzabile solo dalle Questure; SCNTT
è una banca dati messa a disposizione dal CEN di Napoli. Nel paragrafo relativo al database illustreremo meglio l’interconnessione con tale sistema, che non sarà di mera interrogazione ma
anche di apporto di informazioni nel sistema stesso.
DB Portale Automobilista: è un database ad accesso pubblico (senza credenziali,
https://www.ilportaledellautomobilista.it). Proprio perché è per il pubblico utilizzo
non è pensato per l’utilizzo massivo e tantomeno per risposte veloci. Inoltre il servizio
può subire interruzioni per manutenzione senza alcun preavviso. NELLA NUOVA EDIZIONE DI CPS NON
E’ PIU’ PREVISTO IL SUO UTILIZZO.
Preparare liste e database per il confronto.
Portarsi nella scheda ‘Liste / DB remoti’ di CPS Config QT. Nell’elenco delle liste disponibile selezioniamo ‘DB Ministero Trasporti’: come potete notare le scelte disponibili nella parte centrale della scheda
cambiano in base alla lista selezionata, mostrando di volta in volte i parametri necessari e le personalizzazioni possibili per ogni singolo database.
Nella sezione ‘tipo di servizio’ specifichiamo attraverso che tipologia di connettività ci colleghiamo al
Ministero (VPN o SPC) oppure se ci connettiamo ad un CPS remoto che a sua volta si connetterà al Ministero al posto del CPS che state configurando.
www.selea.com 25 Se dovete utilizzare una VPN lasciate il pallino sull’impostazione di default e mettete il flag su ‘avvio
automatico’. Si attiverà il tasto ‘Configura VPN’, cliccatelo e nella finestra che appare inserite le credenziali:
Se avete quelle del Ministero dei Trasporti che includono servizi (quelli dati in abbonamento annuale) inserite quelle.
In alternativa richiedete/utilizzate quelle del servizio della patente a punti, che sono gratuite e
permettono di fare interrogazioni massive.
Le credenziali della VPN di solito cominciano con uno username tipo COM.1234 (non confondetele con
quelle per accedere al database che in genere si chiamano MATRICOLA/PASSWORD e che andranno inserite più in basso, in autenticazione)
Le credenziali di accesso alla VPN hanno in genere una scadenza trimestrale: personalmente consigliamo di telefonare alla Motorizzazione per far bloccare tale scadenza, per motivi di praticità. Se volete ottenere un risultato positivo alla richiesta, vi consigliamo di specificare che voi state utilizzando un sistema di lettura targhe automatizzato installato su un sistema Windows 8.0 (proprio quello! Non 8.1 o
10…)
In genere all’accettazione della richiesta vi verrà assegnata una password che rimarrà fissa che generalmente è ‘password01’
Se il pc o il server possiede più di una scheda di rete virtuale (per la VPN), selezionate quella che punta al
router con accesso ad internet. Lasciando ’Auto’ verrà utilizzata la prima disponibile (anche se questo
processo rallenta un pochino la procedura di connessione).
Se dovete utilizzare una SPC spostate il pallino. Questo tipo di servizio è da utilizzare solo su PC
interni al Comando, è un tipo di connessione particolare (una sorta di connessione fisica dedicata) che
alcuni grossi Comuni hanno con la Motorizzazione. E’ più performante rispetto alla VPN vista precedentemente e normalmente tutti i PC presenti nel Comando possono usufruire della linea dedicata. Le credenziali di accesso SCP sono accettate solo se passano dal router presente al Comando obbligando di
fatto a passare da tale rete per l’accesso. In questo caso il CPS installato sul portatile ‘in strada’ si connetterà alla motorizzazione tramite il CPS installato presso l’ufficio. Stesso discorso se il Comando ha una
VPN di tipo ‘Site to Site’.
Se l’installazione che state facendo è su di un portatile che utilizzerete sul campo, in abbinamento al
CPS in Comando, spostate il pallino su ‘Server CPS centralizzato’: permetterete ai CPS su strada di usufruire della connessione veloce verso il Ministero tramite il CPS presente nel Comando. Le credenziali
da inserire in Username e Password in questo caso saranno quelle da Voi scelte per l’accesso al server
HTTP di CPS presso l’ufficio.
Nella sezione ‘Segnalazioni’ mettere il flag su quale infrazione volete sia indirizzata la ricerca mentre
con ‘segnala se scaduta da almeno XX giorni’ potete indicare un tempo di ‘comporto’ per evitare falsi
positivi.
Nella sezione ‘Autenticazione’ andranno inserite le credenziali fornite dal CED del Ministero dei Trasporti per accedere ai database e sono le credenziali che normalmente vengono utilizzate per le visure
dei veicoli o per l'accesso alla patente a punti, necessarie per entrare sulla pagina web del Ministero prima di fare una visura. Nella coppia MATRICOLA/PASSWORD, in genere la matricola inizia per CNMNnumero o simile dove CNMN per esempio sta per “Comune di Mantova”. In ogni caso, indipendentemente
26 www.selea.com Manuale CarPlate Server rel.1.869 CONFIGURAZIONE dalla MATRICOLA/PASSWORD utilizzati, diversamente dalle visure che sono a pagamento il CPS accede
ad un servizio del Ministero che è sempre gratuito e che restituisce ‘data di scadenza revisione’ e ‘data
di scadenza assicurazione’: nel caso abbiate qualche perplessità in merito potete chiedere delucidazioni
sul servizio direttamente al Ministero all’indirizzo PEC [email protected]
E’ possibile l’utilizzo di Black list nelle quali specificare particolari targhe da tenere sotto controllo nel
territorio, segnalate dalle Autorità per motivi non
attinenti al veicolo (ad esempio per restrizioni del
Tribunale o per indagini). Queste targhe genereranno una segnalazione pur essendo in regola con gli
obblighi assicurativi e di revisione. Potremo persino
generare azioni specifiche al loro passaggio, come
vedremo tra poco.
2. Inserisci le targhe 1. Crea la lista Favoreggiamento prostituzione
Una delle novità di questa release di CPS e l’accesso al database SCNTT: una banca dati messa a
disposizione dal CEN di Napoli. Essenzialmente per integrarsi in SCNTT bisogna provvedere le funzioni
che servono a 2 scopi ben precisi:
Inviare ad SCNTT i transiti e gli allarmi delle targhe rilevate nelle liste di controllo
Ricevere gli aggiornamenti delle liste inviate da SCNTT
SCNTT crea ed aggiorna su CPS tre liste particolari:
A2: lista motorizzazione che contiene tutti i veicoli senza revisione (aggiornata una volta a settimana)
A1: lista SDI che contiene una serie di veicoli rubati o segnalati nella banca dati SDI (aggiornata
quotidianamente)
C: lista della Polizia Giudiziaria che contiene veicoli da tenere sotto controllo per indagini di polizia (aggiornata in tempo reale)
L’infrastruttura di rete tra la Questura (che utilizzerà CPS) ed SCNTT deve essere realizzata con la collaborazione del CEN in modo da garantire il collegamento tra il server CPS e i server di SCNTT: in genere il
canale utilizzato è la fibra ottica.
Il CPS che ha le funzionalità SCNTT è lo stesso utilizzato in tutti gli altri impianti: le rilevazioni degli allarmi SCNTT avvengono come se le liste A1,A2,C fossero delle BLACKLIST solo che invece di essere inserite
e modificate manualmente, sono aggiornate automaticamente da SCNTT.
www.selea.com 27 Rispetto al funzionamento standard, CPS invia tutti i transiti e gli allarmi trovati nelle liste di competenza ad SCNTT, per il resto la configurazione è la medesima di un CPS normale.
Di seguito uno schema logico dell’impianto
Browser PC Consultazione storico Aggiornamento liste A1, A2, C Canale in fibra o ca Invio transi ed allarmi SCNTT App193 Ricezione allarmi CPS Ricezione allarmi Monitor193 Invio dei transi TLC1 Invio dei transi TLC2 TLC3 Una volta che il collegamento verso il server di SCNTT è attivo ci sono una serie di funzioni da configurare e da impostare in accordo con SCNTT:
1. Ottenere da SCNTT i certificati per le comunicazioni HTTPS da utilizzare per il CPS, lo username e la
password usati per le connessioni HTTP e l’ID e la descrizione dell’impianto che vengono inviate dal CPS
ad SCNTT in modo che quest’ultimo possa riconoscere da dove arriva la comunicazione. L’indirizzo del
server SCNTT è 10.199.26.37;
2. Creare un file “detectors.ini” da mettere nella cartella del CPS, con la descrizione di tutti i lettori coinvolti nell’impianto. I dati nel file sono da impostare in accordo con SCNTT:
a. DetectorId
d. GateDesc
b. DetectDesc
e. Direction
c. GateId
f. GPSLocation (in formato google maps)
3. Attraverso il metodo /upload_detectors (da richiamare quando serve) CPS invia la lista ad SCNTT;
4. In accordo con SCNTT la prima volta bisogna fare un download delle liste completo (A1,A2,C). In totale le liste sono circa 14/15 milioni di record: il download e la scrittura su disco delle liste complete può
comportare diverse ore (dipende dalla velocità di scrittura del disco del PC). L’interrogazione di CPS sulle liste invece normalmente impiega pochi millisecondi quindi si può fare in tempo reale senza problemi.
Una volta fatte le procedure di messa in opera del sistema, le notifiche in tempo reale degli allarmi vengono sempre ricevuti dal Monitor193 o dall’App193 mentre lo storico degli allarmi registrati sulle liste si
possono vedere con il Viewer oppure con l’interfaccia web, dalla quale è anche possibile scrivere delle
28 www.selea.com Manuale CarPlate Server rel.1.869 CONFIGURAZIONE note operative di azioni intraprese su allarme rilevato nella lista della Polizia Giudiziaria.
Nei rimanenti database utilizzabili, basta inserire le proprie credenziali per poterli utilizzare.
A questo punto assegniamo delle AZIONI ai database poc’anzi configurati: spostiamoci sulla scheda
‘Azioni’, selezioniamo la lista od il database e mettiamo il flag nella casella ‘Attiva azioni’ per poter utilizzare la sottoscheda.
Descriviamo brevemente le azioni disponibili:
2. me il flag per a vare le azioni 1. Seleziona il database 4. riavvia SEMPRE il servizio quando appor modifiche! 3. me i flag nelle azioni che interessa avere nel momento in cui viene avvistata una targa della lista. Se necessario, completa anche i campi ausiliari per compiere l’azione Richiesta HTTP: è utilizzabile per inoltrare la notifica ad un server di servizi web, come ad esempio
l’invio di messaggistica SMS, oppure per l’immissione di dati in un software specifico da Voi utilizzato.
La notifica è personalizzabile in tutte le sue parti e supporta diversi campi contenenti parole chiave
(placeholders). Le parole utilizzabili sono visibili premendo il tasto alla destra del campo.
Invia email: Permette di inviare una mail contenete le informazioni di passaggio di una determinata targa appartenente alla lista in questione; mettendo il flag in ‘includi allegato all’email’ verrà inviato insieme al testo anche lo snapshot catturato.
Nel campo ‘Destinatari specifici’ si possono aggiungere ulteriori indirizzi, che riceveranno la mail AL
POSTO di quelli già specificati dentro ‘Configura mail’.
Spostando il pallino su ‘Usa regole utenti’ verranno utilizzati gli indirizzi associati ai singoli utenti.
RICORDA: Per utilizzare la funzione andranno configurati i campi di invio visibili premendo il tasto
‘Email’ presente nella scheda ’Generale’, in cui dovrete specificare il server di invio (compresa l’autenticazione, se necessaria) e le credenziali per accedere alla casella. Per verificare la corretta configurazione
www.selea.com 29 del servizio è possibile inviare ai destinatari una mail di test premendo l’apposito pulsante sottostante.
Nel campo ‘indirizzi email di destinazione’ presente nella finestra di configurazione si possono inserire gli indirizzi che riceveranno sempre la mail, tutte le volte che verrà messo il flag su ‘Invia mail’ in risposta a qualche evento (ammesso che non vengano specificati i ‘Destinatari specifici’).
Attiva output telecamera: E’ possibile far attivare l’output della sorgente Selea che ha fatto la cattura.
Difficilmente applicabile in questa tipologia di utilizzo di CPS, si rimanda al paragrafo per l’uso in ambito privato del prodotto.
Esegui programma: permette l’esecuzione di programmi di terze parti, compreso opzioni e placeholders attraverso l’apposito campo sottostante. Funzione utilissima per integrare CPS con software in Vostro possesso o per spedire SMS attraverso software installato localmente spesso a corredo delle chiavette 3G
Invia segnalazioni live: rigira la snapshot catturata, completa del metadato della targa proveniente dall’OCR ai software dedicati alla visione della notifica (come ad es. Monitor193) secondo i parametri
da impostare nella scheda ‘Avanzate’
Insieme alle informazioni ricevute dalla telecamera vengono aggiunte anche quelle in risposta dai database esterni, se attivi e configurati.
Attiva output PLC: funzione per comandare a distanza attraverso la rete LAN le uscite di un PLC
di tipo ModBUS/TCP. Difficilmente applicabile in questa tipologia di utilizzo di CPS, si rimanda al paragrafo per l’uso in ambito privato del prodotto.
Cattura telecamere di contesto configurate: funzione che permette la richiesta istantanea di una
snapshot a colori del varco ,da allegare all’immagine generarata dalla tlc ANPR contenente la targa. In
questo modo si potranno avere informazioni aggiuntive in caso di necessità (colore e tipo del veicolo,
stato dello stesso al momento del transito al varco, ecc…).
Ovviamente questa funzione non sarà presente quando andremo ad attivare azioni sui database Ministeriali in quanto nell’attesa della risposta il veicolo è già transitato.
Ricordiamo che ogni volta che vengono fatte modifiche, perché siano memorizzate e rese esecutive è
necessario premere il tasto ‘Applica Modifiche’ in basso a sinistra (allo scopo, dopo ogni modifica il
tasto lampeggerà per attirare la Vostra attenzione)
30 www.selea.com Manuale CarPlate Server rel.1.869 CONFIGURAZIONE Ulteriori funzioni di CPS utilizzabili in ambito pubblico
Selea Cloud Connect: è un nuovo servizio offerto gratuitamente da Selea per rendere più facile la
connessione tra il Vostro server CPS ed i client ‘Monitor193’ e ‘App193’: in alcune occasioni infatti la connessione tra reti differenti (come nel caso di portatili che debbano connettersi al Comando attraverso
reti mobili UMTS) può risultare piuttosto ostica ed esige una certa competenza di reti informatiche (IP
statici e dinamici, NAT, ecc…).
Attivando questa funzione sul Vostro CPS server, esso si connetterà con i nostri sistemi che provvederanno ad interconnettere server e clients attraverso un canale dedicato.
Il servizio è gratuito, ma prima di usarlo è necessario che ci telefoniate in quando dovremo attivare sui nostri data center un canale a Voi riservato.
USO: Verificare la presenza dell’ ID licenza nella scheda ‘Stato’ di
CPSConfig e copiarlo, lettera finale inclusa.
Mettere il flag su ‘Usa servizio Selea Cloud Connect’ nella scheda ‘Generale’.
1. Verifica la presenza dell’ ID 2. Me il flag per abilitare 3. Me il flag e scrivi il numero ID licenza Aprite Monitor 193 e andate nella scheda ‘Setup’. Mettendo
il flag su ‘Selea Cloud Connect’ si può notare che automaticante si deselezionerà ‘Indirizzo server’ in quanto non verrà più raggiunto nella modalità tradizionale.
L’autenticazione rimarrà quella da Voi stabilita per accedere
al server CPS: il nostro servizio infatti fa solo da ’canale’ per
interconnettere i vari software, ma non interferisce in alcun
modo con loro.
Se utilizzato, fare la stessa
cosa in App193 dalla scheda ‘Impostazioni’
www.selea.com 3. Me il flag e scrivi il numero ID licenza 31 U lteriori
funzionalità attivabili e personalizzazioni di CPSConfig QT
Pulizia automatica di cartelle, database e log: col passare del tempo il database e le cartelle snapshot si arricchiscono continuamente di targhe e foto rischiando di diventare piuttosto voluminose, oltre
che ricche di transiti di cui ormai è inutile tener traccia. Considerate anche, come precedentemente
anticipato in questo manuale, che la memorizzazione dei transiti risponde a specifiche normative in
continua evoluzione.
Dalla scheda ‘Generale’ è possibile impostare la cancellazione automatica dopo n giorni di:
Immagini di contesto
Immagini dell’OCR (quelle con la targa impressa)
Metadati storicizzati nel database
E’ inoltre possibile far si che il servizio non memorizzi nel database le targhe controllate che non hanno
generato allarmi, attraverso l’apposito flag.
CPSConfig QT ripulisce il Vostro PC dai log di sistema obsoleti automaticamente. I log infatti vengono
aggiornati praticamente per ogni azione o problema che il sistema compie o rileva in modo da poter
velocemente capire, in caso di necessità, cos’è successo. Ovviamente questo continuo aggiornare tali
file comporta l’aumento di spazio occupato dagli stessi fino al punto di togliere spazio utile ad altro.
Di default CPSConfig QT li elimina dopo 7 giorni, ma volendo è possibile aumentare o diminuire tale periodo in base alle proprie necessità. Ricordiamo che in alcuni log vi è la presenza di informazioni personali che rispondono a specifiche normative.
Se lo ritenete utile è possibile automatizzare l’invio di una mail in caso venga persa la connettività con
una sorgente per un numero di secondi superiore a quello che Voi indicherete. L’indirizzo/i che riceveranno la mail sono quelli indicati all’interno della scheda ‘Email’
Volendo si può limitare (a scopo di sicurezza o per limitare l’utilizzo di banda) quanti client Monitor193
o App193 possono accedere contemporaneamente al servizio.
CPSConfig esegue un doppio controllo sul dato inviato dalle telecamere Targha: legge i metadati forniti
e nello stesso tempo confronta il nome (di tipo significativo) assegnato alla snapshot dalla telecamera
stessa in modo da inserire dati precisi nel database. Se avete la necessità di personalizzare il nome che
Targha assegna alle snapshot (oppure vi è un problema sulla memory card ed i nomi dei file sono corrotti) vi è la possibilità di ‘slegare’ il doppio controllo metadato - nome file: in questo modo CPSConfig
QT non rifiuterà snapshot il cui nome sia diverso dalle informazioni contenute nei metadati.
Spostarsi sulla scheda ‘Avanzate’ per accedere ad ulteriori personalizzazioni del servizio:
Abilita server di inoltro notifiche/alerts: attiva il servizio che si occupa dell’invio delle notifiche ver-
32 www.selea.com Manuale CarPlate Server rel.1.869 CONFIGURAZIONE so i CPSMonitor193 e App193. Flag necessario per utilizzare tali strumenti.
Abilita invio di notifiche/alerts attive: serve per inoltrare le notifiche delle targhe lette verso un
software di terze parti riadattando il formato dei dati. È possibile personalizzare sia la modalità (TCP o
HTTP) che il formato dei dati inviati. Andrà indicata anche la porta alla quale collegarsi al vostro software.
Modifica il nome di un varco: serve a rinominare le targhe già inserite nel database con un nome
errato o vecchio: funzione utilissima in caso venga cambiato il nome ad una delle sorgenti che ha già
inserito dati nel database: in questo modo si potranno fare ricerche complete anche se nel corso del
tempo la telecamera ha cambiato nome, senza doverseli ricordare tutti.
Server di backup: è possibile indicare un altro server a cui mandare contemporaneamente a quello locale le notifiche delle targhe lette in modo da possedere una copia del database anche su un’altra
macchina o in un altro luogo, nel caso la principale si guasti.
Se la macchina di backup viene inserita in un periodo successivo a quella principale è possibile allineare
i database premendo il tasto ‘Sincronizza i record’.
Nella sezione della scheda ‘Impostazioni database’ è possibile specificare se il servizio CPS dovrà storicizzare i record all’interno del database proprietario Selea (affidabile e collaudato anche per grandi volumi di targhe) oppure utilizzarne uno già in Vostro possesso di tipo MySQL.
E’ possibile indicare anche quanta RAM di sistema CPS dovrà riservare come ‘cache’ per velocizzare le
ricerche nel database.
www.selea.com 33 Annotazioni di fine capitolo:
______________________________________________________________________________________ ______________________________________________________________________________________ ______________________________________________________________________________________ ______________________________________________________________________________________ ______________________________________________________________________________________ ______________________________________________________________________________________ ______________________________________________________________________________________ ______________________________________________________________________________________ ______________________________________________________________________________________ ______________________________________________________________________________________ ______________________________________________________________________________________ ______________________________________________________________________________________ ______________________________________________________________________________________ ______________________________________________________________________________________ ______________________________________________________ 34 www.selea.com Manuale CarPlate Server rel.1.869 UTILIZZO Passiamo ora in rassegna i tre principali software a corredo del sistema CPS
CPS Viewer QT: permette di fare ricerche e statistiche all’interno del database che si viene a
creare durante il regolare utilizzo di CPS
CPS Monitor193 QT: per poter utilizzare comodamente il sistema CPS in ufficio o sul campo con tutti gli strumenti a portata di mano. Per PC fisso o portatile.
App193: tutte le segnalazioni sui transiti, possibilità di fare visure e molto altro in un’app
studiata per tablet e smartphone Android!
CPS VIEWER (dalla versione 0.9)
Permette di ricercare in database CPS sia locali che remoti targhe complete o parziali in modo intuitivo
e veloce, anche grazie ai numerosi filtri applicabili alla Vostra ricerca (periodo, varco, segnalate, eventuale lista di appartenenza, nazionalità, provincia, numero di transiti, ecc…).
La scheda ’Trova targhe’ si divide in 3 aree:
Scelta del/dei server CPS in cui cercare la targa (su PC locale o su server indicato cliccando sul tasto ‘Indirizzi’);
Filtri da applicare per affinare la ricerca;
Area dei risultati.
Posizione del database di CPS
Se la postazione da cui si esegue la ricerca è anche la stessa che riceve ed archivia le notifiche provenienti dalla telecamera (stand-alone), la ricerca sarà LOCALE in quanto il database si troverà sullo stesso
PC in cui state eseguendo la ricerca (modalità di default). Se invece vi trovate nella condizione serverclients ed il PC da cui state eseguendo la ricerca non è quello che riceve ed archivia le notifiche FTP, dovrete cliccare sul tasto ‘Indirizzi’ dell’area ‘Cerca ed Esporta’ e scrivere l’indirizzo IP oppure il nome di
rete del PC che contiene il database, completo della porta da utilizzare . Se è la prima volta che ci si connette, verranno richieste le credenziali d’accesso che avete/hanno inserito in CPSConfig QT nella scheda
‘Servizio locale’.
Nel caso si dispongano di più server e quindi di più database, dopo la prima connessione verranno ricordati e riproposti nella tendina per poter essere connessi velocemente.
Sempre nella stessa area della scheda potrete indicare il periodo temporale che include la/le targhe che
state cercando. ATTENZIONE! periodi temporali ampi potrebbero generare liste molto lunghe ed il
Viewer potrebbe decidere di troncare il risultato (oltre le 20000 righe)
L’opzione ‘Ricerca smart’ abilita la ricerca della targa comprendendo anche caratteri alternativi simili a
quelli da Voi cercati. Questa funzione è utile nel caso la cattura della targa sia avvenuta in modo non
completamente corretta. Ci sono infatti caratteri che in particolari casi (sporcizia, ammaccature della
targa, ecc...) possono essere mal interpretati dall’OCR interno di Targha e scambiati per caratteri simili.
www.selea.com 35 Filtri di ricerca
I filtri sono comodi strumenti per ‘ridurre’ l’elenco delle targhe trovate ed avvicinarsi il più possibile all’elemento cercato.
1. Scegli il server 2. Scrivi la targa 4. avvia la ricerca! affina la ricerca con i filtri Doppio click per ingrandire 3. Inserisce un periodo per la ricerca Permettono inoltre, sapendo a priori alcune informazioni utili alla ricerca (come ad esempio se la targa è
passata in un determinato varco oppure fa parte di una lista), di ridurre in modo significativo i tempi di
ricerca: infatti quest’ultima non sarà più estesa a tutto il database ma solo a quella parte attinente alla
ricerca.
Le tipologie di filtri, applicabili anche simultaneamente, sono vari ed in continuo aggiornamento:
lista di appartenenza, targa segnalata, tipo di veicolo, varco di cattura (utile per installazioni fisse con
più telecamere), provenienza (nazionalità e/o provincia), numero di transiti effettuati, direzione del senso di marcia (nei sistemi con telecamere abilitate), ecc...
Nel campo ‘Filtro varchi’ è possibile inserire il nome del varco da cui dovrebbe essere passato il veicolo,
scritto anche parziale oppure più varchi separati da ‘;’. Potete anche cliccare sul tasto ‘Carica’ per generare l’elenco dei varchi disponibili sul server a cui vi siete collegati e poterli cosi scorrere e spuntare dalla
tendina.
Un’altra opzione di ricerca, in genere l’ultima che viene utilizzata nel caso di fallimento delle precedenti,
è l’inclusione delle targhe ‘UNREAD’ ovvero vengono inclusi nell’elenco delle targhe trovate anche gli
snapshot che Targha ha inviato ma dai quali non è riuscita ad estrapolare nulla. Tale opzione è presente
nella tendina ‘includi targhe’.
36 www.selea.com Manuale CarPlate Server rel.1.869 UTILIZZO Area risultati
Nella tabella di sinistra viene mostrato l’elenco delle targhe trovate, compatibili con i criteri utilizzati per
la ricerca.
Cliccando col tasto sinistro sulle etichette delle colonne, si possono ordinare i record in ordine crescente
o decrescente in base alla colonna selezionata (cliccando su ‘Data e ora’ l’elenco verrà ordinato in modo
cronologico o cronologico inverso, ad esempio), mentre cliccandovi col tasto destro comparirà una tendina in cui sarà possibile scegliere quali campi visualizzare nella tabella.
Cliccando sul record, sarà possibile vedere lo snapshot corrispondente e le eventuali catture fatte sulle
TLC contestuali. Se tra le targhe ricercate ve ne sono alcune appartenenti ad una delle liste lo sfondo del
record cambierà colore: verde per quelle appartenenti alla white list, rosso per quelle appartenenti alla
black list.
Per salvare la snapshot o copiarla in memoria del PC (copia&incolla) cliccarvi sopra col tasto destro del
mouse ;o)
Una nuova funzione introdotta con CPSViewer QT è la possibilità, cliccando sul record col tasto destro
del mouse, di aprire nella mappa la posizione del varco. Se il veicolo è passato sotto più varchi è addirittura possibile vedere il percorso virtuale, con la direzione, da varco a varco (se selezioniamo un periodo
temporale breve, tipo un paio d’ore) oppure le zone di frequentazione maggiore (selezionando un arco
temporale di qualche giorno).
Clicca col tasto DX per decidere che colonne visualizzare nella tabella La freccia indica in che ordine il è passato so o i varchi il veicolo Clicca col tasto DX sulla foto per salvarla o copia&incolla Clicca col tasto DX per aprire la mappa! www.selea.com 37 La scheda Statistiche.
Funzione utile, soprattutto in ambito pubblico, ad esempio per avere un’idea del traffico su una determinata arteria in particolari orari della giornata o in giorni particolari della settimana. L’uso delle funzioni di statistica di CPSViewer vi permetterà di indirizzare meglio le risorse umane (come un Vigile ad una
certa ora per aiutare il decongestionamento del traffico) o quelle economiche (per realizzare opere di
miglioramento della viabilità). Ovviamente potrà essere utile anche per verificare sotto quale varco in
particolare vi è il maggior passaggio di veicoli con revisione/assicurazione non in regola per pianificare
l’appostamento di una pattuglia.
La scheda statistiche infatti permette di osservare, in modo grafico, tutta una serie di conteggi relativi ai
transiti dei varchi: su un dato periodo è possibile monitorare la quantità di traffico, quante auto in possibile contravvenzione sono transitate o la provenienza dei veicoli per un singolo varco o per tutti i varchi
simultaneamente.
È possibile conteggiare transiti, segnalazioni (ovvero l’insieme di qualunque tipologia di segnalazione),
segnalazioni separate (verranno tenute distinte le assicurazioni dalle revisioni), solo assicurazioni,
solo revisioni, solo furti, conteggio della classe EURO dei transiti, delle segnalazioni provenienti
dal database SCNTT (sia unite che separate), conteggio per nazionalità, provincia e tipologia del
veicolo e merci pericolose.
Per alcuni conteggi è ovviamente necessario che la sorgente sia in grado di fornire al database quella
determinata informazione: se vogliamo quantificare anche il transito di merci pericolose sul territorio,
ad esempio, dovremmo avere nei varchi una ANPR tipo ‘Targha704 Kemler’.
B. Confronta da A. Da aggrega I dati infatti possono essere forniti ‘aggregati’, ovvero la somma dei transiti dei varchi selezionati e visualizzati graficamente come un unico valore (A) oppure ‘confrontati’. In quest’ultimo caso verranno
create linee separate, una per varco (B)
Volendo è possibile esportare il conteggio dell’arco temporale / varco prescelto in un file in standard
CSV per l’elaborazione attraverso l’utilizzo di altri software.
38 www.selea.com Manuale CarPlate Server rel.1.869 UTILIZZO CPS Monitor193 QT (dalla versione 0.9)
Nato per l’utilizzo sul campo di Targha193 ed evolutosi attraverso i Vostri feedback fino all’attuale versione, oggi è uno strumento dal quale è possibile visualizzare le notifiche in tempo reale, fare visure,
vedere a colpo d’occhio il corretto funzionamento di software e connessioni, fare il puntamento iniziale
di Targha193 sul campo e molto altro. Lo strumento ideale per le sale di controllo presso i Comandi!
TUTTO A PORTATA DI MOUSE:
Messaggi da Selea! Un sistema che vi perme e di ricevere costan informazioni dal nostro staff su aggiornamen, consigli di u lizzo, disservizi temporanei delle re , ecc... Infrazioni a colpo d’occhio grazie ai colori diversifica per revisione, assicurazione o somma delle due. Doppio click per allargare la ca ura a schermo intero Stato delle connessioni: con classici colori semaforici indica a colpo d’occhio cosa sta/non sta funzionando Tas rapidi per ges re l’allarme: Scorri velocemente sulle immagini di contesto - Esporta PDF/JPG - Segnala falso allarme - Blocca allarme - Rimuovi dalla lista - Chiudi allarme Richiedi la visura in un click! Informazioni sul veicolo subito visibili L’utilizzo del software è intuitivo e necessita di poche spiegazioni. Tuttavia illustreremo alcune novità
presente in questa nuova release, come la possibilità di effettuare visure direttamente da CPSMonitor193.
Spostarsi nella scheda ‘Visure’. Come potete osservare in ‘tipo visura’ ve ne è un elenco piuttosto corposo ma va sottolineato che non tutte le visure sono possibili: dipende dalle credenziali inserite nei database abilitati in CPSConfig.
Se le credenziali inserite per accedere al Ministero dei Trasporti sono quelle per operare sulla patente a
punti (quelle che hanno nel nome utente la presenza di una P dopo la provincia, es. CM MN P XXX) possono fare solo le visure gratuite (quelle che NON hanno l’asterisco).
www.selea.com 39 Se invece le credenziali in Vostro possesso sono quelle per l’accesso completo (distinguibili per l’assenza della ‘P’ poc’anzi citata nel nome utente) si possono accedere anche ad altre tipologie di visure, comprese quelle a pagamento con l’asterisco.
ANIA è un database a se stante, con credenziali proprie, funzionerà solo se le avete inserite nel database
specifico.
NESSUN PROBLEMA! Se per caso tentate di fare una
visura per la quale non avete le credenziali il sistema
risponderà con un messaggio come quello visibile in
figura. Selezionate un altro tipo di visura.
I risultati delle visure effettuate rimangono nell’elenco
in basso a sinistra della scheda per poter essere rivisti anche successivamente, esportati o stampati.
Altra scheda con qualche novità è quella ‘Setup’, ora organizzata in sottoschede (alla destra del monitor) per configurare l’accesso al CPS, alla telecamera, alle Vostre preferenze in merito agli allarmi, ecc…
Della sottoscheda CPS si è già parlato nel capitolo ‘configurazione’ a pag.18 mentre del Selea Cloud
connect a pag.31 quindi parleremo direttamente della sottoscheda successiva.
‘Telecamera’: utilissima per l’utilizzo di Targha193 sul campo, vi permette di posizionarla per una perfetta inquadratura del veicolo in transito. Cliccando sul tasto a fianco ‘Avvia live’ infatti, nell’area di visualizzazione vedrete il flusso catturato da essa; nel riquadro live vedrete anche eventuali errori di posizionamento segnalati dalla telecamera come un angolo eccessivo di inclinazione o un’altezza dei caratteri insufficiente per una buona lettura. Scrivere nei campi l’IP e le credenziali per accedere alla risorsa
per stabilire la connessione.
Se la telecamera è rimasta spenta per più di una settimana, consigliamo sempre di cliccare sul tasto
‘Sincronizza orario’ posto a destra di ‘Mostra video/foto’ per non correre il rischio di introdurre un errore sistematico nell’immagazzinamento delle snapshot.
‘Imposta nome’ permette di cambiare comodamente il nome alla telecamera senza entrare nel
firmware, per chi desidera rinominare il varco con il nome della via in cui si sta facendo l’appostamento.
‘Allarmi’: permette di scegliere per quali varchi e quali tipologie di allarme ci interessa veder comparire
nella relativa scheda, oltre che a modificare il comportamento di CPSMonitor193 in determinati casi.
Permette inoltre la pulizia della lista stessa attraverso l’apposito tasto.
‘Avanzate’: permette di personalizzare i percorsi predefiniti nei quali vengono salvati allarmi e visure,
oltre che ad automatizzare, volendo, il confronto delle targhe trovate sanzionabili nel database del Ministero dei Trasporti anche con il database di ANIA. Per poter utilizzare tale funzione andranno ovviamente inserite le proprie credenziali nel database di CPSConfig.
‘Test’: esegue una serie di prove tecniche utili alla diagnostica ed alla risoluzione di problemi di interconnessione tra le parti in gioco (CPSMonitor193, servizio CPS, motorizzazione, ecc…). Il tasto ‘IP Pubblico’ sara utilissimo per chi utilizza postazioni stand-alone su strada (ad esempio su di un PC portatile):
vi mostra all’istante l’IP dinamico che il gestore di fonia mobile ha assegnato alla Vostra chiavetta 3G.
Tale IP è quello che andrà inserito nell’App193 su di un eventuale smartphone o tablet per poter ricevere le notifiche.
40 www.selea.com Manuale CarPlate Server rel.1.869 UTILIZZO App193 (dalla versione 0.9)
Comoda e funzionale App studiata per l’uso su strada sia con CPS stand-alone (per Targa193) che da
quelli installati presso il Comando: oltre che alla ricezione praticamente immediata dei veicoli segnalati
da CPS infatti permette di fare visure ovunque Voi siate passando per il CPS installato presso la Centrale.
Attualmente l’App prodotta da Selea è disponibile solo per piattaforma Android (dalla versione 4.0.0 in
poi, sistema in uso nella maggioranza di tablet e smartphone presenti sul mercato), che abbiano un display maggiore di 5” ed una risoluzione uguale o superiore a 1280x720.
Infrazioni a colpo d’occhio grazie ai colori diversifica per revisione, assicurazione o somma delle due. Pizzica l’immagine per allargarla o ridurla Usa la fotocamera dello smartphone o del tablet per leggere una targa e farne la visura! (solo per licenze SeleaSistem) Digita una targa per farne la visura Tas rapidi per ges re l’allarme: - effe uare visure aggiun ve - Apri re il PDF delle visure (solo quelle che lo prevedono) - segnare come un falso allarme - Rimuovi dalla lista Toccare per espandere il menu di scelta rapida Stato delle connessioni: con classici colori semaforici indica a colpo d’occhio cosa sta/non sta funzionando Informazioni sul veicolo subito visibili Scaricare ed installare l’App
Per scaricare GRATUITAMENTE l’App copiare il link sottostante direttamente nel
browser dell’apparecchio oppure utilizzare l’apposita icona ‘Play-Store’ presente
sullo stesso. Cliccare sul tasto ‘Installa’ ed attendere il termine della procedura di
installazione.
Link: https://play.google.com/store/apps/details?id=com.selea.cpsalert
www.selea.com 41 Aprendo App193 e cliccando su ‘impostazioni’
nell’angolo in alto a destra comparirà la schermata
visibile in figura: inserire l’indirizzo IP del PC su cui
sta funzionando CPS Service, completo di eventuali porte personalizzate e delle credenziali che avete
inserito attraverso il CPSConfig QT.
Tornando nella schermata principale attraverso il
tasto in alto a sinistra, spostare ’l’interruttore’
’Servizio segnalazioni’ su ’attivo’: dovreste in poco tempo vedere i ‘semafori’ dello stato connessioni diventare verdi (CPS e FTP, VPN solo se utilizzata
dal CPS).
App193, con la sua pre-configurazione di default dovrebbe già cominciare a ricevere tutte le notifiche
di allarme rilevate su tutti i gate attivi sul CPS!
Interfaccia HTTP
CPS proietta sulla Vostra rete locale una comodissima interfaccia WEB che consente di consultare da
una qualsiasi postazione munita di browser sia i database locali che quelli ministeriali. L’accesso a tale
pagina è ovviamente protetto da credenziali personalizzabili ed è ottimizzata anche per essere visualizzata sui tablet che raggiungono l’installazione di CPS.
Per accedervi è sufficiente aprire un browser1 e digitare l’indirizzo IP del PC su cui è installato CPS, seguito dal numero della porta2 da utilizzare:
es. http://192.168.100.103:8080
All’accesso Vi verranno richieste le credenziali che avete inserito per l’interfaccia HTTP dopodiché potrete selezionare una delle qualsiasi funzioni attive nella pagina visibile in figura.
1
: è possibile utilizzare diversi tipi di browser purché aggiornati: Internet Explorer min. rel.10 - Crome min. rel.25 - Firefox min rel.24
2
: La porta HTTP standard è la 8080, se già occupata sostituirla in CPS e per accedere alla pagina web sarà necessario indicare quella alternativa da Voi scelta.
42 www.selea.com Manuale CarPlate Server rel.1.869 UTILIZZO Stato server : riassume la connessione e il numero di targhe presenti nel database locale (sia segnalate
che non).
Cerca targhe: permette di cercare targhe transitate davanti ai varchi. Attualmente questa funzione è più indirizzata ad altri utilizzi di CPS piuttosto che a quello mobile.
Nelle prossime release verranno introdotte funzioni attualmente solo presenti in CPS Viewer, come la ricerca di
targhe segnalate nei DB remoti.
La Ricerca Smart considera caratteri simili O e 0, B e 8, I e
1 ovvero quei caratteri che possono generare errori nella
cattura della targa.
Log di sistema: riassume le operazioni svolte con l’interfaccia. Utili per la diagnosi di eventuali anomalie.
Gestione White/Black list: permette di aggiungere o
togliere targhe dalle liste direttamente dall’interfaccia
web, senza necessariamente aprire il configuratore.
Funzione comoda soprattutto nel caso di installazioni
con il CPS presso il Comando.
Perme e di scegliere la lista sulla quale compiere le operazioni Le targhe presenti nelle liste possono essere anche filtrate per cercare veicoli di cui si ha solo una targa parziale.
Aggiungi falso allarme: permette di aggiornare il database CPS con un’informazione più recente o corretta di
quelle disponibili nei database esterni (magari dovuta
al semplice ritardo dell’agenzia assicurativa nel comunicare al Ministero l’avvenuto pagamento, ad esempio).
Questo permette di non continuare a ricevere segnalazioni tutte le volte che la targa (in regola) passa nel varco.
Selezionando Black/white list, la targa inserita nel campo verrà rimossa dalla lista in CPS
www.selea.com 43 Visure: permette di interrogare velocemente i database
esterni configurati in CPS per effettuare controlli diretti,
avendo il numero di targa o della patente.
Il risultato verrà mostrato in una tabella riassuntiva contenente i dati restituiti dal database a cui è stata inoltrata la richiesta.
Allarmi SCNTT: permette alle Questure connesse al sistema di vedere a colpo d’occhio quali targhe segnalate sono passate (e quando) sotto un determinato varco.
L’interfaccia HTTP è in continua evoluzione, quindi potrebbe essere che alcune immagini pocanzi
descritte si presentino graficamente diverse. Tale interfaccia a breve subirà una profonda rivisitazione: suggeriamo di controllare periodicamente la presenza di manualistica aggiornata sul nostro sito.
44 www.selea.com Manuale CarPlate Server rel.1.869 UTILIZZO Annotazioni di fine capitolo:
______________________________________________________________________________________ ______________________________________________________________________________________ ______________________________________________________________________________________ ______________________________________________________________________________________ ______________________________________________________________________________________ ______________________________________________________________________________________ ______________________________________________________________________________________ ______________________________________________________________________________________ ______________________________________________________________________________________ ______________________________________________________________________________________ ______________________________________________________________________________________ ______________________________________________________________________________________ ______________________________________________________________________________________ ______________________________________________________________________________________ ______________________________________________________ www.selea.com 45 Selea s.r.l.
Via Aldo Moro n.69 - 46019 Cicognara (Mantova) - Italia - P.IVA 0181129020
Telefono +39 0375 889091
www.selea.com - [email protected]