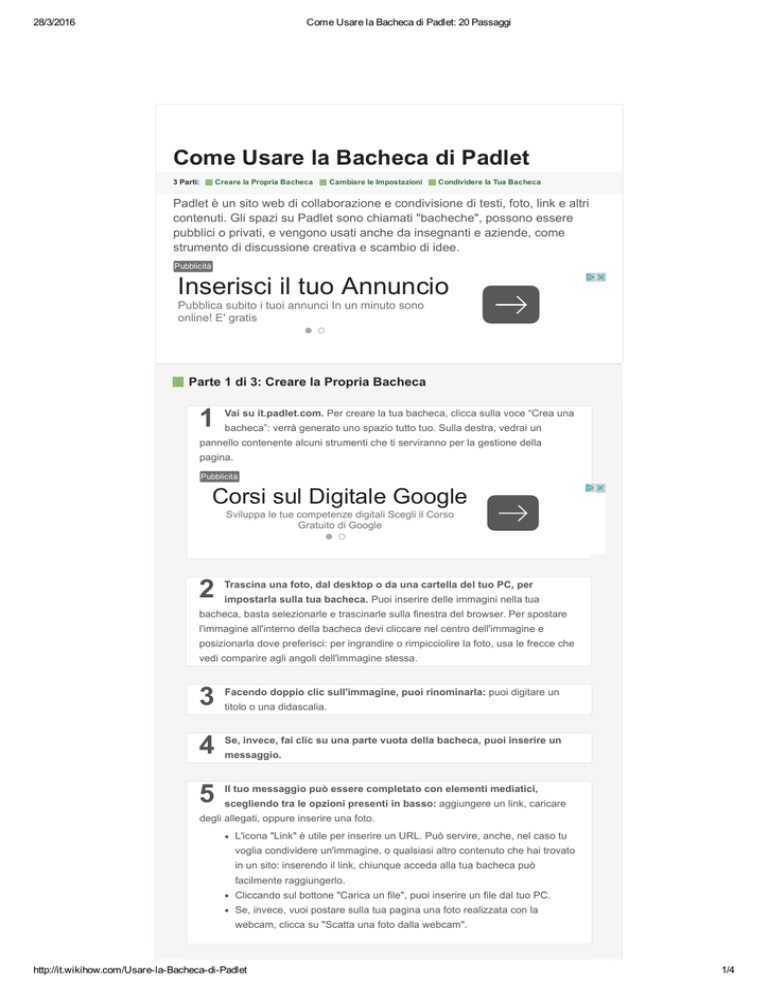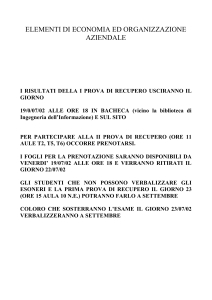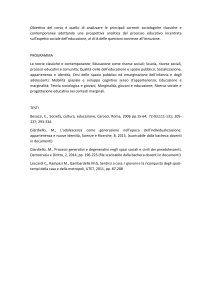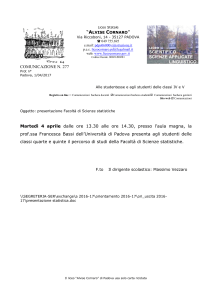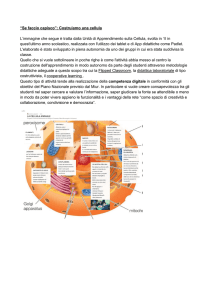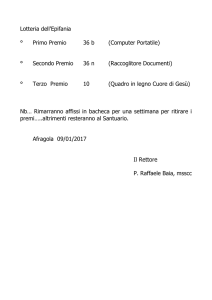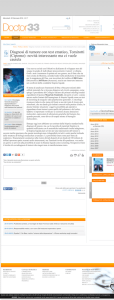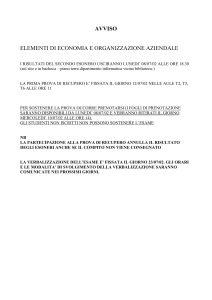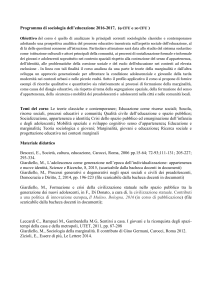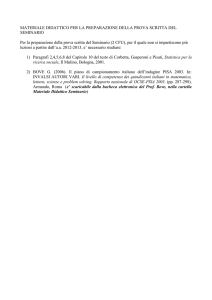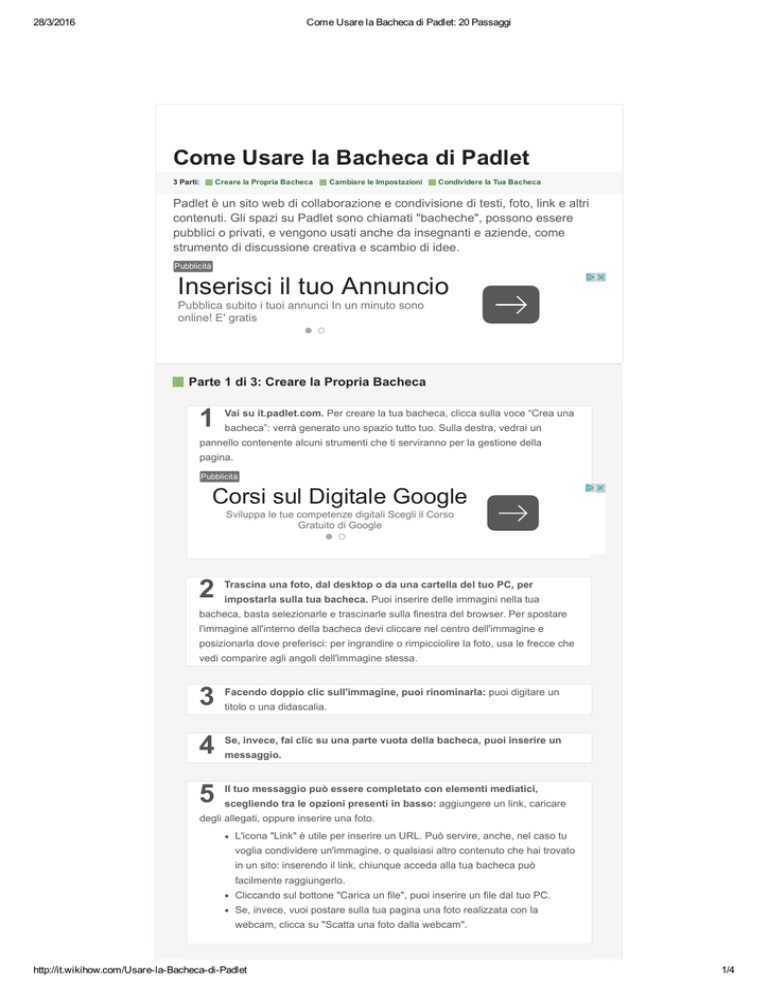
28/3/2016
Come Usare la Bacheca di Padlet: 20 Passaggi
Come Usare la Bacheca di Padlet
3 Parti:
Creare la Propria Bacheca
Cambiare le Impostazioni
Condividere la Tua Bacheca
Padlet è un sito web di collaborazione e condivisione di testi, foto, link e altri
contenuti. Gli spazi su Padlet sono chiamati "bacheche", possono essere
pubblici o privati, e vengono usati anche da insegnanti e aziende, come
strumento di discussione creativa e scambio di idee.
Pubblicità
Inserisci il tuo Annuncio
Pubblica subito i tuoi annunci In un minuto sono
online! E' gratis
Parte 1 di 3: Creare la Propria Bacheca
1
Vai su it.padlet.com. Per creare la tua bacheca, clicca sulla voce “Crea una
bacheca”: verrà generato uno spazio tutto tuo. Sulla destra, vedrai un
pannello contenente alcuni strumenti che ti serviranno per la gestione della
pagina.
Pubblicità
Corsi sul Digitale Google
Sviluppa le tue competenze digitali Scegli il Corso
Gratuito di Google
2
Trascina una foto, dal desktop o da una cartella del tuo PC, per
impostarla sulla tua bacheca. Puoi inserire delle immagini nella tua
bacheca, basta selezionarle e trascinarle sulla finestra del browser. Per spostare
l'immagine all'interno della bacheca devi cliccare nel centro dell'immagine e
posizionarla dove preferisci: per ingrandire o rimpicciolire la foto, usa le frecce che
vedi comparire agli angoli dell'immagine stessa.
3
Facendo doppio clic sull'immagine, puoi rinominarla: puoi digitare un
4
Se, invece, fai clic su una parte vuota della bacheca, puoi inserire un
5
Il tuo messaggio può essere completato con elementi mediatici,
titolo o una didascalia.
messaggio.
scegliendo tra le opzioni presenti in basso: aggiungere un link, caricare
degli allegati, oppure inserire una foto.
L'icona "Link" è utile per inserire un URL. Può servire, anche, nel caso tu
voglia condividere un'immagine, o qualsiasi altro contenuto che hai trovato
in un sito: inserendo il link, chiunque acceda alla tua bacheca può
facilmente raggiungerlo.
Cliccando sul bottone "Carica un file", puoi inserire un file dal tuo PC.
Se, invece, vuoi postare sulla tua pagina una foto realizzata con la
webcam, clicca su "Scatta una foto dalla webcam".
6
http://it.wikihow.com/Usare­la­Bacheca­di­Padlet
1/4
28/3/2016
Come Usare la Bacheca di Padlet: 20 Passaggi
6
Se vuoi modificare la dimensione dei tuoi post, non serve far altro che
selezionarli, e modificarli, usando le frecce che vedi agli angoli. Per
apportare delle modifiche, clicca sulla matita in alto a destra. Se stai usando uno
smartphone o un tablet, usa la gesture preposta per ridimensionare l'immagine,
che di solito è allontanare o avvicinare due dita sullo schermo.
7
Per accedere alla tua bacheca, copia l'URL della tua pagina, è una
stringa che inizia con it.padlet.com/nomeutente/, seguito da un codice
alfanumerico identificativo del tuo account. Copiando questo indirizzo, puoi
accedere alla tua bacheca da qualsiasi browser o PC.
8
Nel pannello strumenti, sulla destra, seleziona il simbolo "+" per creare
una nuova bacheca.
Pubblicità
Gmail personalizzata da Google
per un aspetto più professionale
|
Inizia ora
Parte 2 di 3: Cambiare le Impostazioni
1
Per accedere alle impostazioni devi cliccare sull'icona che rappresenta
2
Dopo aver cliccato, si apre un secondo pannello, accanto al primo, con
un piccolo ingranaggio, l'ultima in basso nel pannello di destra.
varie opzioni. Partiamo con il tab "Basic Info" per le informazioni generali,
ovvero titolo e descrizione della bacheca. Per compilare basta digitare nei due
campi testo.
3
Proseguiamo con la seconda voce del pannello, "Wallpaper". Puoi
scegliere lo sfondo che più ti piace, tra le immagini vettoriali proposte, oppure
selezionando un'immagine direttamente dal tuo PC/tablet.
4
Scegli la "Struttura" nel terzo tab. Puoi impostare i post secondo un ordine
casuale, oppure optare per una visualizzazione in ordine cronologico. Esiste
anche una terza possibilità, indicata come "Grid", che ordina i post in una specie di
griglia, simile a quanto avviene su Pinterest.
5
Il tab successivo riguarda la "Privacy": in questa sezione puoi decidere se
rendere la tua bacheca pubblica o privata, protetta da password e nascosta.
Ogni bottone di scelta è corredato da una breve descrizione sul tipo di opzione:
una volta scelta quella che fa per te, clicca su “Invia” per salvare.
6
Per creare la tua bacheca e condividerla è necessario creare un
account su Padlet: una volta iscritto, puoi modificare le impostazioni della
privacy, così come le impostazioni contenute negli altri tab presenti nel menu.
Pubblicità
Inserisci il tuo Annuncio
Pubblica subito i tuoi annunci In un minuto sono online!
E' gratis
http://it.wikihow.com/Usare­la­Bacheca­di­Padlet
2/4
28/3/2016
Come Usare la Bacheca di Padlet: 20 Passaggi
Parte 3 di 3: Condividere la Tua Bacheca
1
Il primo passo da fare per condividere la bacheca è cliccare su
"Iscriviti". Puoi usare il tuo indirizzo e­mail o creare un nuovo profilo.
Conferma l'iscrizione e accedi alla tua bacheca.
2
Per condividere il contenuto della bacheca è necessario accedere al tuo
profilo tramite il bottone "Accedi", dopo aver inserito e­mail/nome
utente e password, oppure tramite il tuo account di Facebook o Google Plus.
Puoi aggiungere gli indirizzi e­mail dei tuoi contatti nella sezione Privacy, "Aggiungi
altri utenti via e­mail". Successivamente, i tuoi contatti riceveranno un link per
accedere, e poter modificare la tua bacheca.
3
Se vuoi aggiungere un controllo sulla bacheca, ad esempio se intendi
usare la tua bacheca a scopo didattico, puoi, con un clic, abilitare il
controllo "Modera post": in pratica, i post devono essere approvati da uno dei
moderatori, prima di comparire sulla bacheca e di essere letti. Per salvare
l'impostazione, basta un clic su "Invia".
Nella sezione dedicata alle notifiche, metti la spunta se desideri ricevere
una e­mail con il riepilogo dei post pubblicati sulla tua bacheca.
4
Per impostare un URL personalizzato, vai alla sezione "Indirizzo". Se hai
creato un account Padlet, puoi scegliere l'indirizzo che preferisci, o uno facile
da ricordare, per esempio “it.padlet.com/wall/mayberry.”[1]
5
Per avere pieno controllo della bacheca personalizzata, devi accedere
entro 24 ore dalla creazione, altrimenti la bacheca resterà pubblica, e
chiunque potrà prenderne possesso e modificarla a piacimento.
6
Se desideri rimuovere una bacheca basta cliccare sul tab "Elimina", ma
devi esserne proprietario. Padlet ti chiederà una conferma per proseguire.
Pubblicità
Consigli
Se ti colleghi tramite tablet, basta un tocco sullo schermo, invece del
doppio clic.
Pubblicità
http://it.wikihow.com/Usare­la­Bacheca­di­Padlet
3/4
28/3/2016
Come Usare la Bacheca di Padlet: 20 Passaggi
Cose che ti serviranno
Computer/tablet
Fonti e Citazioni
1. ↑ https://www.youtube.com/watch?v=UuzciL8qCYM
Informazioni sull'Articolo
Categorie: Internet
In altre lingue:
English: Use Padlet, Español: utilizar Padlet, Português: Usar o Padlet, Français: utiliser
Padlet, Русский: использовать Padlet, Deutsch: Padlet nutzen, Bahasa
Indonesia: Menggunakan Padlet
Questa pagina è stata letta 3 006 volte.
http://it.wikihow.com/Usare­la­Bacheca­di­Padlet
4/4